¶ Solicitação de Compra
O controle de estoque é algo que pode ser bem complexo, e se não for bem administrado, pode acabar sofrendo falta de produtos e ou compras desnecessárias, sendo algo que nos dois cenários pode trazer prejuízos para a empresa.
Visando melhorias contínuas, o Hubsoft disponibiliza o módulo de Solicitação de Compra, com o objetivo de controlar o que está sendo solicitado pelos funcionários, passando pela aprovação dos responsáveis, gerando a cotação, e por fim, efetivar o pedido de compra junto aos fornecedores escolhidos.
Dessa forma, vamos conseguir assegurar em conjunto com os Analistas de Compra de sua empresa, um maior controle do que está sendo pedido, evitando gastos desnecessários, podendo investir e gerar resultados em outras áreas de maior interesse para sua Empresa.
¶ Instruções - Solicitação de Compras
Para acessar o módulo de Solicitação de Compra, primeiramente é importante verificar se o seu usuário possui as devidas permissões, elas podem ser conferidas ou adicionadas em Configuração > Geral > Usuário > Editar > Permissões e certifique-se que a permissão Estoque > Solicitação de Compra esteja marcada.
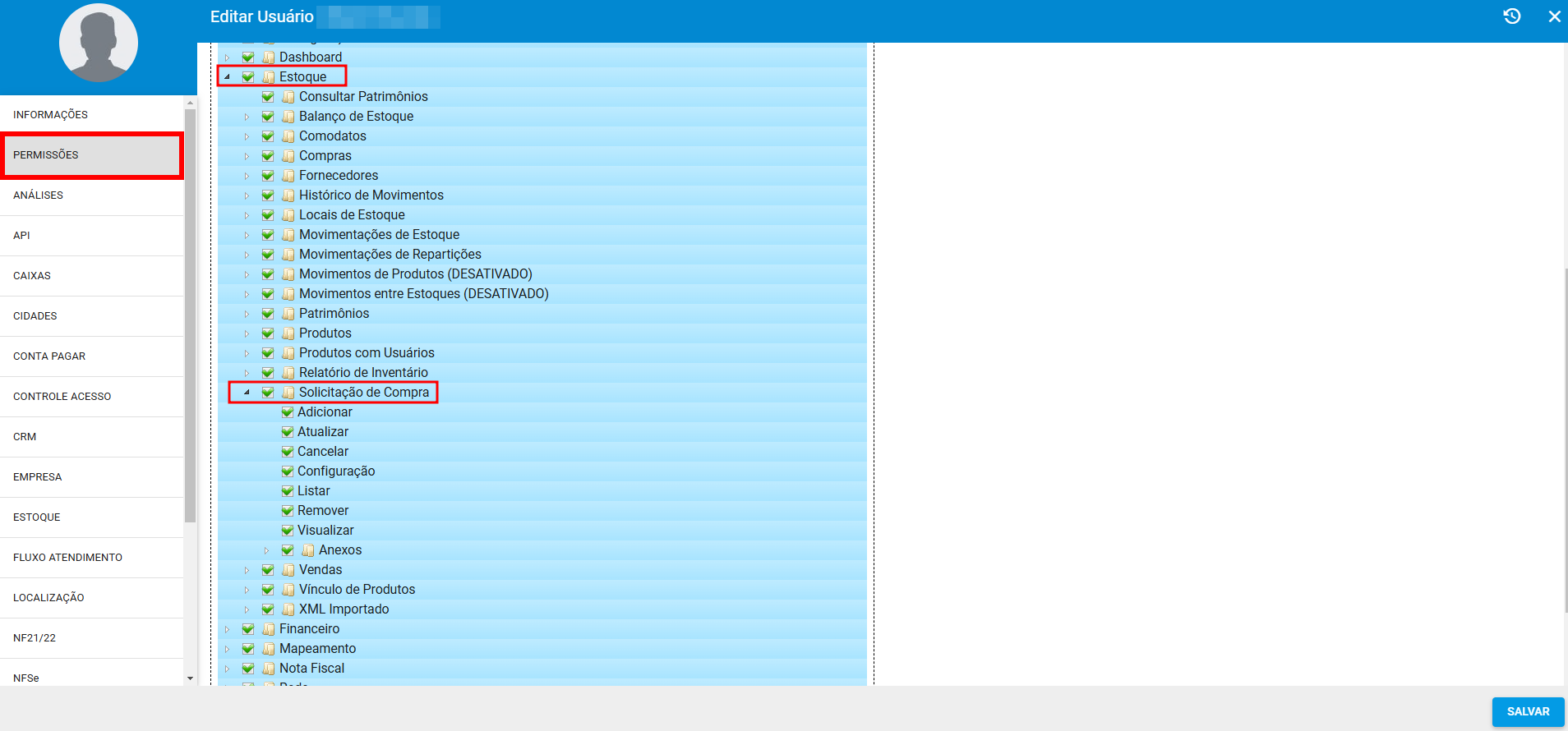
Caso você não possua acesso ao módulo de configuração, solicite ao seu supervisor para verificar se você realmente possui ou precisa de acesso ao módulo de Solicitação de Compra.
Já com as devidas permissões, localize em Menu Lateral > Estoque > Solicitação de Compra.
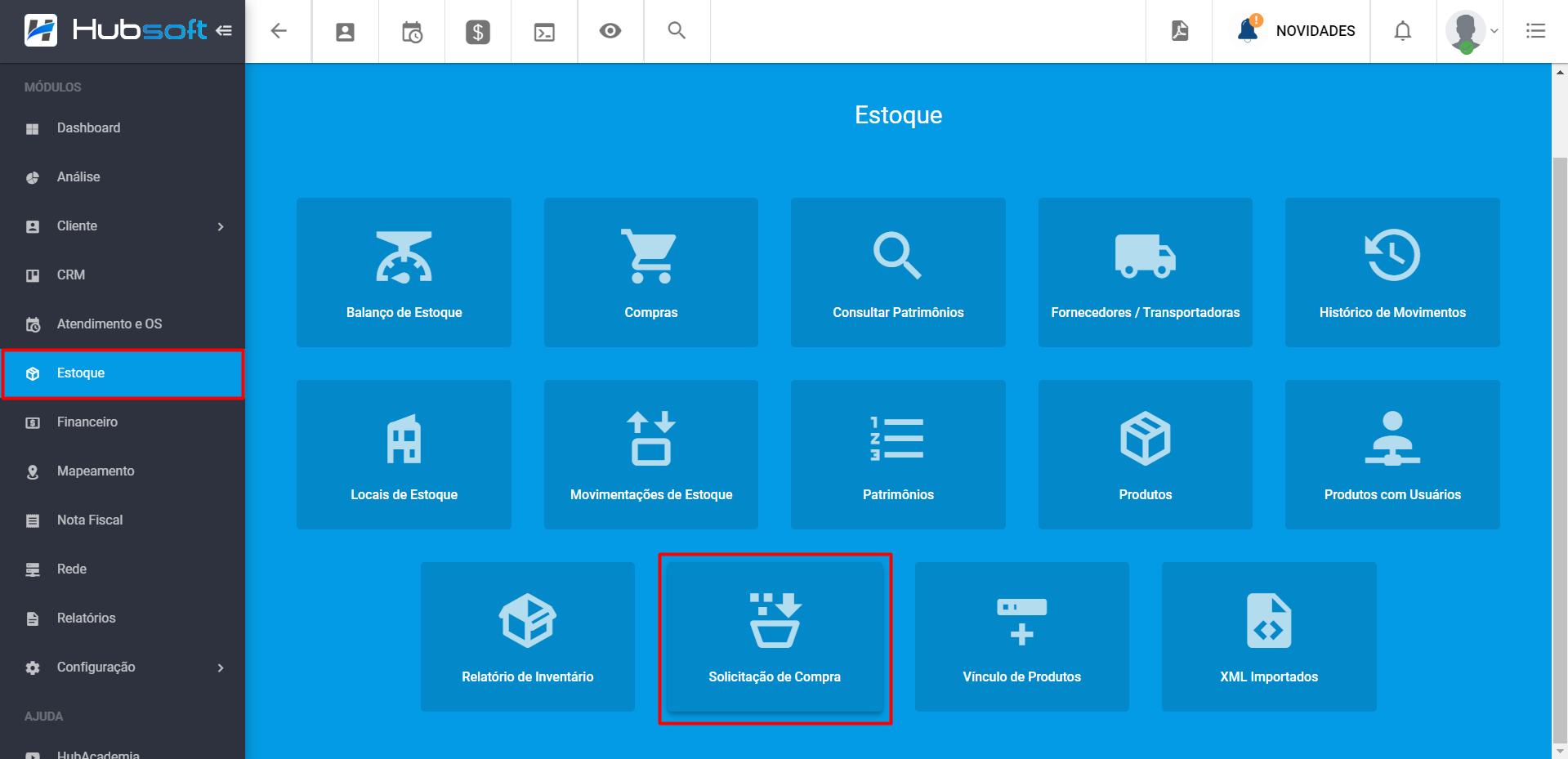
¶ Vídeo Treinamento
¶ Diagrama de Atividade
Para ter uma noção geral de como o ciclo de vida da Solicitação de Compra vai seguir, na imagem a baixo segue o Diagrama de Atividade com o fluxo que o Hubsoft irá seguir.
¶ Solicitação de compra
¶ Processo de cotação
¶ Configurações Iniciais
Antes de começar a utilizar o módulo, é importante realizar algumas configurações iniciais para que tudo funcione corretamente. Para acessar o menu de configurações, verifique se você possui a permissão Estoque > Solicitação de Compra > Configuração, com essa permissão, será liberado dentro do módulo de Solicitação de Compra o ícone do menu de configuração, sendo possível parametrizar as seguintes opções:
- Gerenciar Analistas de Compras;
- Fluxo de Aprovação;
- Eventos de Notificação;
- Layout do Pedido de Compra;
- Configurações Gerais.
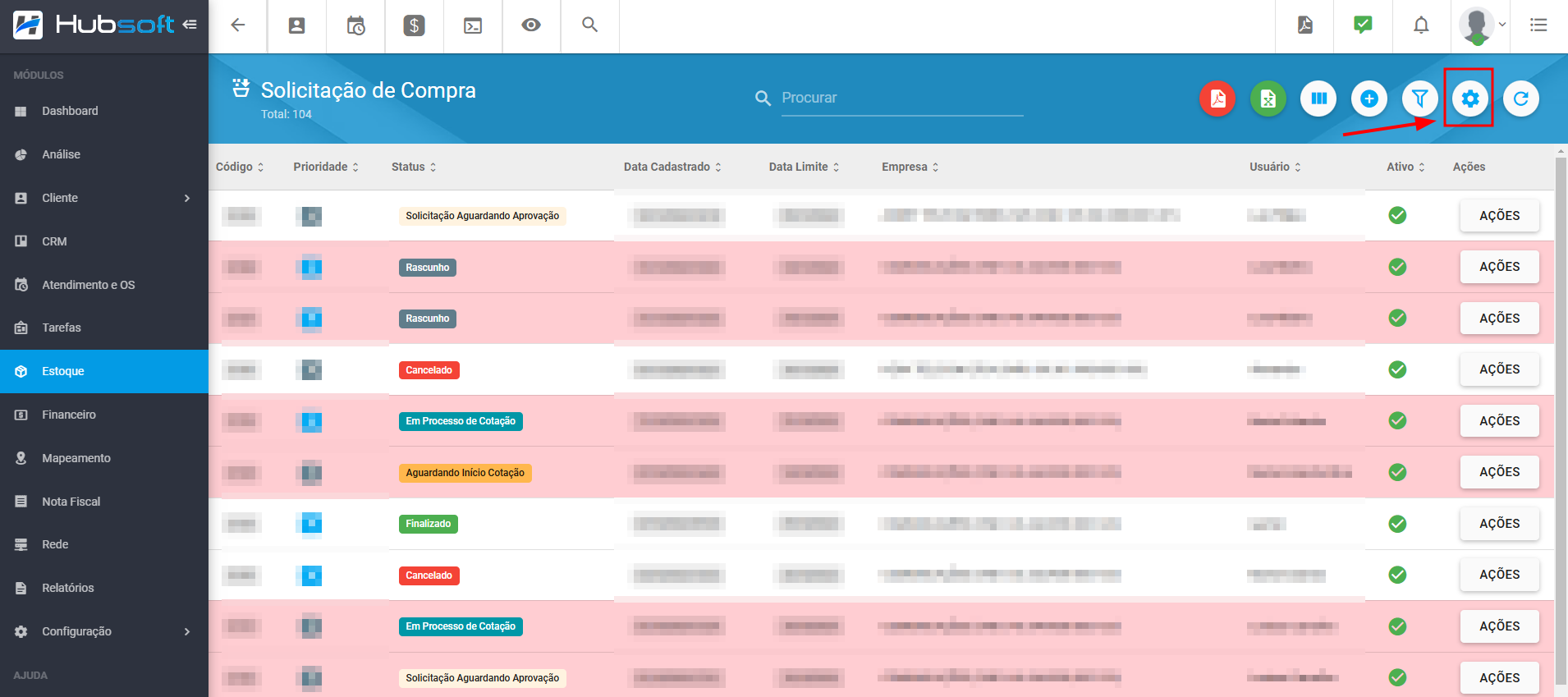
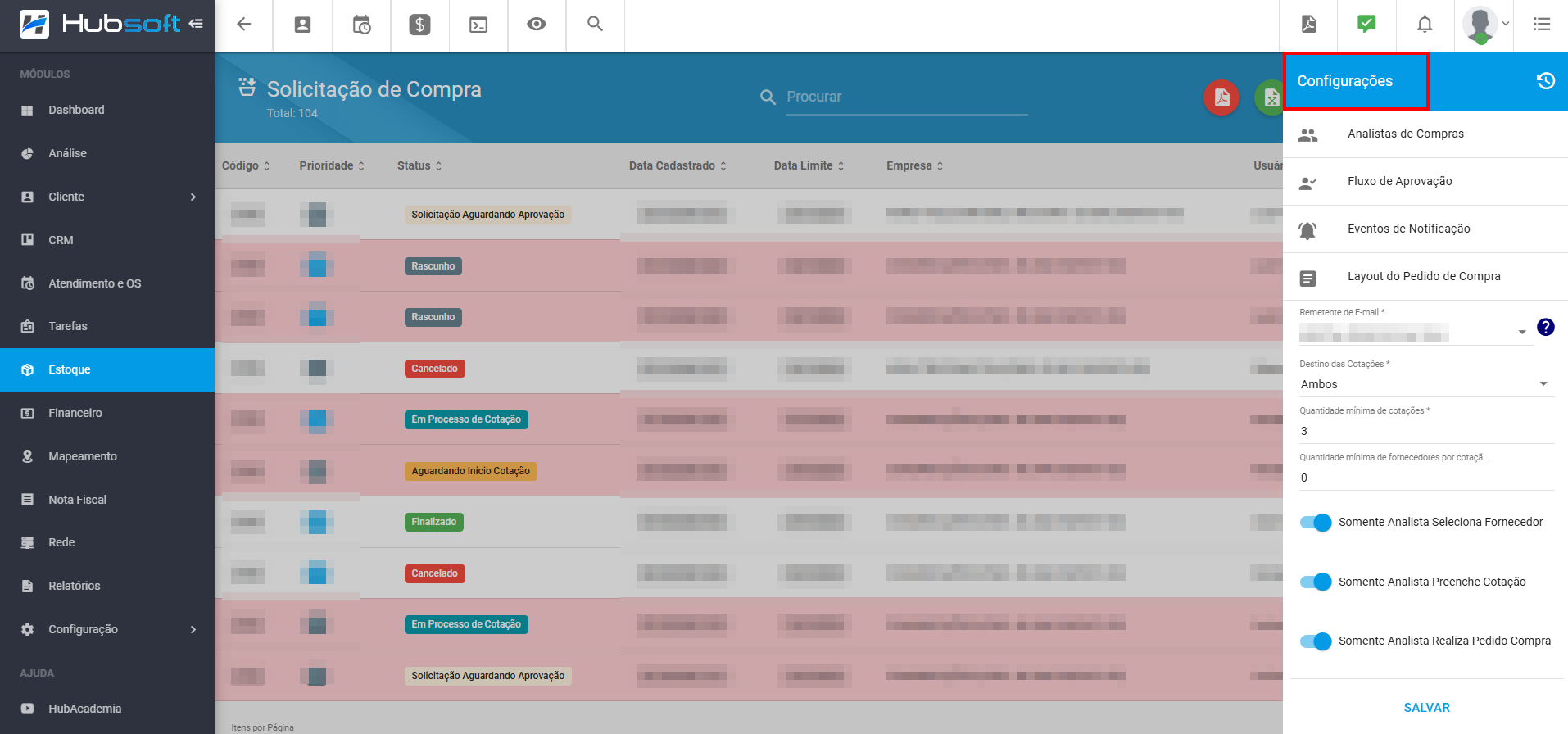
¶ Usuário
Por padrão, os usuários podem listar, adicionar, editar ou cancelar as solicitações de compras de todas as empresas, porém essa regra pode ser parametrizada conforme cada usuário de forma individual. Dessa forma você pode ter o controle de quais empresas podem ser solicitadas e quais ações os usuários podem realizar sobre elas.
Para parametrizar as empresas por usuário, vá em Configurações > Geral > Usuário > Editar > Solicitação de Compras, desmarque a opção Acesso completo a solicitação de compras, e em seguida selecione quais empresas e quais ações ele pode efetuar sobre elas no Módulo de Solicitação de Compras.
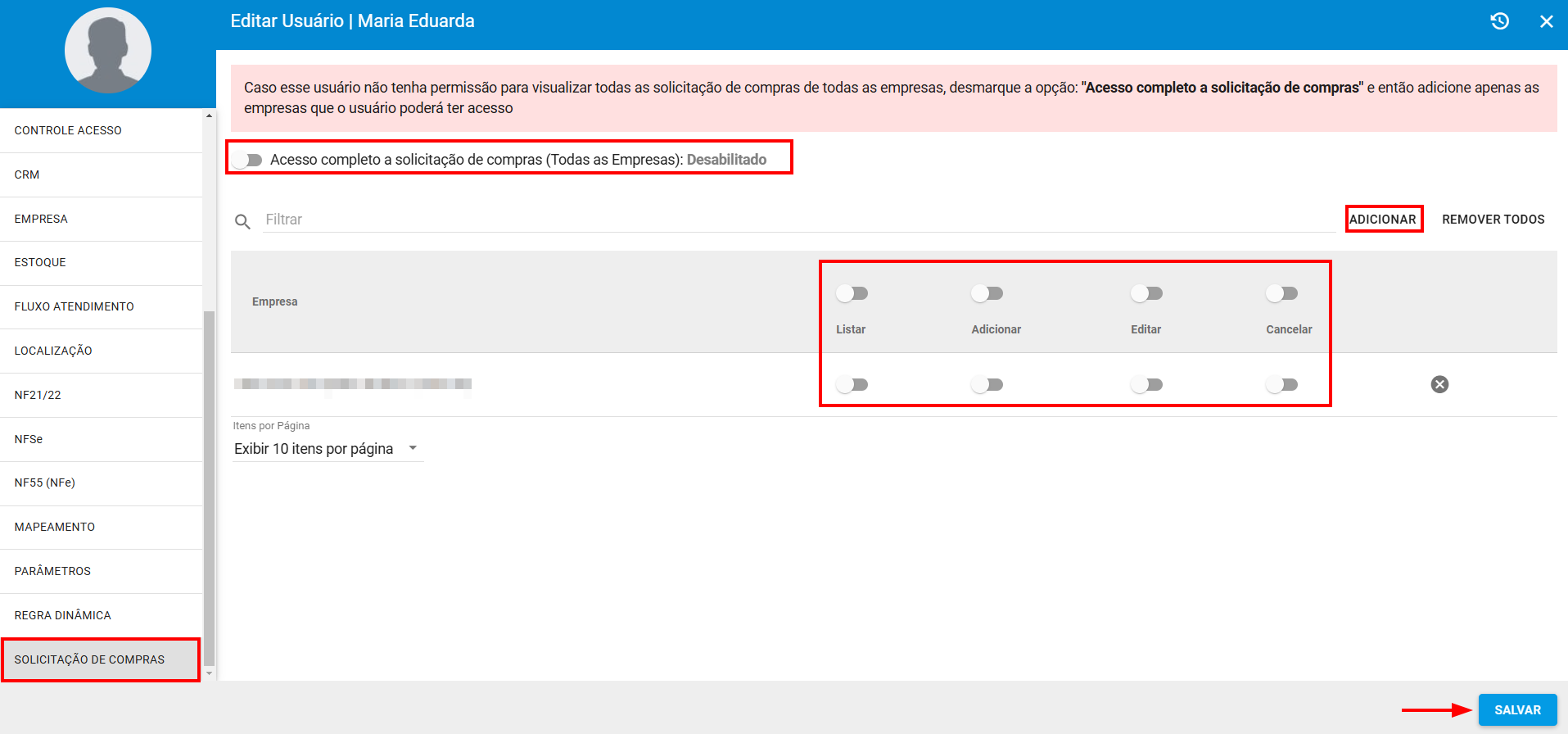
¶ Analistas de Compra
Na Solicitação de Compra, os analistas de compras são os responsáveis por aprovar e dar sequência ao fluxo da solicitação de compra, pois para o Hubsoft qualquer usuário com as devidas permissões pode solicitar, porém somente os analistas podem autorizar.
Para adicionar um analista, no módulo de solicitação de compra vá em Menu Lateral > Estoque > Solicitação de Compra > Configurações > Analista de Compras > Adicionar Analista, selecione o usuário a ser vinculado, permissões e valor máximo de aprovação se necessário conforme cada analista.
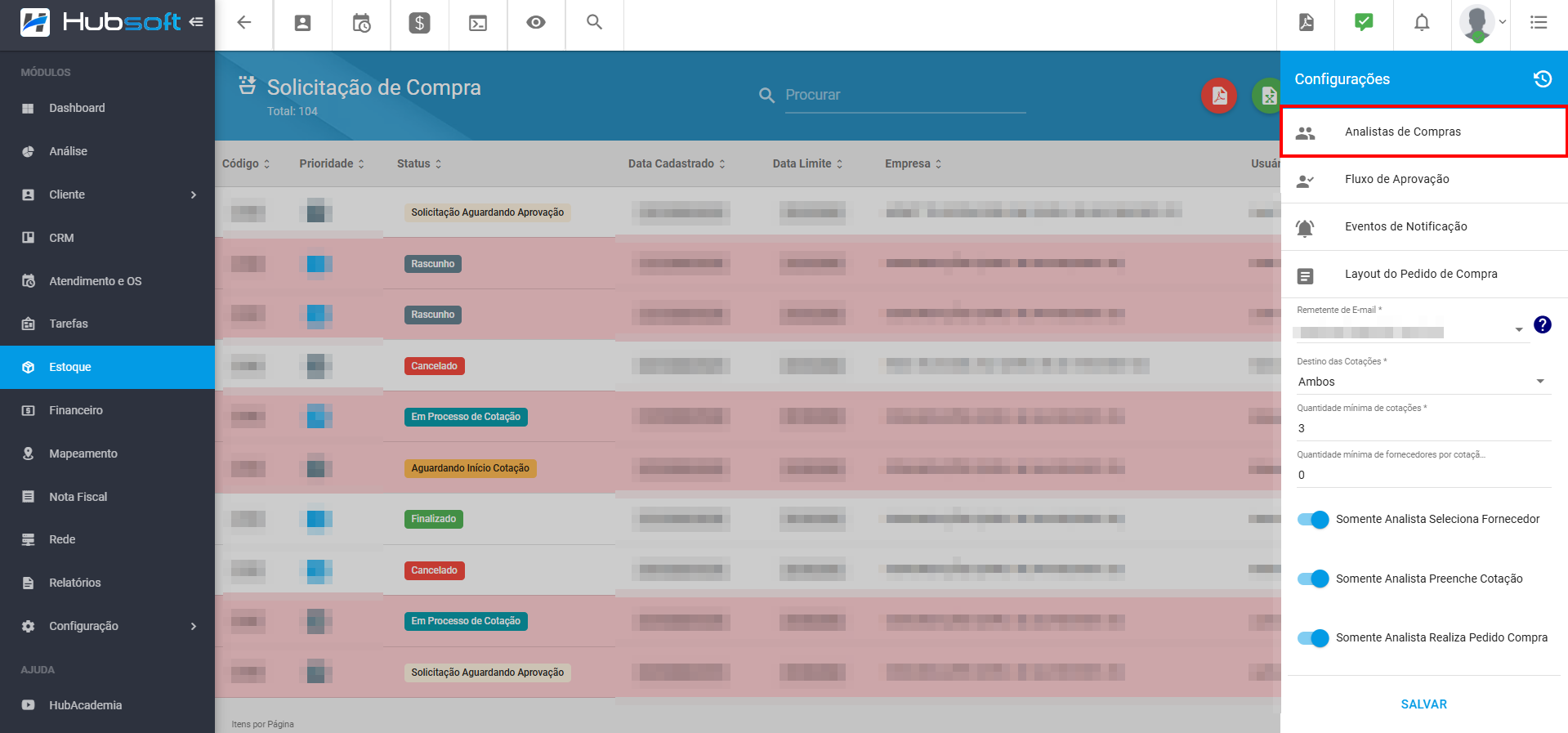
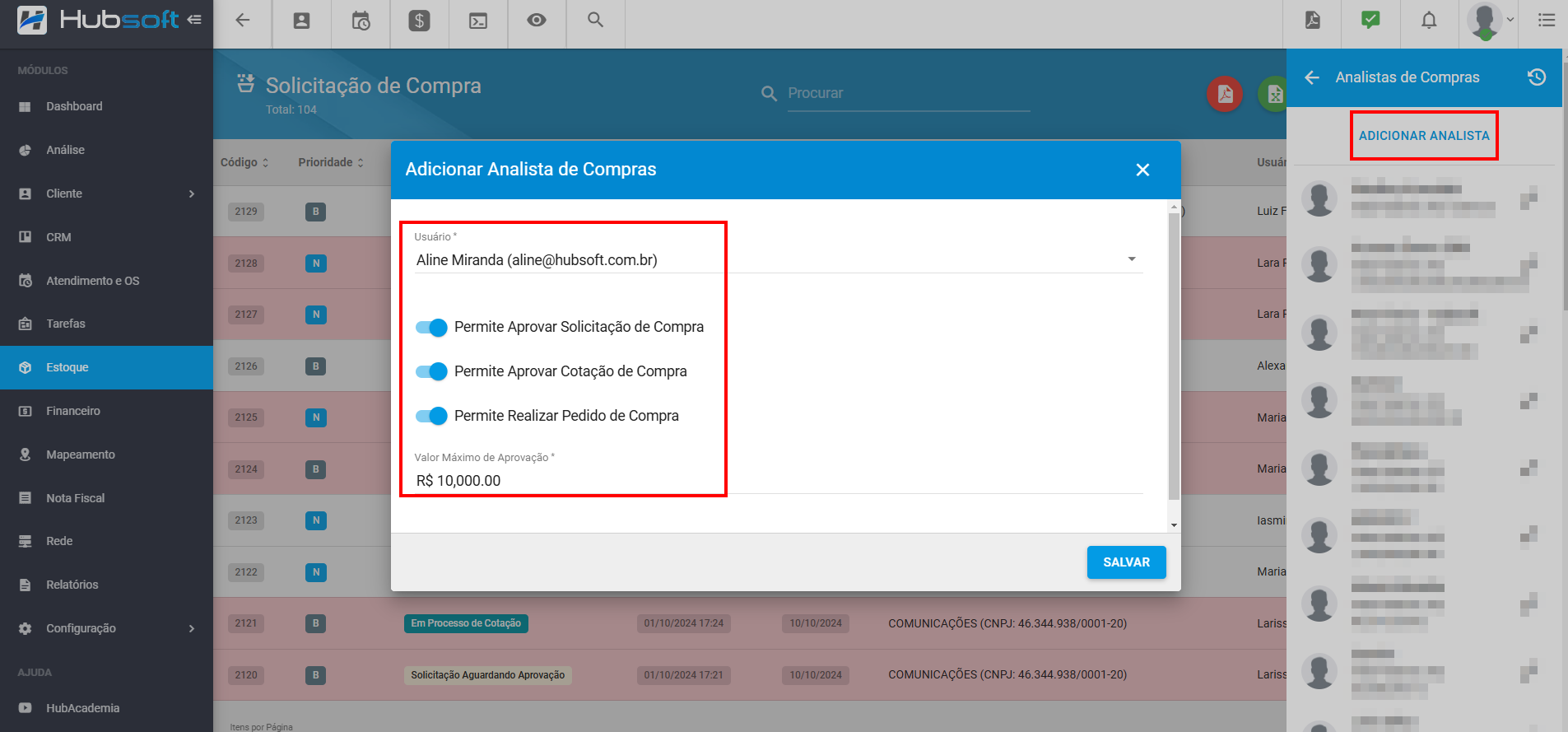
¶ Fluxo de Aprovação
Através do Fluxos de Aprovação, o provedor poderá definir os usuários que irão aprovar a solicitação ou a cotação dos produtos.
Para adicionar um Fluxo de Aprovação, o usuário deve ir em Configuração > Fluxo de Aprovação > Adicionar Fluxo. Ao adicionar, o usuário poderá optar entre “Aprovação Sequencial” ou “Aprovação Parcial”:
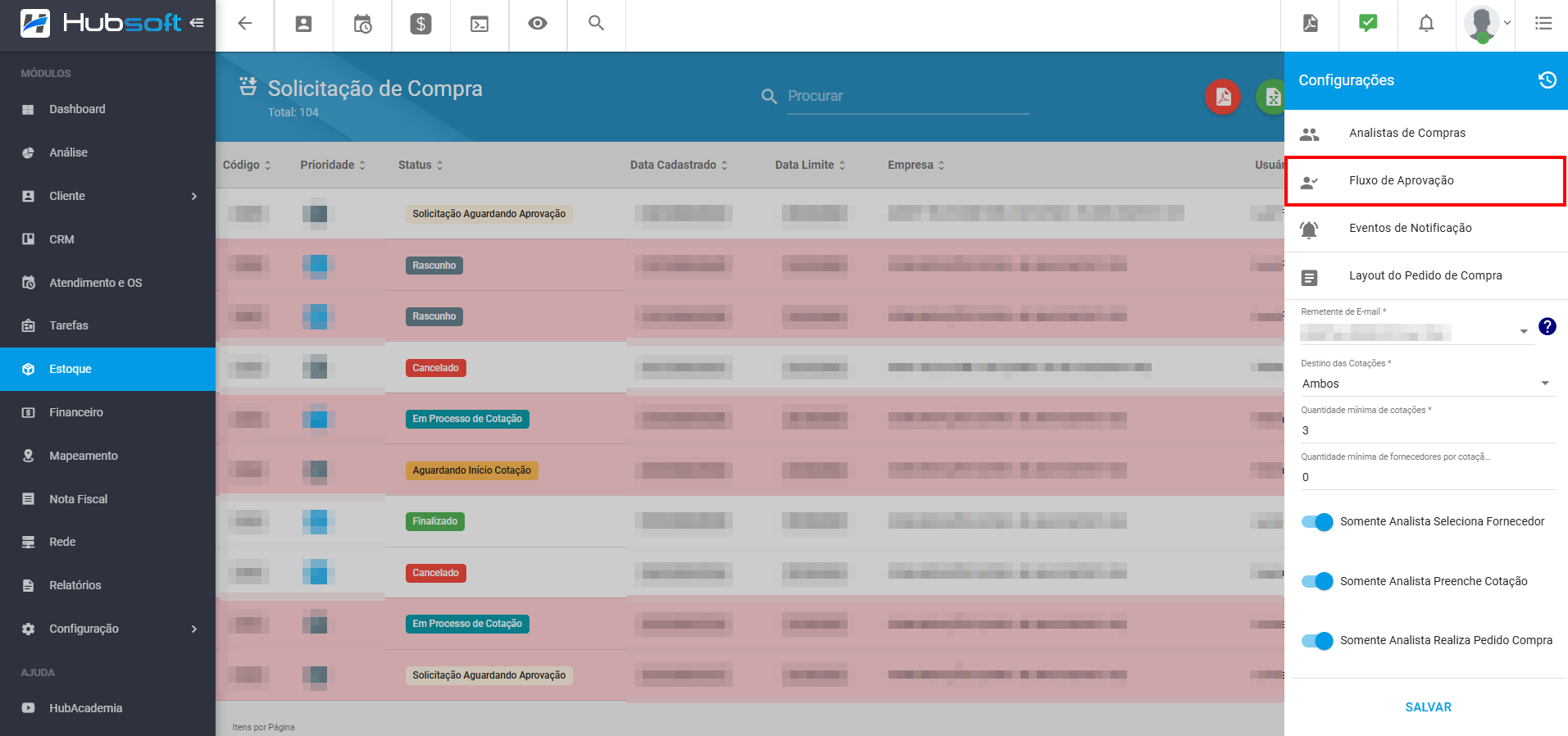
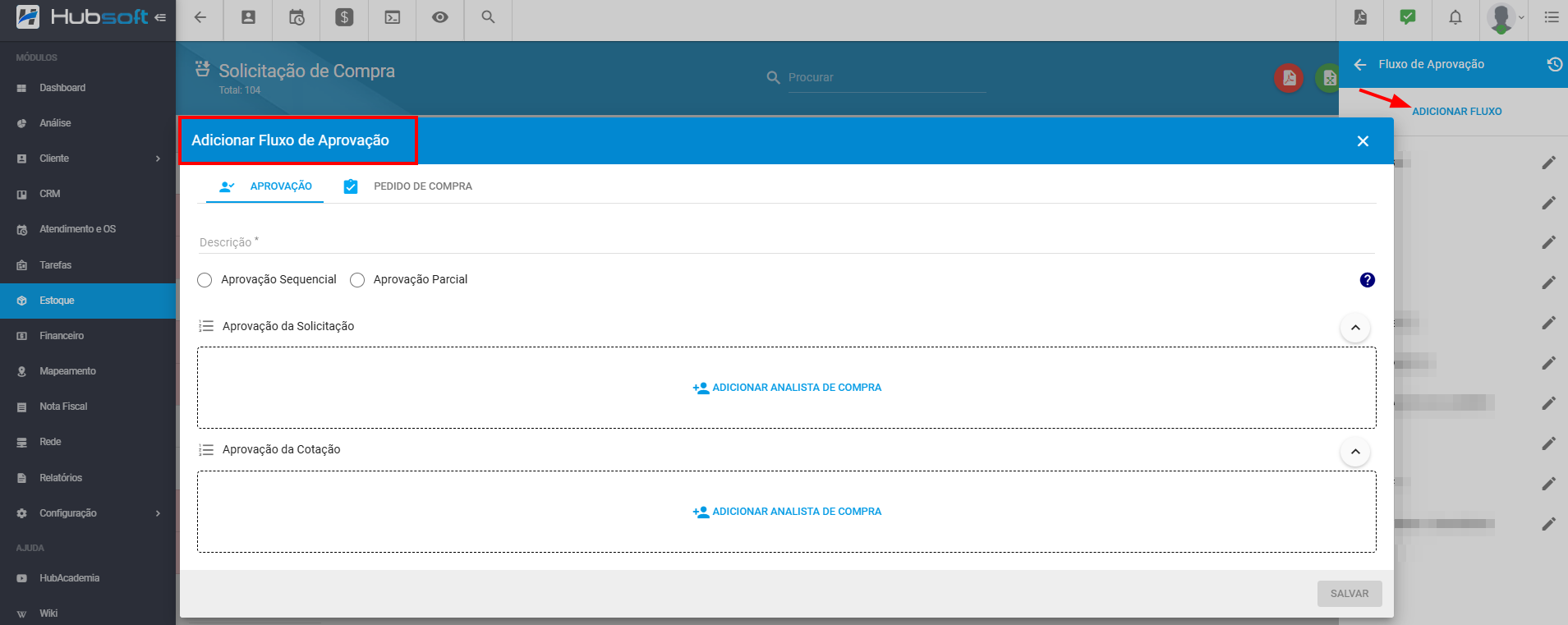
- Aprovação Sequencial: Para garantir que as solicitações de compra sejam adequadamente aprovadas, é importante que todos os analistas dentro do fluxo aprovem a solicitação de forma sequencial. Caso a solicitação seja recusada em algum ponto, ela deverá ser revisada por todos os analistas antes de prosseguir com a solicitação.
- Aprovação Parcial: Permite que qualquer analista de compras envolvido no fluxo aprove a solicitação para que ela possa prosseguir. No entanto, se um analista recusar a solicitação, isso irá cancelar todo o processo. É importante ressaltar que a aprovação parcial necessita que apenas um dos envolvidos no fluxo aprove para dar sequência no fluxo.
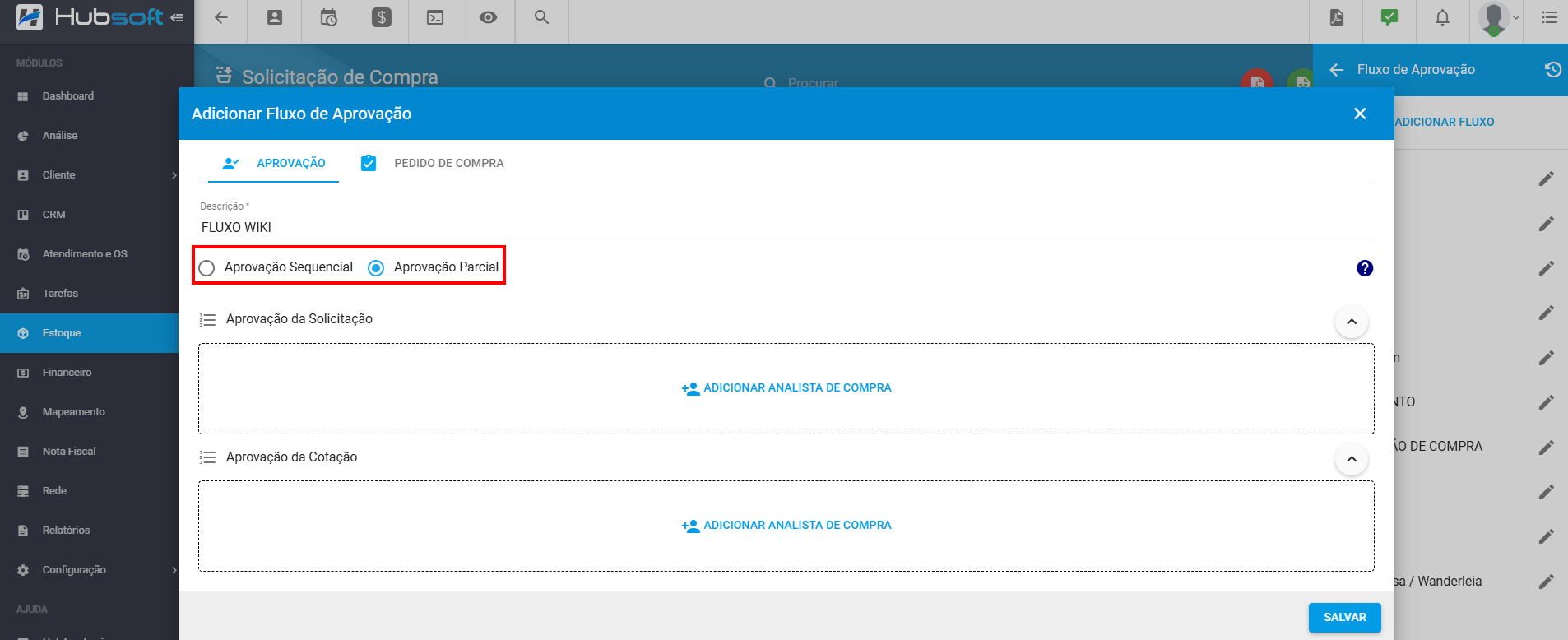
Durante o ciclo de vida da solicitação, existem duas etapas de aprovação, sendo uma para Solicitação de Compra e a outra para aprovar o Processo de Cotação. E também uma etapa para o Pedido de Compra.
Selecione no fluxo os analistas para Aprovação da Solicitação e para Aprovação da Cotação.
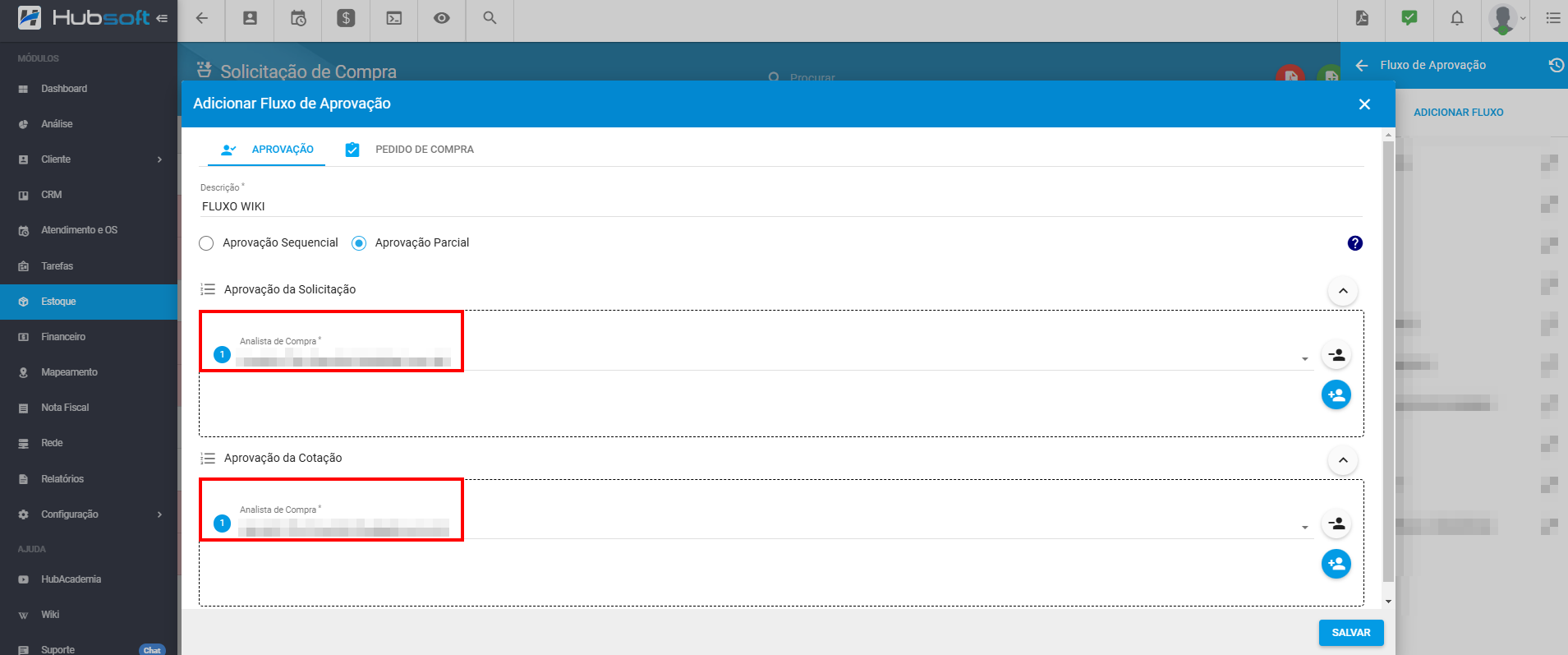
É possível definir um usuário que possa realizar o pedido de compra. Caso não seja definido nenhum Aprovador para o fluxo, o comportamento padrão será mantido, por exemplo caso não haja aprovadores no fluxo somente os analistas de compra com a permissão “Permite Aprovar Solicitação de Compra” poderão aprovar.
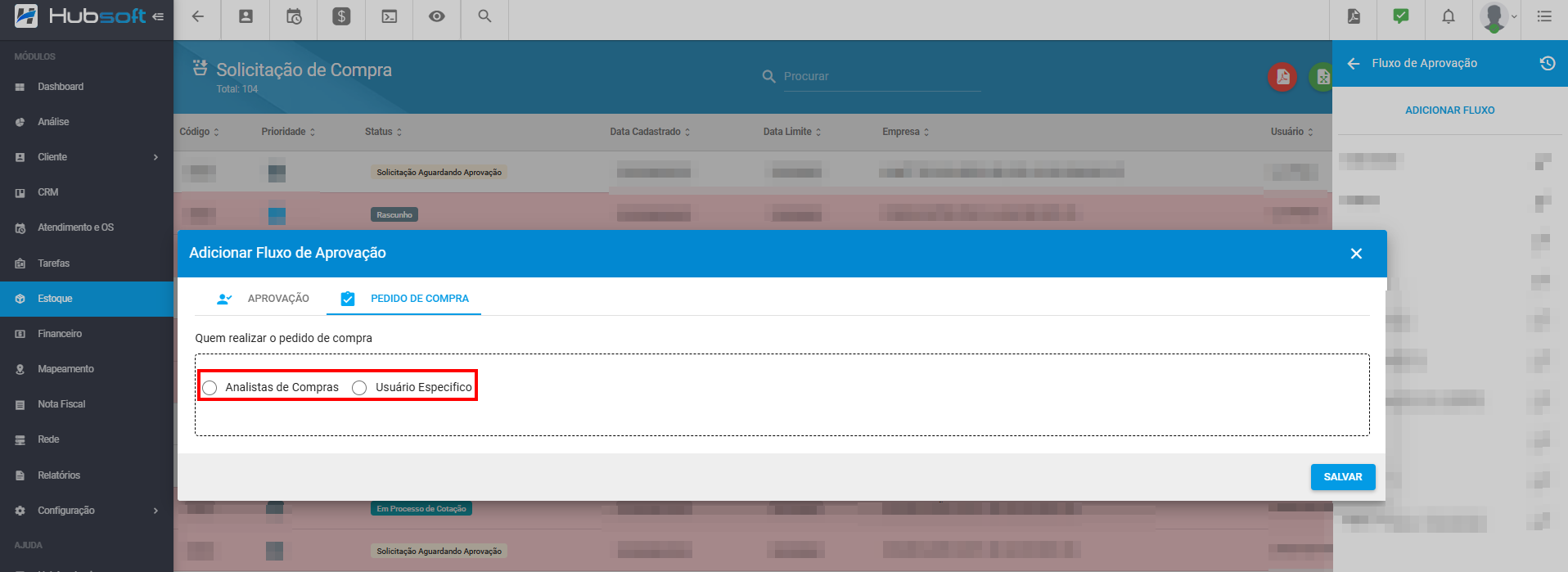
Somente analistas de compras podem ser adicionados aos fluxos de aprovação.
Caso o Fluxo de Aprovação seja editado, as solicitações de compras que já foram iniciadas não sofrerão alterações.
Ao criar uma Solicitação de Compra, o usuário deverá selecionar um Fluxo de Aprovação, no qual ela vai se submeter. Portanto, somente quando o usuário enviar a solicitação para aprovação, é que o fluxo de fato será exibido.
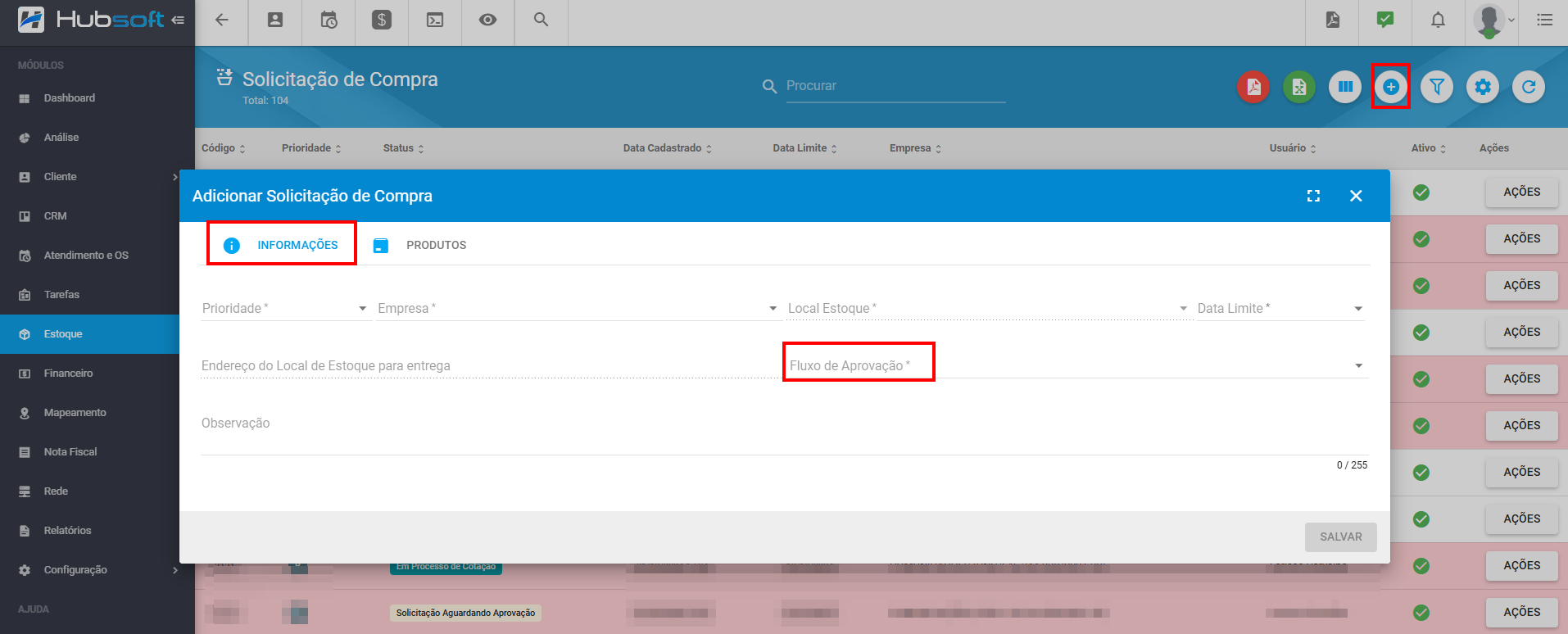
Dessa forma, somente os usuários que pertencem ao fluxo vinculado àquela solicitação de compra, serão notificados sobre o andamento da mesma. E também, somente eles poderão aprovar/recusar as etapas da solicitação.
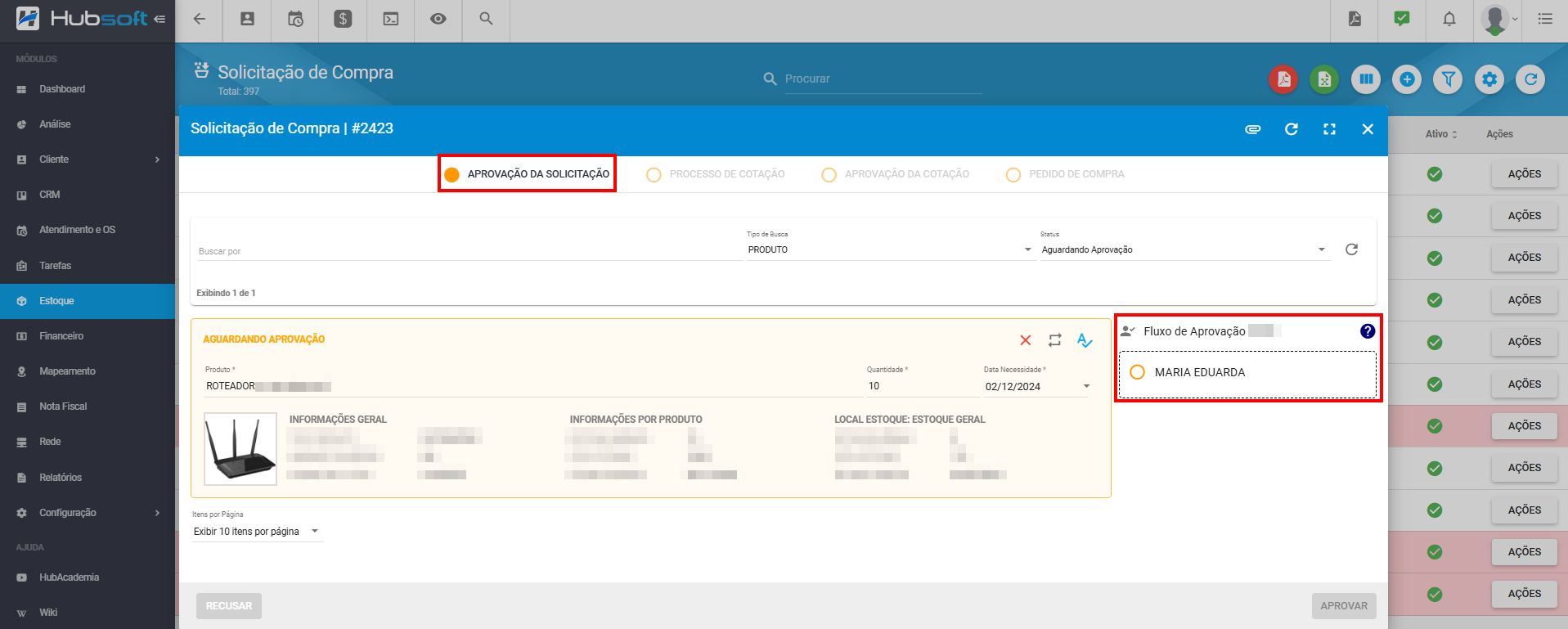
Na solicitação é possível:
- Aprovar,
- Revisar Produto,
- Rejeitar a Solicitação.
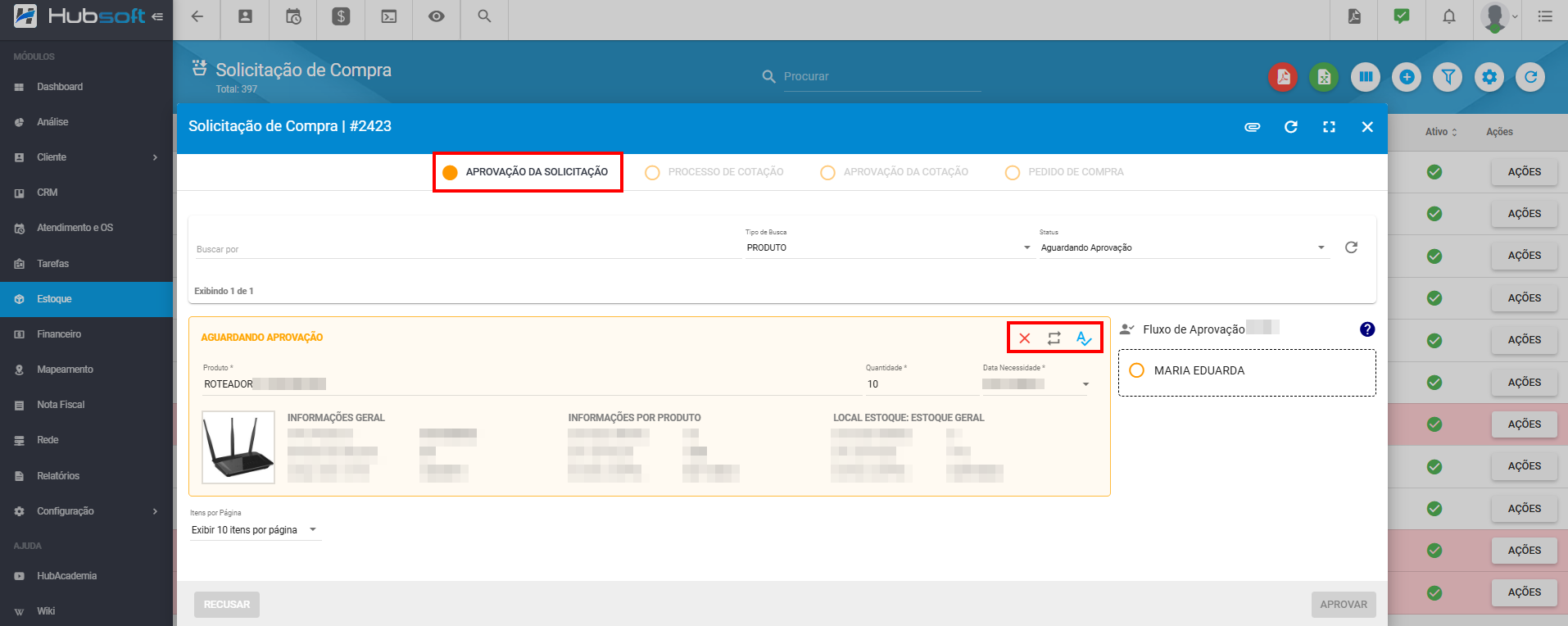
¶ Eventos de Notificação
Atualmente existem cinco tipos de eventos de notificação que podem ser configurados com um layout de e-mail ou SMS específico, ficando a cargo de cada cliente a parametrização do conteúdo do mesmo.
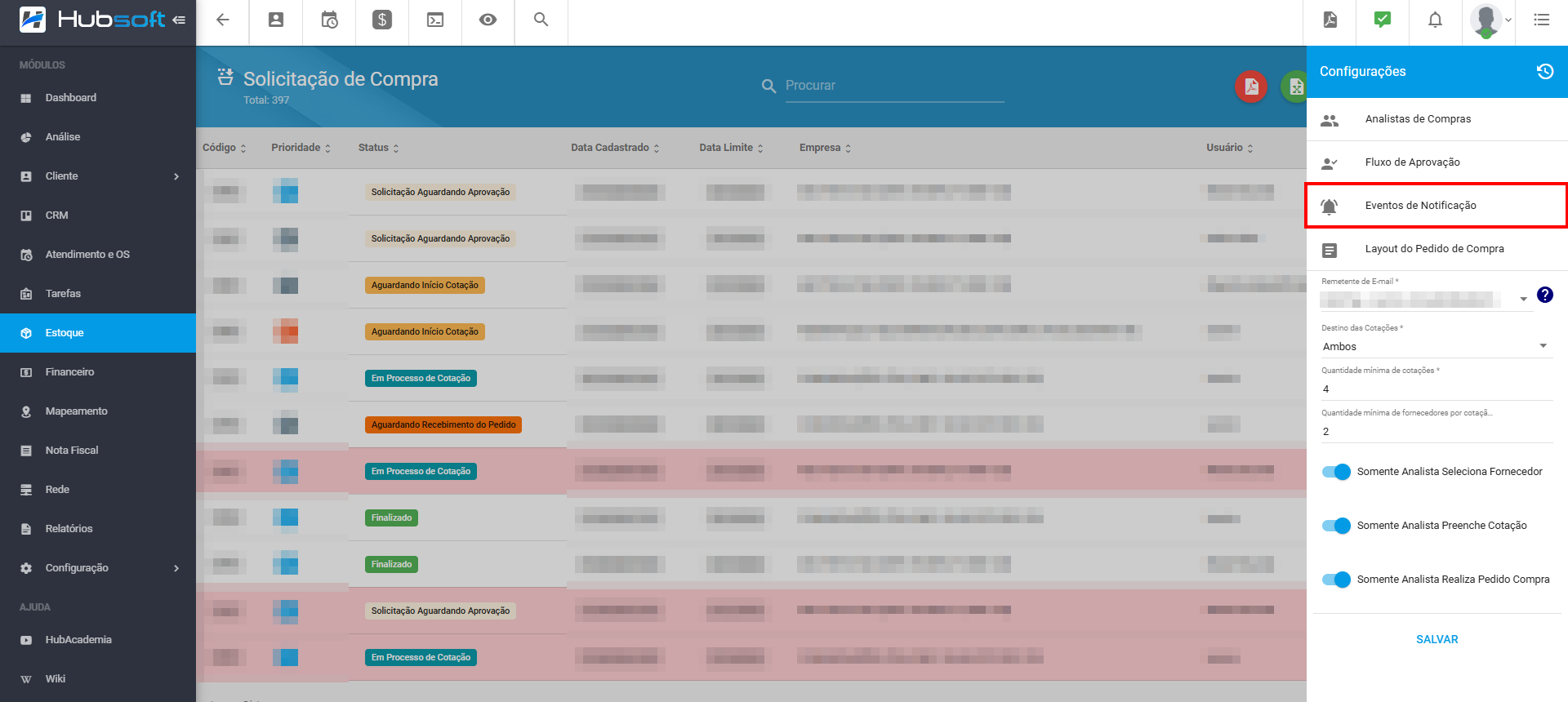
¶ Tipos de Eventos de Notificação
-
SOLICITAR COTAÇÃO DE PRODUTO: Dispara um e-mail/SMS para os contatos dos Fornecedores selecionados para o processo de cotação;
-
CANCELAR COTAÇÃO DE PRODUTO: Dispara um e-mail/SMS para os contatos dos Fornecedores, informando o cancelamento do processo de cotação;
-
SOLICITAR PEDIDO DE COMPRA: Dispara um e-mail/SMS para os contatos dos Fornecedores selecionados para compra, formalizando o Pedido de Compra, um PDF vai ser enviado junto ao e-mail/SMS, contendo o pedido de compra;
-
CANCELAR PEDIDO DE COMPRA: Dispara um e-mail/SMS para os contatos dos Fornecedores, solicitando o cancelamento do Pedido de Compra;
-
ALTERAR DATA LIMITE COTAÇÃO: Dispara um e-mail/SMS para os contatos dos Fornecedores, informando a alteração do preenchimento da data limite da cotação.
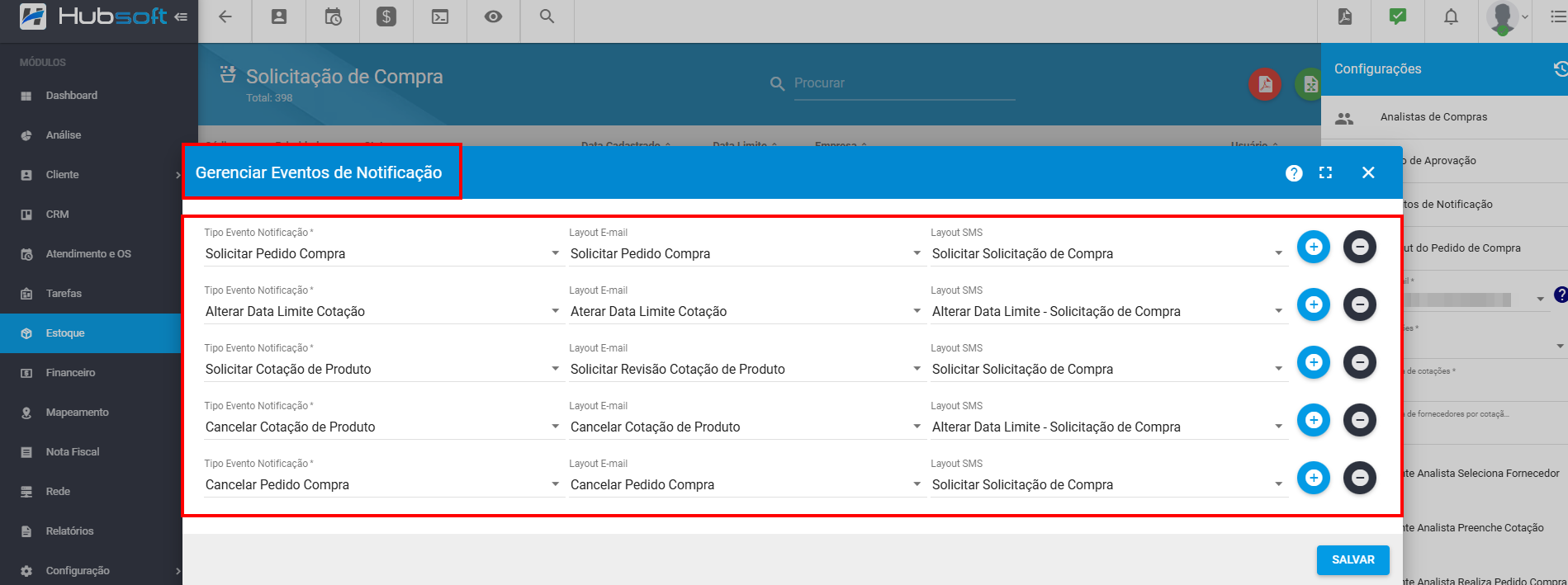
¶ Layout de E-mail
Se está em dúvida de como adicionar um Layout de E-mail, siga essas instruções neste guia.
Quando for selecionar o tipo de e-mail, escolha "Solicitação de Compra”, com isso as variáveis para esse tipo de e-mail serão liberadas. Após criar os layouts com o tipo "Solicitação de Compra”, os mesmos serão listados ao escolher os Tipos de Eventos de Notificação.
¶ Layout de SMS
Se está em dúvida de como adicionar um Layout de SMS, siga essas instruções neste guia.
Quando for selecionar o tipo de layout de SMS, escolha "Solicitação de Compra”, com isso as variáveis para esse tipo de e-mail serão liberadas. Após criar os layouts com o tipo "Solicitação de Compra”, os mesmos serão listados ao escolher os Tipos de Eventos de Notificação.
¶ Layout de Pedido de Compra
O pedido de compra é uma das partes mais importante da Solicitação de Compra, pois é ele que vai oficializar a intenção de compra dos produtos para/com os Fornecedores escolhidos. Portanto, junto ao evento de notificação do tipo “Solicitar Pedido De Compra” sempre vai ser enviado um anexo contendo de fato o Pedido de Compra, com os dados preenchidos no momento do processo de cotação pelo Fornecedor.
Por padrão, o Hubsoft disponibiliza um layout padrão que a Empresa solicitante possa estar utilizando, porém cada cliente é livre para parametrizar o layout da forma que melhor lhe convém.
Para poder editar o layout, vá para “Menu de Configurações > Layout de Pedido de Compra”, nesse modelo também vai ser possível voltar para o Layout Padrão e também visualizar as variáveis disponíveis para o pedido de compra.
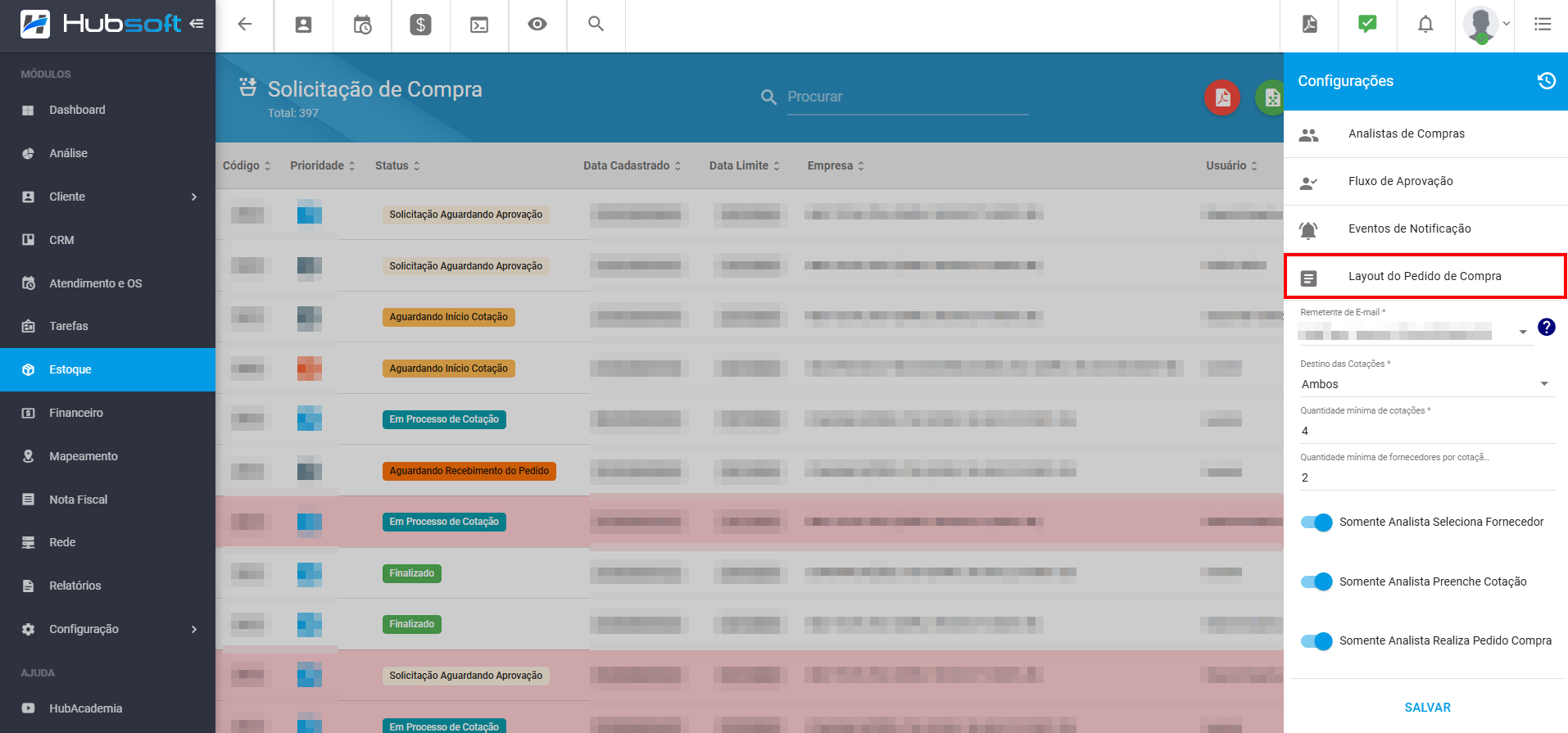
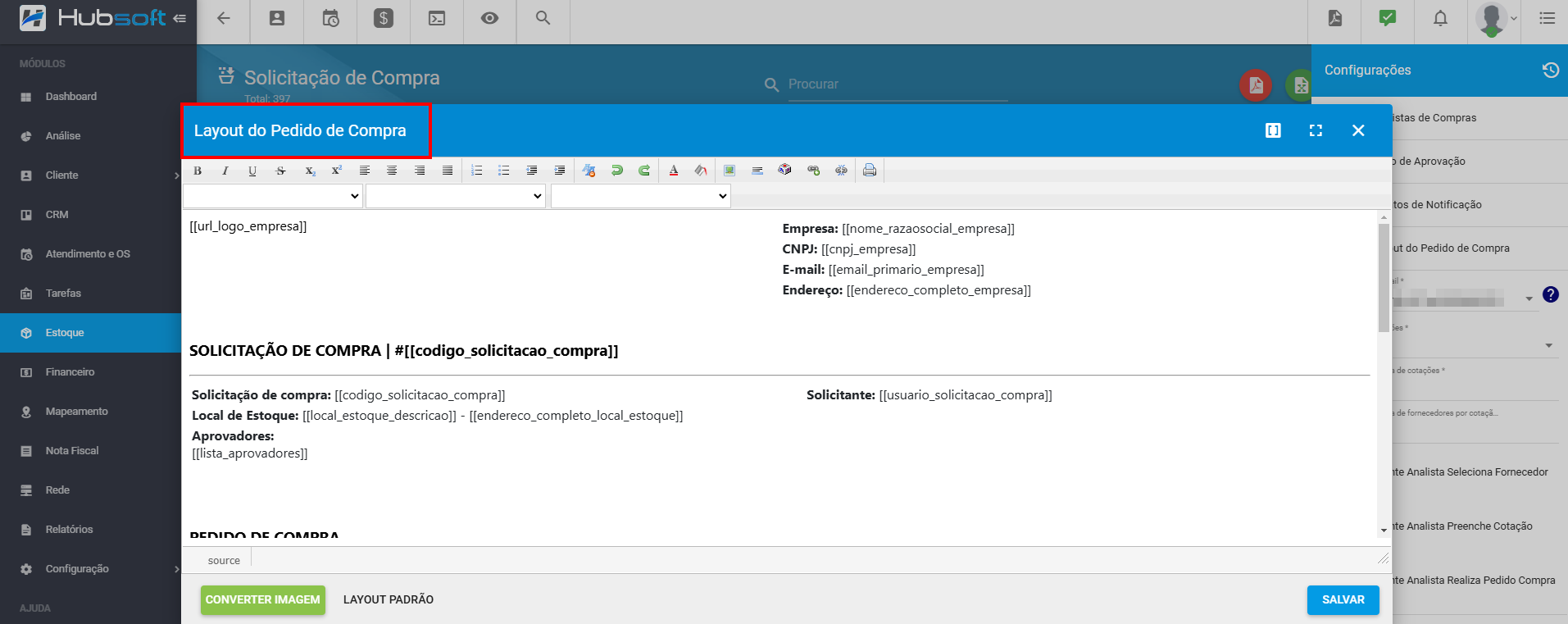
¶ Rotinas de Verificação
Para monitorar as cotações da solicitação de compra, o sistema executa uma rotina interna que verifica diariamente se a data limite já chegou ao fim. Dessa forma, as cotações que não foram preenchidas ou de fato enviadas pelos fornecedores, elas terão o seu acesso revogado e serão ignoradas durante o processo de análise.
¶ Gerando uma Solicitação de Compra
Para adicionar uma Solicitação de Compra, seria em Menu Lateral > Estoque > Solicitações de Compra, clique no ícone de Adicionar e em sequência na guia Informações preencha a Prioridade, Empresa Responsável, Local de Estoque (Local base de entrega dos produtos), a Data Limite e o Fluxo de Aprovação em que todo o processo da Solicitação deve ser concluído.
É importante observar que somente os locais de estoque que permitem a EMISSÃO DE NFe serão listados ao gerar uma Solicitação de Compra.
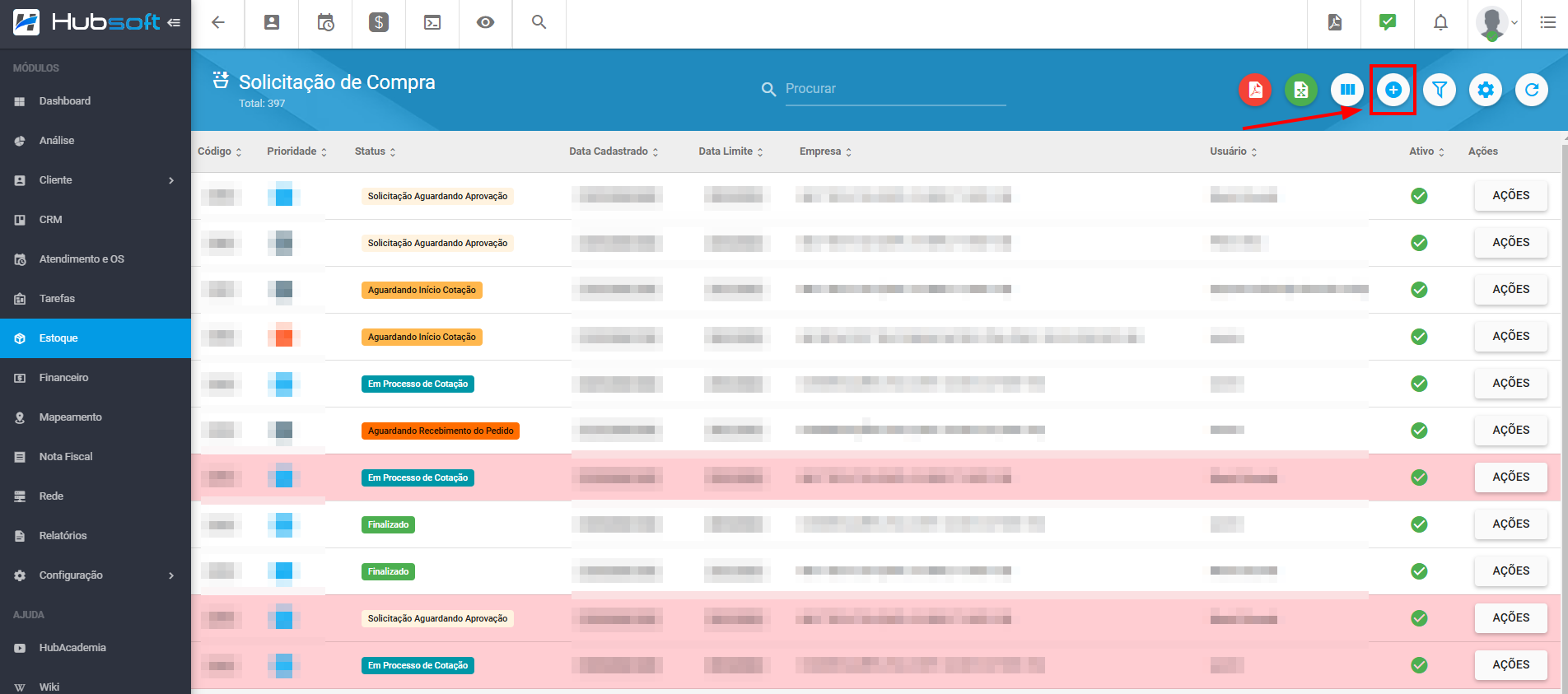
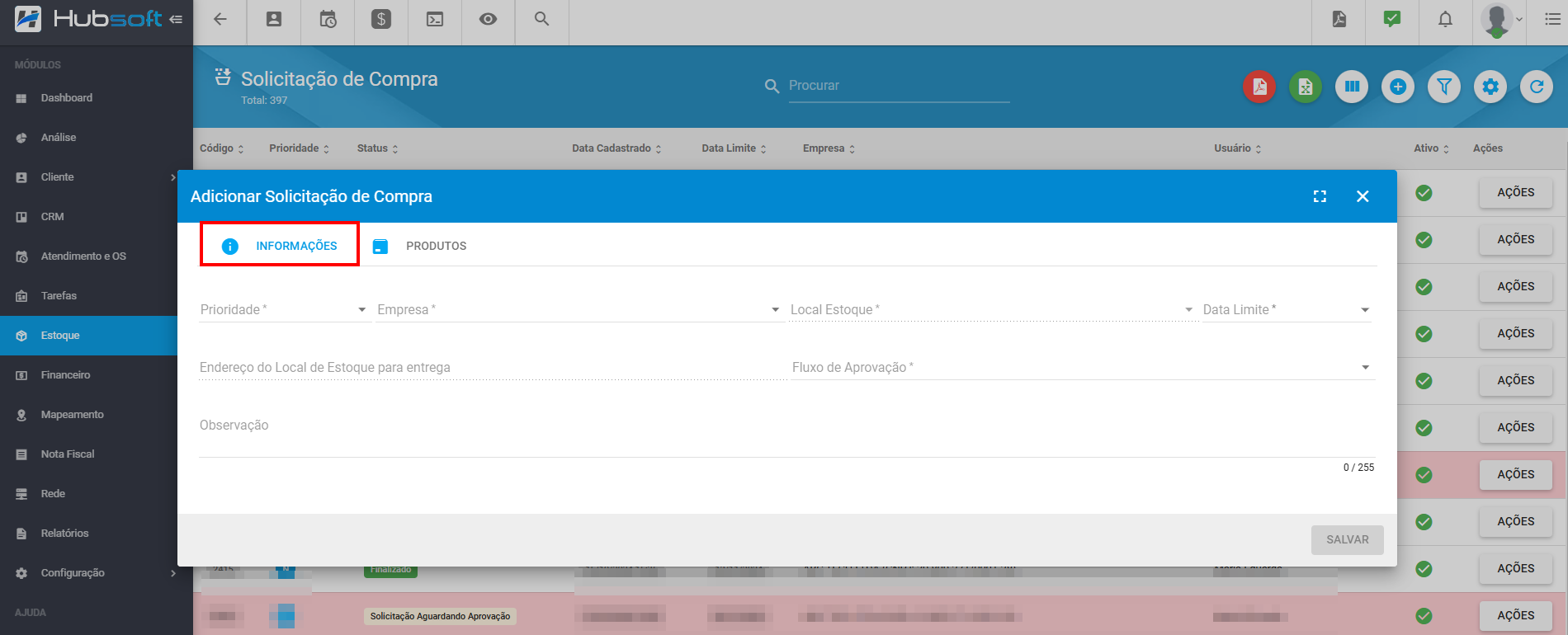
Na guia Produtos, selecione os itens que você deseja, informando a quantidade e a data que você precisa dele em seu estoque.
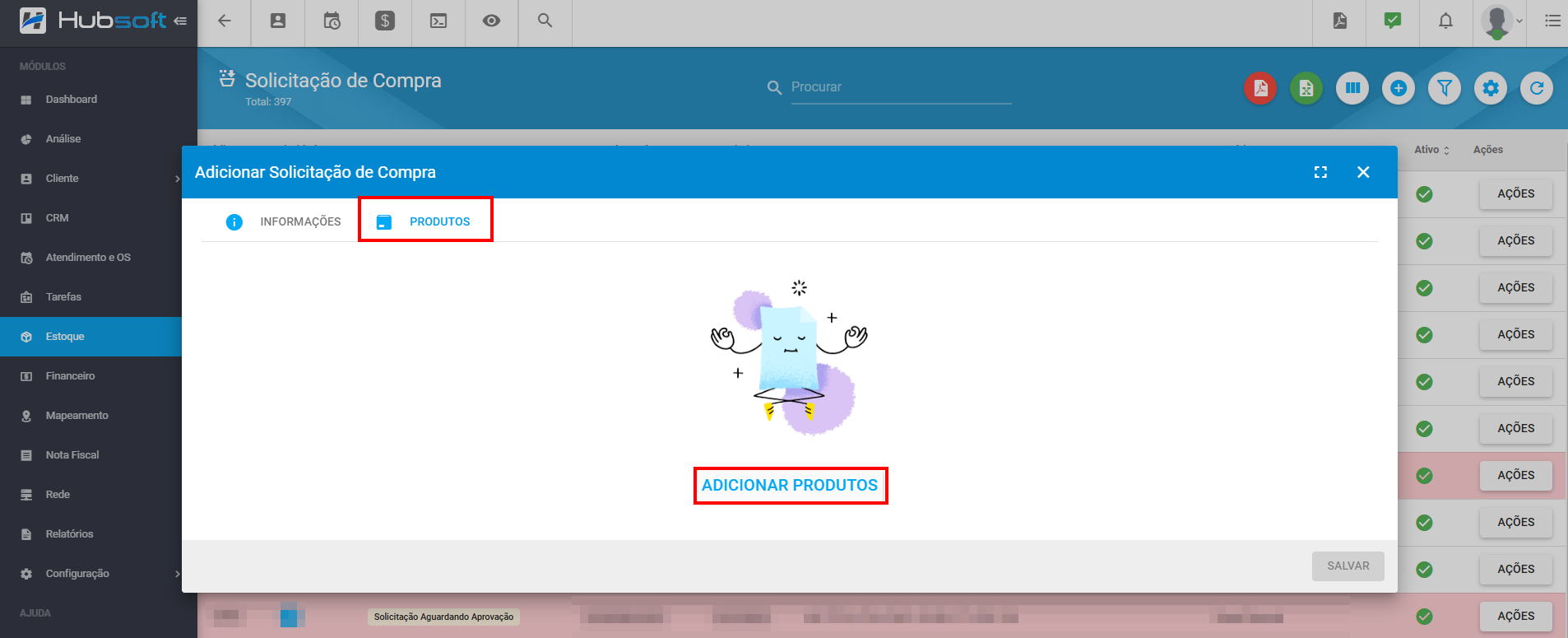
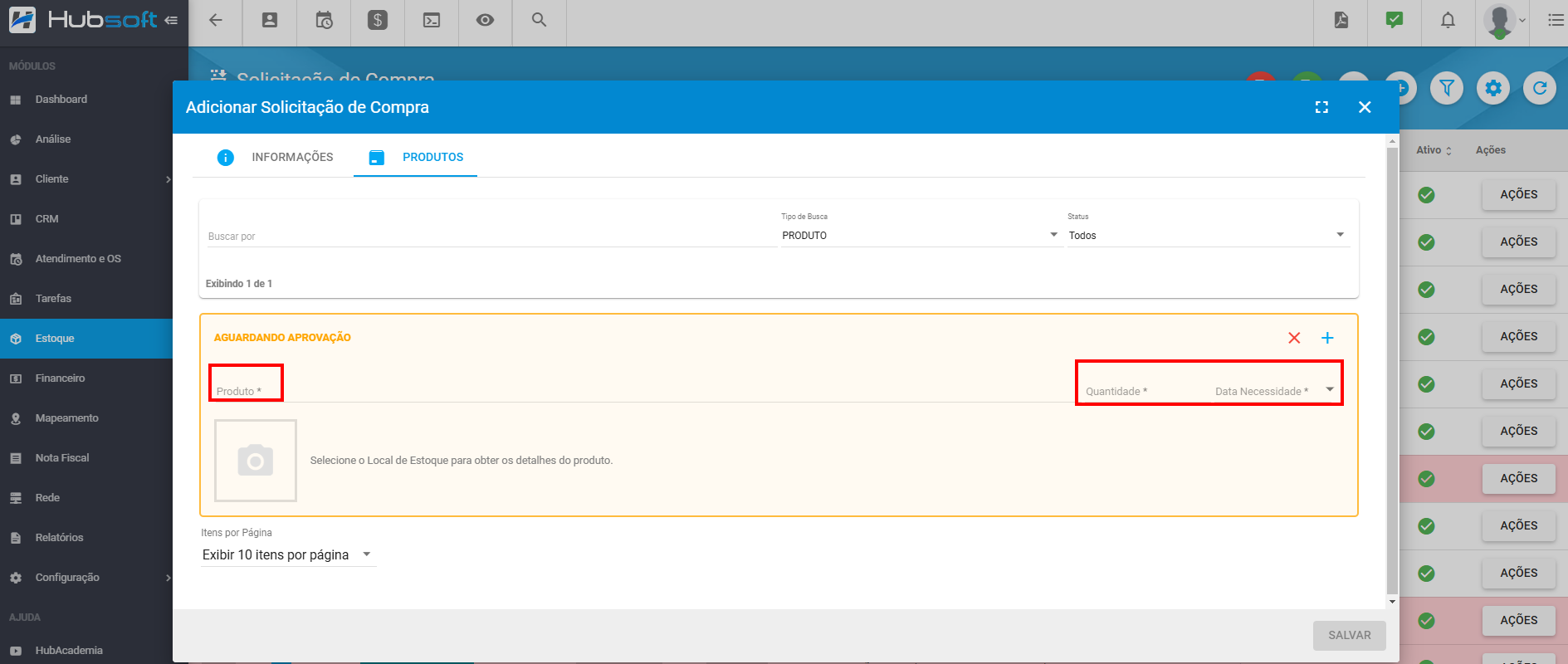
Ao clicar em salvar, a solicitação vai ser criada com o status Rascunho, pois nesse momento o solicitante pode optar por editar ou apagar a solicitação de compra antes mesmo de ser encaminhada para aprovação.
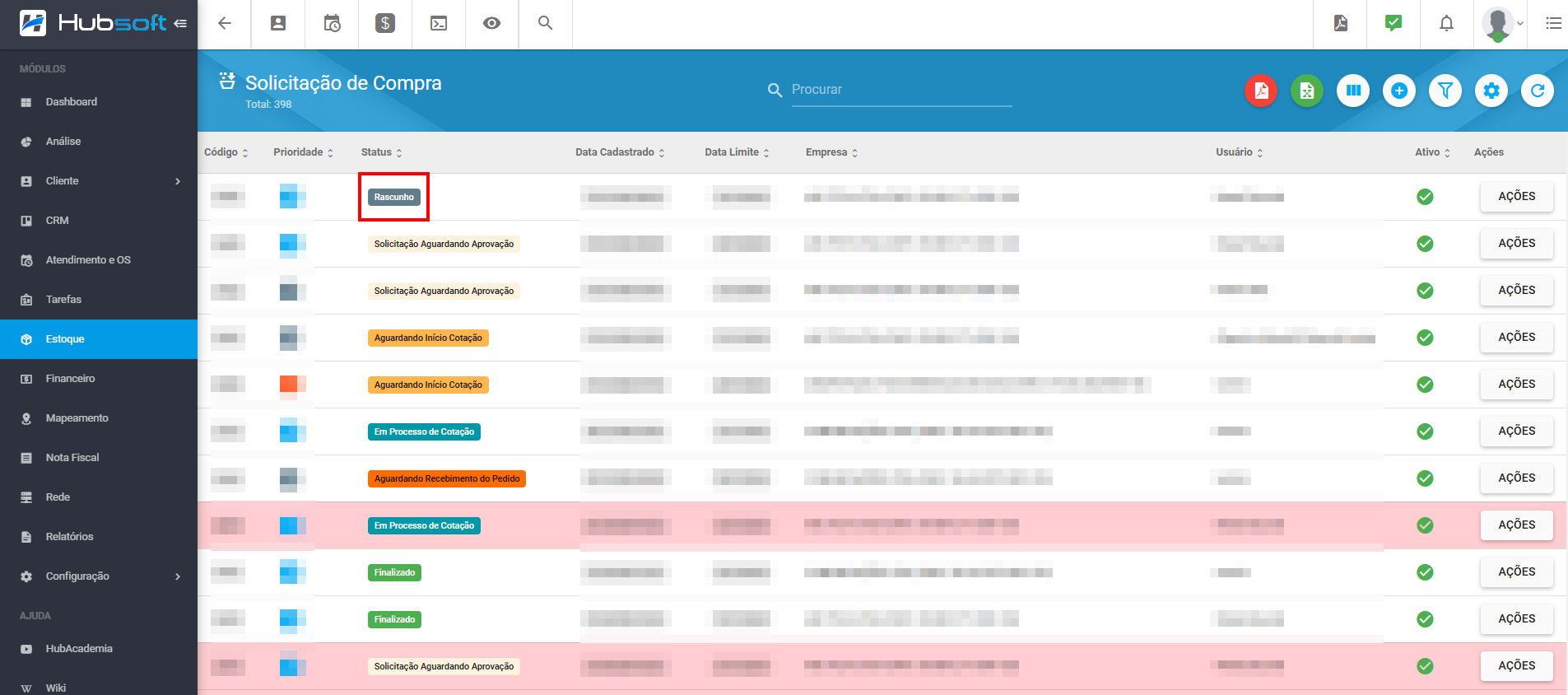
Para dar prosseguimento ao processo, note que no menu de Ações acima do botão Visualizar/Editar, possui um botão dinâmico que vai ditar a próxima etapa da Solicitação, essas etapas serão liberadas de acordo com o status e a permissão de cada usuário, sendo ele comum ou um Analista de Compra.
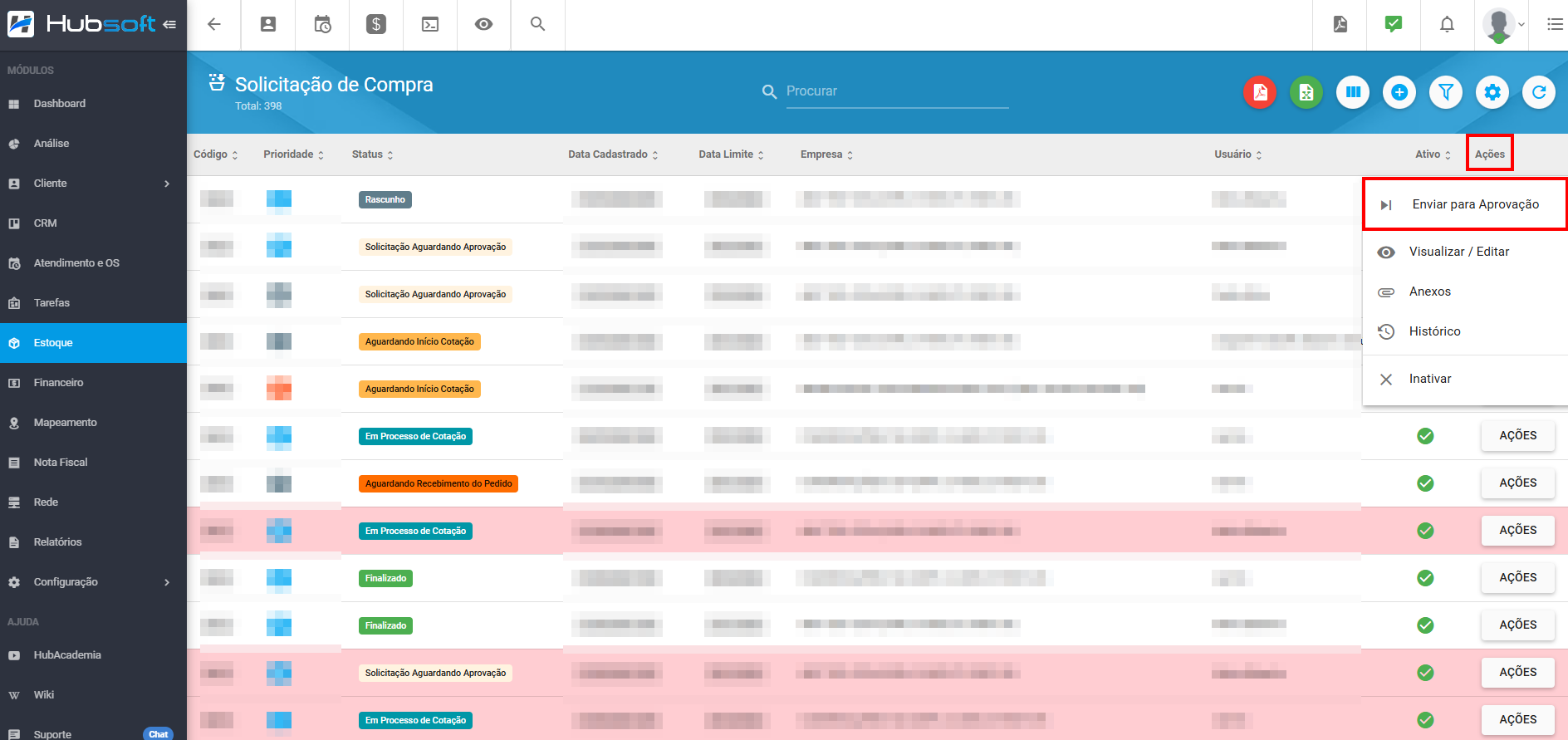
¶ Status da Solicitação de Compra
-
Rascunho: Momento em que o solicitante pode editar ou apagar a solicitação, os analistas não serão notificados;
-
Solicitação Aguardando Aprovação: Os Analistas de Compra são notificados via sistema e push de que uma nova solicitação foi adicionada, nesse momento eles podem Aprovar, Solicitar Revisão ou Recusar a Solicitação;
-
Aguardando Início Cotação: É o momento em que os Fornecedores são selecionados para poder participar do Processo de Cotação, caso as cotações sejam preenchidas apenas por Usuários, não será necessário informar os Fornecedores, pois o sistema irá gerar de forma automática as cotações de destino Usuário para preenchimento;
-
Em Processo de Cotação: Os Fornecedores são notificados por e-mail, e o Hubsoft fica aguardando a finalização do preenchimento pelos Fornecedores e ou a expiração da data limite para o preenchimento informado pelo Analista de Compras. Após a conclusão, é liberado a opção para selecionar as melhores cotações;
-
Cotação Aguardando Aprovação: Depois de escolher a melhor cotação, ela será disponibilizada para aprovação, essa opção é liberada com base no valor de aprovação de cada Analista de Compra. Nesse momento, ele pode optar por aprovar, iniciar um novo processo de cotação ou recusar a solicitação de compra;
-
Aguardando Pedido de Compra: Após aprovação da cotação, será liberado a opção para realizar os pedidos de compras, onde será de fato efetivado;
-
Aguardando Recebimento do Pedido: A solicitação de compra ficará aguardando a confirmação do pedido de compra e assim que for confirmado, será disponibilizada a opção de gerar o Contas a Pagar. Após a Confirmação do Recebimento, será possível também adicionar a Compra dos produtos ou importar o XML, sendo possível através do XML lançar a Compra no sistema, cadastrar o Contas a Pagar, caso ainda não tenha sido feito;
-
Finalizado: Indica que o ciclo de vida da solicitação foi finalizado, e todas as etapas foram concluídas com sucesso;
-
Cancelado: Indica que a solicitação foi iniciada, mas que em algum momento ela foi cancelada por algum motivo;
-
Solicitação Aguardando Revisão: Quando a solicitação possui alguma informação que foi preenchida de forma incorreta, ela fica aguardando a revisão pelo solicitante;
-
Recusado: Status atribuído quando a solicitação ou a cotação é recusada.
¶ Iniciando Processo de Cotação
Para gerar cotações, primeiramente a solicitação de compra deve estar no status «Aguardando Início Cotação», nesse momento o usuário vai poder escolher a data limite de preenchimento do processo de cotação e também definir se a cotação será preenchida pelos Fornecedores ou pelos Usuários do sistema. Caso a configuração permita que Fornecedores participem do processo, o usuário deverá informar quais são eles nesse momento.
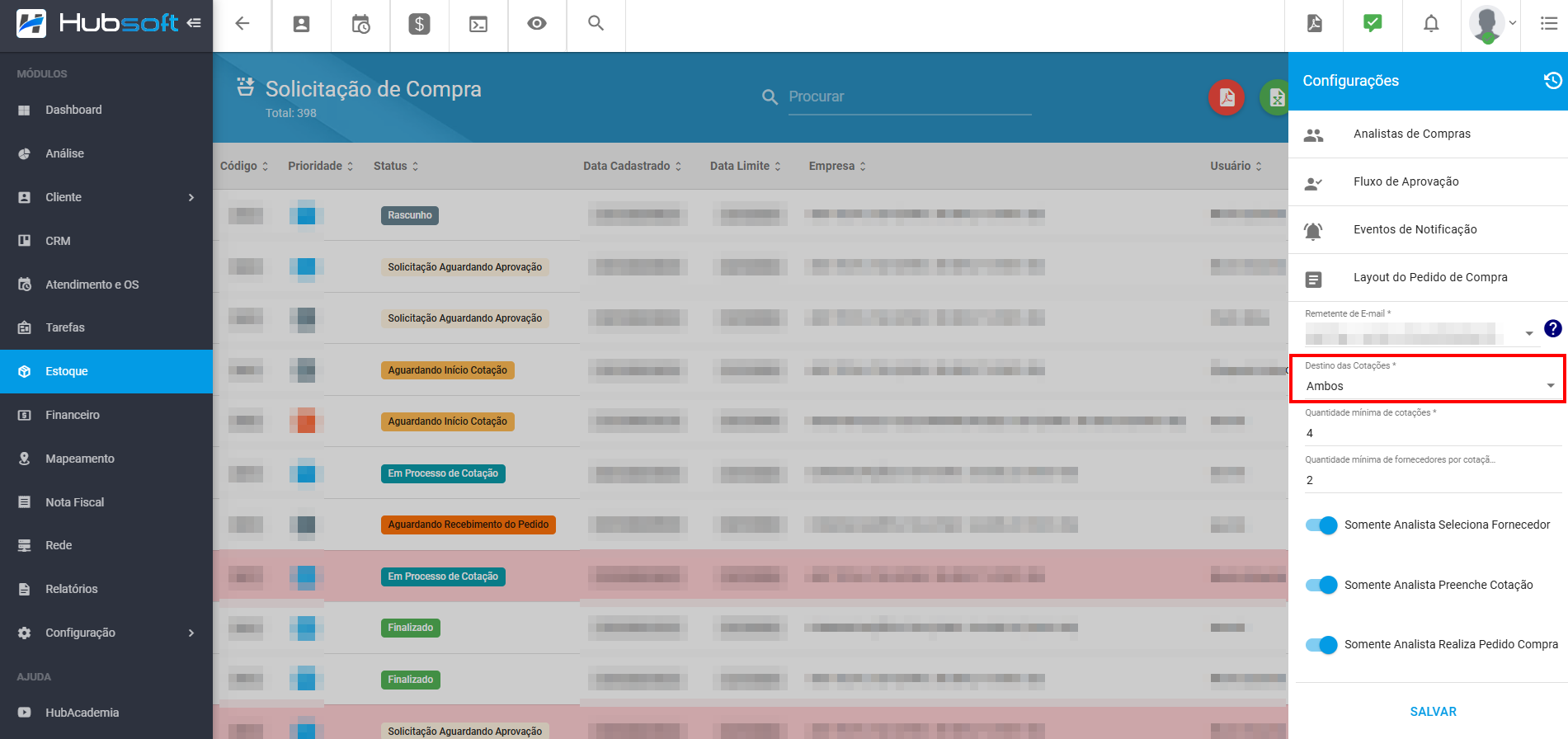
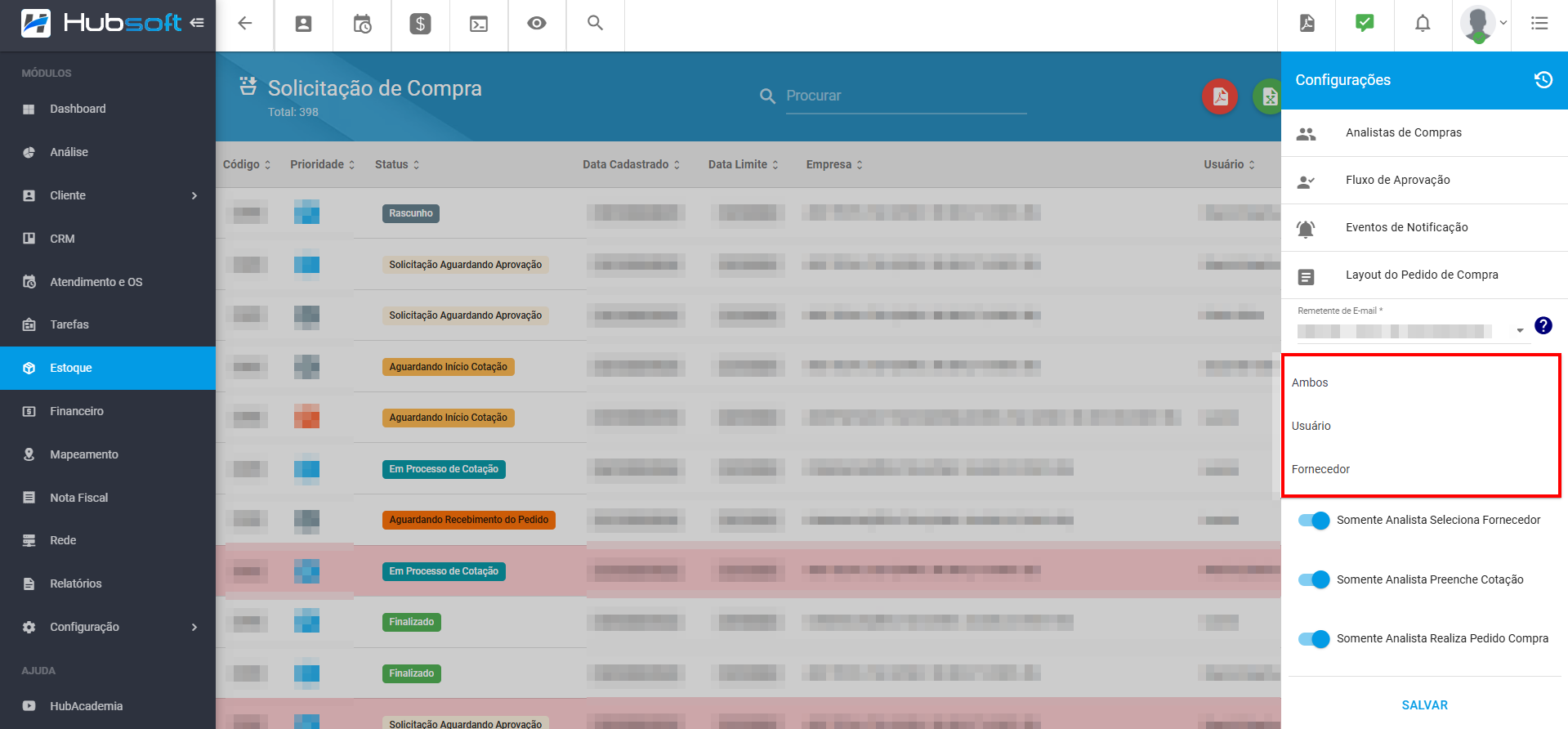
¶ Processo de Cotação
Ao clicar em Iniciar Processo de Cotação a solicitação vai ter o status atualizado para Em Processo de Cotação, nesse momento vai ser possível realizar algumas ações, como por ex:
- Adicionar cotações ao processo;
- Alterar a Data Limite do processo de cotação;
- Visualizar o preenchimento das cotações;
- Editar as Cotações que possuem o usuário como destino;
- Reenviar código de acesso para cotações que possuem o destino como fornecedor;
- Cancelar cotações que estão com o status aguardando;
- Iniciar a análise das cotações.
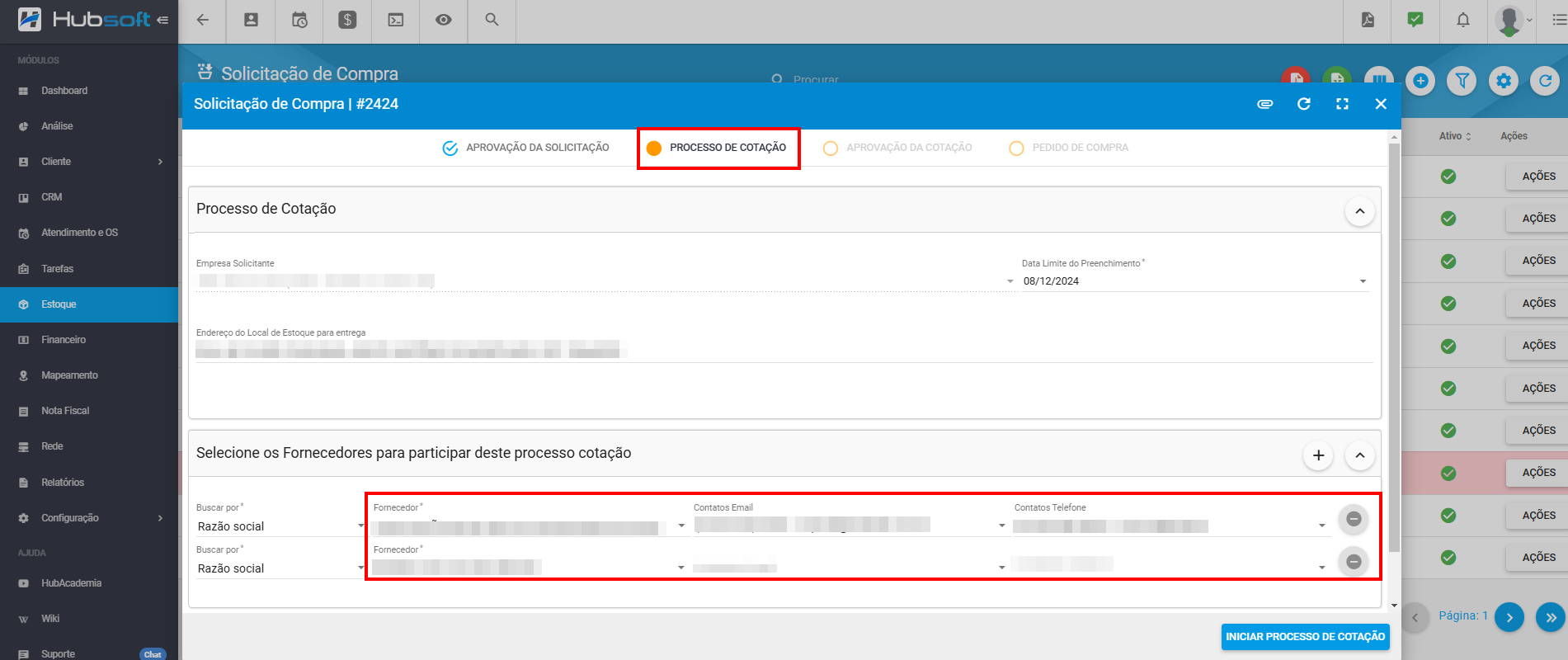
¶ Cotação com Fornecedor
Para adicionar uma cotação para o Fornecedor preencher, clique no ícone de Adicionar, escolha o destino da cotação para Fornecedor, selecione o participante buscando pela razão social ou pelo nome fantasia e por qual contato ele será notificado da nova cotação.
Consulte este guia para saber como cadastrar Fornecedores / Transportadoras
Ao salvar, vai ser disparado um evento de notificação do tipo Solicitar Cotação de Produto que vai disparar o e-mail do tipo SOLICITAR COTAÇÃO DE PRODUTO para os fornecedores selecionados. Nesse tipo de layout é importante disponibilizar para os fornecedores as seguintes variáveis para eles terem acesso à cotação:
- [[cpf_cnpj]]: CPF/CNPJ do fornecedor, onde os números são parcialmente ocultados para dificultar a identificação do Fornecedor;
- [[codigo_acesso]]: Código de acesso único por cotação/fornecedor, gerado de forma aleatória;
- [[url_cotacao]]: URL que o fornecedor vai ter que acessar para preencher a cotação.
É importante notar que os e-mails e SMSs vão ser adicionados à Fila de Envio, dependendo dela para o disparo dos mesmos.
¶ Retornar Cotação ao Fornecedor sem Cancelar
Quando a cotação estiver com o status «Aguardando Análise», tanto para o fornecedor quanto para o usuário, a ação de «Solicitar Revisão» será liberada. Caso o evento de notificação esteja configurado, um e-mail será disparado para o fornecedor.
Se a cotação foi preenchida pelo usuário, ele receberá uma notificação informando que a cotação está aguardando revisão.
Nesse momento, tanto o fornecedor quanto o usuário poderão editar toda a cotação.
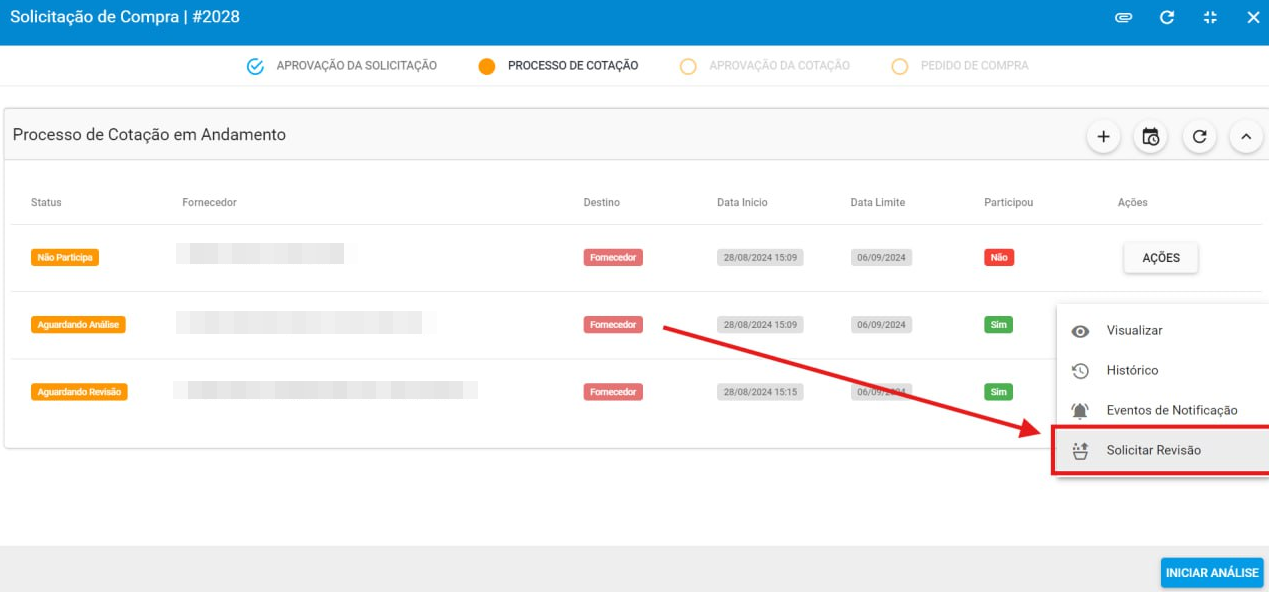
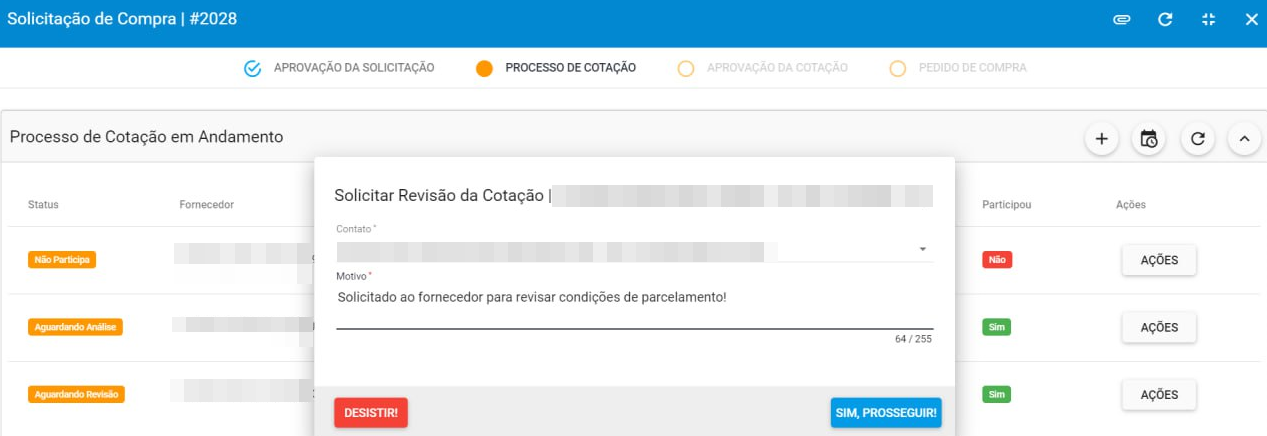
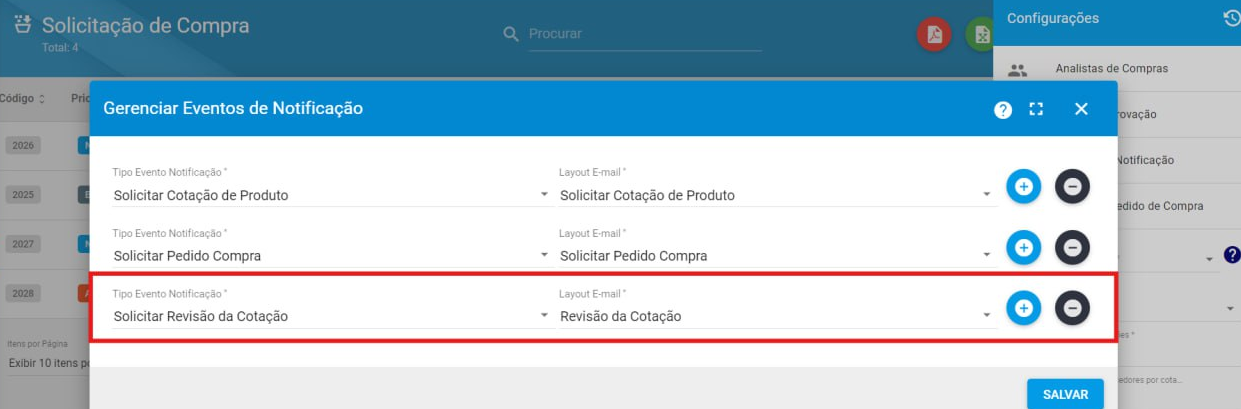
¶ Cotação com Usuário
Para adicionar uma cotação para o Usuário preencher, clique no ícone de Adicionar, escolha o destino da cotação para Usuário. Ao clicar em salvar, vai ser adicionada mais uma cotação em que qualquer usuário que tenha permissão possa estar editando/preenchendo.
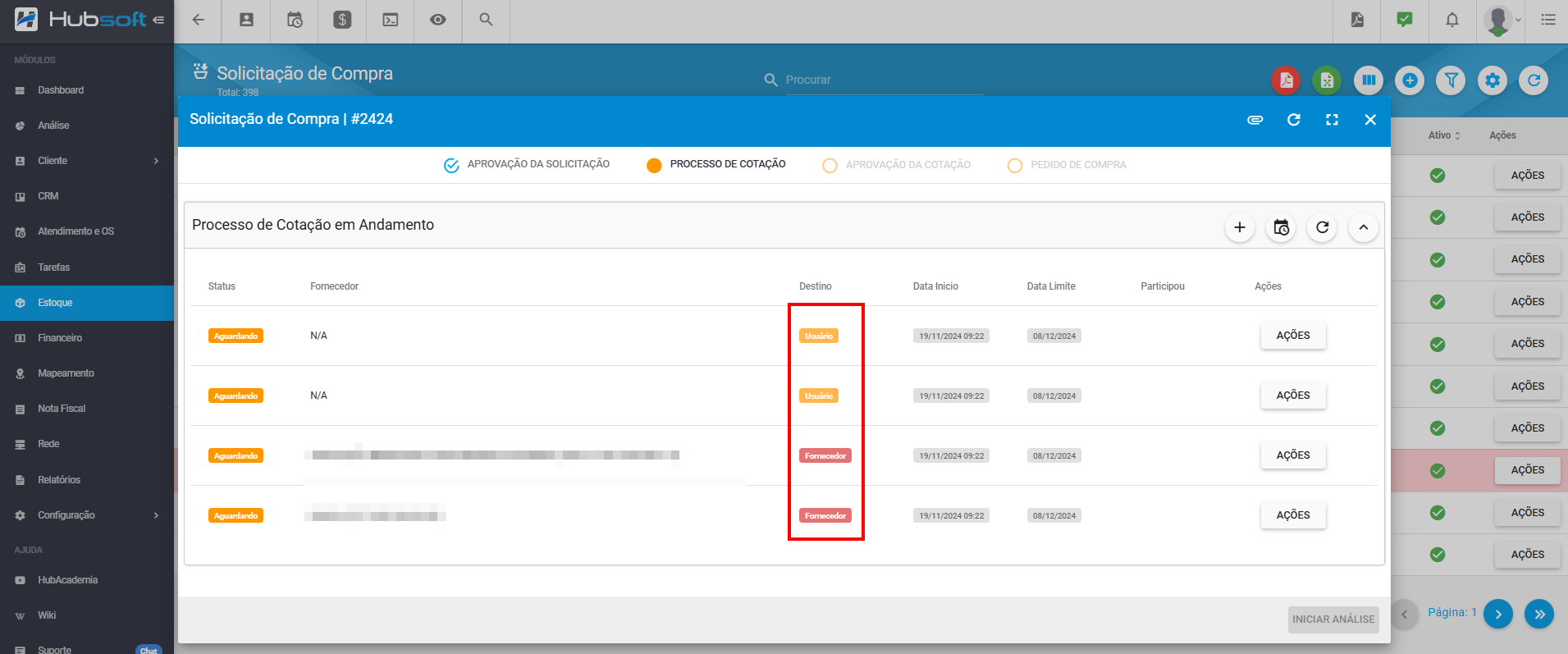
Enquanto a cotação estiver no status «Aguardado», será possível preencher os dados, editar e também realizar o cancelamento daquela cotação.
Em Ações > Visualizar/Editar.
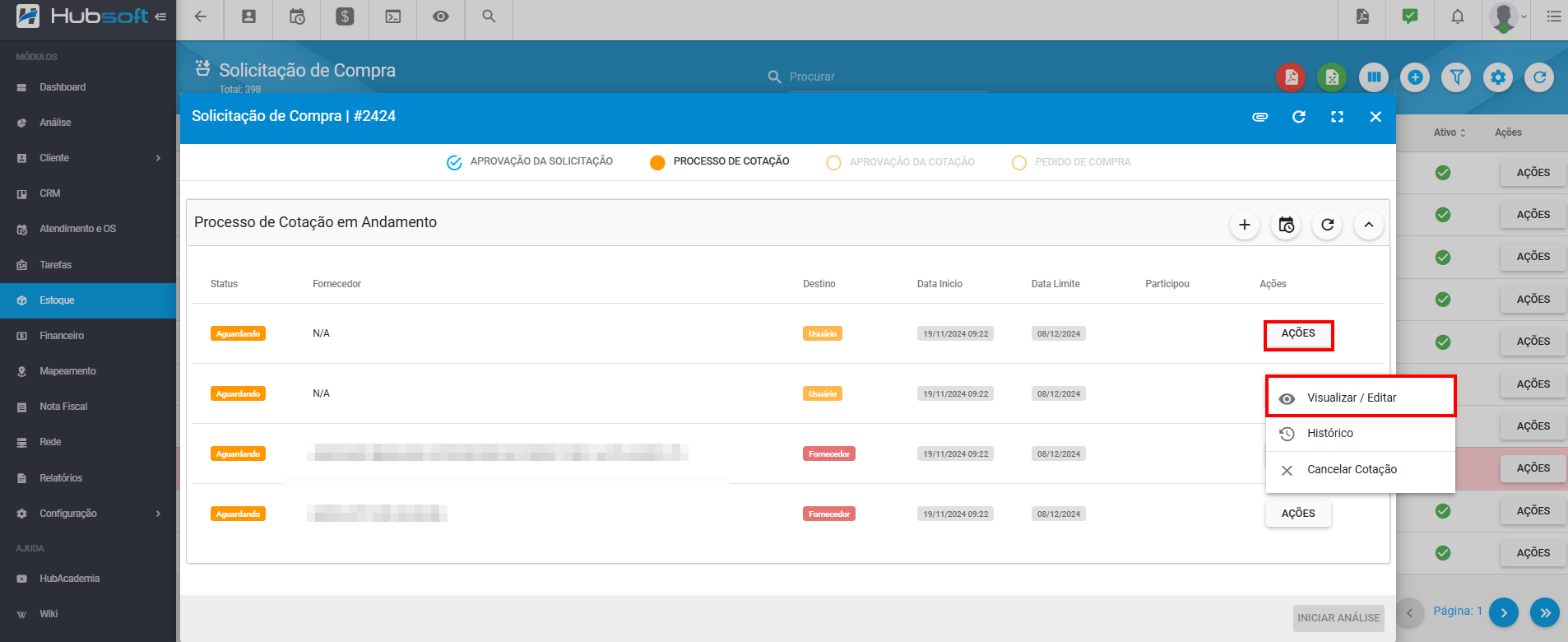
Após o usuário iniciar o preenchimento da cotação, precisará preencher o fornecedor e vincular uma observação se necessário.
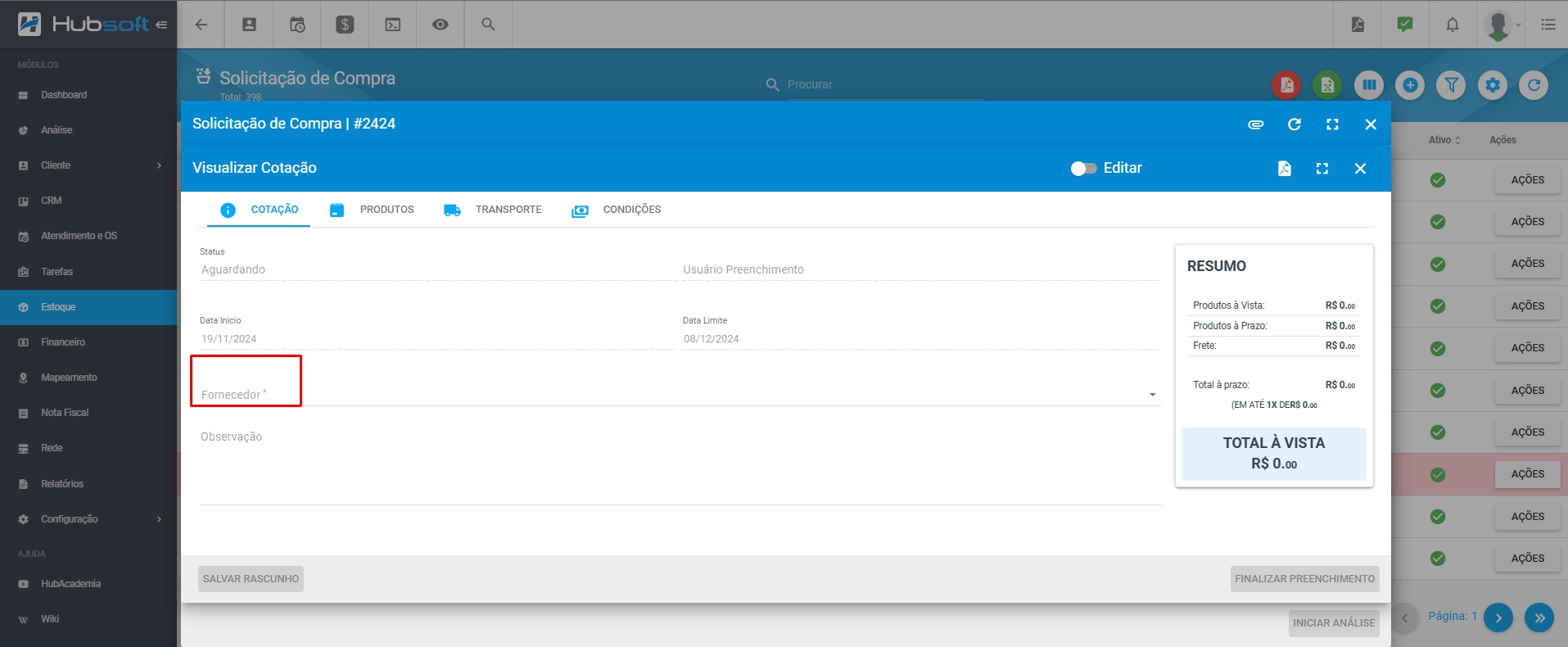
Na aba de produtos, o usuário poderá preencher a descrição do produto, se o mesmo possui este produto em estoque, unidade de medida, valor por unidade e também a prazo.
Ao lado teremos a informação do resumo por produto.
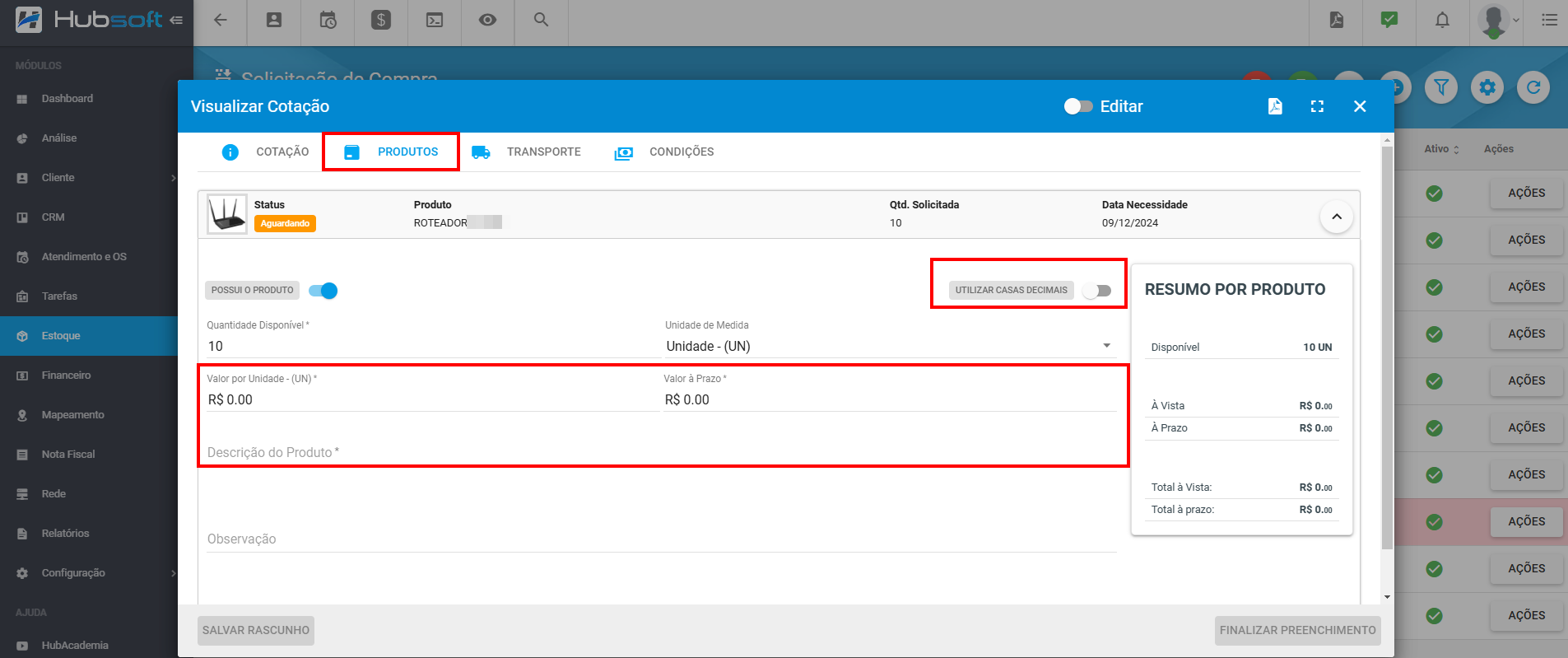
Na aba de Transporte será possível preencher com os dados referentes ao frete e transporte deste produto.
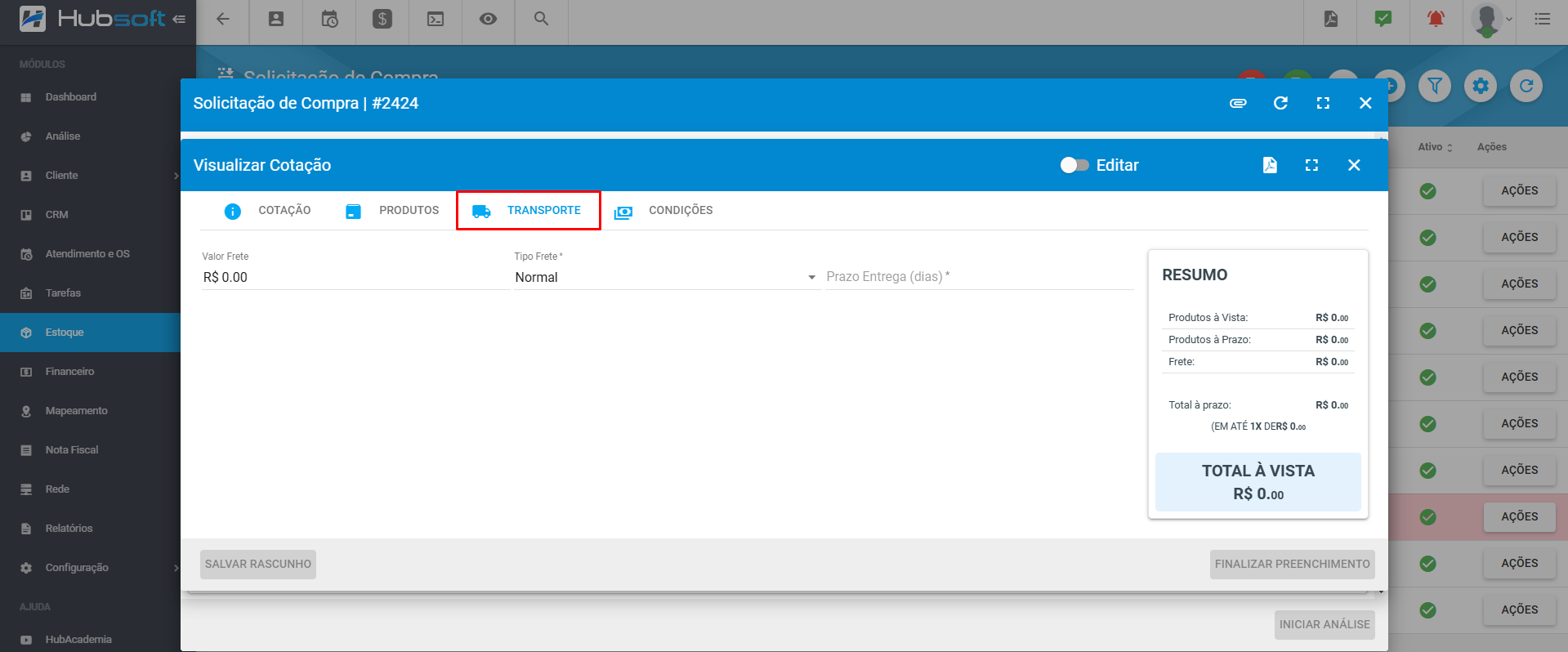
Na aba de Condições poderá preencher com os dados específicos desta cotação.
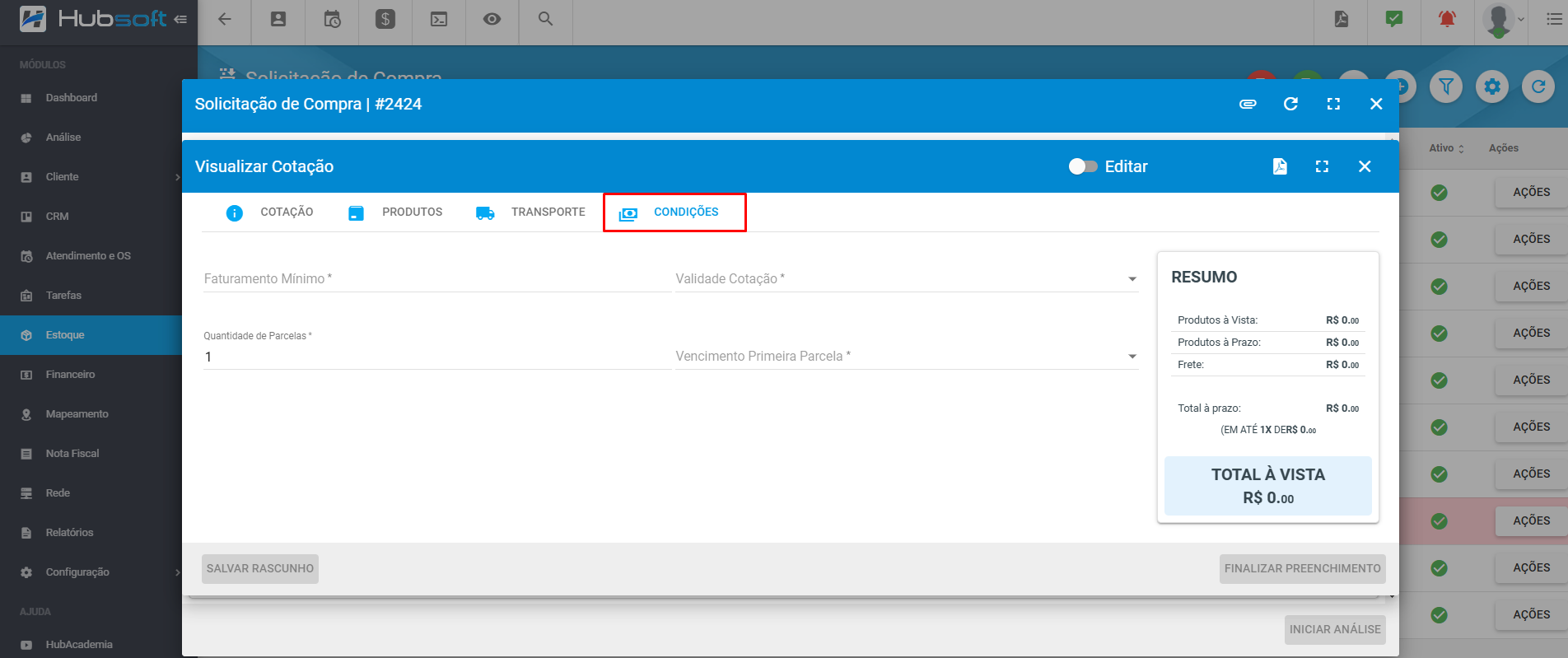
O usuário também conseguirá Exportar um PDF desta informação da cotação.
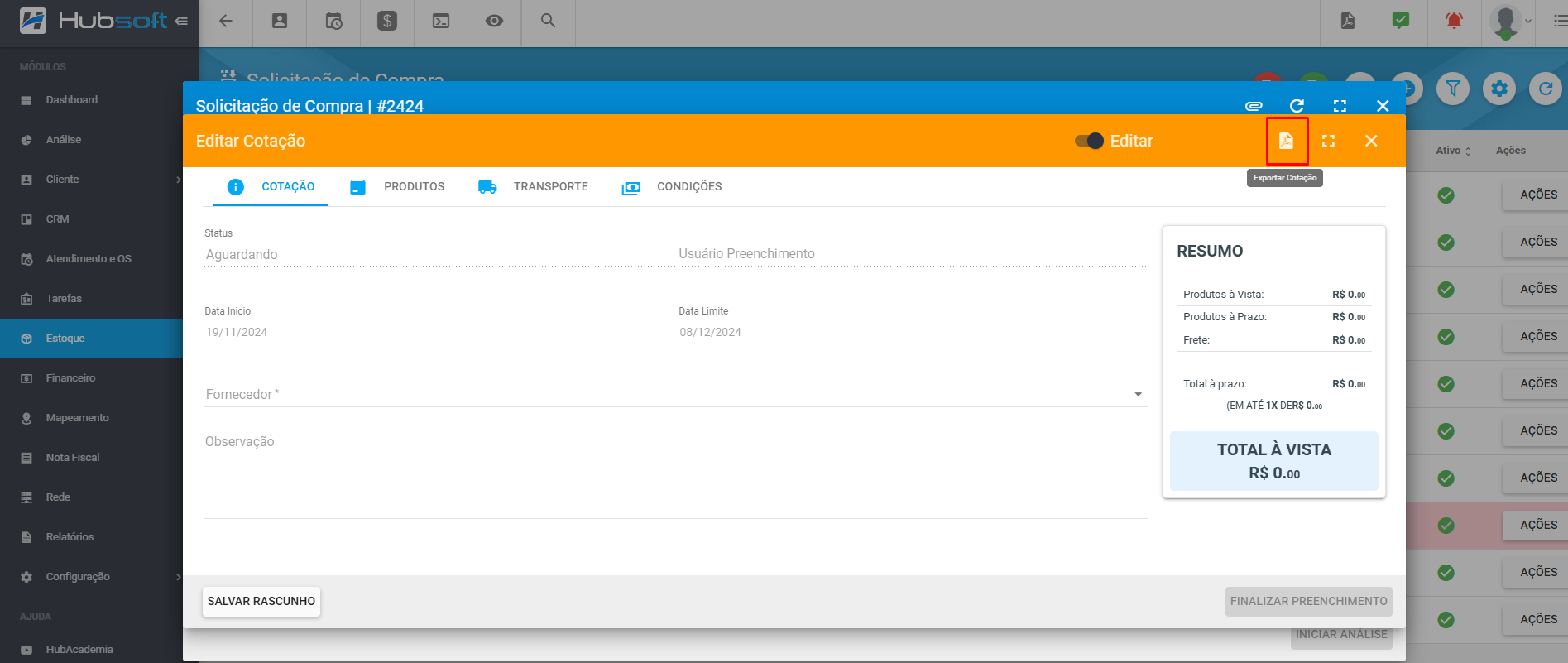
¶ Análise da Cotação
Ao concluir a etapa anterior, será possível fazer a análise do processo de cotação, dessa forma, o analista tem uma visão geral de todos os produtos, valores e prazos. Para auxiliar na escolha da cotação, disponibilizamos dois algoritmos:
- MELHOR PREÇO: Ele vai passar produto por produto marcando aquele de melhor preço, podendo ser selecionado mais de um fornecedor;
- MELHOR COTAÇÃO: Ele vai selecionar a melhor cotação do melhor fornecedor, nesse momento ele verifica somente o menor Valor Total da Cotação.
Nos dois casos é importante analisar toda a cotação, pois esses algoritmos são apenas para auxiliar na escolha.
Por padrão os produtos nessa análise vêm marcados de acordo com o algoritmo “MELHOR PREÇO”, porém cabe ao analista responsável a análise final da escolha das melhores cotações conforme sua necessidade, pois nessa análise é importante verificar também o valor do frete, prazo de entrega, condições de pagamento e a validade da cotação.
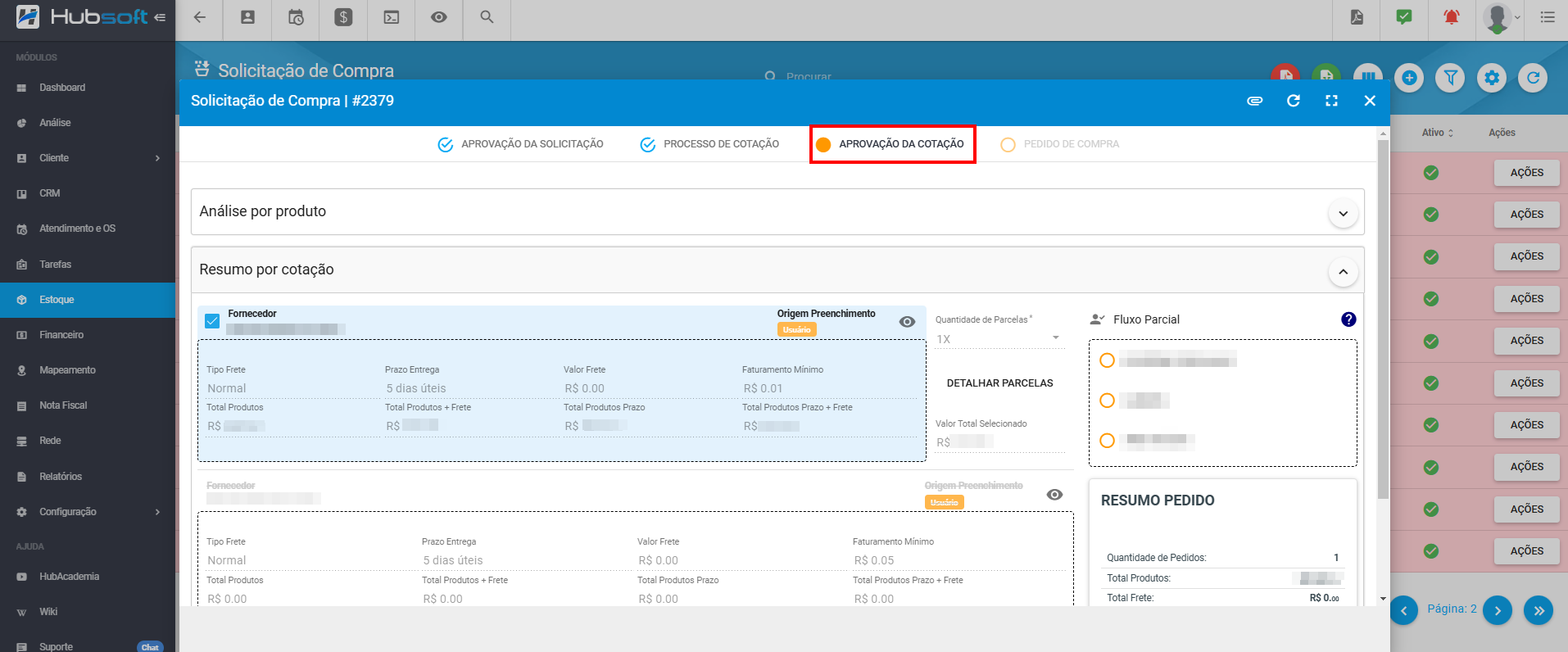
Durante a cotação dos produtos, também será possível editar a forma de pagamento. Por exemplo:
Cotação permite o parcelamento em até 6x, caso o usuário selecione o pagamento em 3x, ele poderá editar o valor e data de vencimento de cada parcela.
Essa edição é recomendada apenas para ajustes junto ao Fornecedor.
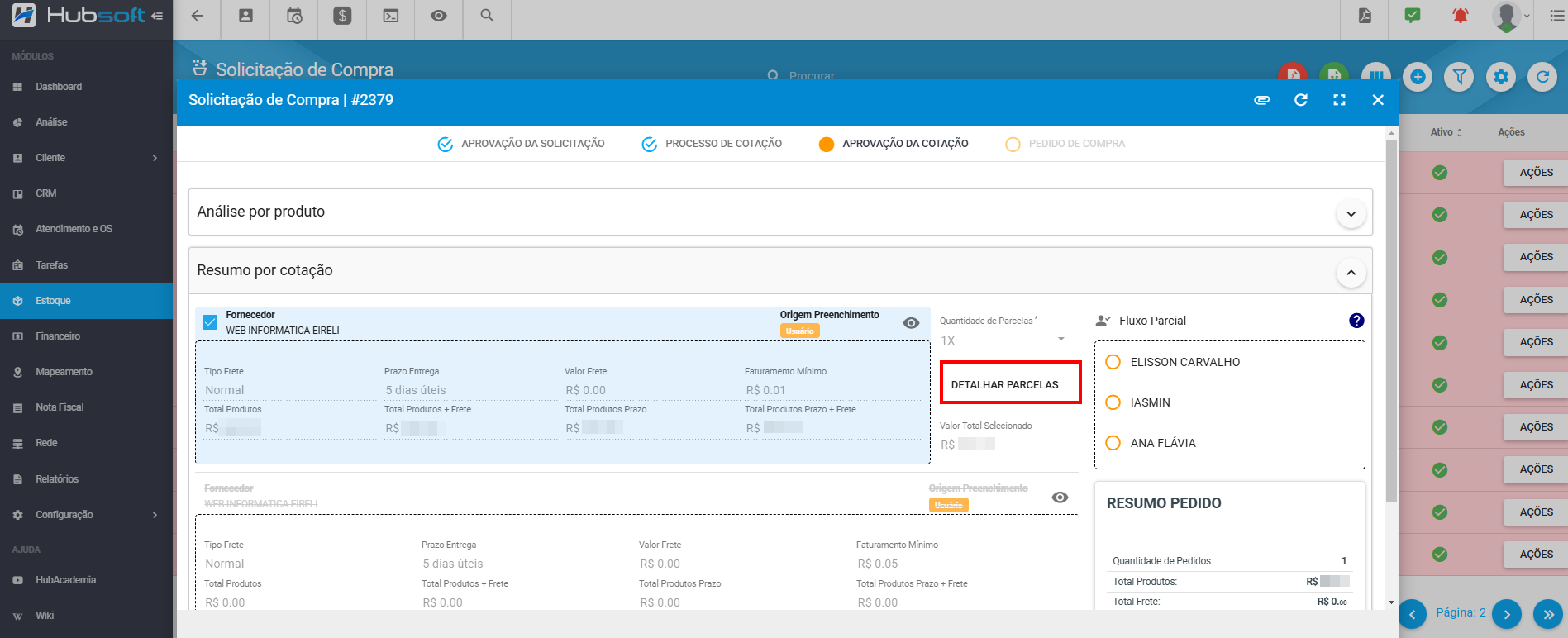
¶ Aprovação da Cotação
Durante o processo de aprovação da cotação, somente os analistas que estiverem definidos no fluxo de aprovação ou que tenham a permissão «Permite Aprovar Cotação de Compra», e o valor de aprovação for superior ou igual ao total da cotação selecionada é que vai estar apto para aprovar.
Nessa etapa, não é possível alterar os produtos ou fornecedores selecionados, pois em teoria o analista da etapa anterior fez a análise conforme o melhor cenário para compra e chegada dos produtos.
Nesse momento também é possível fazer a recusa da cotação, de forma que o solicitante posso selecionar outra cotação ou começar um novo processo de cotação com novos fornecedores.
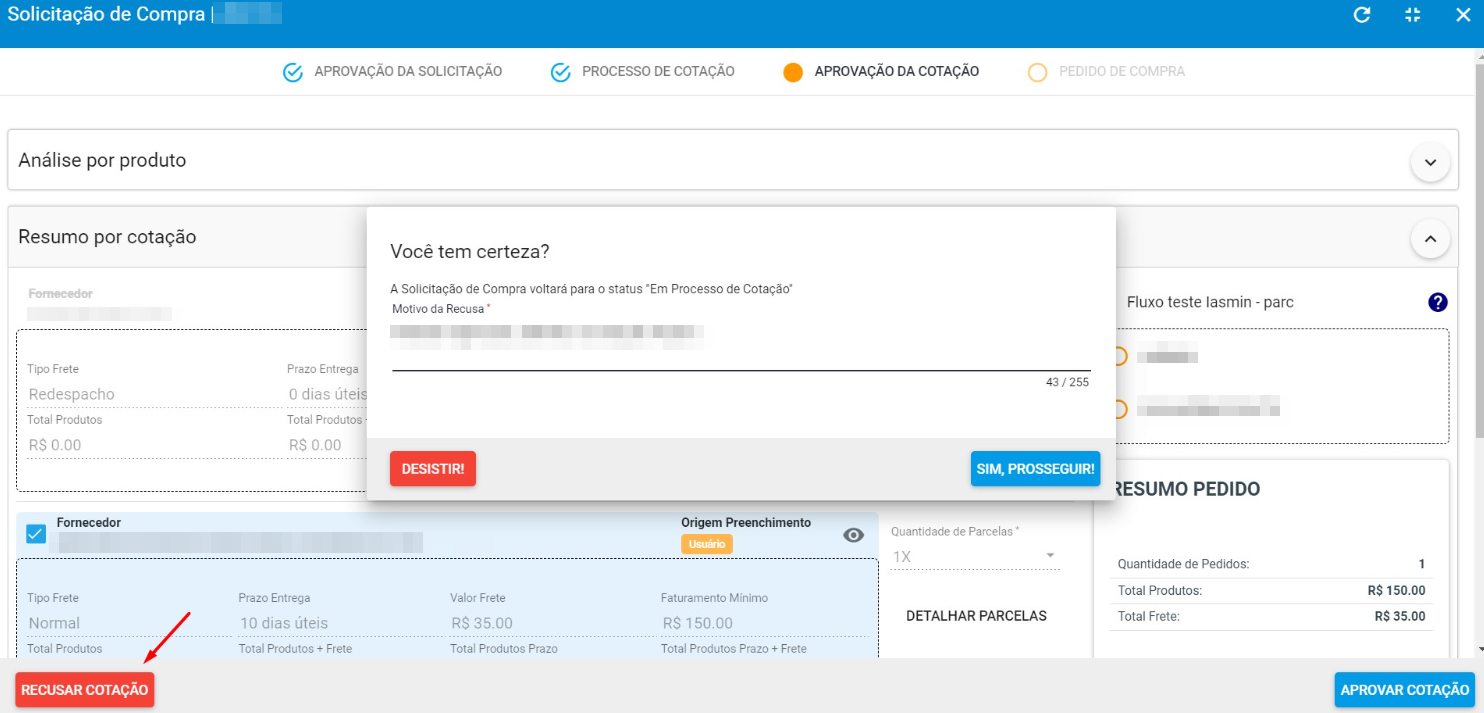
¶ Gerando Pedido de Compra
A geração do pedido de compra, consiste na formalização da cotação junto ao fornecedor, nesse momento o Hubsoft encaminha ao fornecedor um e-mail contendo um anexo resumindo o pedido de compra para formalização.
Para essa etapa, a solicitação deve estar com o status “Aguardando Pedido de Compra”, e as configurações e o fluxo de aprovação devem permitir que o usuário realize o pedido. Com esses requisitos atendidos, será disponibilizado na solicitação, a opção de gerar o Pedido de Compra.
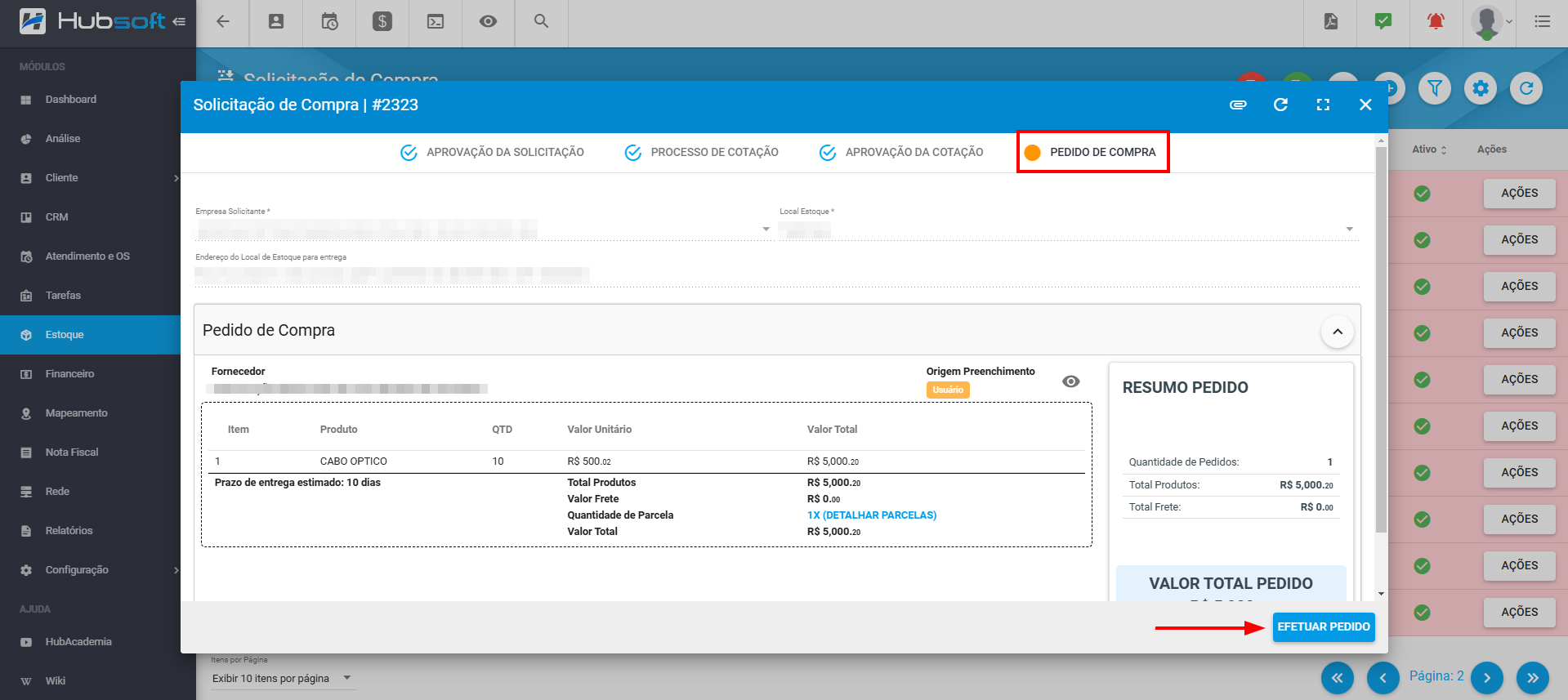
¶ Enviando Pedido de Compra
Nessa tela, será exibido um resumo de todos os pedidos aprovados pelos Analistas de Compra do fluxo, ficando apenas pendente a confirmação dos dados e selecionar um contato do Fornecedor, no qual o Pedido de Compra vai ser enviado.
Nessa etapa, junto ao e-mail/SMS será enviado um PDF em anexo contendo um resumo do pedido de compra. Caso o provedor queira customizar este layout, ele vai estar disponível em “Menu de Configuração > Layout Pedido Compra”. Por padrão o Hubsoft já disponibiliza um Modelo Padrão que pode ser utilizado.
¶ Acompanhando Pedido de Compra
Ao enviar o pedido de compra, a solicitação será atualizada para o status Aguardando Recebimento do Pedido, nesta etapa também é possível realizar o acompanhamento dos pedidos, sendo possível realizar algumas ações sobre eles, como por exemplo:
- Confirmar o Recebimento;
- Reenviar o Pedido;
- Gerar Contas a Pagar;
- Gerar a Compra de Produtos;
- Importar o XML;
- Visualizar Pedido (PDF);
- Acompanhar os Eventos de Notificação;
- Cancelar Pedido.
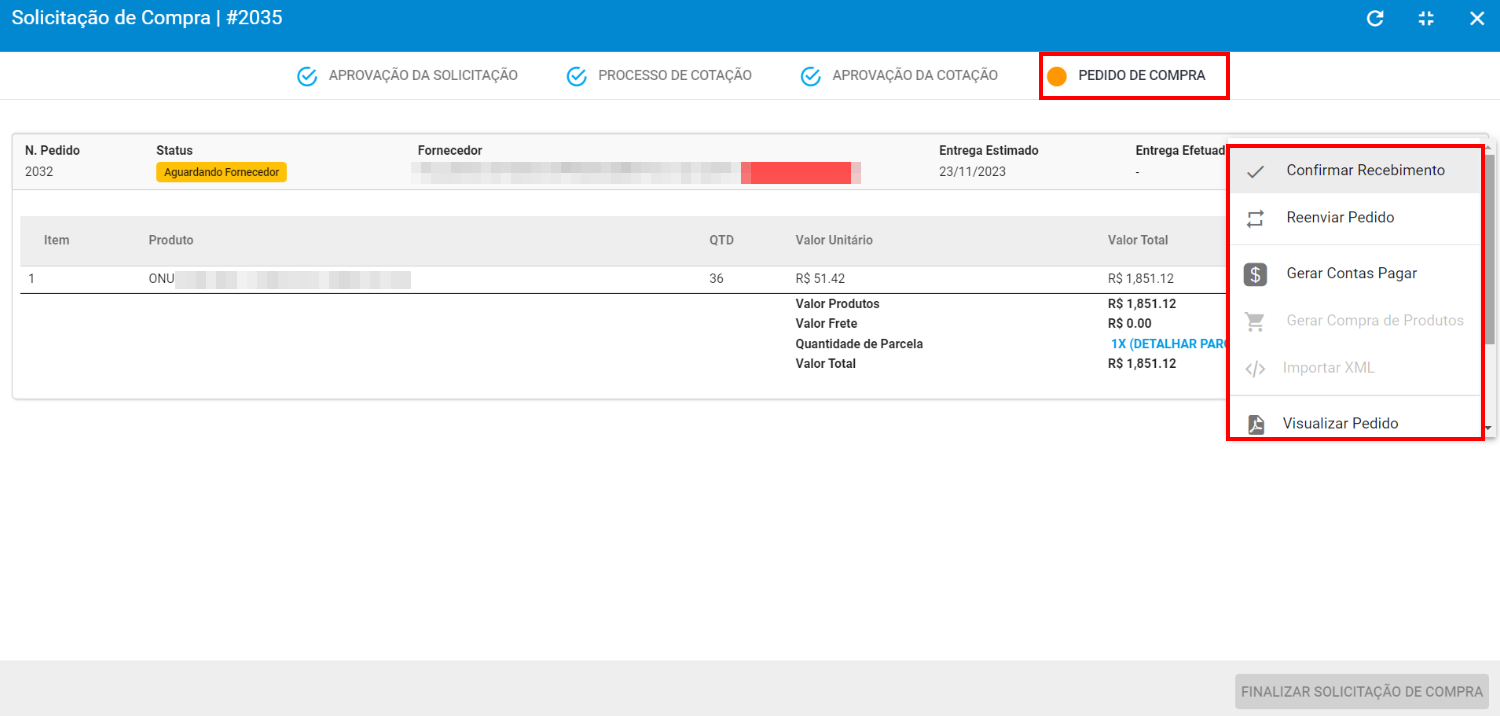
As ações “Gerar Compra de Produtos” e a “Importar XML”, serão disponibilizadas somente após a confirmação do recebimento dos produtos, pois como essas duas ações podem alimentar o estoque, o cancelamento fica impossibilitado em caso de movimentações no sistema.
Teremos também a possibilidade de vincular àquela solicitação à uma compra já existente ao utilizar a opção de “Gerar Compra de Produtos”. Dessa forma, o usuário poderá optar por gerar uma nova compra ou utilizar uma existente.
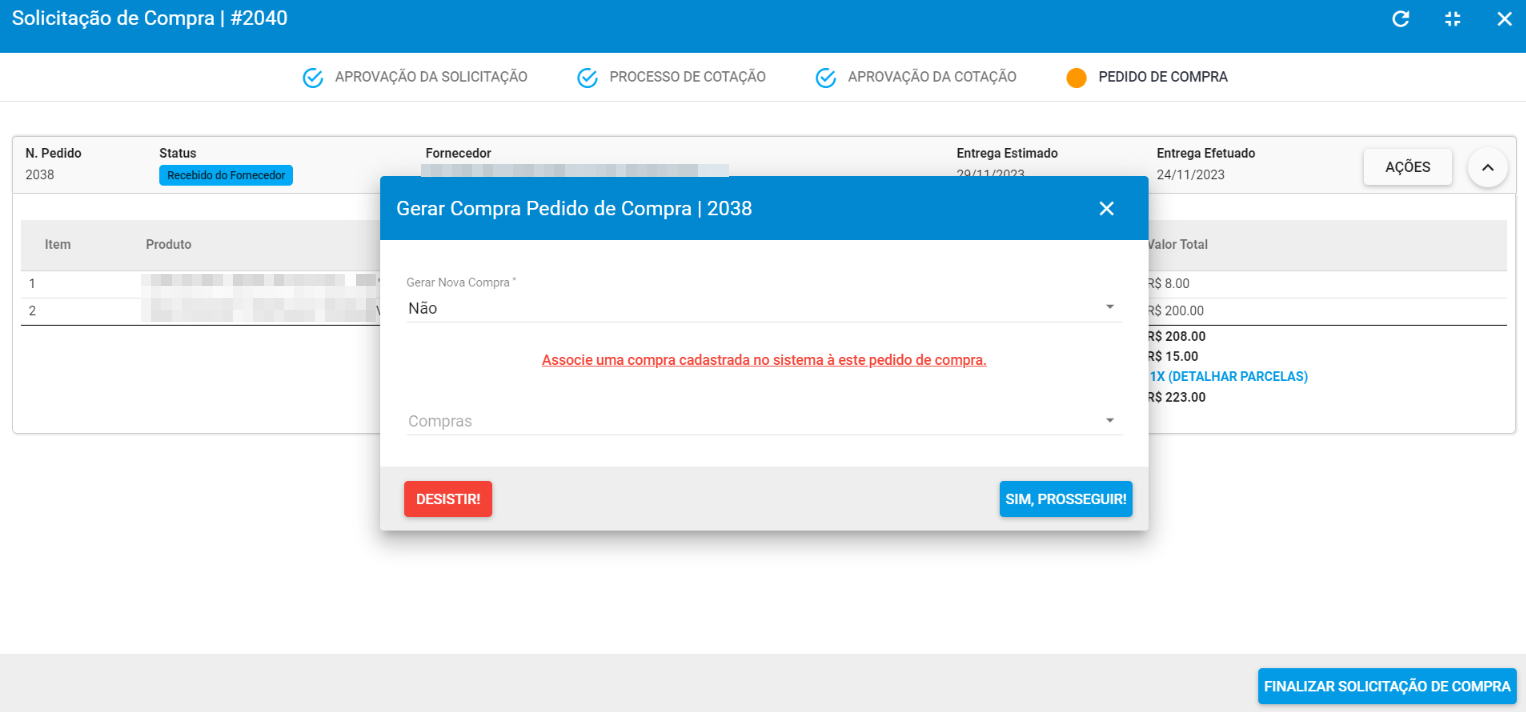
É importante notar que ao Importar o XML, o Hubsoft vai verificar se existe algum pedido de compra vinculado. Caso tenha, o Local de Estoque vai ser amarrado com o especificado na solicitação de compra.
Dessa forma, todos os lançamentos que forem realizados no sistema referente a solicitação de compra, devem ser realizados através deste módulo, pois assim todos os itens serão vinculados a este pedido.
¶ Acesso do Fornecedor ao Preenchimento da Cotação
Com o intuito de manter todo o processo de forma online, quando uma solicitação de cotação é gerada, o Hubsoft irá enviar as credenciais de acesso com um link único por Cotação e Fornecedor. Dessa forma, somente o fornecedor que recebeu o e-mail é que vai possuir as credenciais de acesso para preencher a cotação.
Ao clicar no link de acesso, será solicitado o CPF/CNPJ do cadastro do Fornecedor, e o código de acesso informado no e-mail, sendo que somente o fornecedor deve conter o código de acesso.
É importante notar que somente o Fornecedor pode ter acesso para preencher as cotações pertencentes a ele.
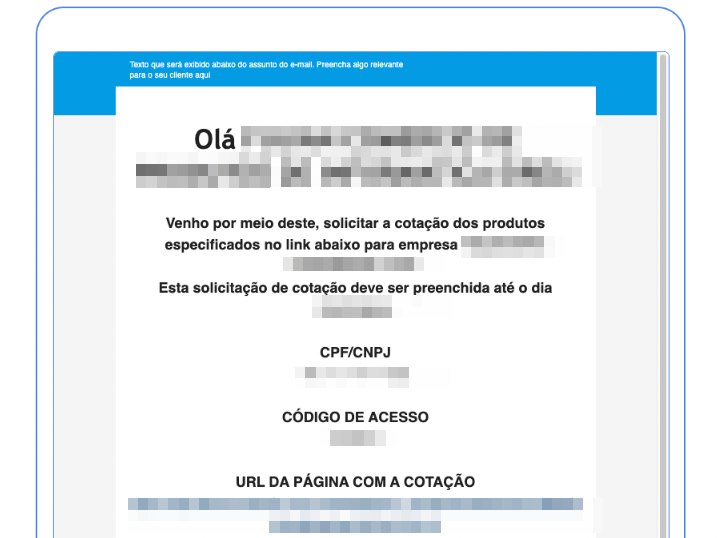
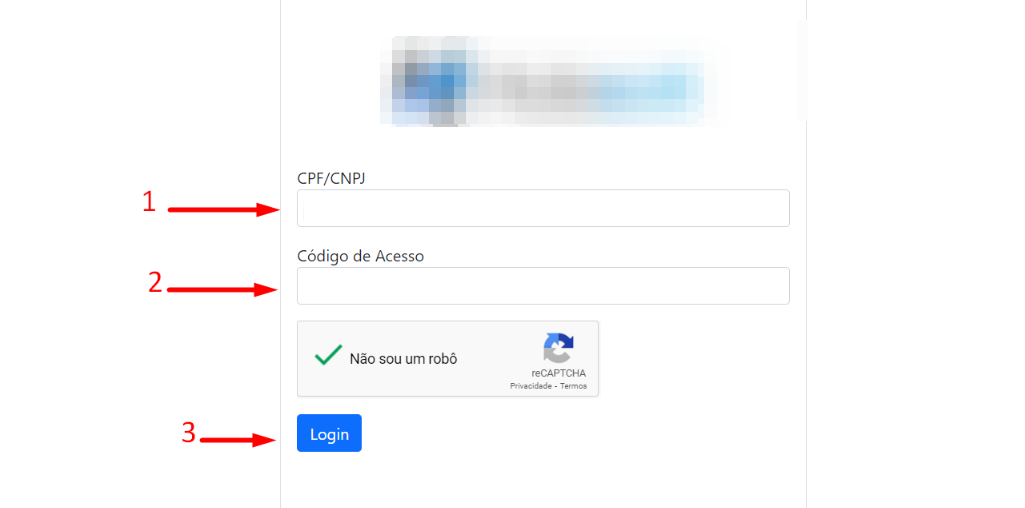
¶ Preenchendo Cotação
Quando o Fornecedor acessar o painel da cotação, ele verá o nome da Empresa solicitante, endereço de entrega, data Limite do Preenchimento e os produtos solicitados.
Nesse momento ele pode iniciar o preenchimento e pode voltar quando quiser para revisar as informações, pois somente quando ele clicar em «Enviar Cotação» ou quando a data de limite chegar ao fim é que ele não poderá mais editar, restando somente a visualização dos dados preenchidos e o acompanhamento caso ela tenha sido selecionado para o pedido de compra.
¶ Enviando Cotação
Quando o fornecedor finalizar o preenchimento da cotação, ela não está necessariamente liberada para análise por parte dos Analista de compra. Somente quando o fornecedor clica em “Enviar Cotação” é que o Hubsoft entende que de fato ele preencheu a cotação.
Caso o prazo limite para o preenchimento tenha se expirado, e o fornecedor ainda não finalizou o envio, o Hubsoft não vai considerar os dados preenchidos por ele.
É importante observar que o botão «Enviar Cotação» somente vai ser habilitado após todo o preenchimento da cotação ser preenchida.
Após concluir o envio da cotação, o fornecedor ainda poderá voltar a essa página para poder acompanhar o andamento e saber se a cotação foi aprovada ou recusada.
¶ Acessando Pedido de Compra
Se a cotação do Fornecedor for uma das escolhidas para prosseguir para o pedido de compra, o acesso a contação ainda será mantido somente para visualização de simples conferência. Os fornecedores escolhidos também receberão um e-mail/SMS de confirmação, e nele vai conter um anexo PDF contendo a formalização do Pedido de Compra, com as condições preenchidas pelo Fornecedor.
¶ Finalizando a Solicitação de Compra
Para finalizar a solicitação de compra, todas os pedidos de compra devem estar com o status Recebido do Fornecedor para que o botão Finalizar Solicitação de Compra seja liberado. Nesse momento o Analista confirma que o pedido foi entregue e todos os prazos e condições estabelecidos foram compridos.
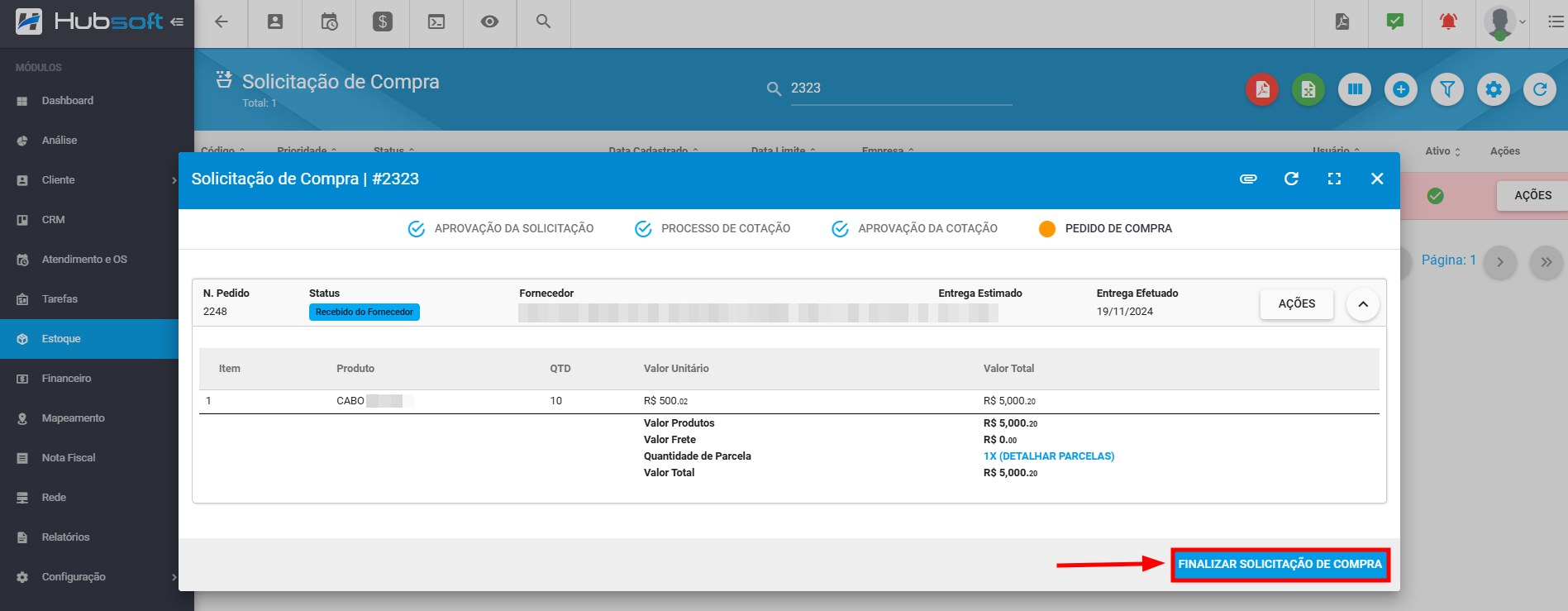
Durante todo o ciclo de vida da solicitação de compra, é possível acompanhar o progresso pelo «Menu de Ações > Visualizar», conforme a solicitação vai avançando pelas etapas e os menus de navegação vão sendo disponibilizados. Mesmo após a finalização, ainda é possível voltar e rever o que foi feito nela.
Como este processo envolve vários players e etapas, o progresso dela pode variar de solicitação para solicitação. Para que ela não seja “esquecida”, e todo o processo seja concluído o mais breve possível, todas as etapas disparam uma notificação no sistema web e no aplicativo.
De forma que cada um dos envolvidos vai receber uma notificação quando sua ação for necessária, ou até mesmo se um evento importante foi executado.
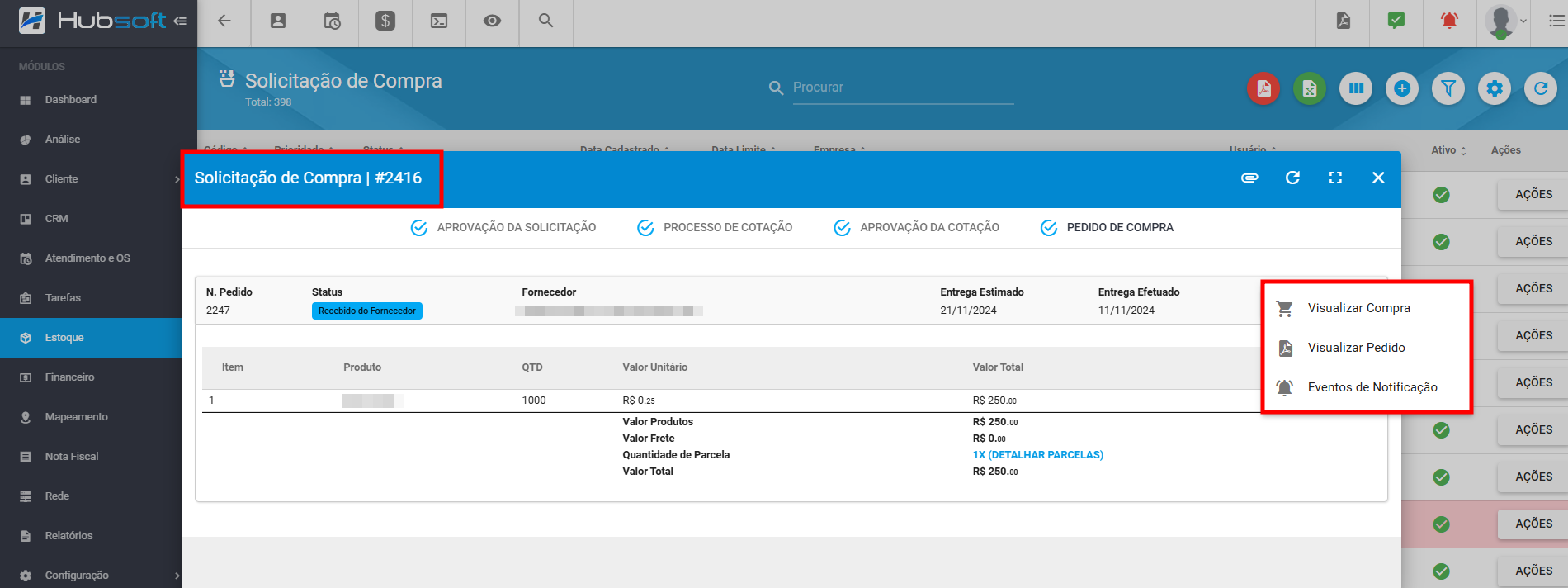
¶ Filtros
Nas solicitações de compras temos também os filtros que podem ser utilizados para conseguir visualizar as informações necessárias.
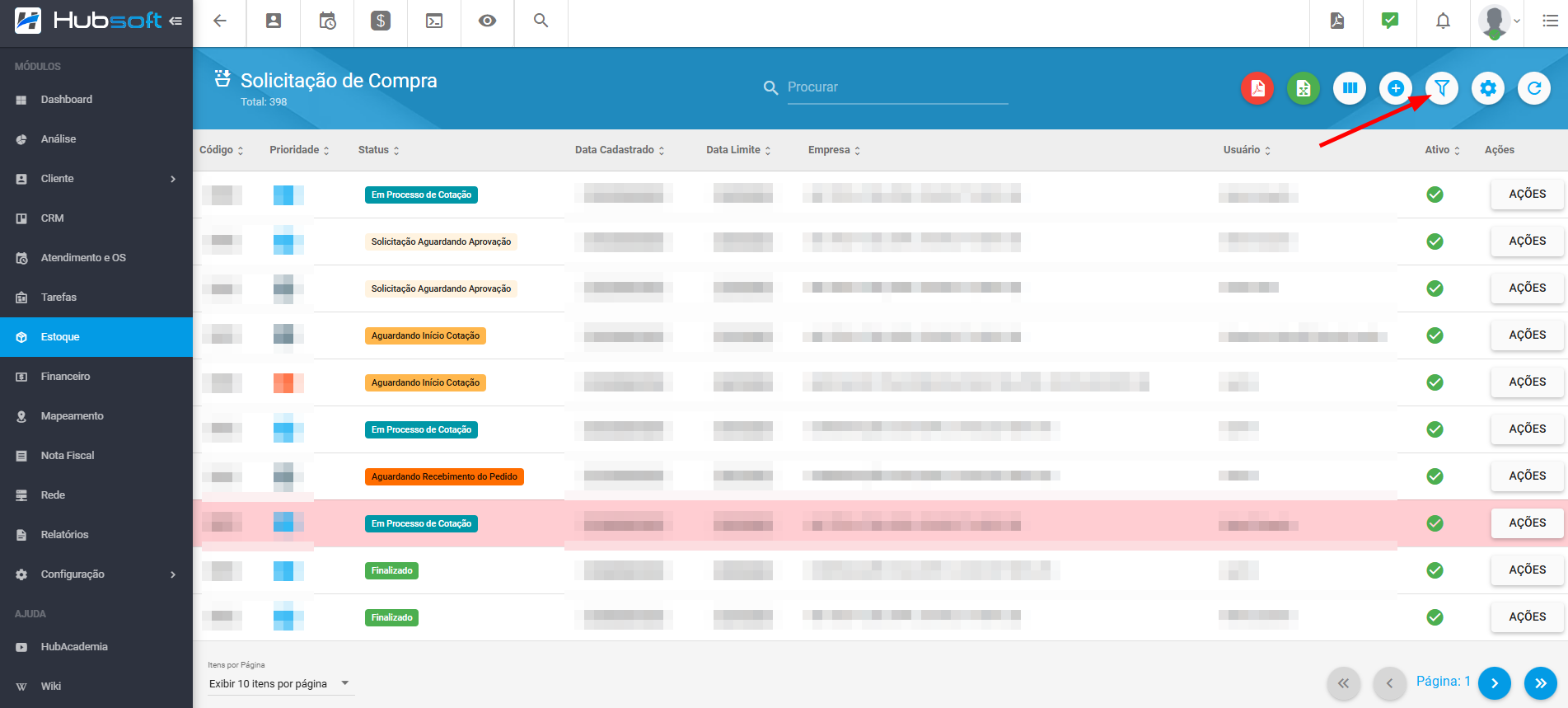
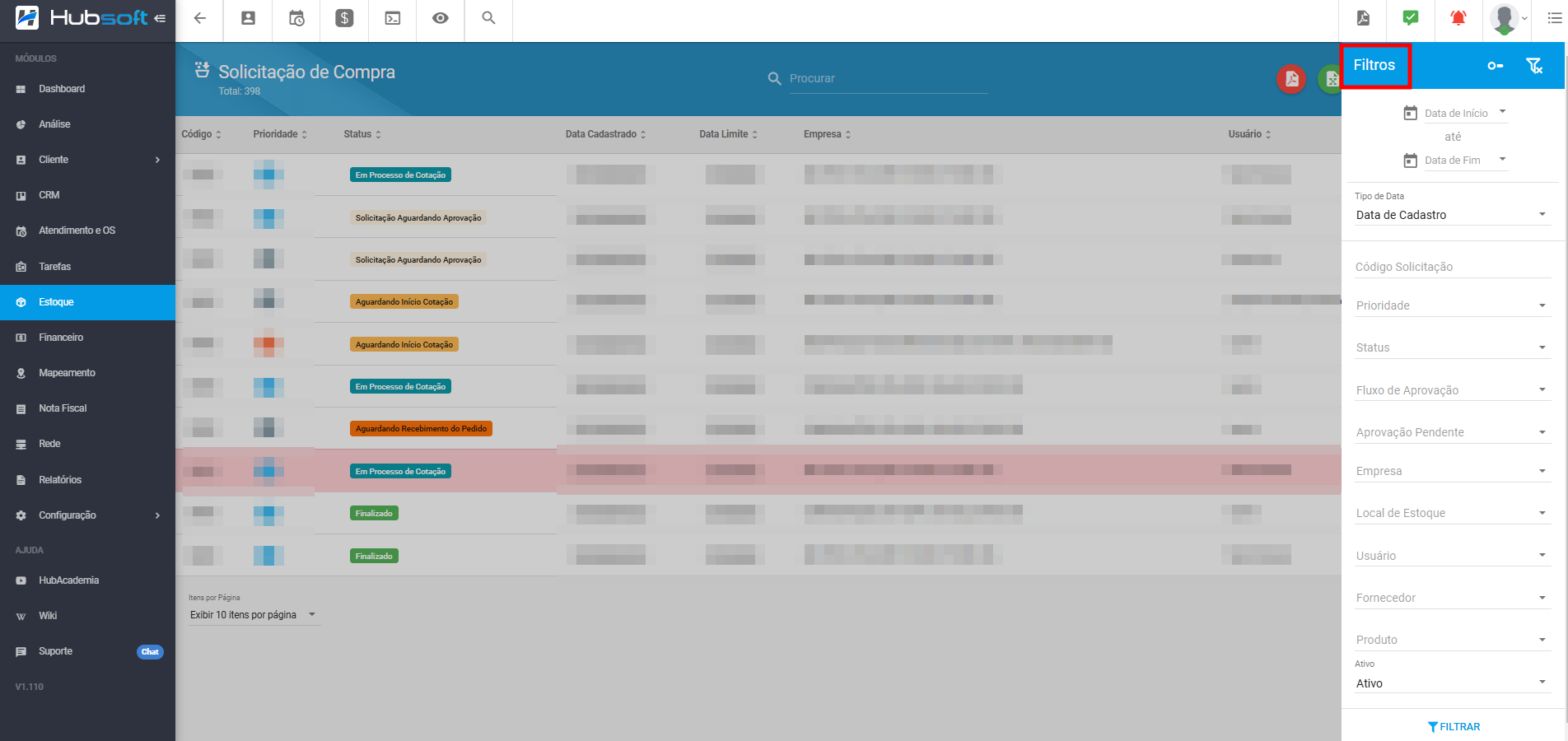
¶ Modo de Exibição
Também é possível alterar o modo de exibição das solicitações para um formado de Fluxo.
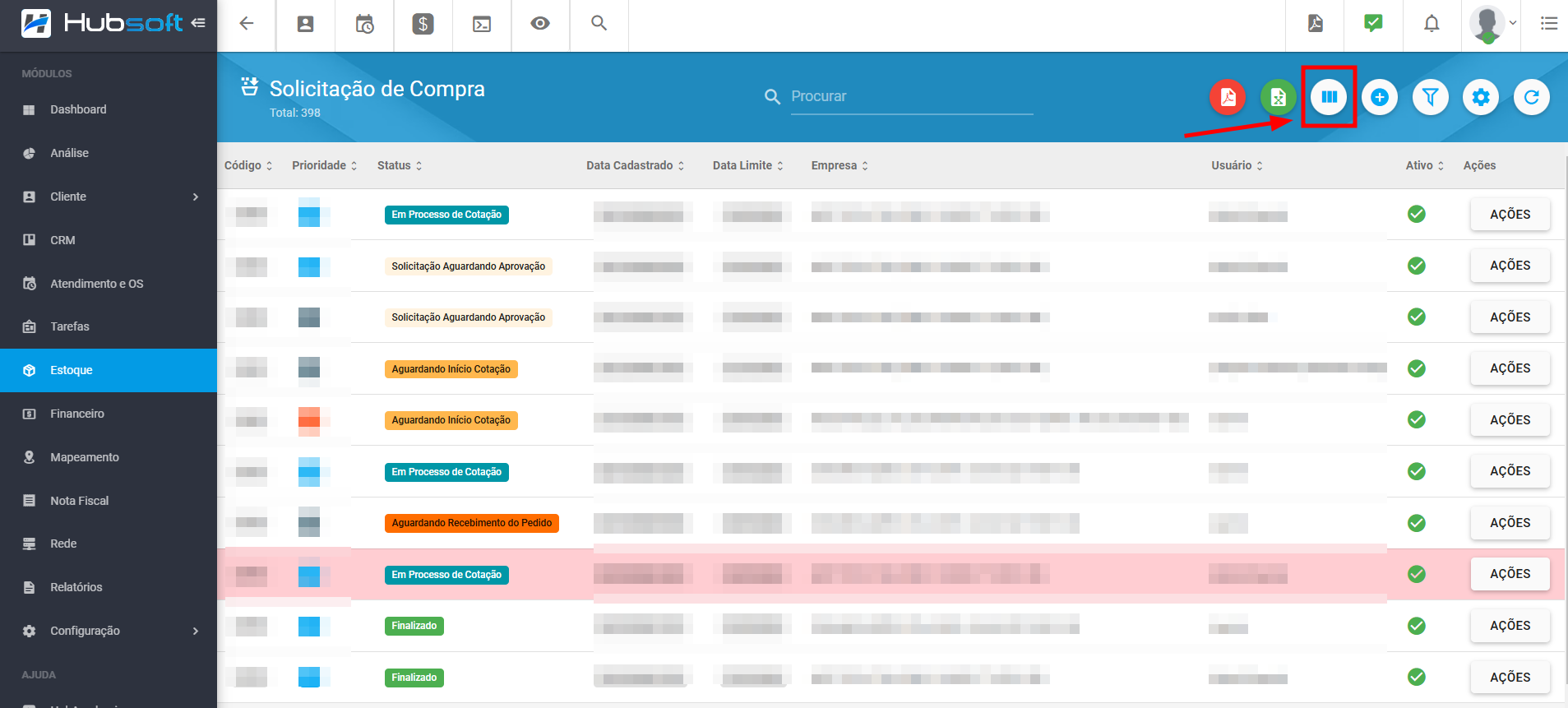
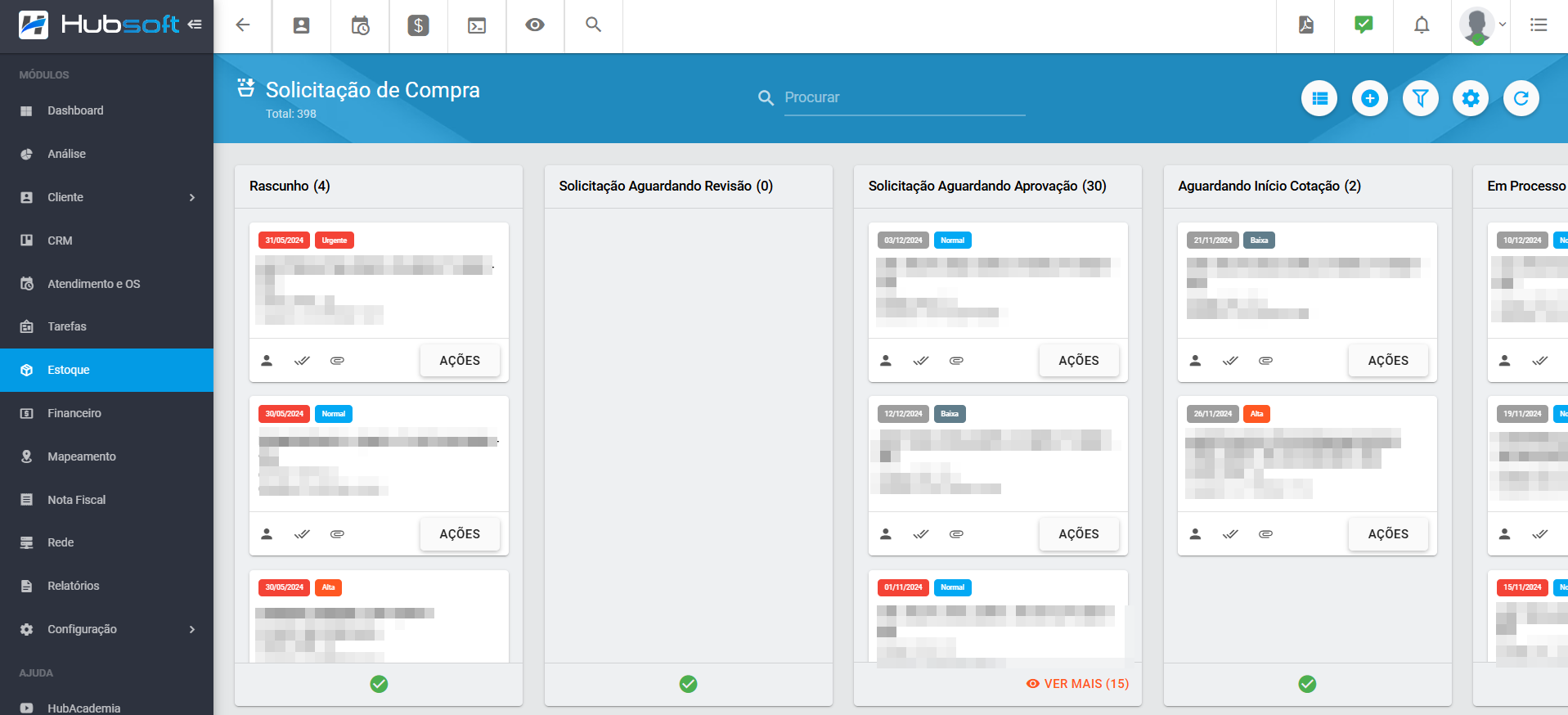
¶ Perguntas/Problemas Frequentes
Abaixo serão listadas algumas perguntas/problemas frequentes relacionados a Solicitação de Compra. Caso alguma dessas situações aconteça e você tenha dificuldades para resolver, não hesite em chamar nosso suporte, pois estamos aqui para lhe ajudar.
¶ É possível adicionar mais de um fluxo de aprovação?
Sim, o sistema permite o cadastro de diversos fluxos de aprovação conforme necessidade do provedor.
¶ A solicitação de cotação pode ser enviada ao fornecedor via E-mail e SMS?
Sim, o provedor poderá enviar as solicitações ao fornecedor via E-mail e também via SMS, para facilitar o contato entre ambos.