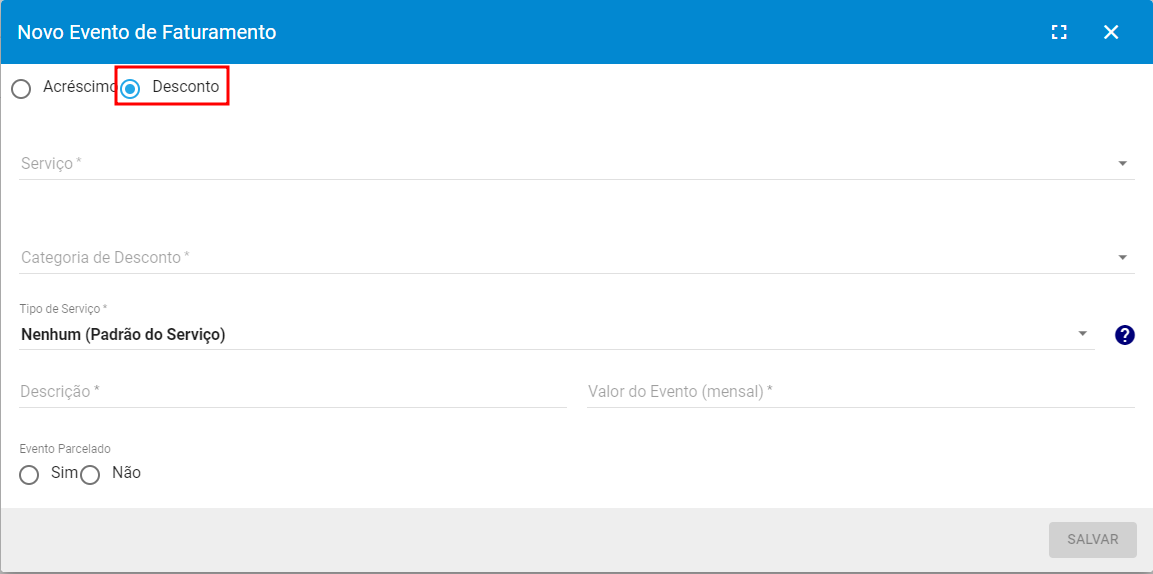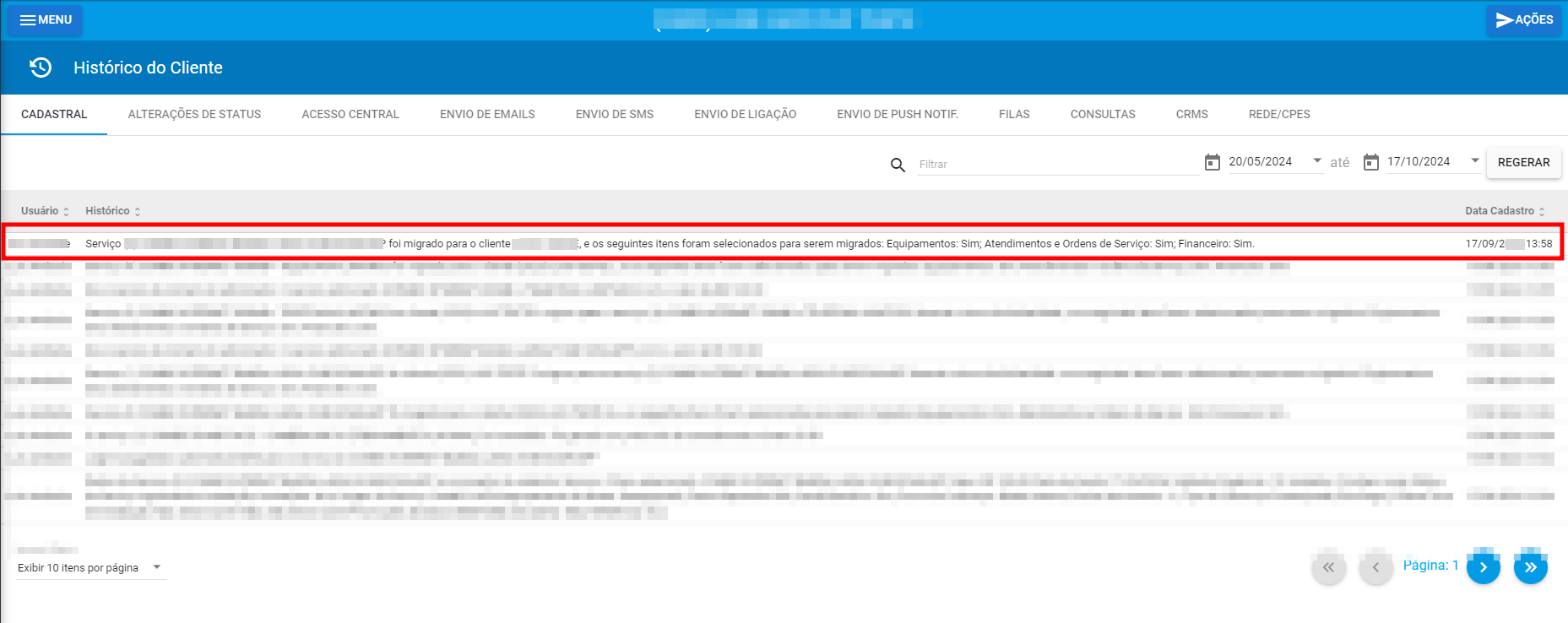¶ Serviços do Cliente
Para acessar os Serviços de um cliente, basta seguir os seguintes passos:
- No menu lateral, selecione o item Clientes
- Na lista de opções, procure por Consultar Cliente
- Quando entramos no item Consultar Cliente, possui a aba para Consultar, Tipos de Busca e o Status Cadastro para ser selecionado
- Digite o que deseja em Consulta, escolha o Tipo de Busca e clique no ícone de pesquisa ao lado
- Clique no ícone Ver para acessar as opções de Menu do cliente como Dashboard, Cadastro, Serviços, Financeiro, Atendimento, Ordem Serviço, Notas Fiscais, Equipamentos, Histórico e clique em Serviços para acessar na mesma aba em que você está.
- Clique no ícone Ver (Nova Aba) clique em Menu e clique em Serviços acessar este menu em uma nova aba
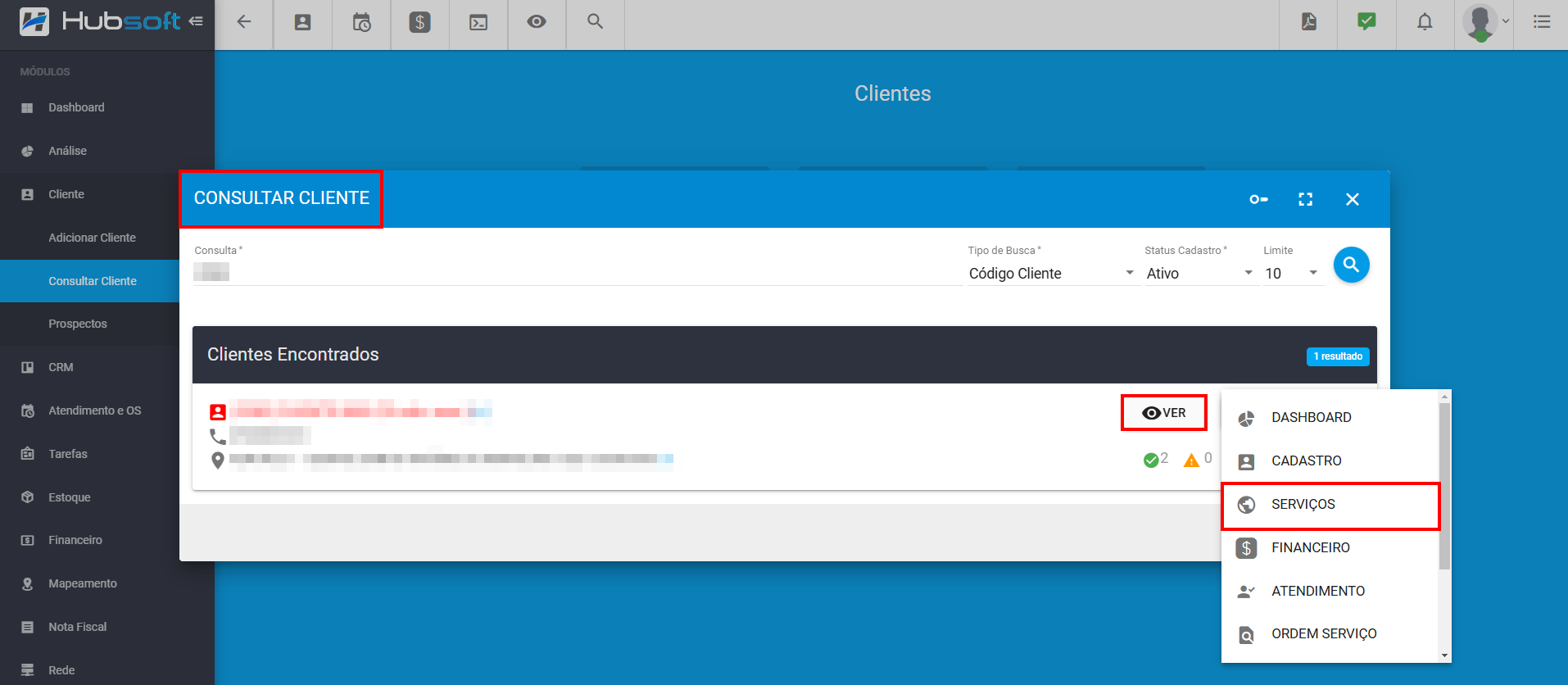
Dentro da página “Serviços” possuímos várias opções, sendo algumas delas:
- Exibir Serviços Ativos e Cancelados;
- Campo de Busca (a consulta pode ser feita pelo login ou nome do plano);
- Promoções
- Alertas;
- Tipos de Rotinas Agendadas;
- Perfil de Emissão de Notas;
- Perfil de Emissão de Faturas;
- Adicionar (novo plano);
- Filtros (referentes aos serviços dos clientes)
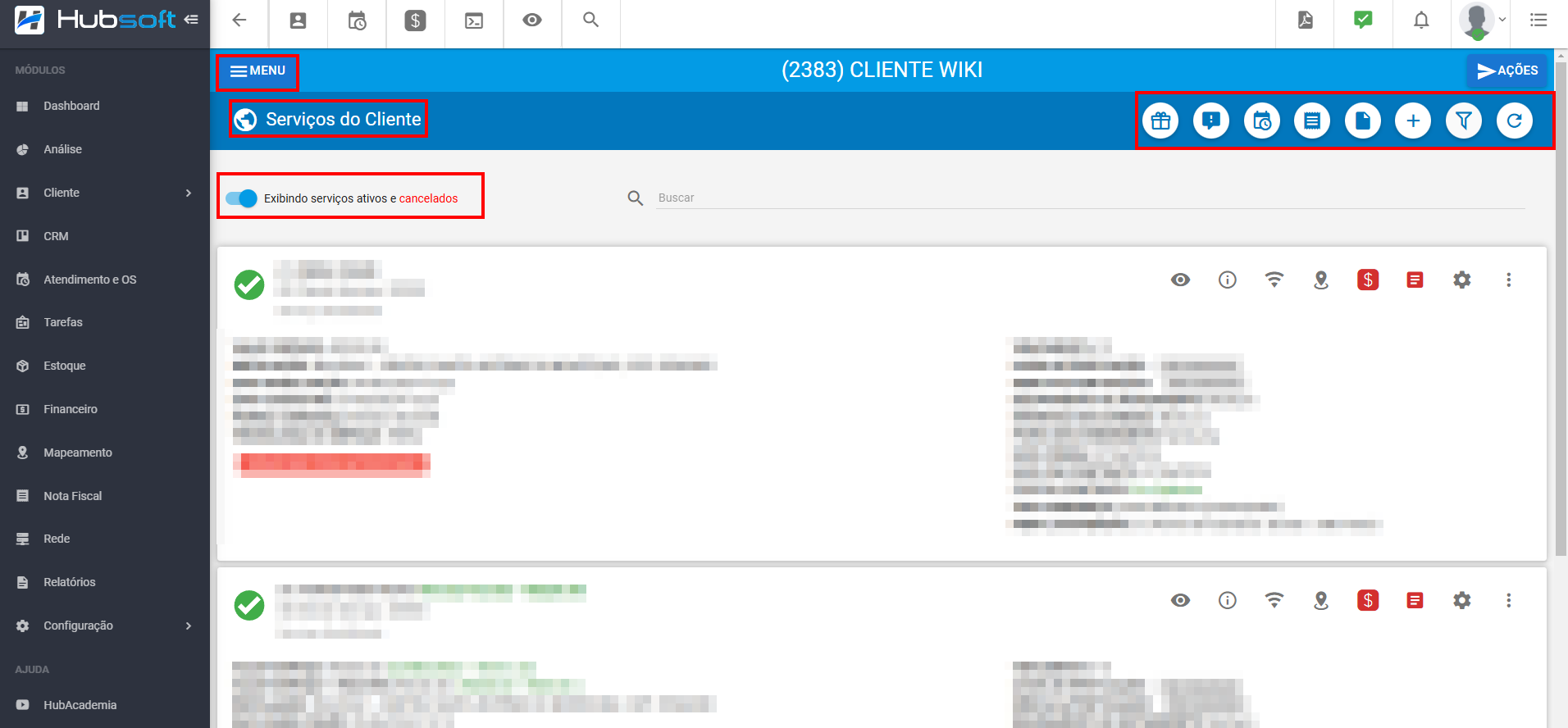
Ao visualizar o serviço, conseguiremos visualizar algumas informações do plano, como:
- Nome do Plano, ID Cliente Serviço, Status do Plano;
- Valor, Endereço de Instalação, Data de Habilitação, Data de Cadastro, Forma de Cobrança, Tecnologia;
- Vencimento, Login Autenticação, Senha Autenticação, Equipamento de Roteamento, Interface de Conexão, Porta de Atendimento, Data Venda, Data Fim de Contrato, Status do Contrato, Tipo Cobrança e Perfil de Suspensão.
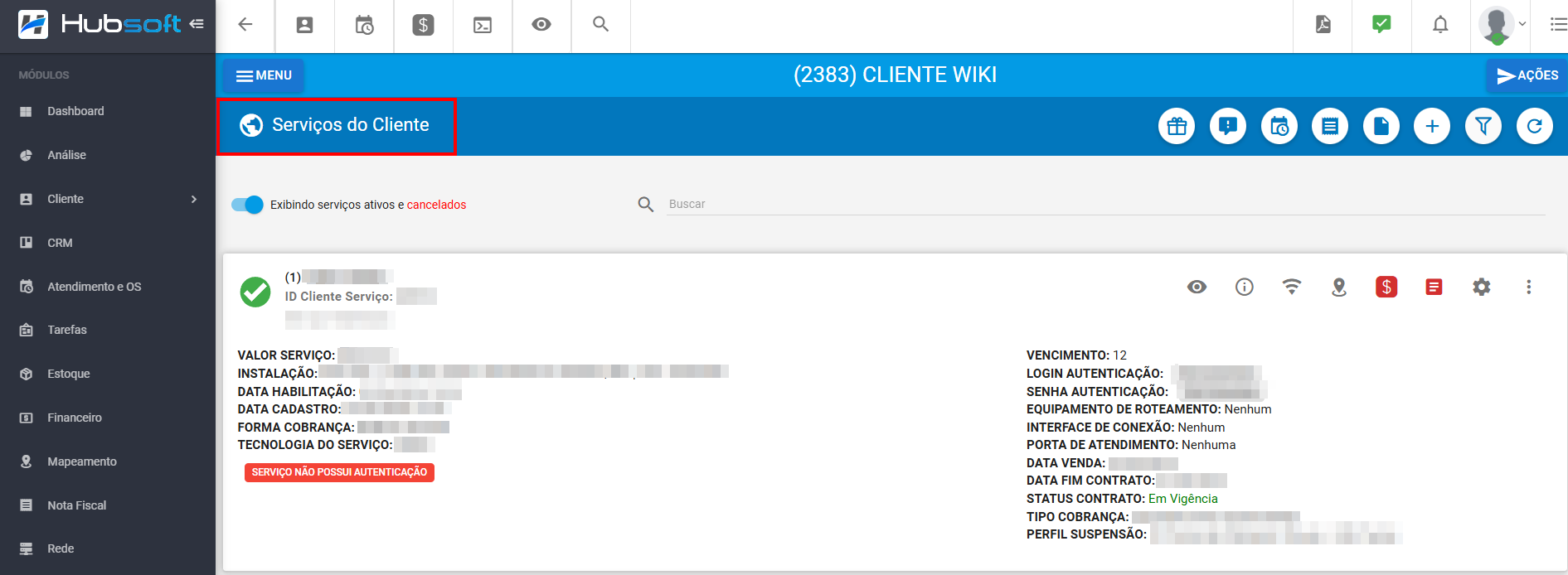
Teremos alguns ícones para atalhos e funções conforme ilustrado abaixo:
- Ver CPEs
- Ver no Equipamento
- Informações da Conexão do Assinante
- Diagnósticos (App do Cliente)
- Ver Tentativas de Autenticação
- Ver Atributos no Radius
- Ver no mapa
- Financeiro
- Gráficos Históricos
- Contratos do Serviço
- Configurações
![]()
Dentro de cada plano há várias configurações que podem ser realizadas, nos três pontinhos (ao lado direito), basta selecionar a opção desejada, como:
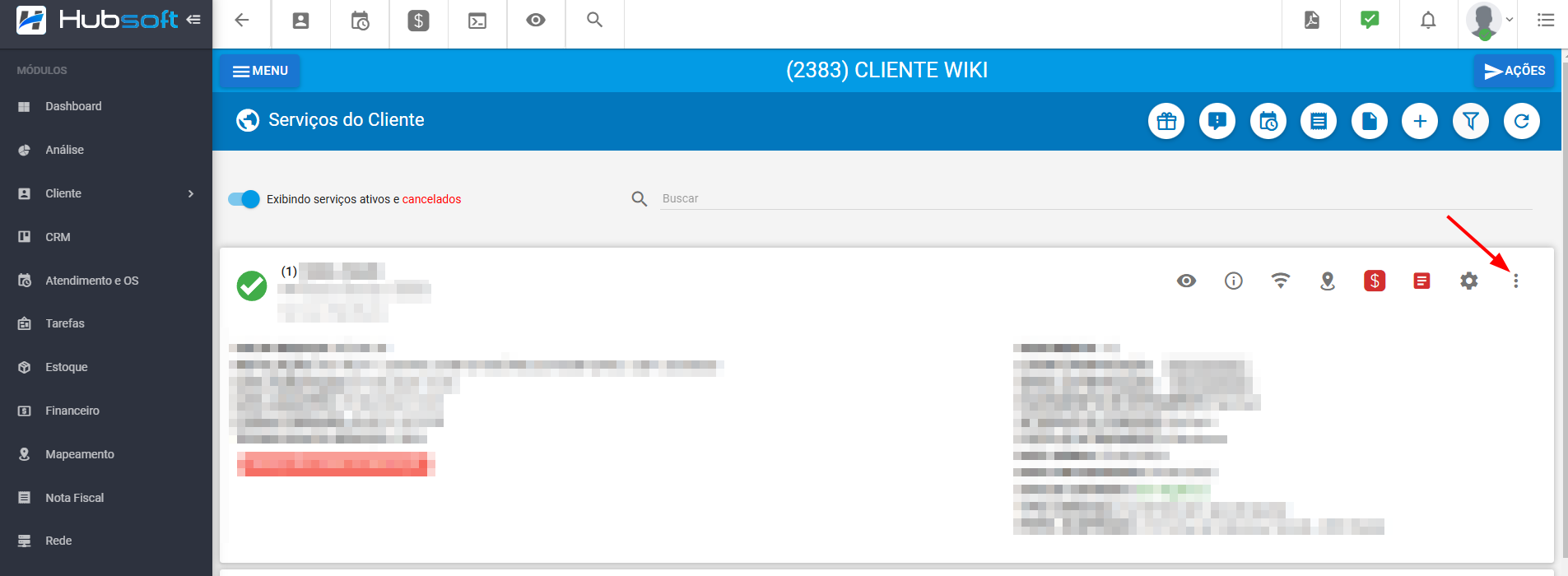
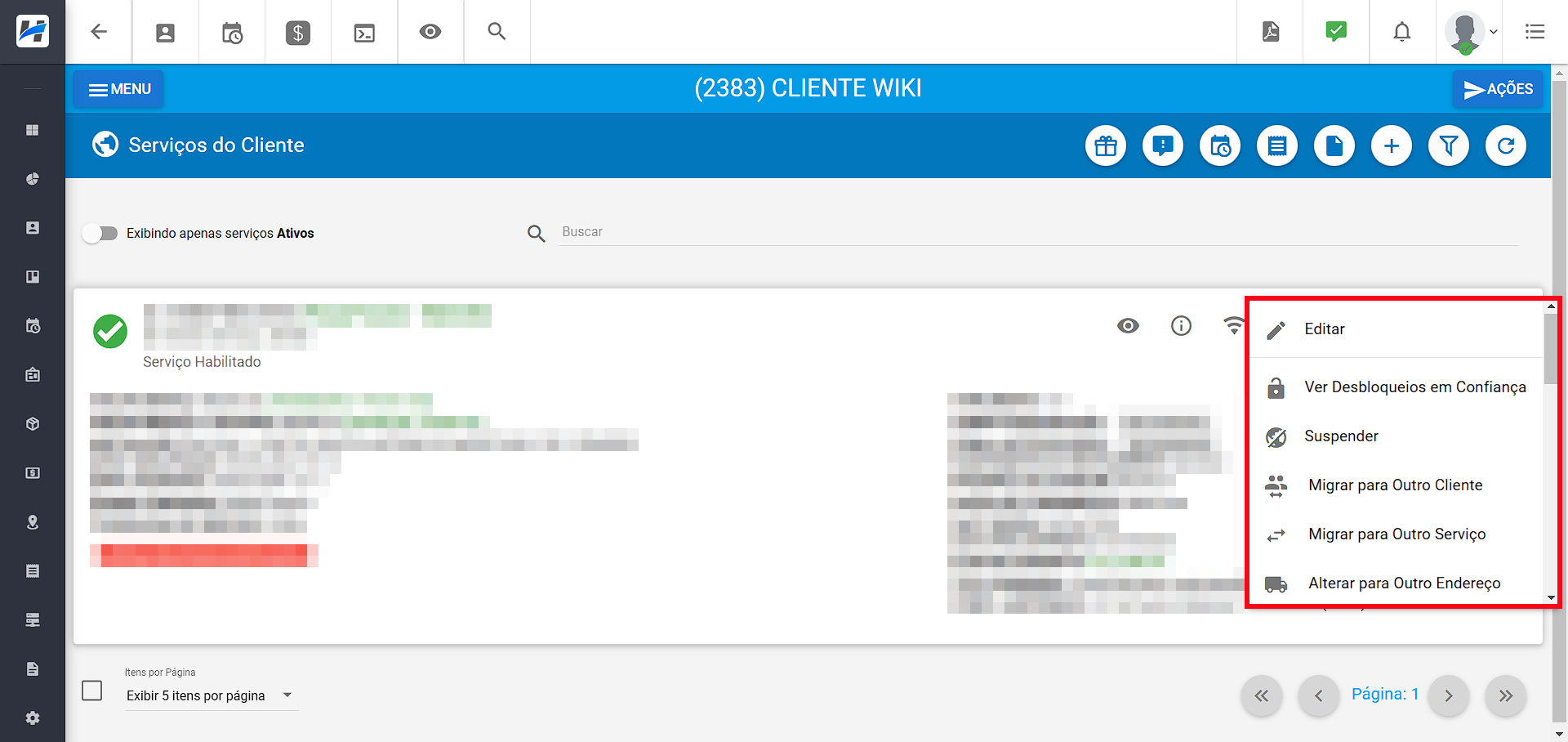
¶ Editar Serviço
Ao optar por Editar o serviço, teremos algumas abas para realizar as alterações, sendo elas:
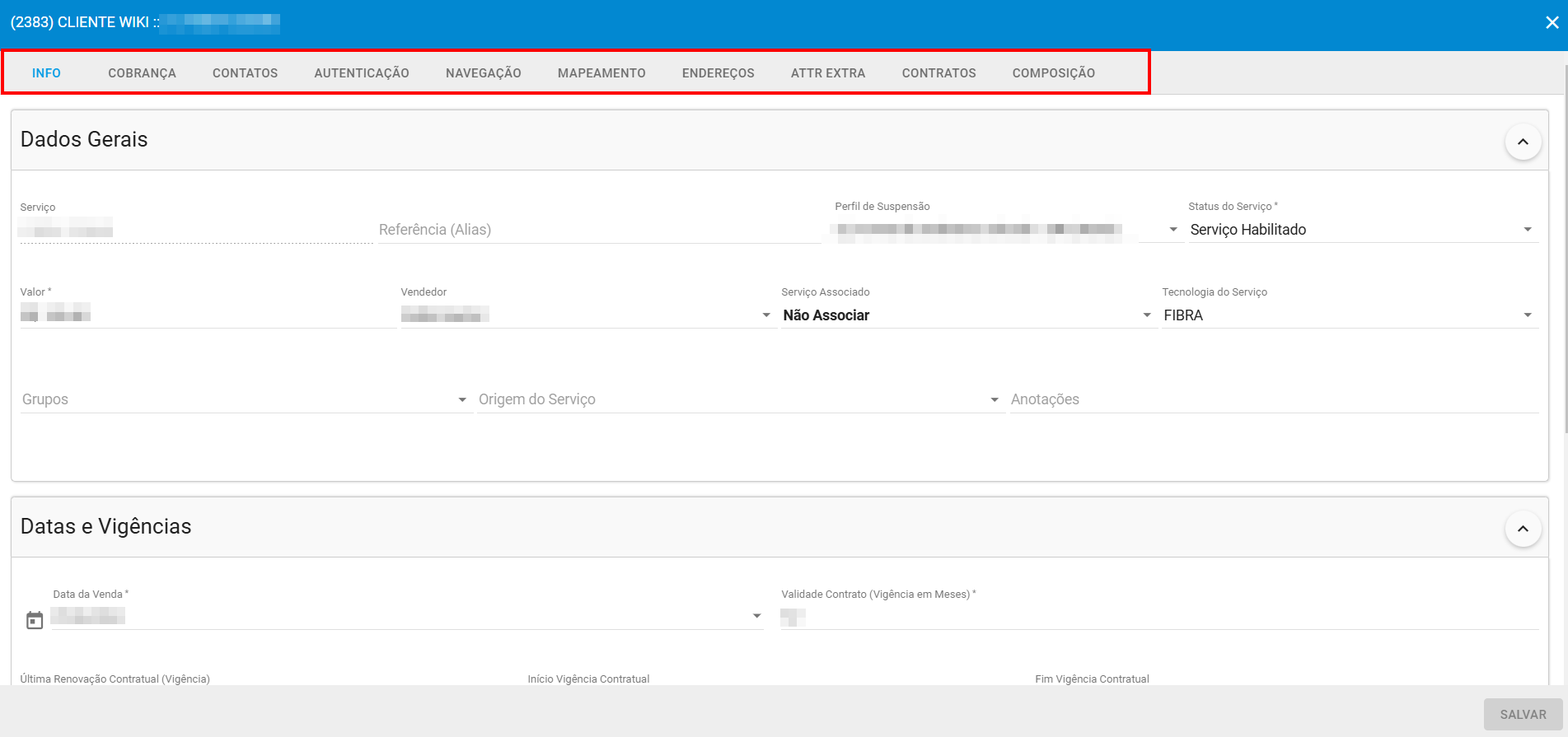
¶ INFO
Na aba INFO, encontraremos os principais dados do serviço do cliente, como:
- Serviço: Nome do plano;
- Referência (alias): Referência utilizada para identificação do plano;
- Perfil de Suspensão: Perfil utilizado para suspender o serviço em caso de débito.;
- Status do Serviço: Status do plano;
- Valor do Plano: Valor do plano;
- Vendedor: Usuário que realizou a venda;
- Serviço Associado: Caso exista alguma associação entre os serviço, será exibido o nome do serviço associado. Aprenda a associar o serviço;
- Tecnologia do Serviço;
- Grupos: Grupos de Serviço vinculados ao plano;
- Origem do Serviço;
- Anotações: Informações/Anotações sobre o plano;
- Datas e Vigências: Data da Venda, Validade do Contrato, Data de Renoção Contratual e Data de Reajuste de Valor;
- Taxa de Instalação: Cobrar Taxa de Instalação, Valor Taxa de Intalação, Tipo de Serviço, Parcelas e Descrição.
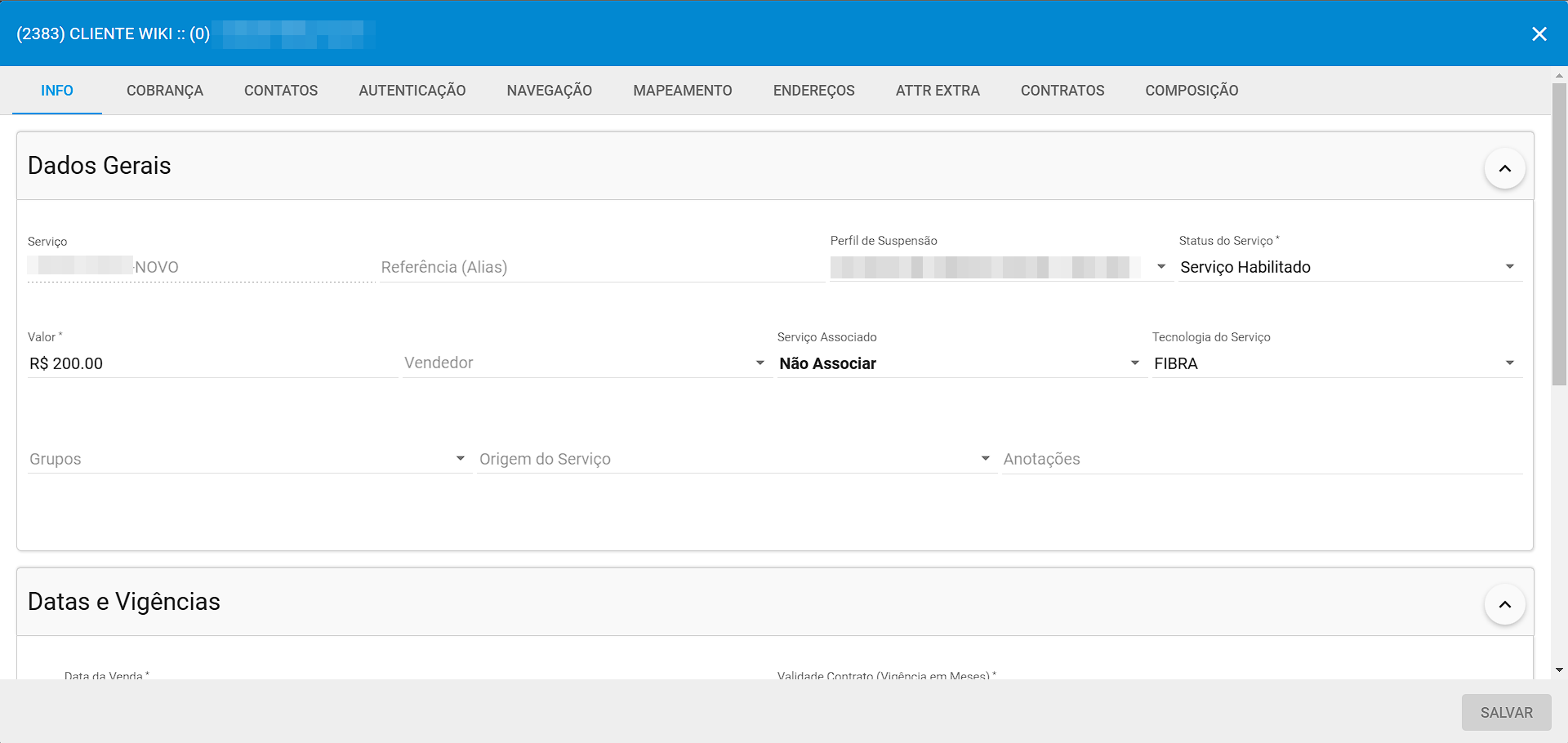
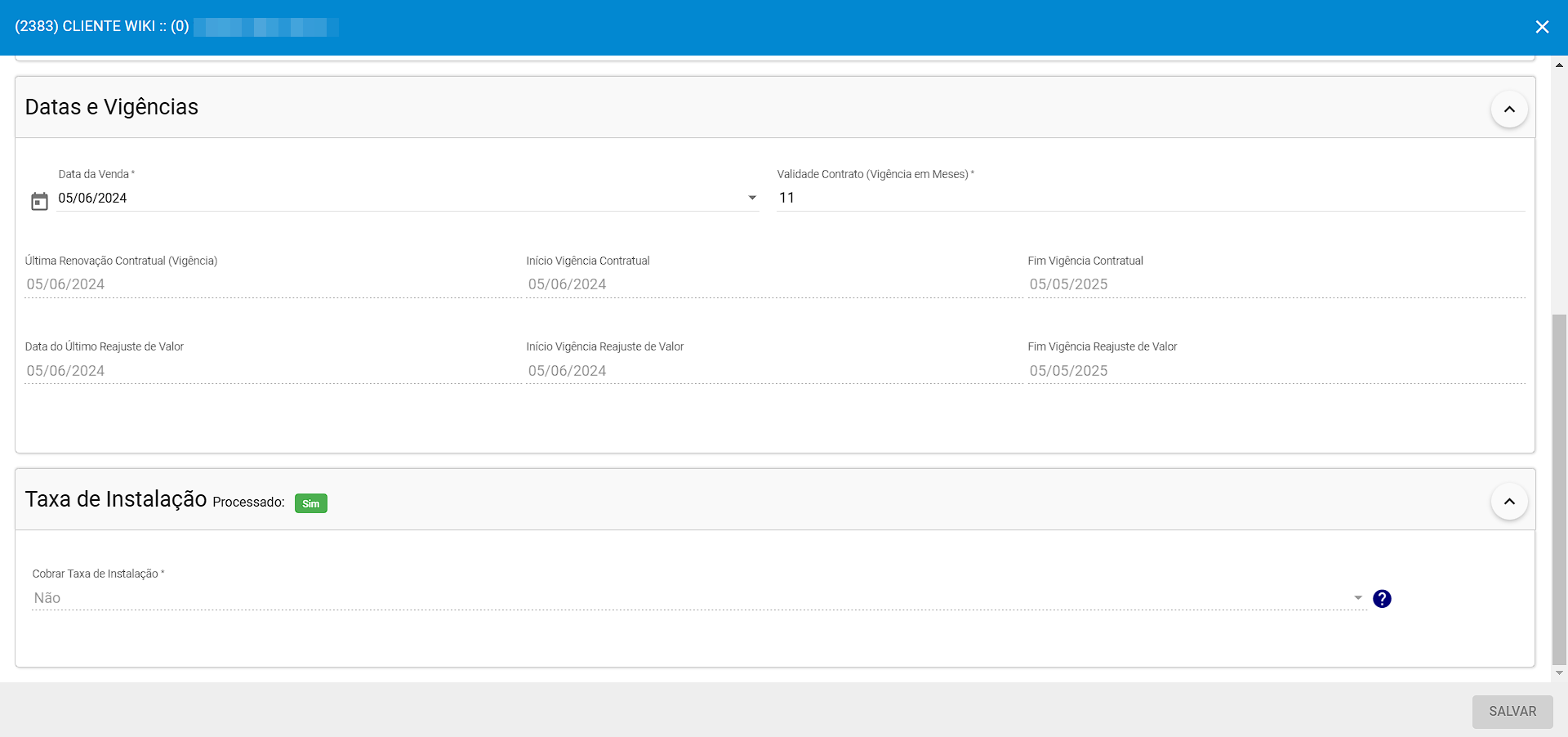
¶ COBRANÇAS
Na aba COBRANÇAS, encontraremos os dados sobre a cobrança do cliente, sendo:
- Forma de Cobrança;
- Tipo de Cobrança (Pré-Pago ou Pós-Pago);
- Dia de Vencimento;
- Fatura Separada (Sim, Não ou Perfil de Emissão de Fatura);
- Agrupamento de Notas (Cliente, Serviço/Plano, Perfil de Emissão de Nota ou Desagrupado);
- Carnê Bancário
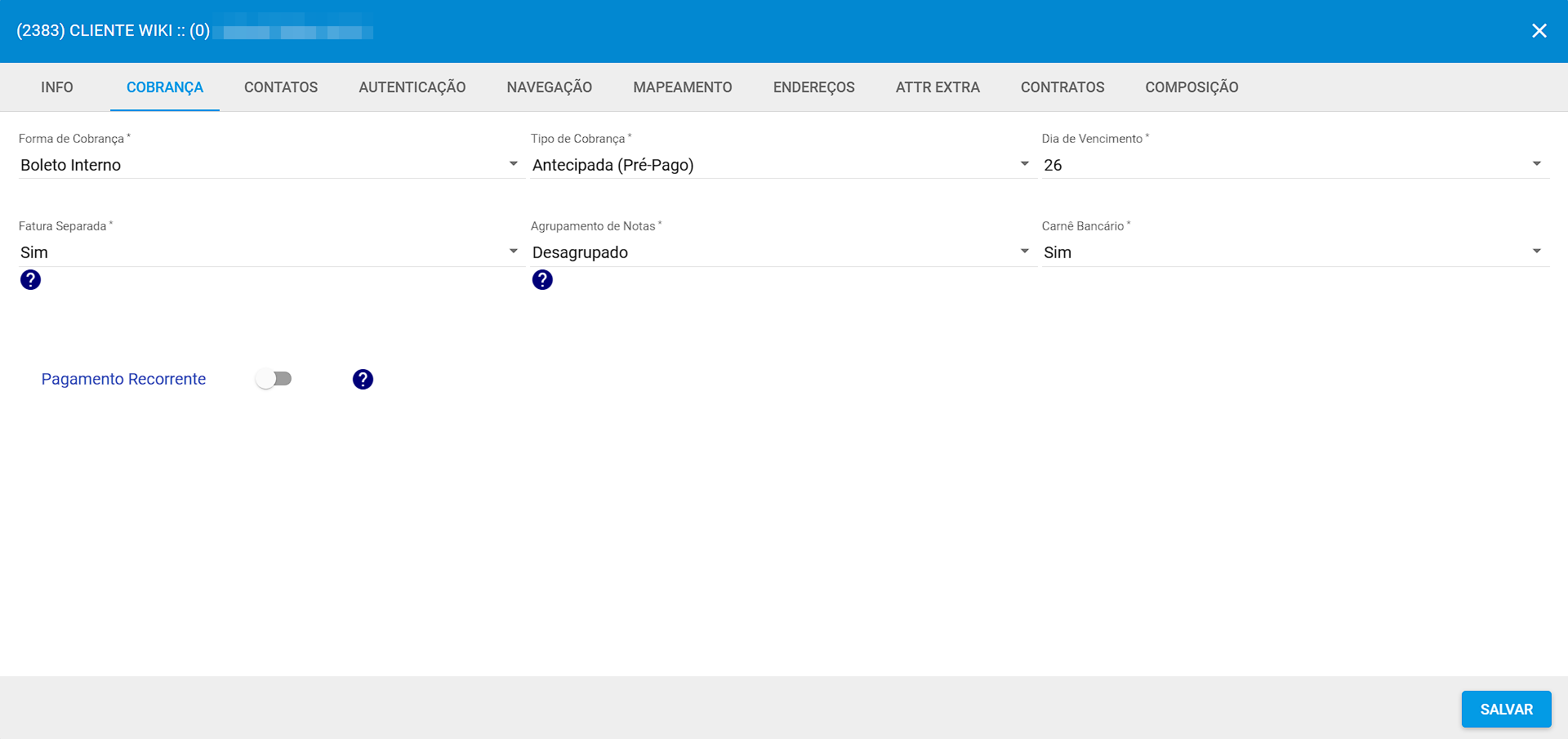
¶ CONTATOS
Na aba CONTATOS, é possível indicar o contato responsável pelo serviço. É muito útil para cliente que possuem vários serviços em diferentes endereços.
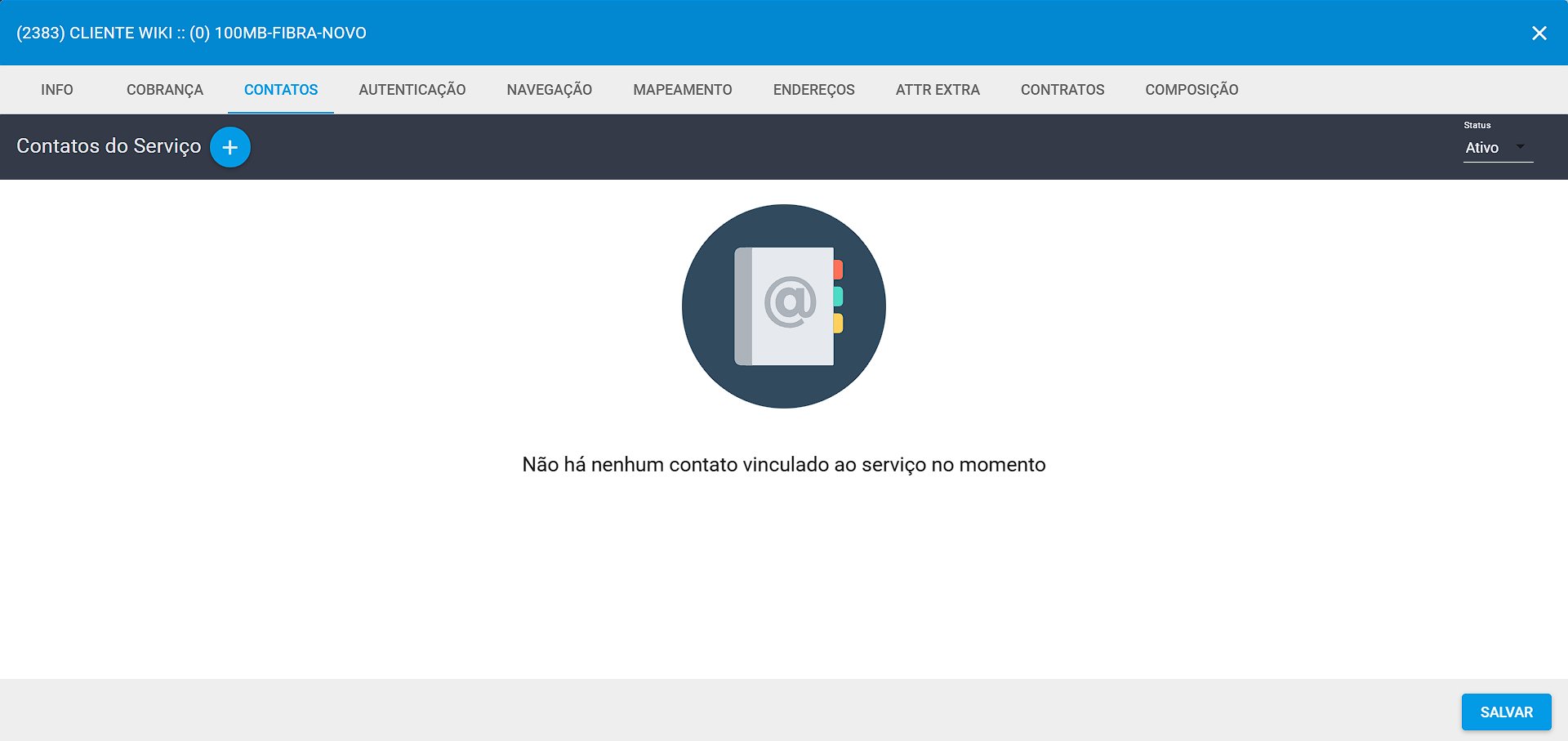
¶ AUTENTICAÇÃO
Na aba AUTENTICAÇÃO, conseguiremos incluir ou editar os dados de autenticação do serviço do cleinte através dos seguintes dados:
- POP de Conexão;
- POP de Roteamento;
- Equipamento de Conexão;
- Equipamento de Roteamento;
- Interface de Conexão;
- Interface de Roteamento;
- Login;
- Senha;
- Mac de Autenticação;
- MAC Layer2;
- VLAN;
- Opções Acionavéis (Atualizar MAC Automaticamente, Ver Senha, Alterar Interface de Conexão);
- Endereçamento de IP e Roteamento (Endereçamento IPv4 e IPV6)
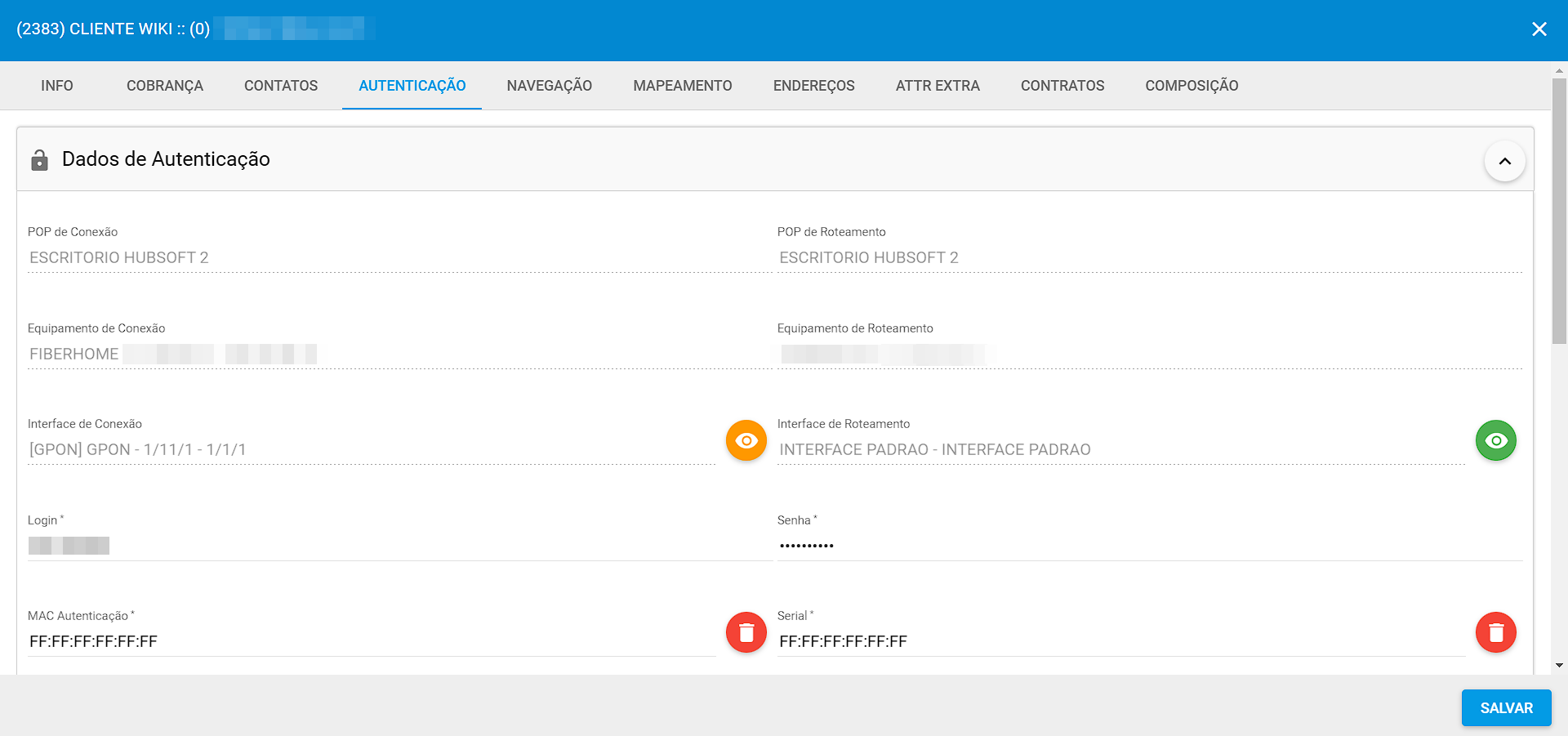
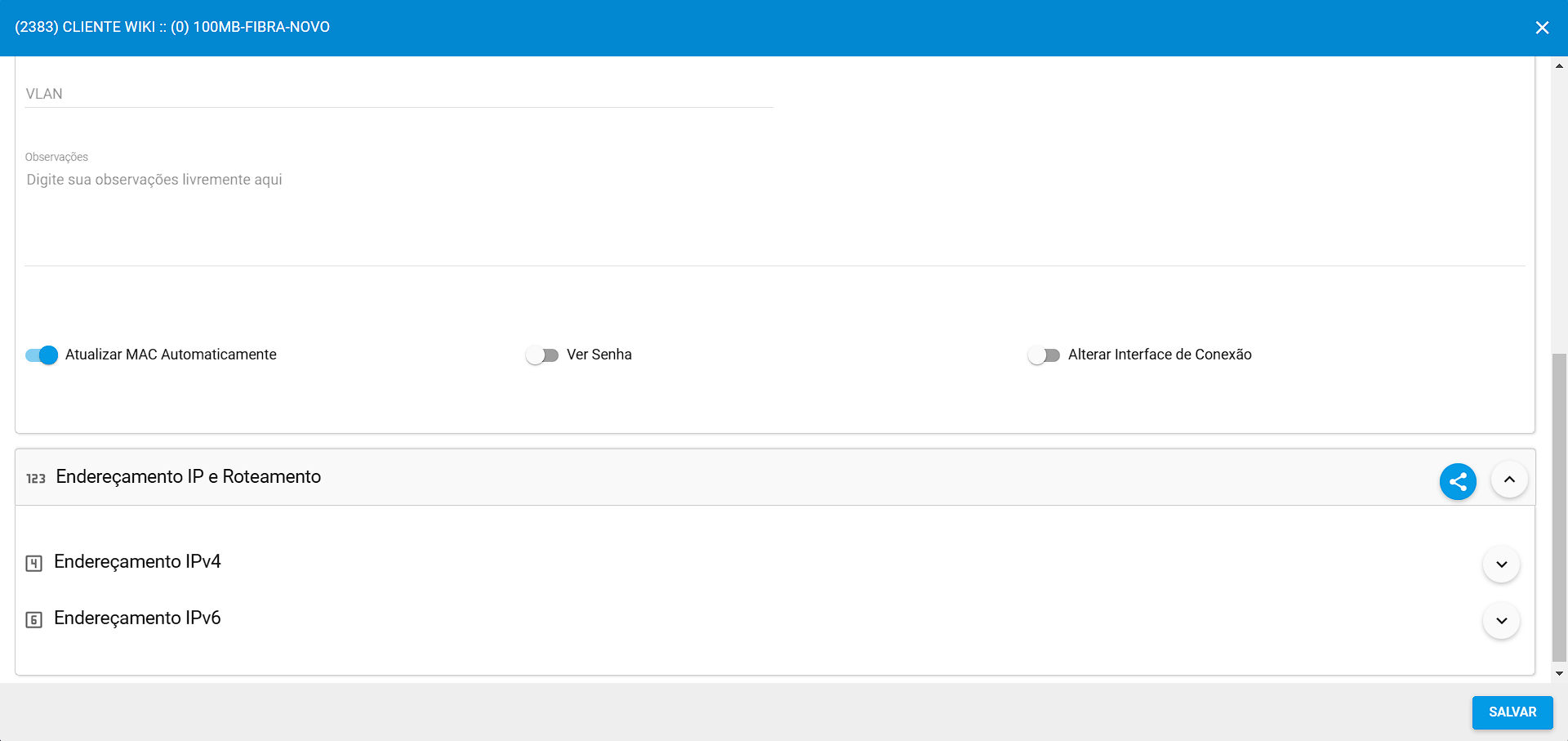
Caso seja necessário realizar qualquer alteração nos dados de autenticação é necessário confirmar as alterações e clicar em Salvar, conforme imagem abaixo:
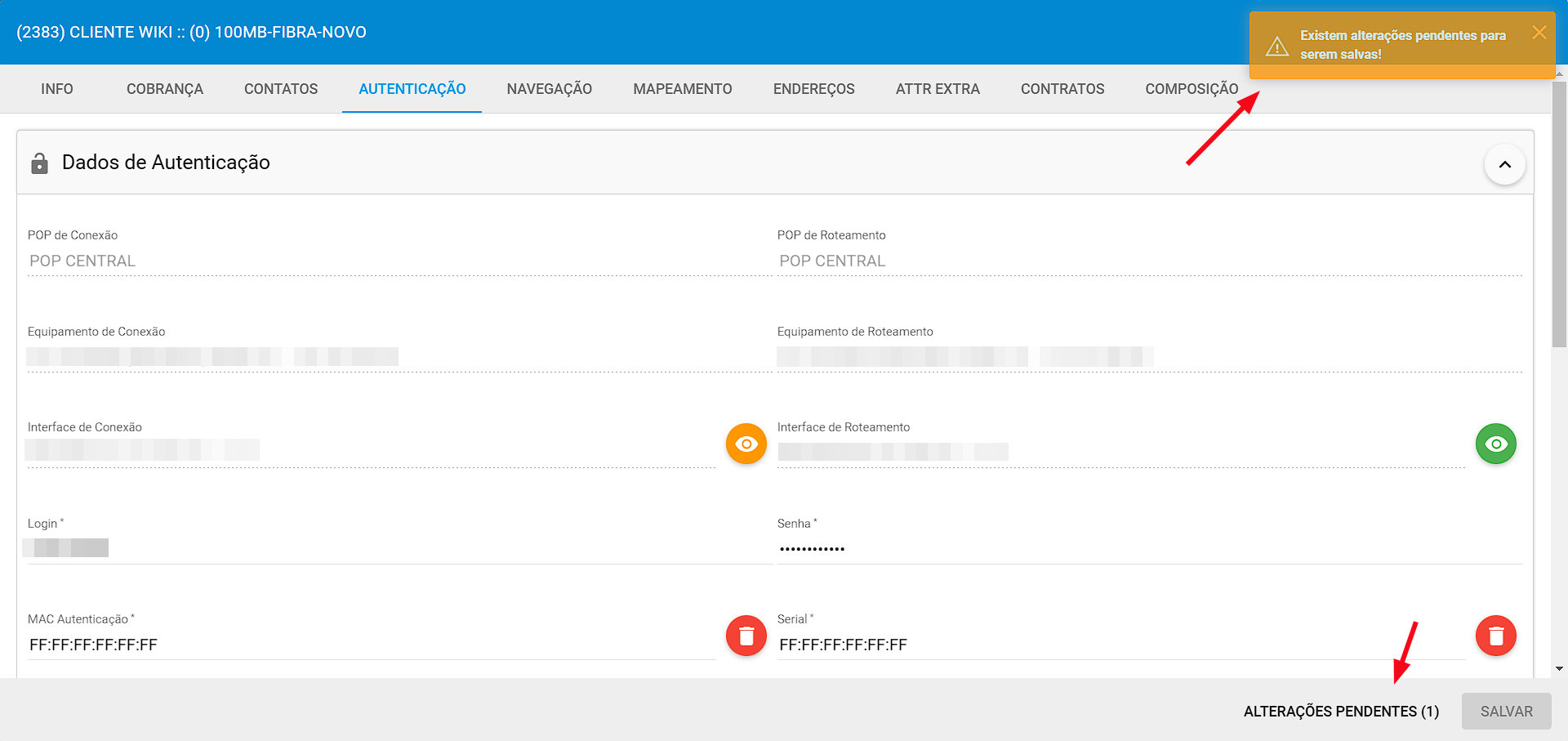
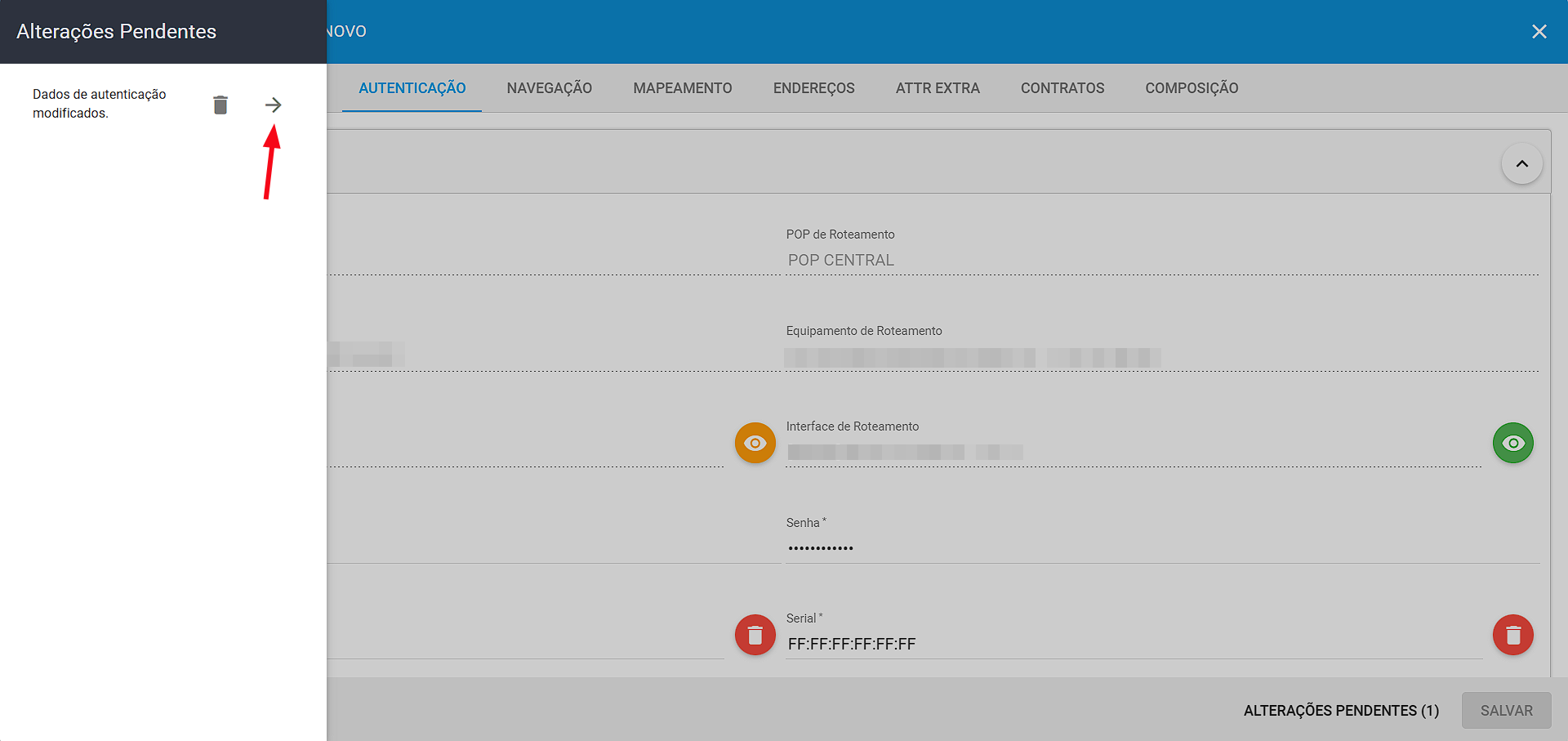
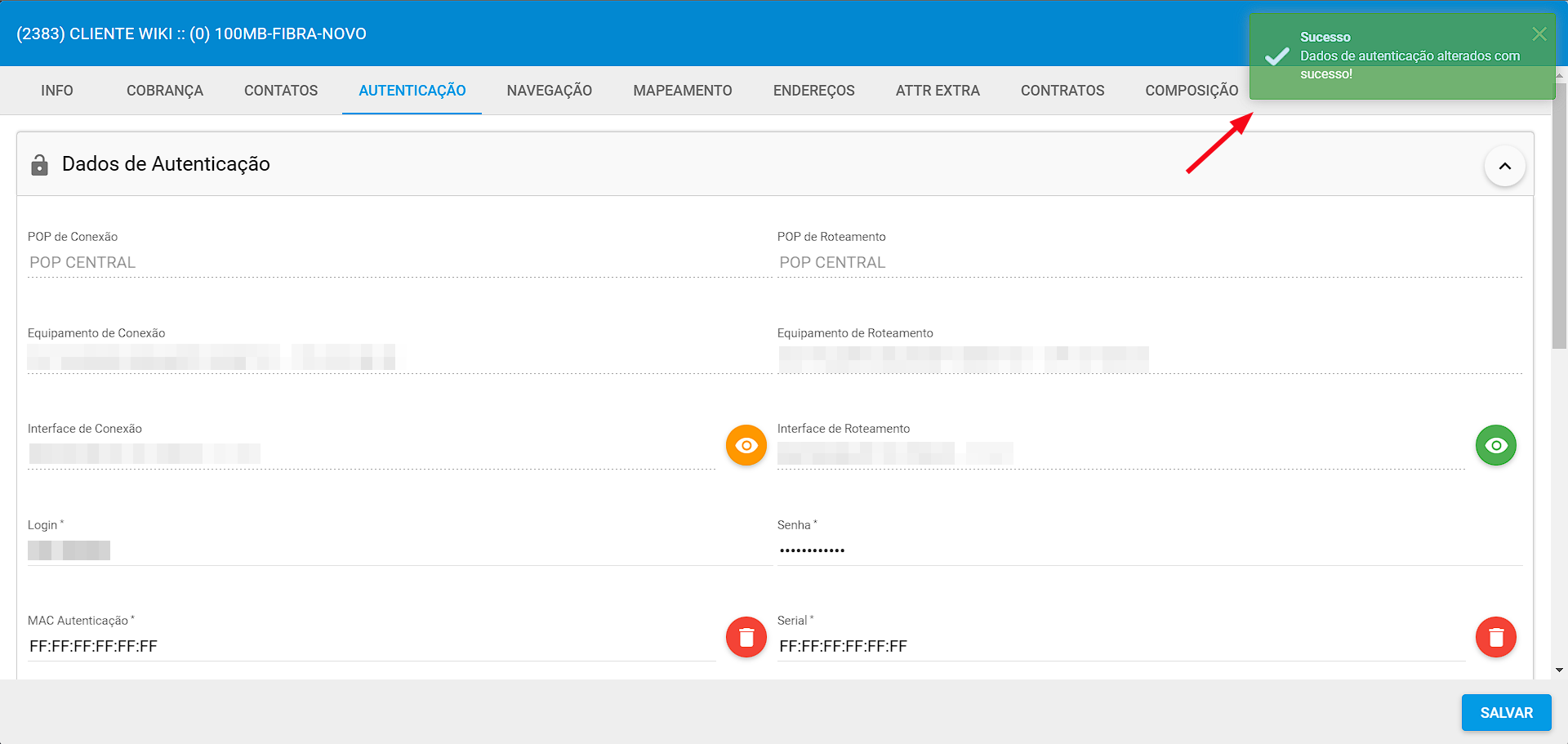
Outras ações que podem ser executadas nas Autenticações do Cliente:
¶ NAVEGAÇÃO
Na aba NAVEGAÇÃO, conseguiremos incluir uma navegação customizada, preenchendo os dados:
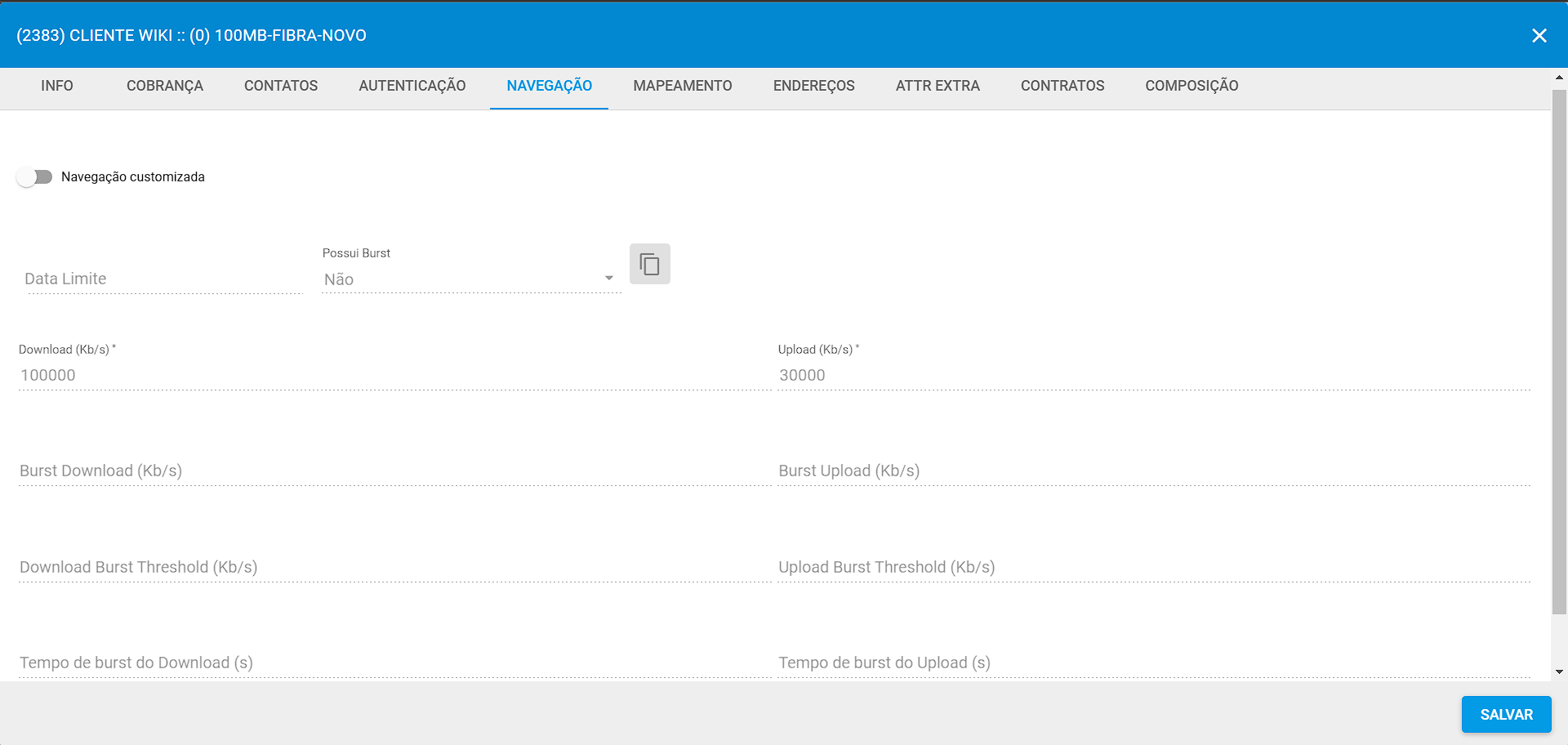
¶ MAPEAMENTO
Na aba MAPEAMENTO, conseguiremos visualizar e também vincular a porta de atendimento ao serviço do cliente, caso ele não esteja vinculado em nenhuma porta.
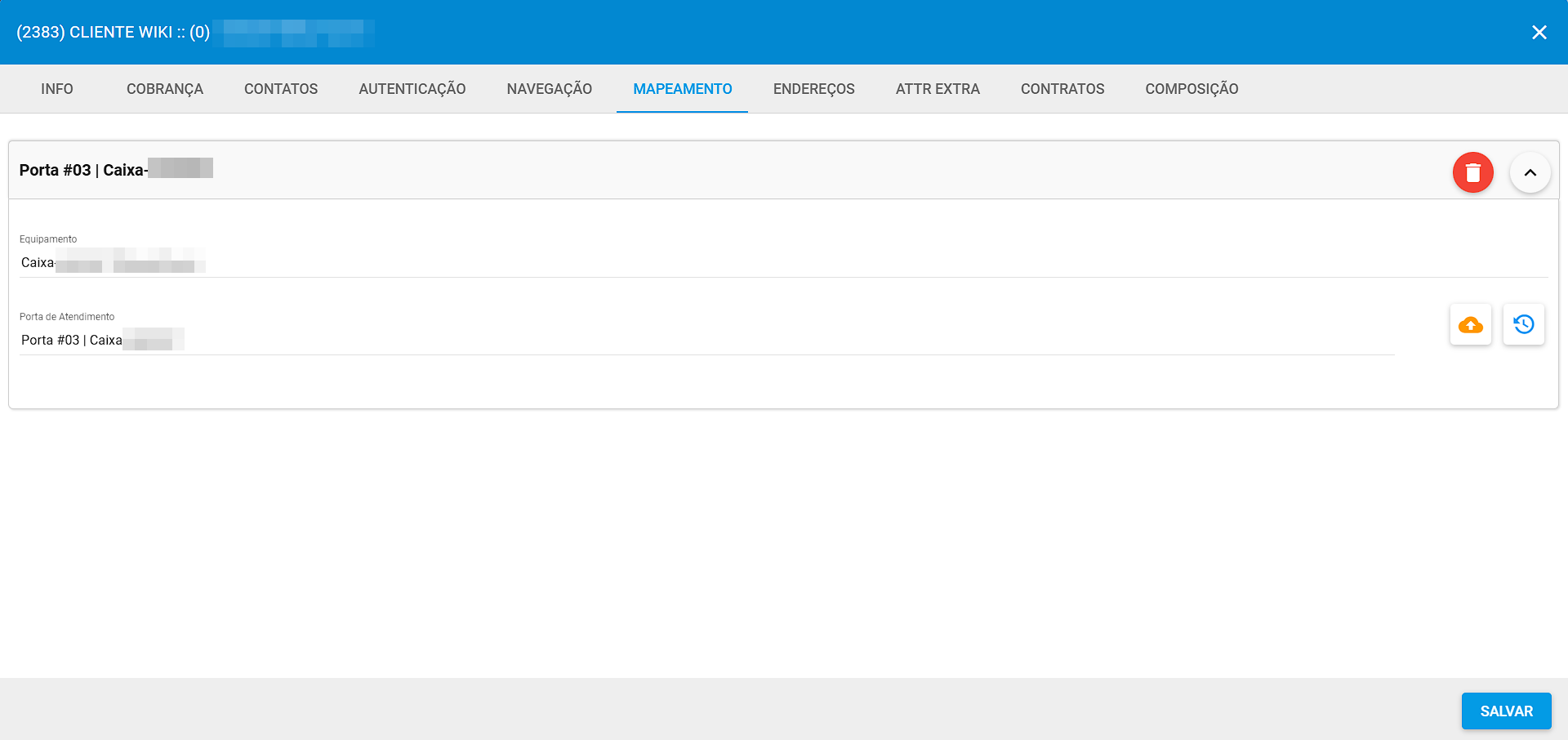
Para realizar o vínculo da porta, clique em Adicionar Porta, será exibida uma janela para que possamo selecionar o Tipo de Equipamento e o Projeto para que buscar pelas portas de atendimento.
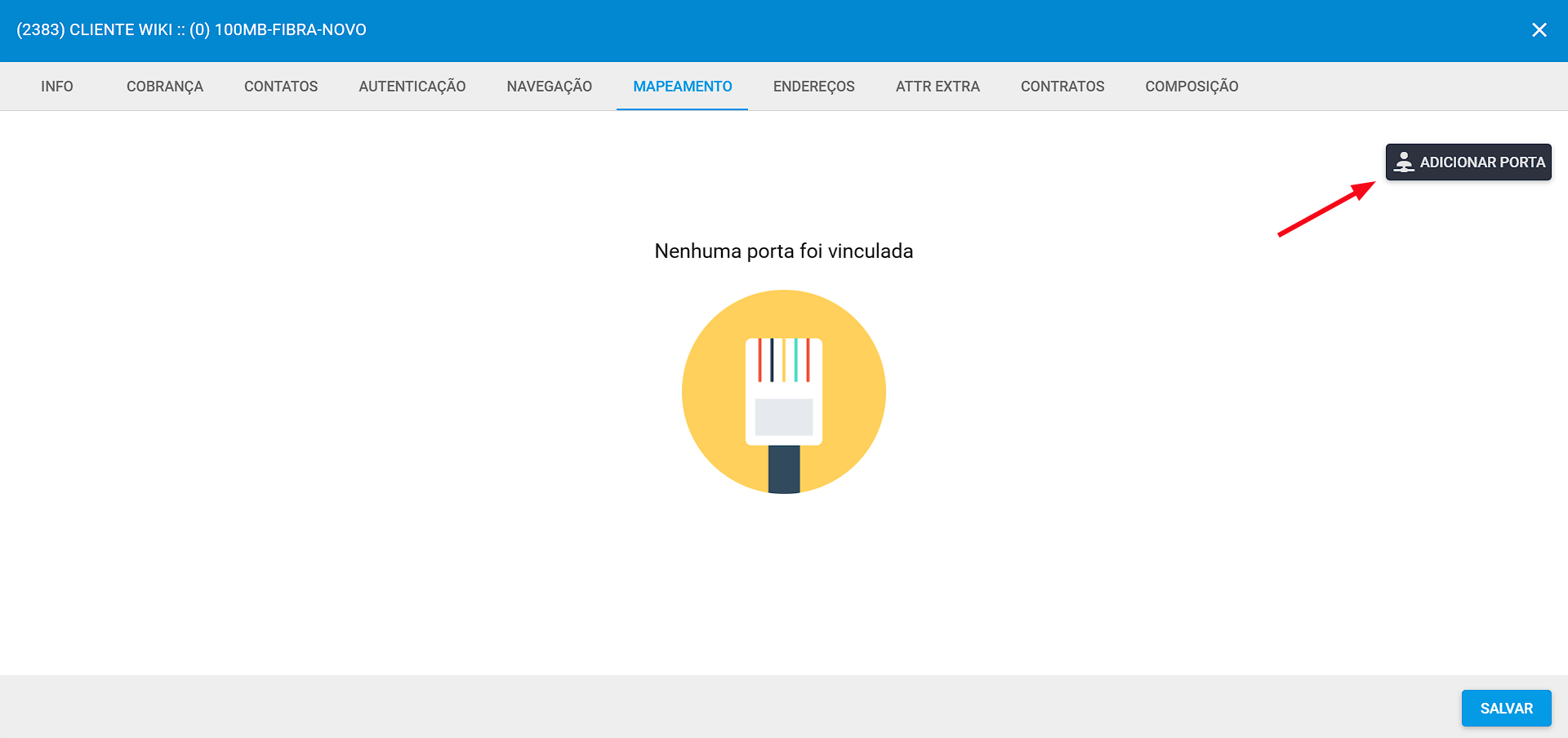
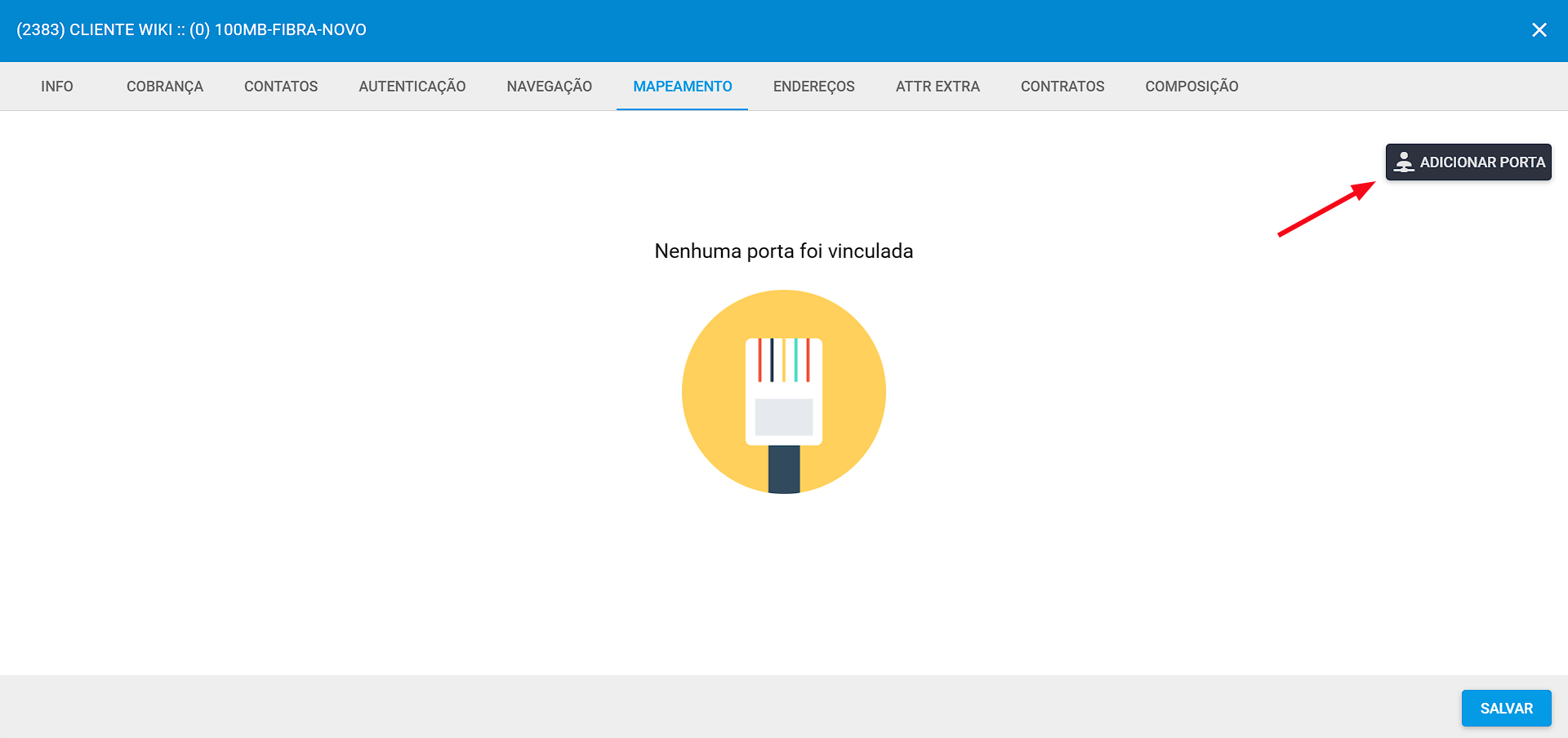
Teremos três possibilidades para consultar as portas:
- Nome do Equipamento: Irá consultar as portas existentes no equipamento citado.
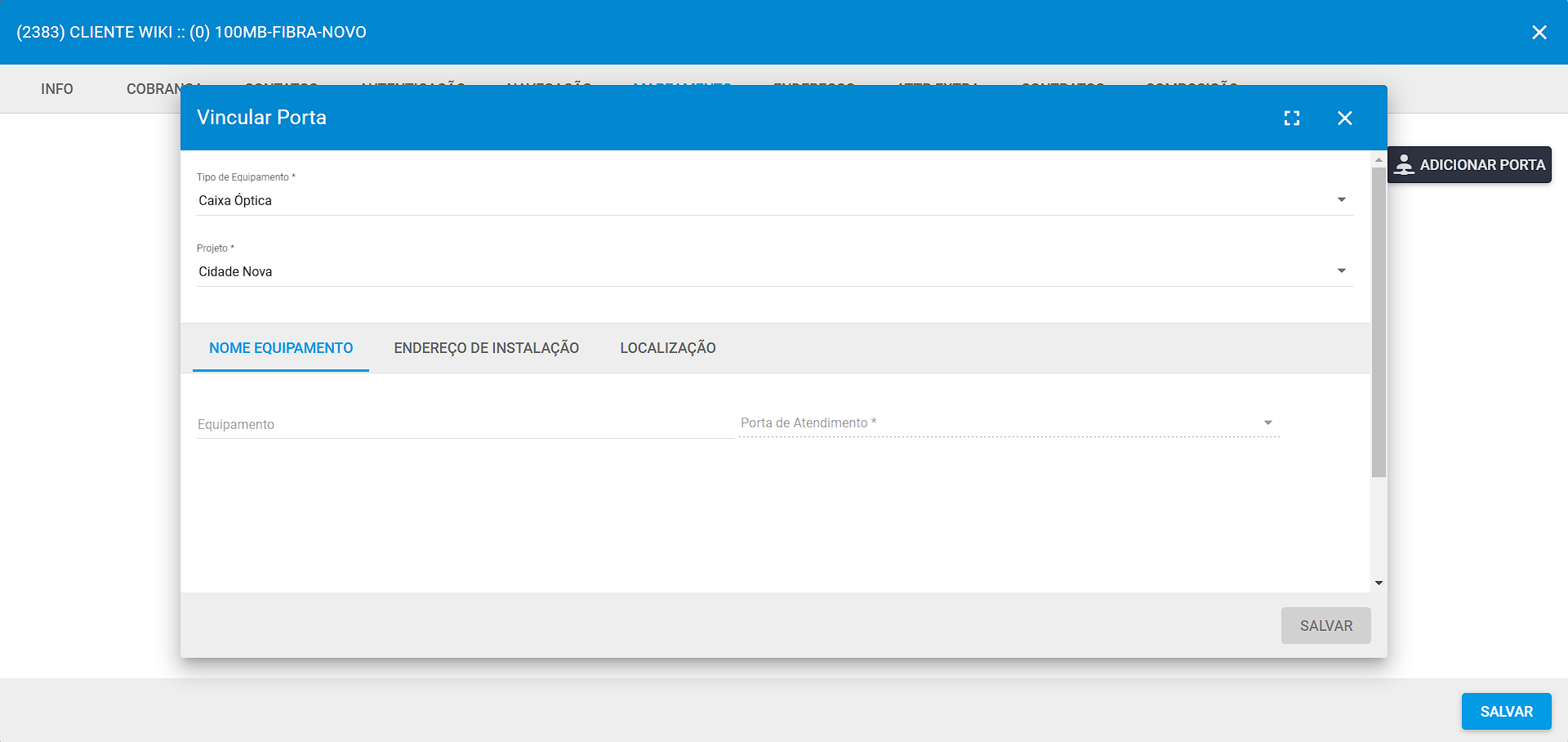
- Endereço de Instalação: Realiza a busca pelo raio com base nas coordenadas do endereço de instalação. Essa busca poderá trazer vários equipamentos que ficarão disponíveis para seleção.
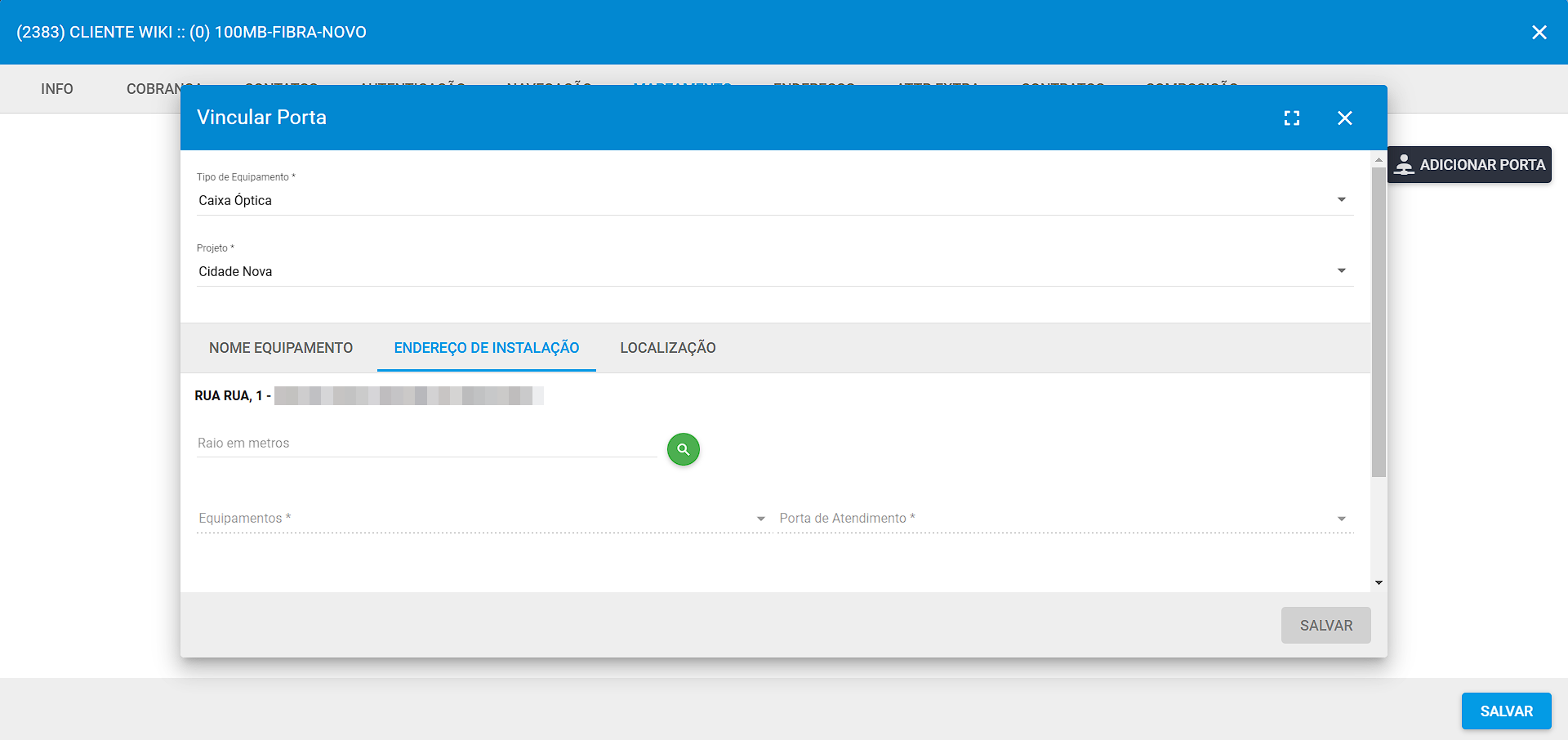
- Localização: Também realiza a busca pelo raio, mas é necessário informaras coordenadas que serão utilizadas na busca, selecionando o local no mapa.
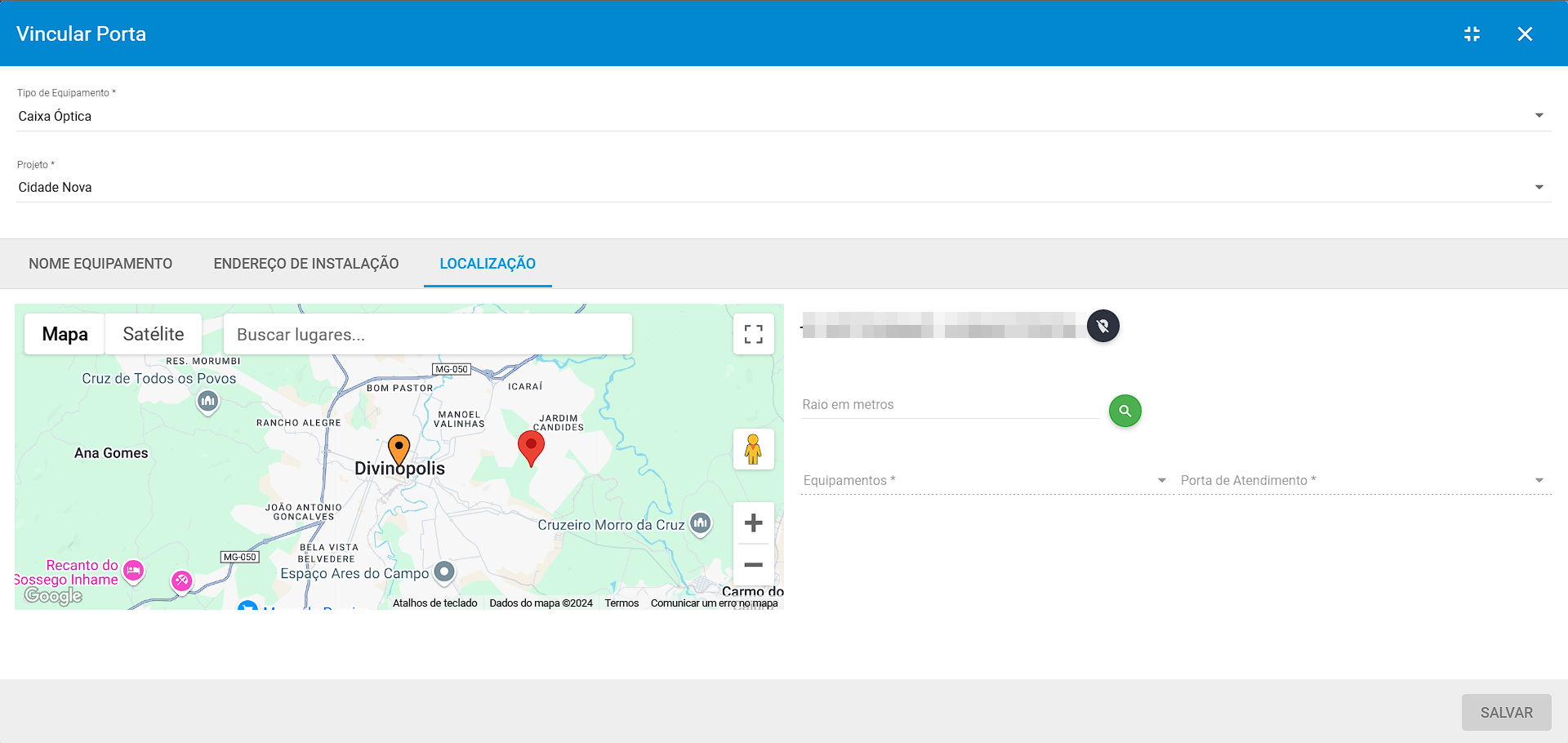
Após indentificar o equipamento, selecione a porta e clique em Salvar para fechar a aba do equipamento e em seguida cliente Salvar para confirmar o vínculo no serviço do cliente.
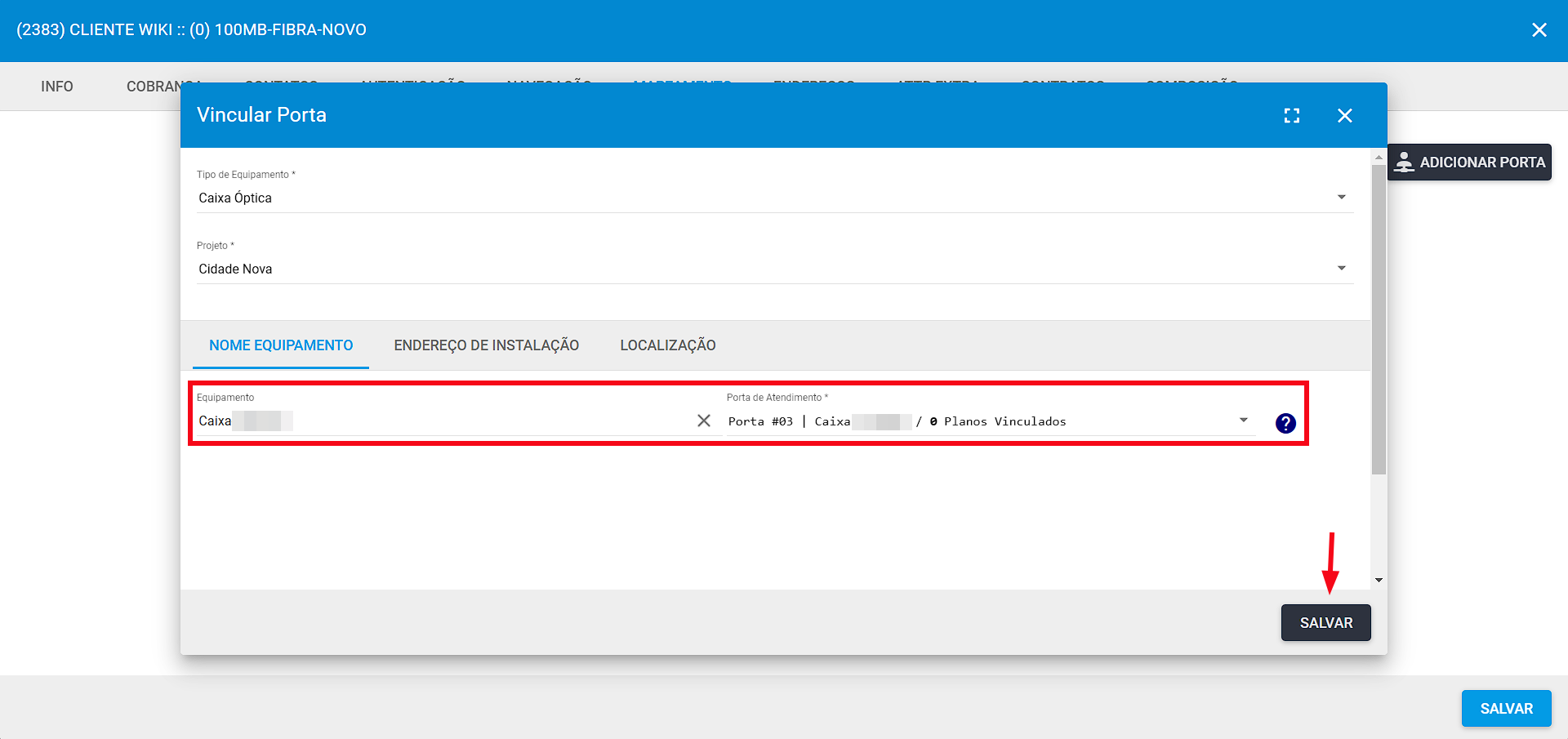
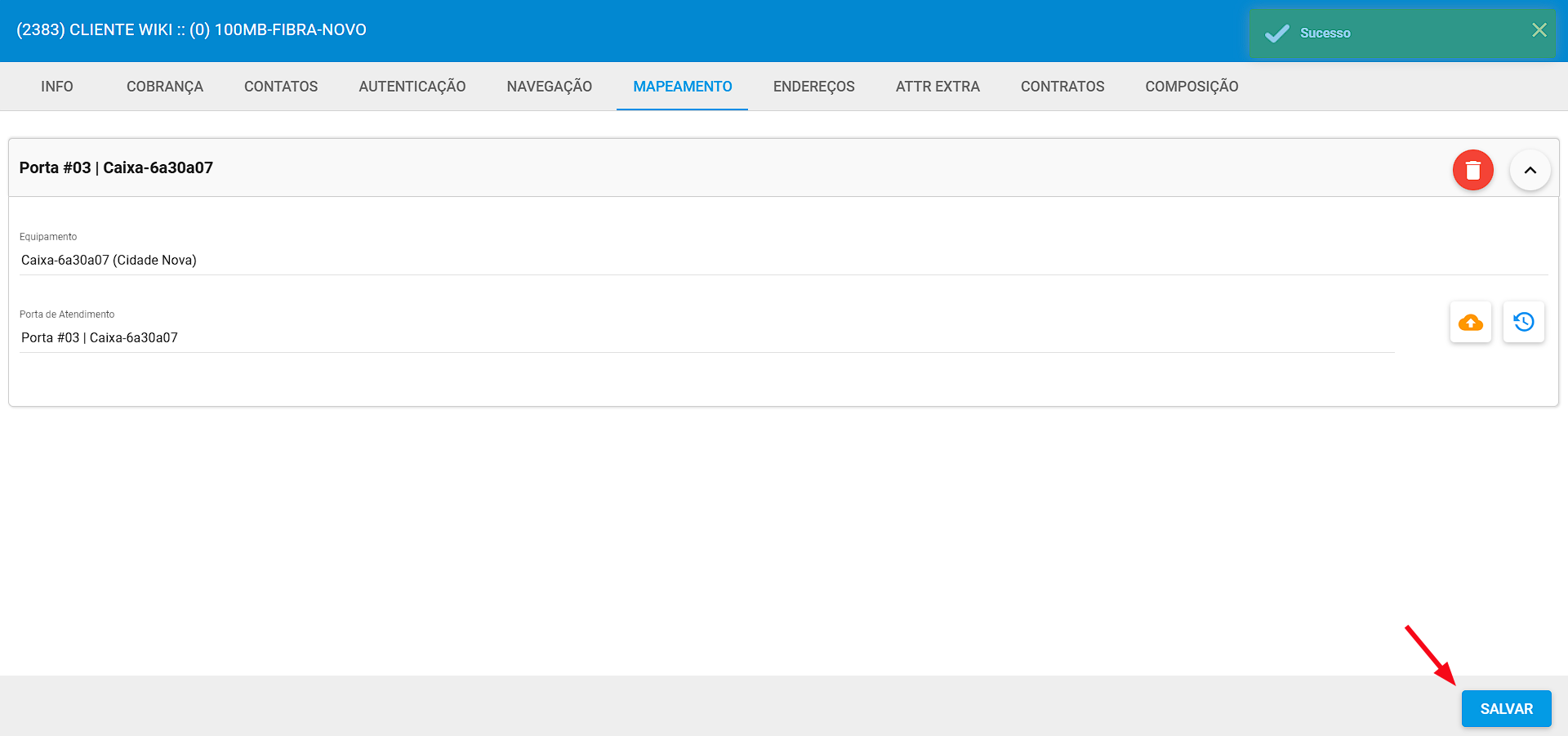
¶ ENDEREÇOS
Na aba ENDEREÇOS, conseguiremos visualizar e editar os endereços de instalação, fiscal, cadastral e de cobrança vinculados ao serviço do cliente.
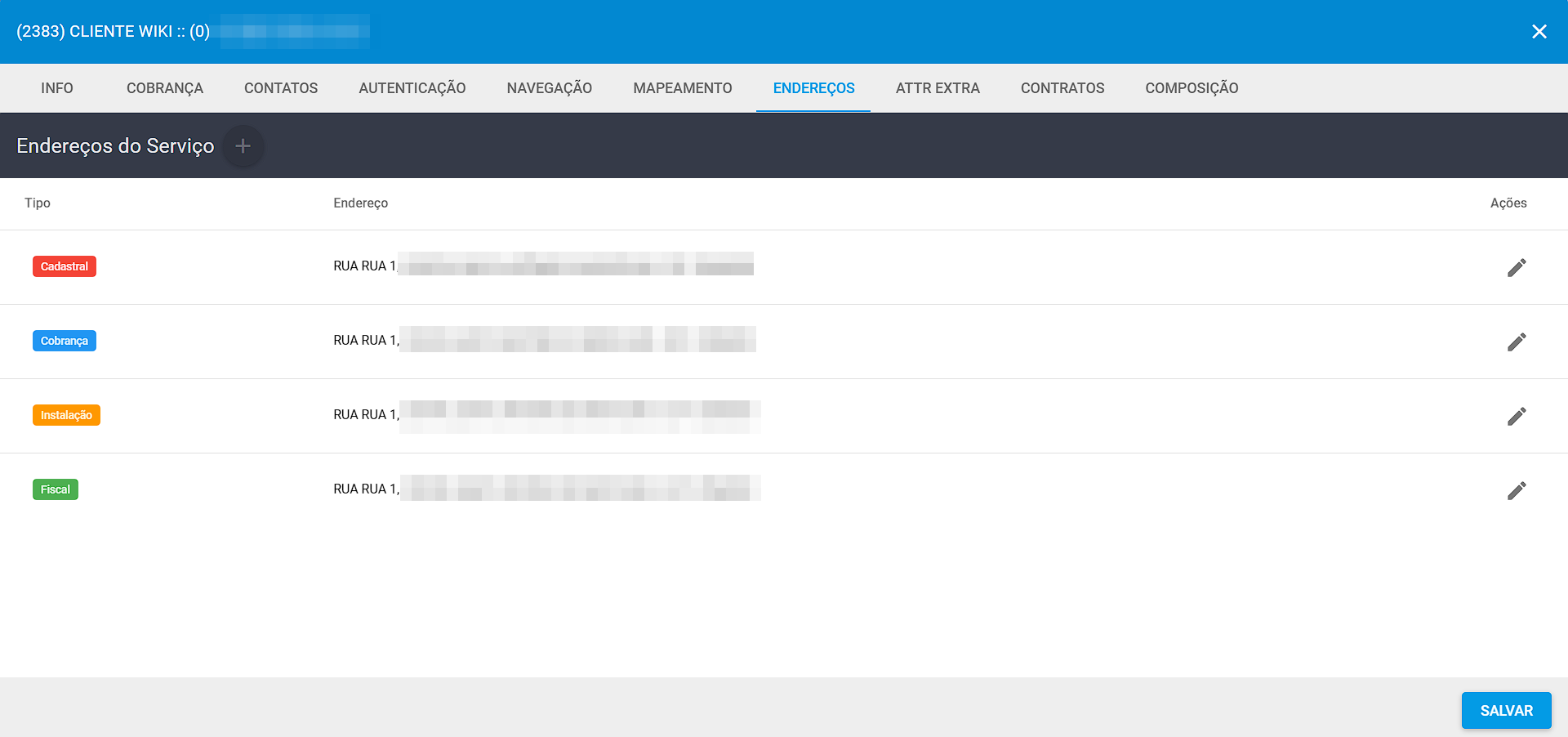
¶ ATTR EXTRA
Na aba ATTR EXTRA, conseguiremos visualizar os atributos para regras de Firewall para o concentrador.
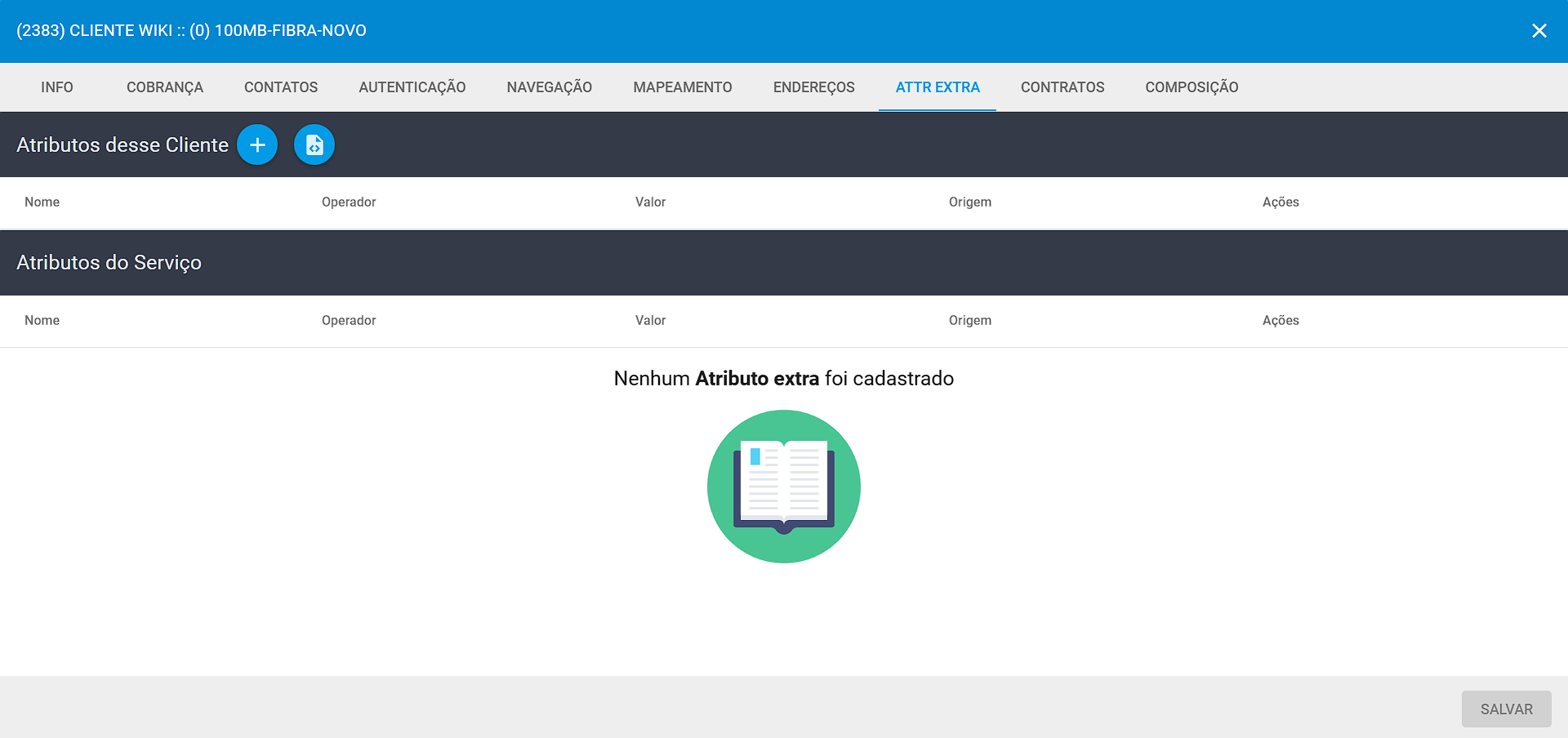
¶ CONTRATOS
Na aba CONTRATOS, conseguiremos visualizar, incluir ou remover novos contratos ao serviço do cliente. Serão listados a Descrição do contrato, Data Cadastro, Empresa responsável e a Data de Aceite.
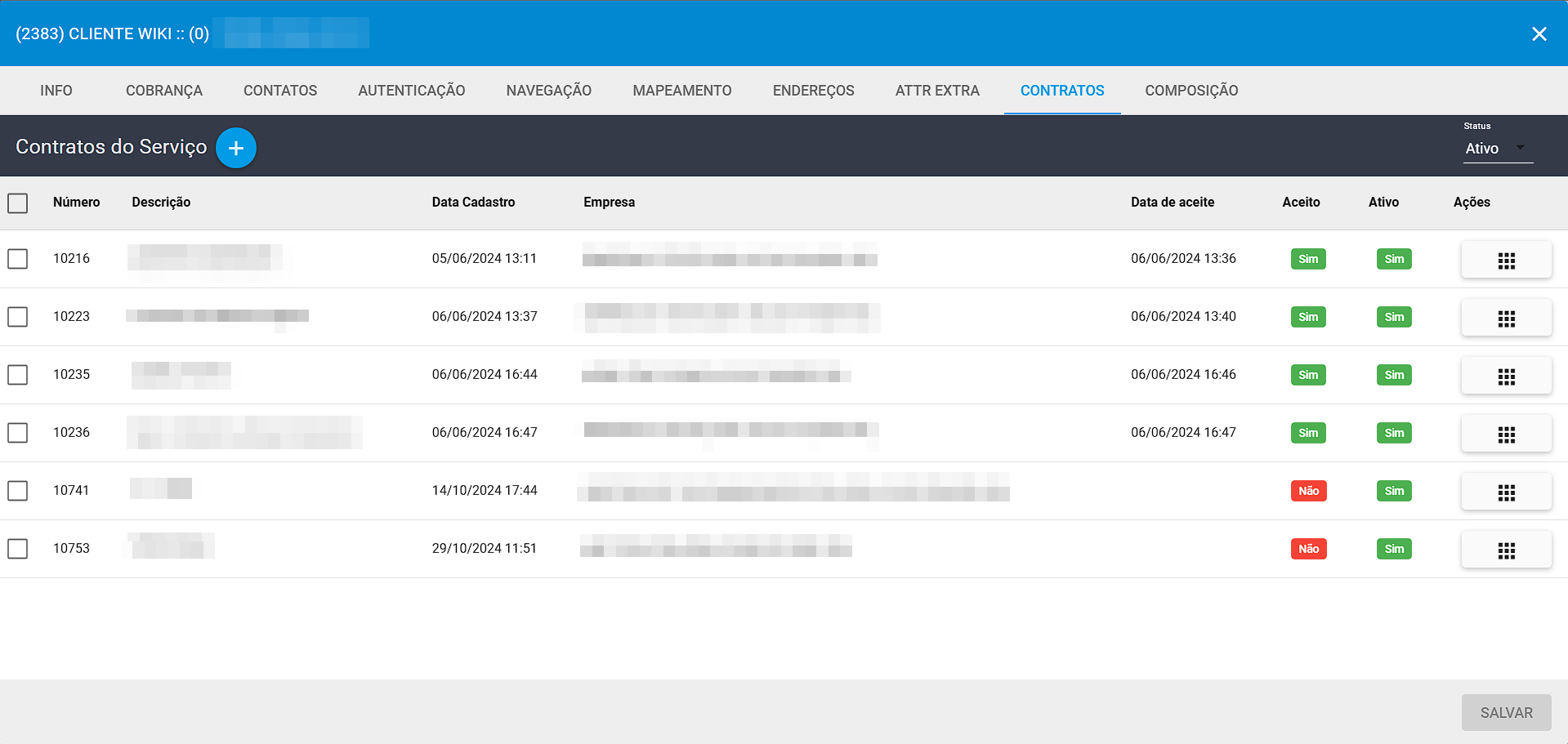
¶ COMPOSIÇÃO
Por último, teremos a aba COMPOSIÇÃO, onde teremos a composição do serviço do cliente.
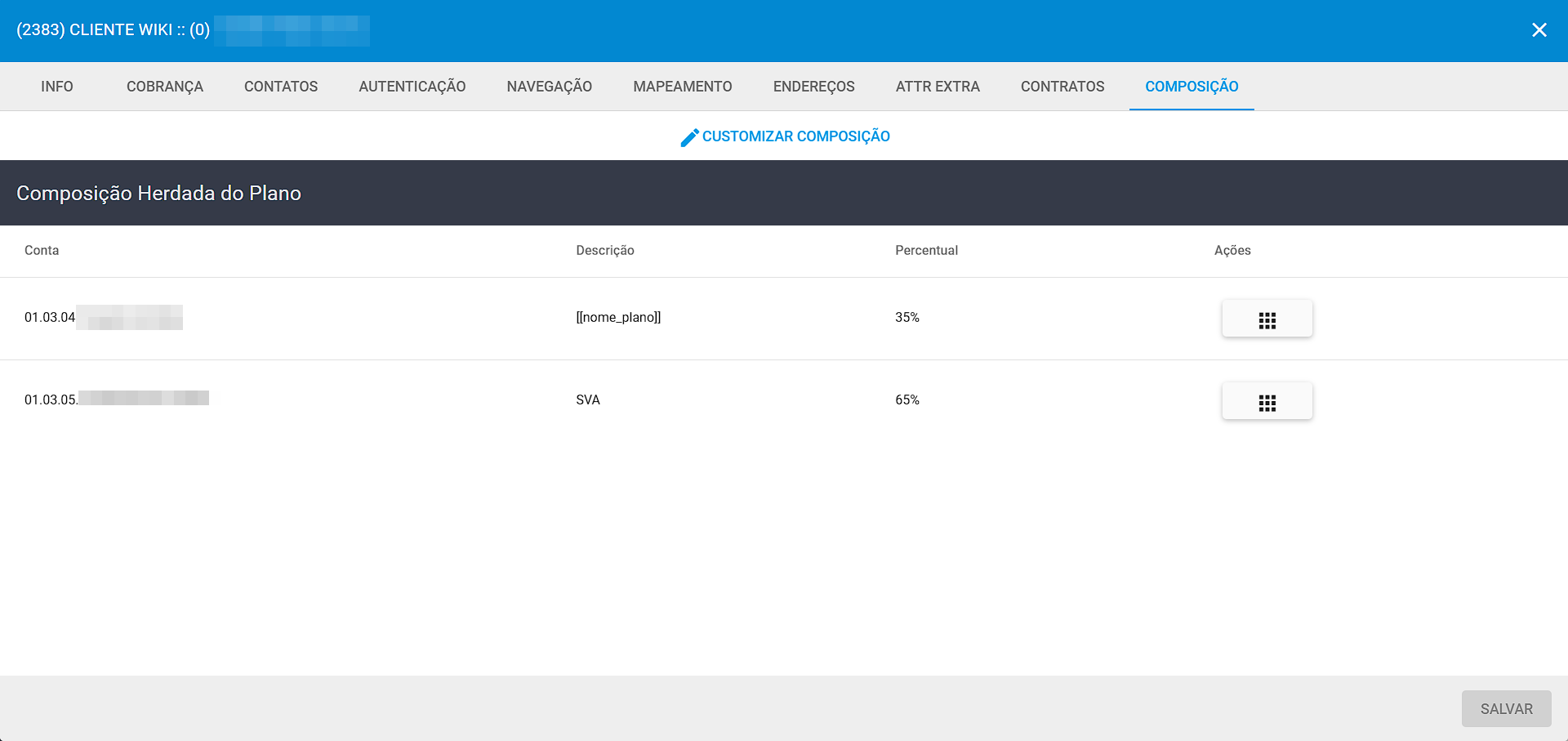
¶ Ativar / Habilitar
Ao cadastrar um novo cliente ou serviço, é necessário Ativar o serviço para que o cliente possa utilizar. Para ativar o plano, clique em Outras Opções (três pontinhos) > Ativar.
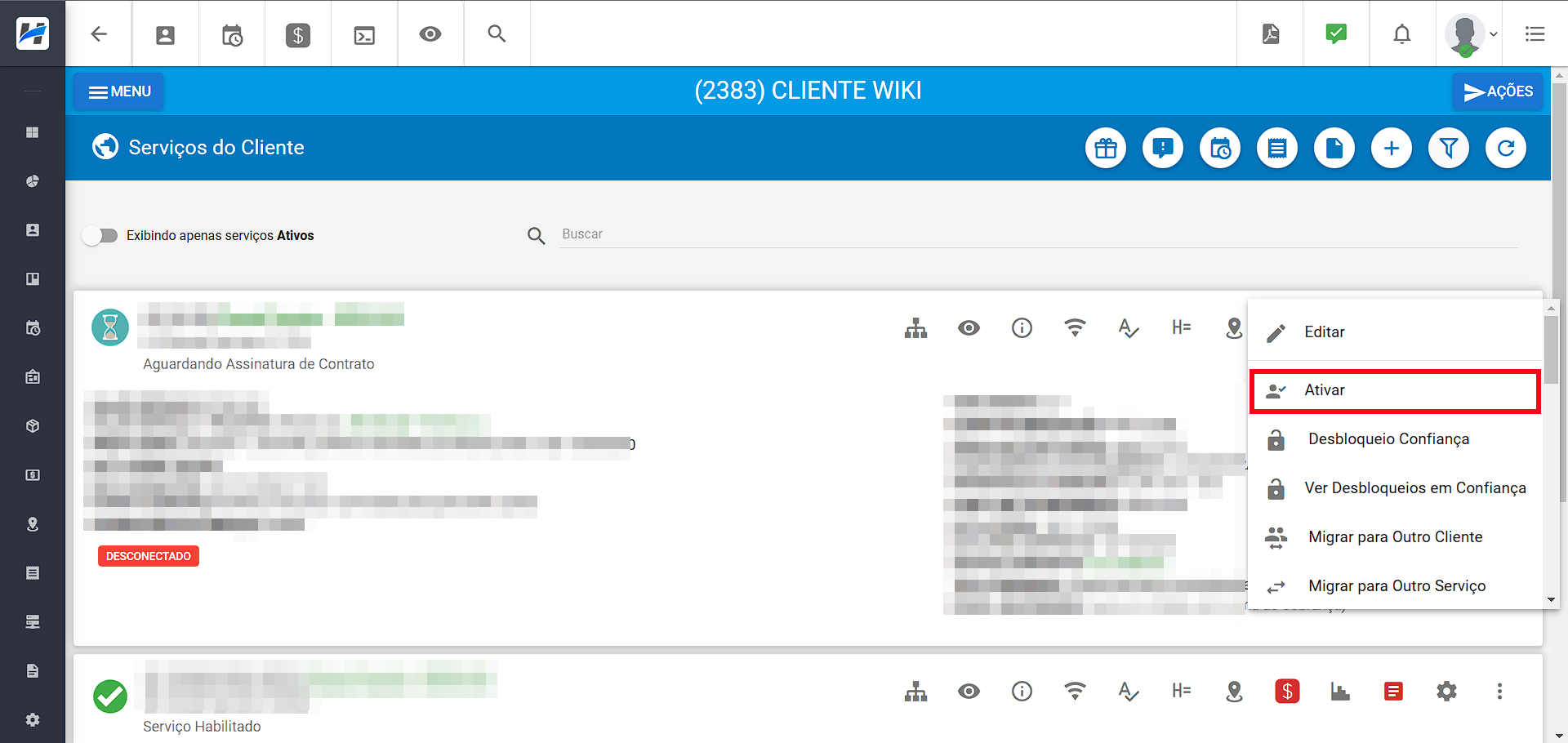
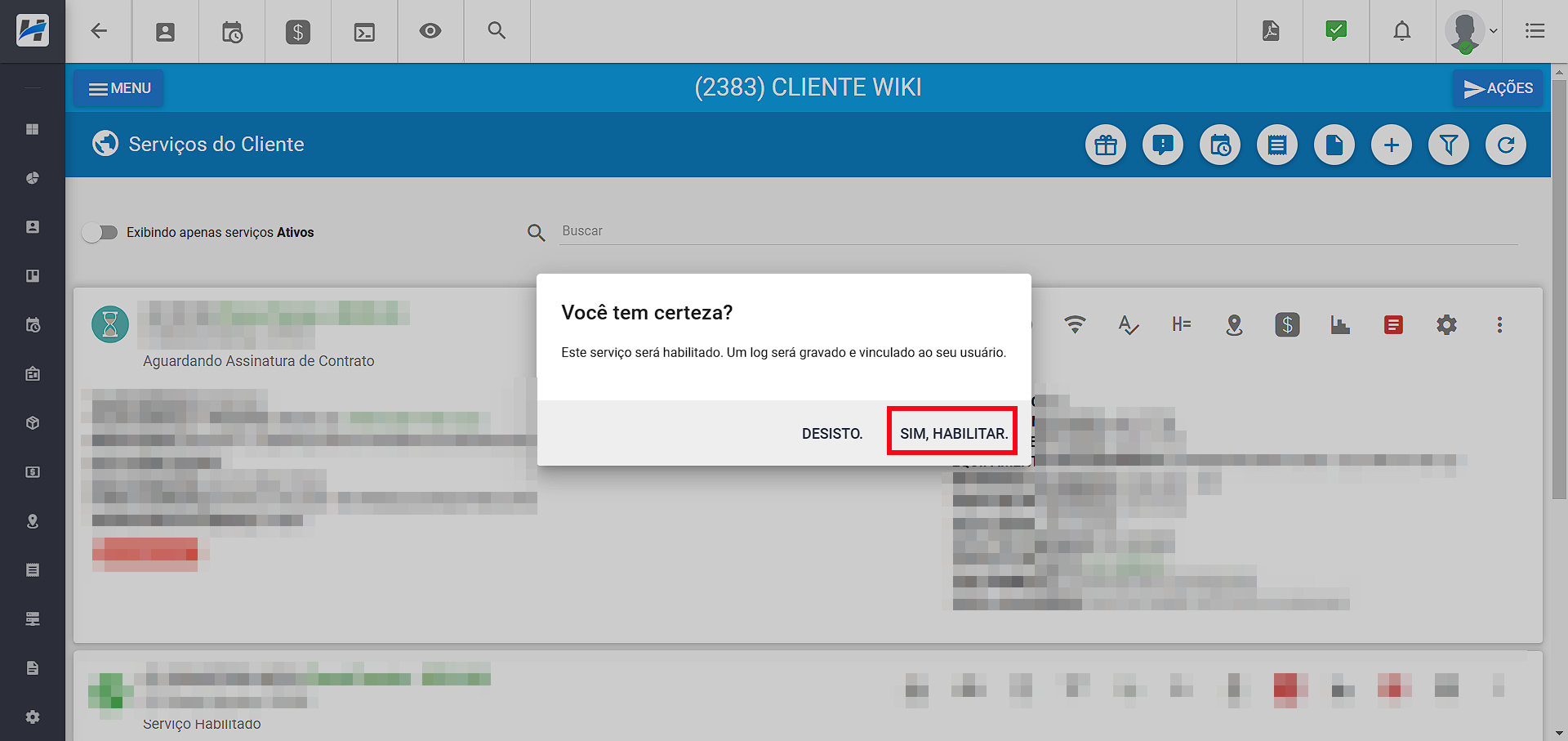
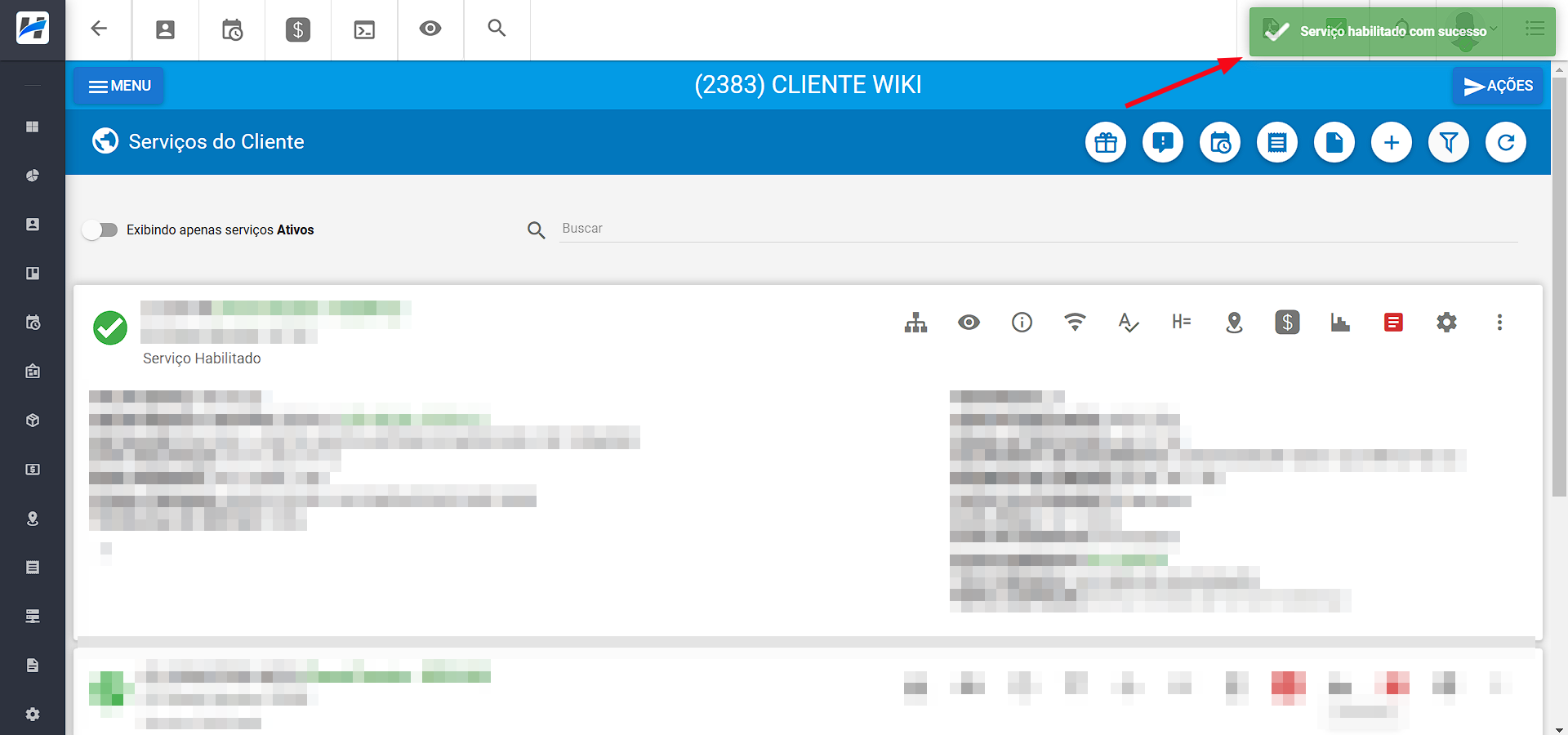
Já a habilitação deve ser realizada quando o cliente está suspenso à pedido do cliente ou devido a falta de pagamento.
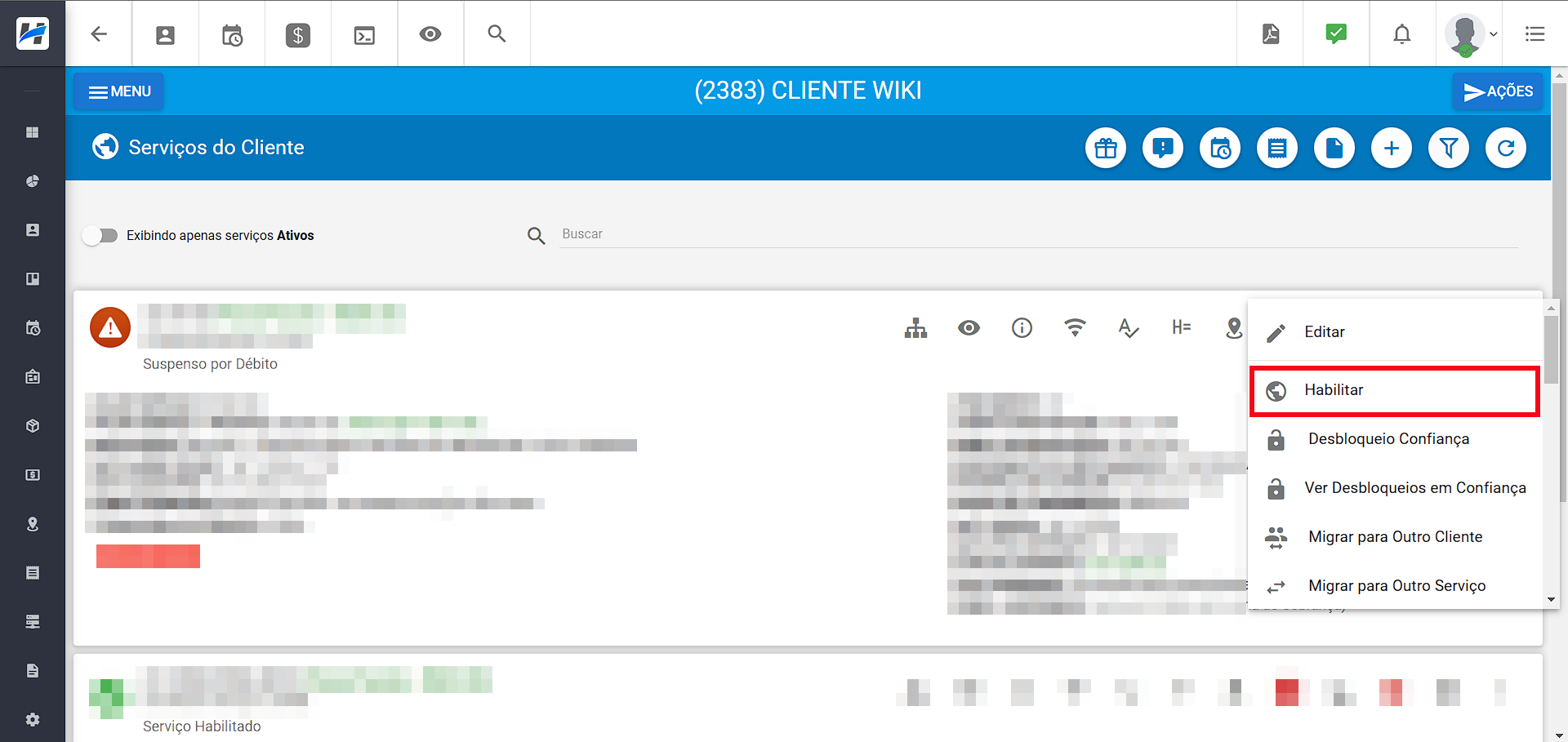
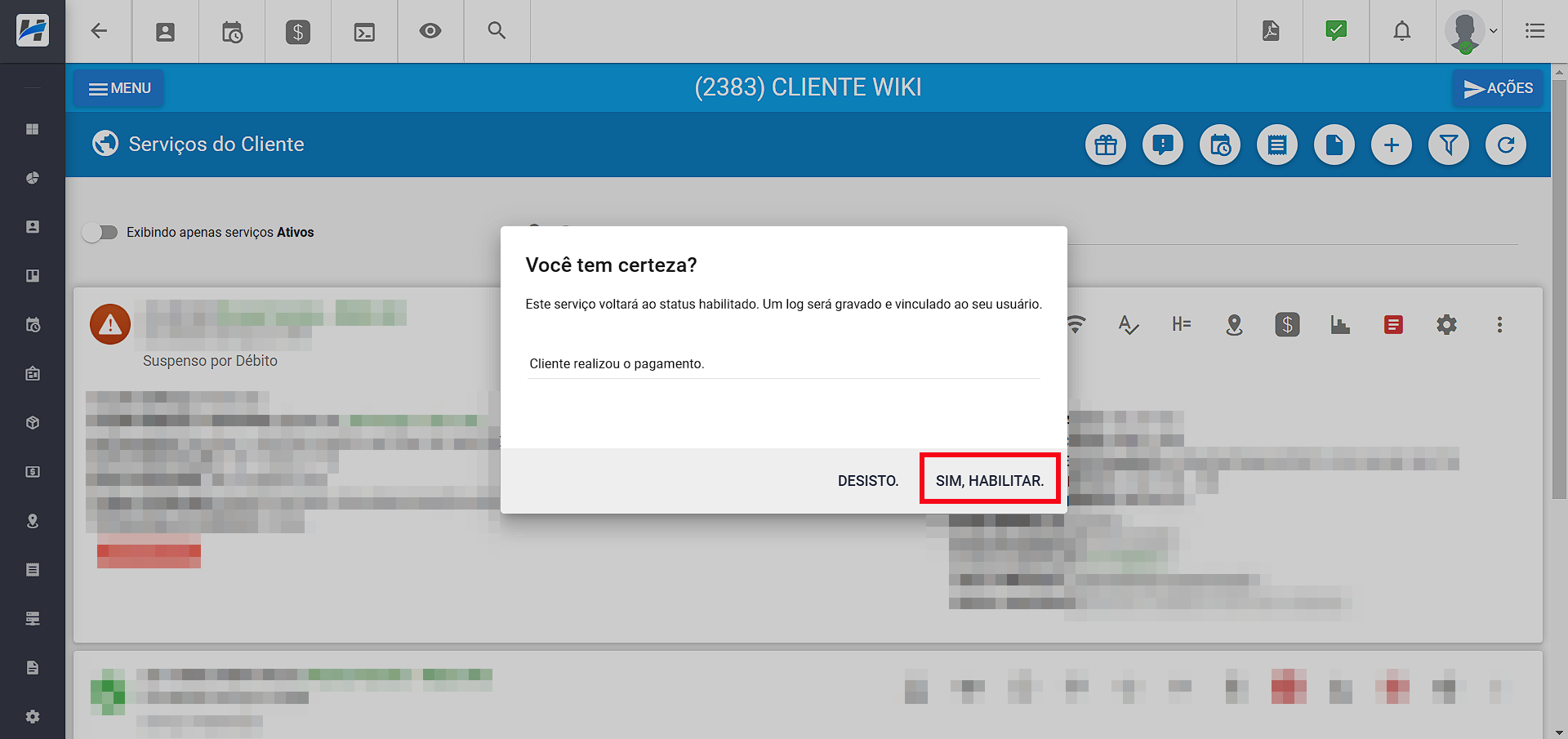
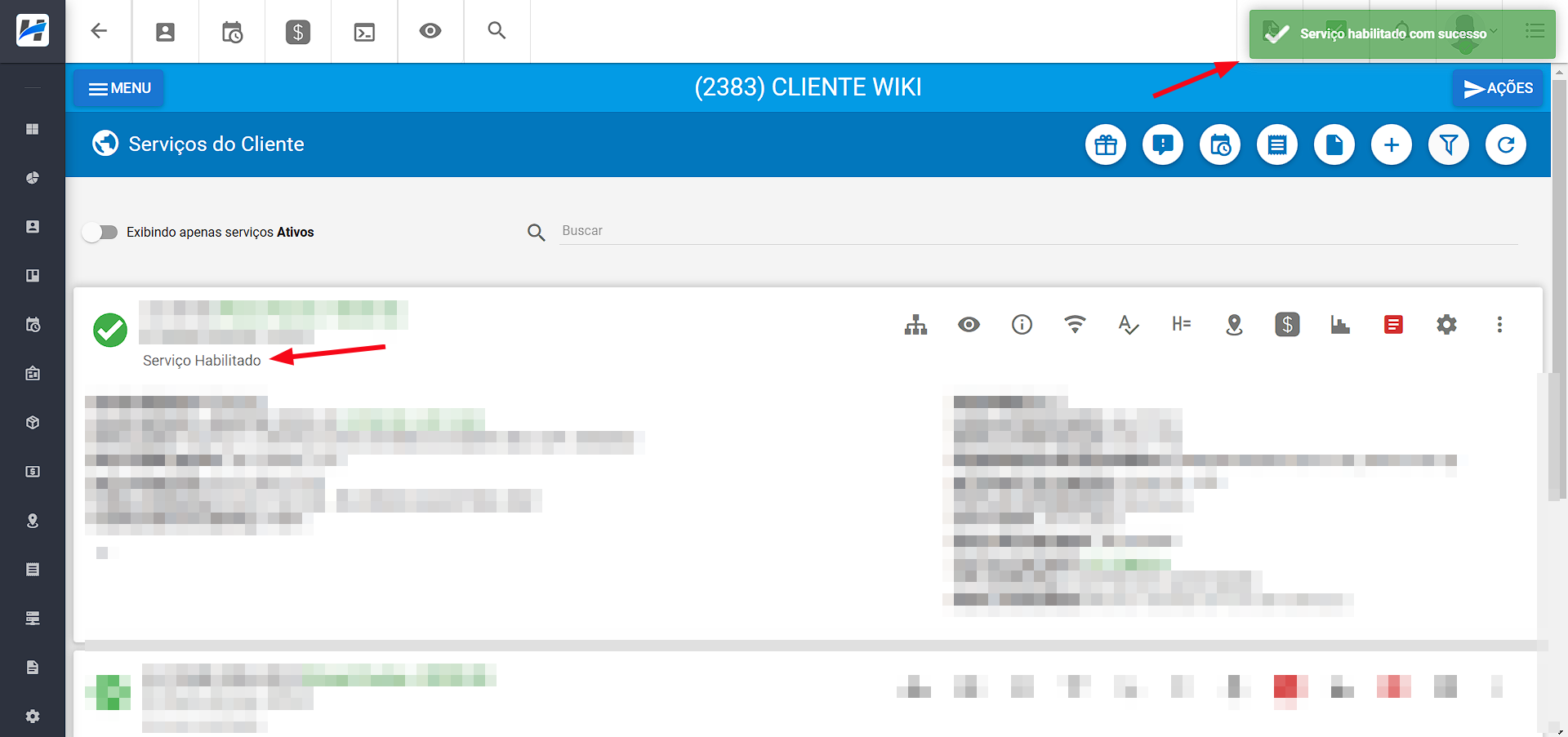
¶ Desbloqueio em Confiança
É possível realizar o desbloqueio do plano até a data necessária (dentro do limite permitido no perfil de suspensão do cliente) e também acrescentar uma observação sobre o desbloqueio.
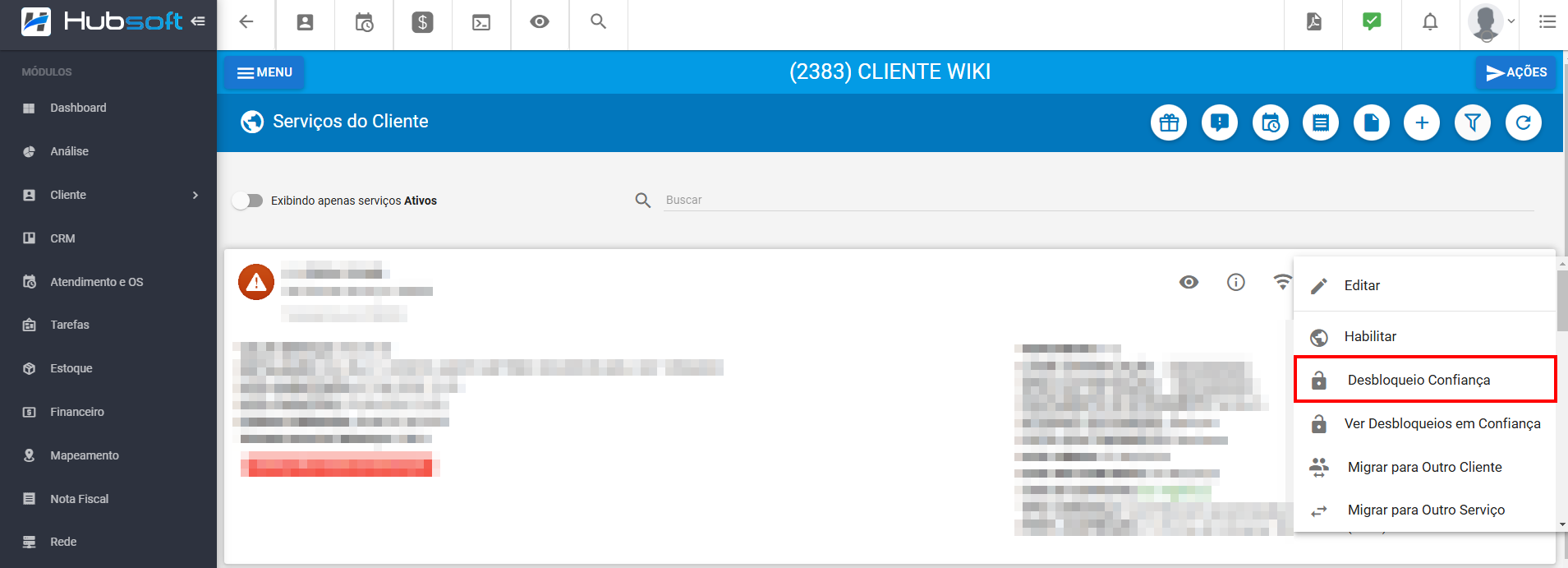
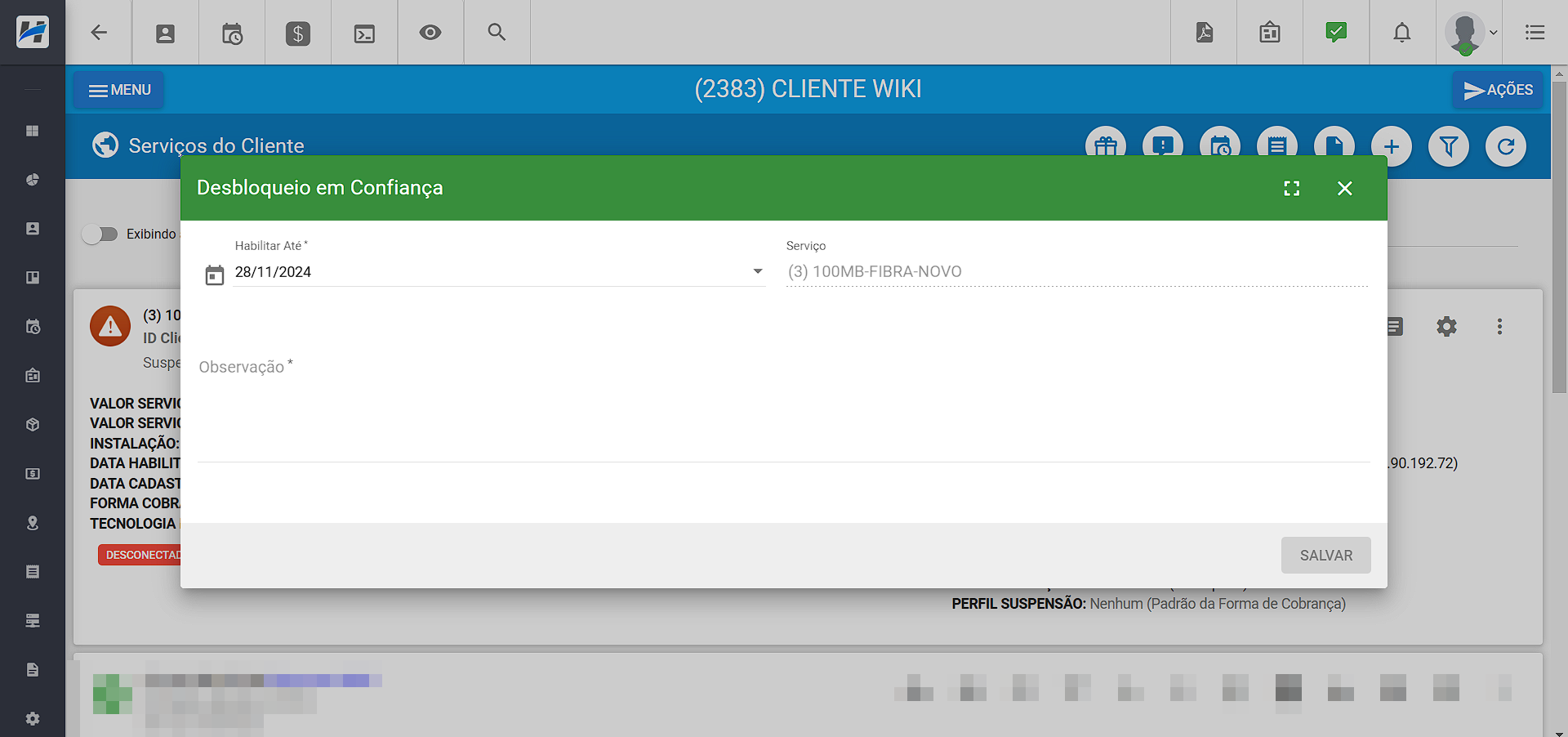
¶ Ver Desbloqueios em Confiança
Nesta aba será possível visualizar os desbloqeuios em confiança realizados para esse serviço.
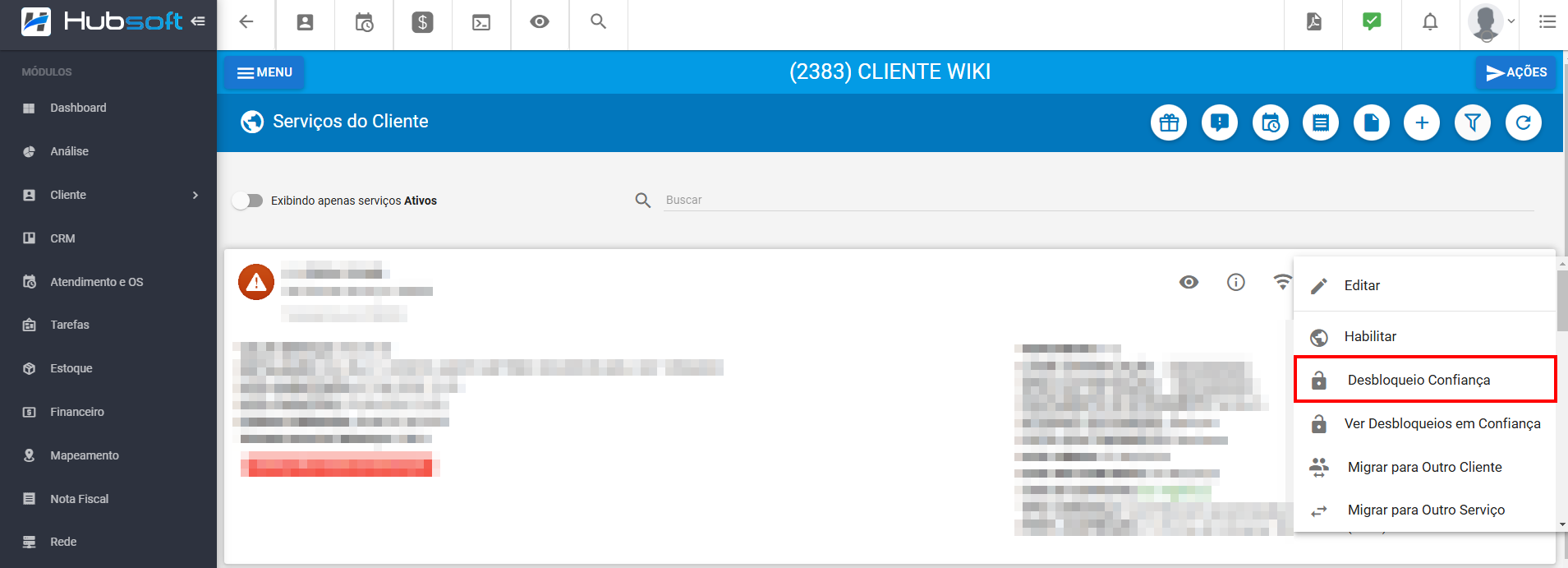
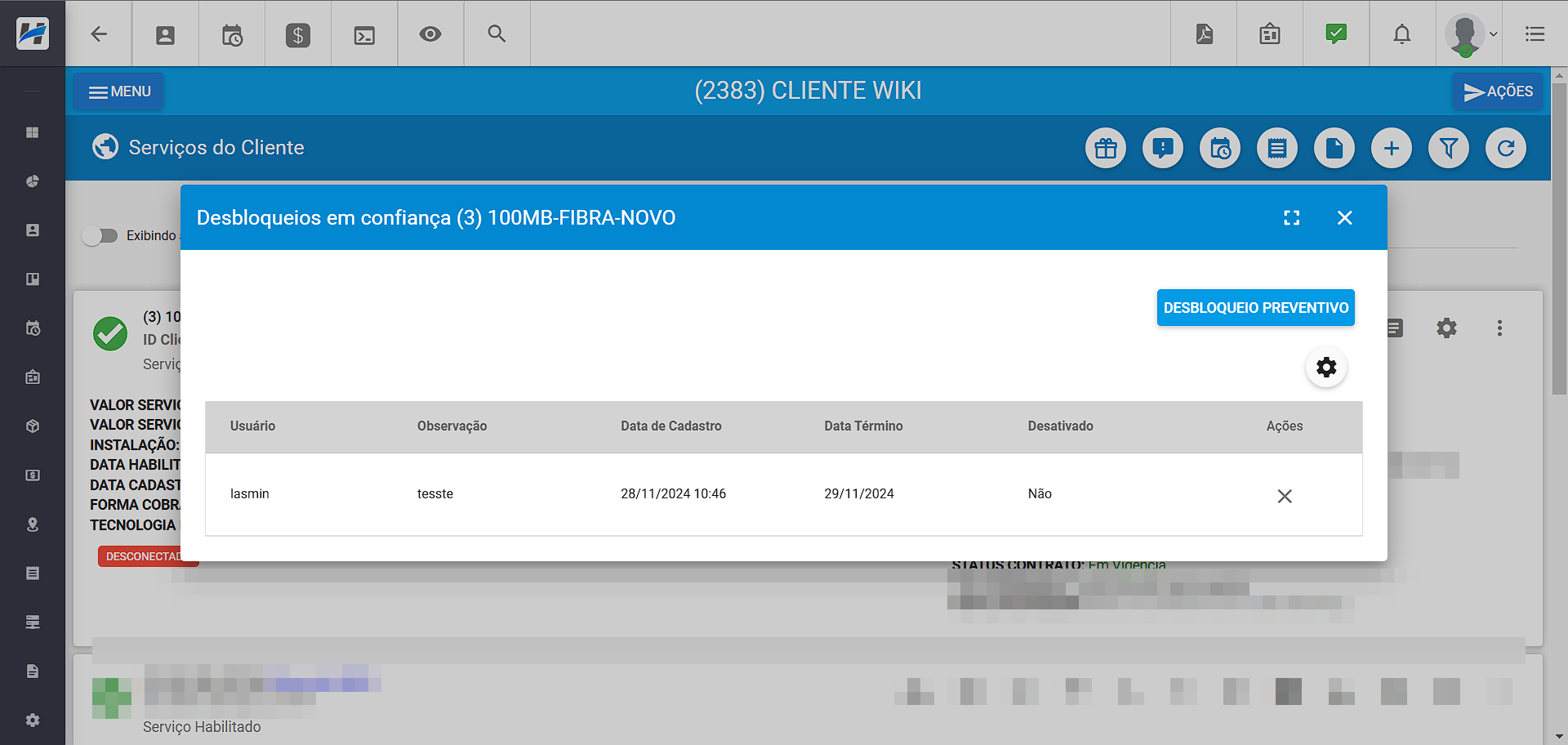
¶ Suspender
Nesta aba será possível suspender o cliente, será por falta de pagamento ou em casos de suspensão temporária.
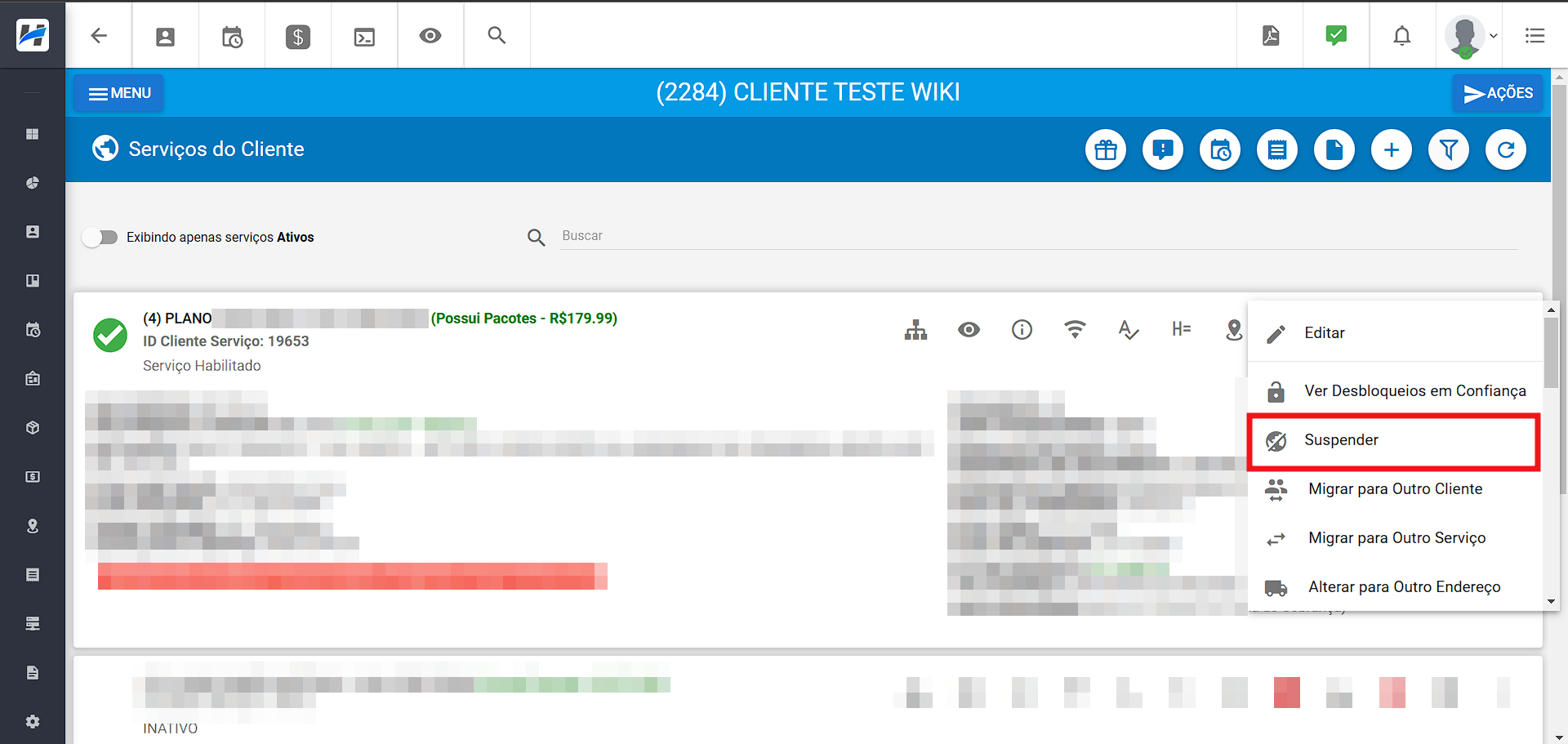
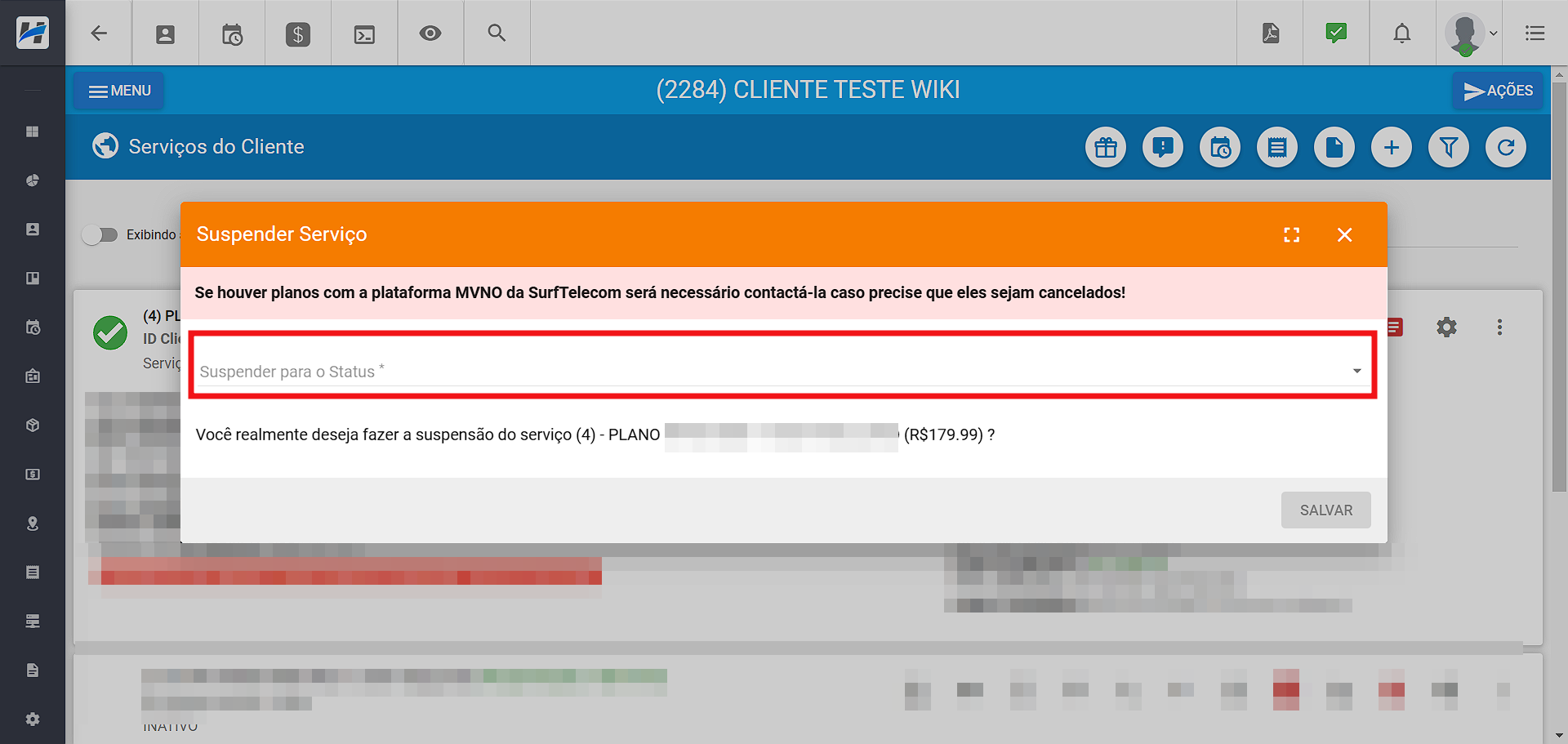
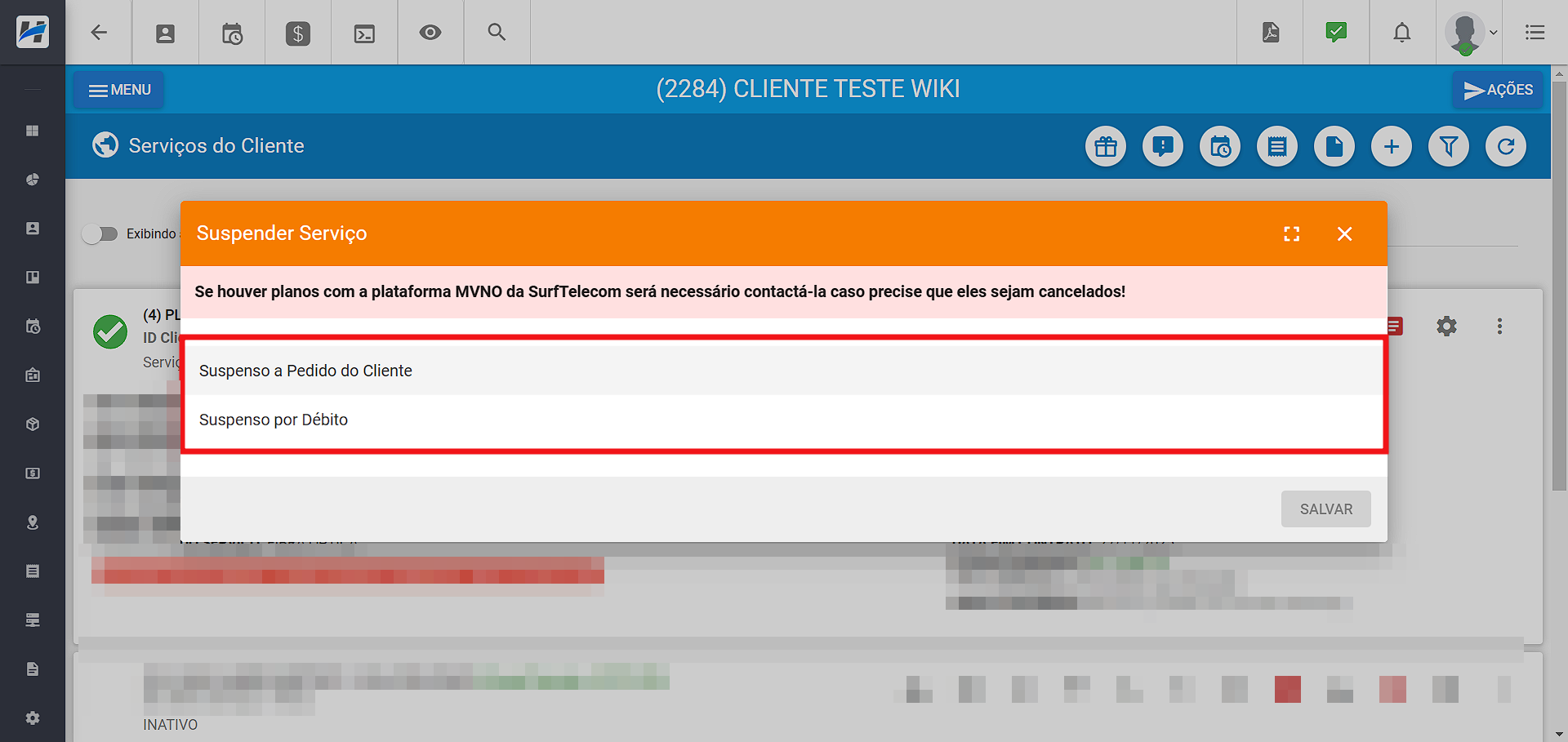
¶ Migrar Para Outro Cliente
A migração para outro cliente acontece quando o cliente solicita uma troca de titularidade, que consiste na alteração do responsável legal pelo serviço, ao realizar esse procedimento o sistema vai migrar todo o serviço para outro cliente, assim como todas as informações que estão vinculadas com o serviço também serão migradas.
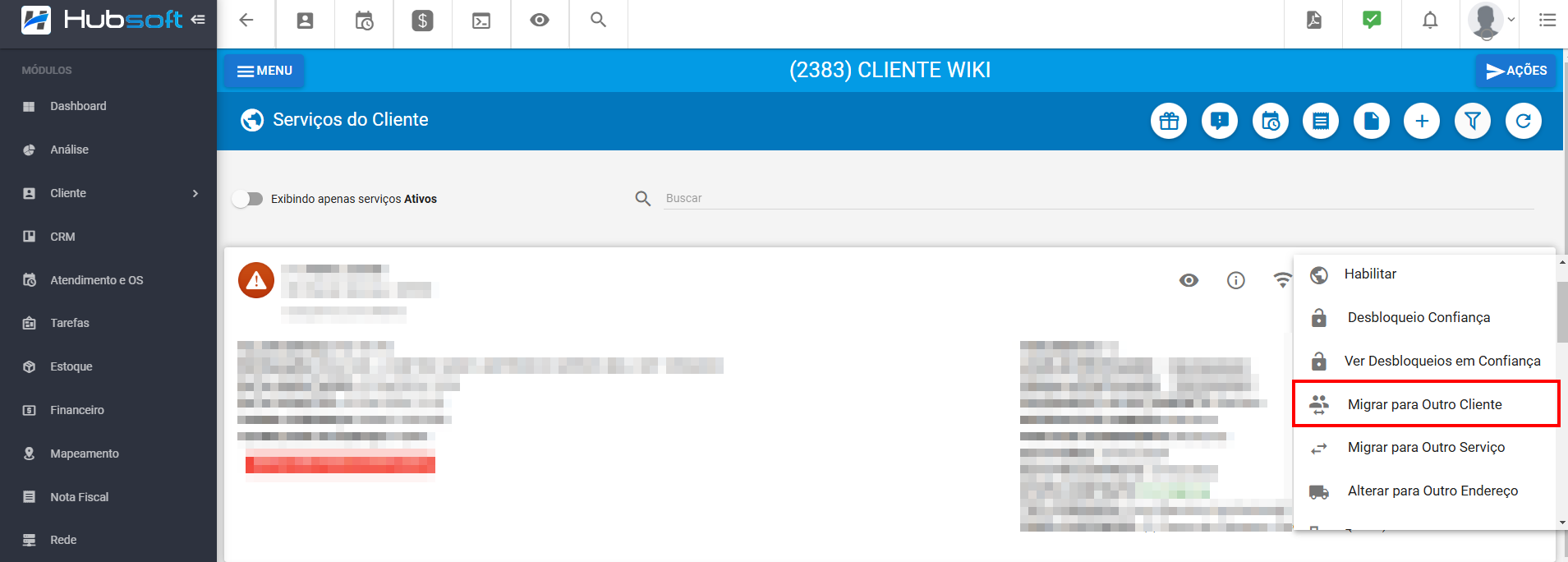
¶ - Novo Cliente
Essa opção deve ser utilizada quando o novo titular não estiver cadastrado em seu sistema. Nesse caso é preciso seguir os seguintes passos:
Quando o campo de consulta for aberta, selecione a opção Novo Cliente, conforme imagem abaixo:
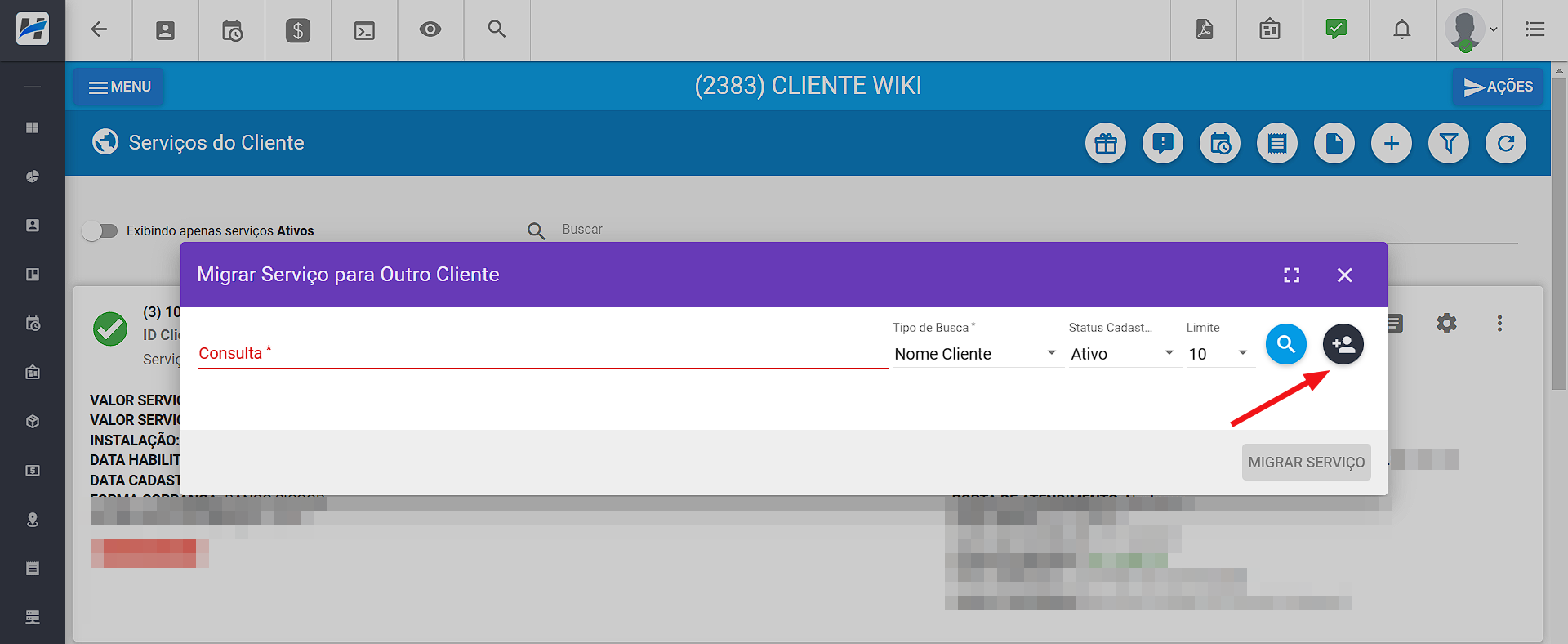
Será exibida uma tela para realizar o cadastro do cliente e também com as opções de itens que podem ser migrados.
Ative as opções desejadas e preencha os dados obrigatórios(*).
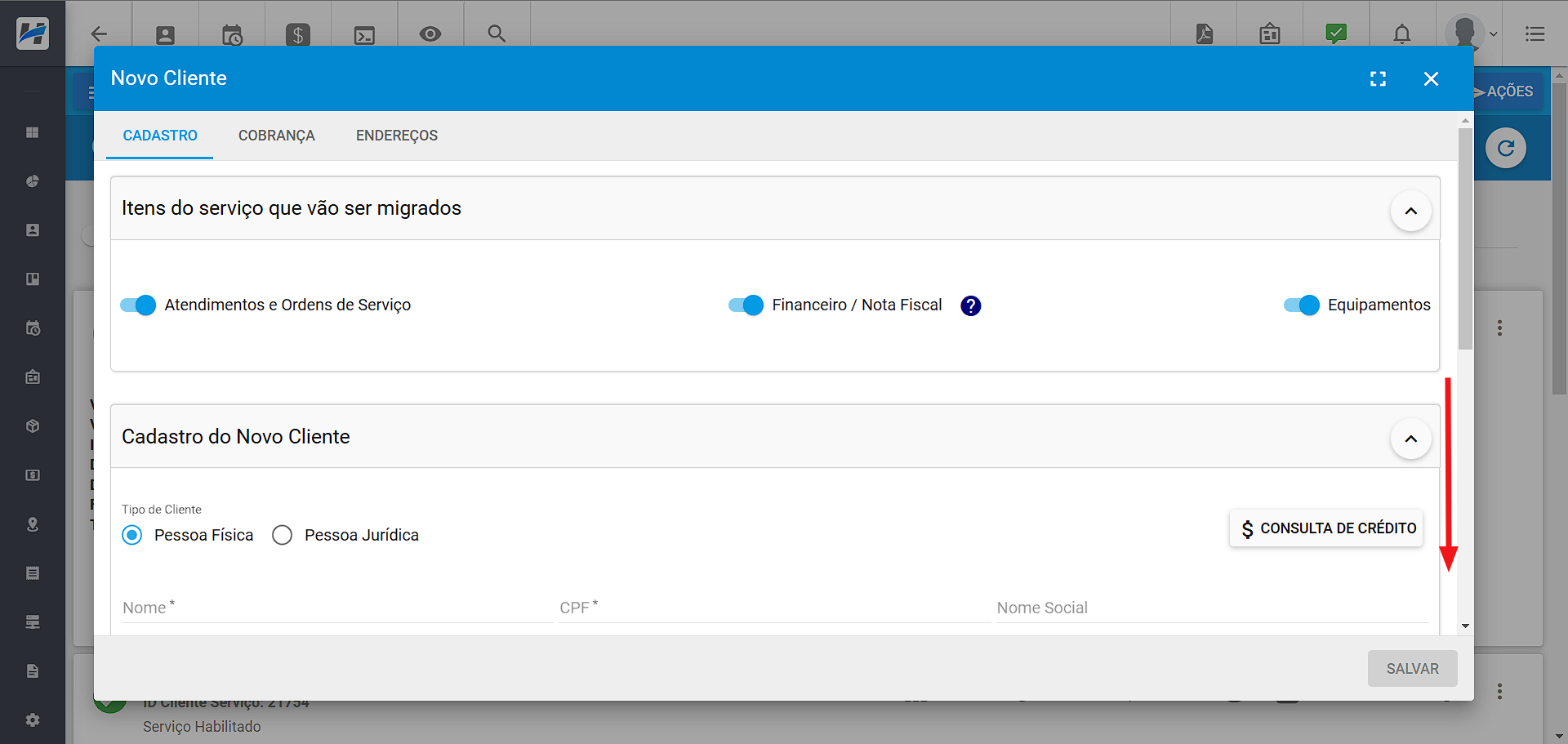
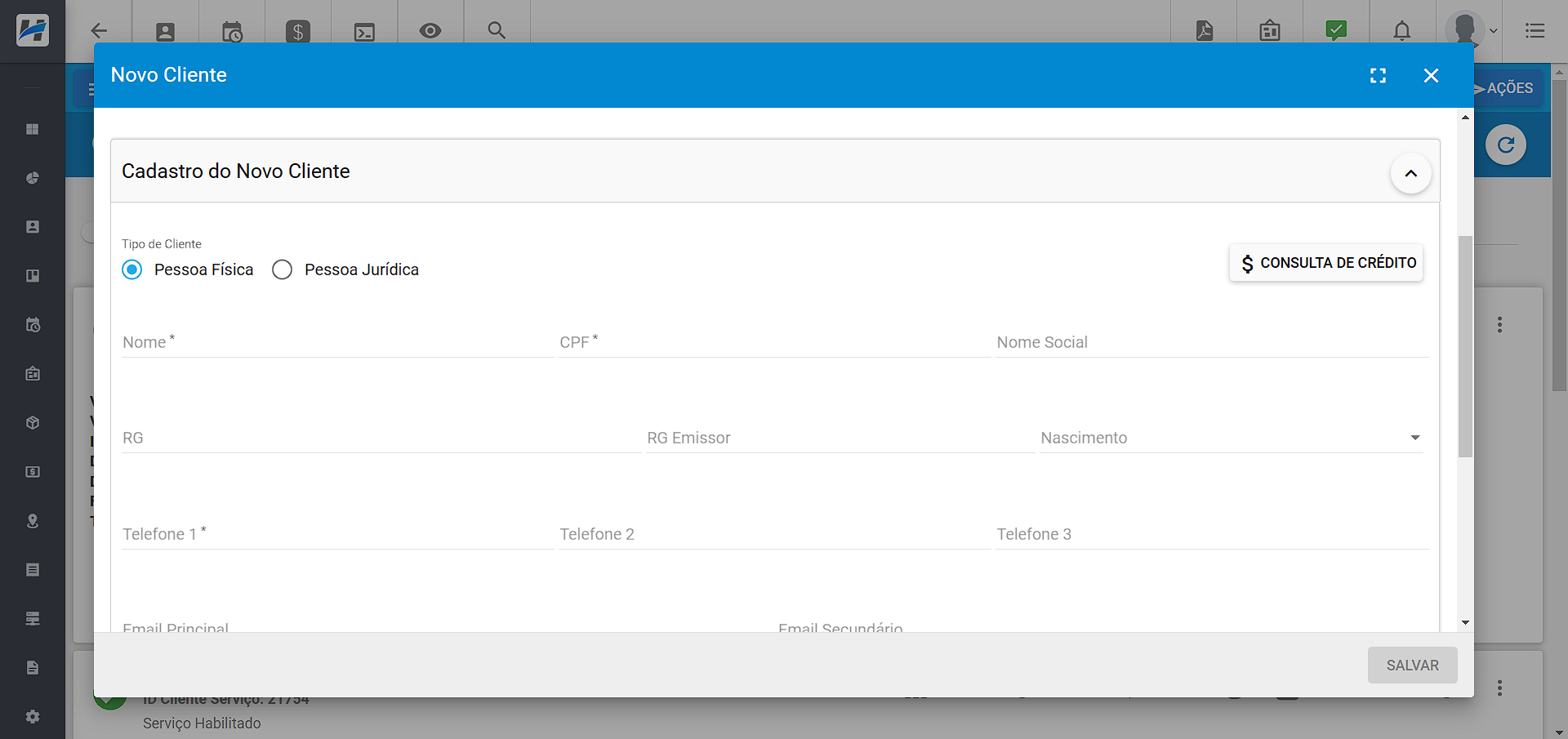
Após preencher todos os campos necessários, vá para aba Cobrança. Escolha a forma de cobrança do novo cliente, o dia de vencimento e etc.
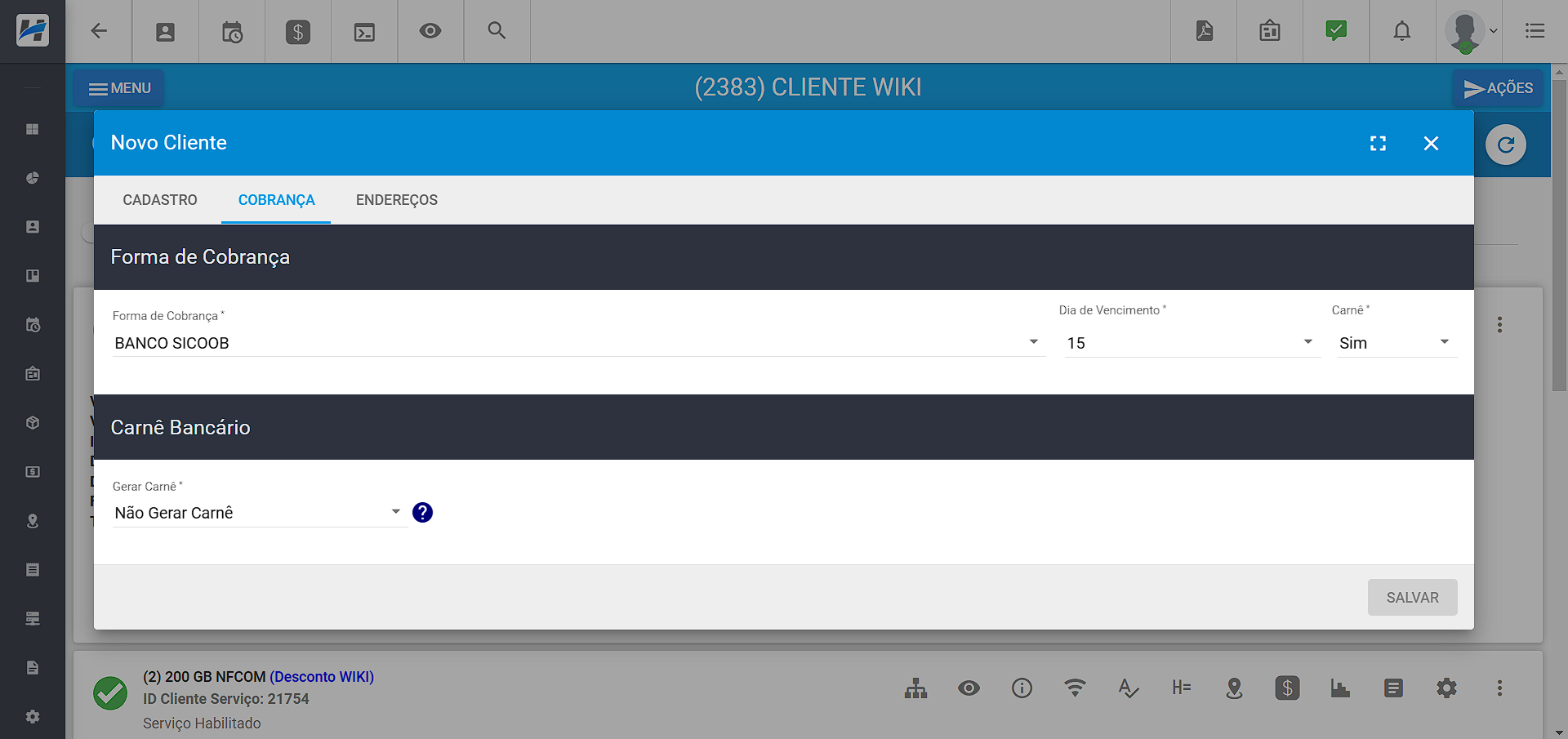
Após escolher todas as informações de cobrança, selecione a aba Endereços e clique em Adicionar para incluir o novo endereço.
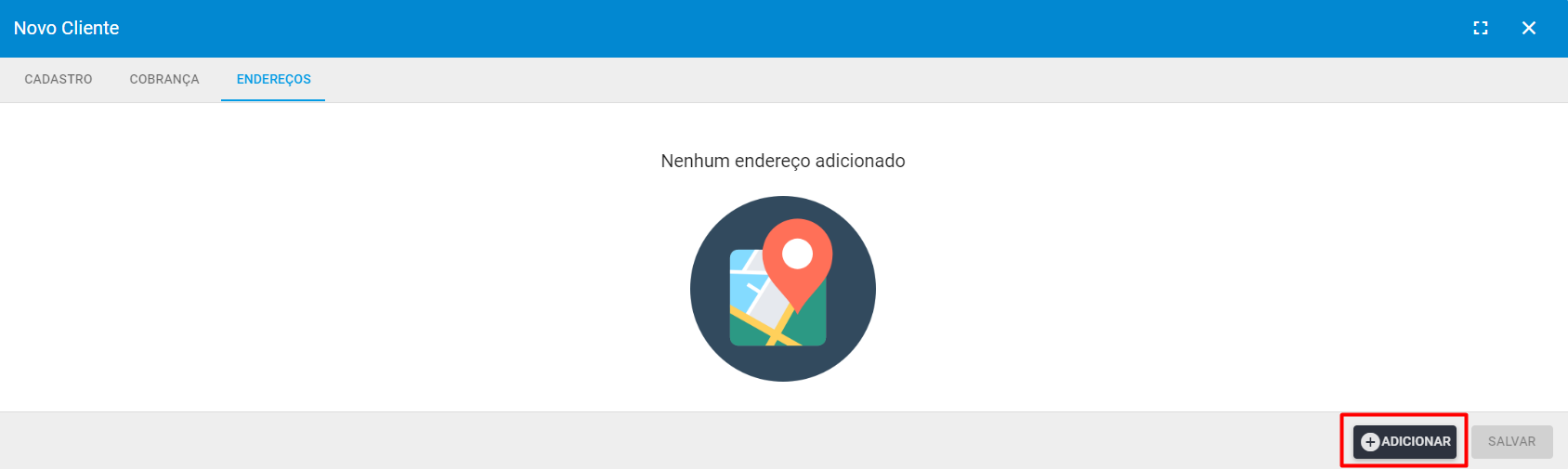
Escolha o Tipo de Endereço, preenchas informações solicitadas. Caso preenchido corretamente, clique em Salvar, conforme ilustrado abaixo:
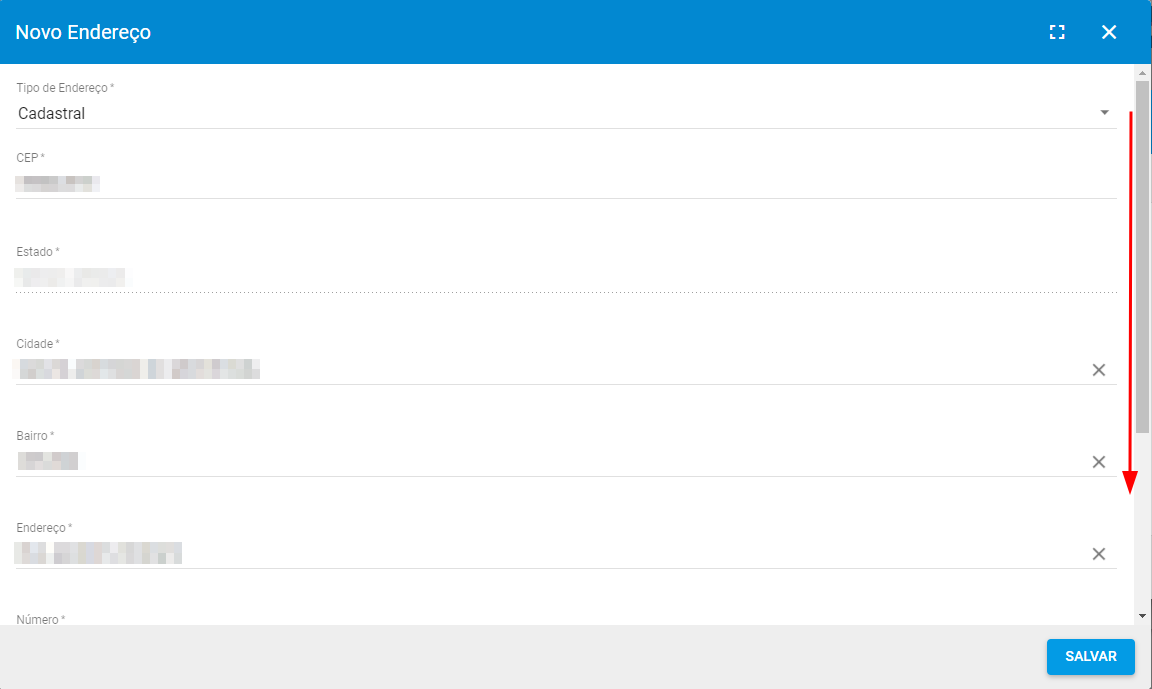
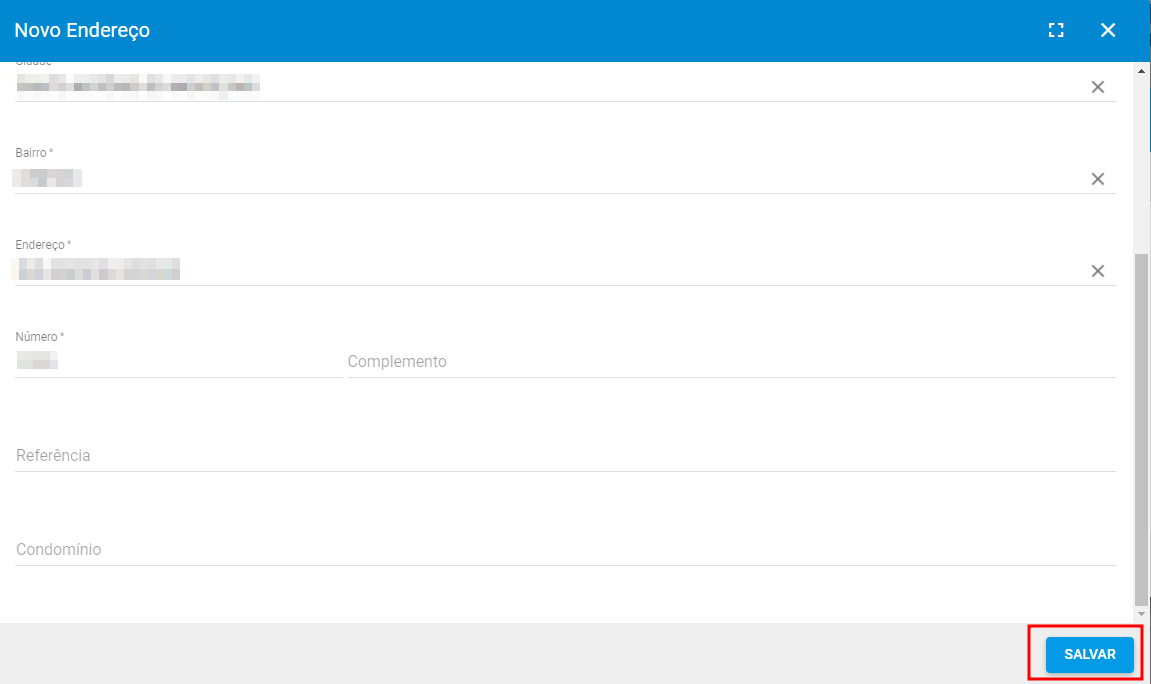
No sistema, existem quatro tipos de endereços que precisam ser cadastrados:
- Cadastral;
- Cobrança;
- Instalação;
- Fiscal.
Caso algum desses endereços não tenha sido informado, uma janela de aviso aparecerá com a mensagem: Completar Endereços Faltantes. Ao clicar em Sim, o sistema copiará automaticamente os dados do endereço já cadastrado anteriormente para os tipos que estão faltando. Se optar por Não, será necessário preencher manualmente cada um dos endereços ausentes.

Com todos os endereços adicionados ao novo cliente, conseguiremos finalizar a migração, clicando em Salvar.
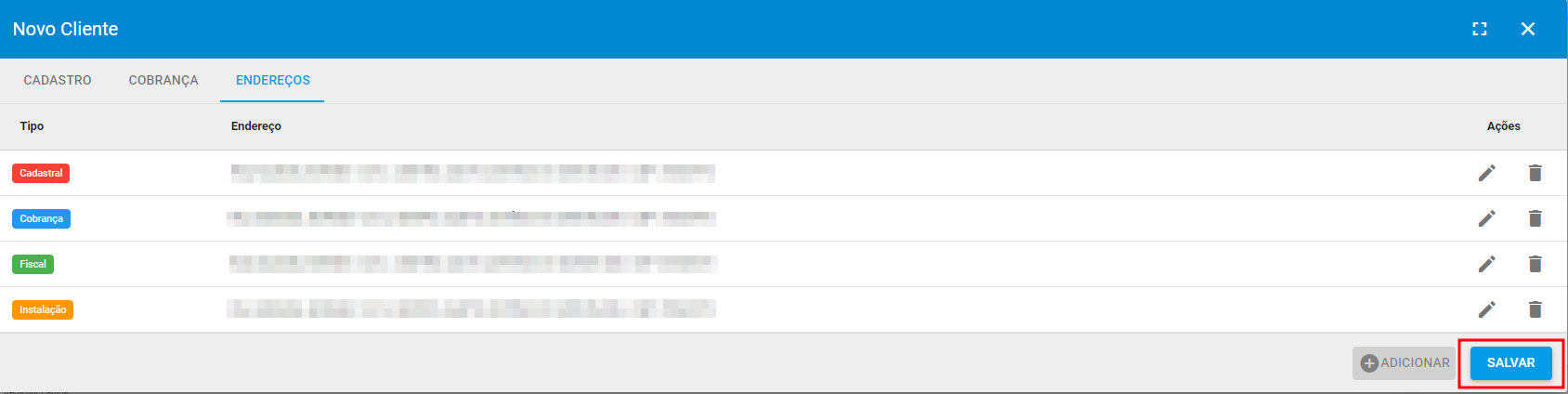
Será retornada uma mensagem de sucesso e o novo cliente será cadastrado, migrando as informações que foram selecionadas no processo.
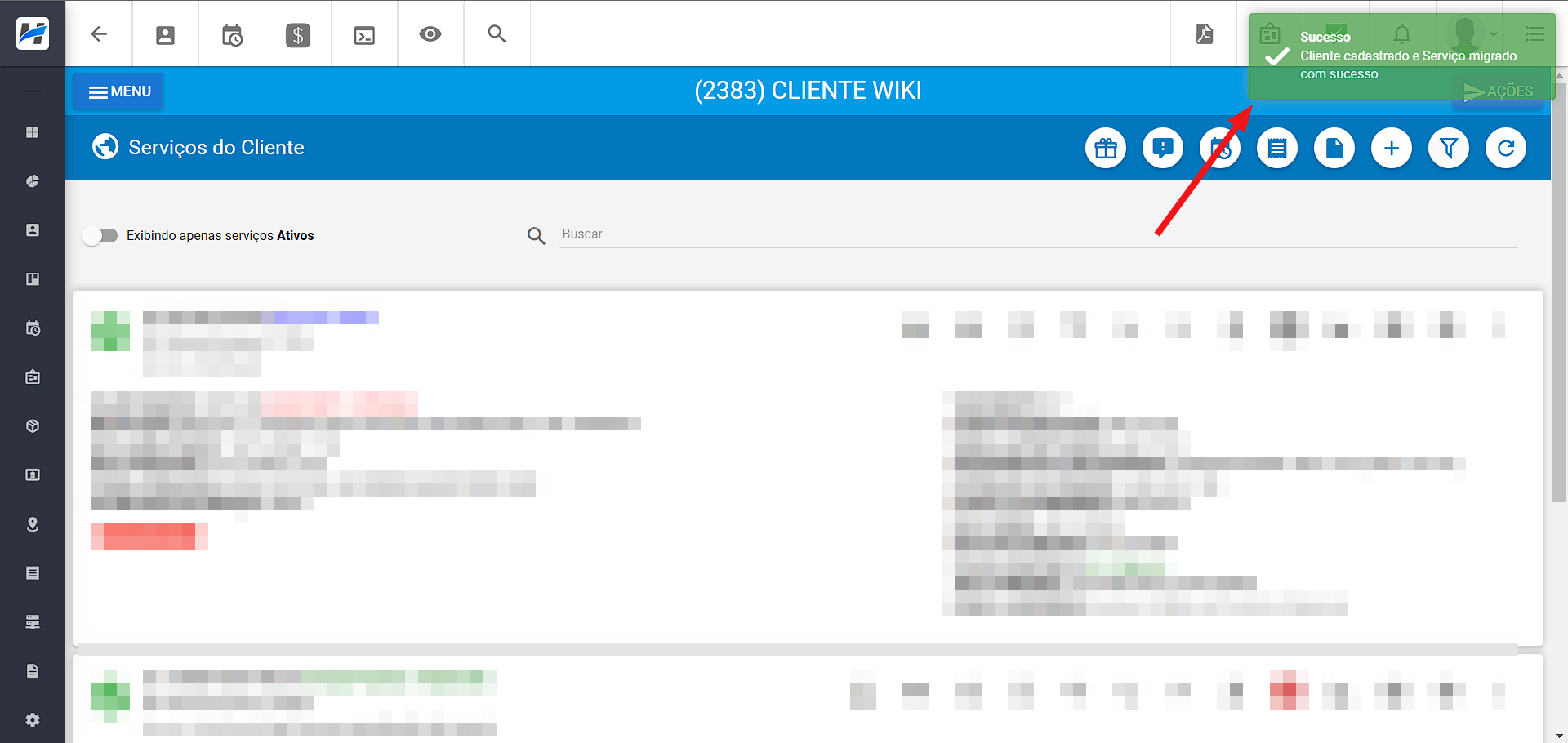
Obs.: A migração realizada será registrada no histórico do cliente. Para conferir vá em Menu > Histórico do Cliente, conforme ilustrado abaixo:
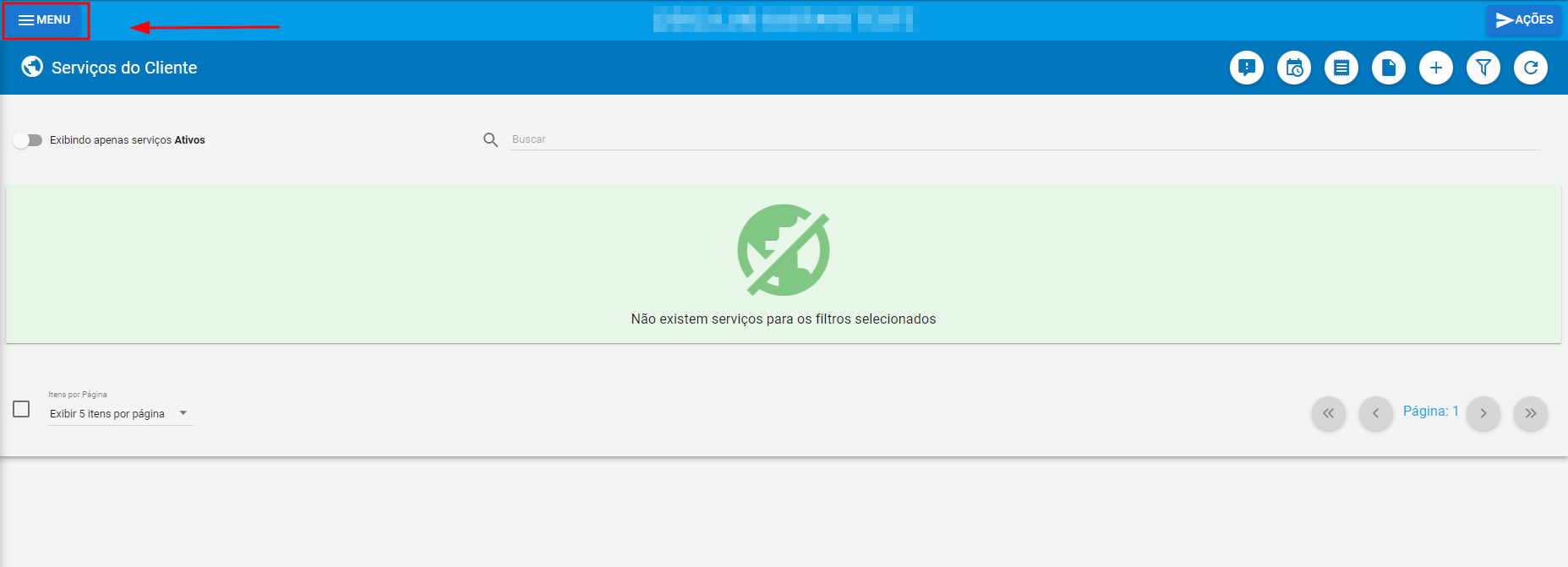
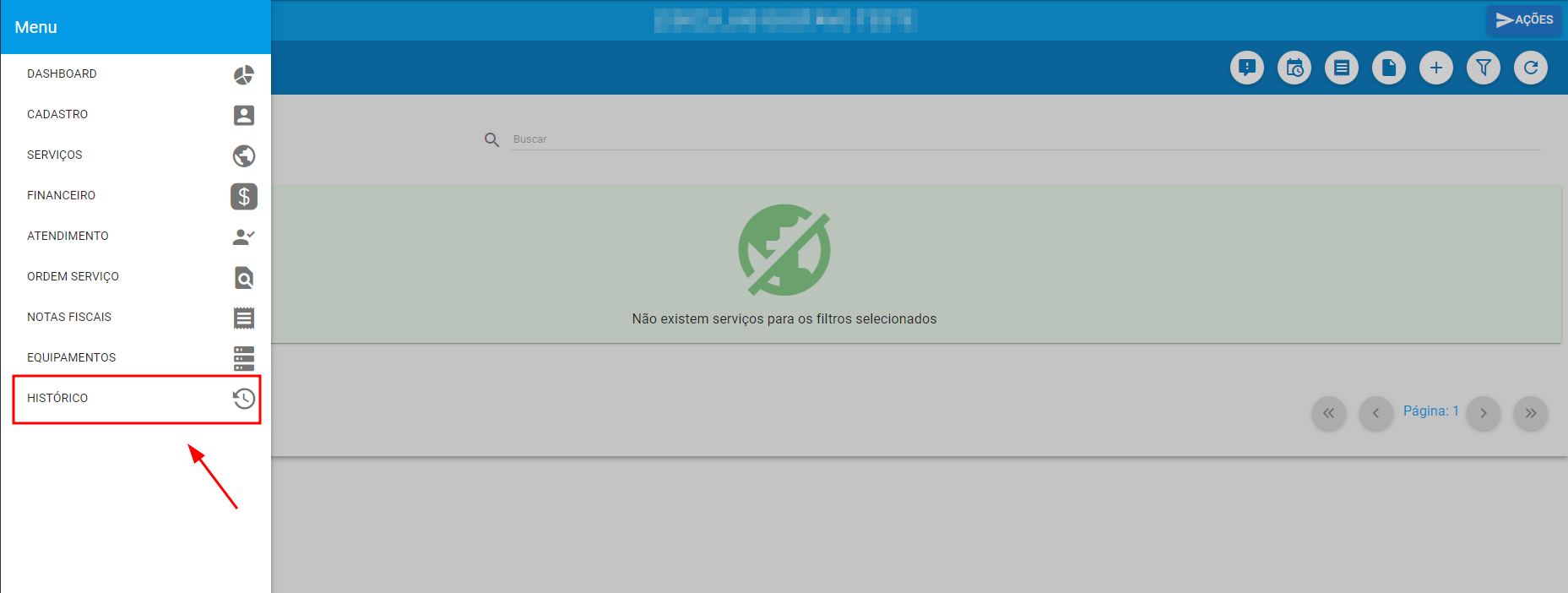
¶ - Cliente Cadastrado
Essa migração será usada, quando for preciso migrar para um cliente que já possua cadastro em seu sistema. Nesse caso é preciso seguir os seguintes passos.
Quando o campo de consulta for aberto, busque pelo cliente e clique em Consultar, conforme imagem abaixo:

Após identificar o cliente, habilite a chave destacada:
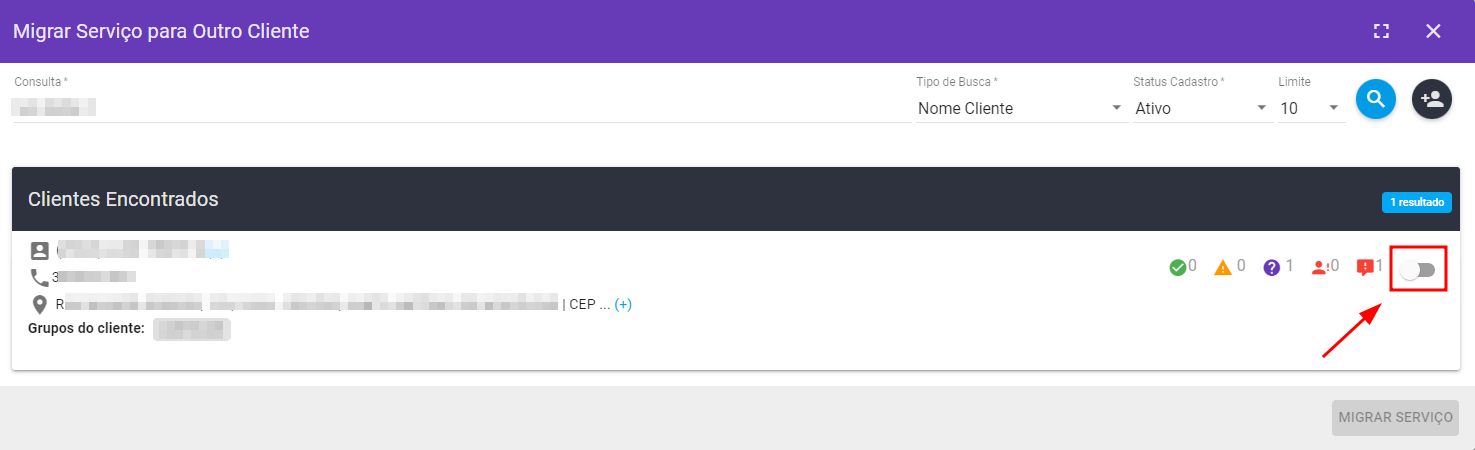
Selecione o que vai ser migrado, ativando as chaves. Em seguida confira o restante das informações.
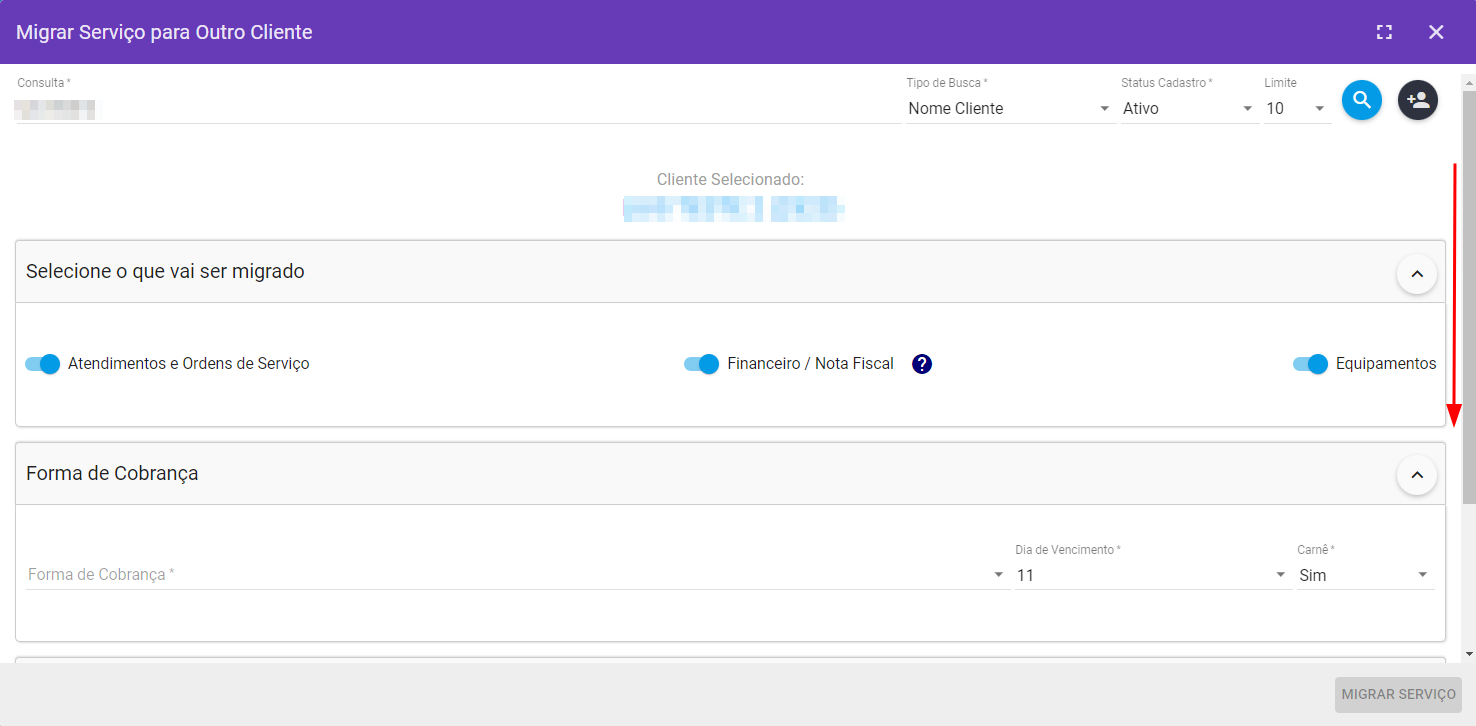
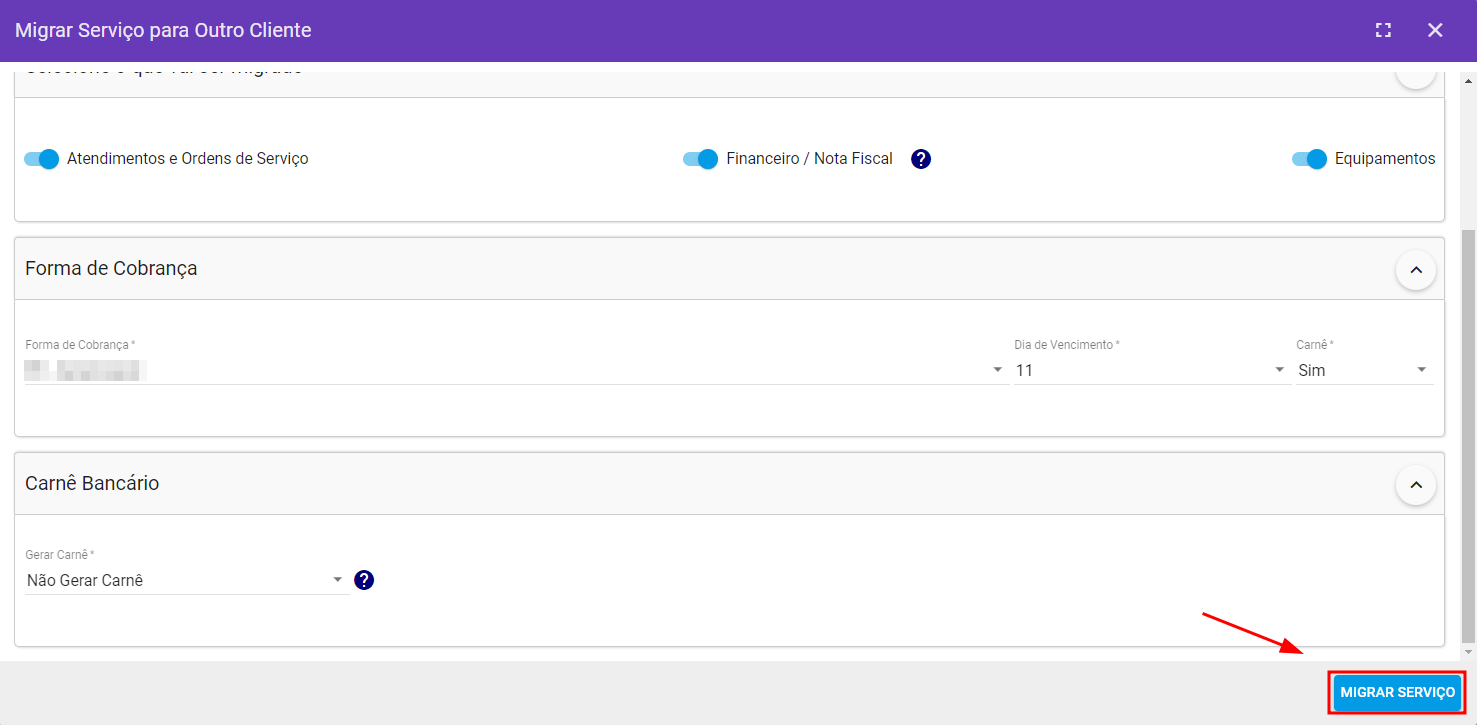
Ao clicar em migrar, será retornado uma mensagem de sucesso, confirmando que a migração foi realizada.
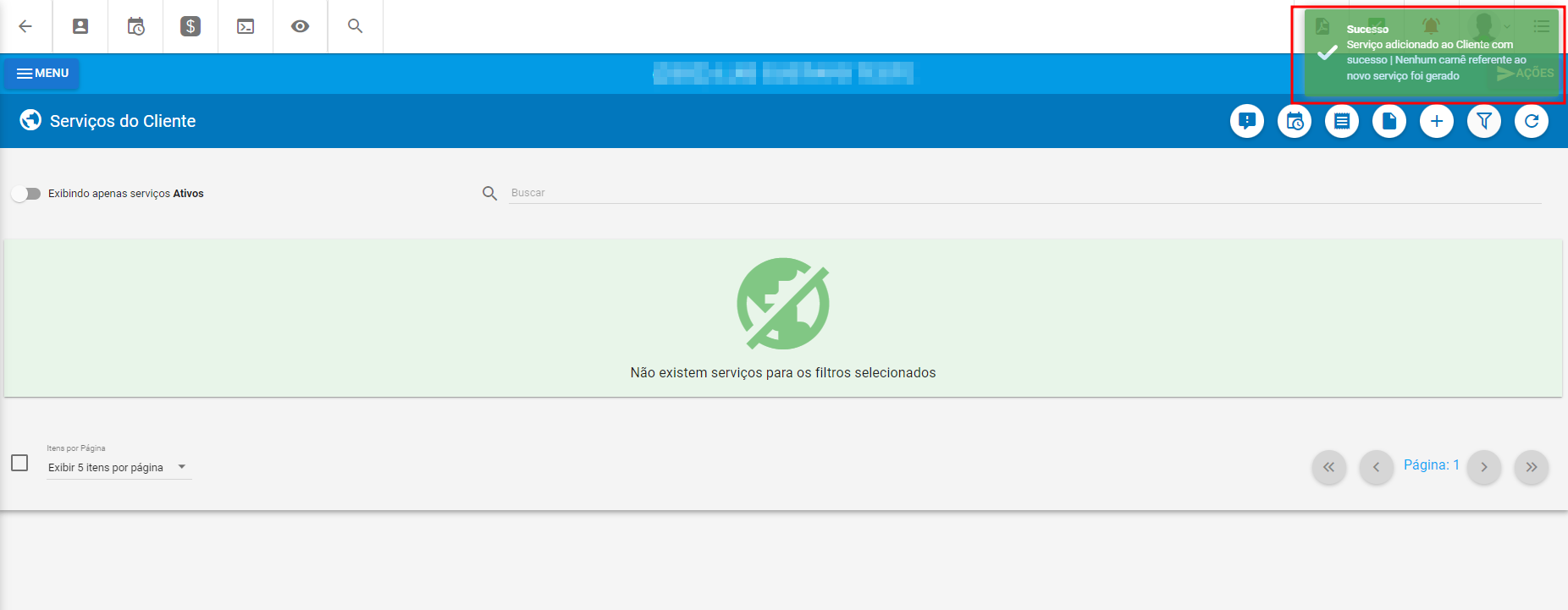
Obs.: A migração realizada será registrada no histórico do cliente. Para conferir vá em Menu > Histórico do Cliente, conforme ilustrado abaixo:
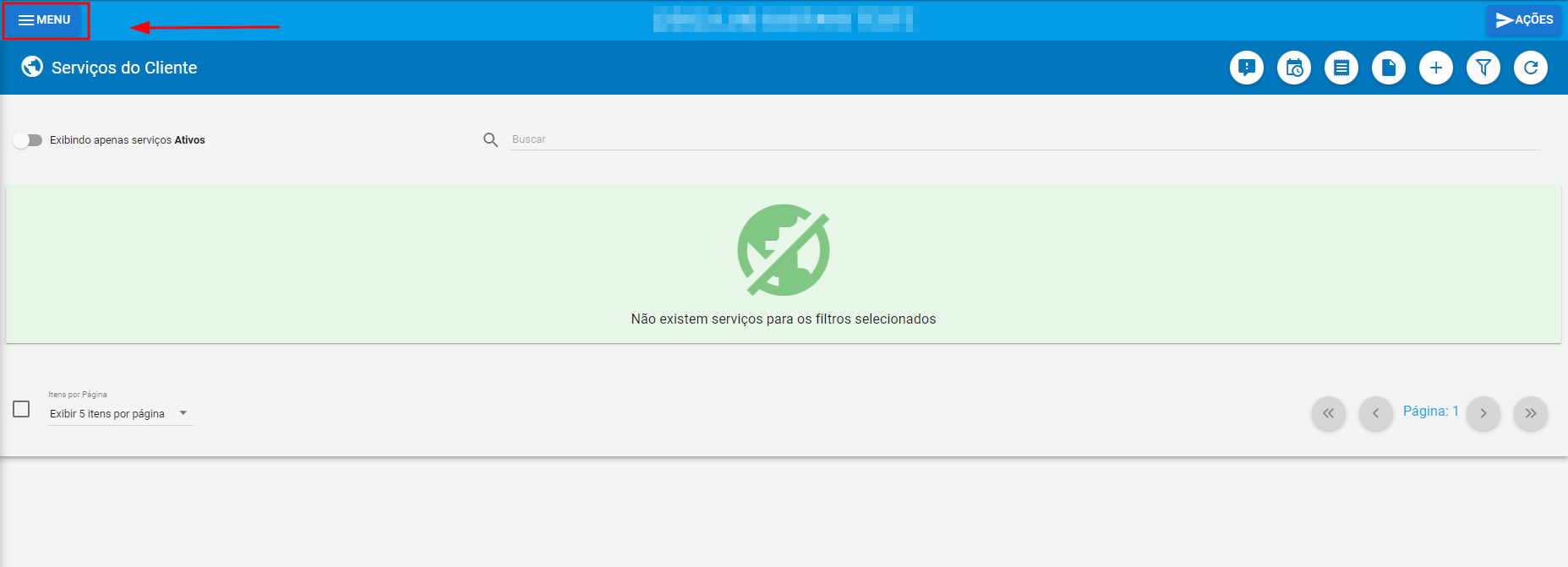
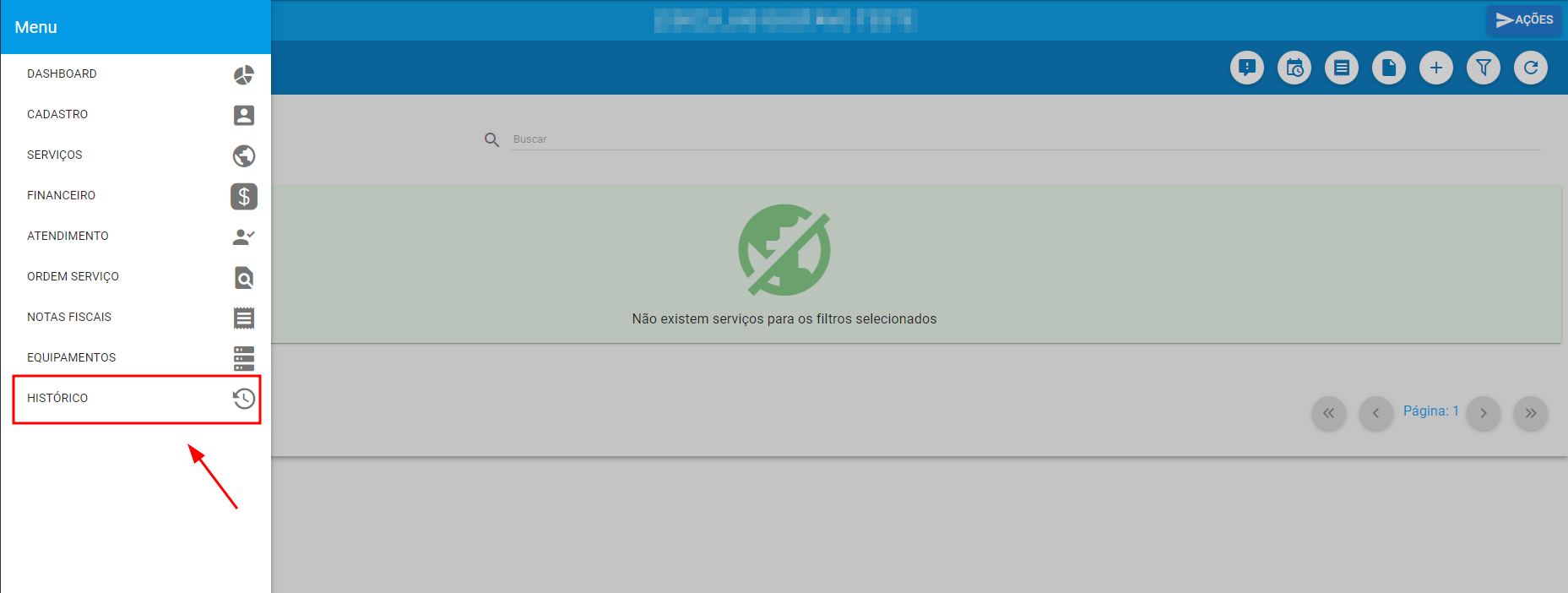
¶ Migrar para Outro Serviço (Migração de Plano)
É muito comum o cliente solicitar uma mudança de plano, quando deseja um upgrade de velocidade ou até mesmo uma troca de tecnologia. Nesse caso é possível então migrar o serviço do cliente para um outro, onde o próprio sistema irá realizar o cancelamento do plano anterior e a incluir um novo plano para o cliente.
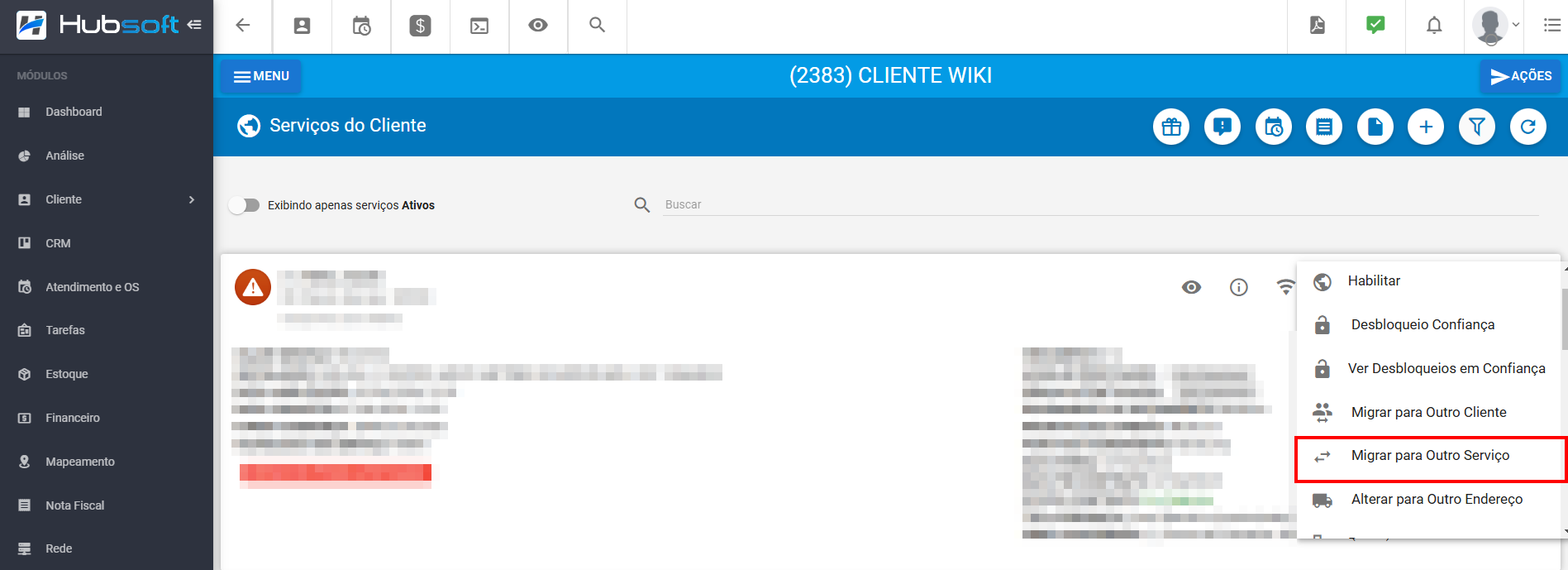
Nesse processo, o provedor poderá optar por duas alterantivas, sendo elas:
¶ - Migração Não Imediata
Utilizada em casos onde é necessário aguardar alguma confirmação para poder ativar o novo serviço. Como por exemplo, aguardar a assinatura do novo contrato, é necessário uma visita ténica para troca de equipamentos e etc.
Após selecionar a opção, tela de migração será exibida, por ela conseguiremos alterar o endereço se necessário, selecionar o novo plano escolhido pelo cliente e também o nome do vendedor, conforme imagens abaixo:
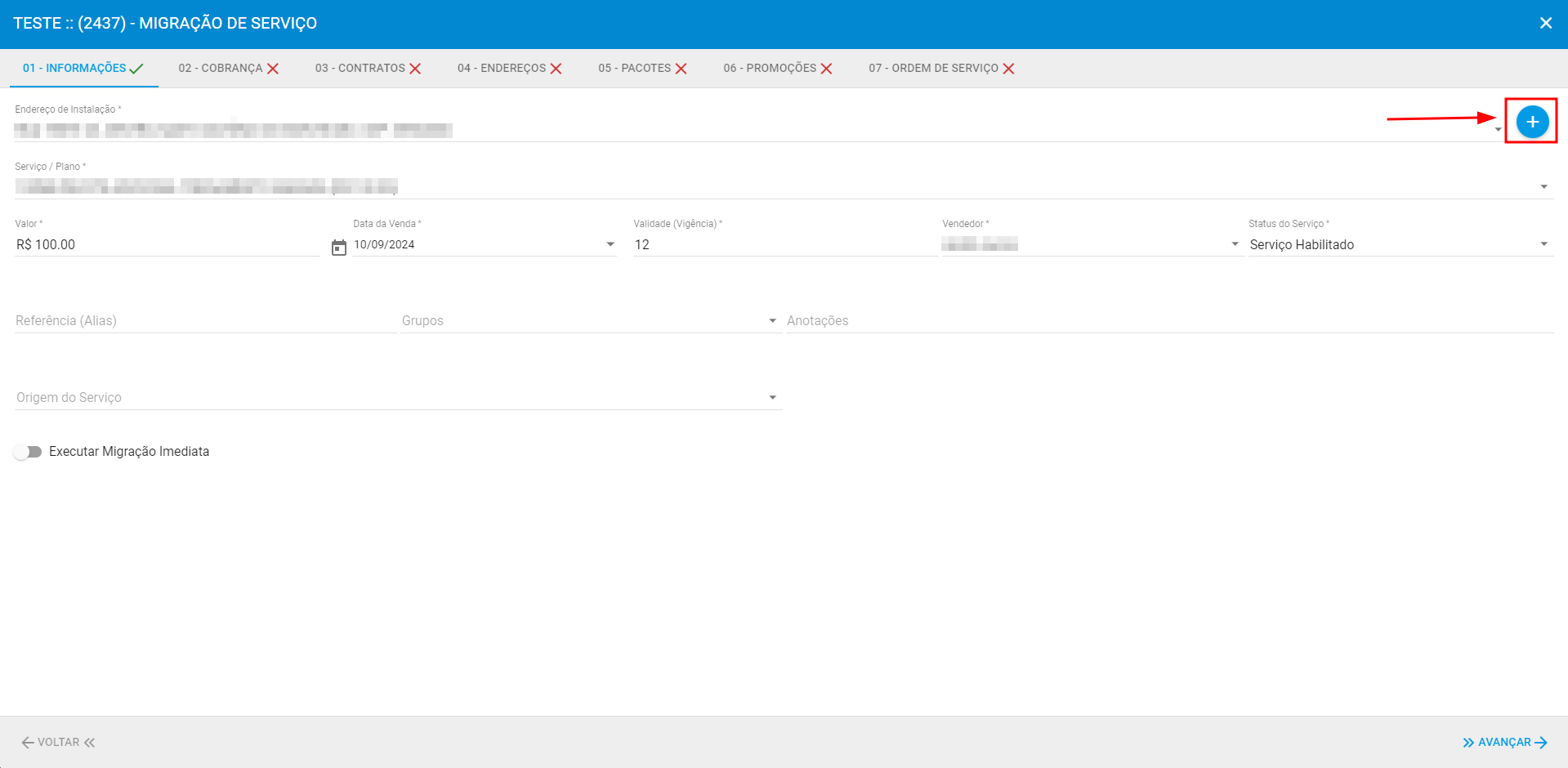
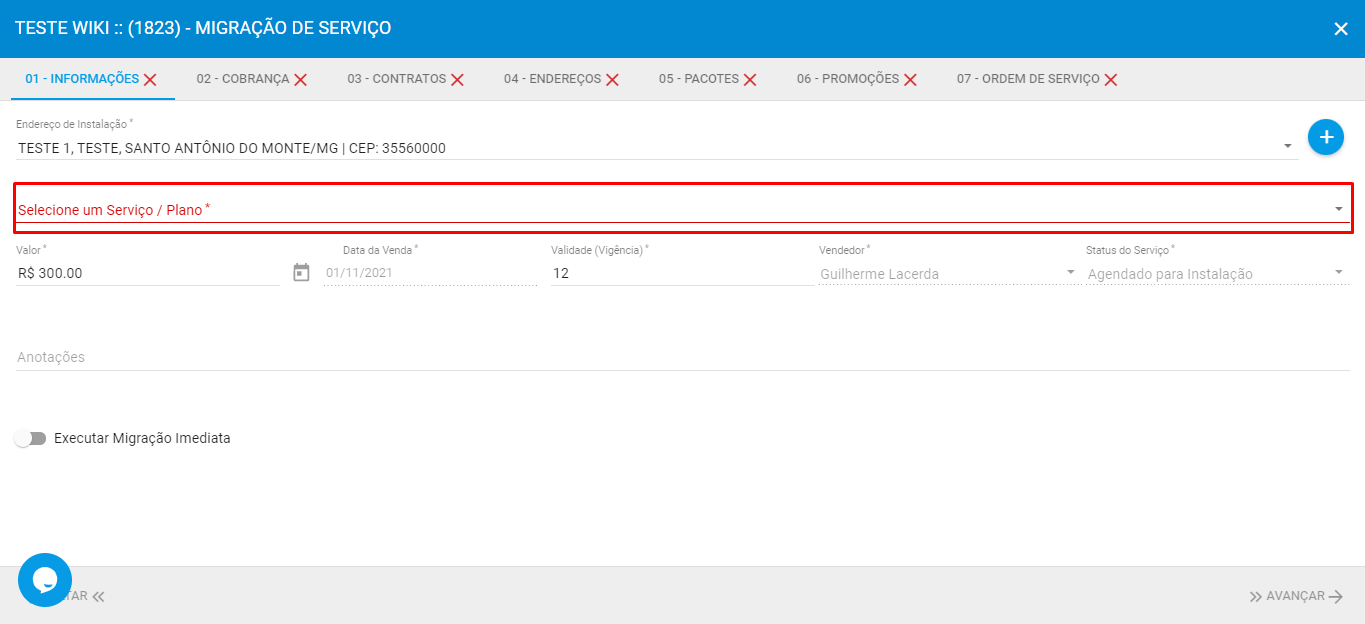
Para que a migração Não seja Imediata, precisaremos desmarcar a opção destacada, conforme ilustrado abaixo:
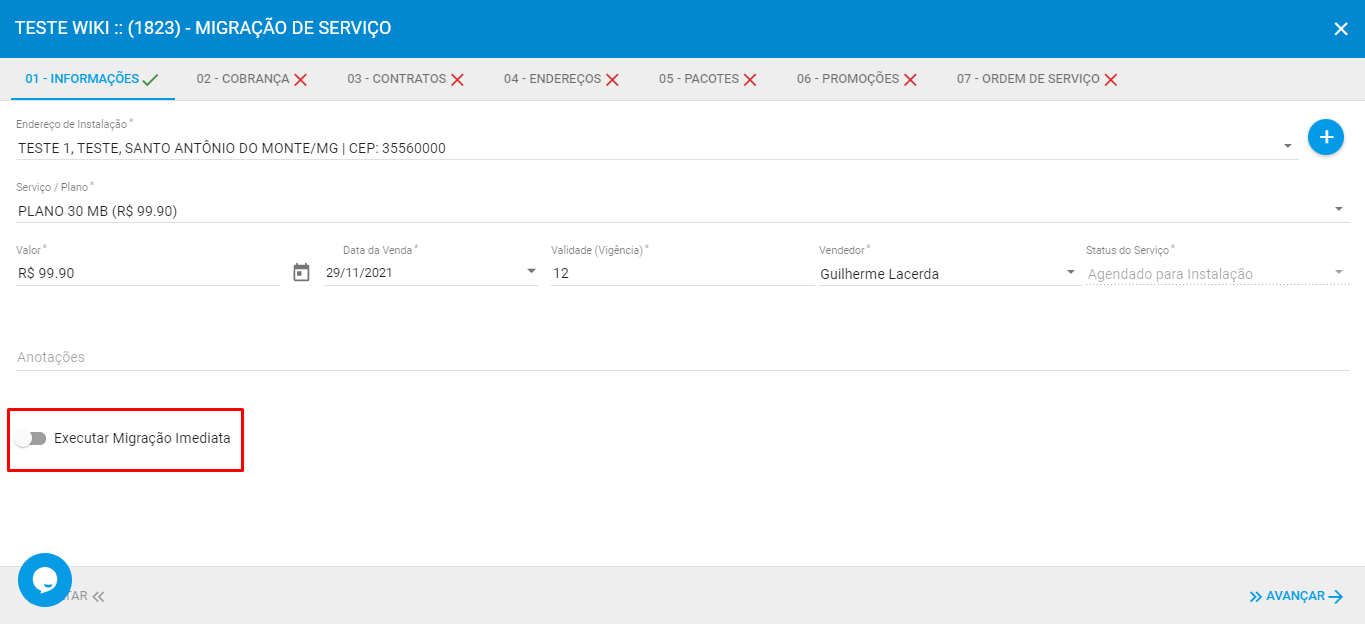
Com todos os campos preenchidos, conseguiremos avançar para a próxima aba, clicando em “Avançar”:
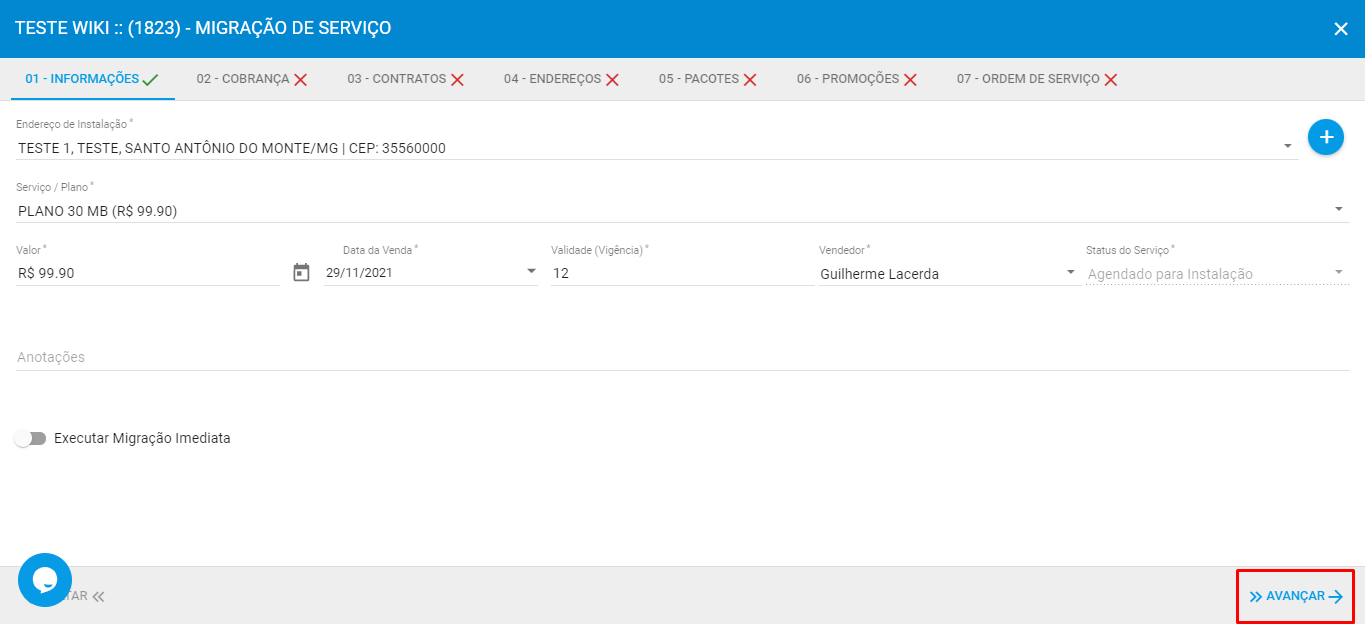
Será clonado do plano anterior algumas informações do Menu Cobrança, como forma de cobrança, data de vencimento. Caso necessário, podem ser alterados, através desta aba:
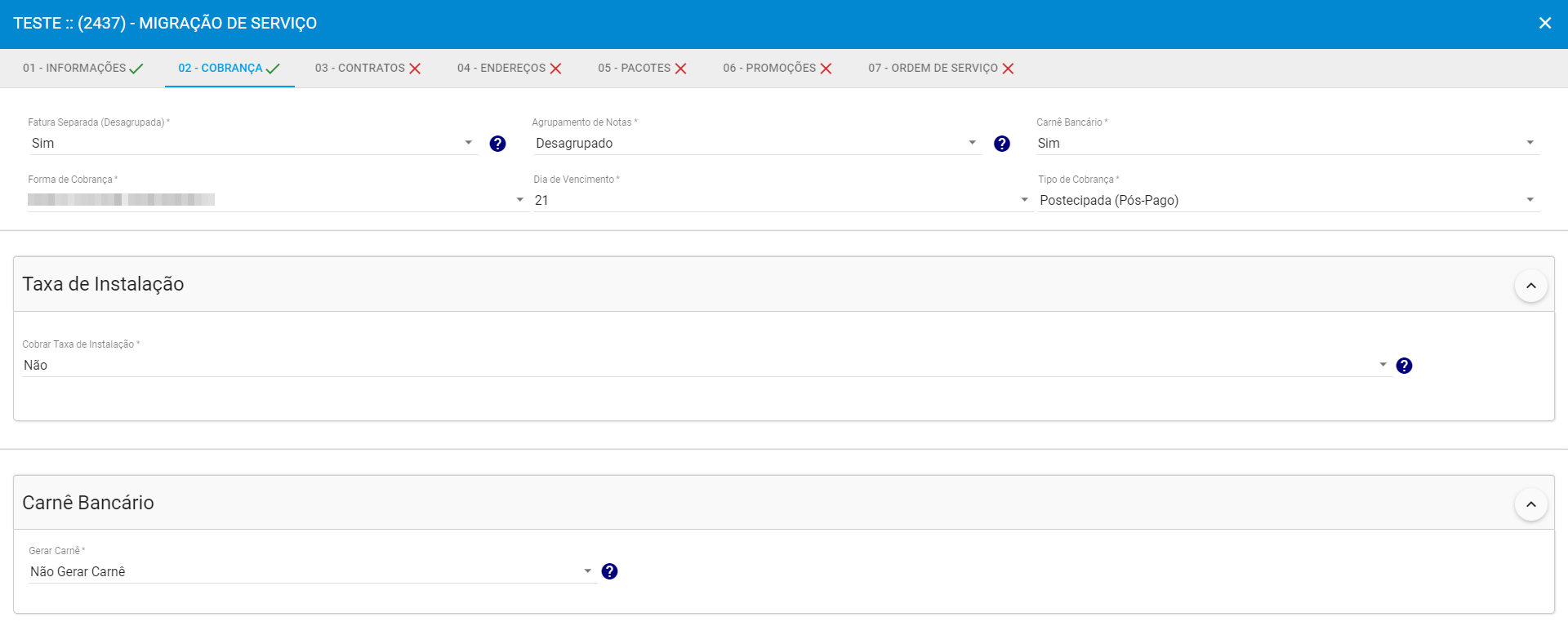
Após informações configuradas, dentre elas podendo selecionar se deseja cobrar taxa de instalação, se o serviço for carnê «SIM», se deseja gerar ou não um carnê para o mesmo, clique em avançar.
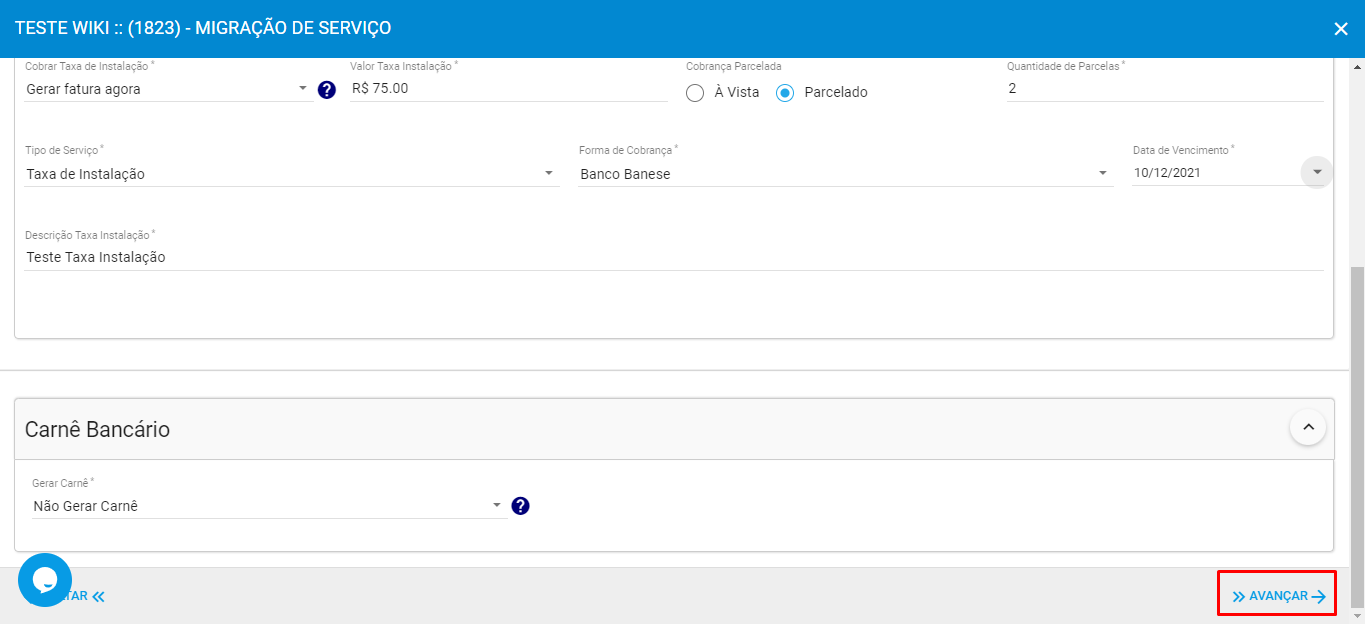
As informações do menu Contrato também viram preenchidas de acordo com o plano selecionado, sendo possível adicionar ou remover os contratos exibidos. Se necessário inclua os contratos e depois clique em “Avançar”
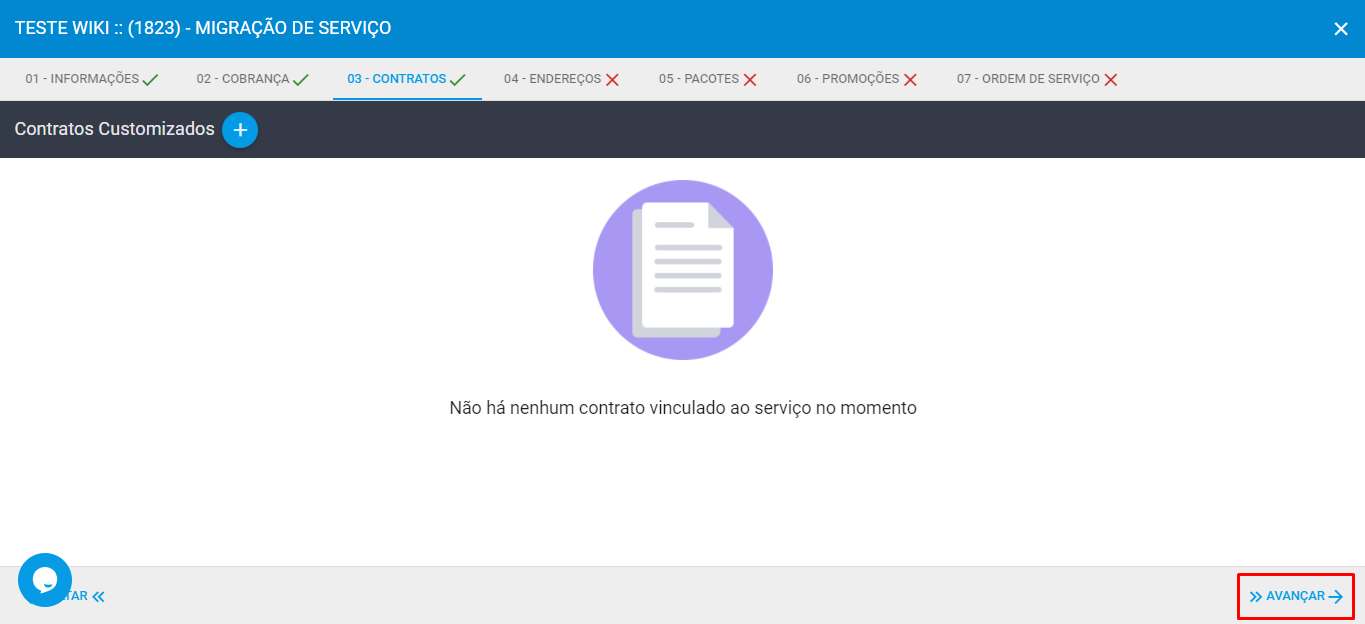
Caso seja necessário editar os endereços anteriores (tipo Cadastral, Fiscal e Cobrança) clique no lápis (Editar), na coluna Ações.
O endereço de instalação, é alterado somente na aba 01 - INFORMAÇÕES.
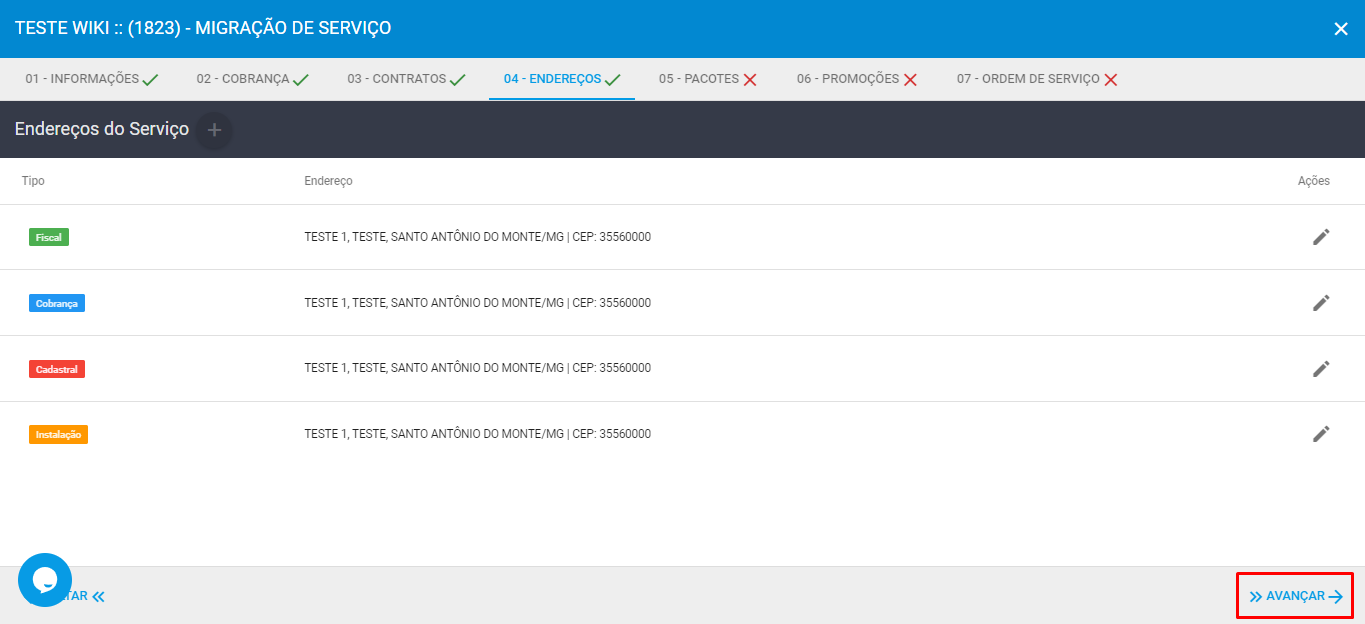
Na aba Pacotes, você pode adicionar novos pacotes ao plano do cliente, ou removendo alguns, de acordo com o informativo de cada tipo de vínculo de pacote, Plano Antigo, Serviço (não obrigatório), Serviço (obrigatório) e Novo.
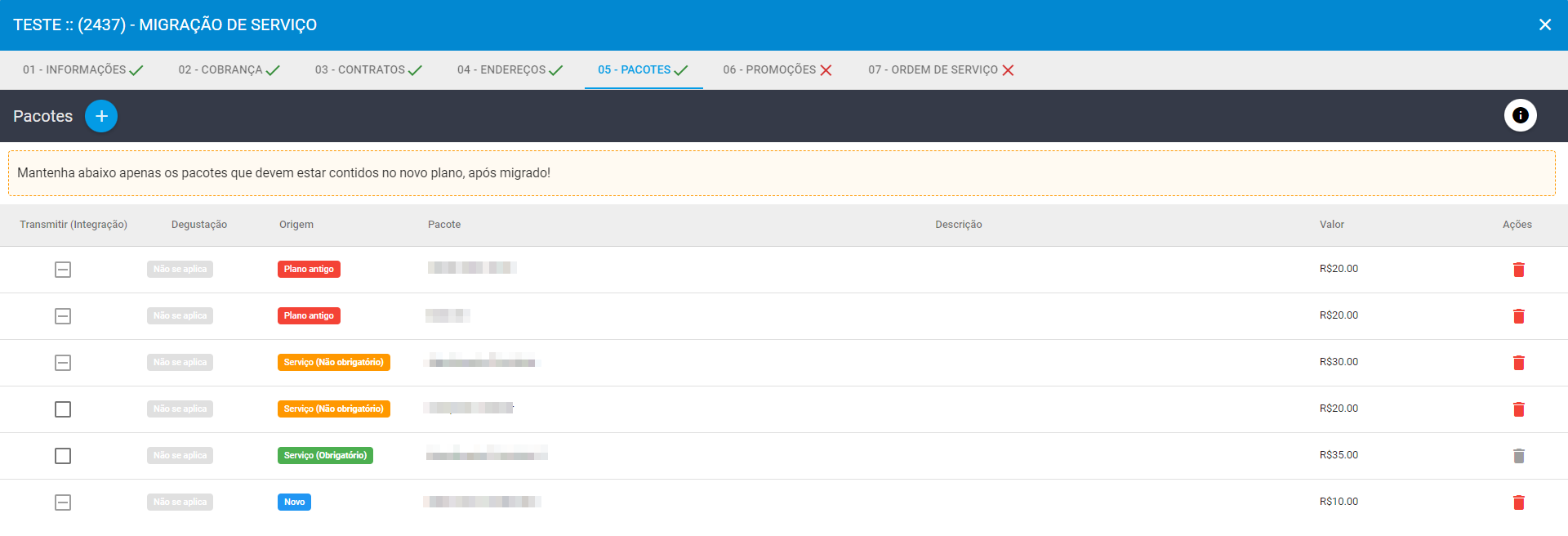
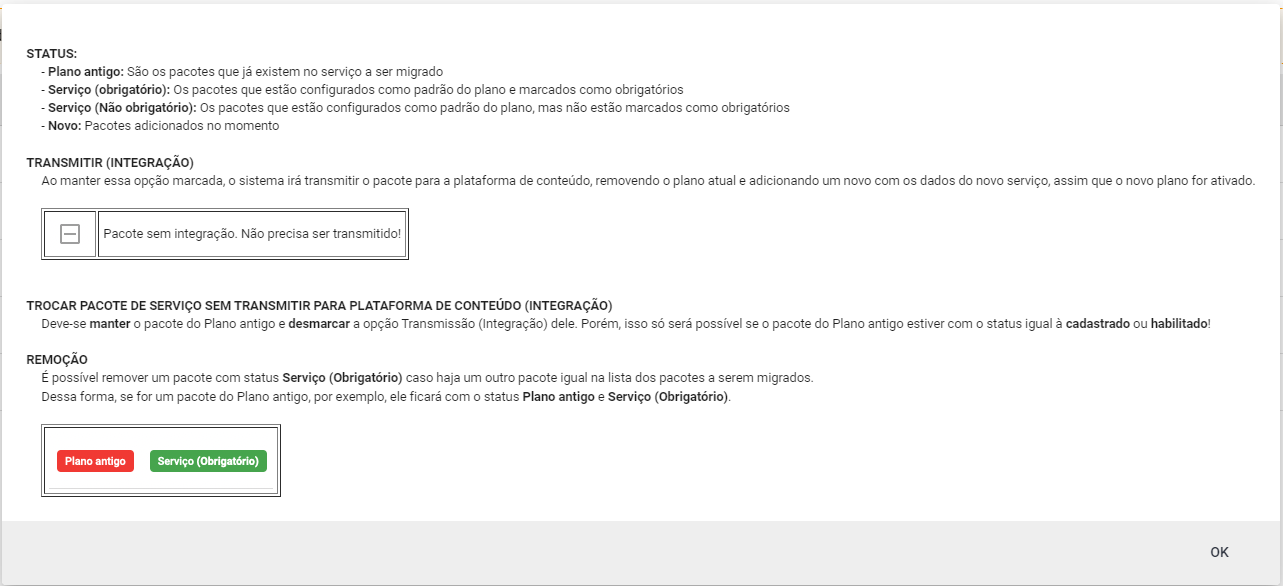
Para adicionar um pacote ao plano, siga o seguinte passo:
Clique no “+” (adicionar pacote) destacado na imagem:
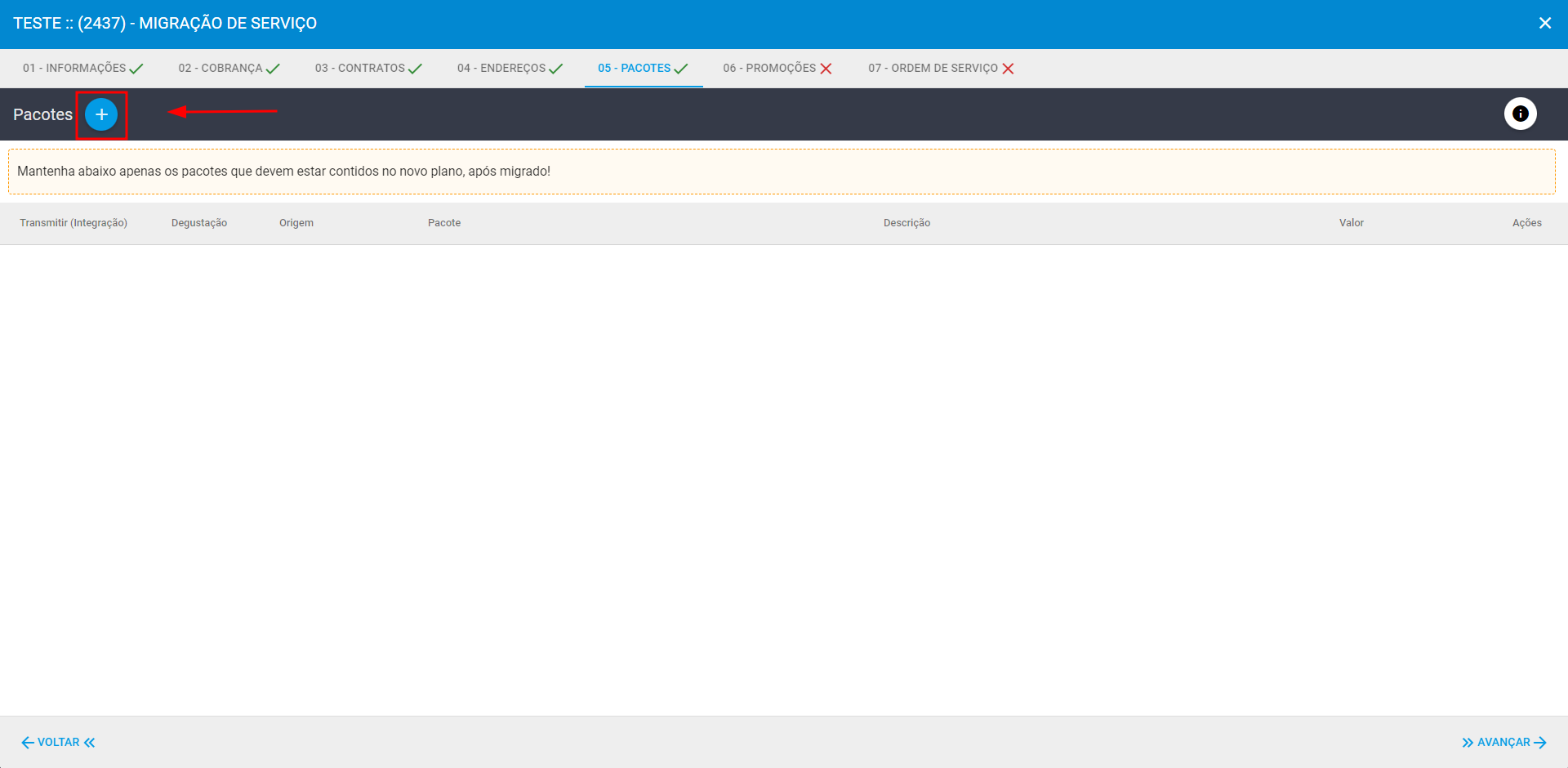
Selecione o pacote desejado. O valor do pacote, puxa das configurações do mesmo, mas se necessário, pode editar o valor.Por fim, basta clicar em avançar:
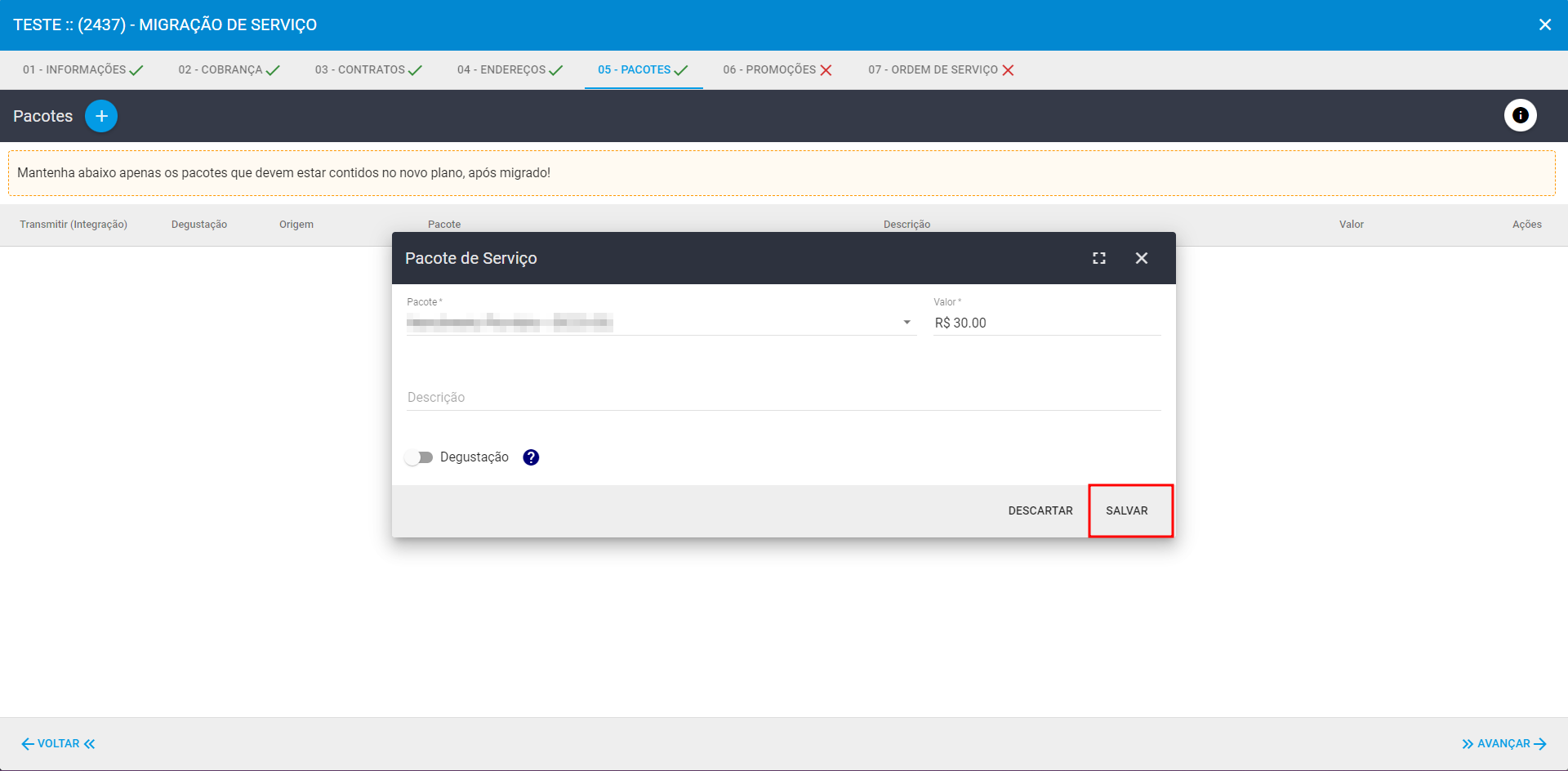
Na aba Promoções, é possível adicionar promoções já pré-definidas anteriormente ao serviço/plano do cliente.
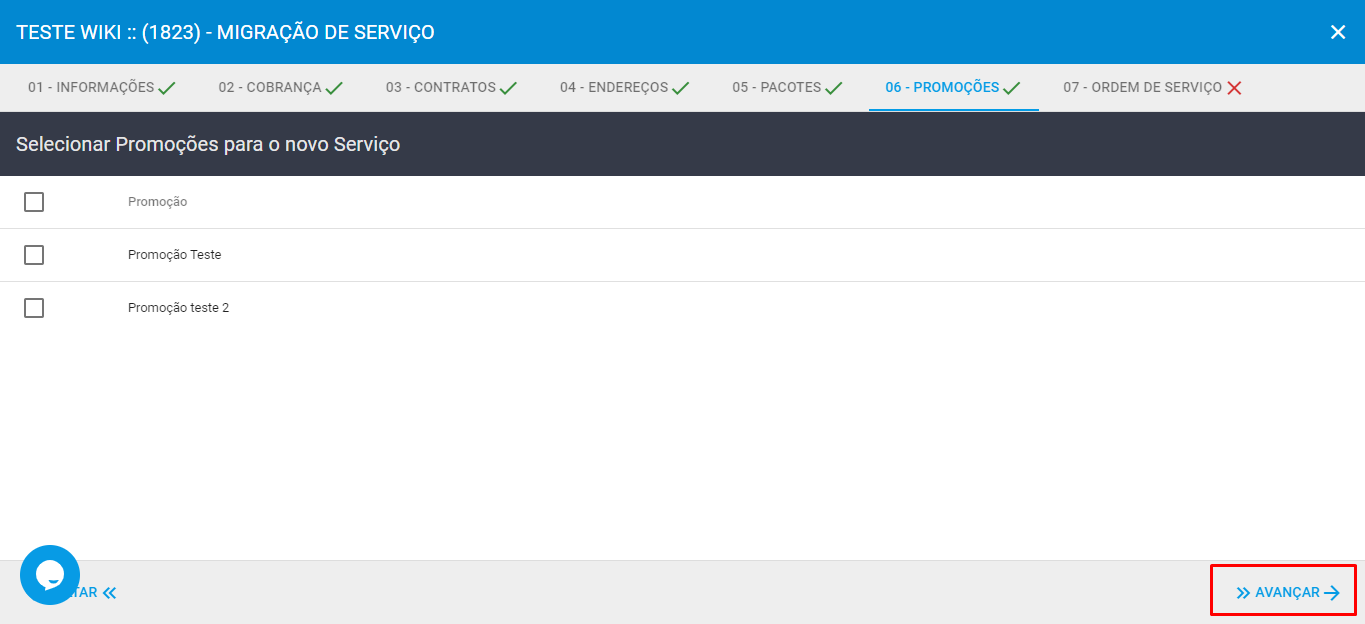
Caso necessário abrir uma O.S de mudança de Plano, basta habilitar a chave “Abrir O.S. de Instalação”:
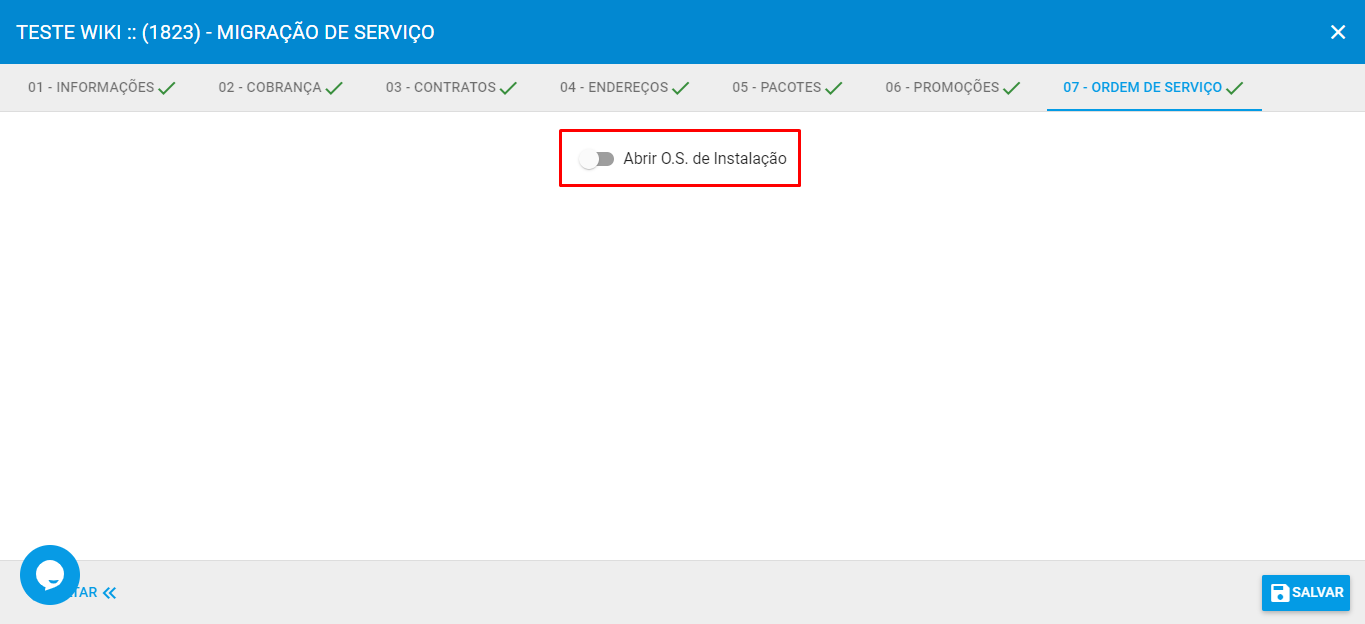
Preencha os dados para abertura de O.S:
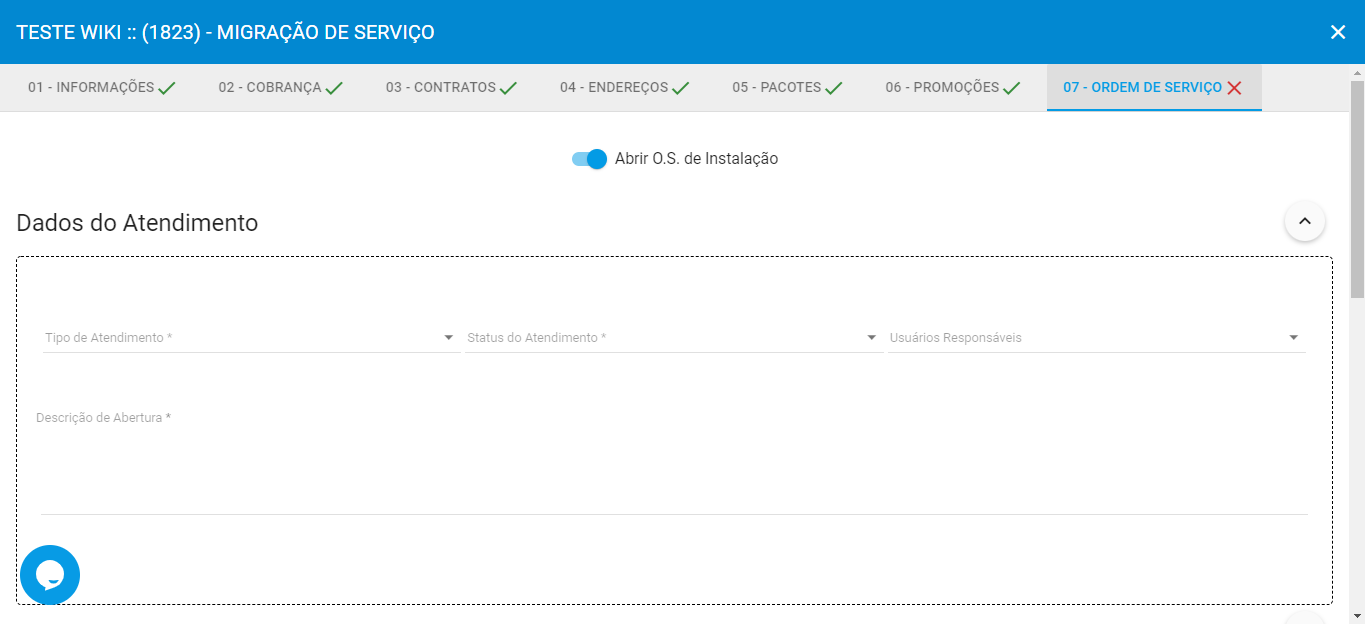
Após terminar todos os passos acima mostrado, clique “Salvar”:
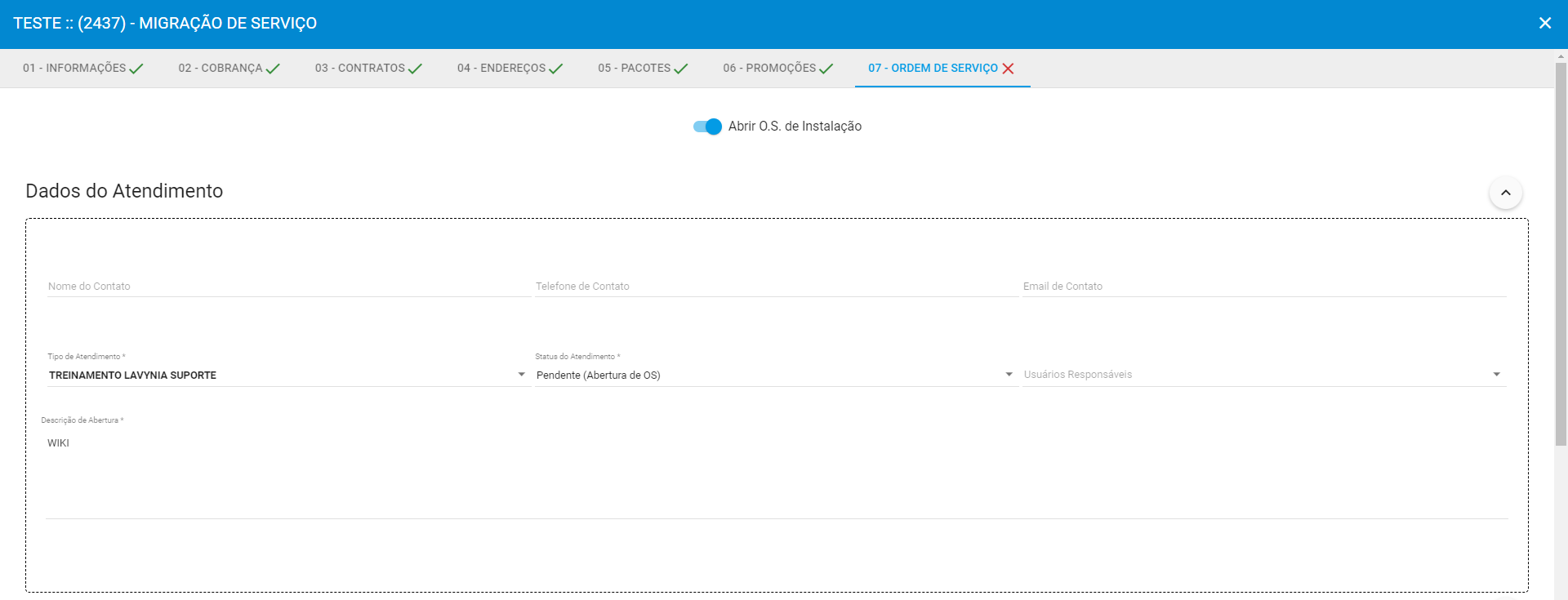
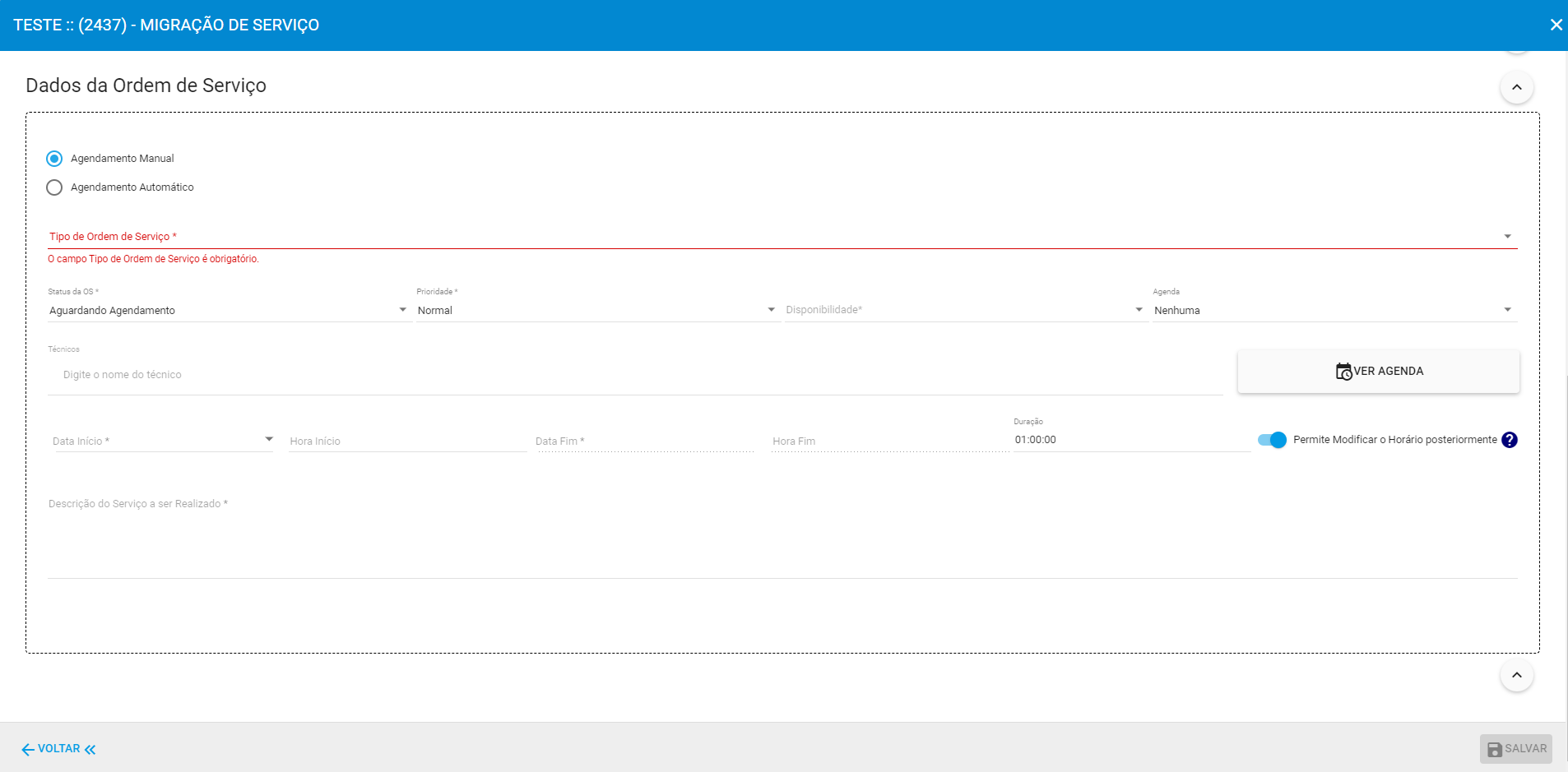
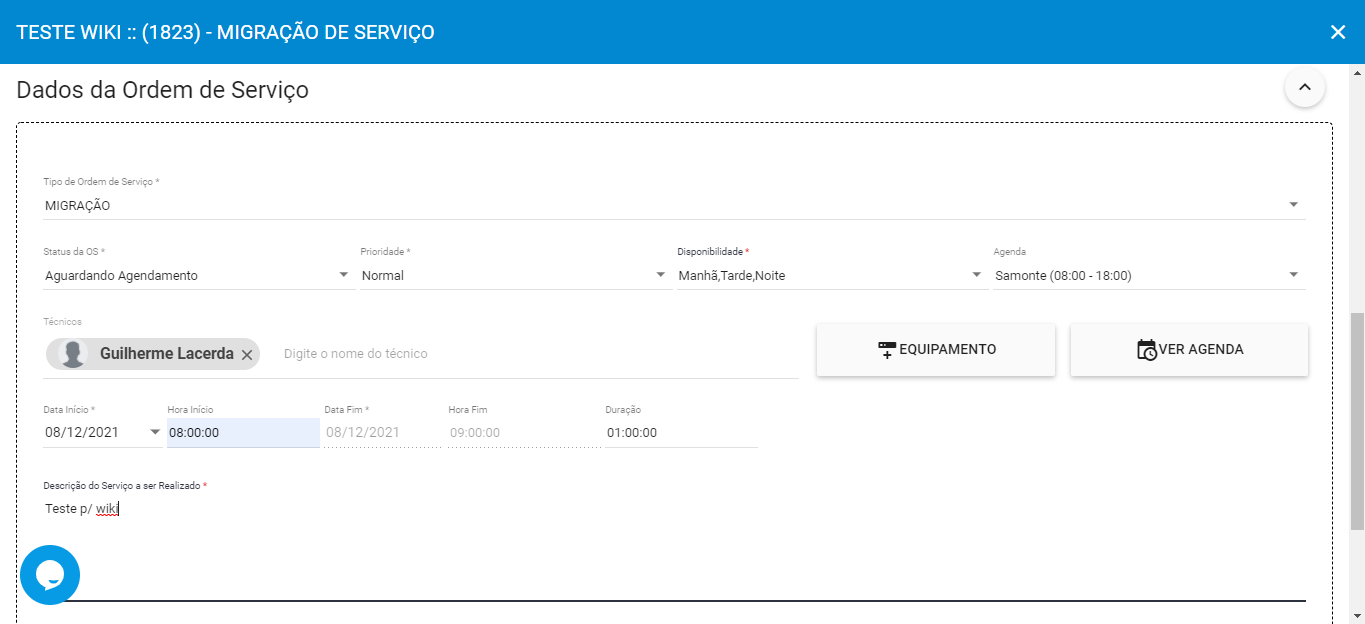
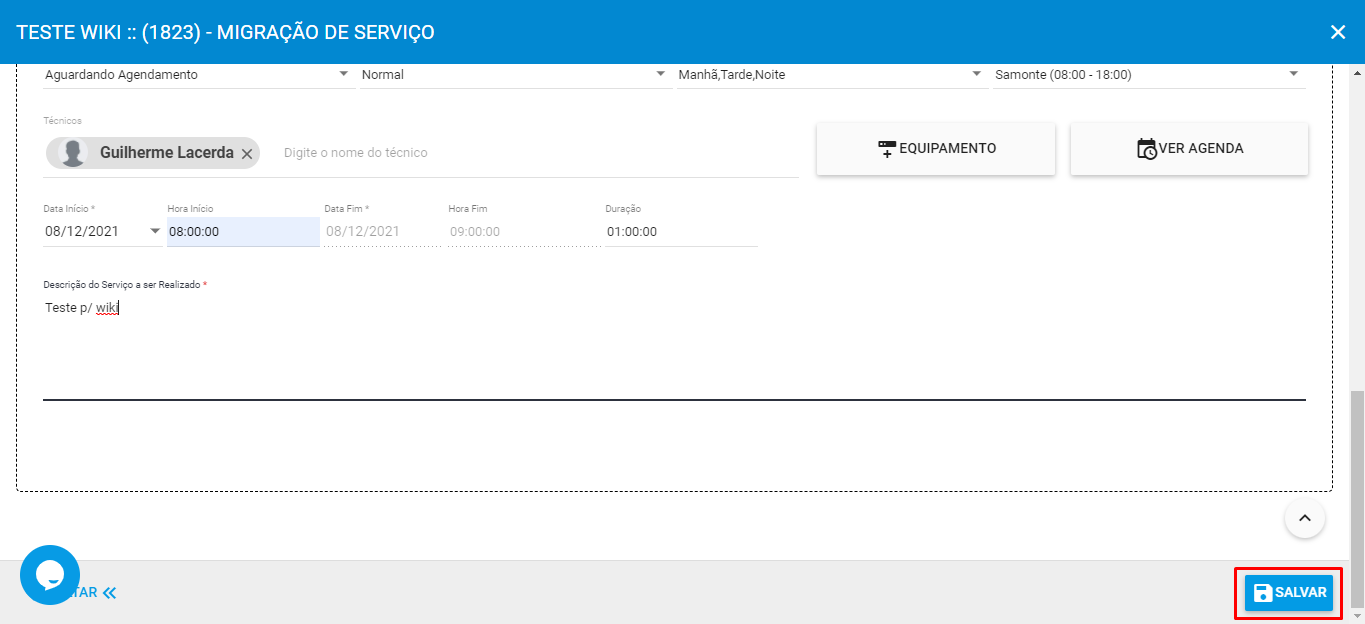
Com a opção “Migração Imediata” desmarcada, será criado um novo plano com o Status “Aguardando Migração” e manter o antigo com Status “Habilitado” para que o cliente possa continuar utilizando até a data da migração.
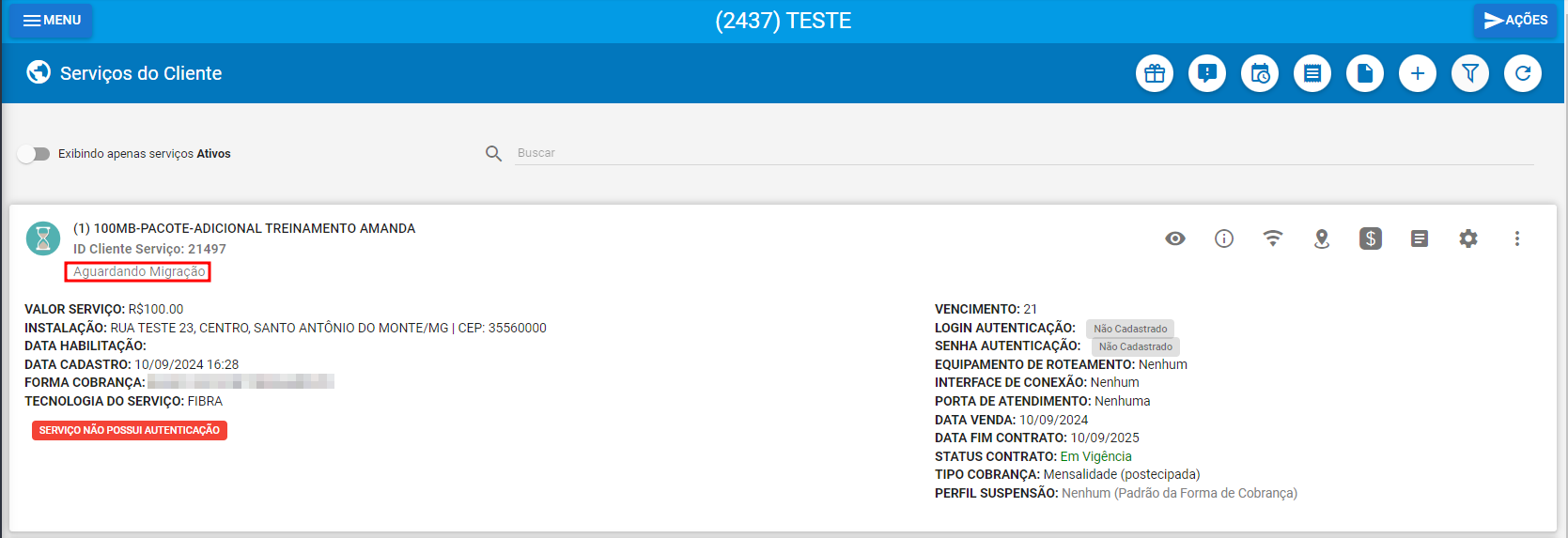
Assim que foi realizado a migração, é preciso ativar o plano que estava “Aguardando migração”. Clique no ícone destacado na imagem (3 pontos):
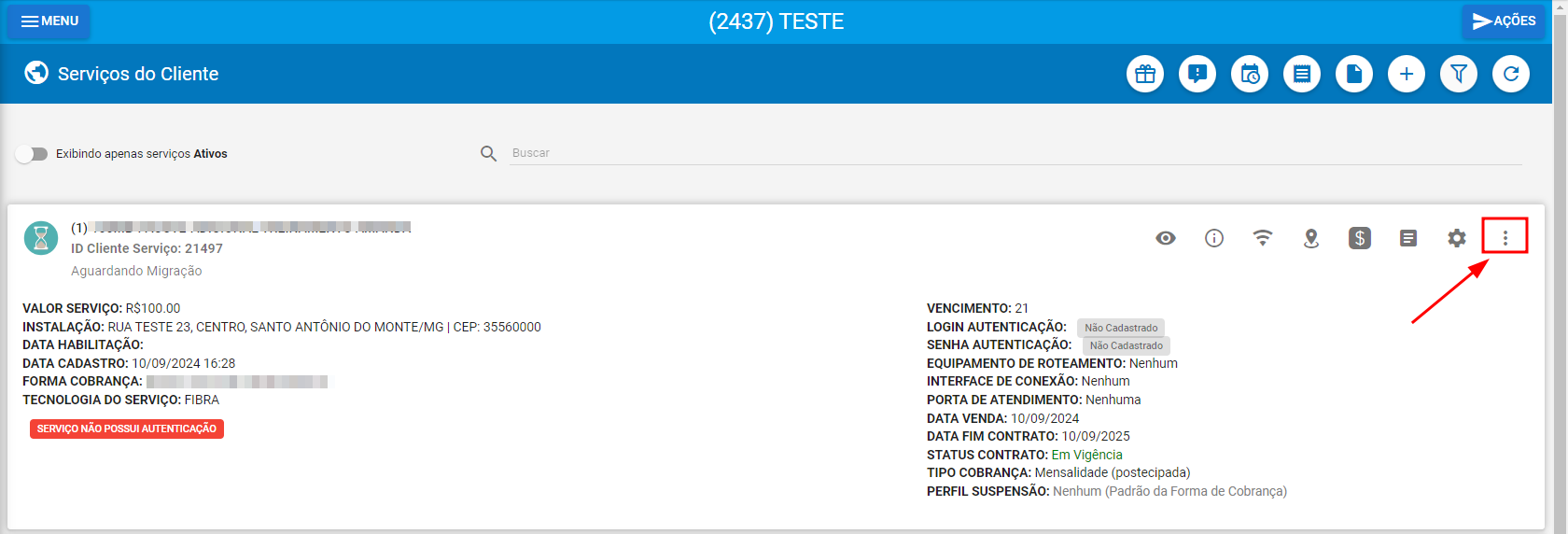
E caso queira ativar o serviço de forma manual, clique em “Ativar”:
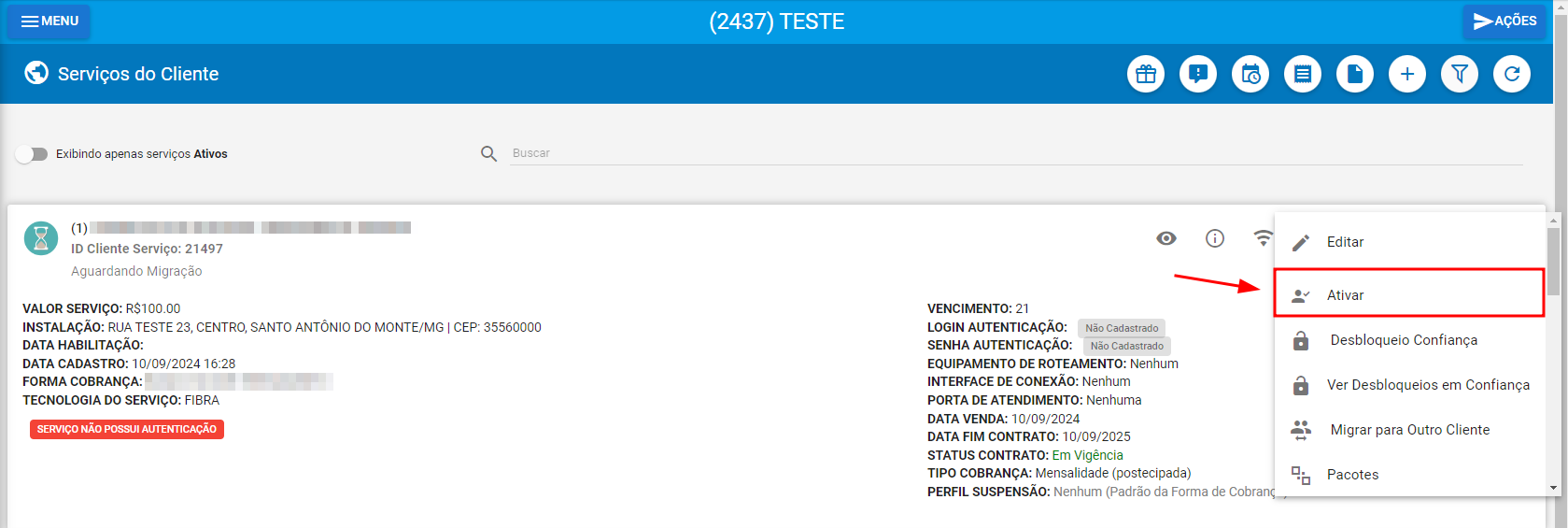
Após ativar o plano será automaticamente cancelado o plano antigo e todas as informações referente ao plano anterior como Autenticação, e informações cadastrais serão migradas para o novo plano.
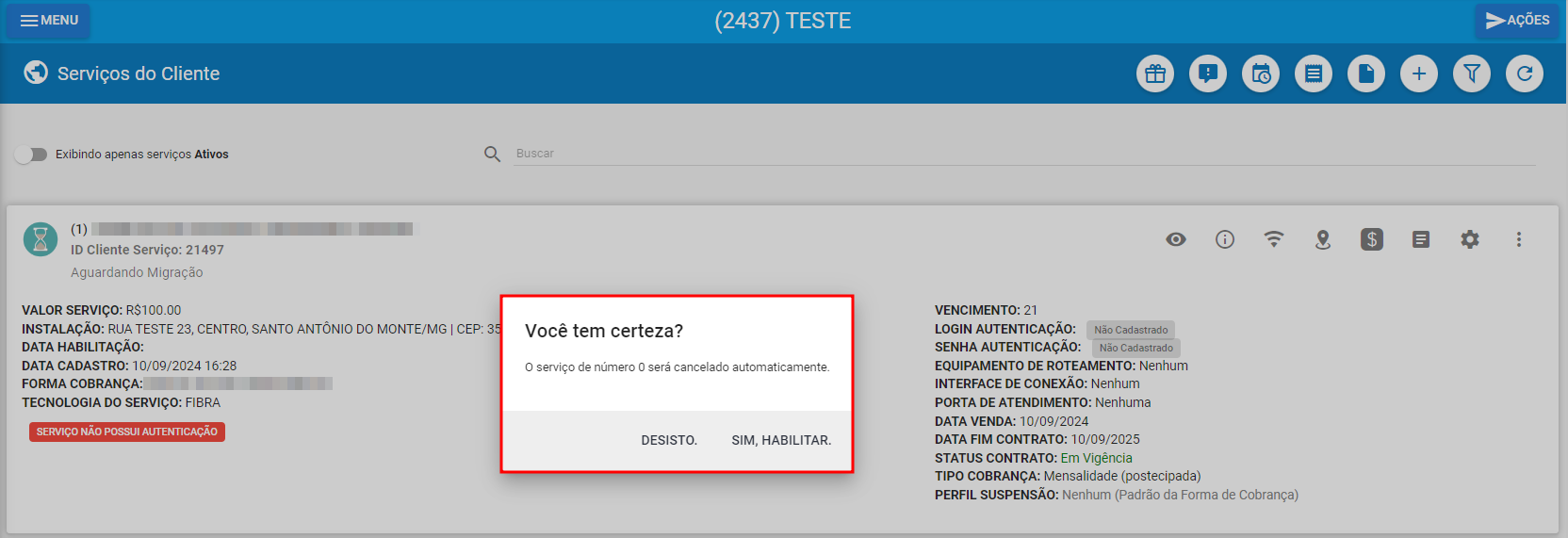
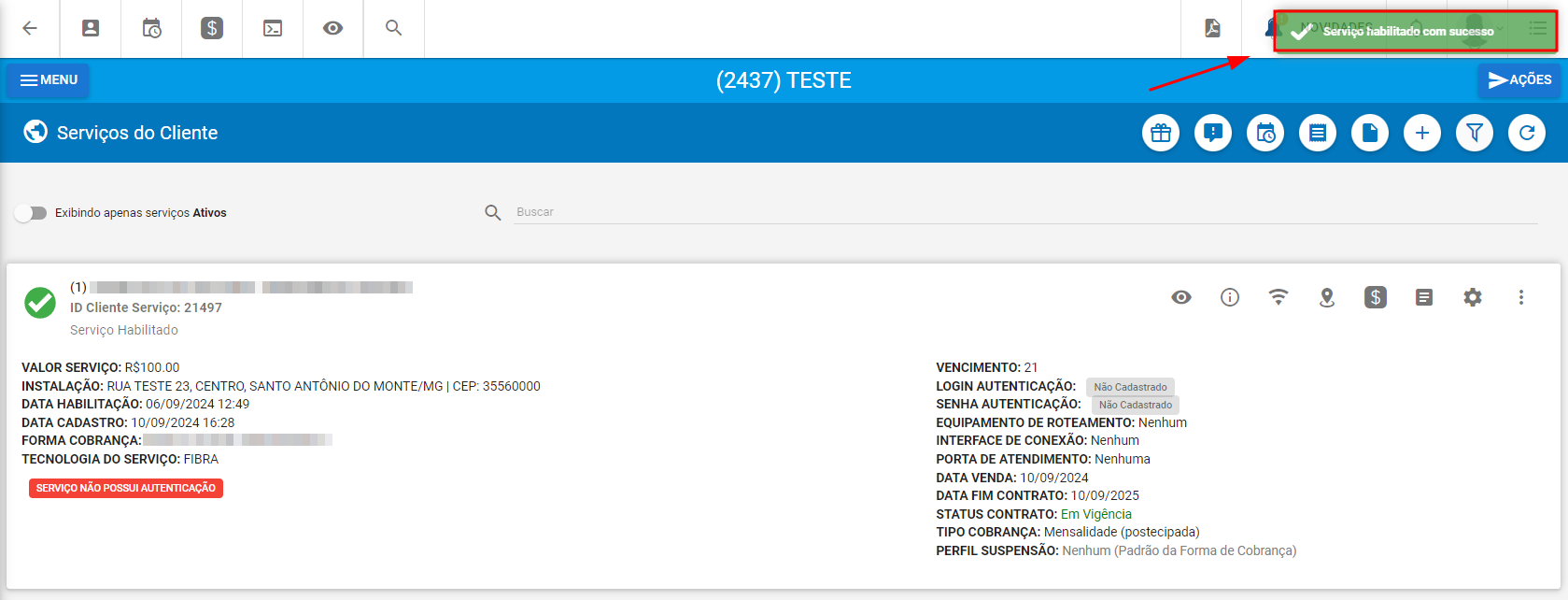
¶ - Migração Imediata
Essa opção deverá ser utilizada somente quando a migração deve ser feita imediatamente, por exemplo em casos de Upgrade de velocidade ou quando for necessário Calcular de Alteração de Plano.
Após selecionar a opção, tela de migração será exibida, por ela conseguiremos alterar o endereço se necessário, selecionar o novo plano escolhido pelo cliente e também o nome do vendedor, conforme imagens abaixo:
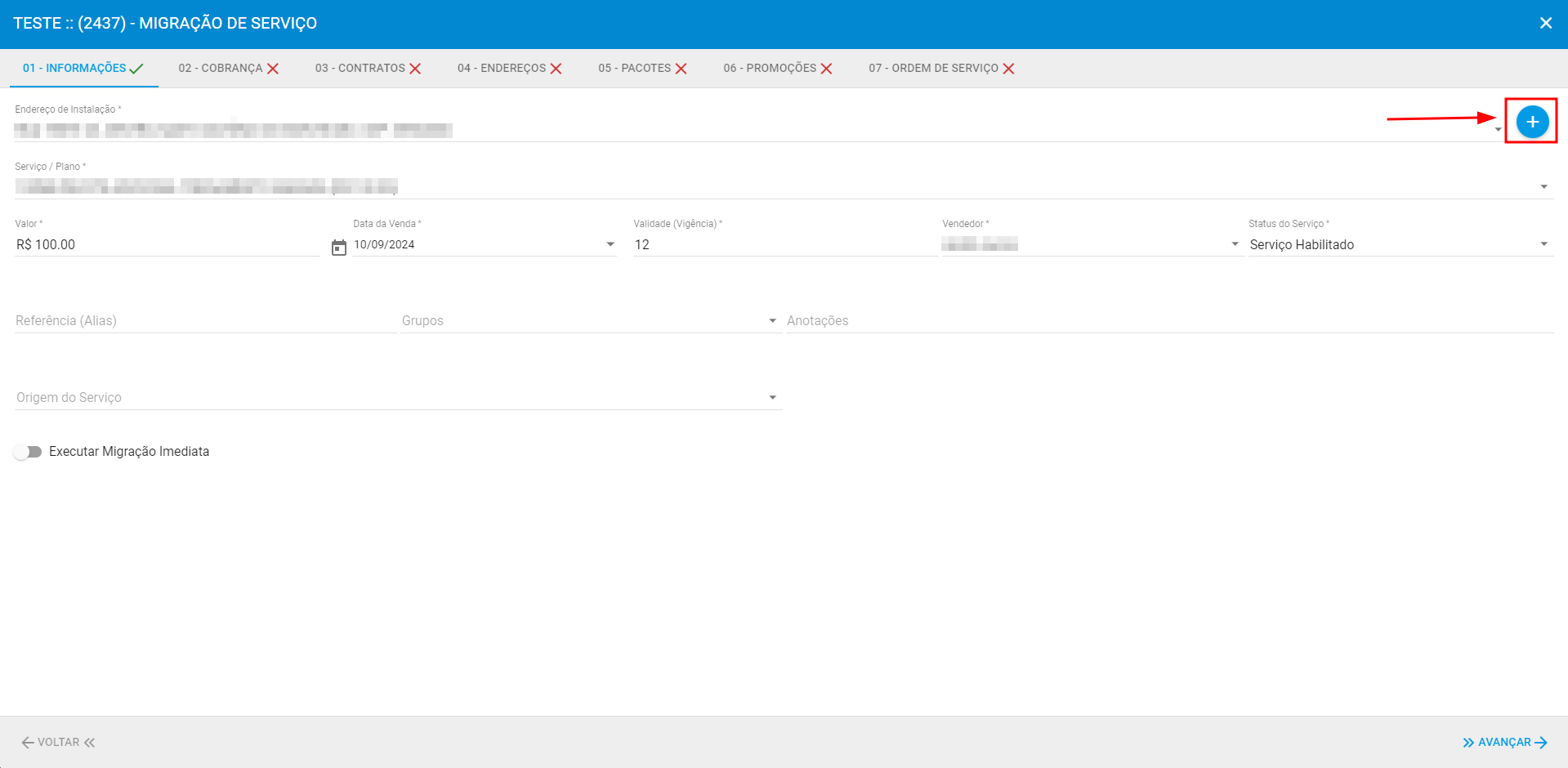
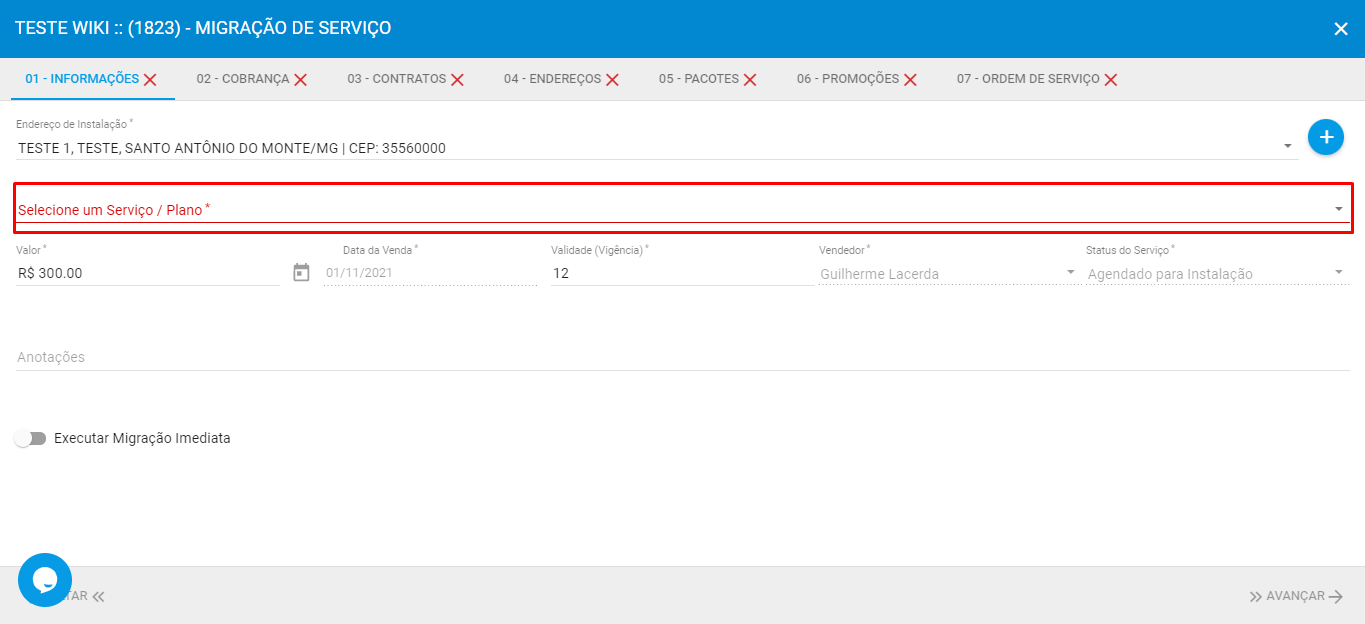
Para que a migração seja Imediata, precisaremos ativar a opção “Executar Migração Imediata”, conforme destacada abaixo:
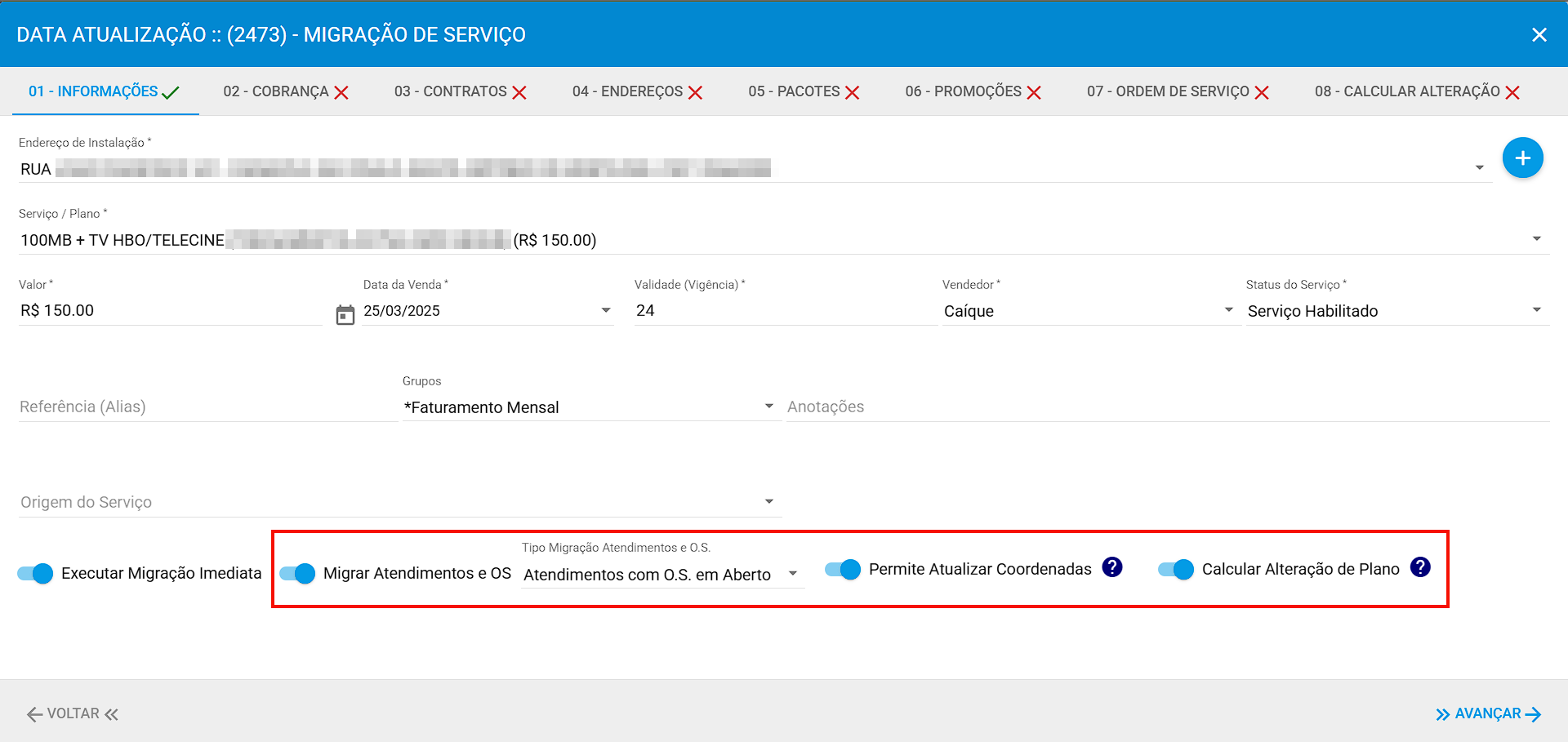
Além disso, teremos outras opções que podem ser acionadas como:
- Migrar Atendimento e OS: Ao permitir migrar, é necessário selecionar o que será migrado.
- Permite Atualizar Coordenadas: Permite que as coordenadas do serviço do cliente, sejam atualizadas automaticamente por rotinas do sistema.
- Calcular Alteração de Plano: Quando acionada, será permitido calcular o valor proporcional de alteração de plano, confira a formua do calculo antes de utiliza-la.
Obs.: O calculo só deverá ser utilizado para clientes que são MENSALIDADE.
Com todos os campos preenchidos, conseguiremos avançar para a próxima aba, clicando em “Avançar”:
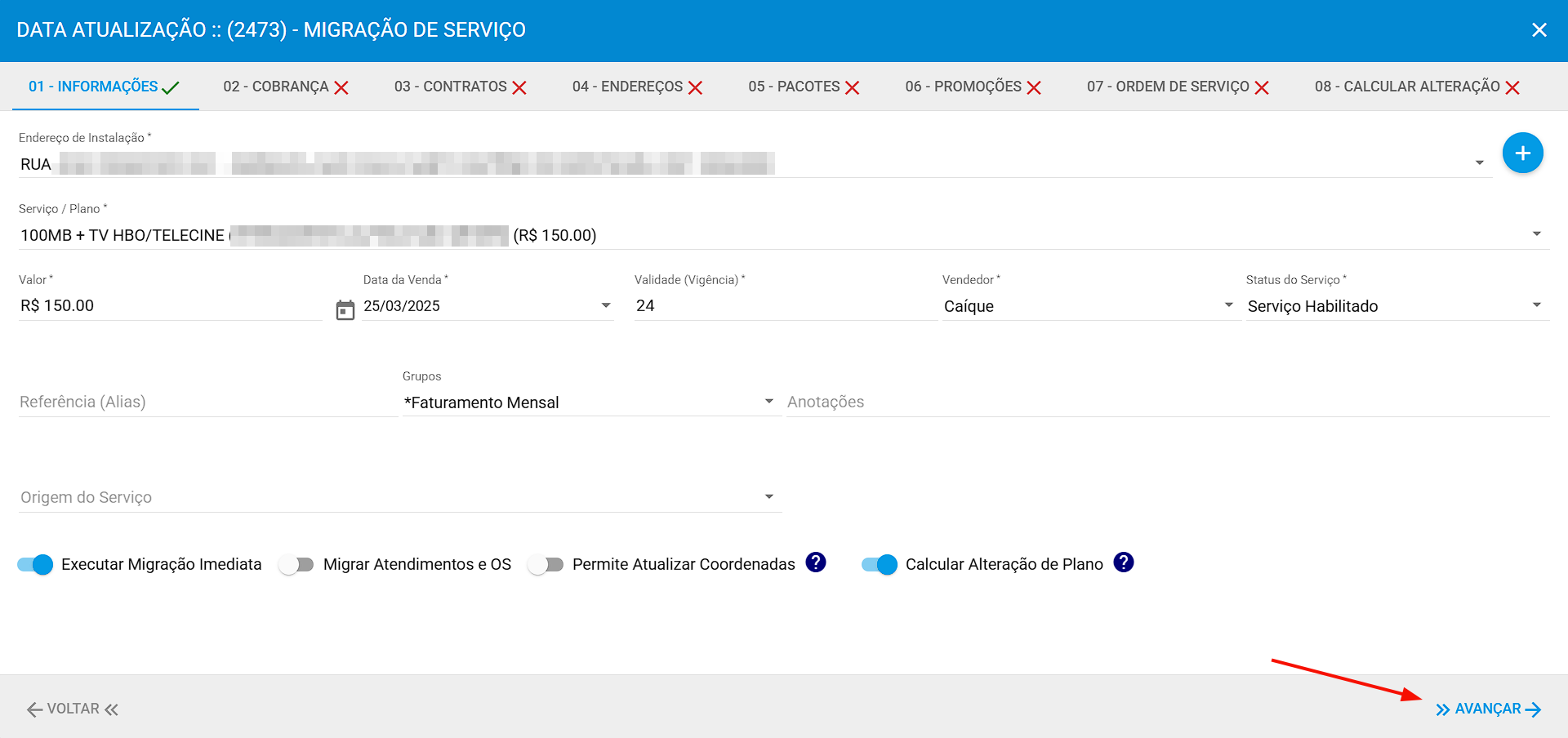
Será clonado do plano anterior algumas informações do Menu Cobrança, como forma de cobrança, data de vencimento. Caso necessário, podem ser alterados, através desta aba:
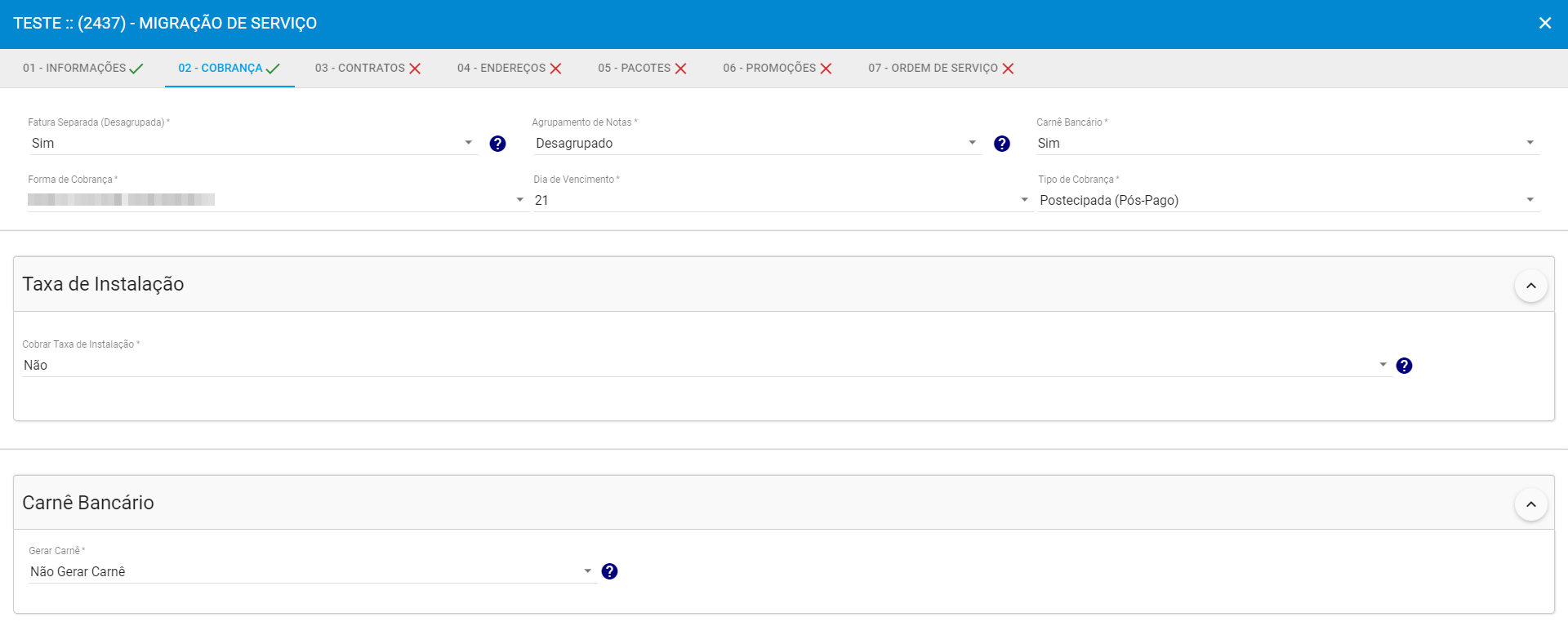
Após informações configuradas, dentre elas podendo selecionar se deseja cobrar taxa de instalação, se o serviço for carnê «SIM», se deseja gerar ou não um carnê para o mesmo, clique em avançar.
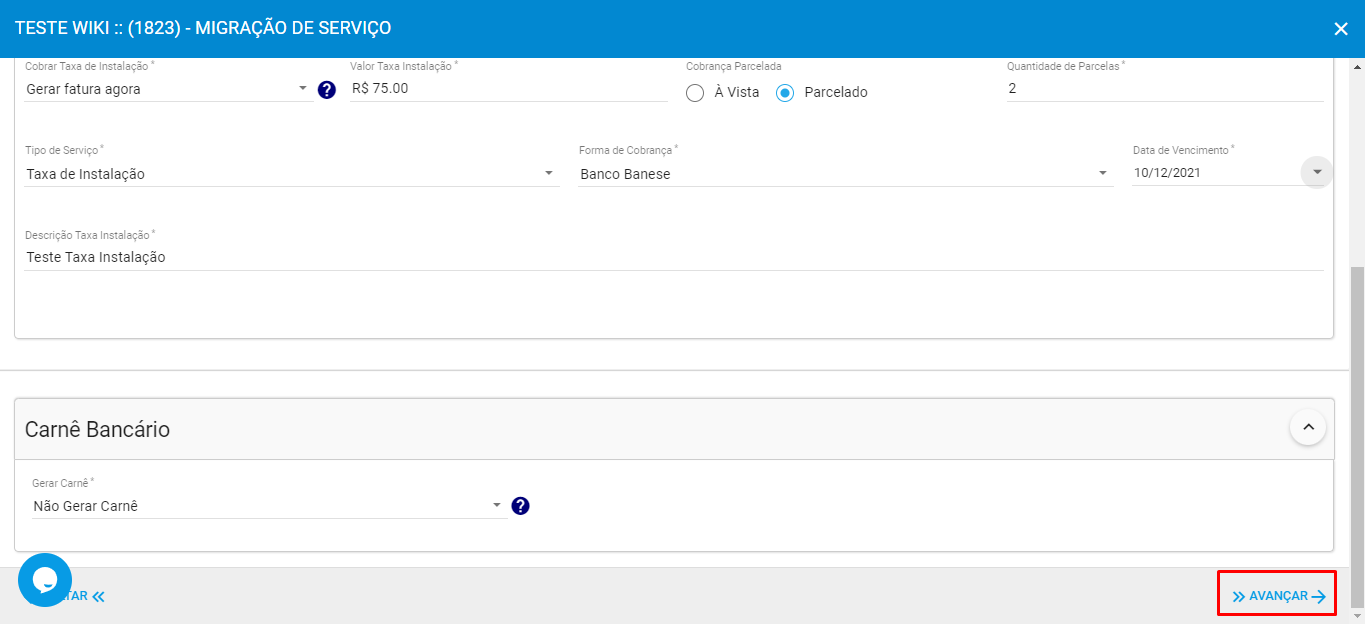
As informações do menu Contrato também viram preenchidas de acordo com o plano selecionado, sendo possível adicionar ou remover os contratos exibidos. Se necessário inclua os contratos e depois clique em “Avançar”
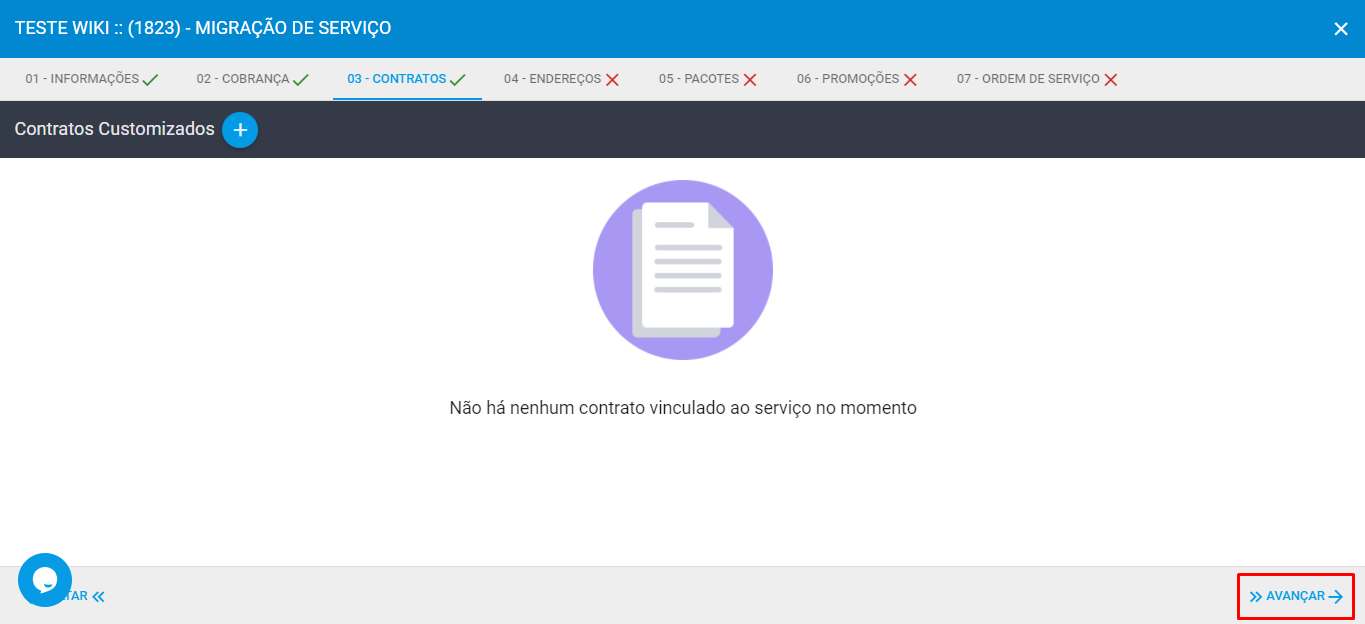
Caso seja necessário editar os endereços anteriores (tipo Cadastral, Fiscal e Cobrança) clique no lápis (Editar), na coluna Ações.
O endereço de instalação, é alterado somente na aba 01 - INFORMAÇÕES.
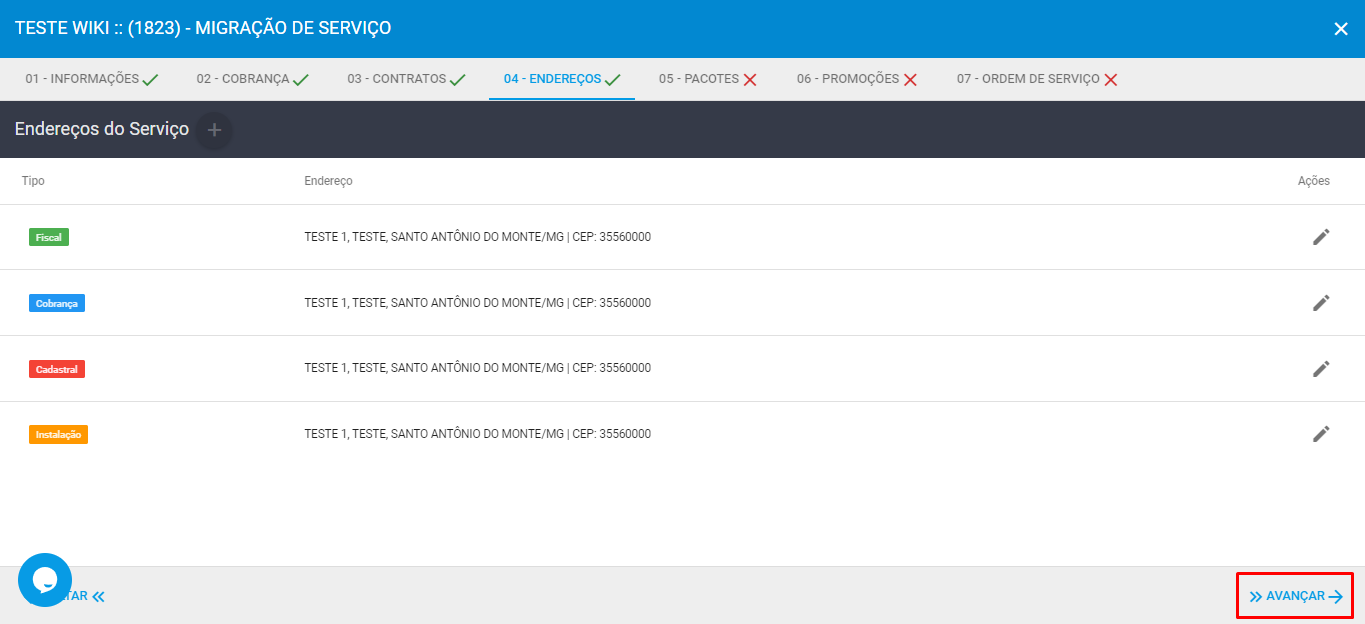
Na aba Pacotes, você pode adicionar novos pacotes ao plano do cliente, ou removendo alguns, de acordo com o informativo de cada tipo de vínculo de pacote, Plano Antigo, Serviço (não obrigatório), Serviço (obrigatório) e Novo.
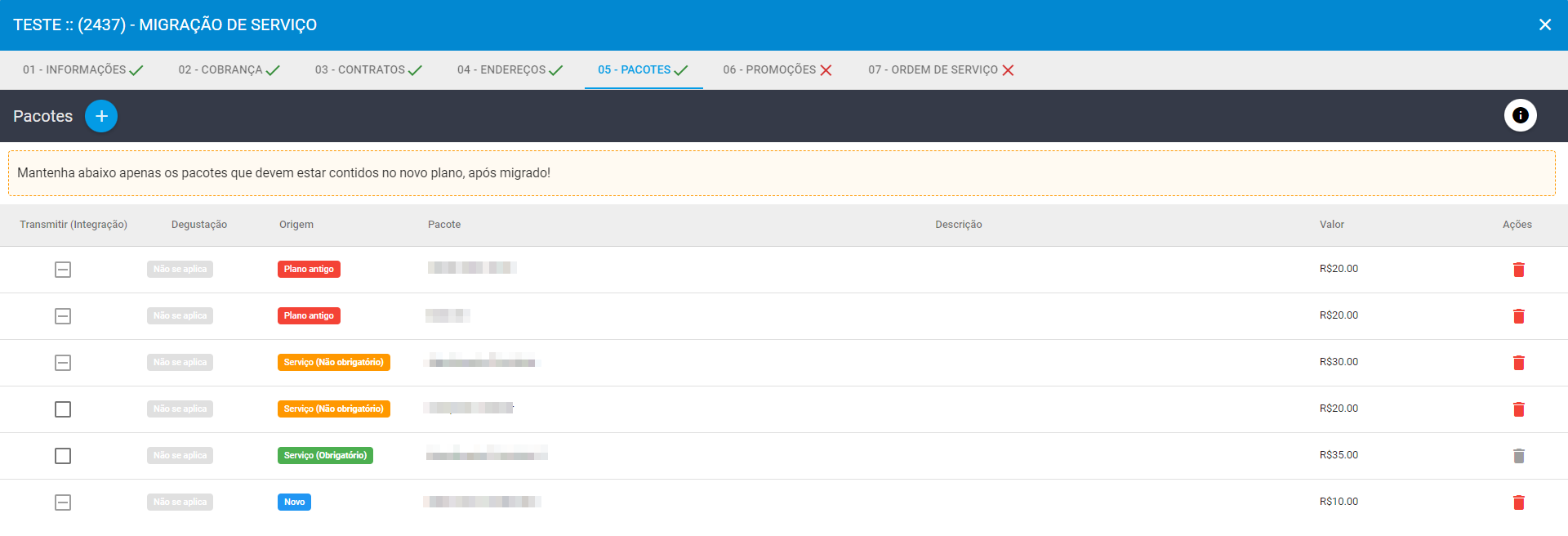
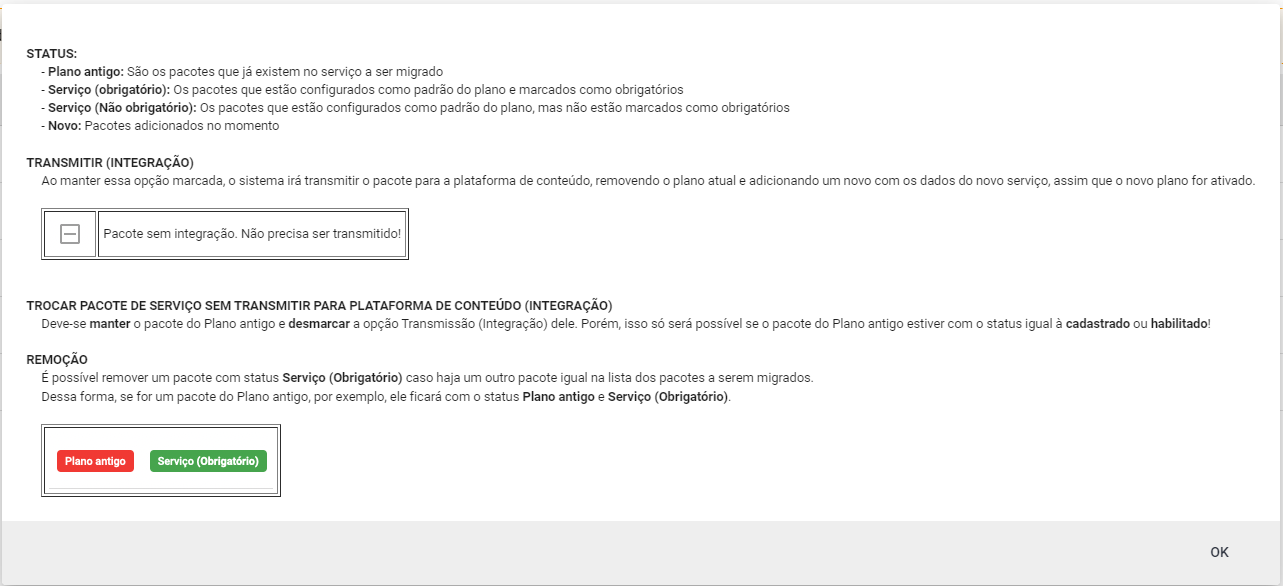
Para adicionar um pacote ao plano, siga o seguinte passo:
Clique no “+” (adicionar pacote) destacado na imagem:
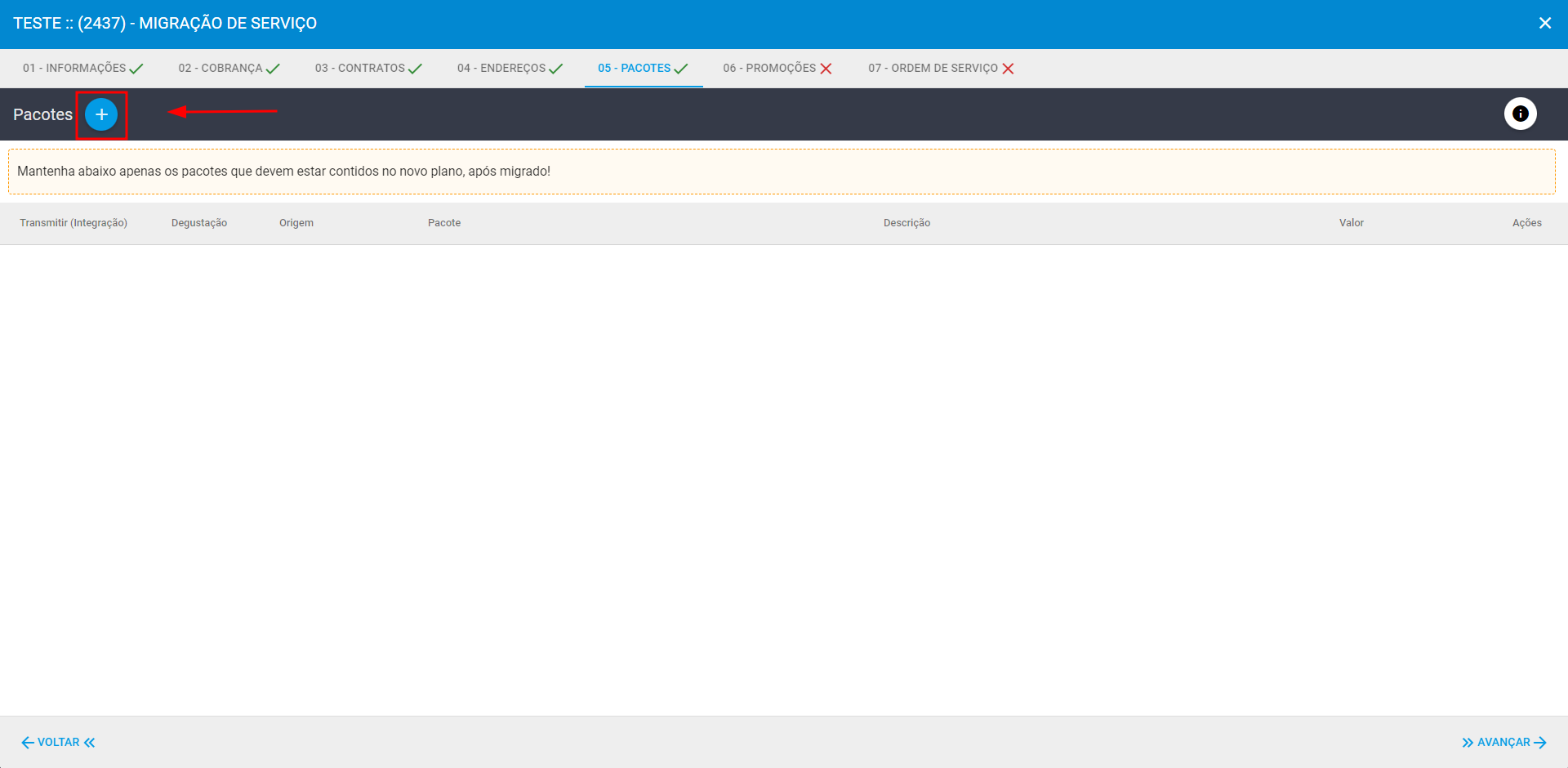
Selecione o pacote desejado. O valor do pacote, puxa das configurações do mesmo, mas se necessário, pode editar o valor.Por fim, basta clicar em avançar:
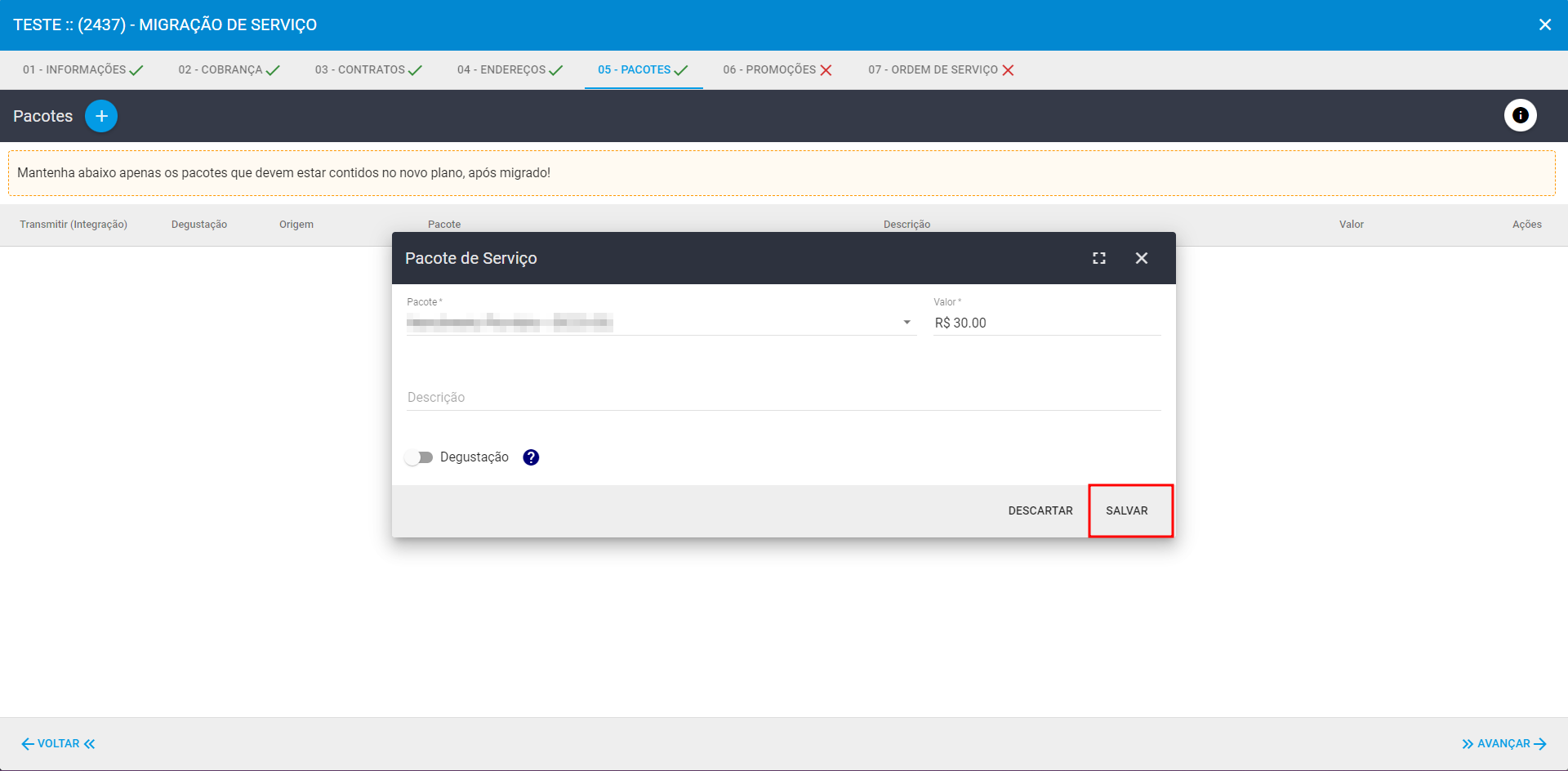
Na aba Promoções, é possível adicionar promoções já pré-definidas anteriormente ao serviço/plano do cliente.
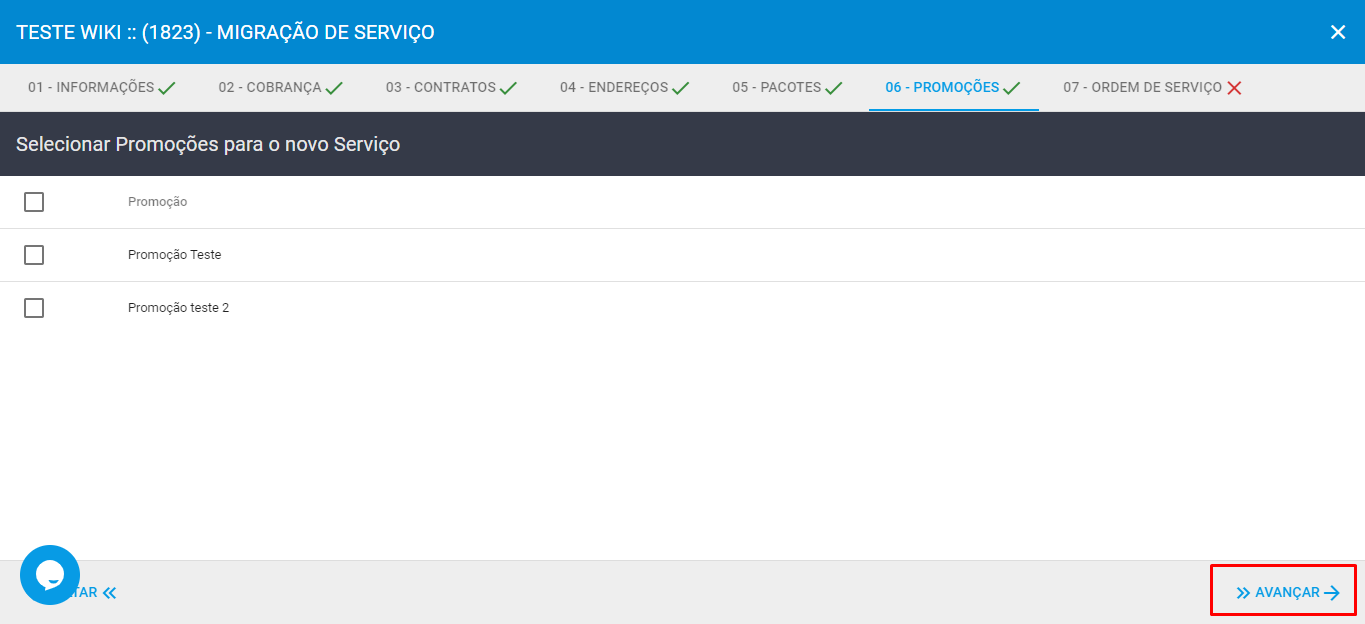
Caso necessário abrir uma O.S de mudança de Plano, basta habilitar a chave “Abrir O.S. de Instalação”:
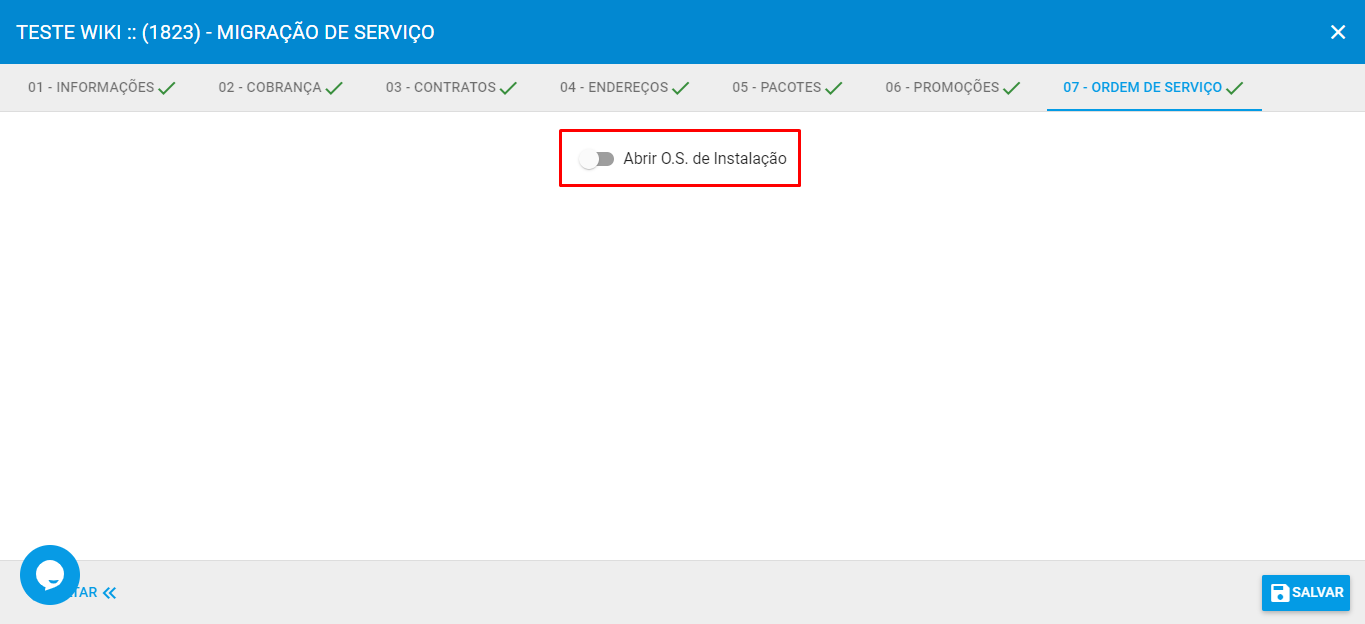
Preencha os dados para abertura de O.S:
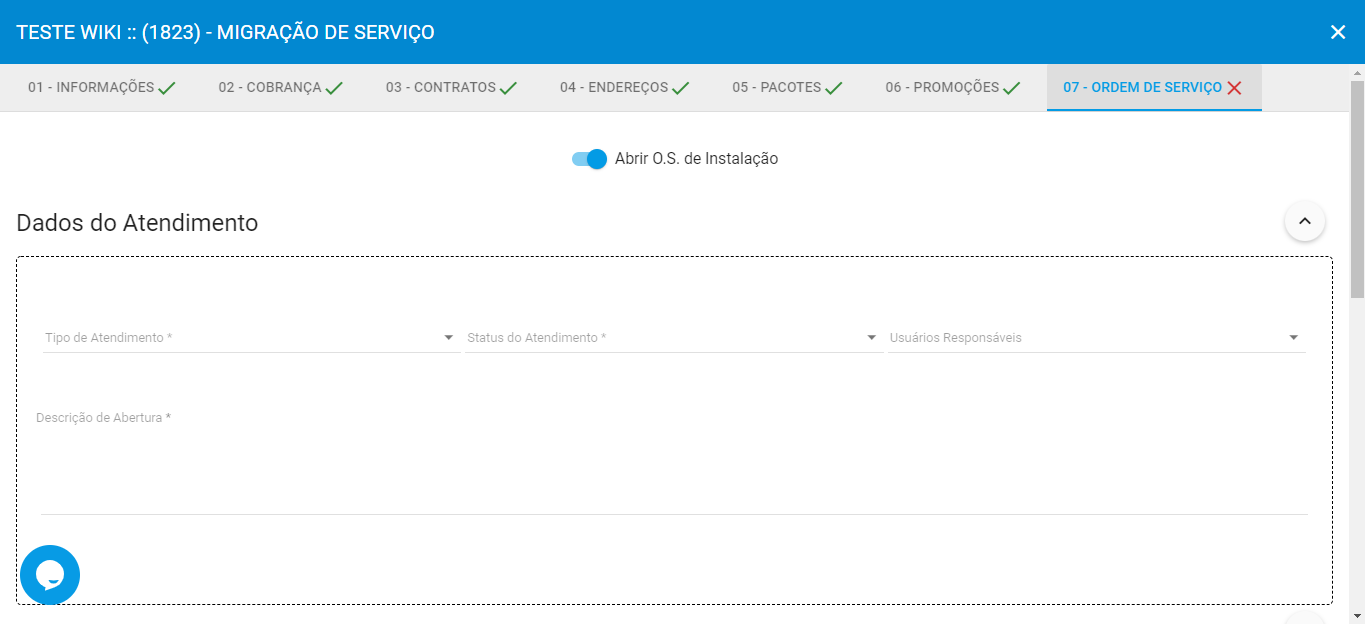
Após terminar todos os passos acima mostrado, clique “Salvar”:
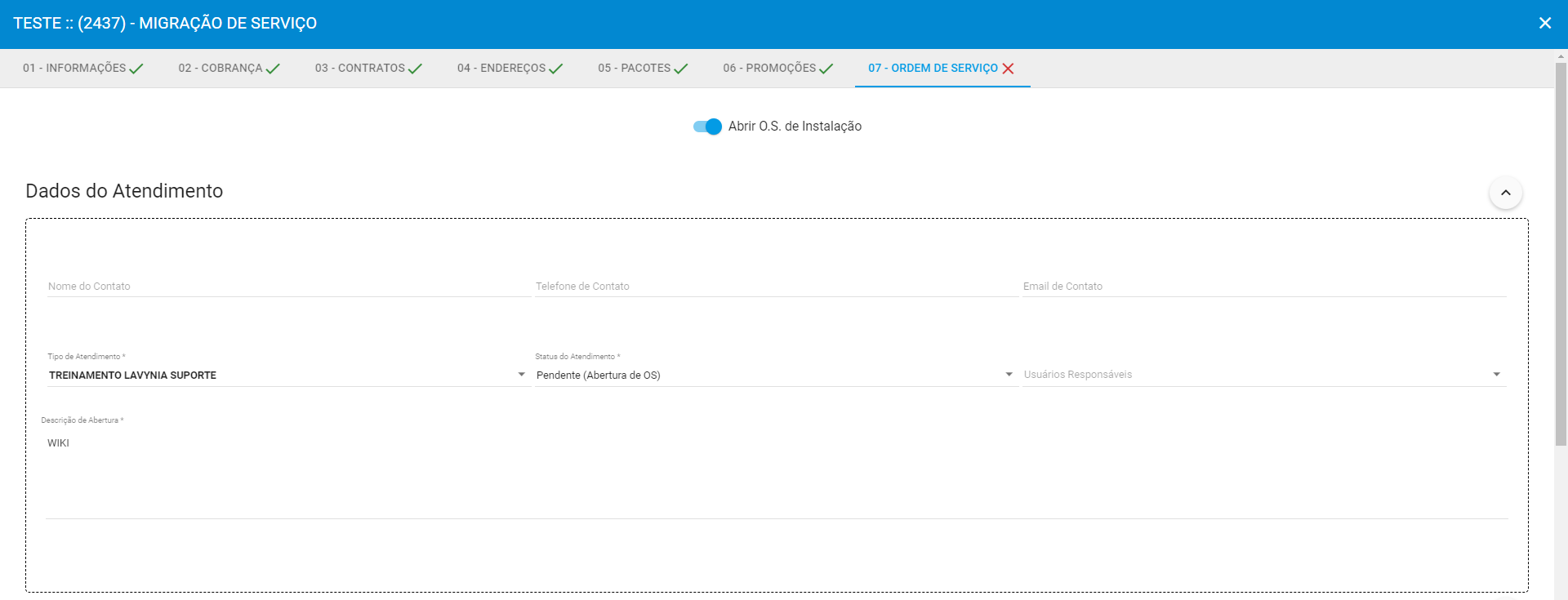
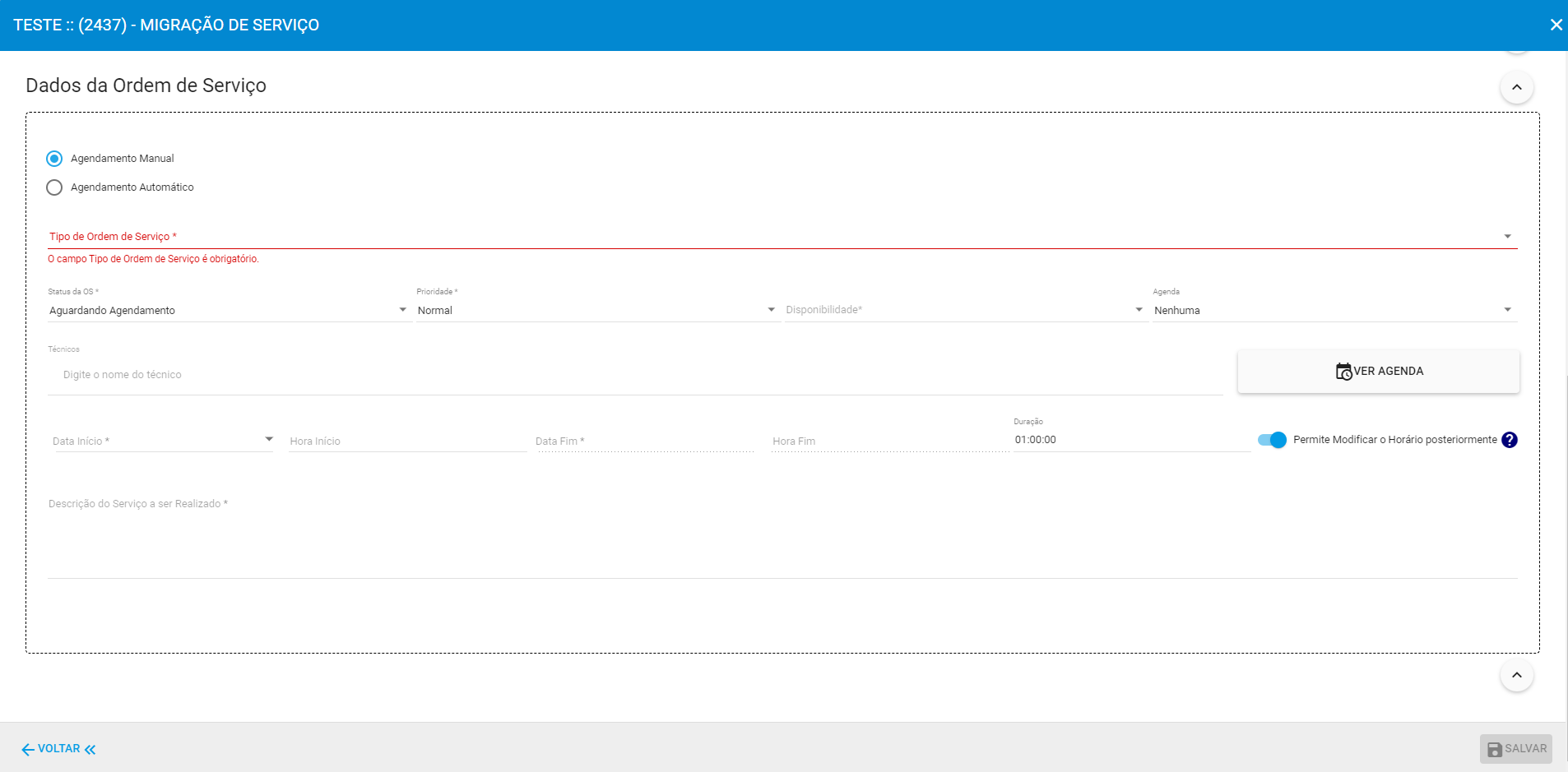
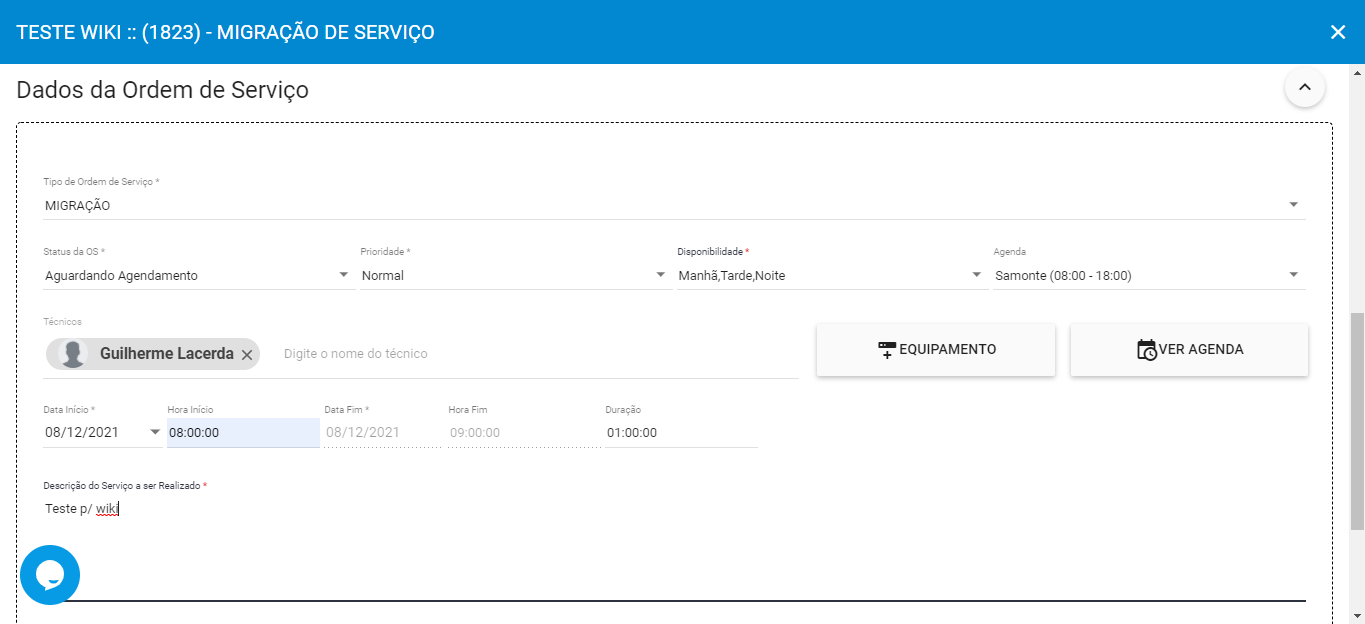
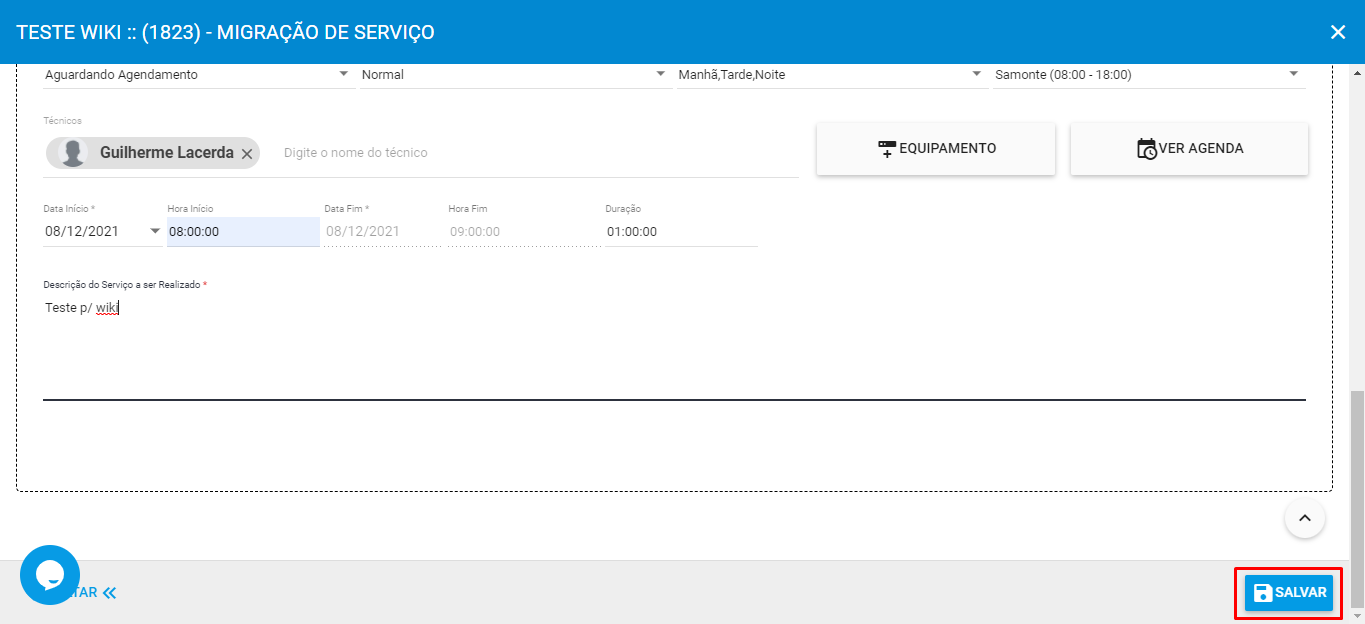
E, por fim, caso o usuário tenha selecionado a opção Calcular Alteração de Plano, teremos a aba CALCULAR ALTERAÇÃO. Nela, o sistema coletará as datas de referência do último faturamento gerado para o serviço e realizará o cálculo seguindo a fórmula descrita.
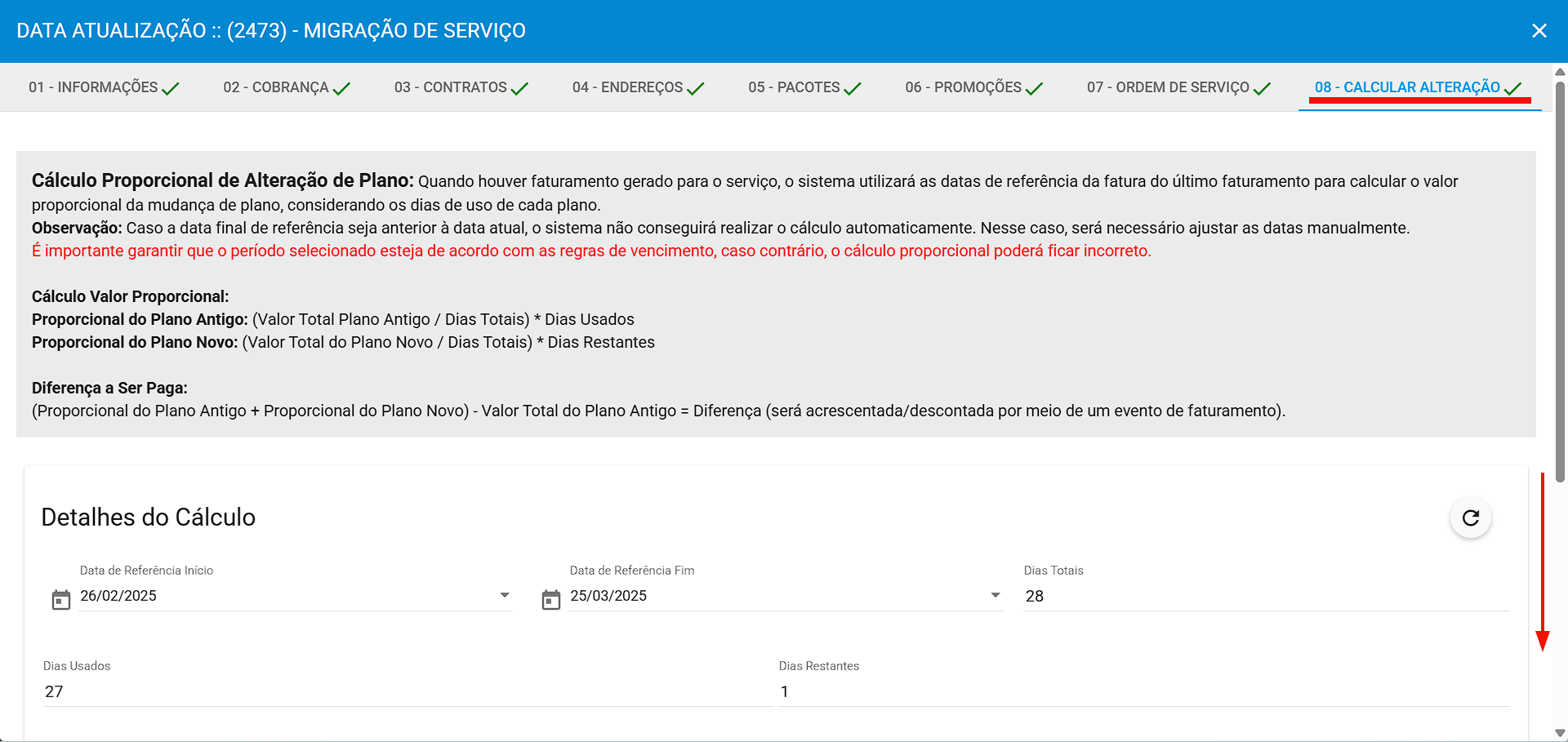
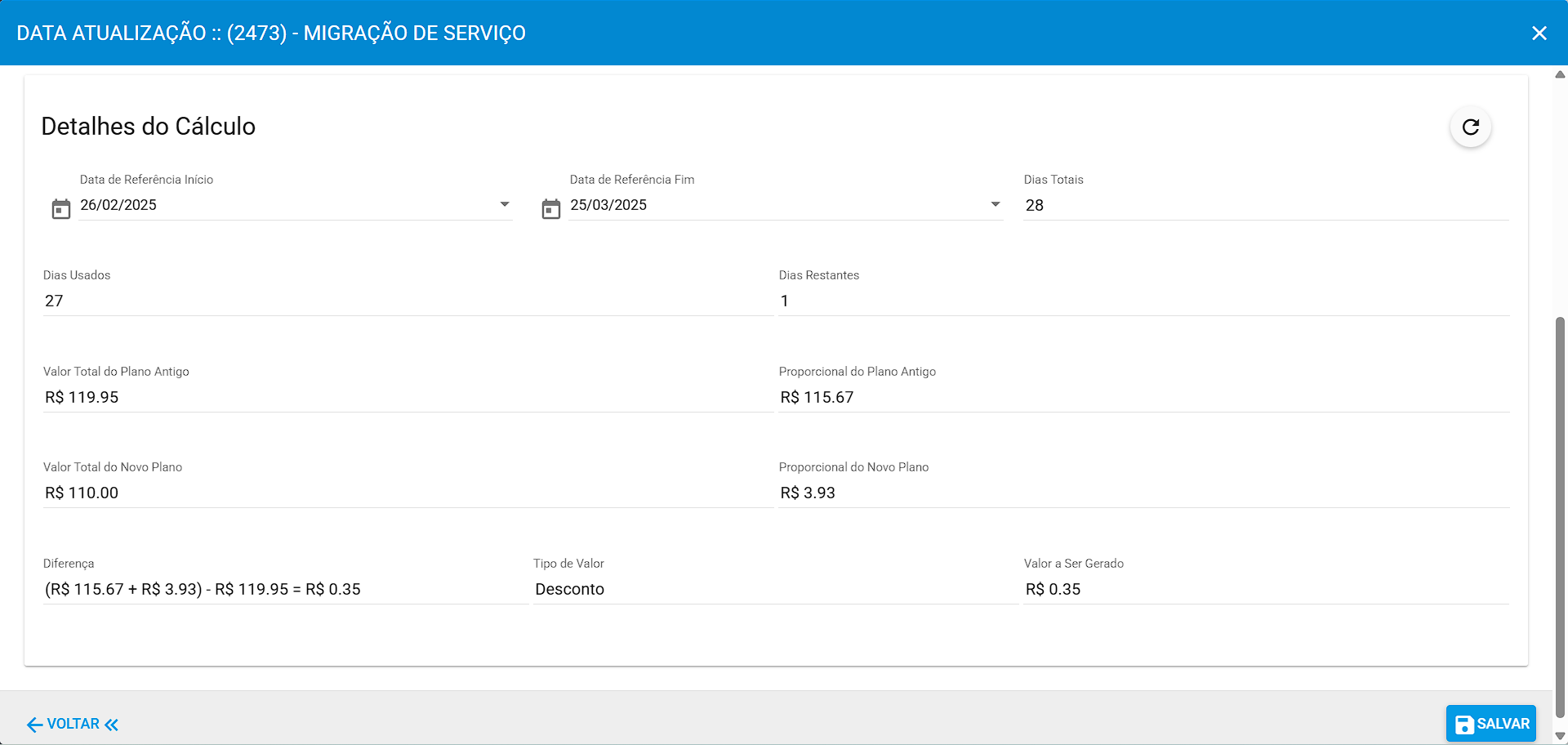
Após conferir todos os dados, basta clicar em salvar para concluir a migração. O serviço anterior será cancelado de forma automática e o novo serviço habilitado.
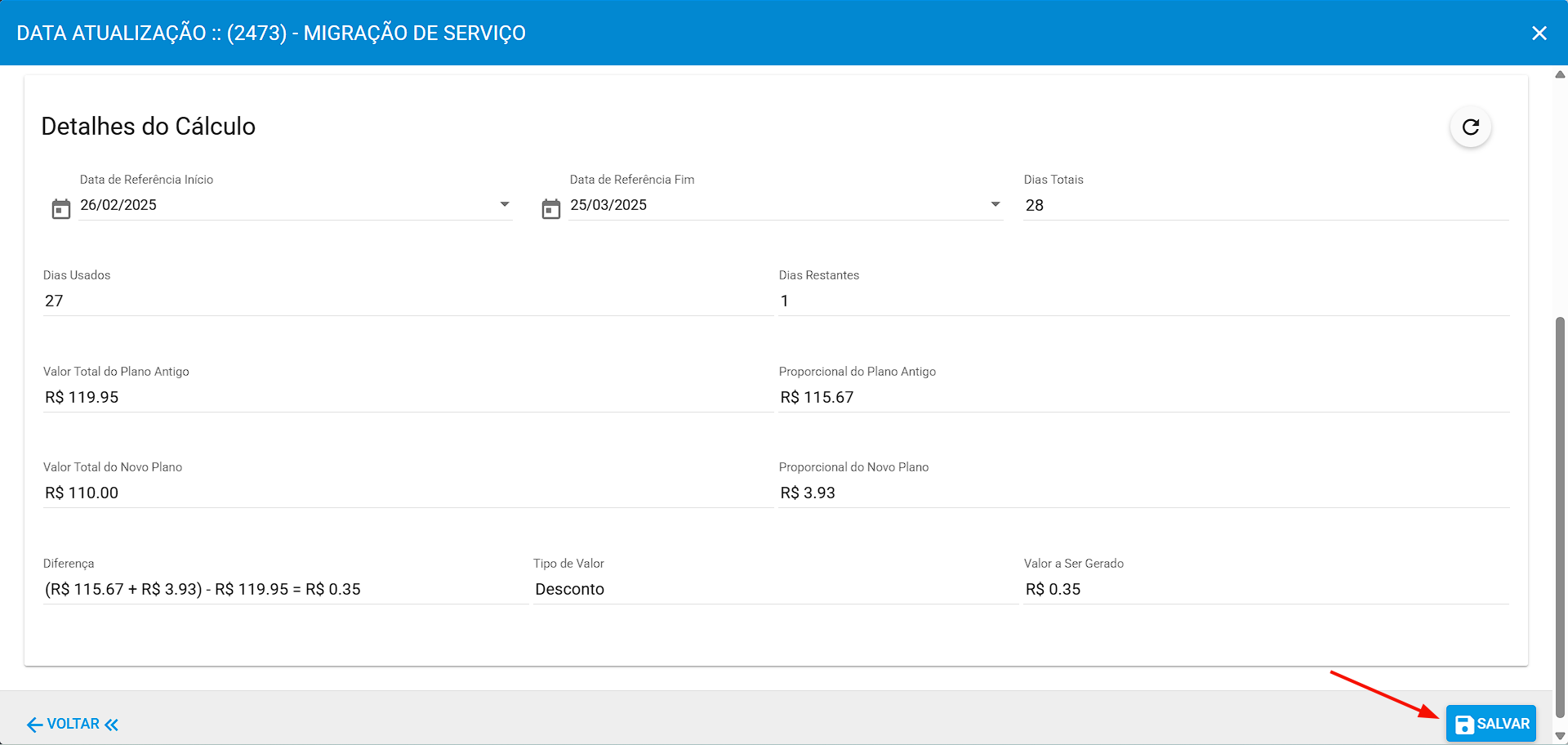
¶ Alterar para Outro Endereço
Ao realizar a Alteração do Endereço, conseguiriamos abrir uma Ordem de Serviço de mudança de endereço do serviço.
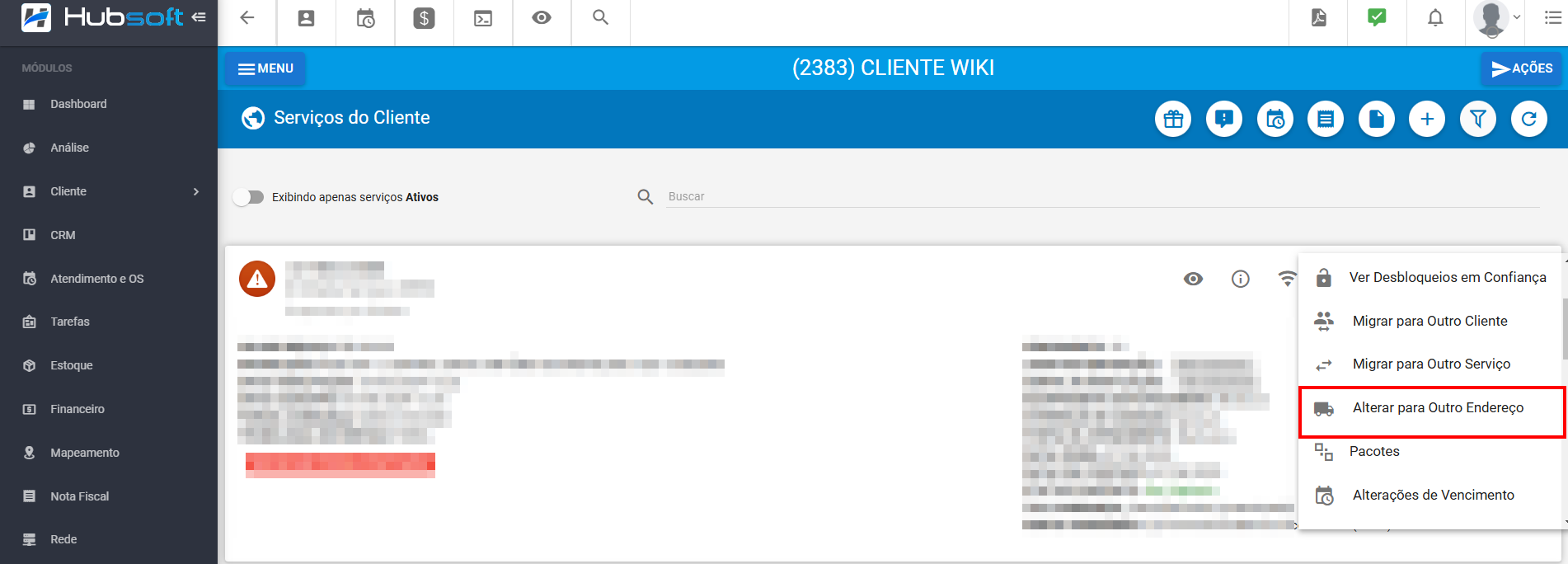
Após clicar nessa opção, será necessário preencher as informações do novo endereço e clique em Avançar
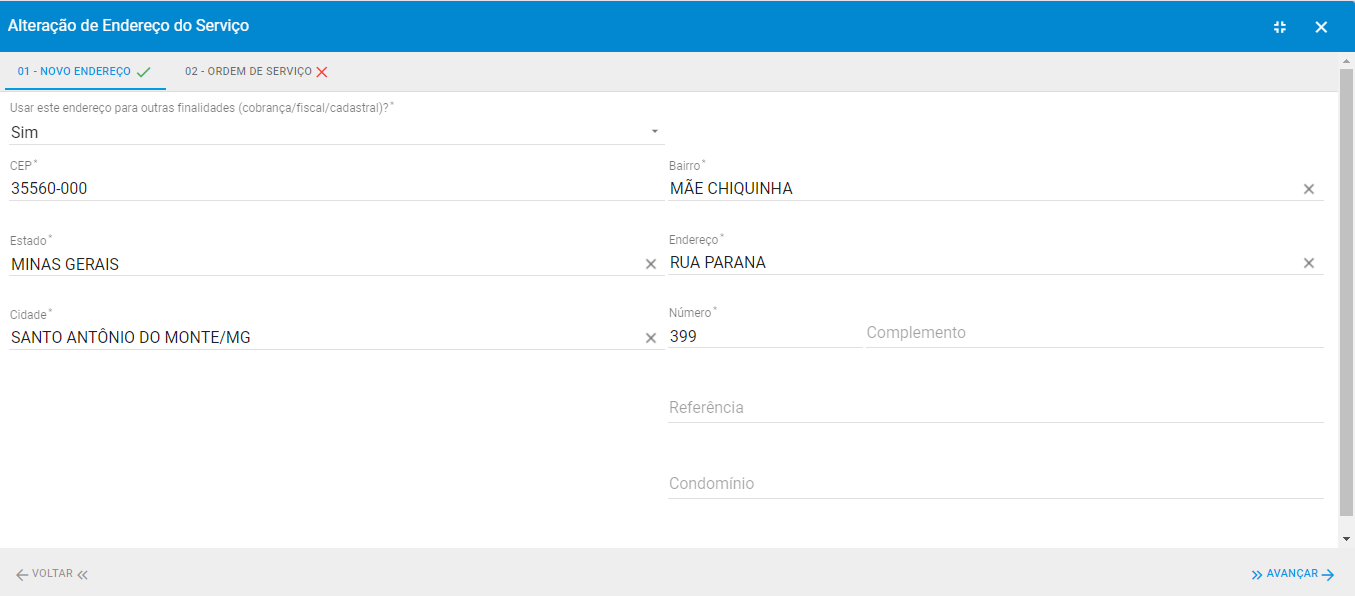
Preencha as informações do Atendimento e da Ordem de Serviço, conforme imagema abaixo:
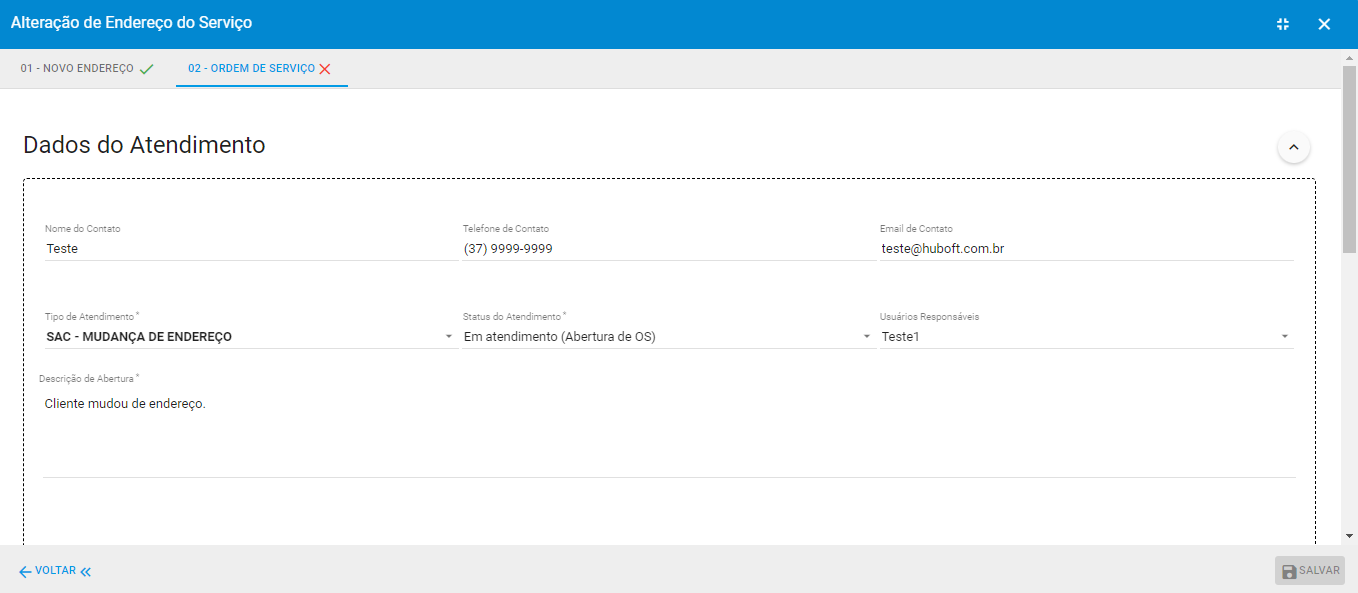
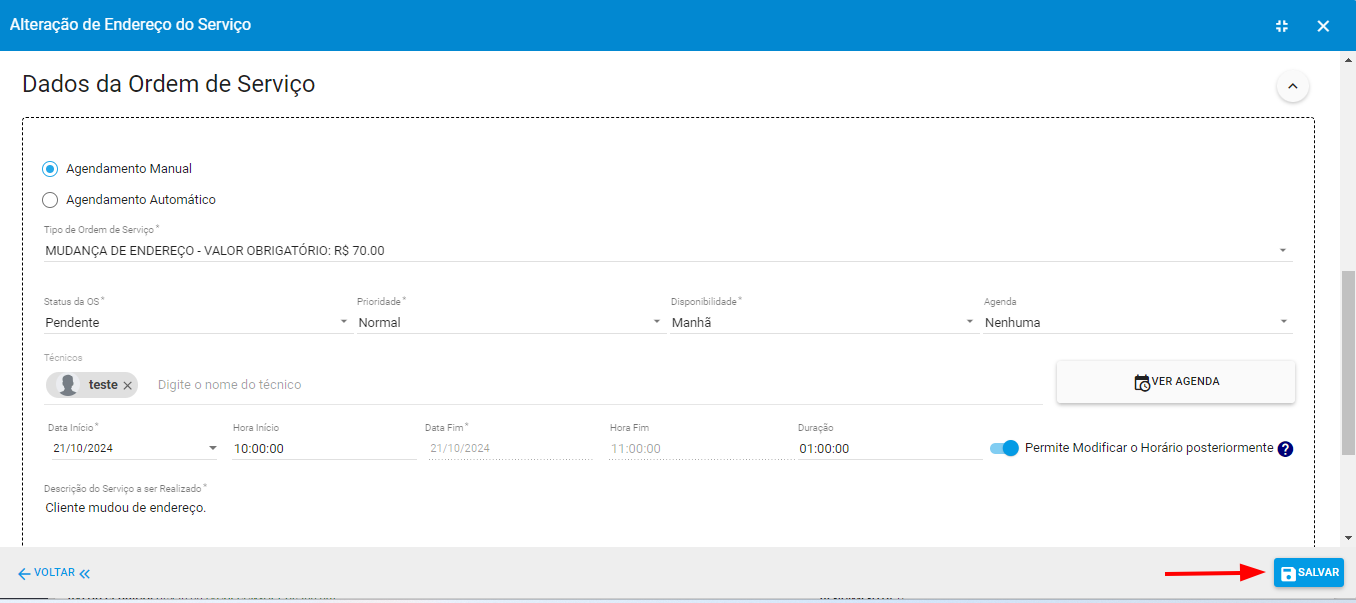
Ao clicar em Salvar você receberá a mensagem de sucesso e também a informação de que no momento do fechamento da O.S o endereço do serviço será alterado para o novo endereço informado.
Ao voltar para o menu dos serviços do cliente, você verá o ícone de mudança de endereço, para que o usuário fique ciente que aquele serviço possui uma mudança de endereço pendente.
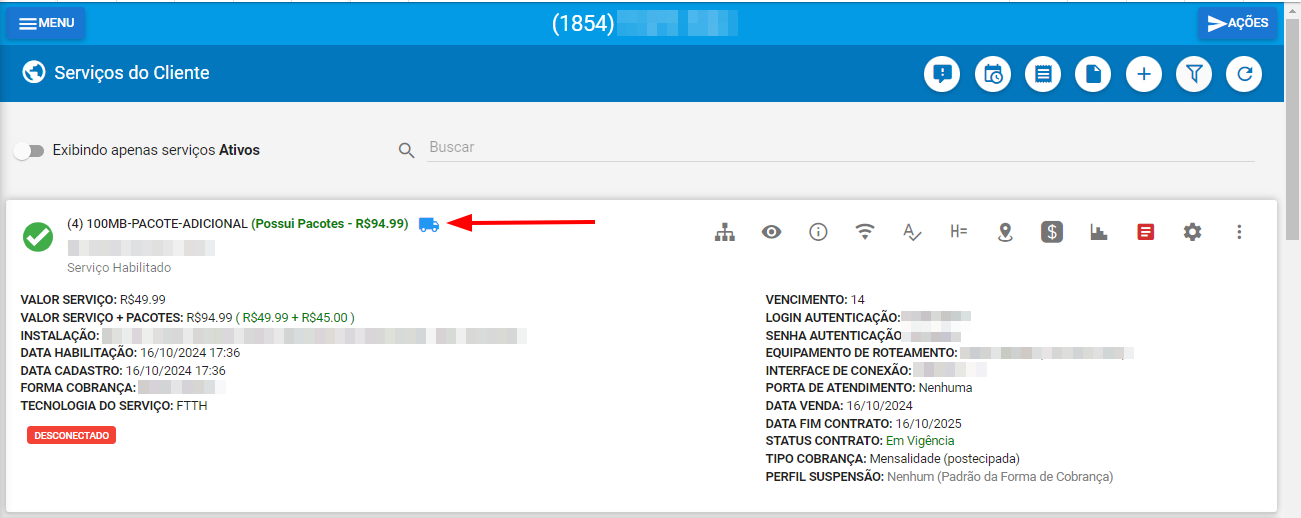
Indo no Menu do cliente > Ordem de Serviço, você poderá visualizar a O.S aberta para a mudança de endereço.
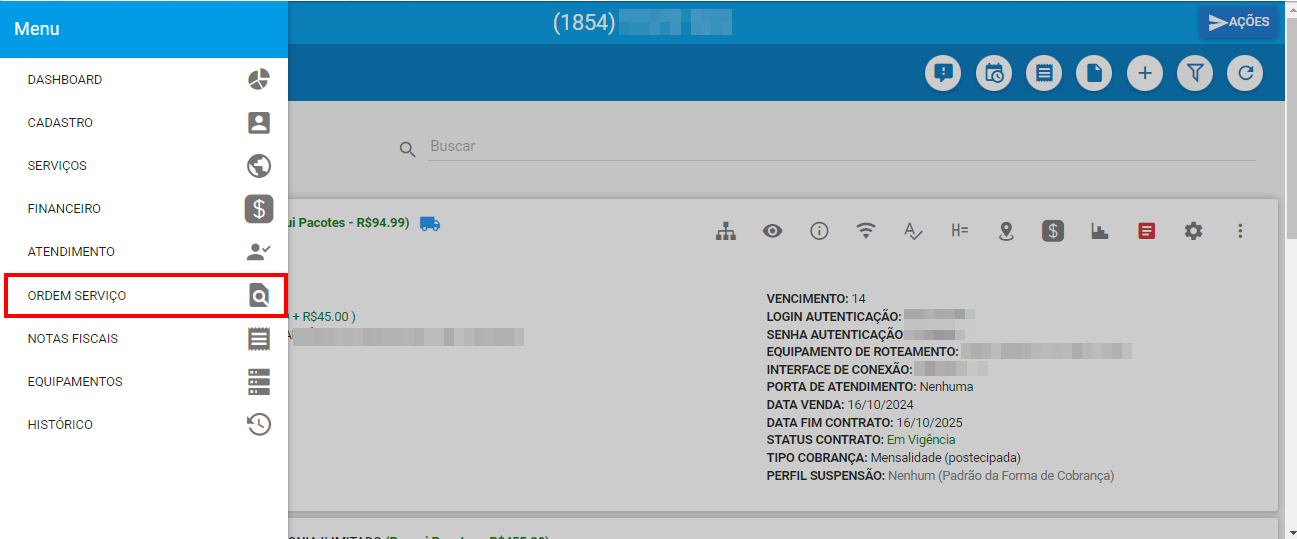
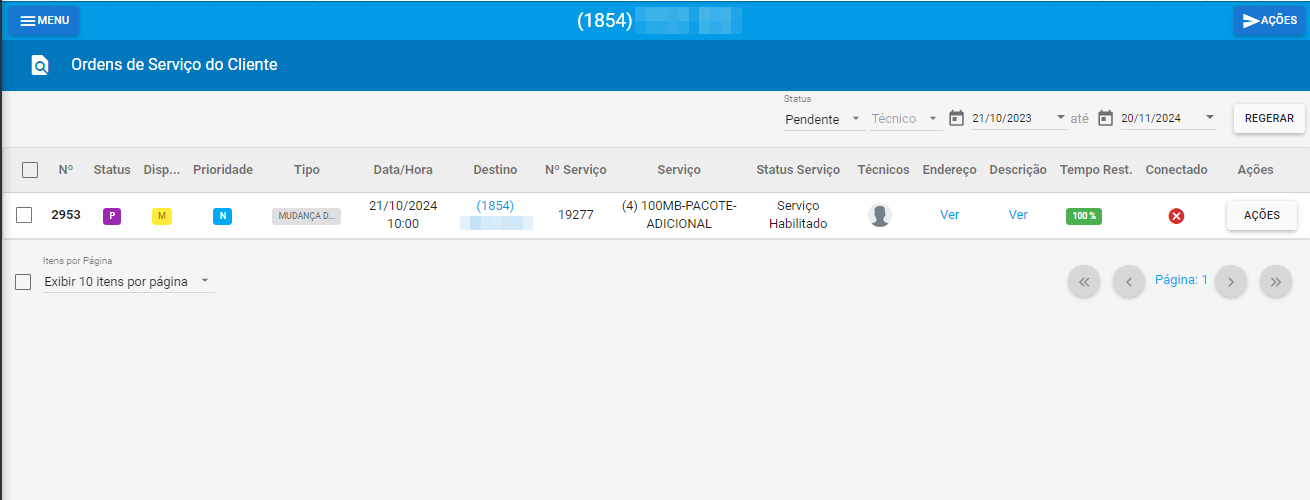
Após finalizar a O.S, você poderá voltar ao serviço do cliente e verificar que o endereço do serviço foi alterado com sucesso.
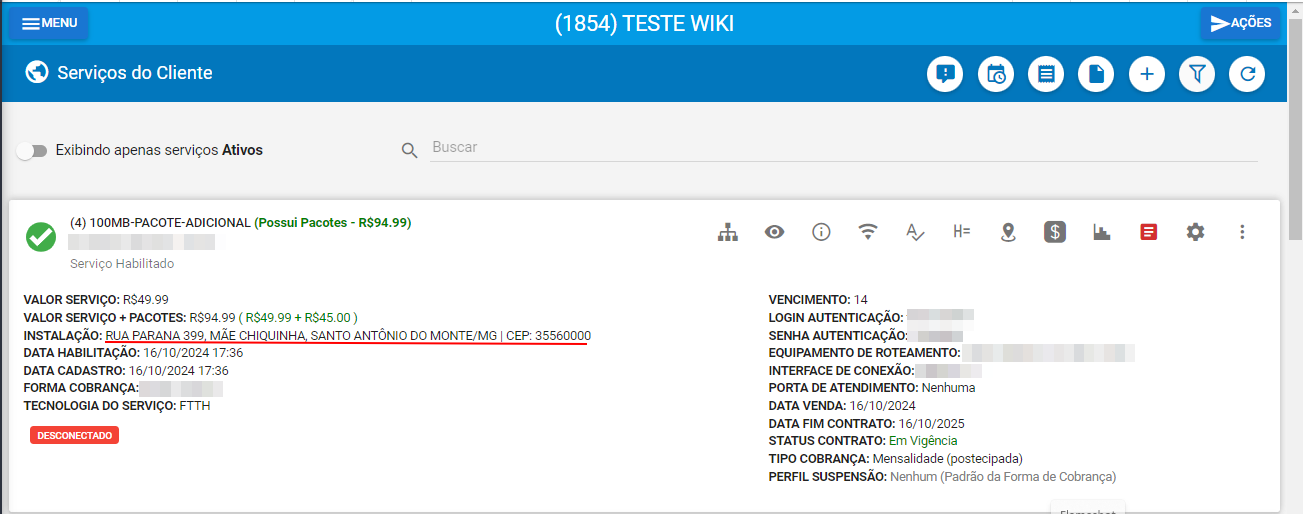
¶ Pacotes
Nos pacotes é possível visualizar e adicionar pacotes ao plano do cliente, entre outras informações.
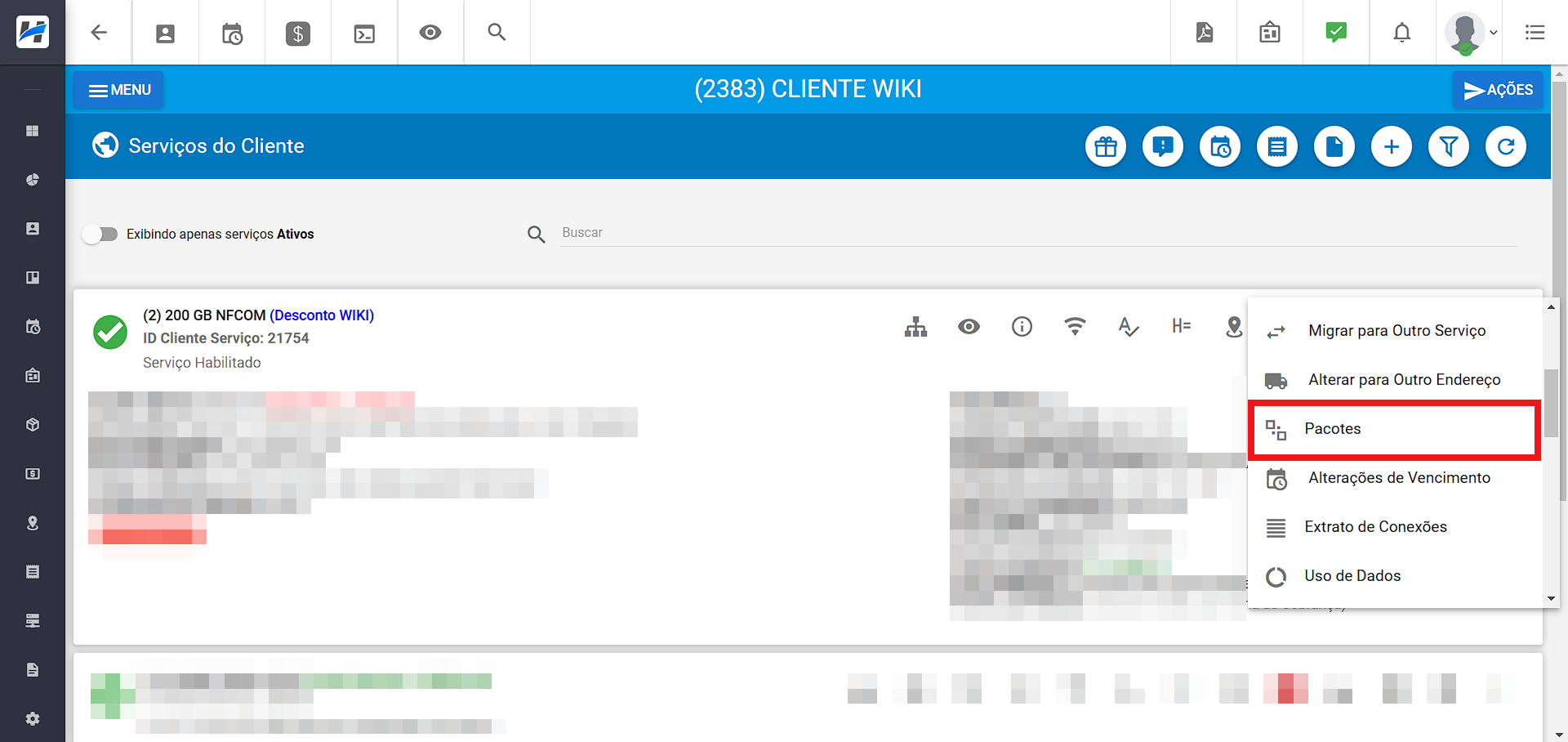
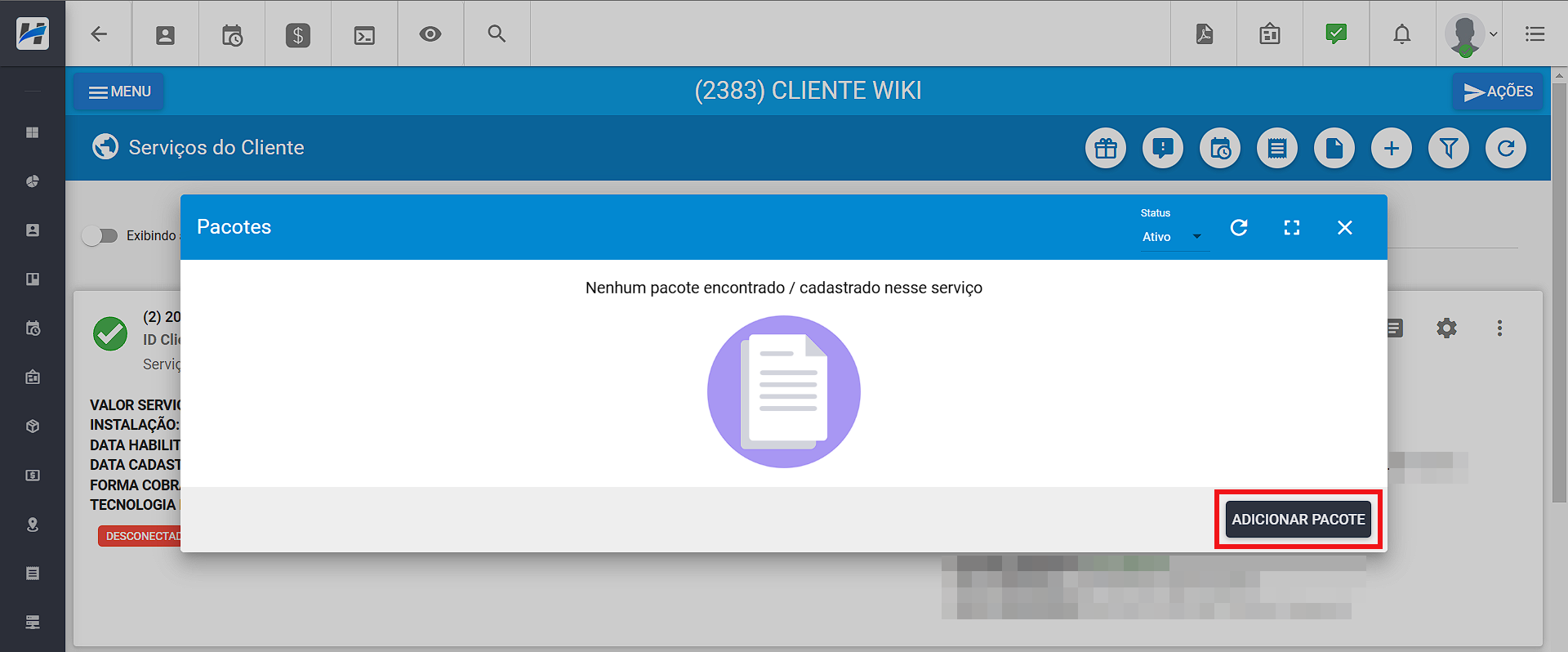
Para adicionarmos um novo pacote ao cliente, clique em Adicionar Pacote, selecione o pacote, confira as informações e clique em salvar. Conforme ilustrado abaixo:
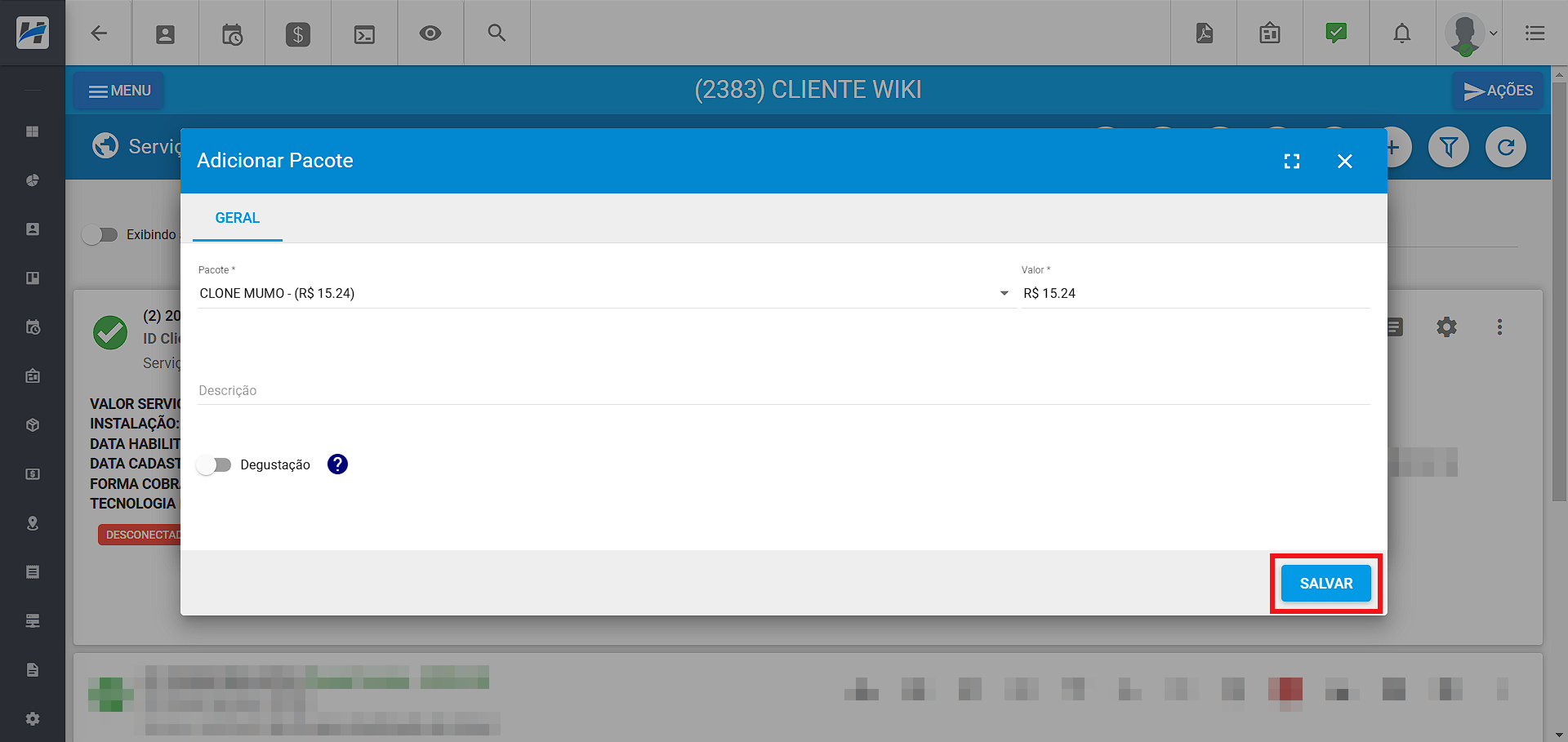
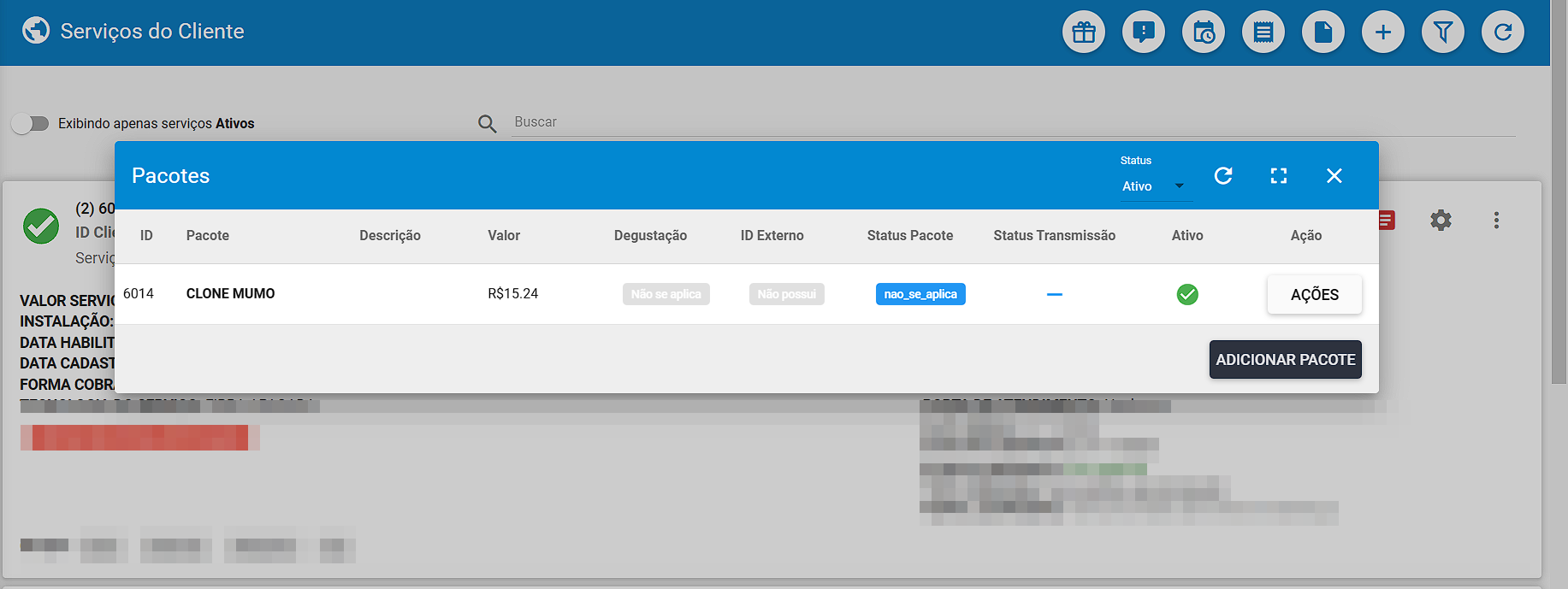
¶ Alteração de Vencimento
Neste campo é possível verificar todas as alterações de vencimento realizadas no serviço.
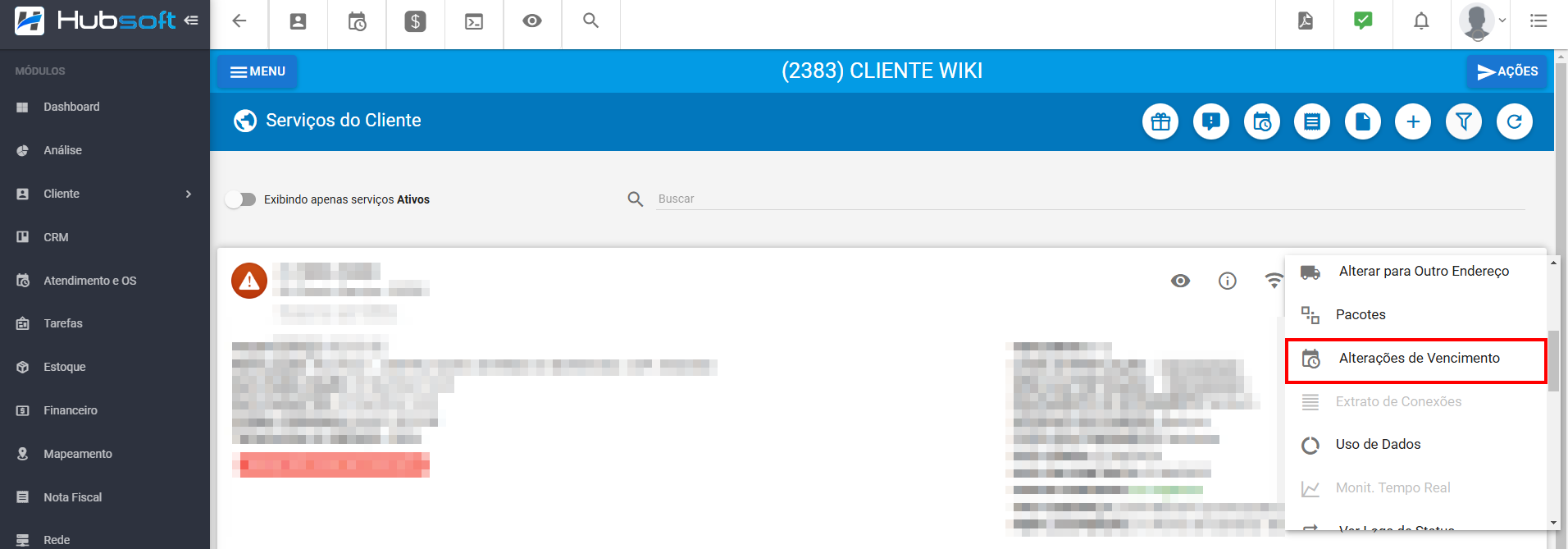
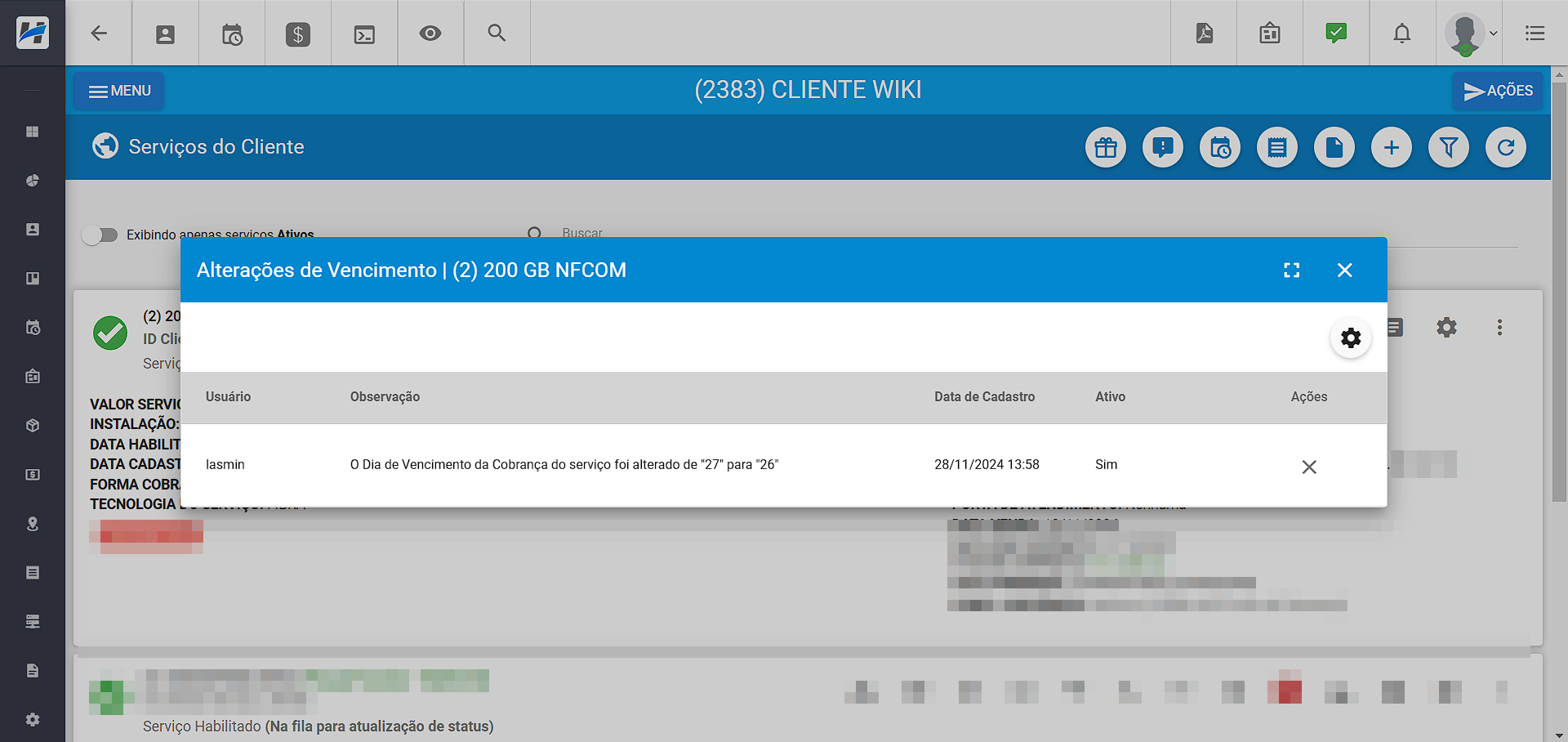
¶ Extrato de Conexões
Mostra o extrato do cliente filtrando o login, data de Início, data de Fim, Limite de conexões, Itens por páginas.
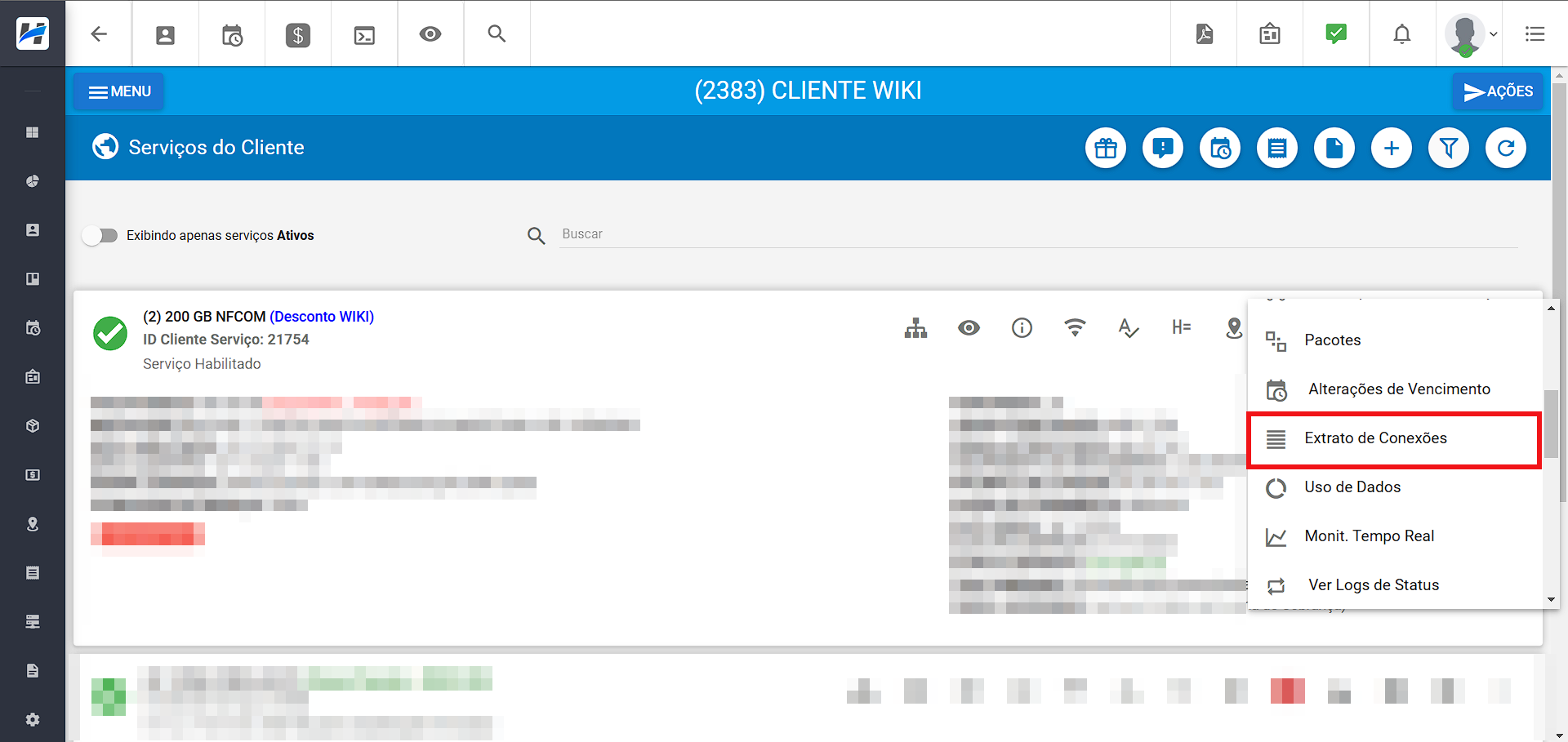
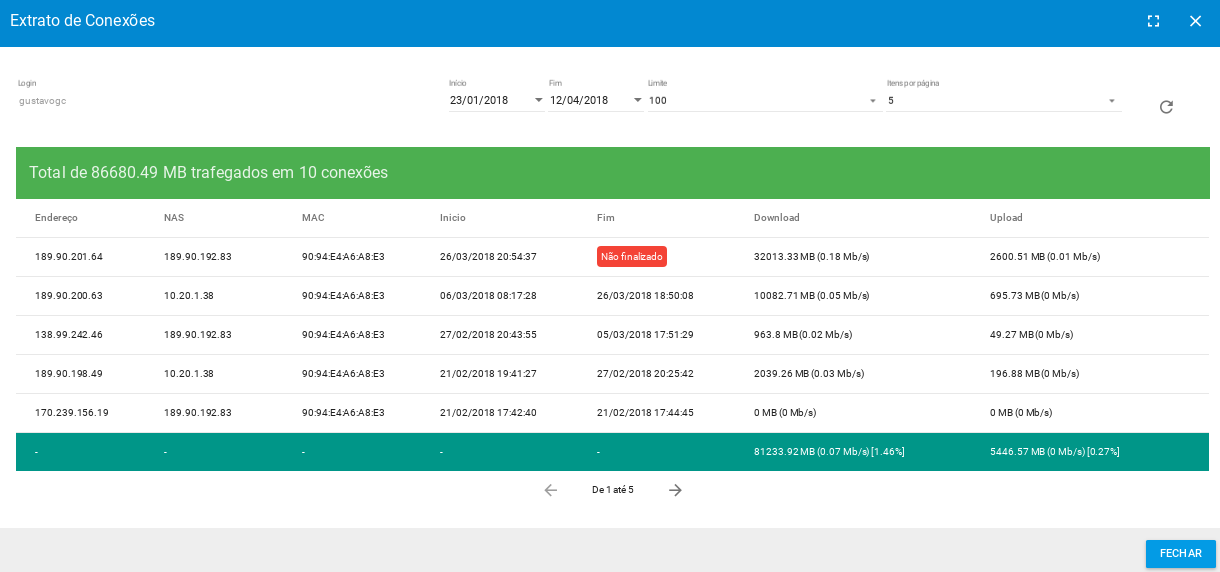
¶ Uso de Dados
Caso o serviço seja do tipo Possui Franquia, serão exibidos os dados de franquia.
Obs.: Para que os dados de franquia sejam exibidos, é necessário que a rotina ATUALIZA USO DE DADOS DE PLANOS COM FRANQUIA.
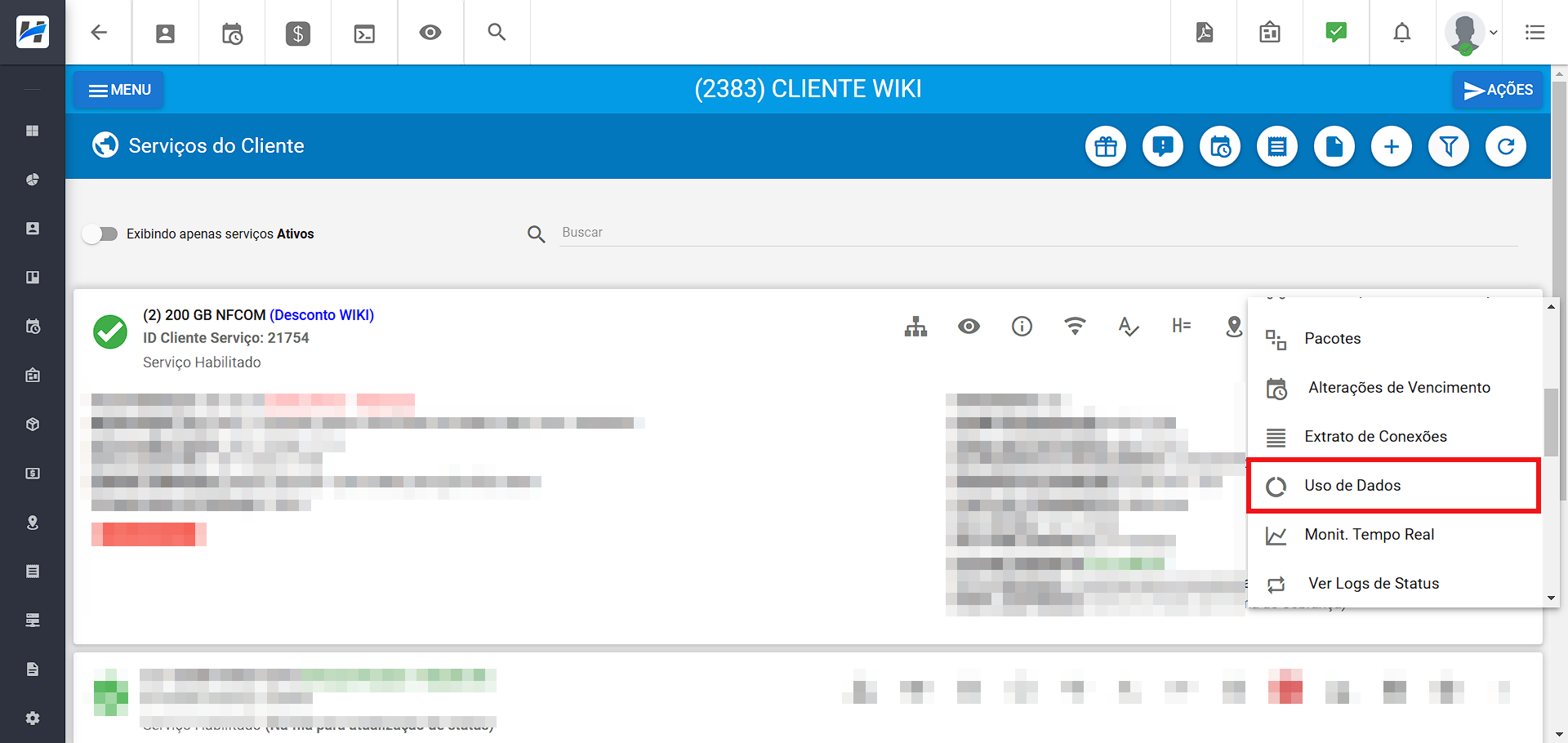
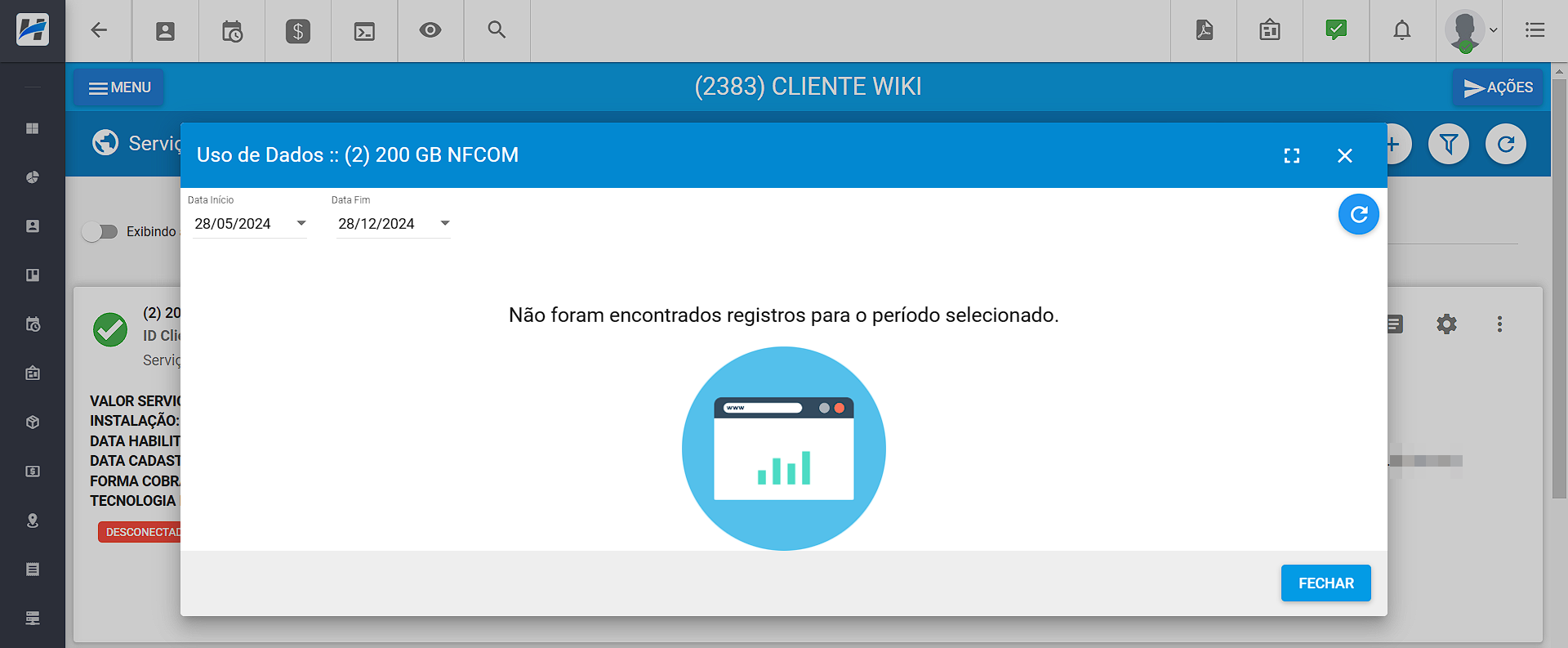
¶ Monitoramento Tempo Real
Monitora o tráfego de Upload e Download do cliente em tempo real.
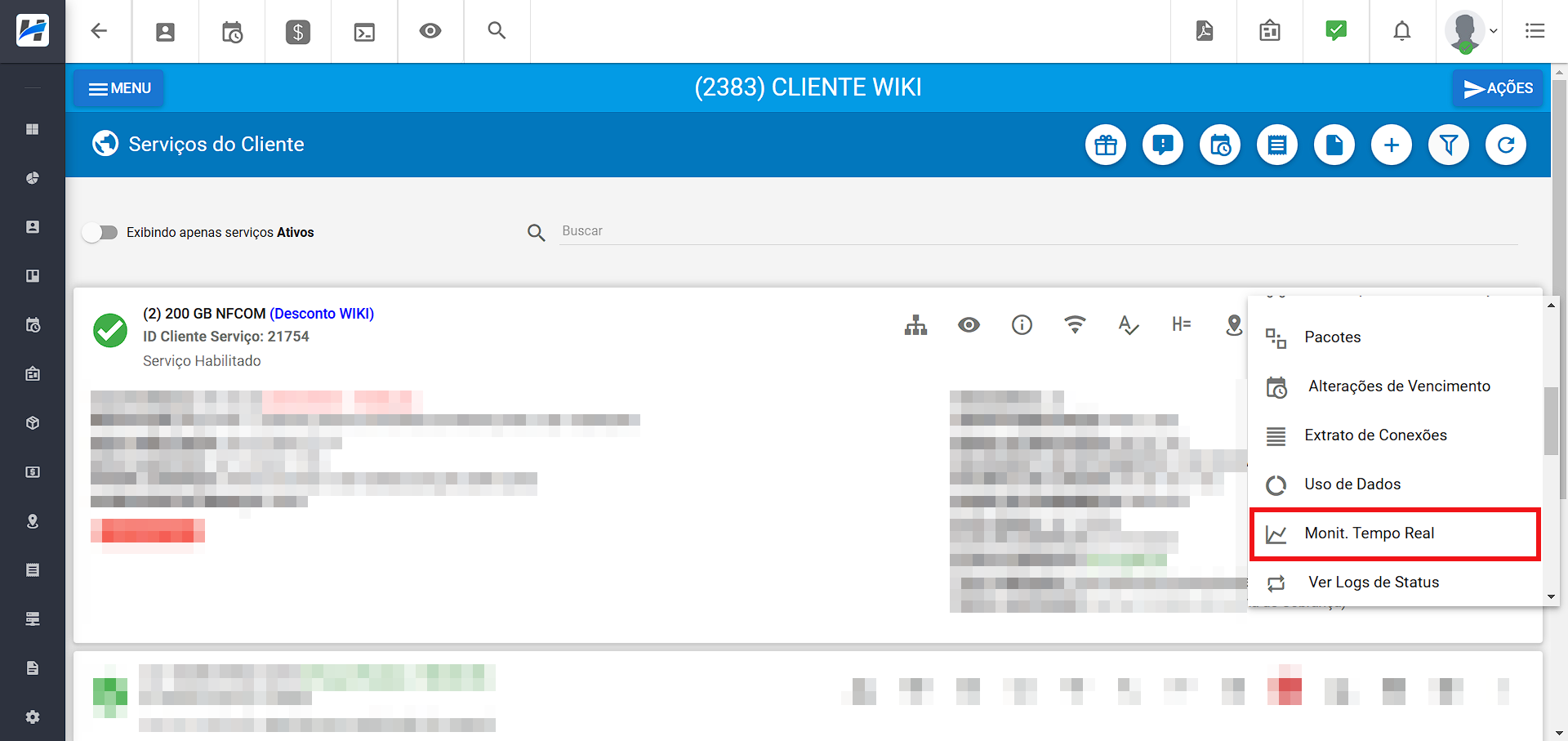
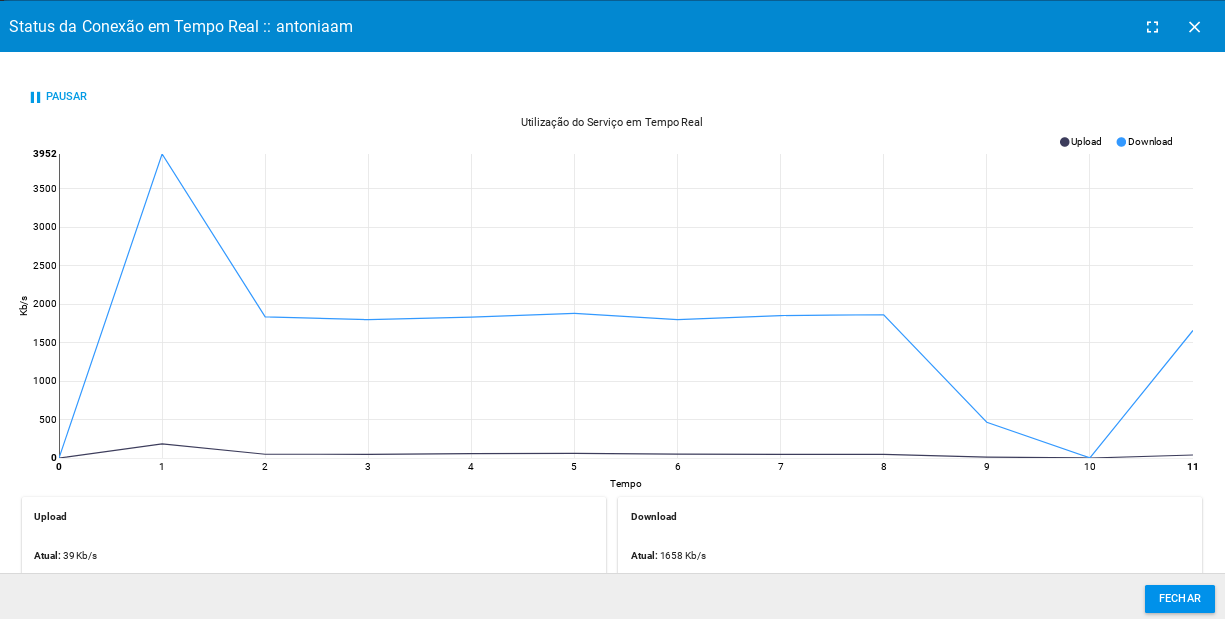
¶ Ver Logs de Status
Mostra o Serviço, data de Início, data de Fim e os LOGS do plano, filtrando por Data, Usuário, Status, Histórico
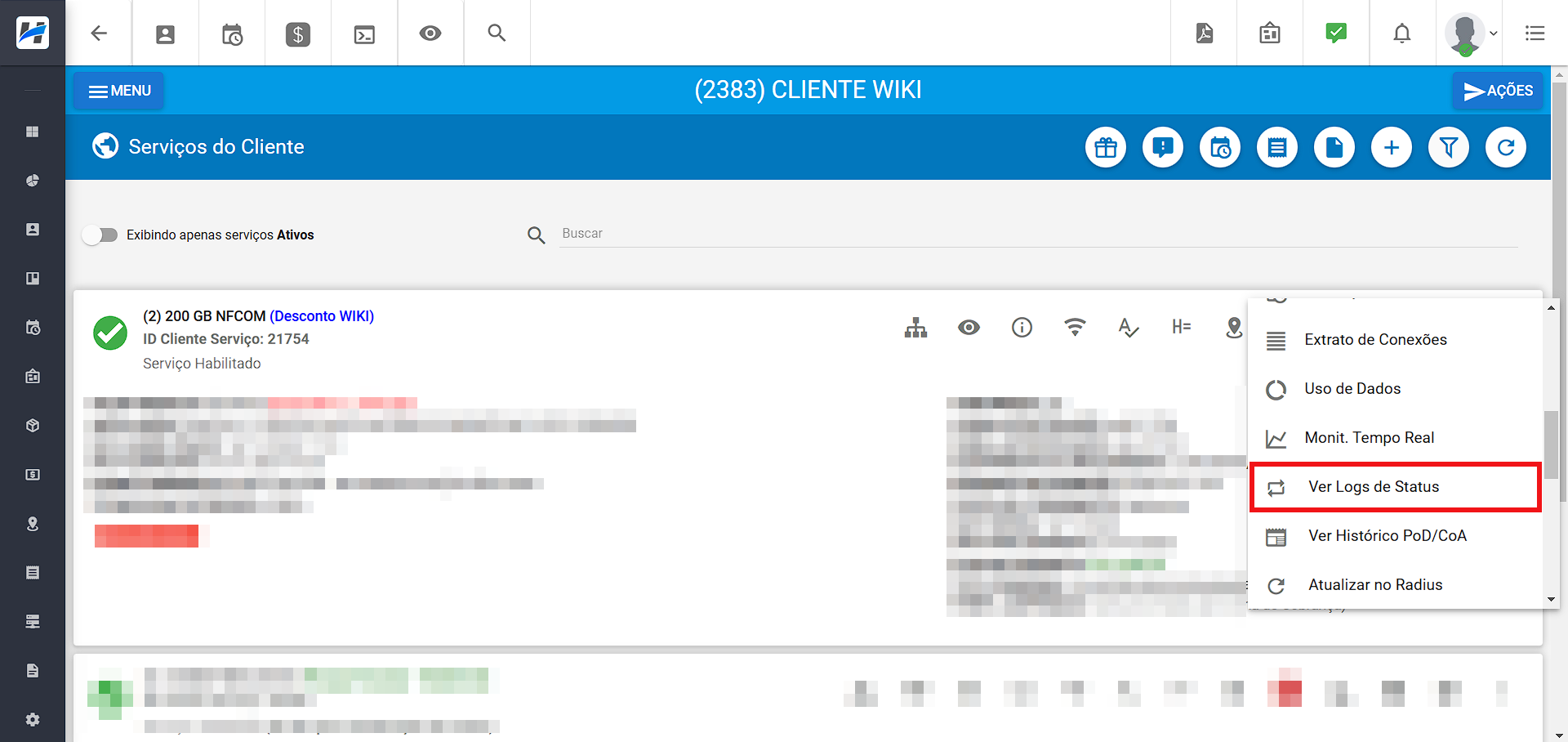
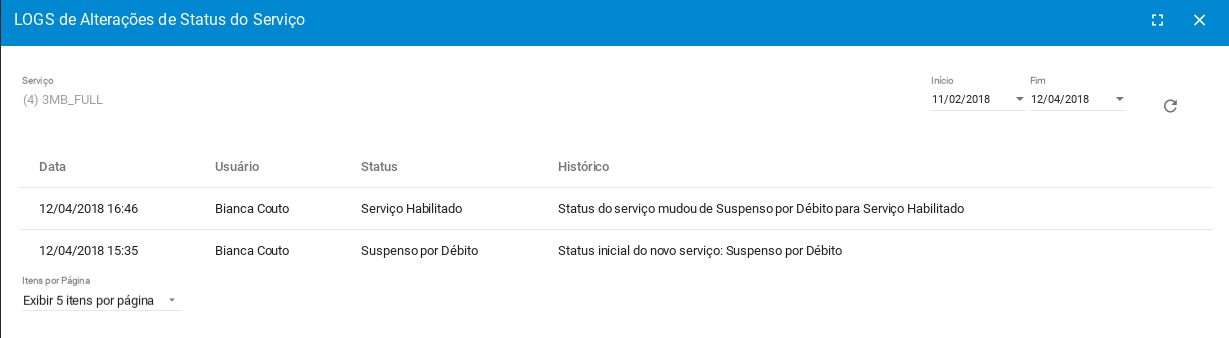
¶ Ver Histórico PoD/CoA
São os histórico das tentativas de desconexão/alteração de velocidade que o sistema envia para os concentradores quando o cliente é suspenso ou tem seu plano alterado. Entenda sobre o Histórico de PoD/CoA.
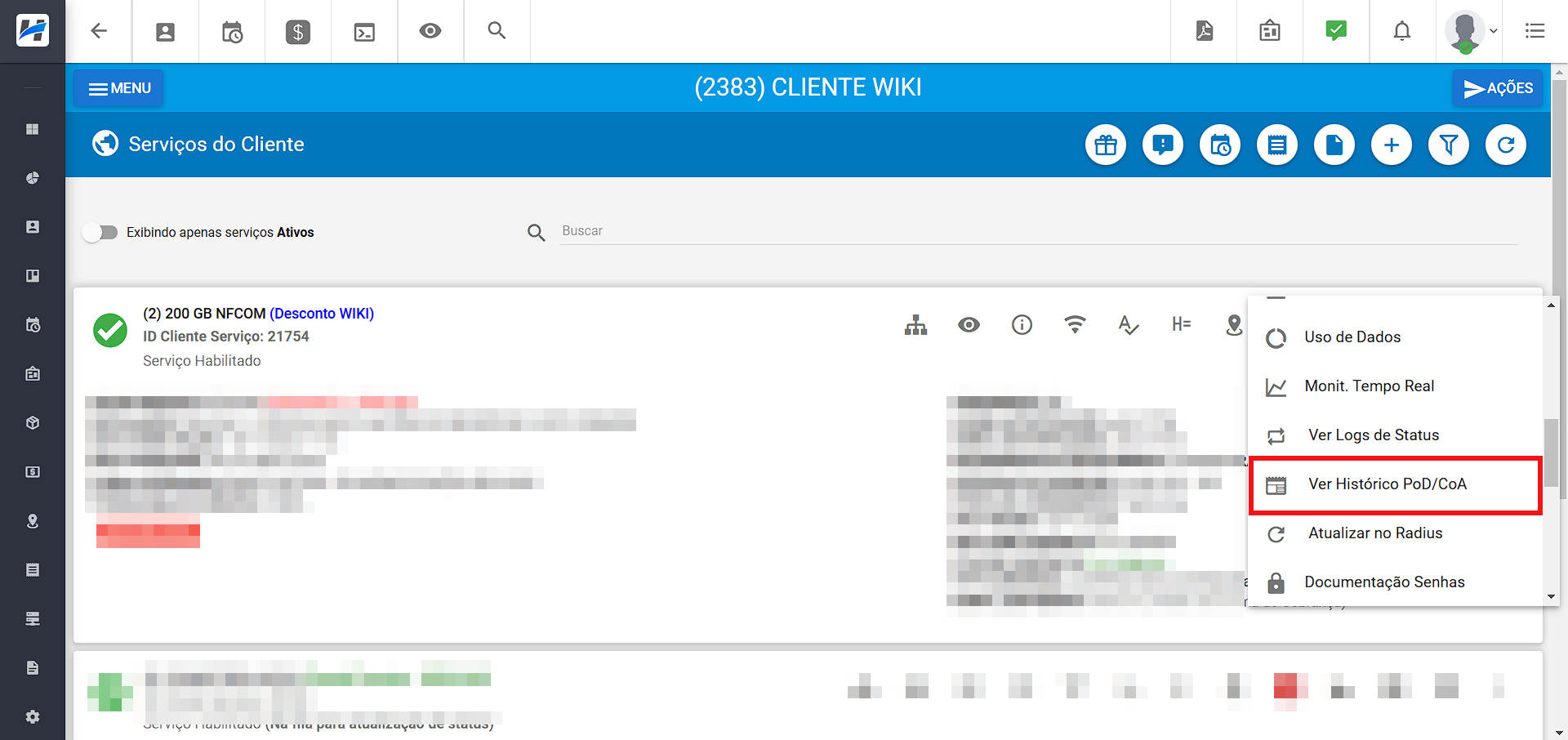
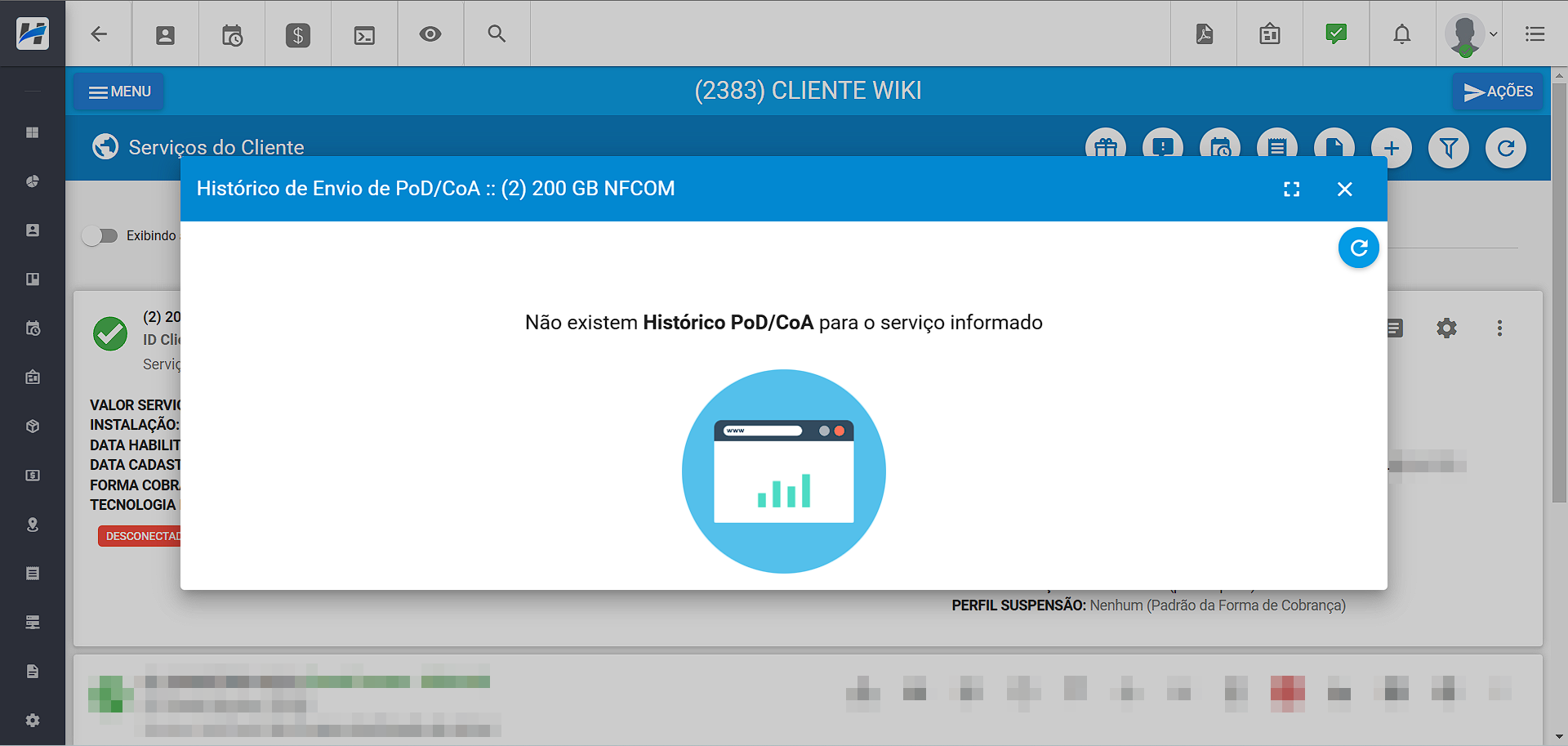
¶ Atualizar no Radius
Ao utiliza-la irá sincronizar os atributos no Radius.
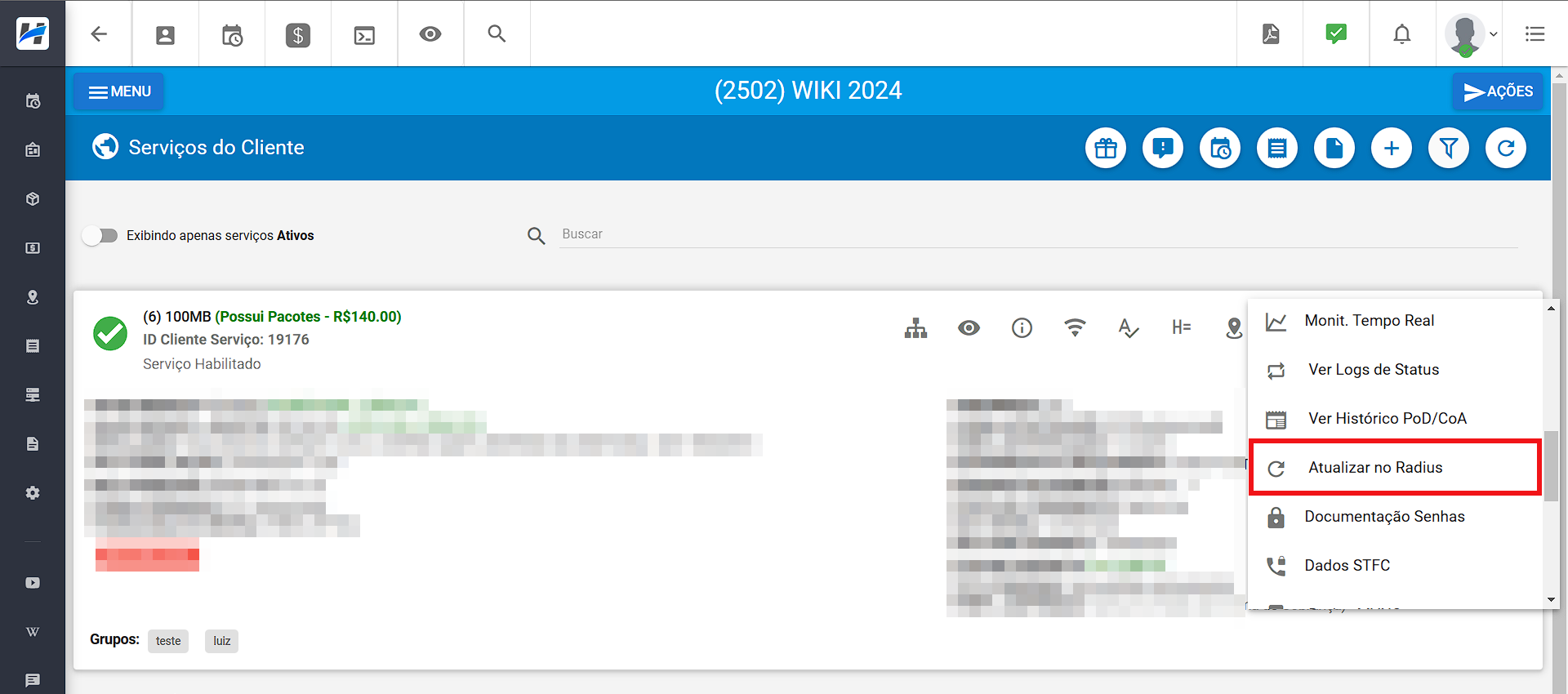
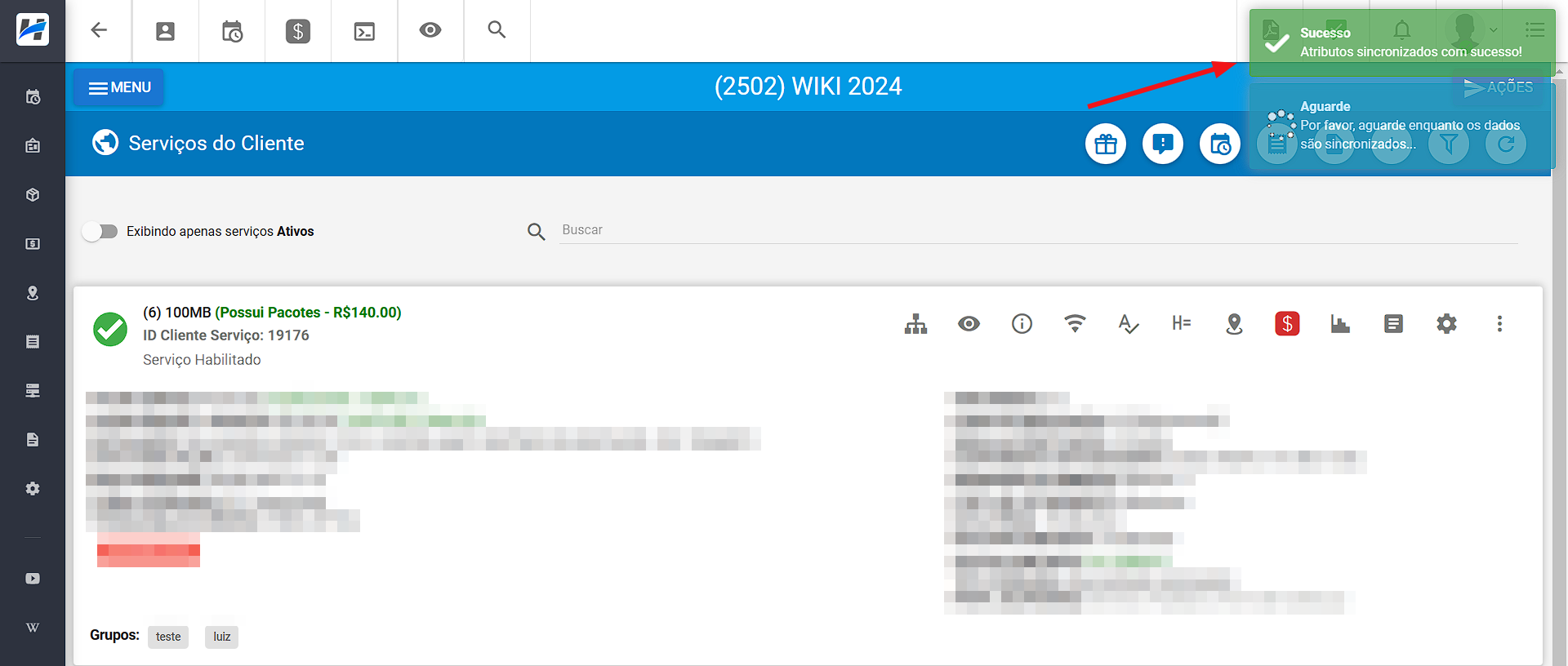
¶ Documentação de Senha
Utilizado para realizar a documentação de usuários/senhas dos equipamentos que são disponibilizados aos clientes.
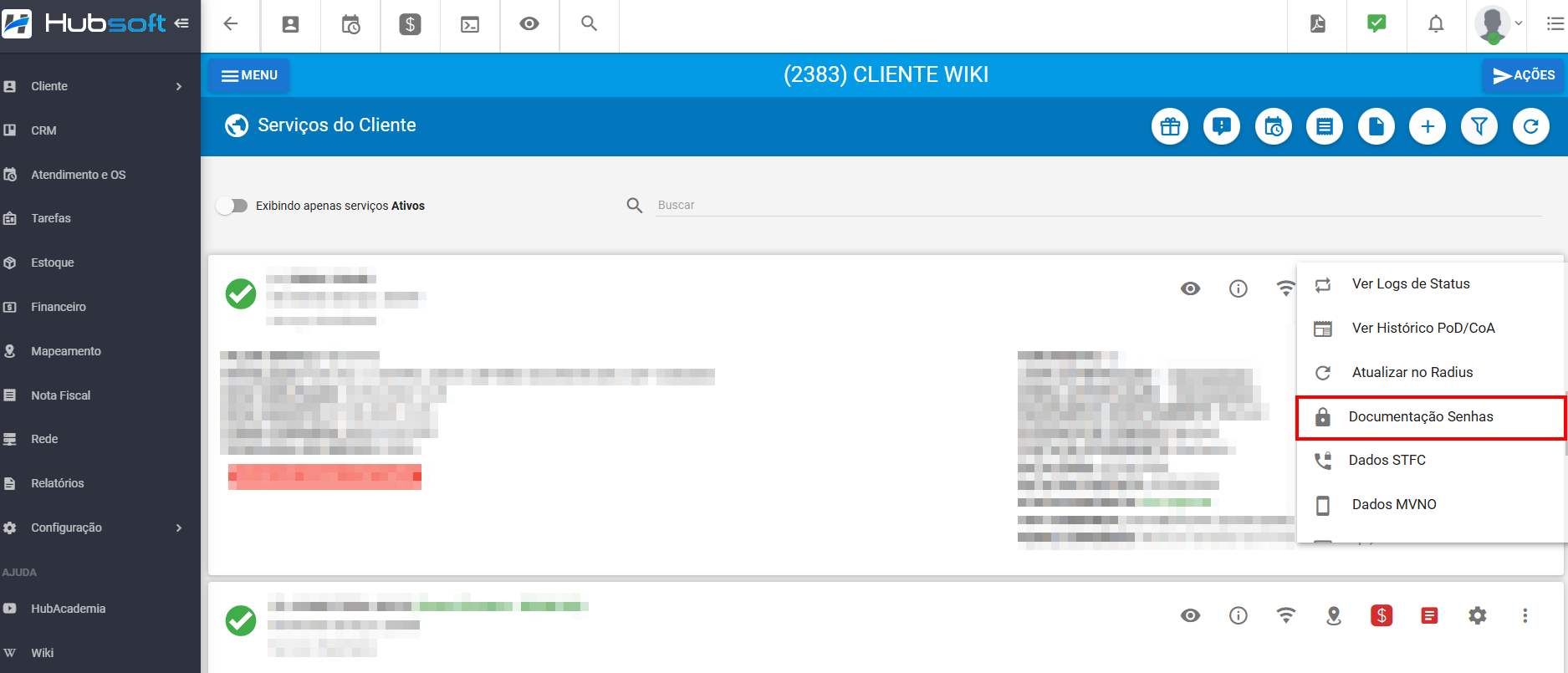
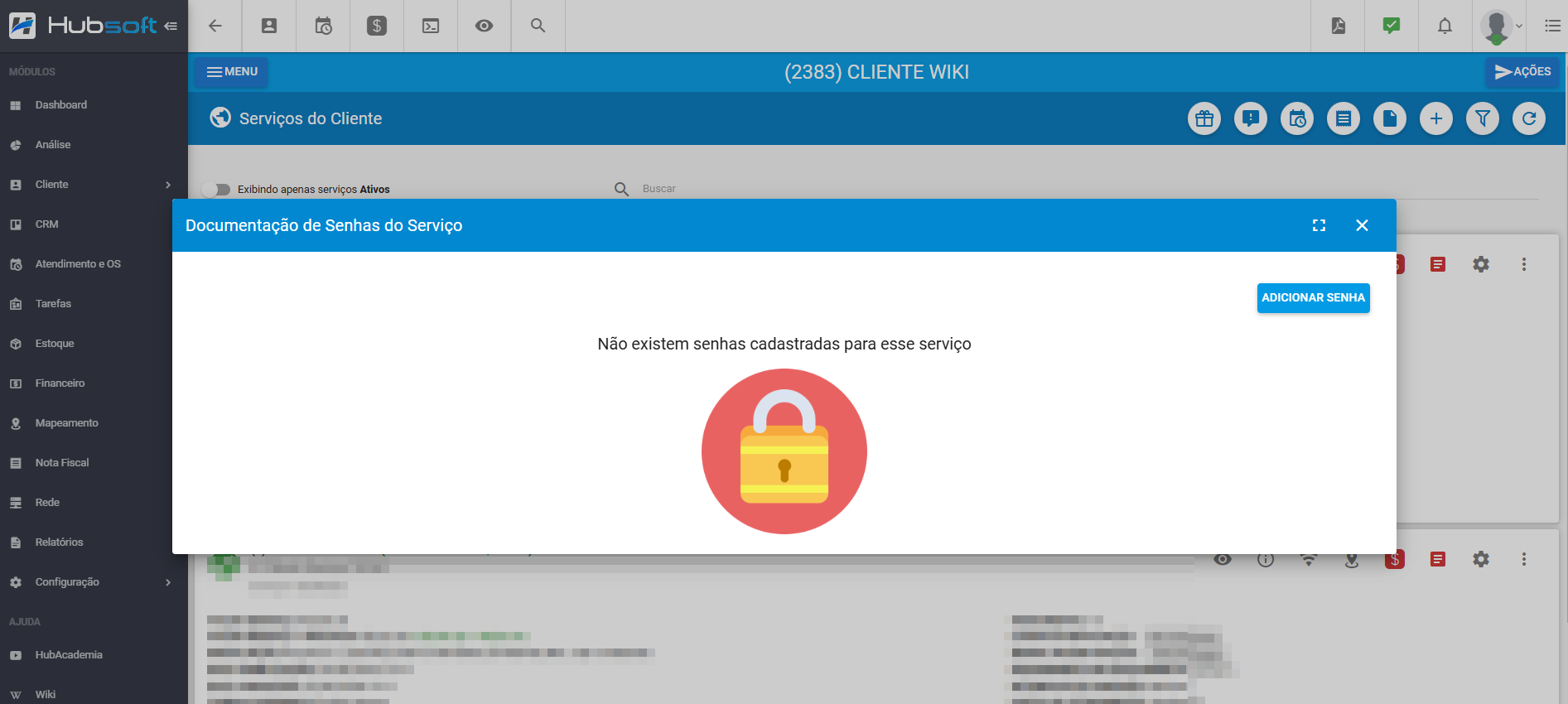
¶ Dados STFC
Também teremos os dados de STFC, onde conseguiremos visualizar os parâmetros e os números vinculados aos clientes.
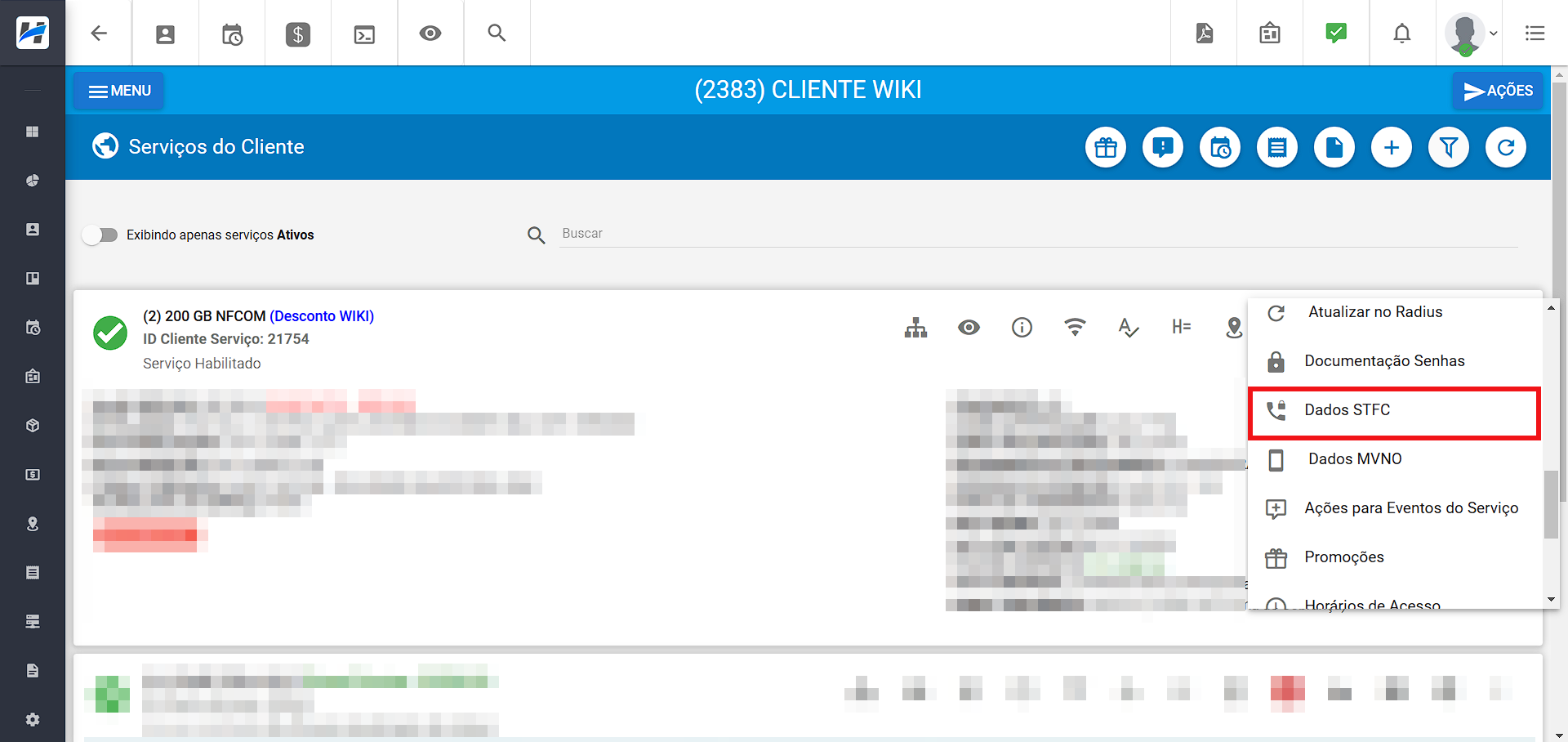
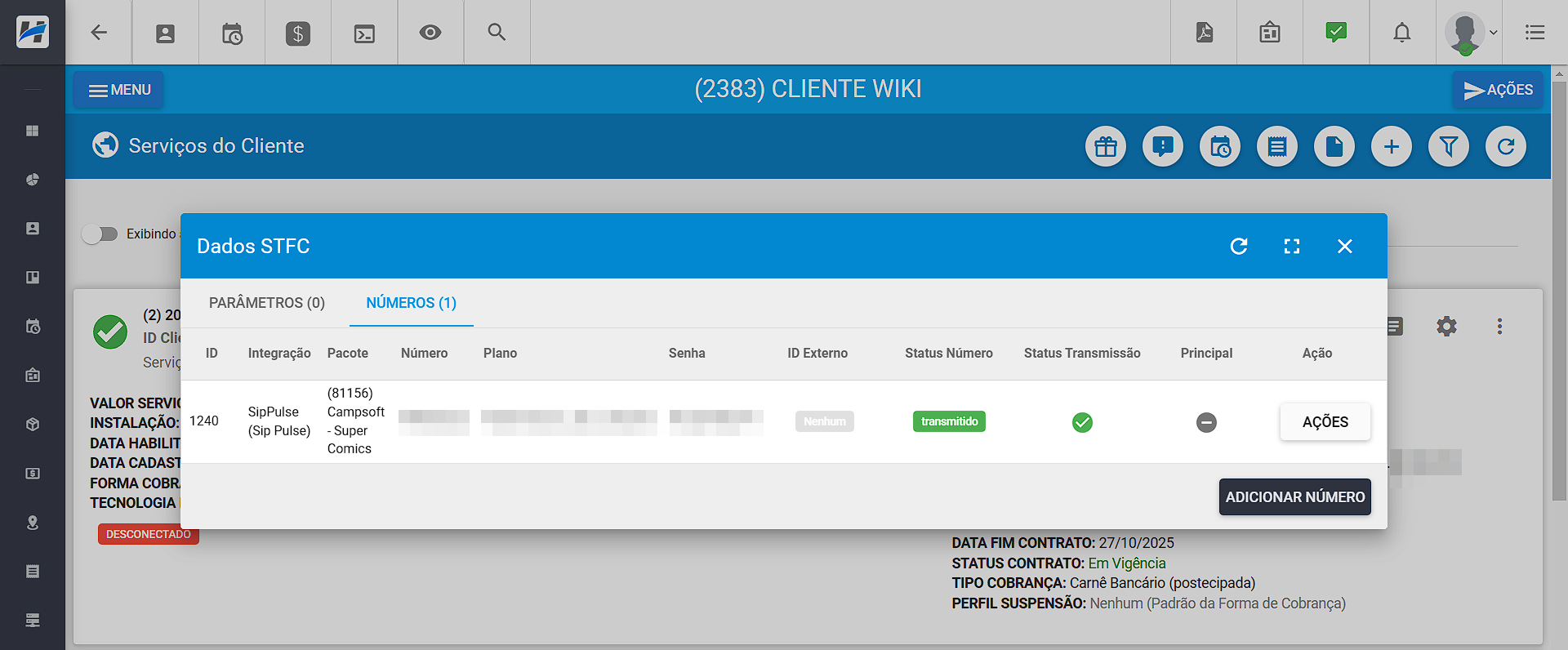
¶ Dados MVNO
Em dados de MVNO, conseguiremos visualizar os parâmetros e os números vinculados aos clientes.
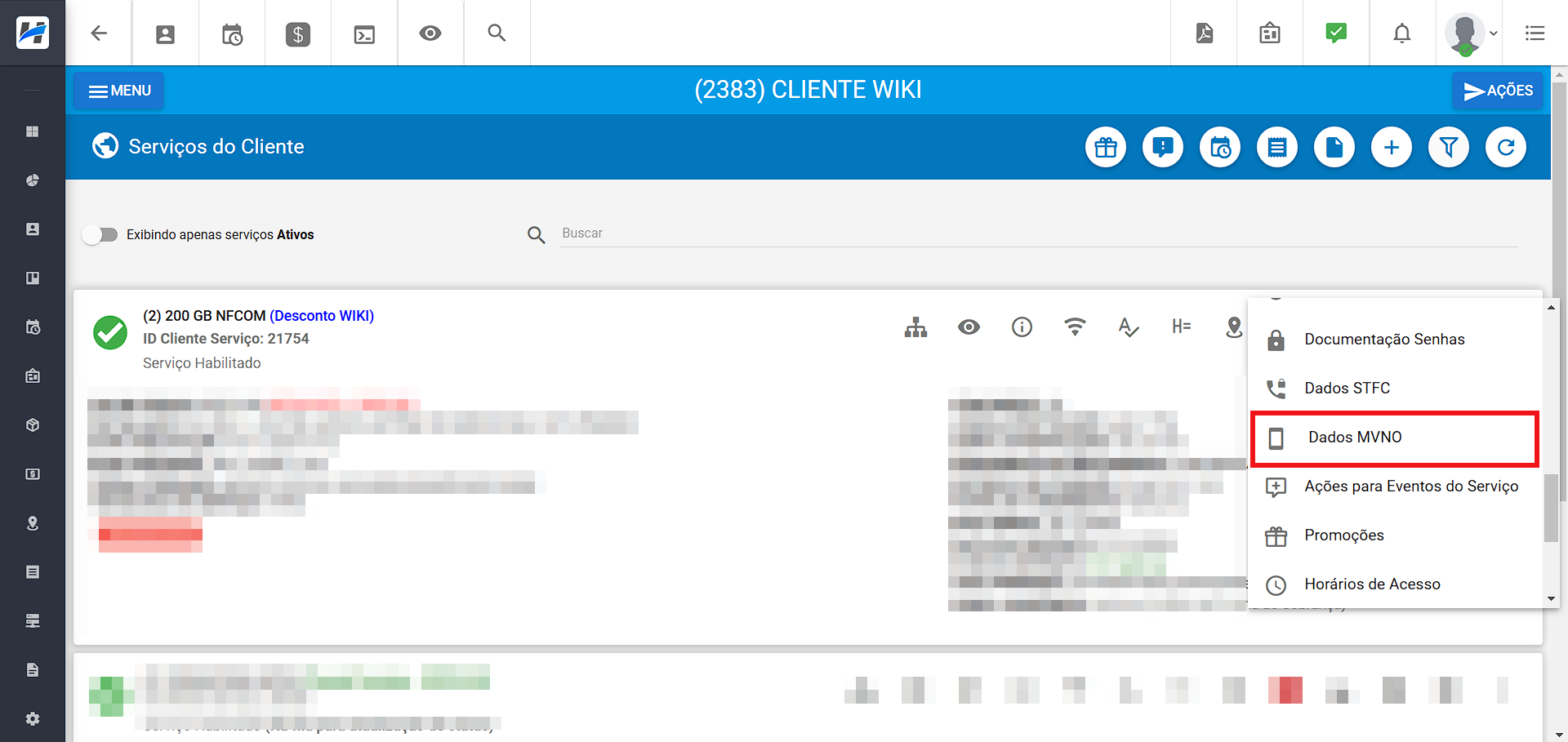
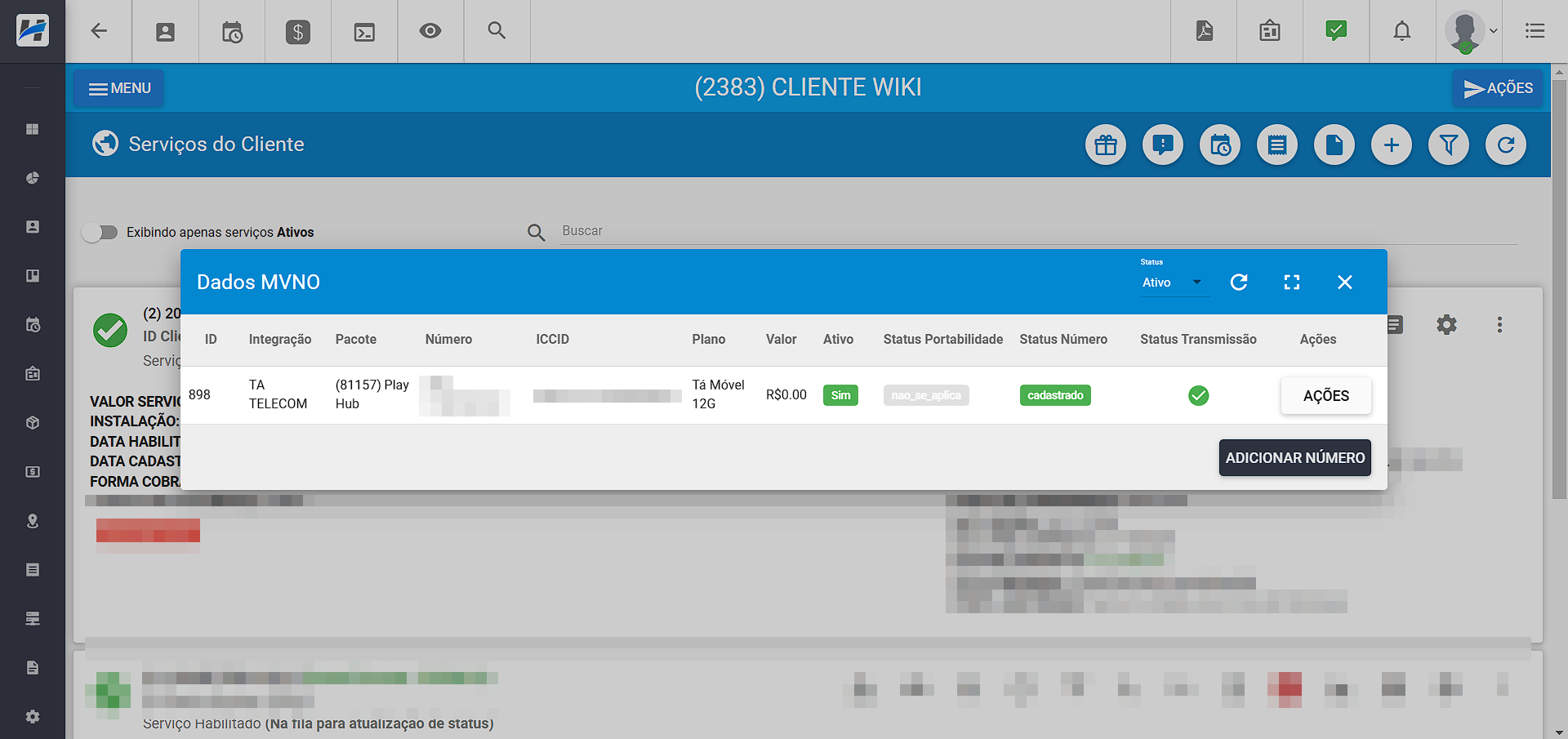
¶ Ações para Eventos do Serviço
São as ações que podem oação de evento para ser executada no serviço do cliente.
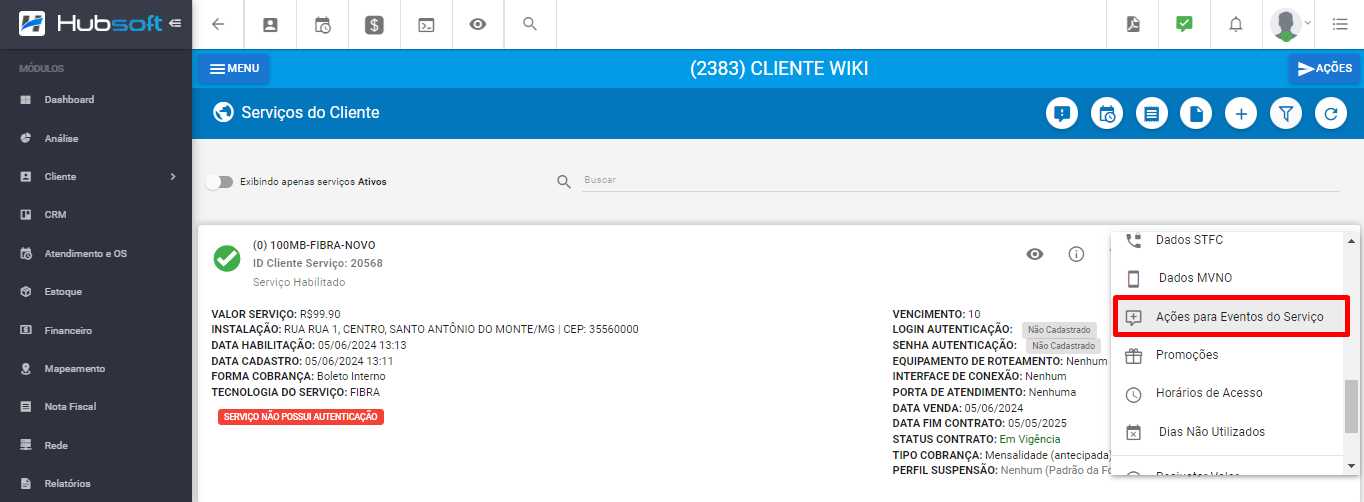
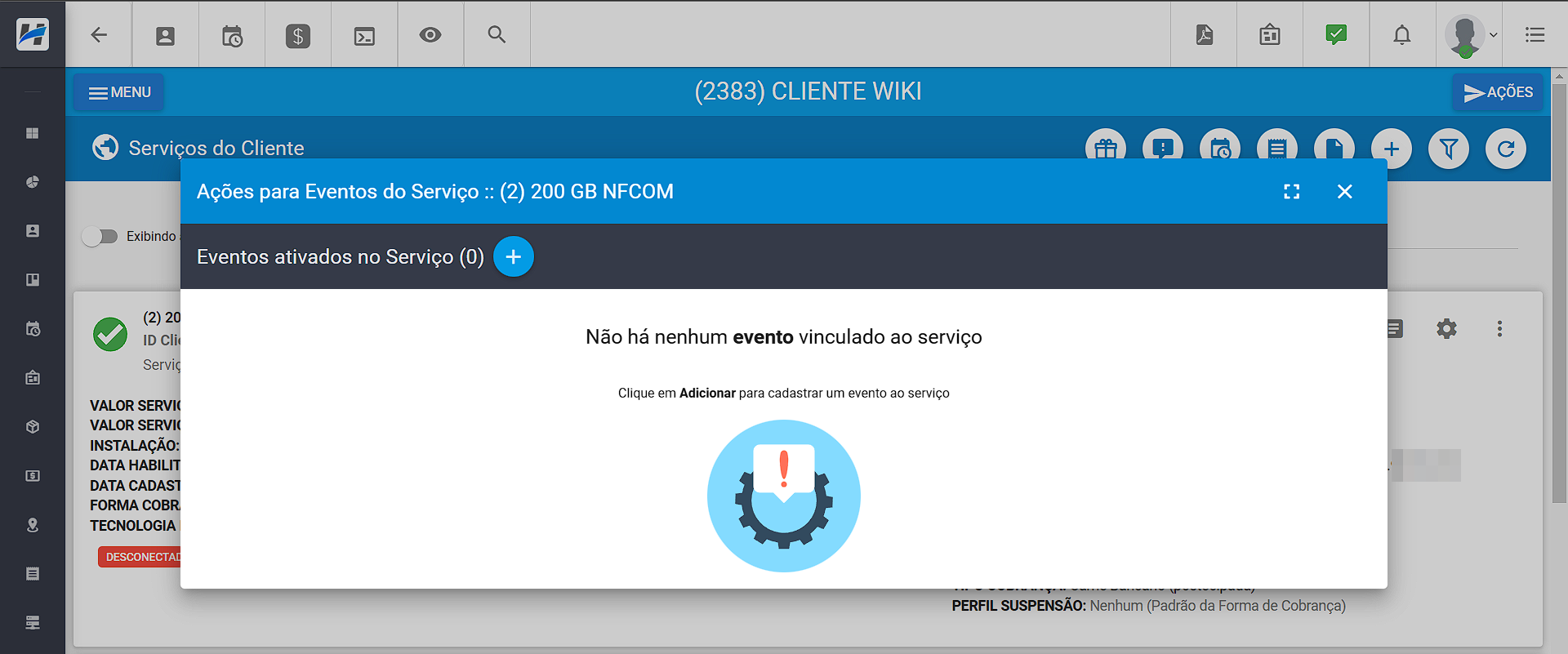
¶ Promoções
Nas promoções é possível vincular promoções de Desconto e de Aumento de Velocidade ao serviço do cliente. Caso aida não tenha promoções disponíveis, realize o Cadastro das Promoções.
,
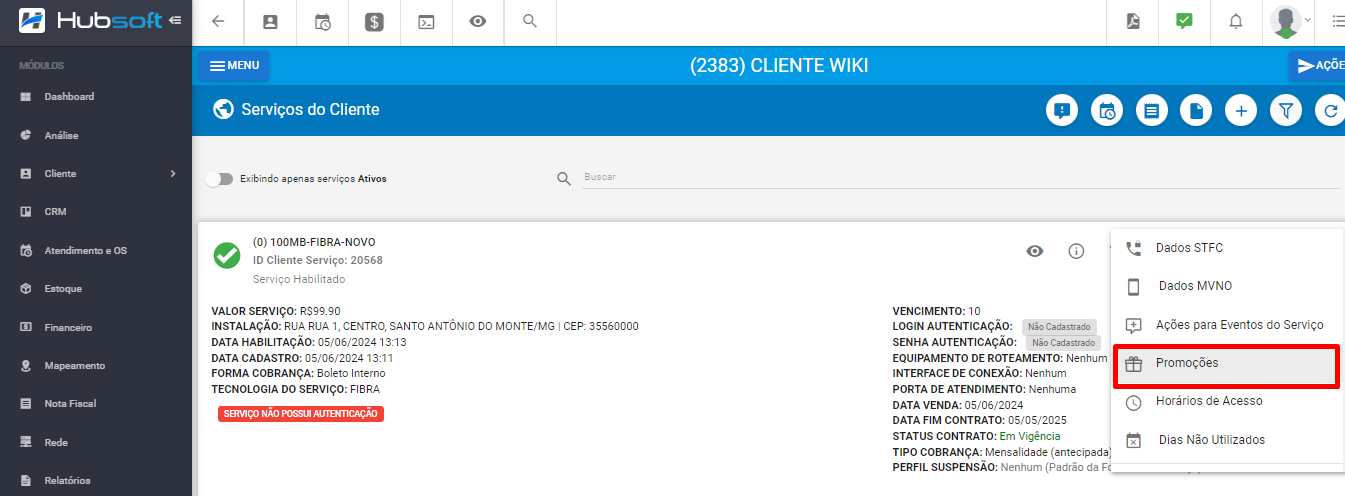
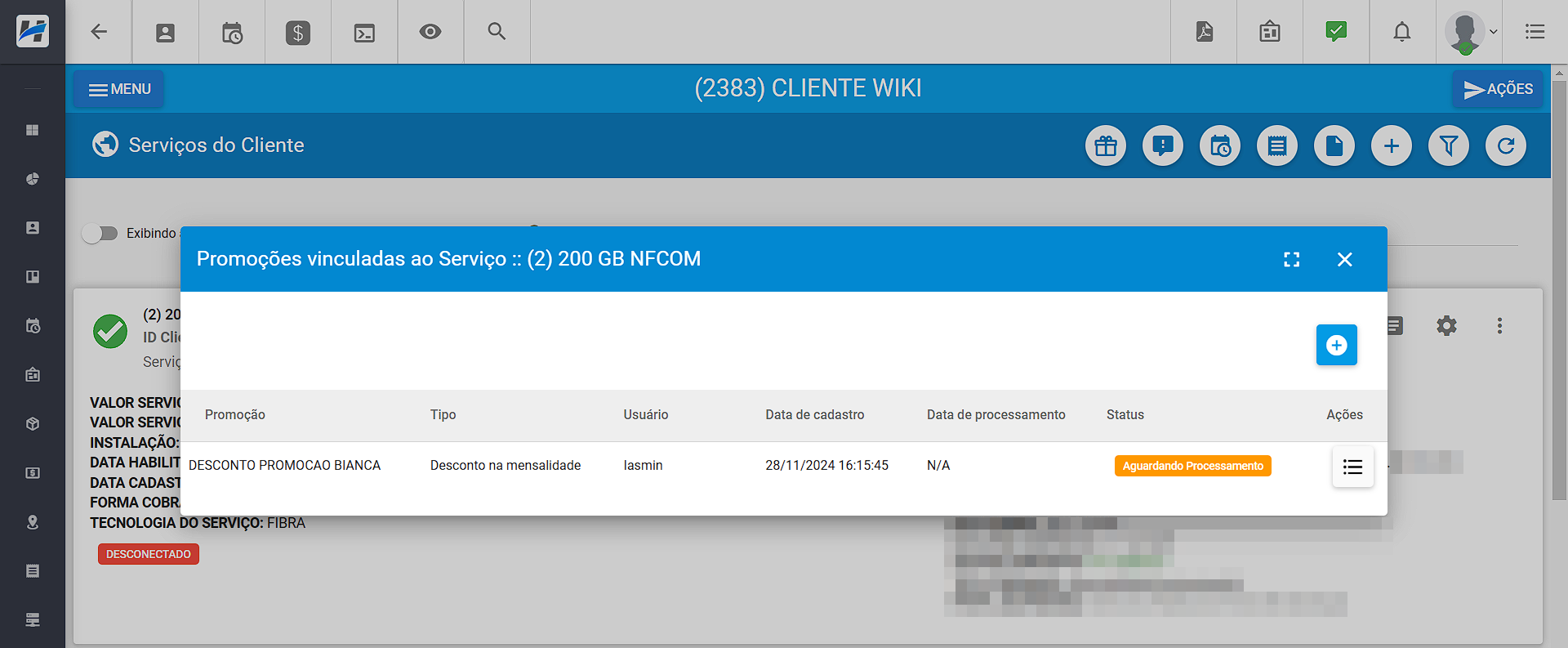
¶ Horários de Acesso
No serviço do cliente é possível definir um Horário de Acesso padrão para o mesmo
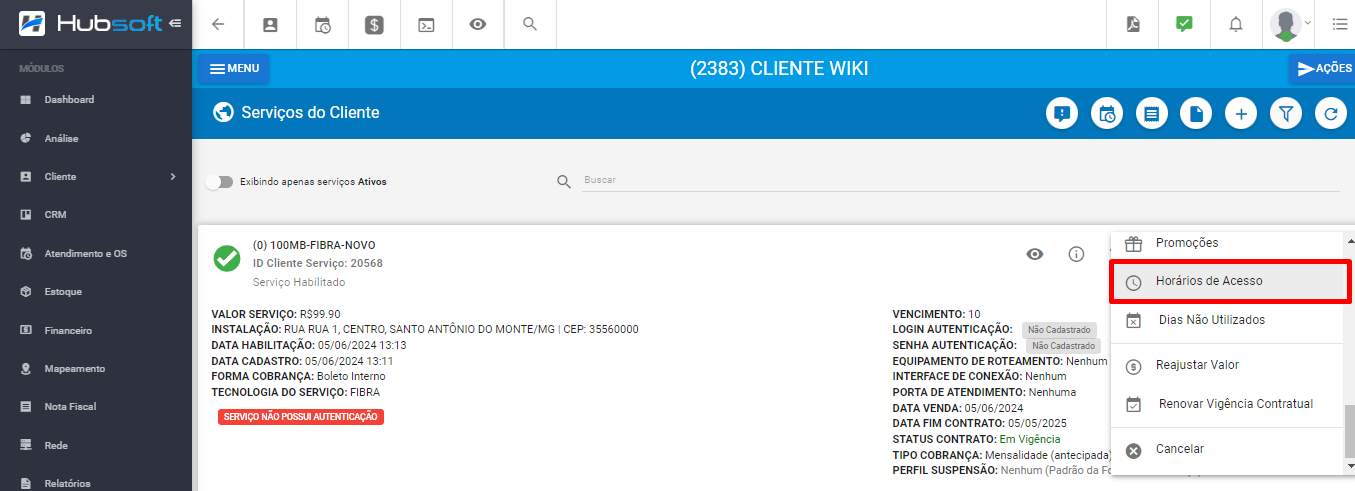
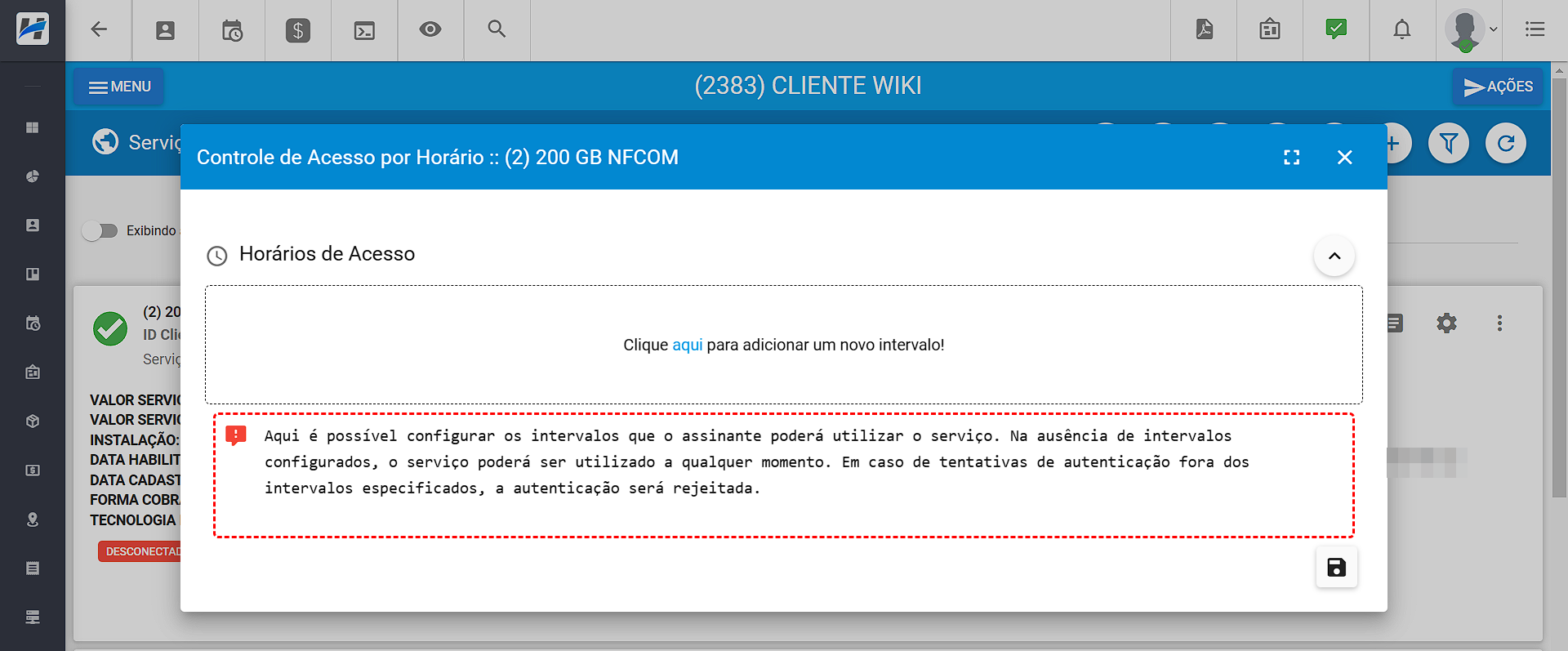
¶ Dias Não Utilizados
Neste campo é exibido a listagem de todos os dias em que o plano estava com o Status diferente de Serviço Habilitado, Aguardando Migração e Cancelado.
Para ser gerado o desconto destes dias não utilizados para o Status do Serviço, é necessário configurar para aquele Status Não Cobrar Dias não Utilizados, essa configuração fica em Configuração > Geral > Status do Serviço.
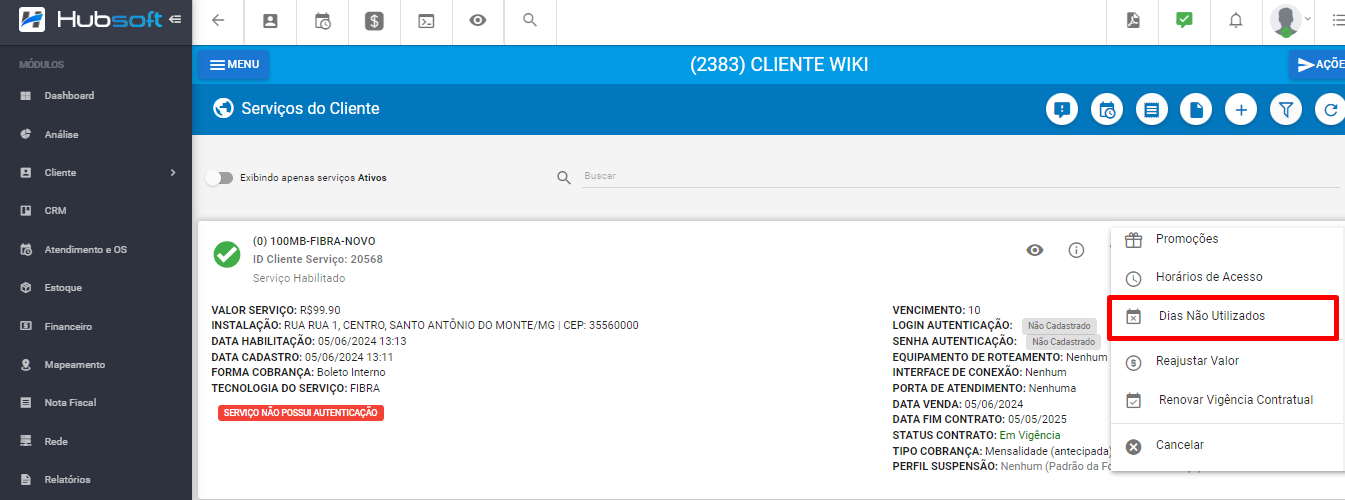
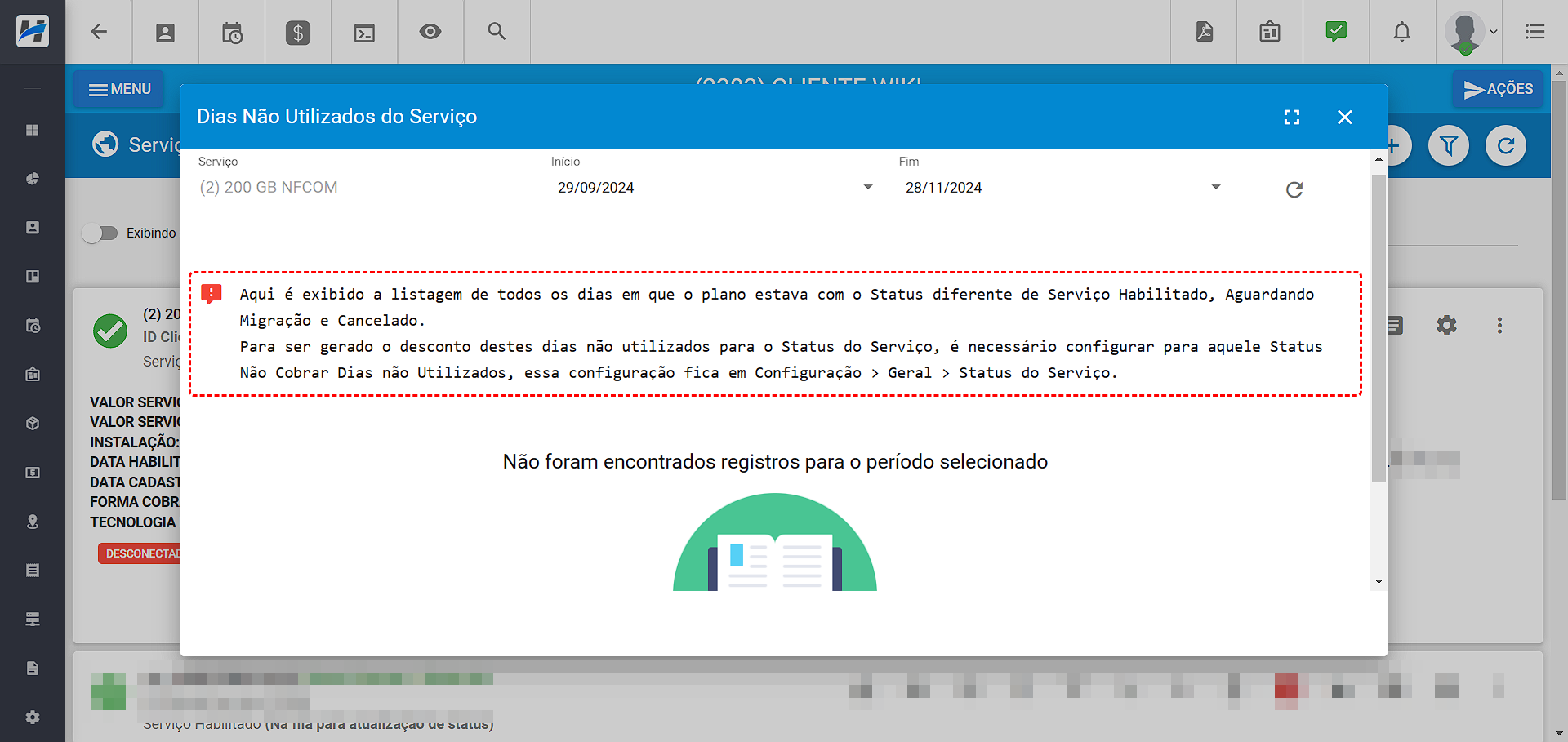
¶ Reajustar valor
Neste campo é possível reajustar os valores do serviço do cliente.
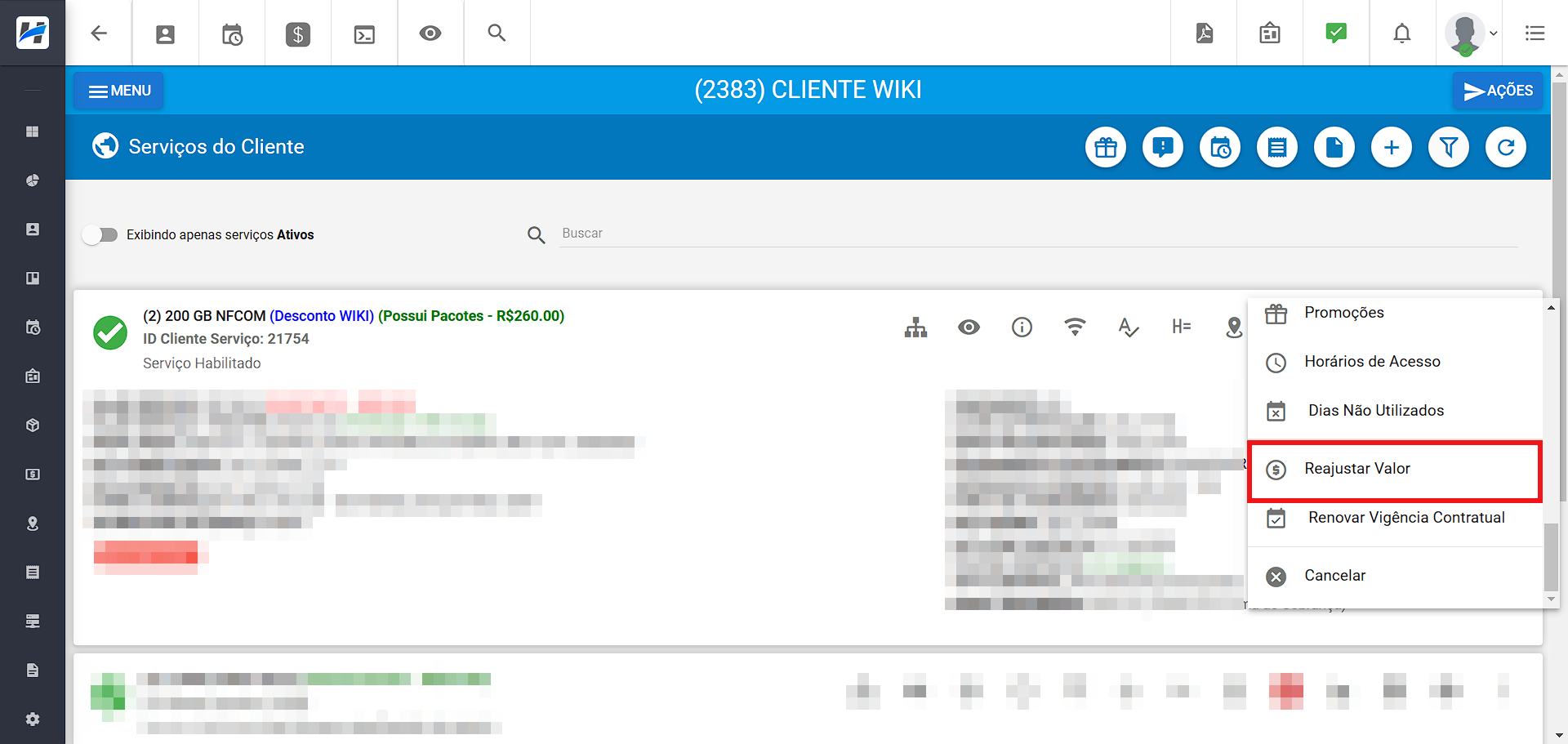
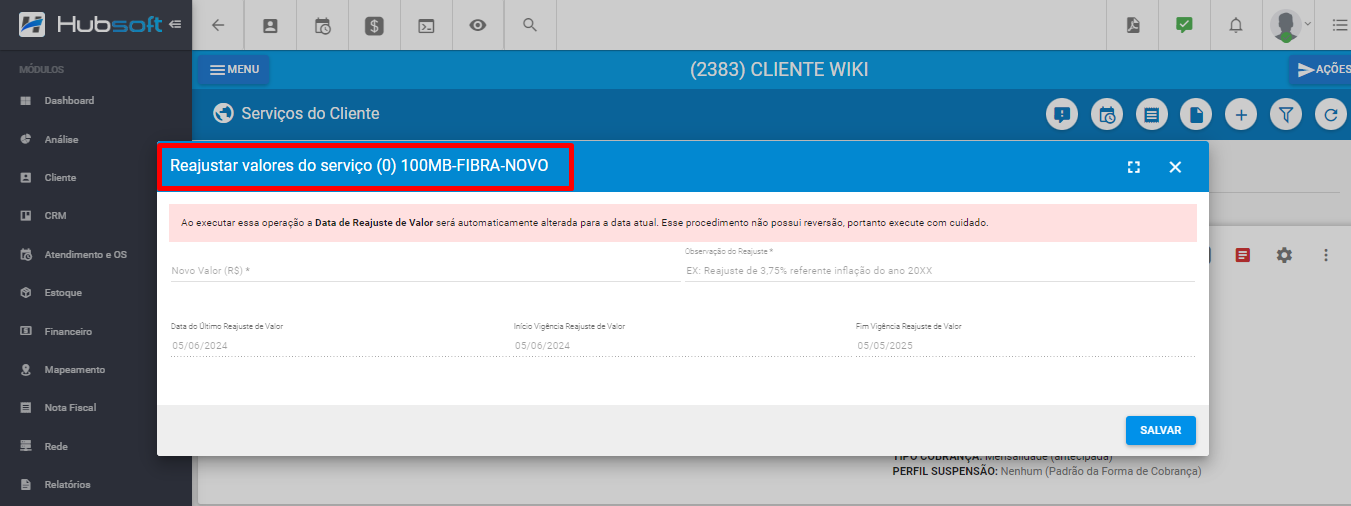
¶ Renovar Vigência Contratual
Renovar a vigência contratual do plano.
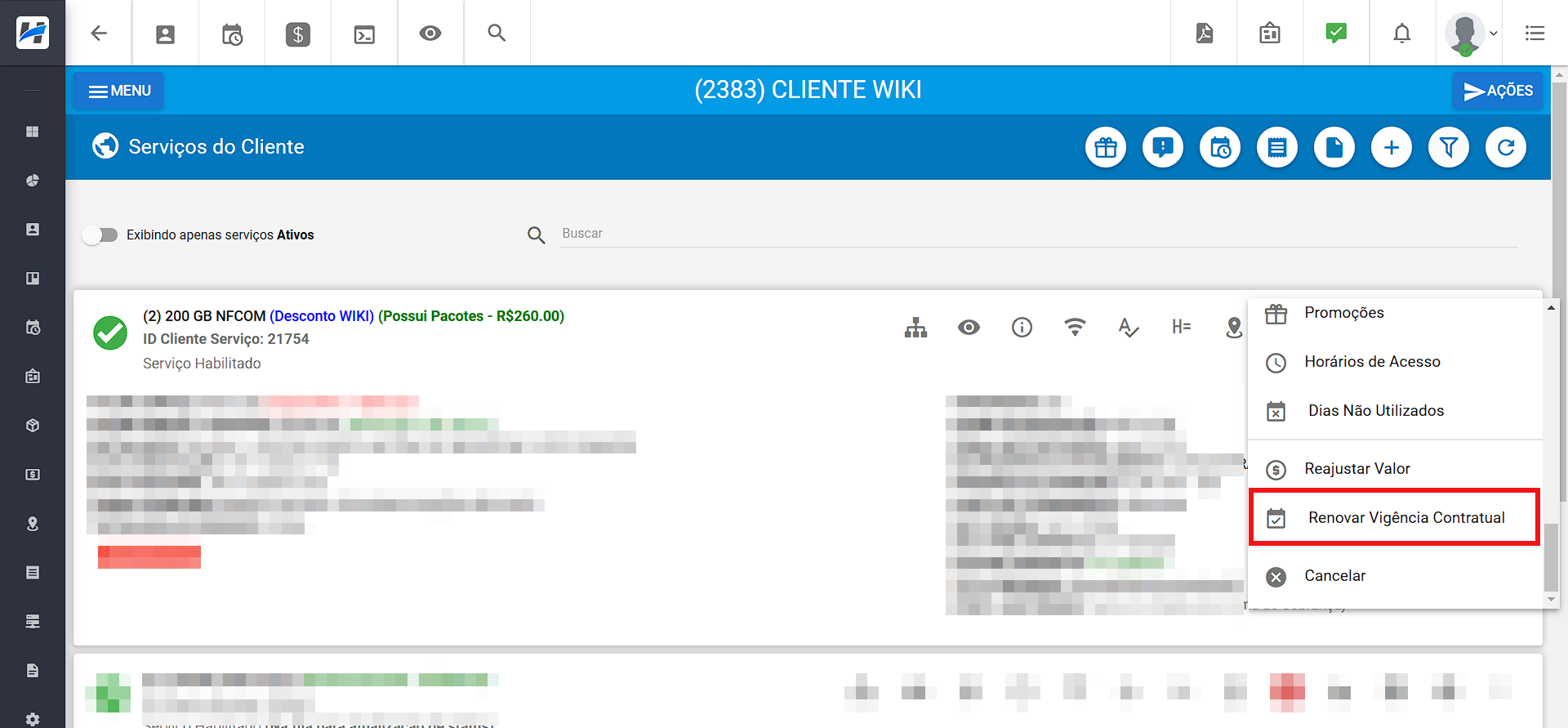
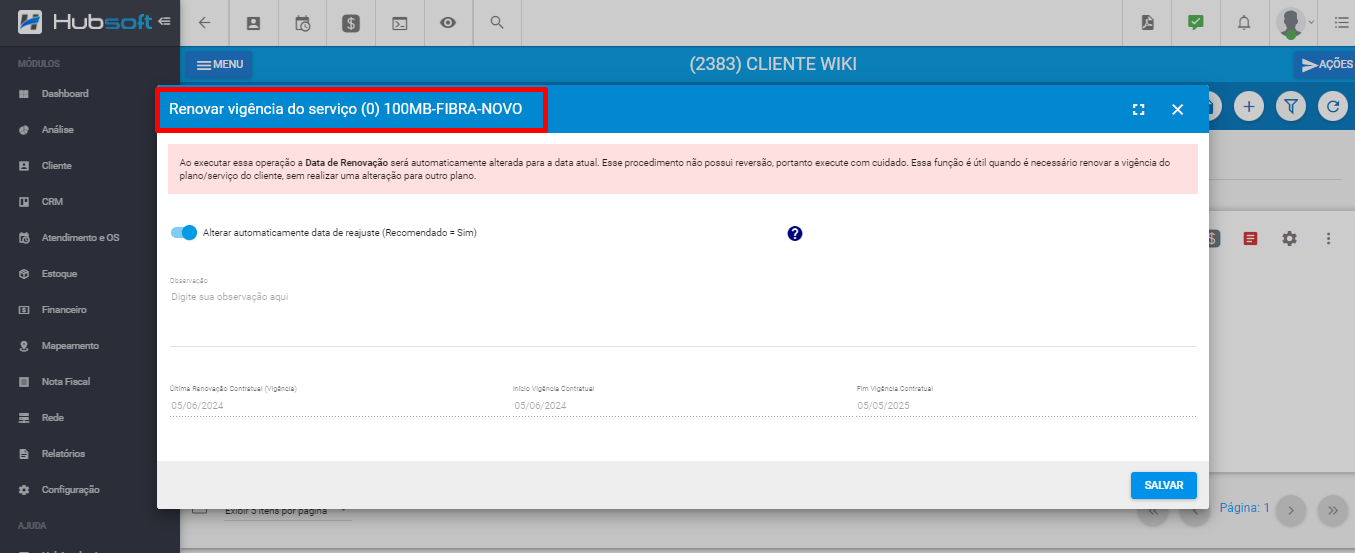
¶ Cancelar
Para cancelar o serviço do cliente, é necessário selecionar quais ações serão realizadas juntas a este cancelamento, como: Cancelar Faturas Pendentes, Abrir O.S de Retirada, Desautorizar CPE (ONU, ONT, etc), Gerar Fatura Automaticamente, Gerar Multa (se houver), Gerar Cobrança Porporcional, Data de Vencimento (da cobrança de multa).
Selecionar também a Empresa Responsável pelo Cancelamento, o Motivo do Cancelamento e a Observação sobre o mesmo.
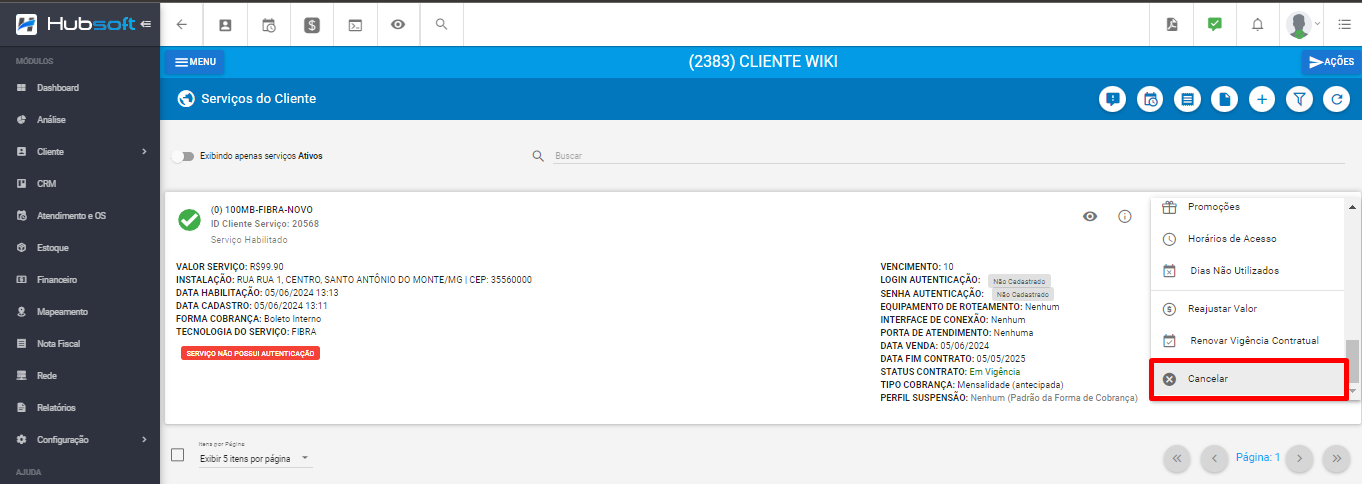
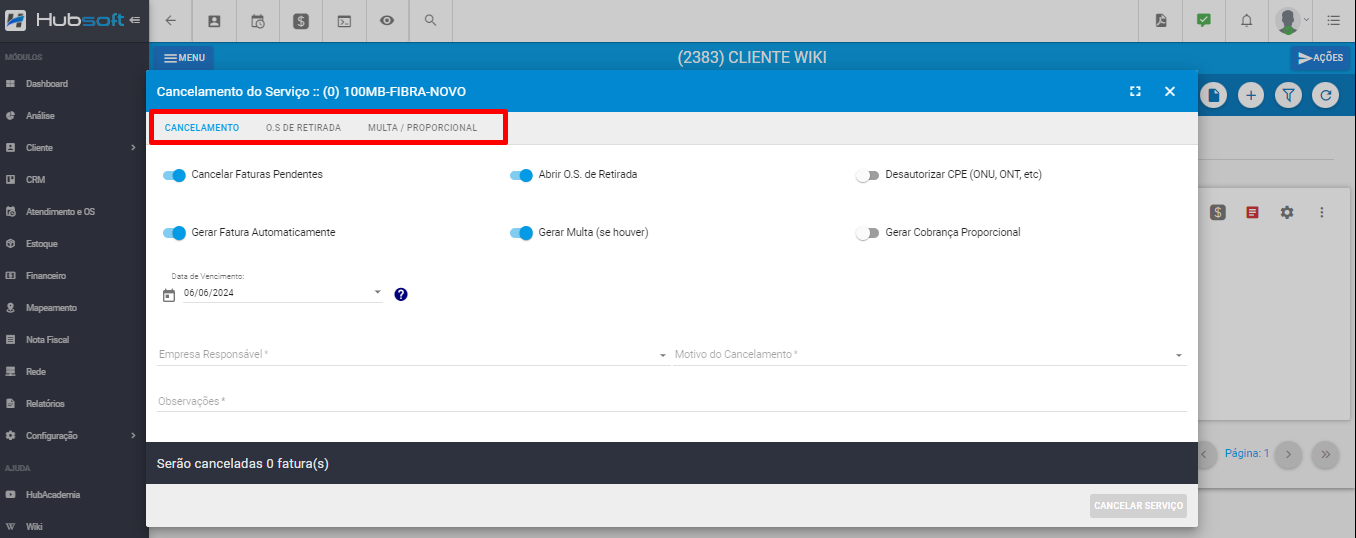
¶ Perguntas/Problemas Frequentes
Abaixo serão listadas algumas perguntas/problemas frequentes relacionados ao Serviços do Cliente. Caso alguma dessas situações aconteça e você tenha dificuldades para resolver, não hesite em chamar nosso suporte, pois estamos aqui para lhe ajudar.
¶ É possível selecionar o que eu quero que migre de titularidade?
Sim, ao realizar uma migração de titularidade é possível marcar a chavinha do que irá migrar para o novo titular, como: financeiro, equipamentos, atendimentos e OS.
¶ Ao migrar a titularidade, o contrato vinculado ao serviço também é migrado?
Sim, ao migrar de titularidade o contrato vinculado ao serviço que esta sendo transferido é migrado também, caso não queira que seja migrado, precisará inativar o contrato antes de migrar
¶ Durante a conclusão da migração, a conexão do assinante é interrompida?
Não. Em migrações, não ocorre a interrupção da conexão do assinante. Somente altera a velocidade da mesma, de acordo com o novo plano adicionado.
¶ Com a migração de plano, é possível realizar o cálulo do proporcional de forma automática, para a primeira fatura do novo plano?
Através de migrações, o sistema não realiza o cálculo do proporcional. Pois o proporcional é calculado através da data de habiliação do serviço e como durante a migração de plano, a data de habilitação do plano anterior é mantida no novo plano migrado, não se realiza o cálculo do proporcional de forma automática.
O que podem realizar:
- Utilizando carnê bancário: caso o serviço utilize carnê bancário, durante a migração, temos a funcionalidade de criar um carnê bancário para o novo plano, desta forma, adicionando o início de referência para gerar o carnê, a primeira mensalidade do mesmo, é gerado com o proporcional de cálculo do dia de referência até a data de vencimento.
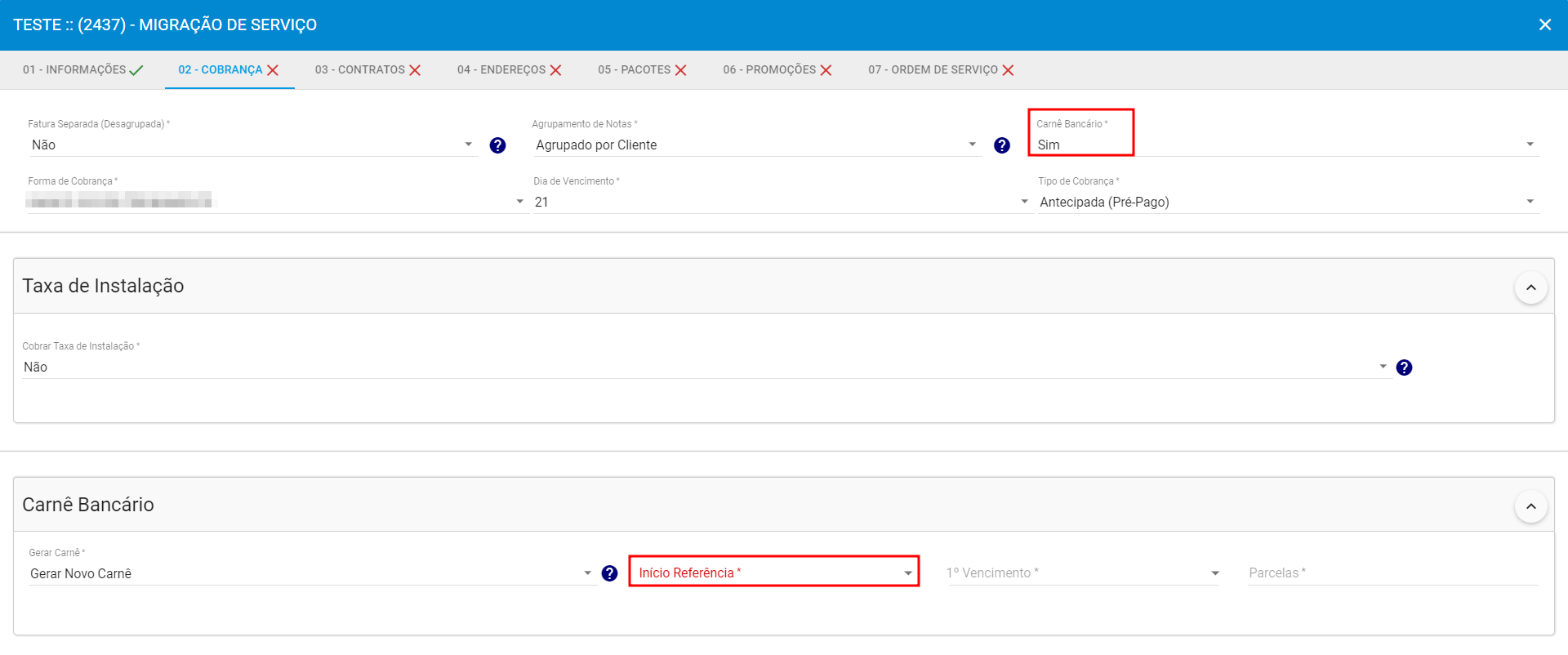
- Utilizando mensalidade: Para mensalidade, ao adicionar o serviço, você pode ir no financeiro-> evento de faturamento-> e adicionar um evento de faturamento de desconto. No mesmo, você irá fazer um cálculo manual do valor a ser descontado na próxima fatura do cliente, que será gerada pelo faturamento mensal.