¶ Projetos
Criar um projeto de Rede Óptica é essencial para o provedor dimensionar o investimento financeiro e também as áreas de atendimento do provedor. Através do Módulo Mapeamento > Projetos será possível adicionar/desenhar todos os elementos da sua rede como: cabos, caixas, postes, equipamentos e sua estrutura até a geração das conexões de rede.
Através de uma boa documentação o provedor terá facilidade em realizar testes de viabilidade e até mesmo a construção de novas redes. Aprenda a como utilizar esta funcionalidade através do passo a passo abaixo.
¶ Adicionar Projeto
Passo a passo de como Adicionar Projeto:
¶ Adicionando Projeto
Para adicionar um novo projeto, no módulo Mapeamento> Projetos> Opções (Três Tracinhos)> clique em + Novo Projeto. E na aba Geral, adicione Nome e Descrição do projeto.
O provedor poderá definir quantos projetos deseja trabalhar, podendo criar vários ou apenas um, dependendo da estrutura desejada pelo provedor.
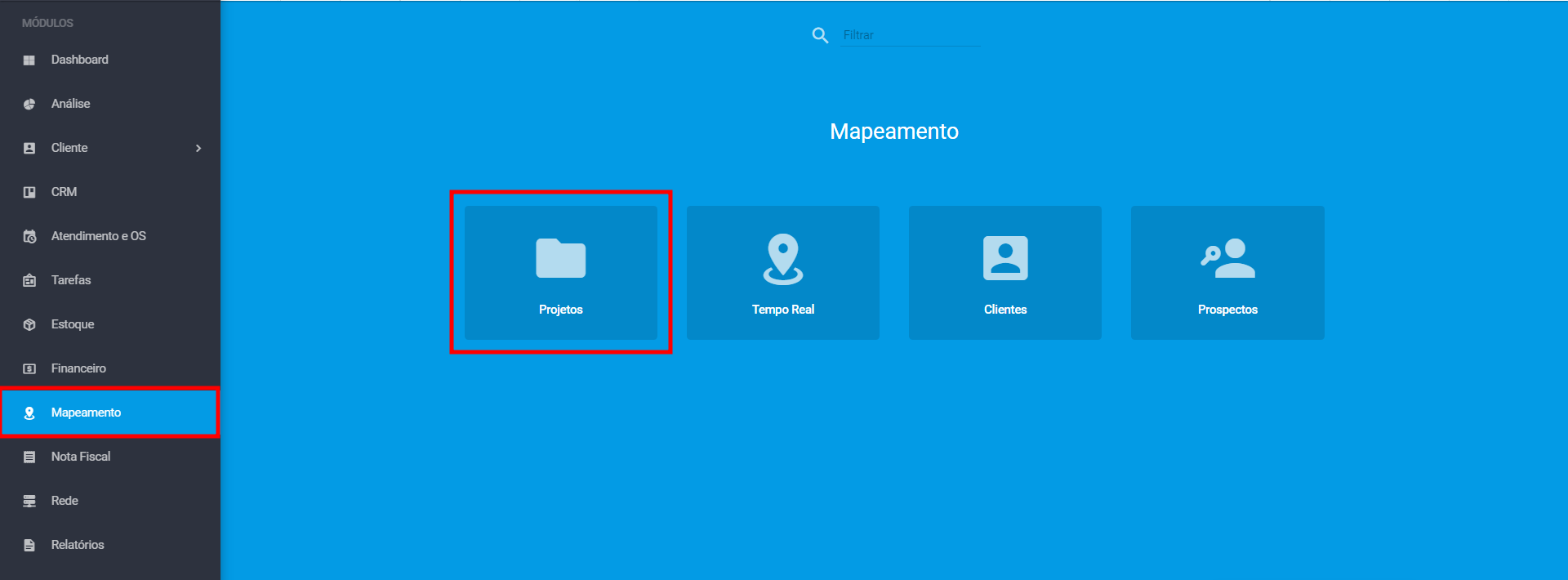
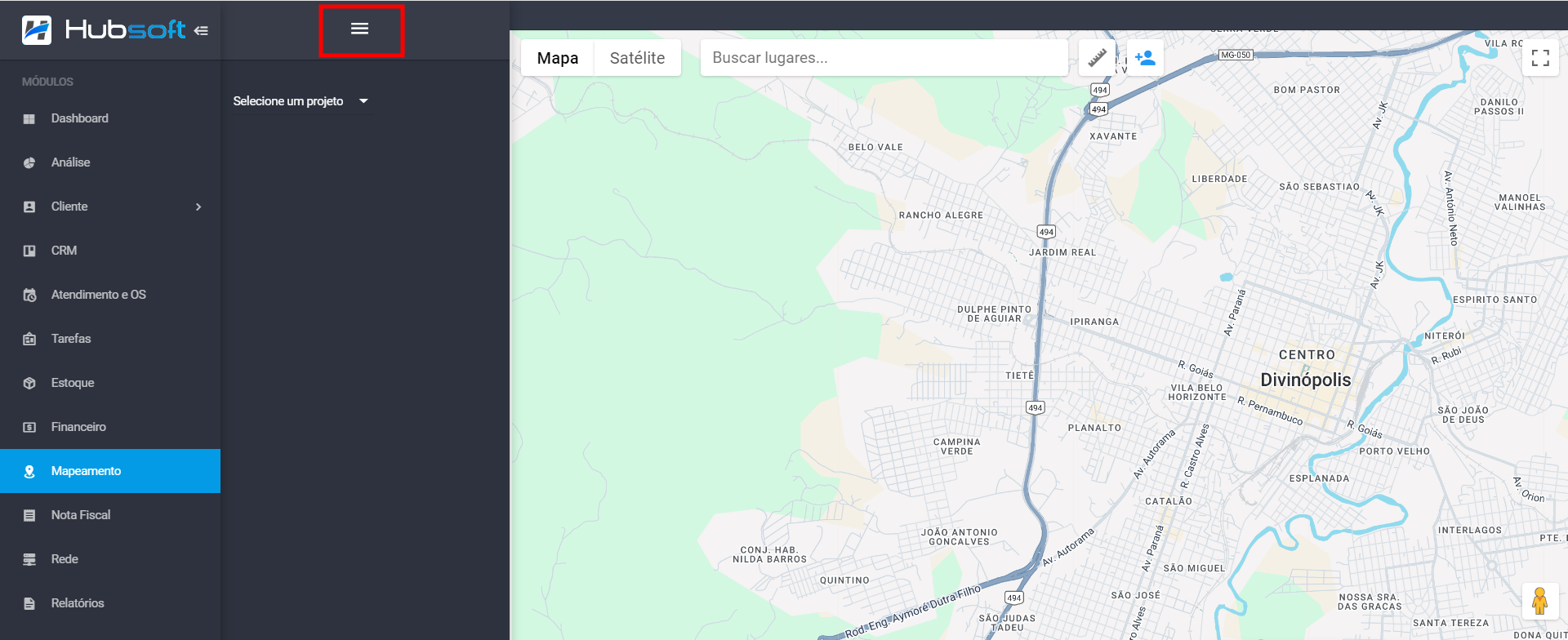
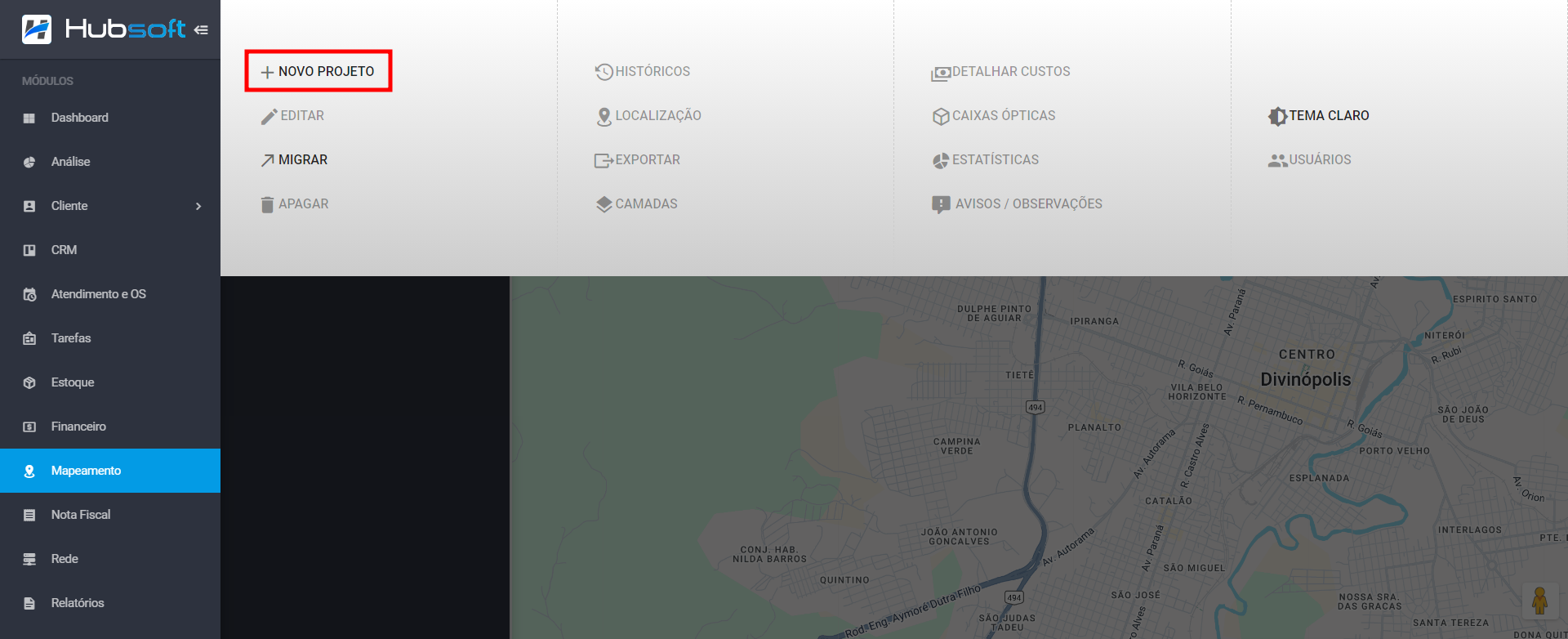
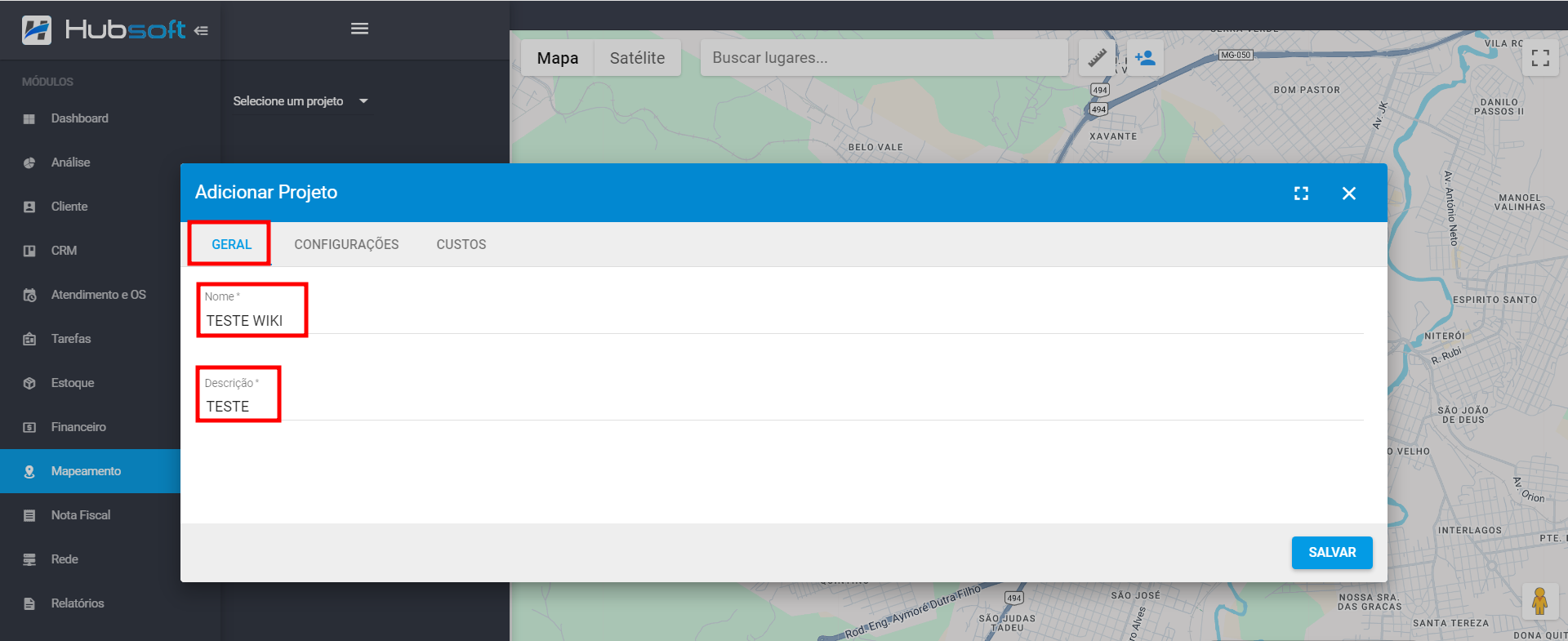
Na aba Configurações, ative ou mantenha desativada as chaves, conforme necessitam, clicando no ícone «?» sinalizado, terá o explicativo de ambas:
- Mostrar em Produção
- Sequências individuais
- Validar permissão de usuários
- Permitir apenas um cliente por porta
- Bloquear vínculo de clientes em portas reservadas
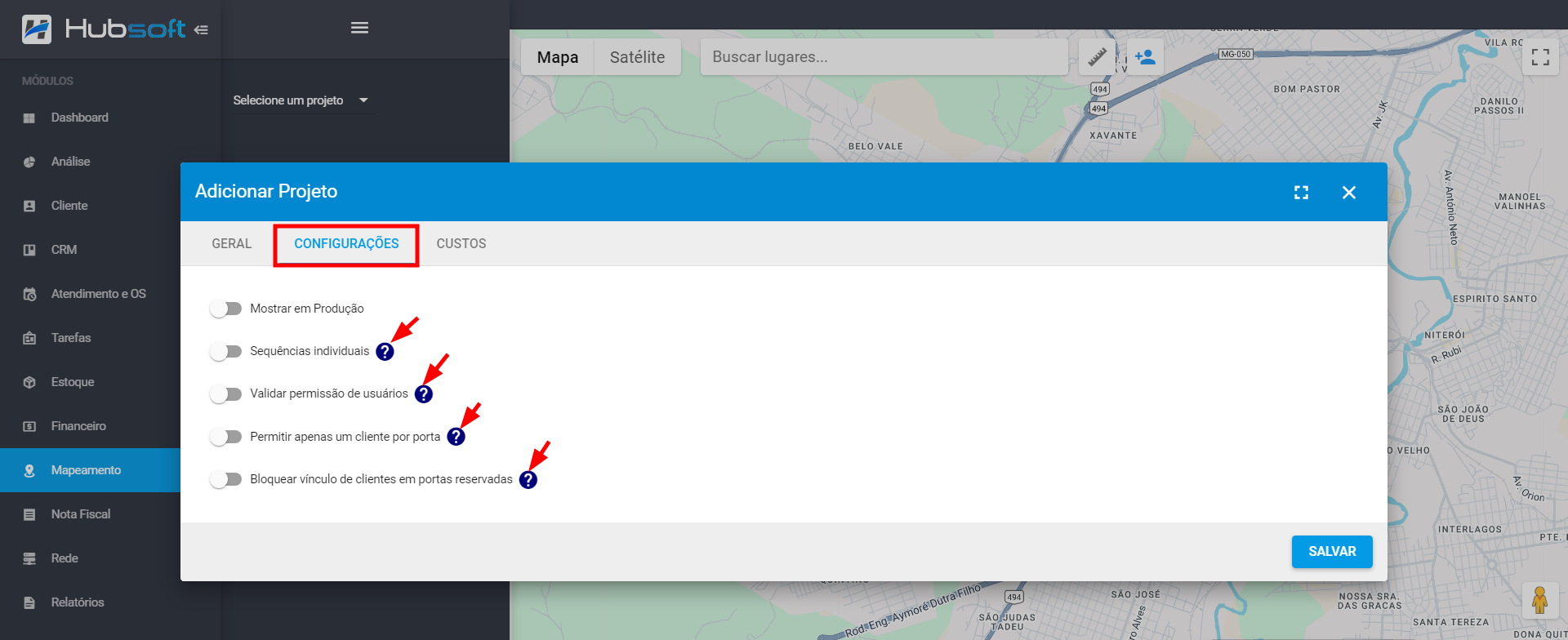
Para permitir a seleção do projeto na alocação de clientes diretamente pelo serviço, é necessário habilitar a chave Mostrar em Produção!
Na aba Custos, adicione Armários, Cabos, Caixas Ópticas, Distribuidores Ópticos, Elementos de Rede e Splitters, conforme necessitam, clicando no sinal de «+» Adicionar Custos adicione os Tipos, busque o tipo para selecionar e adicione Valor, por fim clique em Salvar.
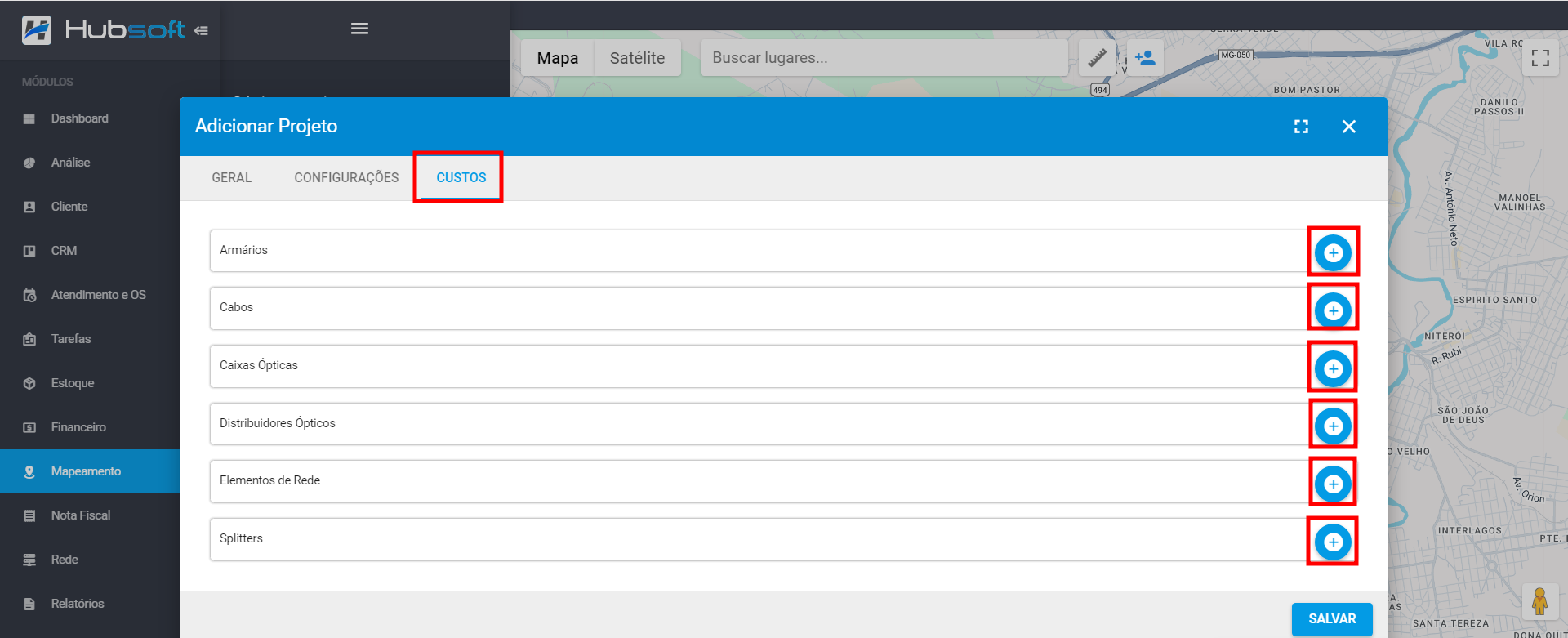
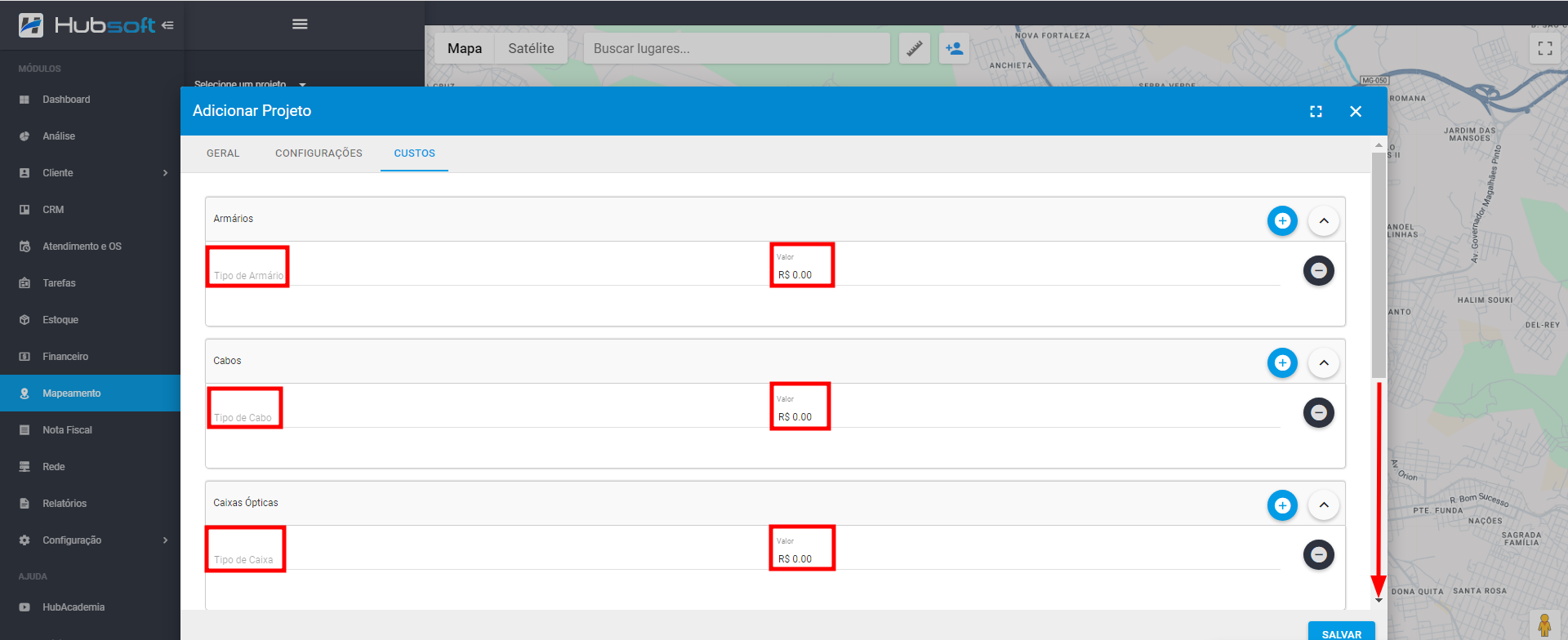
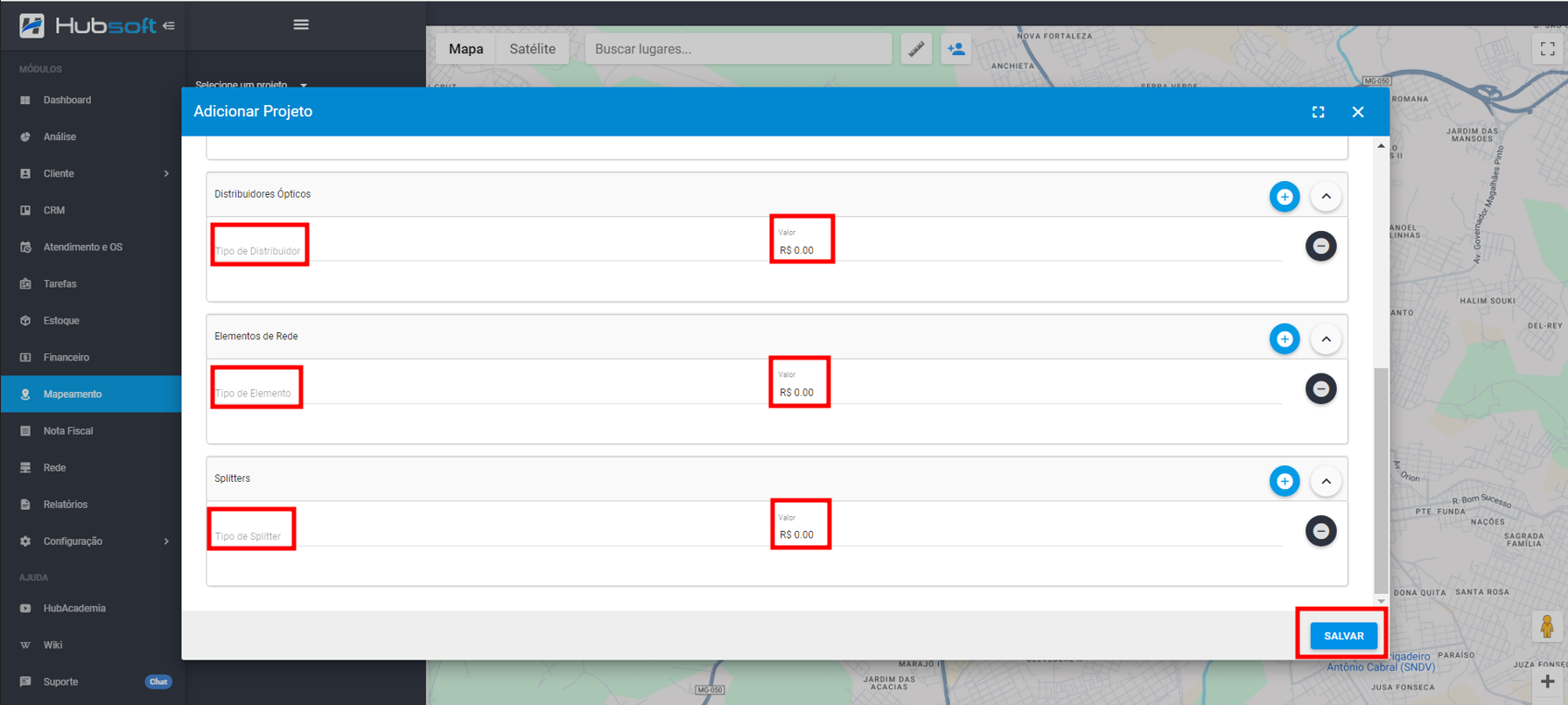
¶ Visualizar Projeto
Passo a passo de como Visualizar Projeto:
¶ Visualizando Projeto
Para visualizar o projeto, no módulo Mapeamento> Projetos> clique no campo Selecione um projeto pesquise o projeto e selecione.
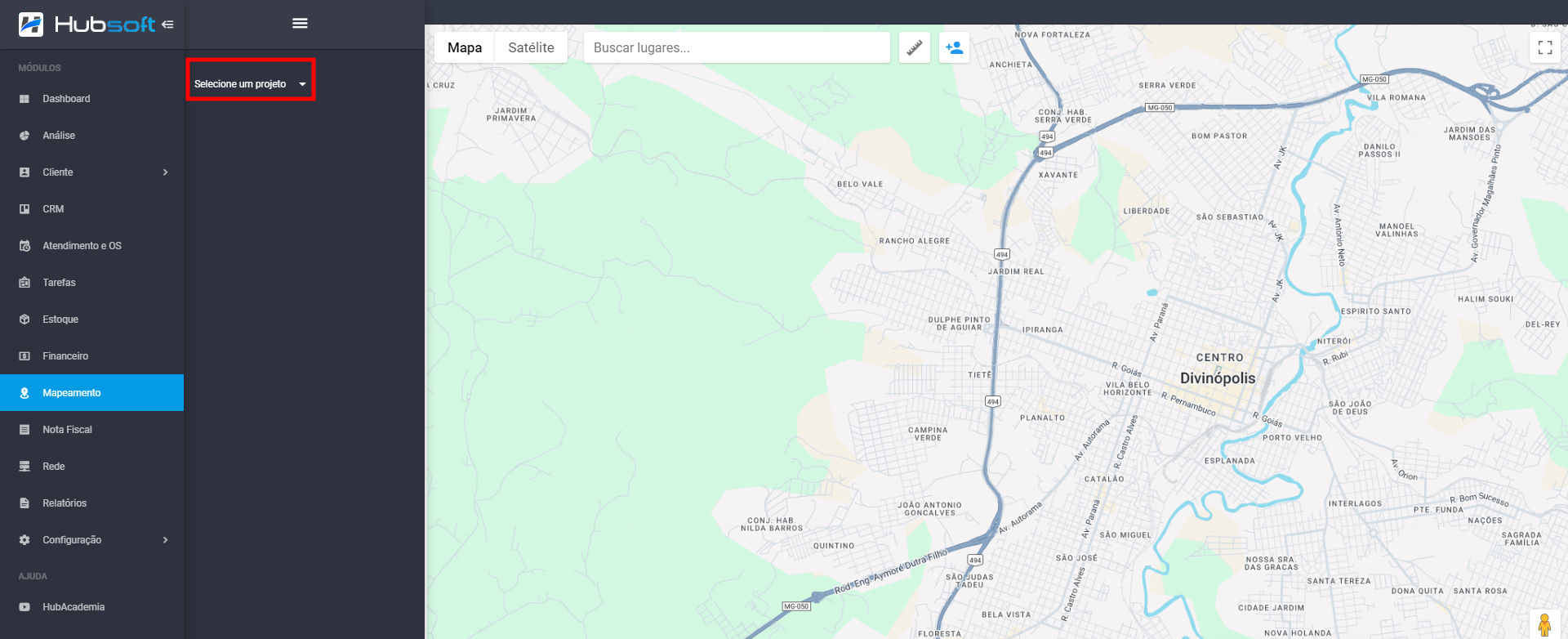
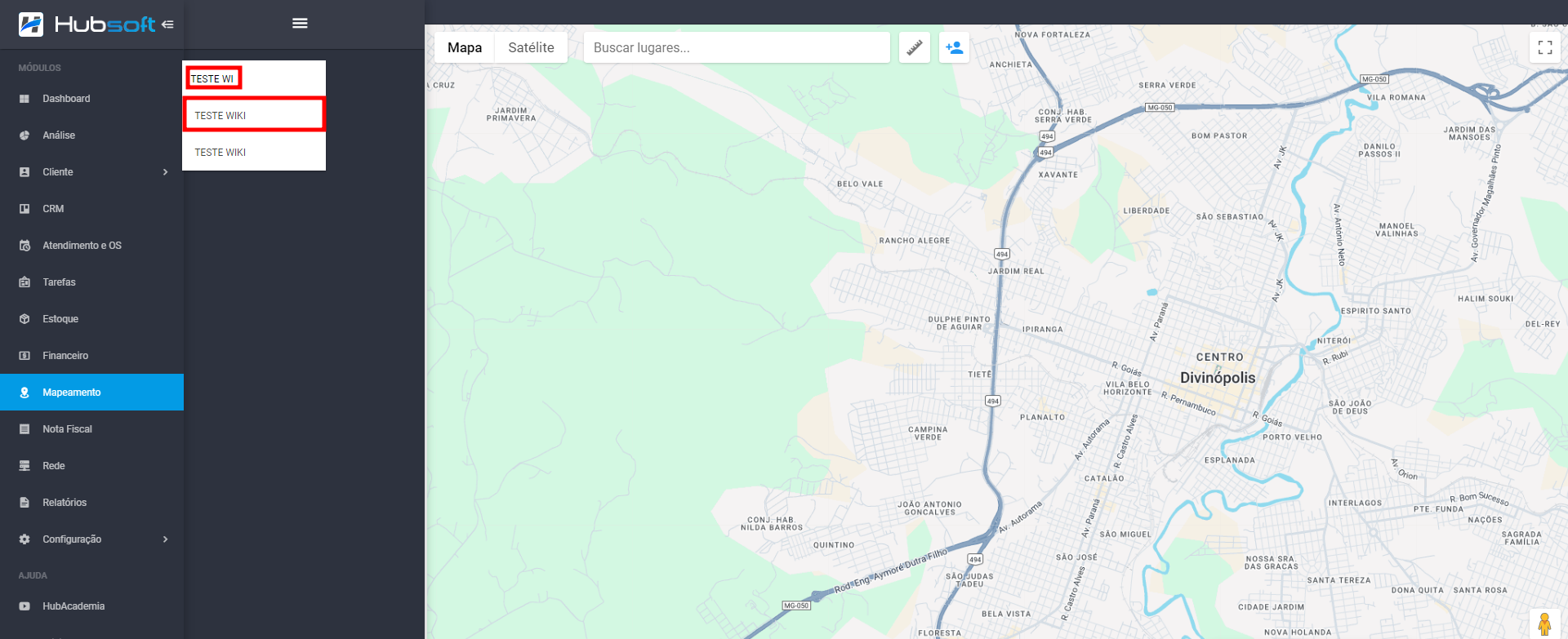
Clique no ícone sinalizado para espandir as pastas e selecione os elementos que deseja exibir no mapa.
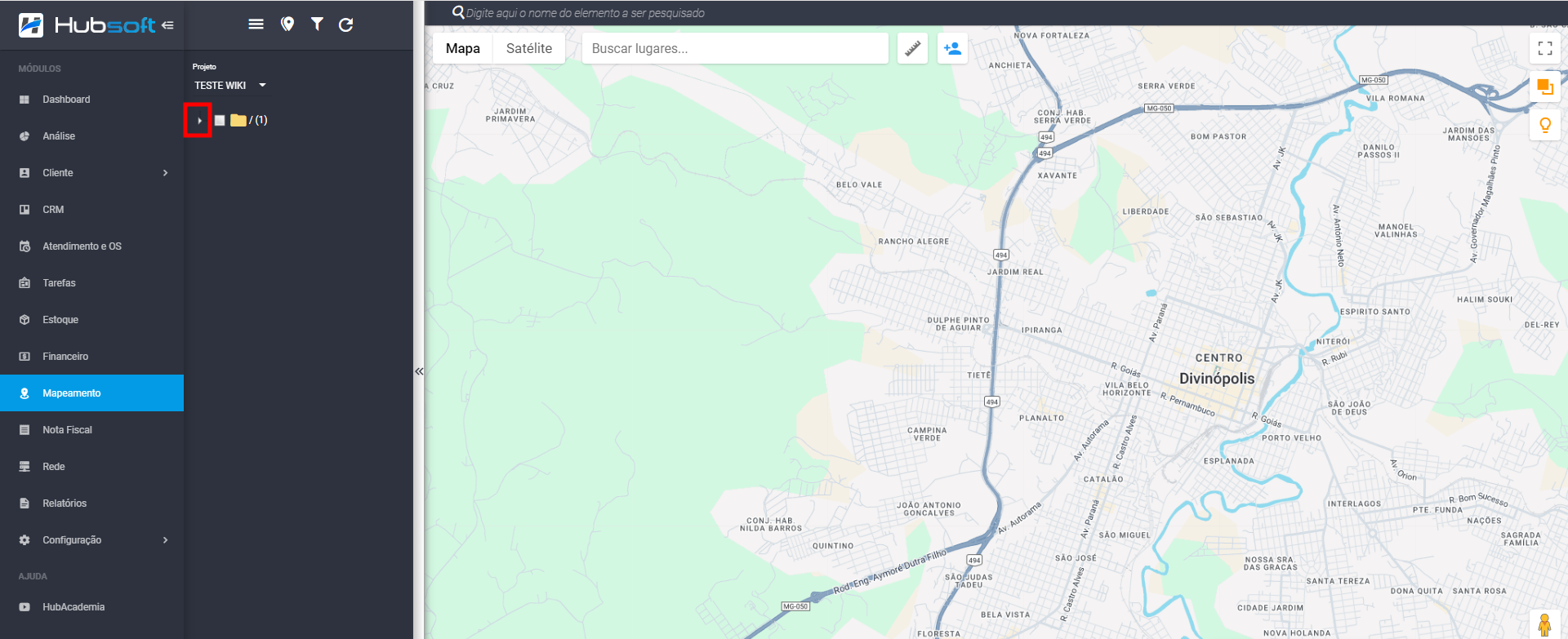
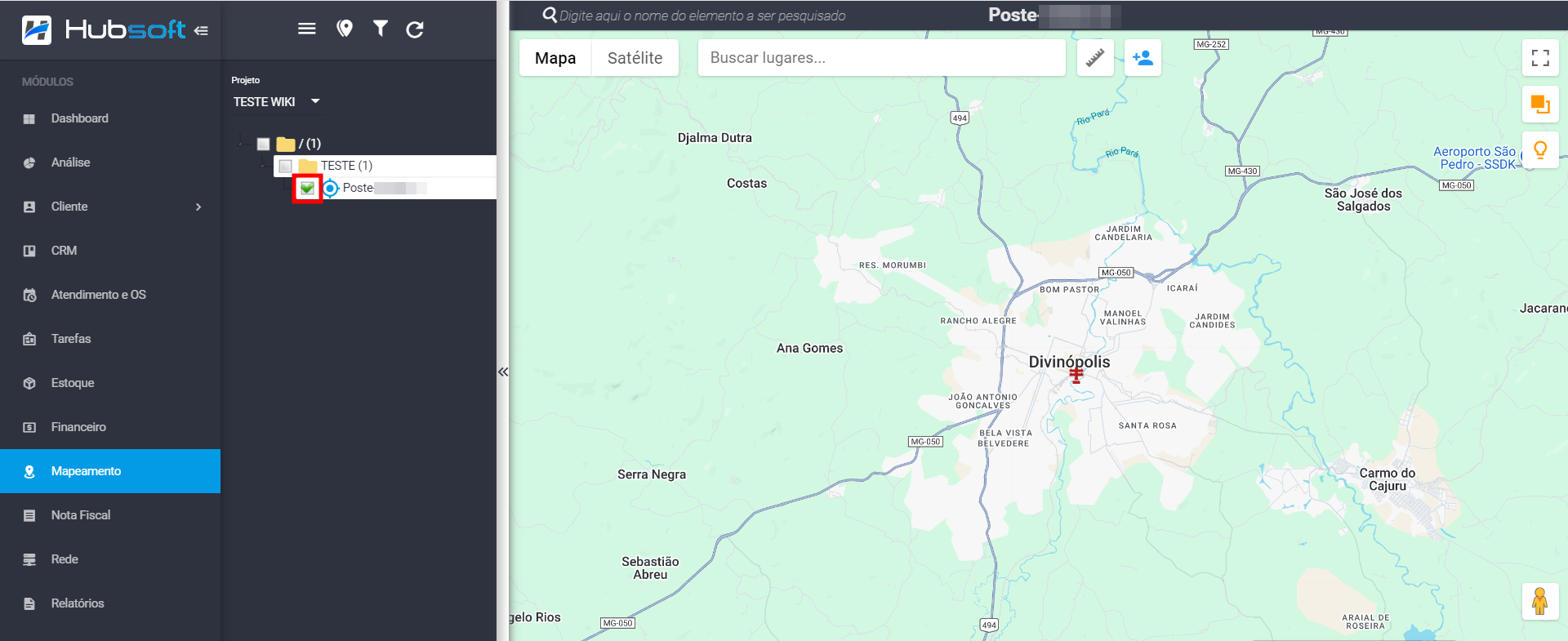
Ou selecione o projeto para exibir por completo.
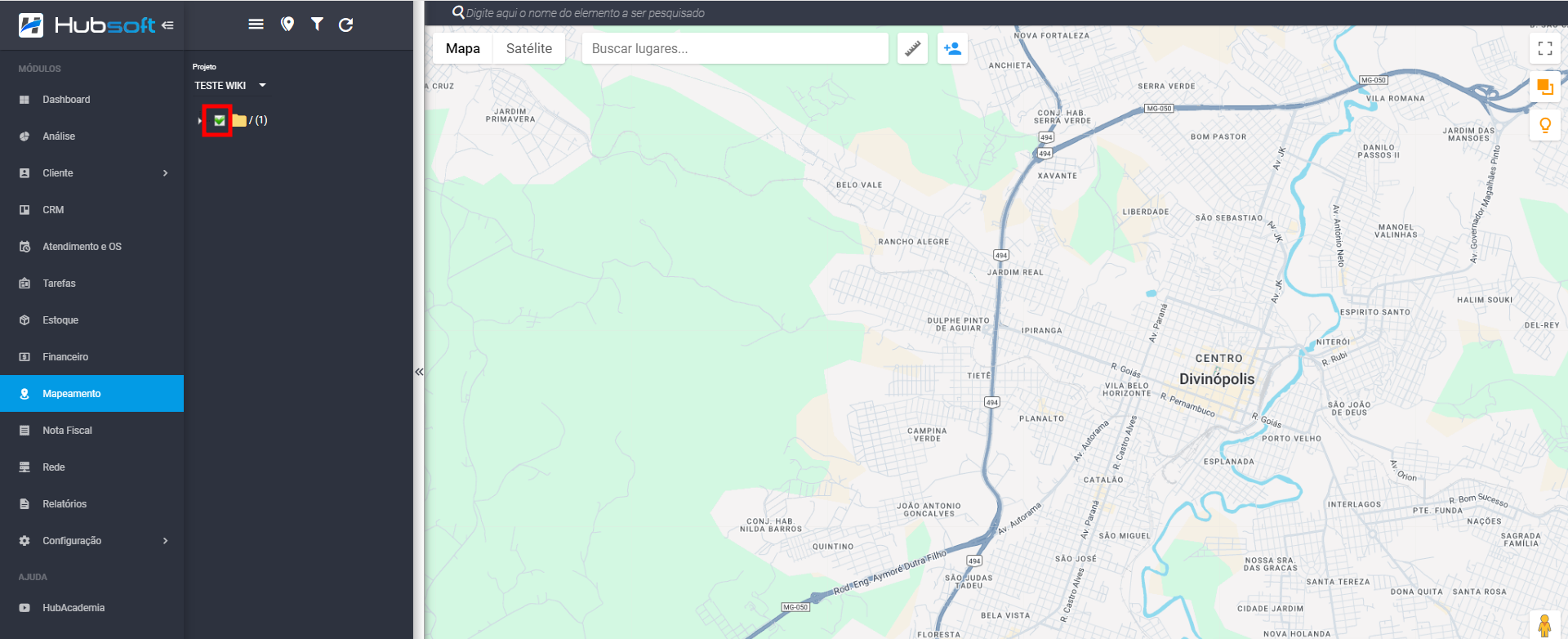
Selecionando Todo o Projeto, dependendo do tamanho dele pode ser que demore alguns minutos para carregá-lo completamente. O ideal é que o carregamento seja feito particionado, exibindo apenas os elementos de interesse.
Os elementos serão mostrados de forma agrupada, mostrando a quantidade de elementos por cada agrupamento realizado. A medida que for dado zoom em determinada área, os pontos de junções serão desagrupados e renderizados no mapa de forma individual.
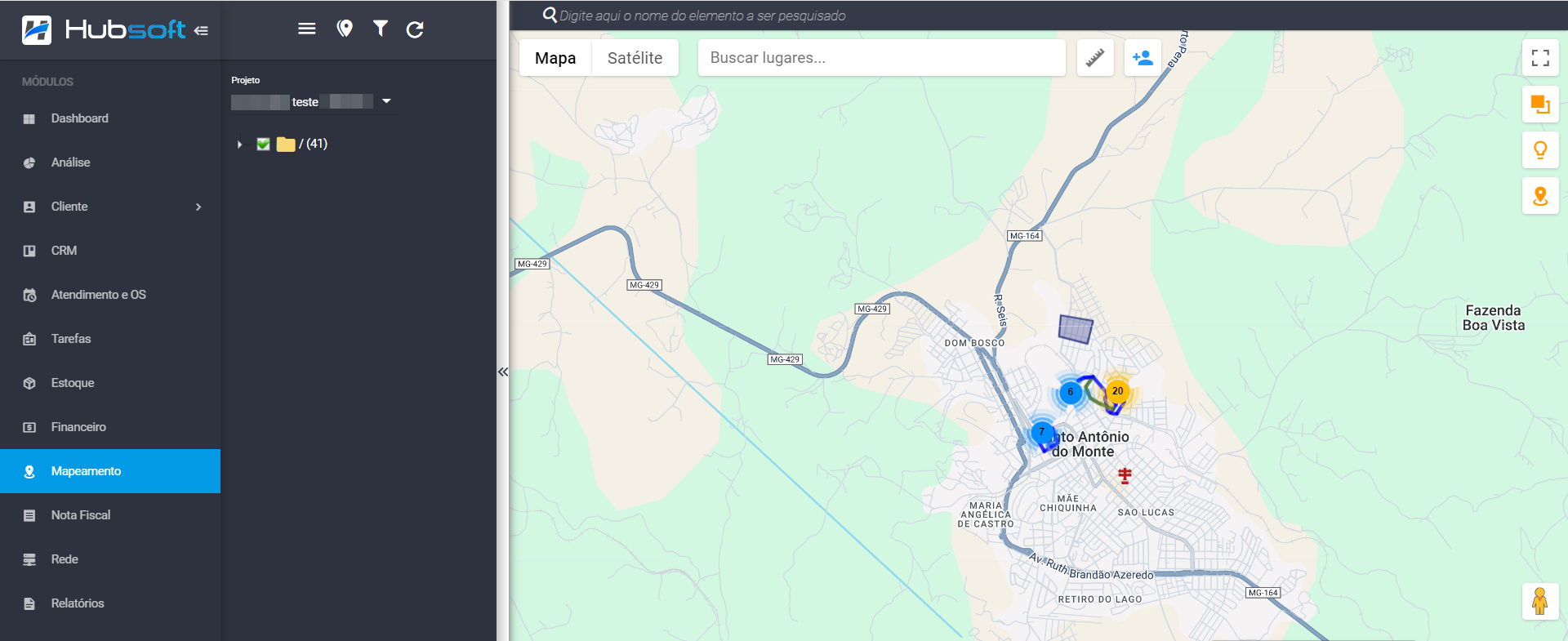
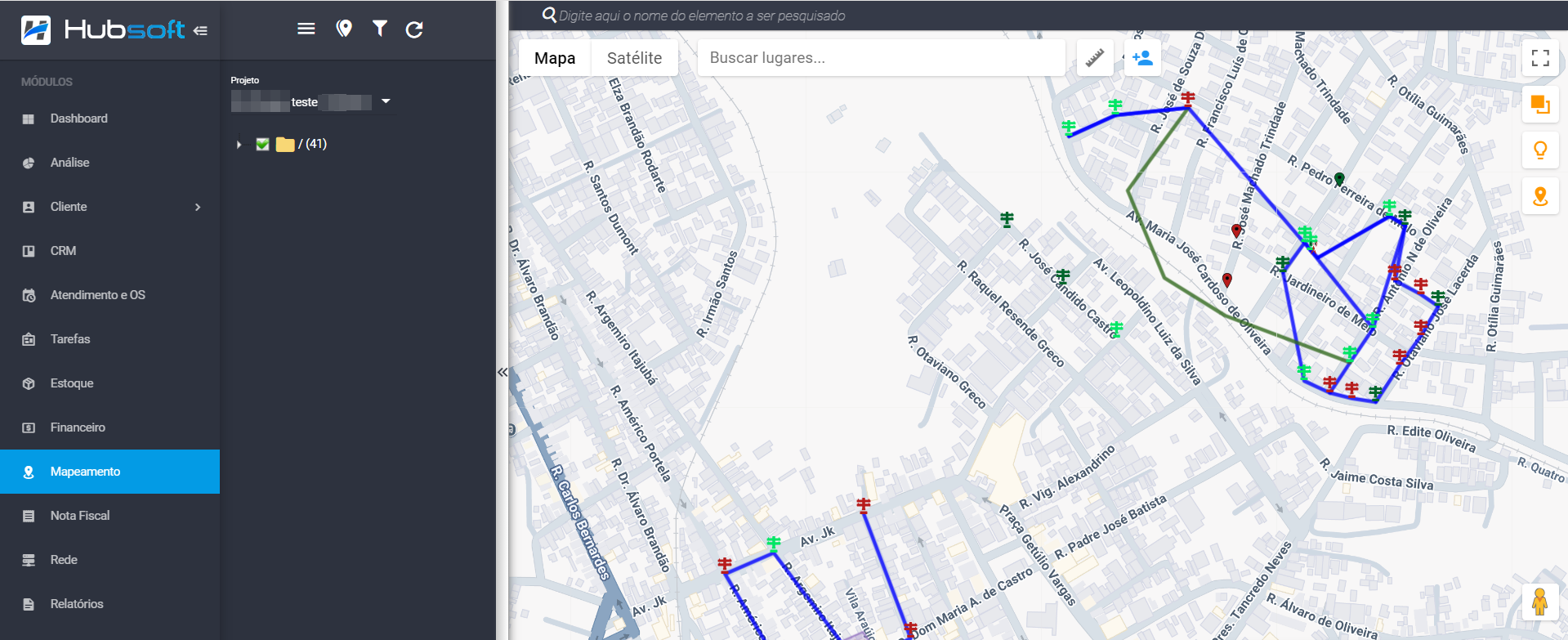
¶ Editar Projeto
Passo a passo de como Editar Projeto:
¶ Editando Projeto
Para editar um projeto, no módulo Mapeamento> Projetos> no campo Selecione um projeto pesquise o projeto e selecione, logo após, clique em Opções (Três Tracinhos)> Editar.
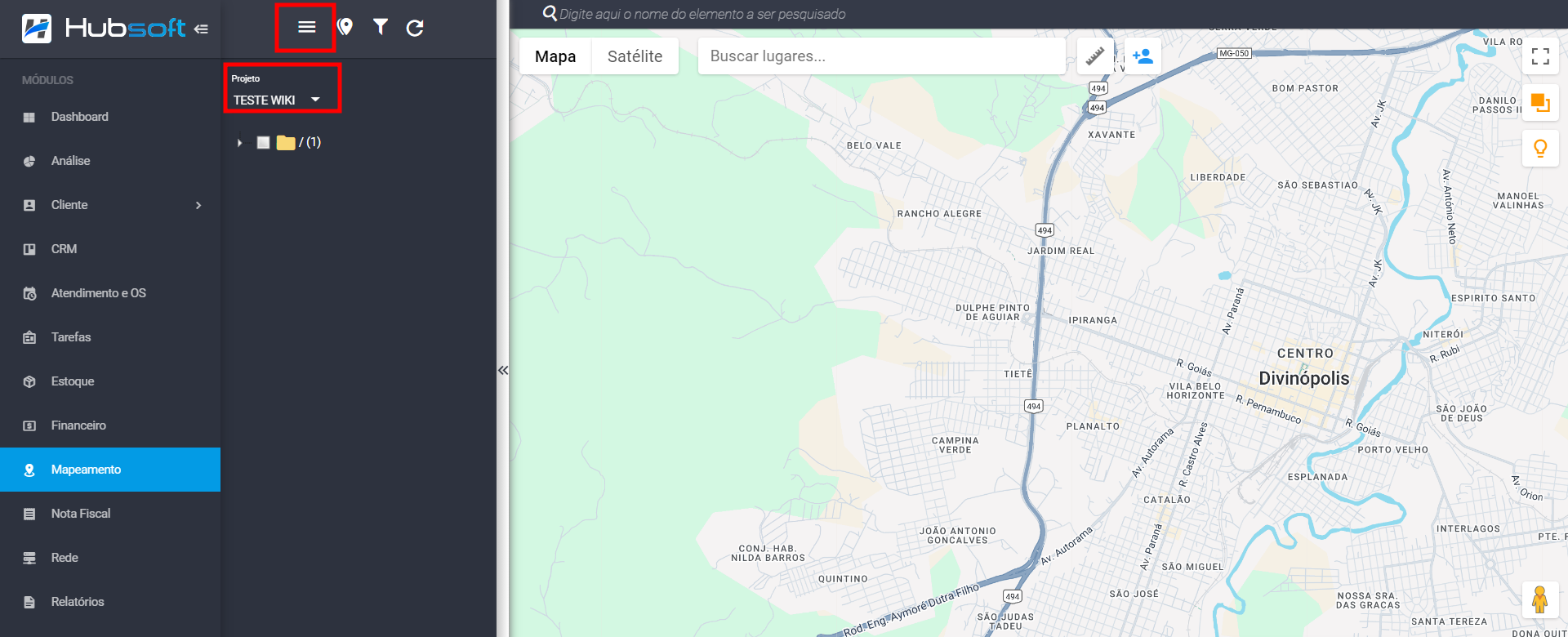
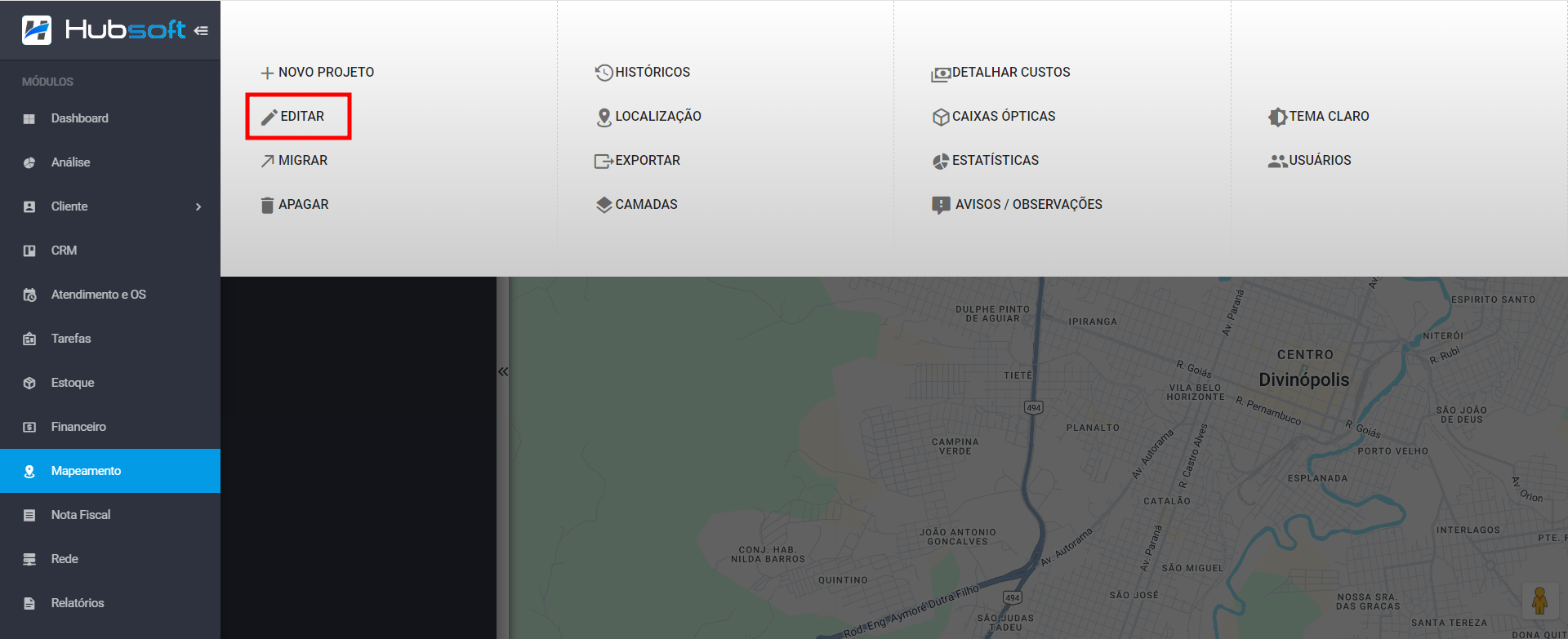
Realize a edição nas abas e campos, conforme necessitam e clique em Salvar.
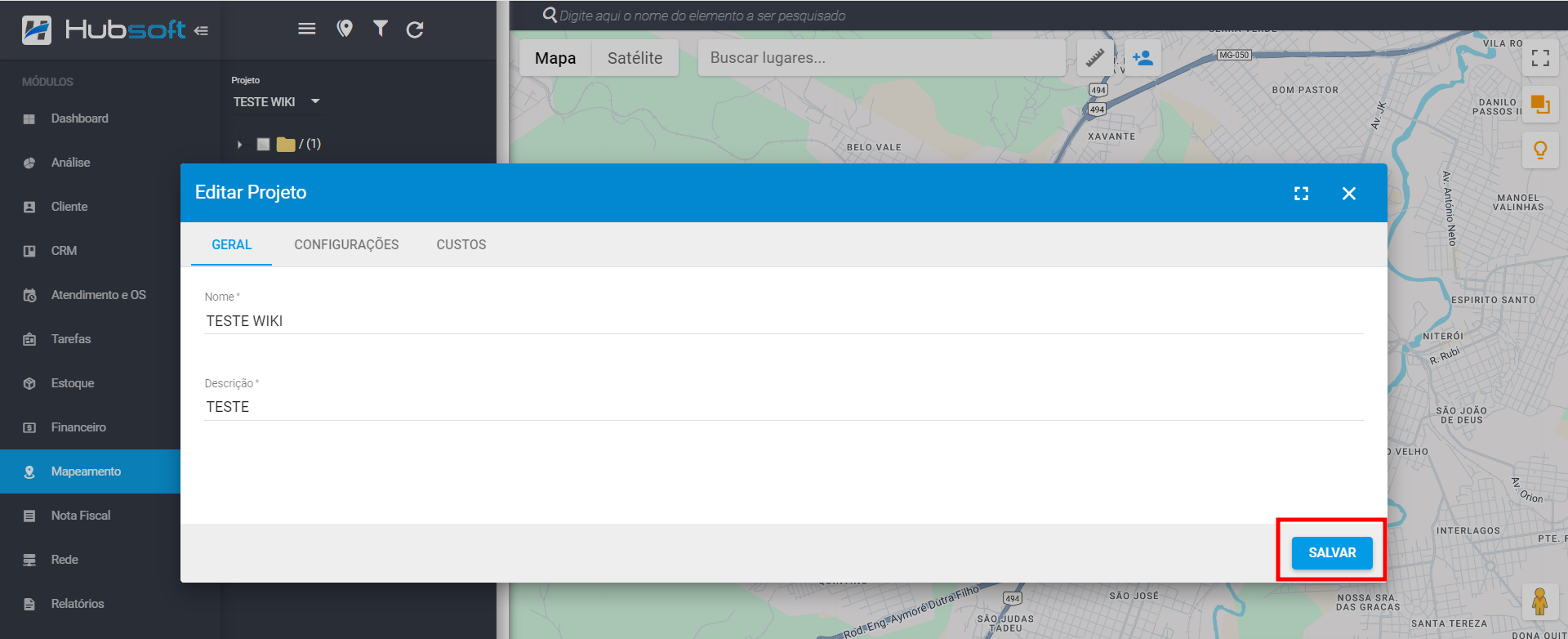
¶ Migrar Projeto
Passo a passo de como Migrar Projeto:
¶ Migrando Projeto
Para migrar um projeto, no módulo Mapeamento> Projetos> clique em Opções (Três Tracinhos)> Migrar.
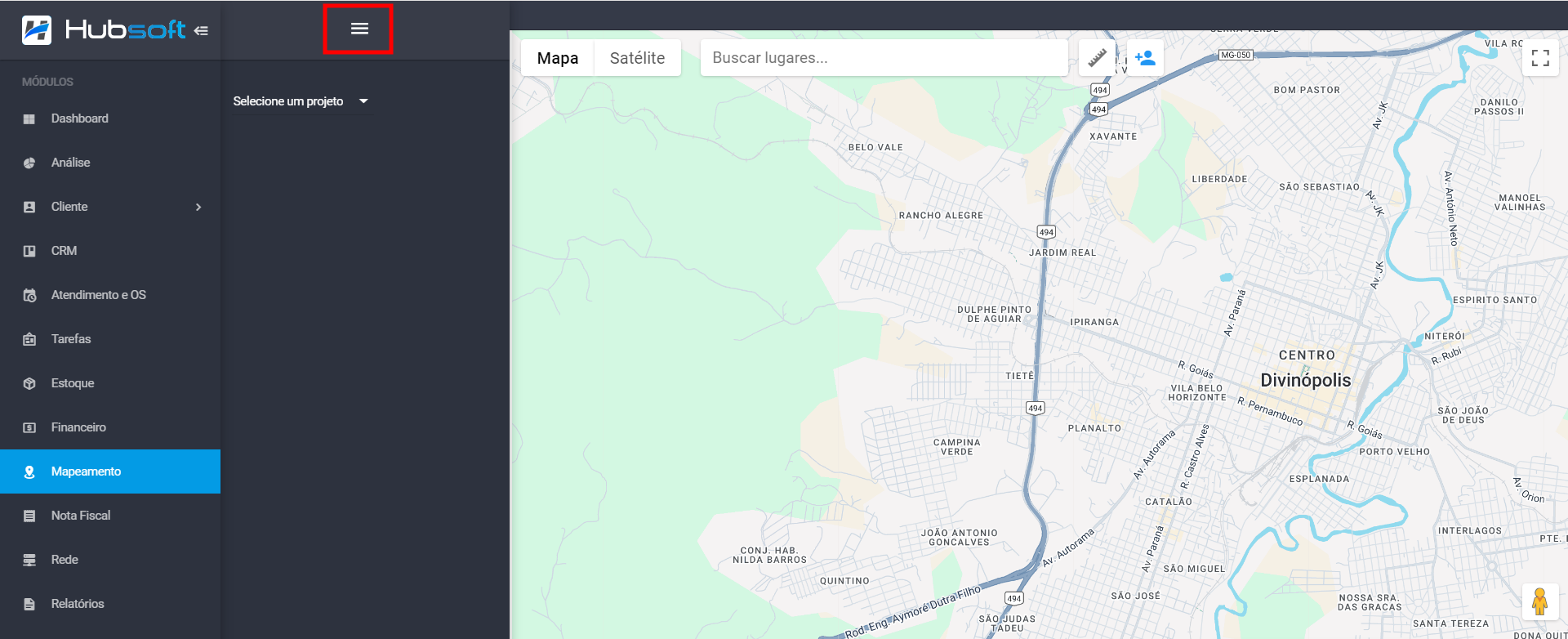
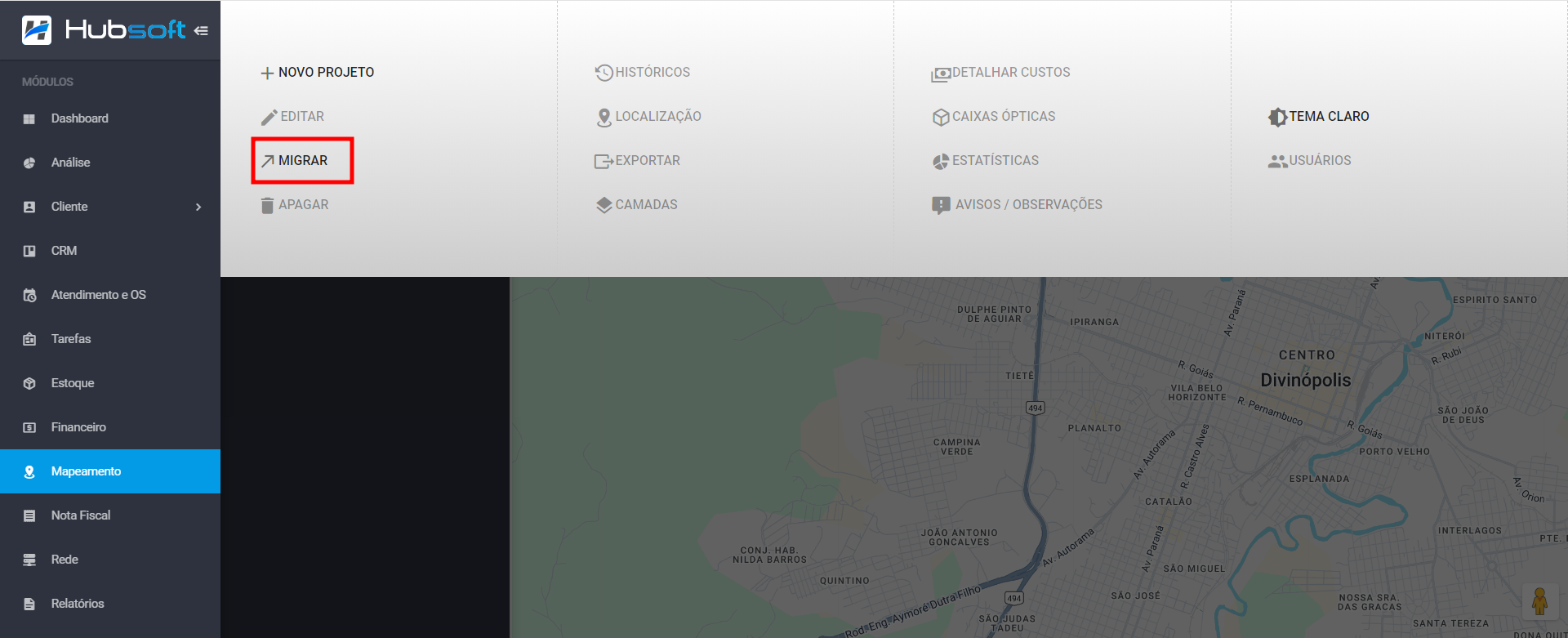
Em Origem> campo Projeto, selecione o projeto de origem, em Destino> campo Projeto, selecione o projeto de destino, irá exibir o campo Pasta para selecionar a pasta de destino e clique em Migrar.
Ao migrar, os elementos do projeto de origem, serão migrados para a pasta do projeto de destino.
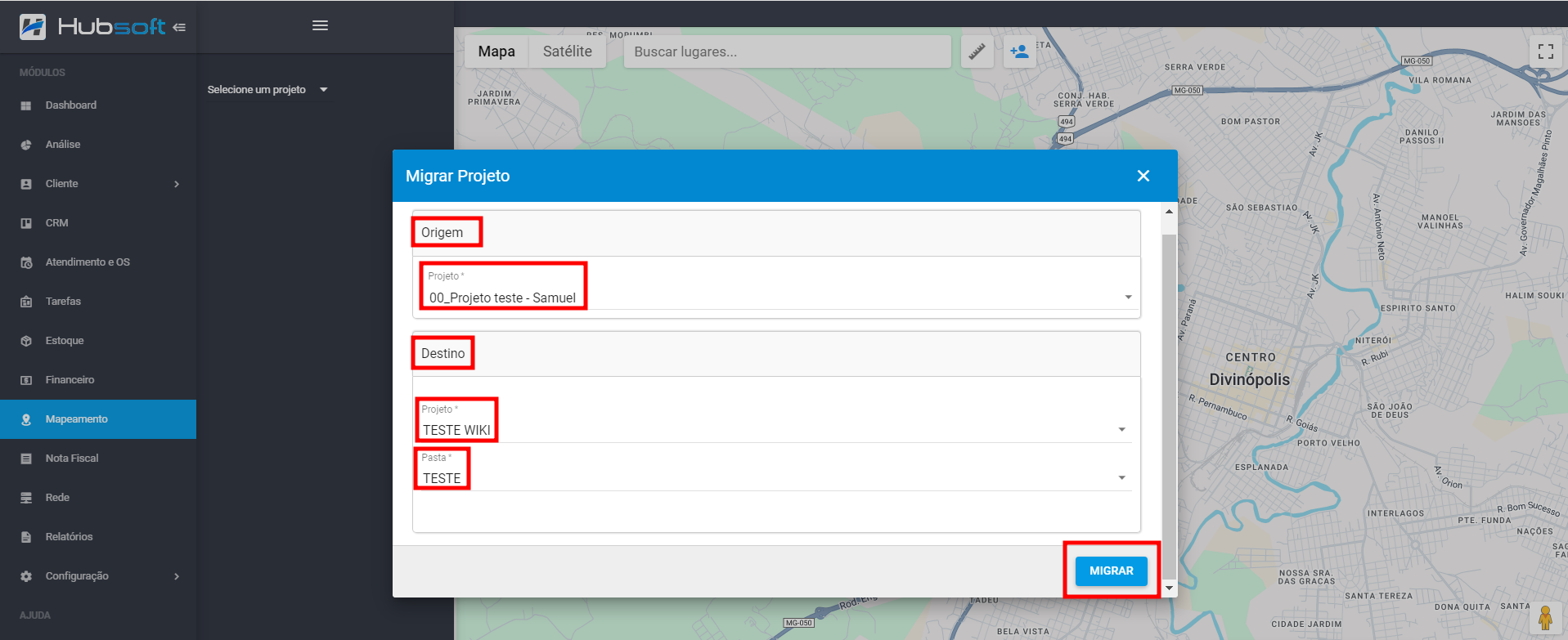
¶ Apagar Projeto
Passo a passo de como Apagar Projeto:
¶ Apagando Projeto
Para apagar um projeto, no módulo Mapeamento> Projetos> no campo Selecione um projeto pesquise o projeto e selecione, logo após, clique em Opções (Três Tracinhos)> Apagar.
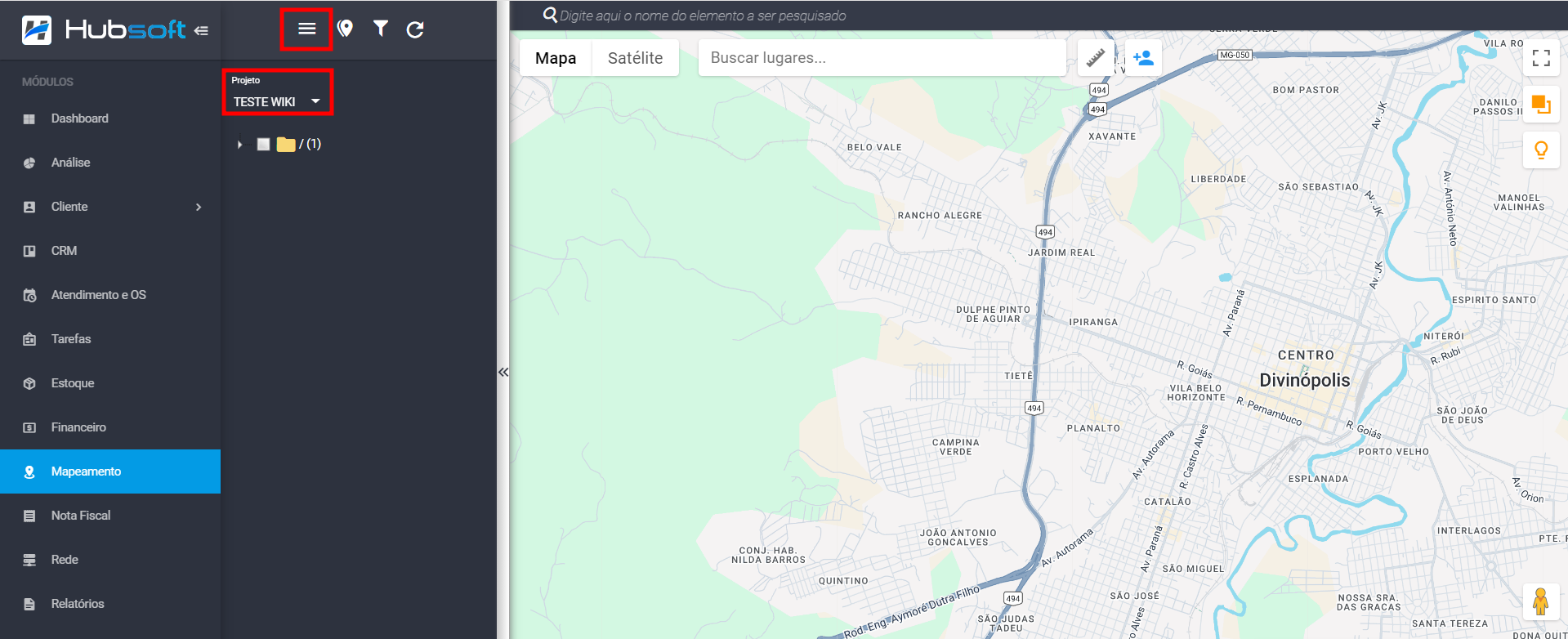
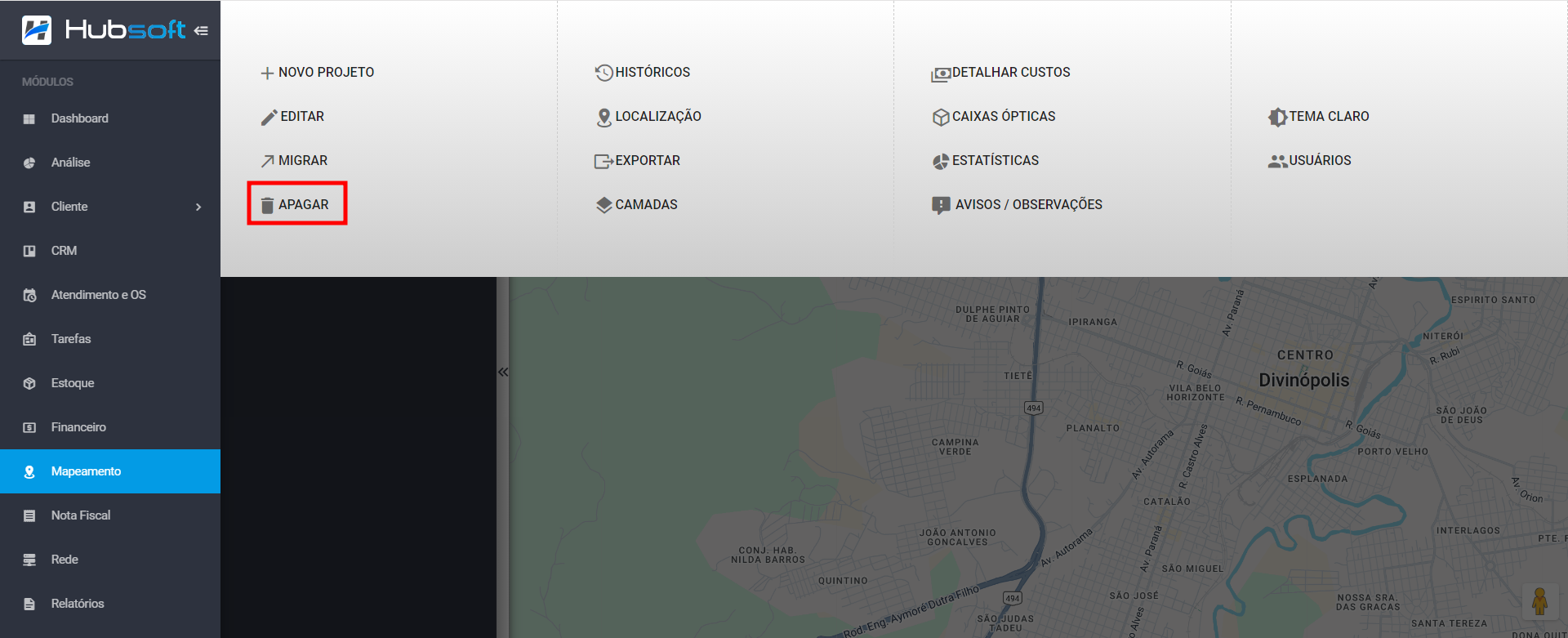
Lembrando que esta ação não poderá ser revertida, caso deseje cancelar a exclusão clique em Cancelar.
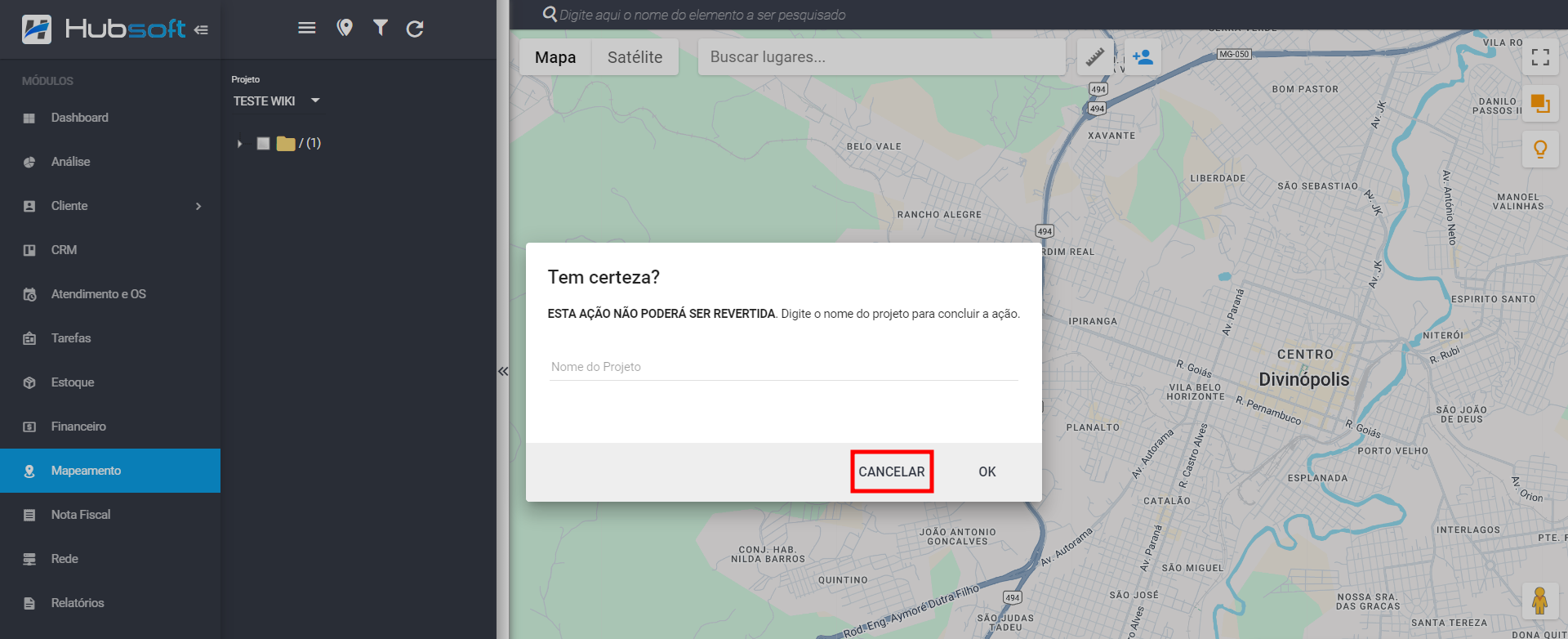
Caso deseje realmente apagar o projeto, no campo Nome do Projeto, digite o nome do projeto e clique em OK.
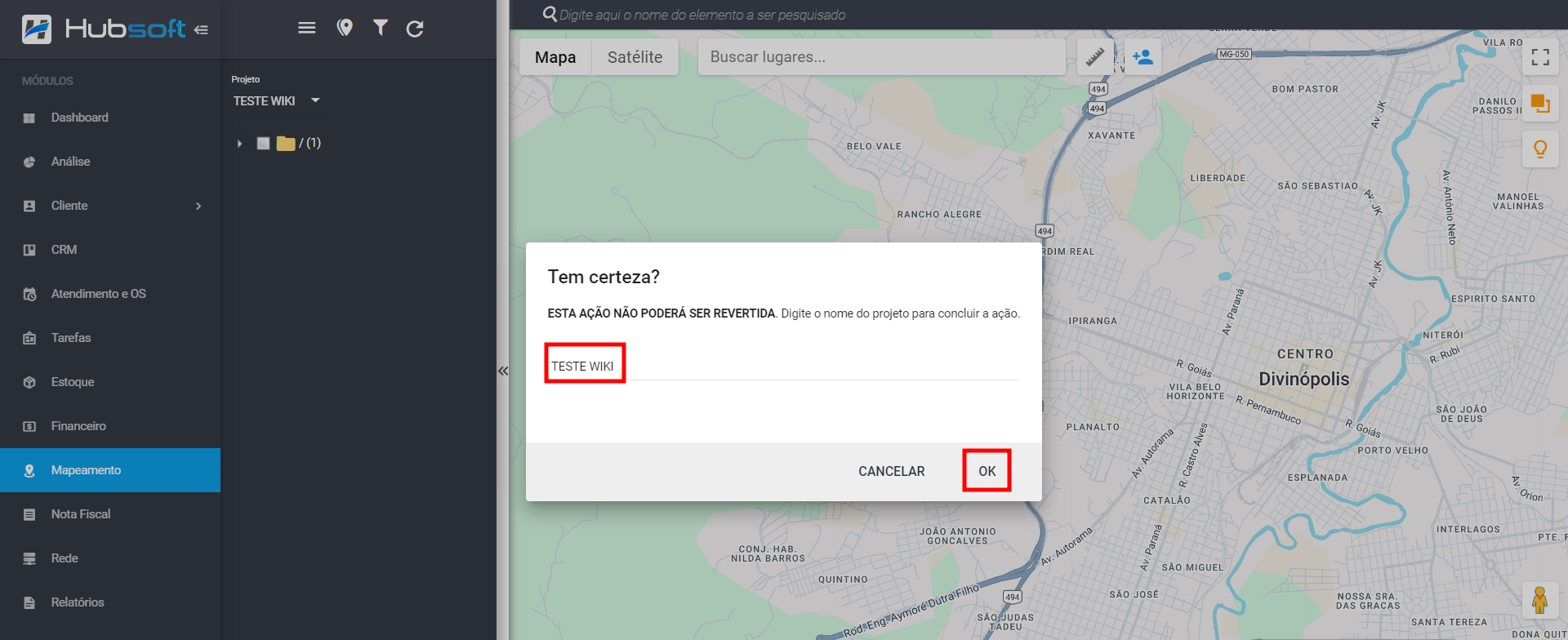
¶ Históricos Projeto
Passo a passo de como Visualizar Históricos Projeto:
¶ Visualizando Históricos Projeto
Para visualizar histórico de um projeto, no módulo Mapeamento> Projetos> no campo Selecione um projeto pesquise o projeto e selecione, logo após, clique em Opções (Três Tracinhos)> Históricos.
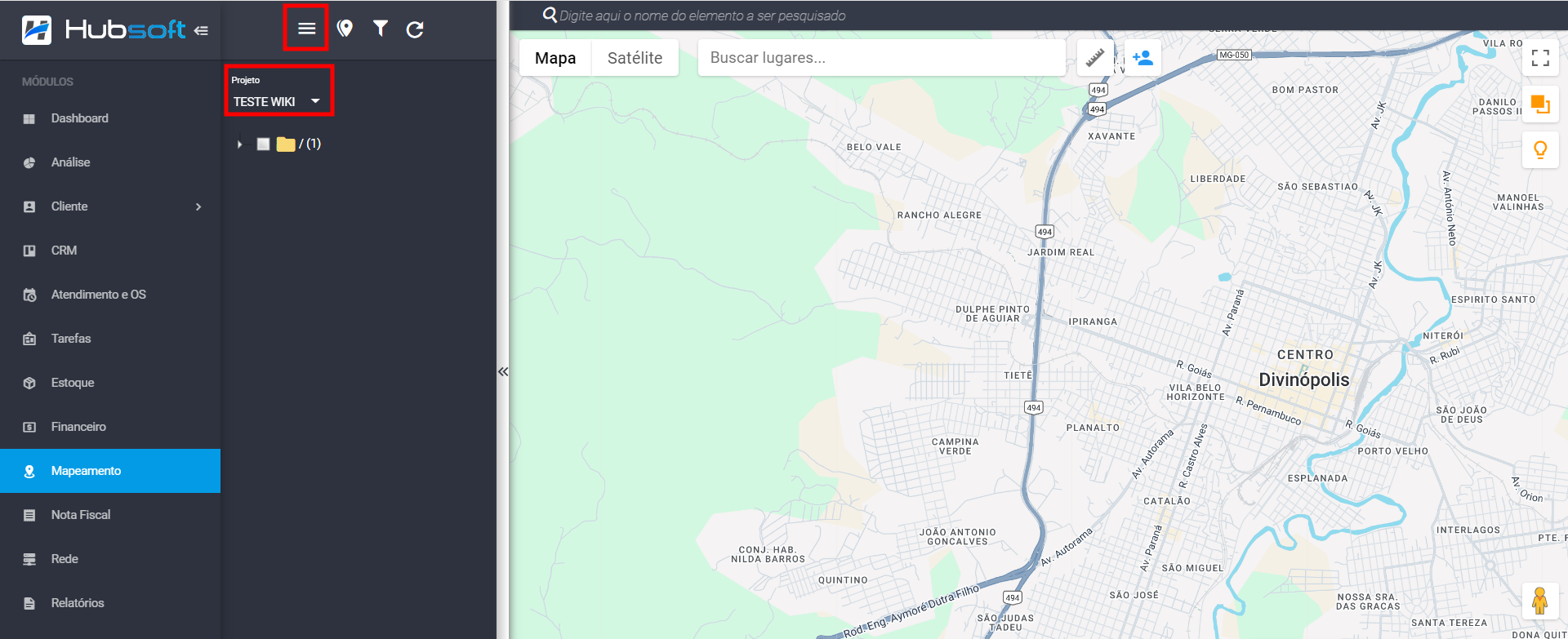
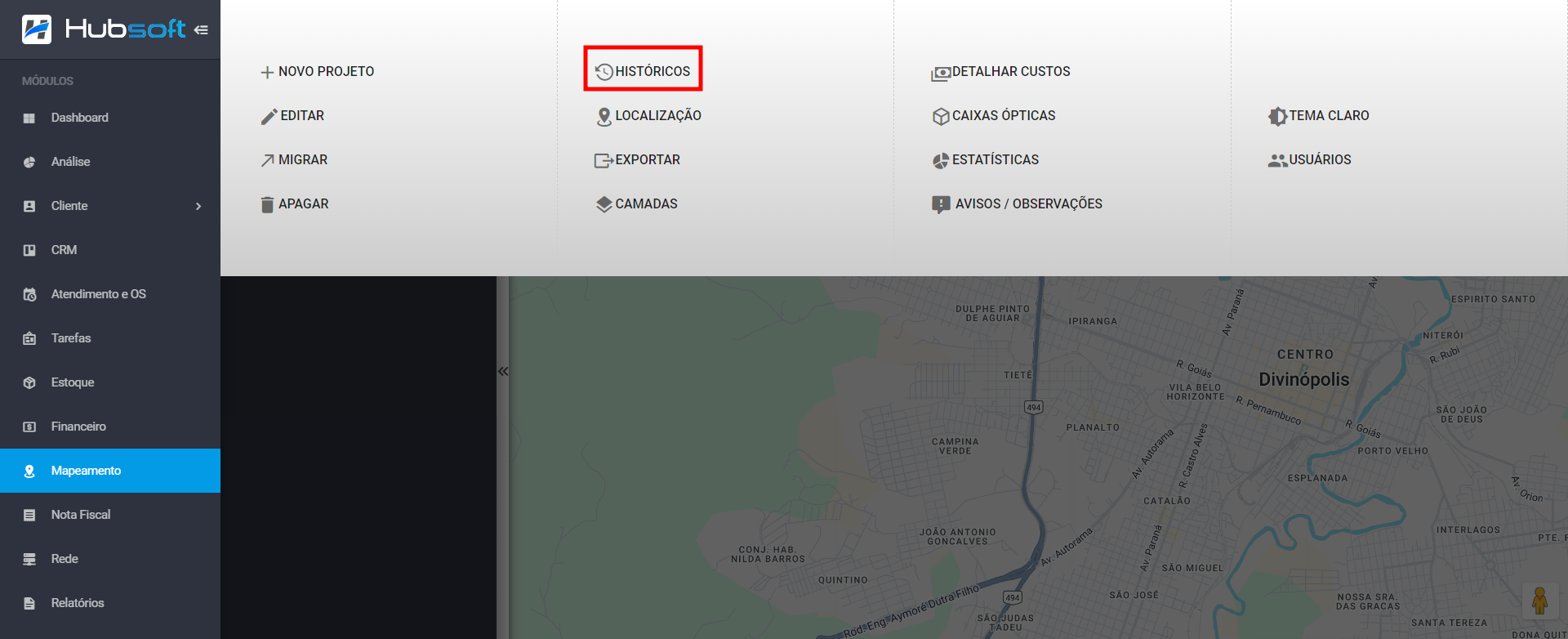
Irá listar históricos do projeto selecionado.
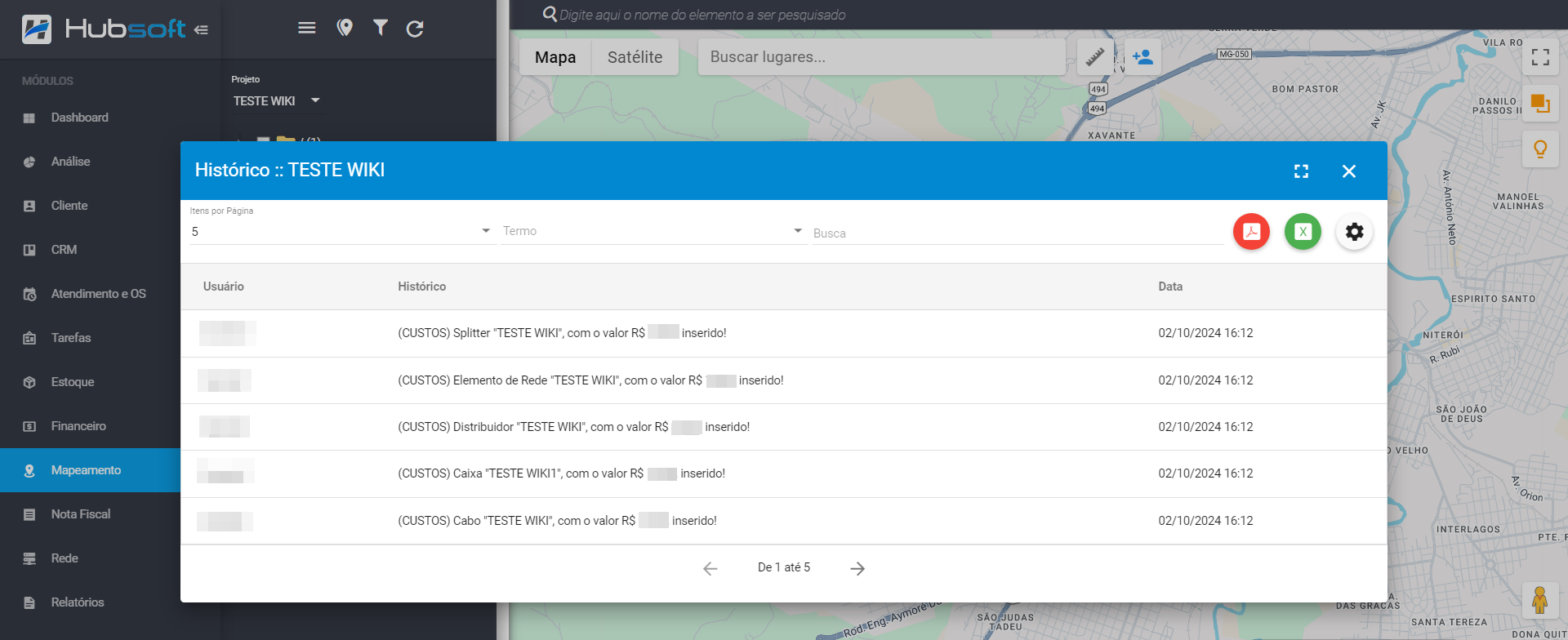
¶ Definir Localização Projeto
Passo a passo de como Definir Localização Projeto:
¶ Definindo Localização Projeto
Para definir localização de um projeto, no módulo Mapeamento> Projetos> no campo Selecione um projeto pesquise o projeto e selecione, logo após, clique em Opções (Três Tracinhos)> Localização.
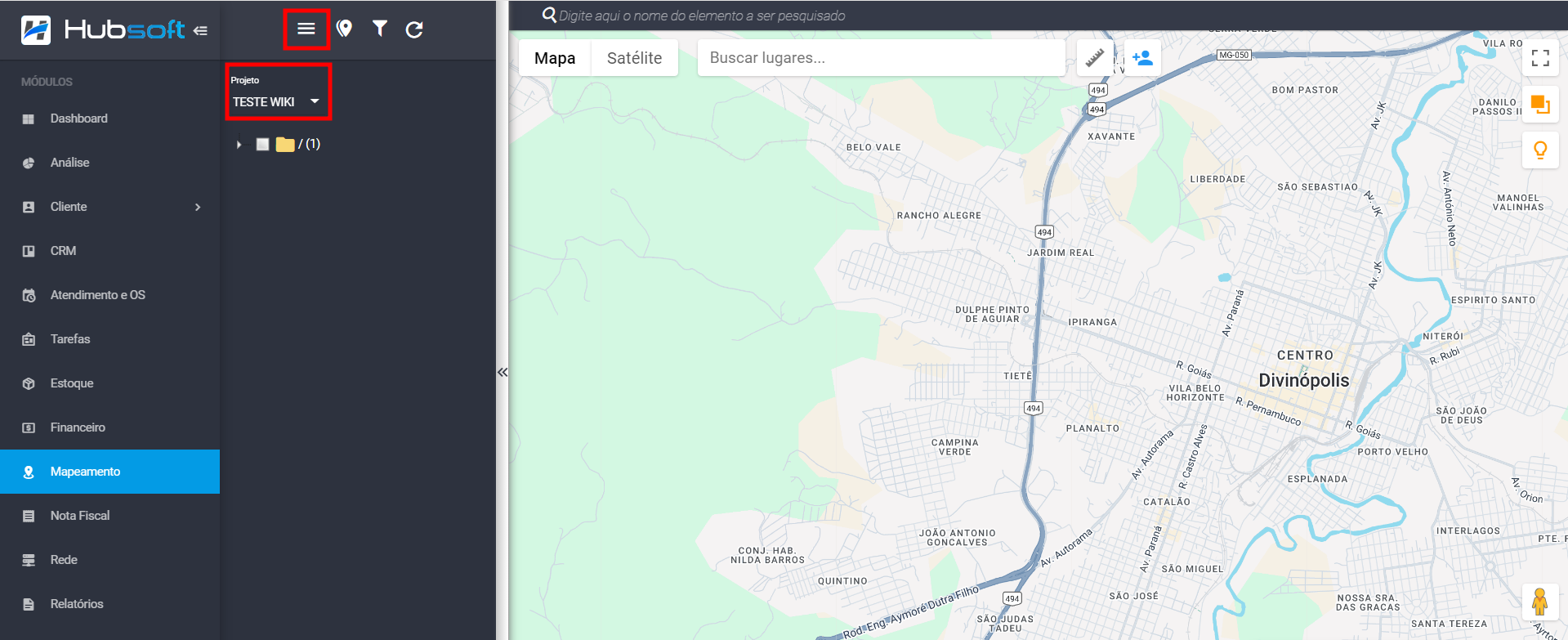
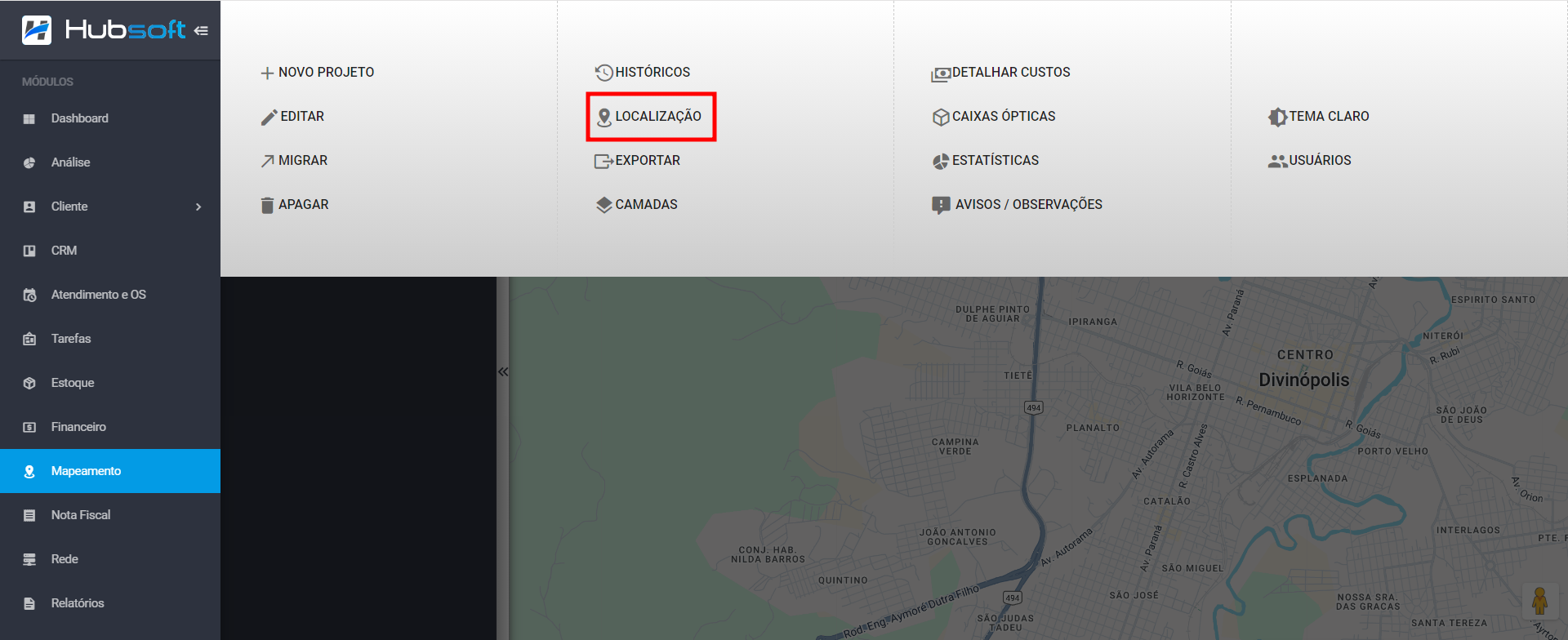
Caso deseje cancelar, clique em Esc no seu teclado.
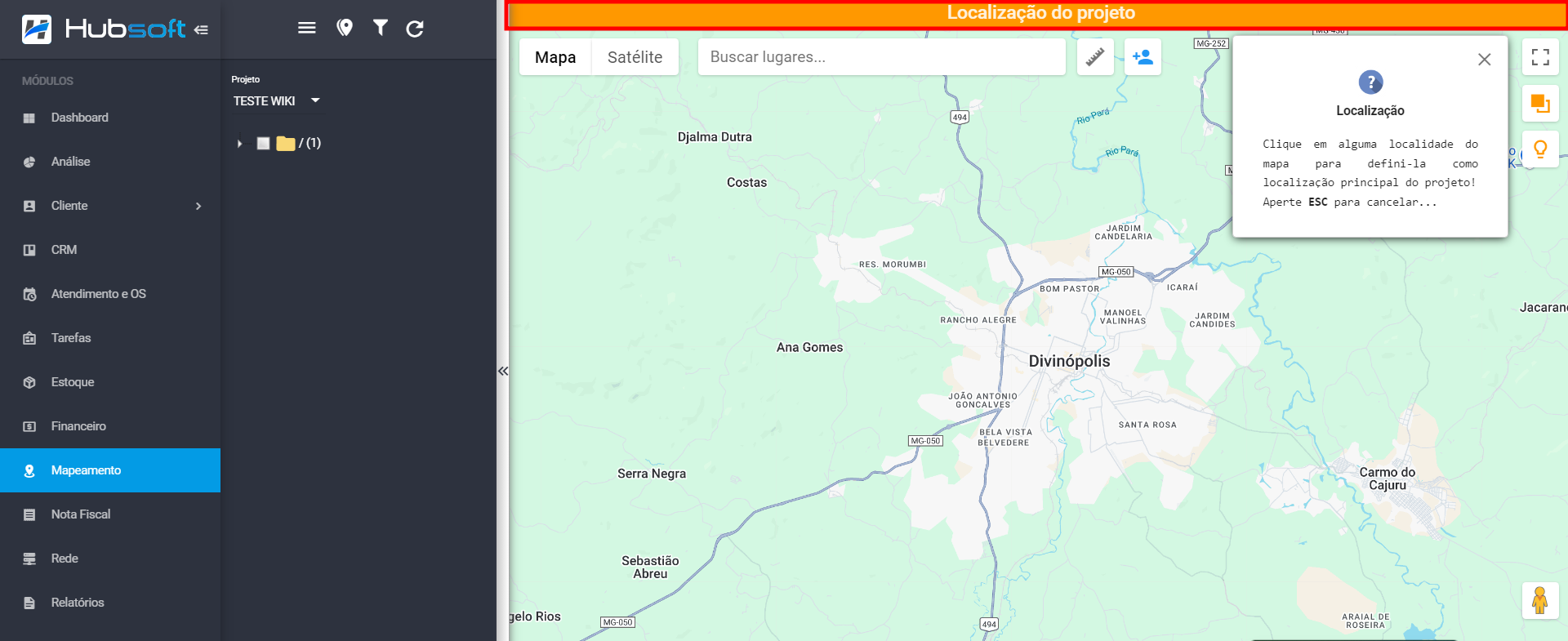
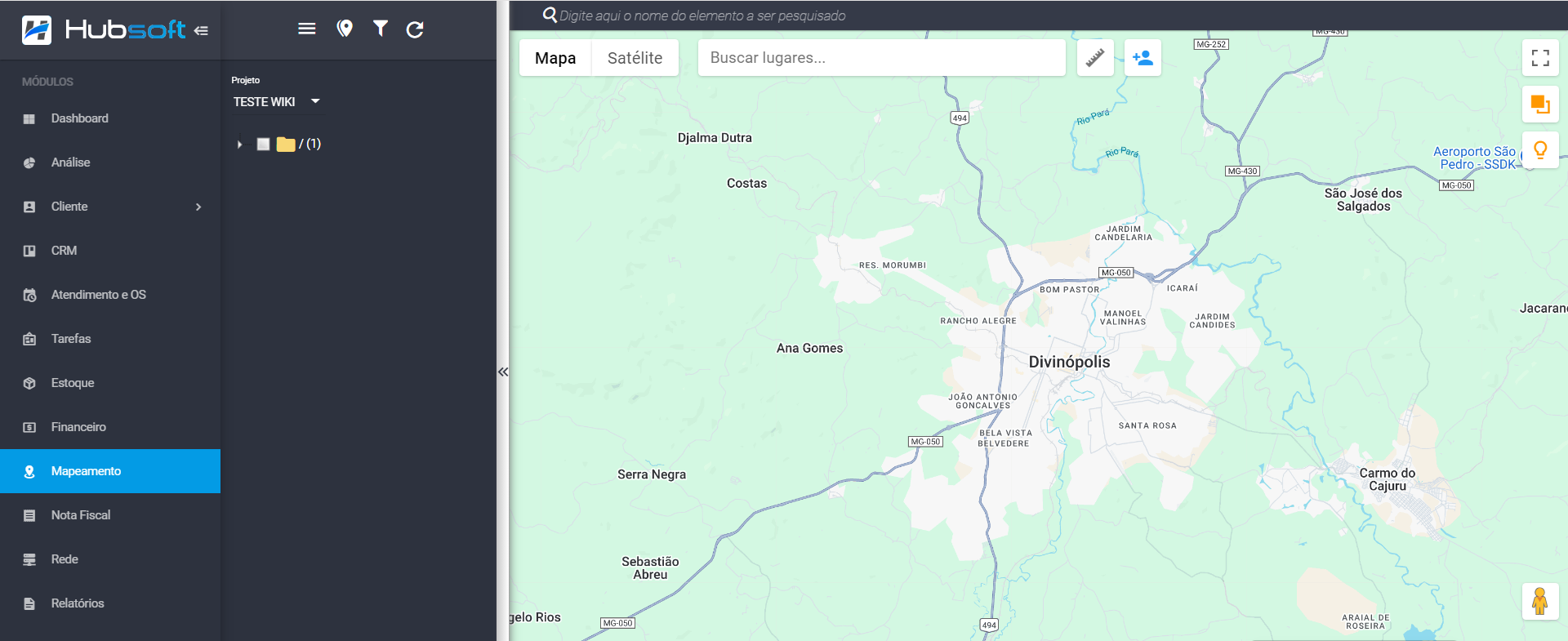
Clique em alguma localidade do mapa para defini-la como localização principal do projeto.
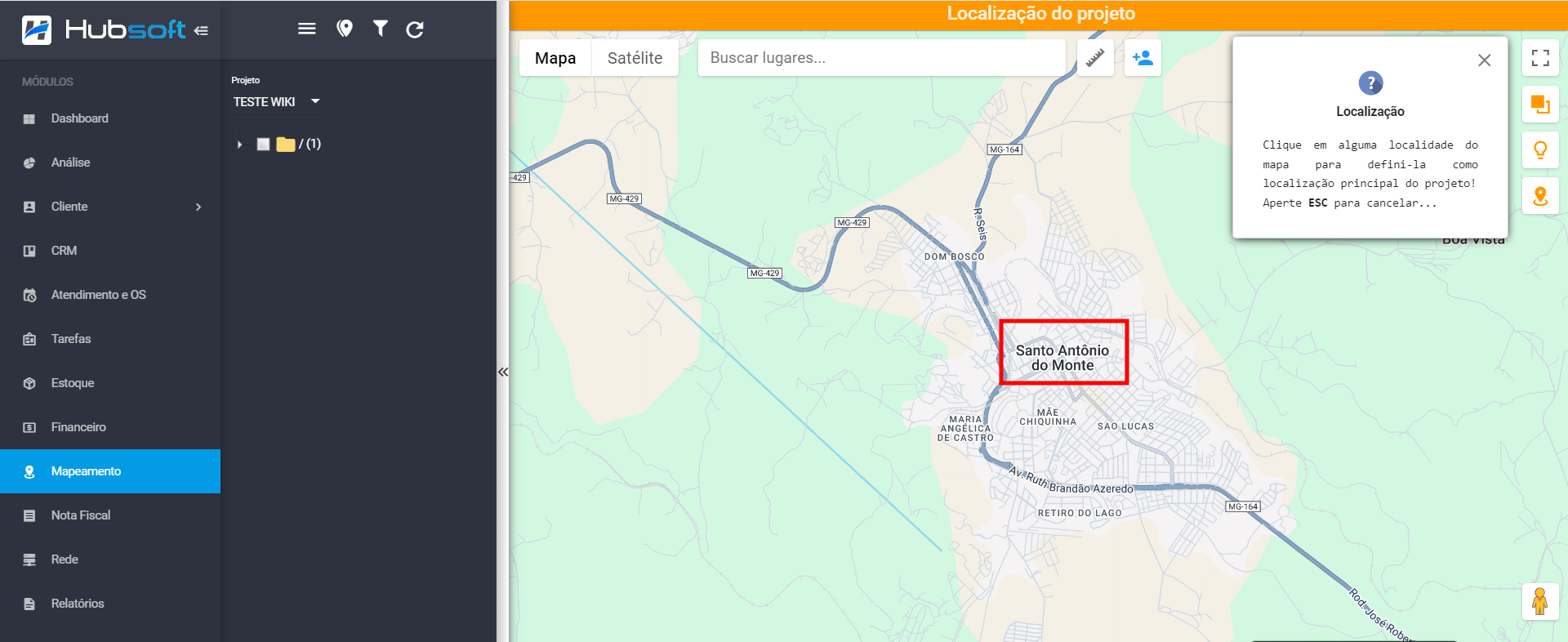
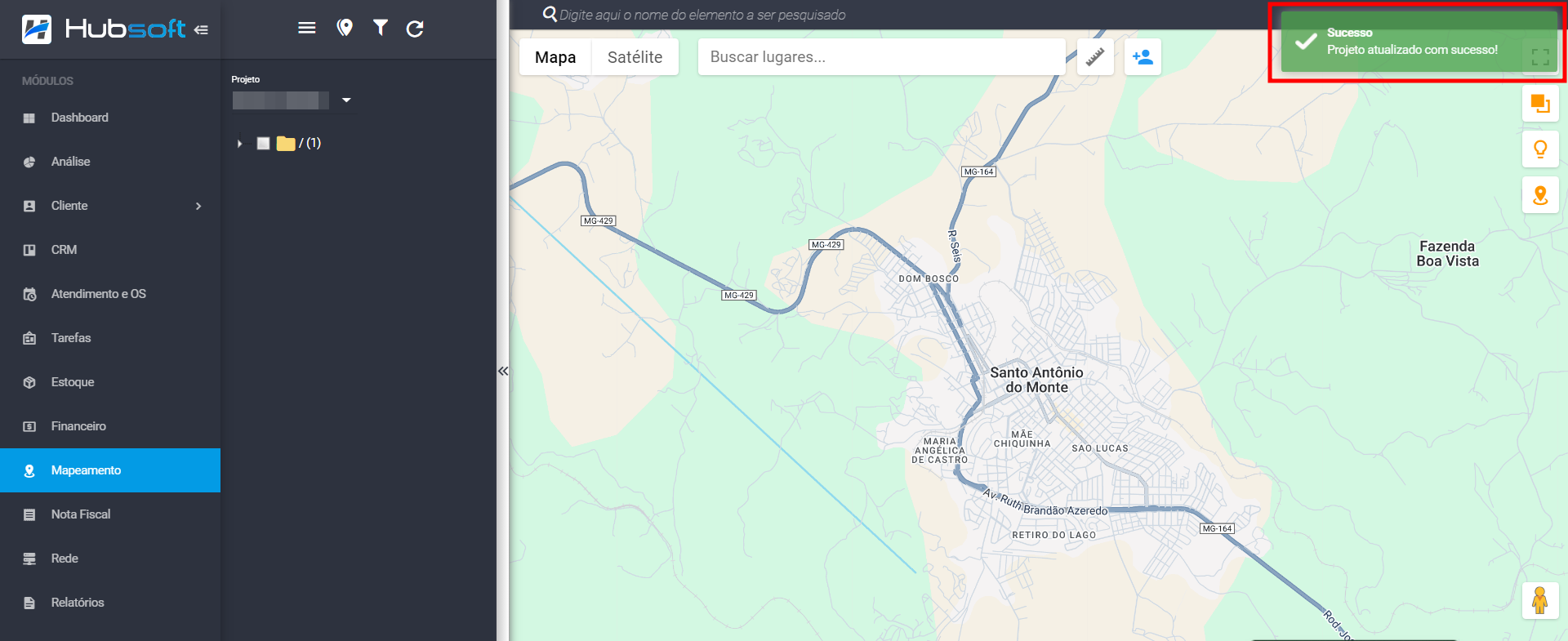
¶ Exportar Projeto
Passo a passo de como Exportar Projeto:
¶ Exportando Projeto
Há a possibilidade de exportar os elementos para importar em outros sistemas de mapa, como o Google Earth, My Maps, etc.
Para exportar um projeto, no módulo Mapeamento> Projetos> no campo Selecione um projeto pesquise o projeto e selecione.
Ao menos um elemento deve ser carregado, clique no ícone sinalizado para espandir as pastas e selecione os elementos que deseja exportar, logo após, clique em Opções (Três Tracinhos)> Exportar.
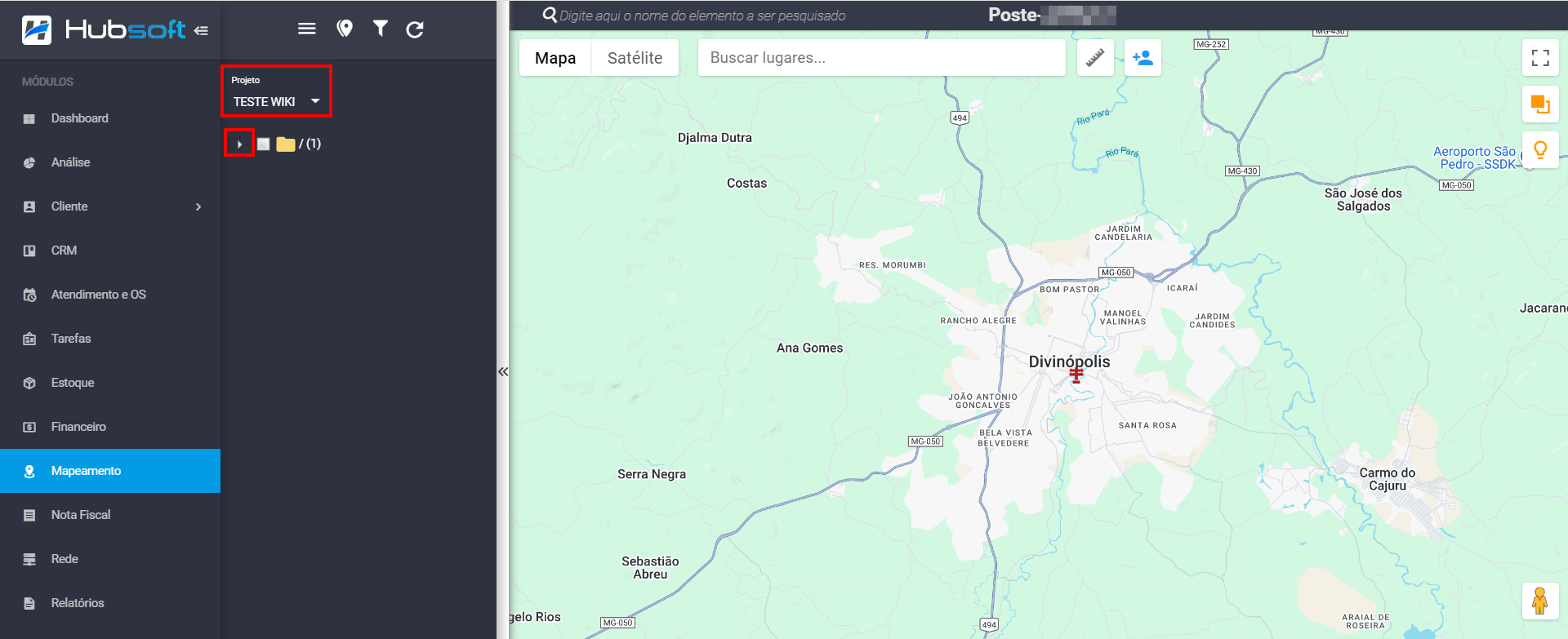
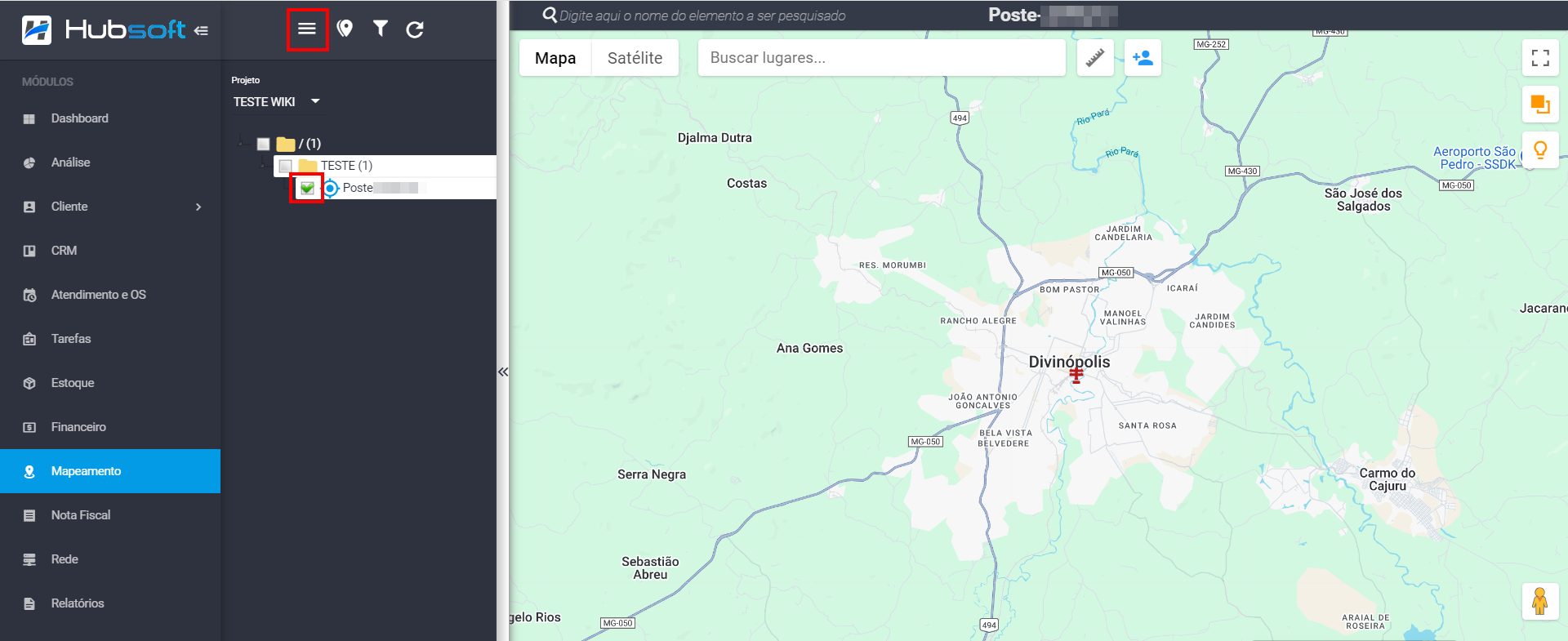
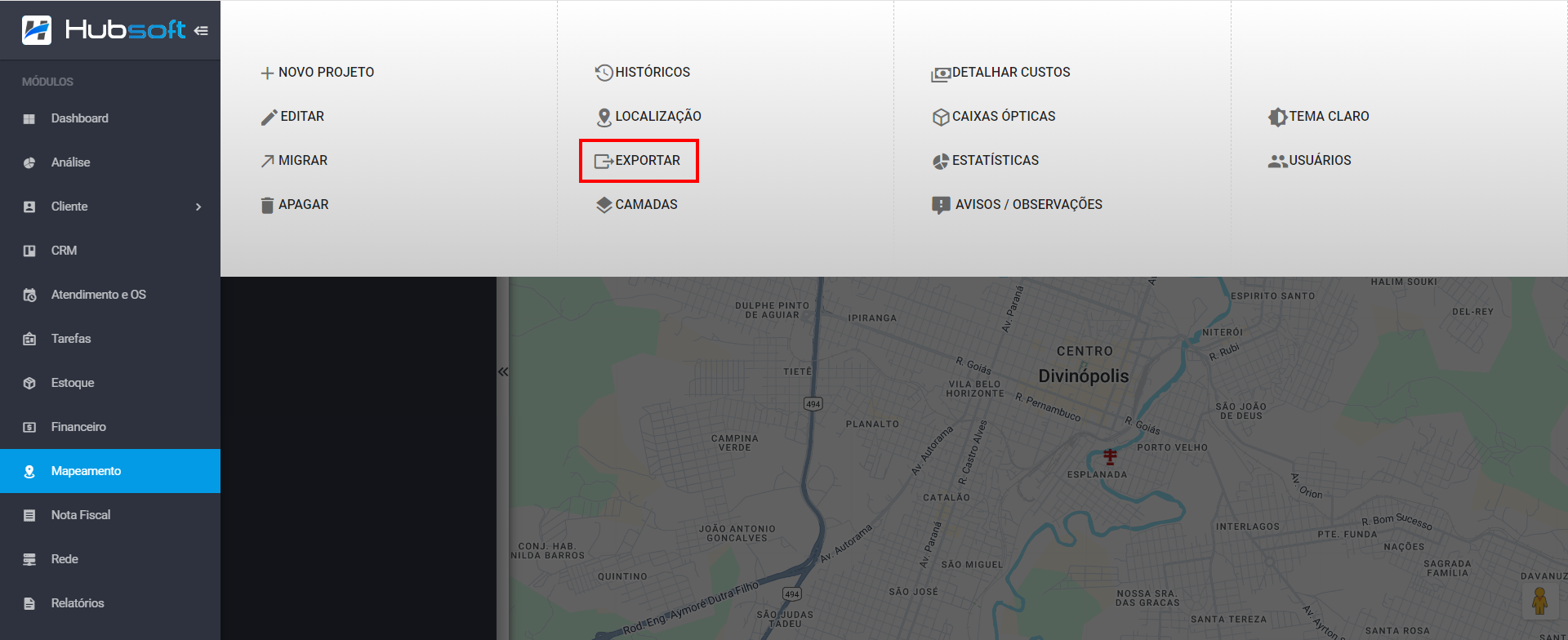
Ou selecione o projeto para exportar por completo, logo após, clique em Opções (Três Tracinhos)> Exportar.
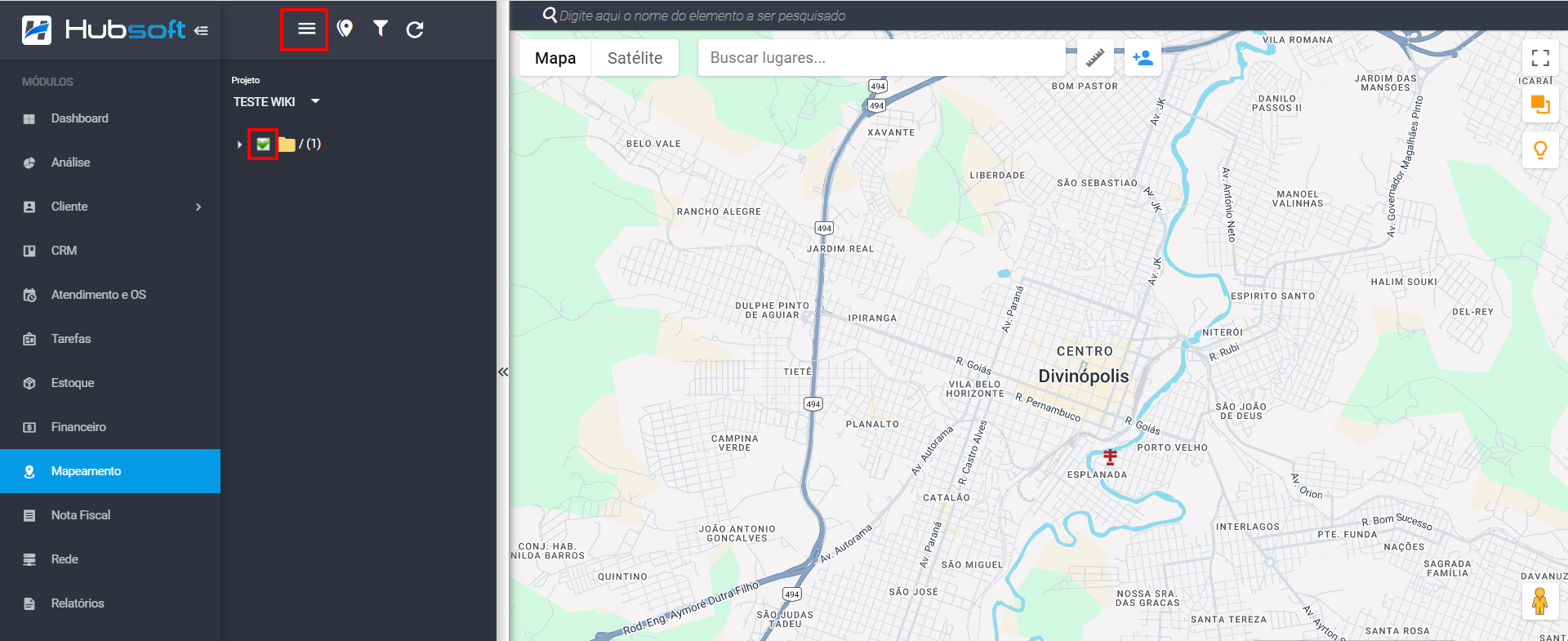
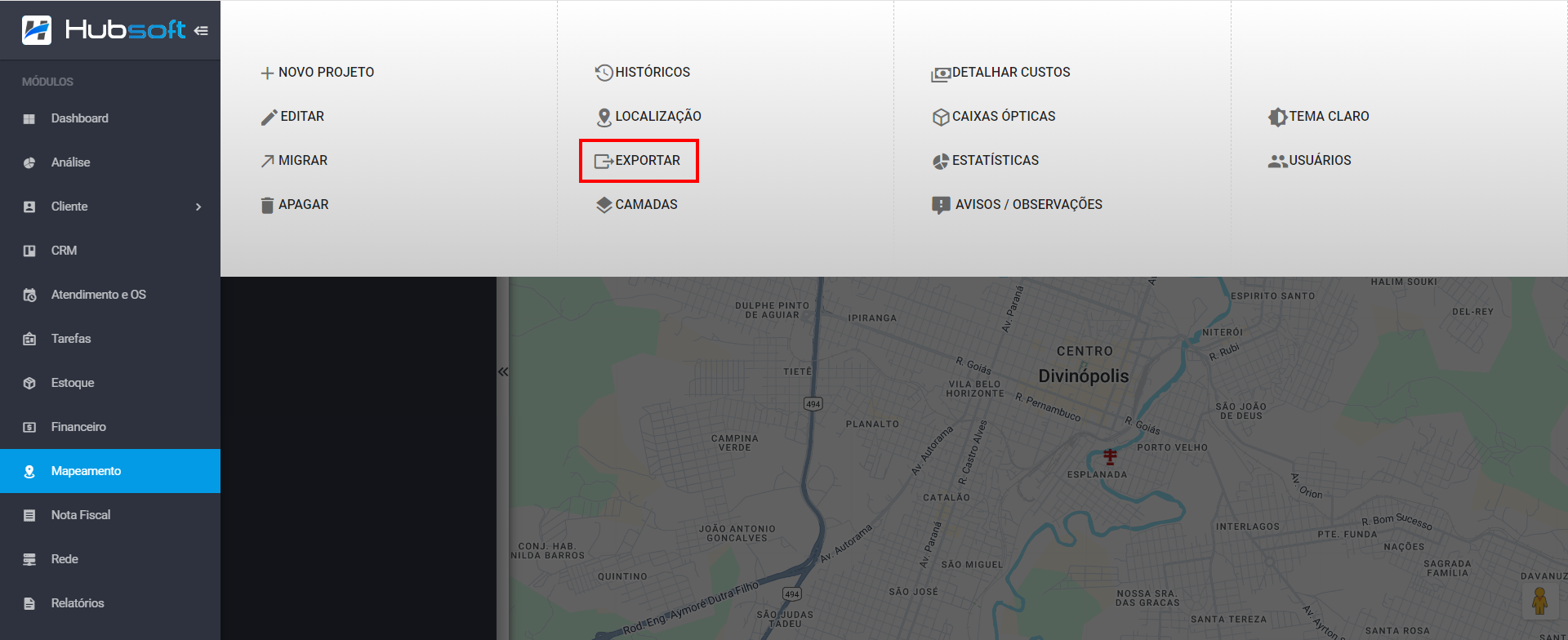
-
KML: É uma linguagem (Keyhole Markup Language) baseada em XML, desenvolvida para uso com o Google Earth.
-
KMZ: É um formato ZIP do KML. Contendo algumas informações de ícones e, portanto, mais pesada para exportação.
Clique no formato que deseja exportar o projeto .KML e/ou .KMZ e salve na sua máquina.
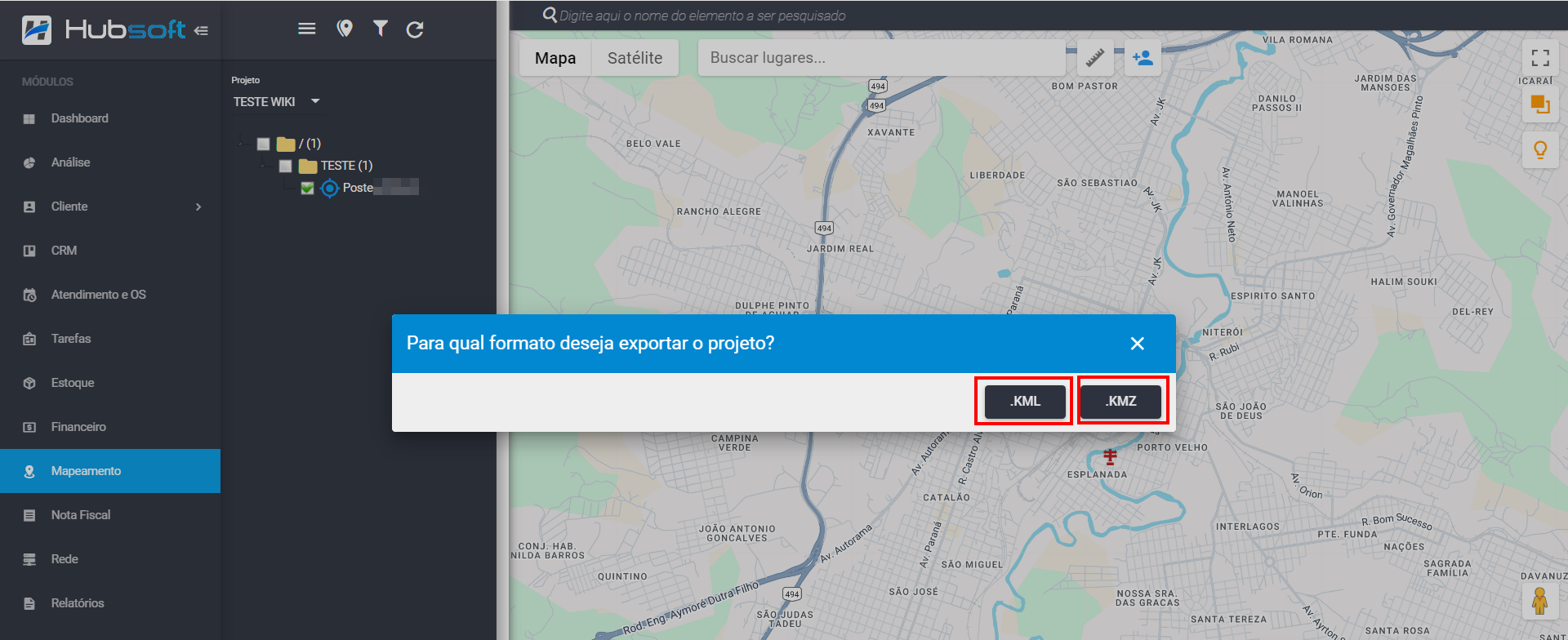
¶ Adicionar Camadas Projeto
Passo a passo de como Adicionar Camadas Projeto:
¶ Adicionando Camadas Projeto
Para Adicionar camadas em um projeto, no módulo Mapeamento> Projetos> no campo Selecione um projeto pesquise o projeto e selecione, logo após, clique em Opções (Três Tracinhos)> Camadas.
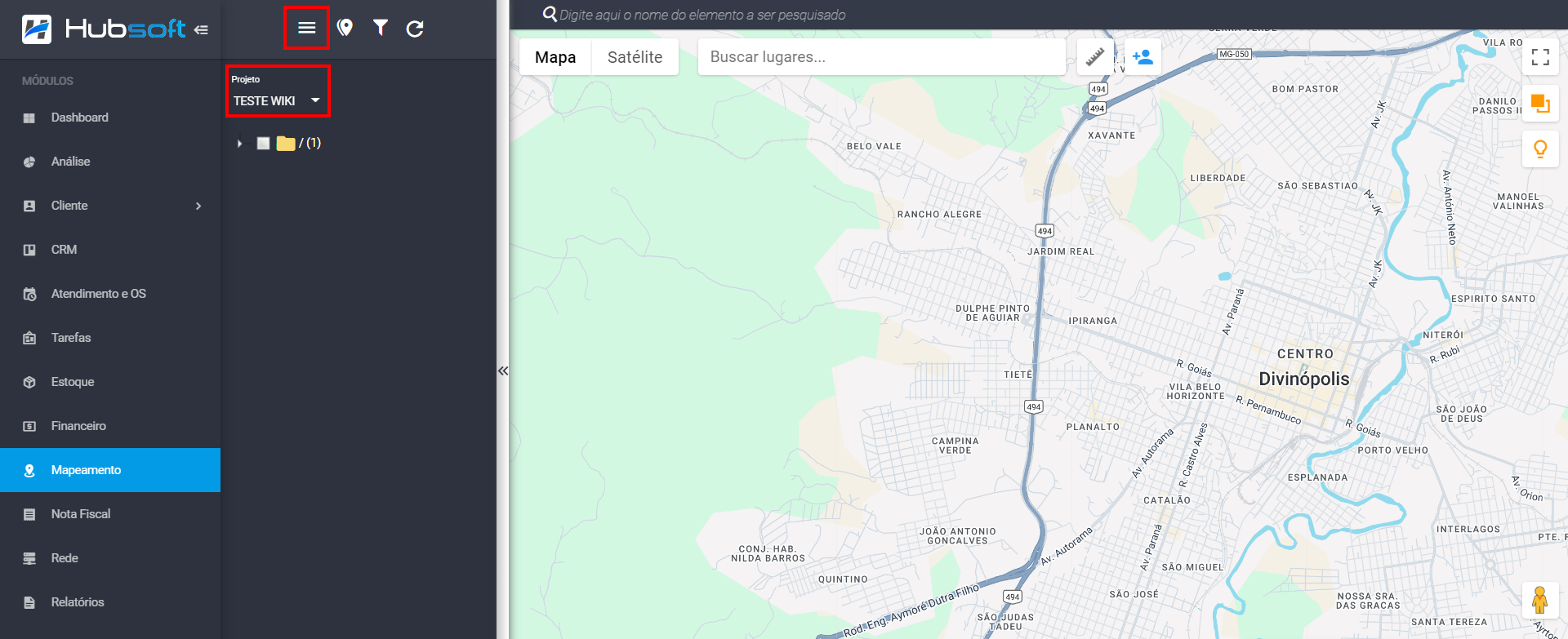
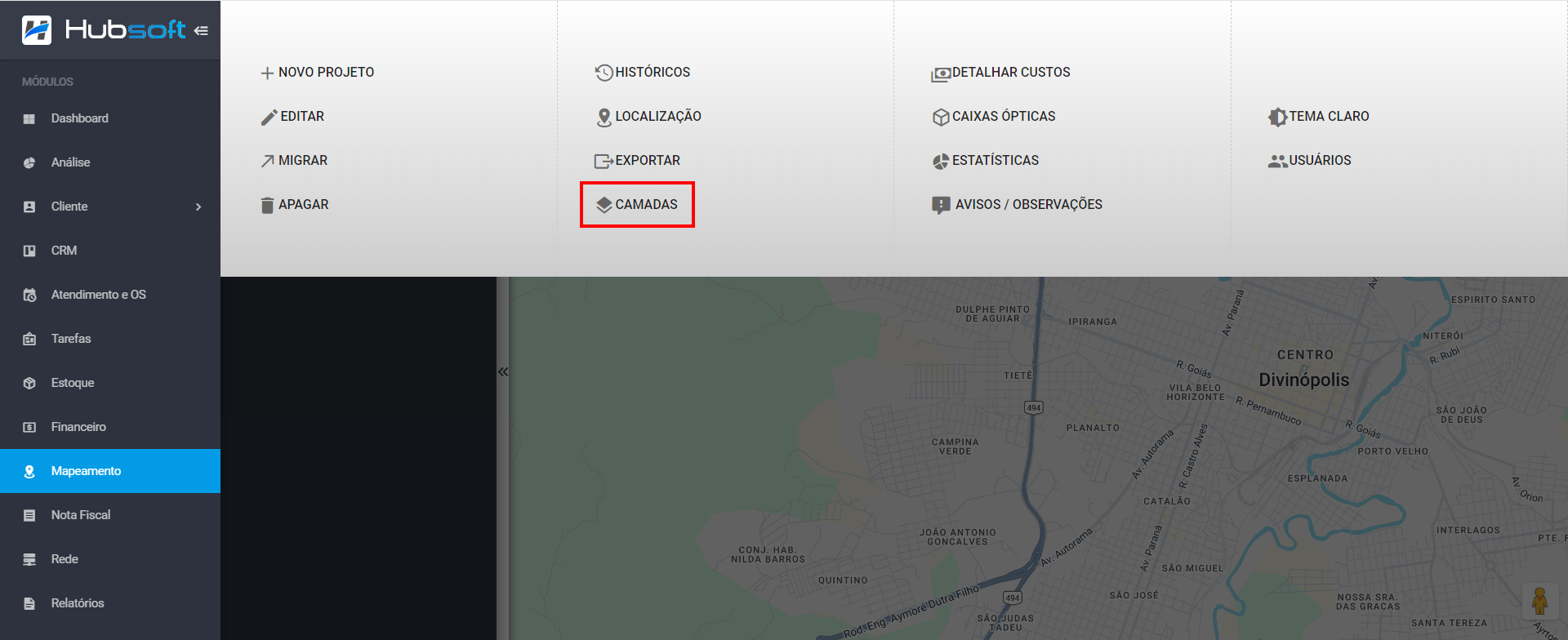
Adicione o nome, no campo Nome da Camada, selecione um arquivo, clicando em Selecionar e por fim, clique em Salvar.
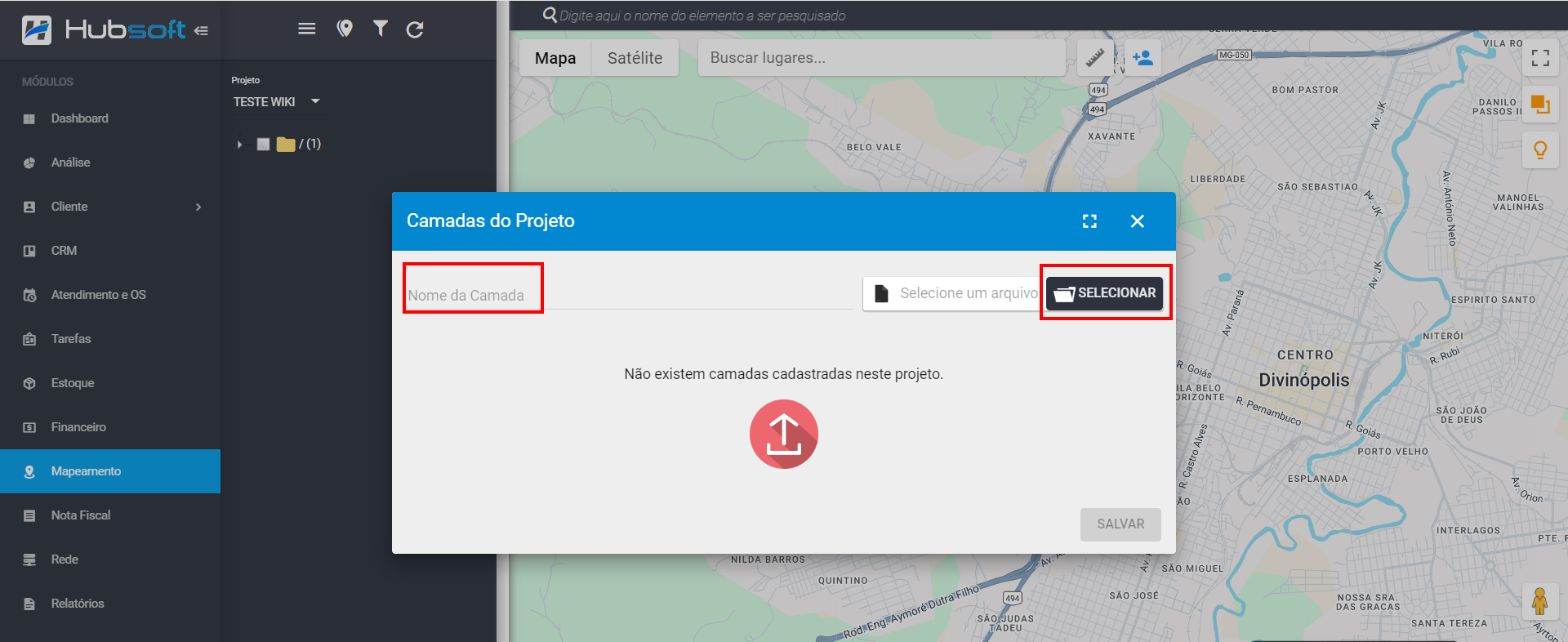
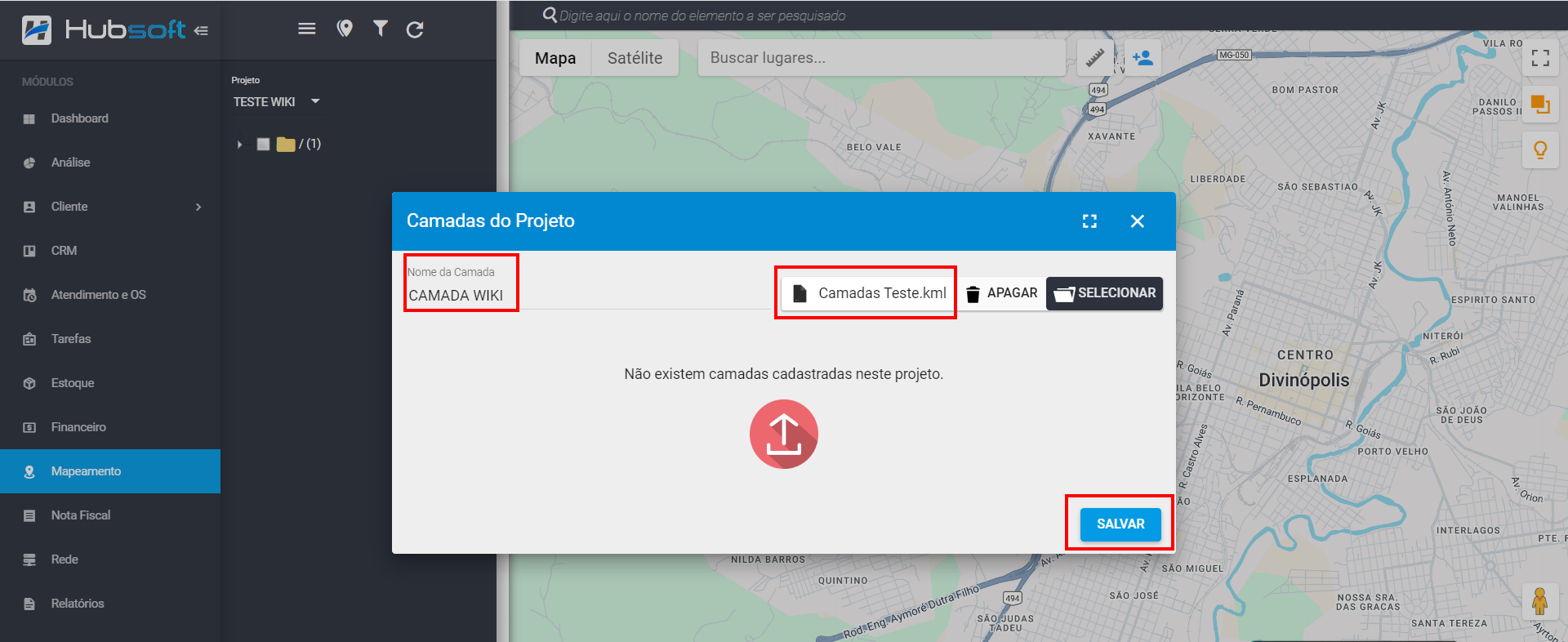
Com a camada adicionada, consegue:
- Desenhar no Mapa.
- Ocultar no Mapa.
- Remover Camada, lembrando que essa ação não pode ser desfeita, para não remover clique em Cancelar ou Sim para remover.
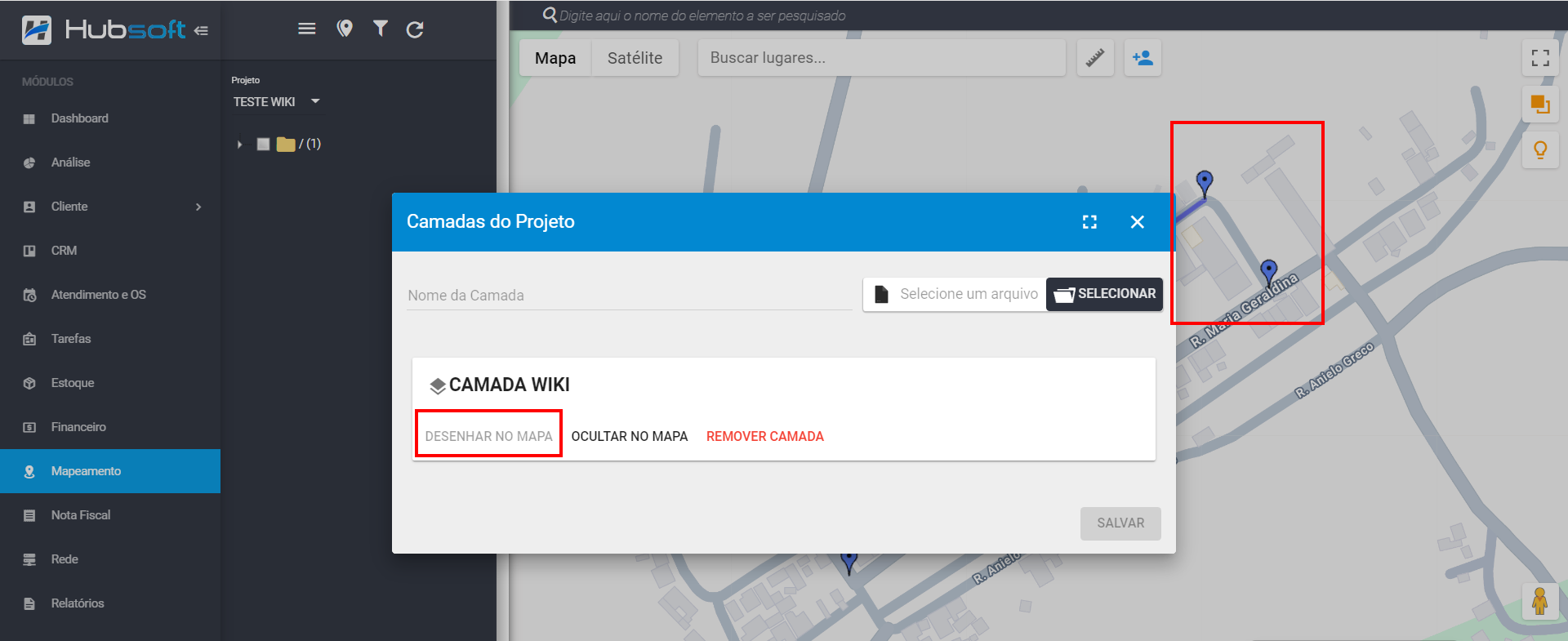
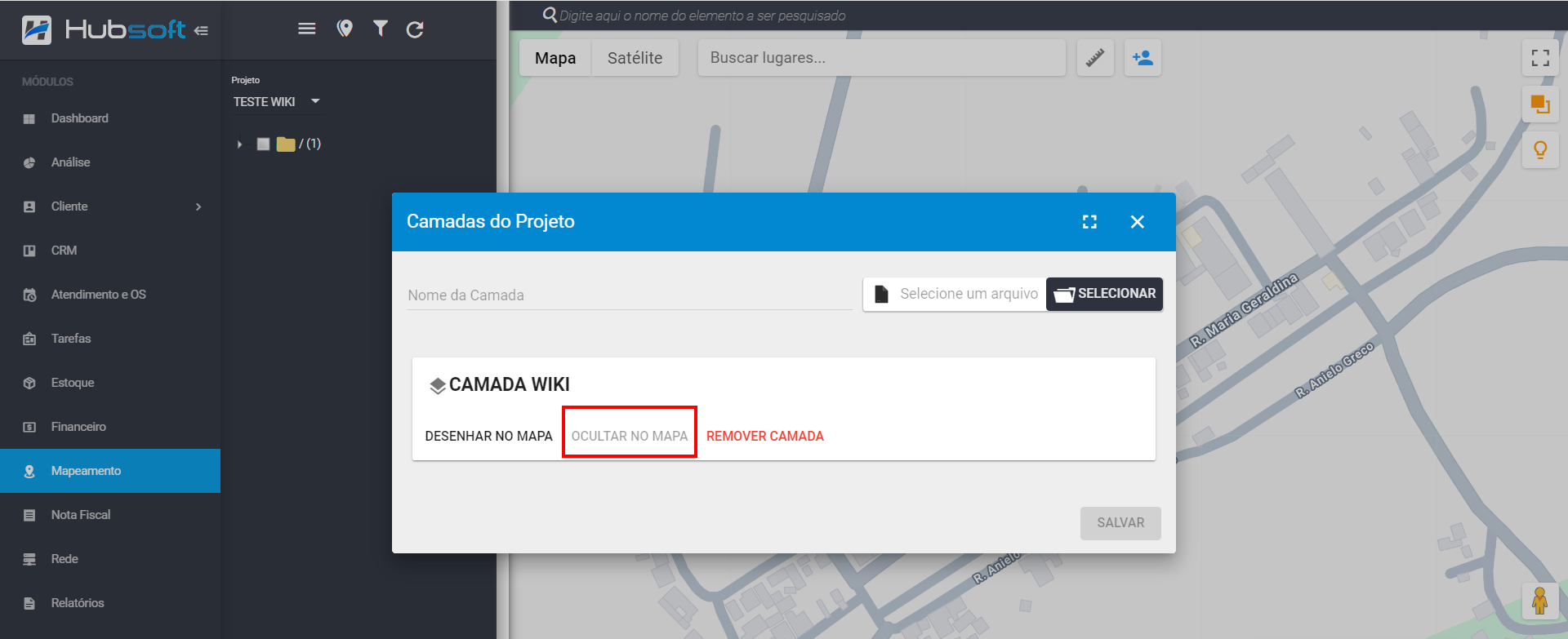
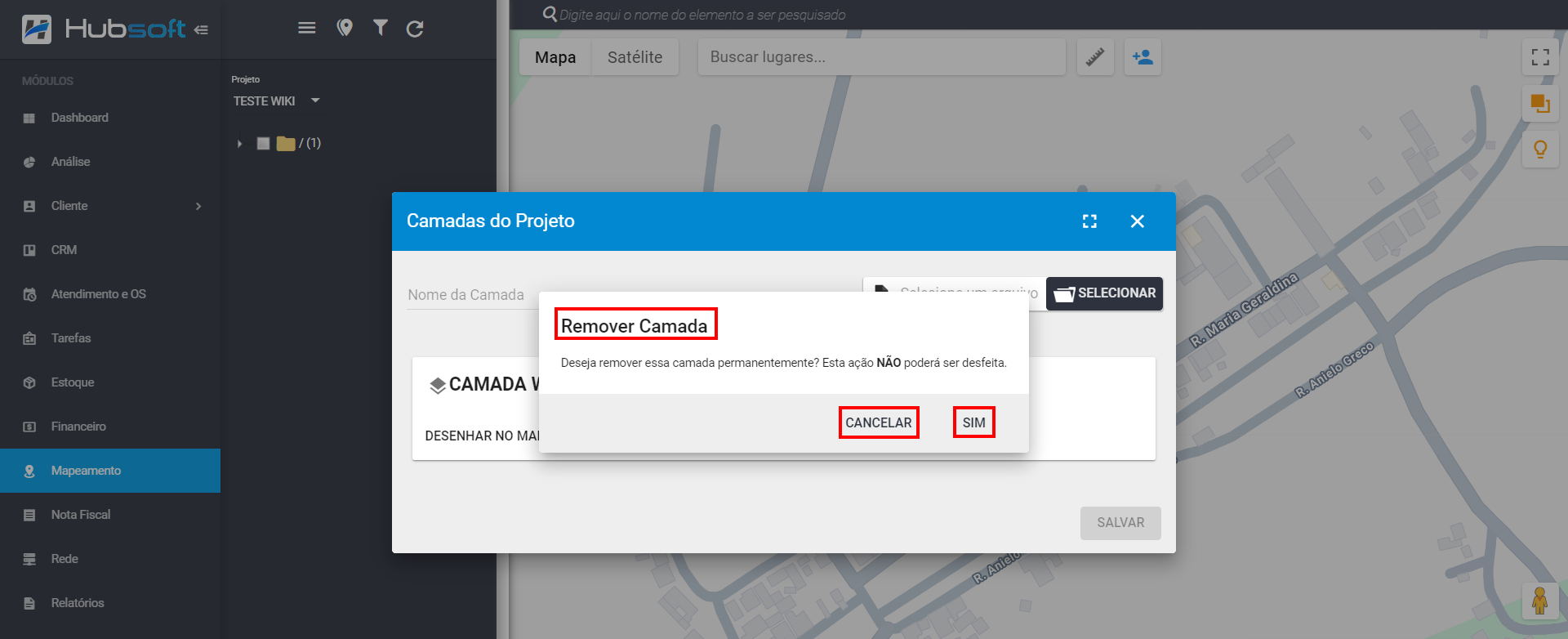
¶ Detalhar Custos Projeto
Passo a passo de como Detalhar Custos Projeto:
¶ Detalhando Custos Projeto
Para Detalhar custos de um projeto, no módulo Mapeamento> Projetos> no campo Selecione um projeto pesquise o projeto e selecione, logo após, clique em Opções (Três Tracinhos)> Detalhar Custos.
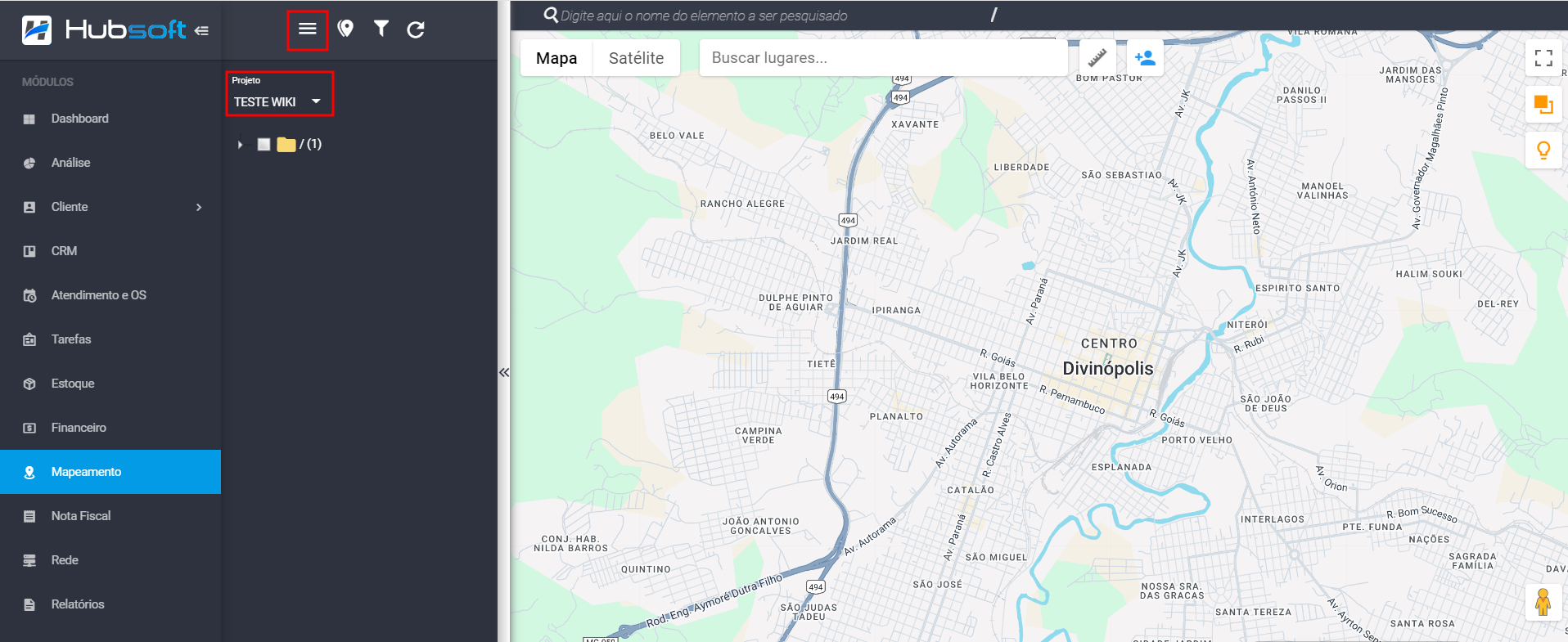
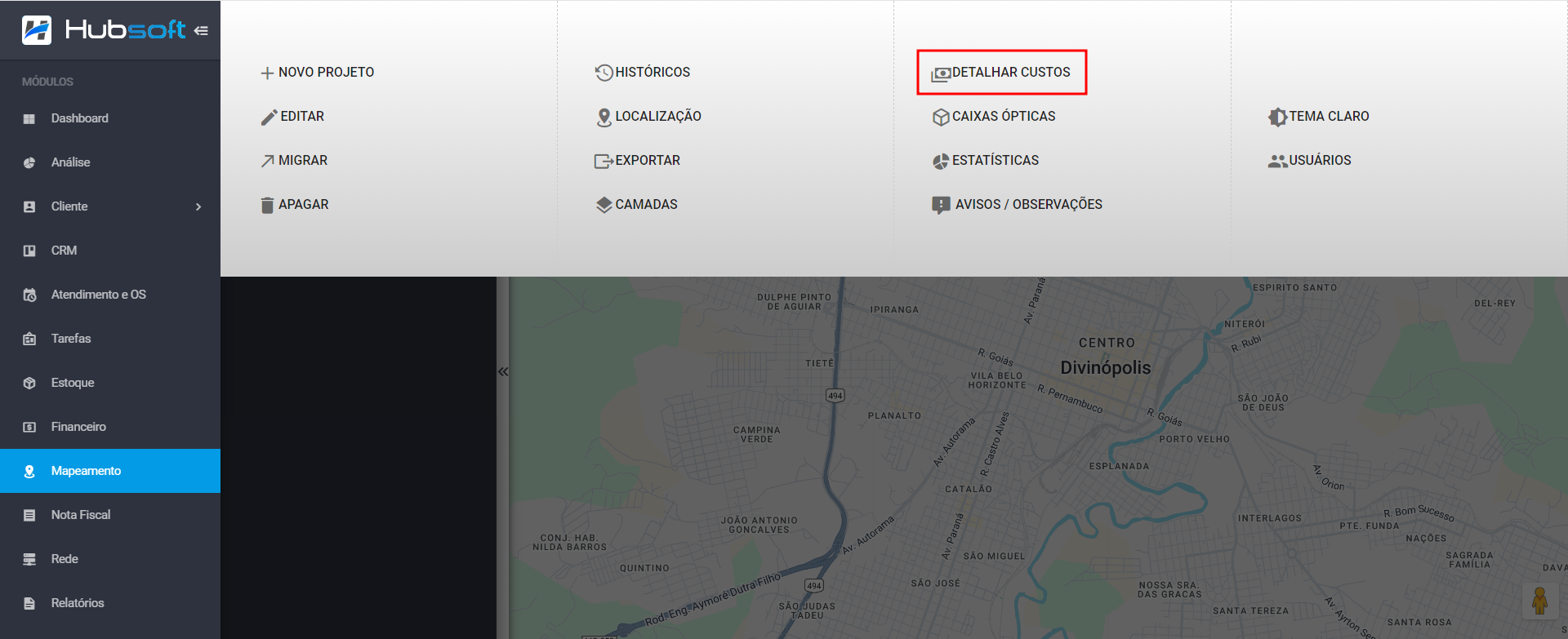
Na aba Resumo, consegue analisar de forma resumida os custos de cada item listado, no campo Valor.
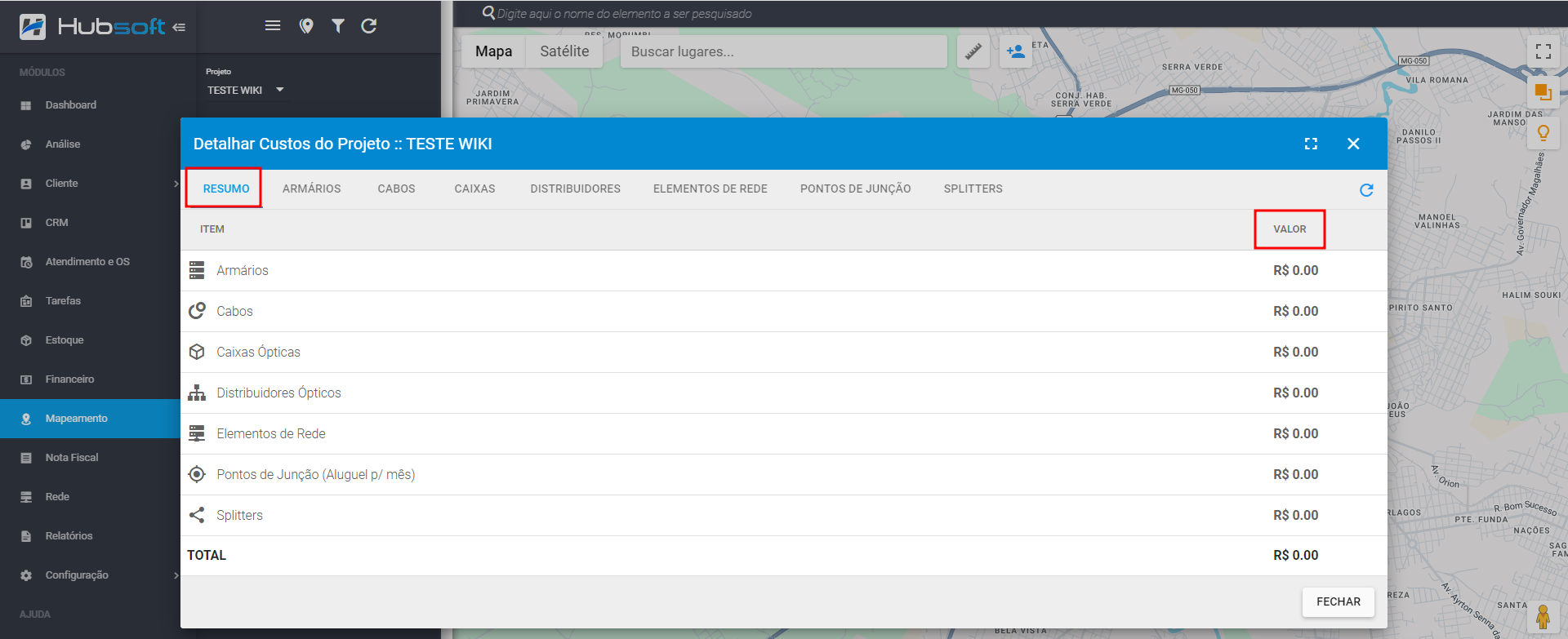
Para visualizar de forma detalhada, clique em cada item/aba específica Armários, Cabos, Caixas, Distribuidores, Elementos de Rede, Pontos de Junção e Splitters, após visualizar clique em Fechar.
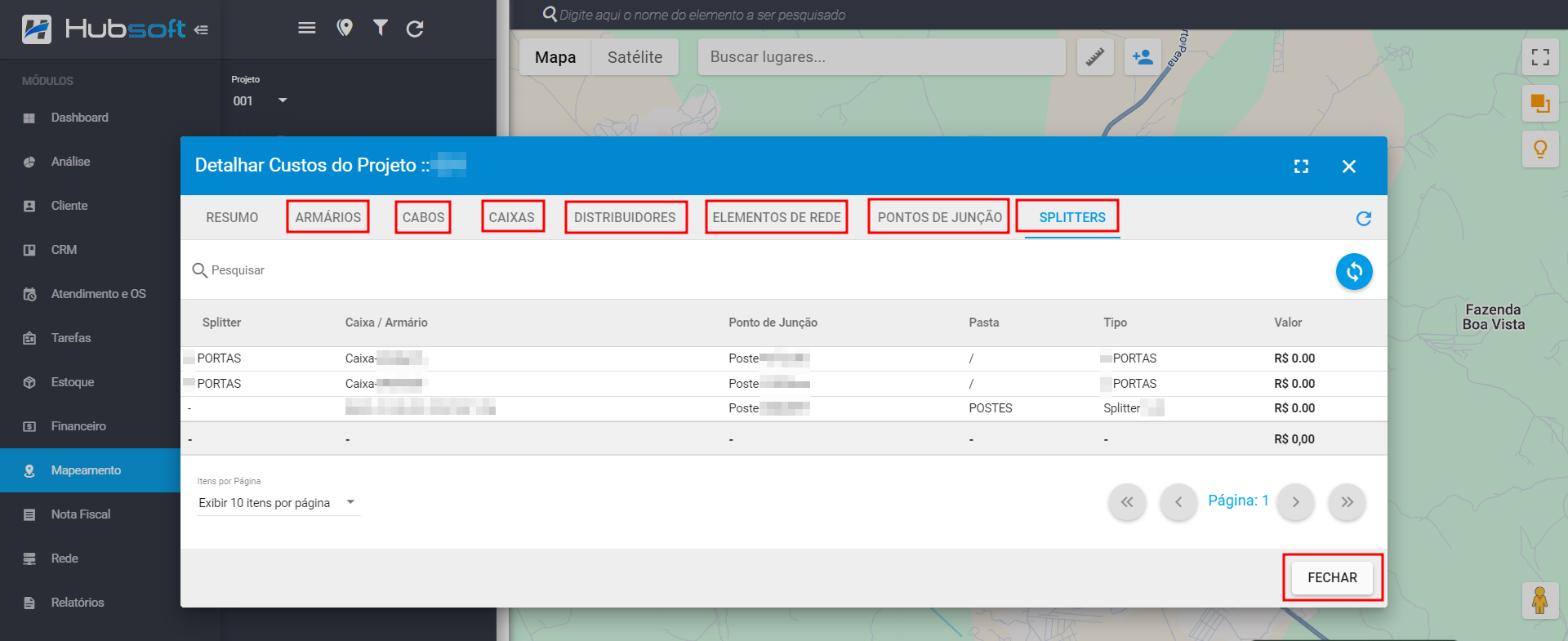
¶ Visualizar Caixas Ópticas Projeto
Passo a passo de como Visualizar Caixas Ópticas Projeto:
¶ Visualizando Caixas Ópticas Projeto
Para Visualizar caixas ópticas do projeto, no módulo Mapeamento> Projetos> no campo Selecione um projeto pesquise o projeto e selecione, logo após, clique em Opções (Três Tracinhos)> Caixas Ópticas.
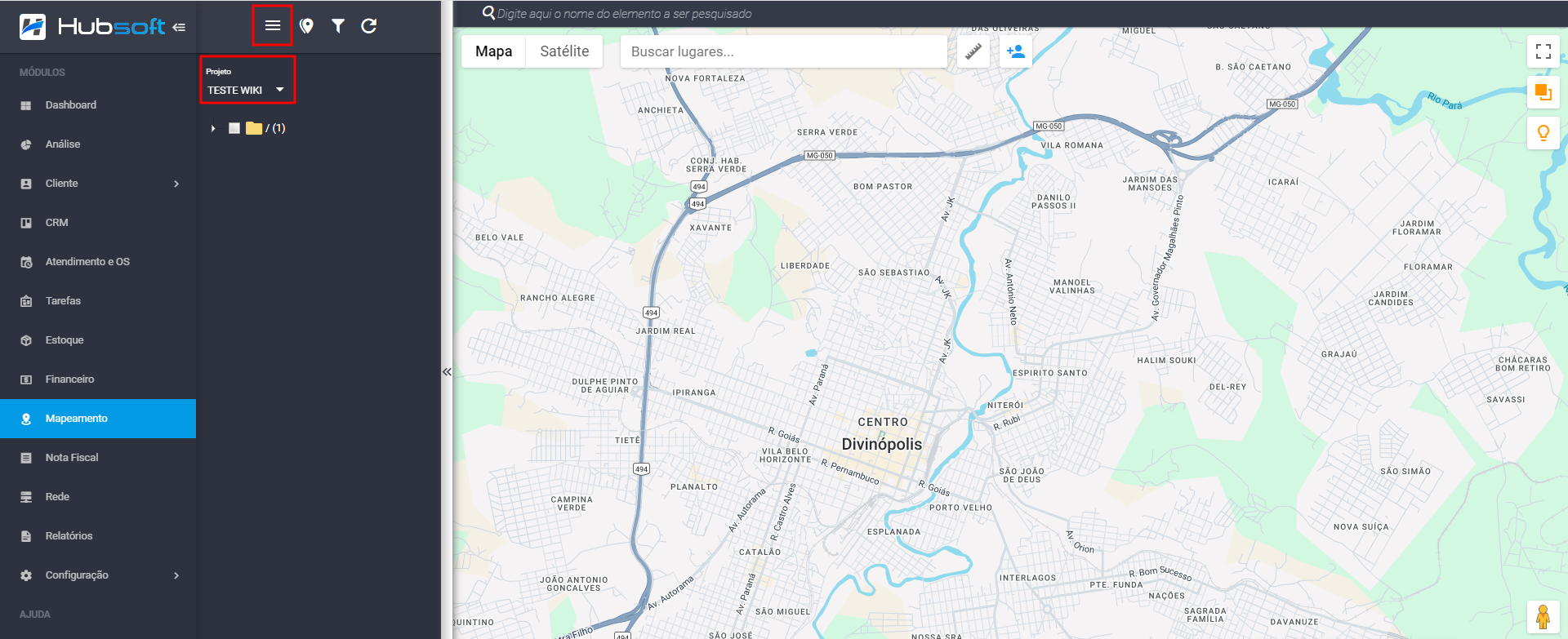
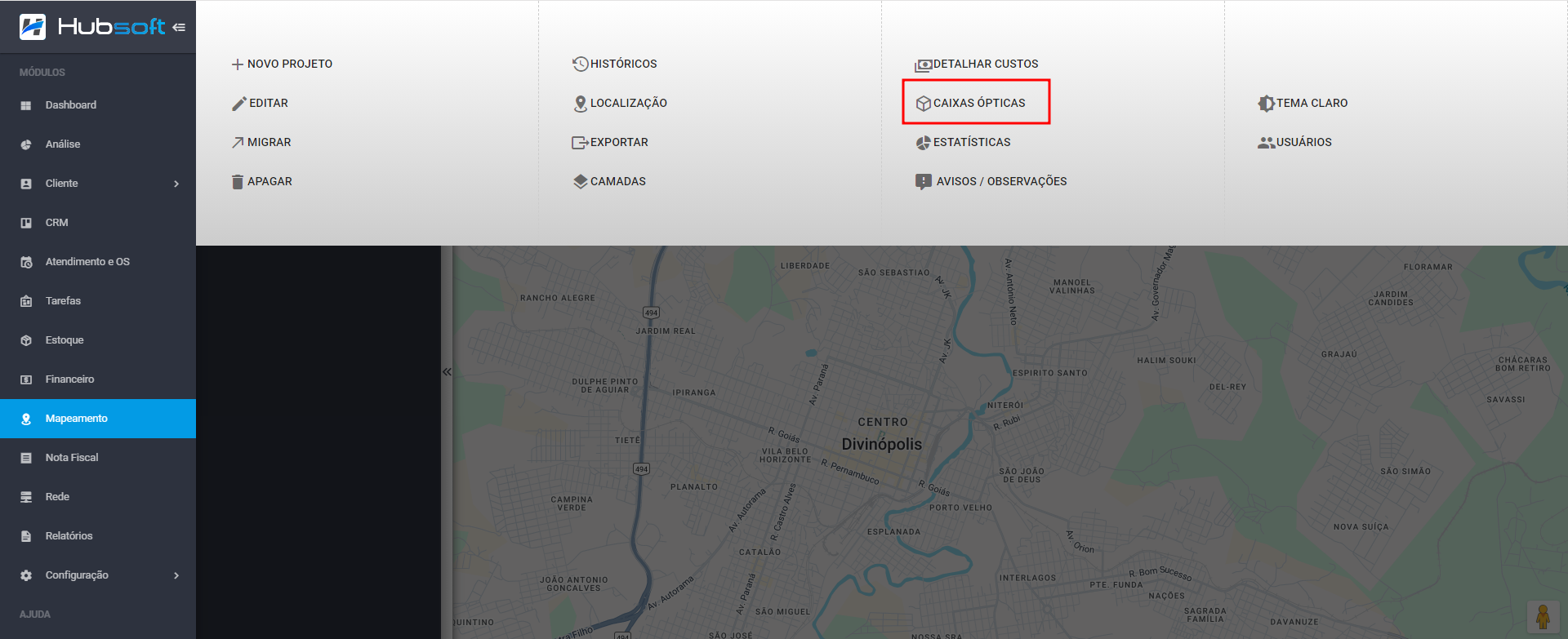
Consegue exportar em PDF, XLSX e Clientes.
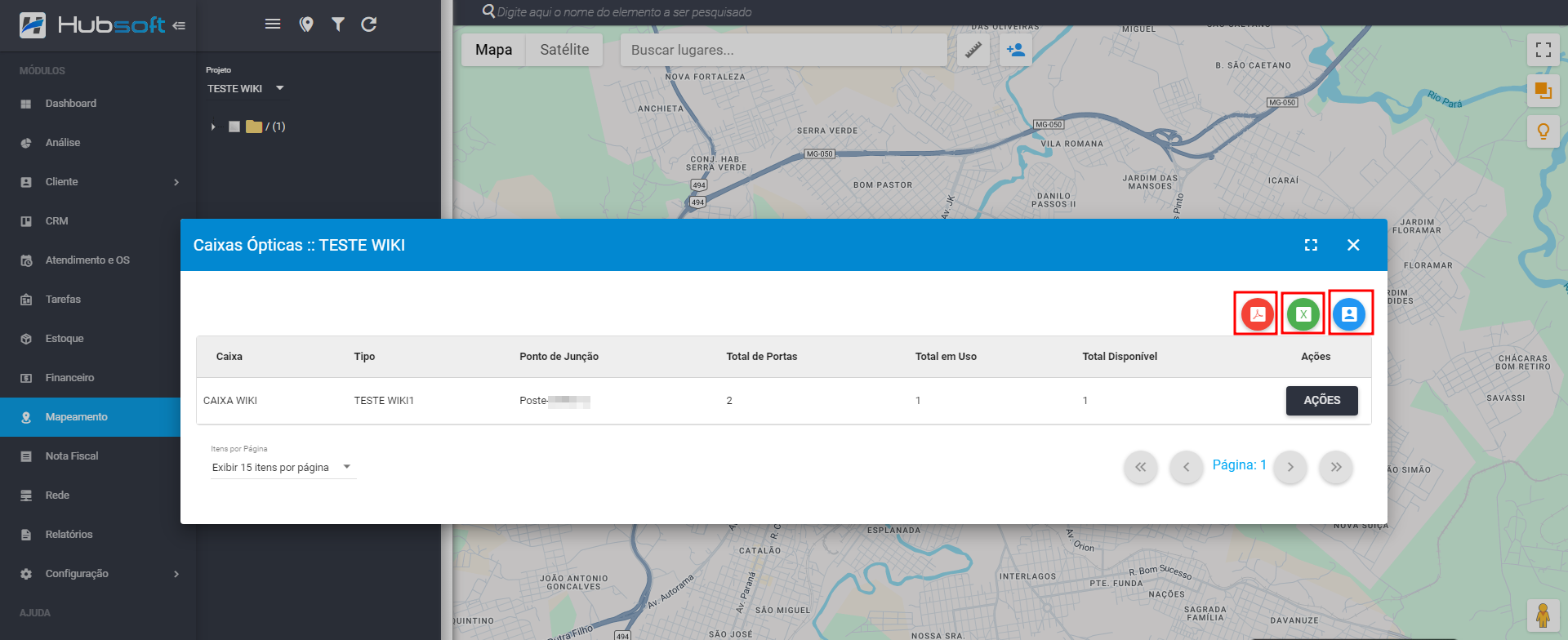
Para visualizar os assinantes, clique em Ações> Visualizar Assinantes.
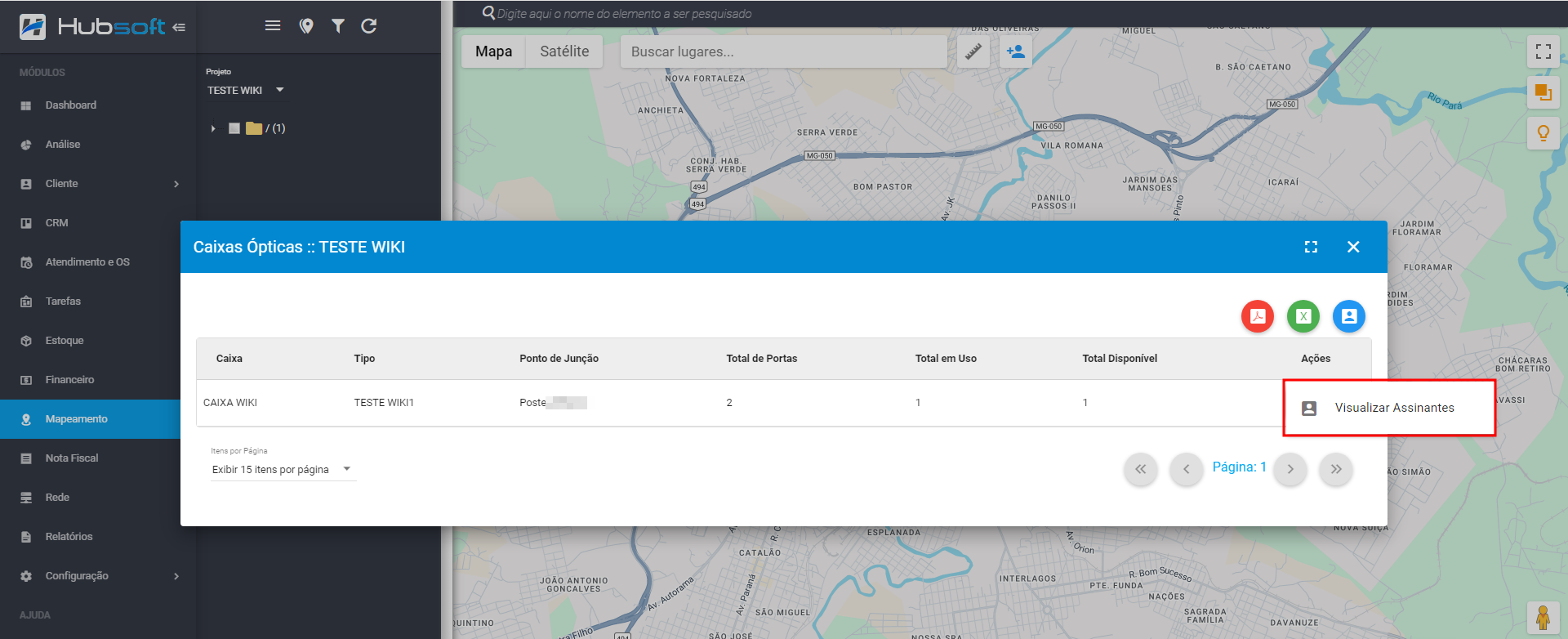
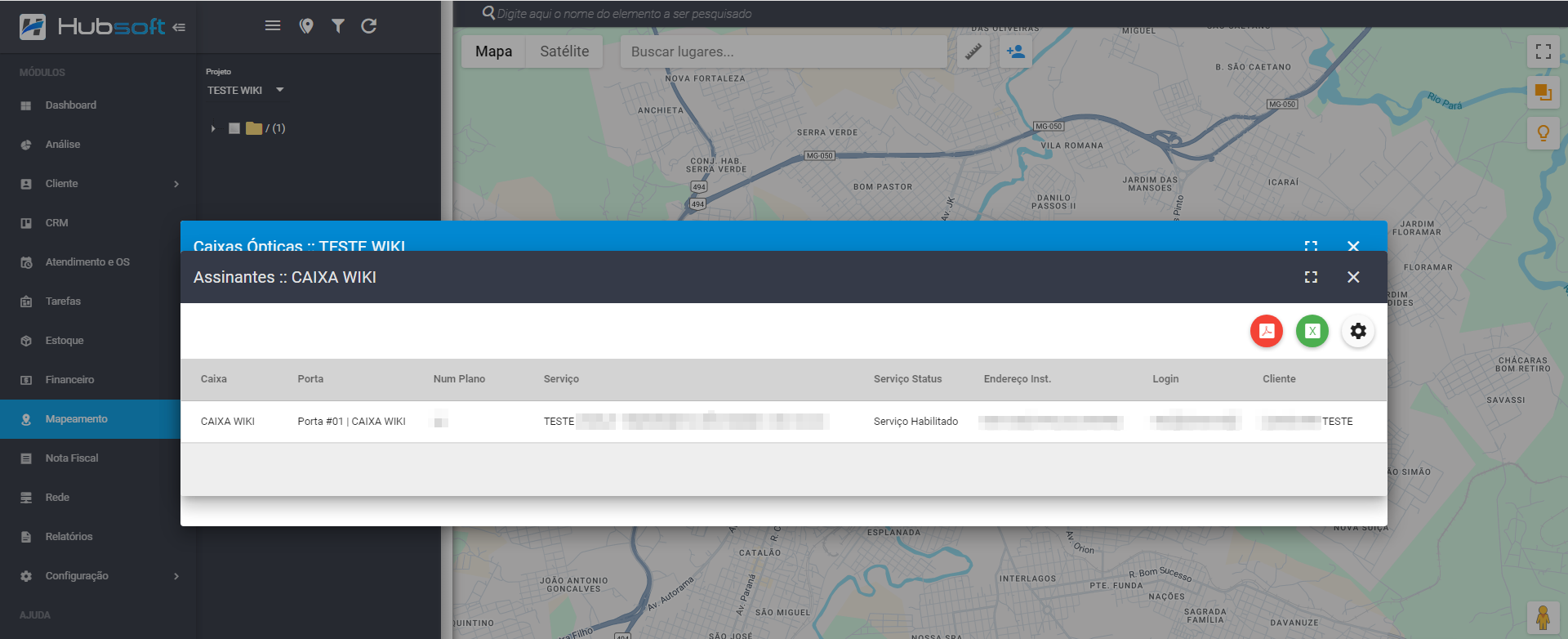
¶ Visualizar Estatísticas Projeto
Passo a passo de como Visualizar Estatísticas Projeto:
¶ Visualizando Estatísticas Projeto
Para Visualizar estatísticas do projeto, no módulo Mapeamento> Projetos> no campo Selecione um projeto pesquise o projeto e selecione, logo após, clique em Opções (Três Tracinhos)> Estatísticas.
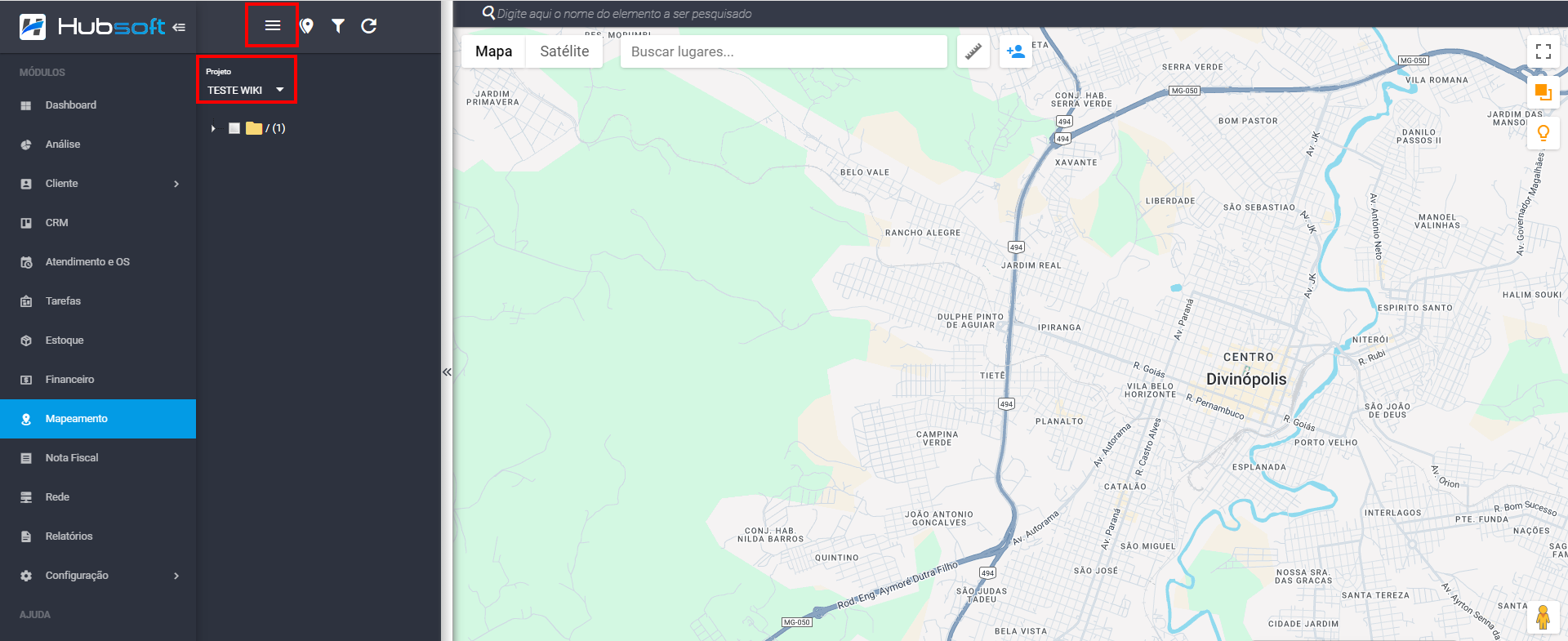
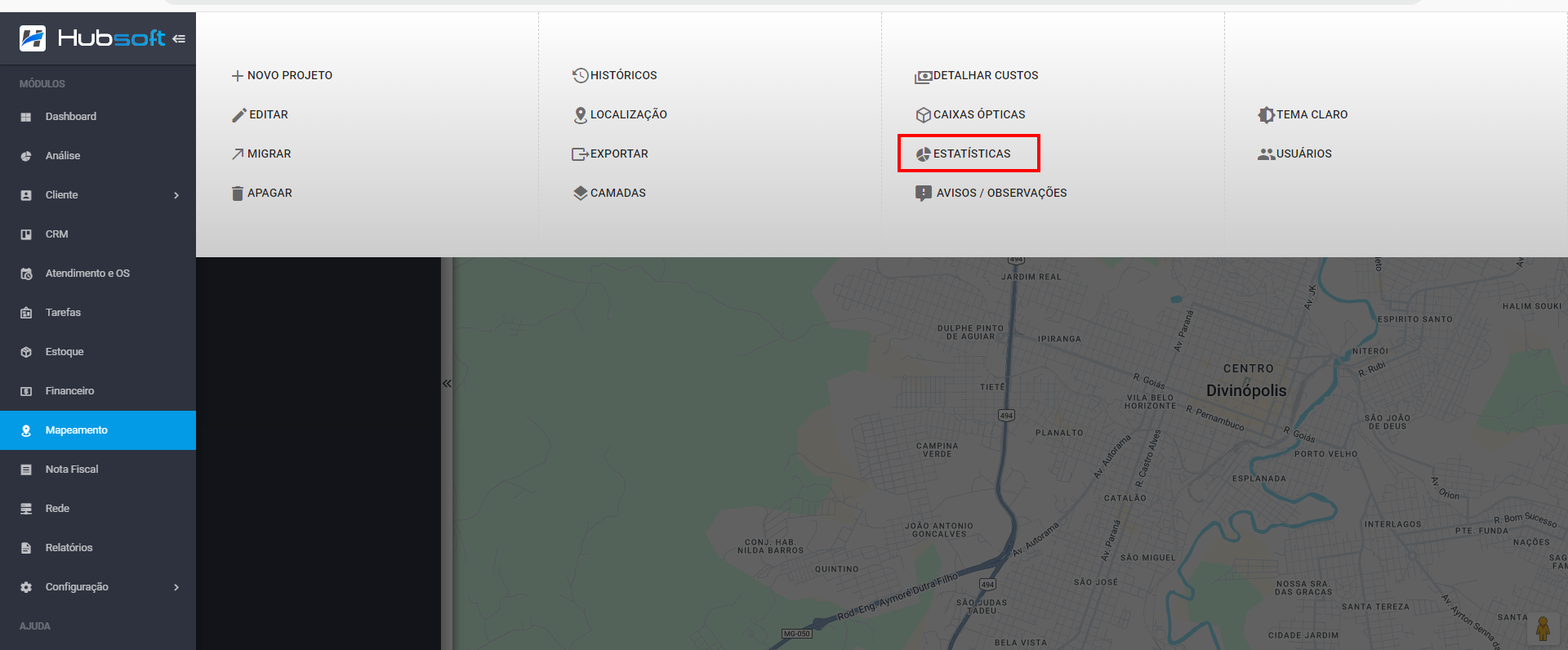
Para visualizar as estatísticas, clique em cada item/aba específica Pontos de Junção, Caixas Ópticas, Armários, Portas de Atendimento, Splitters e Cabos, após visualizar clique em X para fechar.
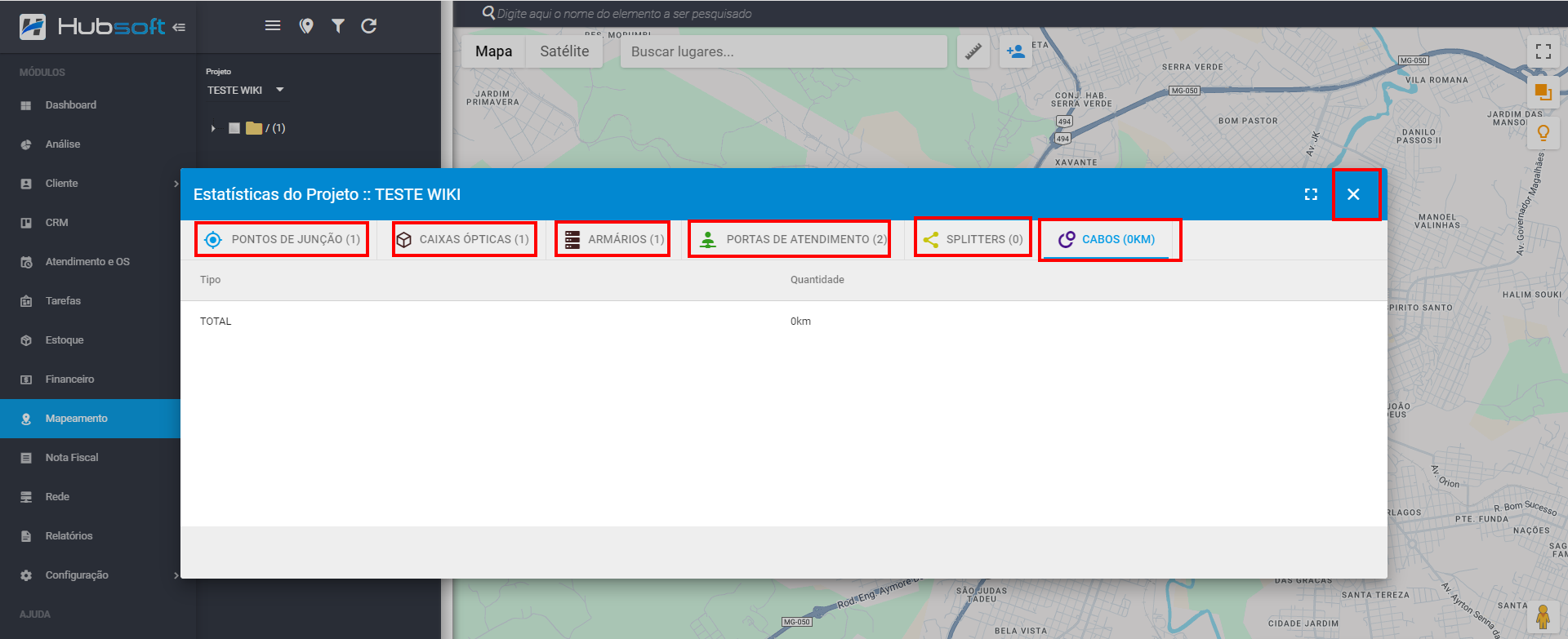
¶ Adicionar Avisos / Observações Projeto
Passo a passo de como Adicionar Avisos / Observações Projeto:
¶ Adicionando Avisos / Observações Projeto
Para Adicionar avisos / observações no projeto, no módulo Mapeamento> Projetos> no campo Selecione um projeto pesquise o projeto e selecione, logo após, clique em Opções (Três Tracinhos)> Avisos / Observações.
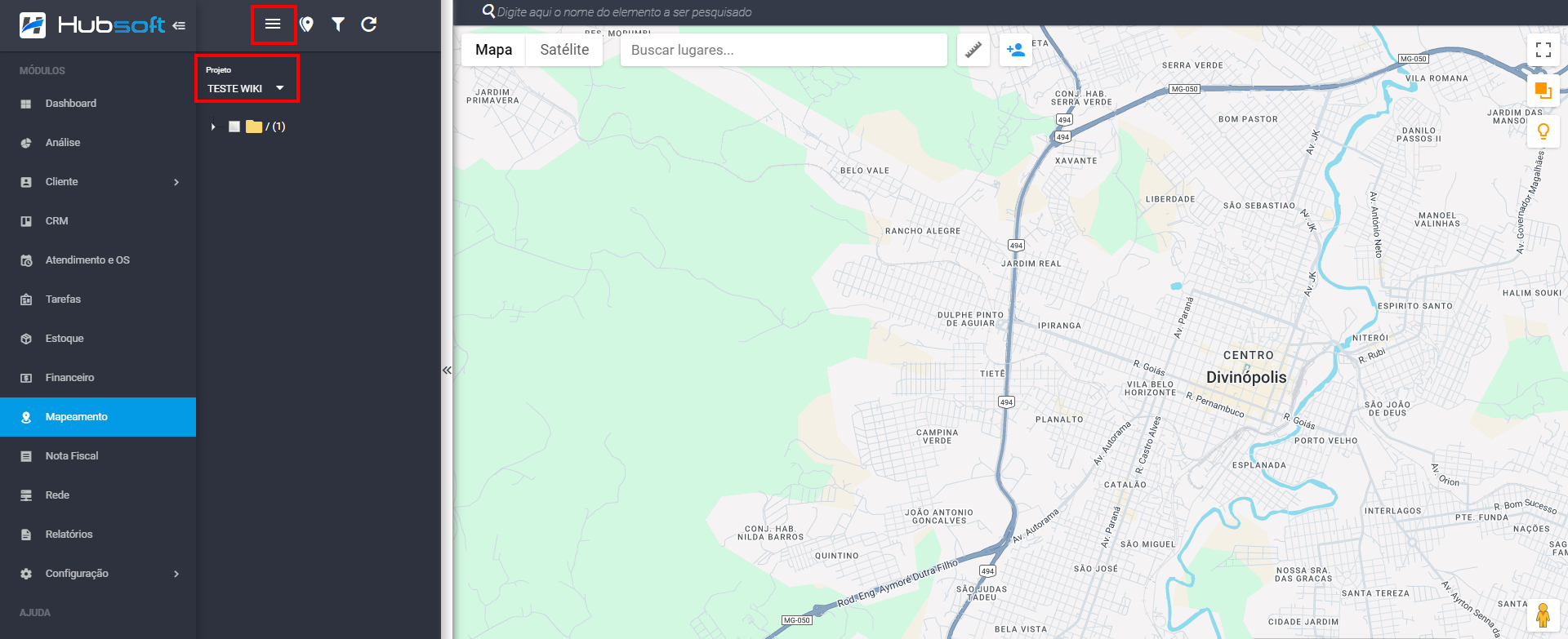
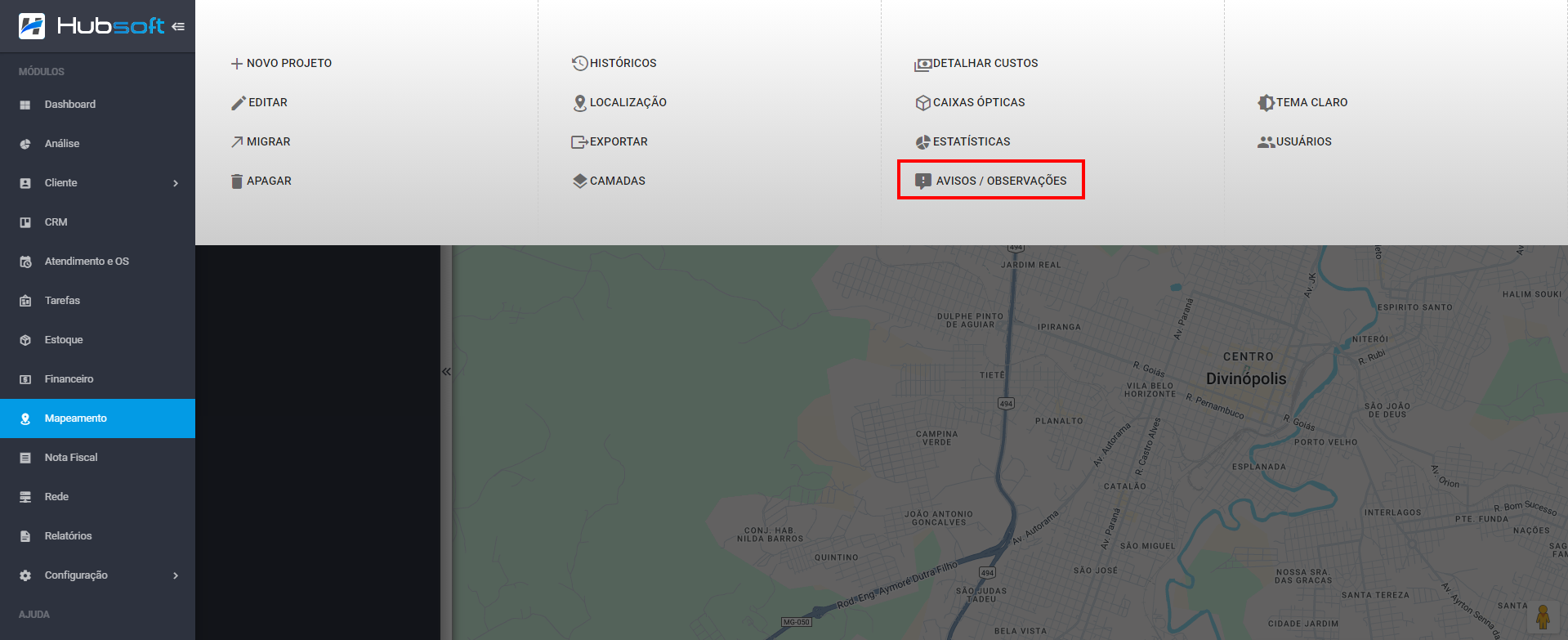
Clique em Adicionar> adicione no campo Aviso / Observação> e clique em Salvar.
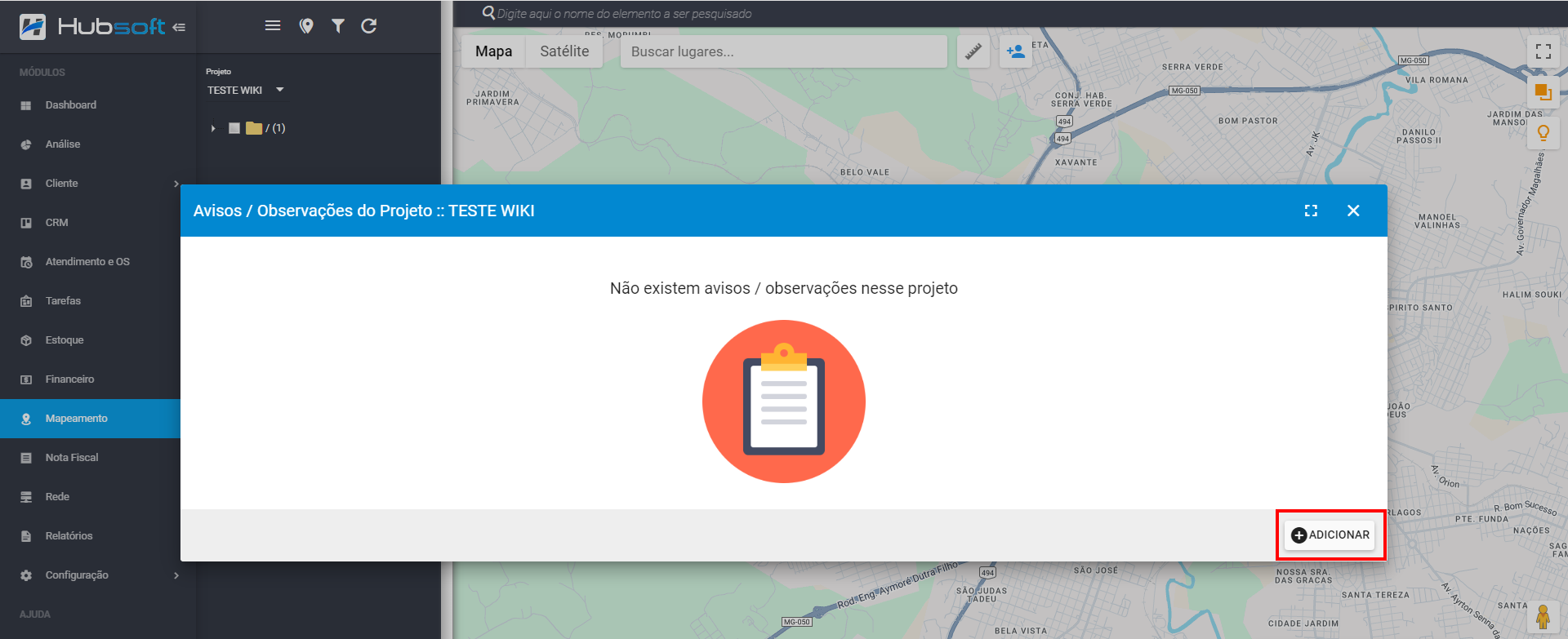
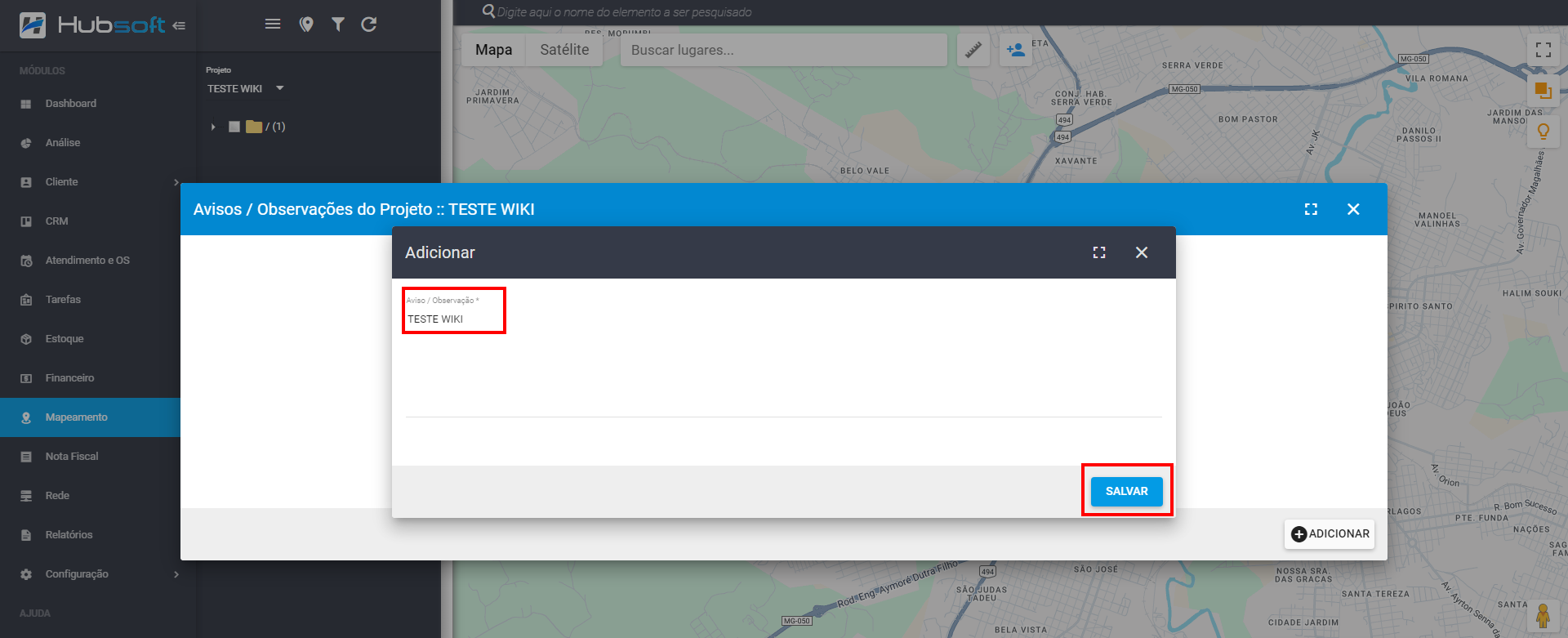
No aviso / observação adicionado, clicando em Ações> consegue:
- Visualizar.
- Editar, edite e clique em Salvar.
- Apagar, caso deseje cancelar a exclusão clique em Cancelar, para apagar clique em Sim.
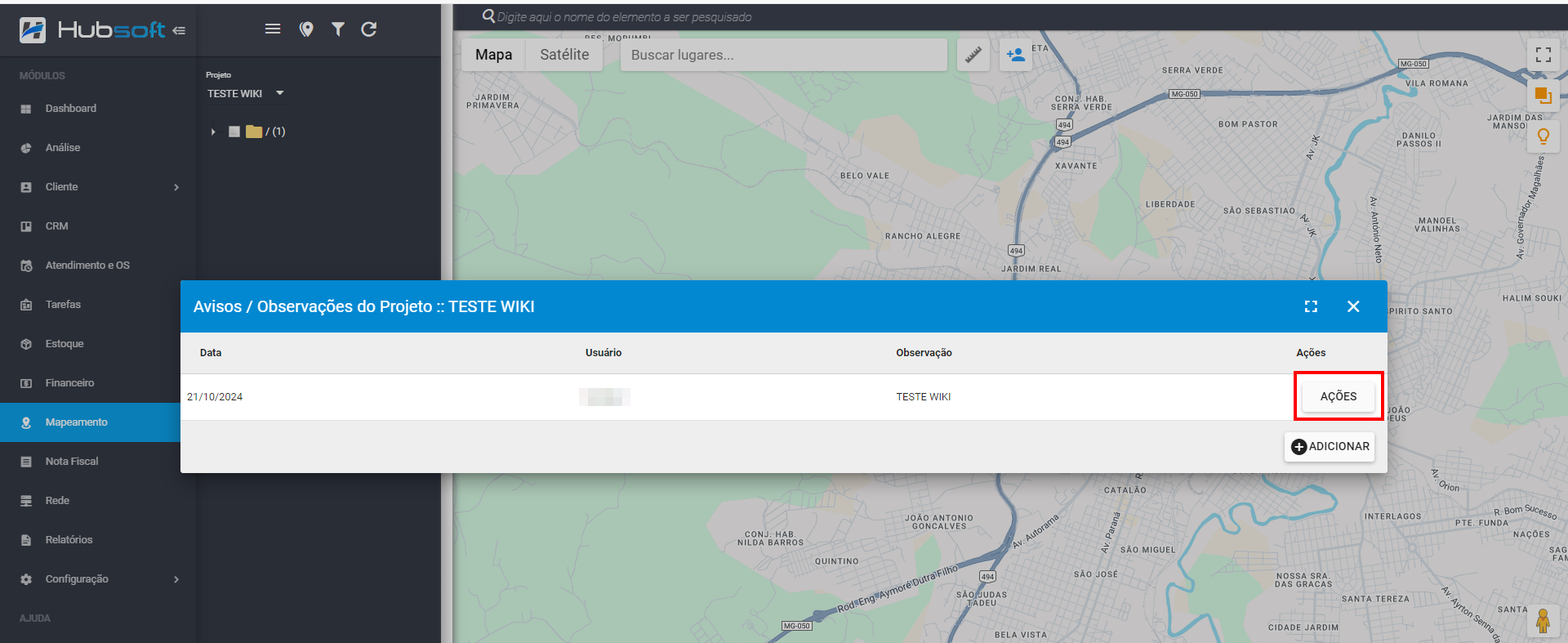
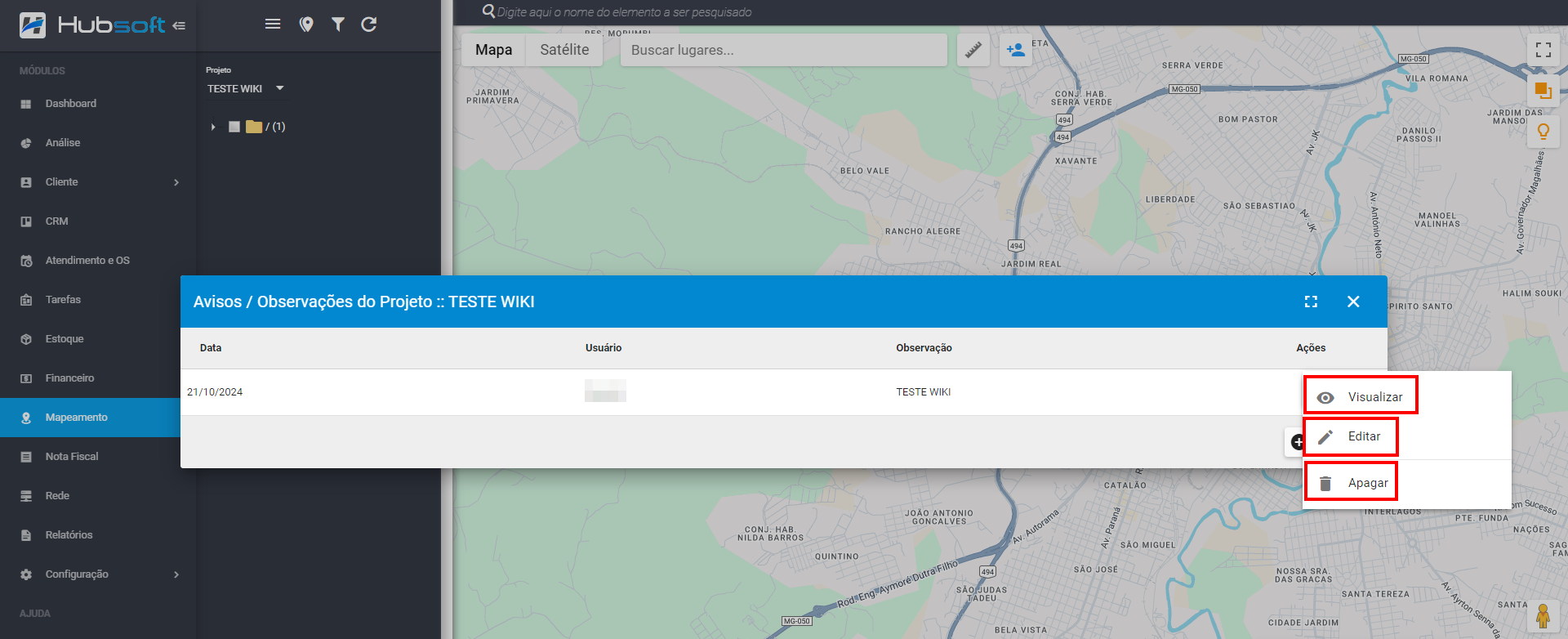
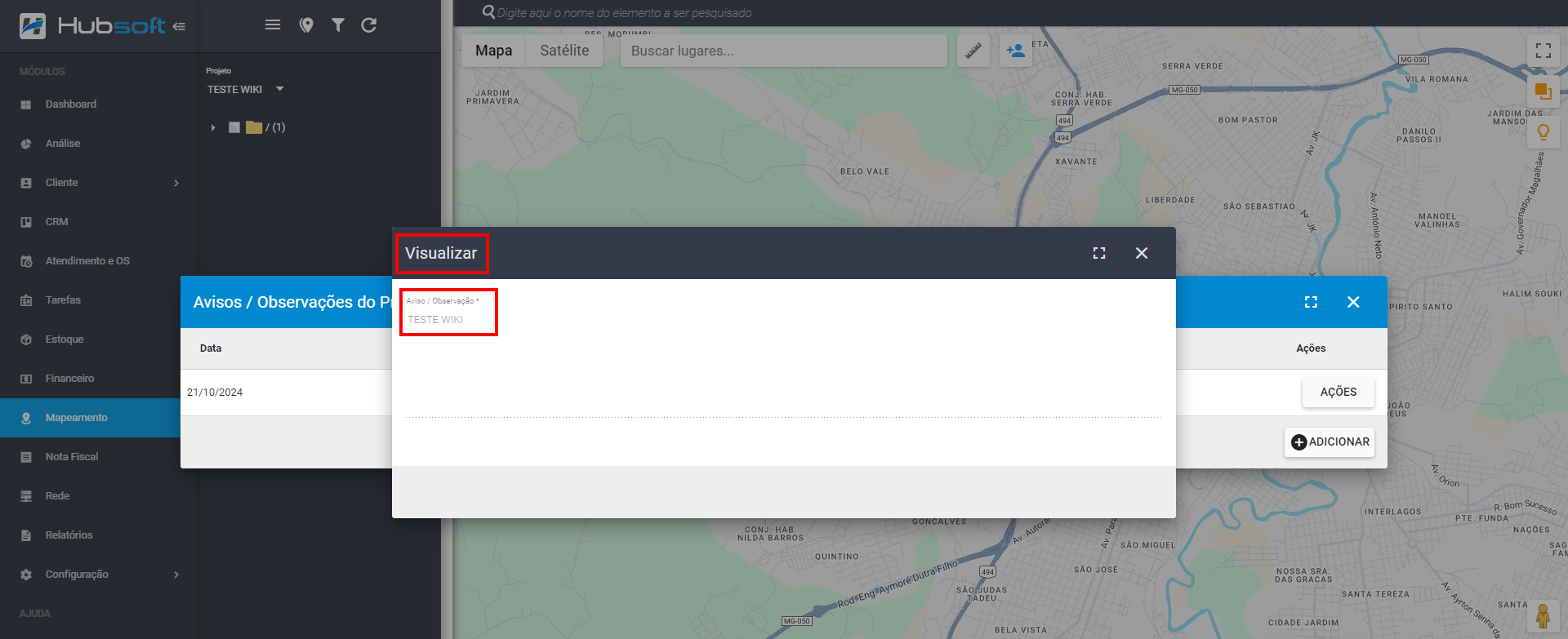
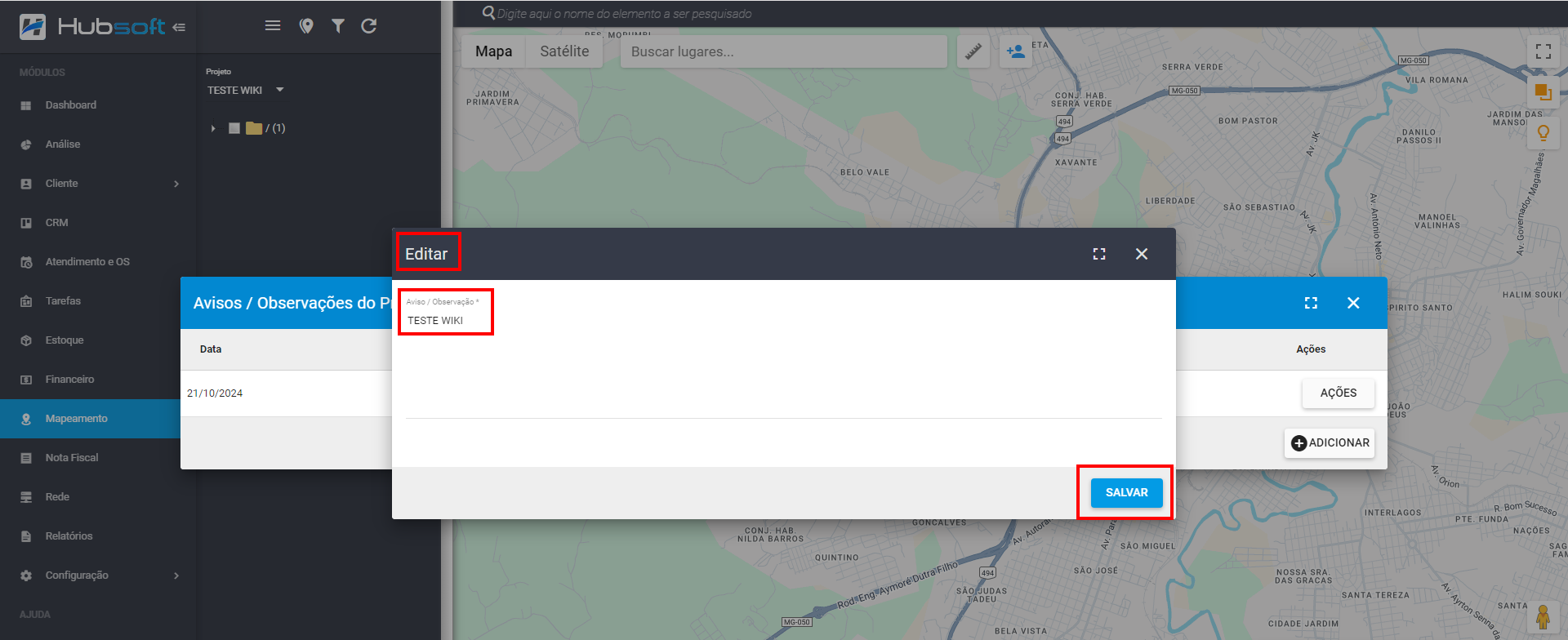
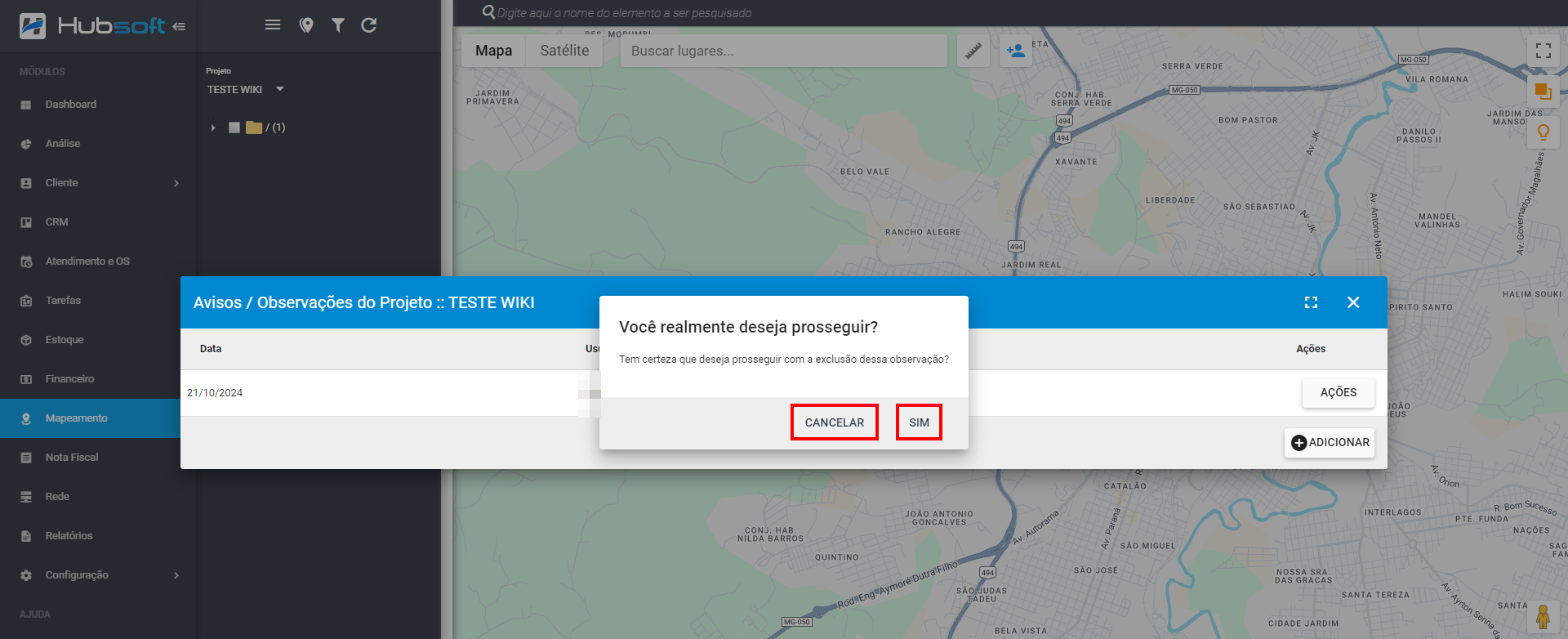
Ao selecionar o projeto, irá exibir os avisos / observações do projeto.
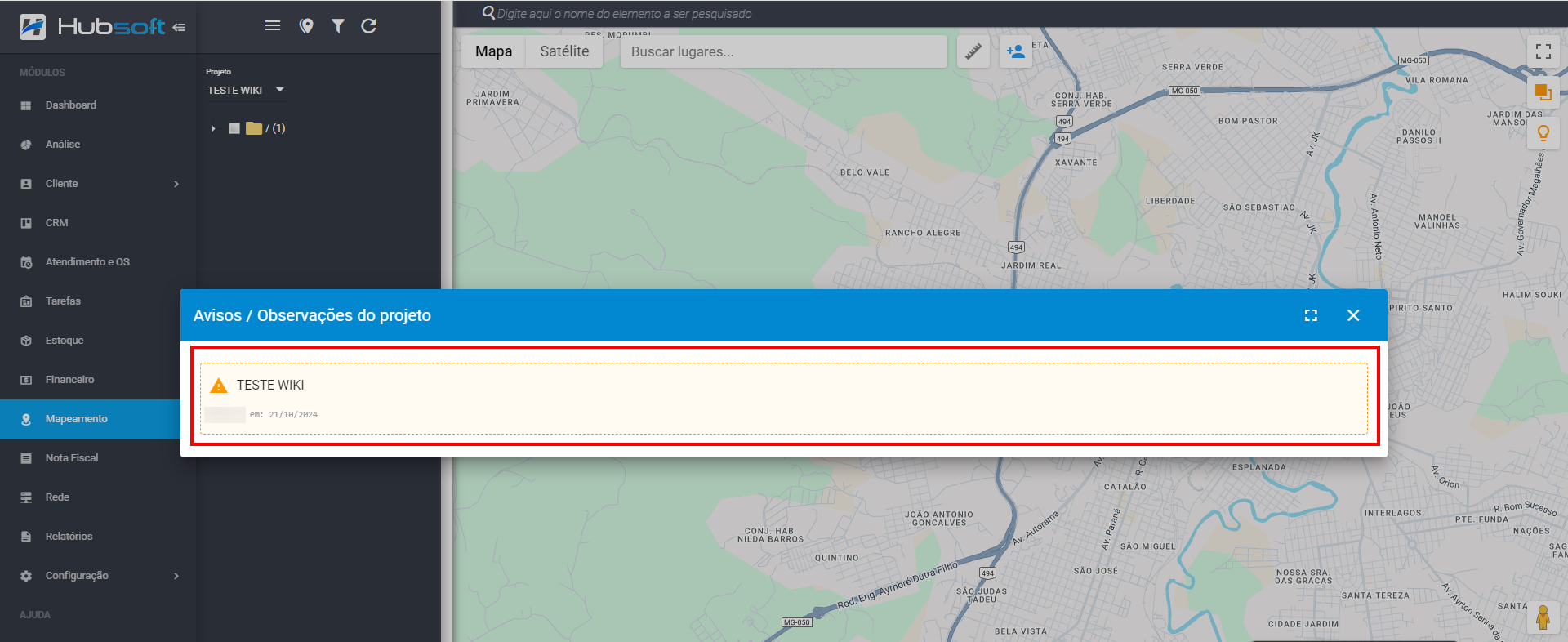
¶ Definir Tema Projeto
Passo a passo de como Definir Tema Projeto:
¶ Definindo Tema Projeto
Para Definir o tema do projeto, no módulo Mapeamento> Projetos> clique em Opções (Três Tracinhos):
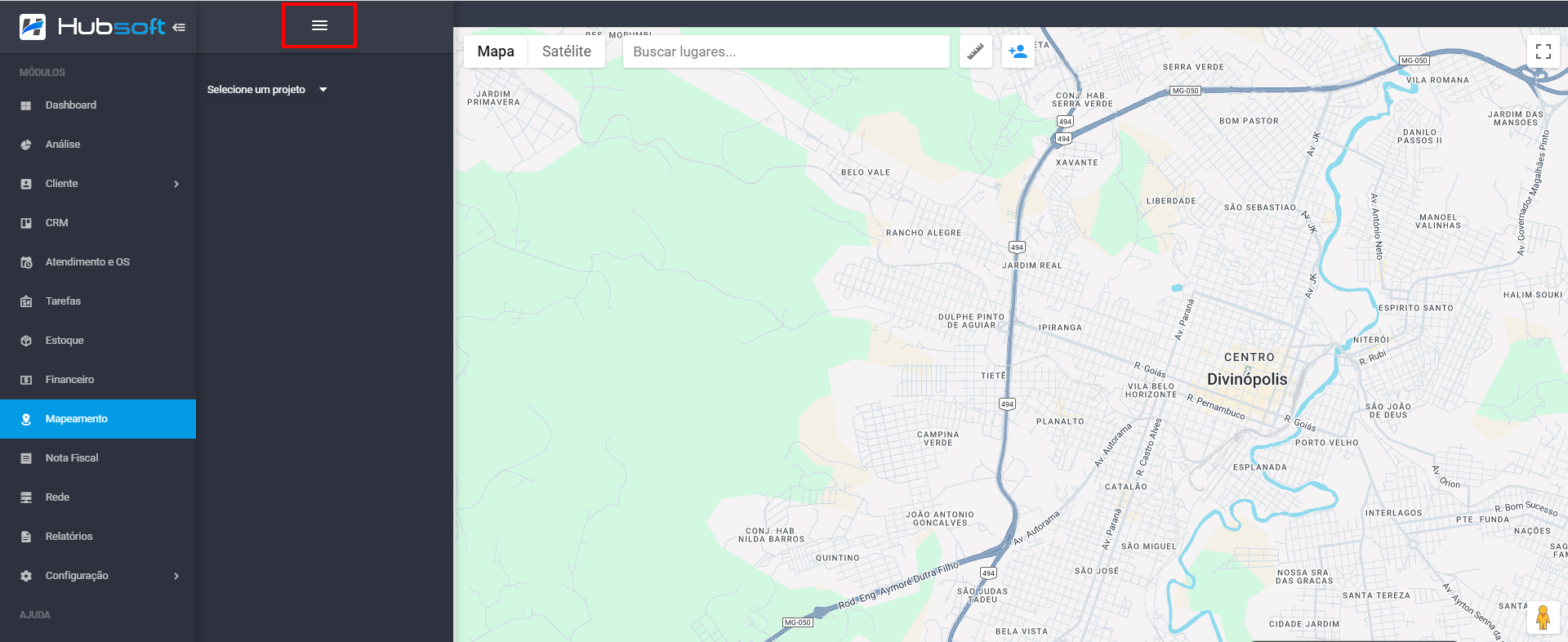
Clicando em Tema Claro, o tema constará claro.
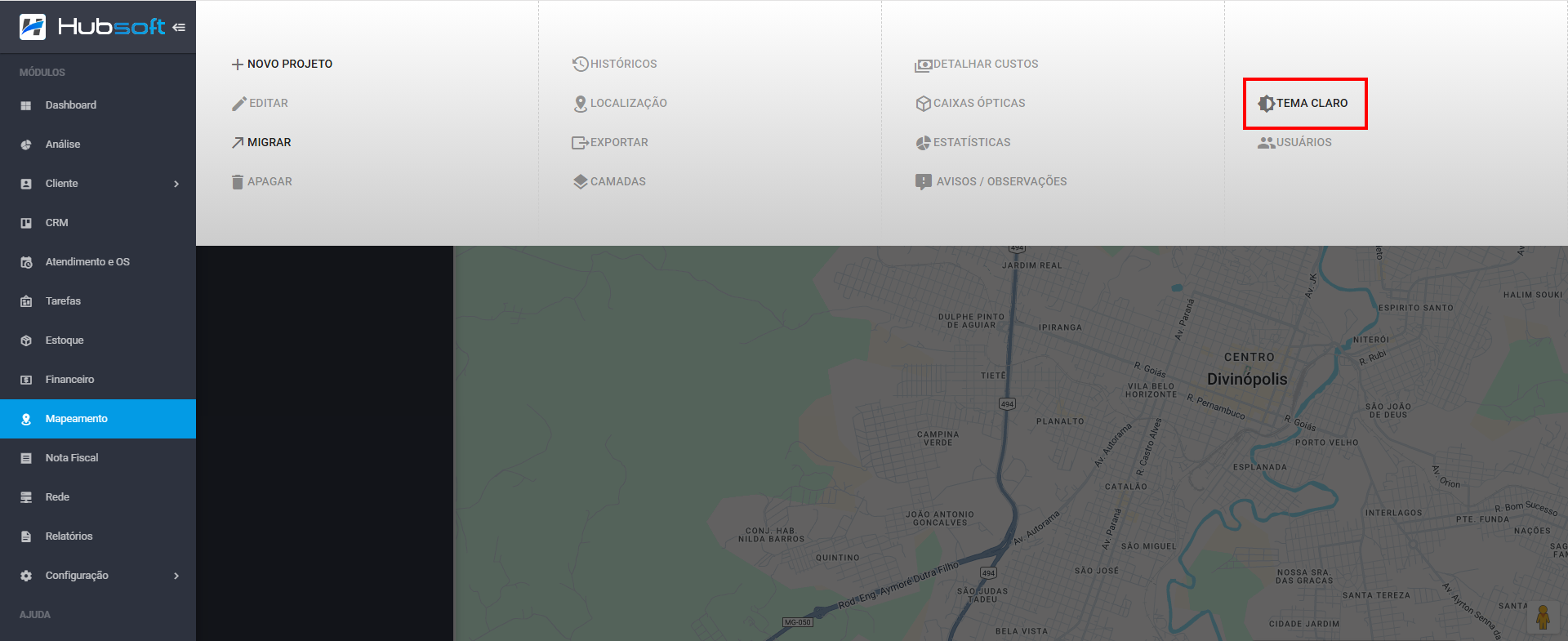
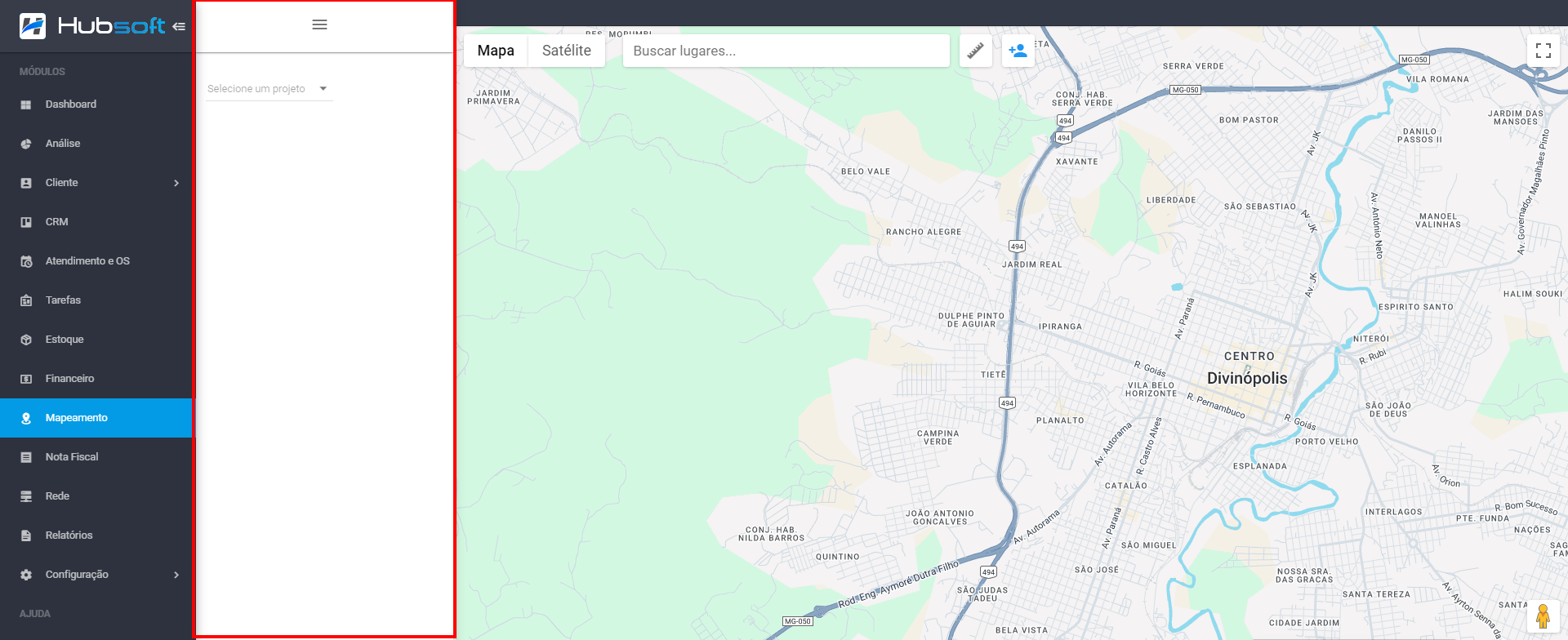
Clicando em Tema Escuro, o tema constará escuro.
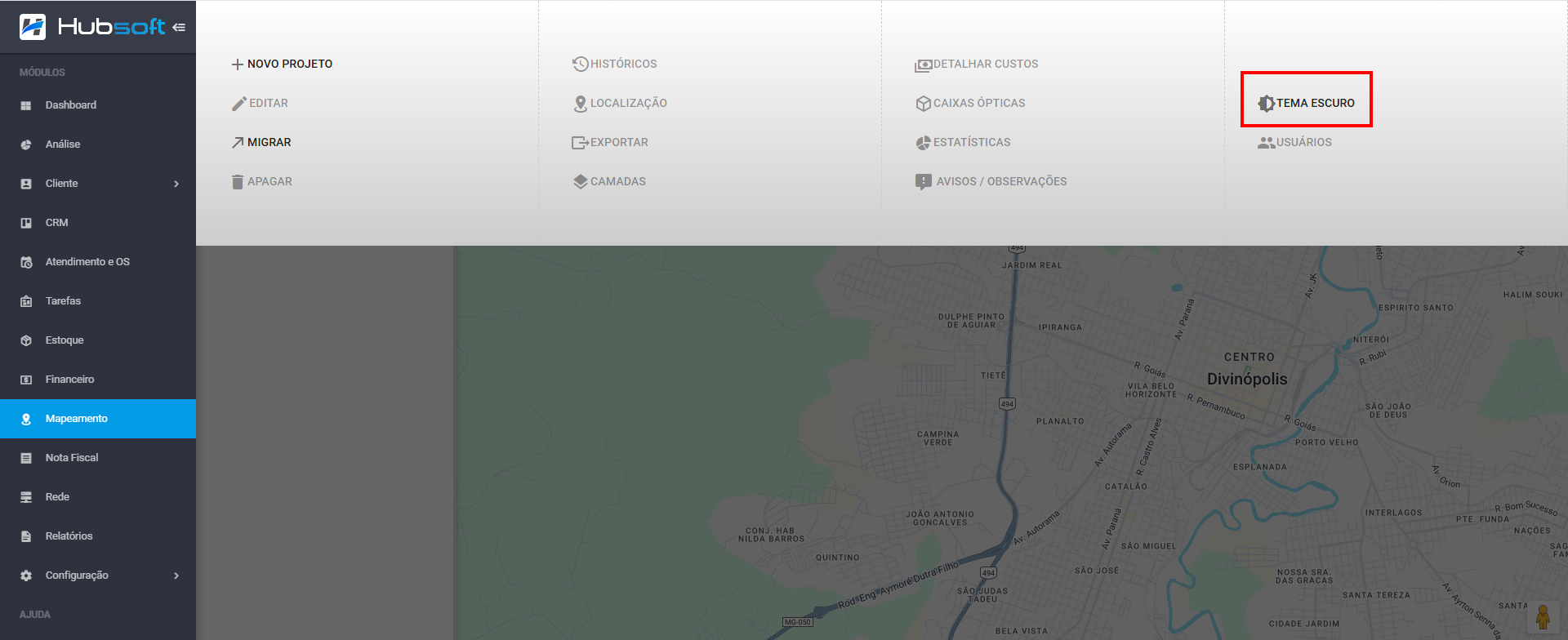
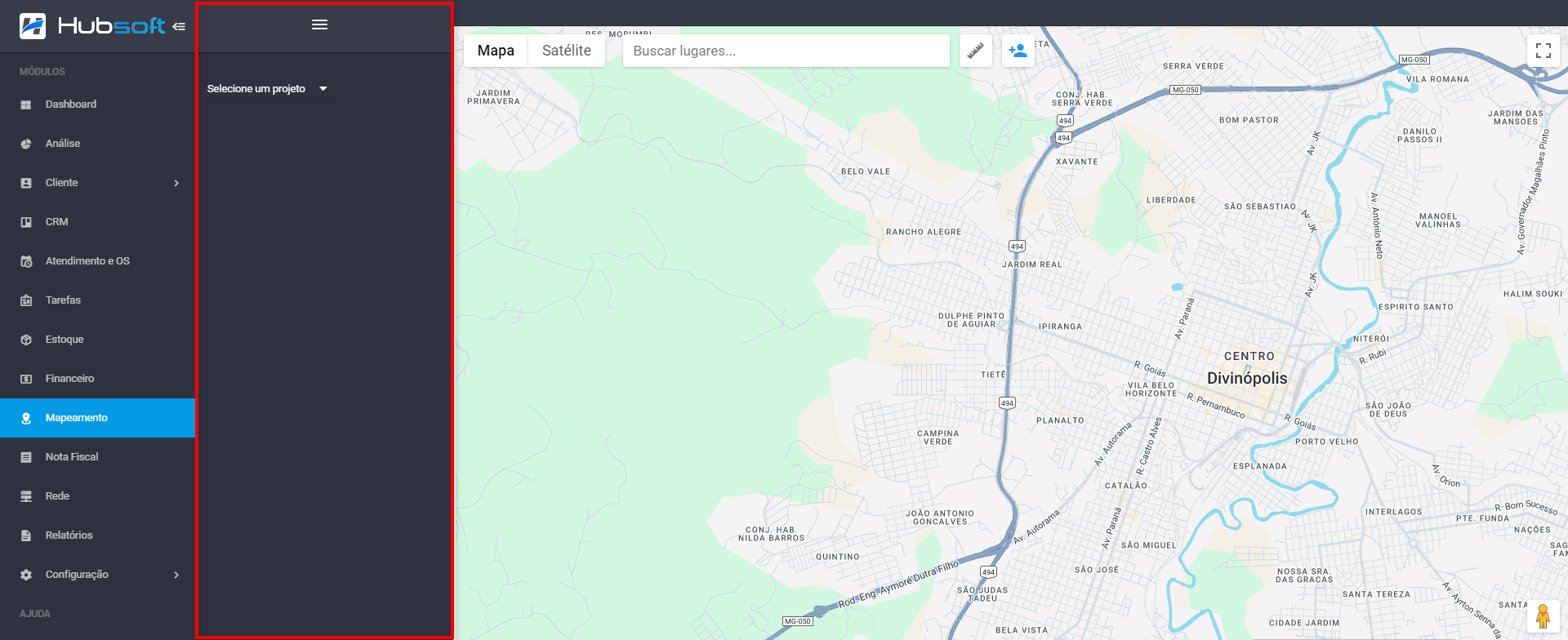
¶ Definir Usuários Projeto
Passo a passo de como Definir Usuários Projeto:
¶ Definindo Usuários Projeto
Para Definir usuários do projeto, no módulo Mapeamento> Projetos> no campo Selecione um projeto pesquise o projeto e selecione, logo após, clique em Opções (Três Tracinhos)> Usuários.
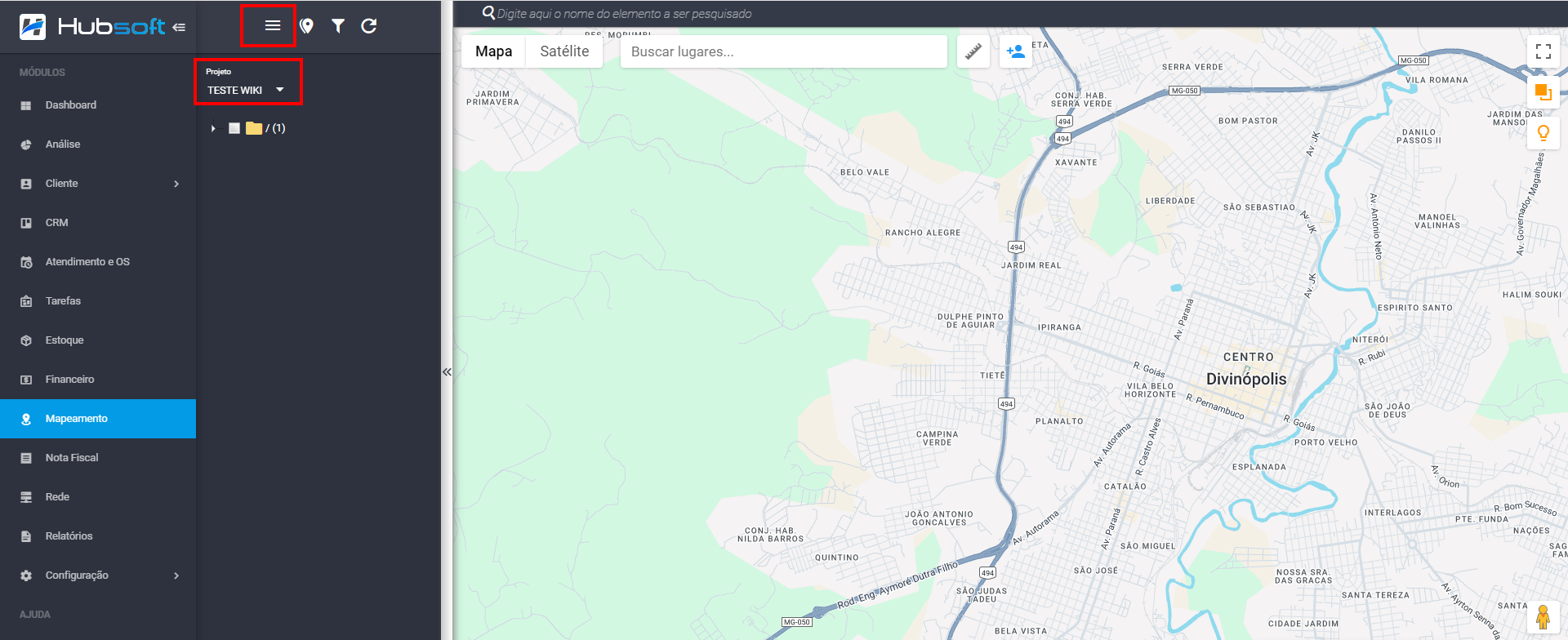
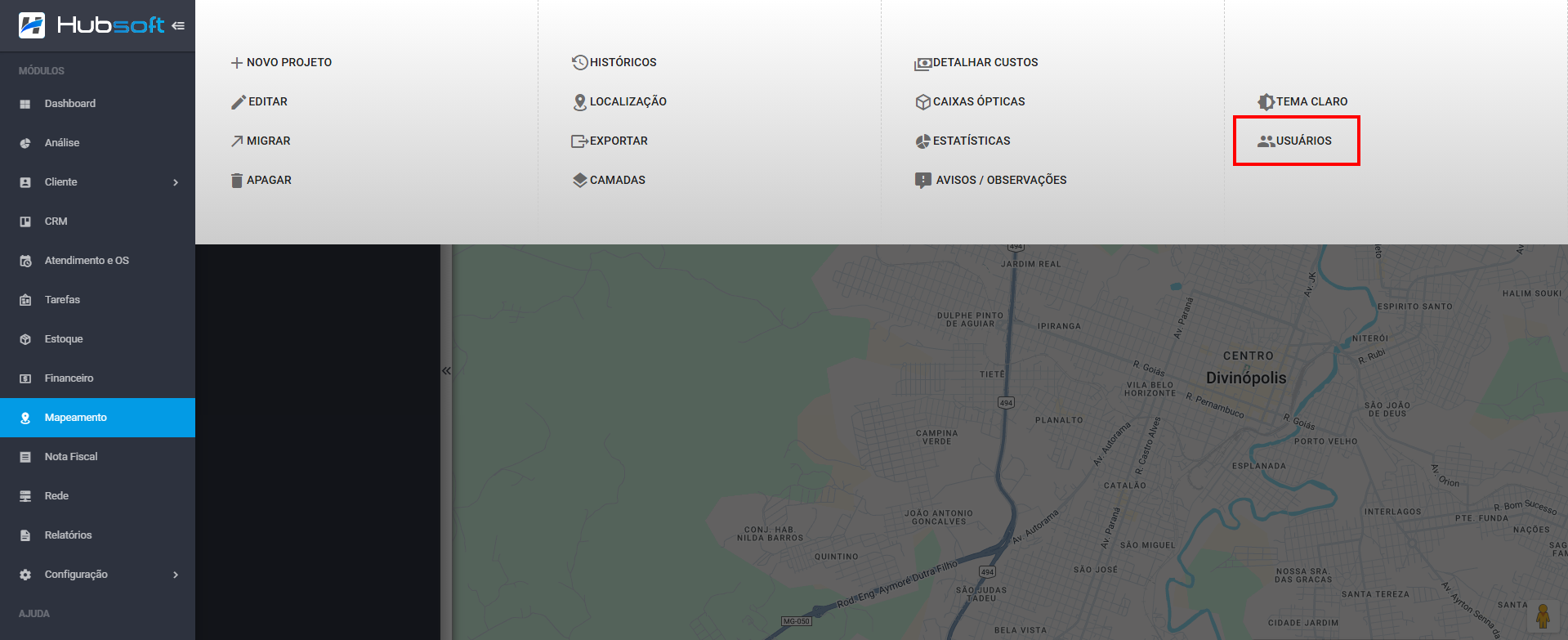
Clique em Adicionar> no campo Usuário, selecione os usuários e clique em Salvar.
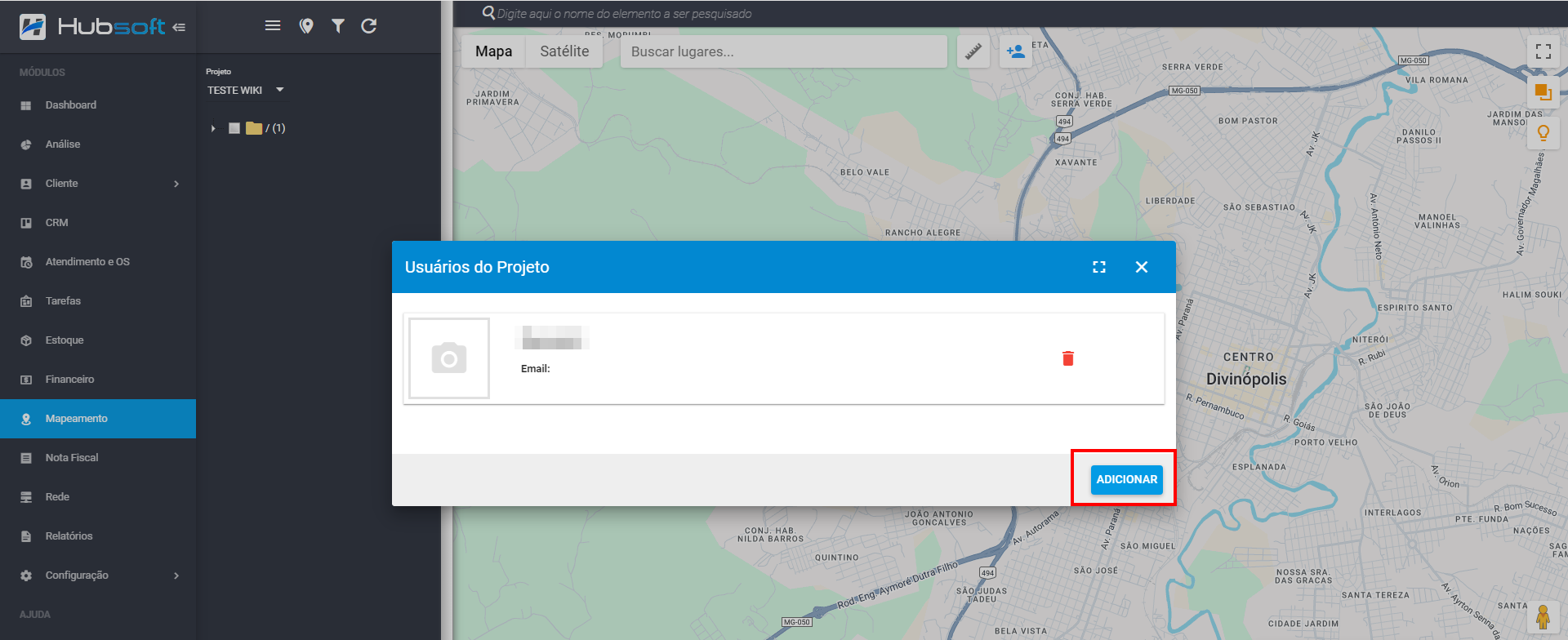
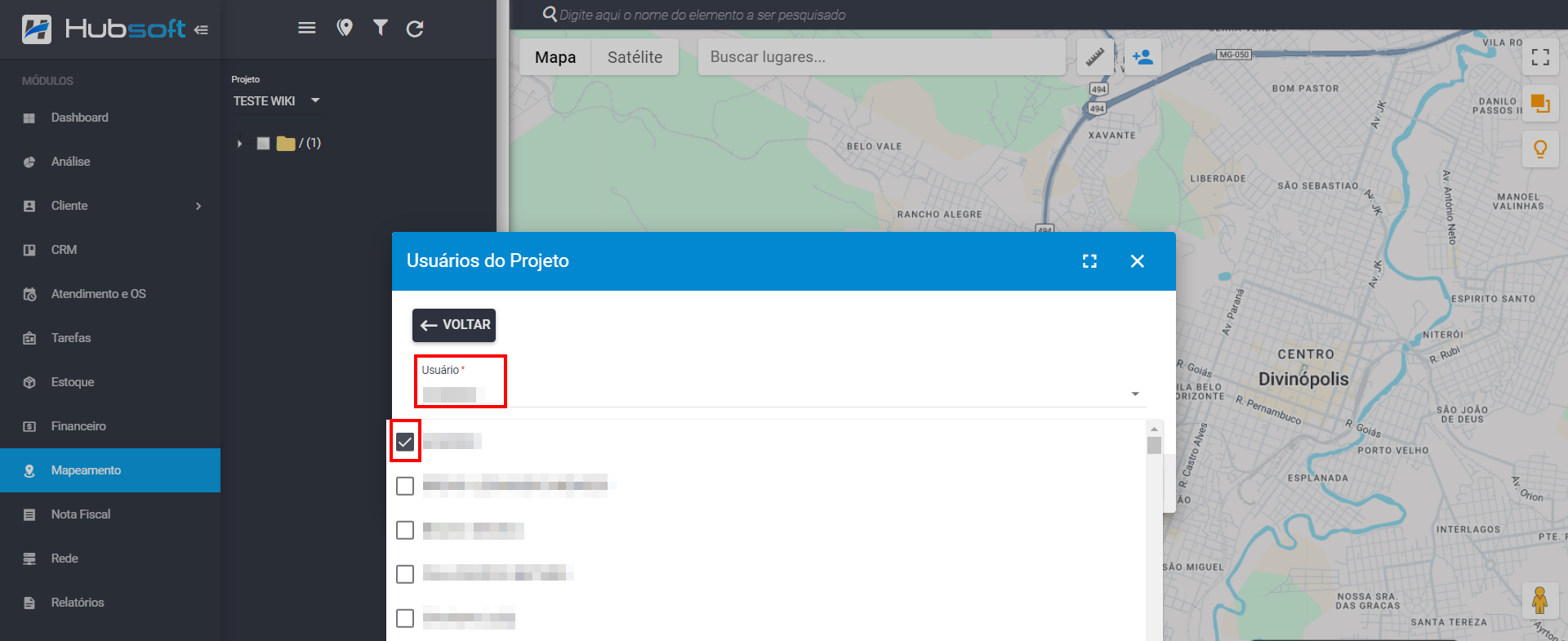
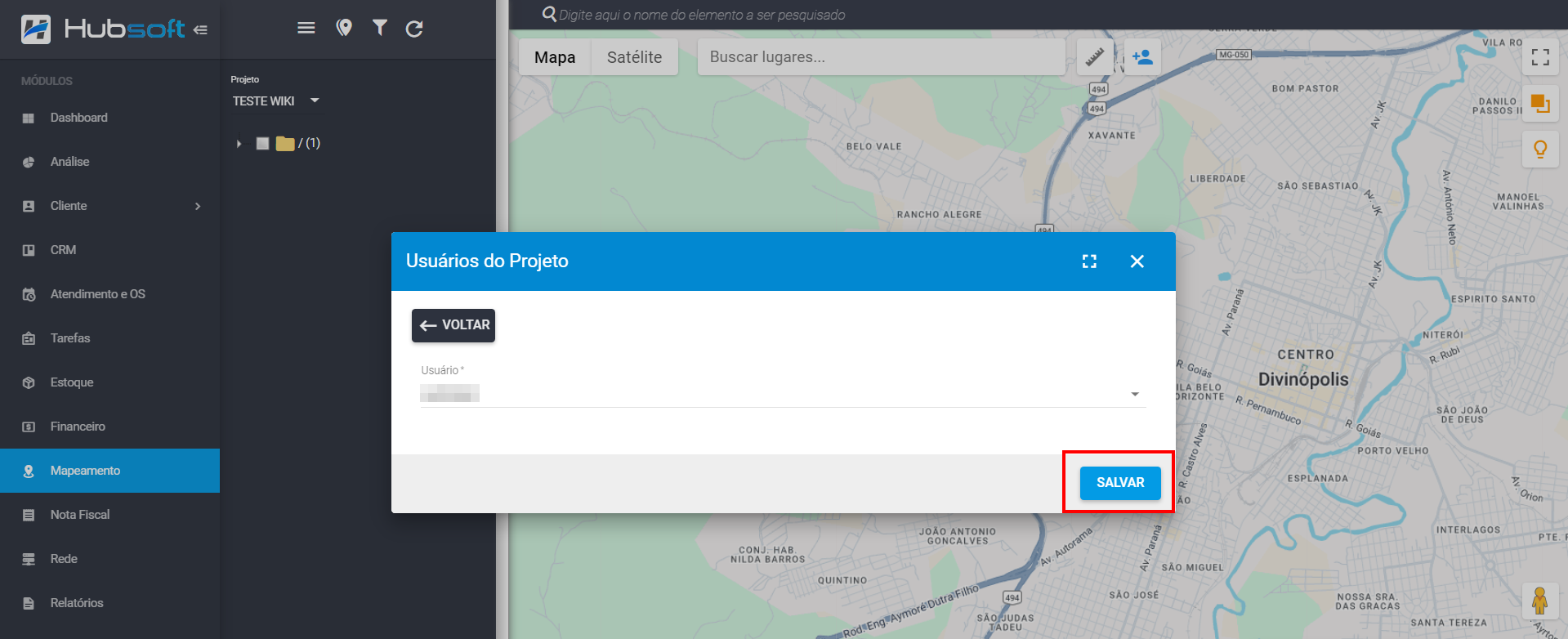
Clique em Voltar, para listar os usuários adicionados e clique em X para fechar.
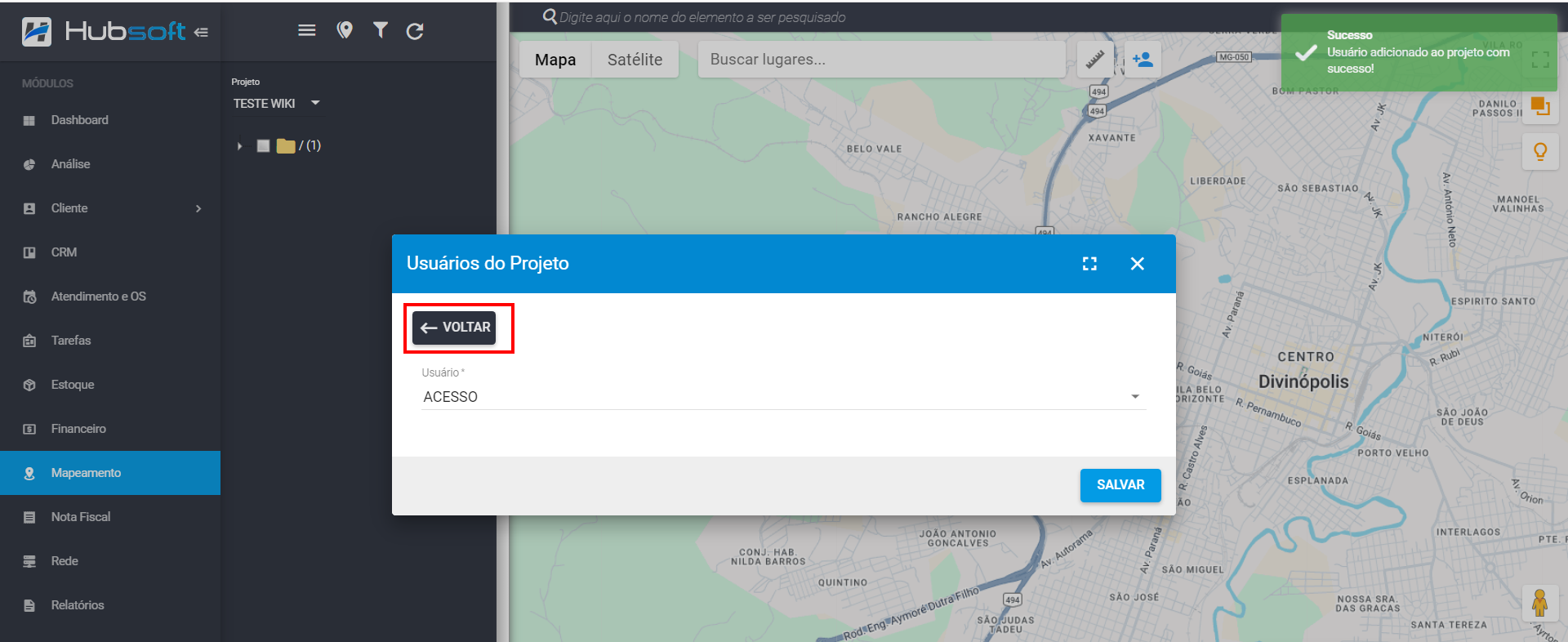
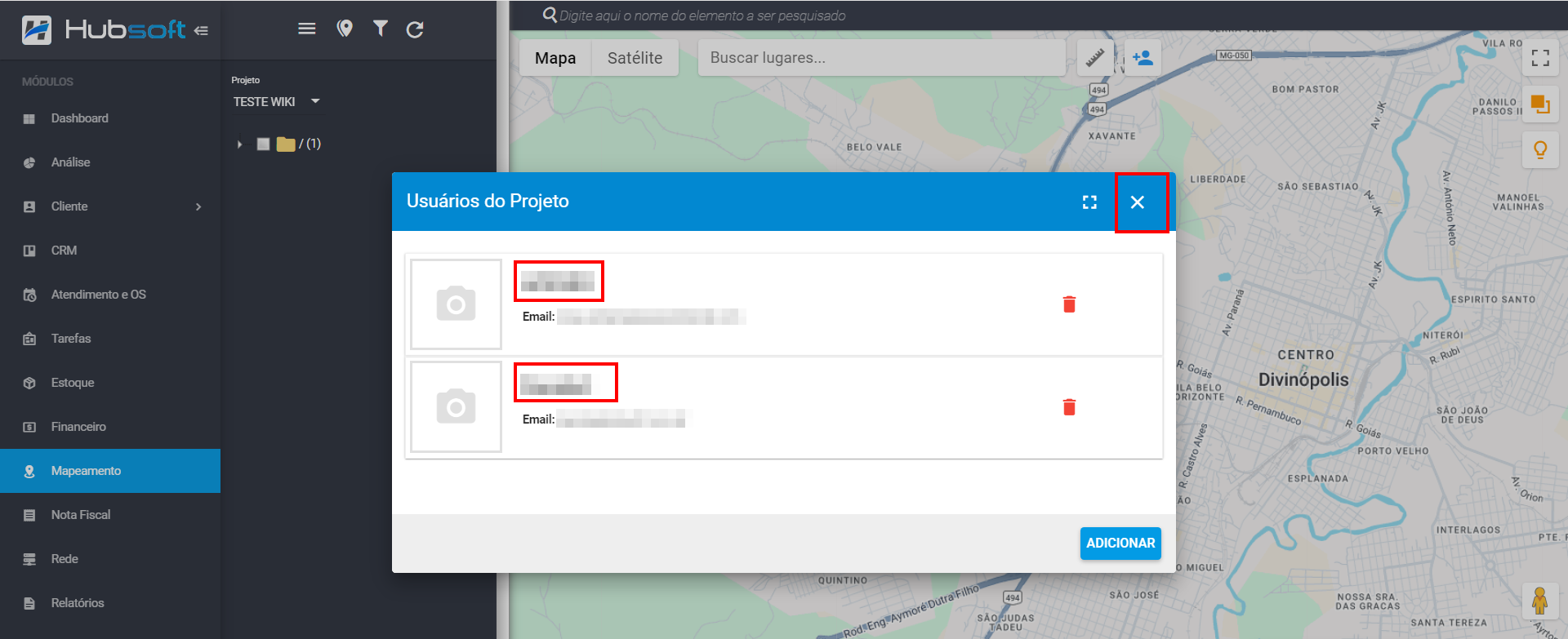
¶ Vincular Integração Projeto
Passo a passo de como Vincular Integração Projeto:
¶ Vinculando Integração Projeto
Há a possibilidade de configurar integrações com sistemas terceiros de mapeamento no Hubsoft. O sistema tentará fazer a busca de portas de atendimento via API para possibilitar vínculo de clientes a elas e aproveitar a projeção de um mapeamento já desenvolvido.
Para Vincular integração no projeto, no módulo Mapeamento> Projetos> no campo Selecione um projeto pesquise o projeto e selecione, logo após, clique em Integração> Visualizar / Editar.
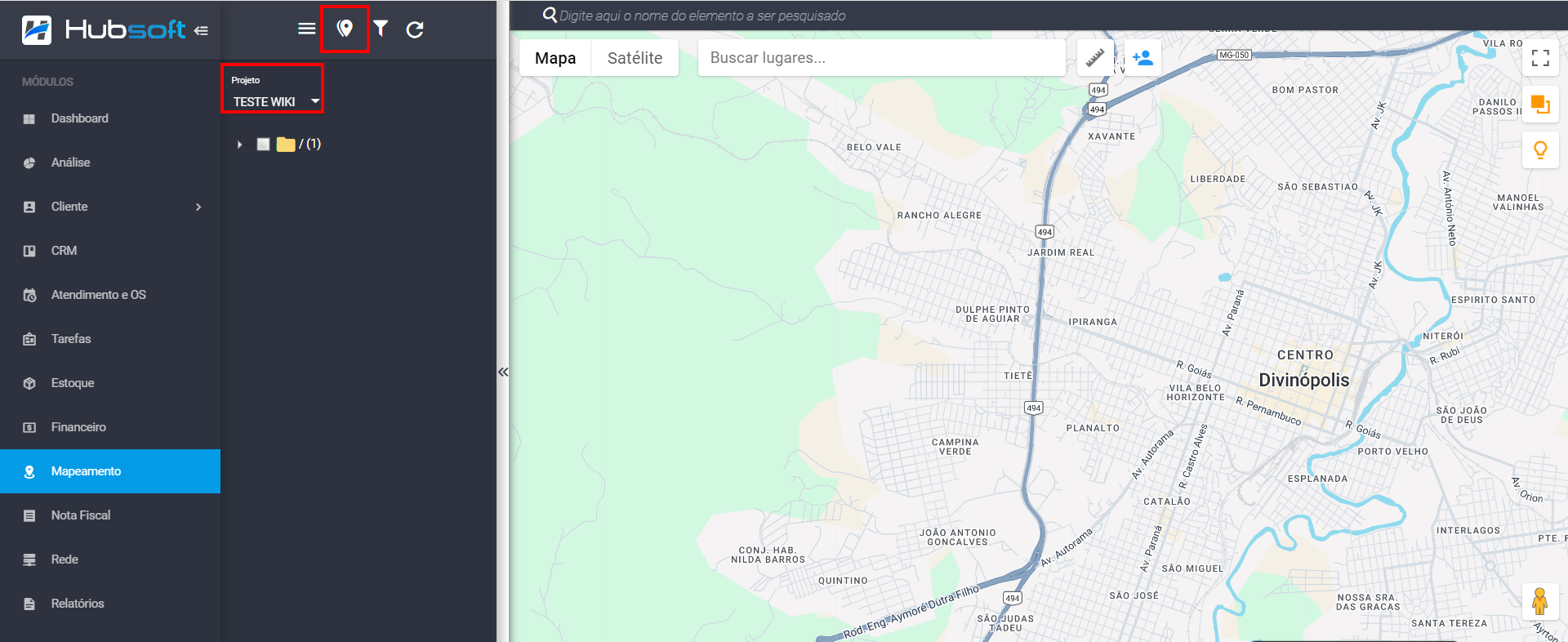
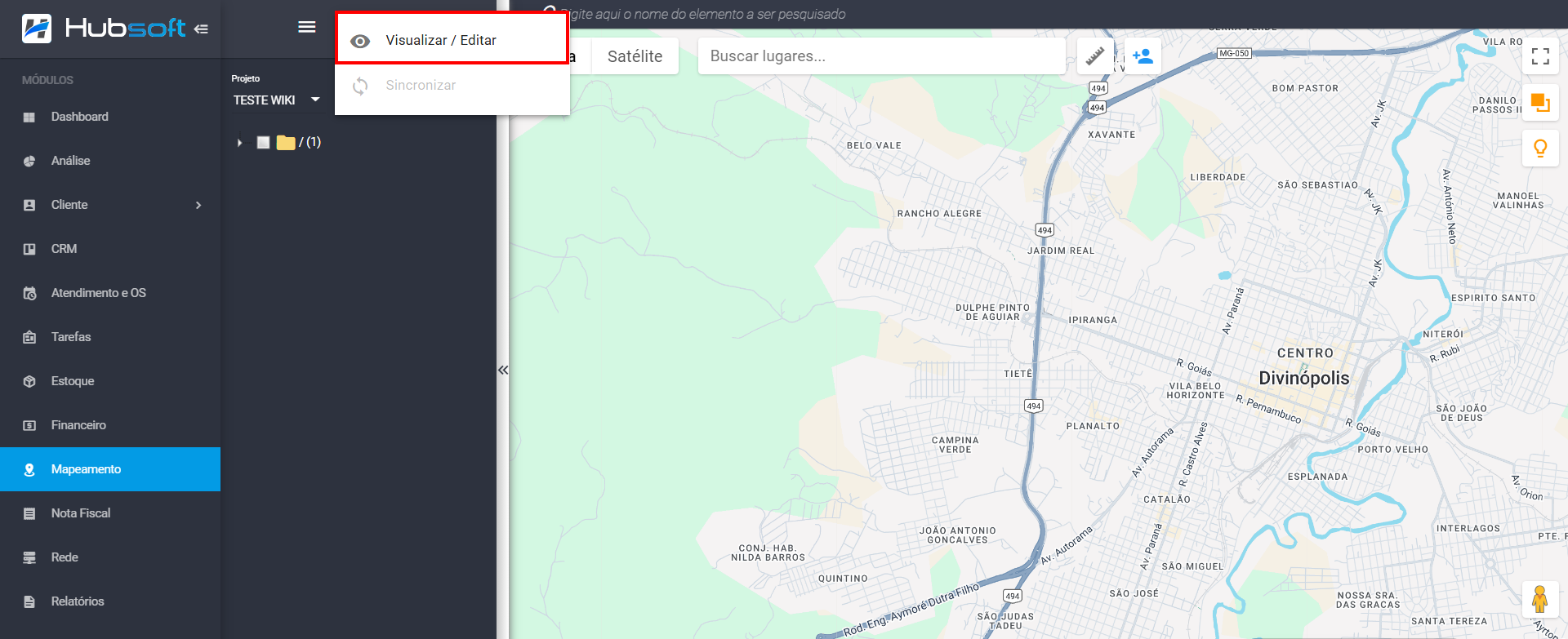
Lembrando que caso o projeto seja vinculado à alguma integração e já possua portas cadastradas dentro do Hubsoft, há a possibilidade dos vínculos das portas de atendimento serem afetados.
No campo Integração> selecione a integração e clique em Salvar.
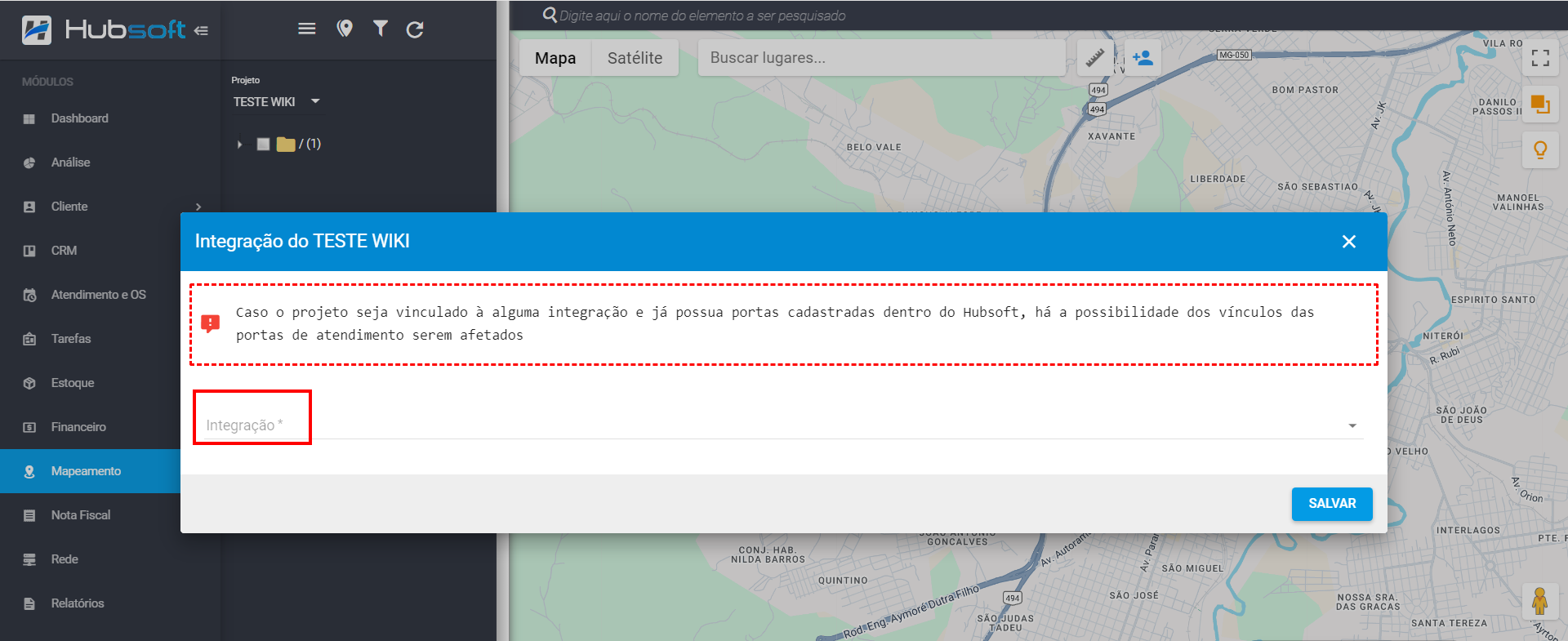
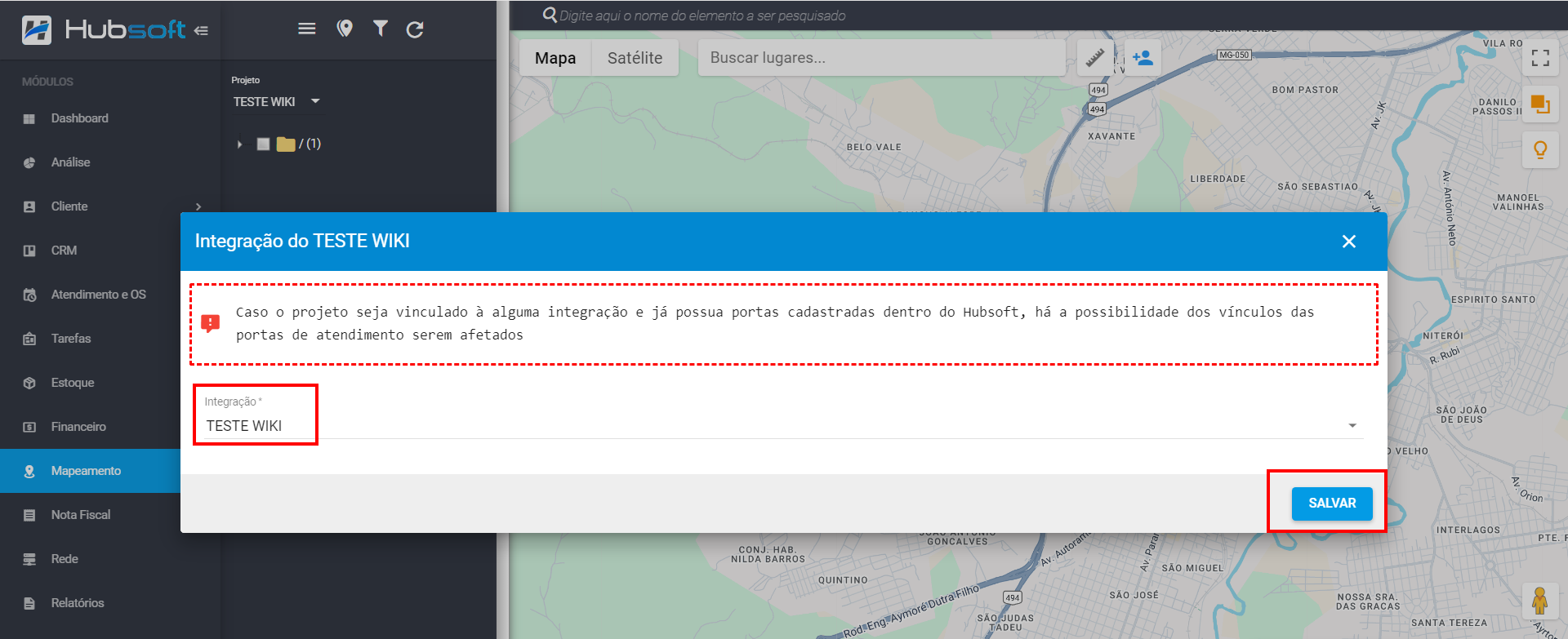
Como a sincronização automática acontece apenas uma vez por dia às 4 horas da manhã, foi adicionado a opção de sincronização manual.
Para sincronizar, clique em Integração> Sincronizar.
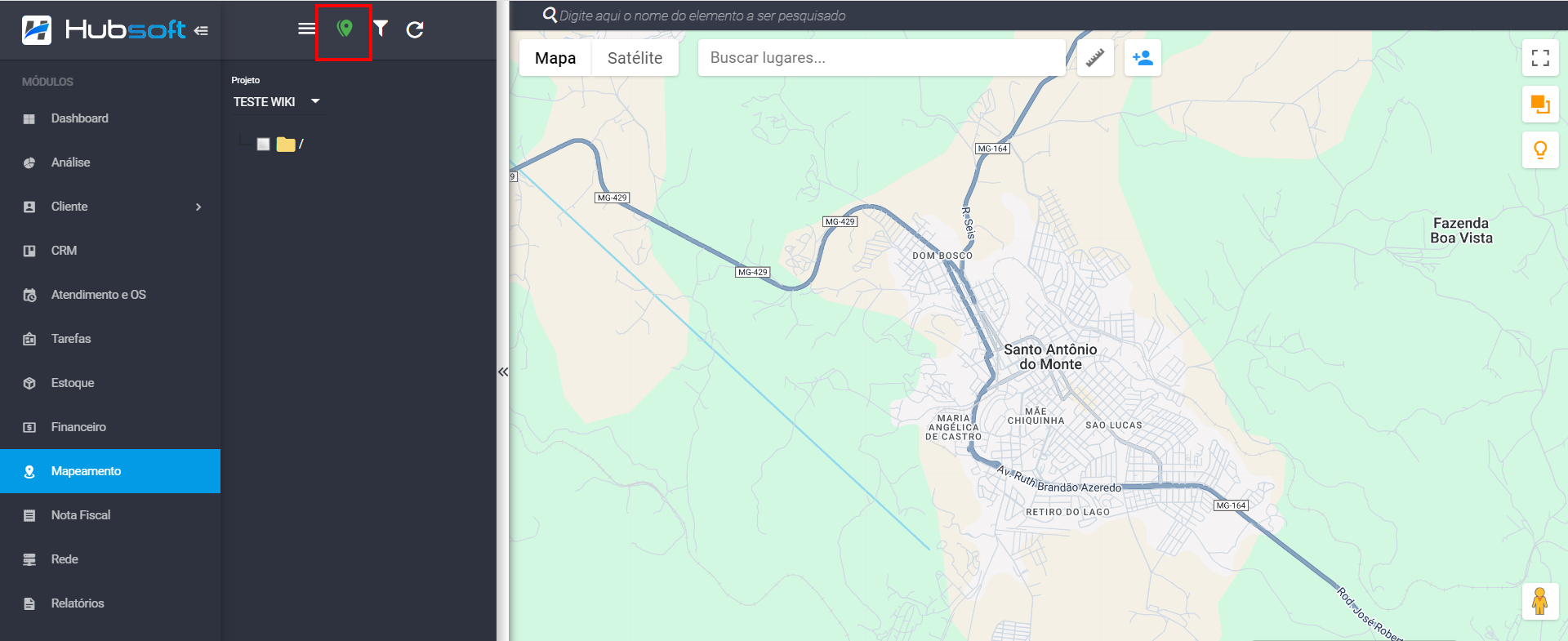
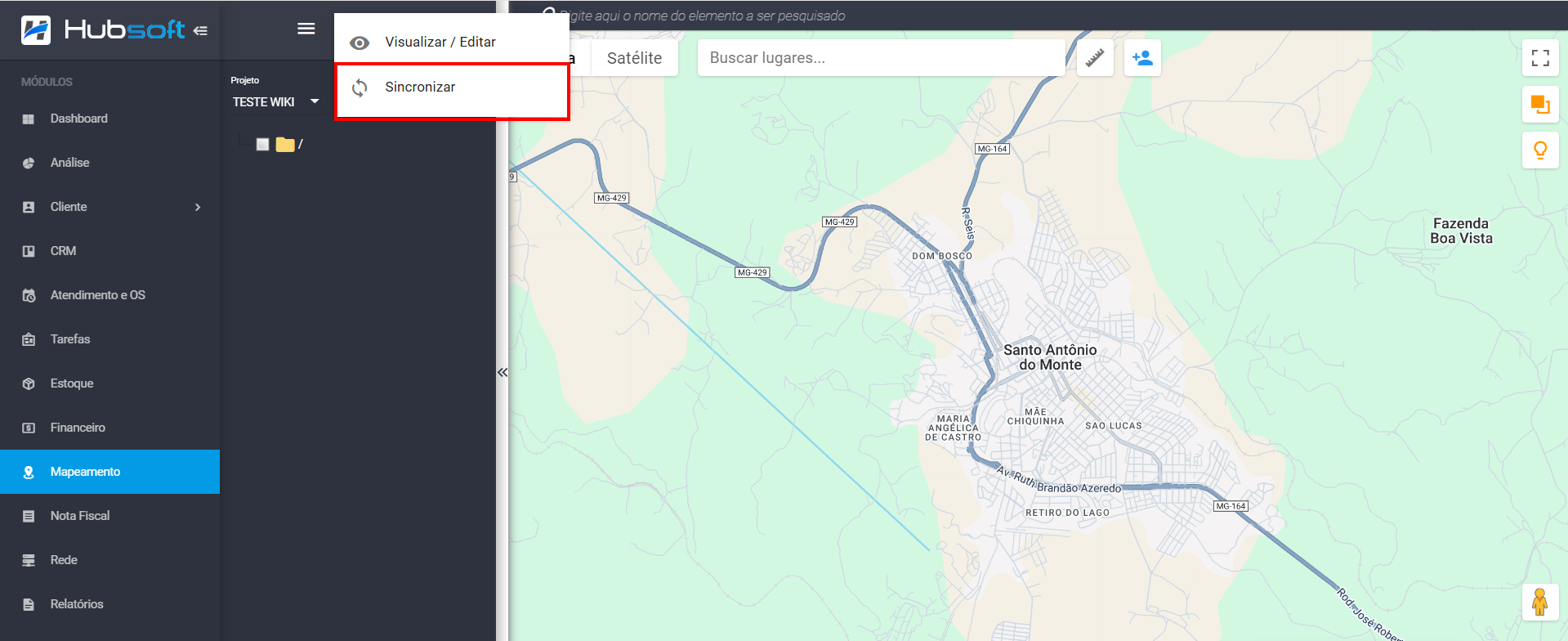
A sincronização manual não é imediata, pois geralmente esse processo é demorado. Deve-se ir acompanhando a coloração do identificador para ver quando a sincronização for concluída (quando estiver com o ícone na cor verde).
Para projetos grandes, deve-se tomar cuidado com a quantidade de vezes que essa opção é executada. Pois o processo de sincronização de mapeamento é pesado e pode requerer muitos recursos do servidor, podendo causar lentidão em alguns acessos do sistema.
Para remover a integração vinculada, clique em Integração> Visualizar / Editar> Remover.
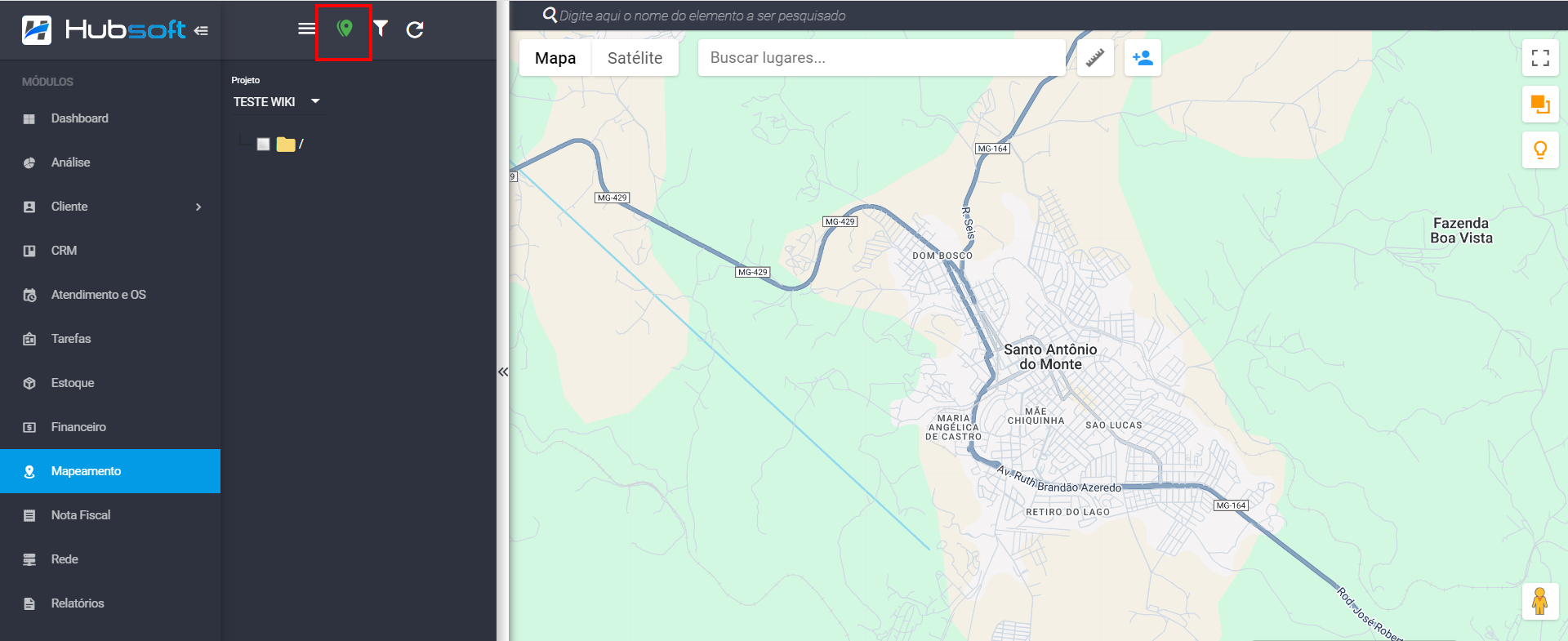
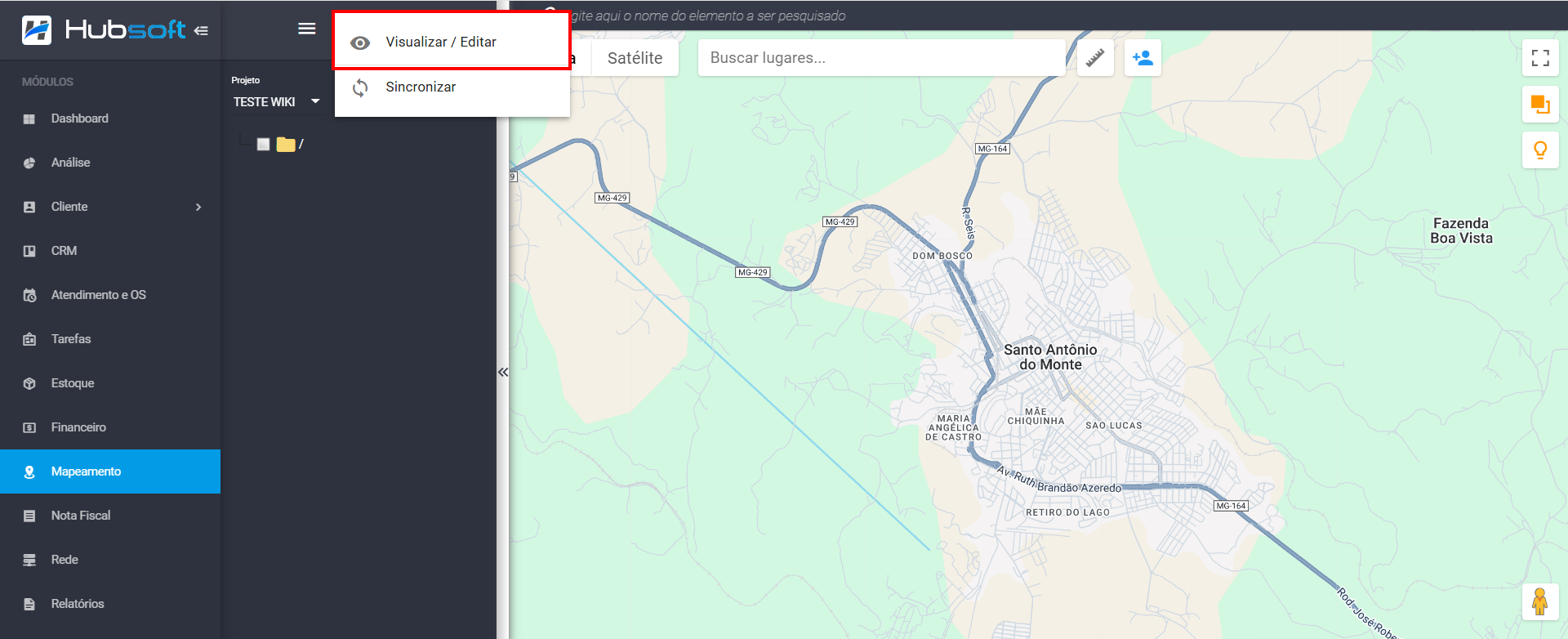
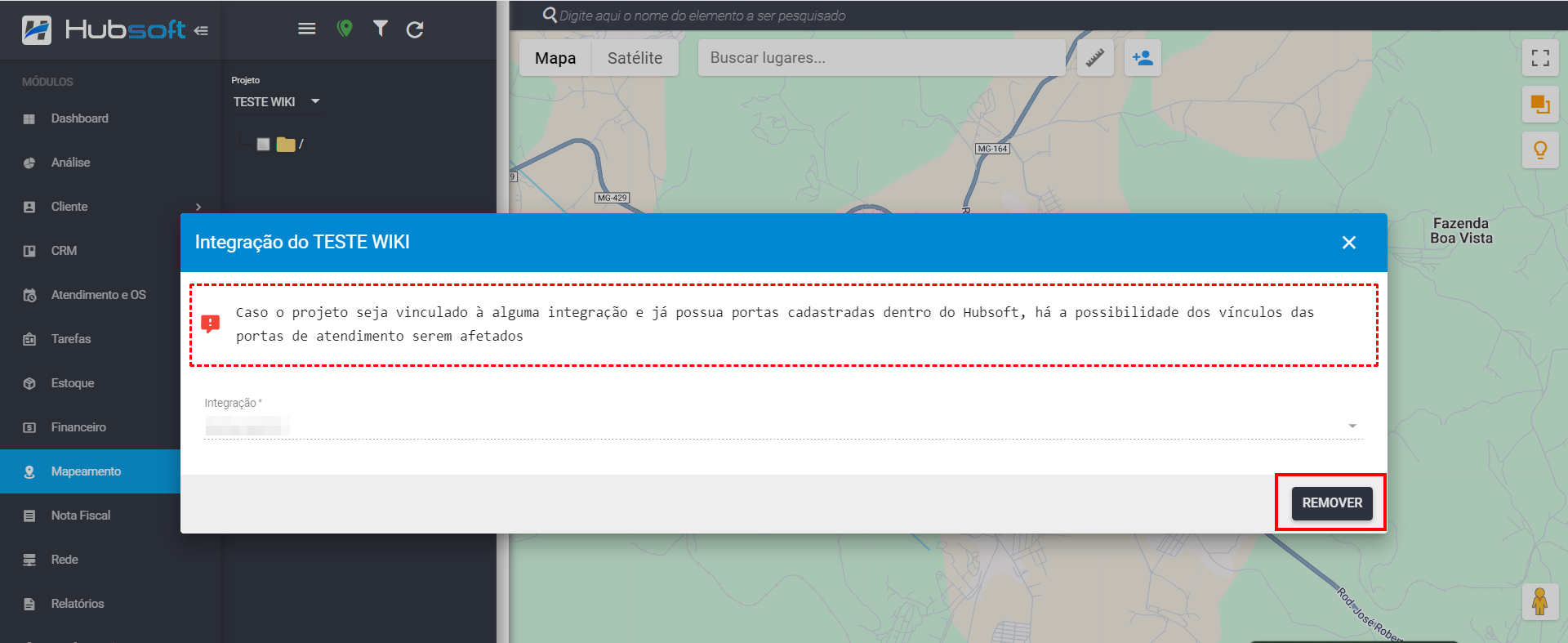
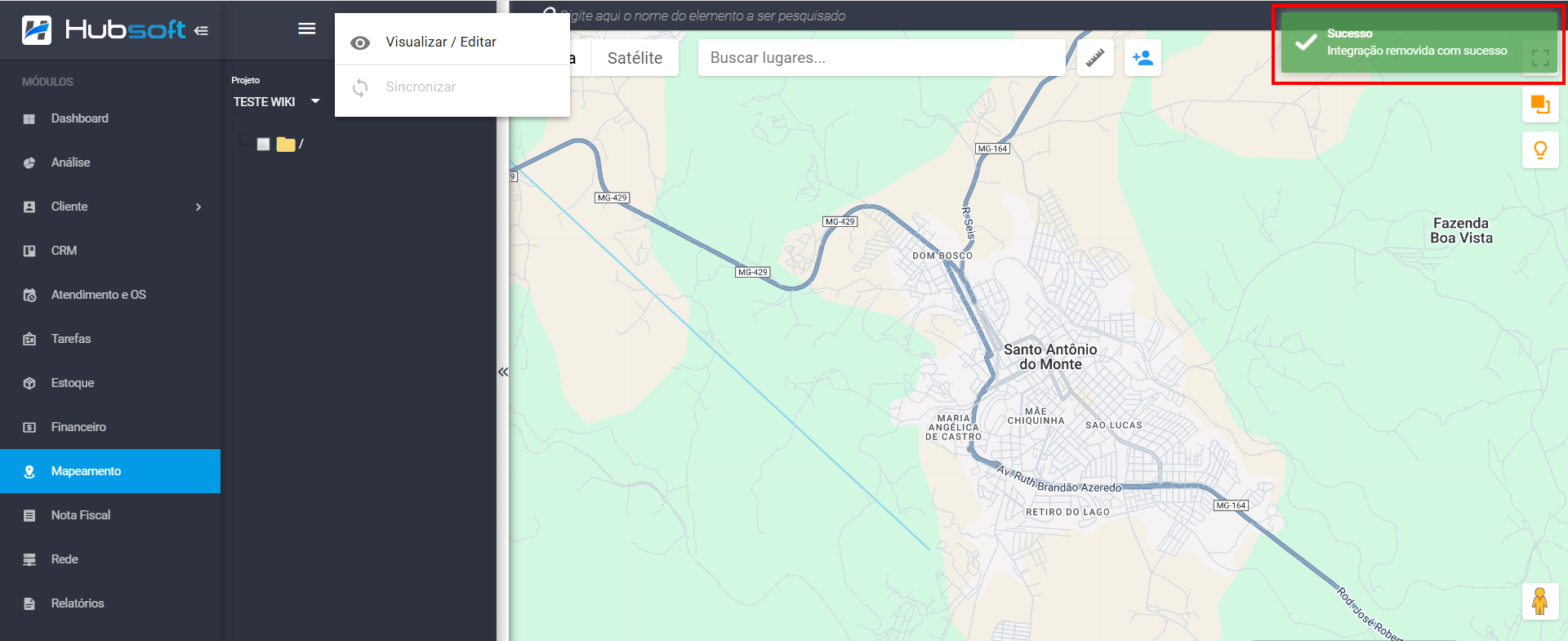
Através da coloração do ícone Integração, é possível identificar o status de sincronização dos projetos com integração, que acontece diariamente às 4 horas da manhã ou que também pode ser executada manualmente. São eles:
-
Verde: Sucesso. Esse status significa que o projeto já foi sincronizado e não obtido nenhum erro durante o processo.
-
Laranja: Aguardando. Quando o identificador da integração estiver com essa coloração, significa que o projeto está sendo sincronizado e o processo ainda está rodando, ou seja, não terminou de executar.
-
Vermelho: Erro. Esse status significa que houve um erro durante a tentativa de sincronização do projeto.
Consulte as plataformas que temos integrações disponíveis, no link abaixo:
¶ Buscar por Filtros Projeto
Passo a passo de como Buscar por Filtros Projeto:
¶ Buscando por Filtros Projeto
Para Utilizar filtros no projeto, no módulo Mapeamento> Projetos> no campo Selecione um projeto pesquise o projeto e selecione, logo após, clique em Filtrar.
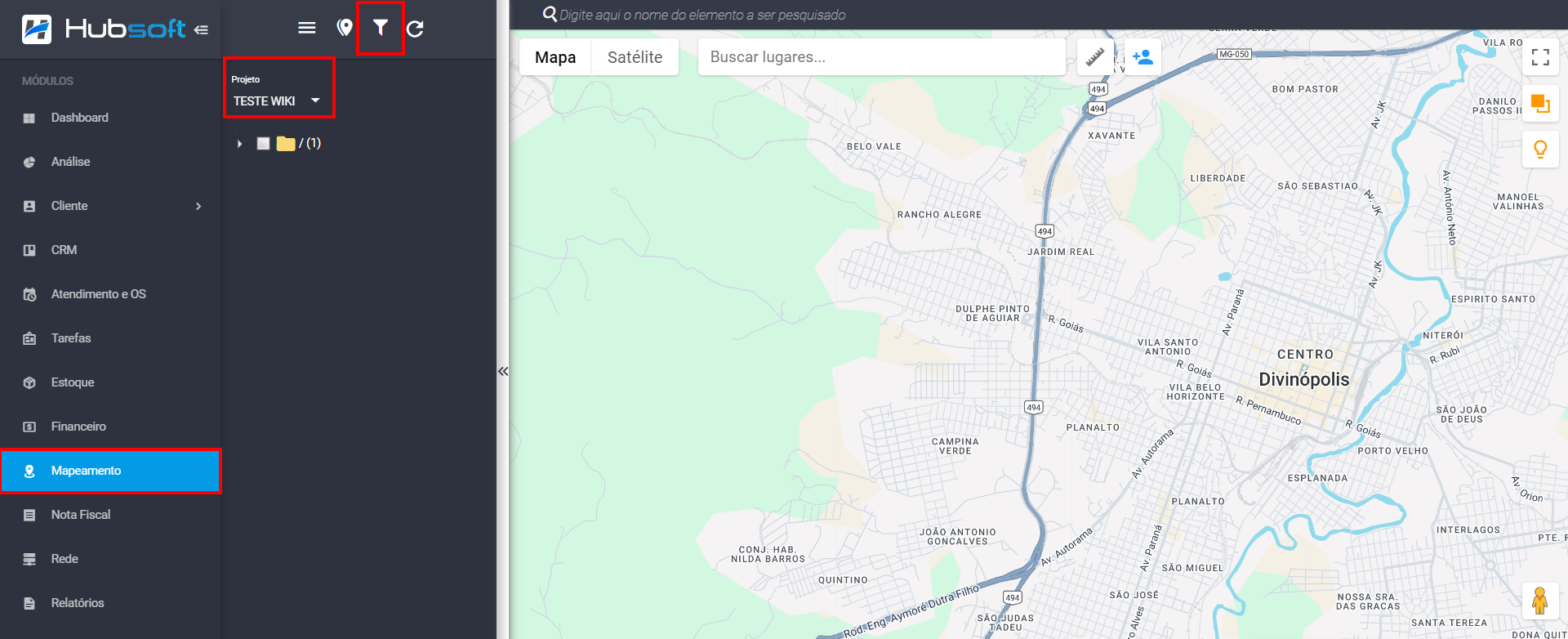
Consegue filtrar por:
- Interfaces CTO
- Clientes
Clique no filtro e digite a descrição para buscar.
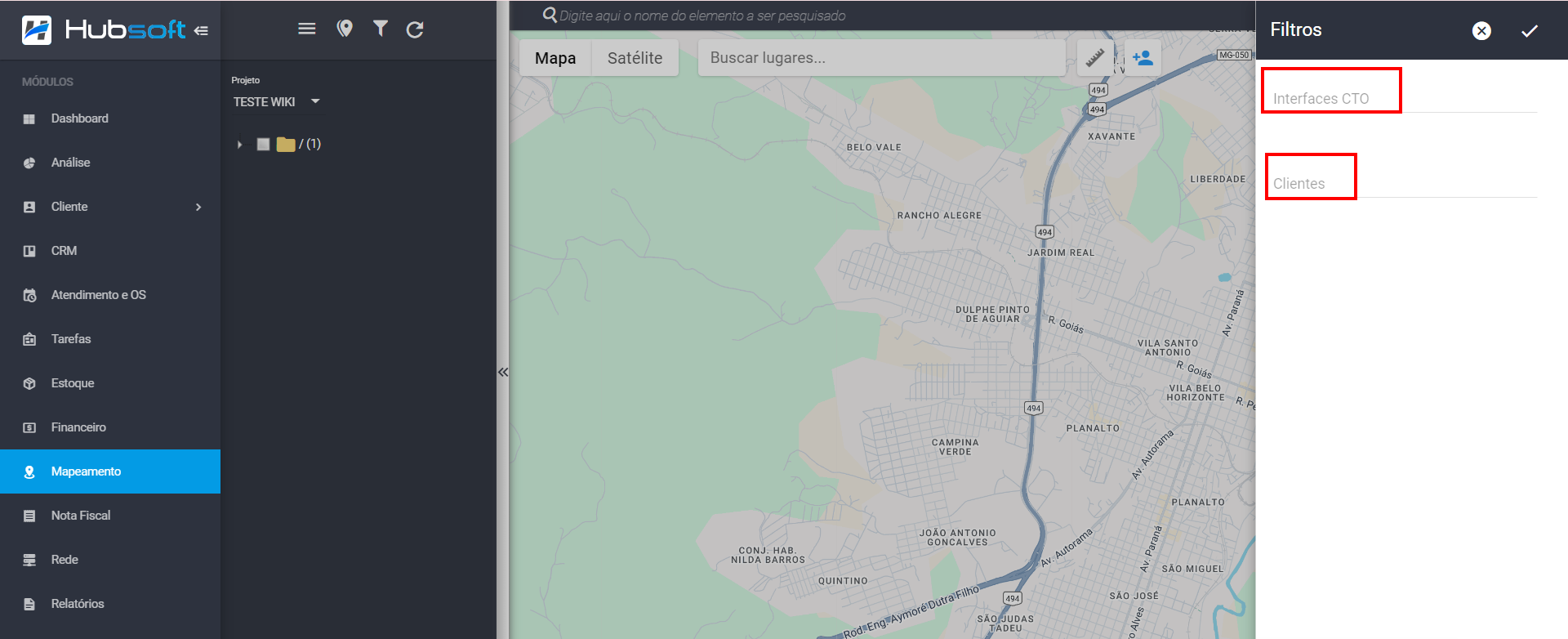
Clicando no ícone apresentado ao lado do filtro, para visualizar a listagem retornada e se necessário clique em Limpar, para limpar os filtros.
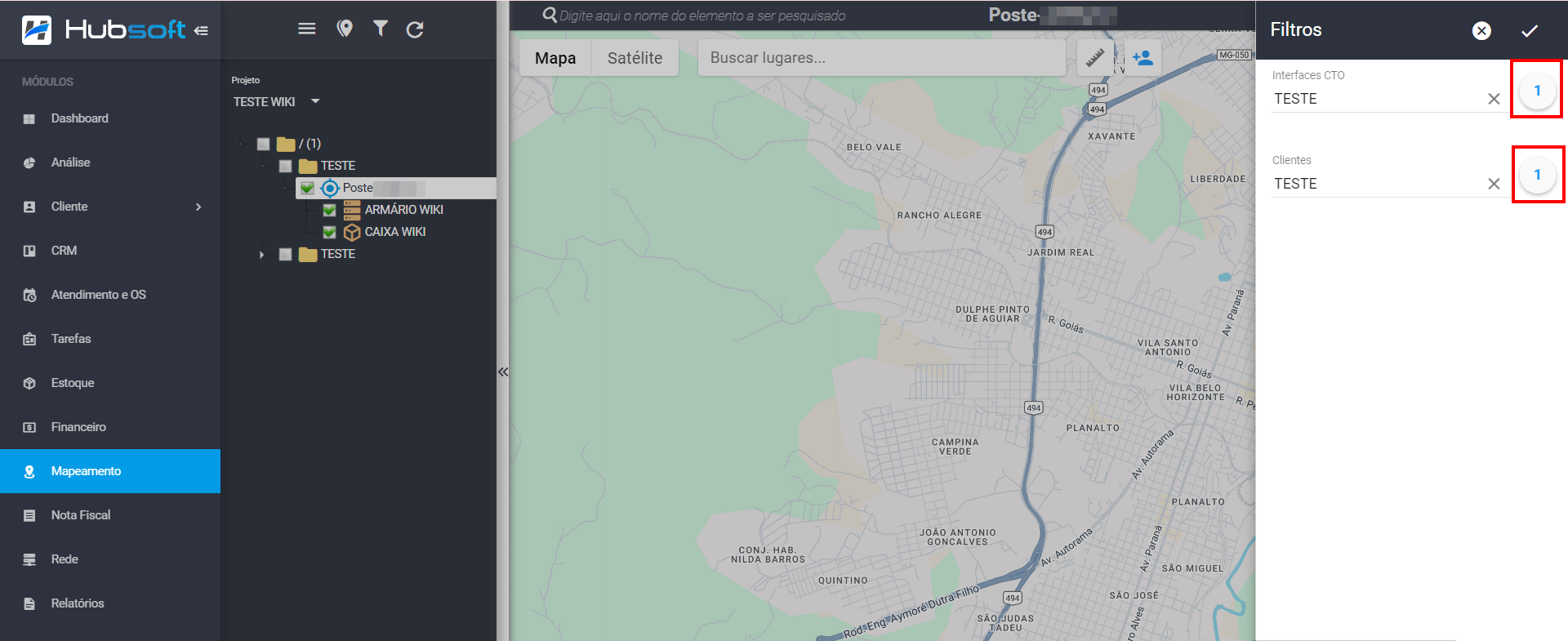
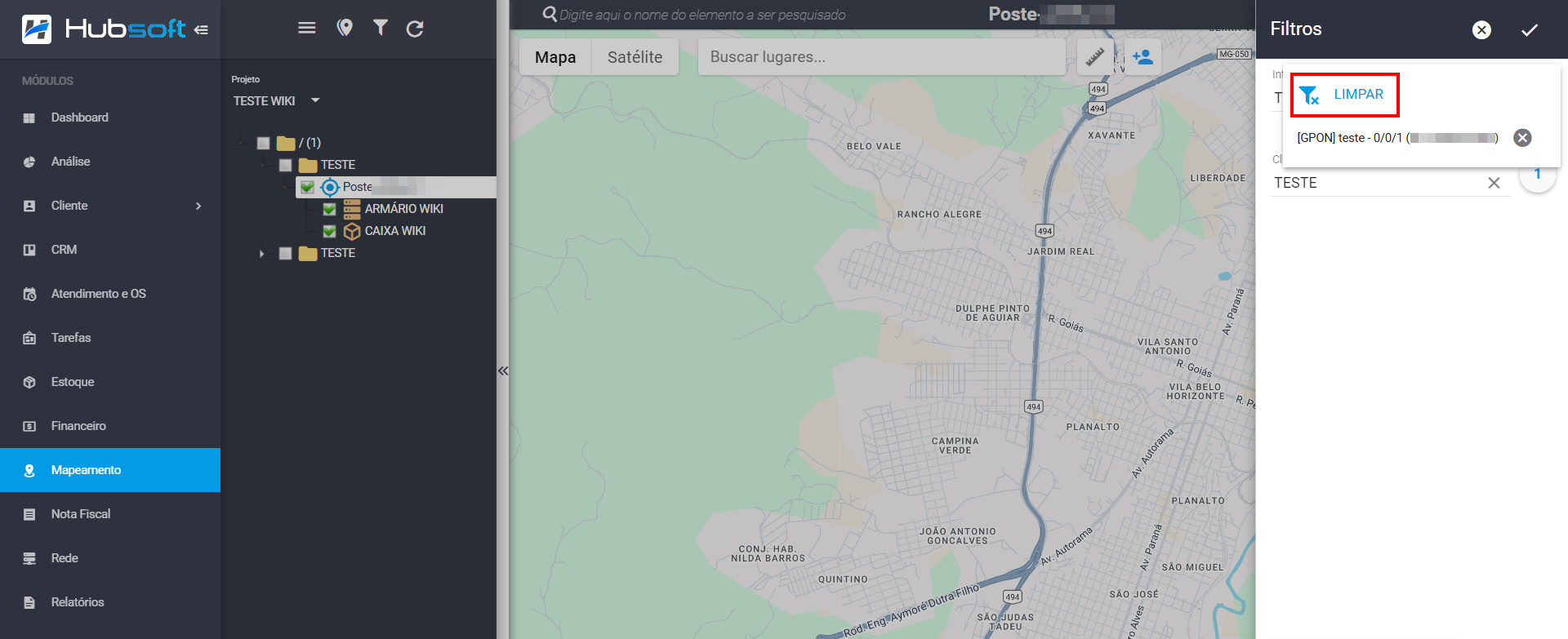
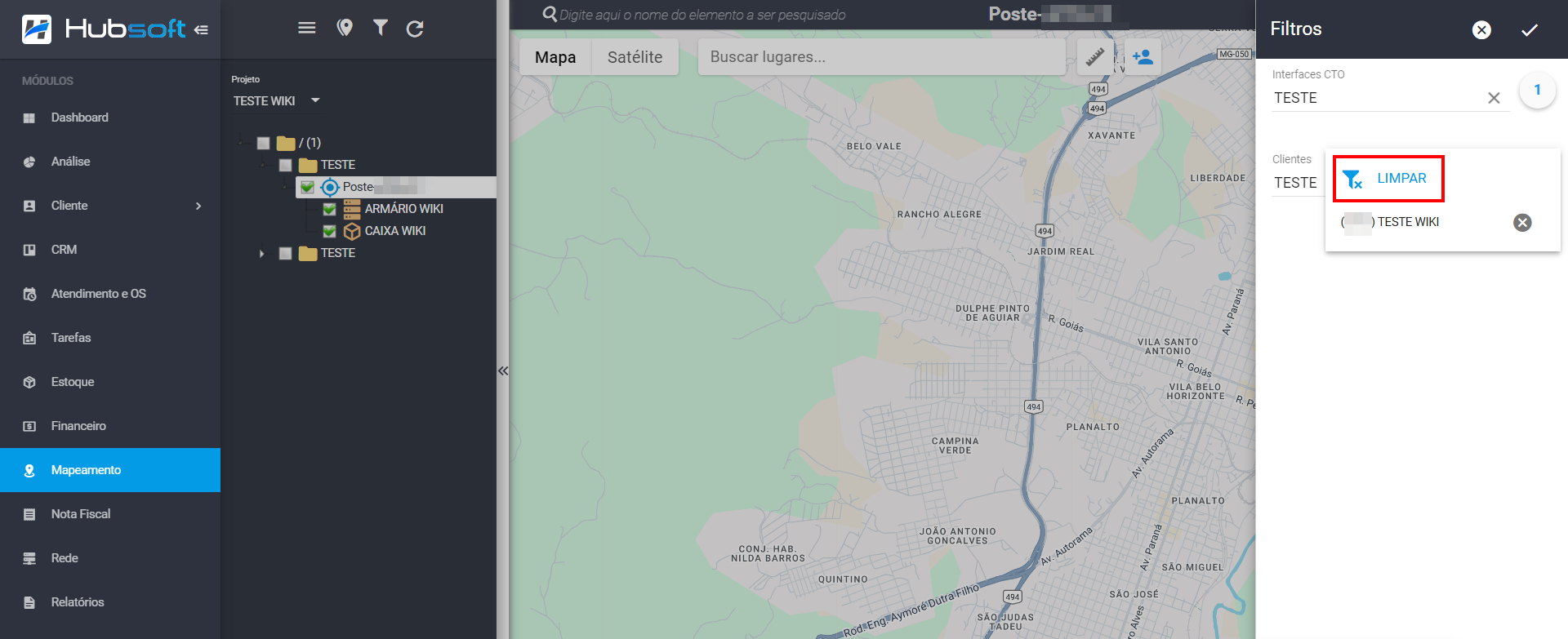
¶ Atualizar Projeto
Passo a passo de como Atualizar Projeto:
¶ Atualizando Projeto
Para Atualizar o projeto, no módulo Mapeamento> Projetos> no campo Selecione um projeto pesquise o projeto e selecione, logo após, clique em Atualizar.
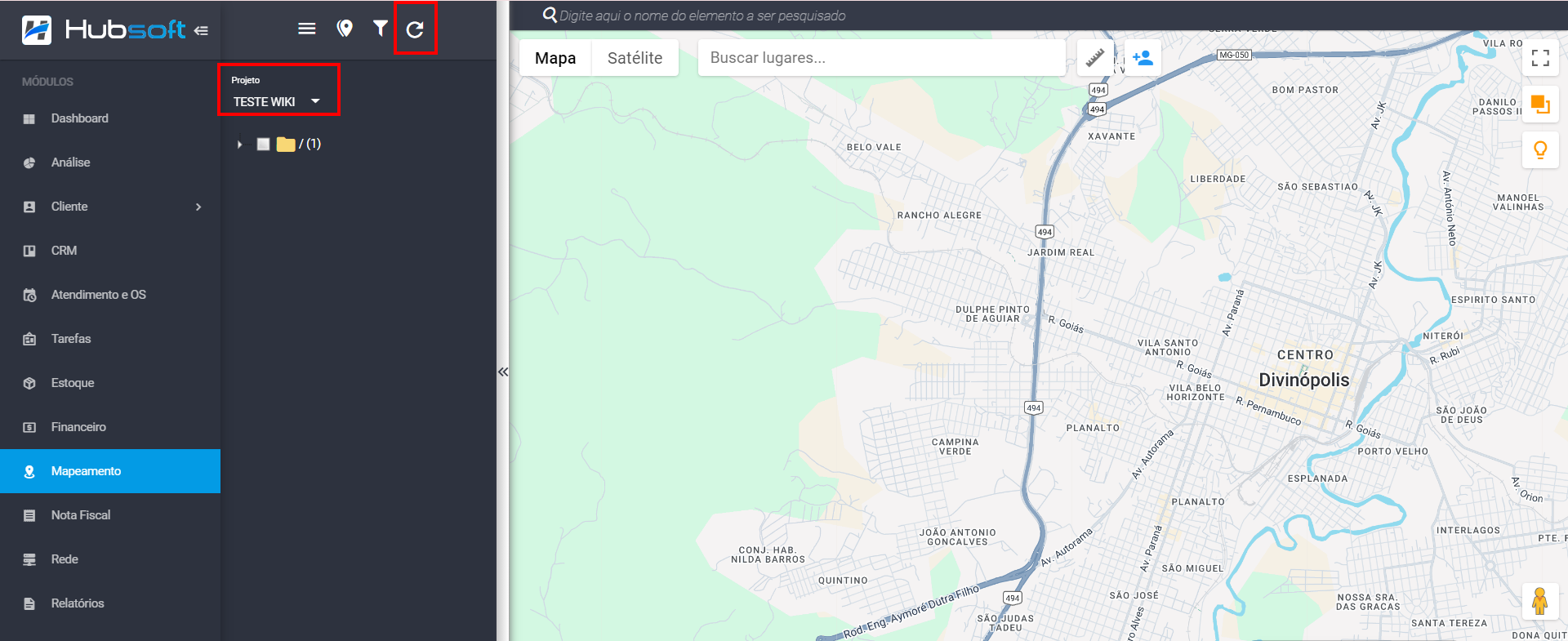
¶ Pesquisar Elemento Projeto
Passo a passo de como Pesquisar Elemento Projeto:
¶ Pesquisando Elemento Projeto
Para Pesquisar o elemento no projeto, no módulo Mapeamento> Projetos> no campo Selecione um projeto pesquise o projeto e selecione, logo após, clique no campo Digite aqui o nome do elemento a ser pesquisado.
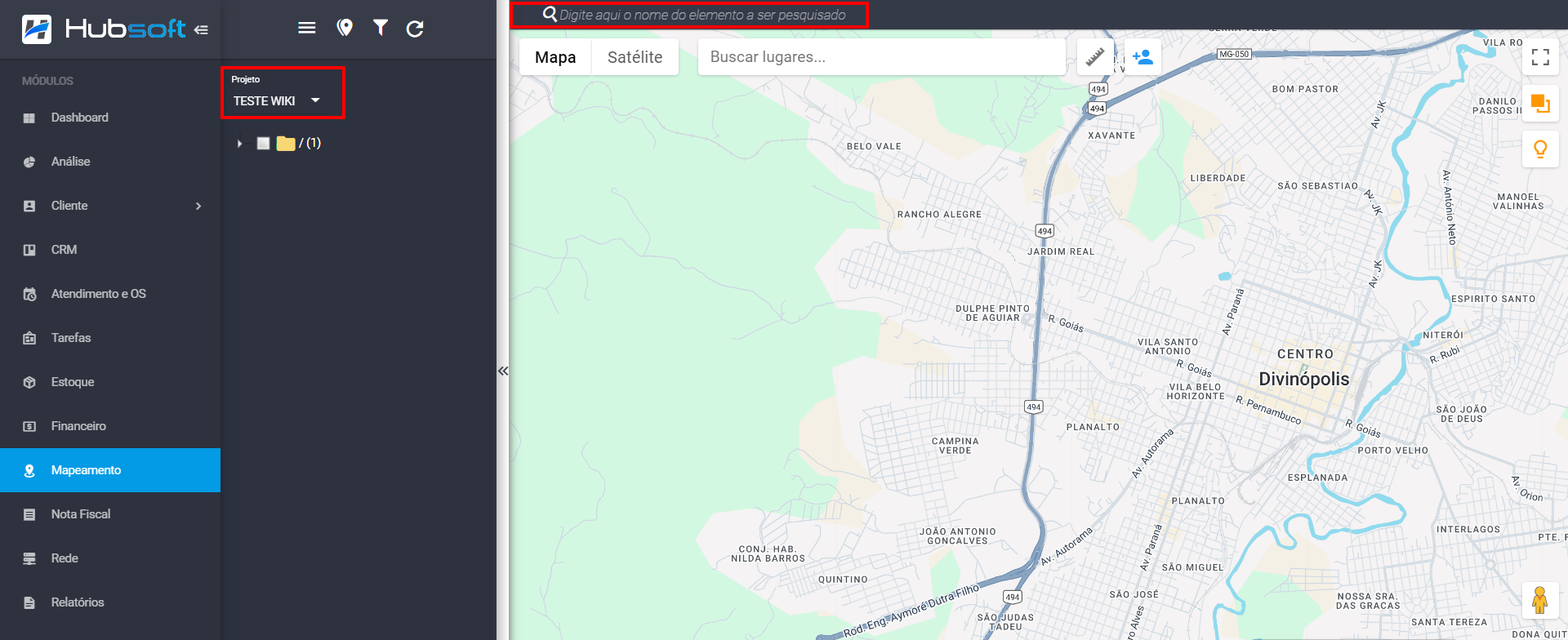
Digite o nome do elemento, para pesquisar.
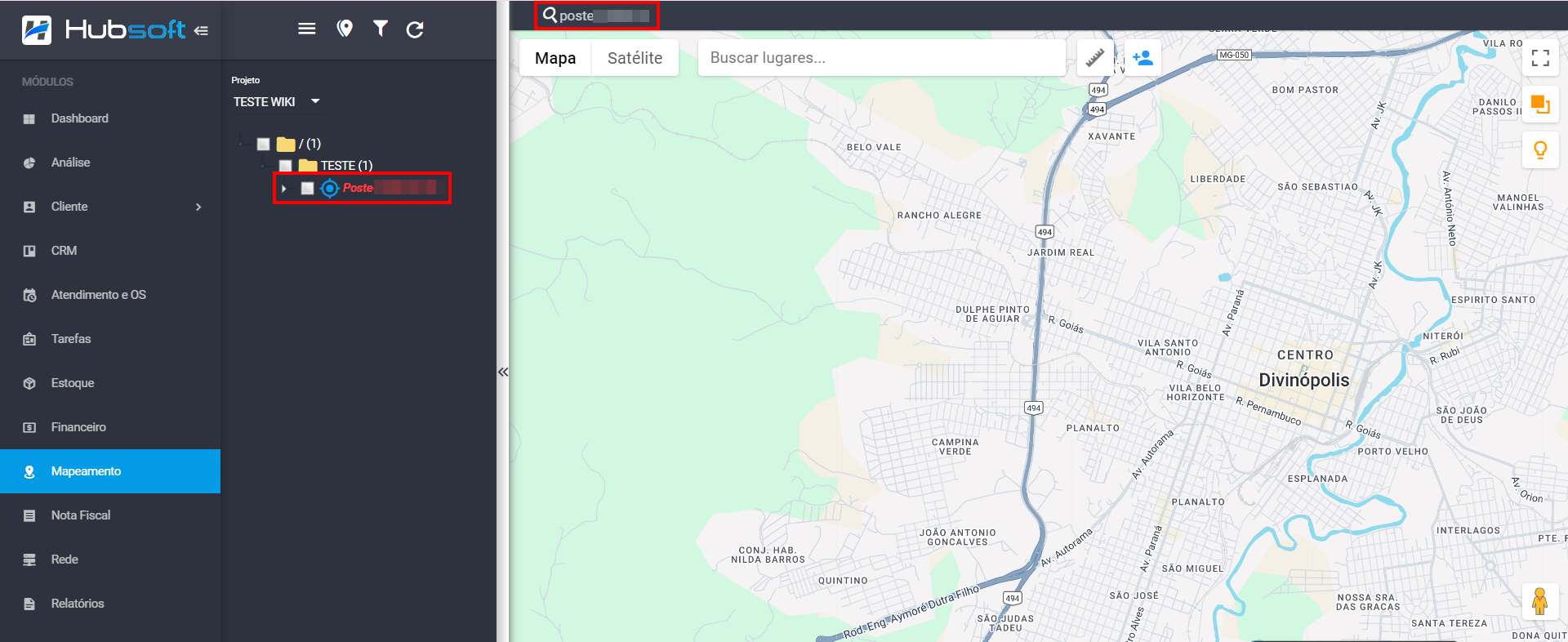
¶ Ativar Tela Cheia Projeto
Passo a passo de como Ativar Tela Cheia Projeto:
¶ Ativando Tela Cheia Projeto
Para Ativar tela cheia no projeto, no módulo Mapeamento> Projetos>, clique no ícone Ativar a visualização em tela cheia.
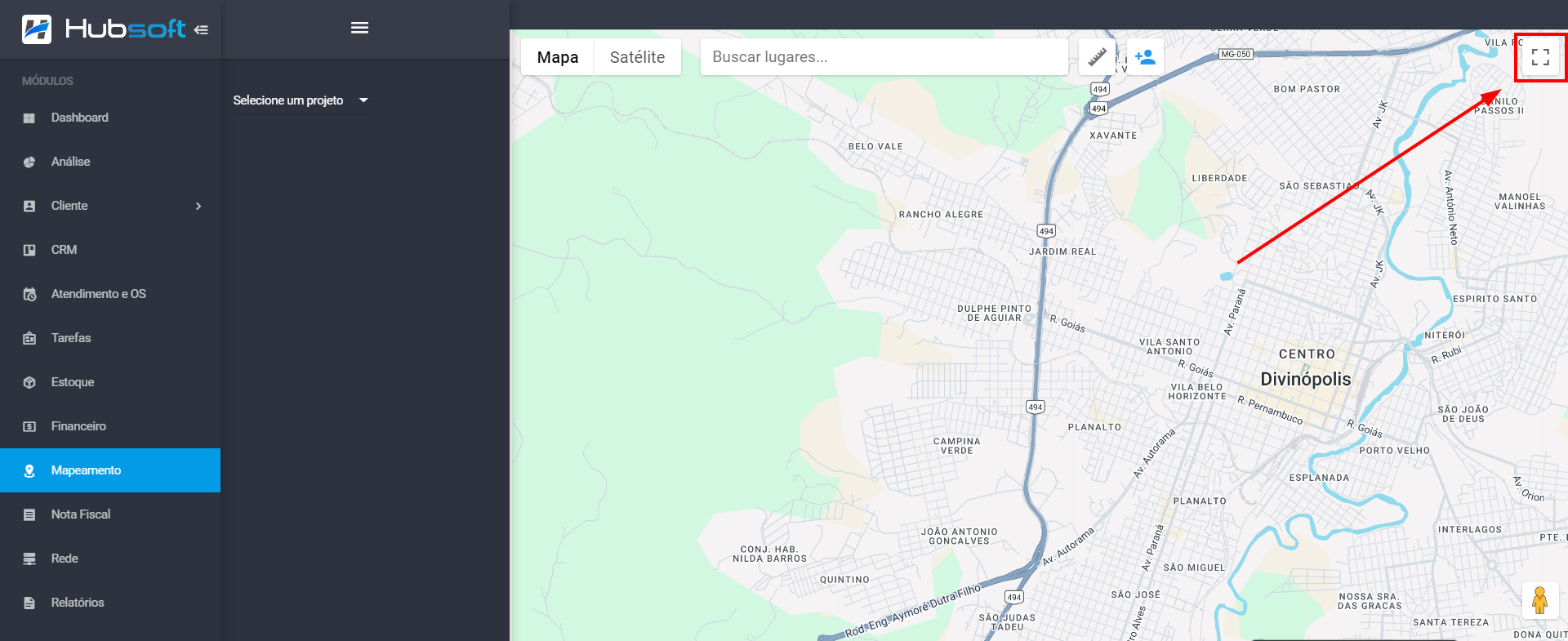
Para sair da visualização cheia, clique em Esc no seu teclado ou clique no ícone Ativar a visualização em tela cheia.
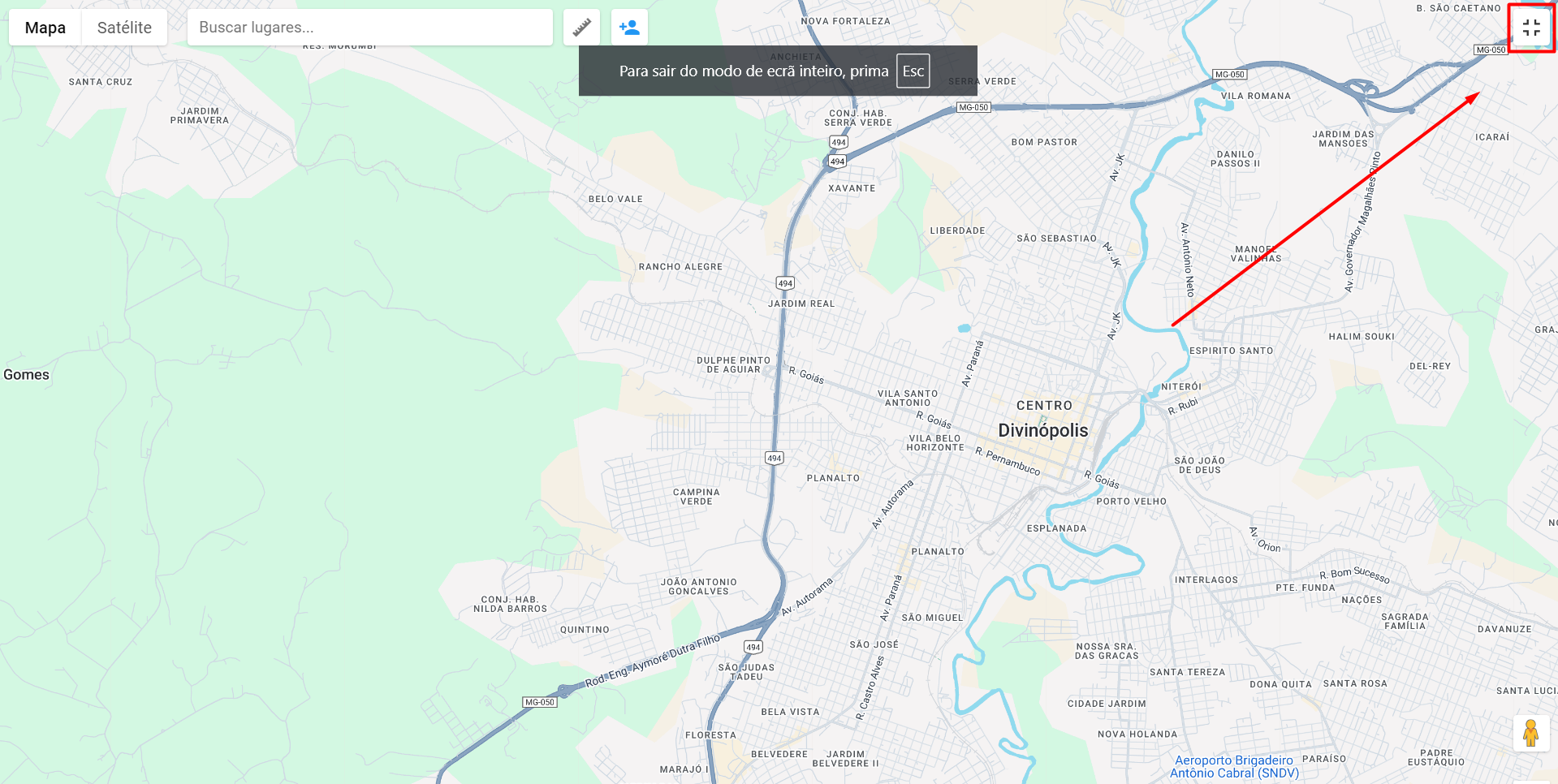
¶ Visualizar Mapa Relevo
Passo a passo de como Visualizar Mapa Relevo:
¶ Visualizando Mapa Relevo
Para Visualizar o mapa em relevo, no módulo Mapeamento> Projetos>, clique no ícone Mapa e selecione Relevo.
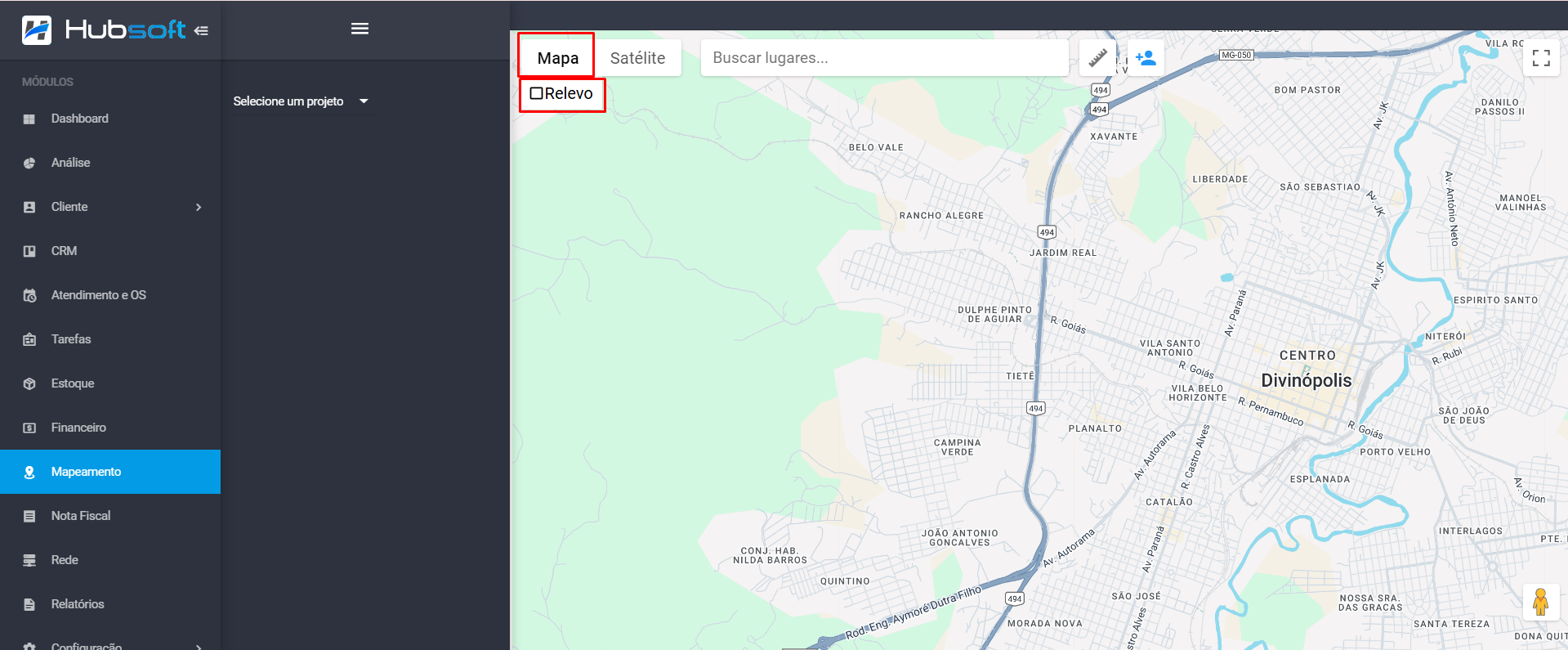
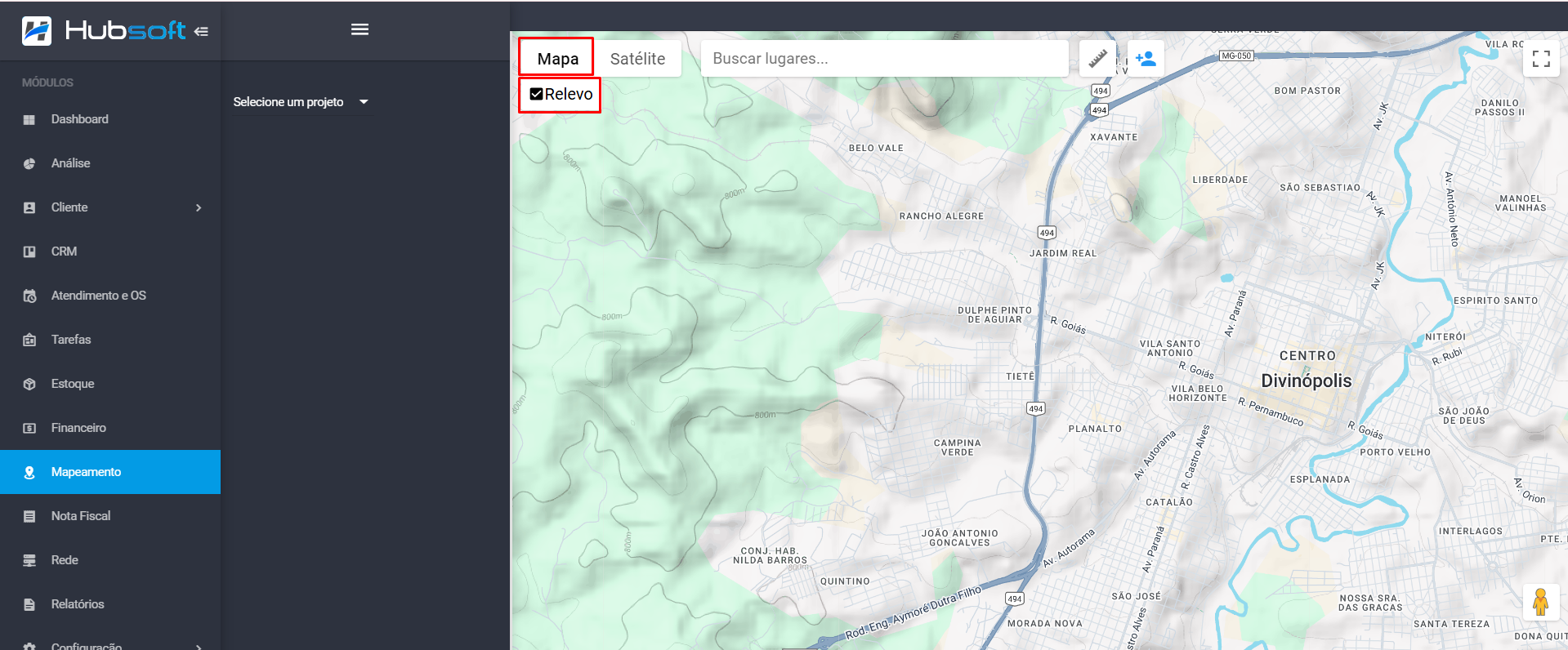
Para desativar a visualização em relevo, clique no ícone Mapa e desative o campo Relevo.
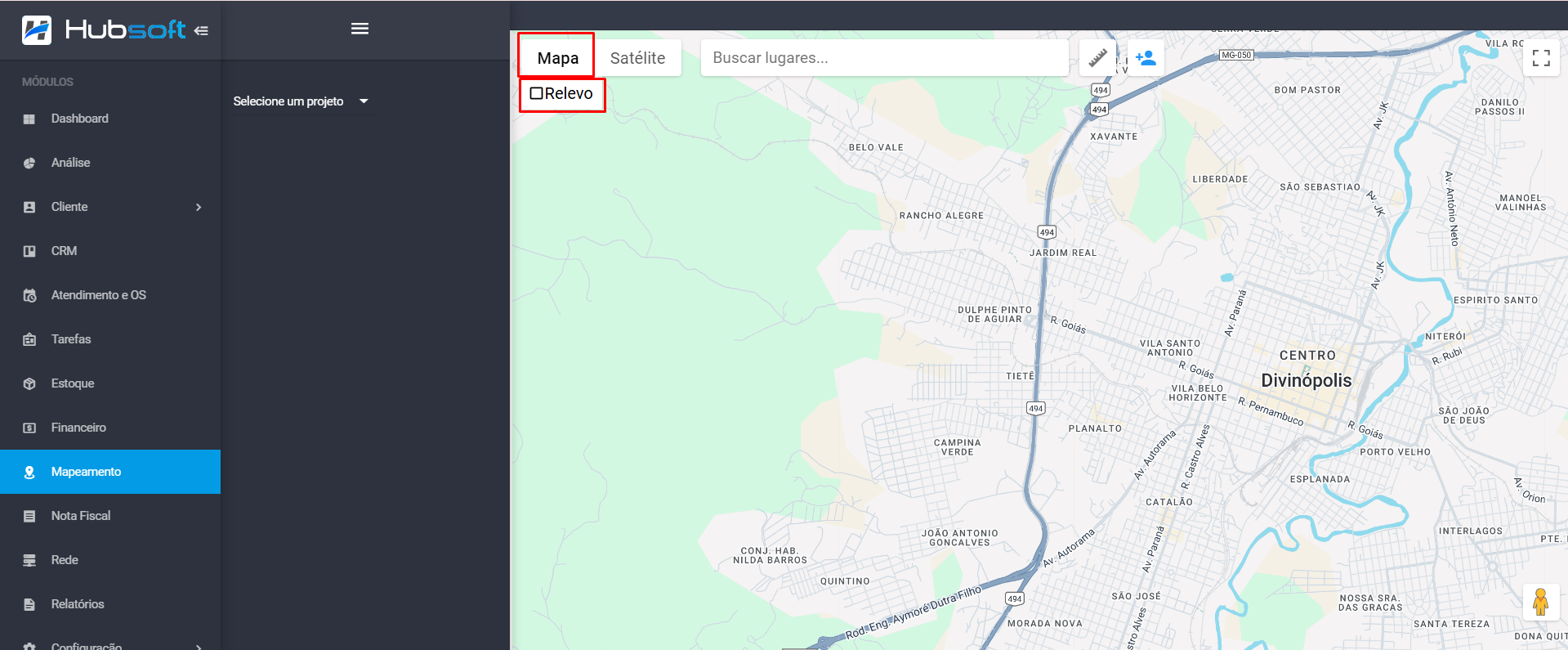
¶ Visualizar Mapa Satélite
Passo a passo de como Visualizar Mapa Satélite:
¶ Visualizando Mapa Satélite
Para Visualizar o mapa em satélite, no módulo Mapeamento> Projetos>, clique no ícone Satélite.
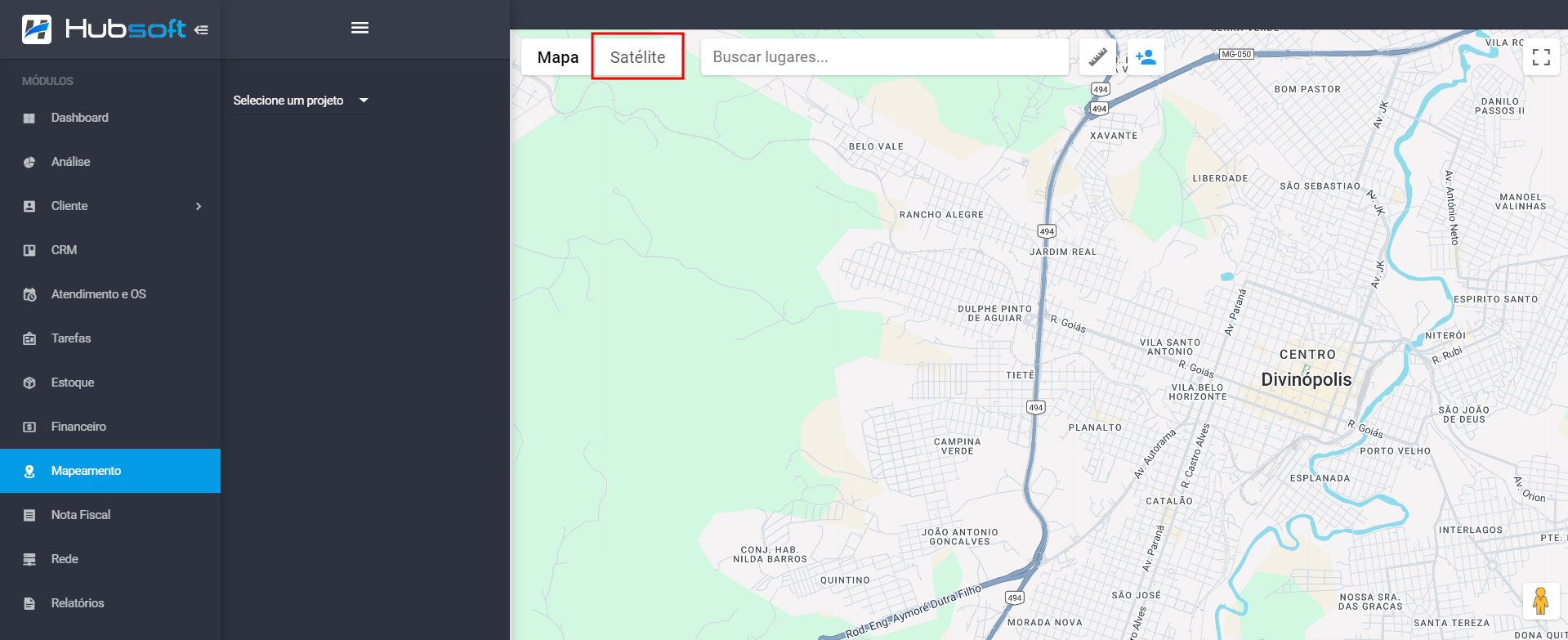
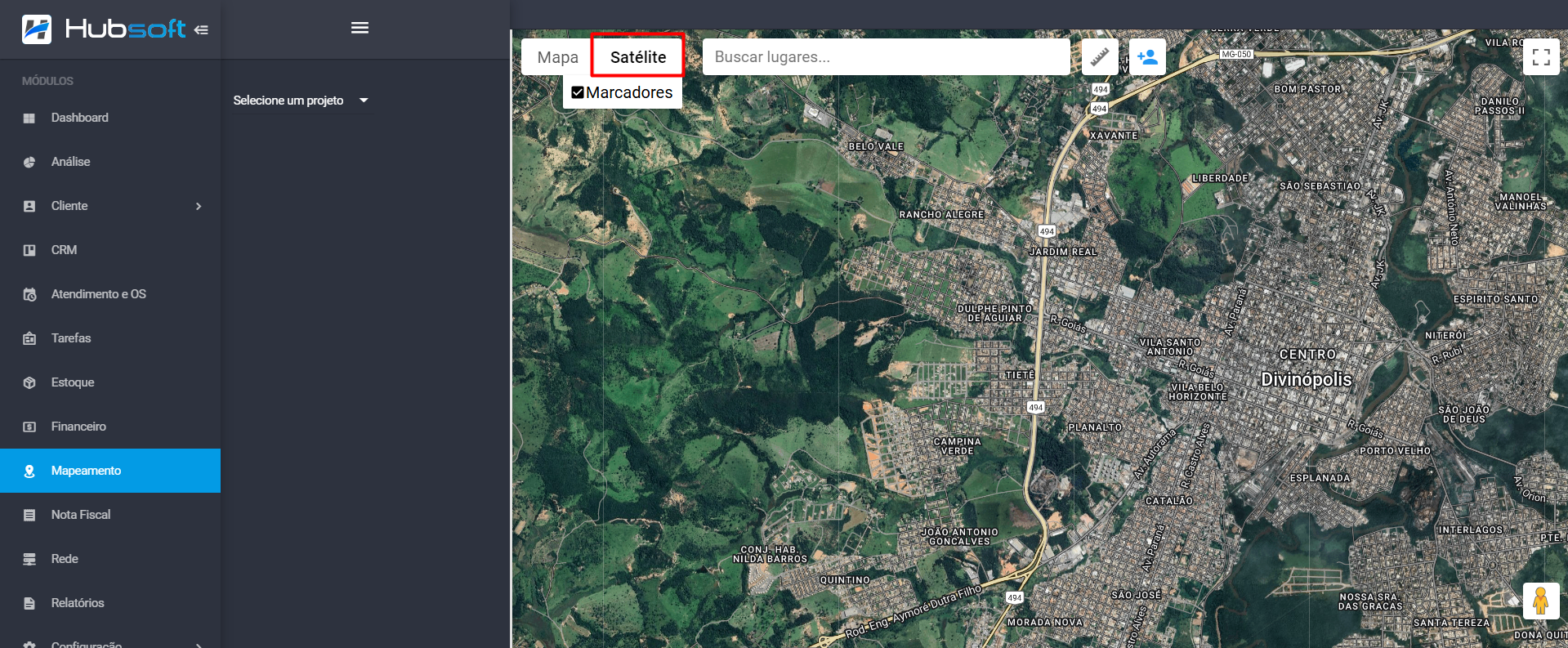
Para desativar a visualização de marcadores, clique no ícone Satélite e desative o campo Marcadores.
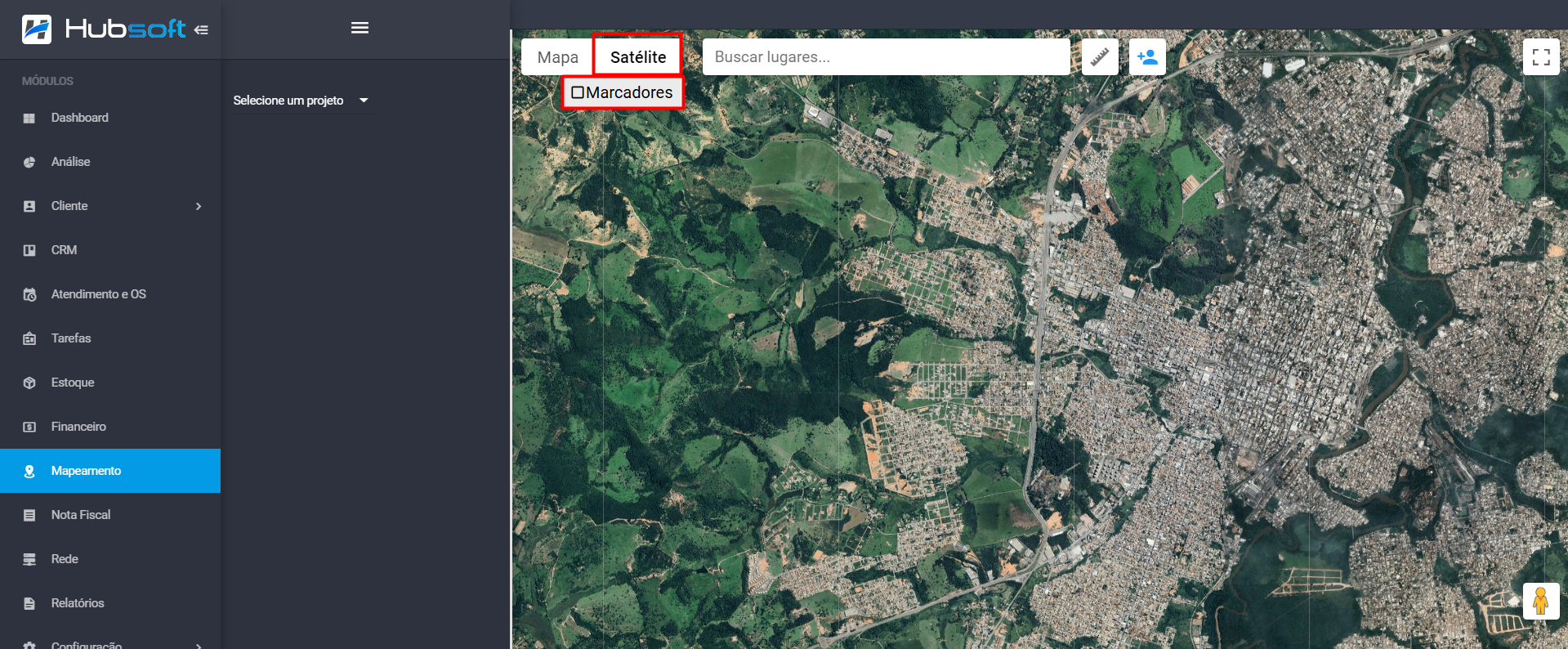
Para desativar a visualização em Satélite, clique no ícone Mapa.
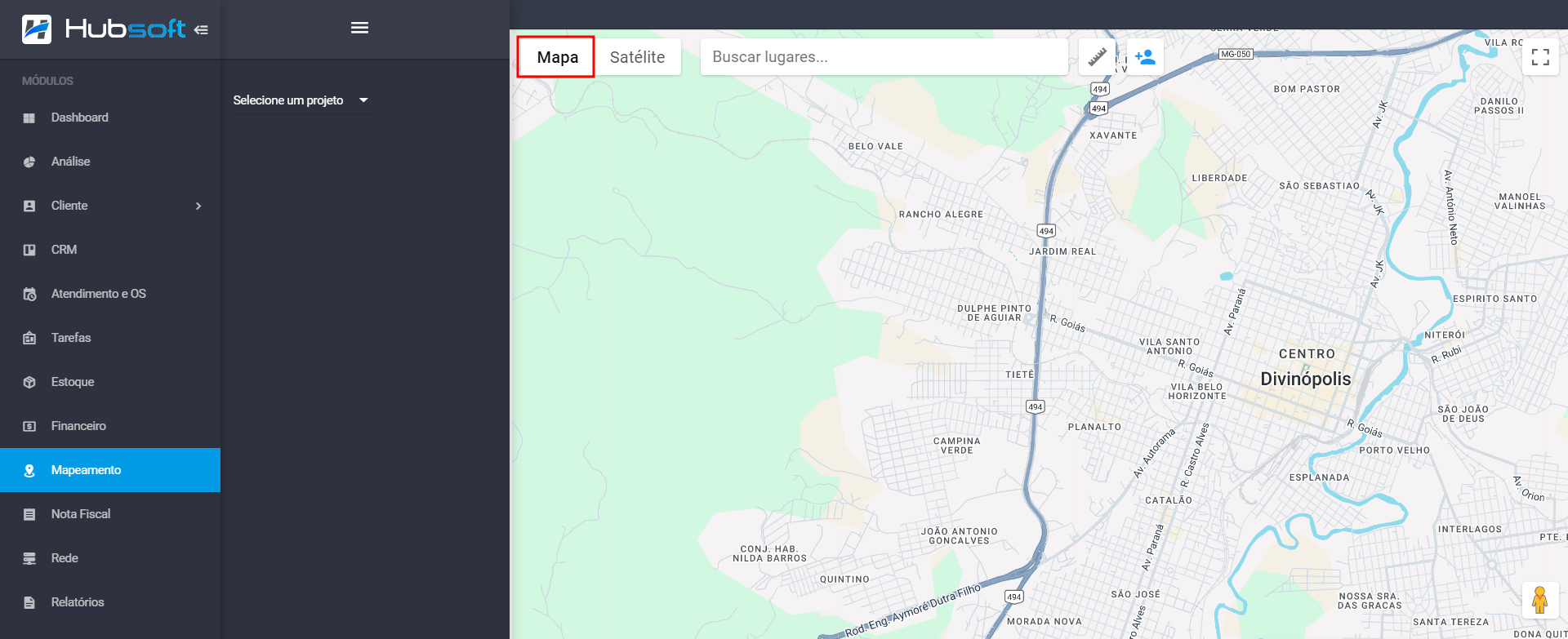
¶ Buscar lugares
Passo a passo de como Buscar lugares:
¶ Buscando lugares
Para Buscar lugares no mapa, no módulo Mapeamento> Projetos>, clique no campo Buscar lugares> digite o lugar e selecione para buscar.
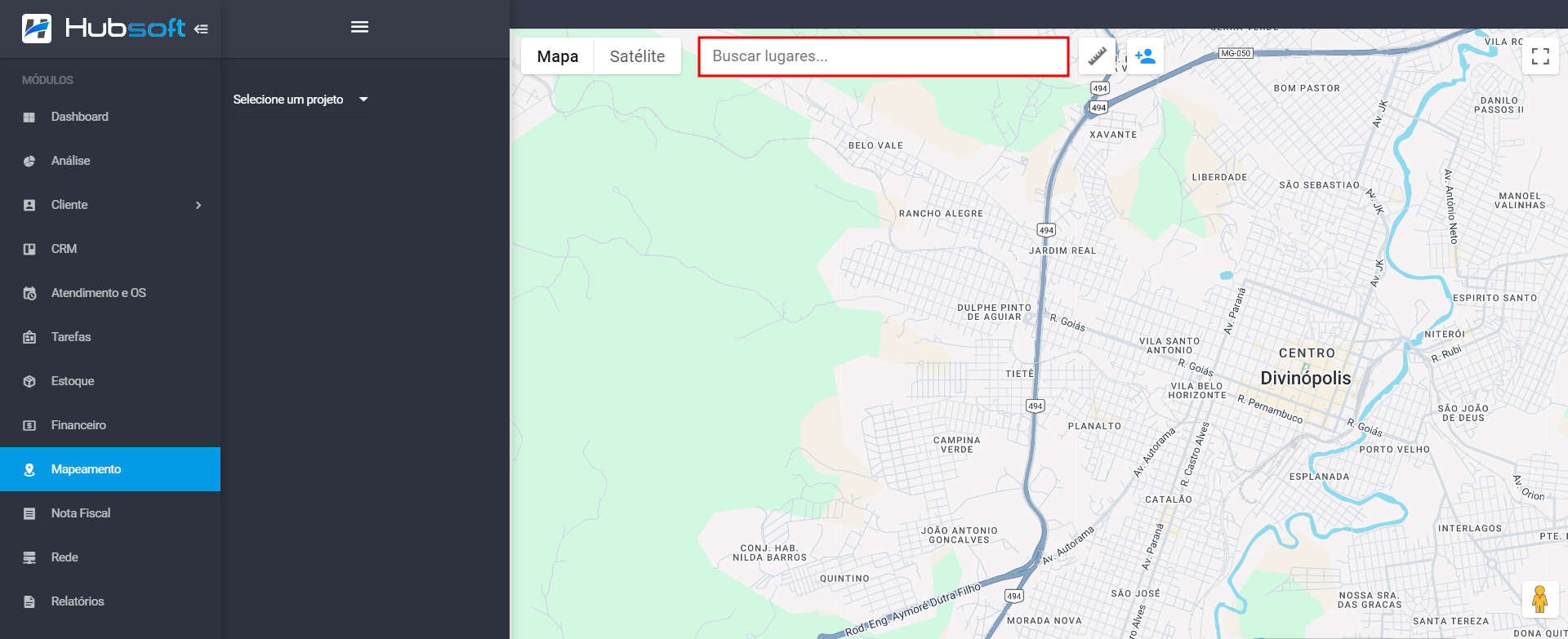
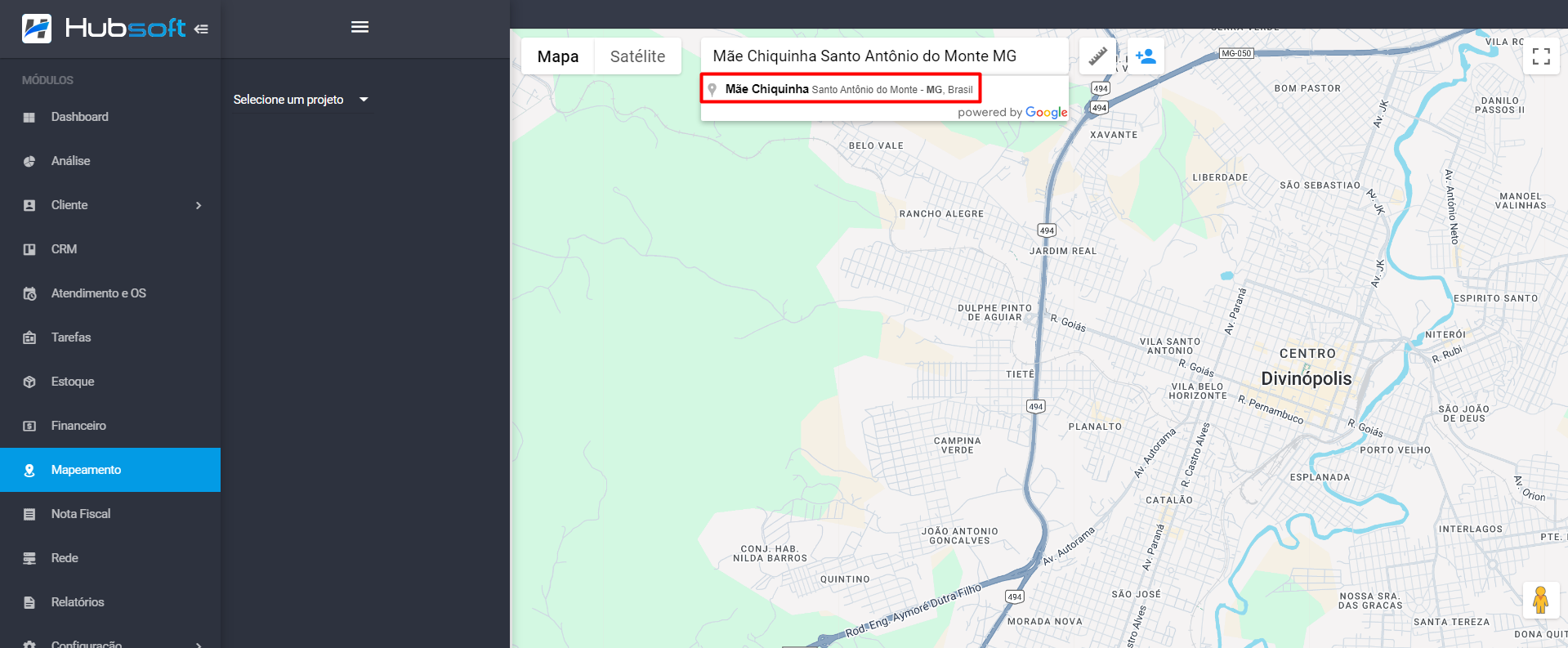
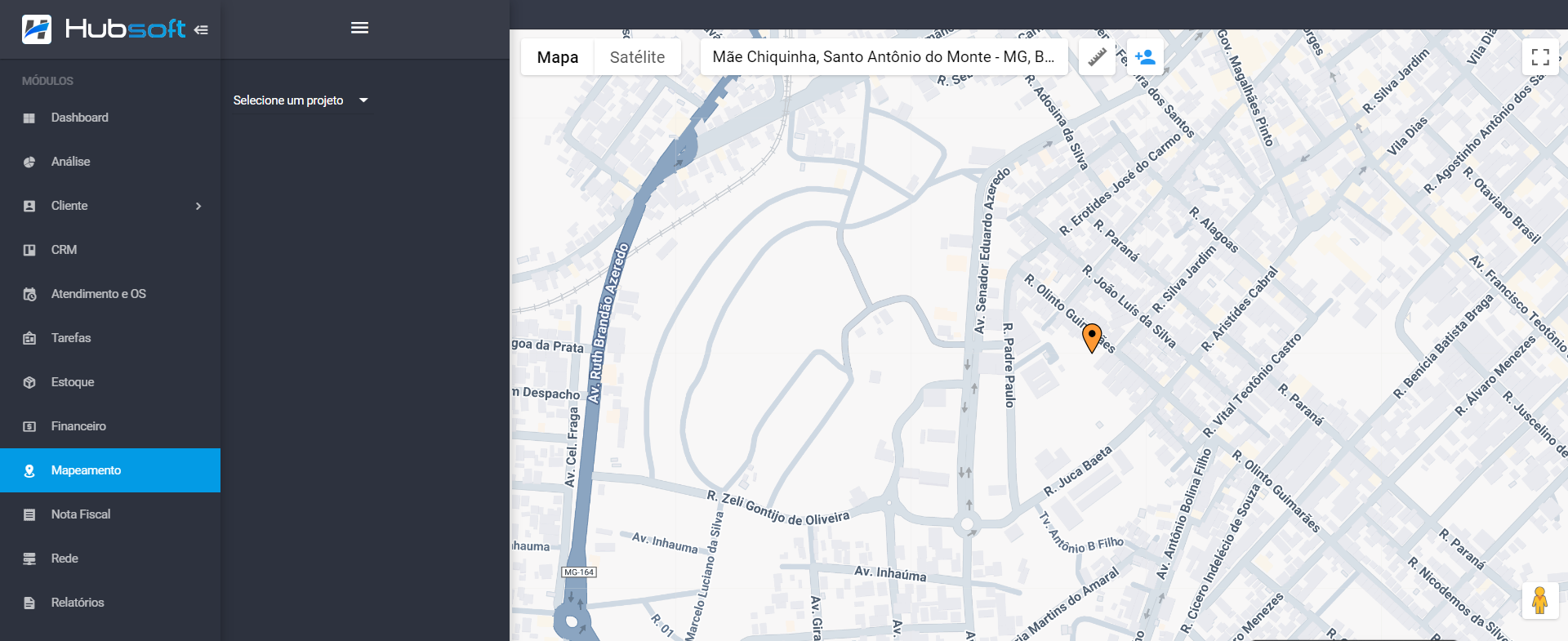
Para pesquisar localização no mapa através de coordenadas, adicione o prefixo C:, separe as coordenadas por vírgula e clique em ENTER no seu teclado.
Exemplo:
C: -22.4263114,-46.811392
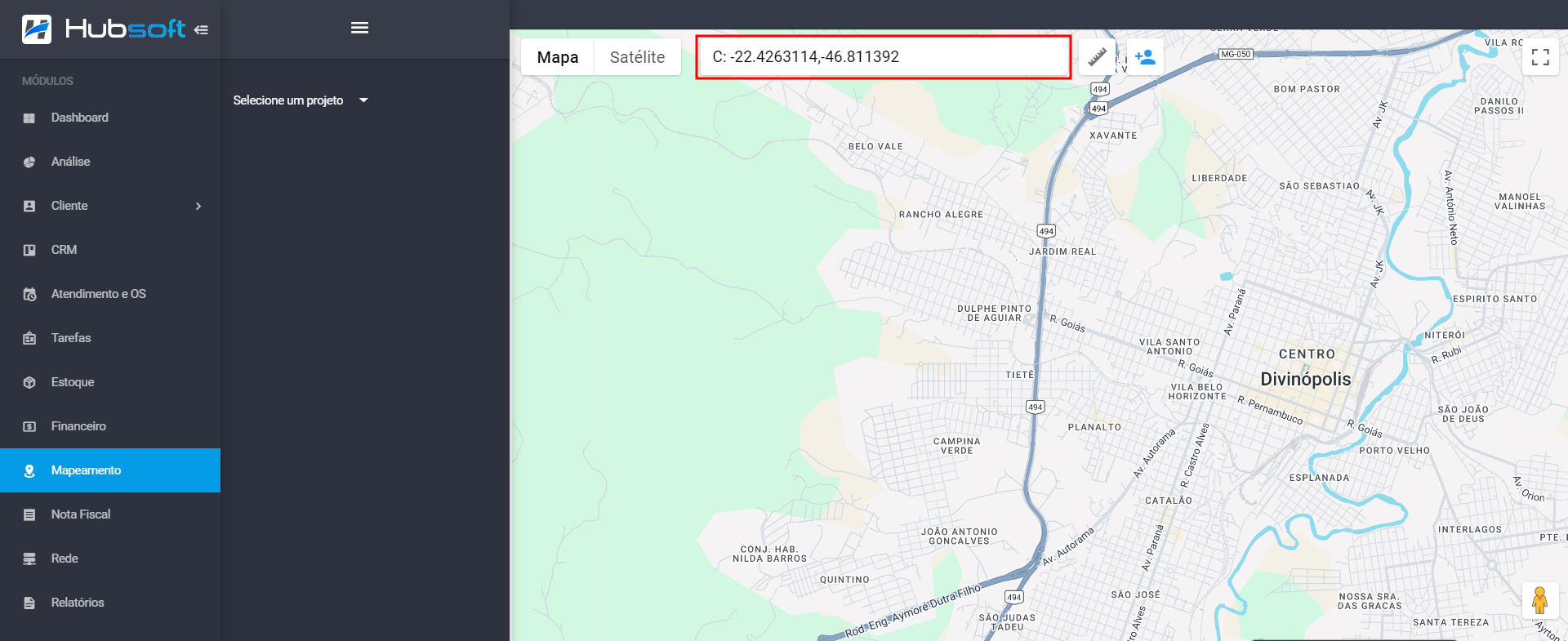
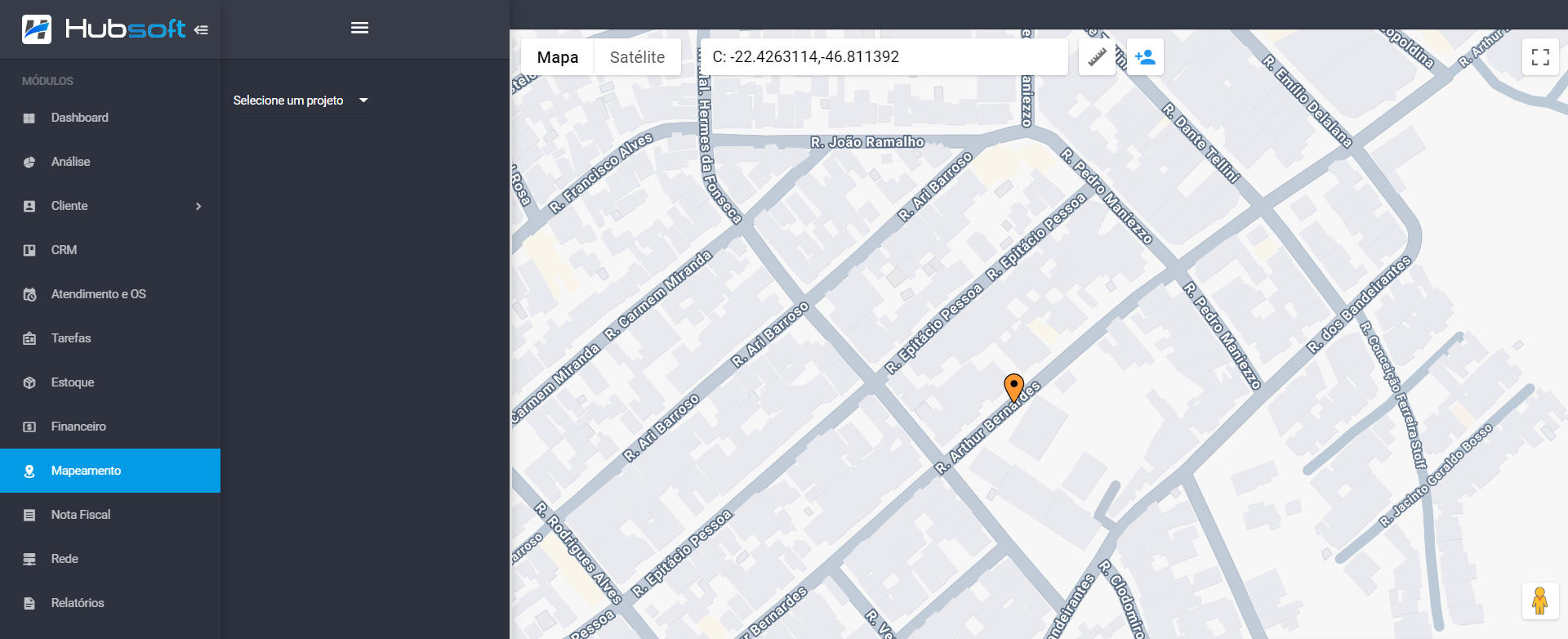
¶ Utilizar Régua
Passo a passo de como Utilizar Régua:
¶ Utilizando Régua
Para Utilizar régua no mapa, no módulo Mapeamento> Projetos>, clique no ícone Régua> adicione pontos no mapa e finalize com um clique no botão direito do mouse.
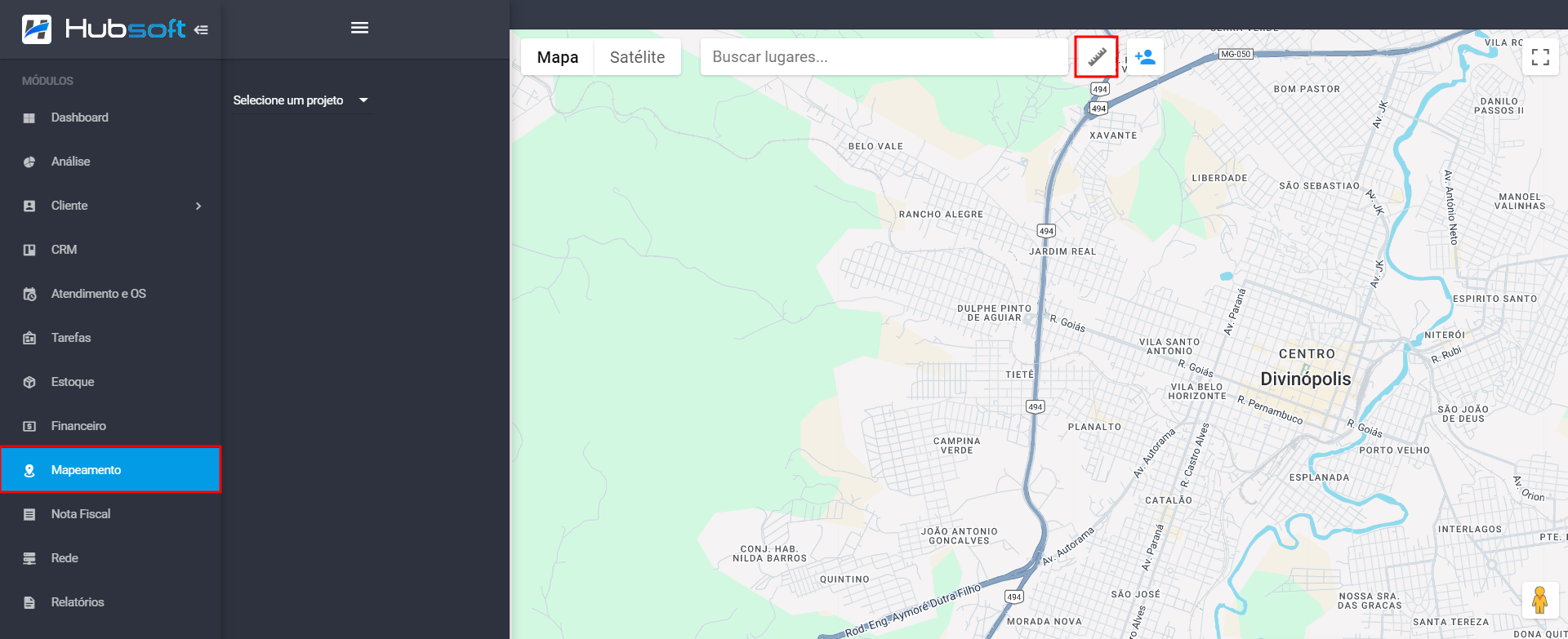
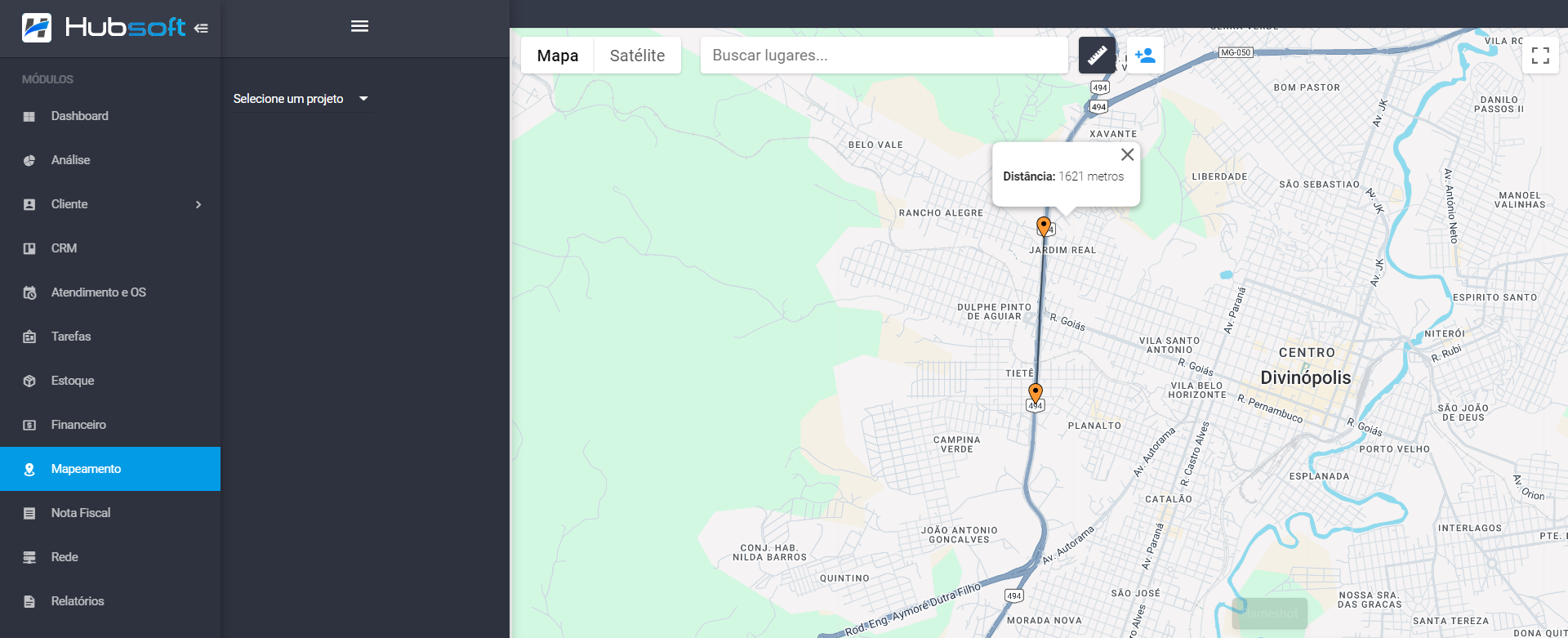
Para voltar, clique novamente na régua.
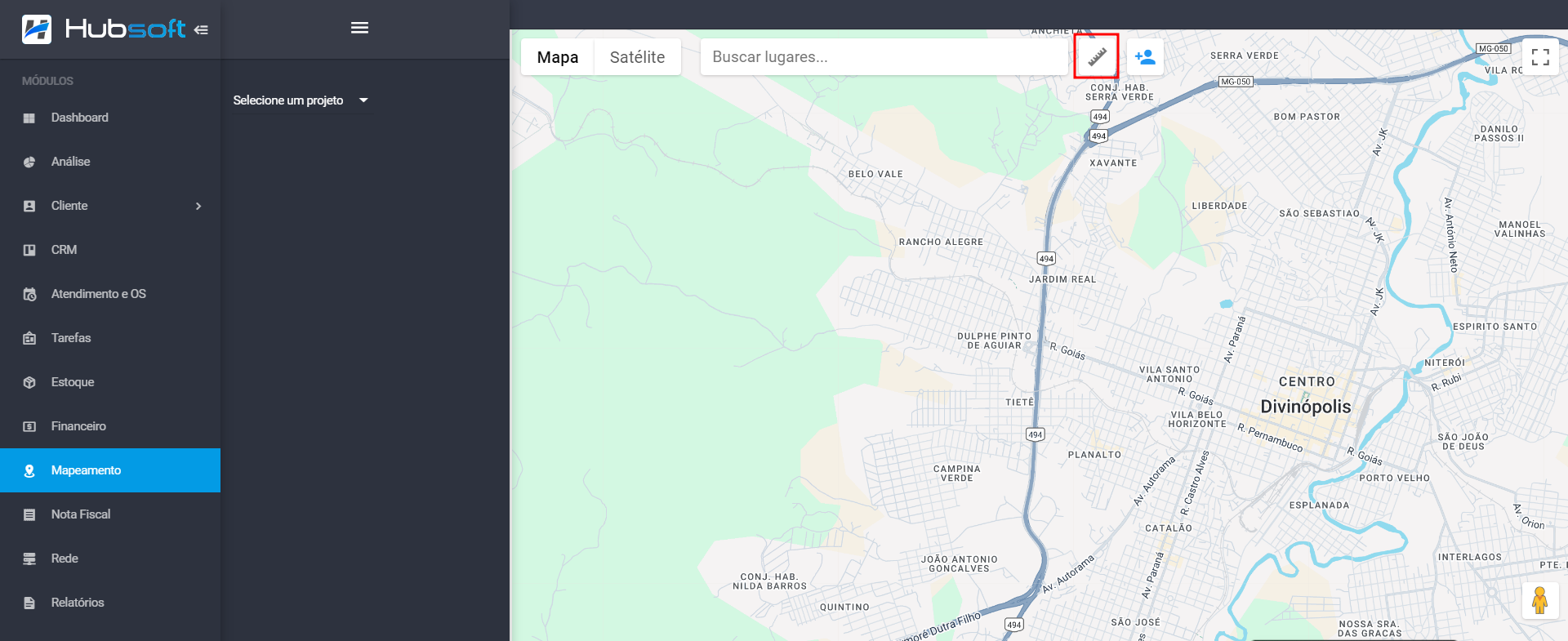
¶ Consultar Viabilidade
Passo a passo de como Consultar Viabilidade:
¶ Consultando Viabilidade
Para Consultar viabilidade no projeto, no módulo Mapeamento> Projetos> no campo Selecione um projeto pesquise o projeto e selecione, logo após, clique no ícone Viabilidade e clique no ponto do mapa que deseja executar a busca.
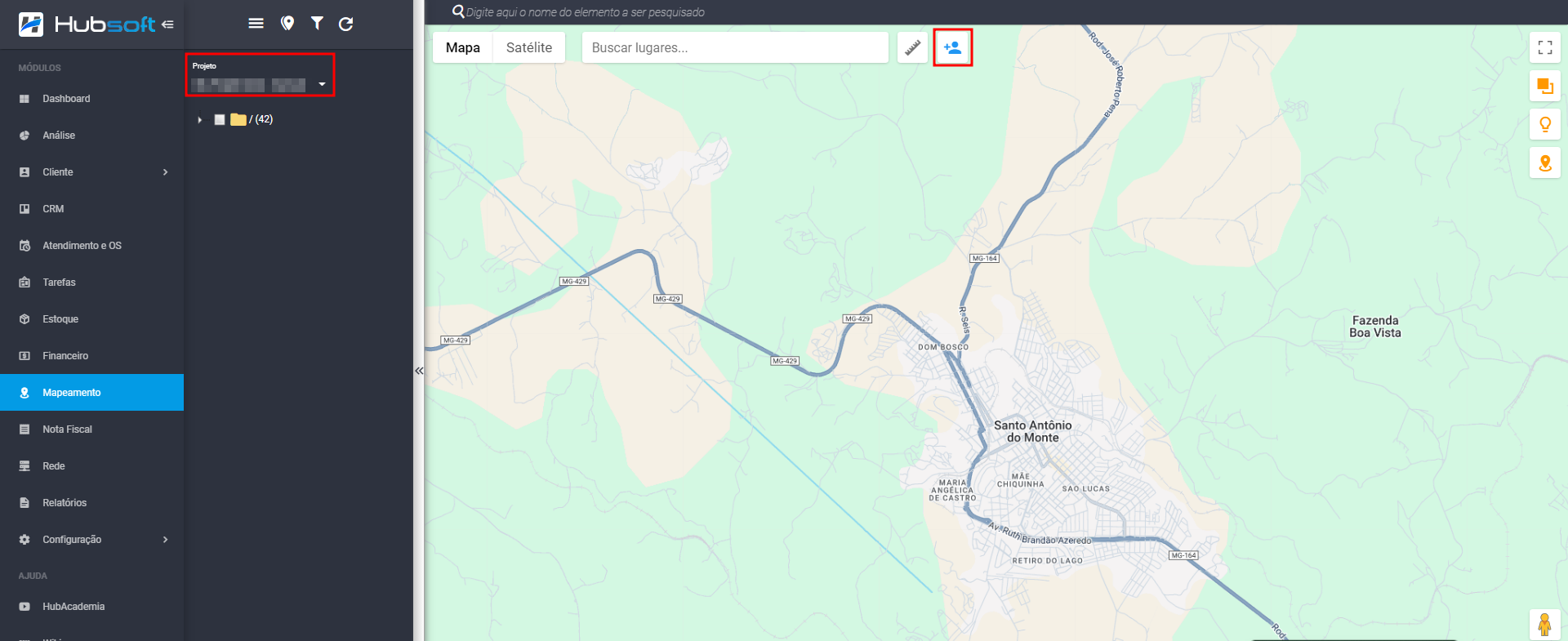
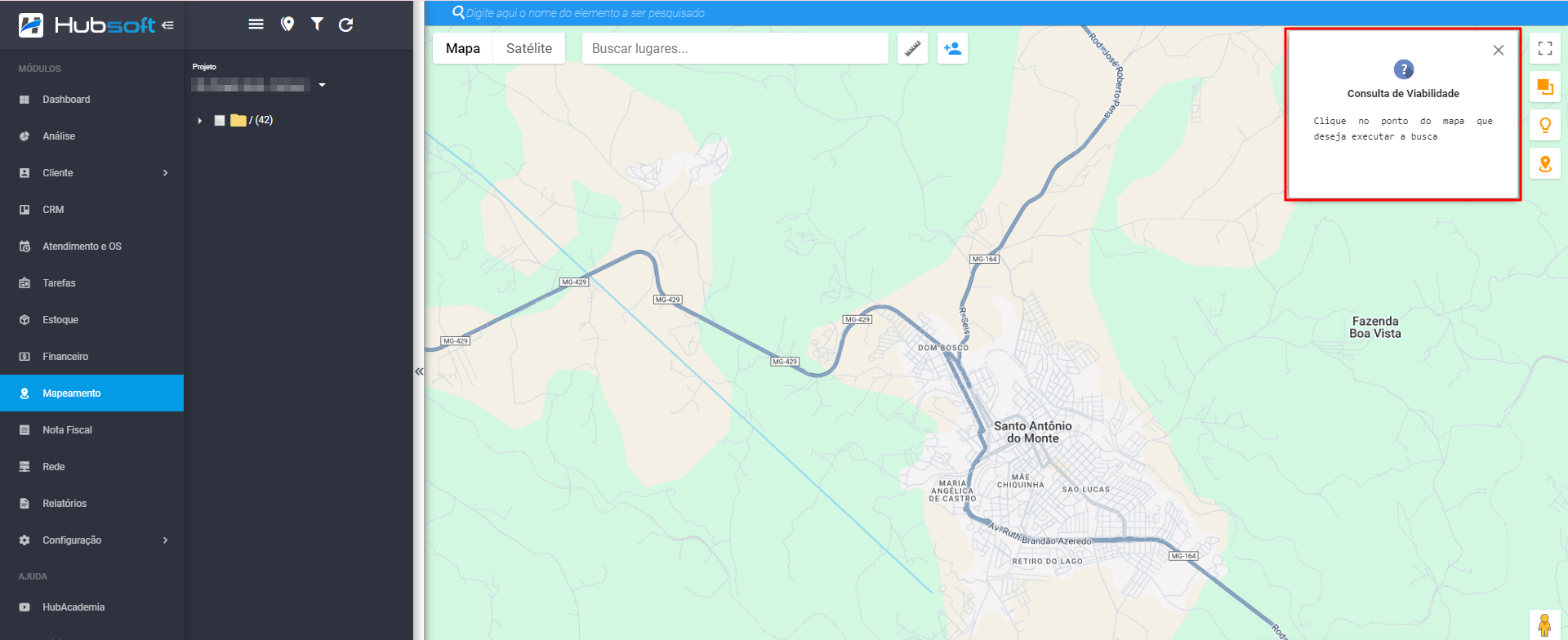
Na aba Geral consgeue:
- Exibir em Lista: No campo Raio adicione o raio que deseja buscar, ao clicar em Buscar irá exibir a aba Lista, com as caixas ópticas encontradas.
O raio deve ser menor que 1000, para não sobrecarregar os servidores com uma busca muito pesada.
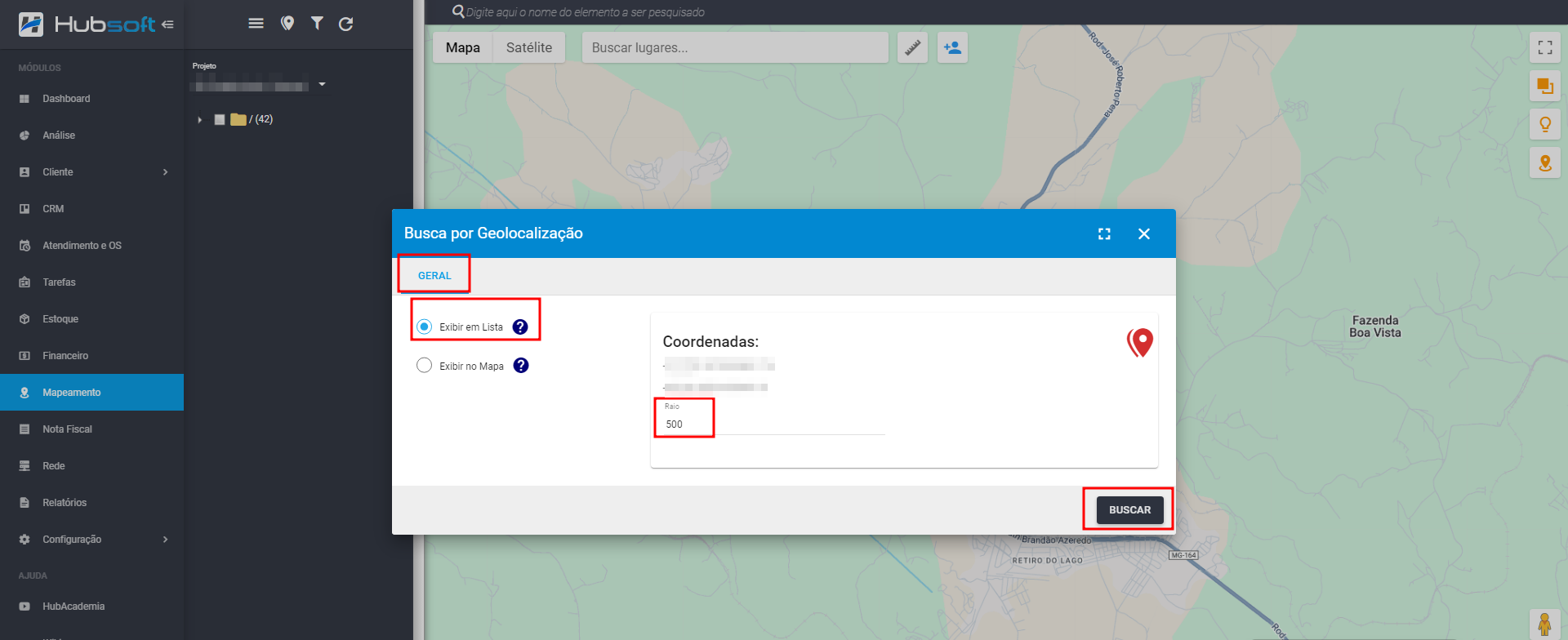
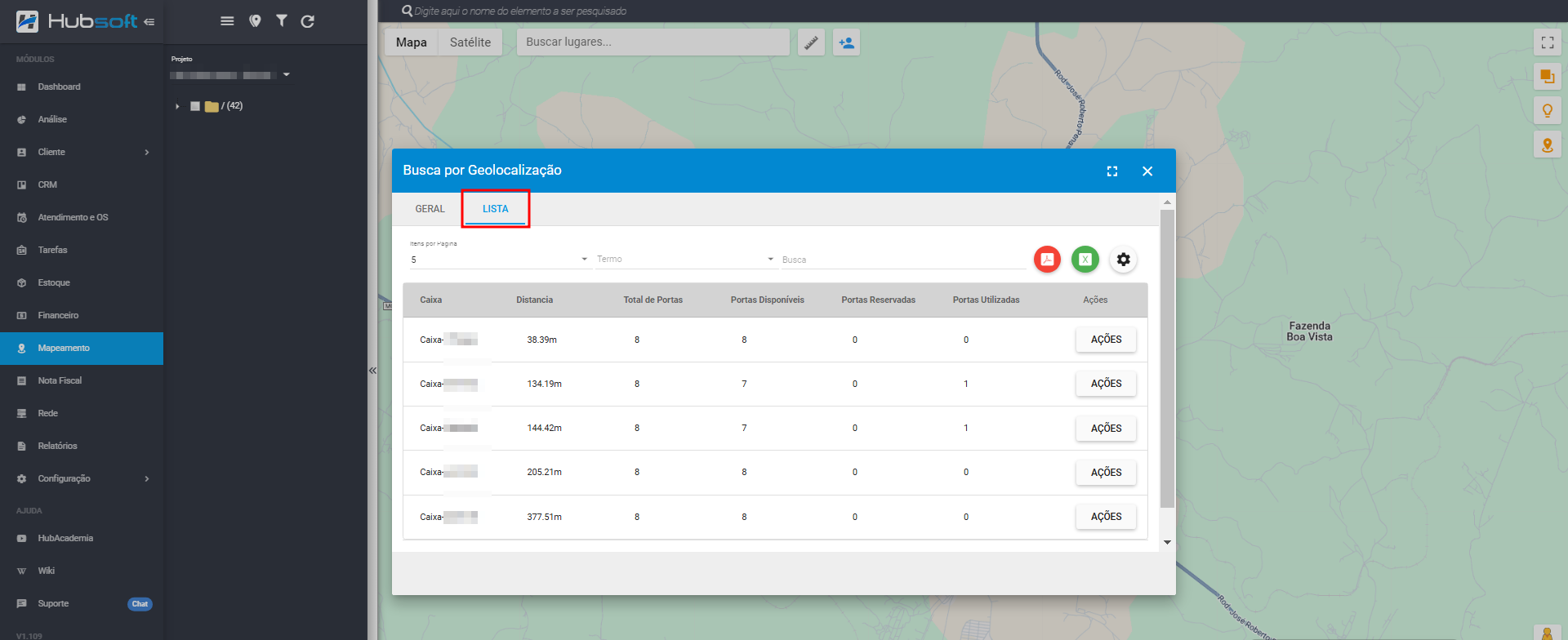
Clicando em Ações> Adicionar Cliente, consegue vincular a porta à um:
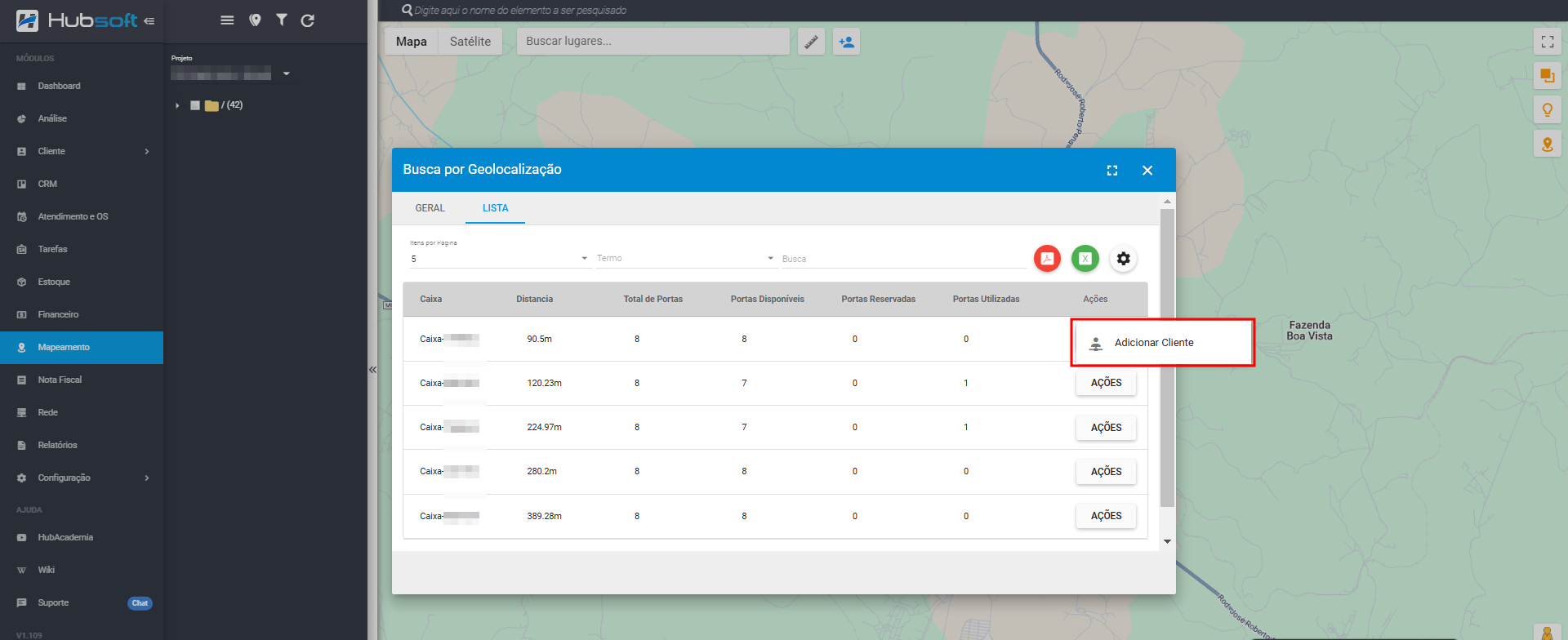
- Novo Serviço: No campo Consulta> digite e busque o cliente> acione a chave>.
Clicando em Vincular (Nova Aba), irá exibir uma nova aba com a função de adicionar o novo serviço, que ao ser efetuado o cadastro, já estará vinculado automaticamente à porta de atendimento da caixa selecionada.
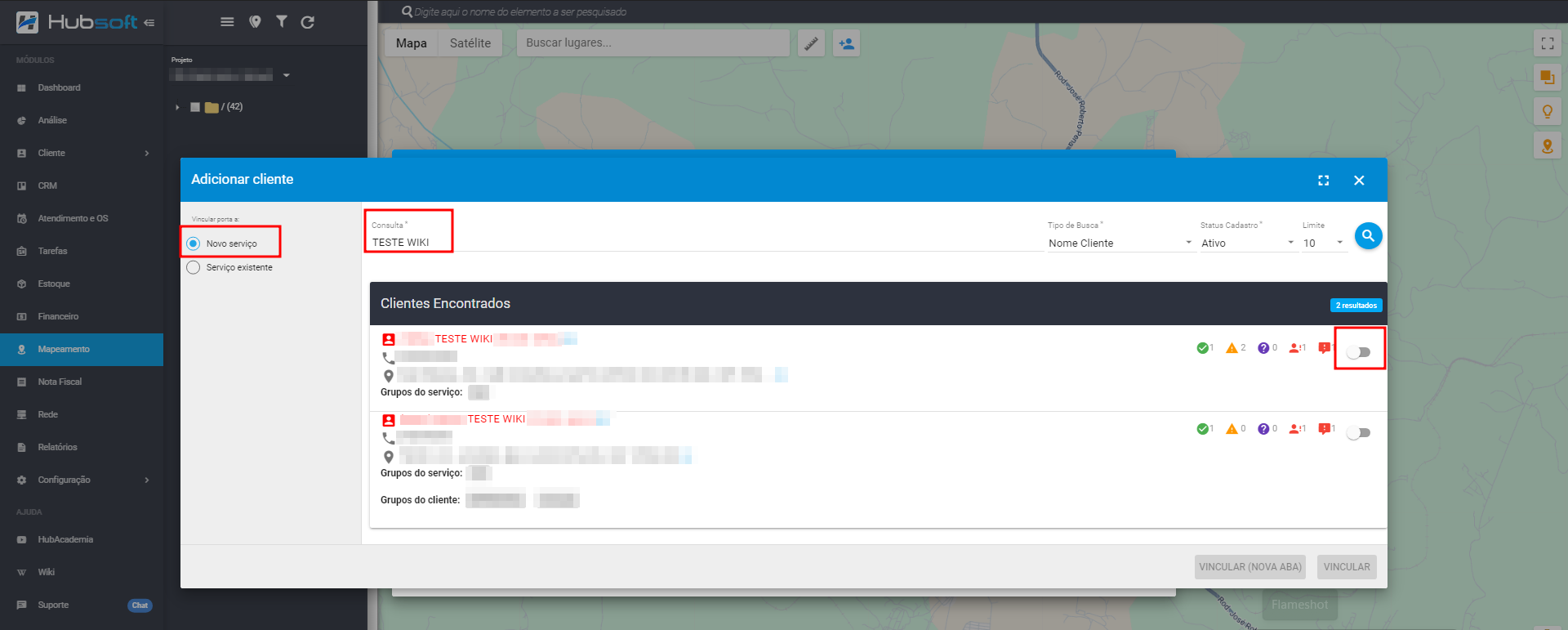
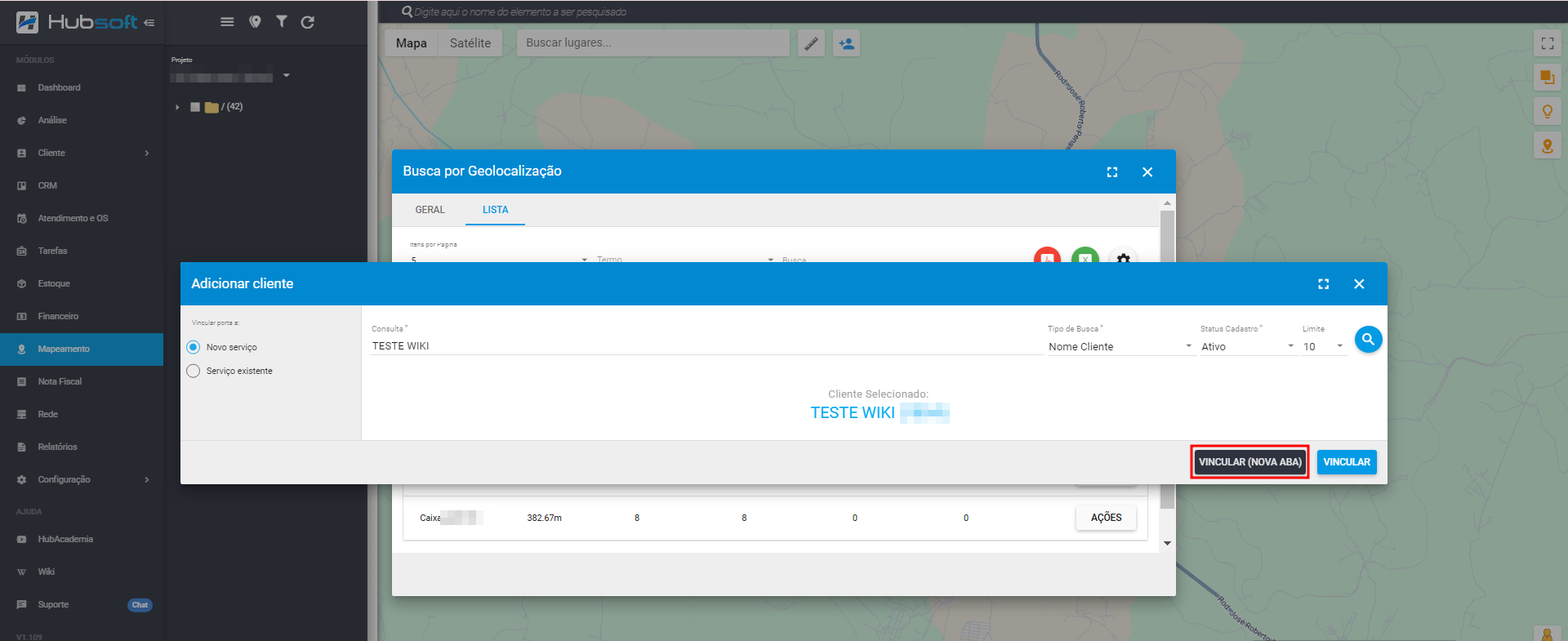
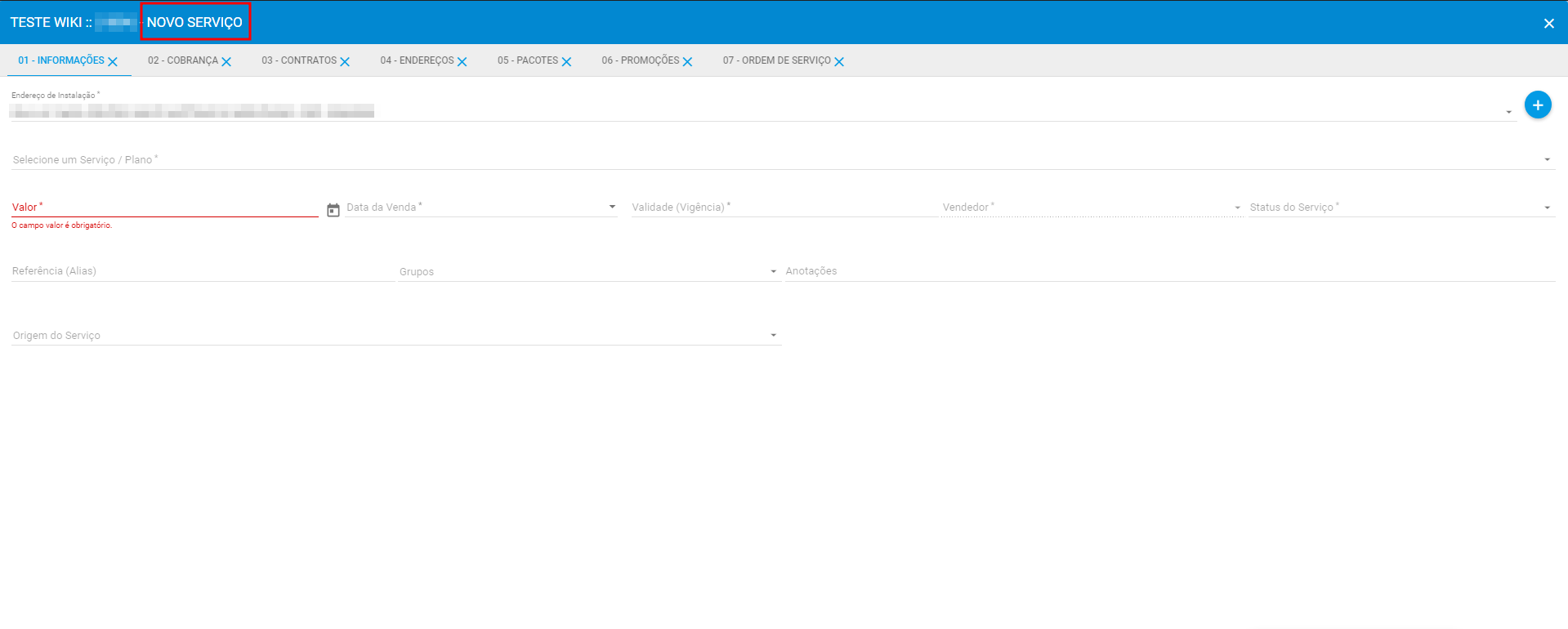
Clicando em Vincular, irá exibir a função de adicionar o novo serviço, que ao ser efetuado o cadastro, já estará vinculado automaticamente à porta de atendimento da caixa selecionada.
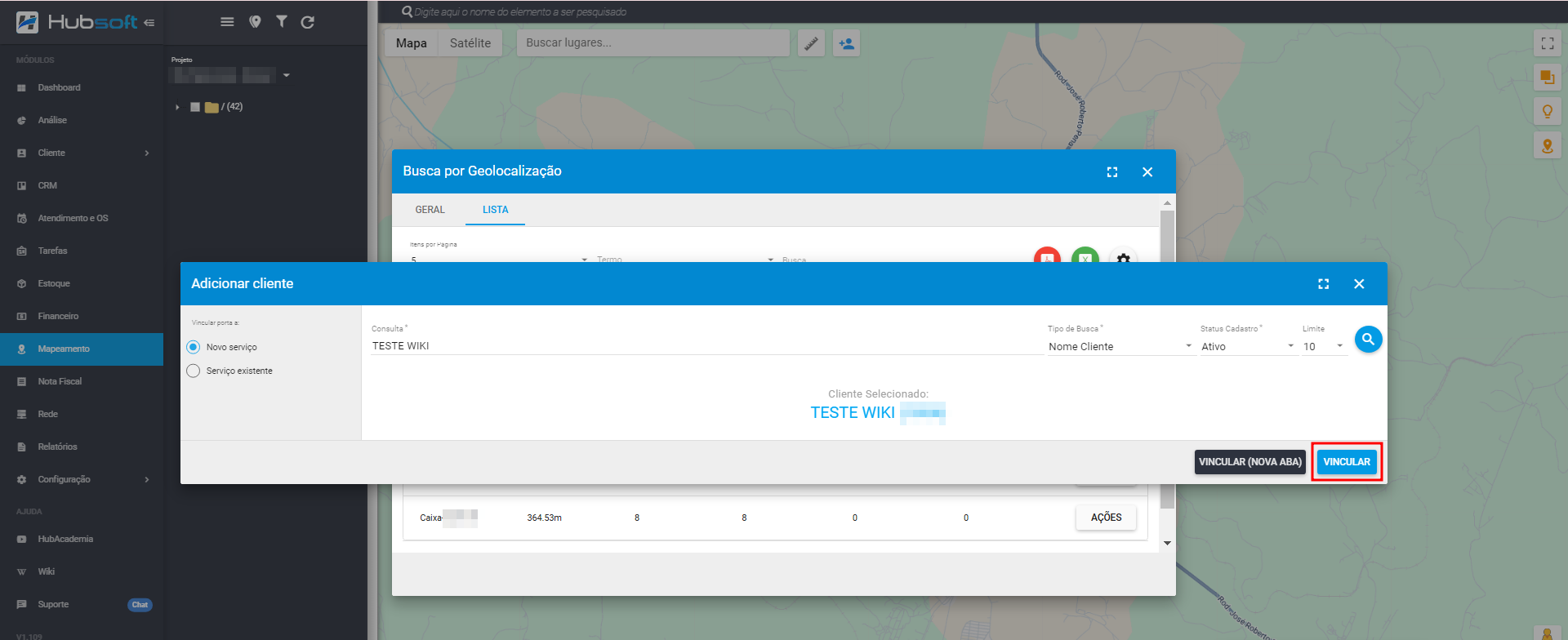
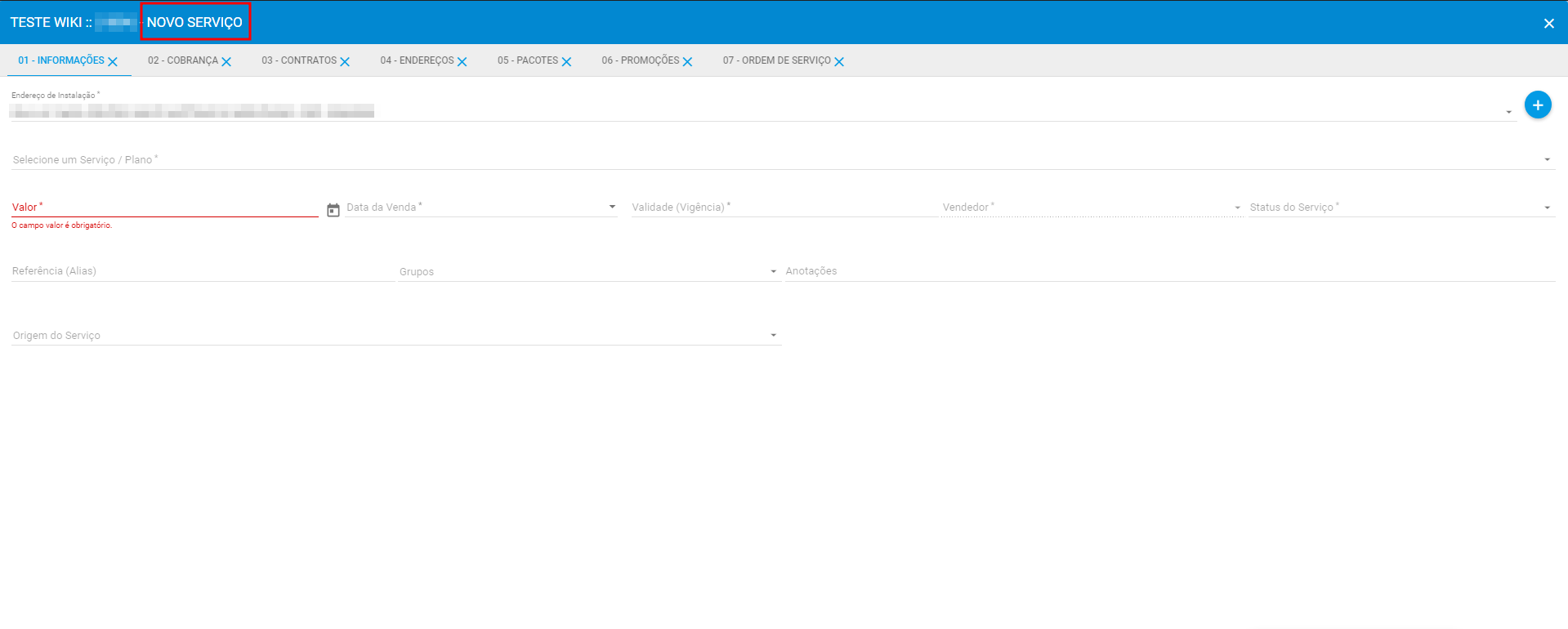
- Serviço Existente: No campo Consulta> digite e busque o cliente> acione a chave>.
Clicando em Carregar Serviços> irá apresentar o campo Serviços do Cliente> para que possa procurar e selecionar o serviço.
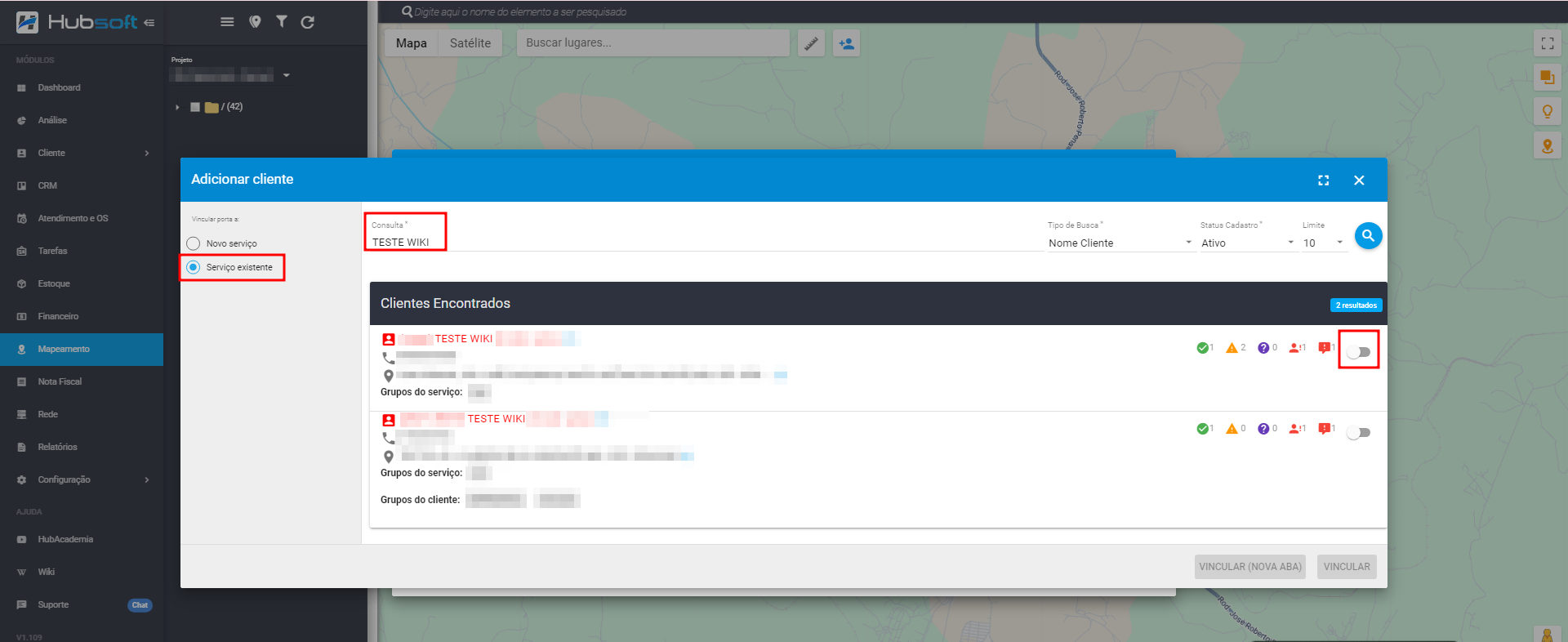
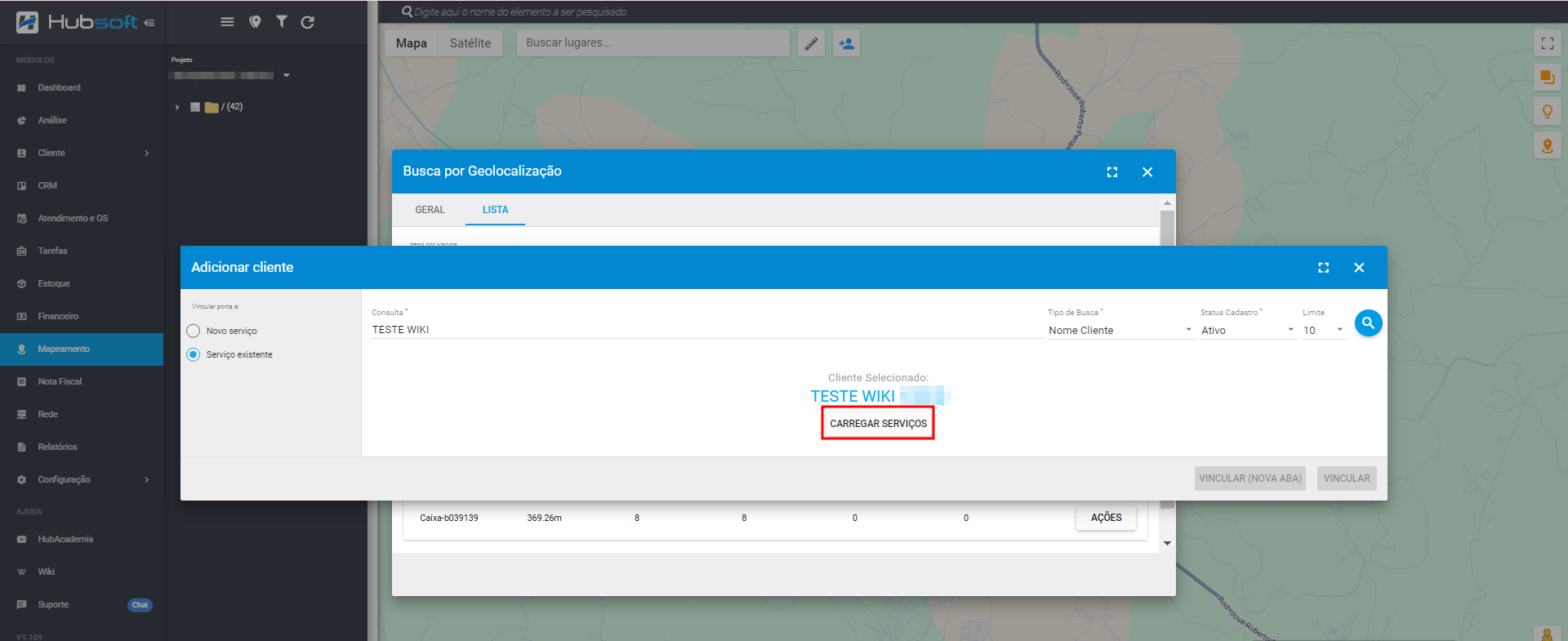
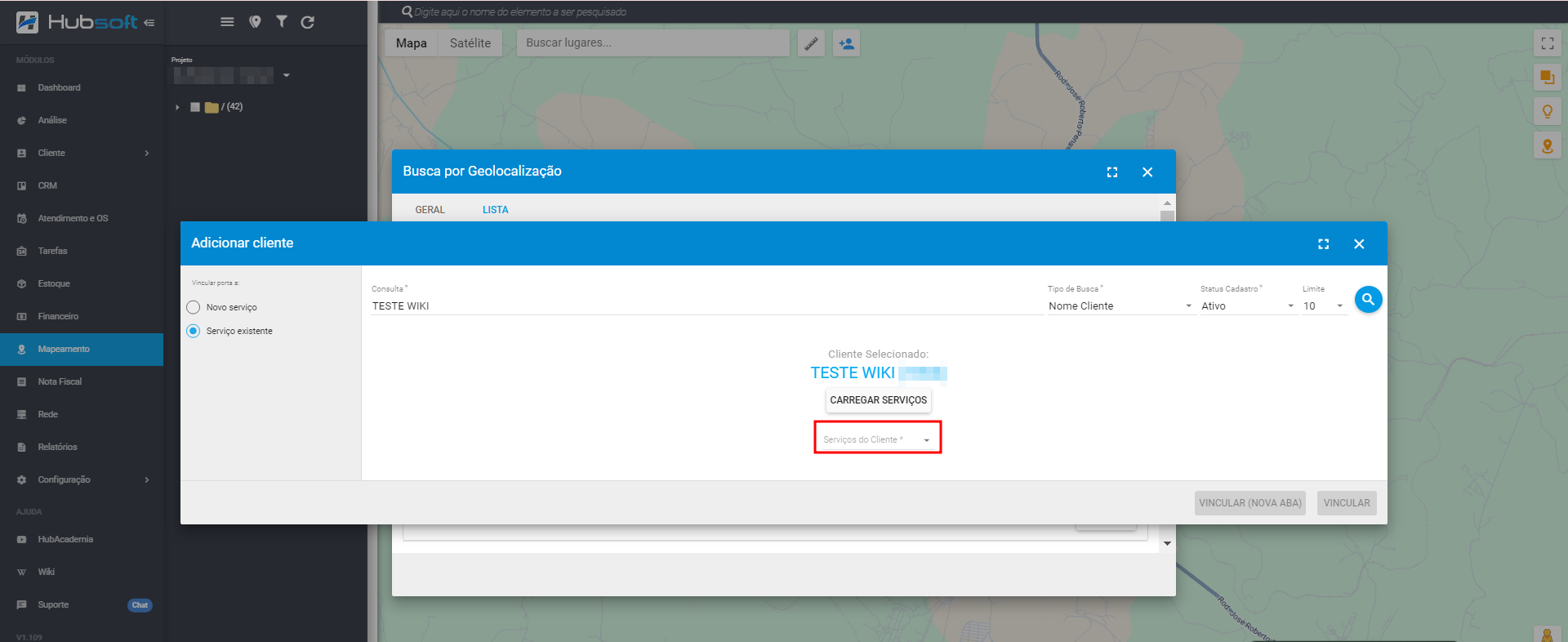
Clicando em Vincular (Nova Aba), irá exibir uma nova aba com a aba Mapeamento do serviço selecionado> com a função de Vincular Porta.
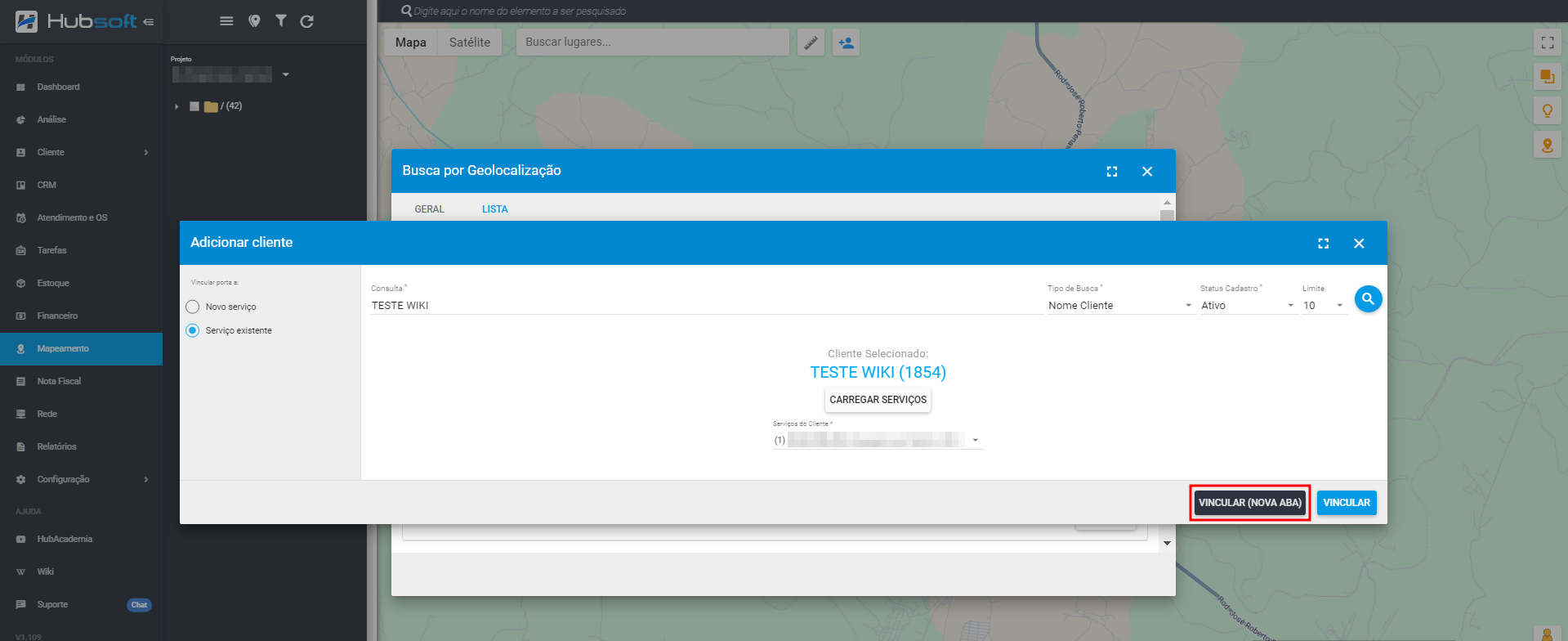
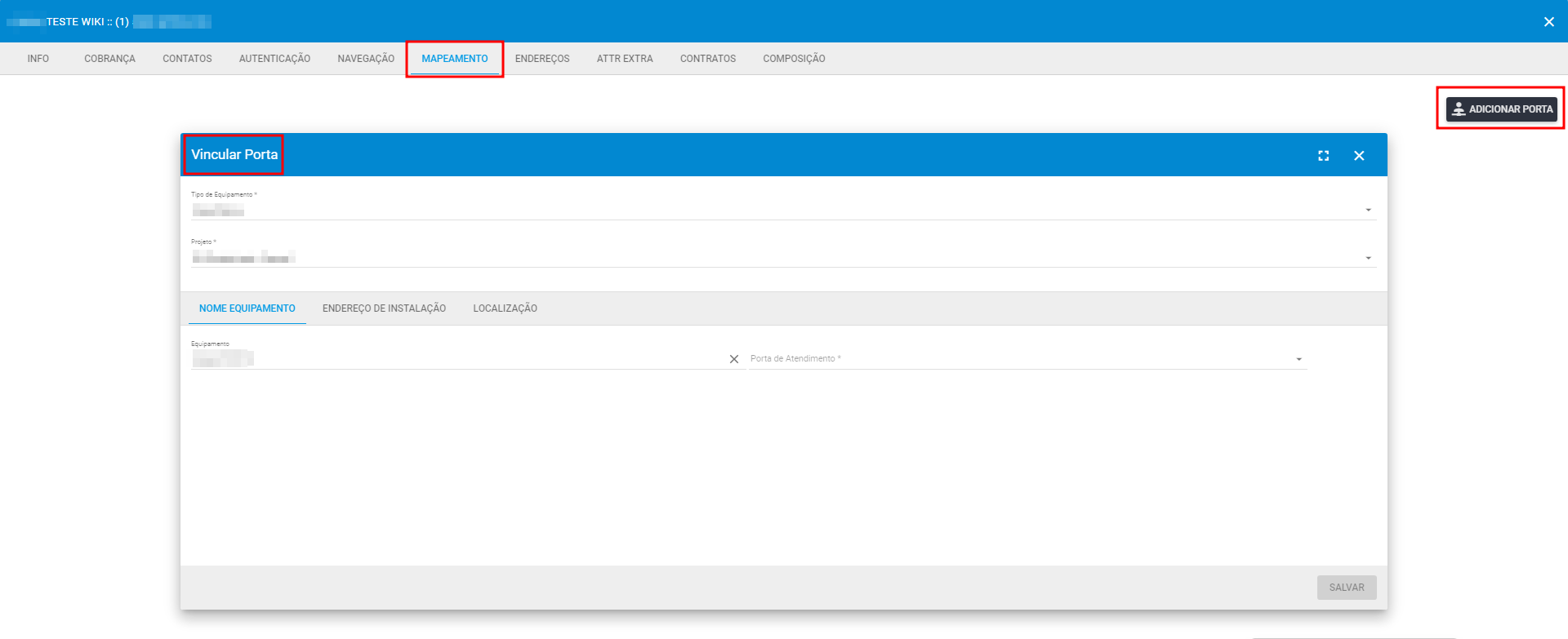
Clicando em Vincular, irá exibir a aba Mapeamento do serviço selecionado> com a função de Vincular Porta.
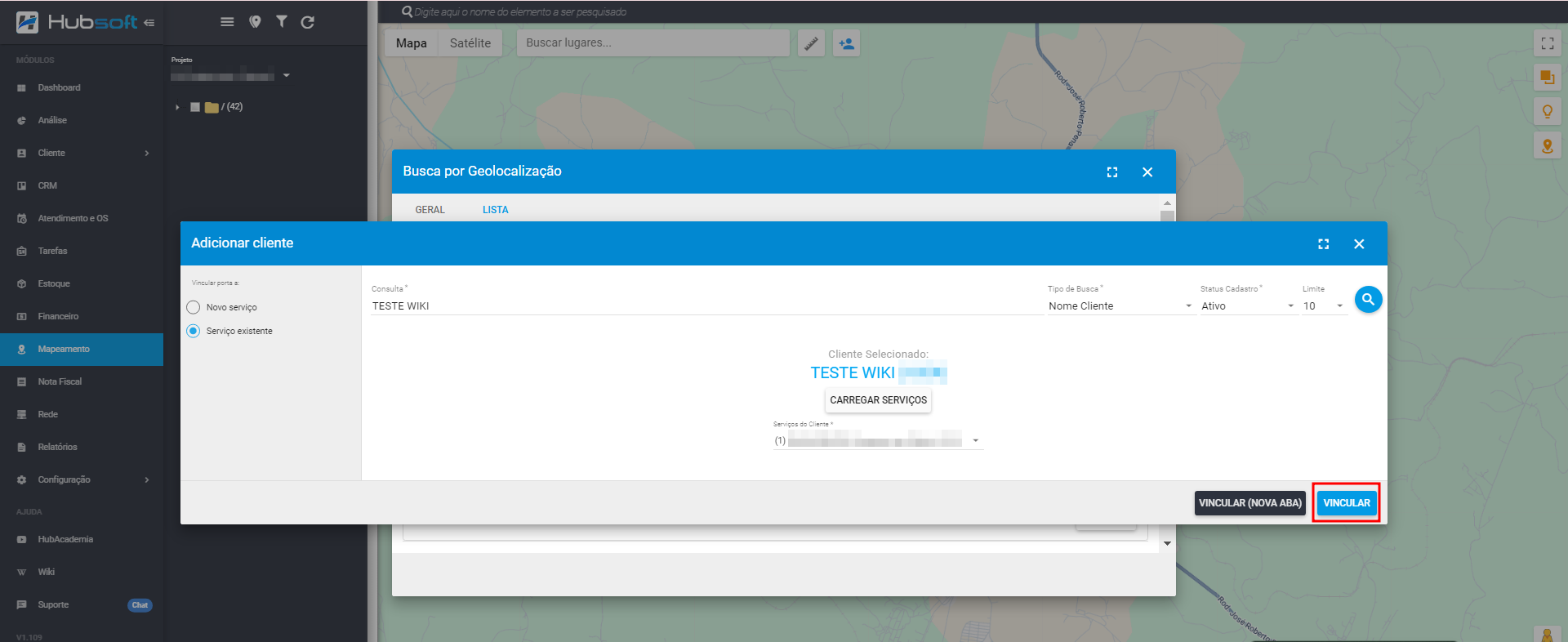
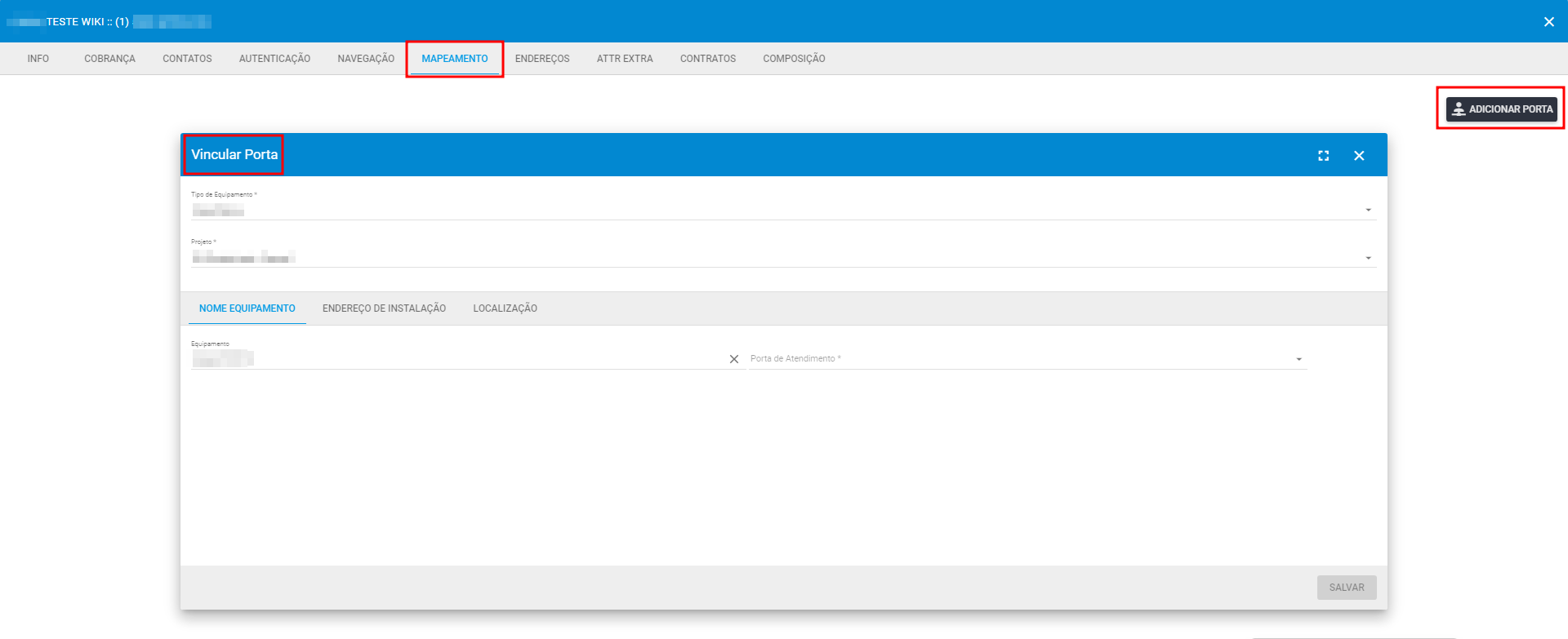
- Exibir no Mapa: No campo Raio adicione o raio que deseja buscar, ao clicar em Buscar irá exibir no mapa as caixas ópticas encontradas, através dos pontos de junção a qual estão atreladas.
O raio deve ser menor que 1000, para não sobrecarregar os servidores com uma busca muito pesada.
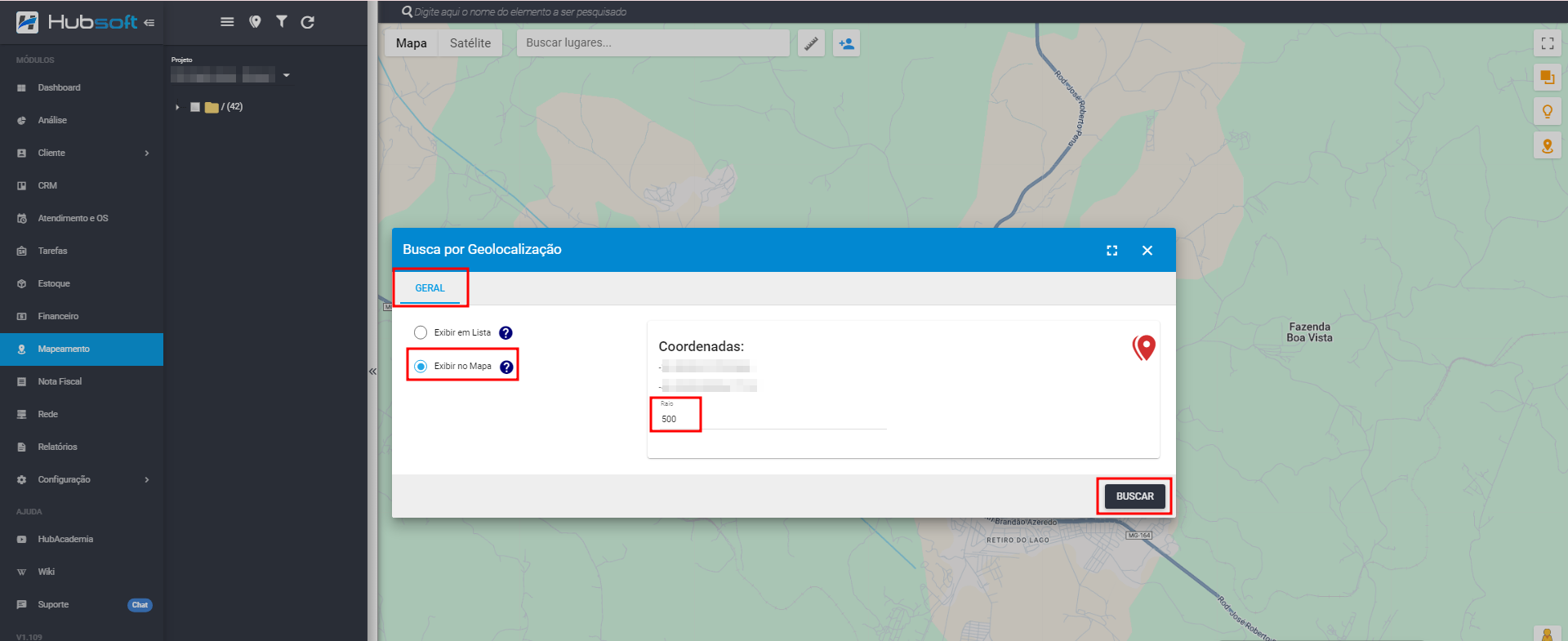
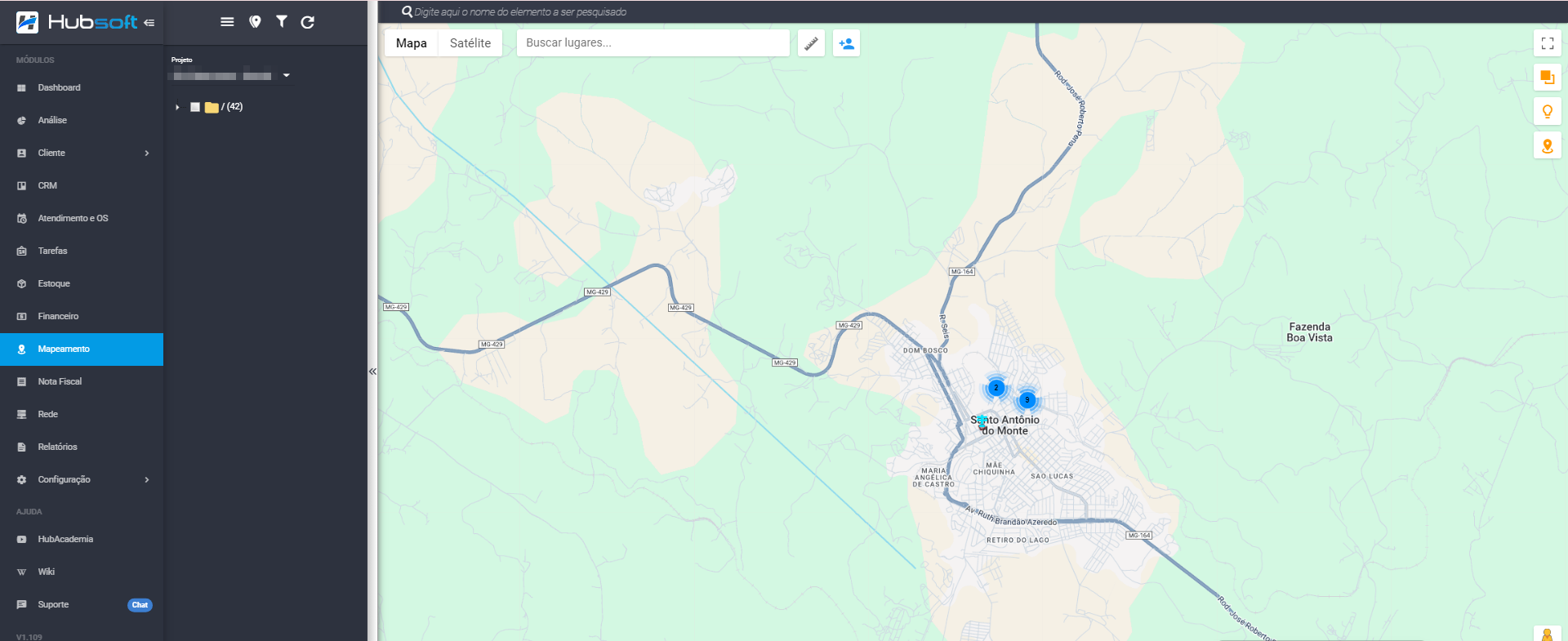
¶ Mostrar Áreas de Cobertura
Passo a passo de como Mostrar Áreas de Cobertura:
¶ Mostrando Áreas de Cobertura
Para Mostrar áreas de cobertura no projeto, no módulo Mapeamento> Projetos> no campo Selecione um projeto pesquise o projeto e selecione.
Clique no ícone sinalizado para espandir as pastas e selecione os elementos que deseja exibir no mapa, ou selecione o projeto para exibir por completo.
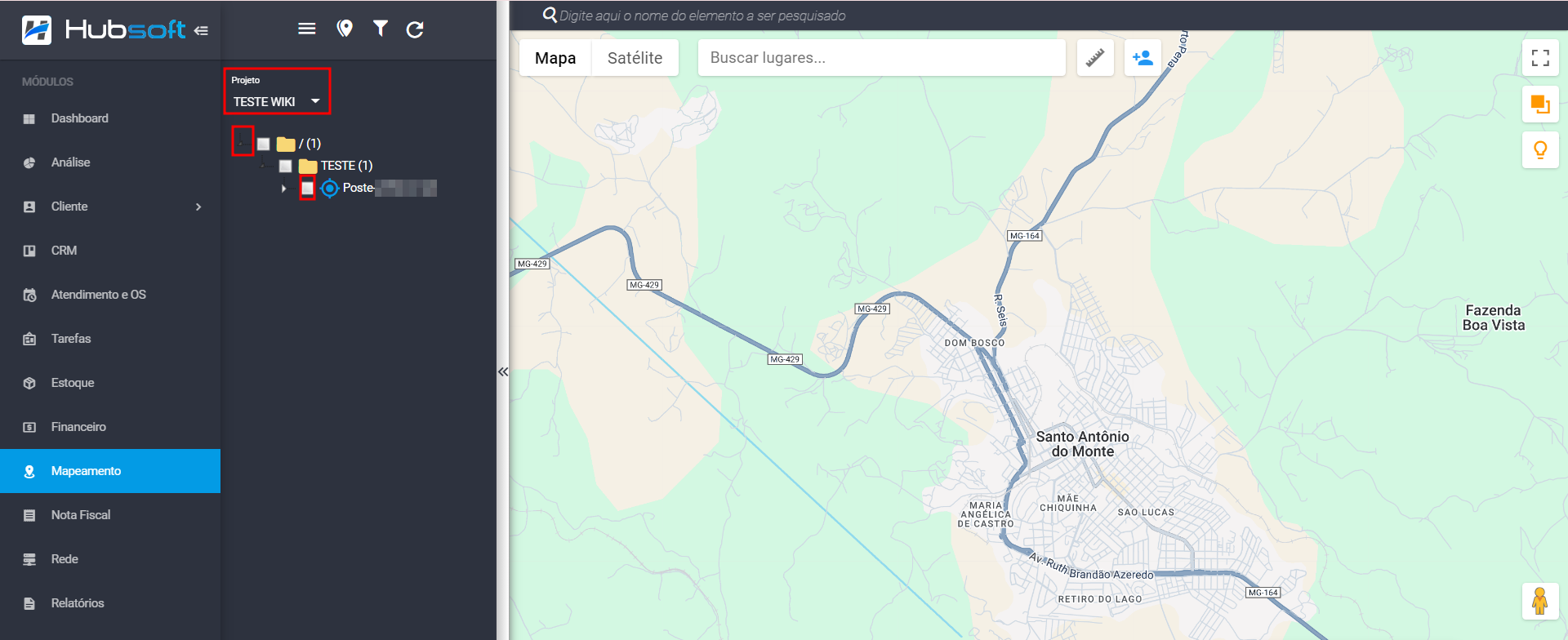
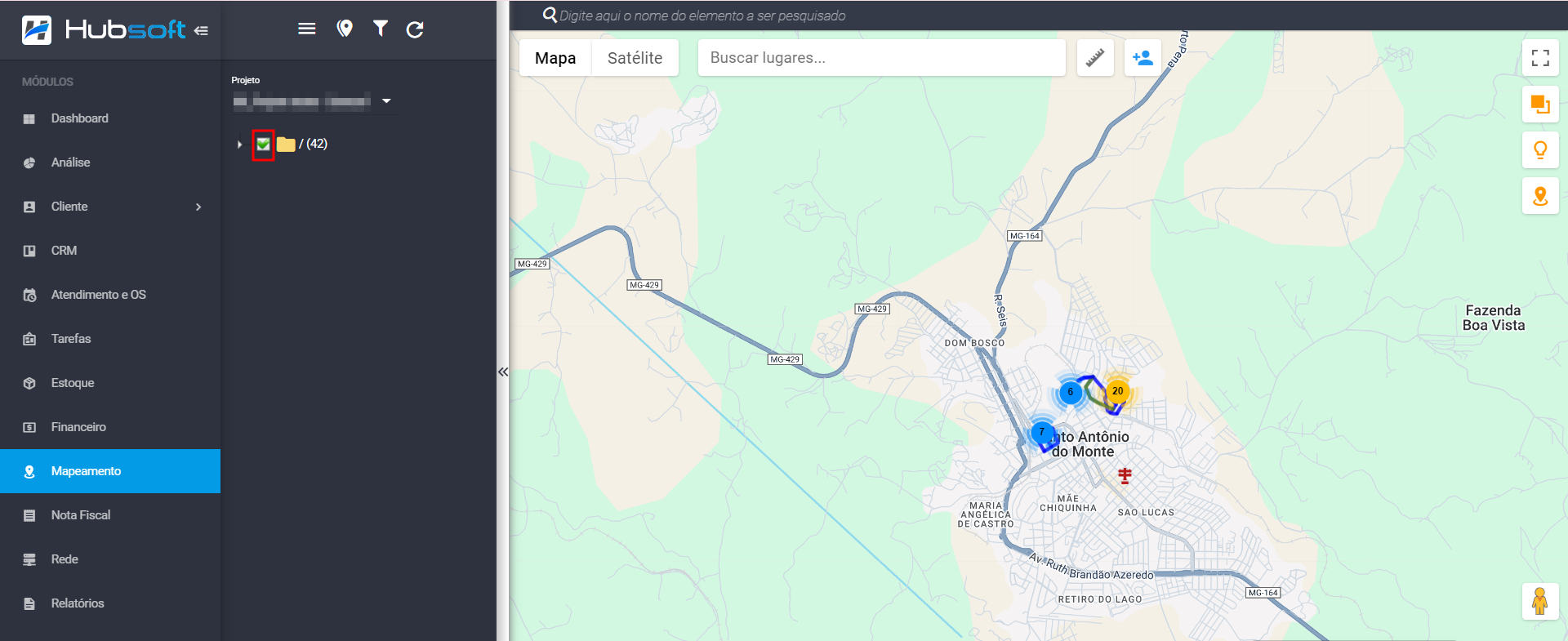
Clique no ícone Mostrar Áreas de Cobertura, para exibir as áreas de cobertura.
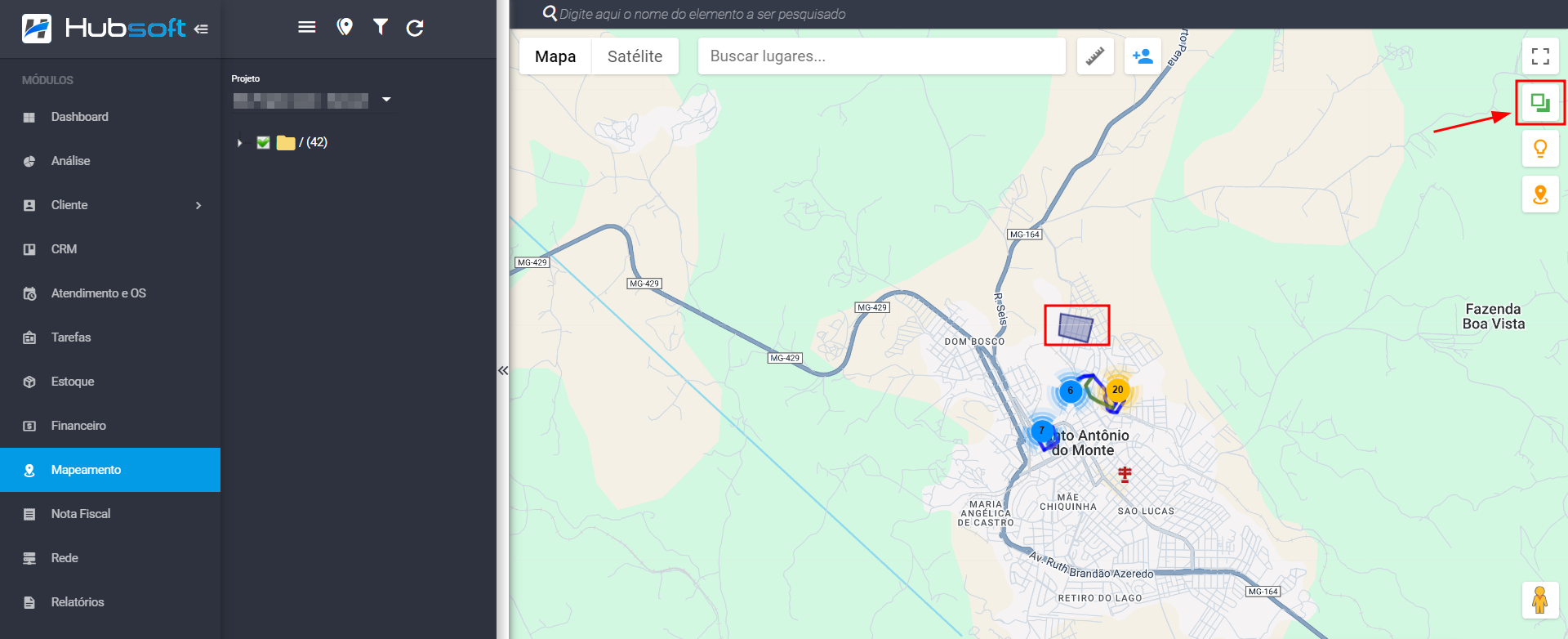
Clique novamente no ícone Mostrar Áreas de Cobertura, para remover a exibição das áreas de cobertura.
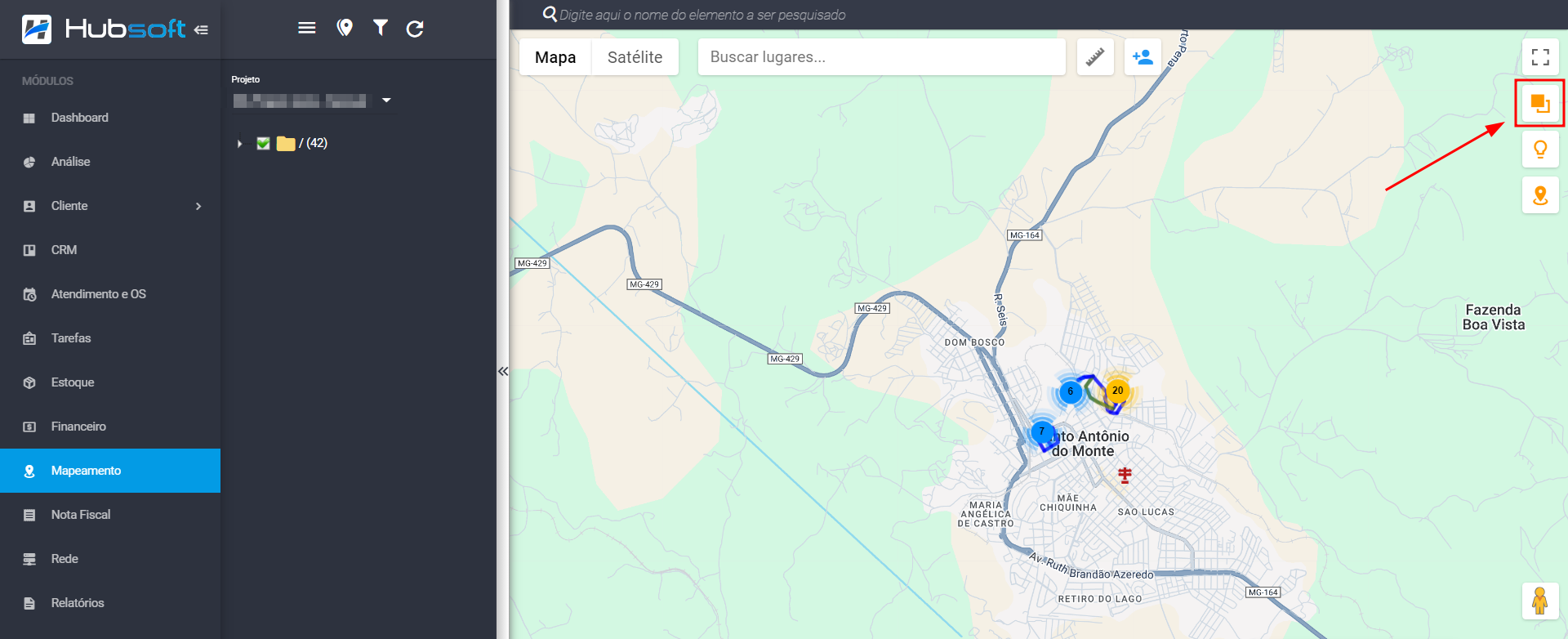
¶ Desabilitar Marcação no Mapa
Passo a passo de como Desabilitar Marcação no Mapa:
¶ Desabilitando Marcação no Mapa
Para Desabilitar marcação no mapa do projeto, no módulo Mapeamento> Projetos> no campo Selecione um projeto pesquise o projeto e selecione.
Clique no ícone sinalizado para espandir as pastas e selecione os elementos que deseja exibir no mapa, ou selecione o projeto para exibir por completo.
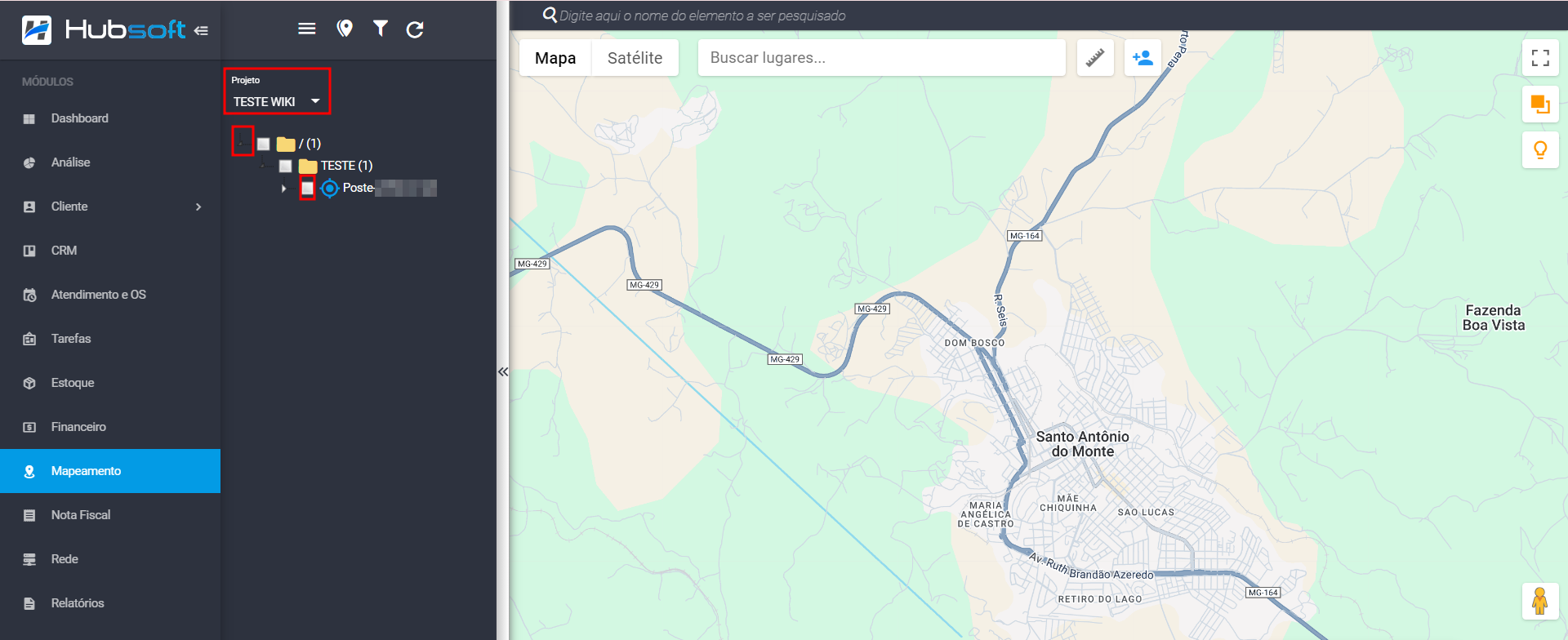
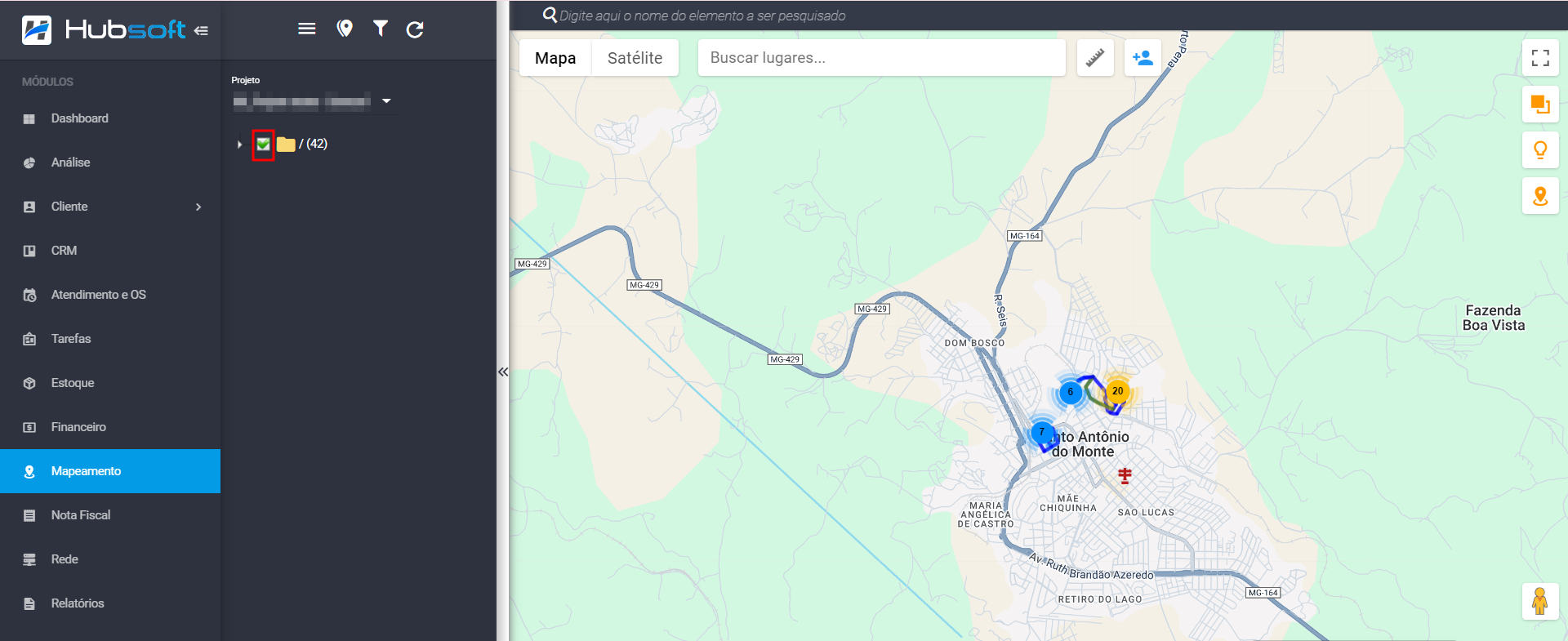
Clique no ícone Desabilitar Marcação no Mapa, para remover a marcação no mapa.
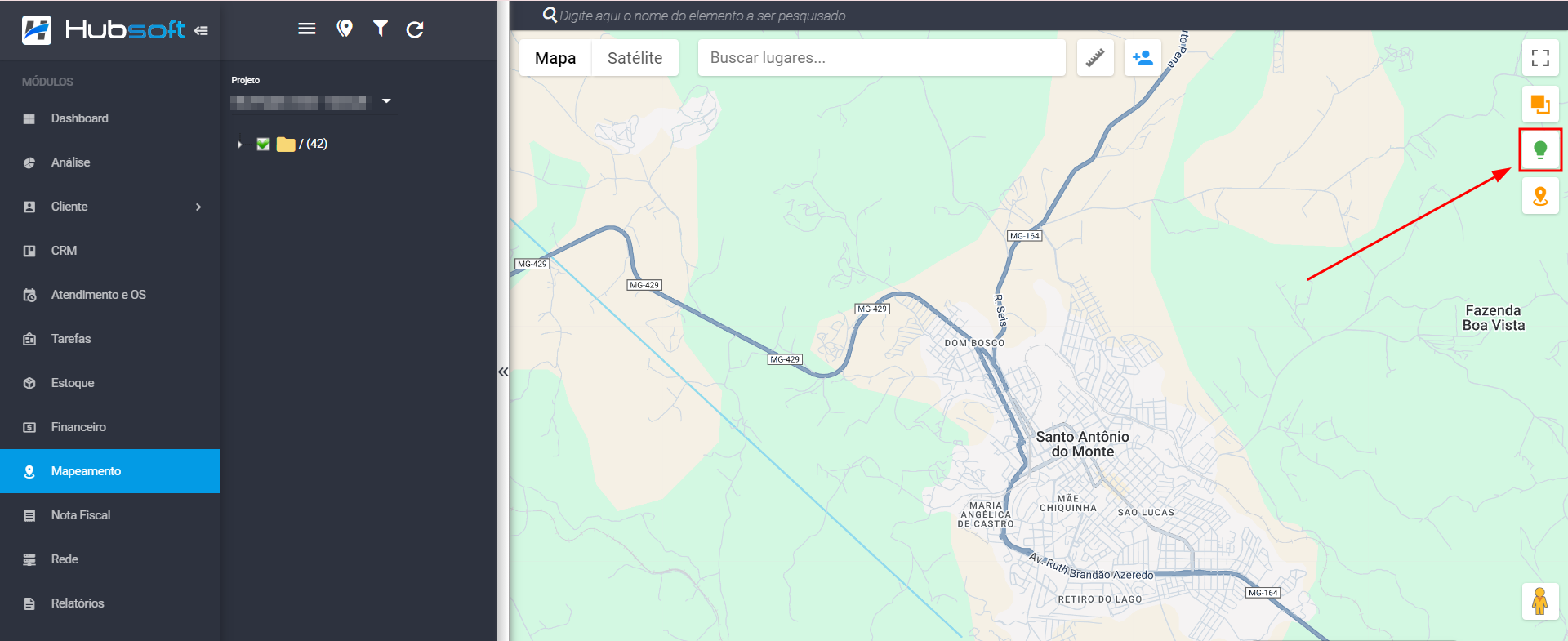
Clique novamente no ícone Desabilitar Marcação no Mapa, para exibir marcação no mapa.
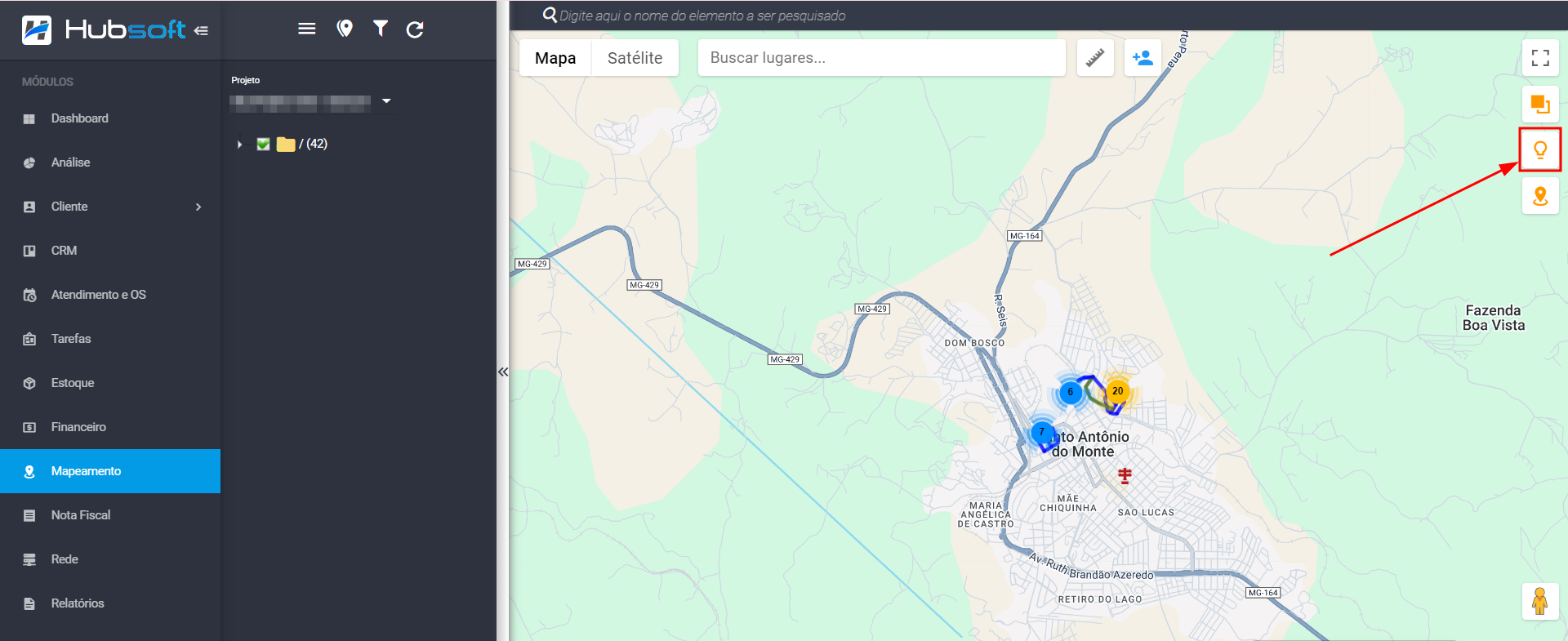
¶ Focar no Projeto
Passo a passo de como Focar no Projeto:
¶ Focando no Projeto
Para Focar no projeto, no módulo Mapeamento> Projetos> no campo Selecione um projeto pesquise o projeto e selecione.
Clique no ícone sinalizado para espandir as pastas e selecione os elementos que deseja exibir no mapa, ou selecione o projeto para exibir por completo.
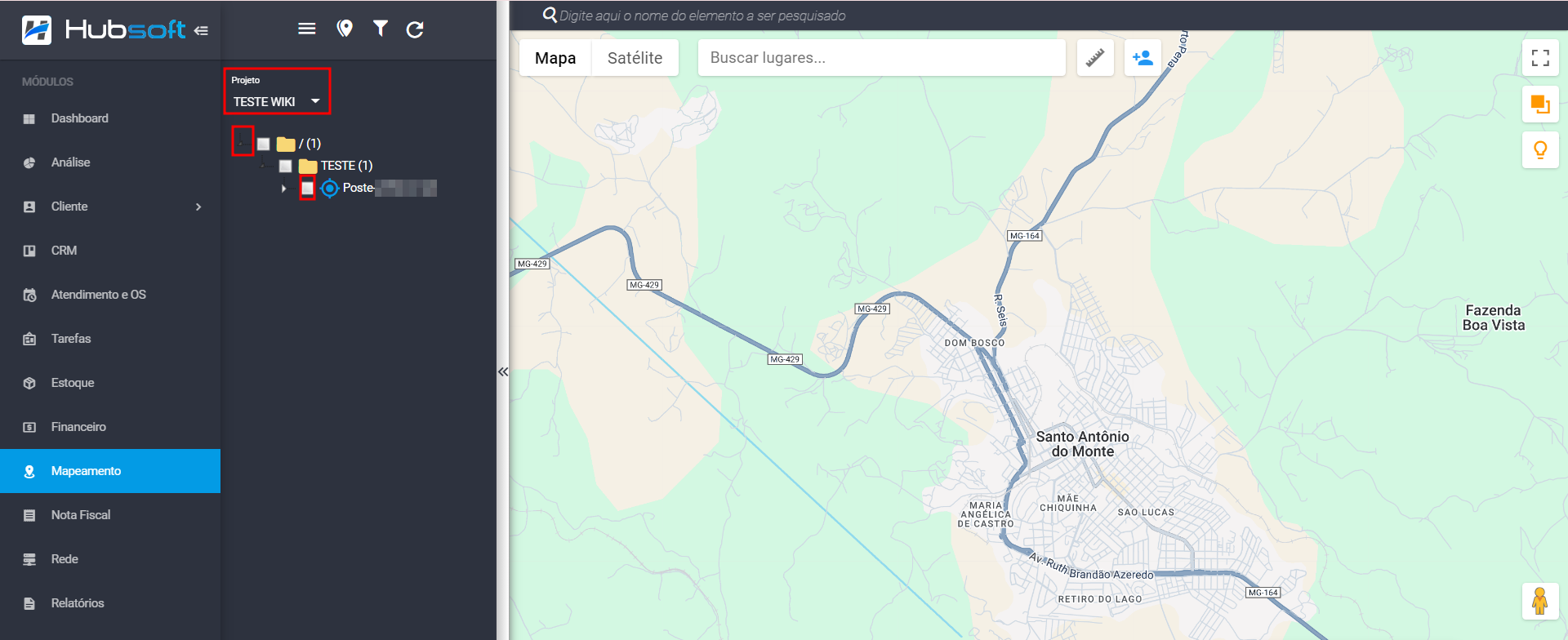
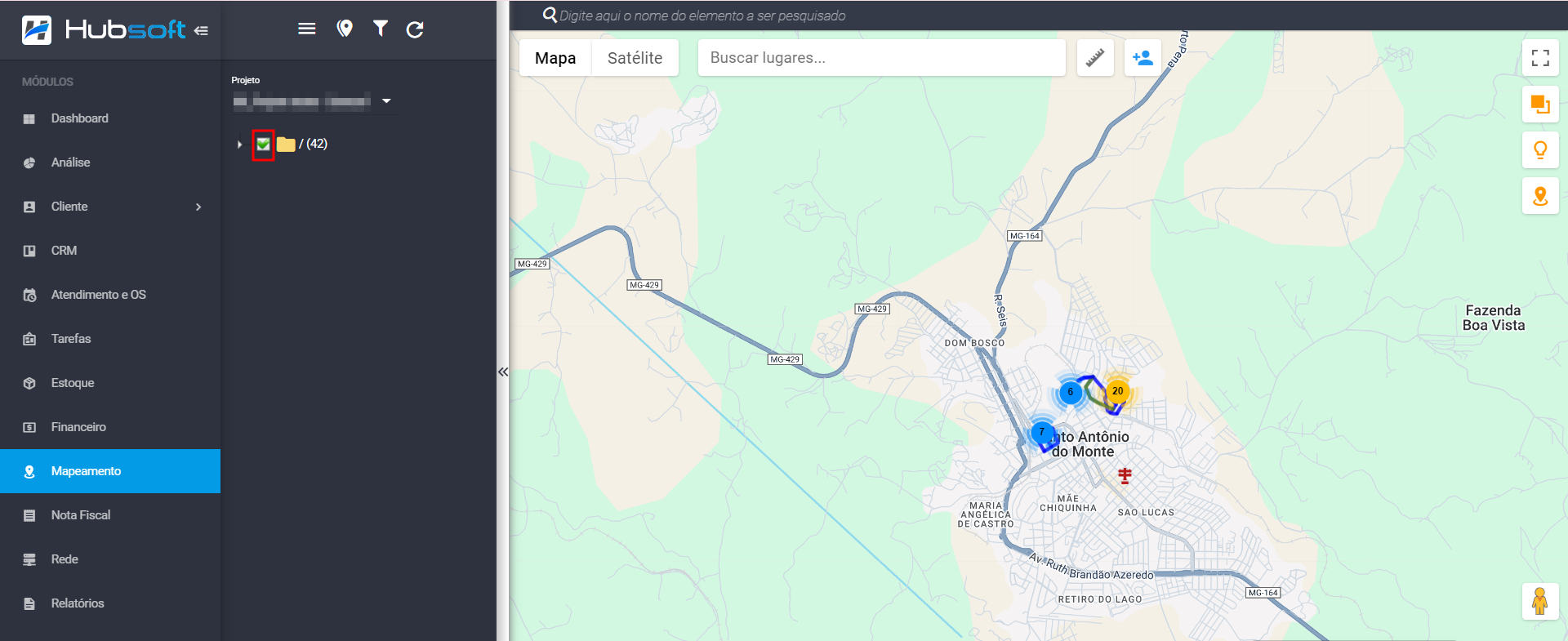
Clique no ícone Focar no Projeto, para focar no projeto no mapa.
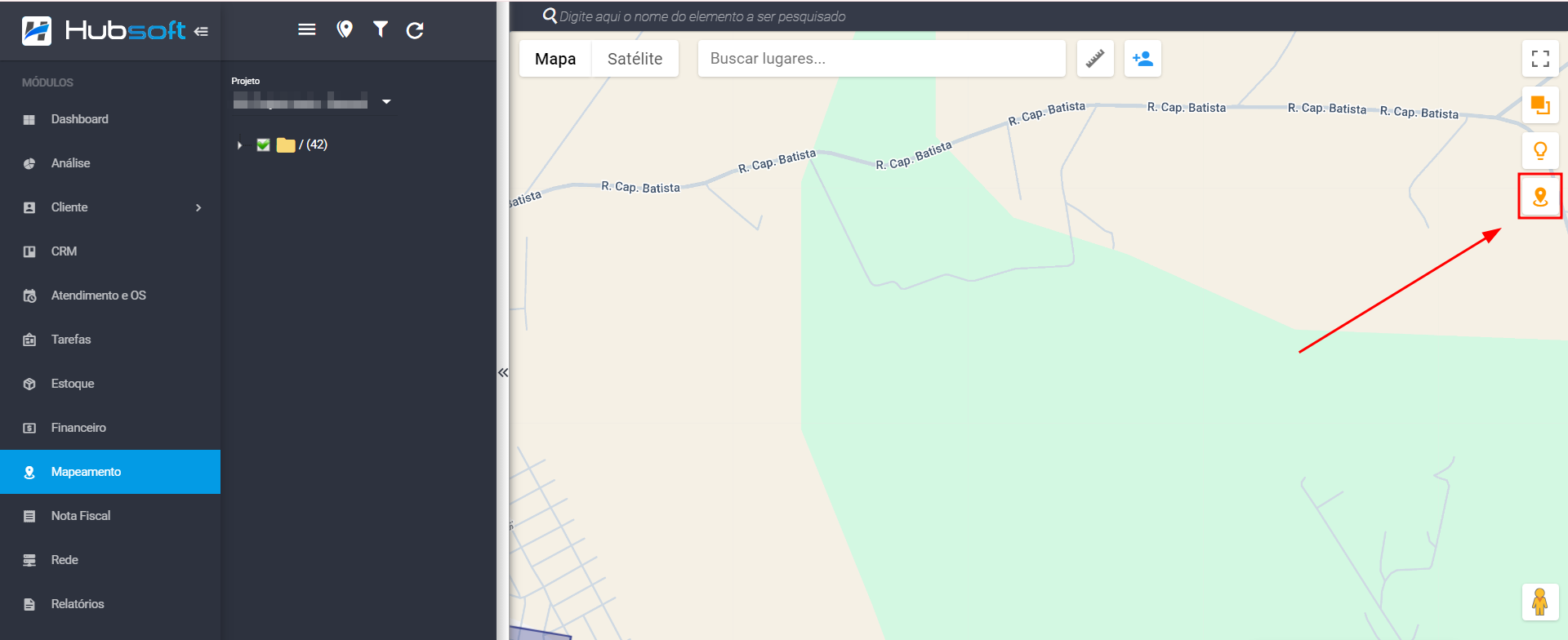
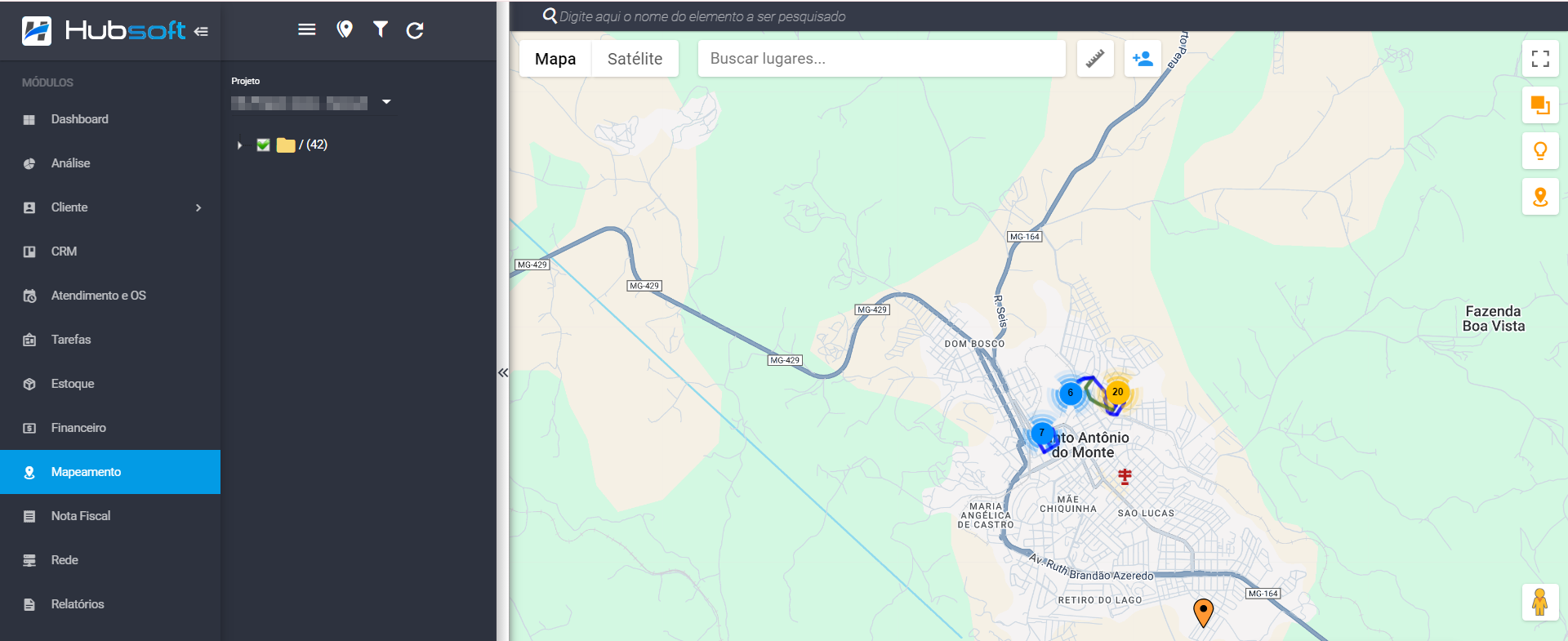
¶ Utilizar Street View no Mapa
Passo a passo de como Utilizar Street View no Mapa:
¶ Utilizando Street View no Mapa
Para Utilizar Street View no mapa, no módulo Mapeamento> Projetos>, clique no ícone Pegman> segure e arraste o pegman até o mapa para abrir o Street View.
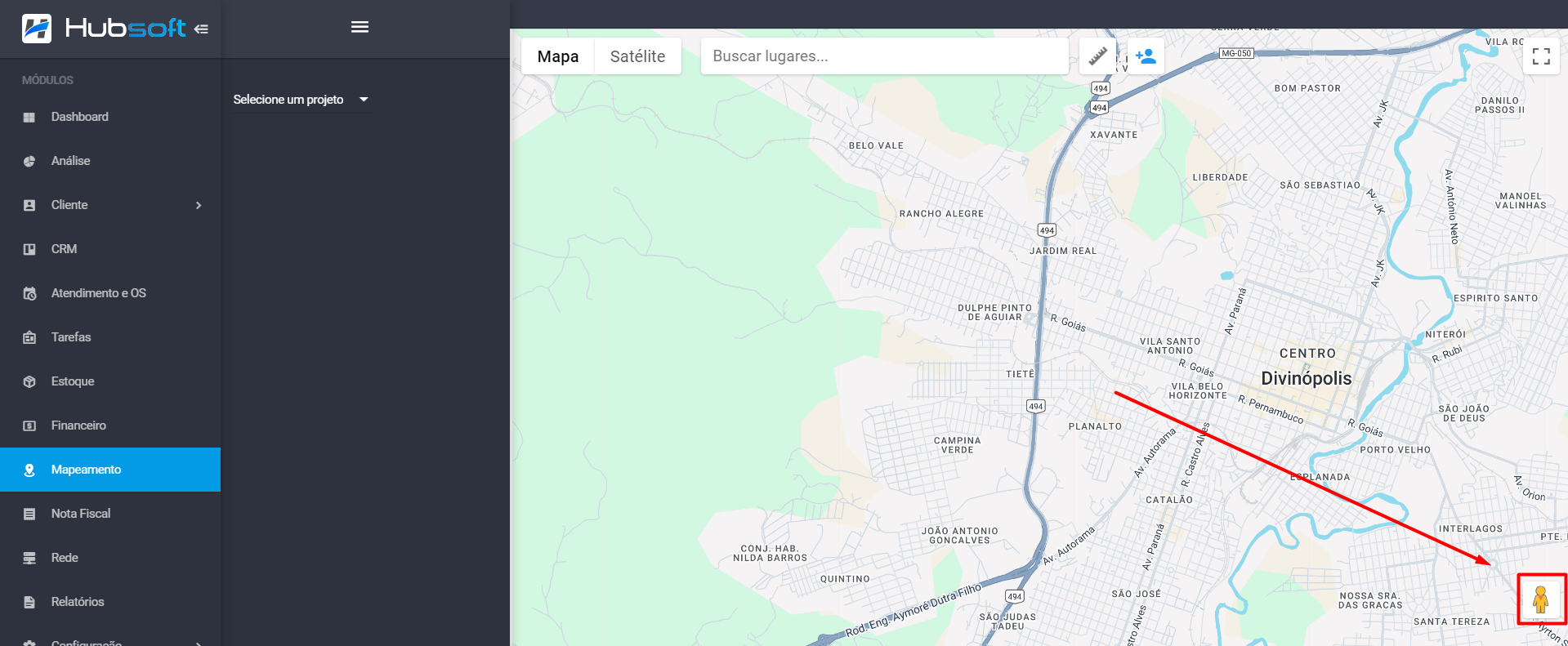
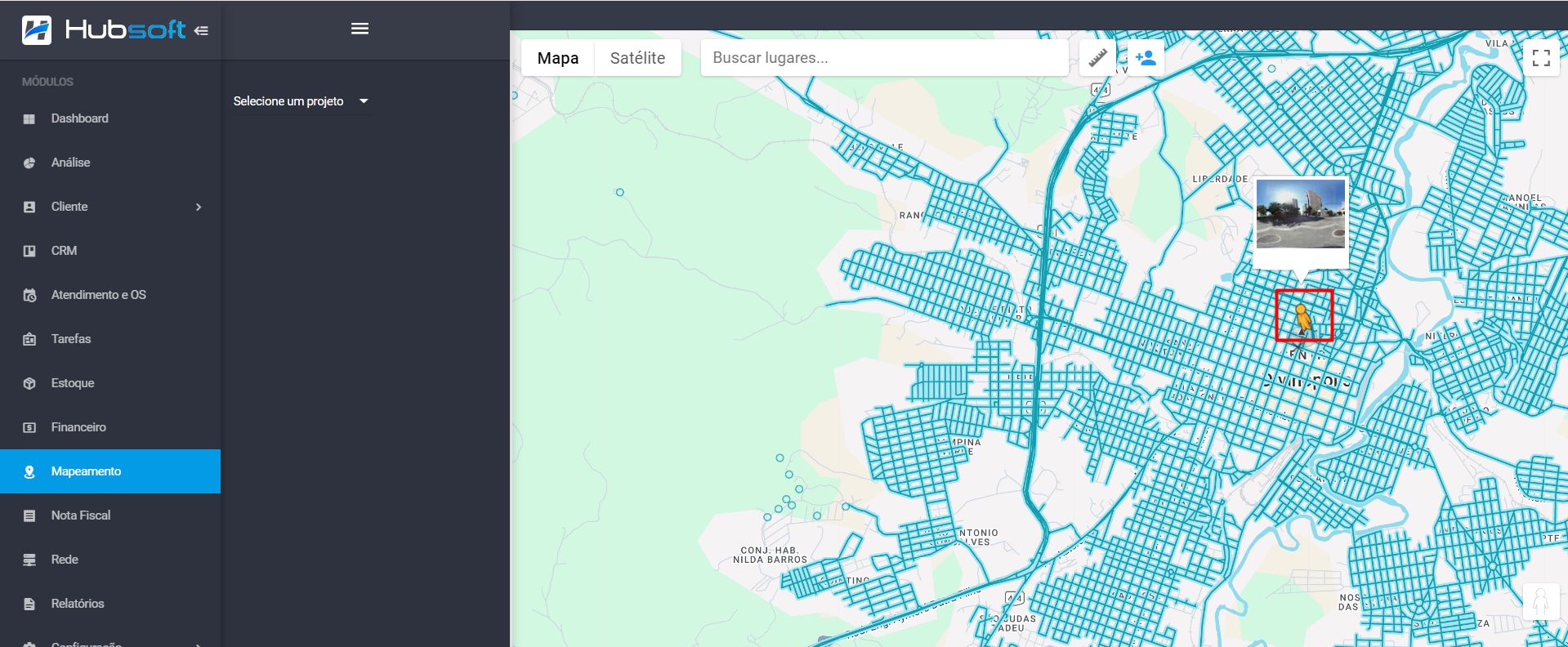
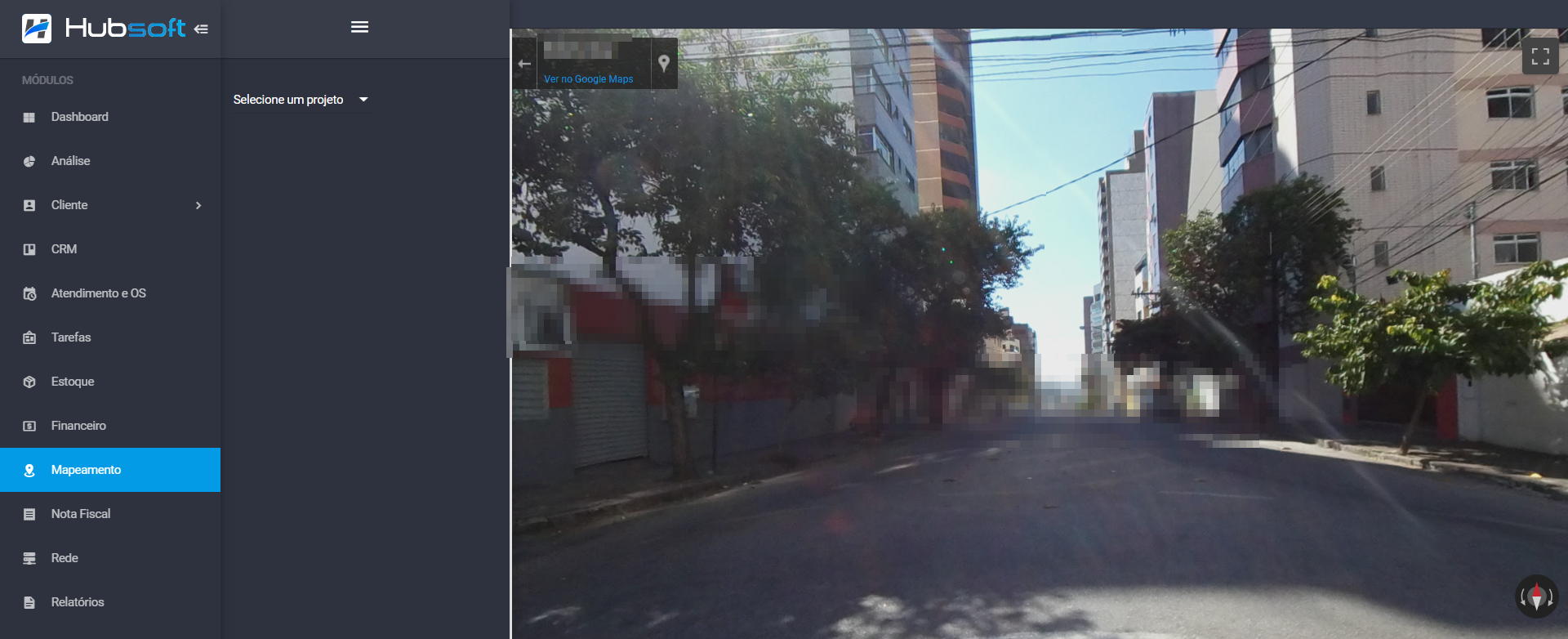
Consegue Girar a Visualização para redefinir a visualização, girar no sentido horário e sentido anti-horário.
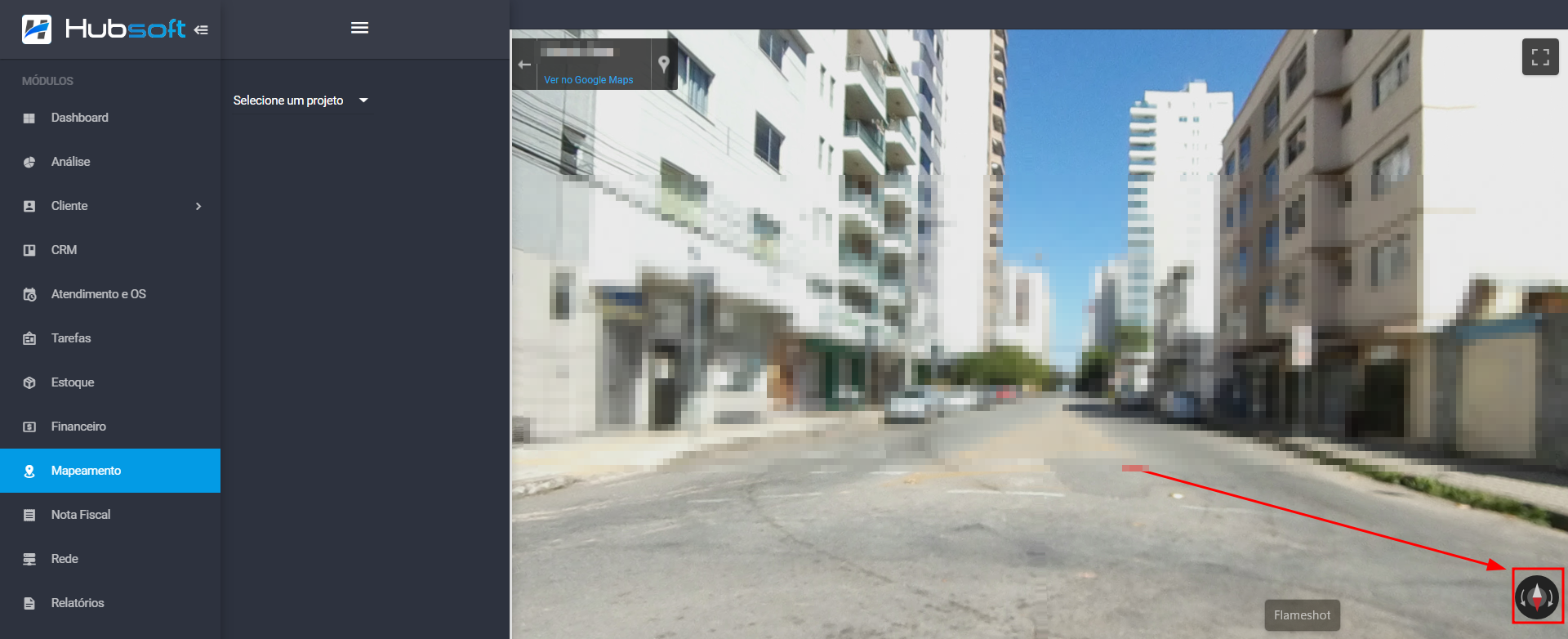
¶ Aumentar/Diminuir o Zoom do Mapa
Passo a passo de como Aumentar/Diminuir o Zoom do Mapa:
¶ Aumentando/Diminuindo o Zoom do Mapa
Para Aumentar e Diminuir o zoom do mapa, no módulo Mapeamento> Projetos>.
Clique no ícone com sinal de + para aumentar o zoom.
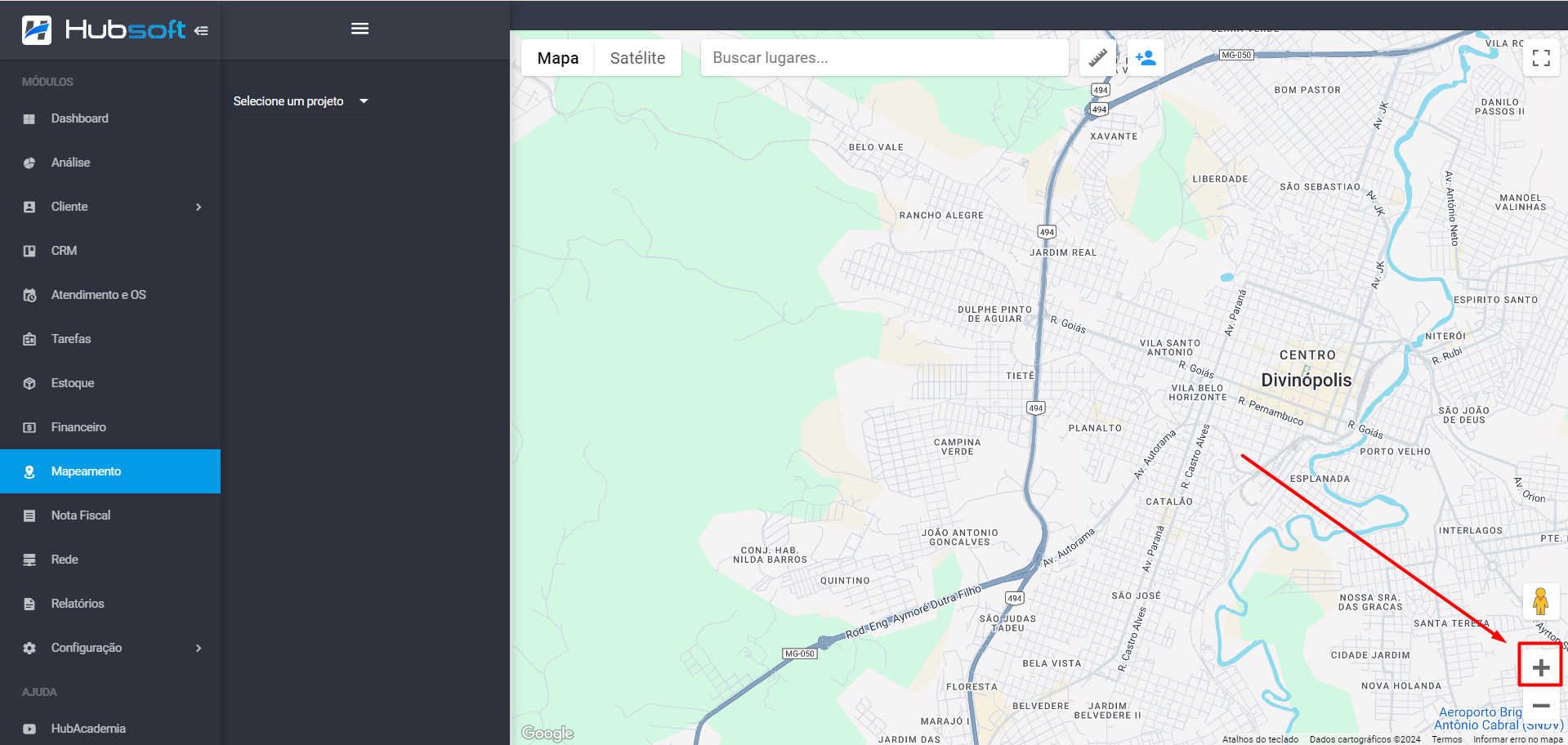
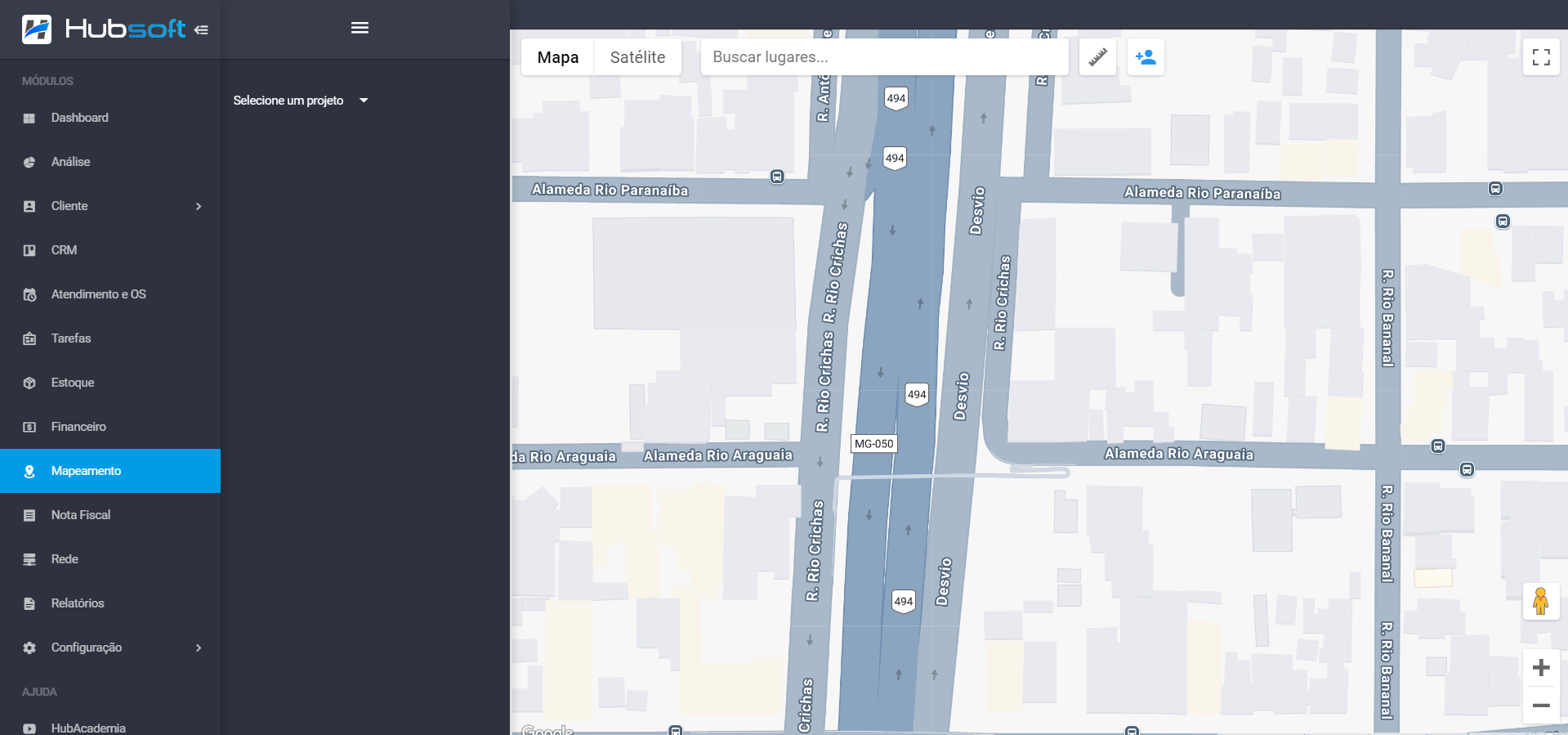
Cline no ícone com sinal de - para diminuir o zoom.
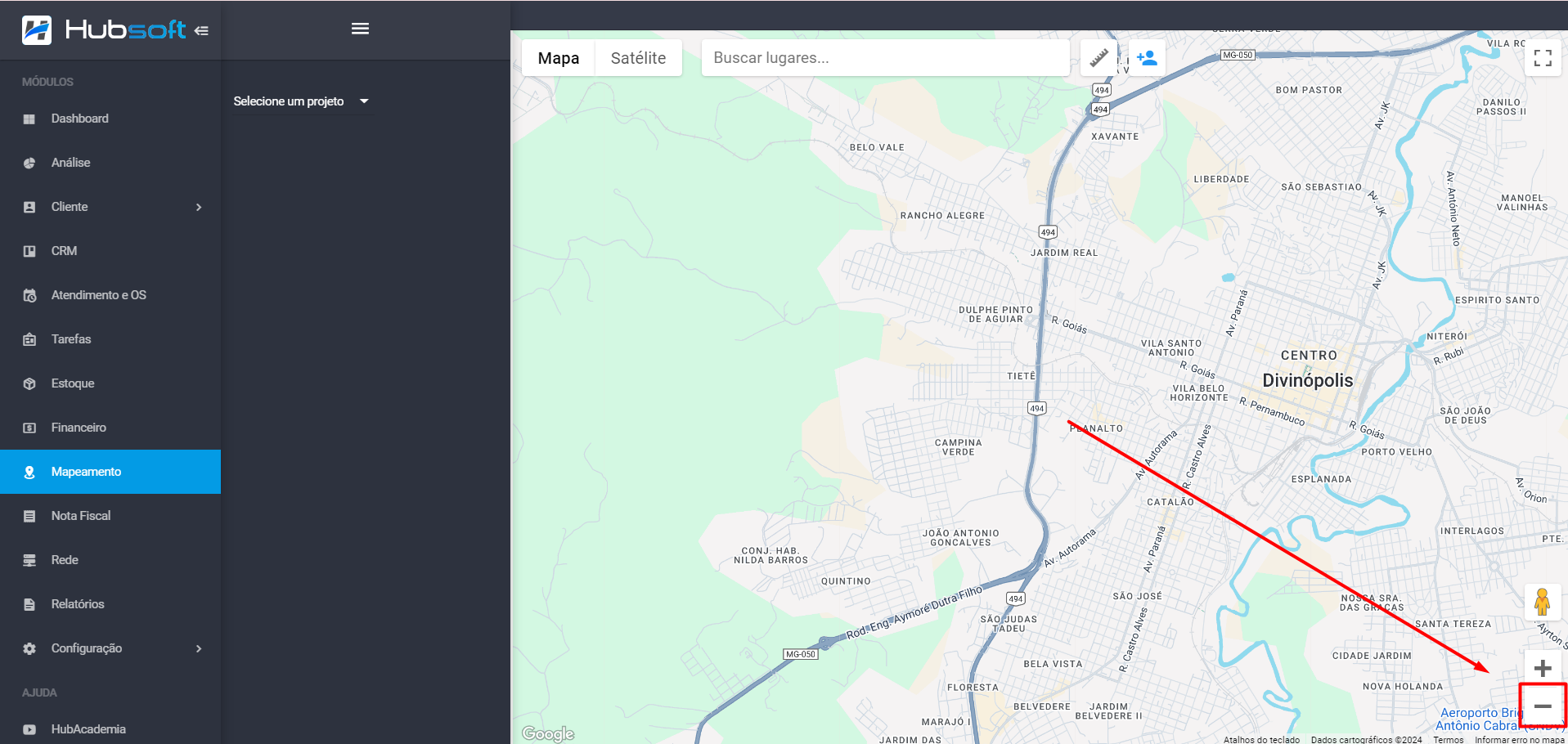
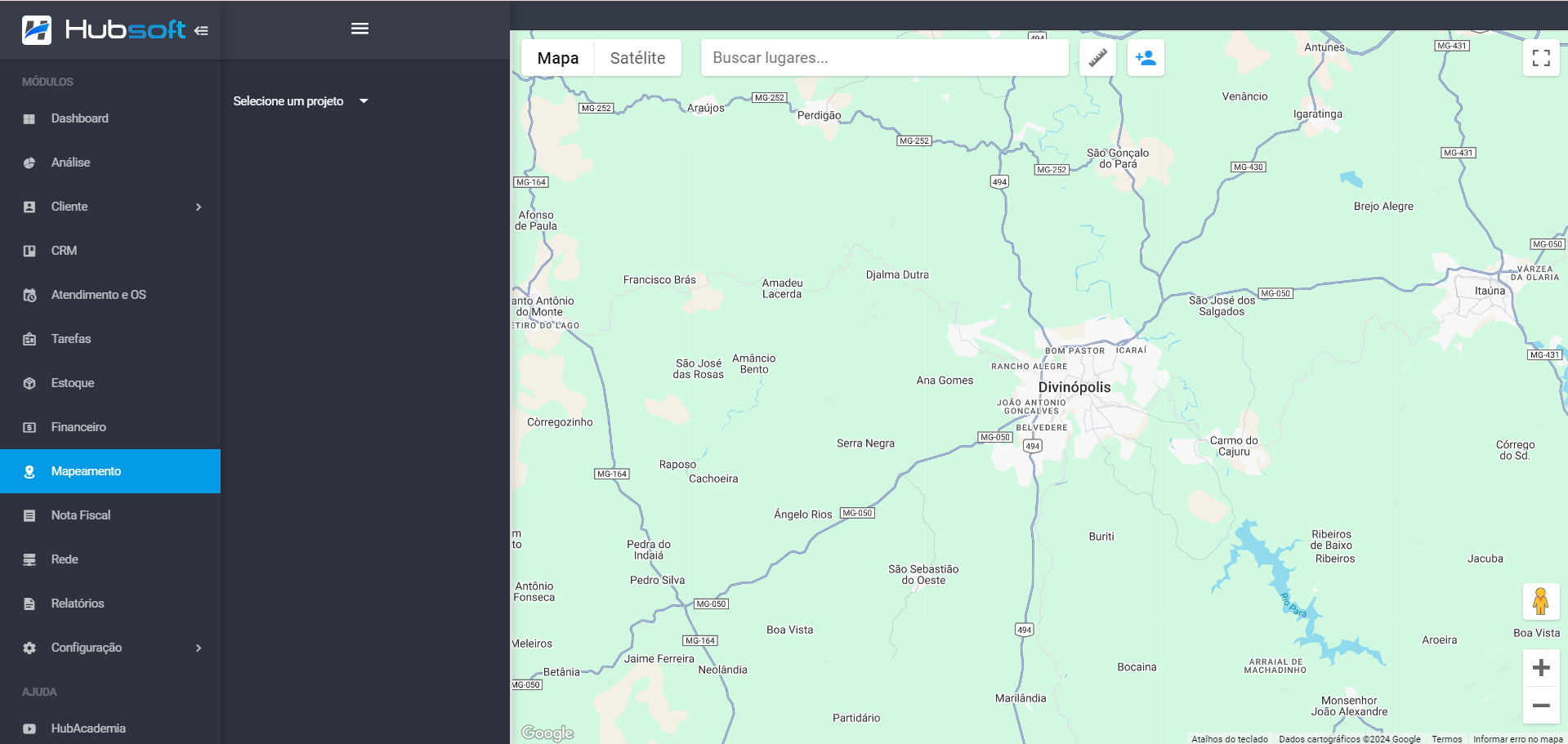
¶ Elementos configuráveis
Após a criação e configuração do projeto, é hora de começar a projeção da rede com adição de elementos que auxiliam a visualização e organização.
Para configurar os elementos acesse a página individual de cada um abaixo para ficar por dentro das possibilidades que eles trazem para a projeção.
¶ Consulta de Clientes e Vinculo de Porta
É possível realizar consultas de clientes através da caixa óptica vinculada aos serviços dos clientes e vincular/remover portas de atendimento diretamente no serviços dos clientes.
¶ Consultar Clientes por Caixa
Passo a passo de como Consultar Clientes por Caixa:
¶ Consultando Clientes por Caixa
Ao consultar cliente consgeue buscar através do nome da caixa, buscando por todos os clientes que nela estejam vinculados.
Em Cliente> Consultar Cliente> no campo Tipo de Busca selecione Caixa Óptica, no campo Consulta digite o nome da caixa, no campo Projeto digite o nome do projeto se necessário e clique no ícone lupa para Consultar.
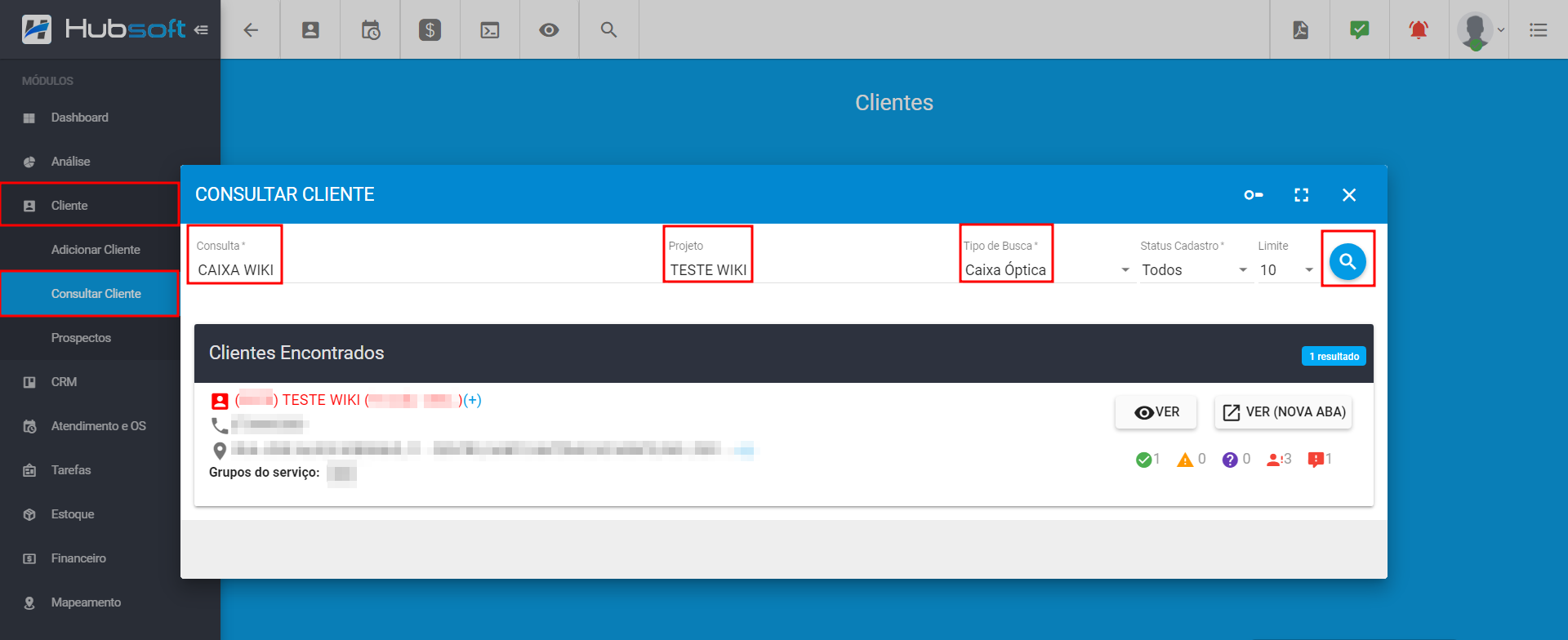
¶ Vincular Porta no Serviço do Cliente
Passo a passo de como Vincular Porta no Serviço do Cliente:
¶ Vinculando Porta no Serviço do Cliente
No menu Serviços do Cliente> Três Pontinhos> Editar> aba Mapeamento> clicando em Adicionar Porta, selecione o Tipo de Equipamento e Projeto.
Na aba Nome Equipamento> digite e selecione o Equipamento, busque e selecione a Porta de Atendimento e clique em Salvar.
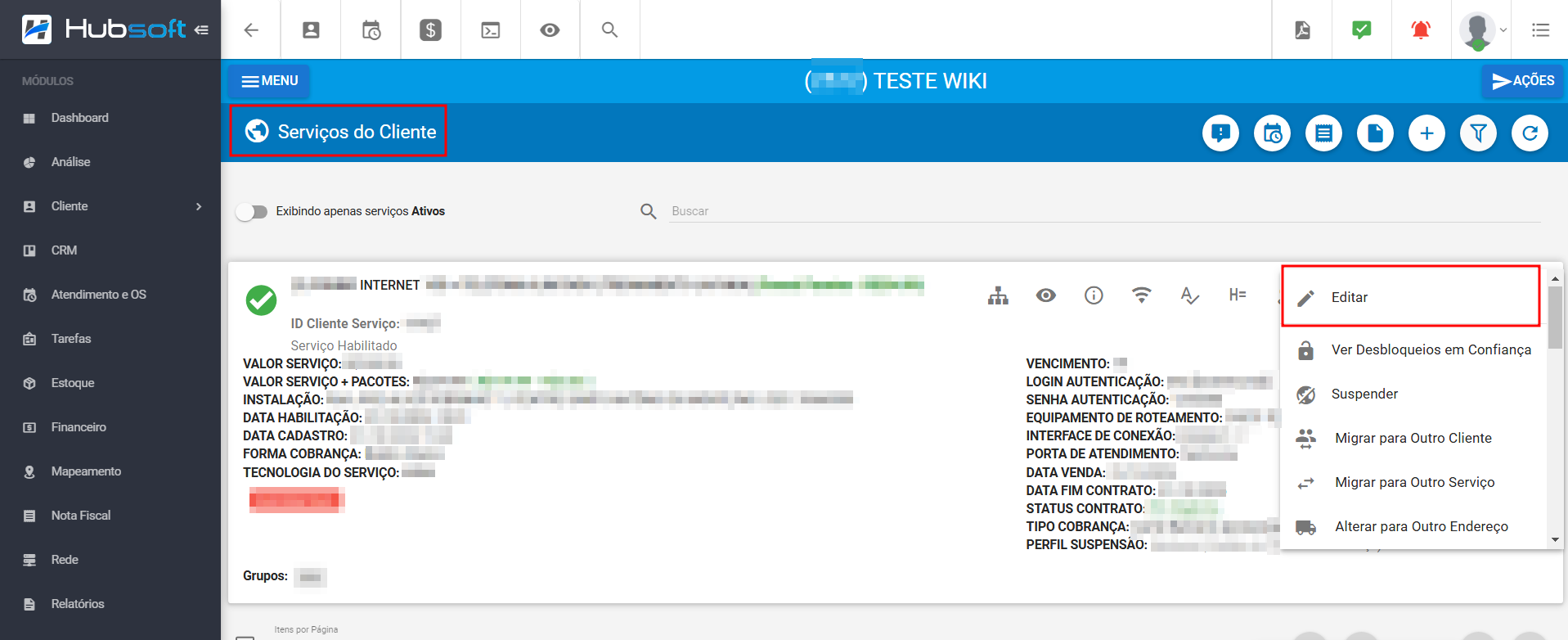
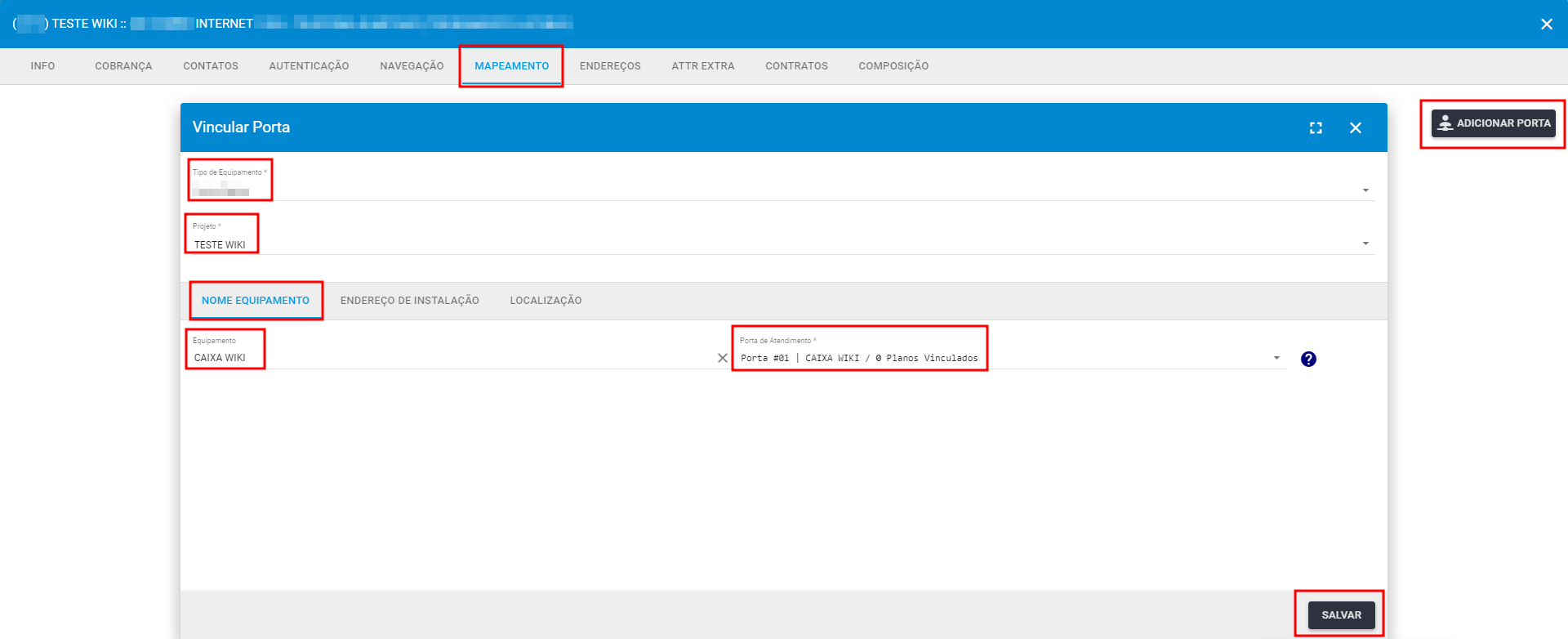
Na aba Endereço de Instalação> consegue buscar e vincular porta por Raios em Metros, clique em buscar, digite e selecione o Equipamento, busque e selecione a Porta de Atendimento e clique em Salvar.
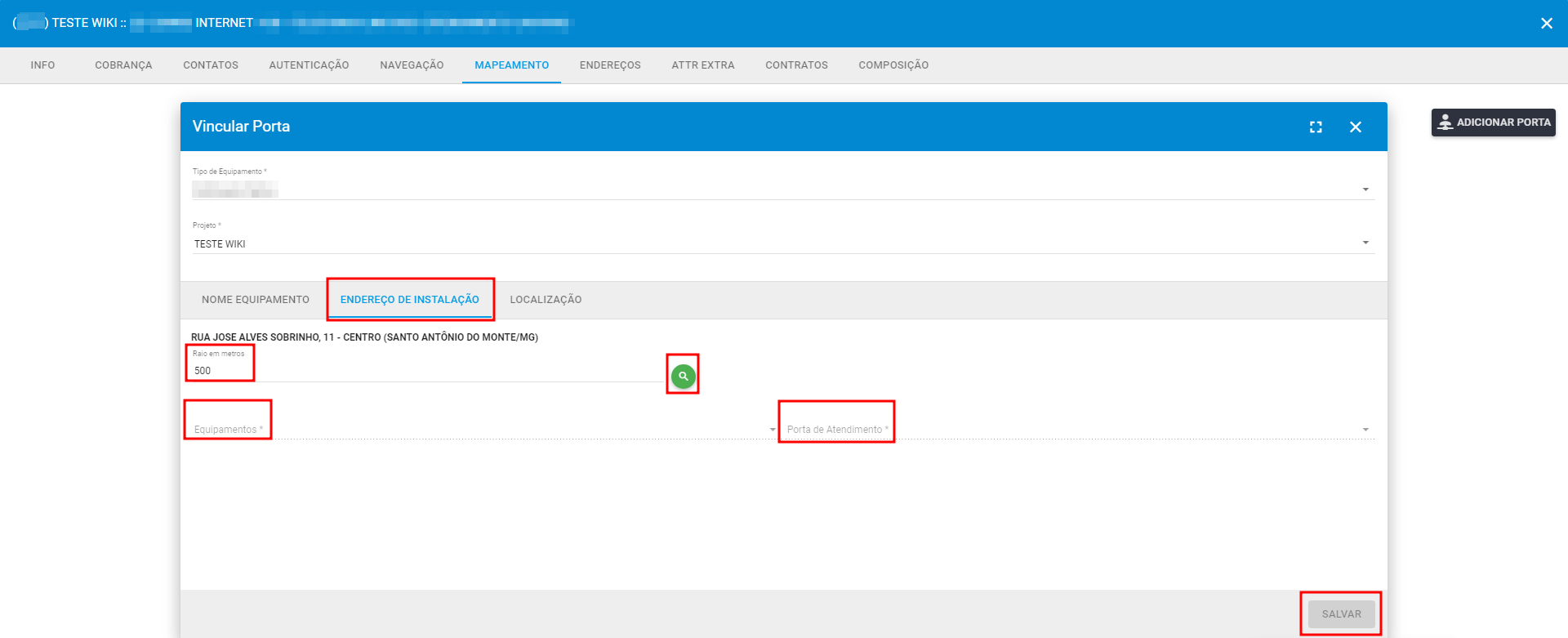
Na aba Localização> consegue buscar e vincular porta por Raios em Metros, clique em buscar, digite e selecione o Equipamento, busque e selecione a Porta de Atendimento e clique em Salvar.
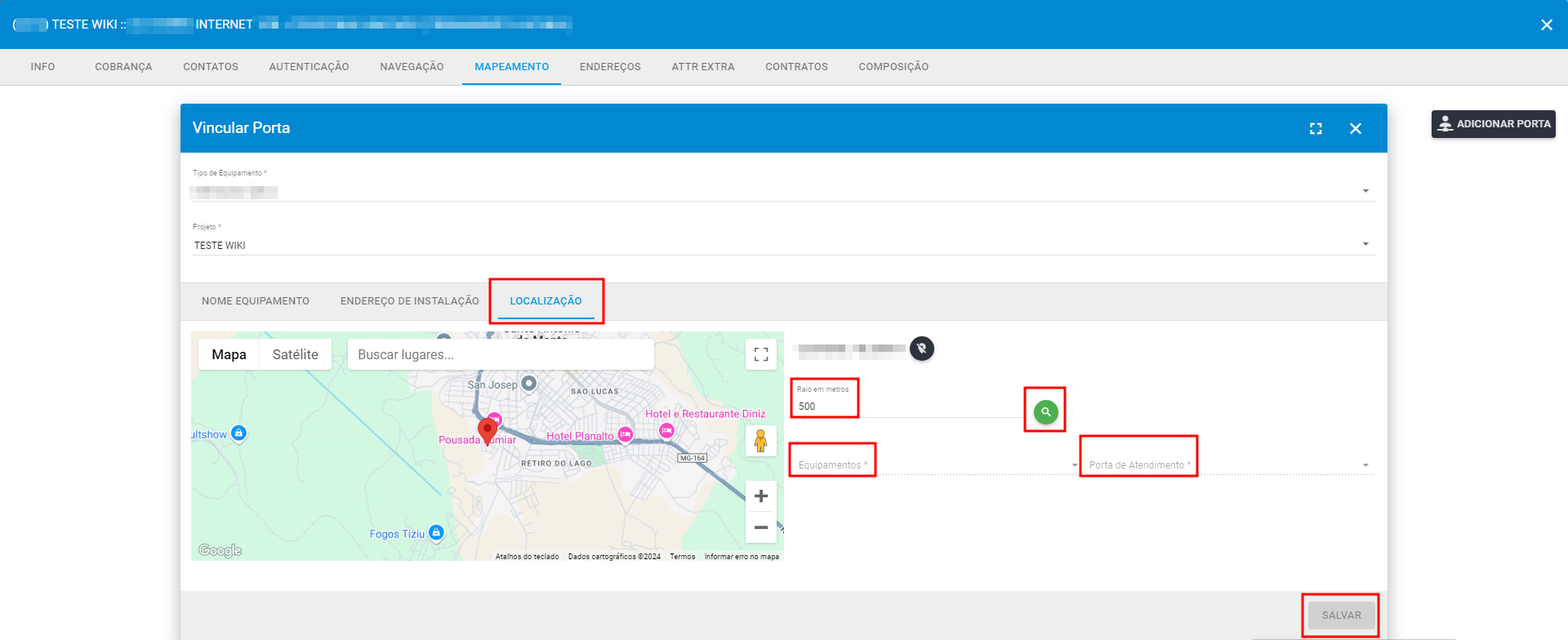
Após vincular a porta, para remover clique no ícone Remover Porta de Atendimento.
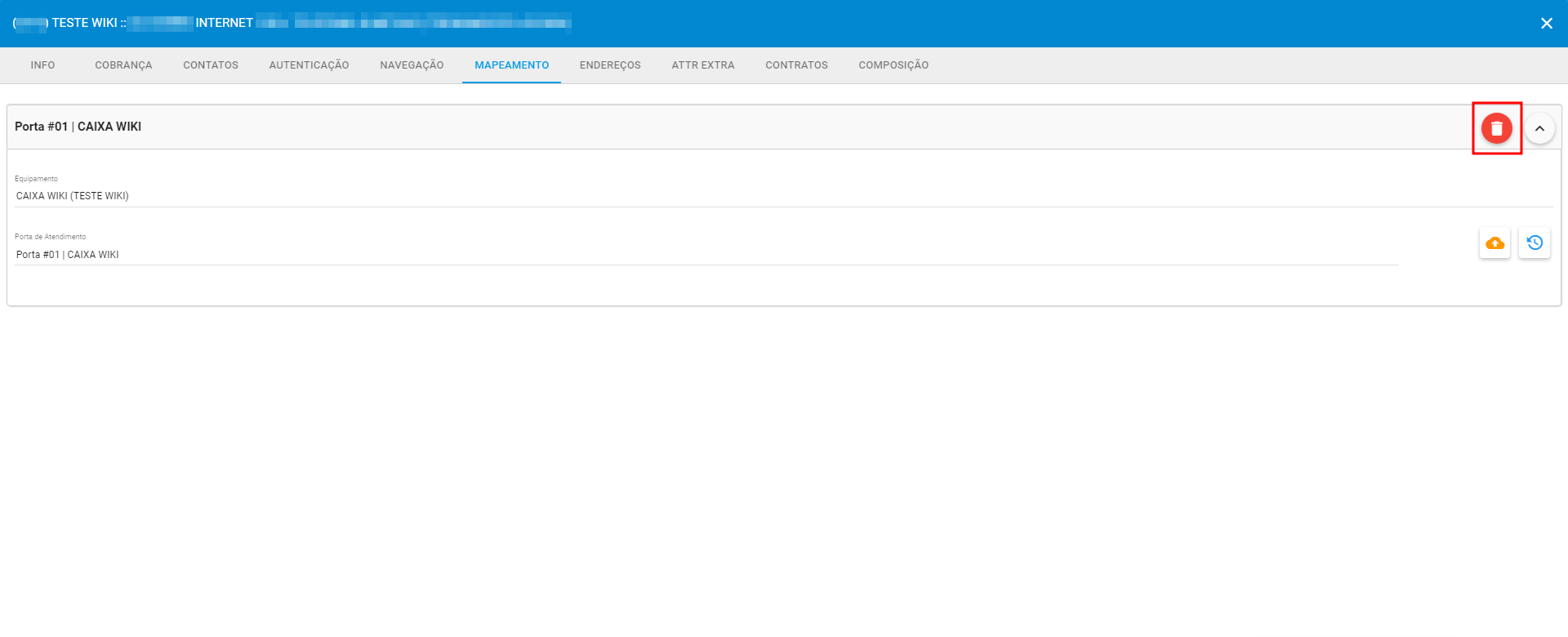
Após vincular a porta, irá constar no menu Serviços do Cliente> campo Porta de Atendimento.
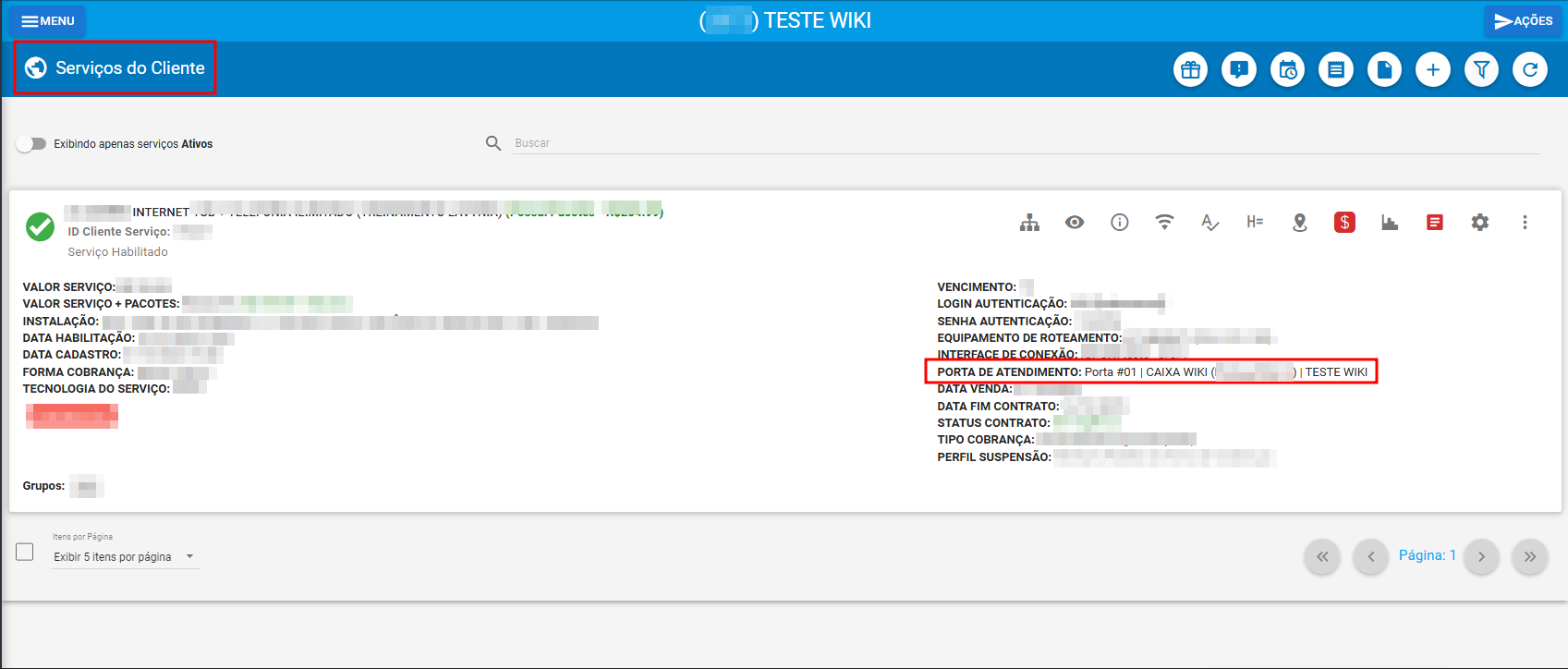
¶ Perguntas/Problemas Frequentes
Abaixo serão listadas algumas perguntas/problemas frequentes relacionados com Projetos. Caso alguma dessas situações aconteça e você tenha dificuldades para resolver, não hesite em chamar nosso suporte, pois estamos aqui para lhe ajudar.
¶ Não consigo visualizar o projeto no momento de vincular a porta de atendimento ao serviço do cliente, o que pode ser?
Neste caso, pode ser que dentro das configurações do projeto, não esteja acionada a chave «Mostrar em Produção».
Para verificar, seria no módulo Mapeamento> Projetos> pesquise e selecione o projeto, clique em Opções (três tracinhos)> Editar> aba Configurações> acione a chave «Mostrar em Produção» e clique em Salvar.
¶ Como liberar o projeto direto no usuário?
Em Configuração> Geral> Usuário> no usuário, clique em Ações> Editar> aba Mapeamento> clique em Adicionar> pesquise e selecione o projeto, clique em Adicionar e por fim, clique em Salvar.