¶ Caixas Ópticas (Projeto de Mapeamento)
As Caixas Ópticas são acomodações de fusões ou emendas com função de derivar o cabo, seja ele para atendimento direto ao cliente, como por exemplo as CTO (Caixas de Terminação Óptica), ou mesmo para as CE (Caixa de Emendas), com objetivo de selar o ponto de emenda impedindo a entrada de água ou outros materiais.
¶ Adicionar uma Caixa Óptica no Sistema
Para adicionar uma Caixa óptica no sistema seria através do passo a passo:
Menu lateral > mapeamento > projeto.
- Selecione o ponto de junção no qual a caixa será adicionada (clicando com o botão direito do mouse em cima do ponto de junção ou diretamente na lista lateral), selecione > Novo > Caixa Óptica.
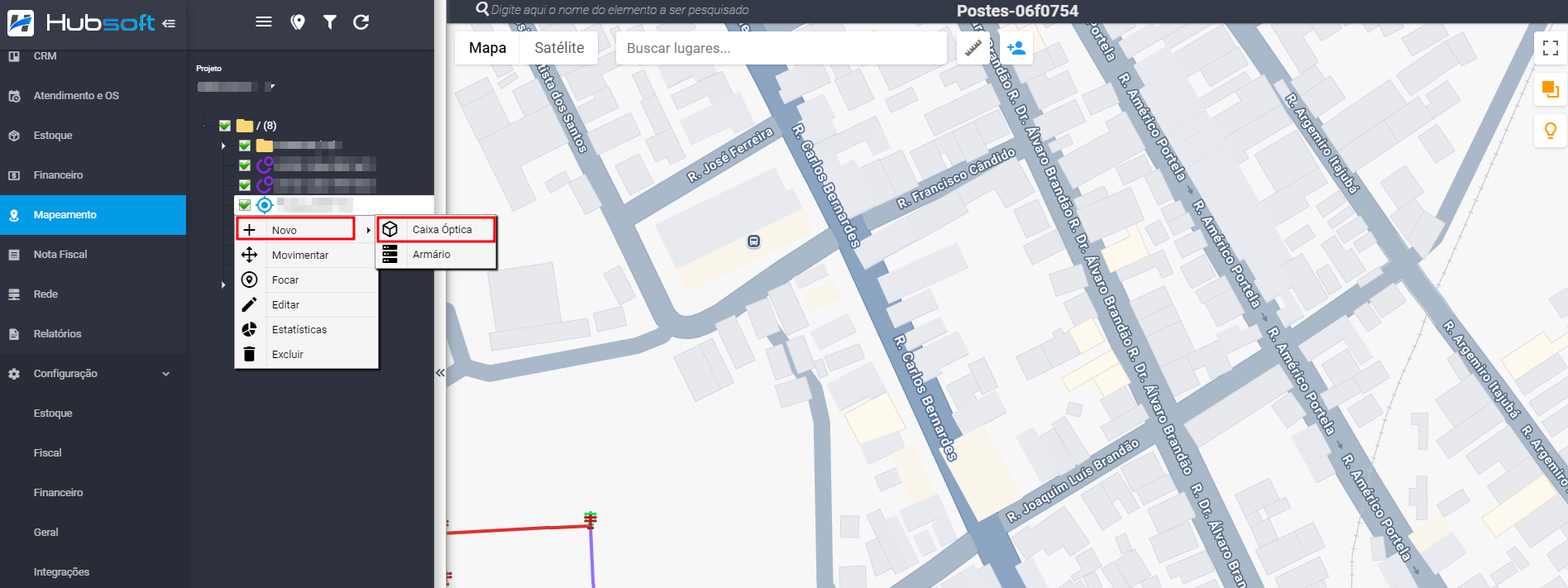
- Um nome genérico será cirado automaticamente para sua caixa recém adicionada, mas há a possibilidade de preencher o campo com um nome mais específico e posteriormente também há a opção de editar esse nome.
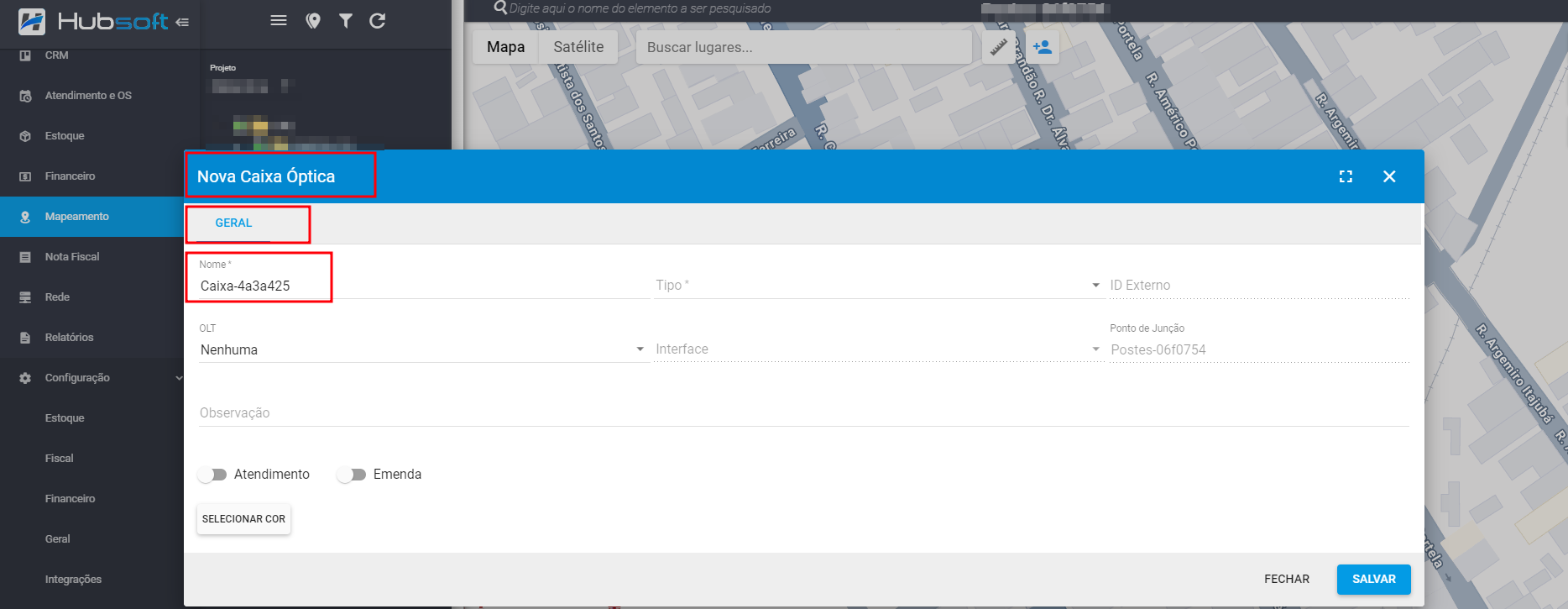
- Selecione o Tipo da Caixa Óptica do qual essa caixa se trata:
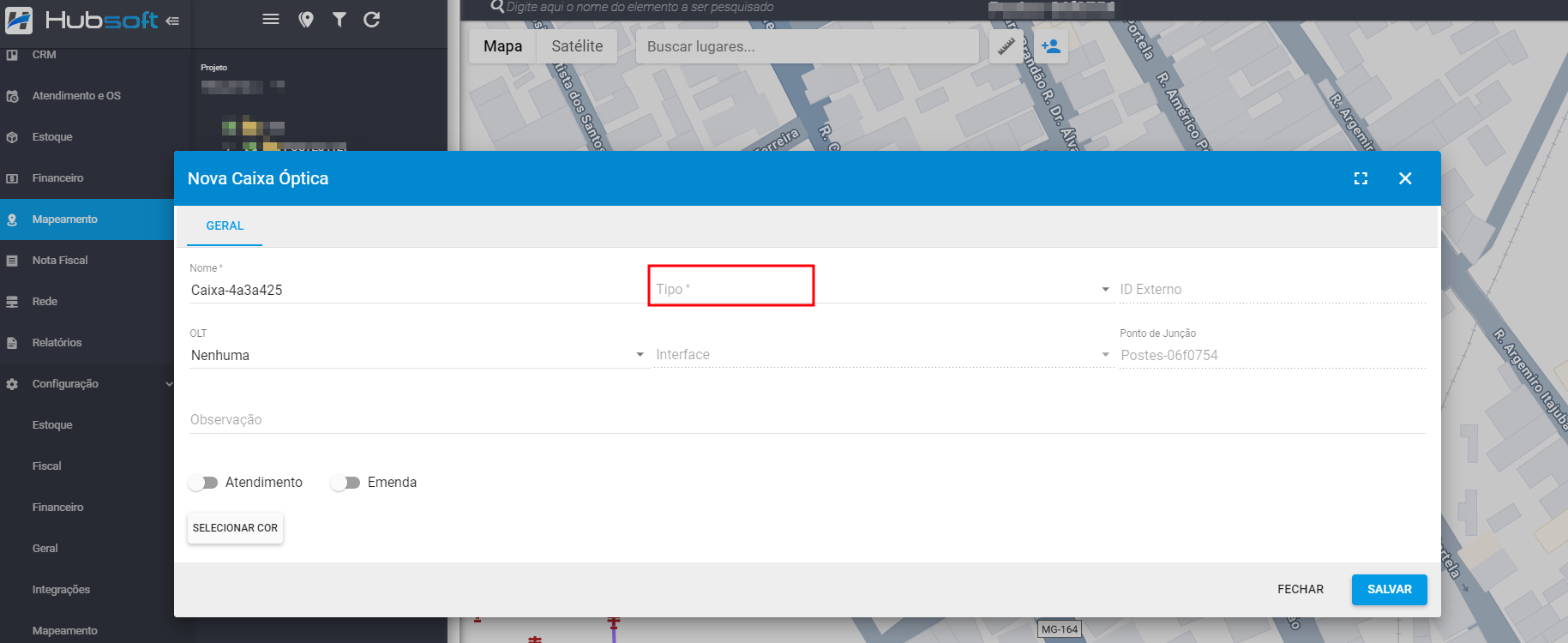
- Selecione uma cor para quando for demarcado a área de cobertura desta caixa:
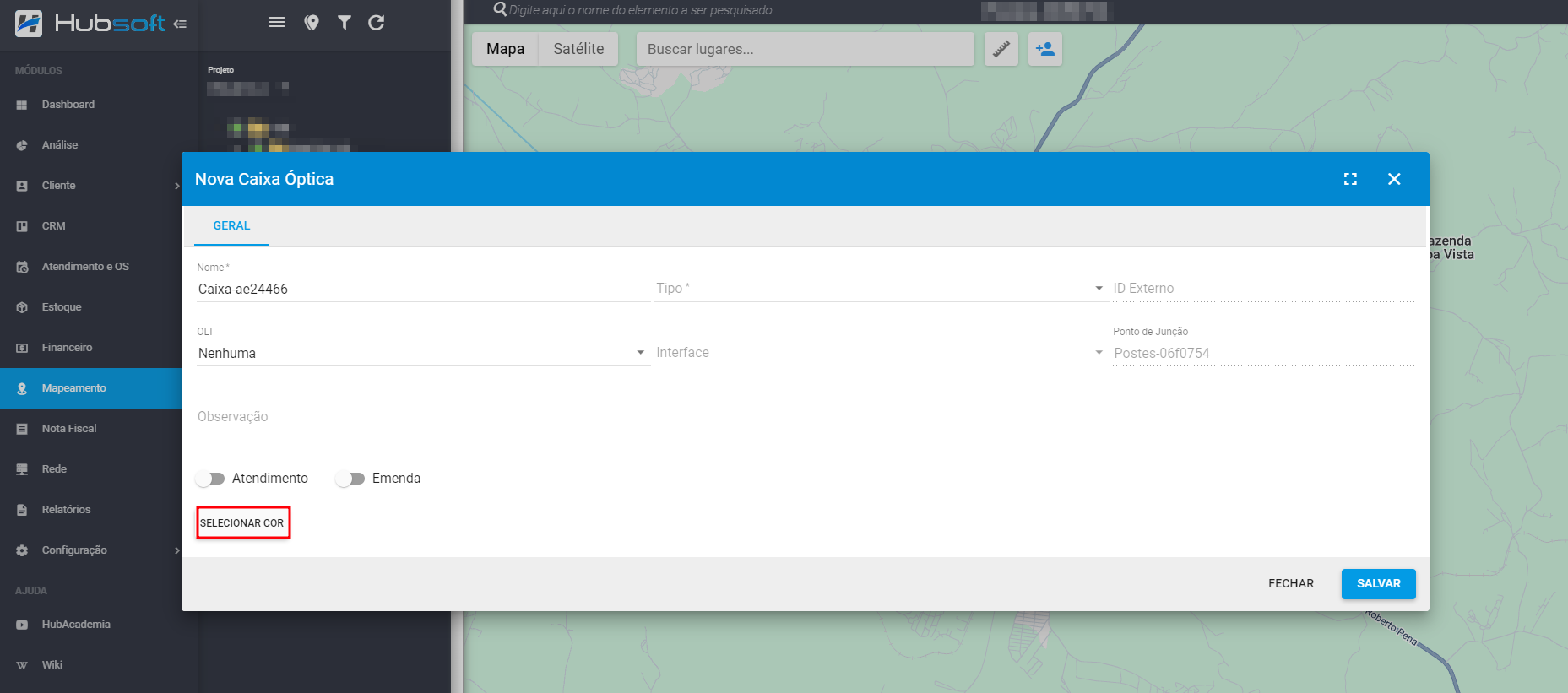
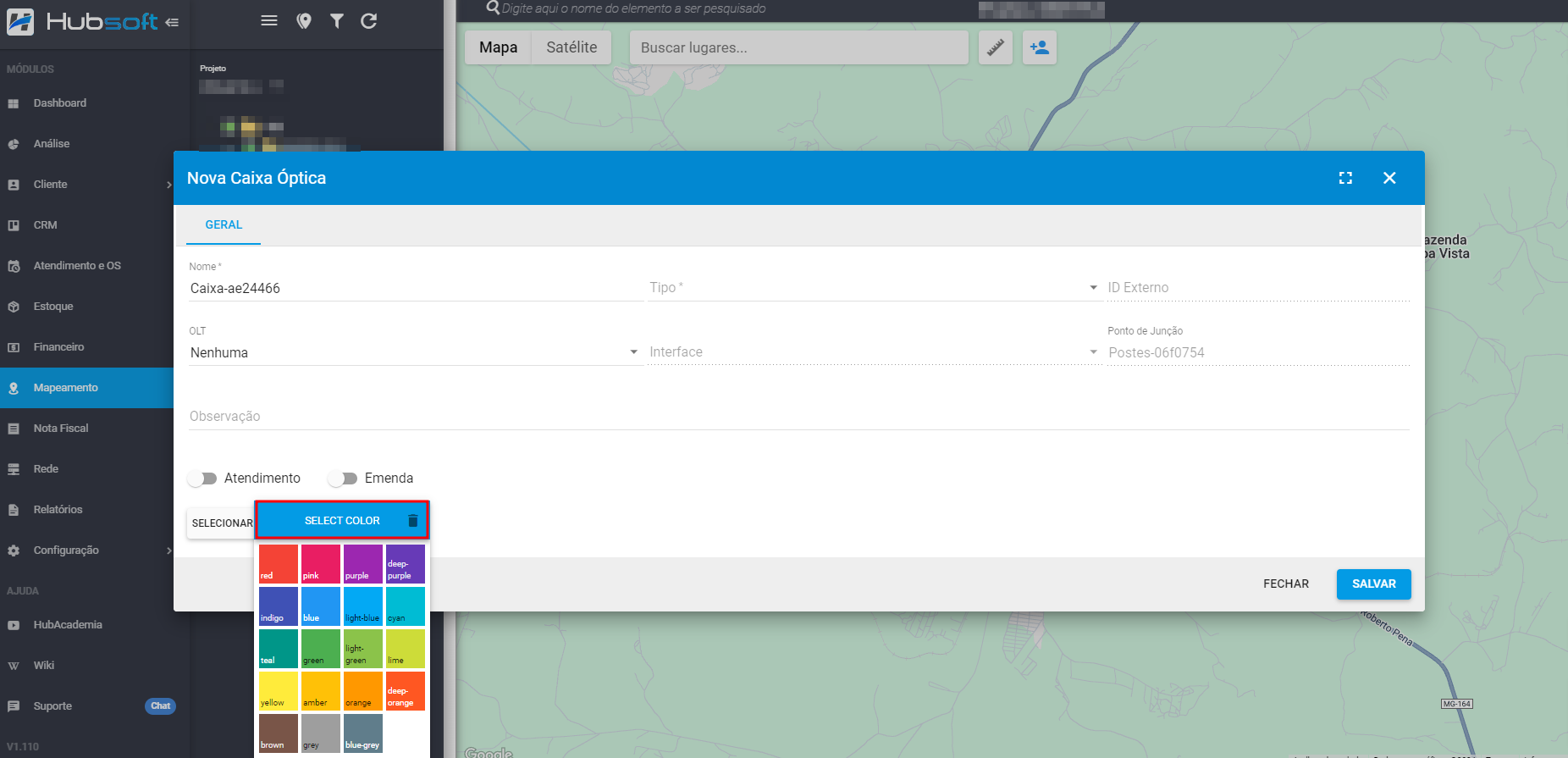
-
Selecione a tonalidade da cor escolhida:
-
Na caixa óptica também é possível adicionar uma Observação referente a mesma.
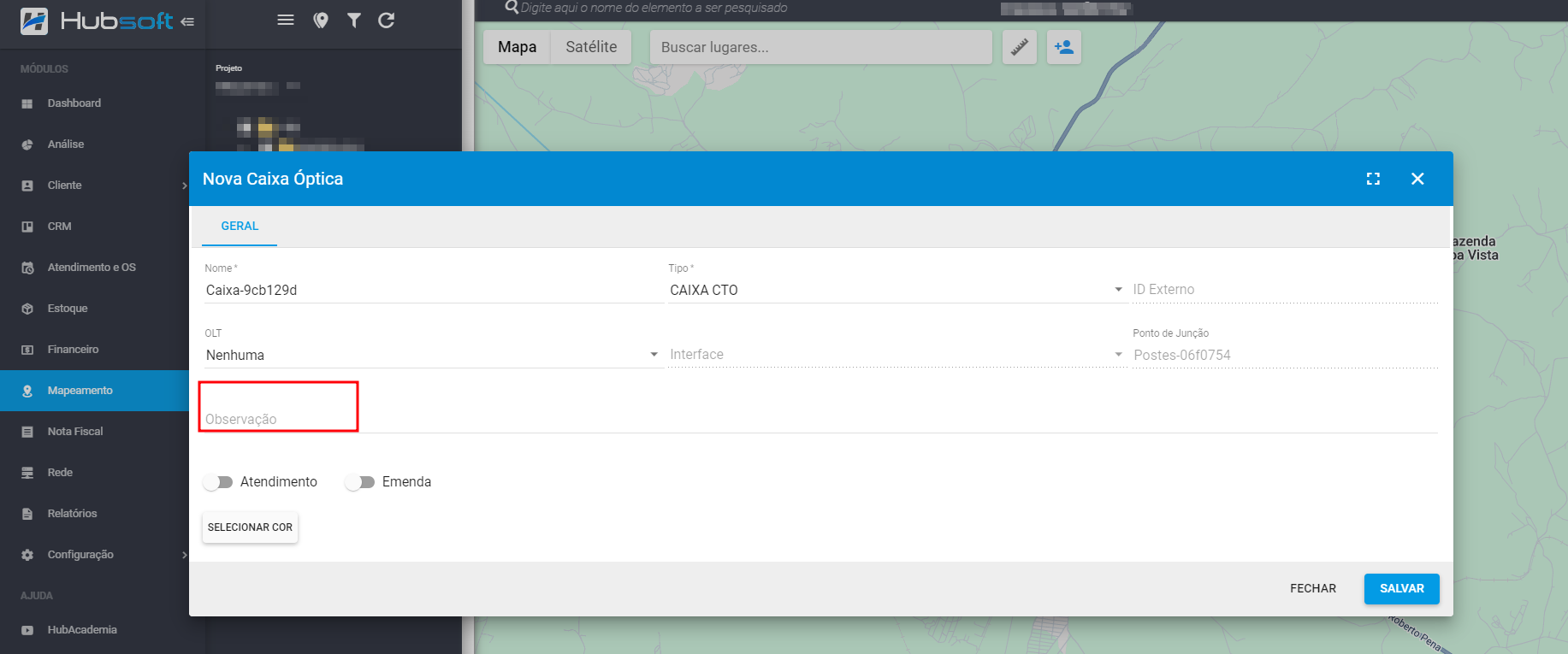
- E também marcar se a caixa é de Atendimento ou Emenda.
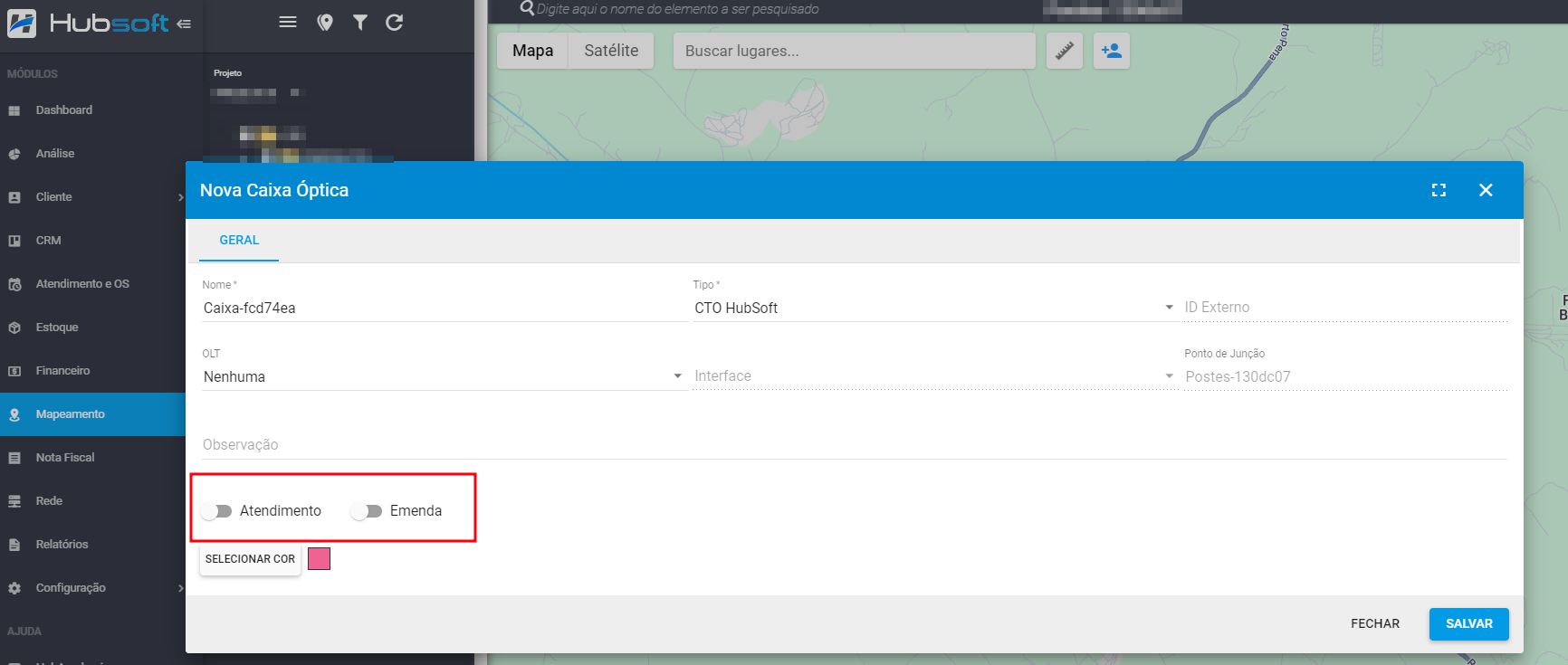
- Após estar preenchido conforme necessário, clique em Salvar:
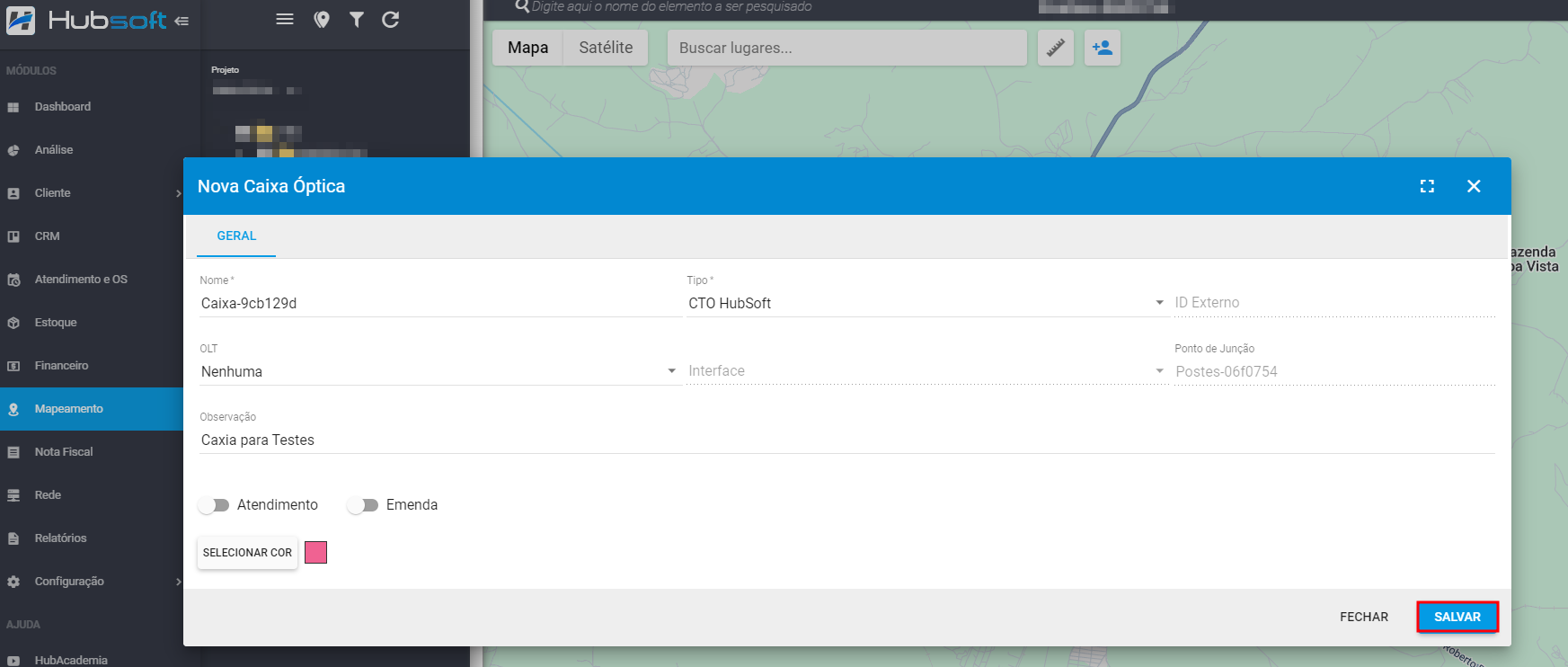
¶ Editar uma Caixa Óptica
A caixa será criada e vinculada ao poste. Sendo assim, para visualizá-la basta acessar o projeto > abrir as pastas > clicar no ponto de junção (poste) em que a caixa esta vinculada, e com o botão direito do mouse clique na caixa que irá editar, e selecione a opção Editar.
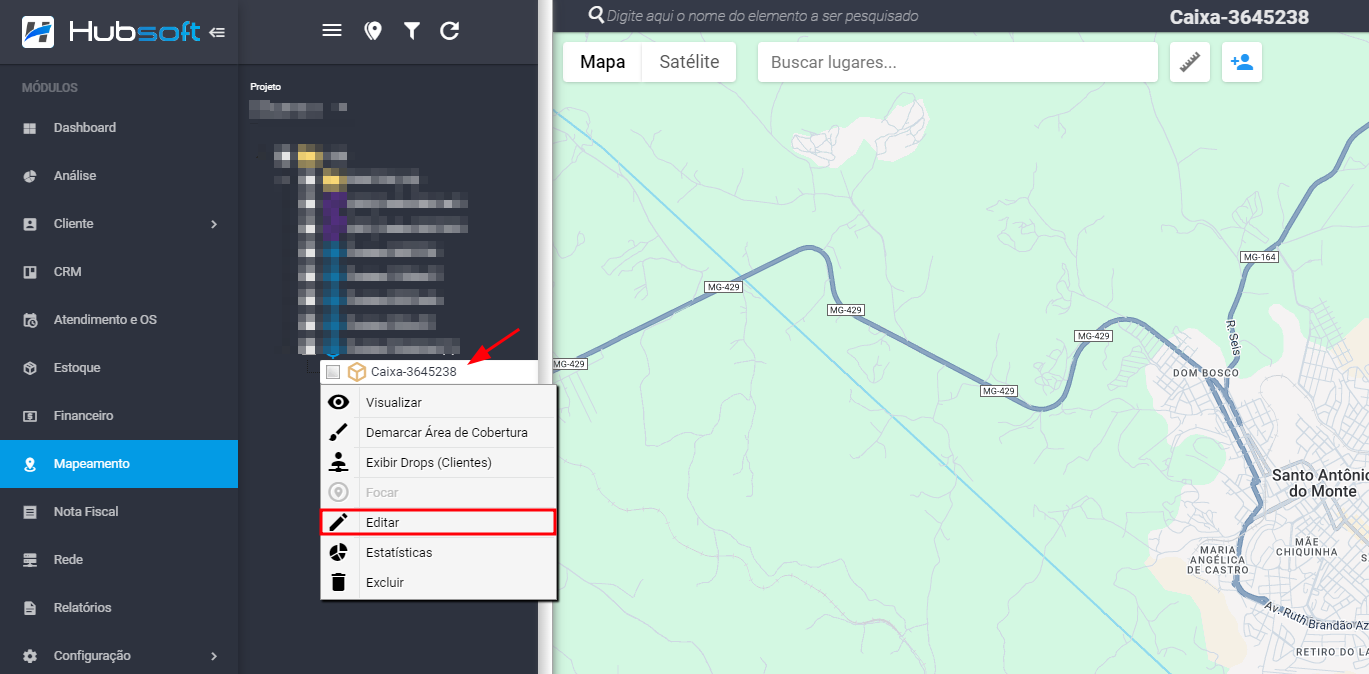
Ou, no campo superior da tela, ao filtrar pelo projeto, poderá buscar pelo Nome do Elemento necessário, no caso, nome da caixa.
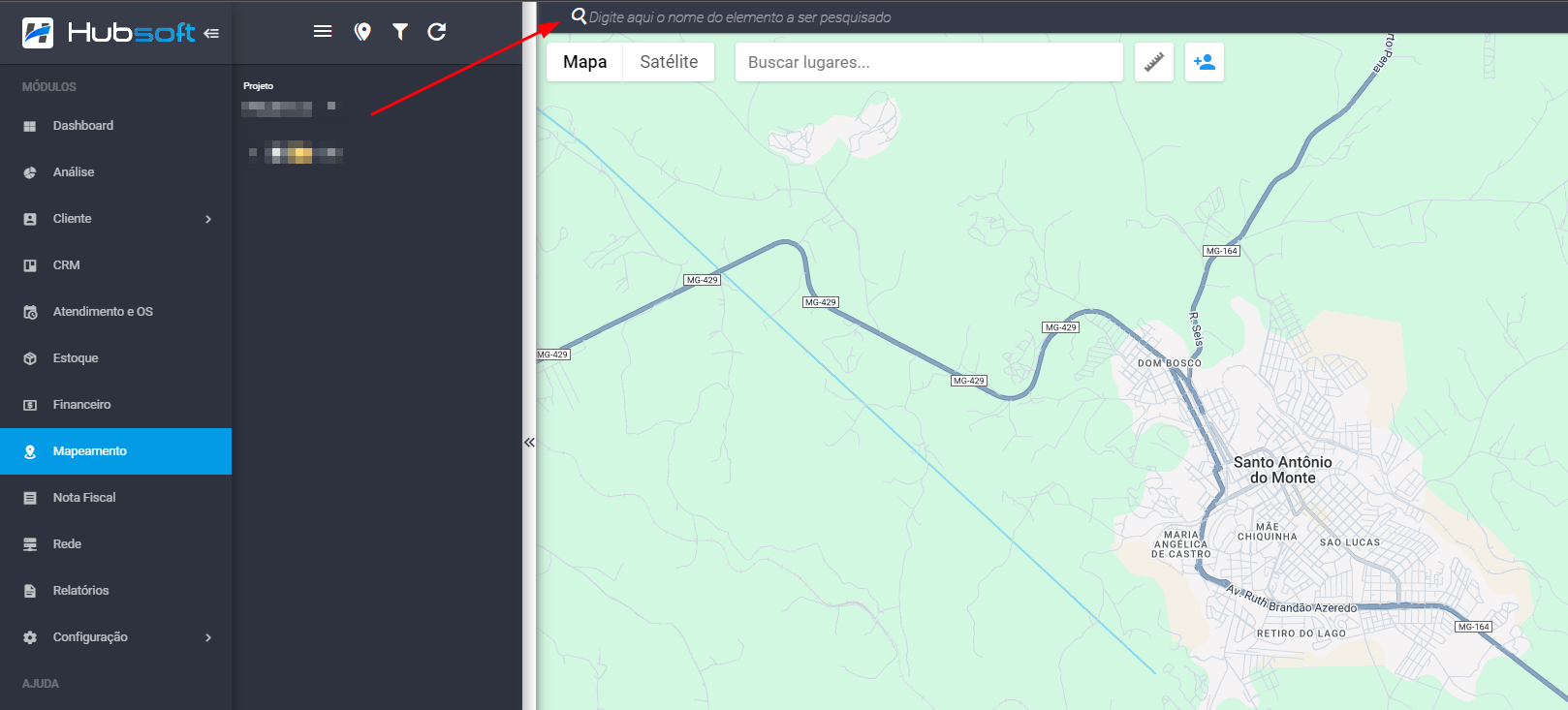
¶ Editar aba Geral
Nesta aba é permitido editar os dados básicos como Nome da Caixa, Tipo da Caixa, Observação, a Cor da Caixa e também:
-
Vincular uma interface de conexão: permite atrelar uma interface de um determinado equipamento a caixa óptica;
-
Atendimento: caracteriza a caixa como uma caixa de atendimento, alterando a cor exibida no mapa, de acordo com o que estiver configurado em Configuração > Mapeamento > Tipos de Elementos;
-
Emenda: caracteriza a caixa como uma caixa de emenda, alterando a cor exibida no mapa, de acordo com o que estiver configurado em Configuração > Mapeamento > Tipos de Elementos.
Será possivel visualizar também o QR-Code gerado para esta caixa óptica.
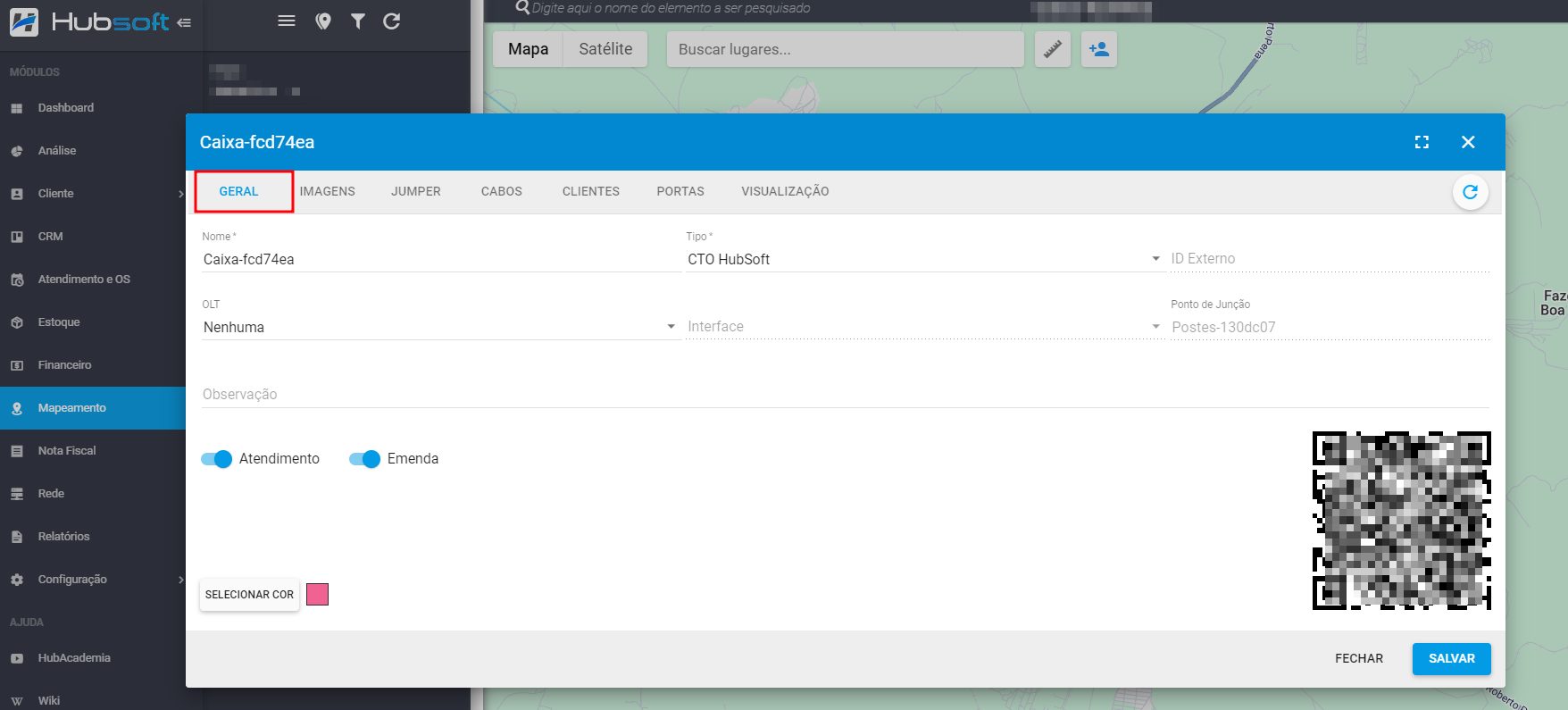
¶ Editar aba Imagens
Há possibilidade também de adicionar imagens a caixa, clicando em Adicionar Imagens e selecionando o arquivo desejado.
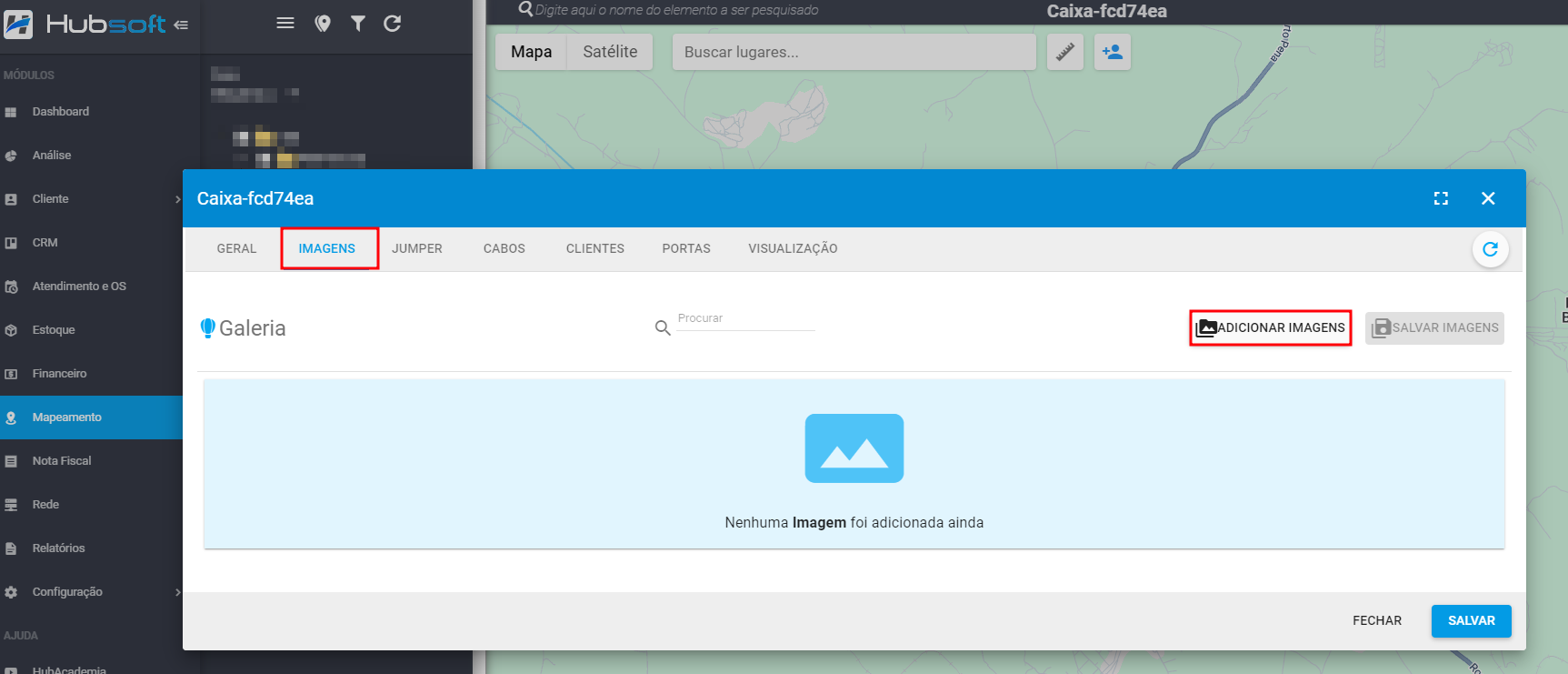
¶ Editar aba Jumper
Jumpers são conexões entre caixas ópticas que estão conectadas no mesmo ponto de junção.
Se caso o ponto tiver mais de uma caixa vinculada e seja de interesse conectá-las, isso pode ser feito através da aba Jumper. Acessando a opção Adicionar Jumper e selecionando a caixa óptica em que deseja fazer a conexão.
Esse Jumper ficará disponível na aba Visualização para possíveis conexões, explicado na seção abaixo
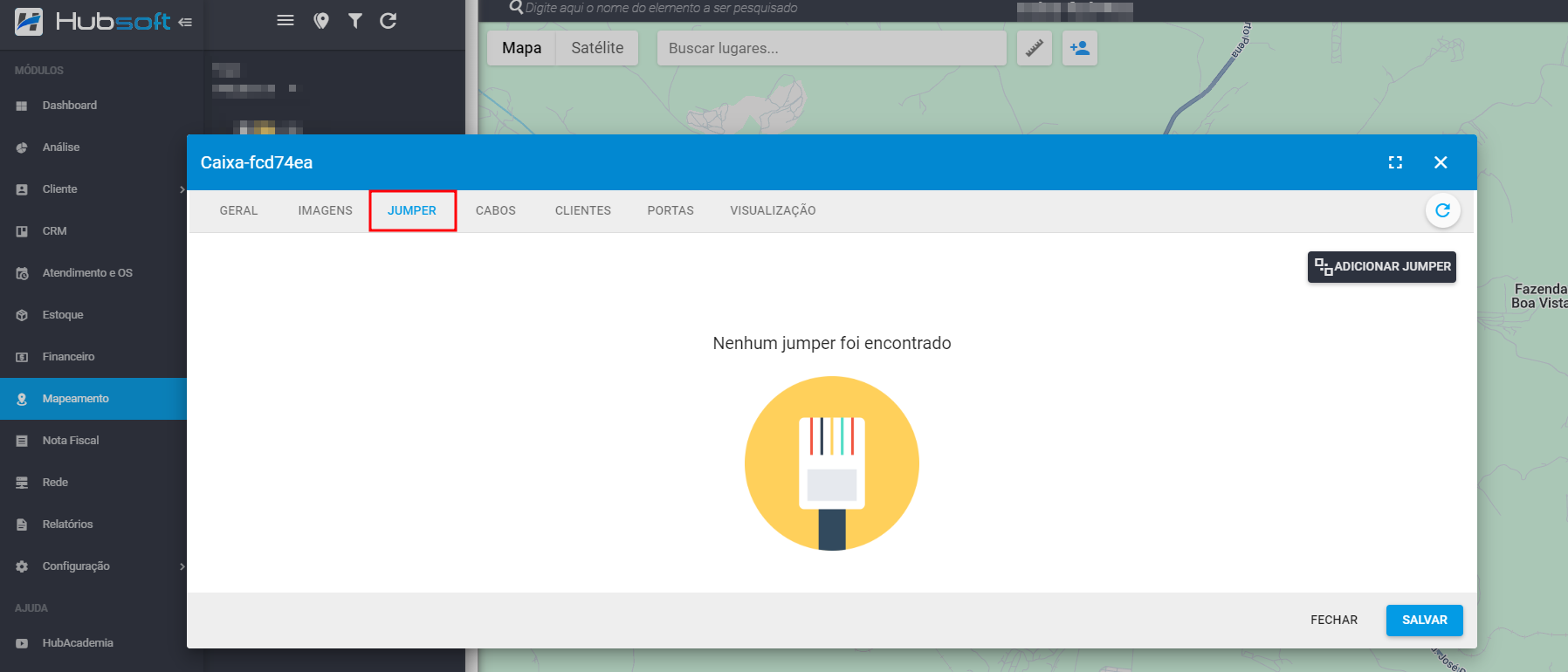
¶ Editar aba Cabos
Nessa aba ficará disponível os cabos que passam pelo ponto de junção em que a caixa está vinculada. Com isso, é possível fazer a derivação desses cabos para pode documentar emendas a eles, dentro da aba Visualização.
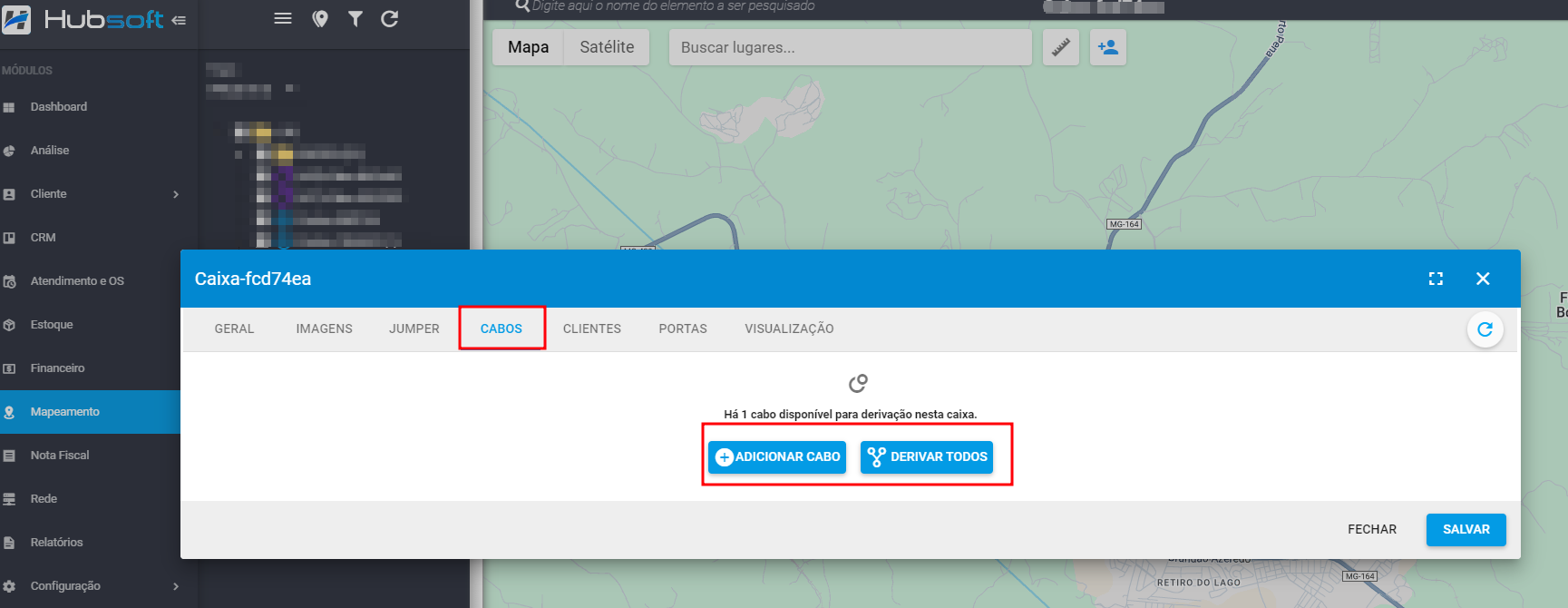
Caso tenha algum cabo na mesma, a visualização fica desta forma:
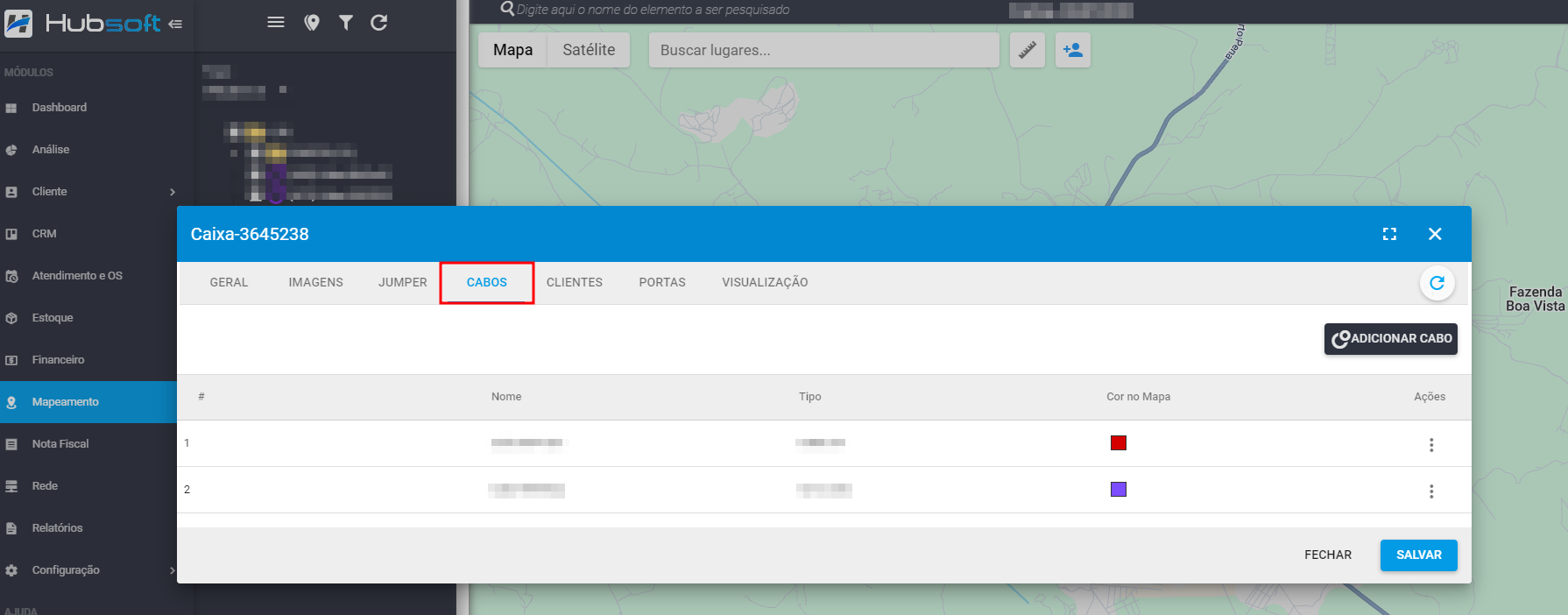
¶ Editar aba Clientes
Os clientes que estiverem vinculados a alguma porta de atendimento dentro da caixa, estarão listados nessa aba. Podendo também ser removidos através da opção Ações > Remover.
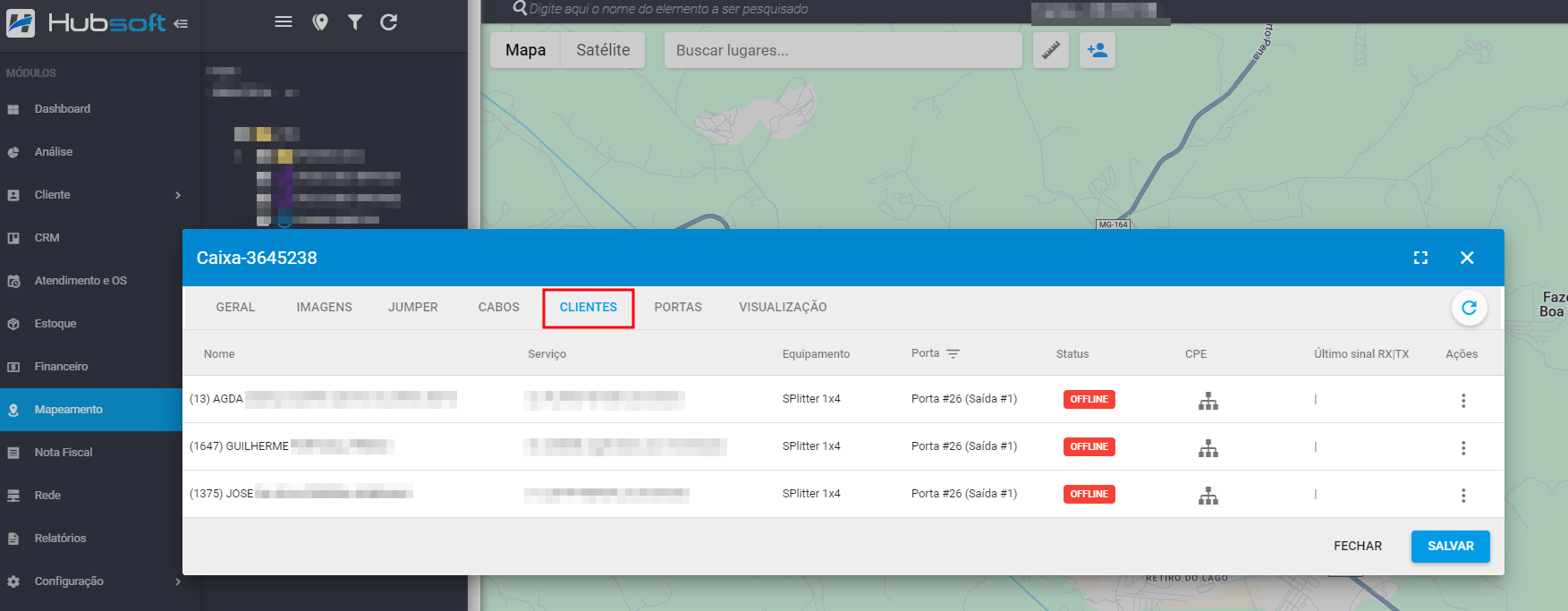
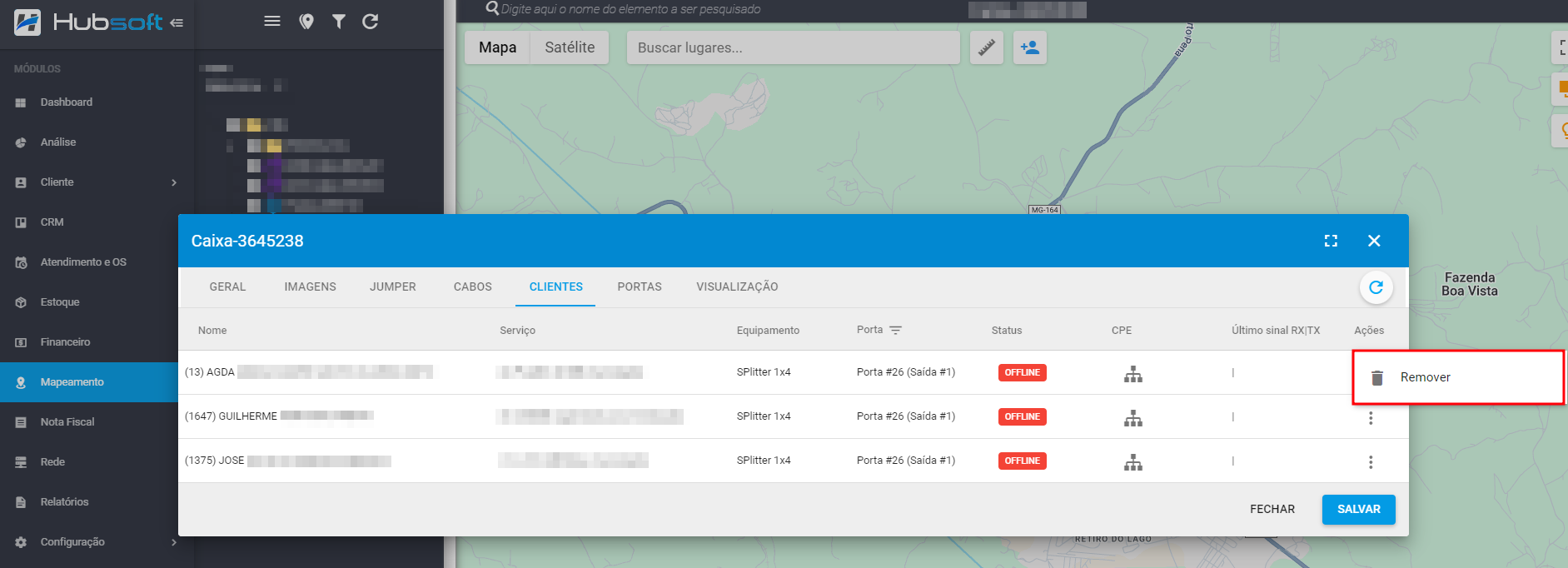
¶ Editar aba Portas
As portas de atendimento vinculadas a caixa ou a algum equipamento (como Splitter de atendimento) serão listadas nessa aba. Podendo executar as seguintes opções através do botão Ações:
-
Editar: Permite adicionar um nome personalizado à porta e também uma tag, que ficará disponível na aba Visualização.
-
Históricos: Permite visualizar o histórico de modificações da porta de atendimento, como algum cliente inserido ou removido…
-
Remover: Permite apagar uma porta de atendimento caso ela não pertença a algum equipamento, ou seja, só será permitido apagar portas que forem inseridas diretamente à caixa.
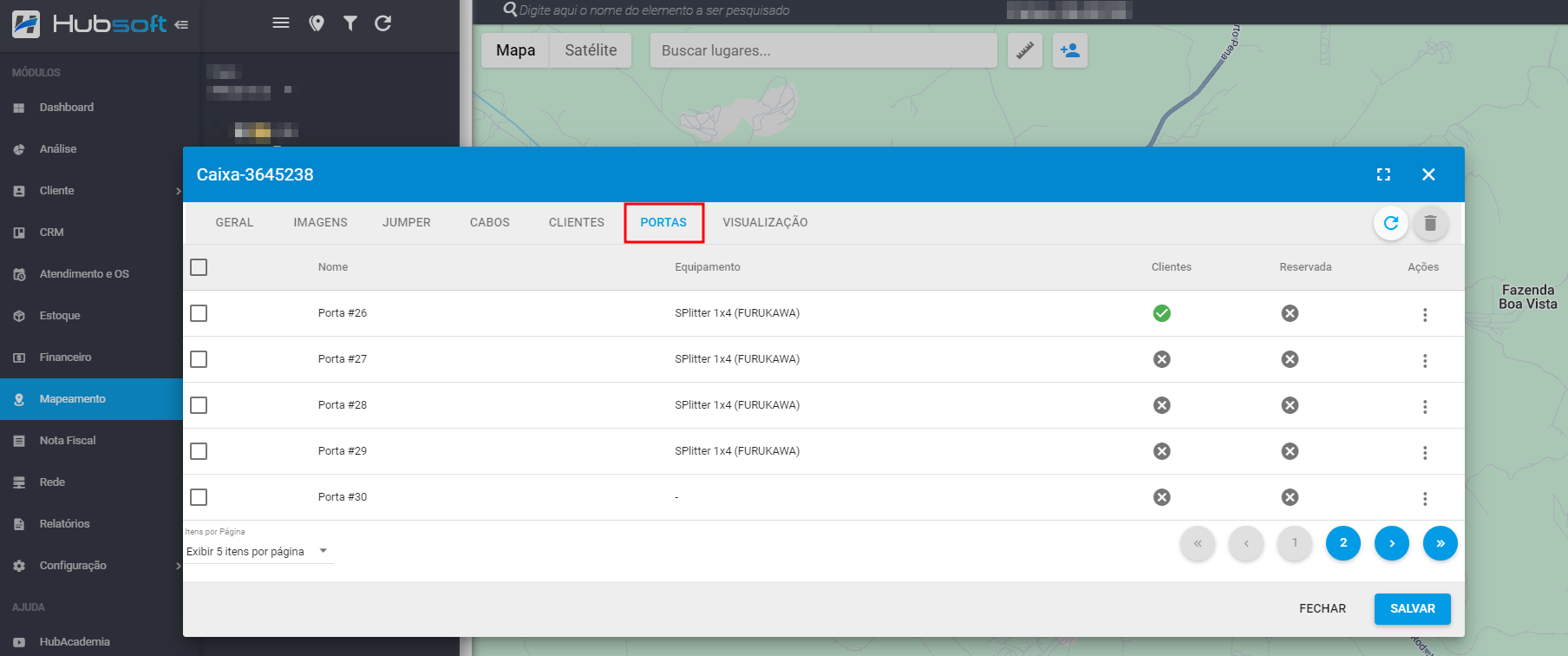
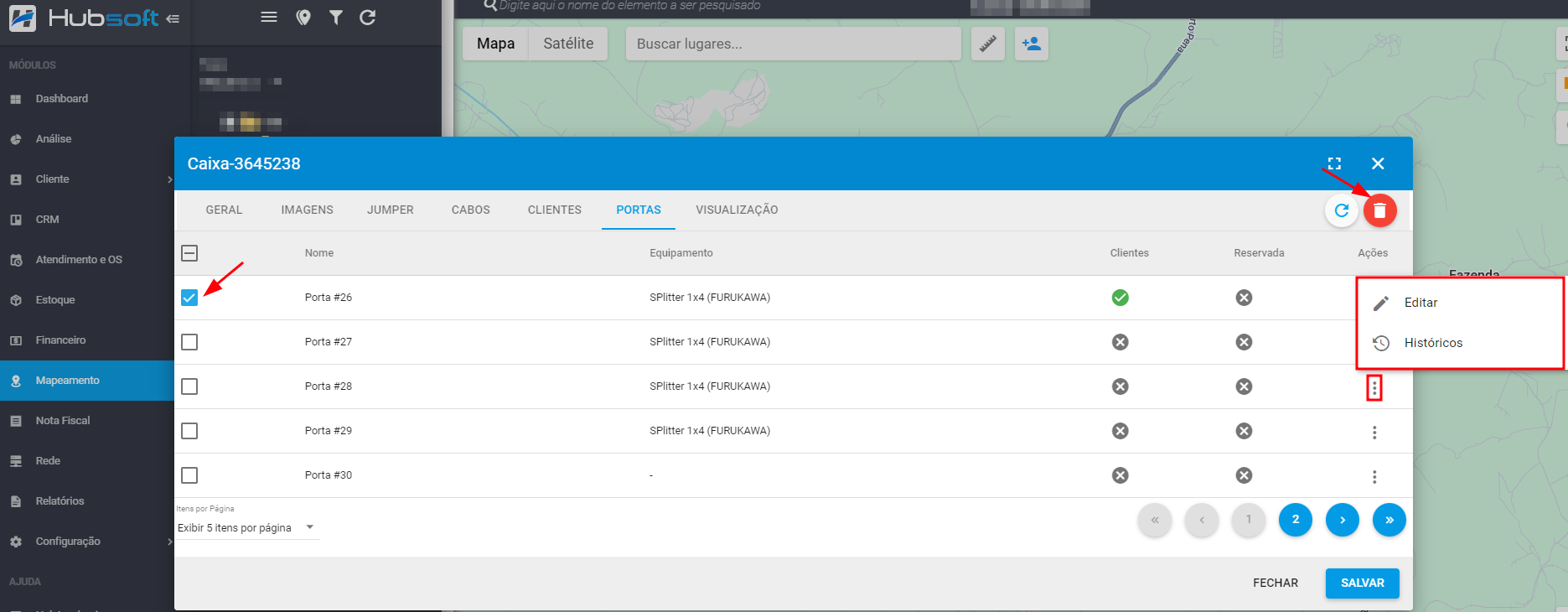
¶ Remover uma Caixa Óptica do Sistema
Para remover uma caixa óptica:
Para remover uma Caixa seria:
No menu lateral > mapeamento > projeto.
- Selecione o ponto de junção no qual esta vinculada a caixa que será removida, clicando ao lado do ponto de junção. Ao clicar irá aparecer as caixas deste ponto de junção, na caixa que irá realizar a remoção clique com o botão direito do mouse > excluir.
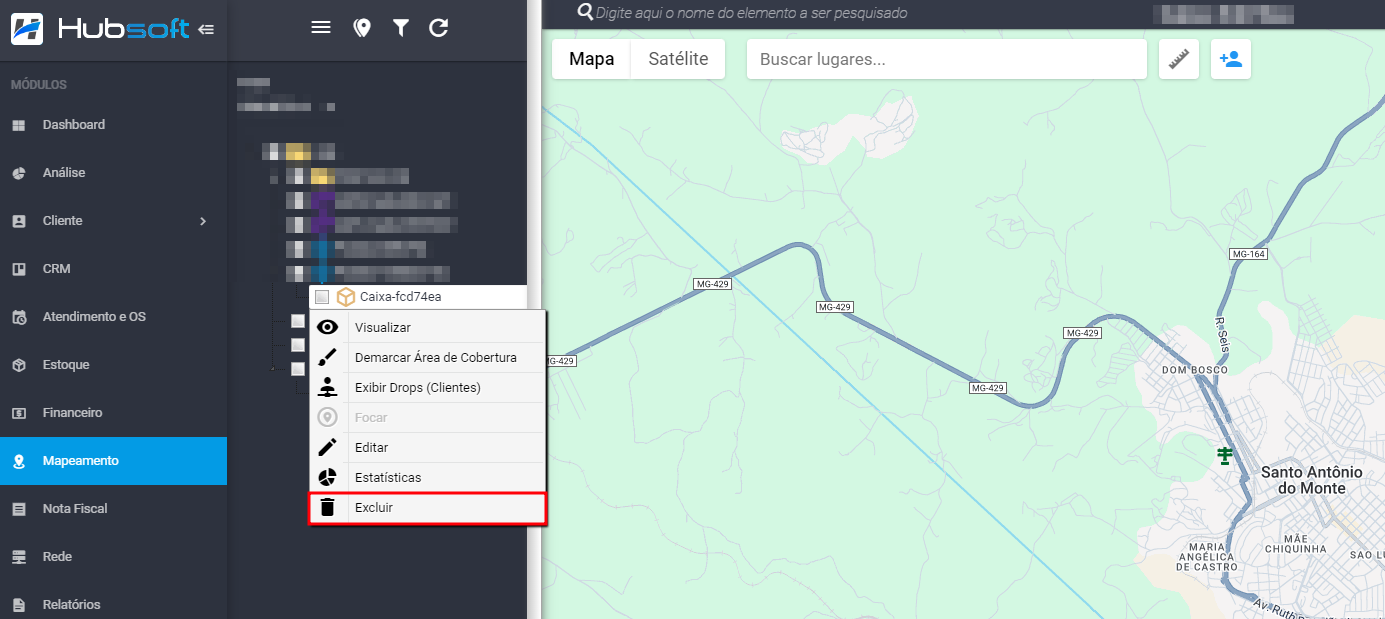
- Confirme que realmente deseja apagar o elemento:
OBS: Essa ação não pode ser desfeita, realize o processo com muita cautela.
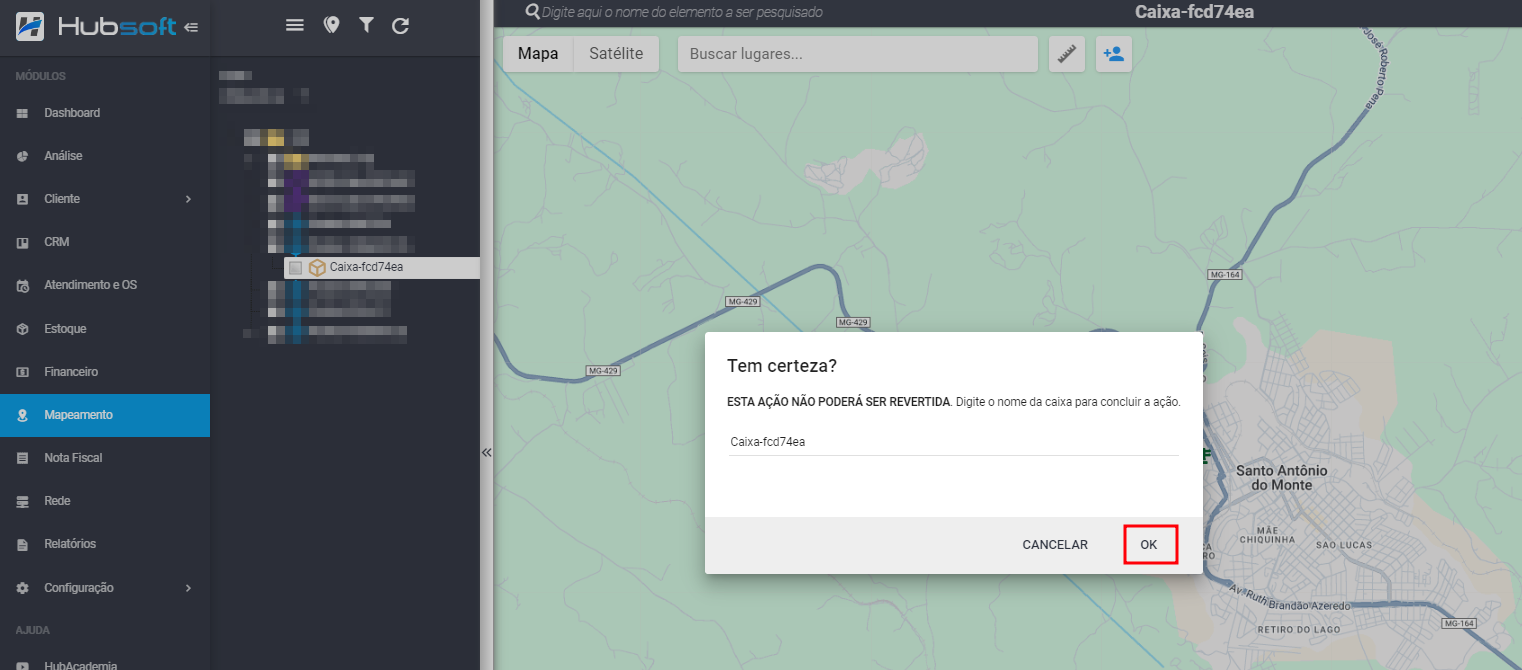
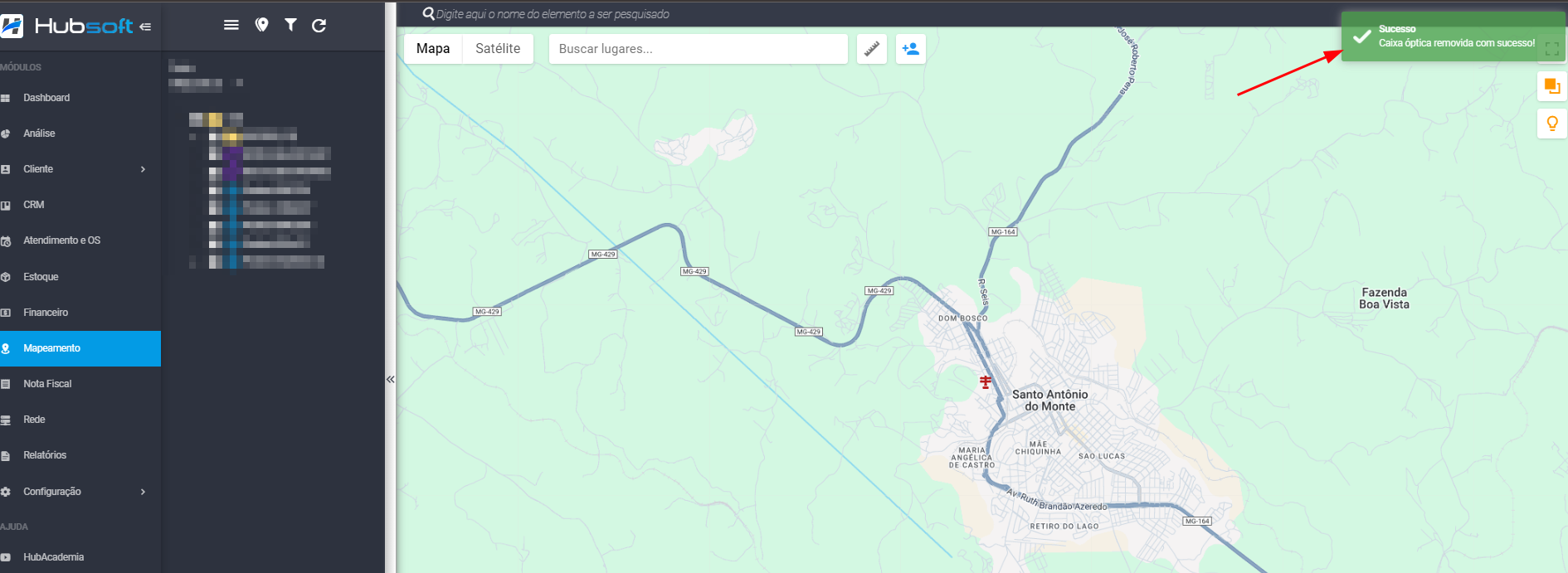
¶ Visualização / Fusões na Caixa Óptica
Na aba de Visualização na caixa óptica é possível documentar as fusões de cabos, equipamentos, etc. Assim como adicionar portas de atendimento e vinculação de clientes.
Nessa seção do sistema há uma área de desenho que permite adição de elementos pré-definidos, que contribuem para um documentação visual mais rica e intuitiva. Siga os passos abaixo para ficar por dentro de todas as possibilidades que essa funcionalidade oferece.
Todos elementos adicionados a área de desenho podem ser arrastados. Com EXCEÇÃO da Porta de Atendimento, que tem sua posição fixa.
¶ Configurações na Caixa Óptica
Há algumas configurações disponíveis na visualização que altera a área de desenho. São elas:
- tipo_fibra: Altera o visual representativo da fibra. O valor rounded deixa fibra com cantos mais arredondados e o normal deixa com cantos mais simples.
Valor padrão: normal
- largura: Altera a largura da área de desenho. Utilizar o valor tela para pegar a largura exata da tela ou um valor númerico para representar a largura em pixels, como 3000 por exemplo.
Valor padrão: tela
- altura: Altera a altura da área de desenho. Utilizar para representar a altura em pixels, como 4000 por exemplo.
Valor padrão: 3000
- conexao_fibra: Altera o visual das linhas traçados para representar as fibras, quanto mais simples mais otimizado será a renderização das fibras na área de desenho.O valor normal deixa as conexões mais diretas, sem muitas curvas. Já o valor estilizado deixa as conexões com mais curvaturas, consumindo também mais processamento.
(Opcional) Padrão: normal
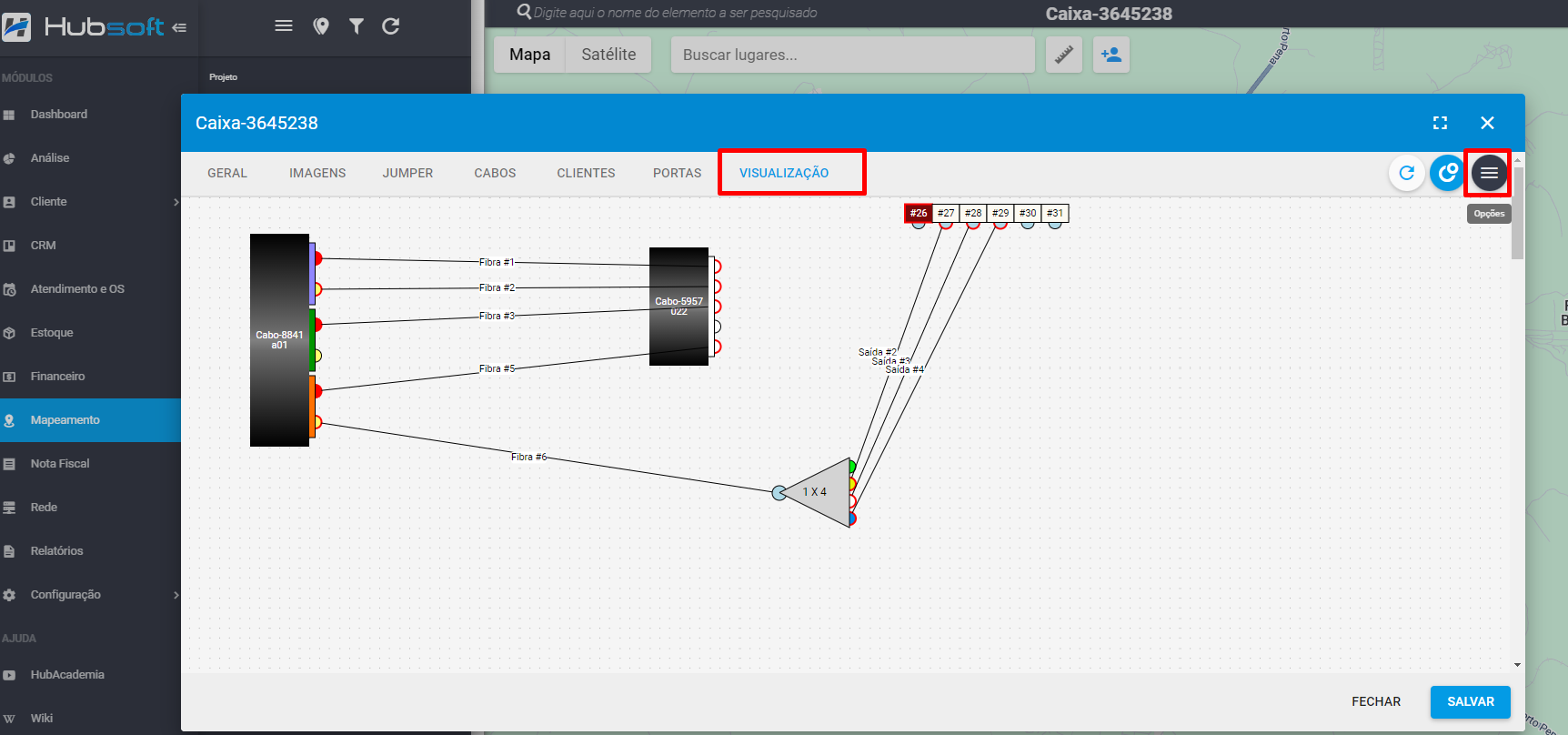
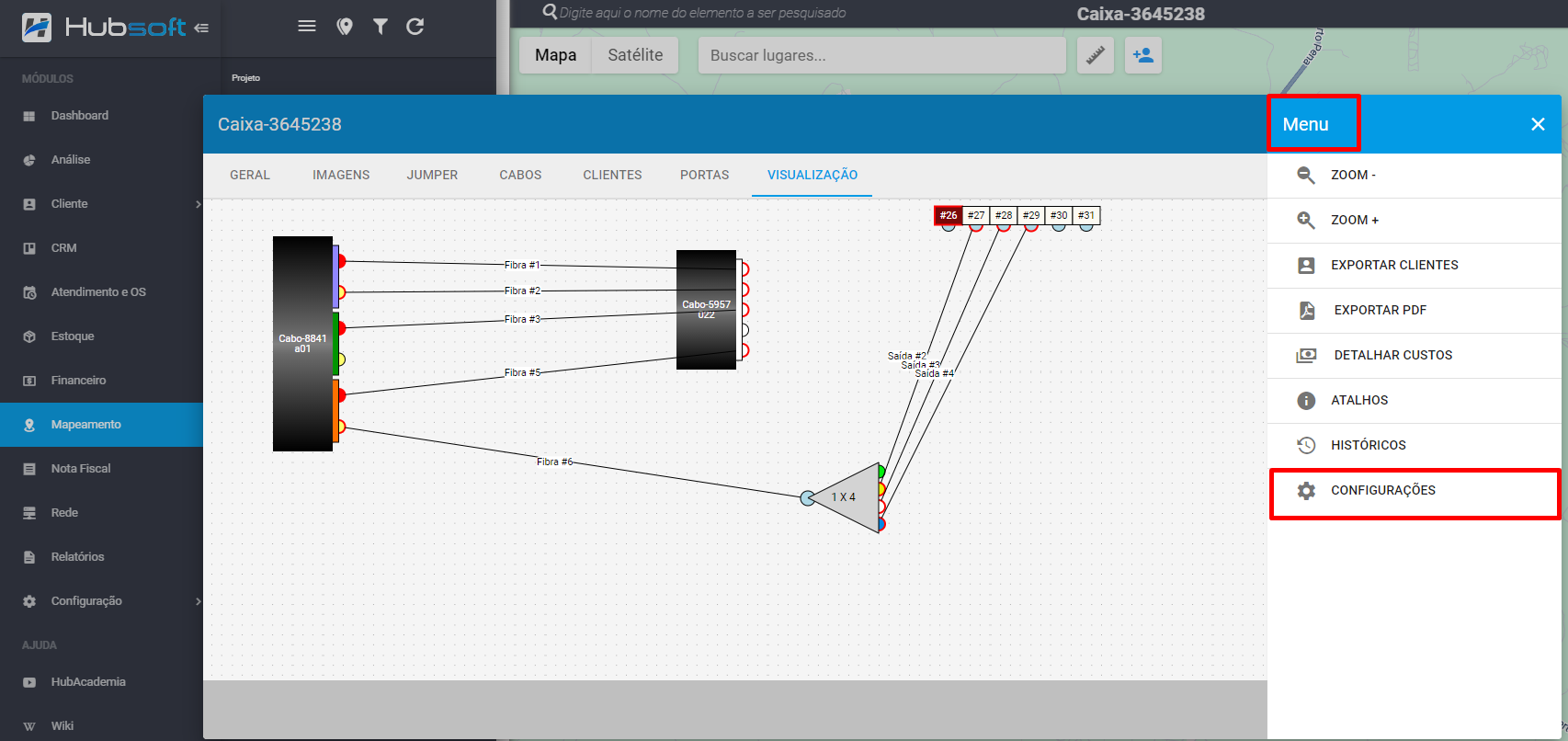
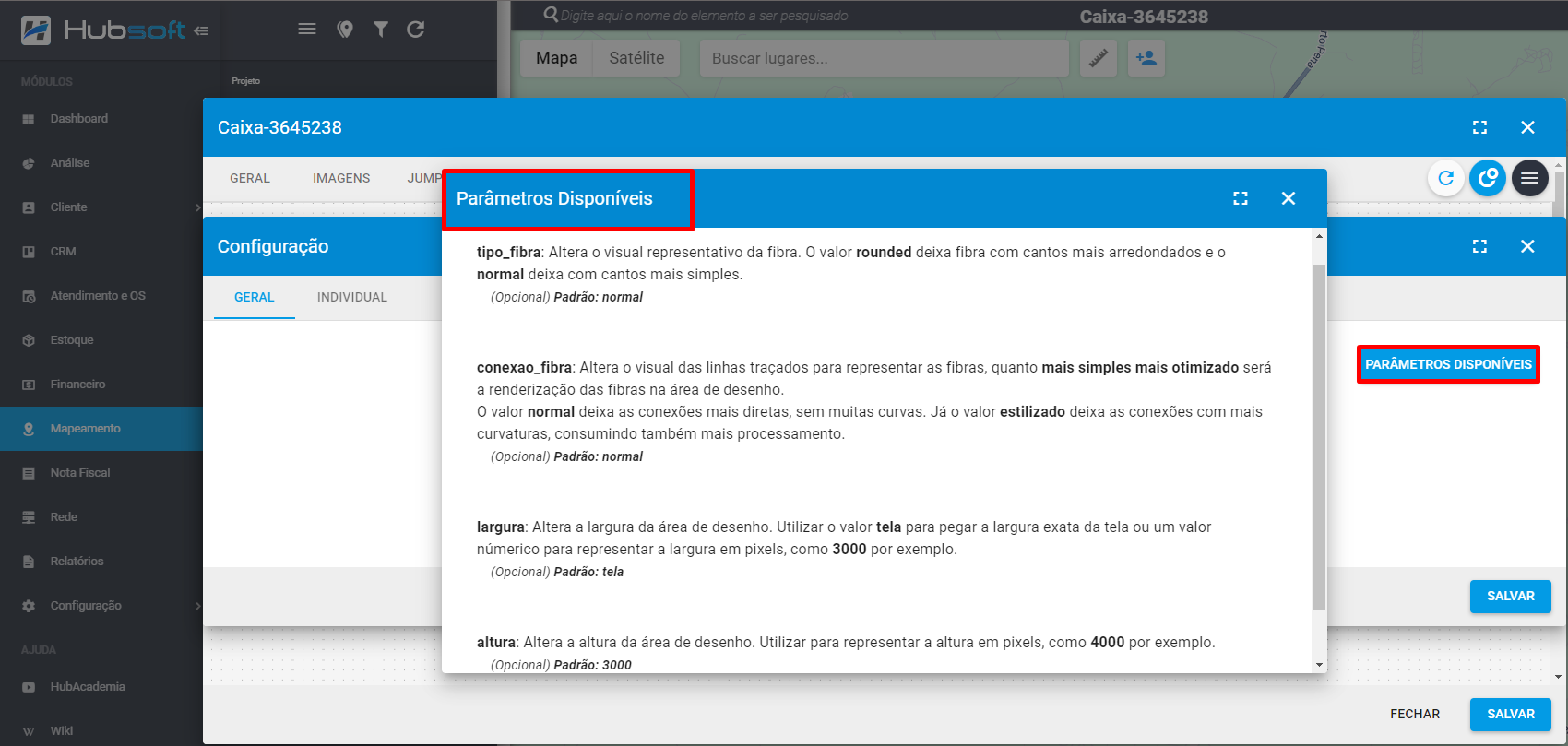
¶ Fibras na Caixa Óptica
Para conectar os equipamentos uns nos outros, há a possibilidade de adicionar fibras de conexão a eles.
Para adicionar uma fibra basta clicar na entrada/saída de um equipamento e segurar o botão do mouse, arrastando até o destino. Caso o destino aceite a conexão de fibra com o equipamento de origem, um círculo se destacará na entrada/saída, como mostrado no print abaixo.
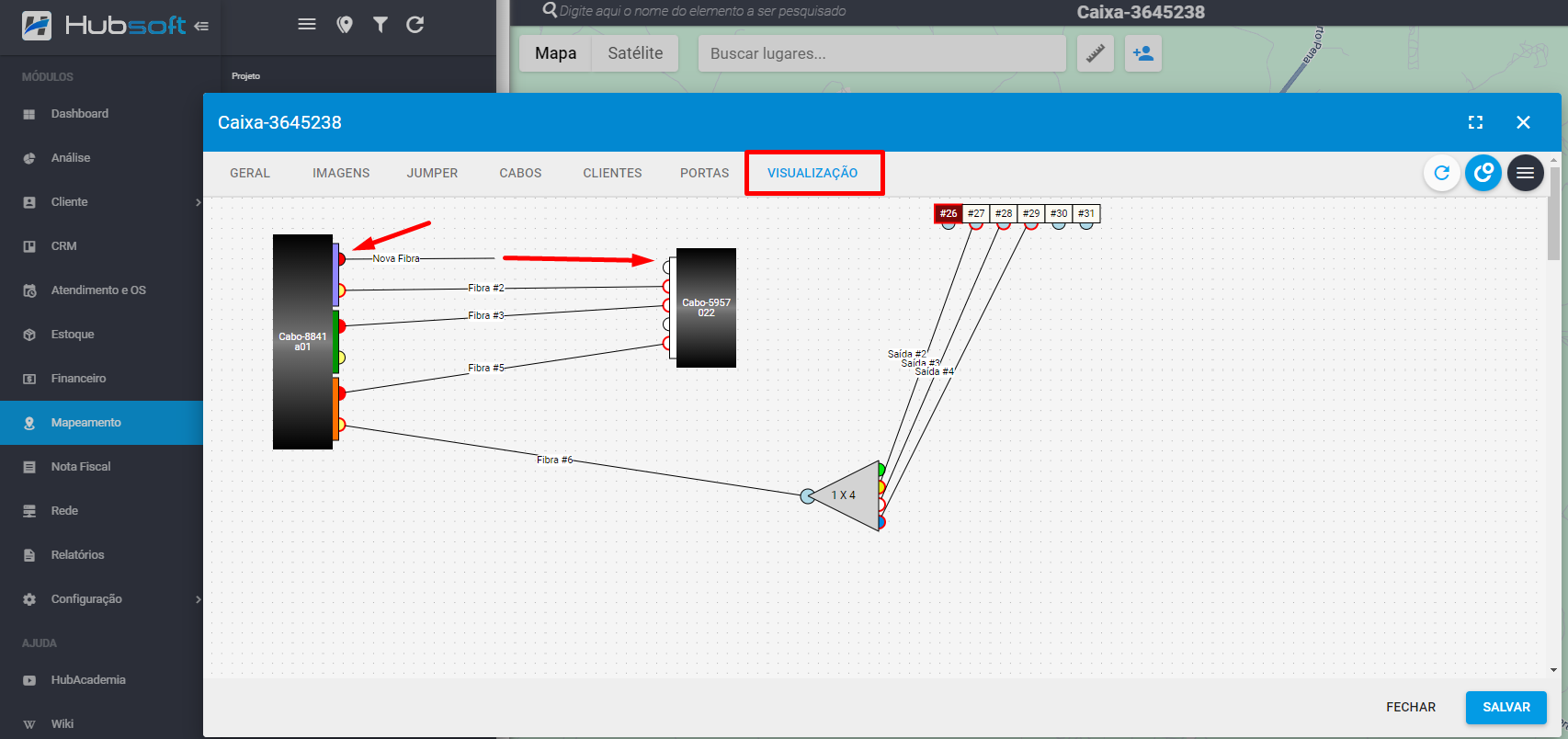
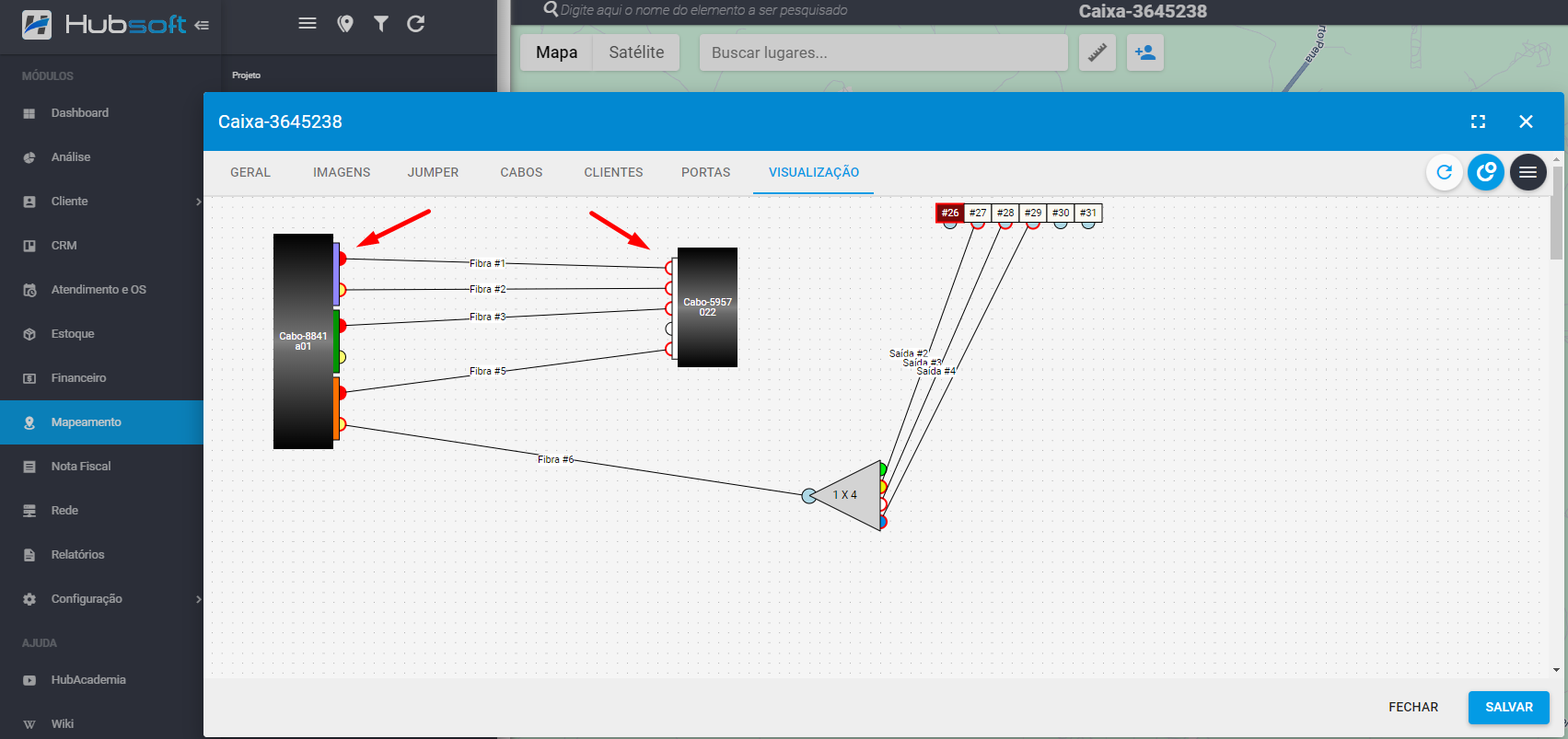
¶ Remover Fibras na Caixa Óptica
Para remover a fibra basta clicar sobre ela com o botão direito do mouse. Dois botões de remoção aparecerão sobre ela, nas duas extremidades da fibra. Clicando nesse botão a fibra será removida.
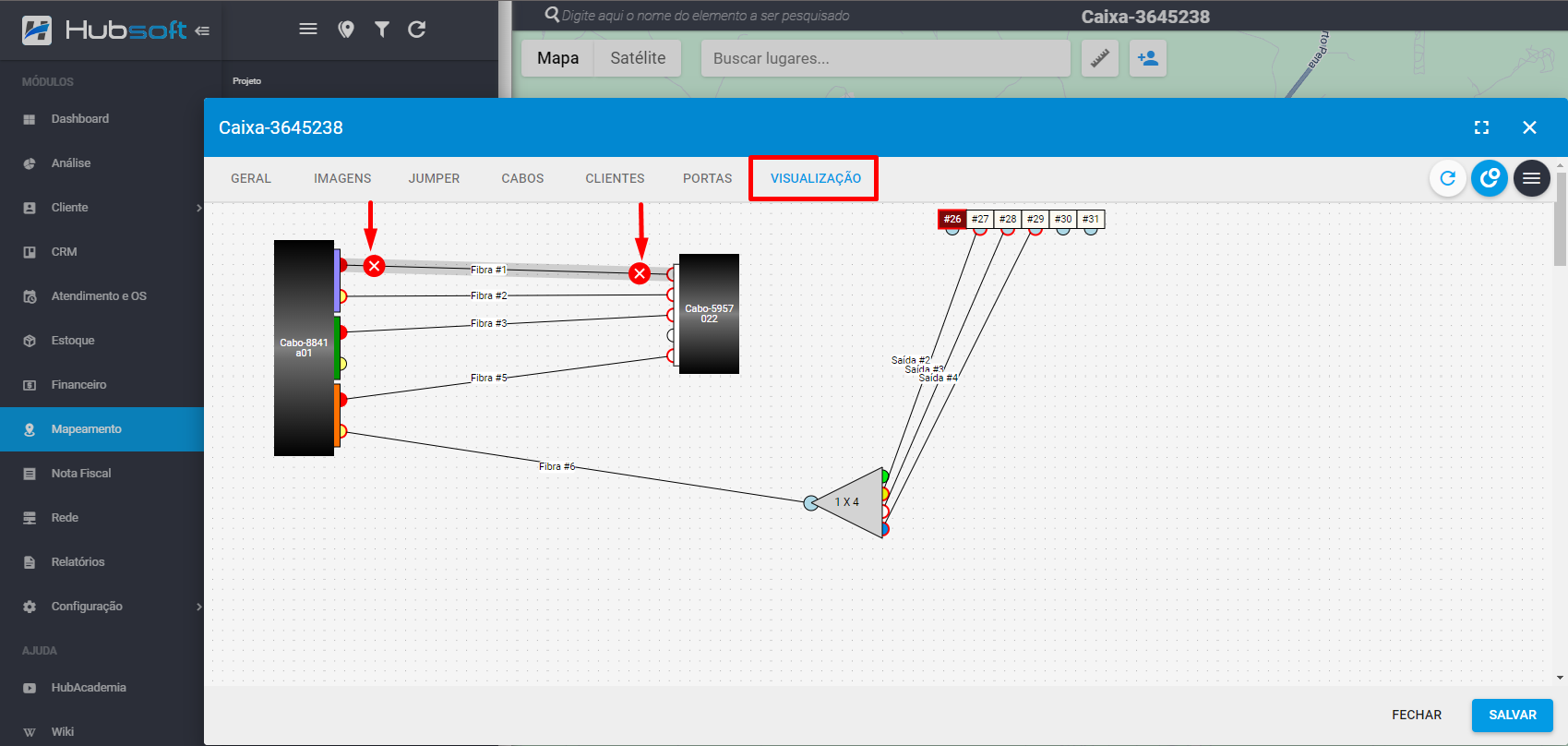
¶ Renomear uma Fibra na Caixa
Para editar o nome da fibra deve-se dar um clique duplo em cima da mesma. Uma janela aparecerá, com um campo para inserção do novo nome. Após inserção o novo nome já será renderizado na área de desenho.
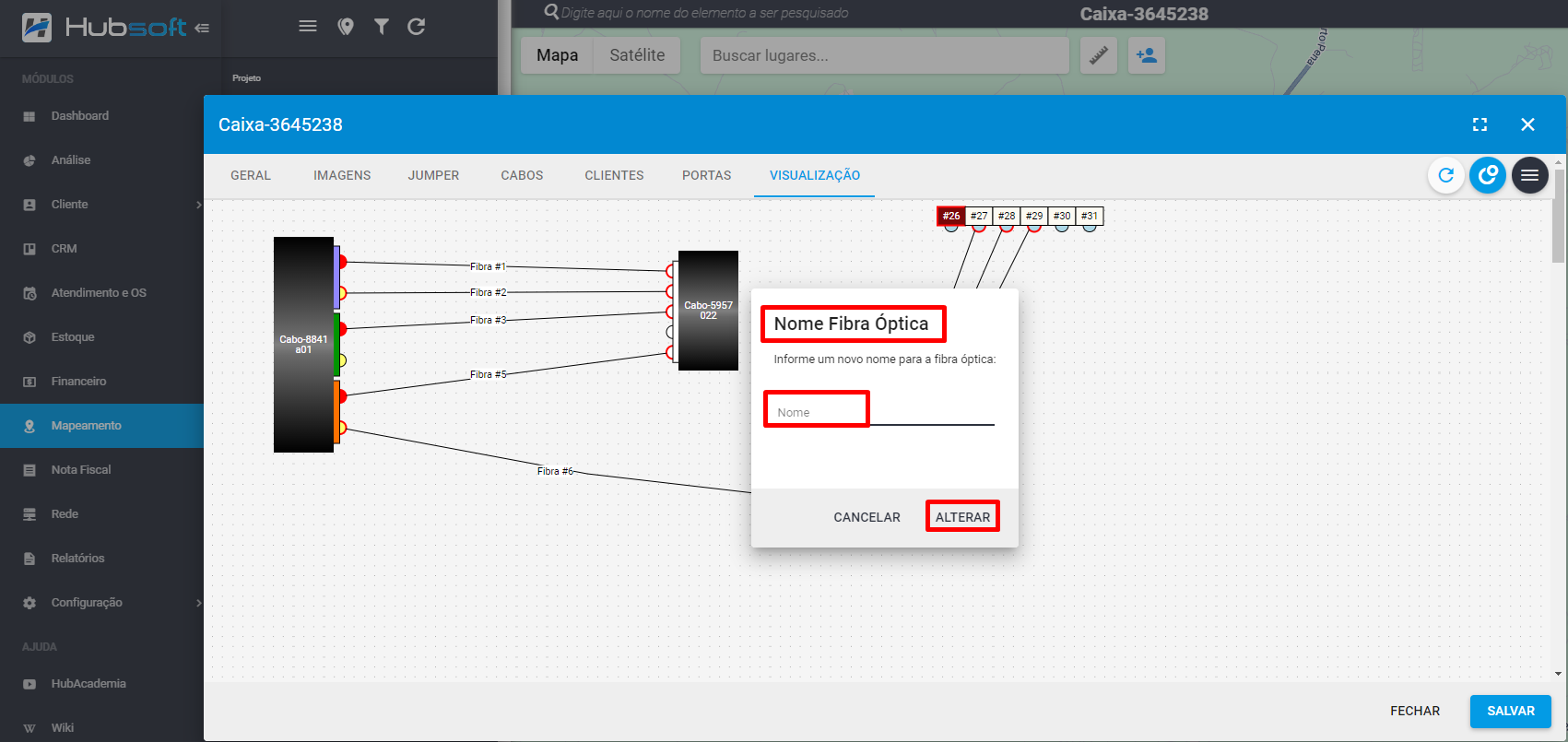
¶ Organizar / Alterar Posição
Sempre que uma fibra for arrastada, a posição dela ficará armazenada no sistema, para que na próxima renderização ela já apareça na posição deixada na última alteração.
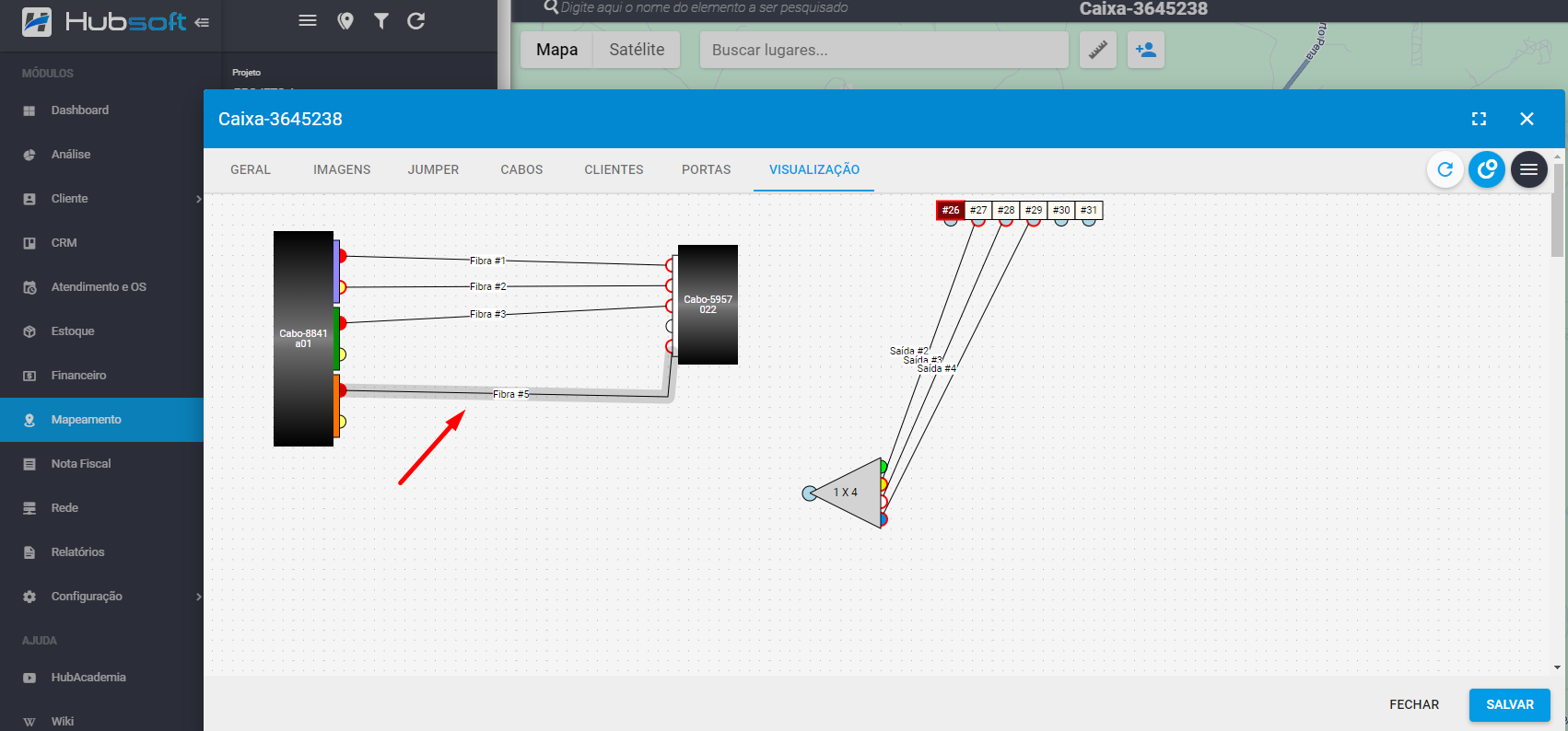
¶ Cabos
Os cabos que foram derivados na caixa ficarão disponíveis para seleção no campo Cabos, no canto direito da visualização. Após selecionar os cabos que convém documentar, serão todos renderizados na área de fusões.
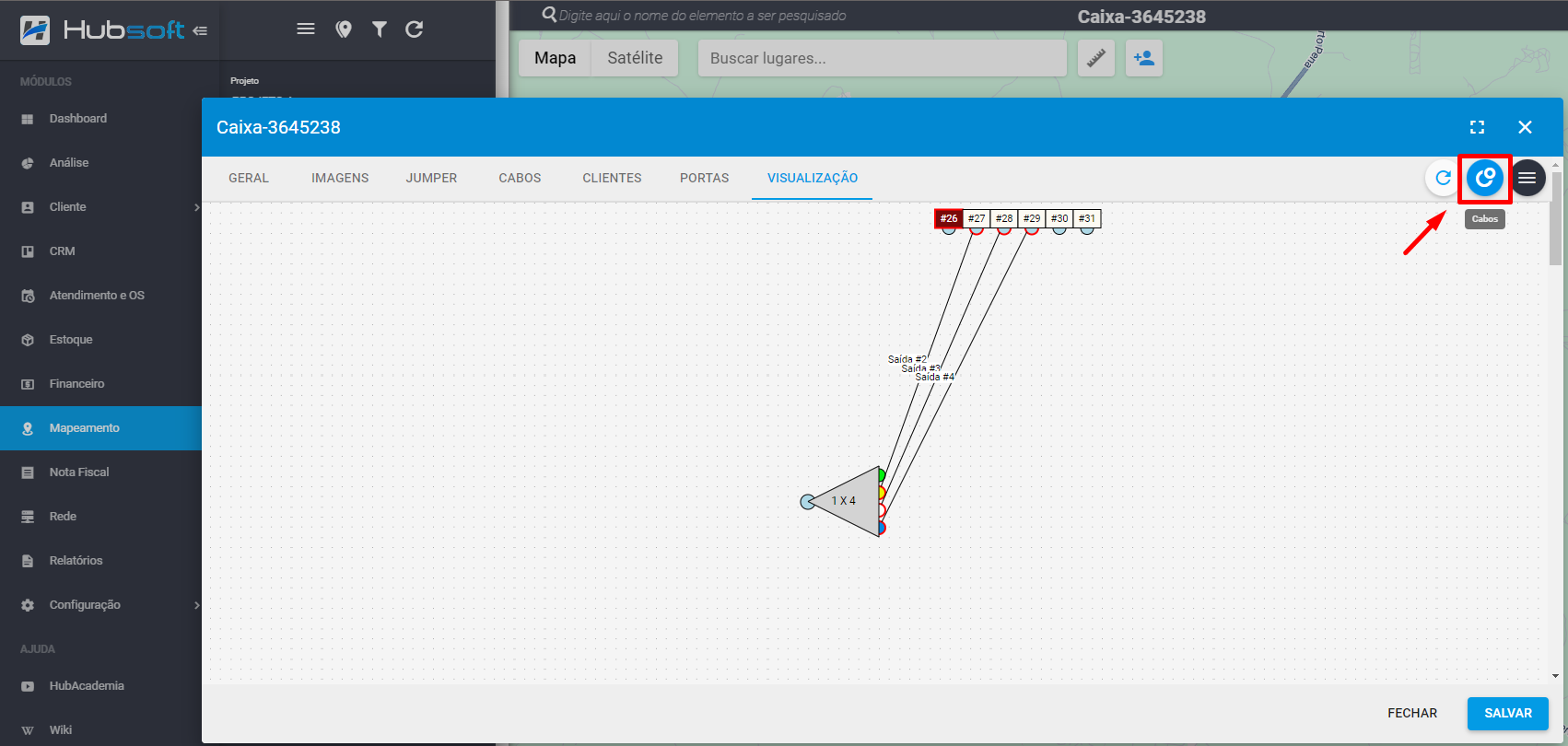
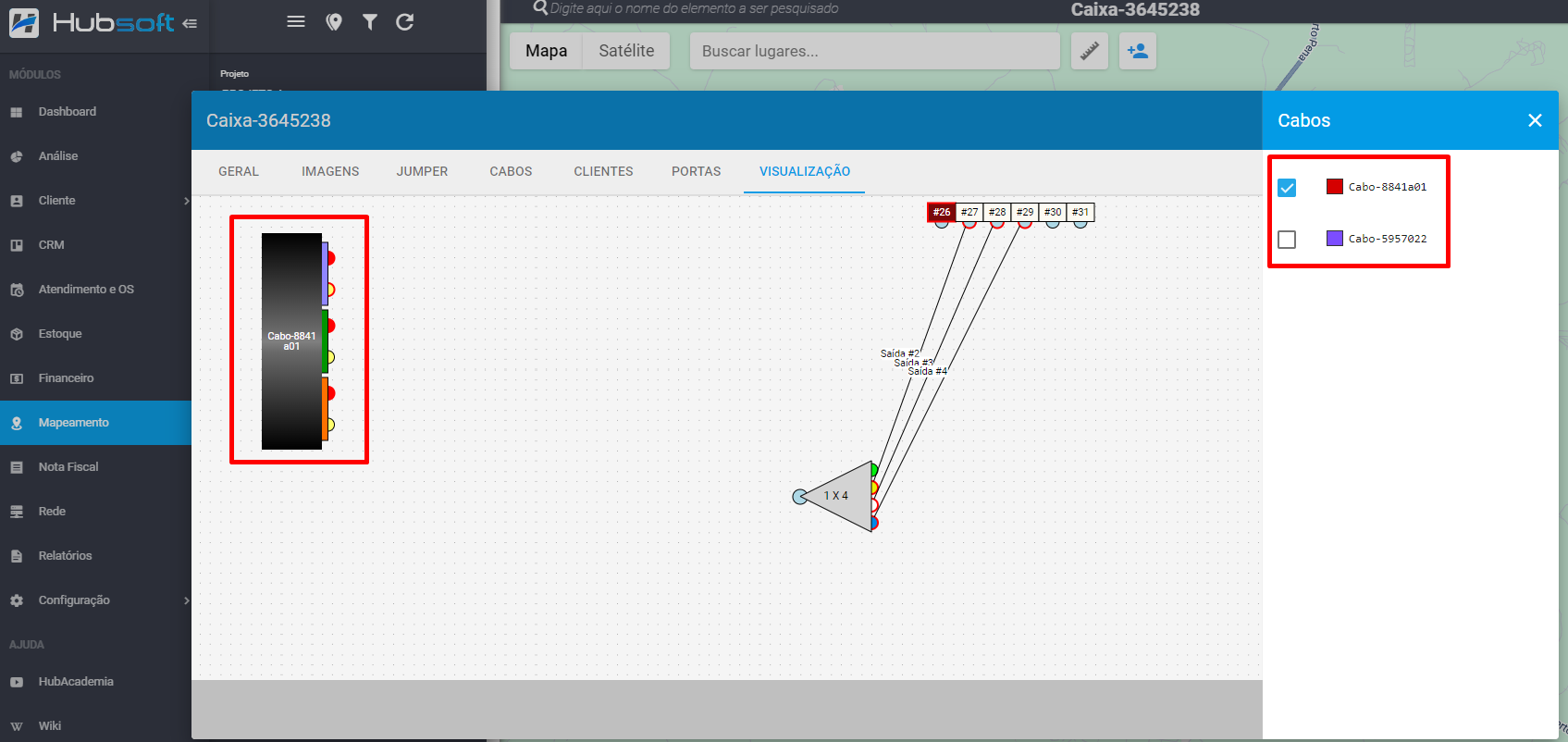
O visual do cabo possui três camadas. São elas:
- Corpo, representado pela cor preta
- Tubo
- Entradas e saídas de fibras
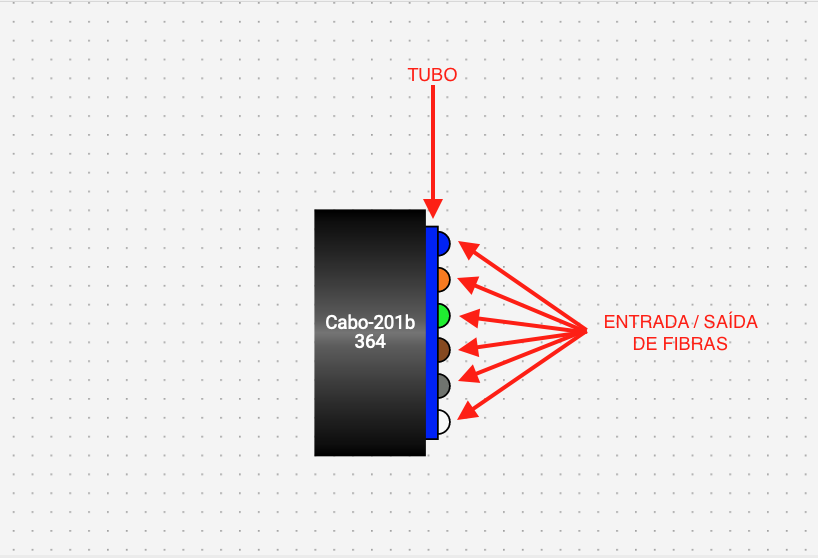
¶ Emendas na Caixa Óptica
Quando houver dois cabos disponíveis na área de desenho, há a possibilidade de cadastrar emendas massivas através dos tubos dos cabos, clicando no tubo de um cabo e depois clicando no tubo do outro.
Após selecionar ambos, um botão de Aplicar será habilitado para cadastro das emendas massivas nos cabos, interligando-os após executar a ação do botão.
Só é possível cadastrar emendas massivas quando todas entradas/saídas dos tubos de ambos os cabos estiverem livres, ou seja, sem fibras cadastradas.
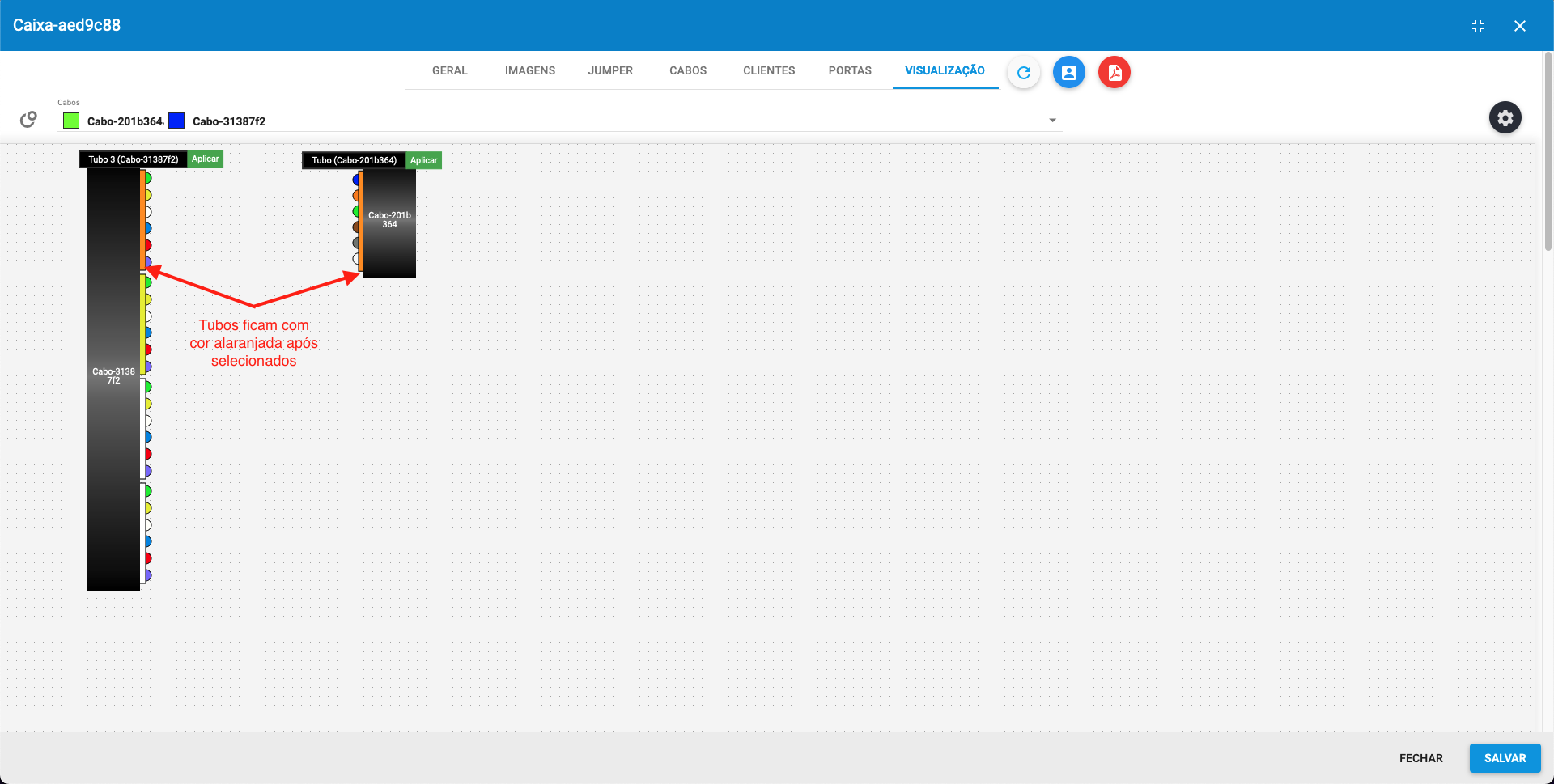
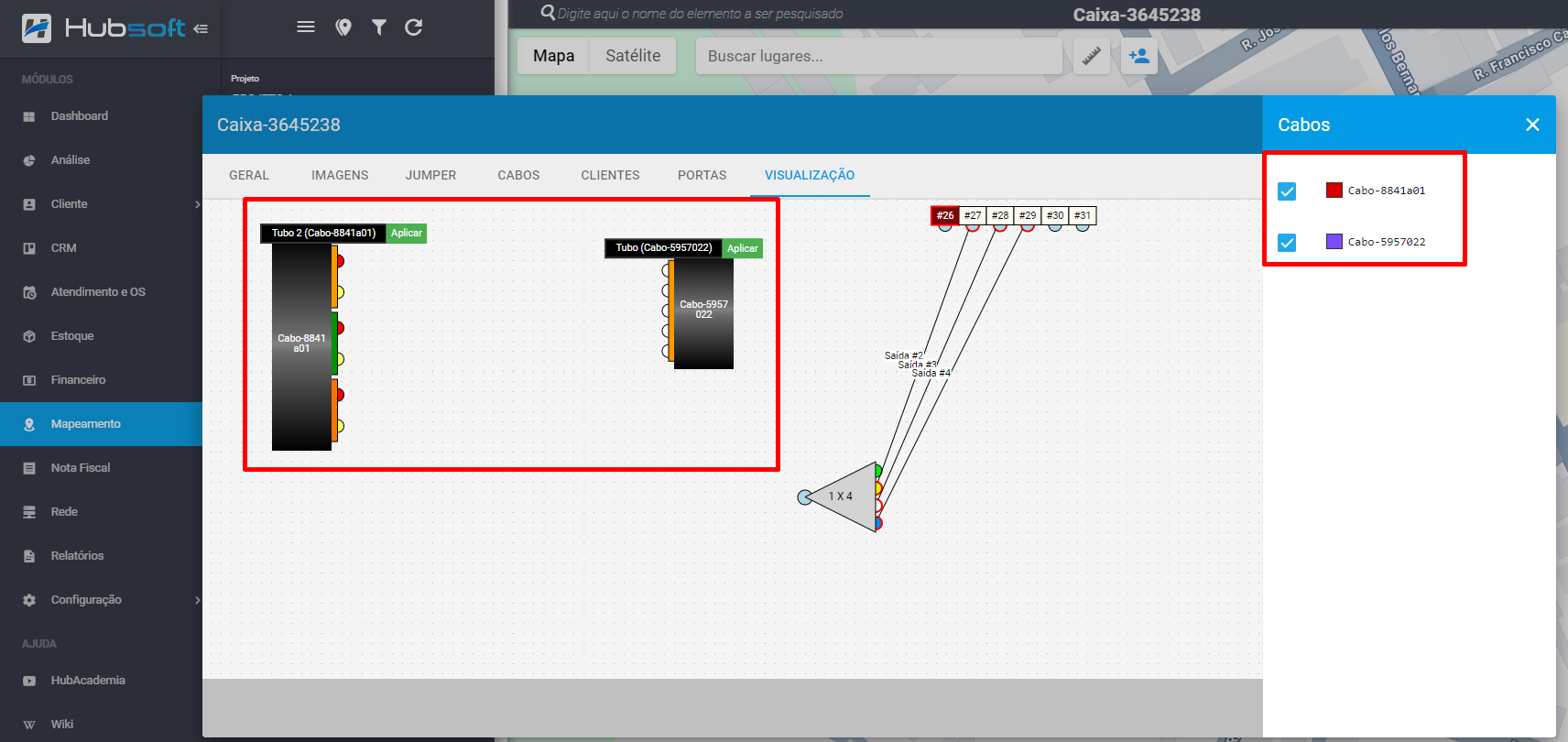
Clicando em apenas um tubo, um botão de Exclusão ficará disponível para acionamento. Esso botão exclui todas as fibras inseridas nele, de emenda ou não.
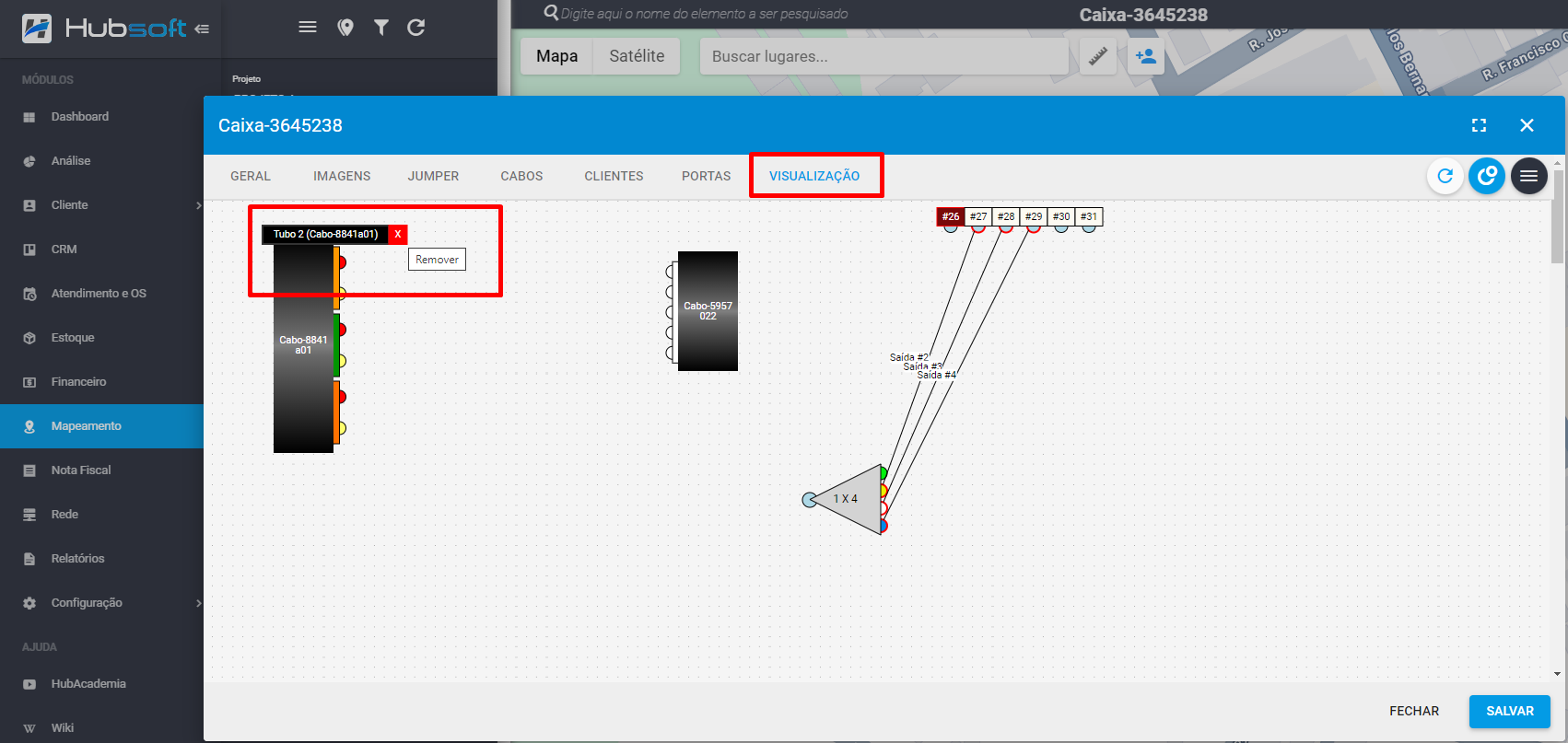
As emendas não precisam ser necessariamente cadastradas de forma massiva, elas também podem ser inseridas de forma avulsa, clicando em uma saída de um cabo e conectando a saída de outro cabo.
¶ Conexões na Caixa Óptica
Um cabo pode se conectar com os seguintes elementos:
- Cabo: como mostrado acima um cabo pode ter emendas cadastradas com um outro cabo.
- Porta de Atendimento: pode-se conectar apenas com portas de atendimento cadastradas diretamente na caixa óptica.
- Splitter: é possível conectar as fibras de um cabo apenas na entrada e saídas de um splitter de Distribuição e apenas na entrada do splitter de atendimento.
- Elemento de Rede: Criado com o objetivo de suprir a necessidade de adicionar alguns elementos de rede para poder adicionar os clientes, como ONU’s, Switches e etc…
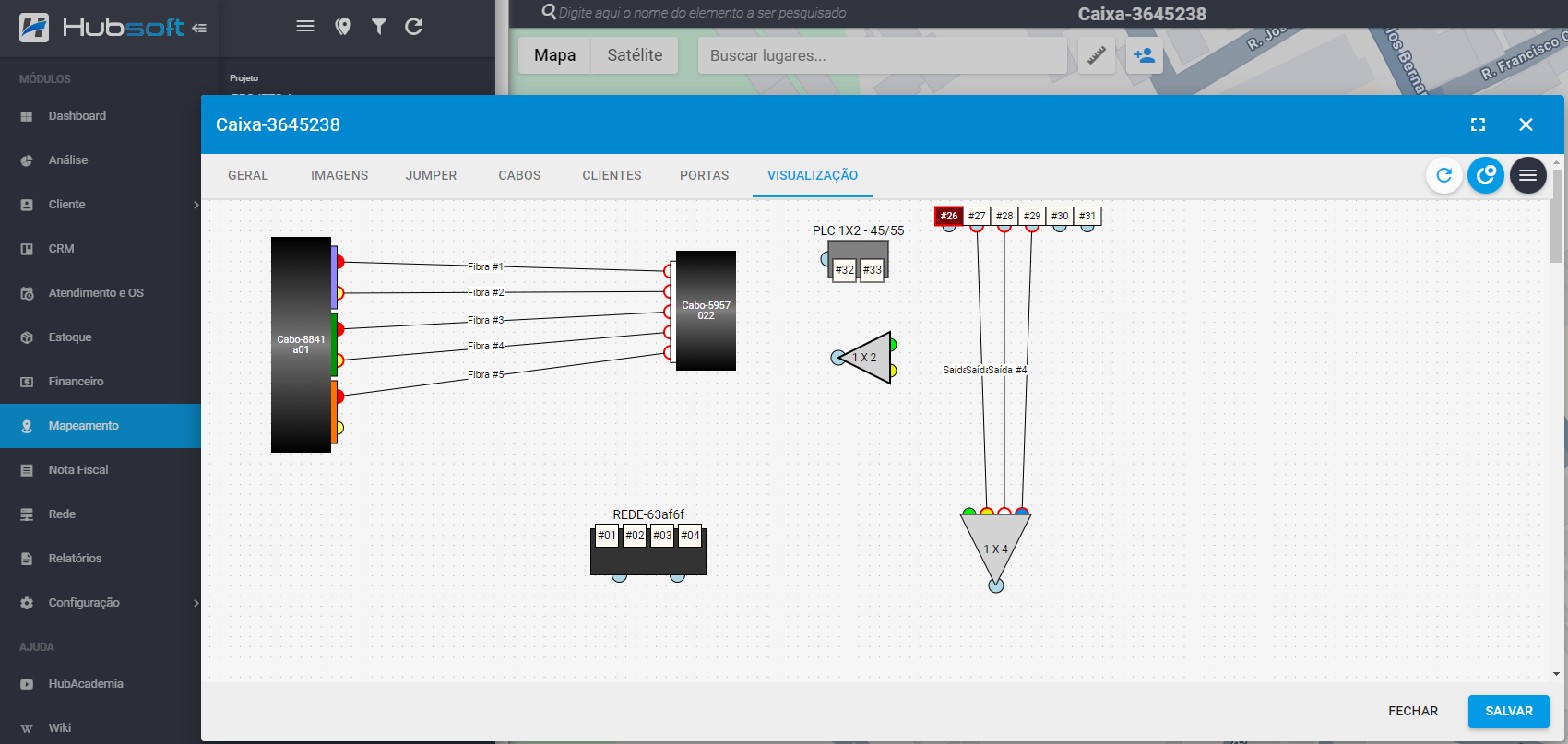
¶ Rotação
É possível rotacionar um cabo em 90º clicando sobre ele com o botão direito do mouse.
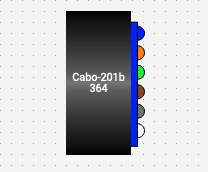
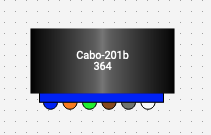
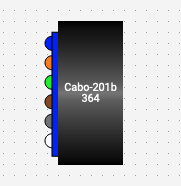
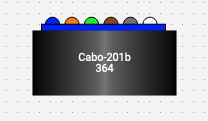
¶ Portas de Atendimento
Portas de Atendimento são importantes para a projeção, pois permitem vincular clientes, mantendo uma documentação mais concisa.
Nas caixas ópticas há a possibilidade de adicionar portas diretamente dentro delas, basta clicar com o botão direito do mouse sobre a área de desenho e acessar a opção Adicionar Port Atend.
Uma nova janela será aberta perguntando quantas portas deseja inserir. Após inserir a quantidade, confirme a inserção na próxima janela que será apresentada e as portas já serão renderizadas na área.
Essas portas são estáticas. Portanto, não é possível alterar a posição delas!
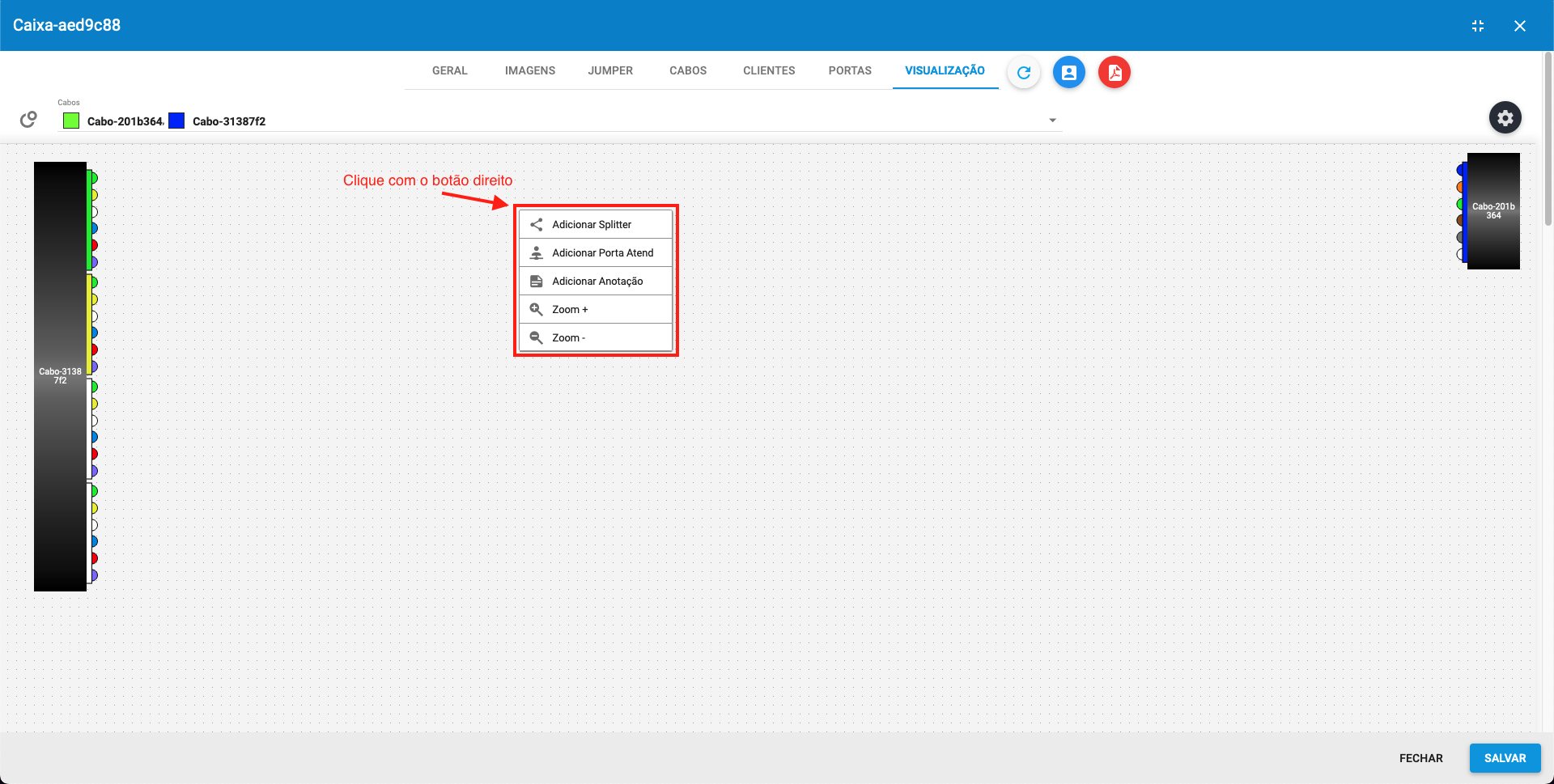
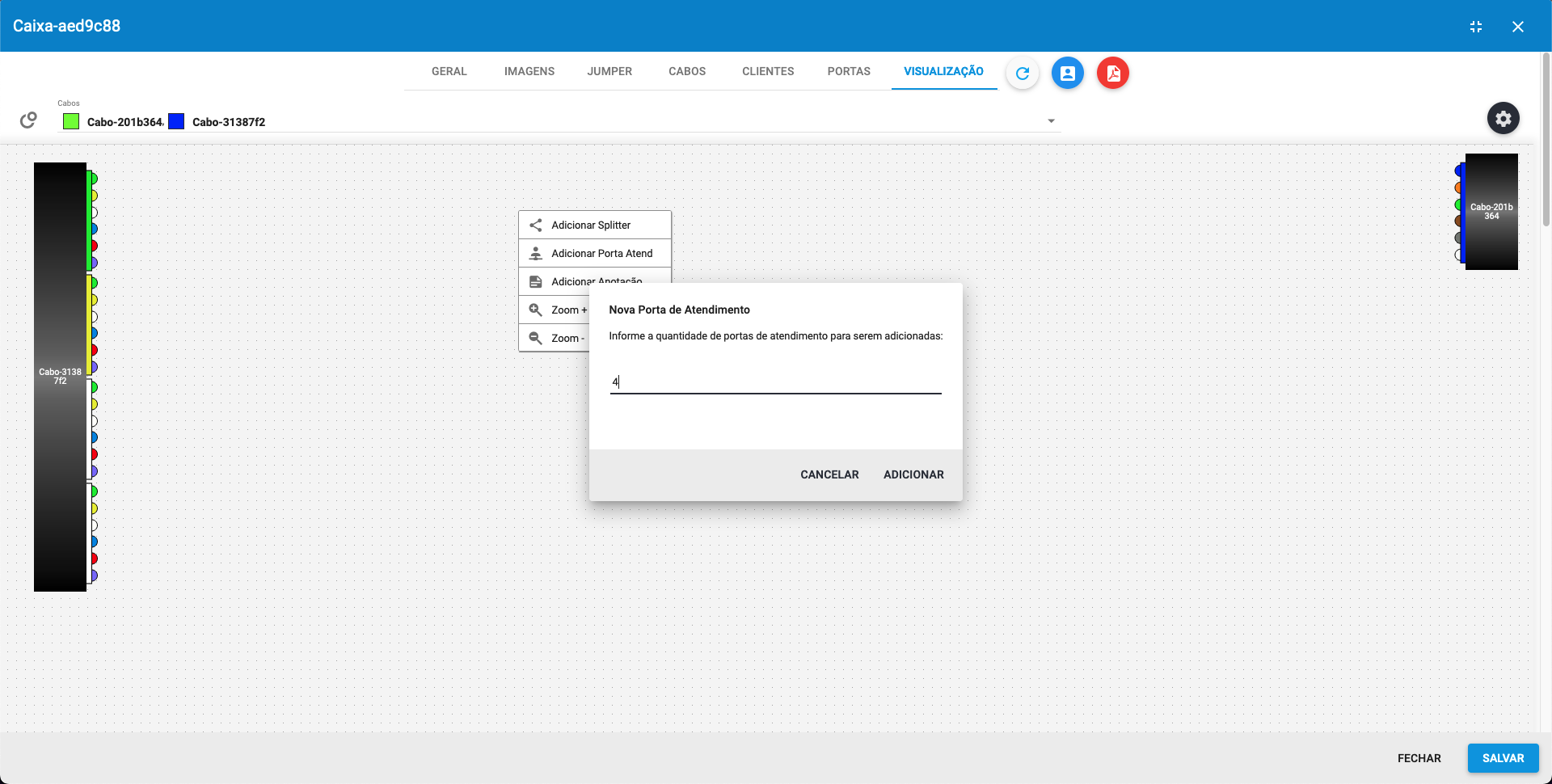
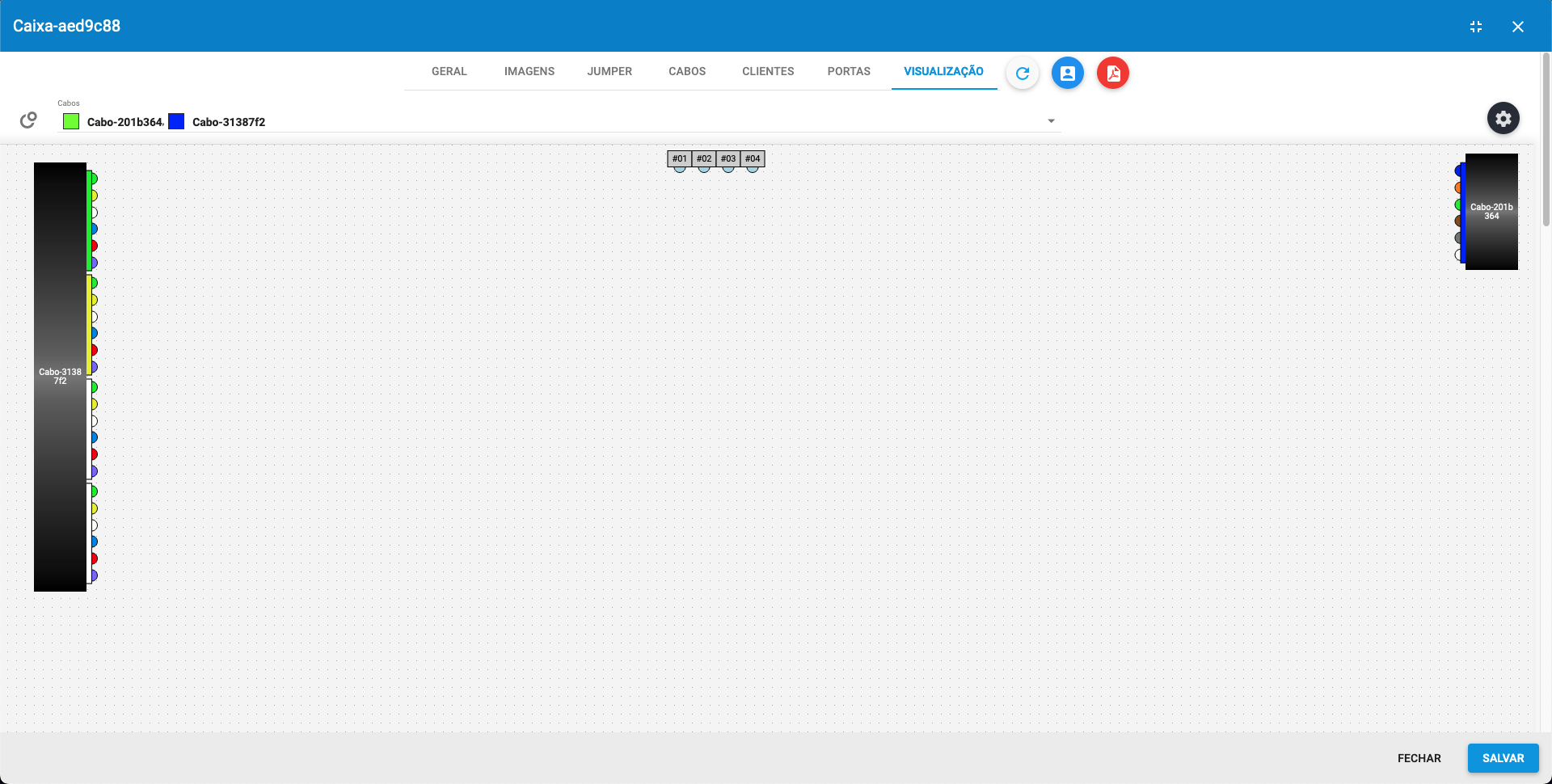
¶ Renomear Porta de Atendimento
Para editar o nome da porta deve-se clicar com o botão direito em cima dela e acessar a opção Editar.
Uma janela aparecerá, com um campo para inserção do novo nome e também de uma tag. O nome se equivale ao nome de apresentação da porta, que pode ser conferido passando o mouse sobre ela; já a tag se refere ao nome que é exibido à porta na área de desenho.
Ao inserir das informações, os dados já será renderizados na área de desenho, após a confirmação.
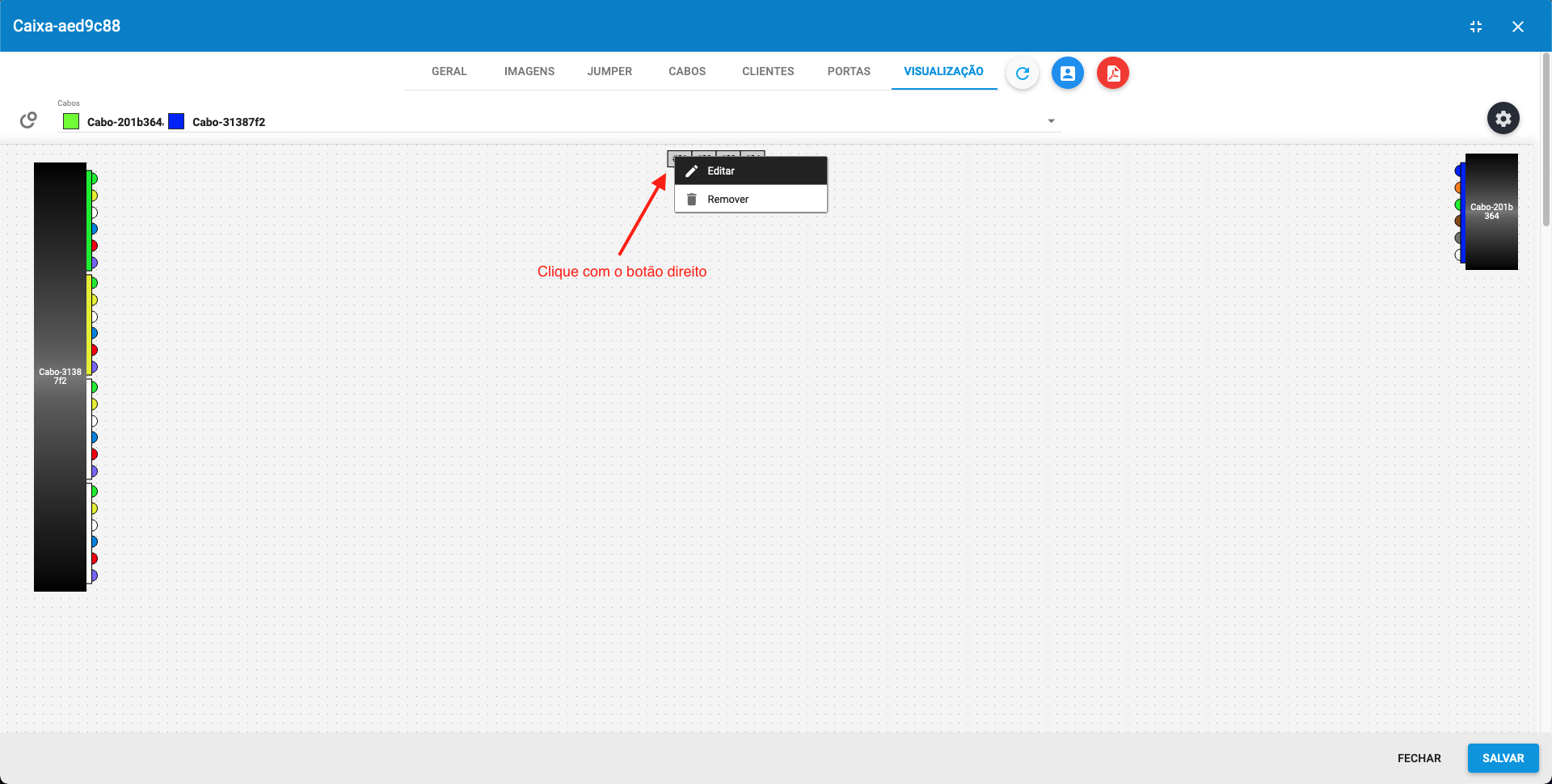
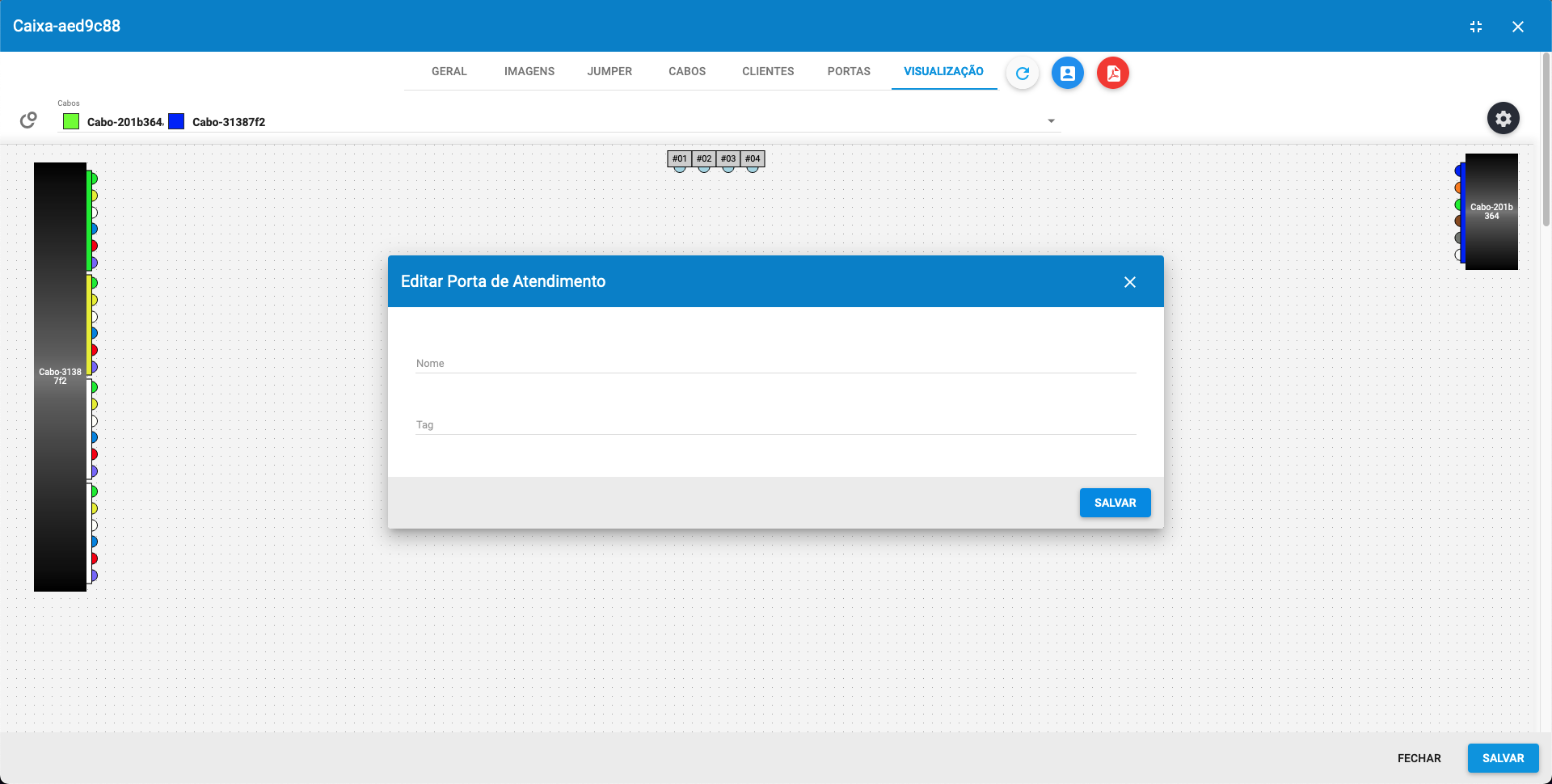
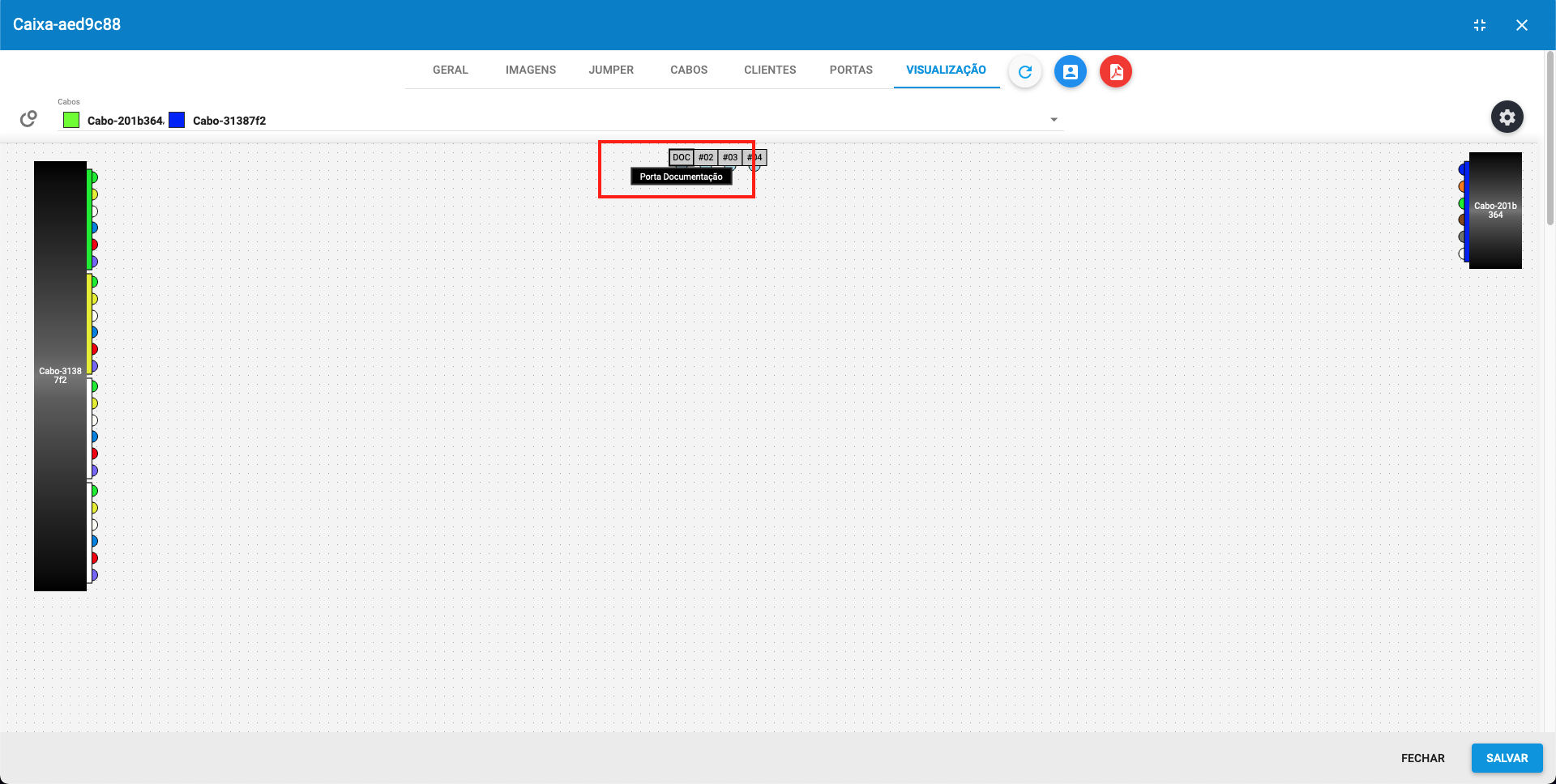
¶ Remover Porta de Atendimento
- Clicando com o botão direito sobre ela, acessando a opção Remover e confirmando a exclusão na janela de confirmação.
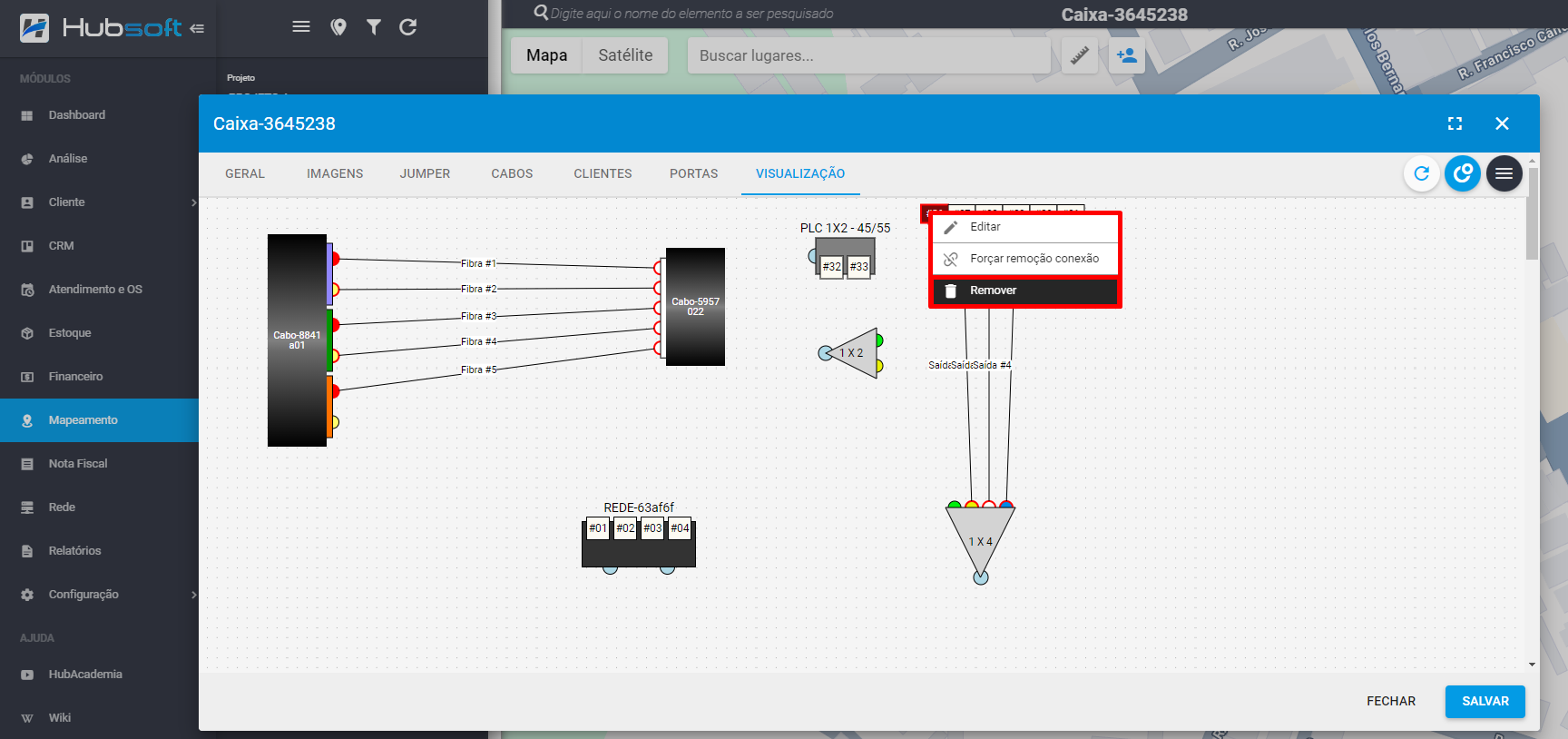
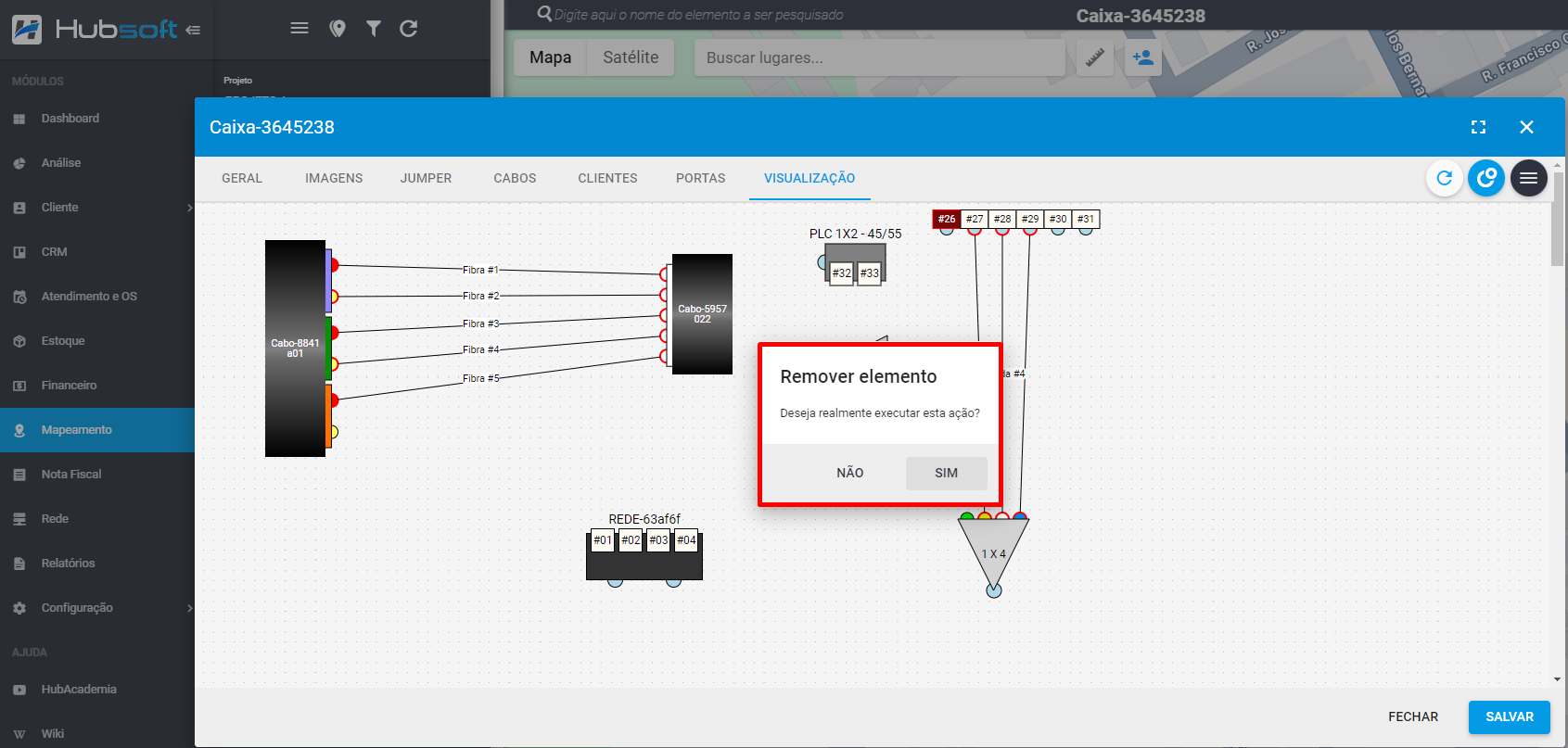
¶ Vincular Clientes às Portas de Atendimento
Para adicionar clientes há porta de atendimento, deve-se:
1. Dar um duplo clique sobre a porta;
2. Pesquisar pelo cliente que deseja vincular e acionar a chavinha ao lado;
3. Carregar os serviços dele;
4. Selecionar o plano que a porta irá atender.
5. Vincular o cliente à porta executando o botão (preto) localizado no canto direito (destacado no print).
A vinculação adiciona o cliente diretamente a porta, criando um vínculo entre eles. Após a acionar o botão nenhuma ação extra será necessária. O sistema já recarregará os dados e renderizará a porta com um fundo verde.
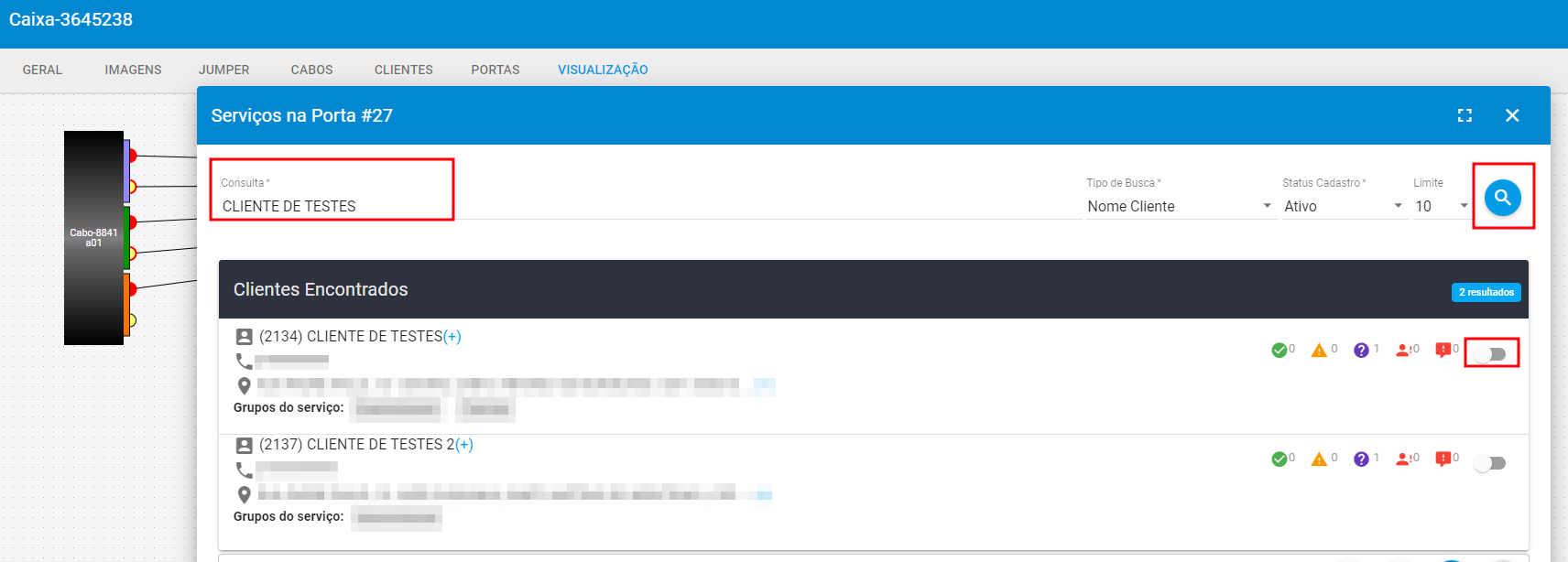
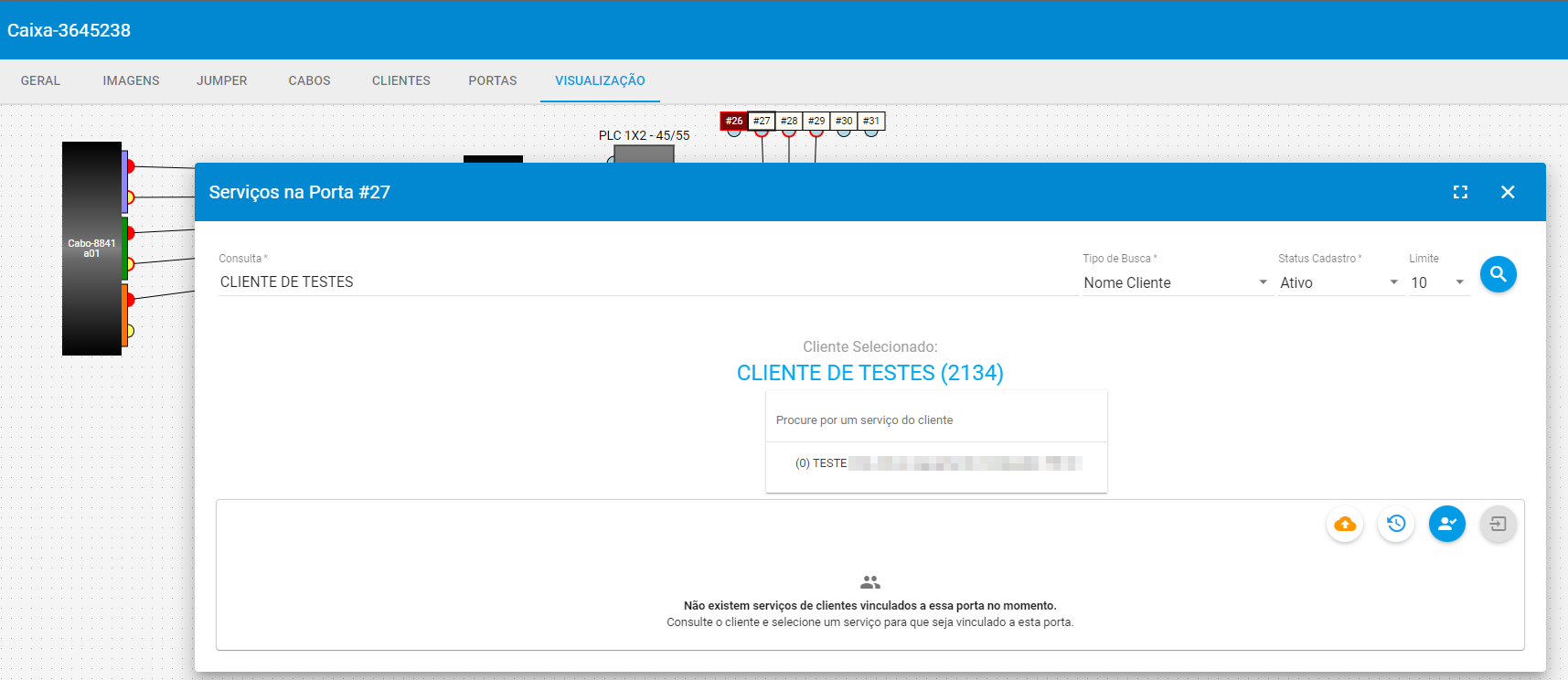
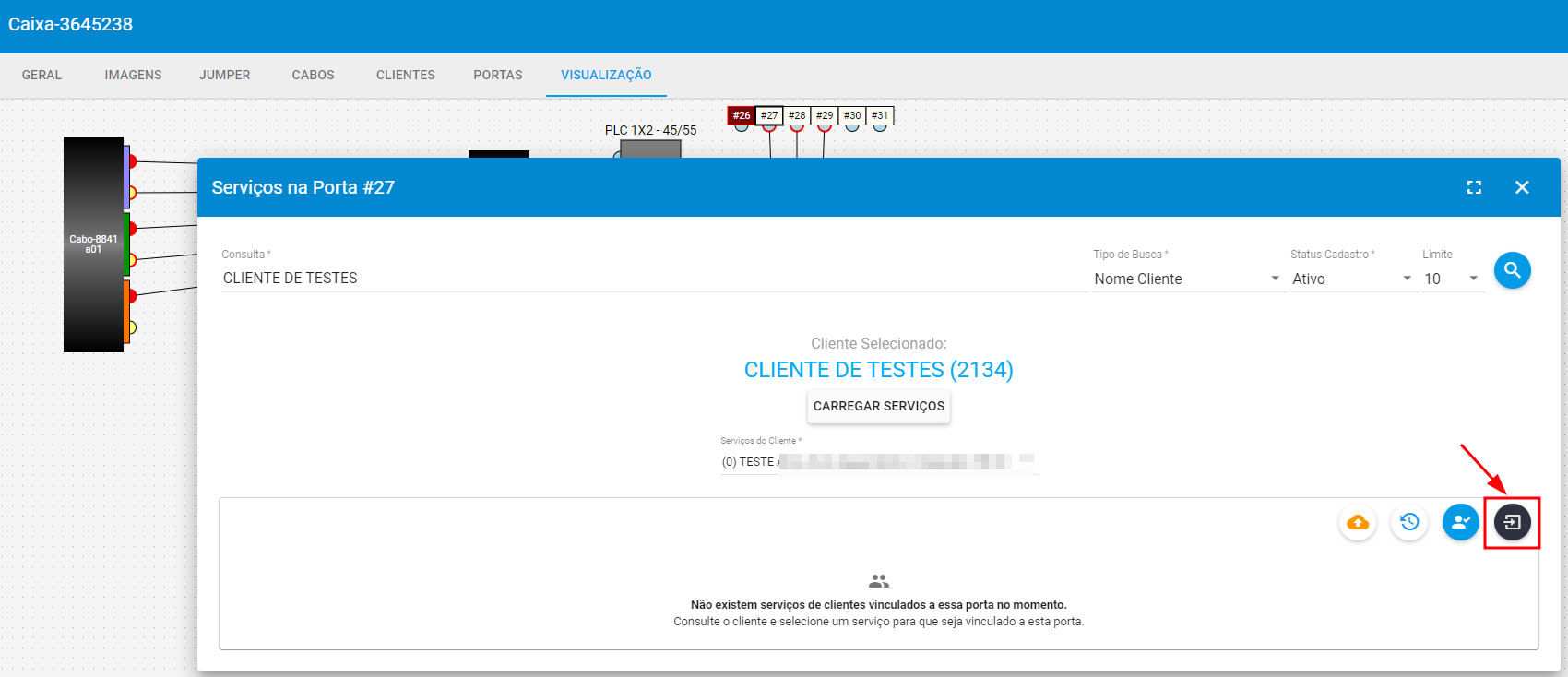
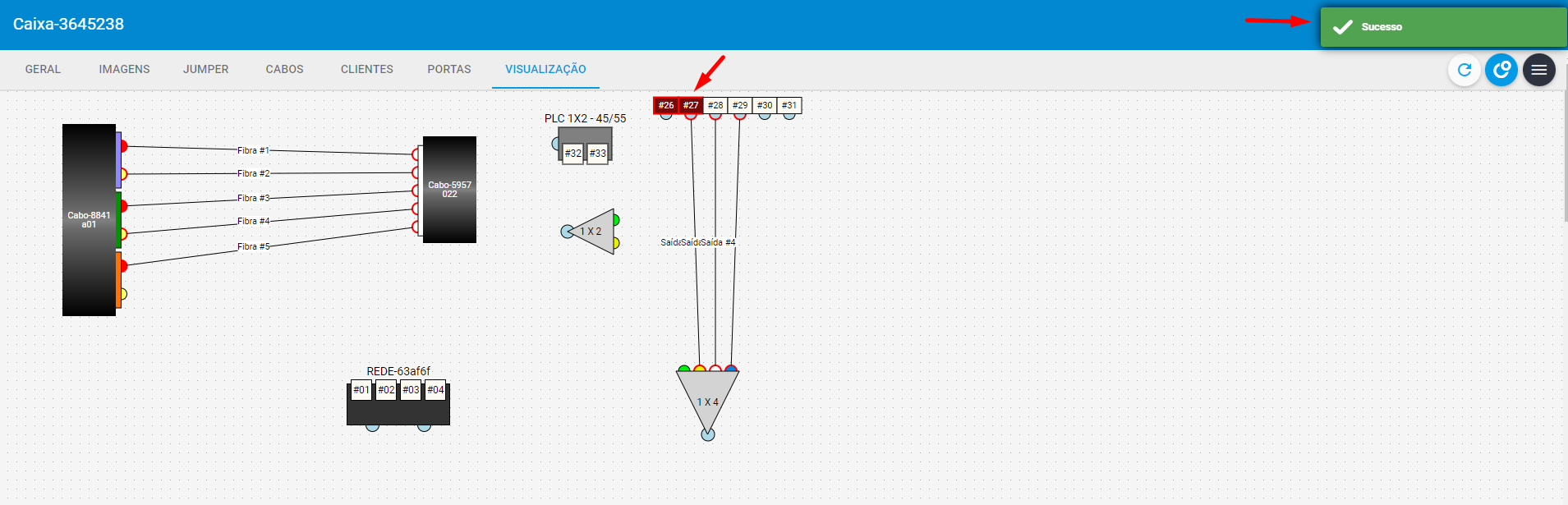
¶ Reservar uma Porta de Atendimento
Há também a possibilidade de apenas reservar uma porta, adicionando uma observação e podendo bloquear vínculo de clientes a porta reserva, dependendo da configuração do projeto (como explicado na seção Projeto).
Para reservar deve-se seguir o mesmo processo de Adicionar um Cliente a Porta, visto acima, porém, ao contrário de clicar em Vincular Serviço na Porta irá clicar em Reservar Porta
Se estiver reservando a porta, deve-se marcar a opção Reservado e adicionar uma observação. Se estiver removendo a reserva, basta desmarcar a opção Reservado.
Após salvar as alterações, o sistema fechará a janela de reserva e renderizará a porta com um fundo azul.
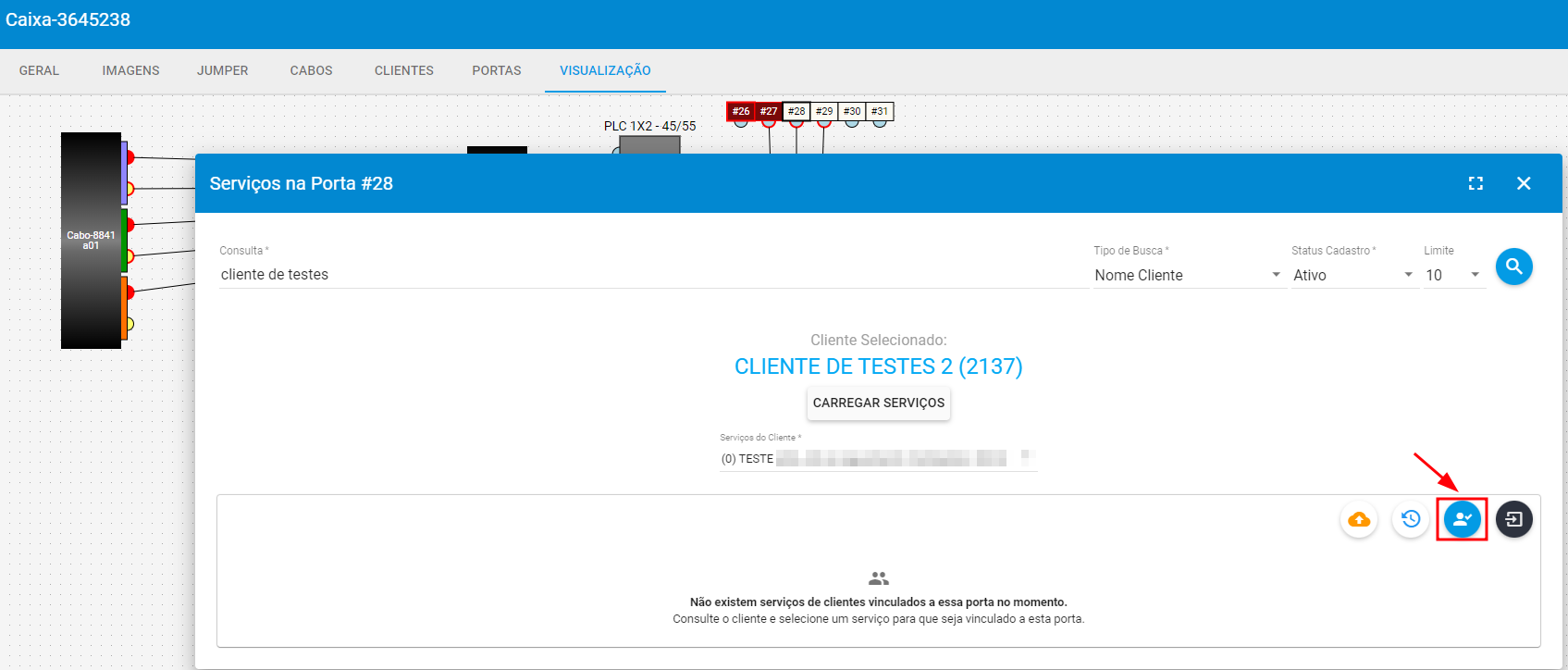
¶ Conexões
As portas de atendimento da caixa apenas recebem conexões. Não há como iniciar uma conexão a partir delas.
Os equipamentos que se conectam a porta, são:
- Cabo
- Splitter: apenas pela saída de splitter de distribuição
¶ Splitters na Caixa Óptica
Dentro da área de desenho há possibilidade de adicionar splitters para interligar equipamentos ou também para atender clientes.
Para adicioná-los basta dar um clique com o botão direito sobre a área de desenho e selecionar a opção Adicionar Splitter.
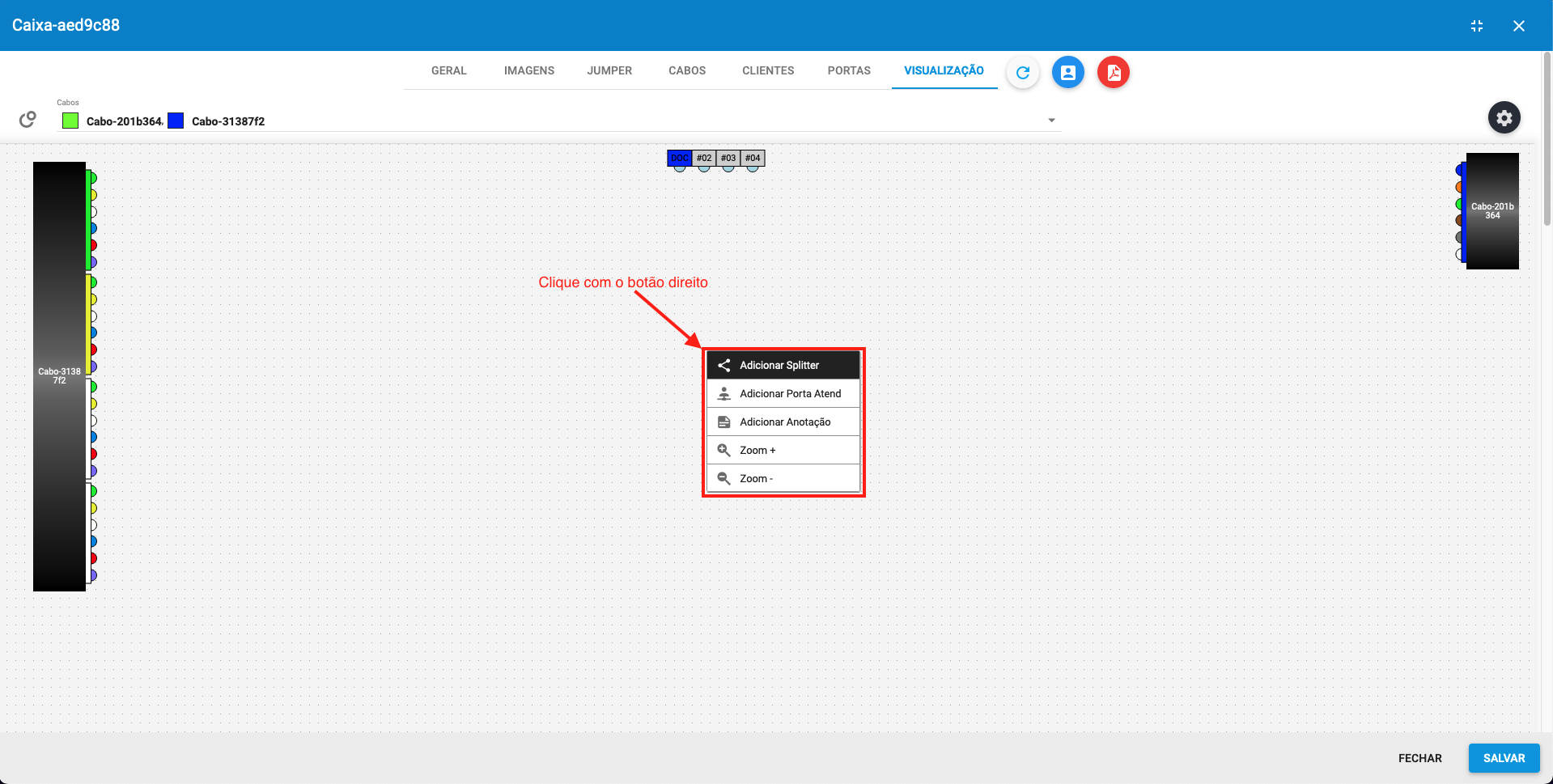
¶ Splitter de Atendimento
Para cadastrar um Splitter de Atendimento deve-se seguir o passo acima, selecionar o tipo de splitter e selecionar a opção Cadastrar Portas.
Após confirmar os dados o sistema irá recarregar os dados e renderizará o splitter.
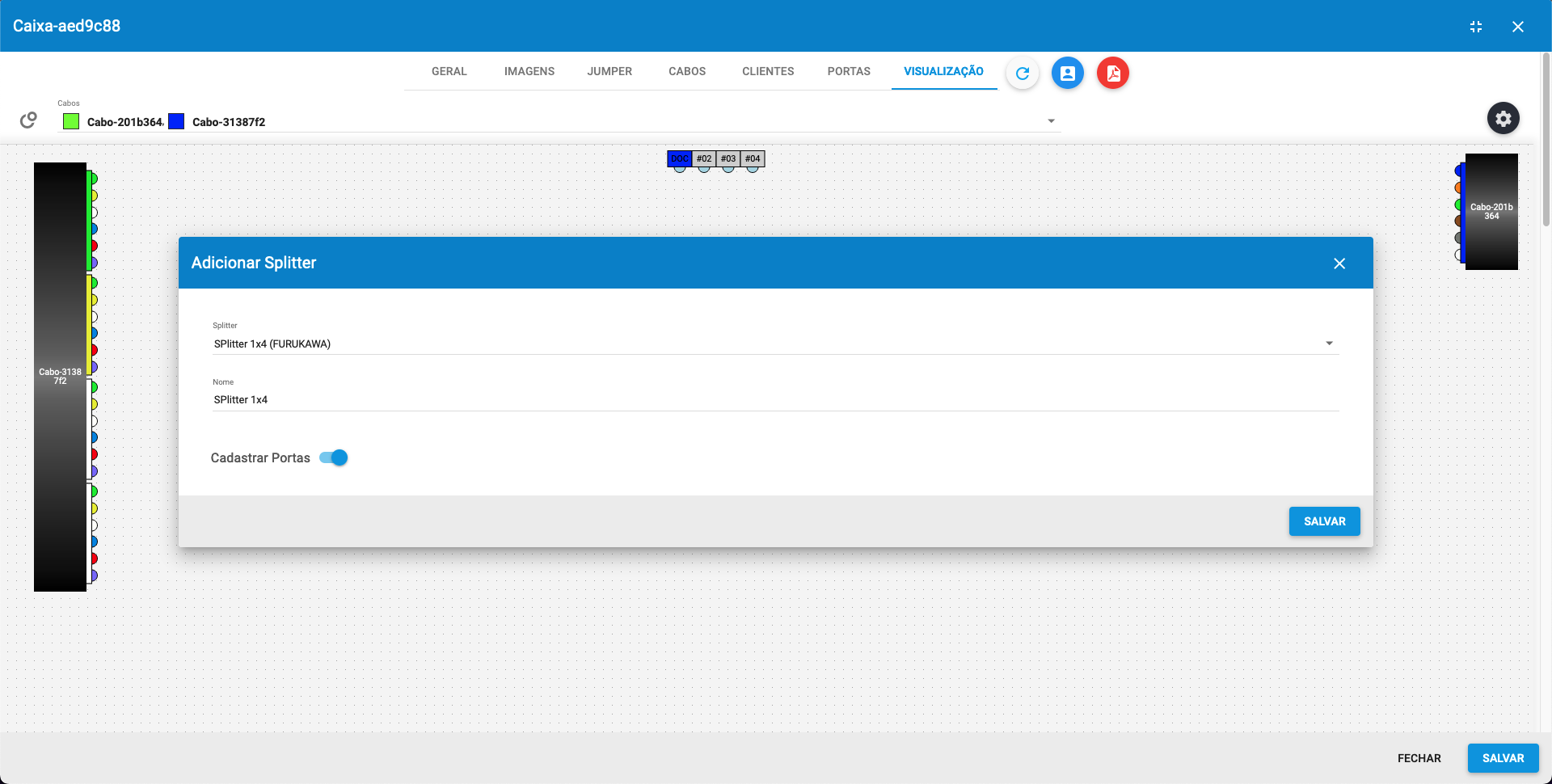
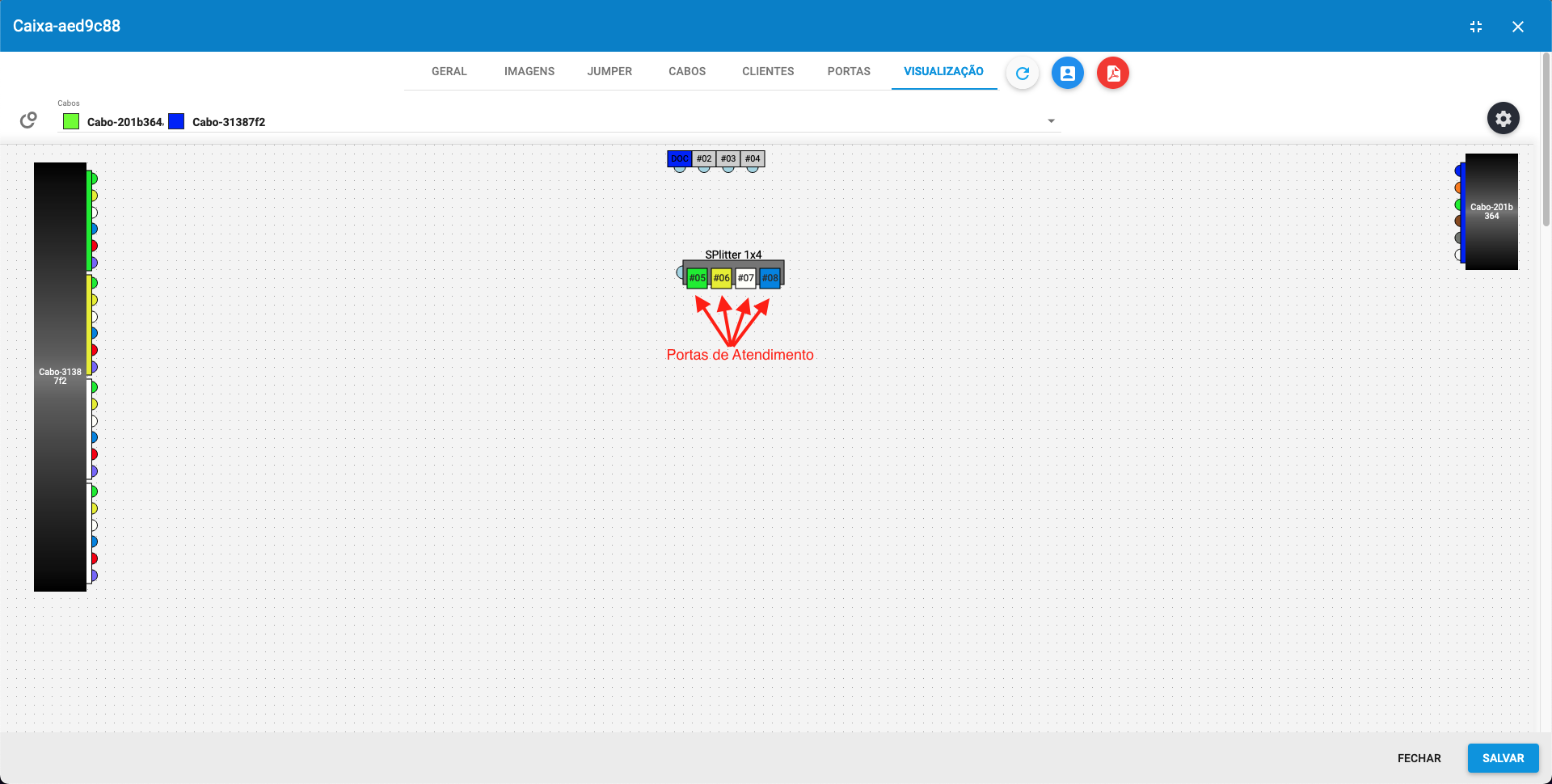
O Splitter de Atendimento se difere por trazer embutido portas de atendimento, que tem funcionamento parecido com as Portas de Atendimento da caixa, podendo se conectar apenas pela entrada.
Para editar o Splitter com um nome customizado, basta clicar com o botão direito sobre ele e adicionar o nome na janela que será apresentada.
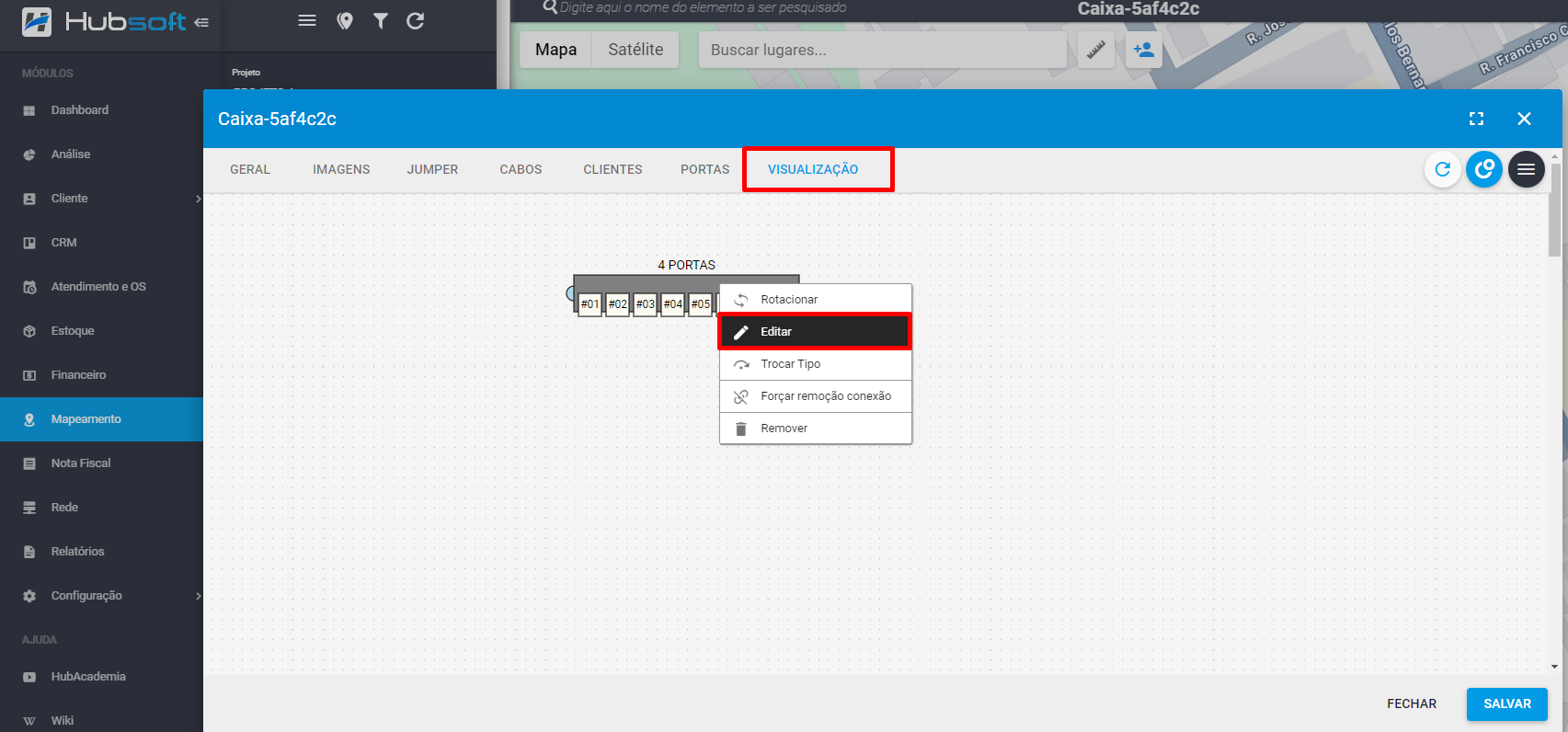
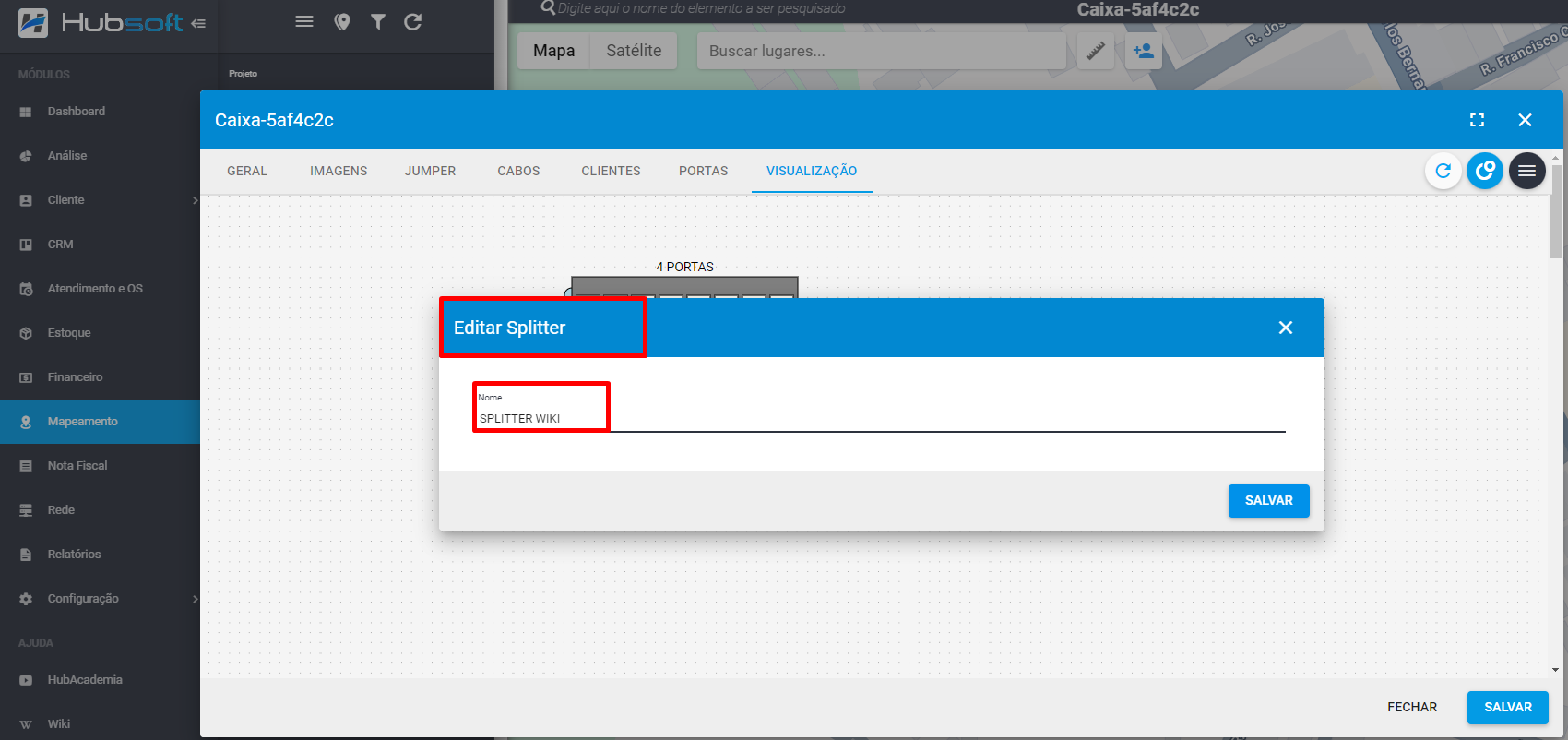
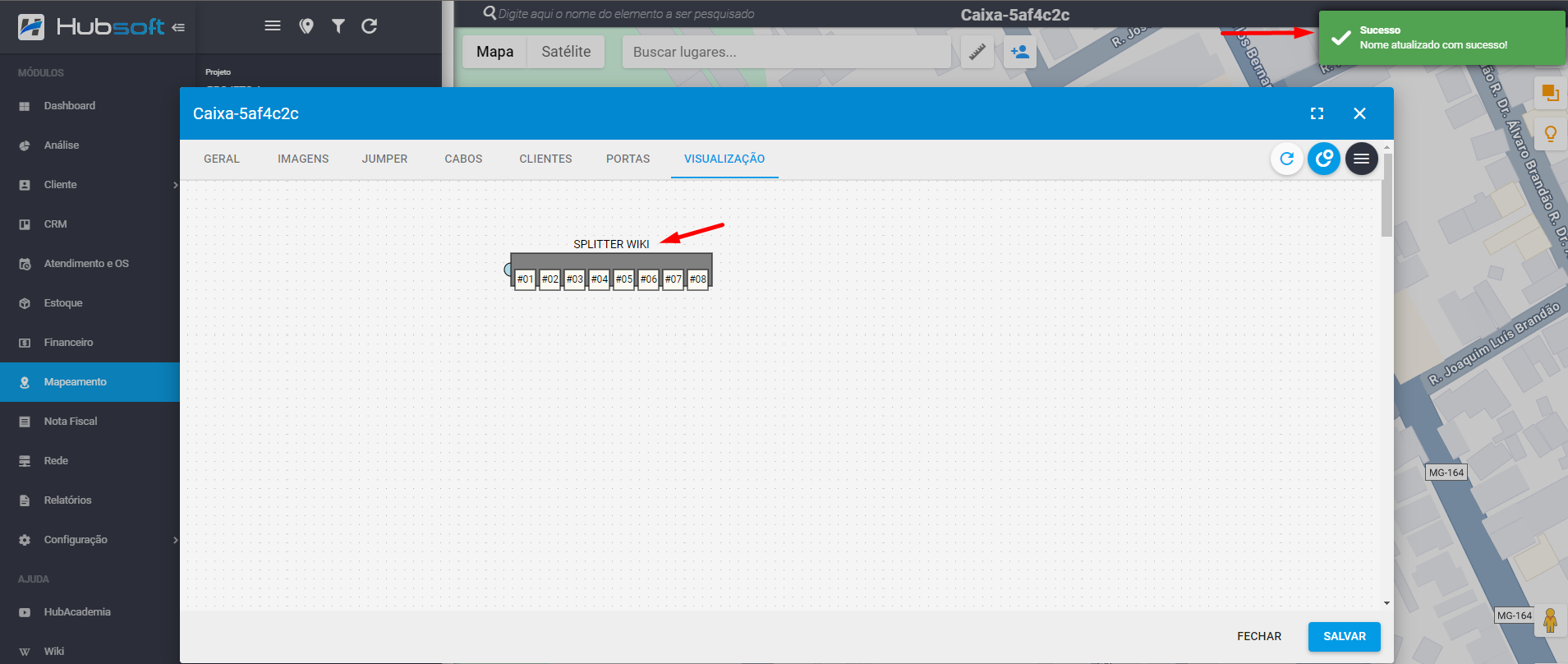
E para remover o splitter seria:
- Clicando com o botão direito sobre ele, acessando a opção Remover e confirmando a exclusão na janela de confirmação.
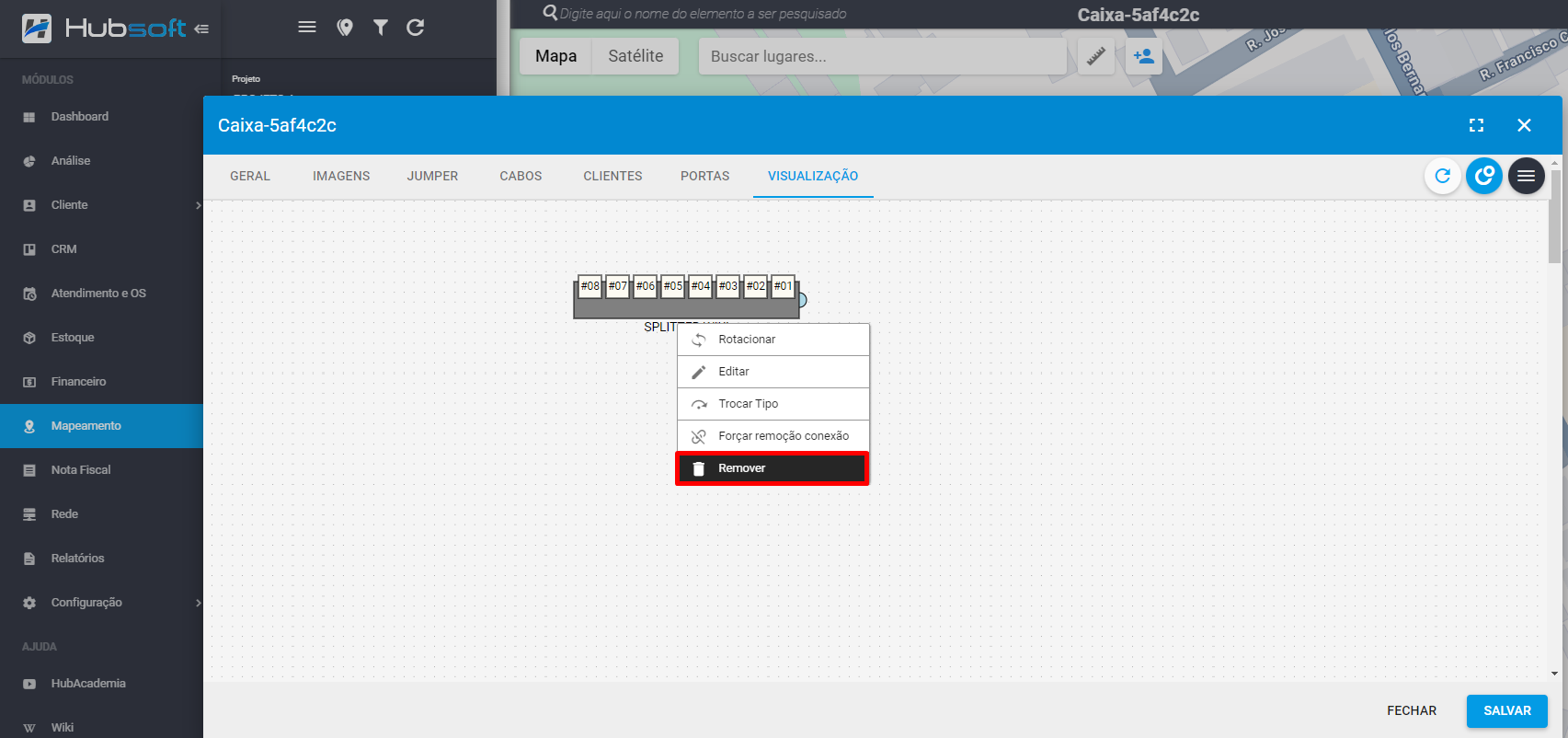
¶ Splitter de Distribuição
Para cadastrar um Splitter de Distribuição deve-se seguir o passo acima, selecionar o tipo de splitter e deixar a opção Cadastrar Portas desselecionada.
Após confirmar os dados o sistema irá recarregar os dados e renderizará o splitter.

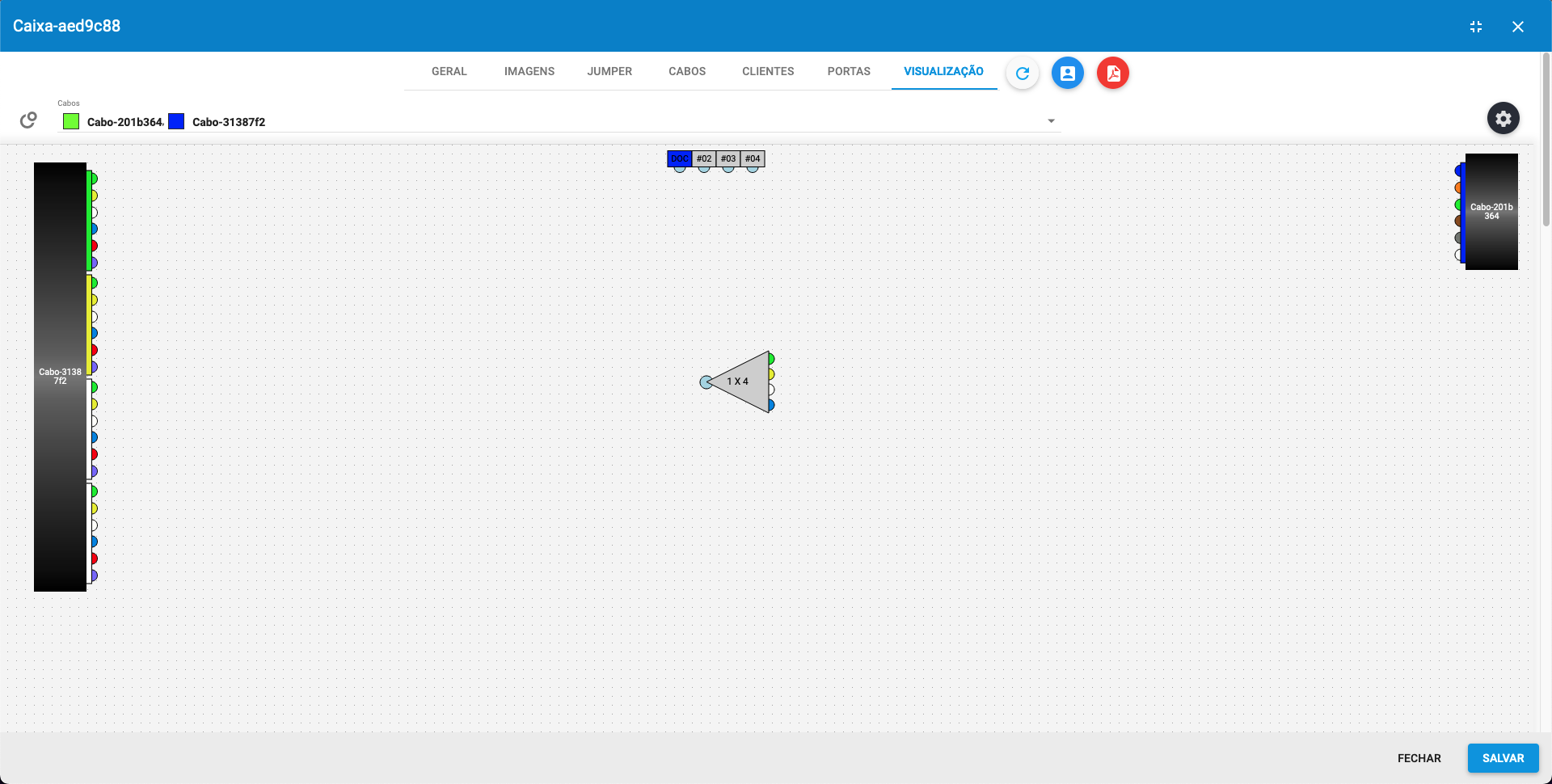
O Splitter de Distribuição não traz portas de atendimento embutidas. De outro modo, é trago saídas que podem se conectar aos outros equipamentos através de fibras.
Os passos para edição e remoção do Splitter de Distribuição são idênticos ao do Splitter de Atendimento. Portanto, basta seguir os passos explicados acima.
Esse elemento, porém, permite rotação, para direcionar melhor suas saídas com as conexões criadas com outros elementos. Para rotacioná-lo, basta clicar com o botão direito sobre ele e selecionar a opção Rotacionar.
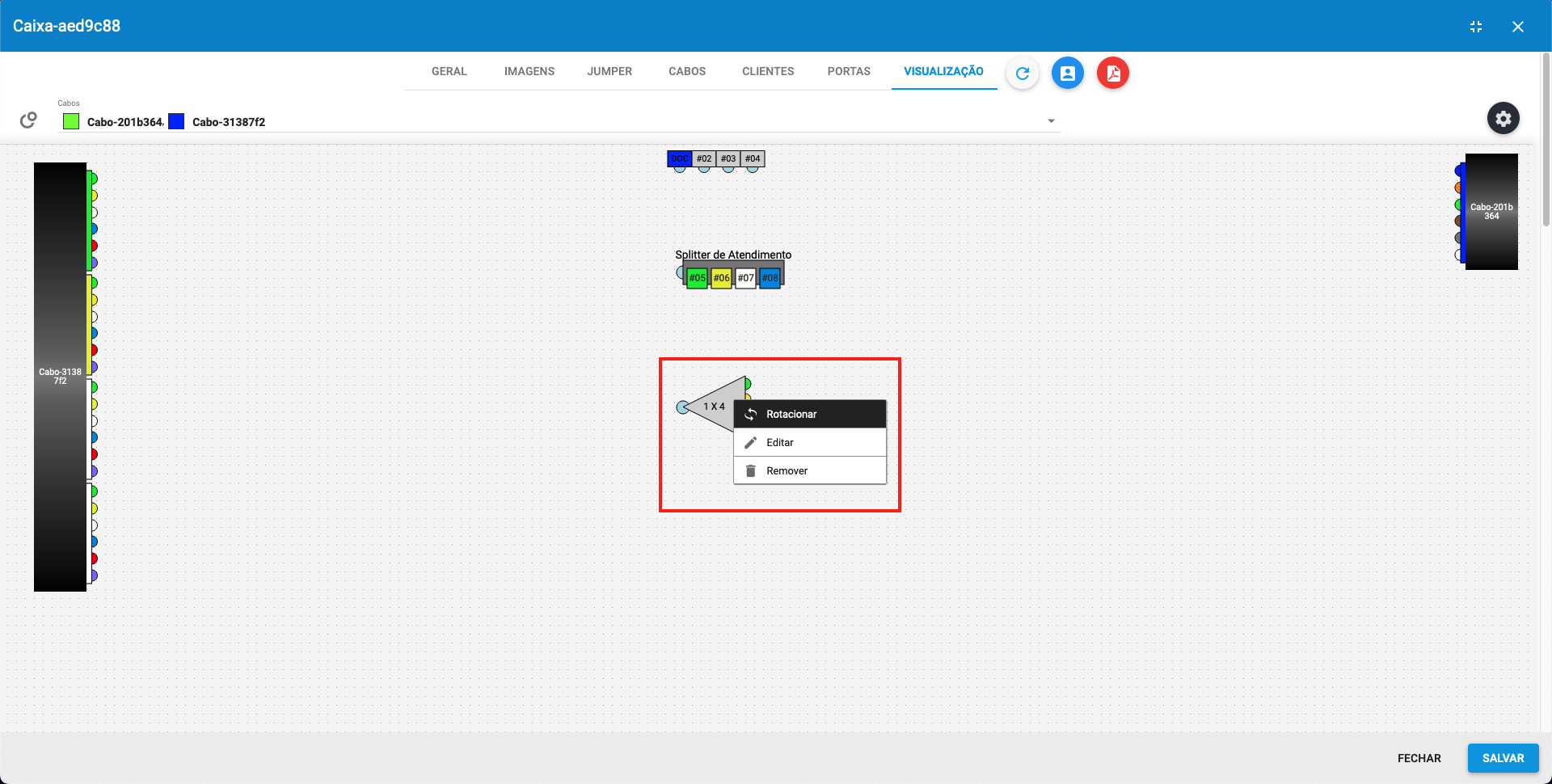
Com isso o splitter irá rotacionar 90º a cada execução dessa opção.
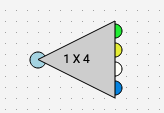
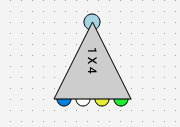
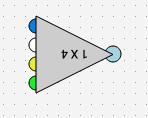
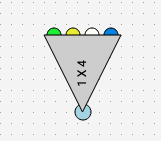
¶ Anotação
Anotações são elementos projetados para adicionar notas/observações dentro da documentação de fusões, com observações extras ou qualquer pontuação que seja necessária para melhor entendimento dos técnicos.
Nas caixas ópticas há a possibilidade de adicionar Anotações clicando com o botão direito do mouse sobre a área de desenho e acessando a opção Adicionar Anotação.
Uma nova janela será aberta com um campo de texto livre para inserir a observação que fará parte da anotação. Após a confirmação dos dados a Anotação já será renderizada na área de desenho.
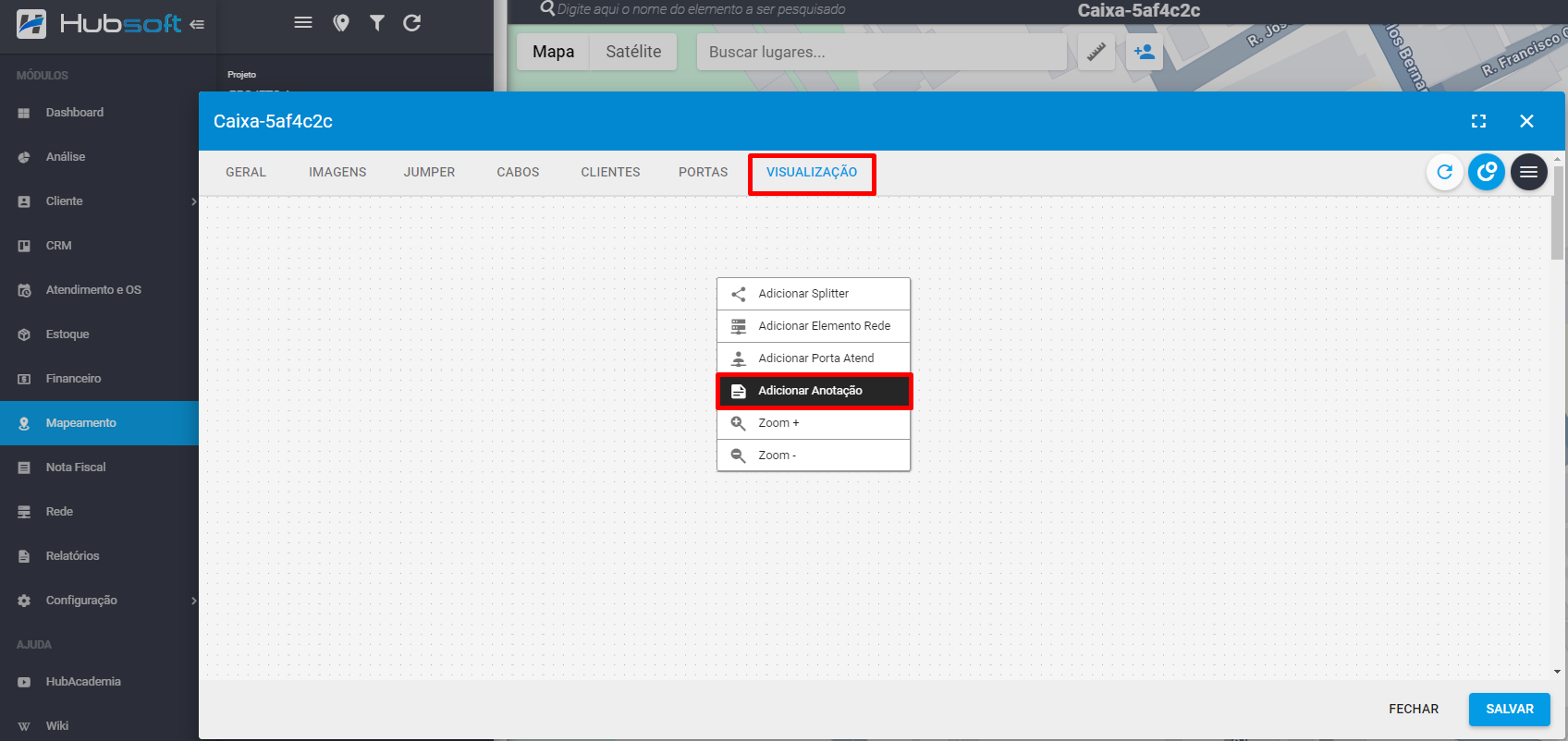
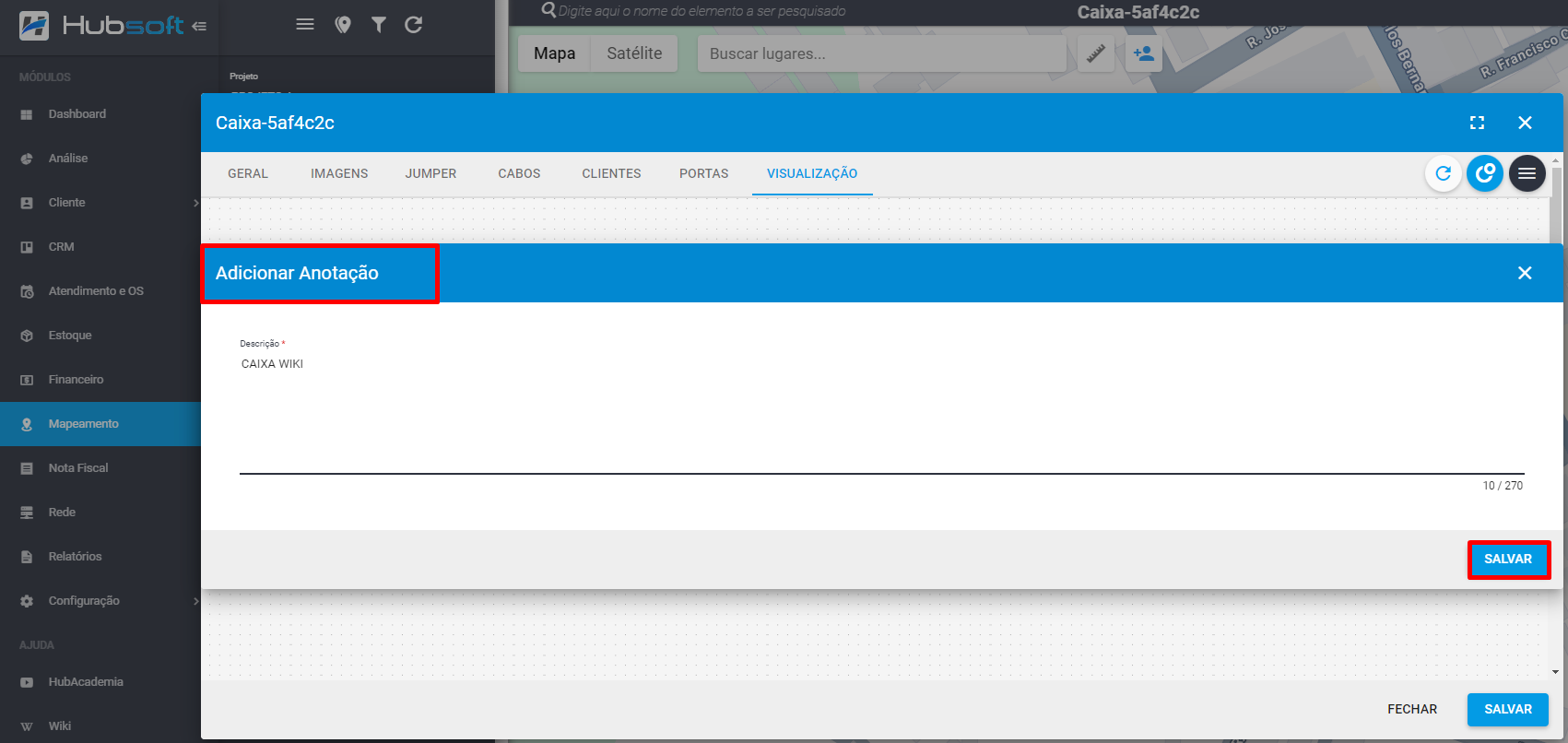
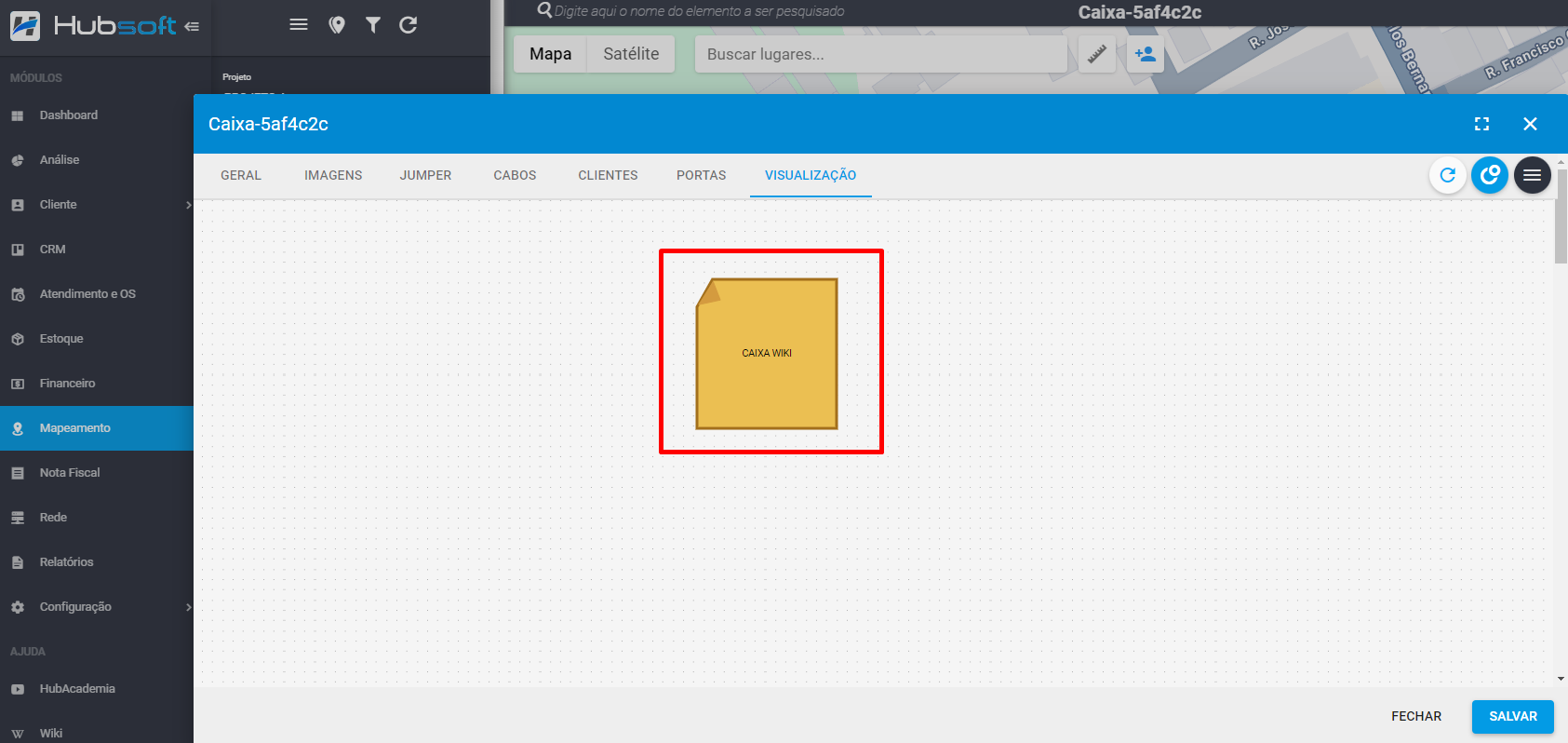
¶ Ações nas Anotações
Há algumas ações que da Anotação que podem ser acessadas por botões anexados a ela mesma. São elas:
-
Editar texto: Para editar a observação da Anotação, deve-se passar o mouse sobre ela e acessar o botão E ou dar um duplo clique sobre a anotação.
Uma nova janela será com um campo de texto livre para inserir a observação que fará parte da anotação. Após a confirmação dos dados a Anotação já será renderizada na área de desenho. -
Copiar texto: Para copiar o texto da Anotação, basta acessar o botão C que o texto já ficará disponível para ser colado.
-
Minimizar: Deixa a anotação com um aspecto visual menor, mais minimalista. Para atingir esse aspecto basta executar o botão -.
-
Excluir: Para excluir a anotação basta executar o botão X.
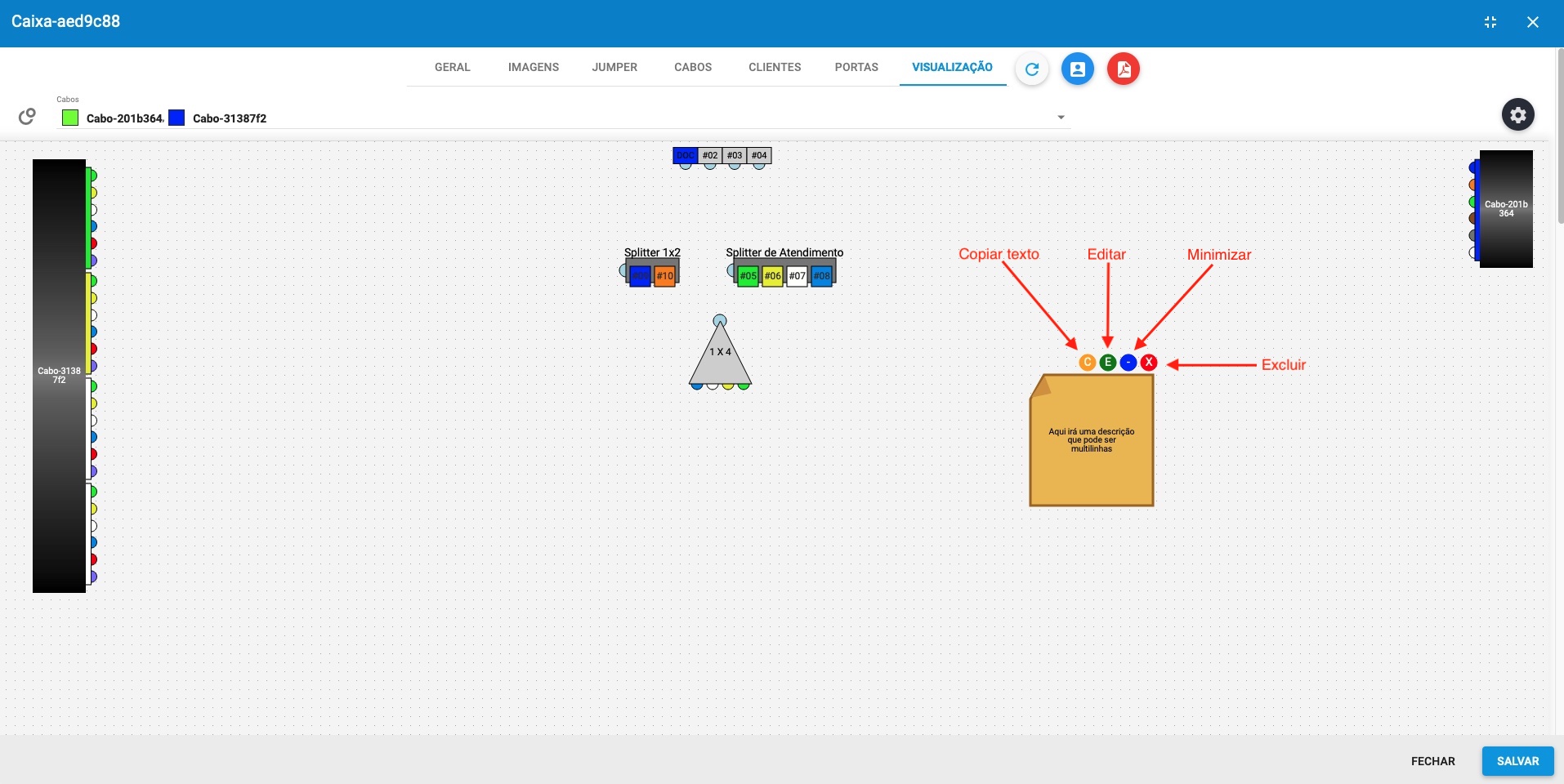
¶ Zoom
Para melhor a acessibilidade da área de desenho e também para visualizar com mais detalhes elementos que fiquem pequenos na tela, há disponível a opção de Zoom + e Zoom -.
Para acessar essa opções basta clicar com o botão direito do mouse sobre a área de desenho e selecionar a opção correspondente.
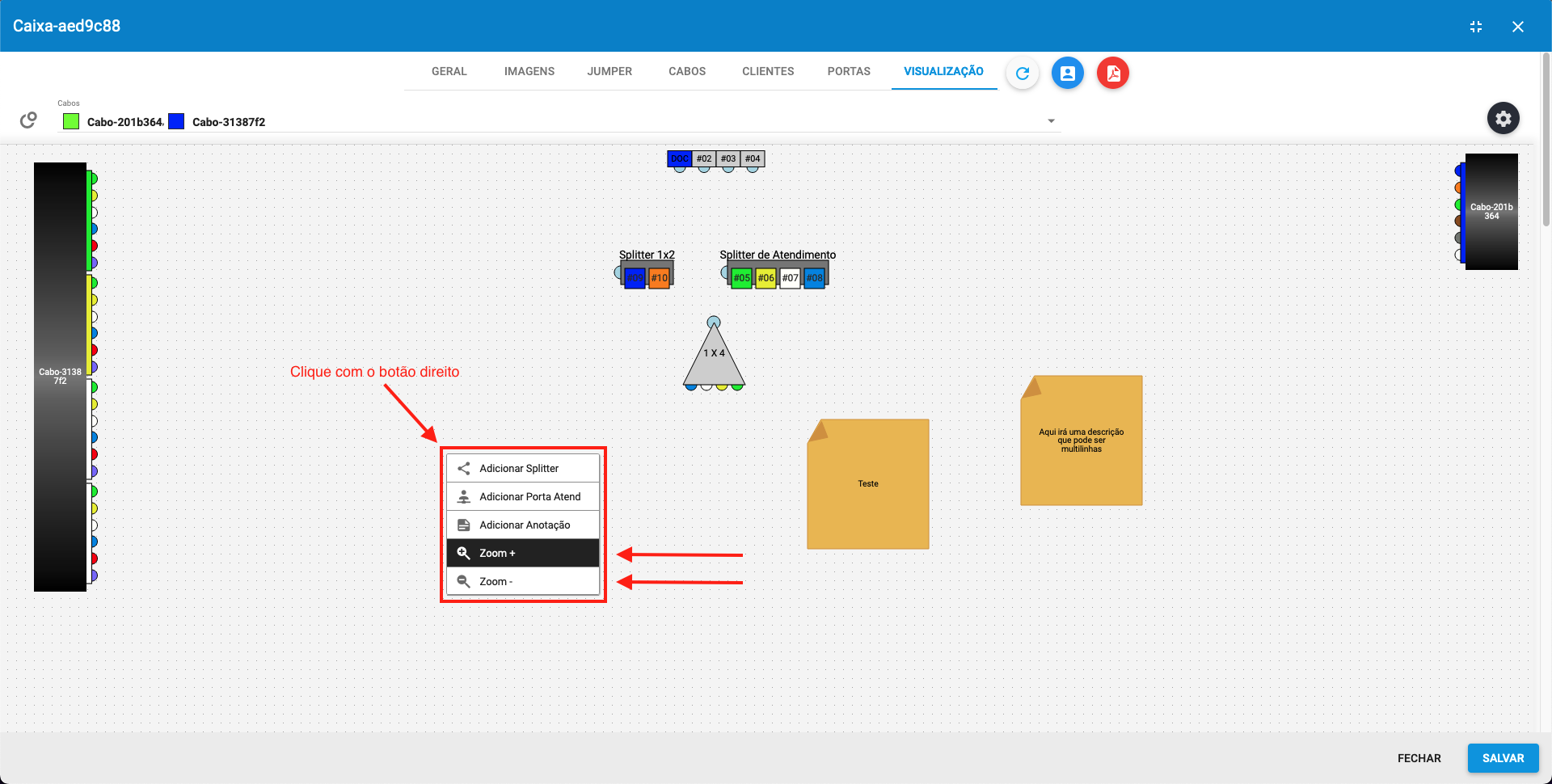
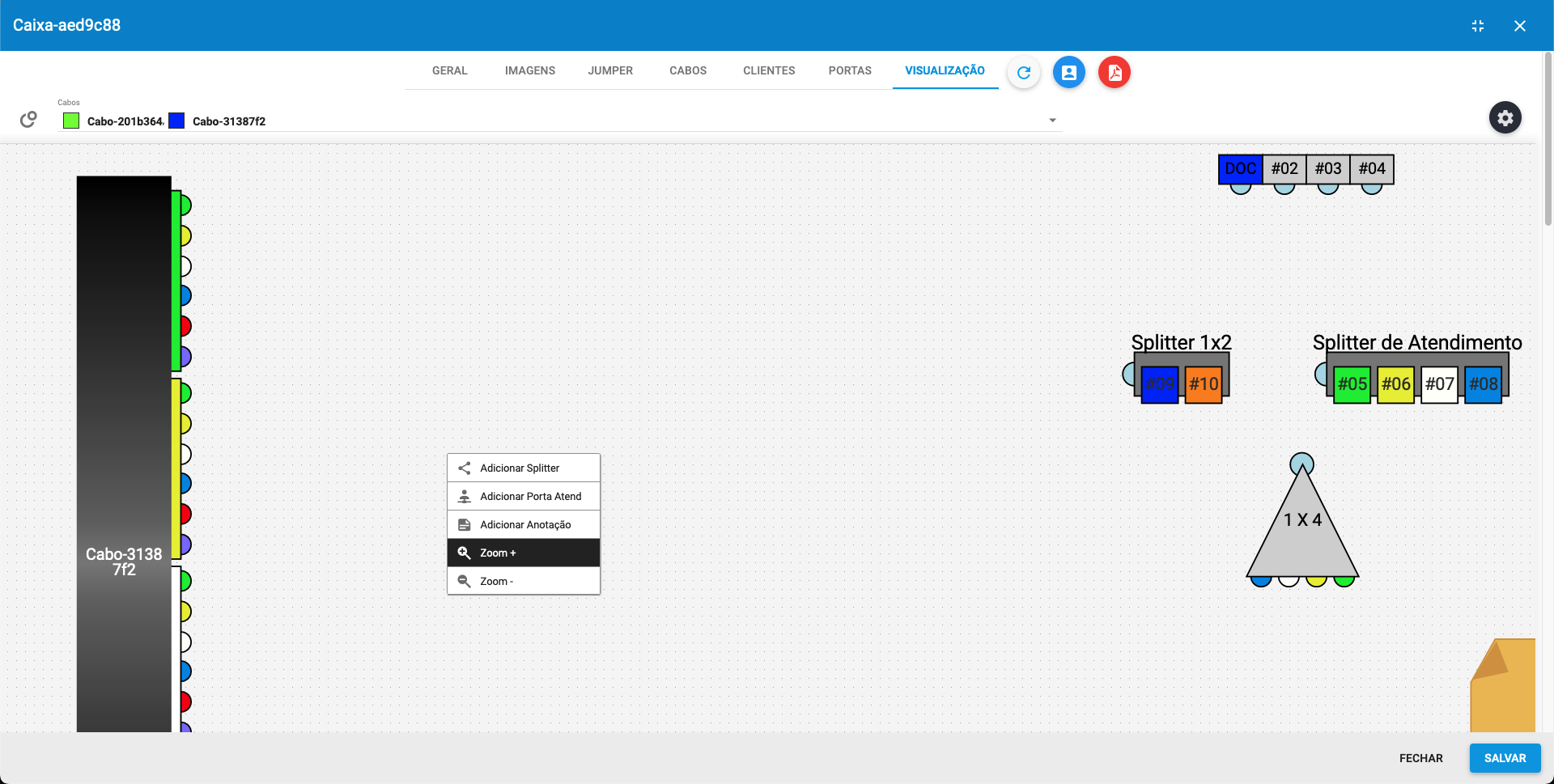
¶ Exportar clientes
Acessando a opção Exportar clientes, localizada no menu lateral da visualização da caixa, todos os clientes, de todas as portas, serão exibidos em uma nova janela em formato de lista. Havendo a possibilidade de gerar um relatório PDF ou para Excel com esses dados.
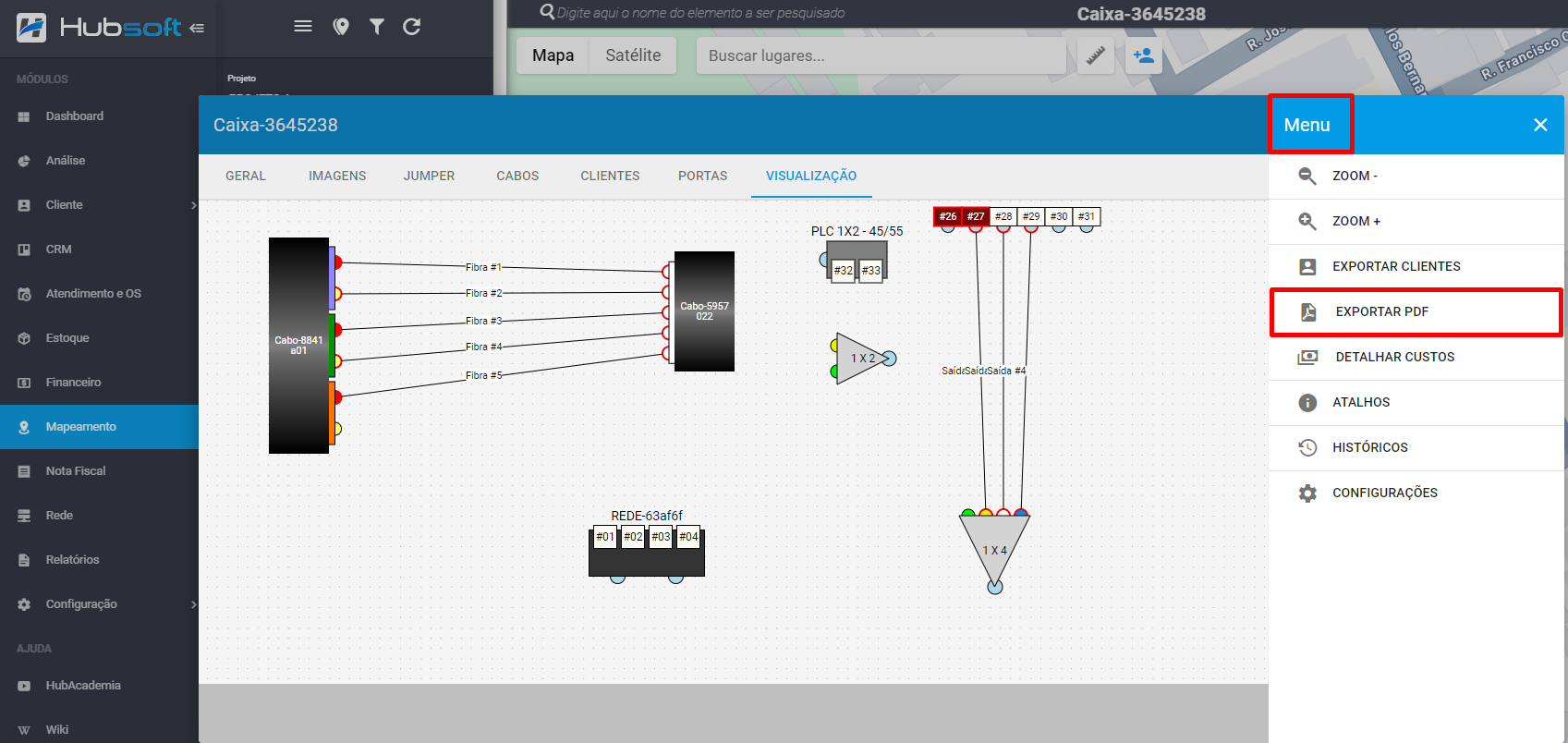
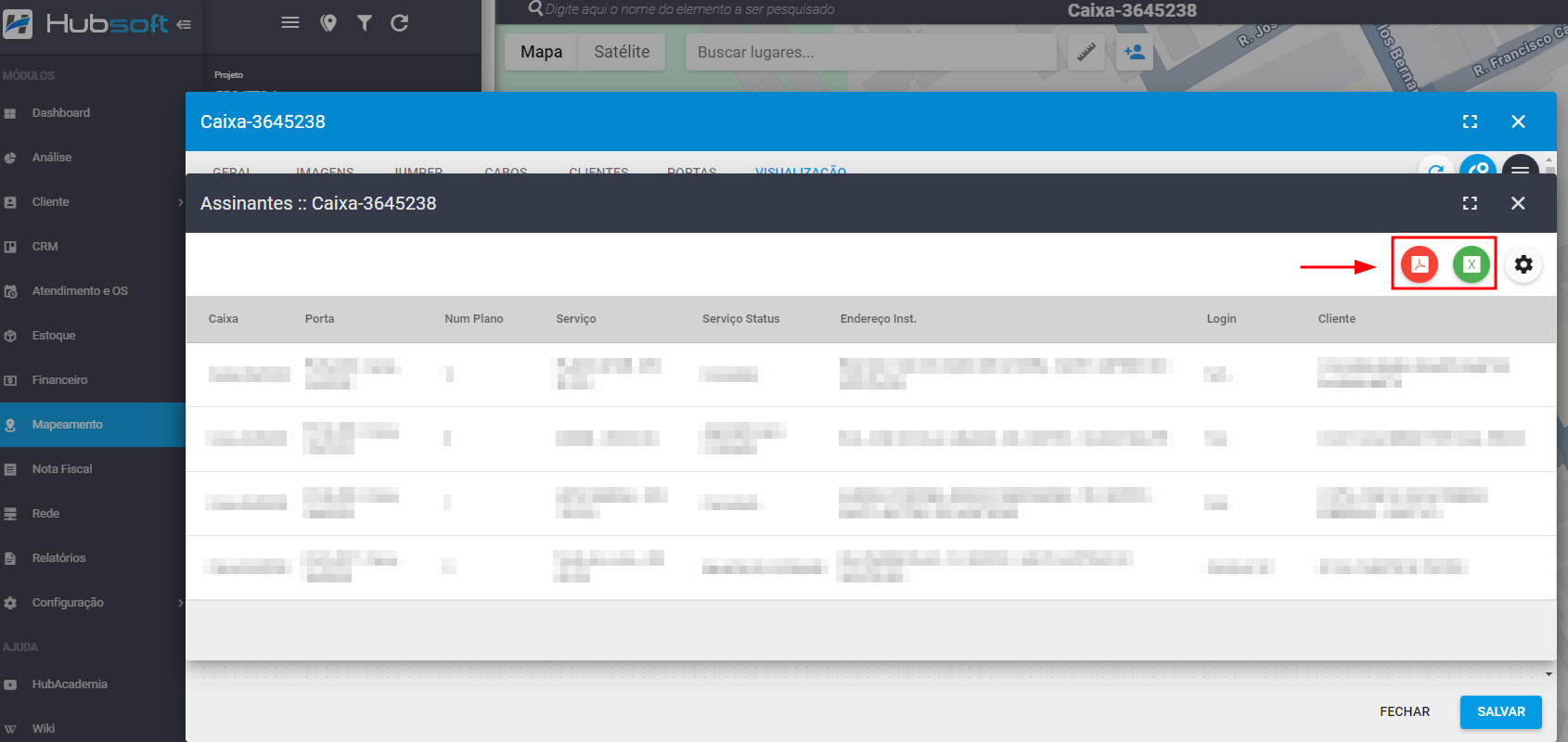
¶ Exportar PDF
Acessando a opção Exportar PDF, localizada logo abaixo da barra de título, toda a área de desenho, com todos os elementos inseridos, serão exportados para um documento PDF.
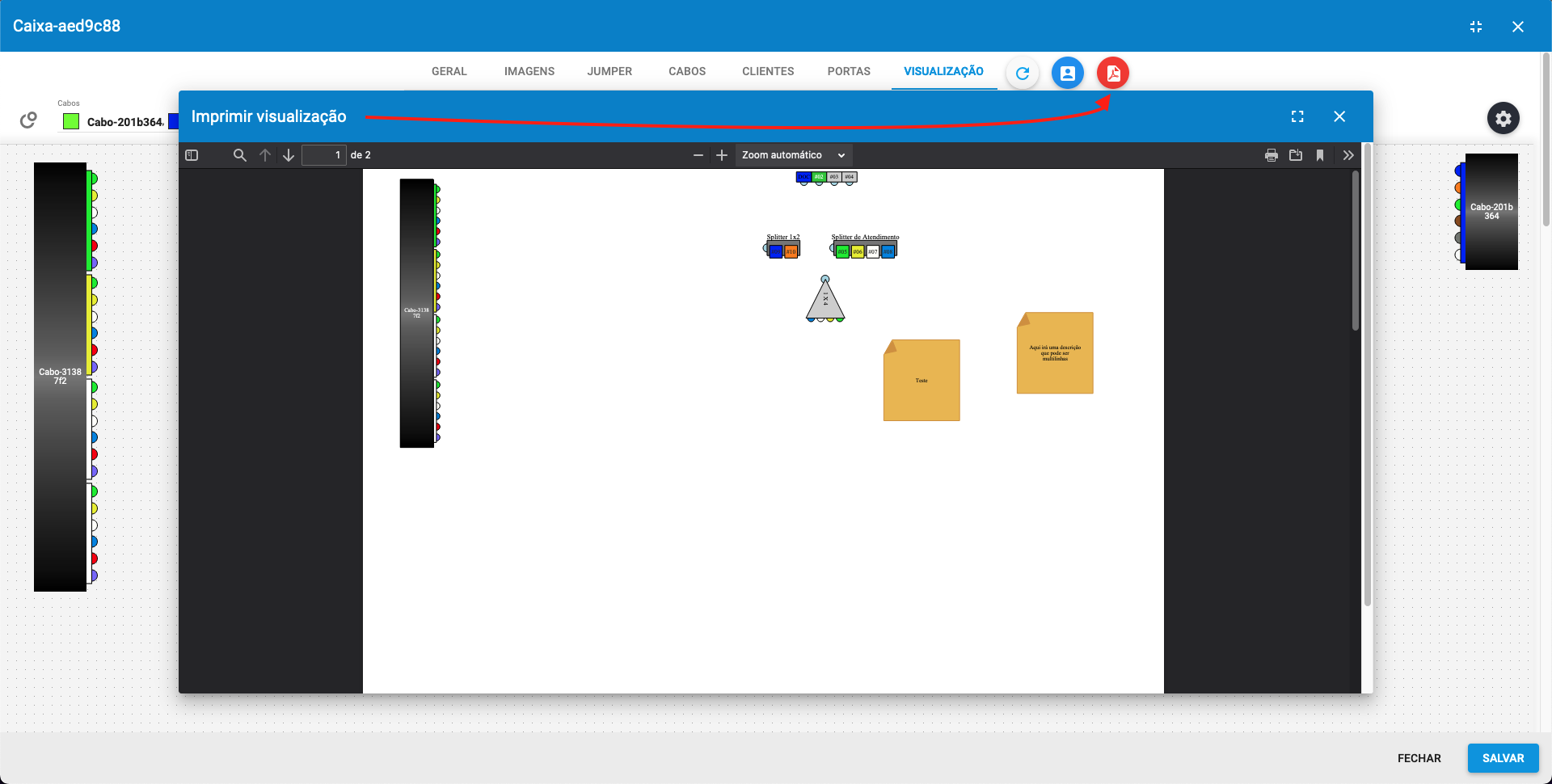
¶ Demarcar Área de Cobertura
Ao demarcar uma área de cobertura, será possível identificar onde é feito atendimento por uma determinada caixa, que ficará marcada no mapa com um polígono exibindo a área de atendimento.
Para adicionar, selecione a Caixa na lista lateral, clique sobre ela com o botão direito, abrindo o menu de contexto, e acesse a opção Demarcar Área de Cobertura.
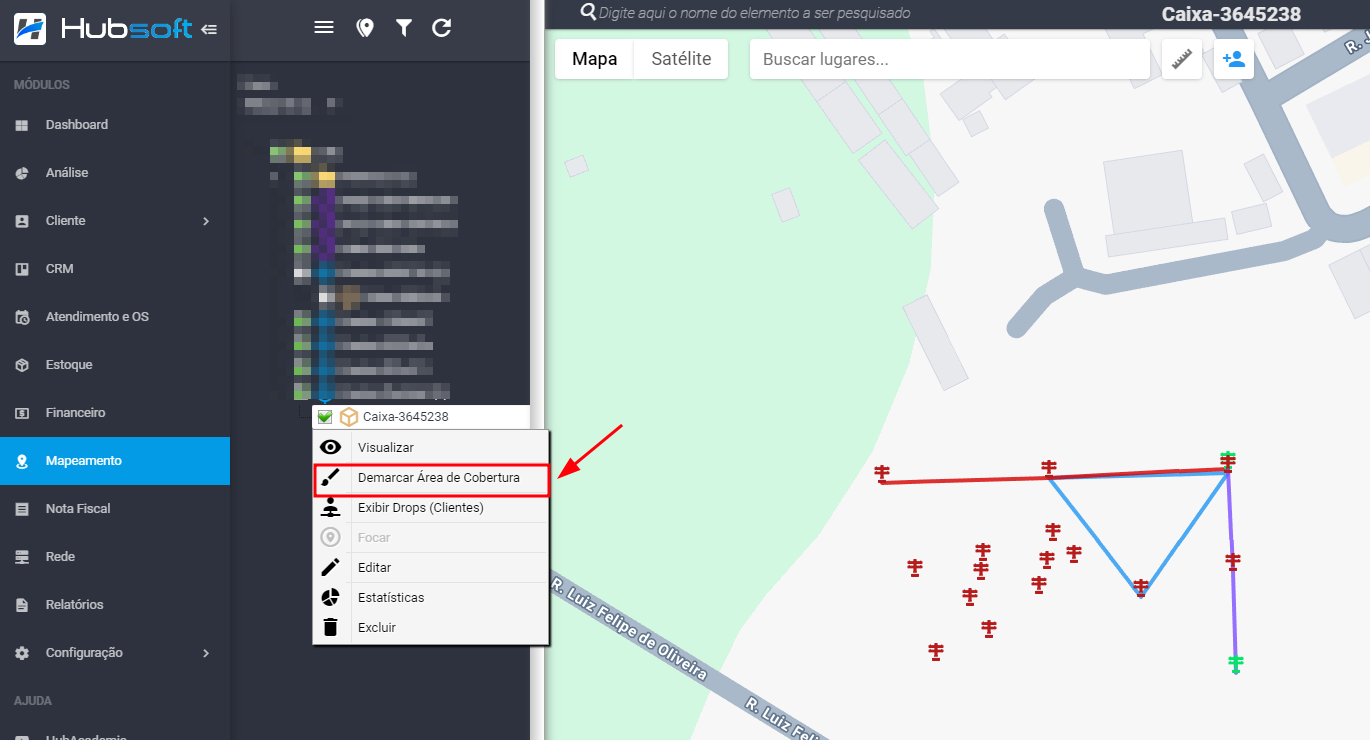
A barra superior ficará com uma cor avermelhada indicando que a área pode ser demarcada.
Inicie o trajeto através de cliques sobre o mapa e após selecionar o terceiro ponto o polígono será mastrado. Ao selecionar toda a área requerida, clique em Salvar Demarcação de Área
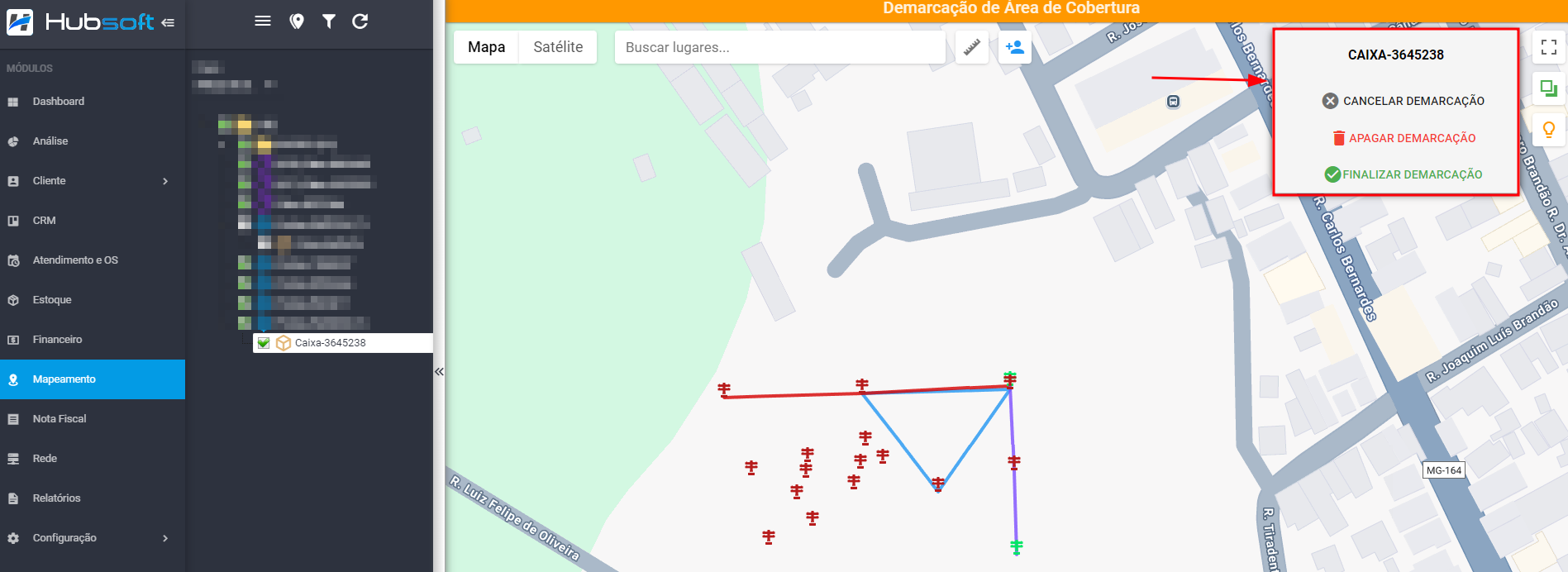
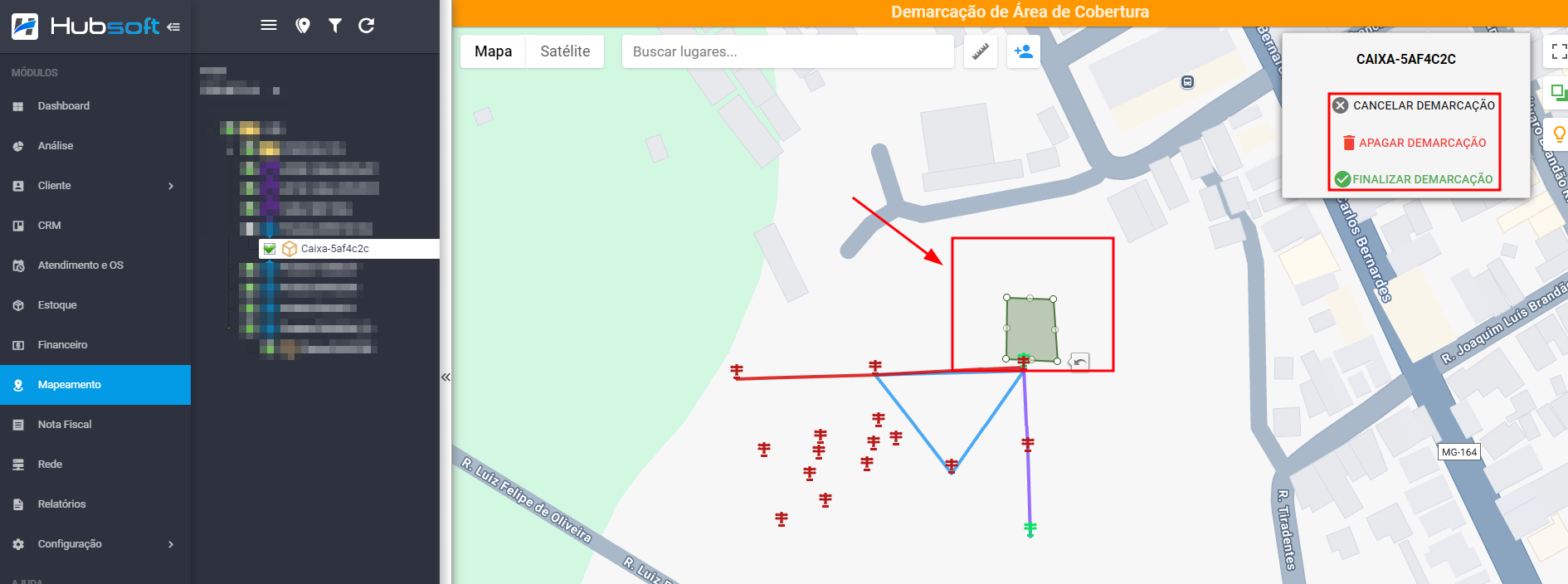
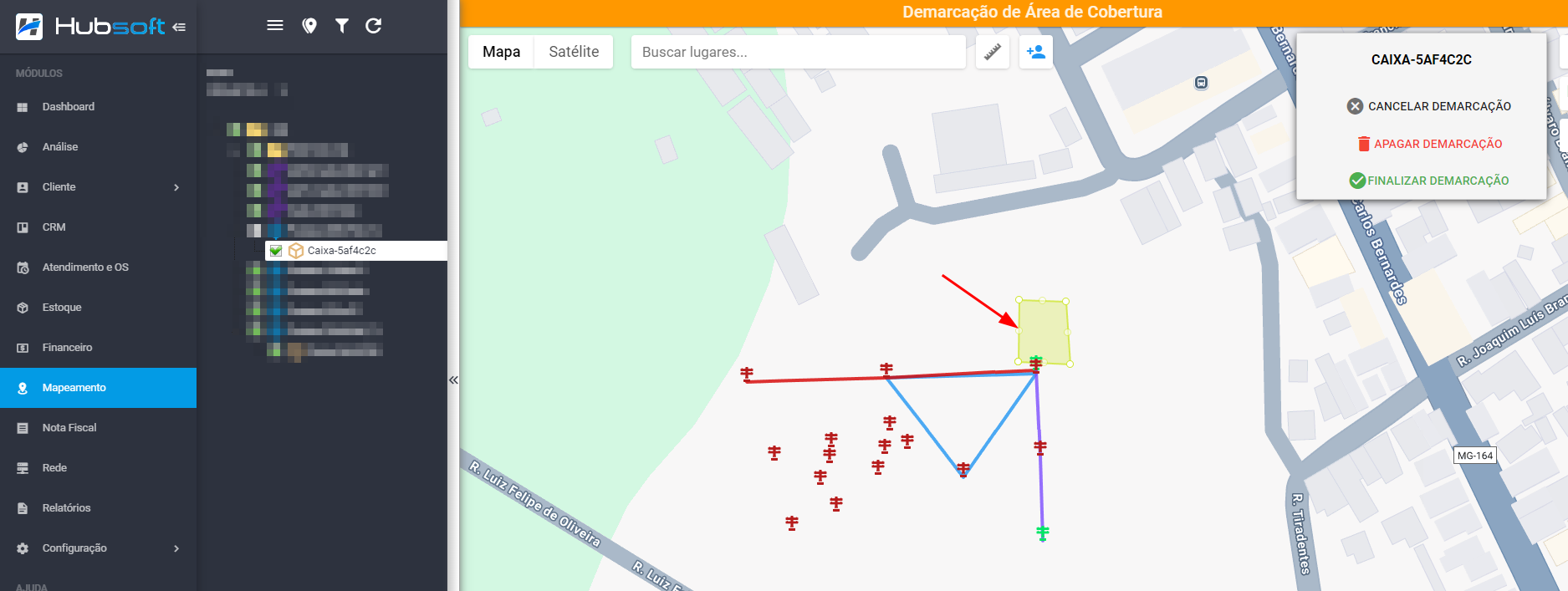
Caso deseje esconder a área para lançamento de cabos, ou qualquer outra modificação, acesse a opção Esconder Áreas de cobertura, no canto superior esquerdo da barra superior.
Por fim, para trocar a cor da área de cobertura basta acessar a edição da caixa óptica e selecionar a cor da caixa usada para criar a área.
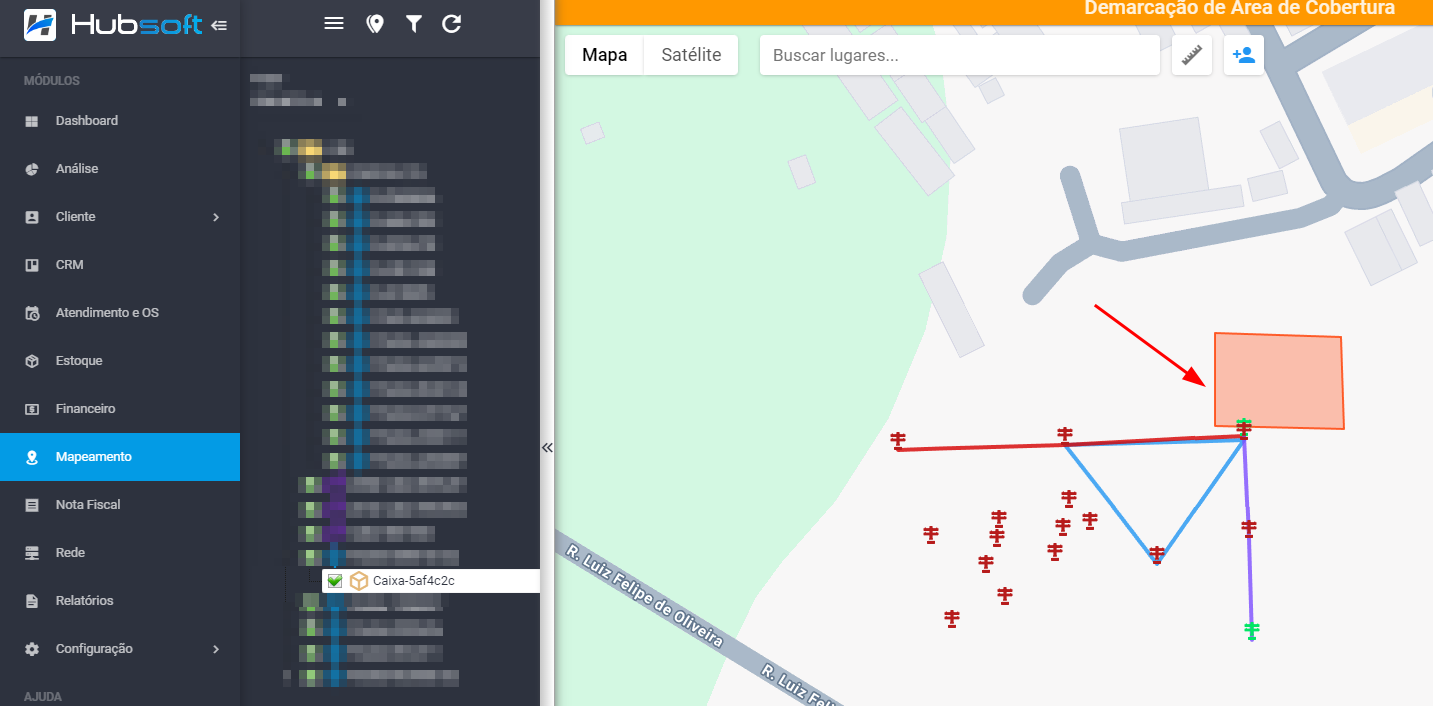
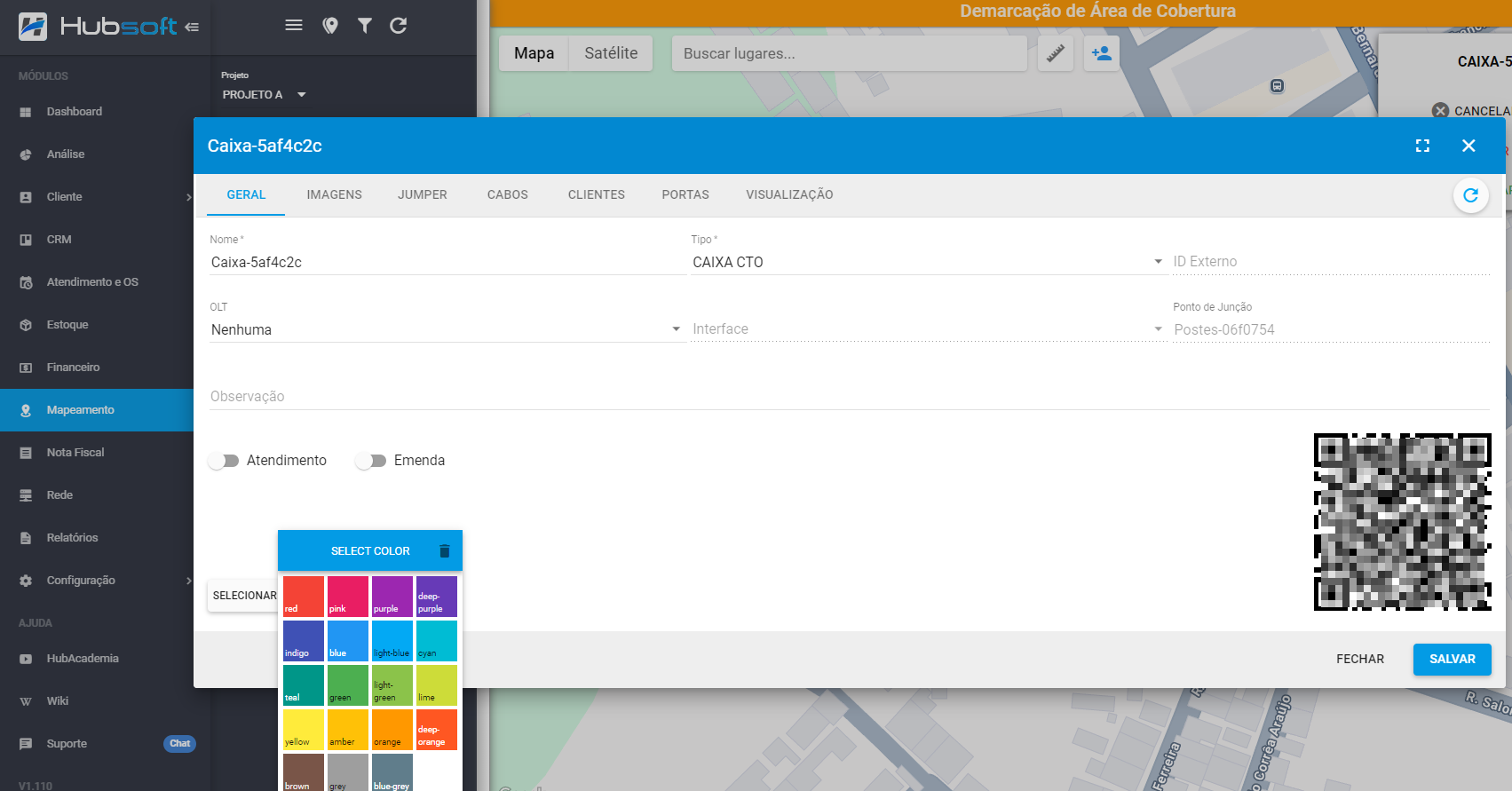
¶ Perguntas/Problemas Frequentes
Abaixo serão listadas algumas perguntas/problemas frequentes relacionados a Caixas Ópticas. Caso alguma dessas situações aconteça e você tenha dificuldades para resolver, não hesite em chamar nosso suporte, pois estamos aqui para lhe ajudar.
¶ Ao tentar vincular um cliente a uma caixa a mesma não aparece, via sistema web e também via aplicativo do técnico, o que pode ser?
Quando uma caixa não aparece para vincular um cliente indica que a mesma não tem portas de atendimento vinculada, caso necessário vincular um cliente a esta caixa, precisarão adicionar portas de atendimento à mesma.
¶ É possível alterar o tipo de caixa após ela ter sido cadastrada?
É possível sim, desde que o tipo de caixa para o qual esta alterando tenha a mesma capacidade de portas de atendimento da que esta sendo alterada.