Os Armários são normalmente acomodações que combinam as funções de distribuição e armazenamento de equipamentos, alguns favoráveies ao meio ambiente e também à prova de água e poeira.
¶ Adicionar
Para adicionar um Armário:
- Selecione o ponto de junção no qual ela será adicionada (clicando com o botão direto em cima do ponto ou diretamente na lista lateral), acesse o menu de contexto clicando com o botão direito sobre o ponto e selecione a opção Novo > Armário.
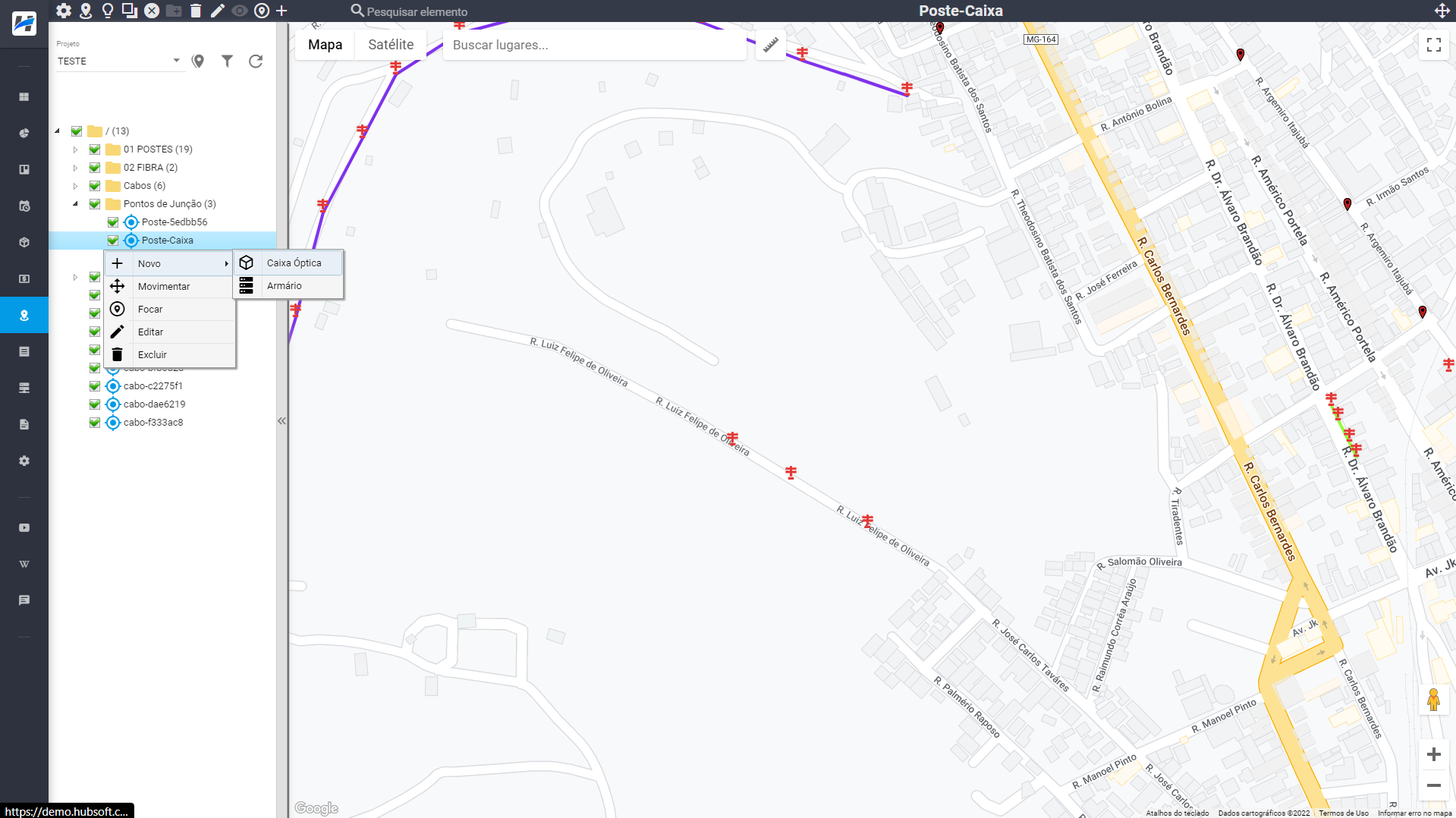
- Um nome genérico será cirado automaticamente para ele, mas há a possibilidade de preencher o campo com um nome mais específico e posteriormente também há a opção de editar esse nome.
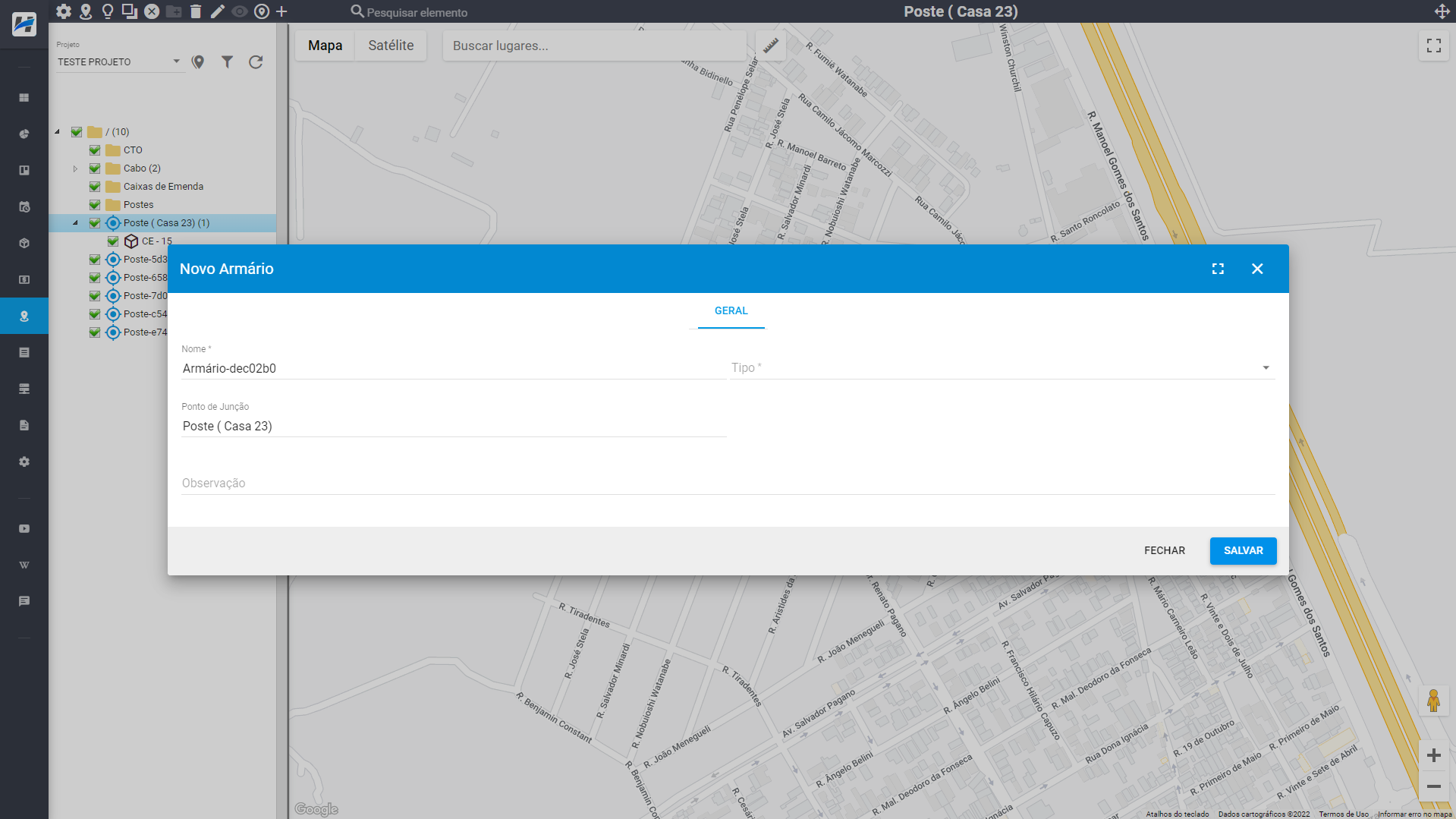
- Selecione o Tipo do Armário
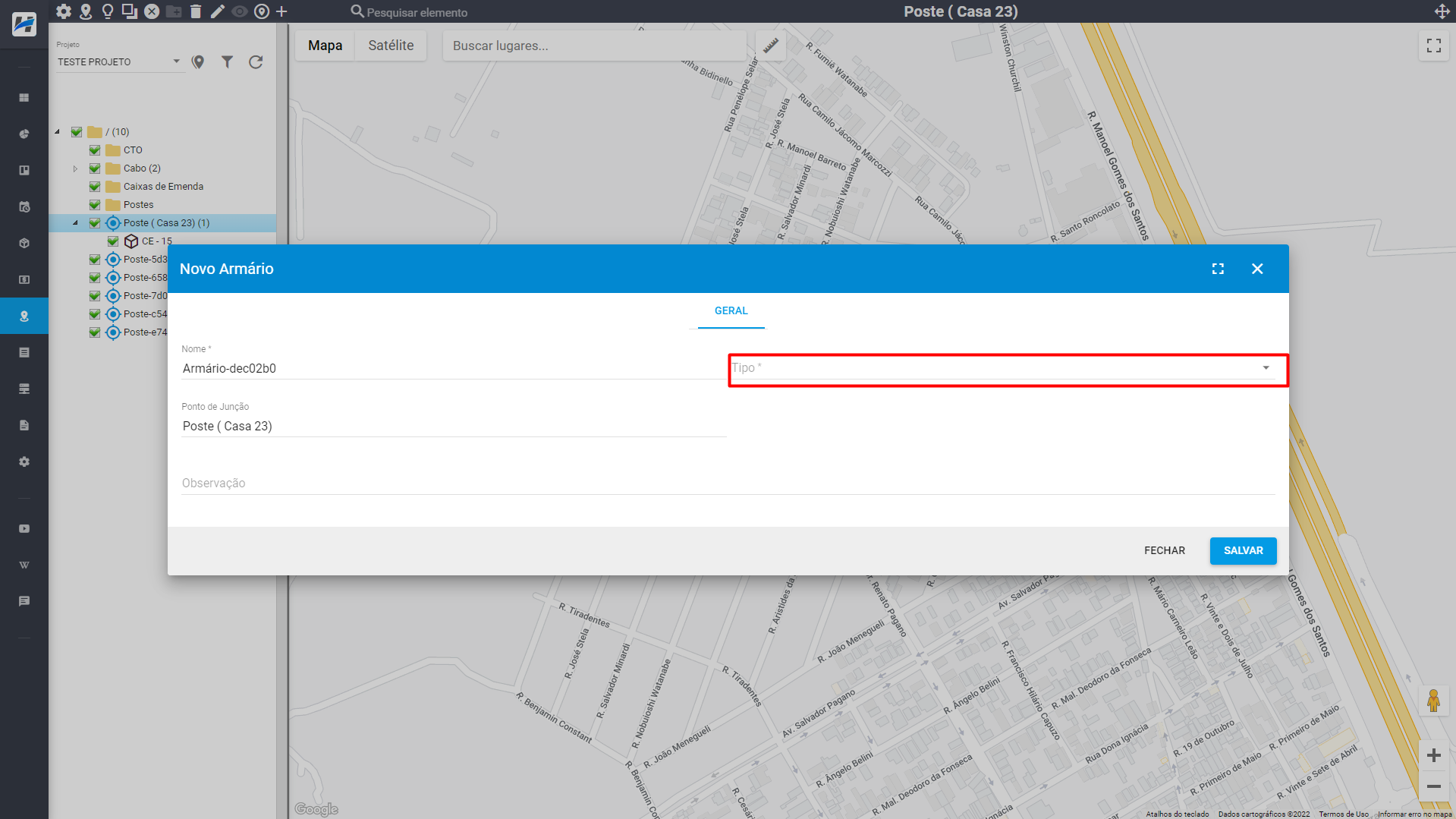
- Clique em Salvar:
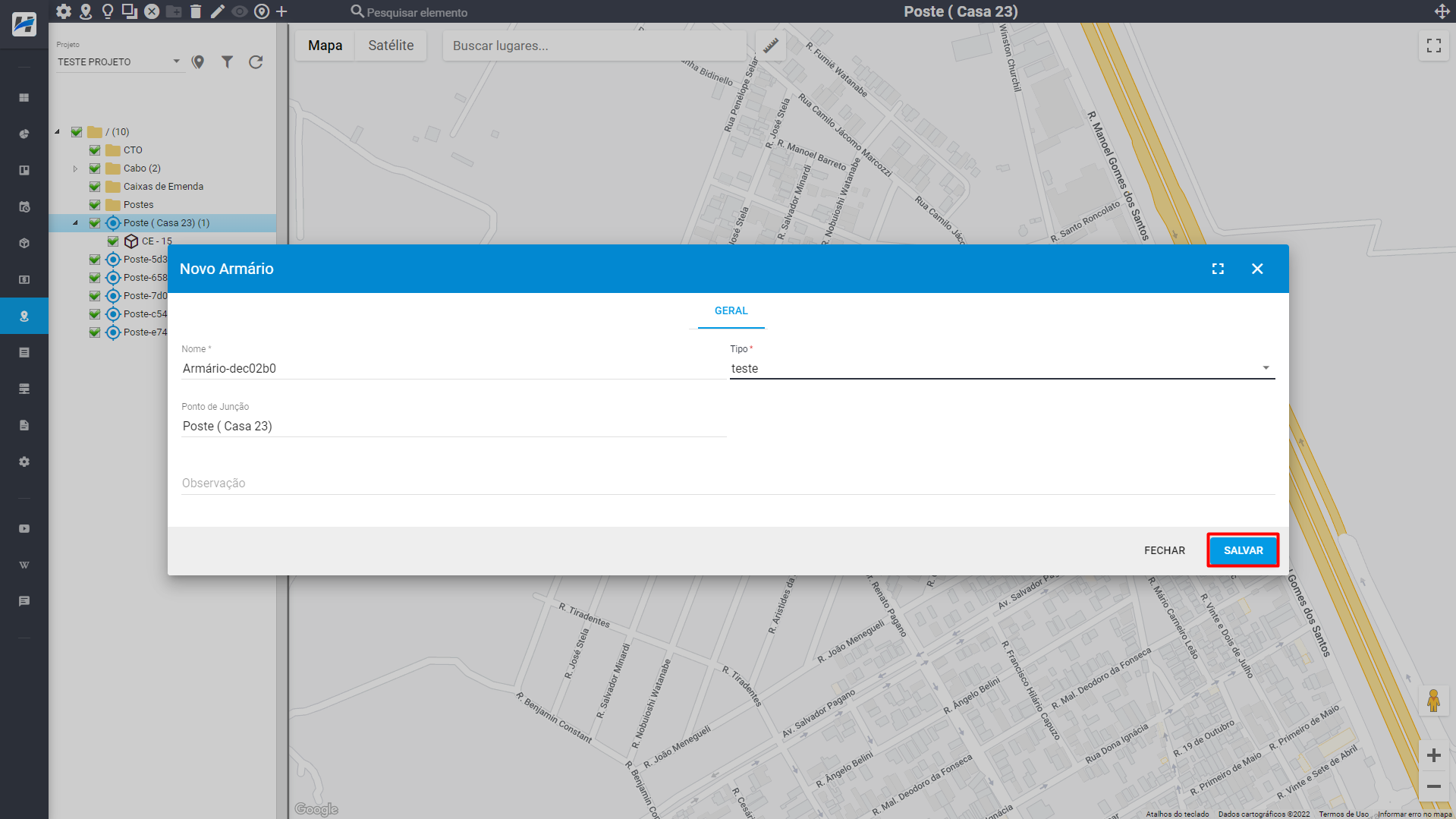
¶ Editar
O armário será criado e vinculado ao poste. Sendo assim, para visualizá-lo basta acessar o menu de contexto, clicando com o botão direito sobre o ponto, e selecione a opção Editar. Ou acessando a janela de edição do poste e navegando até a aba Armários. Na listagem dos armários, acesse o menu Ações > Editar.
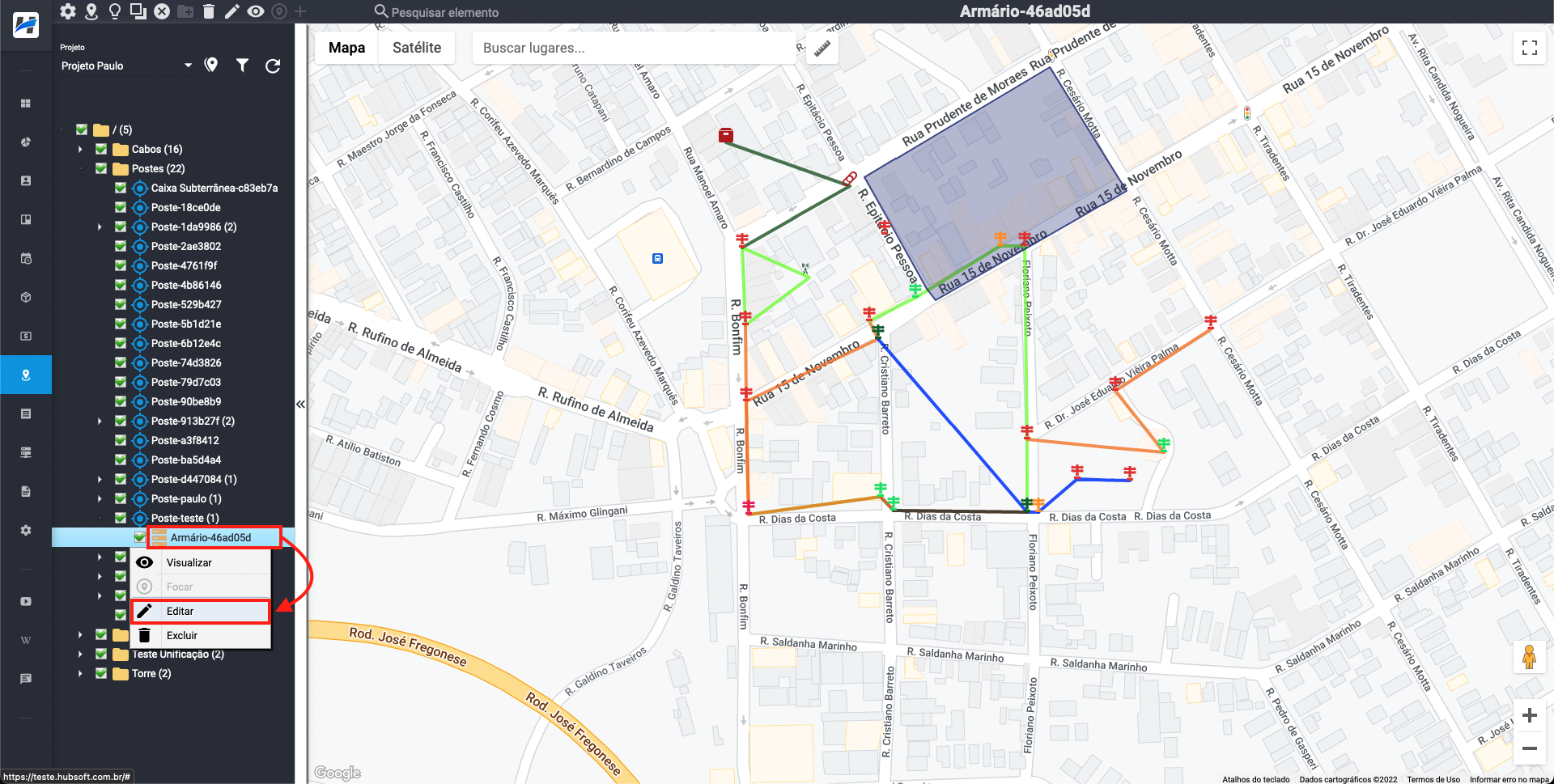
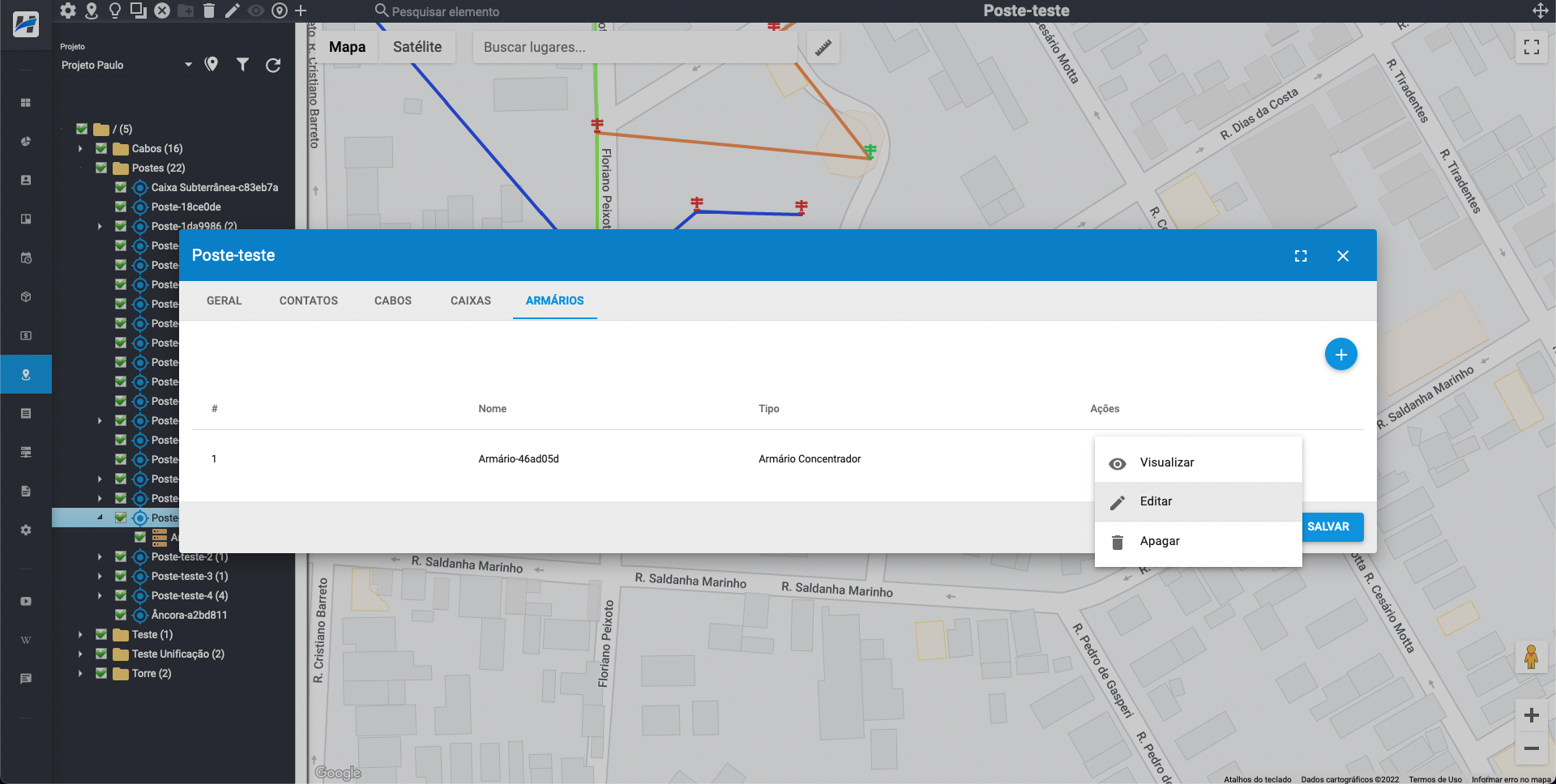
¶ Geral
Nesta aba, você pode editar os dados básicos do armário e adicionar uma observação. Além disso, um QR Code será disponibilizado, permitindo que você o baixe para impressão e o adicione aos equipamentos físicos, por exemplo.
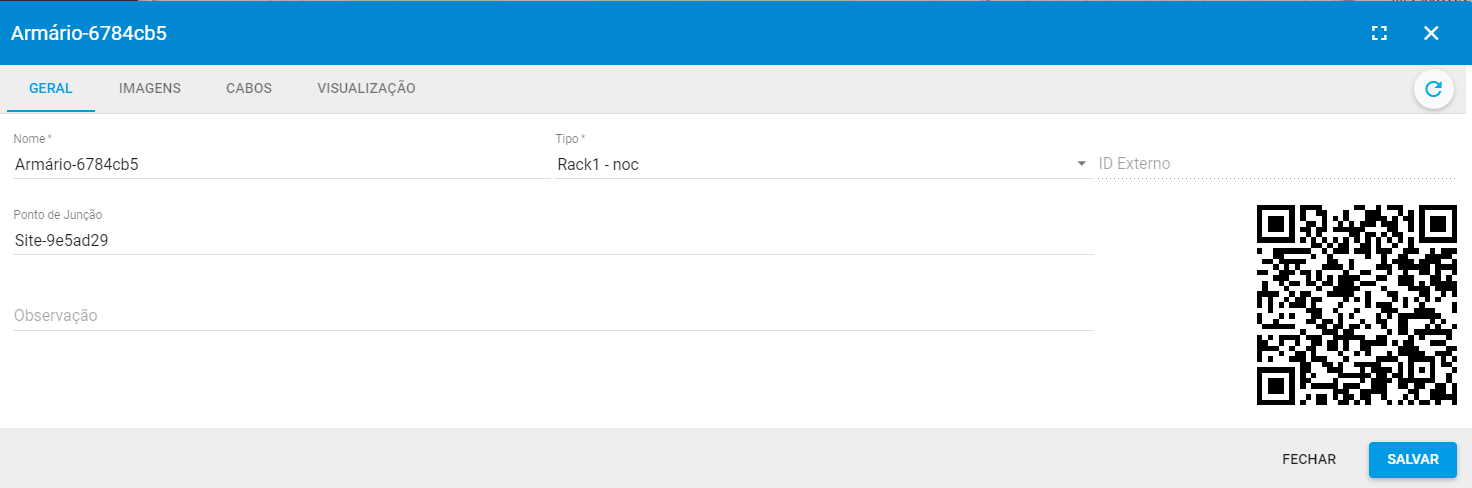
Ao ler o QR Code, se o usuário que tiver o app do técnico instalado, o sistema irá perguntá-lo se deseja abrir o link através do aplicativo. Ao confirmar, o usuário será levado diretamente ao aplicativo e a tela de visualização do mapeamento da versão web será aberta automaticamente, com o login no sistema web sendo feito automaticamente.
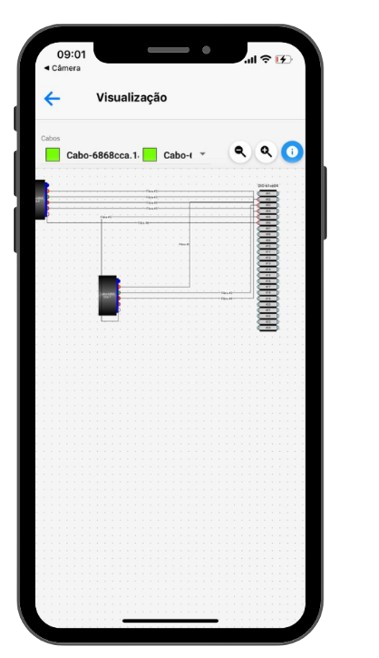
Além disso, o app do técnico conta com um leitor de QR Codes, acessível pela barra de título no canto superior direito. Assim que o QR Code for identificado, a página de visualização será aberta automaticamente.
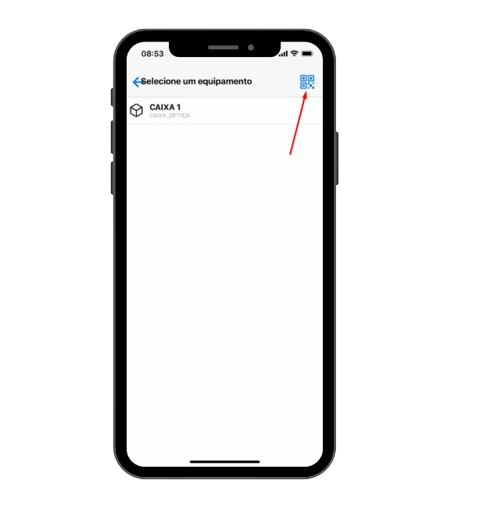
¶ Imagens
Há possibilidade também de adicionar imagens ao armaário, clicando em Adicionar Imagens e selecionado o arquivo desejado.
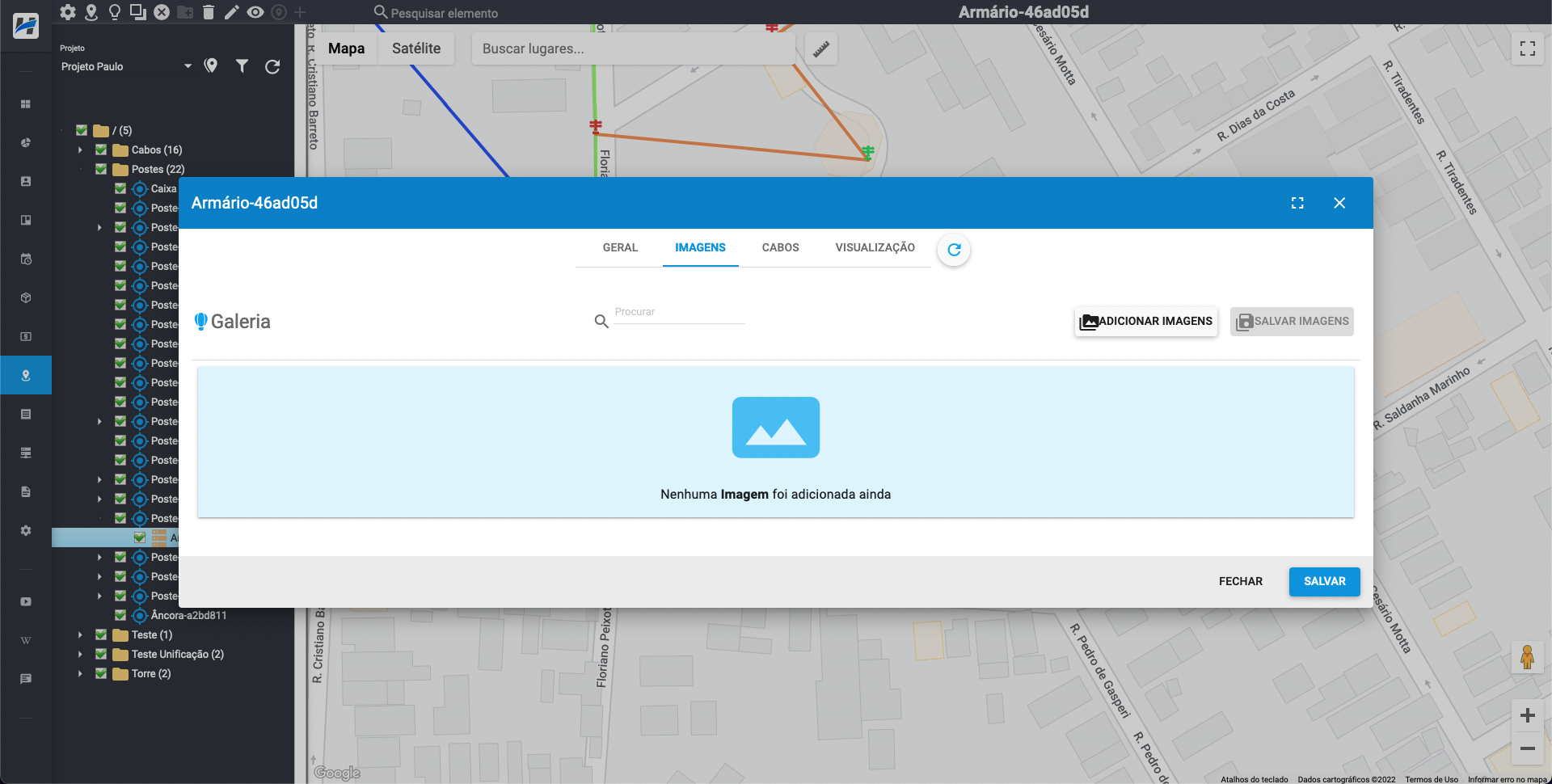
¶ Cabos
Nessa aba ficará disponível os cabos que passam pelo ponto de junção em que o armário está vinculado. Com isso, é possível fazer a derivação desses cabos para pode documentar emendas a eles, dentro da aba Visualização.
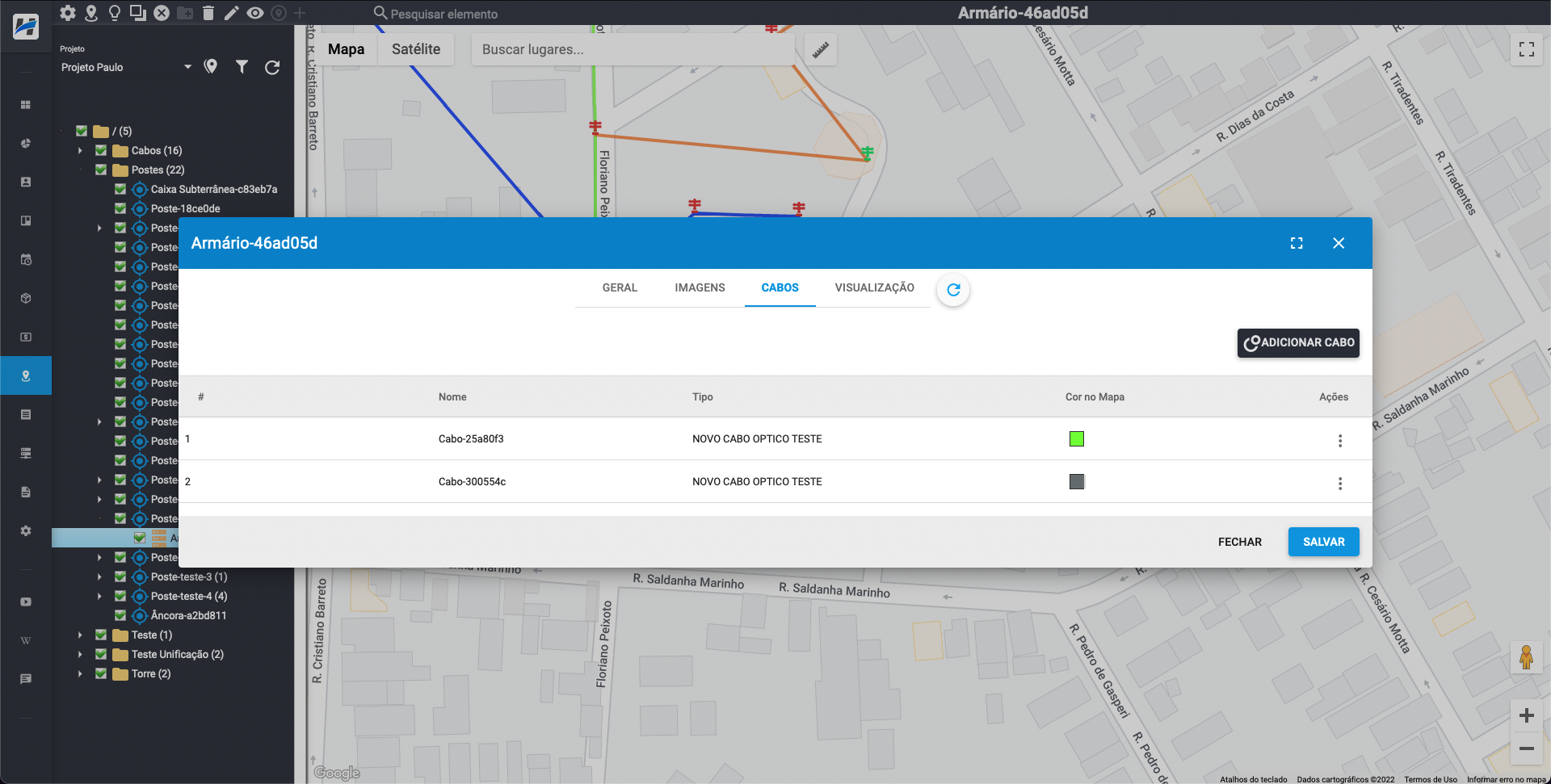
¶ Remover
Para remover um armário:
- Basta acessar o menu de contexto, clicando com o botão direito sobre o ponto, e selecione a opção Excluir. Ou acessando a janela de edição do poste e navegando até a aba Armário. Na listagem dos armários, acesse o menu Ações > Apagar.
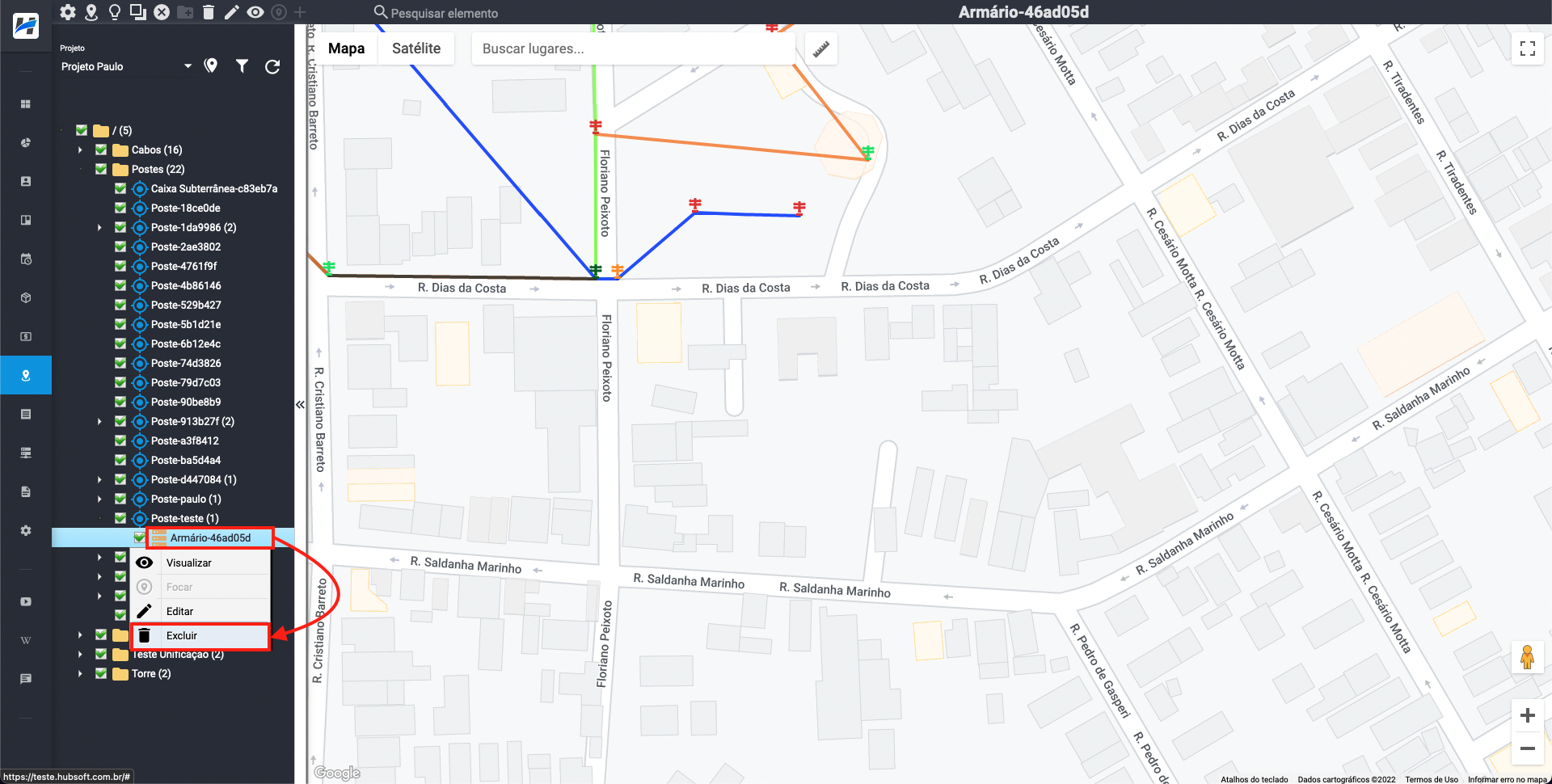
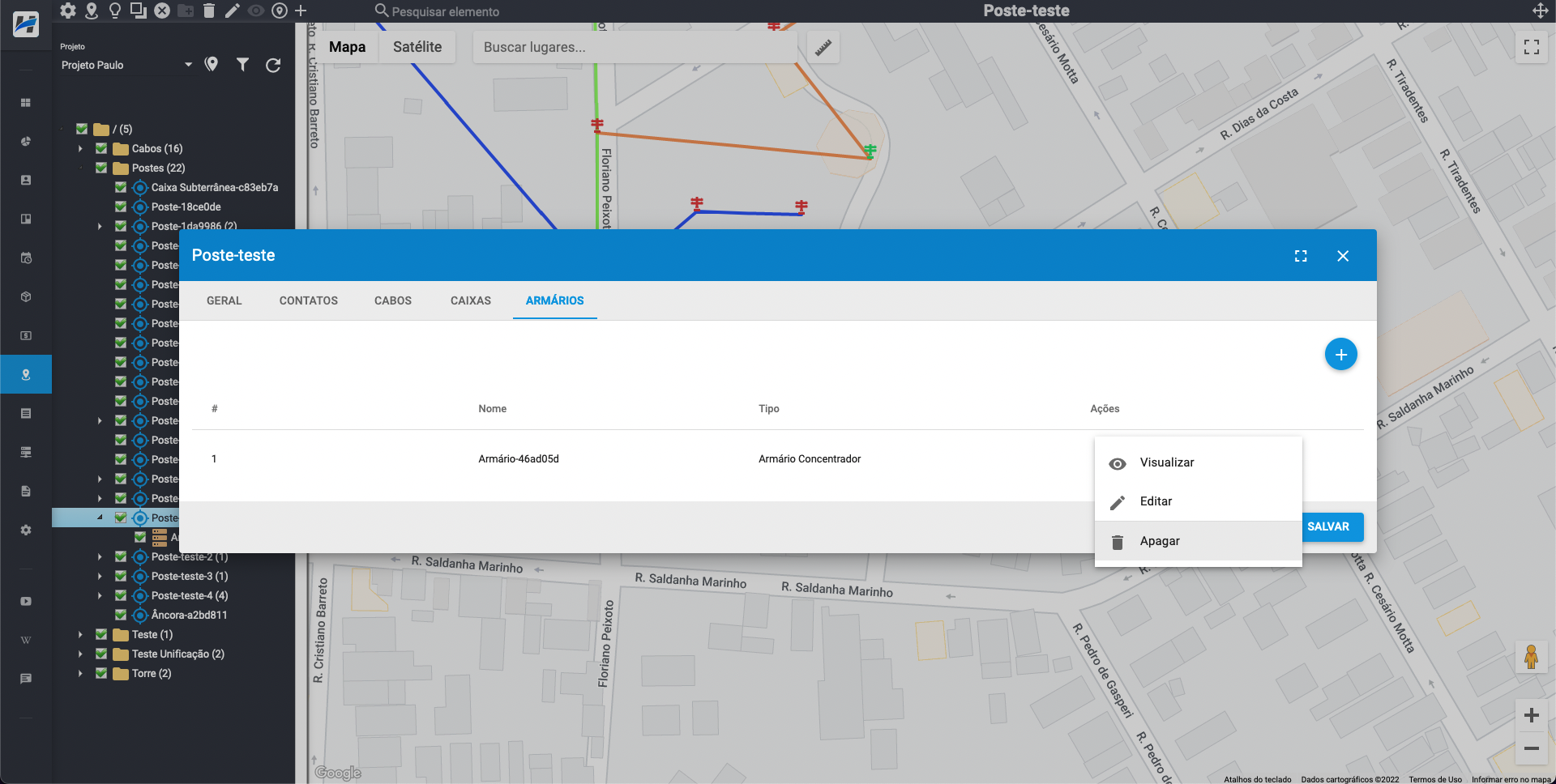
- Confirme que realmente deseja apagar o elemento:
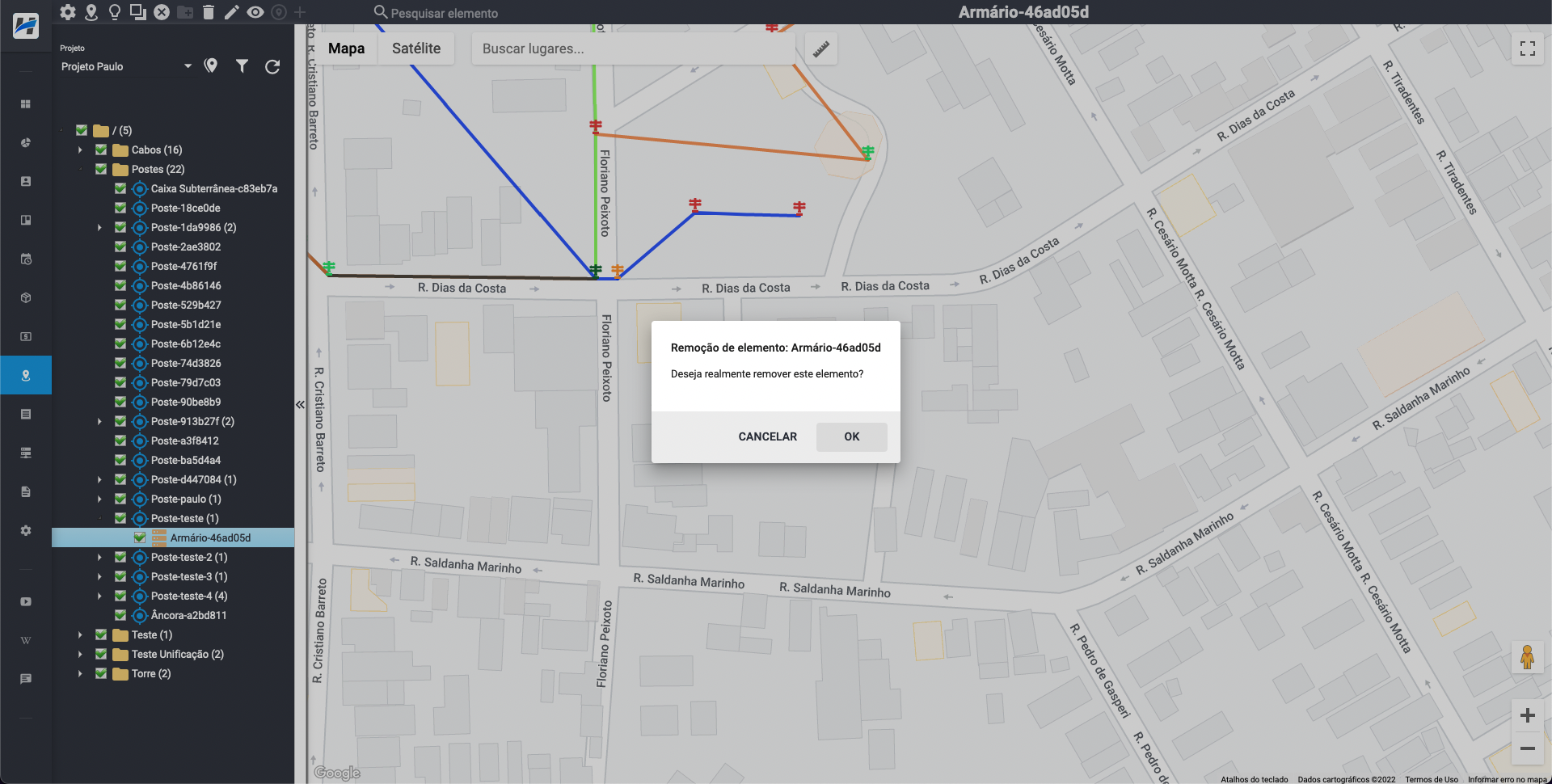
¶ Visualização / Fusões
Na aba de Visualização é possível documentar as fusões de cabos, equipamentos, etc. Assim como adicionar portas de atendimento e vinculação de clientes.
Nessa seção do sistema há uma área de desenho que permite adição de elementos pré-definidos, que contribuem para um documentação visual mais rica e intuitiva. Siga os passos abaixo para ficar por dentro de todas as possibilidades que essa funcionalidade oferece.
¶ Configurações
Há algumas configurações disponíveis na visualização que altera a área de desenho. São elas:
- tipo_fibra: Altera o visual representativo da fibra. O valor rounded deixa fibra com cantos mais arredondados e o normal deixa com cantos mais simples.
Valor padrão: normal
- largura: Altera a largura da área de desenho. Utilizar o valor tela para pegar a largura exata da tela ou um valor númerico para representar a largura em pixels, como 3000 por exemplo.
Valor padrão: tela
- altura: Altera a altura da área de desenho. Utilizar para representar a altura em pixels, como 4000 por exemplo.
Valor padrão: 3000
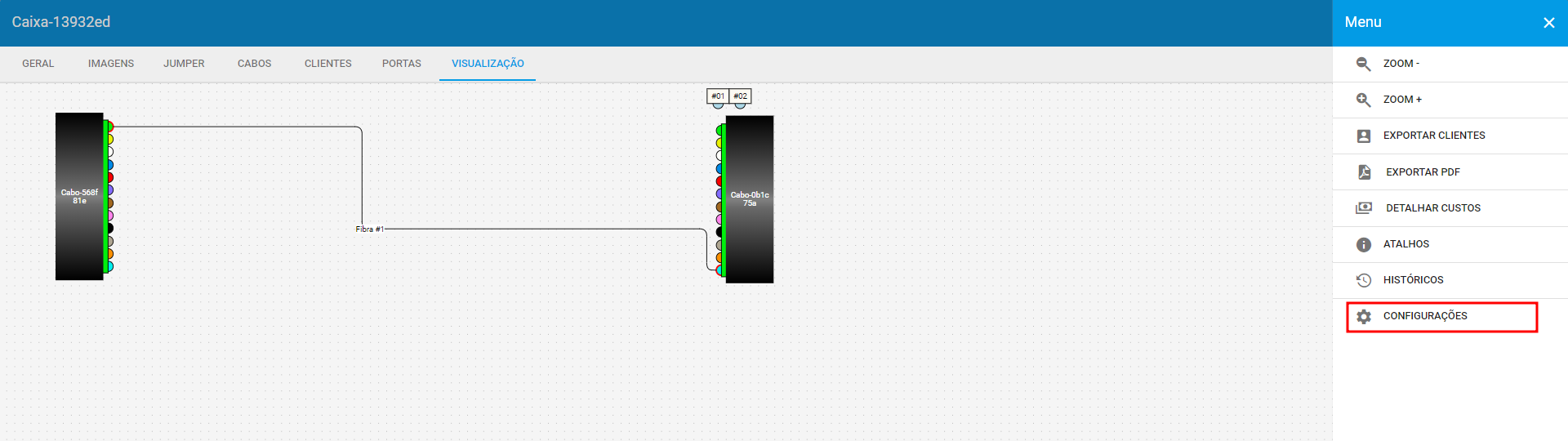
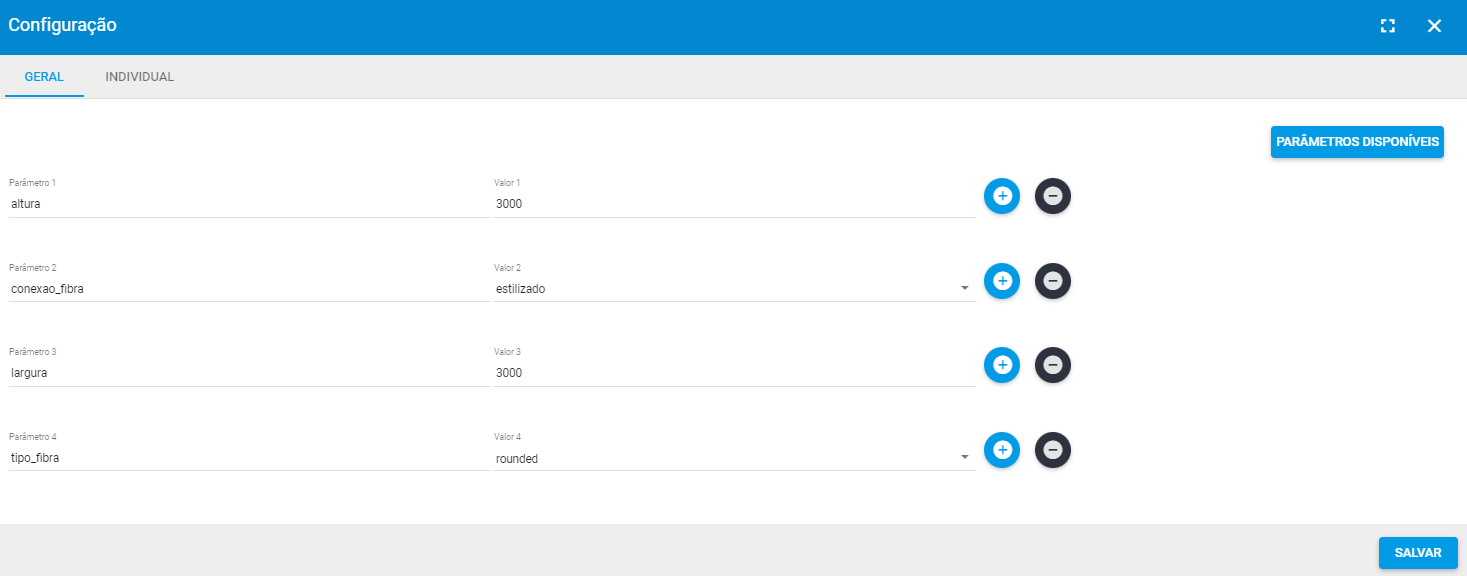
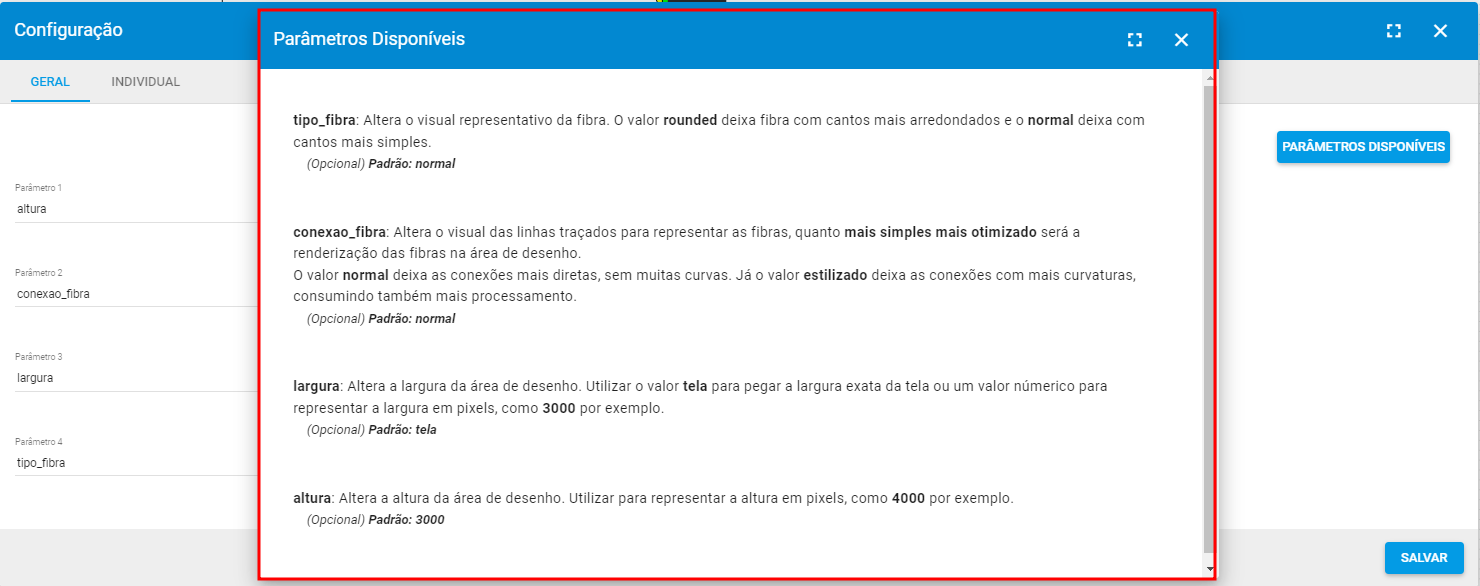
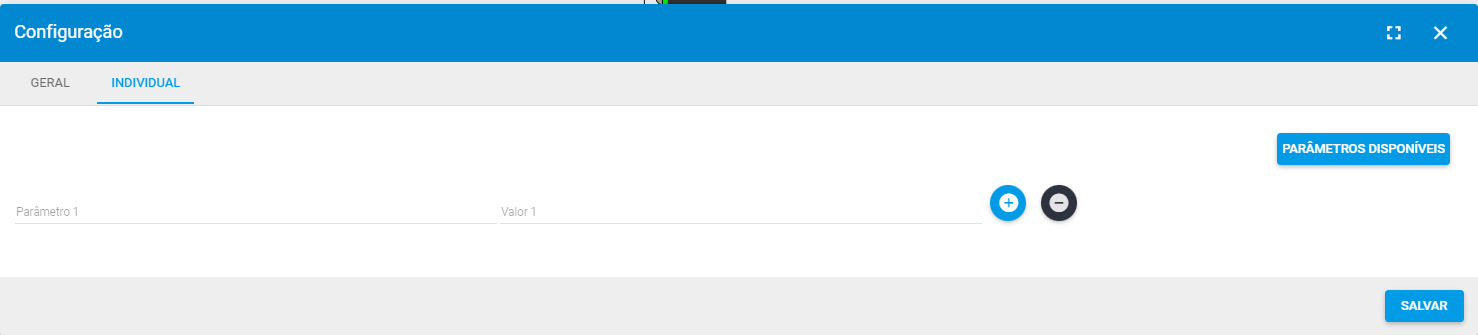
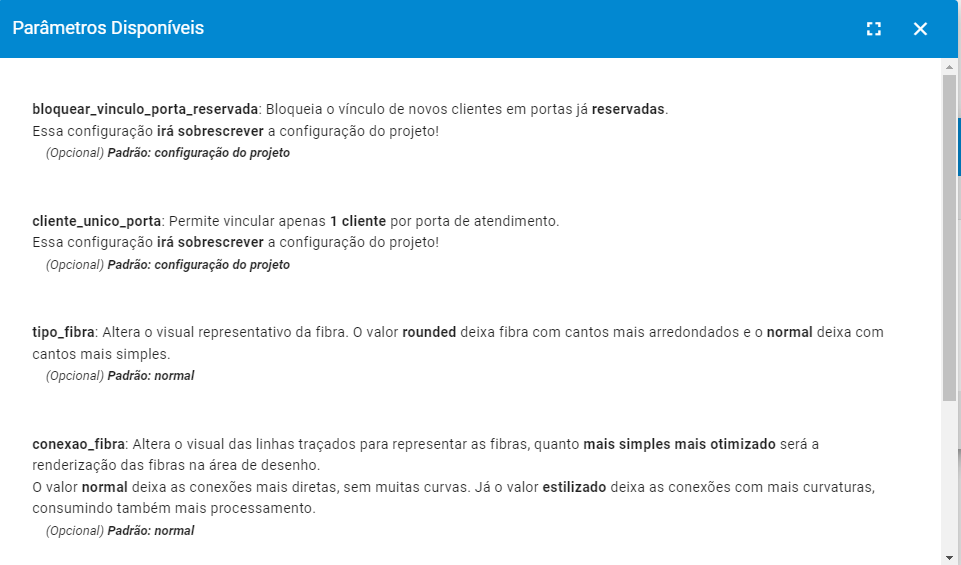
¶ Fibras
Para conectar os equipamentos uns nos outros, há a possibilidade de adicionar fibras de conexão a eles.
Para adicionar uma fibra bastar clicar na entrada/saída de um equipamento e segurar o botão do mouse, arrastando até o destino. Caso o destino aceite a conexão de fibra com o equipamento de origem, um círculo se destacará na entrada/saída, como mostrado no print abaixo.
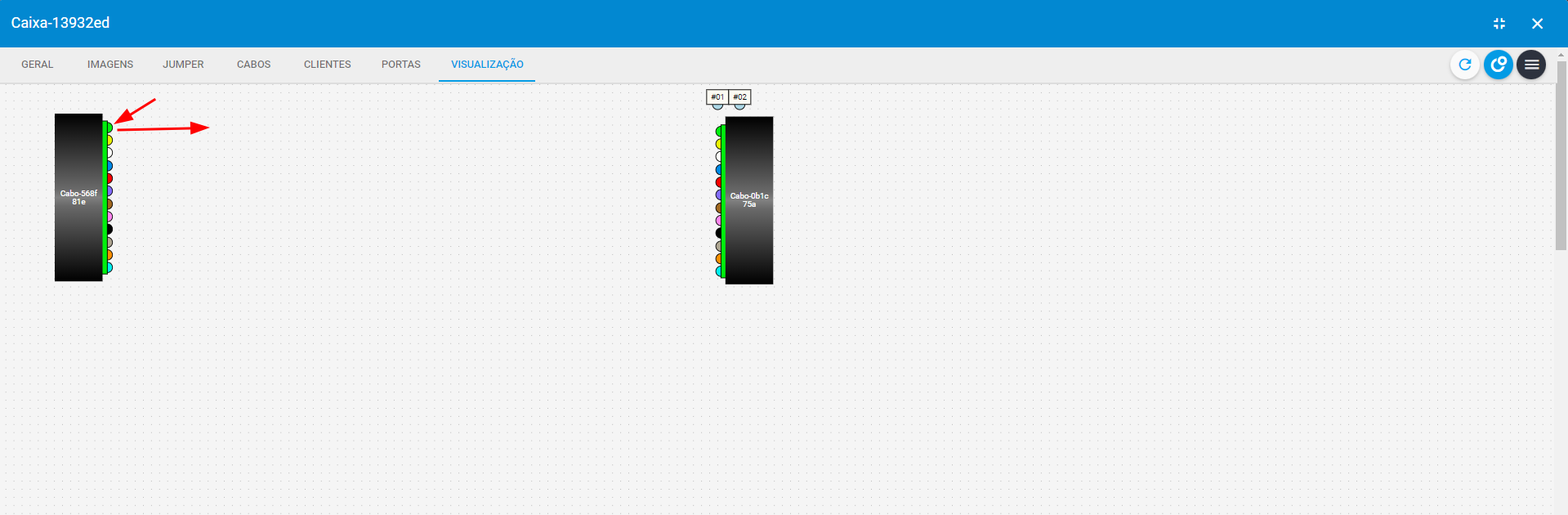
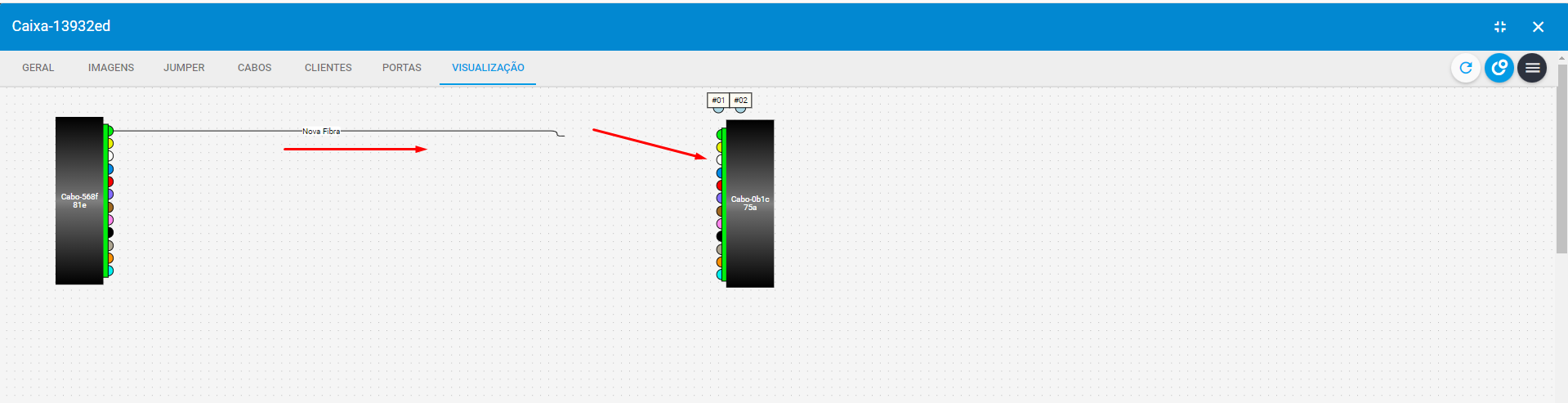
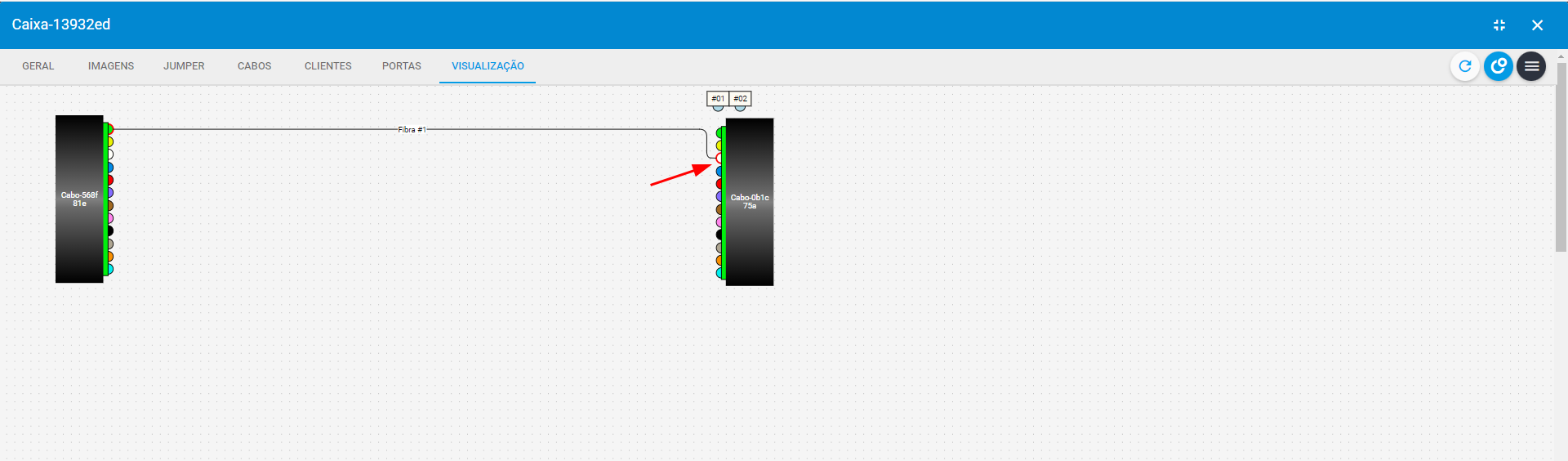
¶ Remover
Para remover a fibra basta clicar sobre ela com o botão direito do mouse. Dois botões de remoção aparecerão sobre ela, nas duas extremidades da fibra. Clicando nesse botão a fibra será removida.
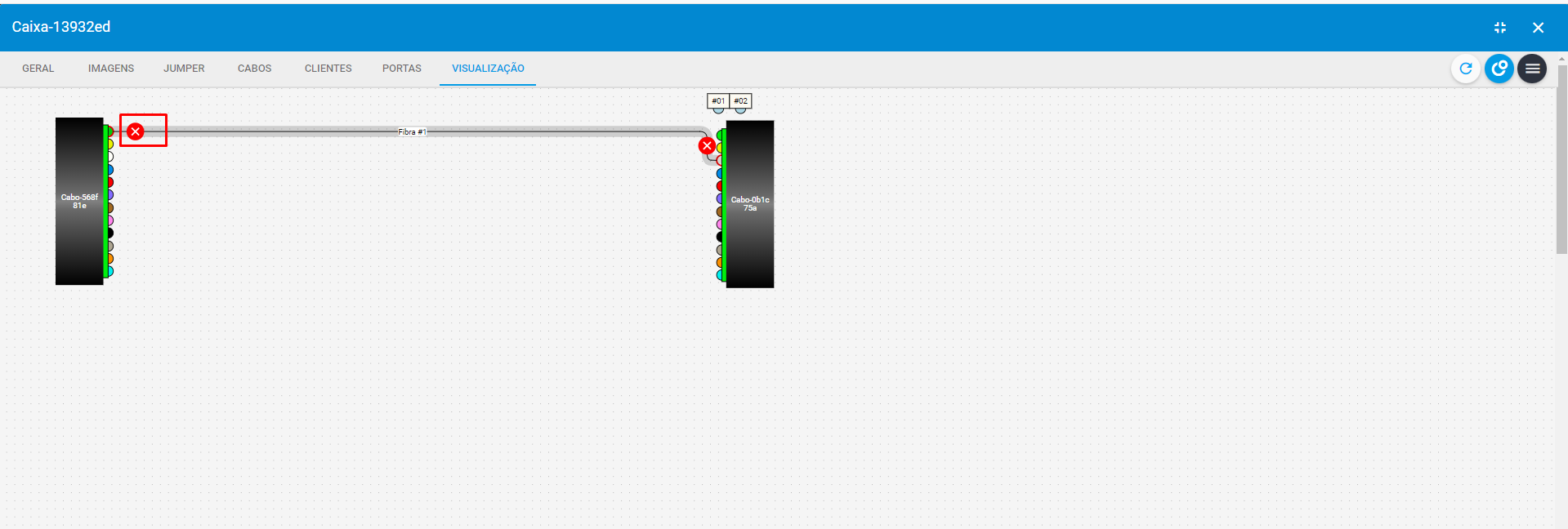
¶ Renomear
Para editar o nome da fibra deve-se dar um clique duplo em cima dela. Uma janela aparecerá, com um campo para inserção do novo nome. Após inserção o novo nome já será renderizado na área de desenho.
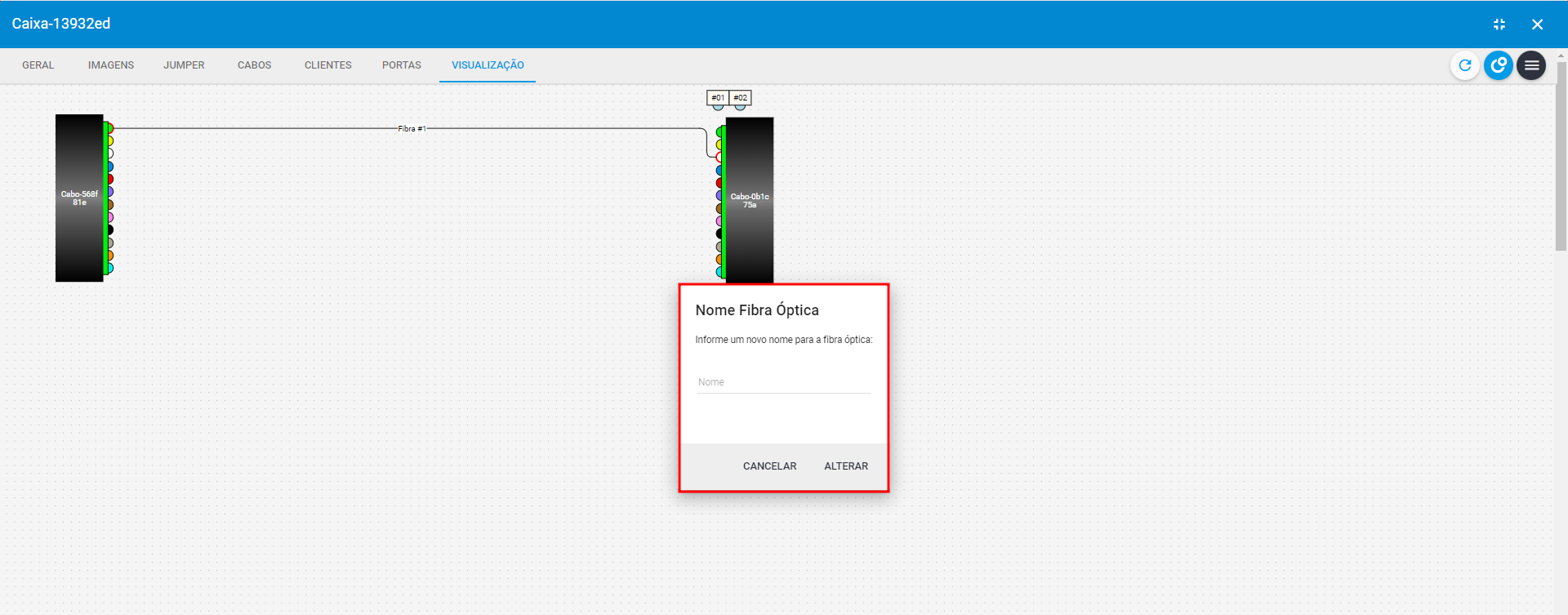
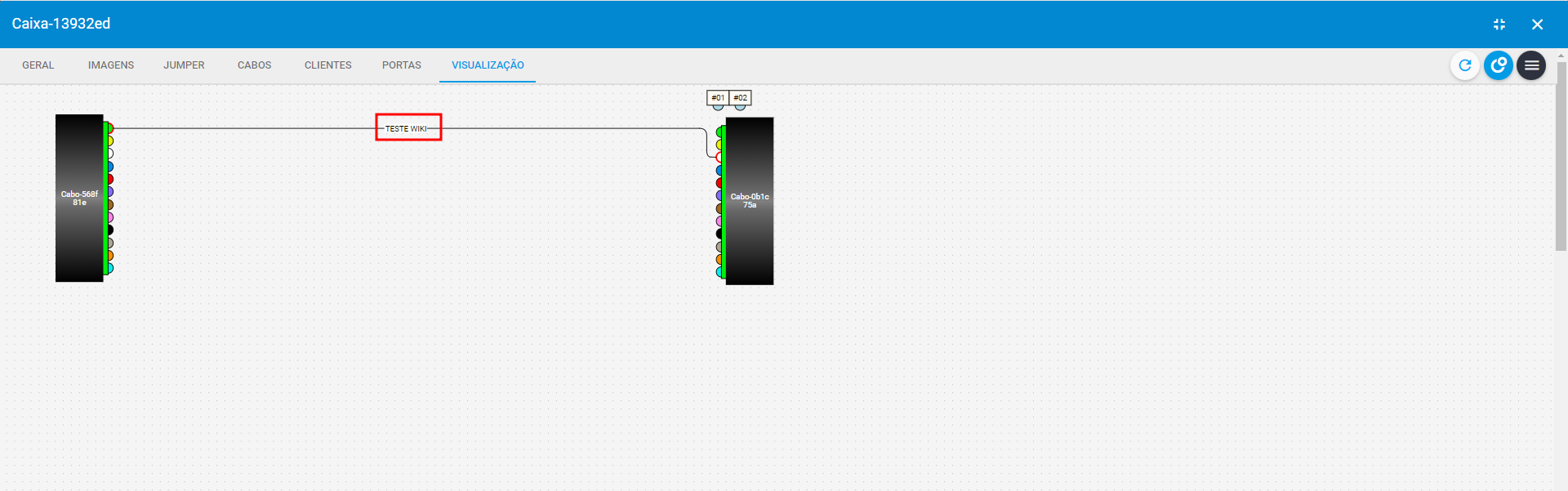
¶ Organizar / alterar posição
Sempre que uma fibra for arrastada, a posição dela ficará armazenada no sistema, para que na próxima renderização ela já apareça na posição deixada na última alteração.
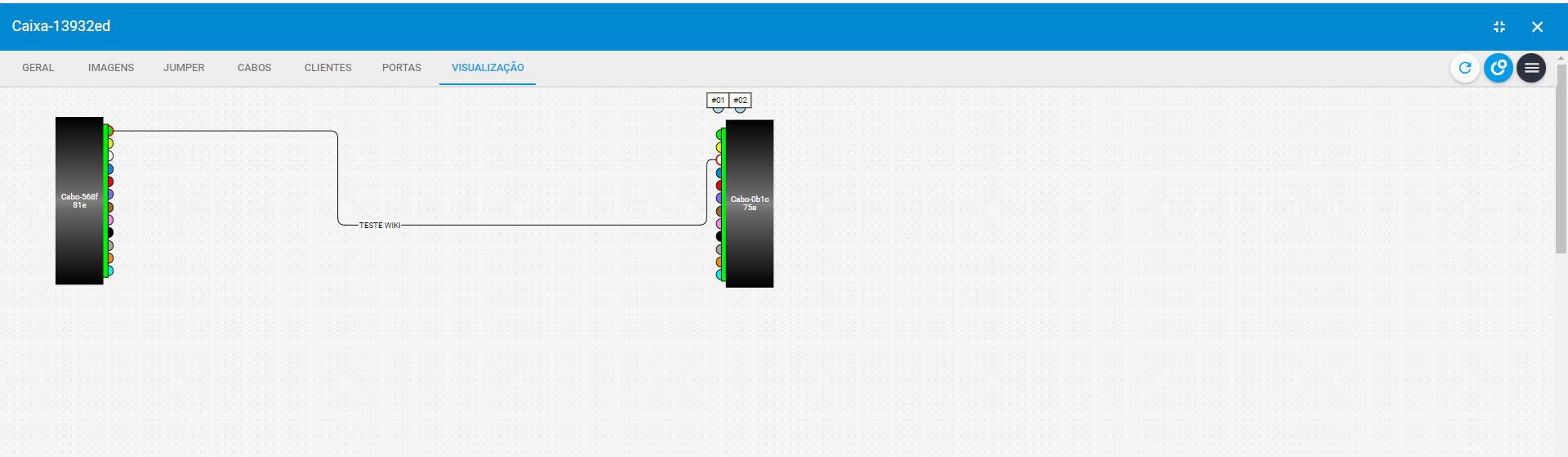
¶ Cabos
Os cabos que foram derivados no armário ficarão disponíveis para seleção no campo Cabos, localizado na parte superior da área de desenho. Após selecionar os cabos que convém documentar, serão todos renderizados na área de fusões.
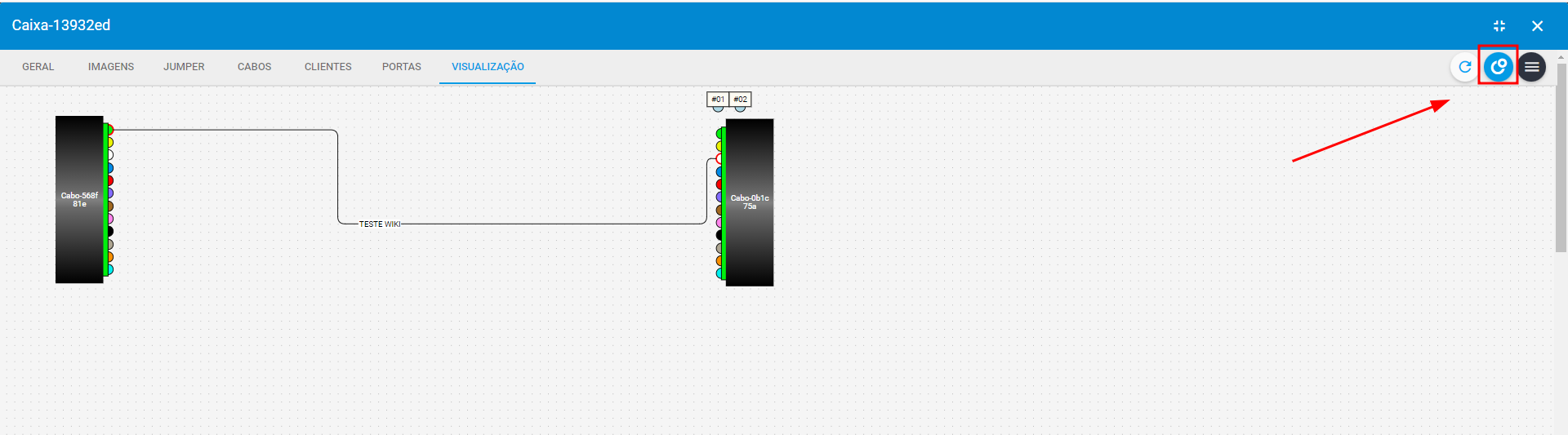
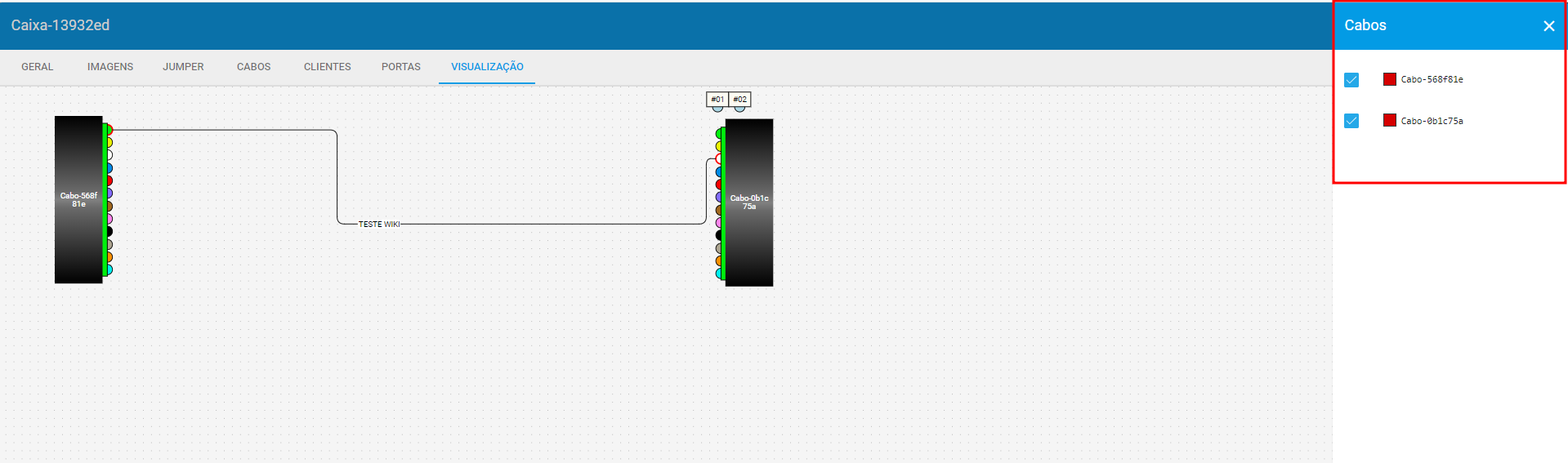
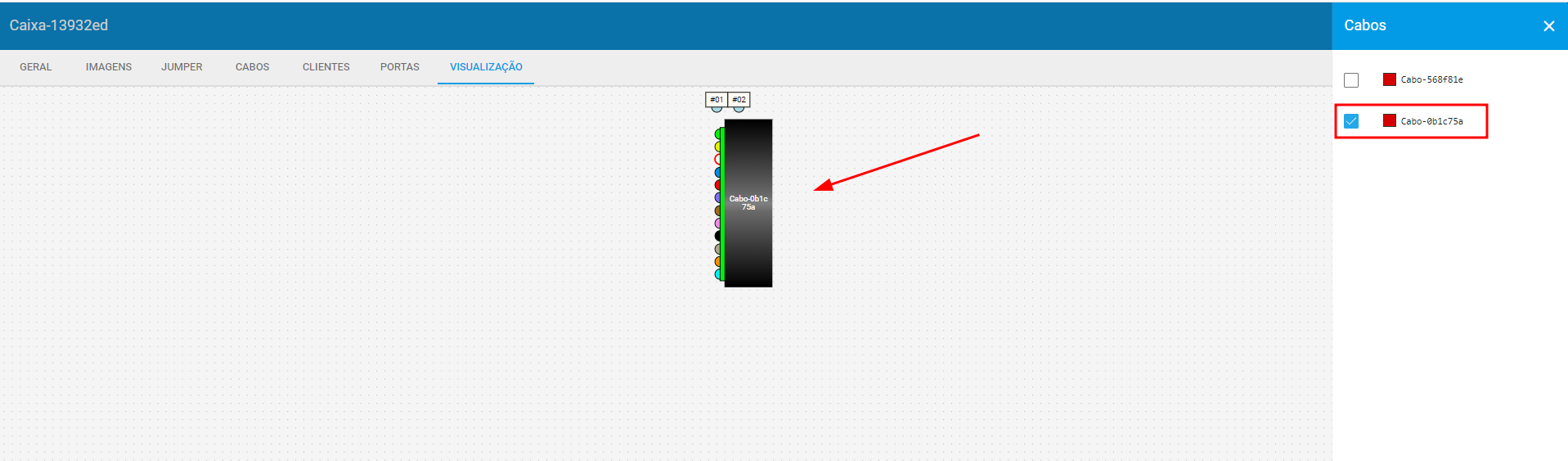
O visual do cabo possui três camadas. São elas:
- Corpo, representado pela cor preta
- Tubo
- Entradas e saídas de fibras
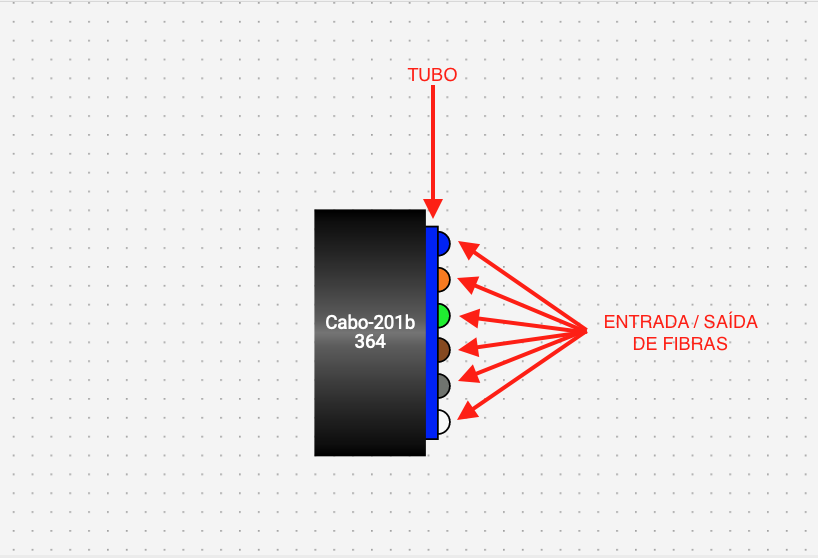
¶ Emendas
Quando houver dois cabos disponíveis na área de desenho, há a possibilidade de cadastrar emendas massivas através dos tubos dos cabos, clicando no tubo de um cabo e depois clicando no tubo do outro.
Após selecionar ambos, um botão de Aplicar será habilitado para cadastro das emendas massivas nos cabos, interligando-os após executar a ação do botão.
Só é possível cadastrar emendas massivas quando todas entradas/saídas dos tubos de ambos os cabos estiverem livres, ou seja, sem fibras cadastradas.
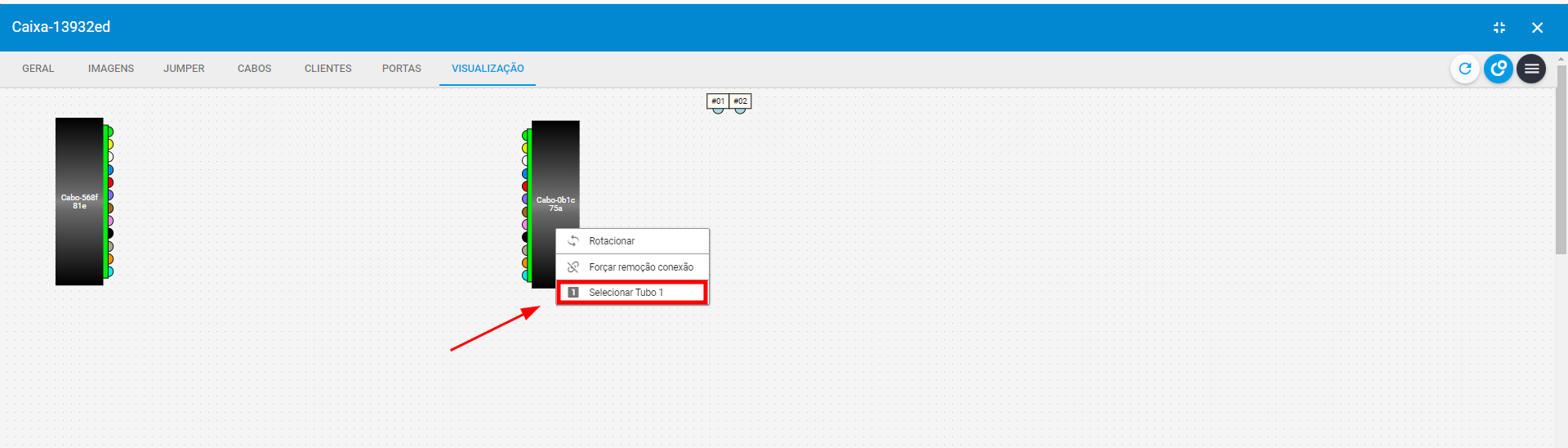
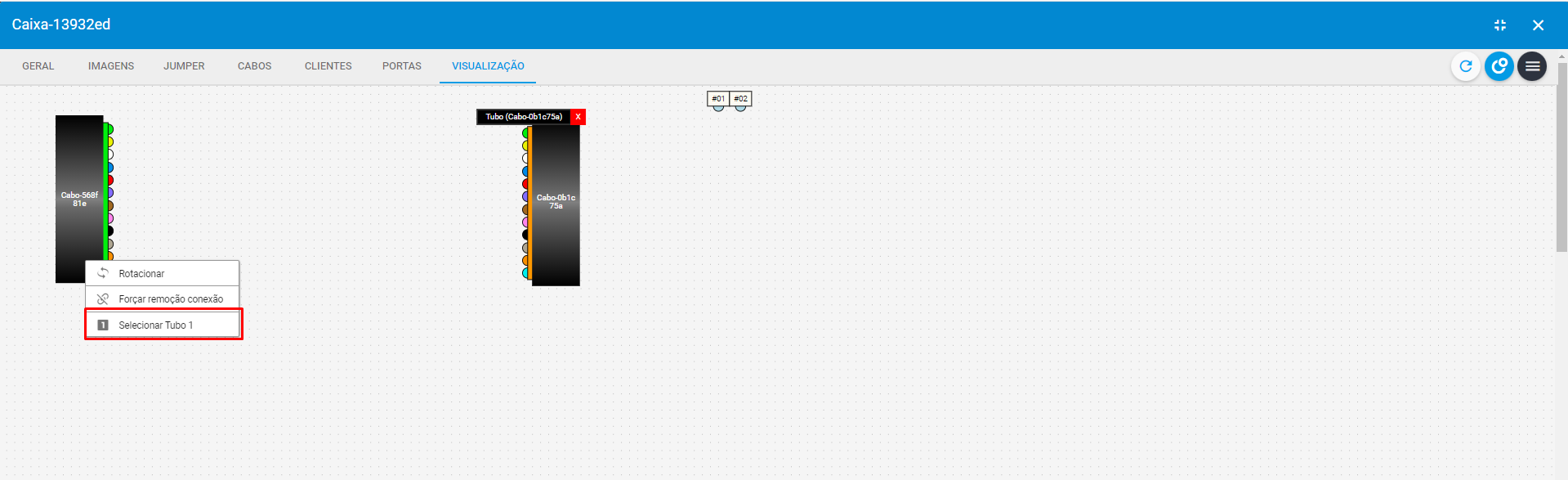
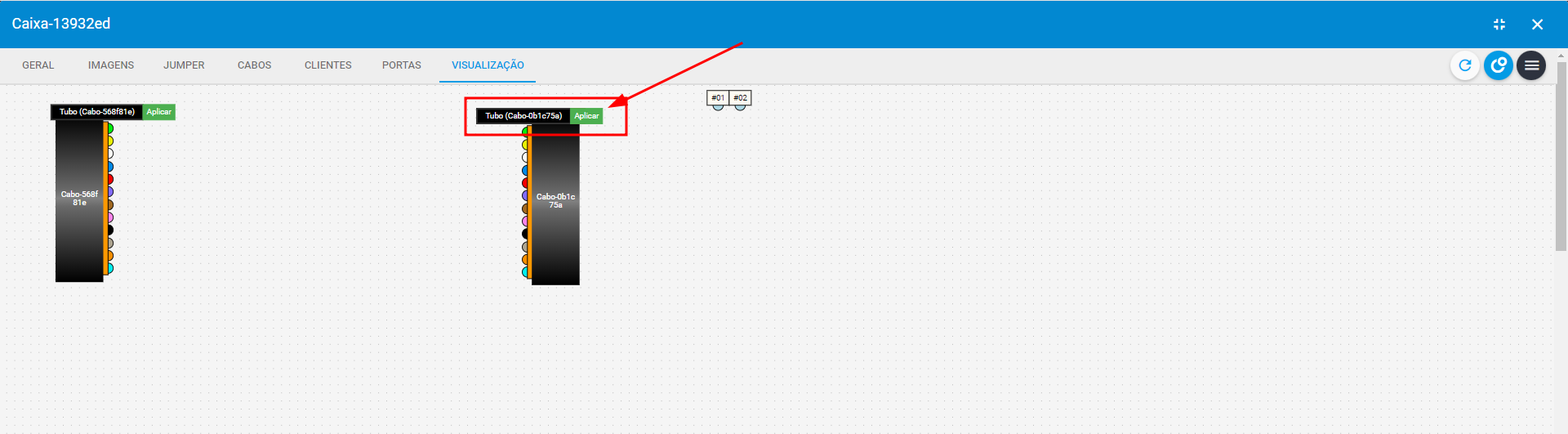
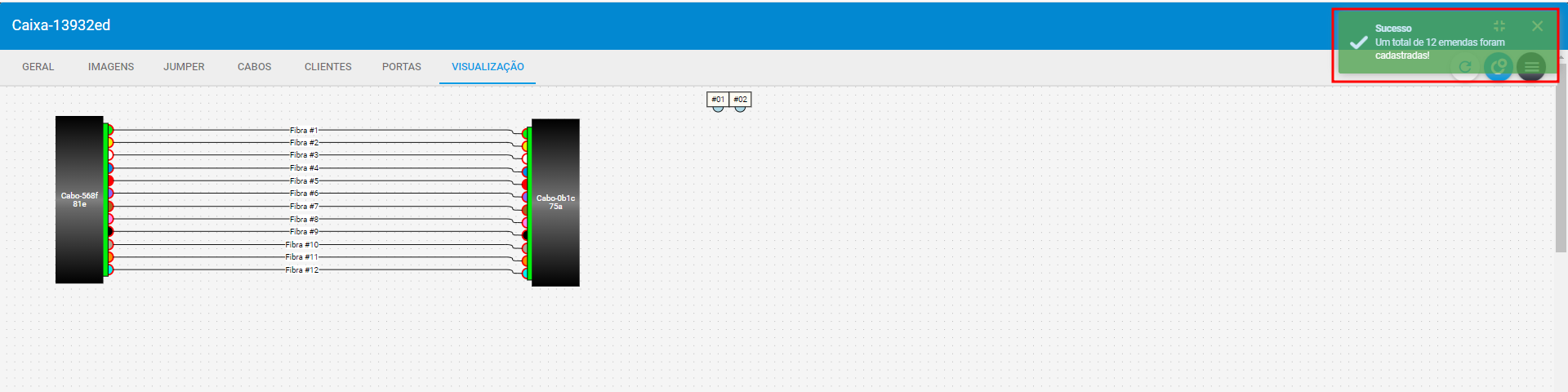
¶ Remover Emendas Massiva
Clicando em apenas um tubo, um botão de Exclusão ficará disponível para acionamento. Esso botão exclui todas as fibras inseridas nele, de emenda ou não.
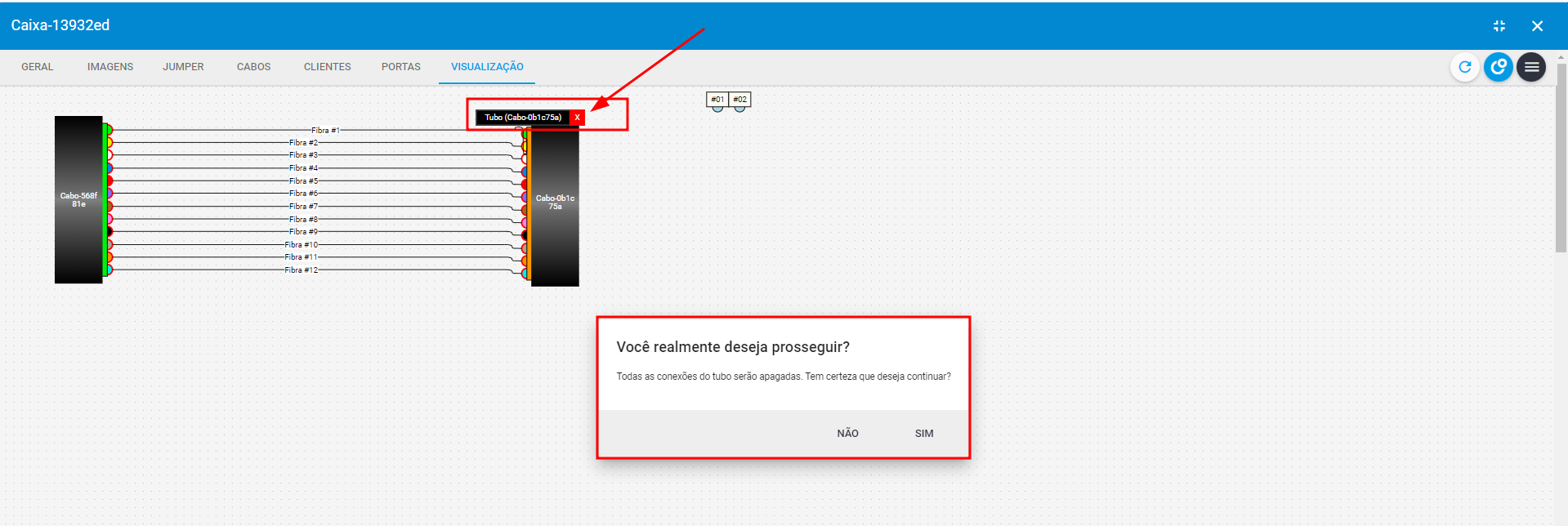
OBS: As emendas não precisam ser necessariamente cadastradas de forma massiva, elas também podem ser inseridas de forma avulsa, clicando em uma saída de um cabo e conectando a saída de outro cabo.
¶ Conexões
Um cabo pode se conectar com os seguintes elementos:
- Cabo: como mostrado acima um cabo pode ter emendas cadastradas com um outro cabo.
- OLT: pode-se conectar com as portas disponíveis nas OLT’s adicionadas na área de desenho.
- Distribuidores Ópticos: pode-se conectar com as portas dos distribuidores, tanto nas de entradas quanto nas de saída.
- Splitter: é possível conectar as fibras de um cabo apenas na entrada e saídas de um splitter de distribuição e apenas na entrada do splitter de atendimento.
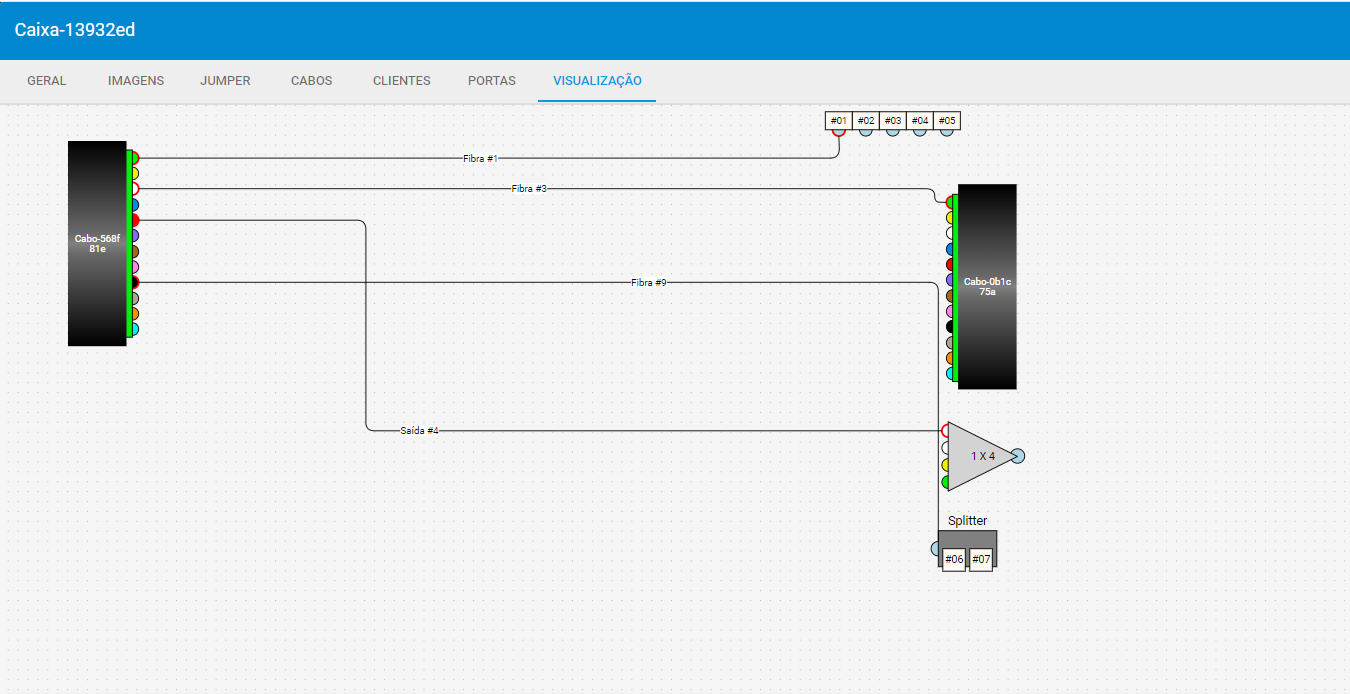
¶ Rotação
É possível rotacionar um cabo em 90º clicando sobre ele com o botão direito do mouse.
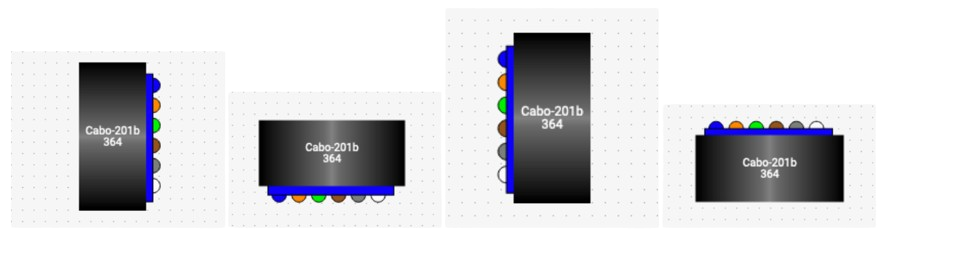
¶ Splitters
Dentro da área de desenho há possibilidade de adicionar splitters para interligar equipamentos ou também para atender clientes.
Para adicioná-los basta dar um clique com o botão direito sobre a área de desenho e selecionar a opção Adicionar Splitter.
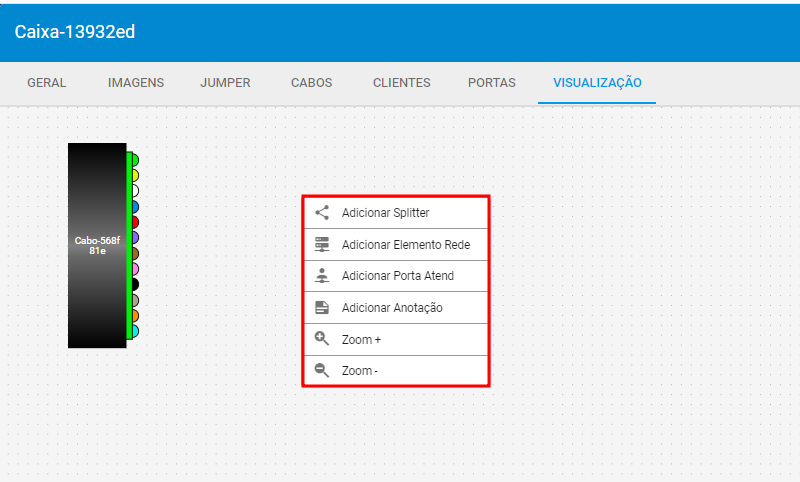
Para cadastrar um Splitter de Distribuição deve-se seguir o passo acima, selecionar o tipo de splitter e deixar a opção Cadastrar Portas desselecionada.
Após confirmar os dados o sistema irá recarregar os dados e renderizará o splitter.
Nos Armários não é possível adicionar Splitters de Atendimento. Se ao cadastrar o splitter a opção Cadastrar Portas ficar selecionada, um erro será exibido informando sobre a invialidade dessa inserção.
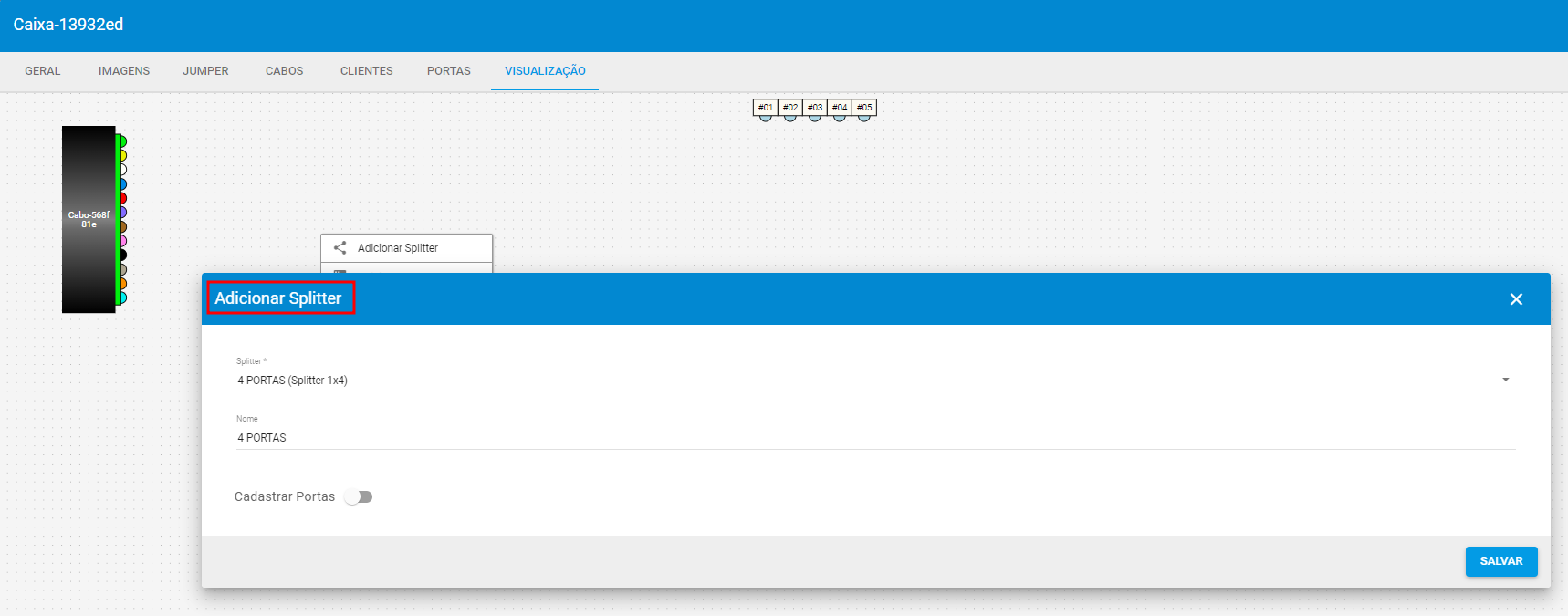
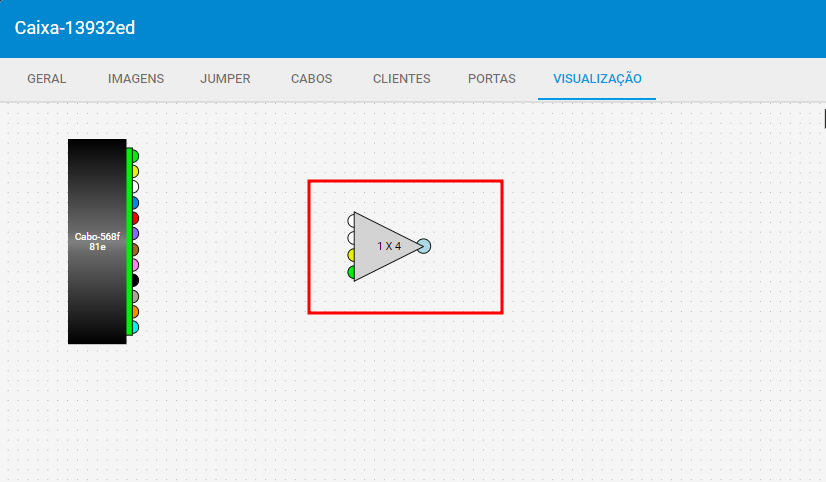
O Splitter de Distribuição não traz portas de atendimento embutidas. Ao invés, é trago saídas que podem se conectar aos outros equipamentos através de fibras.
¶ Editar Splitter
Para editar o Splitter com um nome customizado, basta clicar com o botão direito sobre ele e adicionar o nome na janela que será apresentada.
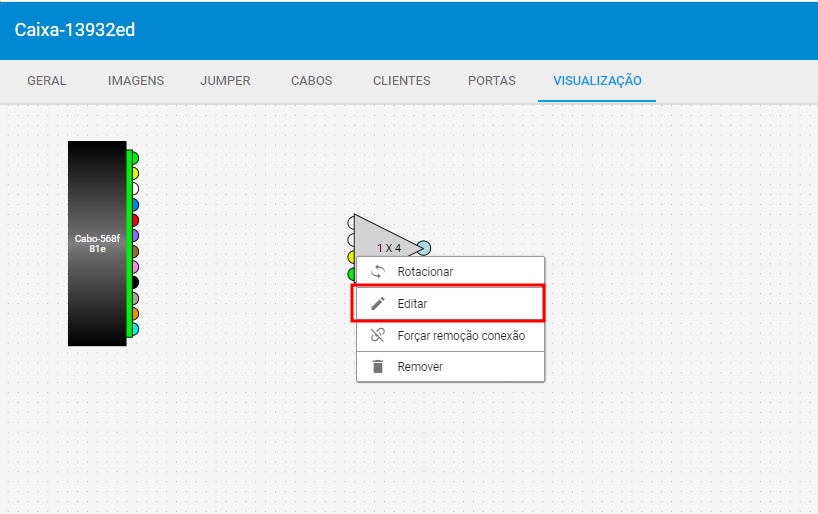
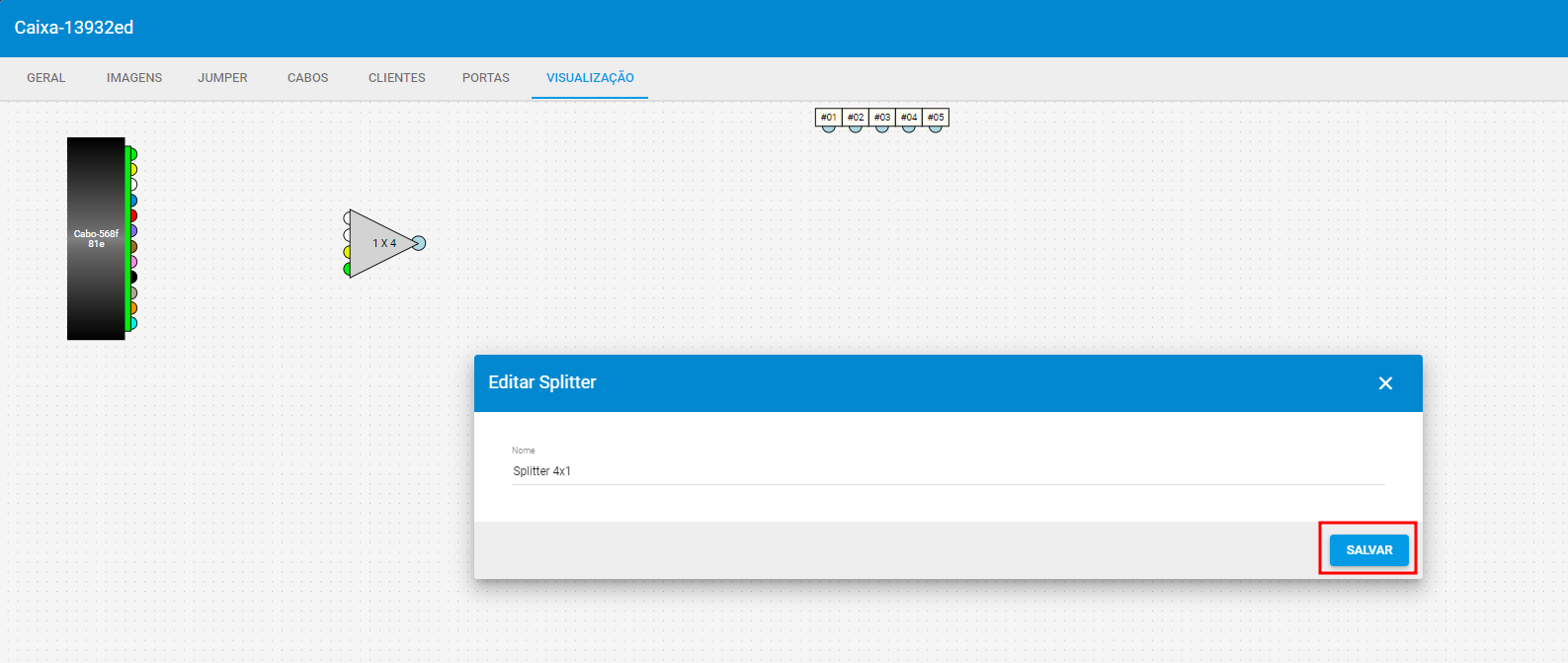
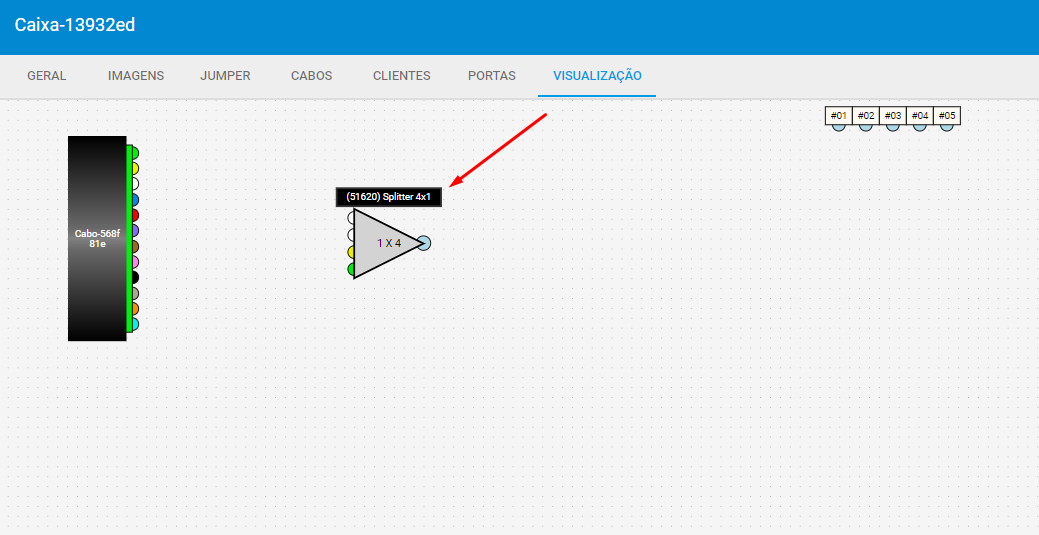
¶ Remover Splitter
E para remover o splitter há duas formas:
-
Clicando com o botão esquerdo sobre ele, acessando o botão vermelho (com um X) e confirmando a exclusão na janela de confirmação.
-
Clicando com o botão direito sobre ele, acessando a opção Remover e confirmando a exclusão na janela de confirmação.
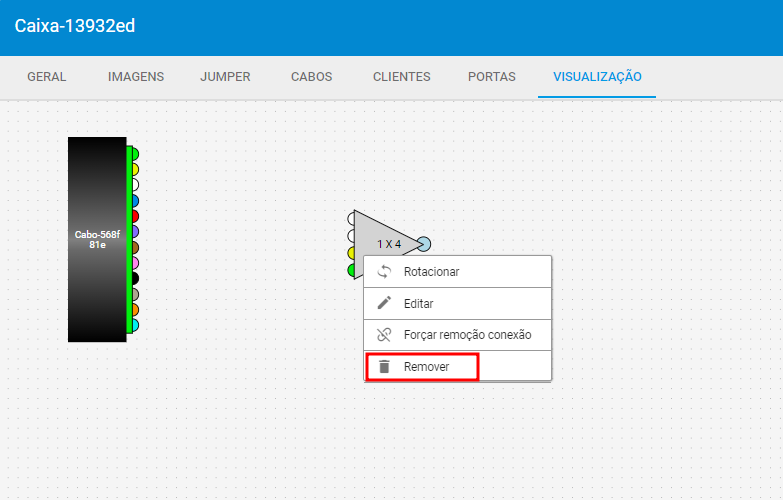
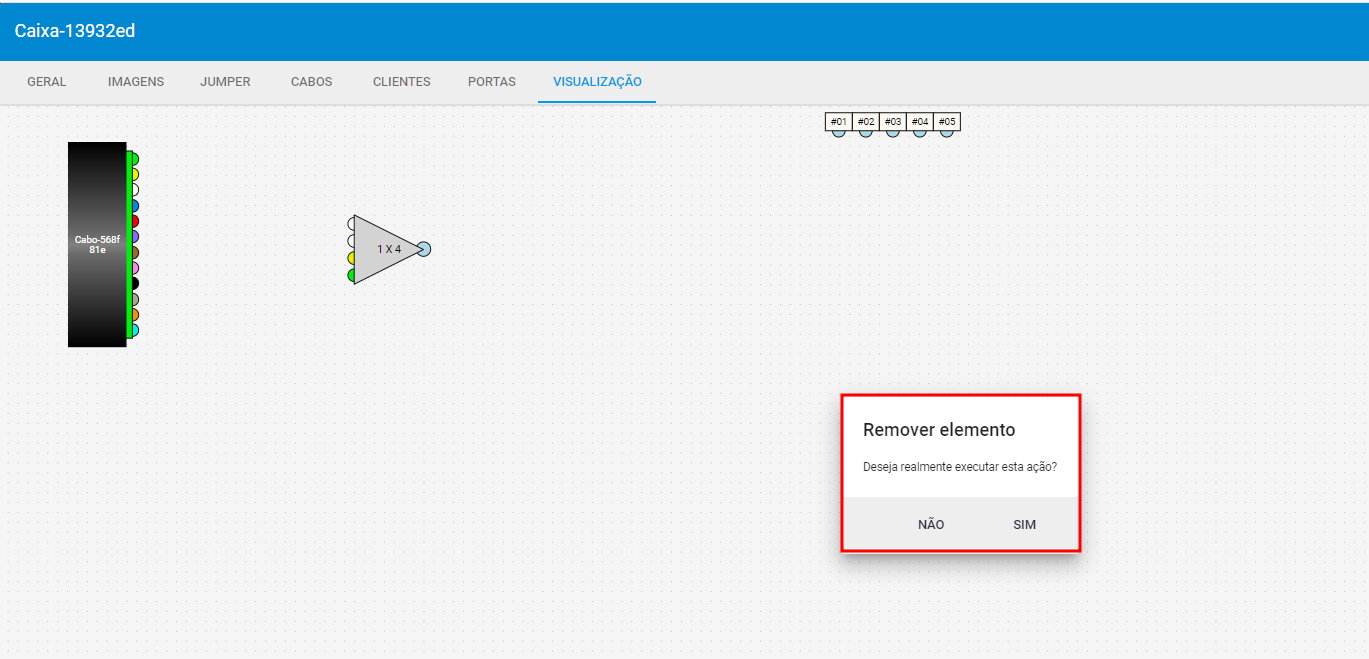
¶ Rotacionar Splitter
Esse elemento permite rotação, para direcionar melhor suas saídas com as conexões criadas com outros elementos. Para rotacioná-lo, basta clicar com o botão direito sobre ele e selecionar a opção Rotacionar.
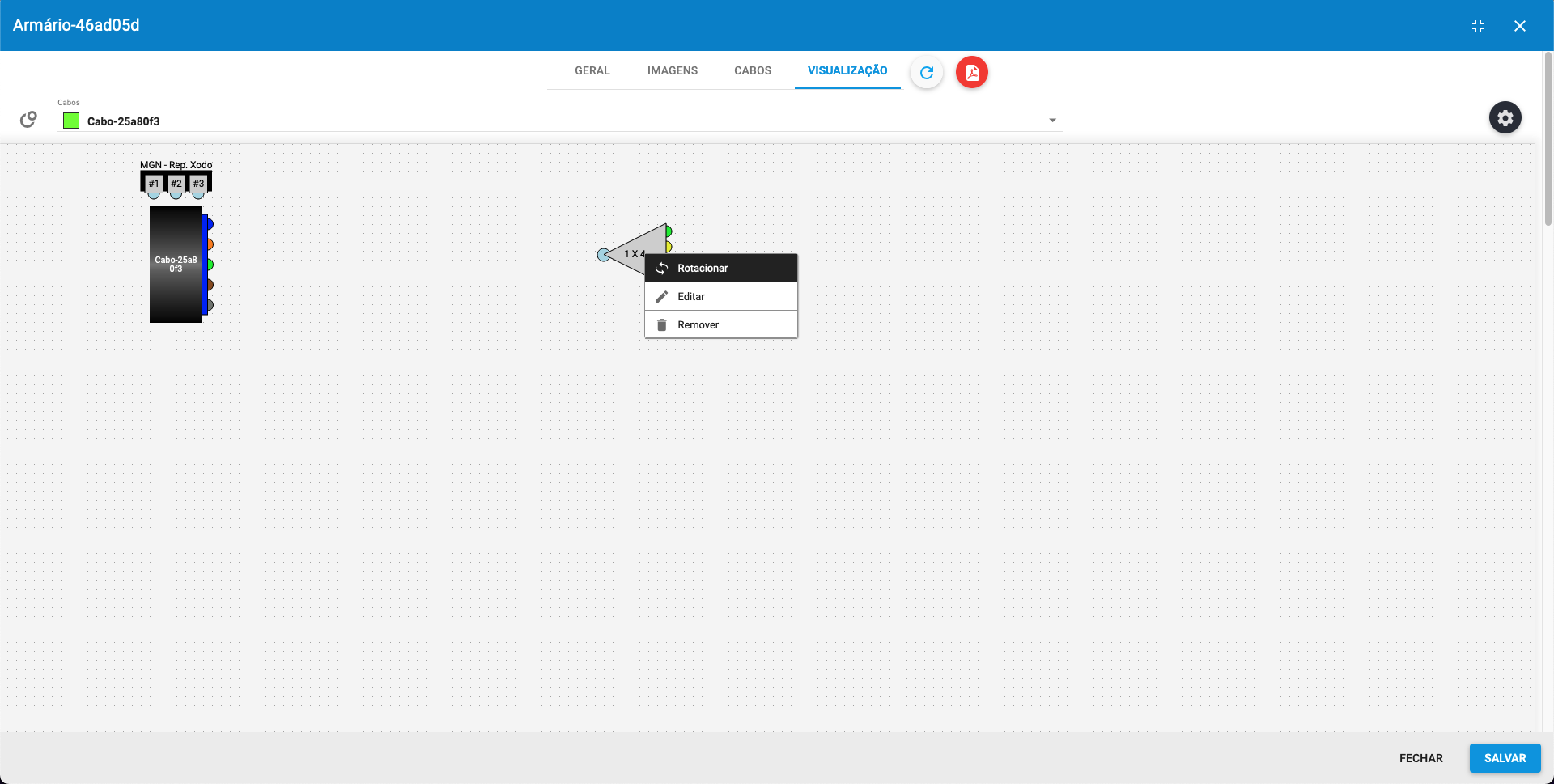
Com isso o splitter irá rotacionar 90º a cada execução dessa opção.
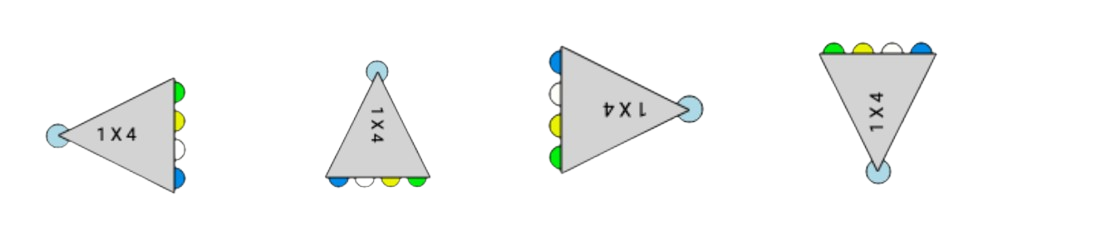
¶ Conexões Splitter
O splitter possui dois tipos de conexões, de entrada e saída.
A conexão de entrada pode apenas receber conexões e a de saída pode se conectar com os seguintes elementos:
- Cabo
- OLT
- Distribuidor Óptico: é possível conectar o splitter nas portas de atendimento de um DIO, através dos dois tipos de conexão: entrada e saída.
- Splitter: é possível conectar o splitter em outro, através dos dois tipos de conexão: entrada e saída.
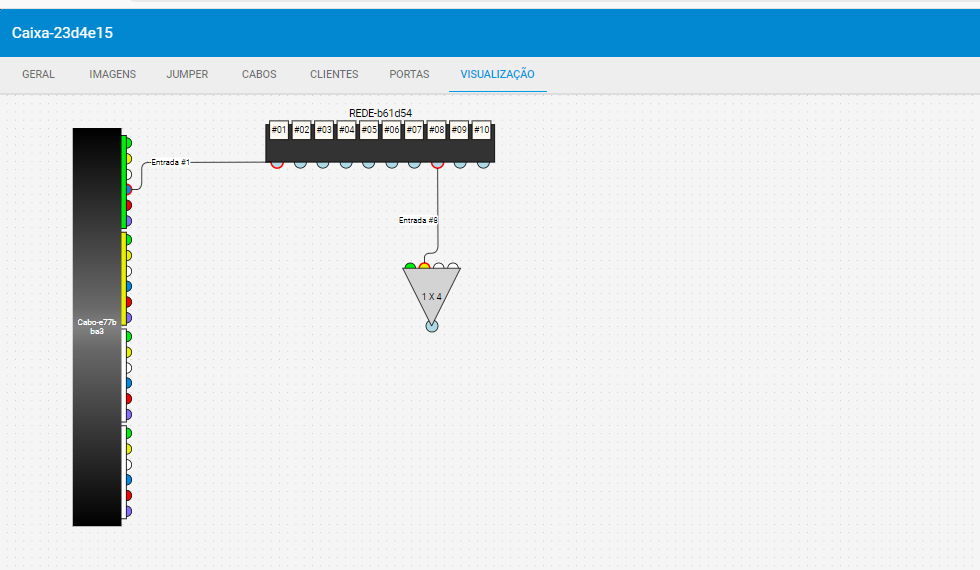
¶ Distribuidor Óptico
Para os armários, há a possibilidade de adicionar Distribuidores Ópticos, que podem ser configurados em Configuração > Mapeamento > Tipos de Distribuidores Ópticos.
Ao cadastrado, o DIO terá o mesmo número de entradas e saídas, de acordo com a configuração criada.
Para adicioná-los basta dar um clique com o botão direito sobre a área de desenho e selecionar a opção Adicionar Dist. Óptico.
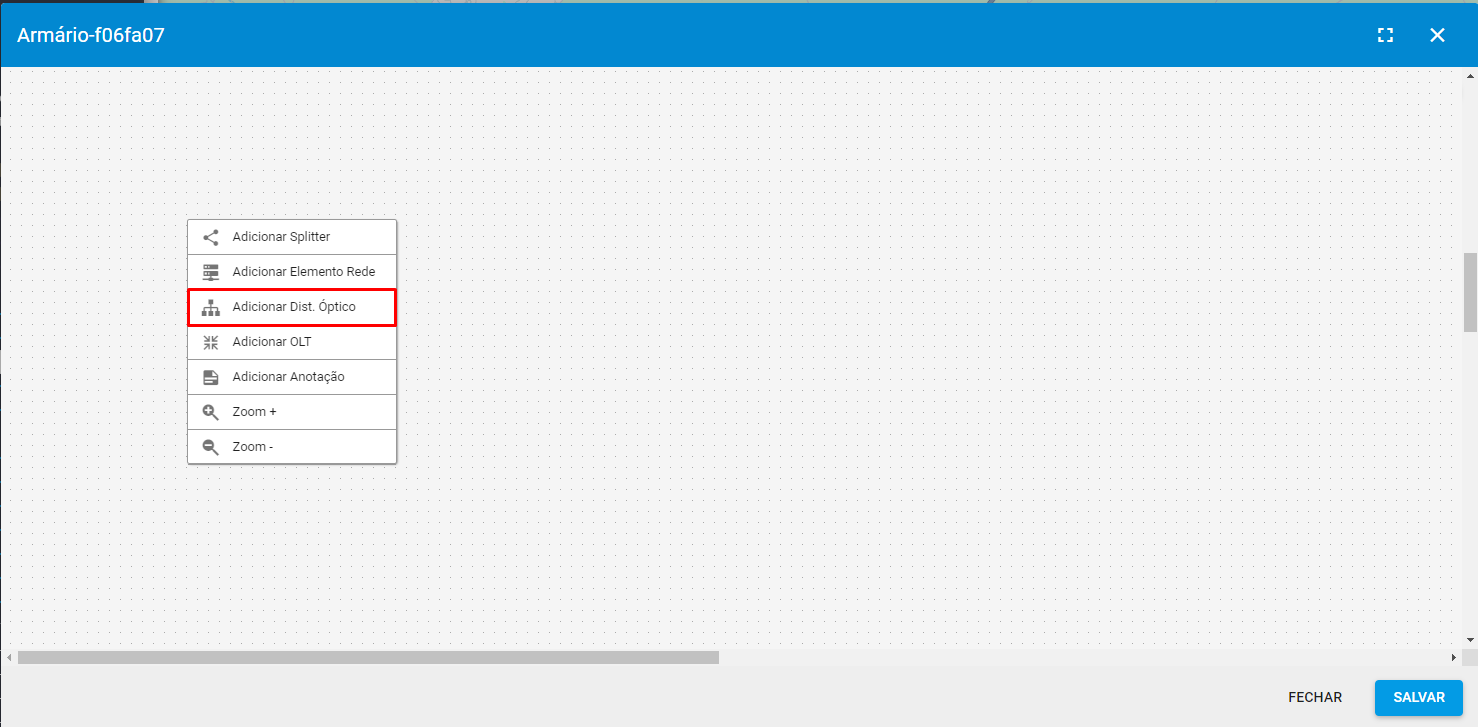
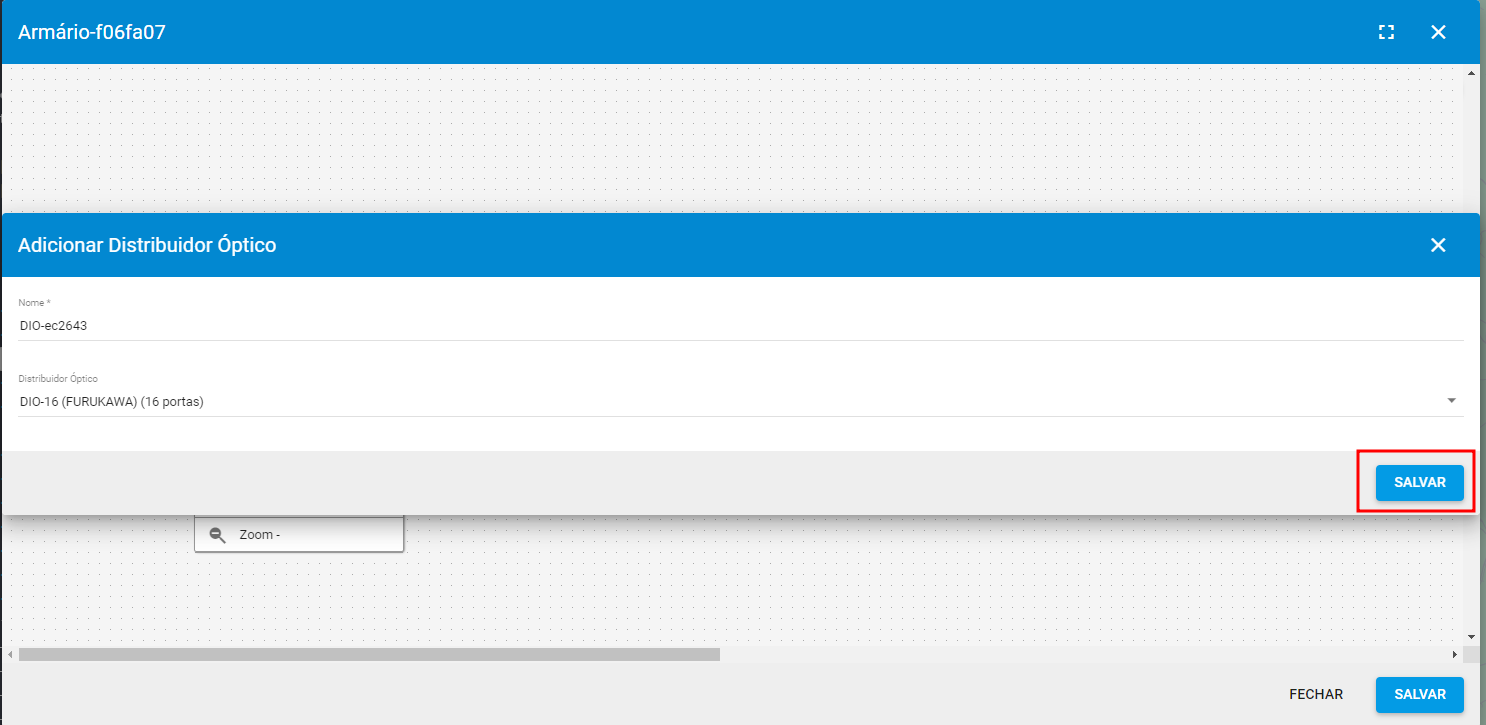
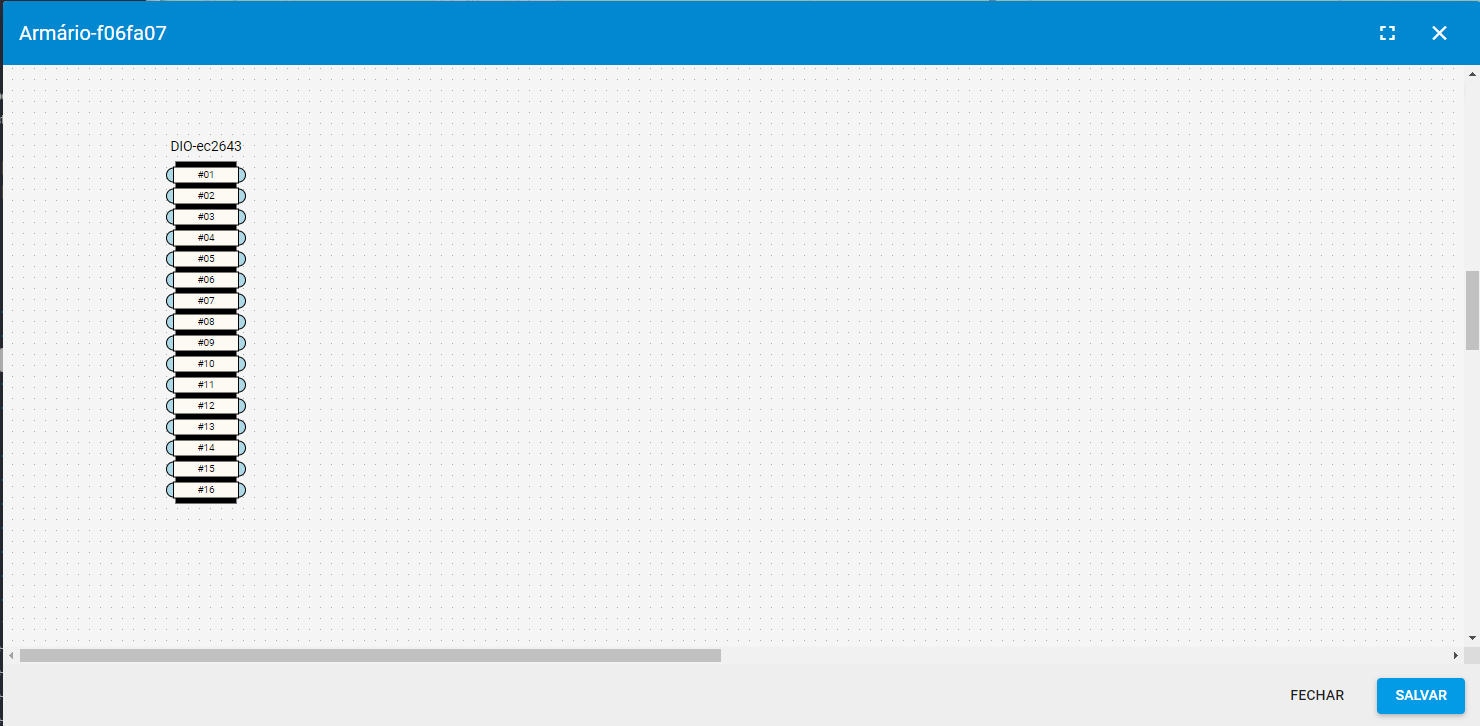
¶ Remover DIO
Para remover um DIO, deve-se clicar sobre ele; acessar o botão vermelho (com um X) e confirmar a exclusão na janela de confirmação que será apresentada.
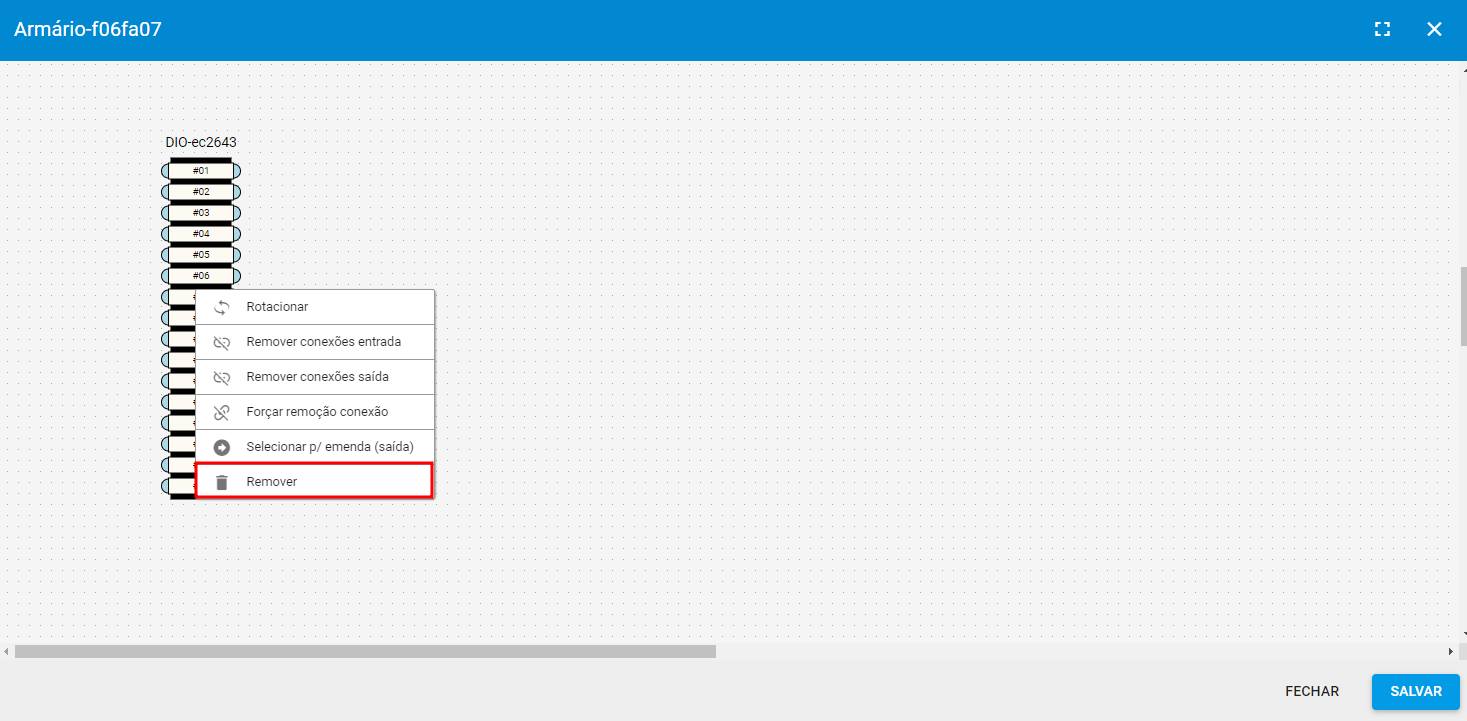
¶ Vincular clientes DIO
Para cada saída configurada para o DIO, uma porta de atendimento será criada, podendo adicionar clientes a elas. Para isso siga os passos a seguir:
1. Dê um duplo clique sobre a porta de atendimento;
2. Pesquise pelo cliente que deseja vincular;
3. Carregue os serviços dele através do botão Carregar Serviços;
4. Selecione o plano que a porta irá atender.
5. Vincule o cliente à porta executando o botão (preto) localizado no canto direito (destacado no print).
A vinculação adiciona o cliente diretamente a porta, criando um vínculo entre eles. Após a acionar o botão nenhuma ação extra será necessária. O sistema recarregará os dados e renderizará a porta com um fundo verde.
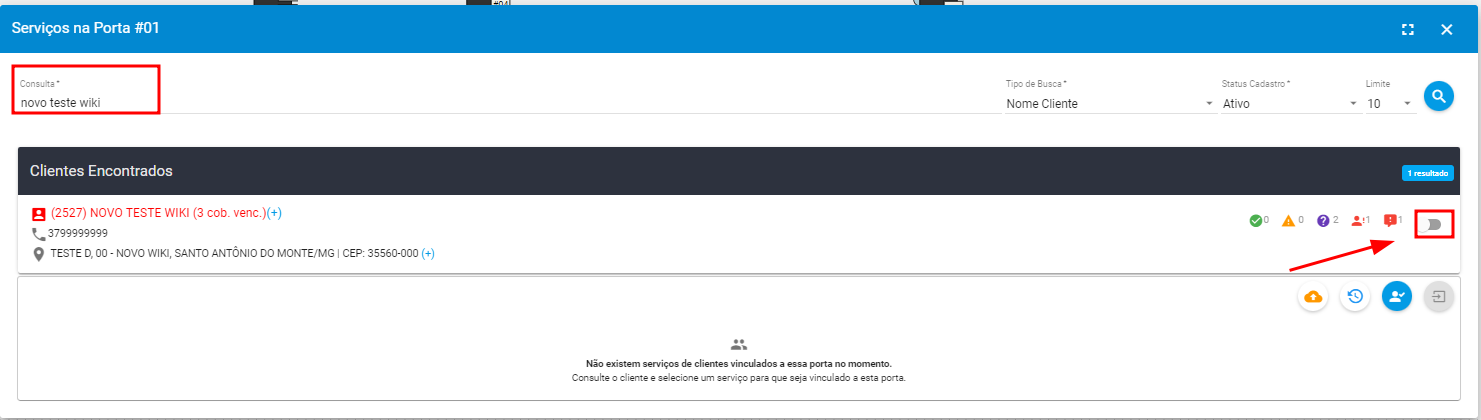
–
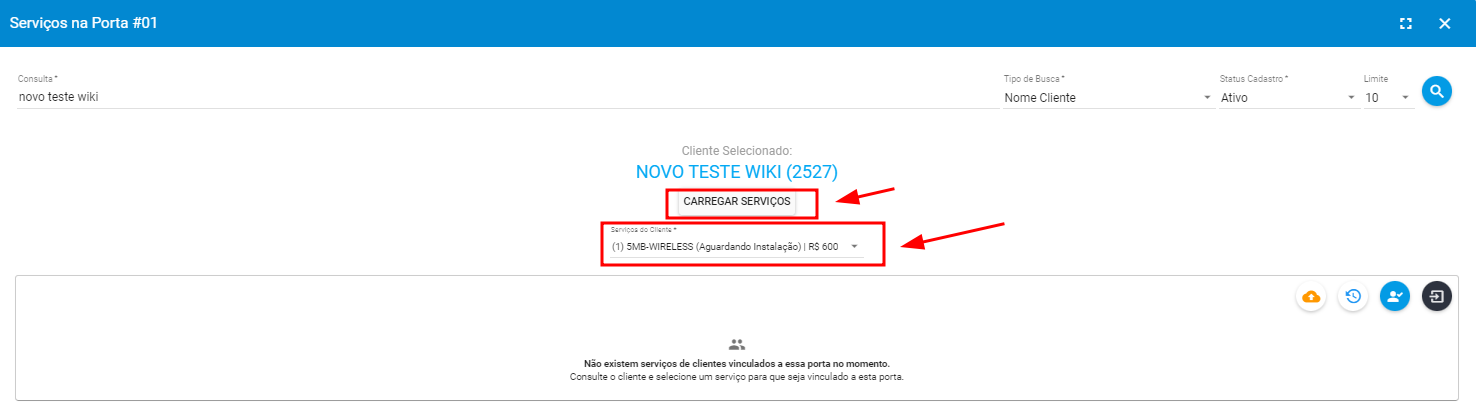
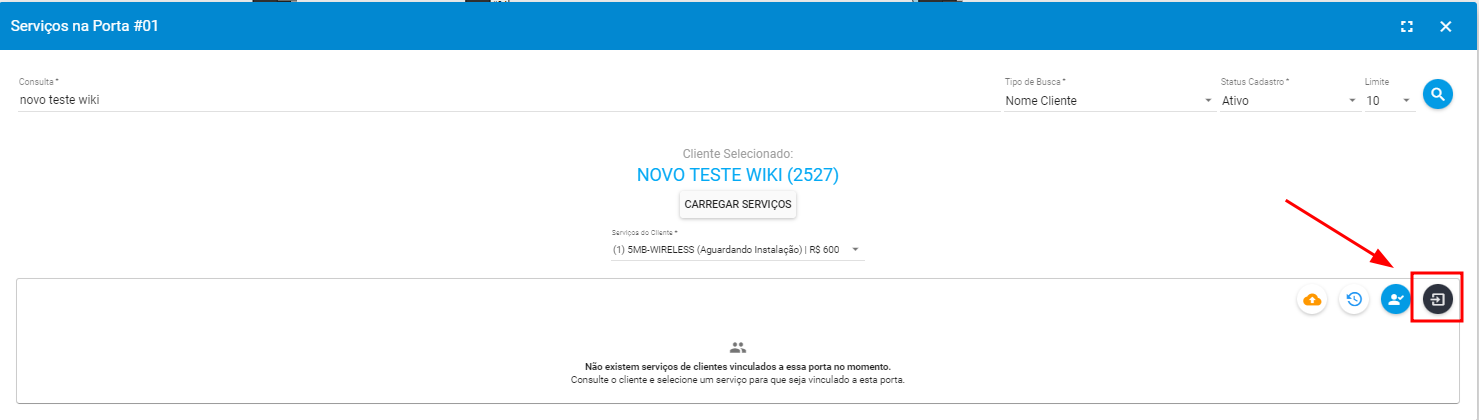
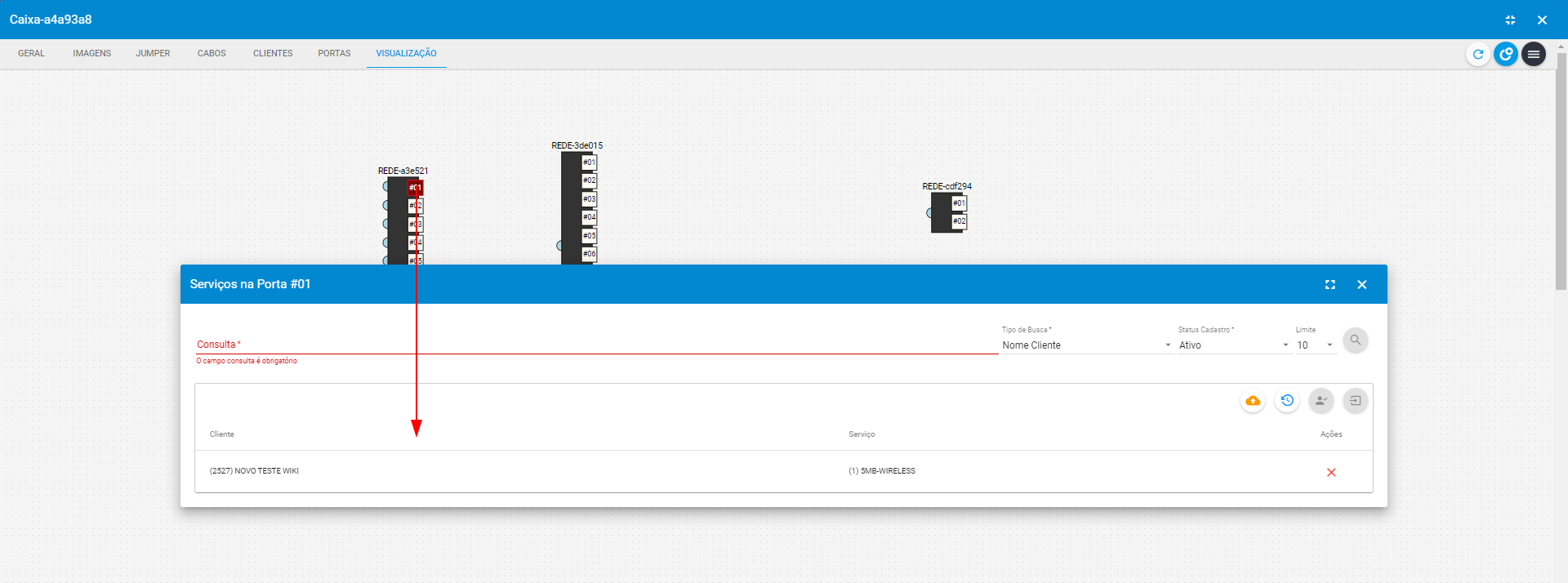
¶ Reservar
Há também a possibilidade de apenas reservar uma porta, adicionando uma observação e podendo bloquear vínculo de clientes a porta reserva, dependendo da configuração do projeto (como explicado na seção Projeto).
Para reservar, deve-se dar um duplo clique sobre a porta e acionar o botão de reserva (azul, segundo do canto da direita para a esquerda).
Se estiver reservando a porta, deve-se marcar a opção Reservado e adicionar uma observação. Se estiver removendo a reserva, basta desmarcar a opção Reservado.
Após salvar as alterações, o sistema fechará a janela de reserva e renderizará a porta com um fundo azul.
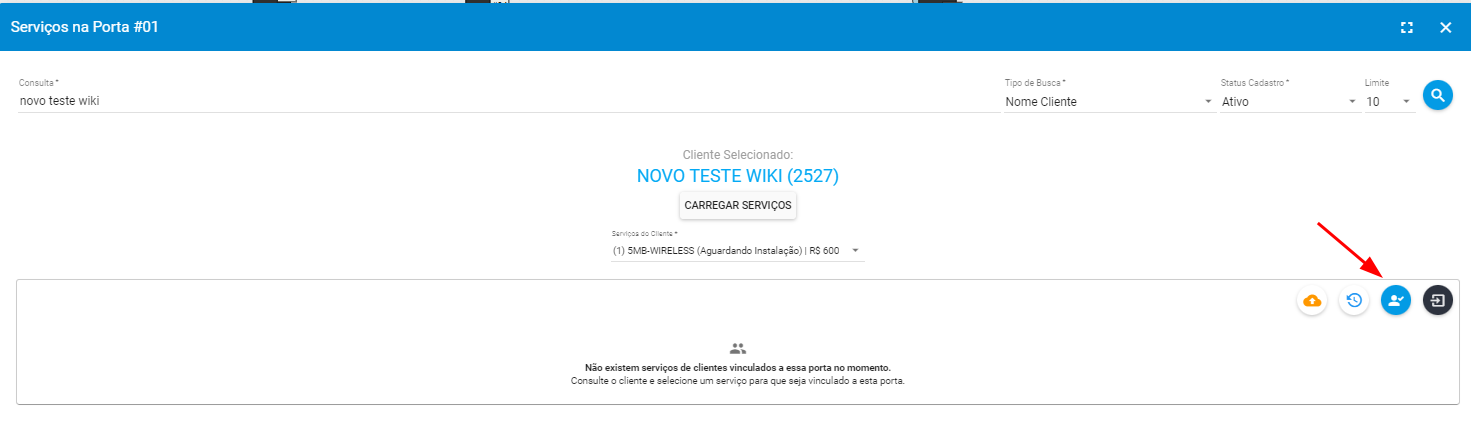
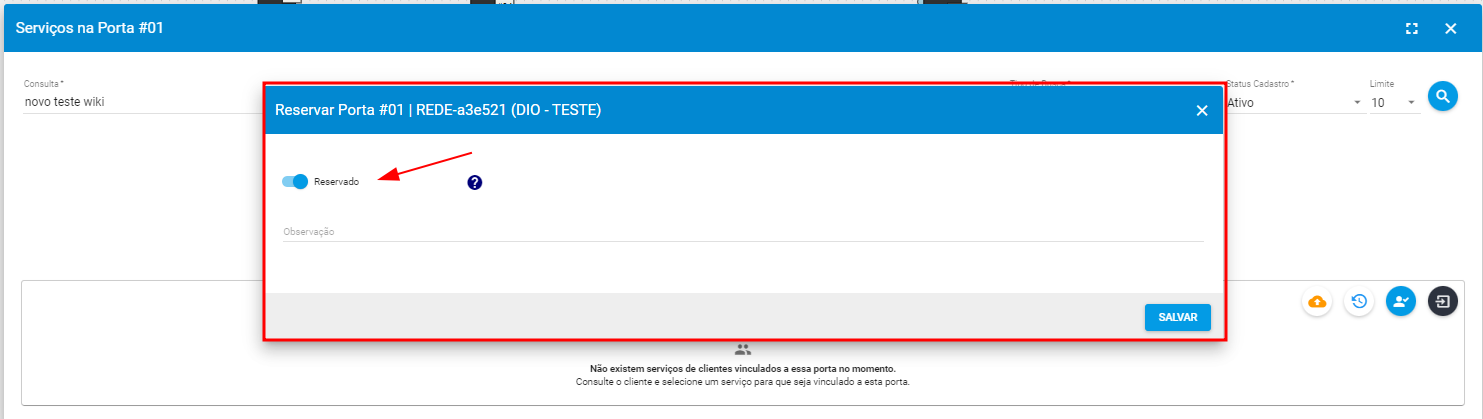
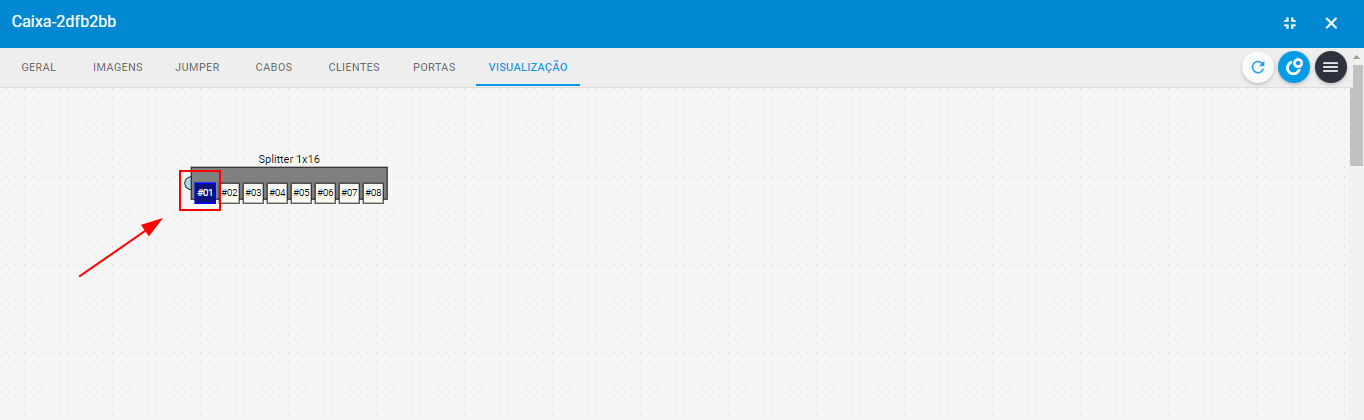
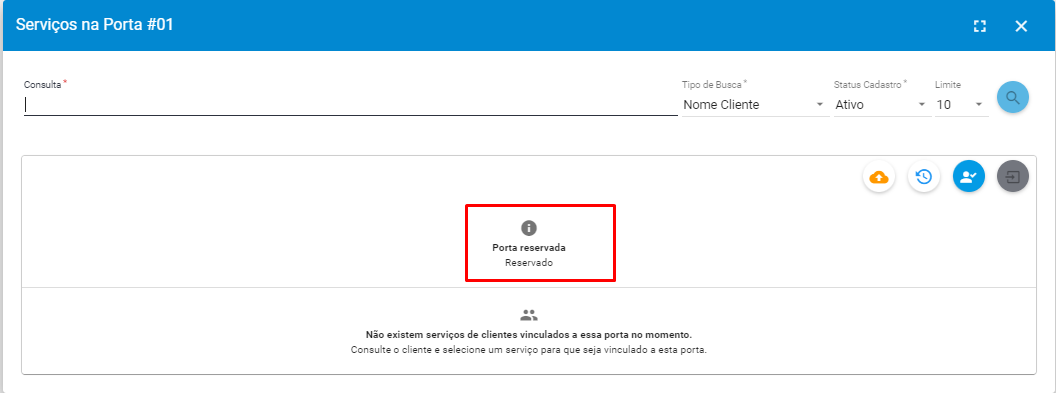
¶ Conexões
A entrada do DIO pode-se conectar diretamente à saída do Splitter. Porém pode receber conexões do:
- Cabo
- Splitter: saída
Já as saídas do DIO podem-se conectar a todos os outros elementos:
- Cabo
- Splitter: entrada e saída
- OLT
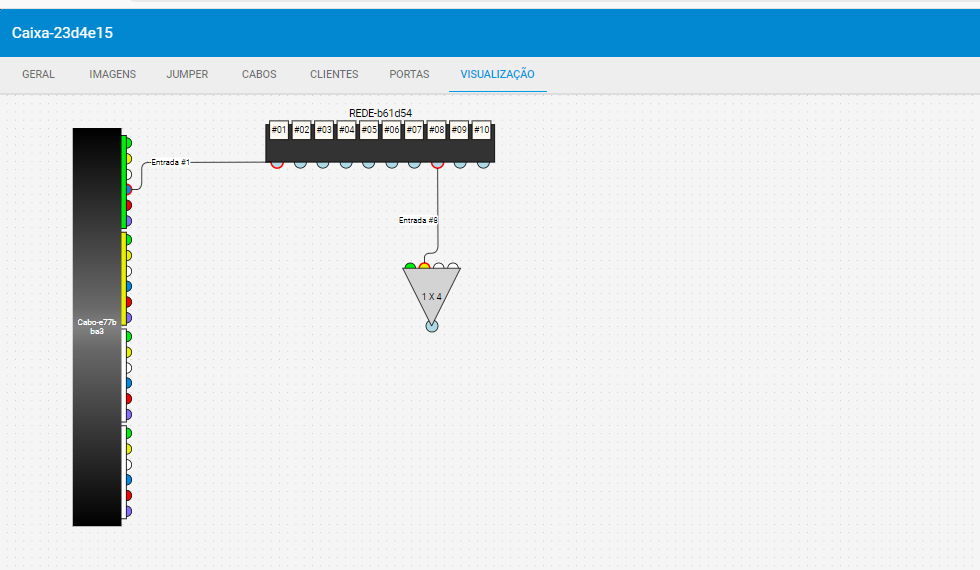
¶ OLT
Exclusivamente para os armários, há a possibilidade de adicionar OLT’s, que podem ser configuradas em Rede > Equipamentos de Conexão.
Para adicioná-las basta dar um clique com o botão direito sobre a área de desenho e selecionar a opção Adicionar OLT.
As OLT’s também possuem portas de atendimento. Para vincular clientes ou reservar alguma porta bastar seguir o passo Vincular Clientes e Reservar explicado acima, na seção de Distribuidores Ópticos.
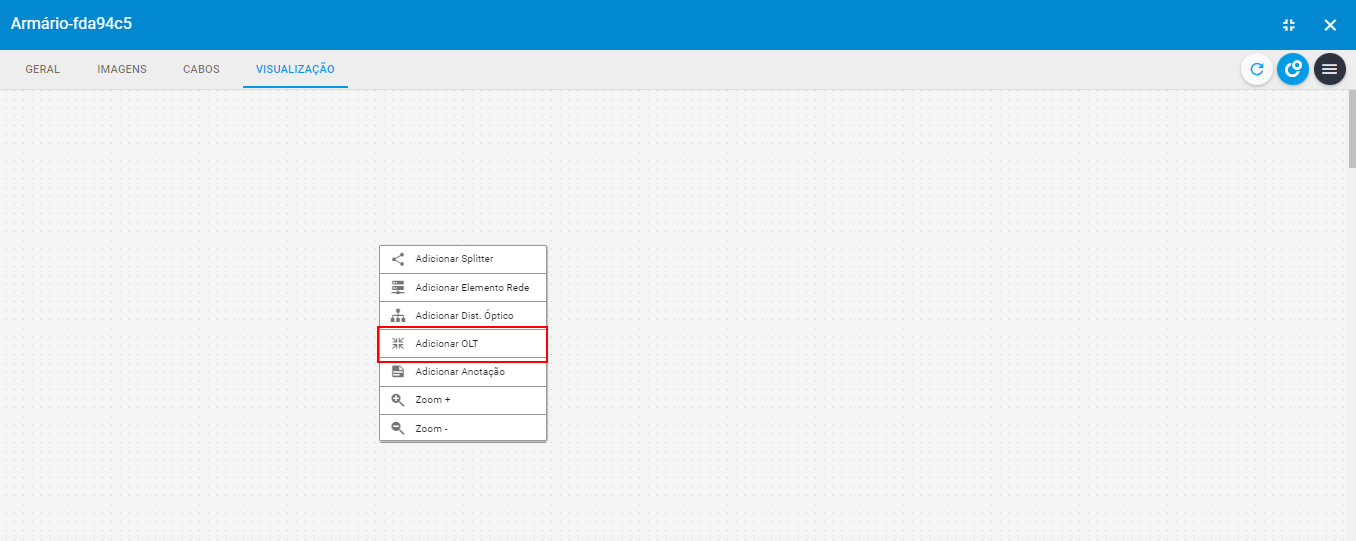
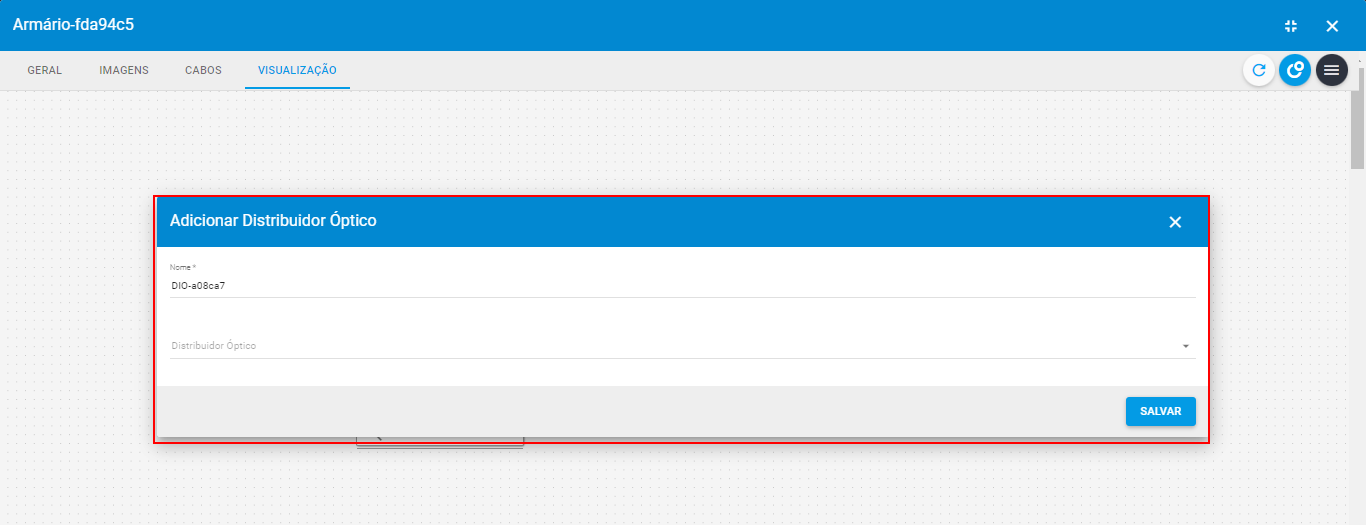
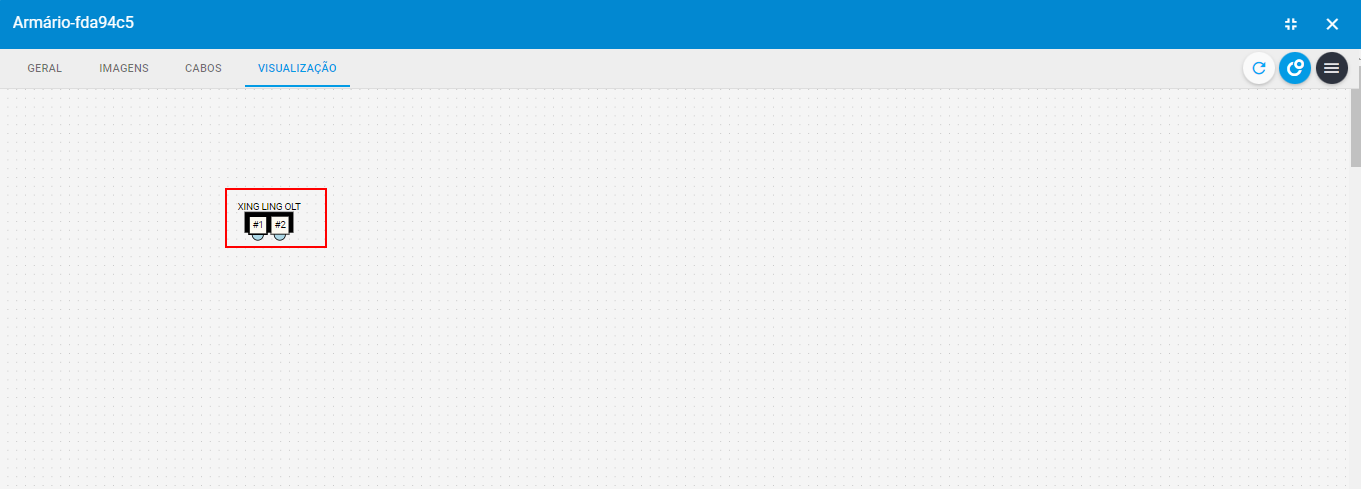
¶ Remover
Para remover um DIO, deve-se clicar sobre ele; acessar o botão vermelho (com um X) e confirmar a exclusão na janela de confirmação que será apresentada.
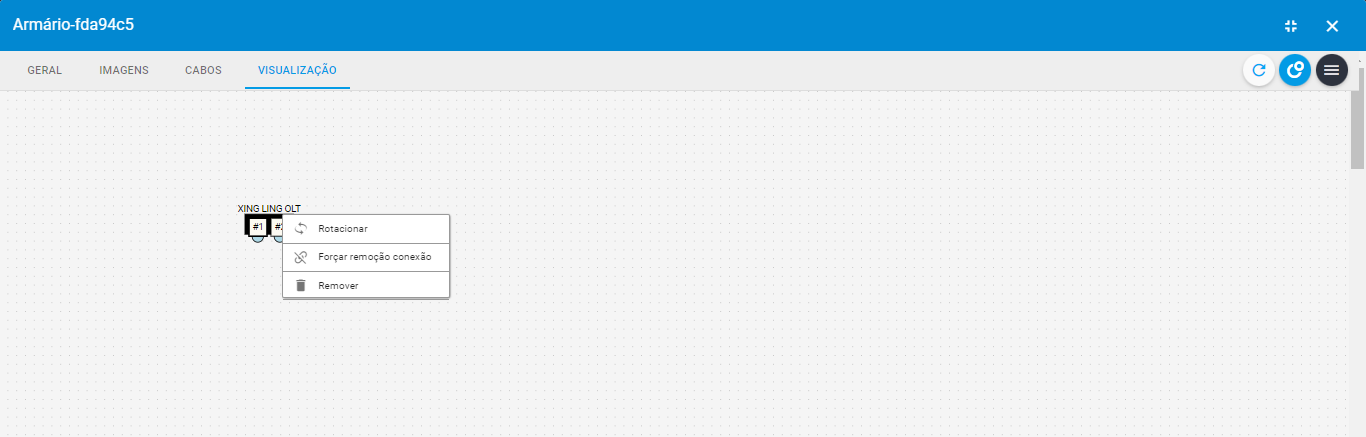
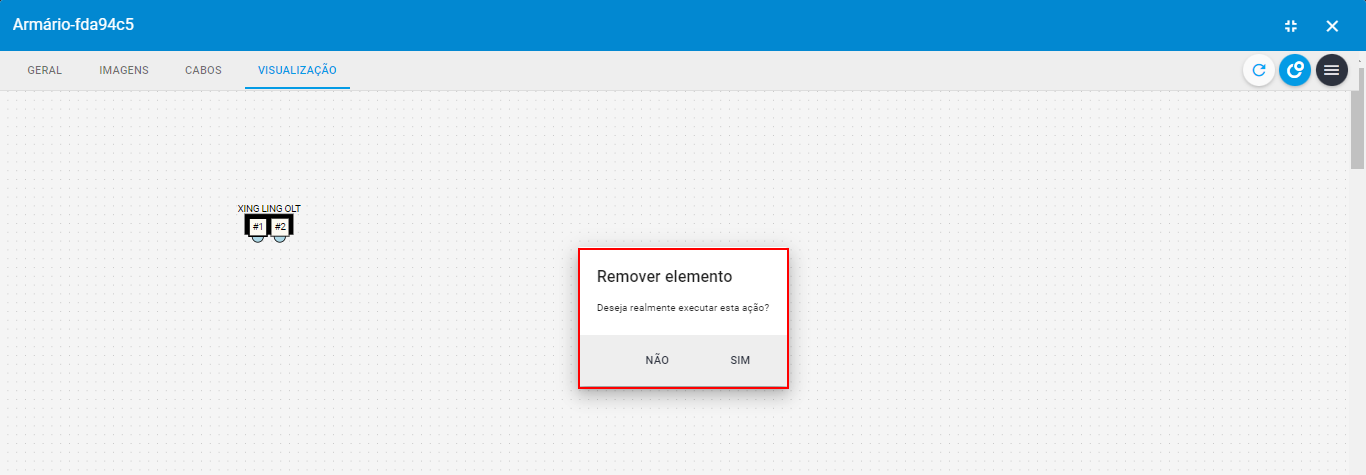
¶ Conexões
A OLT pode se conectar com todos os outros elementos:
- Cabo
- Splitter: entrada e saída
- Distribuidor Óptico: saída
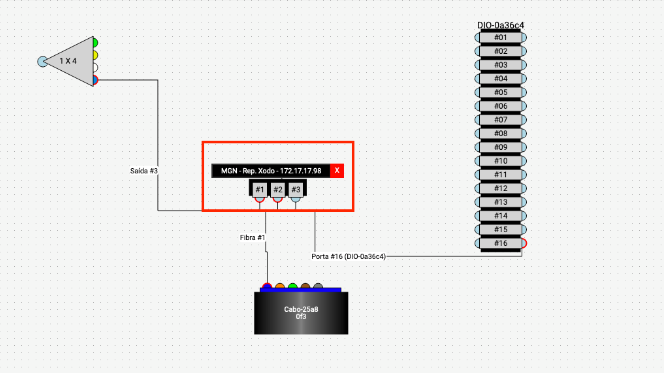
¶ Anotação
Anotações são elementos projetados para adicionar notas/observações dentro da documentação de fusões, com observações extras ou qualquer pontuação que seja necessária para melhor entendimento dos técnicos.
Nos armários há a possibilidade de adicionar Anotações clicando com o botão direito do mouse sobre a área de desenho e acessando a opção Adicionar Anotação.
Uma nova janela será com um campo de texto livre para inserir a observação que fará parte da anotação. Após a confirmação dos dados a Anotação já será renderizada na área de desenho.
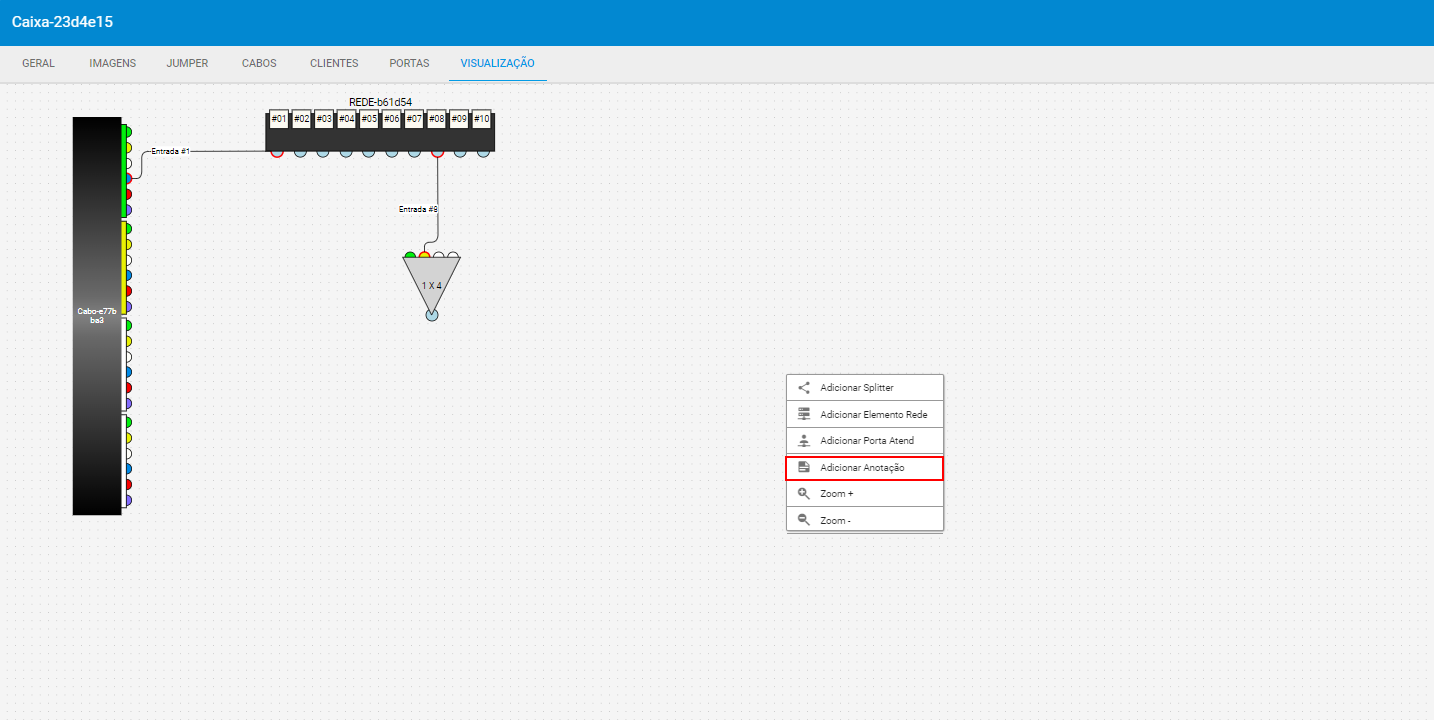
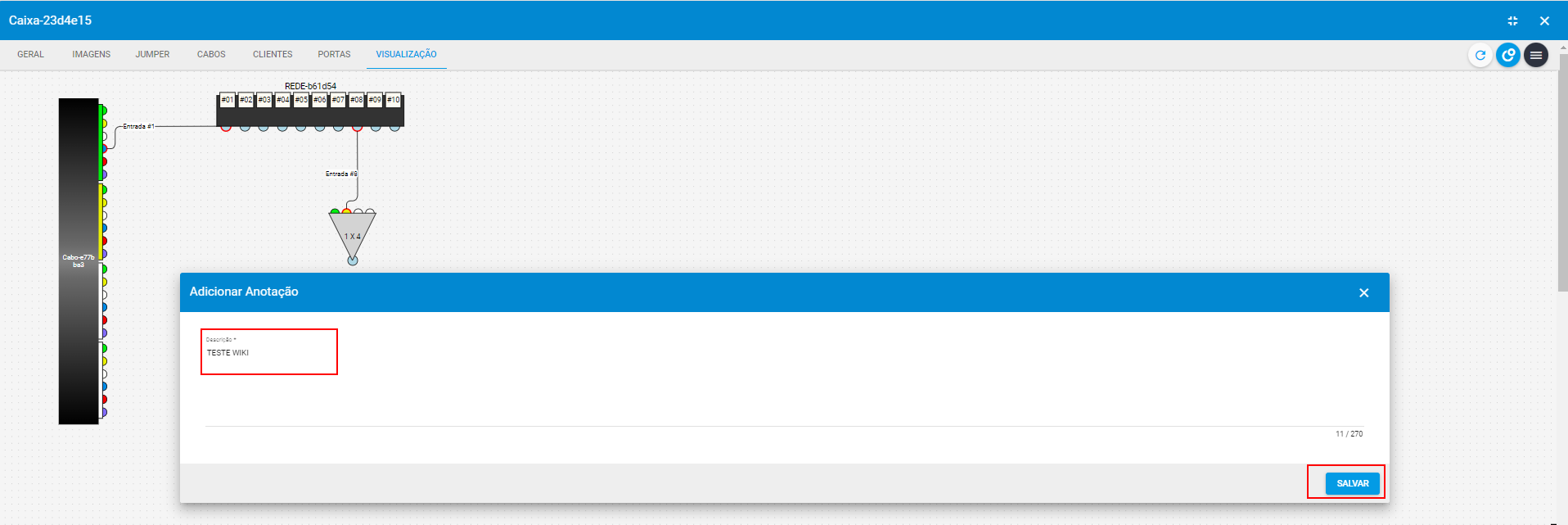
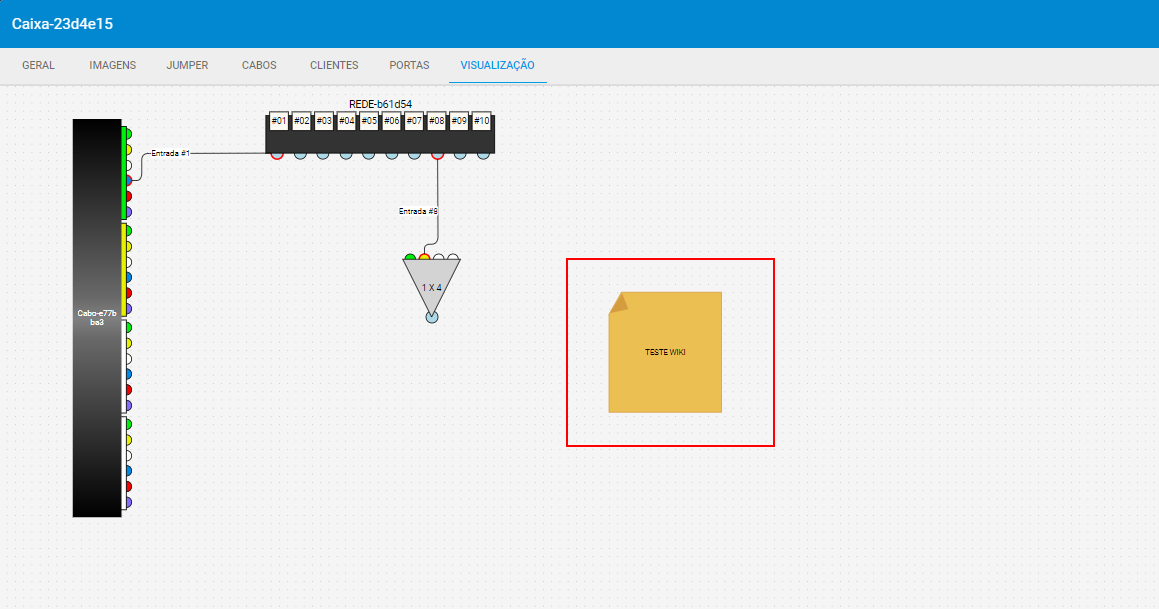
¶ Ações
Há algumas ações que da Anotação que podem ser acessadas por botões anexados a ela mesma. São elas:
-
Editar texto: Para modificar a observação de uma Anotação, clique com o botão direito do mouse sobre ela e selecione a opção Editar, ou dê um duplo clique na anotação. Isso abrirá uma nova janela com um campo de texto livre, onde você pode inserir a nova observação. Após confirmar as informações, a Anotação será atualizada na área de desenho.
-
Copiar texto: Para copiar o texto da Anotação, clique com o botão direito do mouse sobre ela e selecione a opção Copiar. O texto será copiado e ficará pronto para ser colado.
-
Minimizar: Para dar um aspecto visual mais minimalista à anotação, clique com o botão direito do mouse sobre ela e selecione a opção Minimizar. Isso fará com que a anotação apareça em um tamanho menor.
-
Excluir: Para excluir a anotação, clique com o botão direito do mouse sobre ela e selecione a opção Remover.
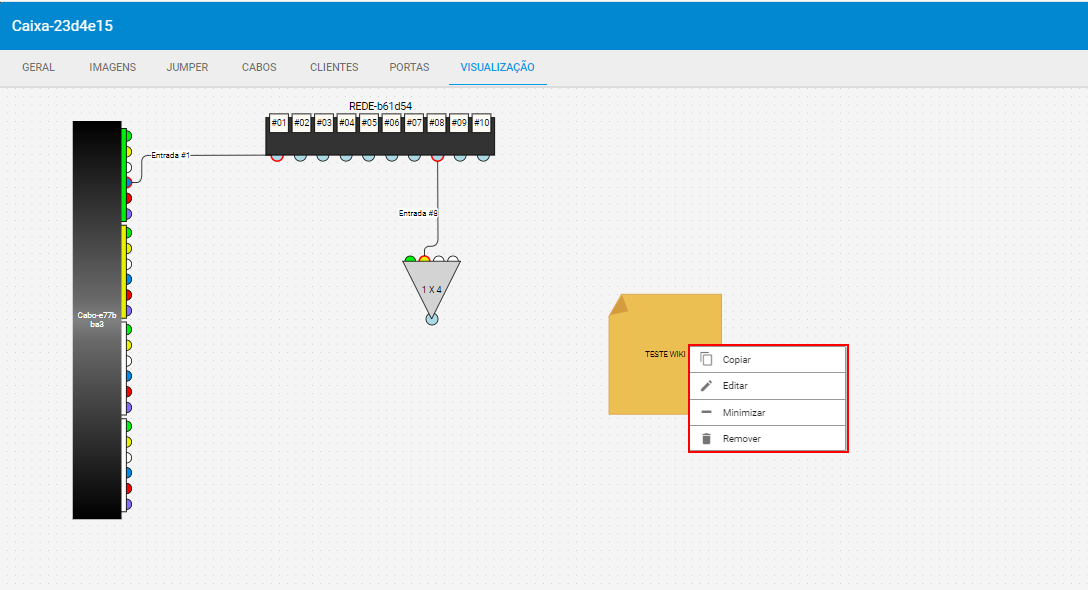
¶ Zoom
Para melhor a acessibilidade da área de desenho e também para visualizar com mais detalhes elementos que fiquem pequenos na tela, há disponível a opção de Zoom + e Zoom -.
Para acessar essa opções basta clicar com o botão direito do mouse sobre a área de desenho e selecionar a opção correspondente.
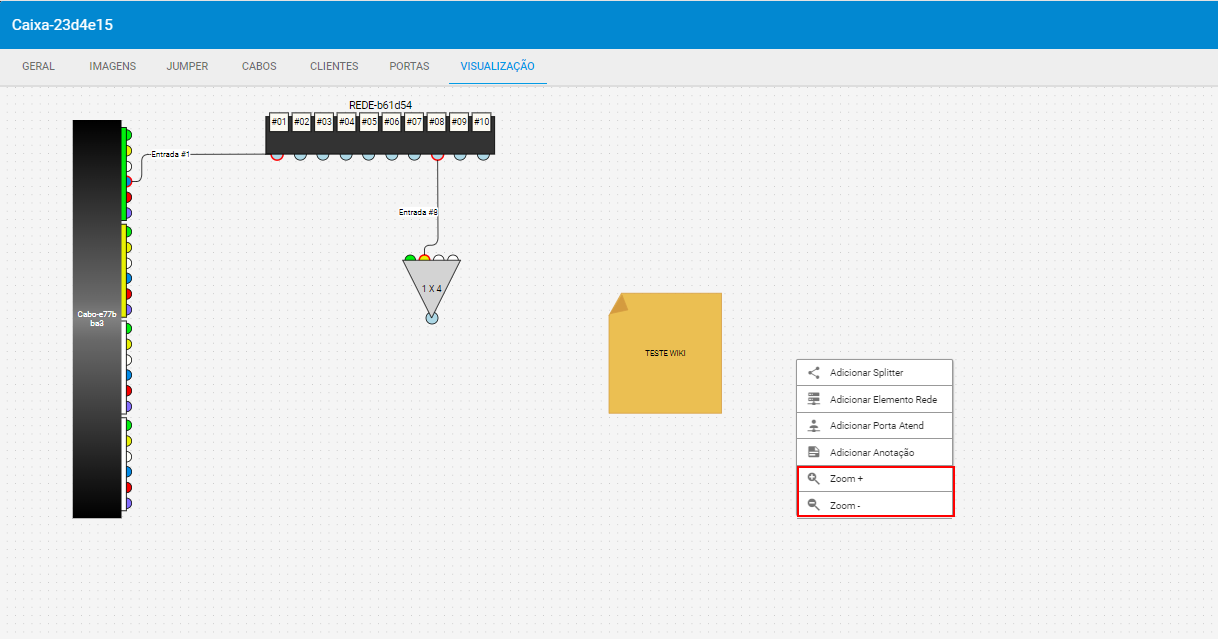
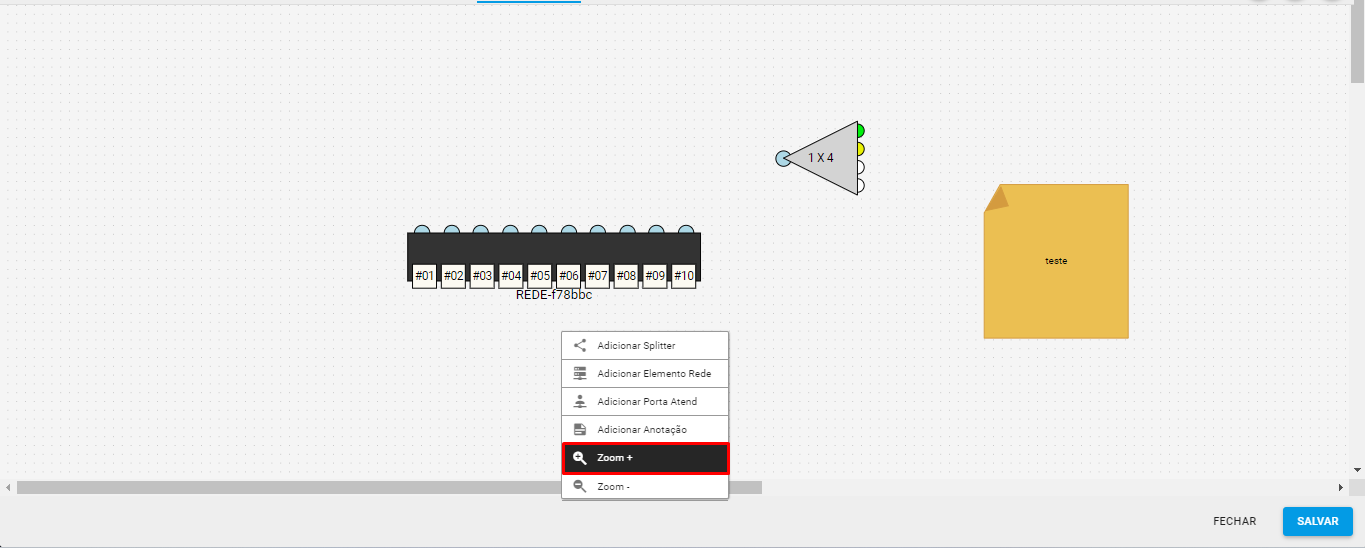
¶ Outras Opções
Clicando na opção Outras Opções, situada no canto superior direito, você encontrará funcionalidades como zoom, exportar em PDF, detalhamento de custos, atalhos, históricos e configurações.
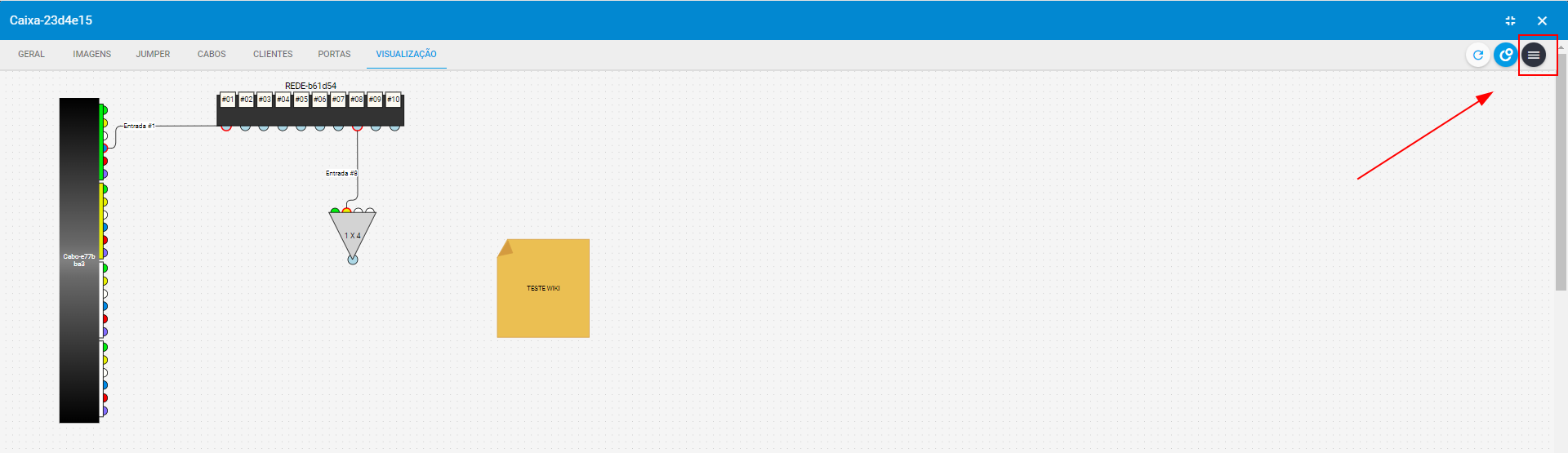
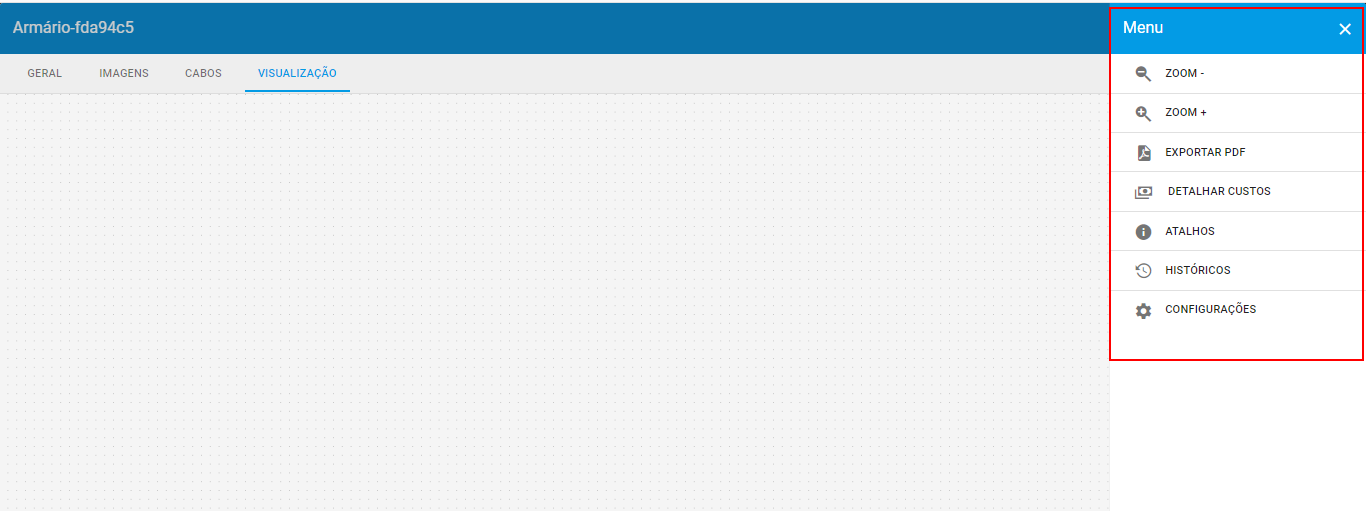
¶ Exportar PDF
Ao escolher Outras Opções e, em seguida, a opção de Exportar PDF, você poderá imprimir a área de visualização do armário.
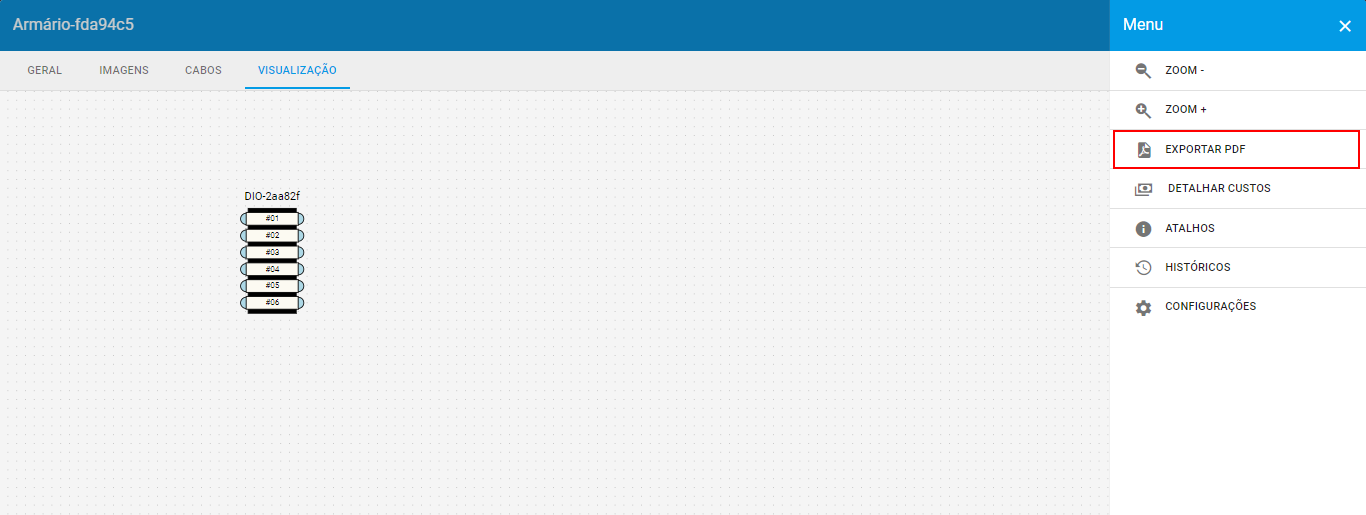
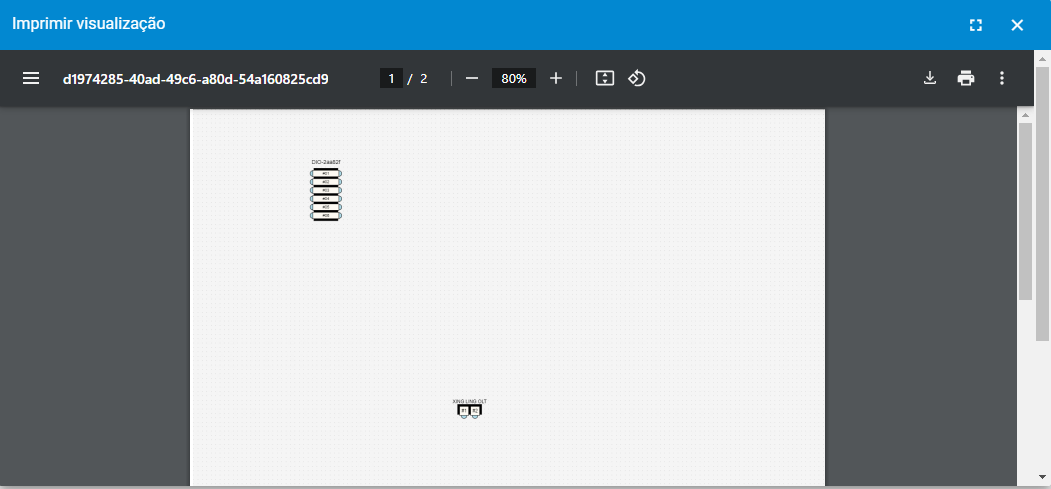
¶ Detalhar Custos
Na seção Detalhar Custos em Outras Opções, você encontrará um resumo de todos os custos relacionados a cada elemento, incluindo detalhes específicos sobre cada um deles.
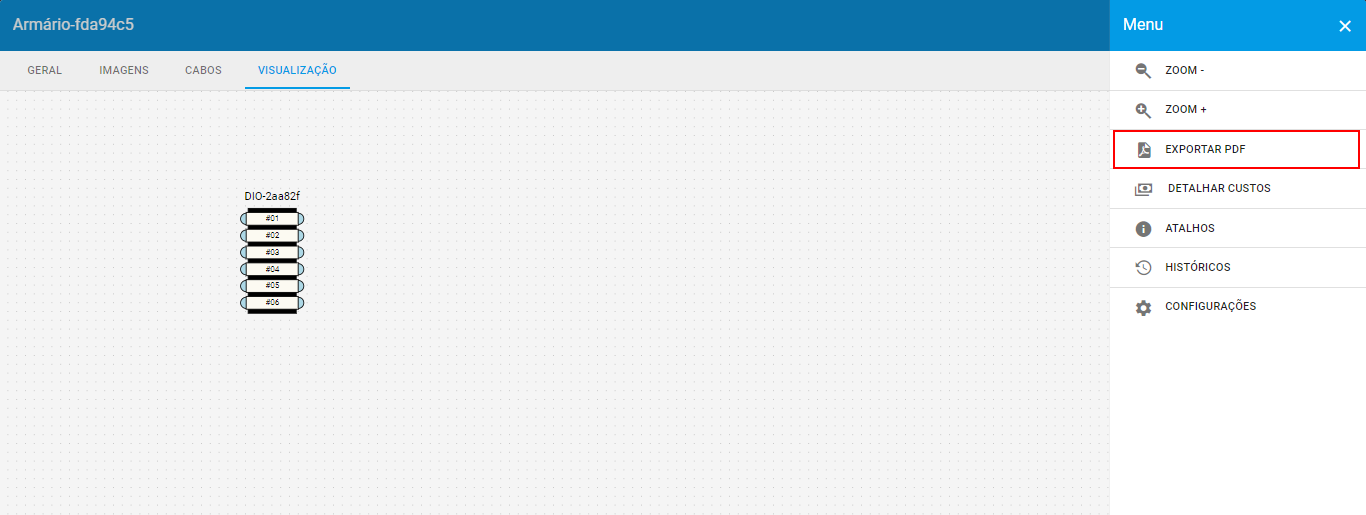
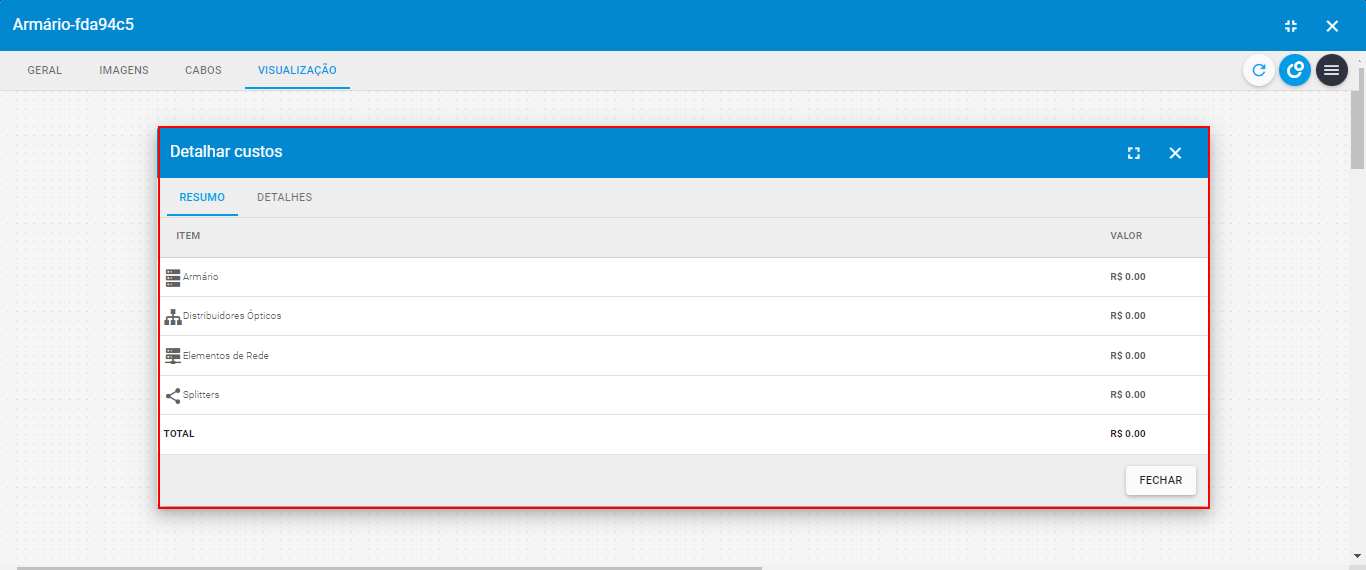
¶ Atalhos
Na seção Atalhos em Outras Opções, você poderá conferir as teclas de atalho configuradas no sistema para ações comuns relacionadas aos armários, como abrir detalhes ou iniciar uma nova configuração.
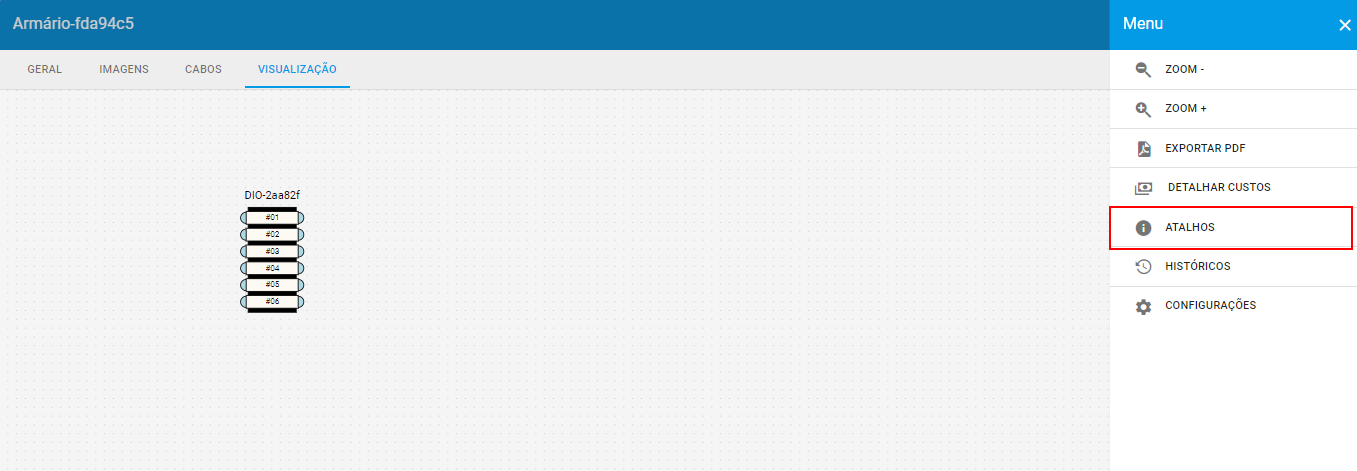
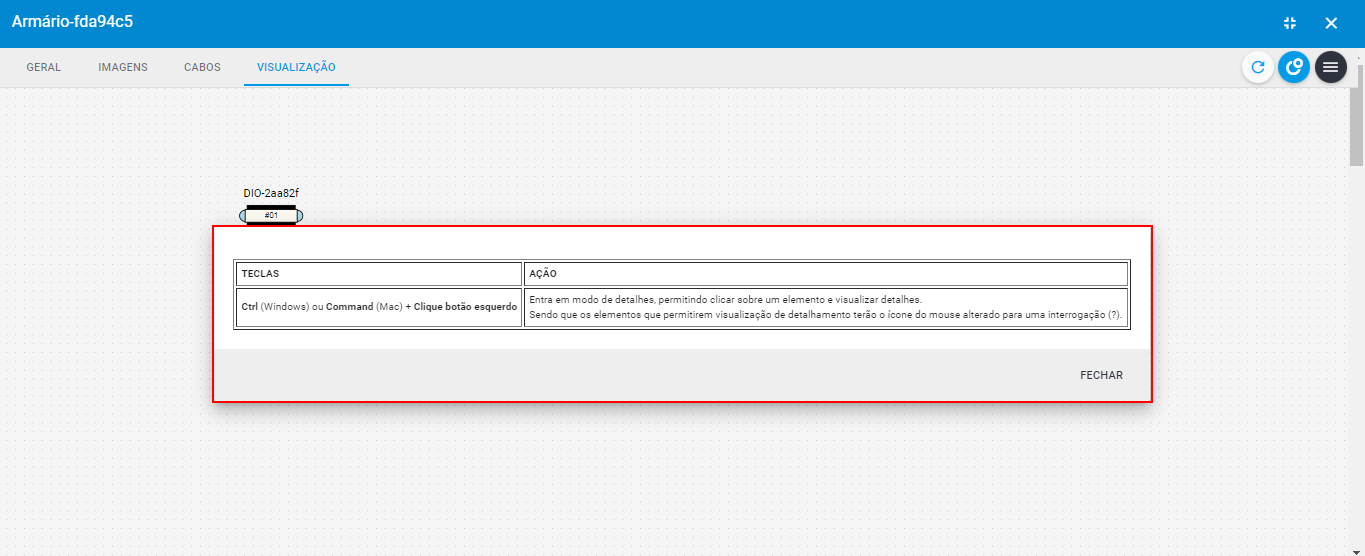
¶ Históricos
Na seção Históricos em Outras Opções, você poderá consultar todo o histórico das alterações realizadas dentro do armário.
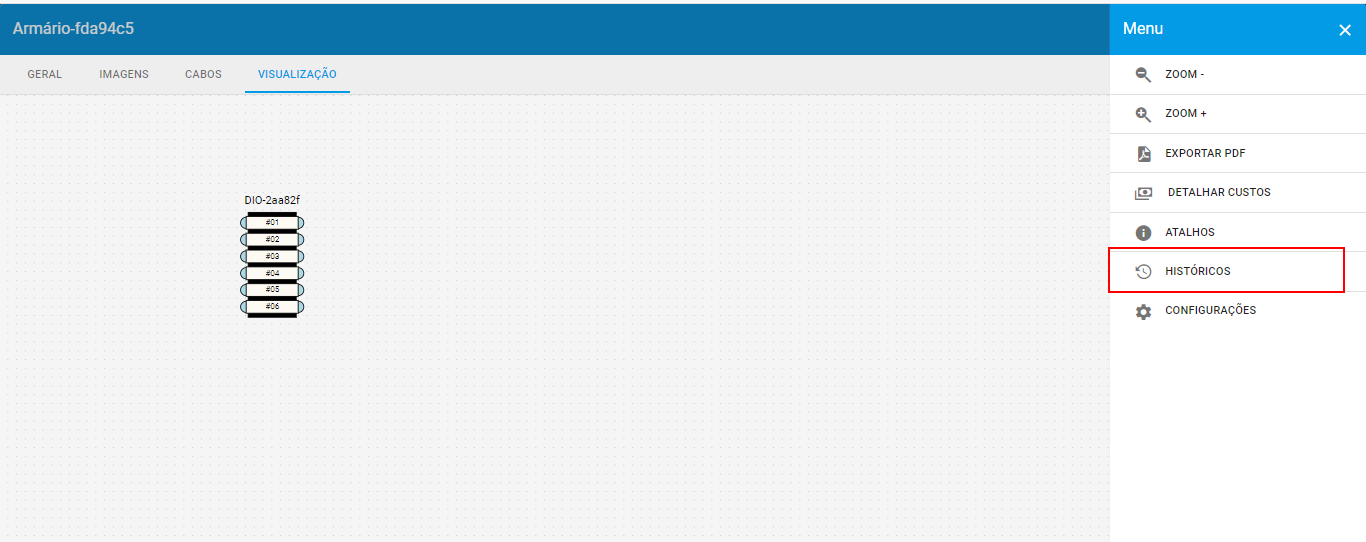
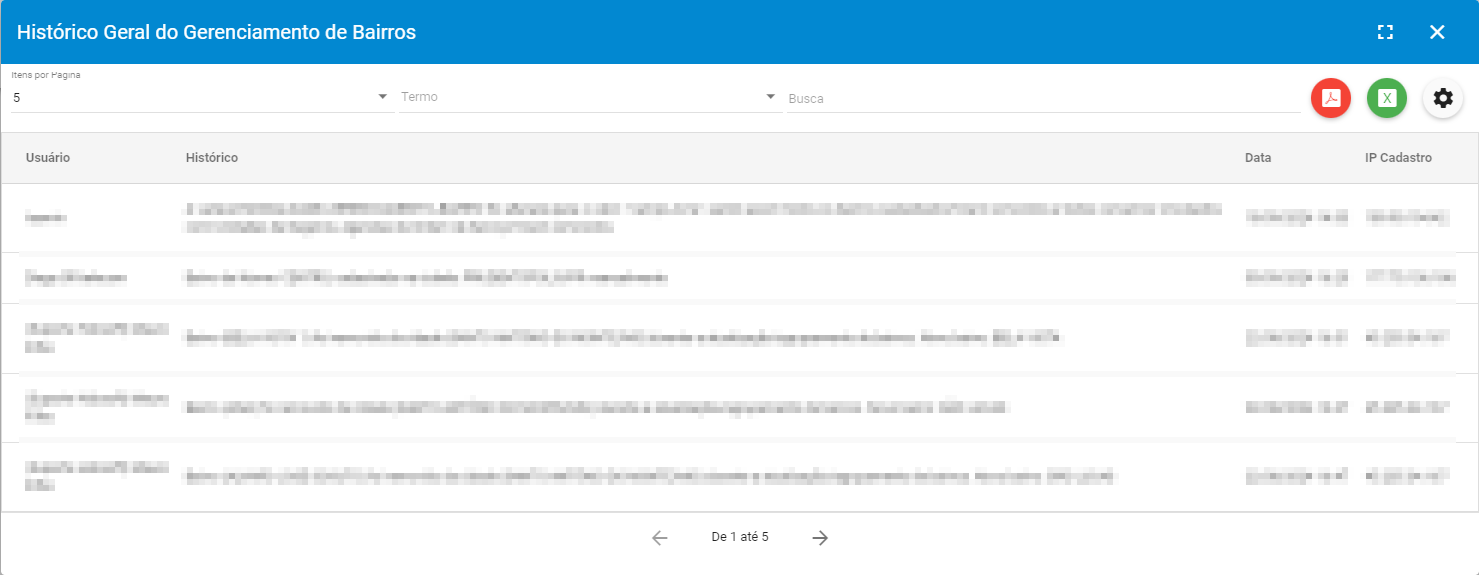
¶ Perguntas/Problemas Frequentes
Abaixo serão listadas algumas perguntas/problemas frequentes relacionados com Armário (Projeto Mapeamento). Caso alguma dessas situações aconteça e você tenha dificuldades para resolver, não hesite em chamar nosso suporte, pois estamos aqui para lhe ajudar.
¶ Posso personalizar os tipos de armários no sistema ?
Sim, você pode editar ou adicionar novos tipos de armários conforme necessário. Para isso, acesse o menu Configuração > Mapeamento > Tipos de Armário. Neste módulo, é possível definir uma descrição para cada tipo de armário, facilitando a identificação e organização dentro do seu projeto de mapeamento. Essa funcionalidade é útil para personalizar e gerenciar a infraestrutura de rede de acordo com as especificações do seu projeto.
¶ De que maneira os armários são integrados ao restante do sistema de mapeamento?
Os armários são essenciais no sistema de mapeamento da infraestrutura de rede. Eles ajudam a organizar e distribuir equipamentos, permitindo um gerenciamento eficiente da rede. Além disso, podem ser conectados a outros elementos, como cabos e caixas ópticas, o que contribui para uma rede bem estruturada. Essa integração é fundamental para garantir que todos os componentes funcionem juntos, otimizando o desempenho e a cobertura da rede.