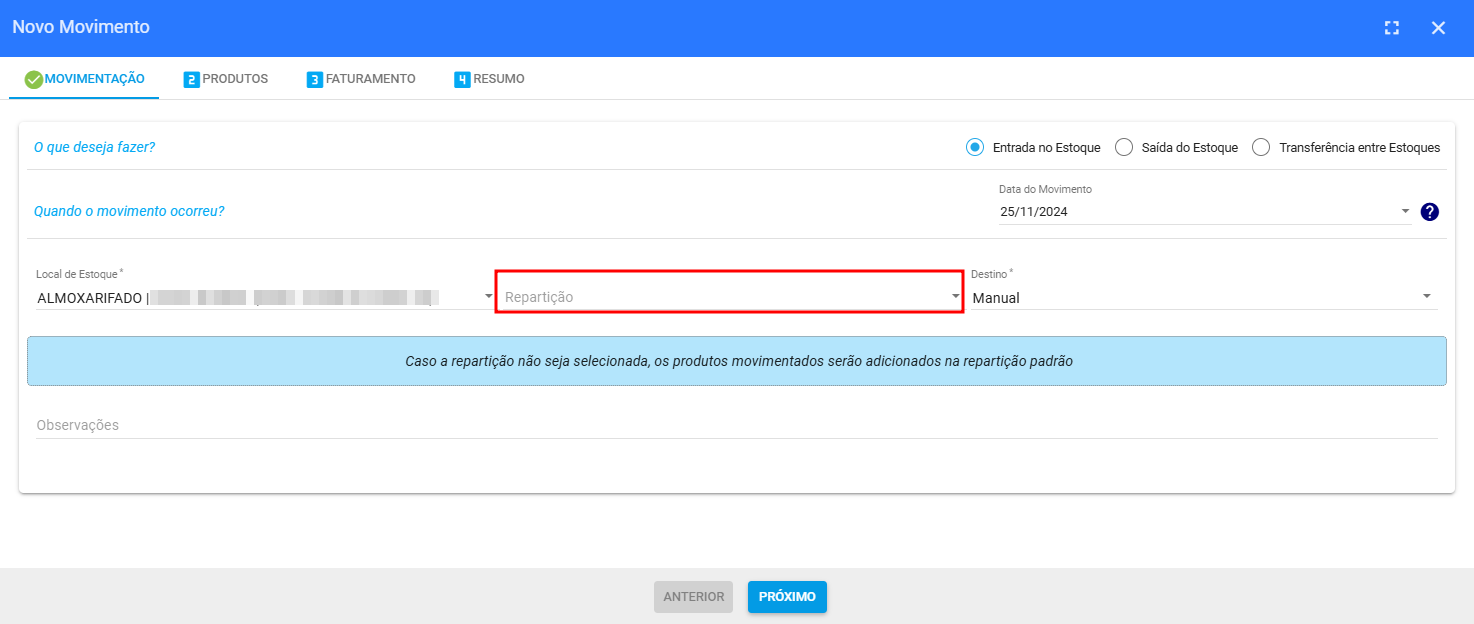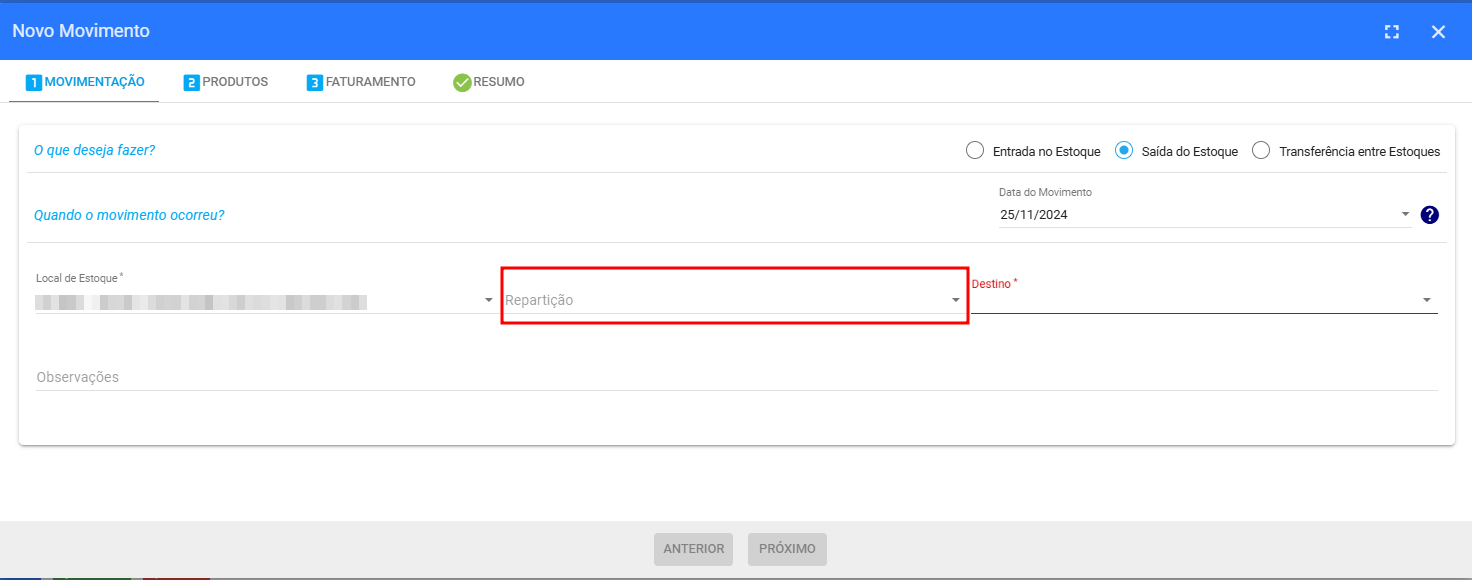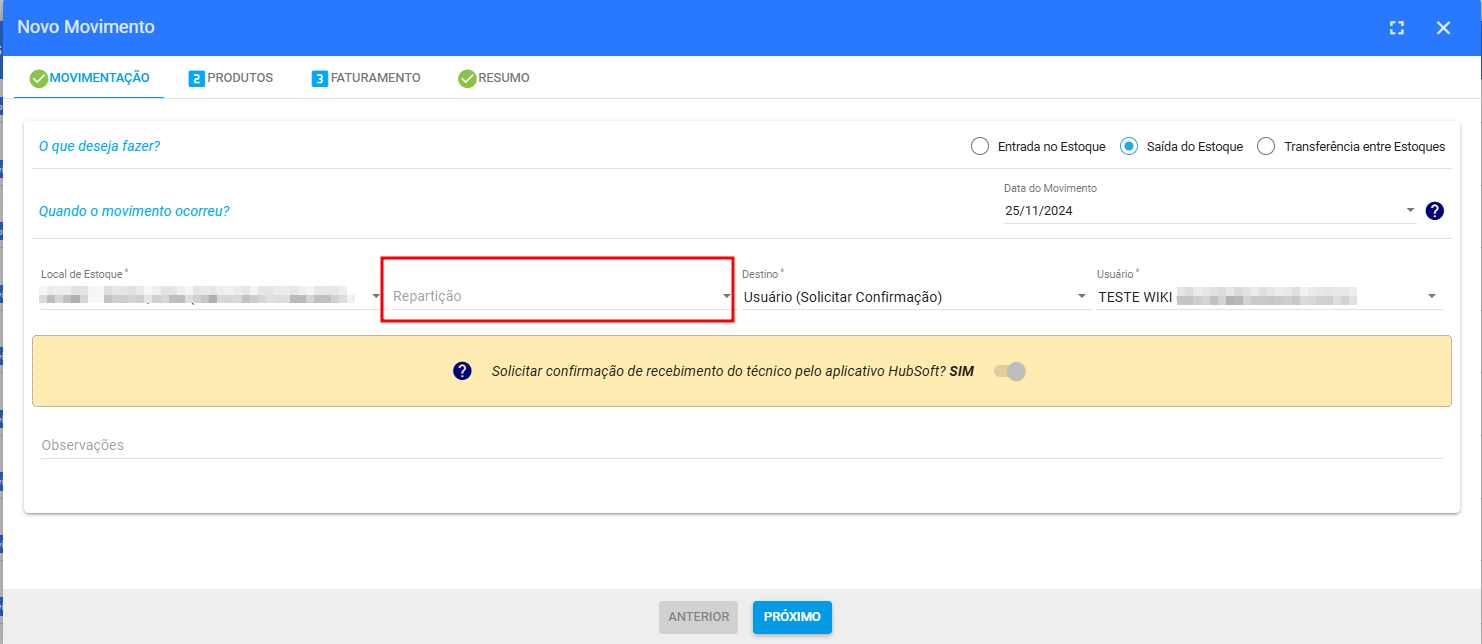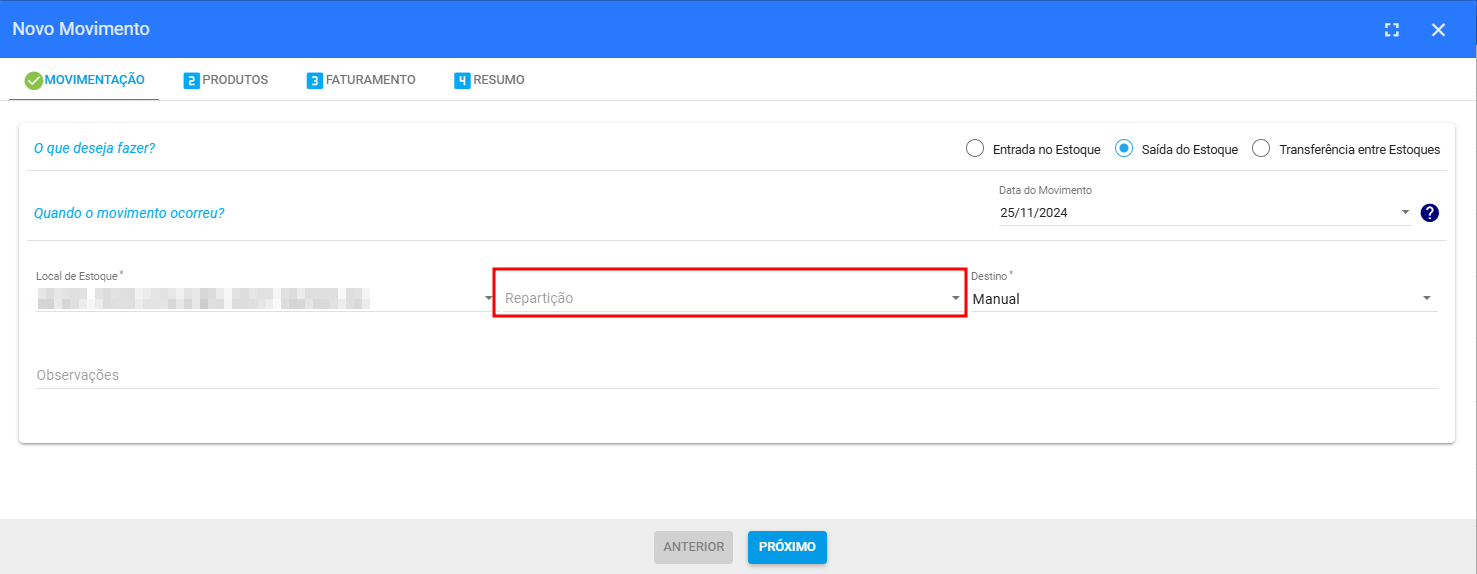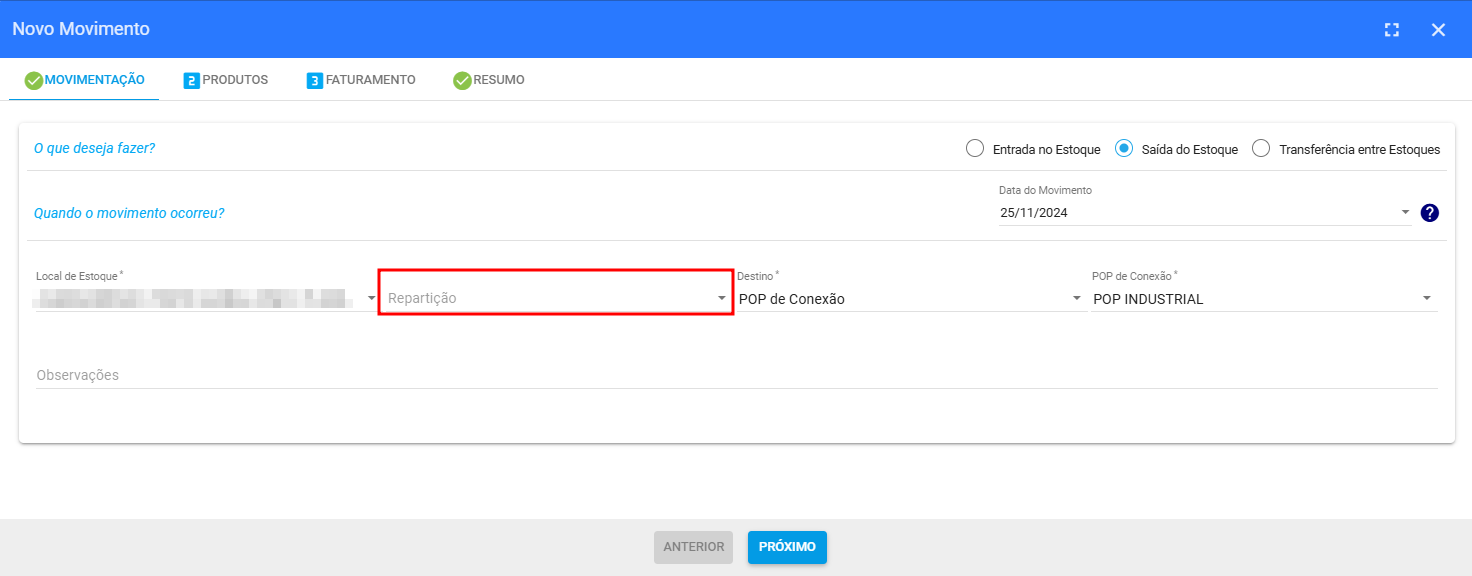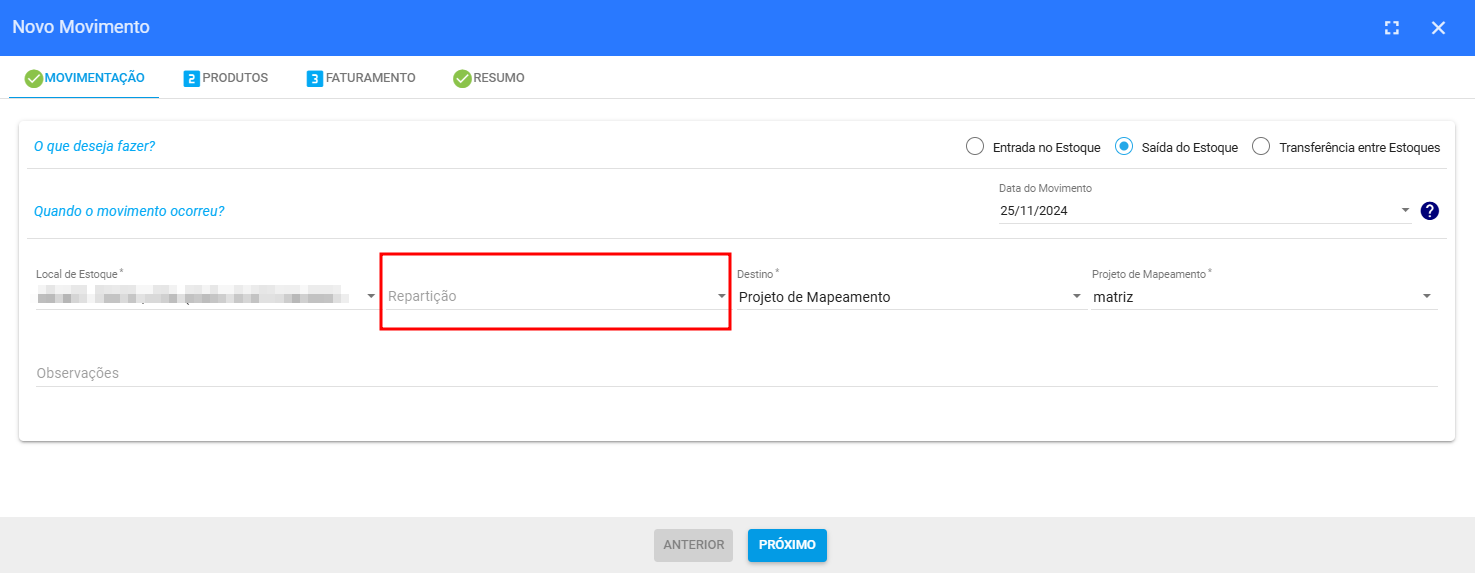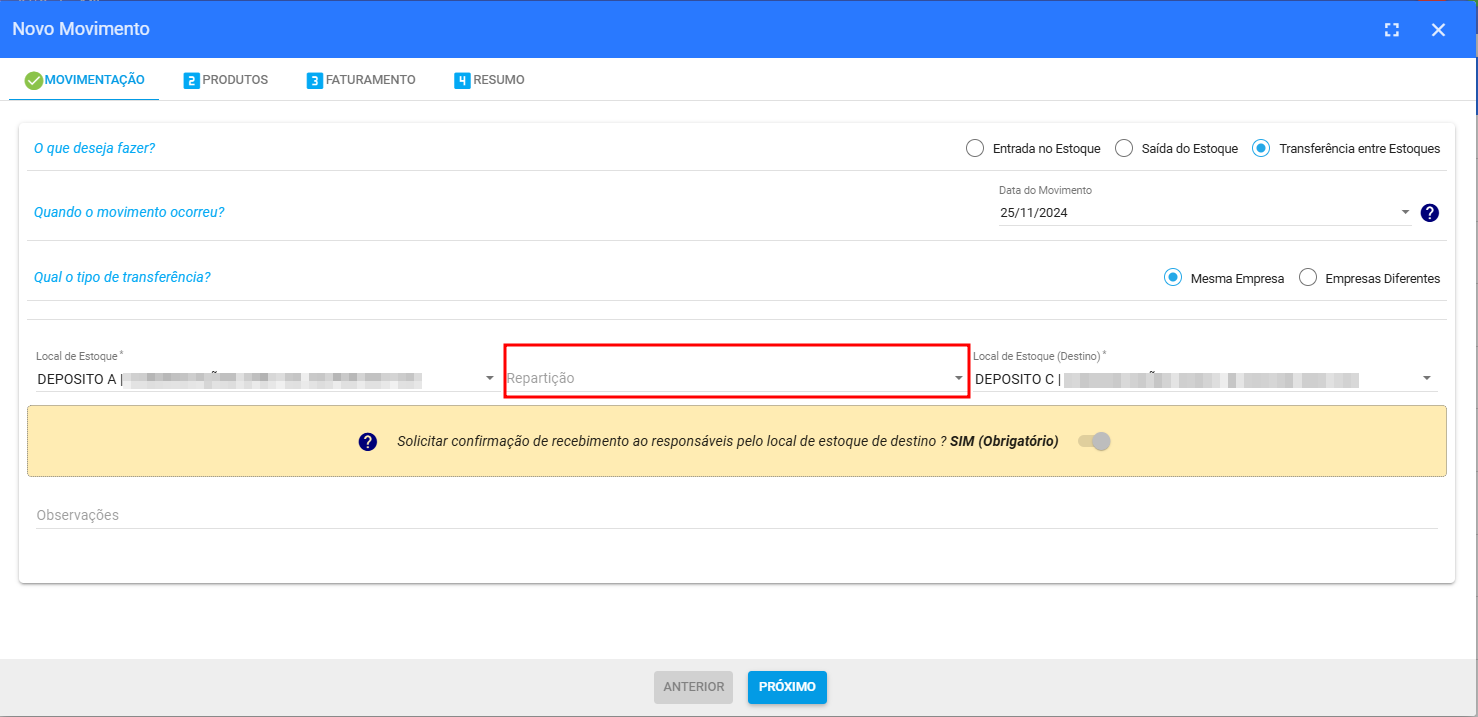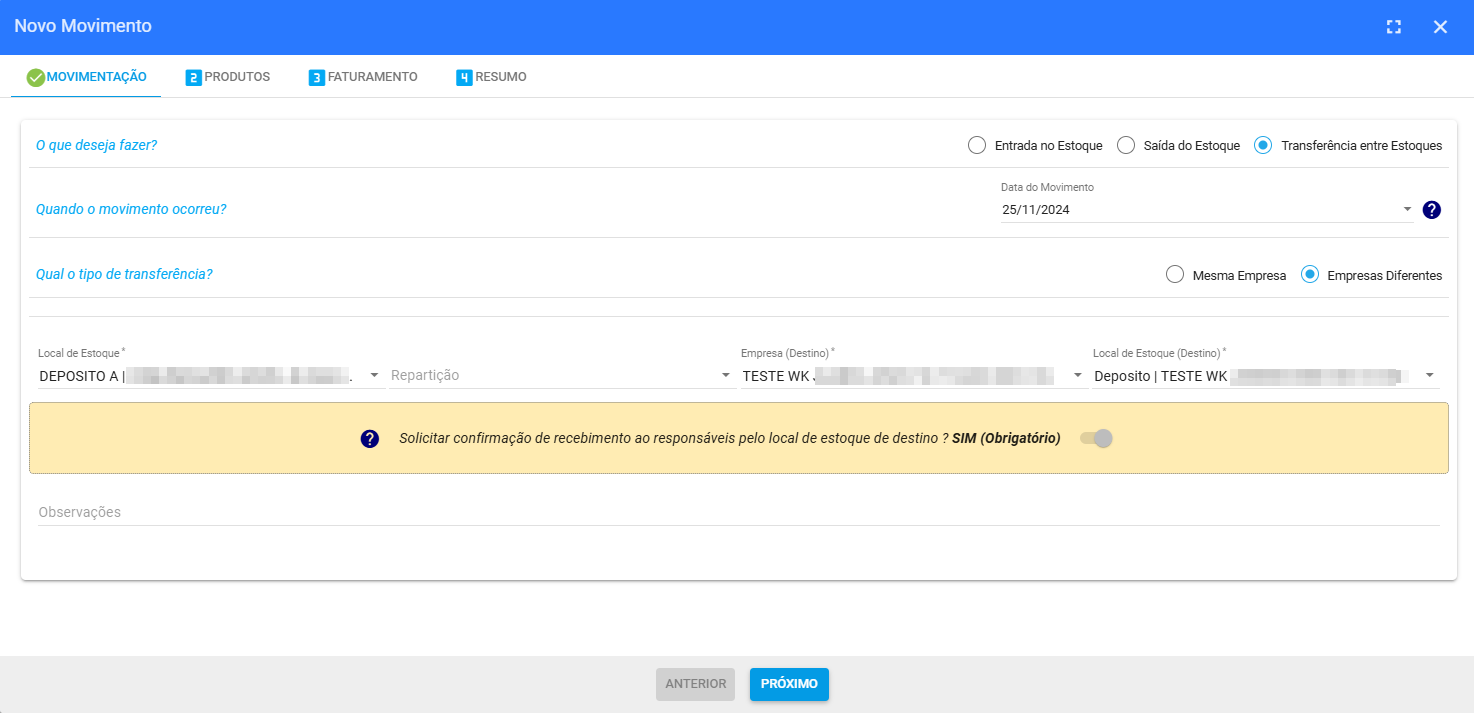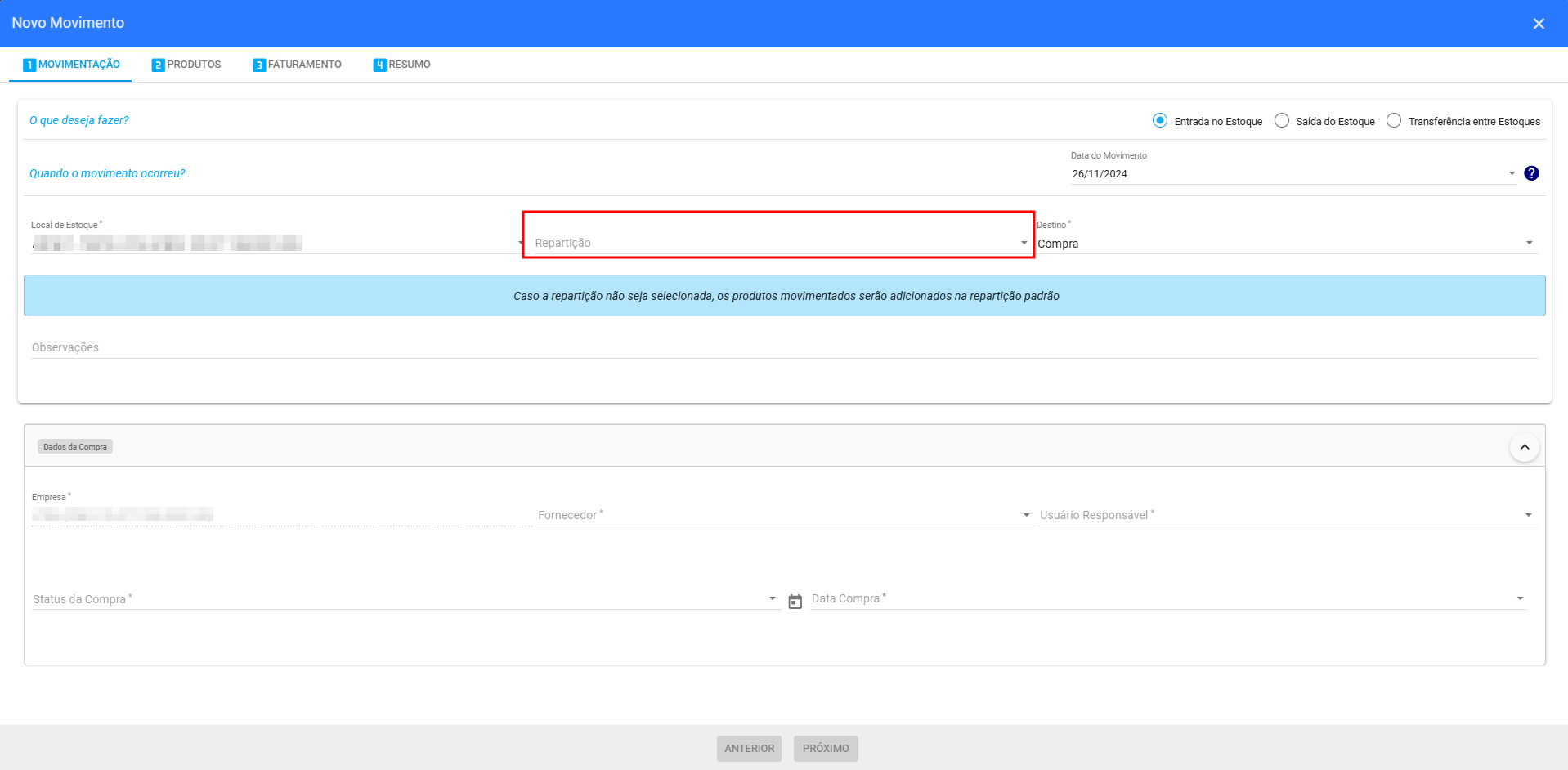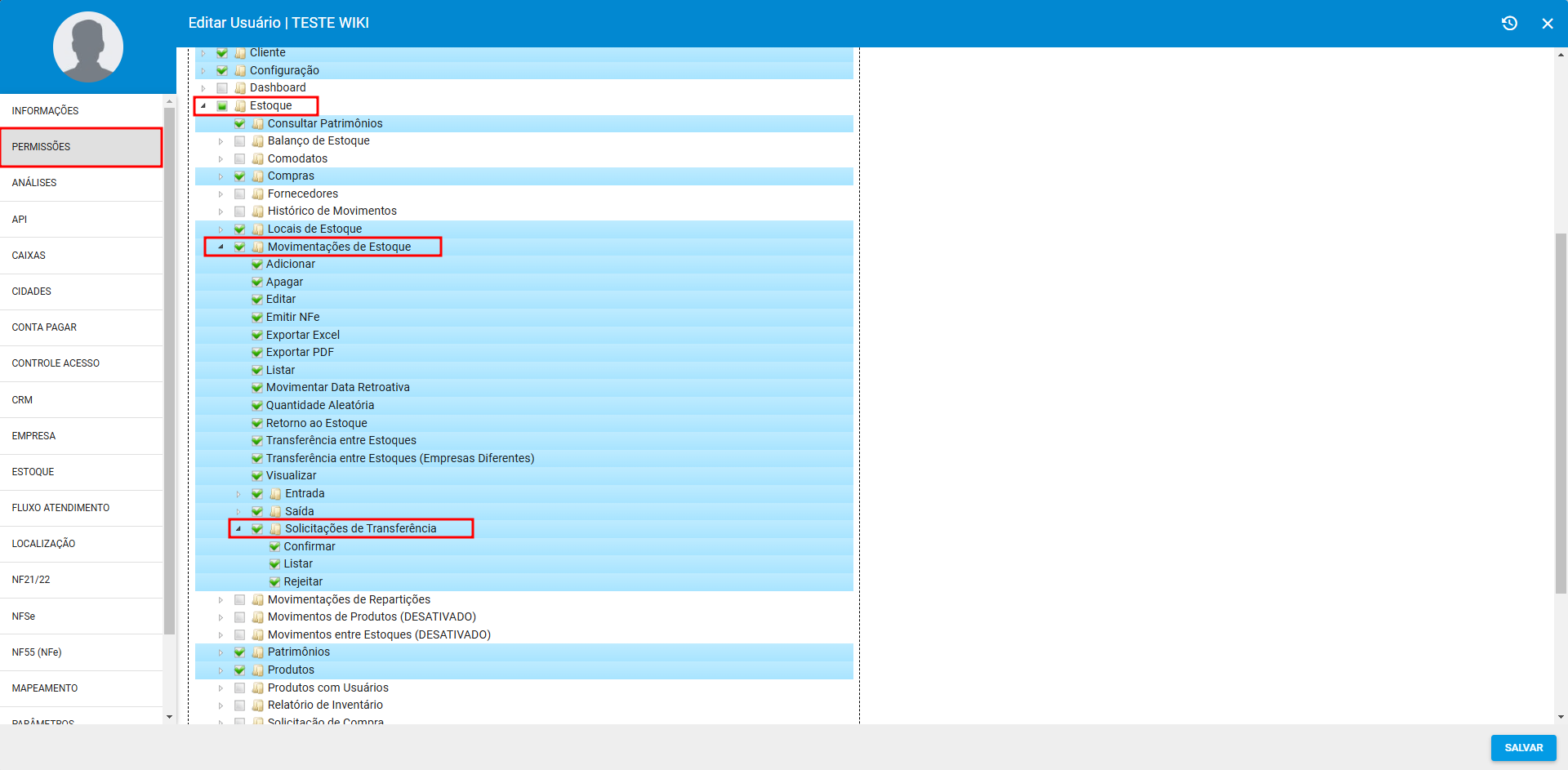¶ Movimentações de Estoque
Através das movimentações de estoque serão registradas todas as movimentações de entrada e saída que acontecerem nos locais de estoque. Ou seja, tudo que for movimentado será lançado nas movimentações de Estoque.
Por exemplo ao adicionar uma Compra, ao movimentar o produto ao Técnico/Usuário, ao vincular um equipamento no Cliente, nos POP’s de Conexão/Projeto de Mapeamento ou ao realizar um Balanço de Estoque.
Além disso, por esse módulo também conseguiremos realizar as movimentações de entrada, saída, transferências entre estoques, adicionar novas compras e retornar os produtos aos estoques.
- Para visualizar esse menu vá em Estoque > Movimentações de Estoque.
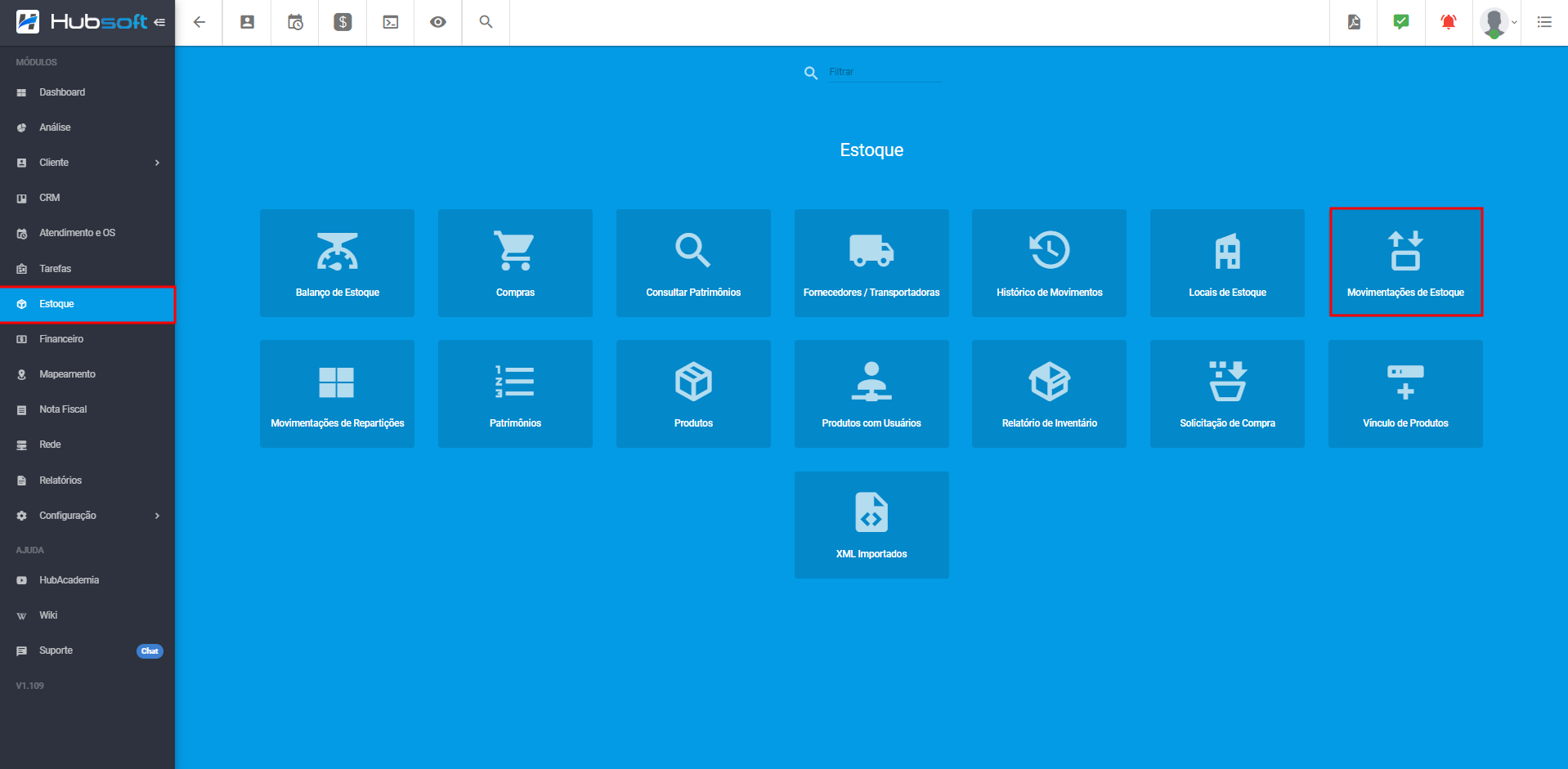
Para auxiliar na identificação ou consulta de algum movimento, teremos alguns Filtros.
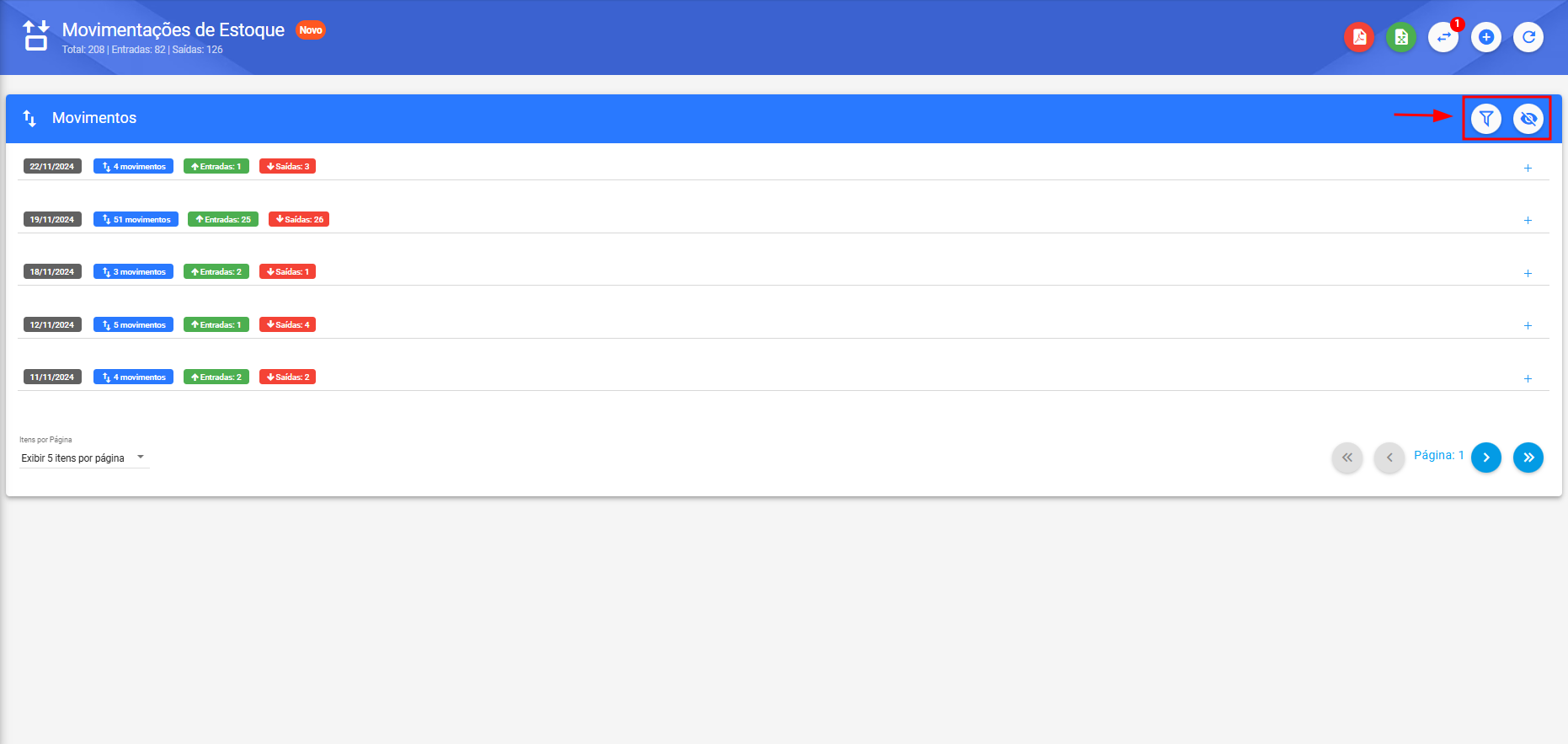
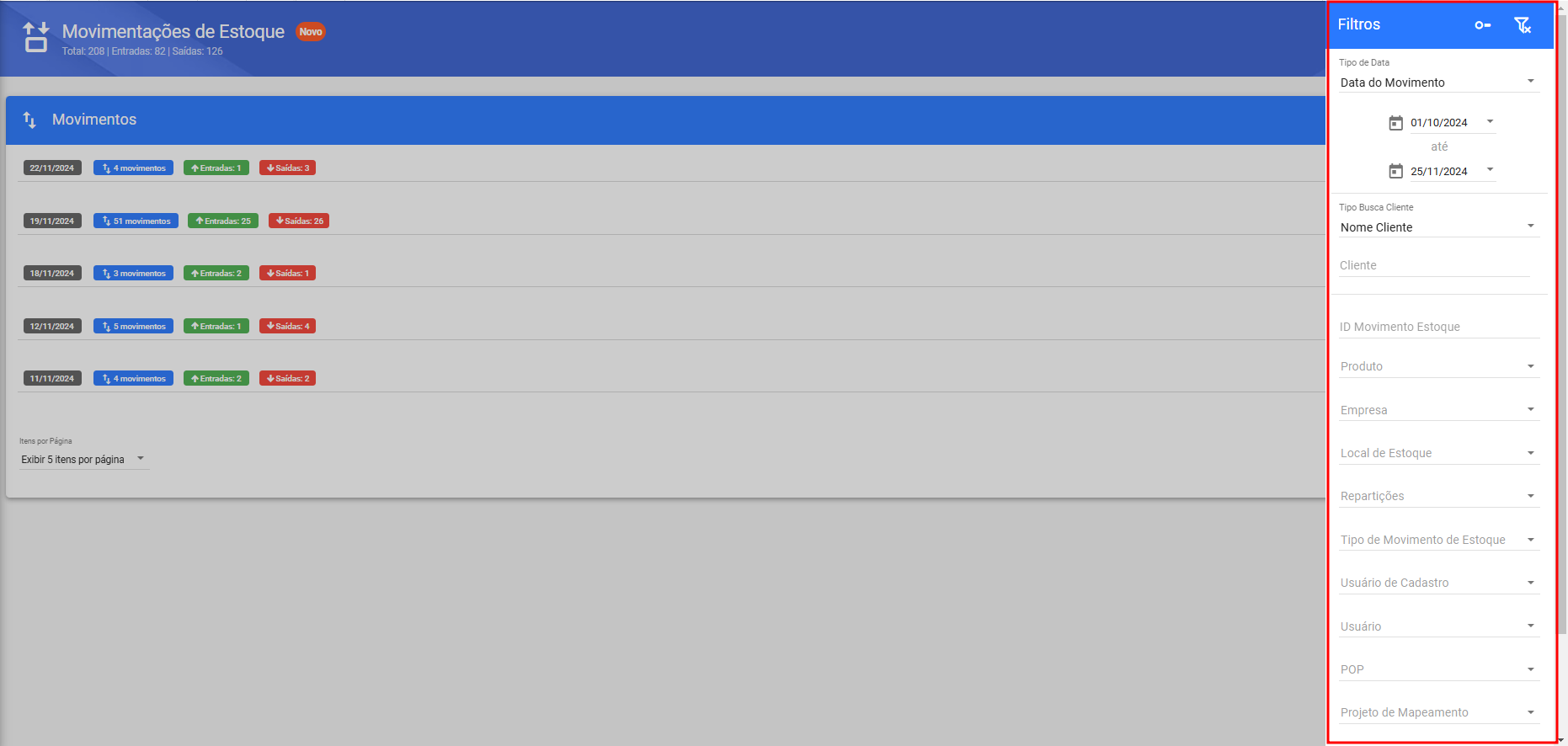
¶ Movimentação de Entrada
Para realizar uma Movimentação de Entrada, vá até Adicionar > Movimentação de Entrada, informe o Local de Estoque e avance para a próxima etapa.
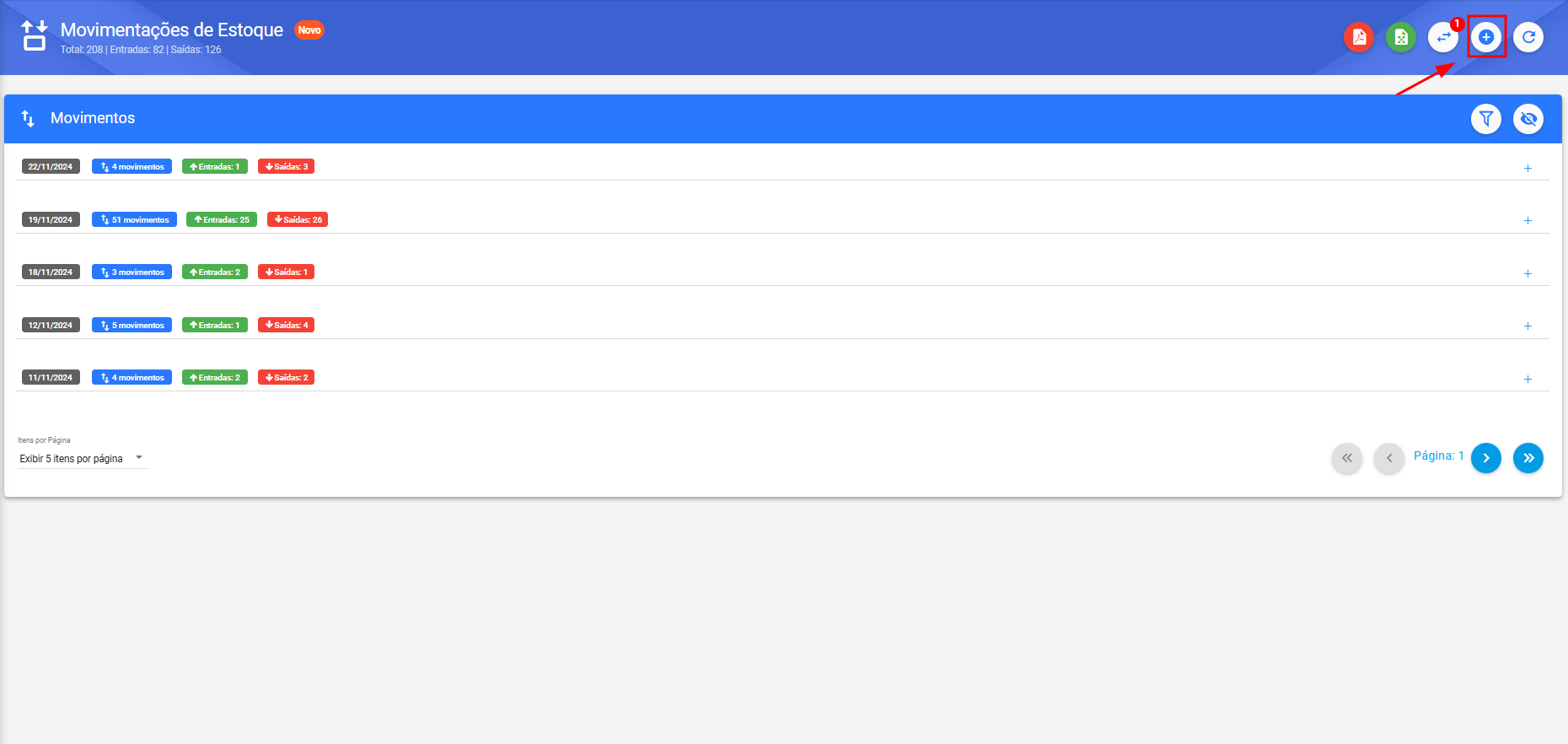
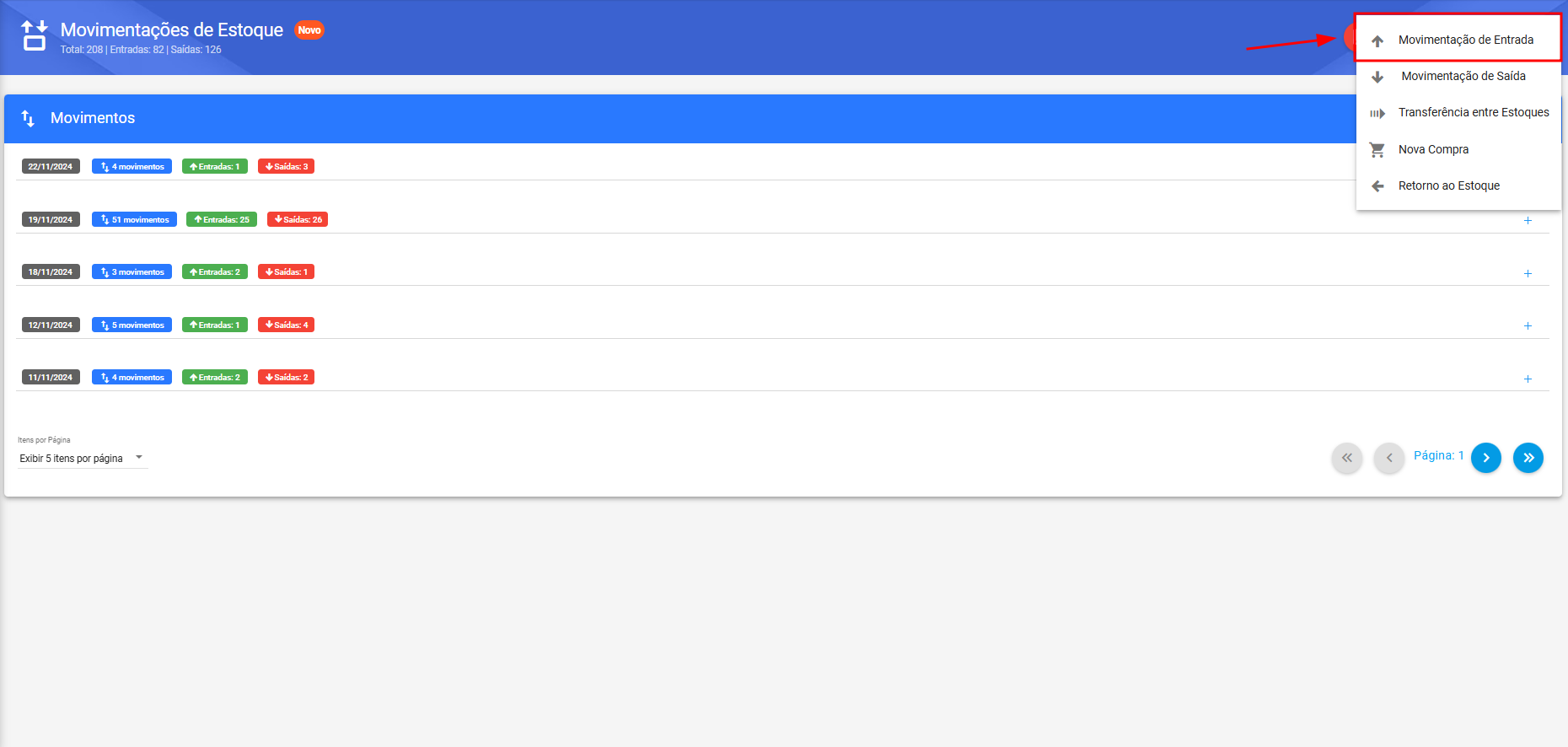
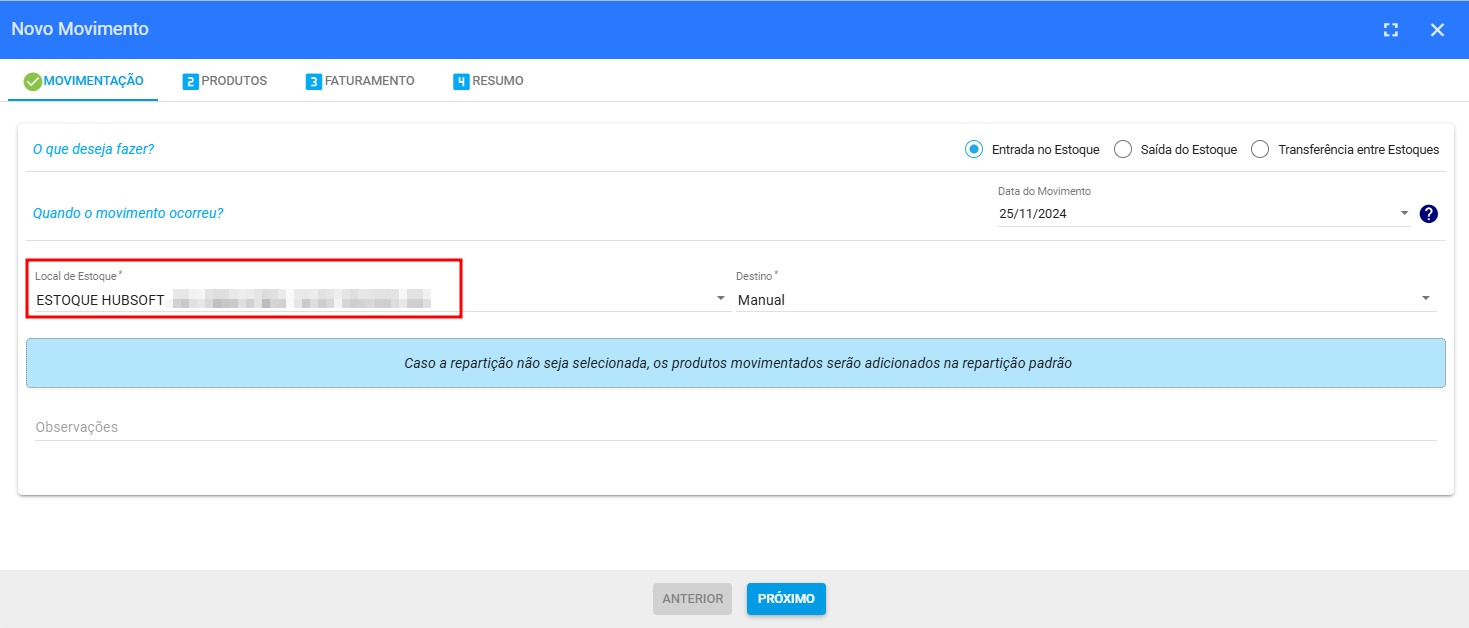
Obs.: Quando o Local de Estoque tiver duas ou mais Repartições, será possível definir em qual Repartição do estoque será a entrada dos produtos. Caso a repartição não seja selecionada, os produtos serão vinculados à Repartição Padrão.
Agora precisaremos consultar o Produto ou Insumo que será movimentado e informar a quantidade do mesmo.
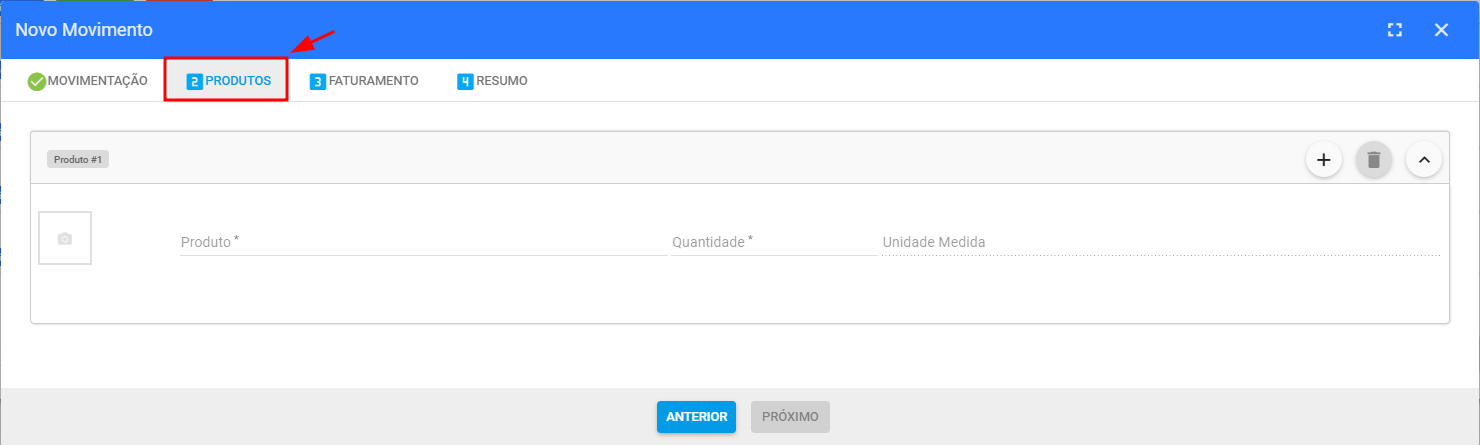
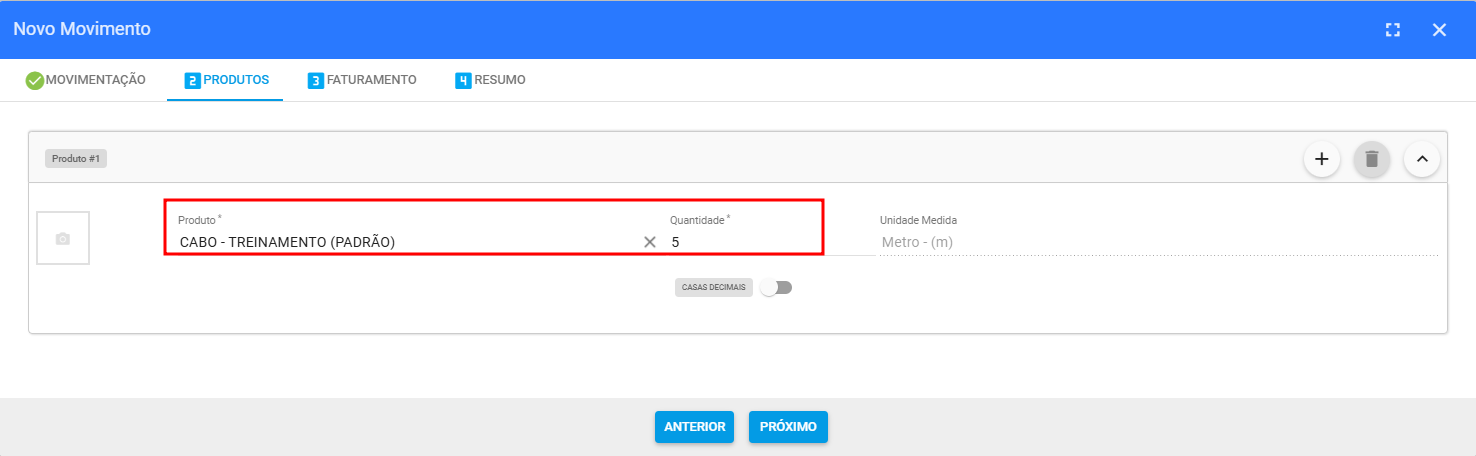
Com todos os itens definidos basta avançar para a próxima etapa e validar o Resumo dos produtos que serão movimentados.
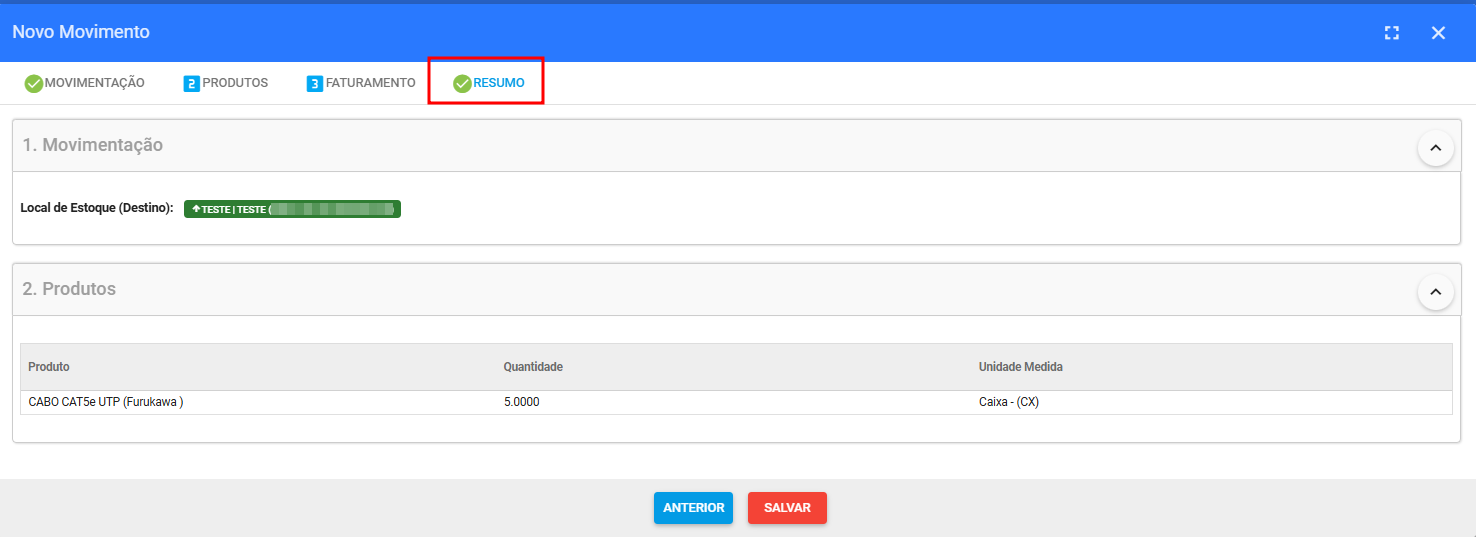
Após finalizar, já conseguiremos visualizar a movimentação feita.
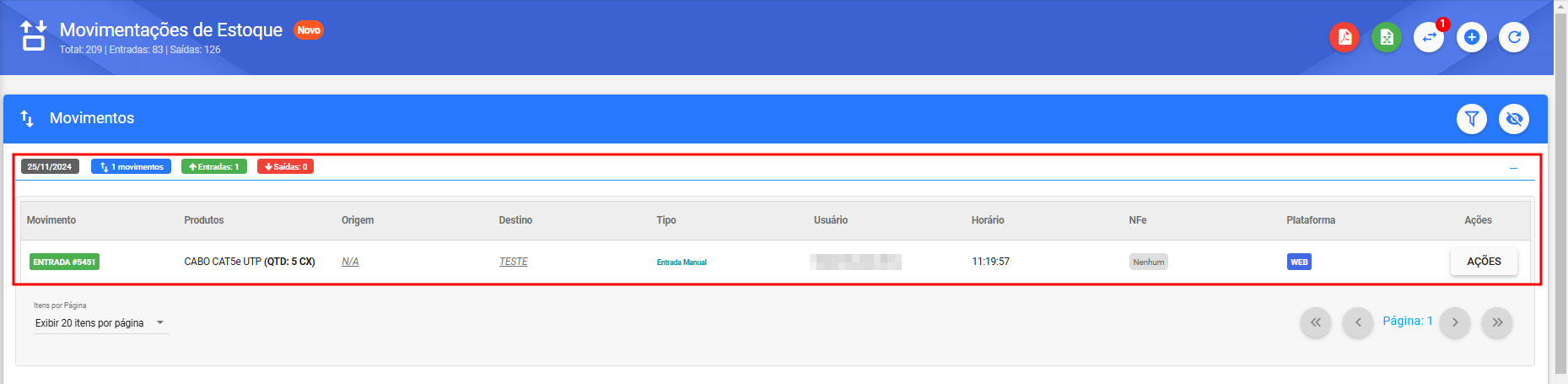
¶ Entrada de Produtos que Saíram do Estoque
Caso o produto tenha sido removido do estoque por meio da Saída Manual ou esteja com algum Status diferente de Estoque, conseguiremos dar entrada do mesmo ao Estoque.
Para isso, basta que durante a movimentação de entrada, o usuário preencha o produto, Escolha os Patrimônios que foram removidos daquele estoque, após identificar os itens, selecione os mesmos, vá em Ações > Adicionar Patrimônios, em seguida confira os produtos que foram selecionados e clique em Utilizar Patrimônios.
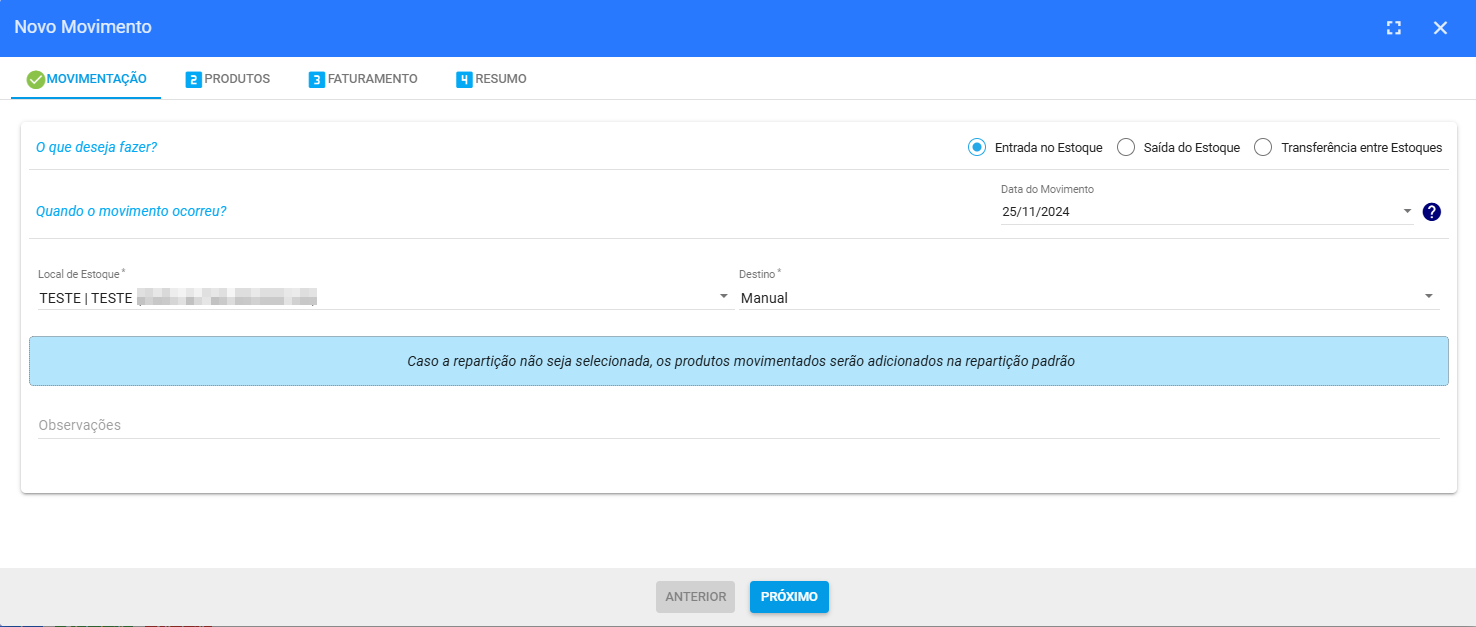
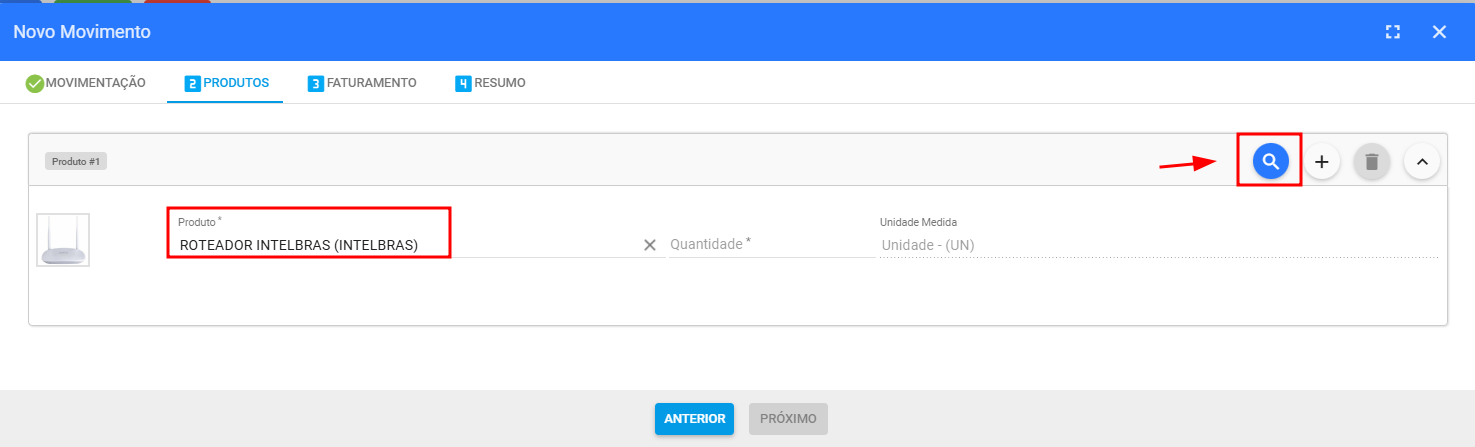
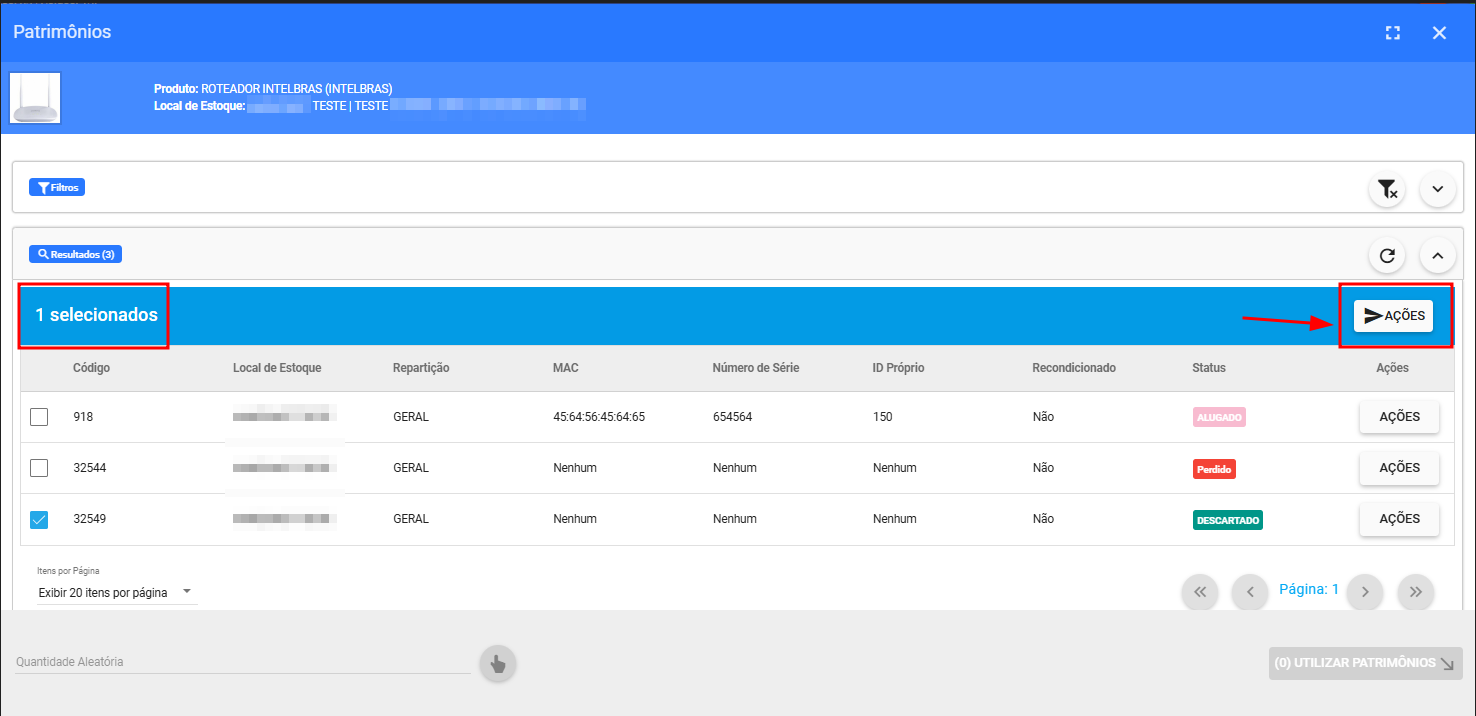
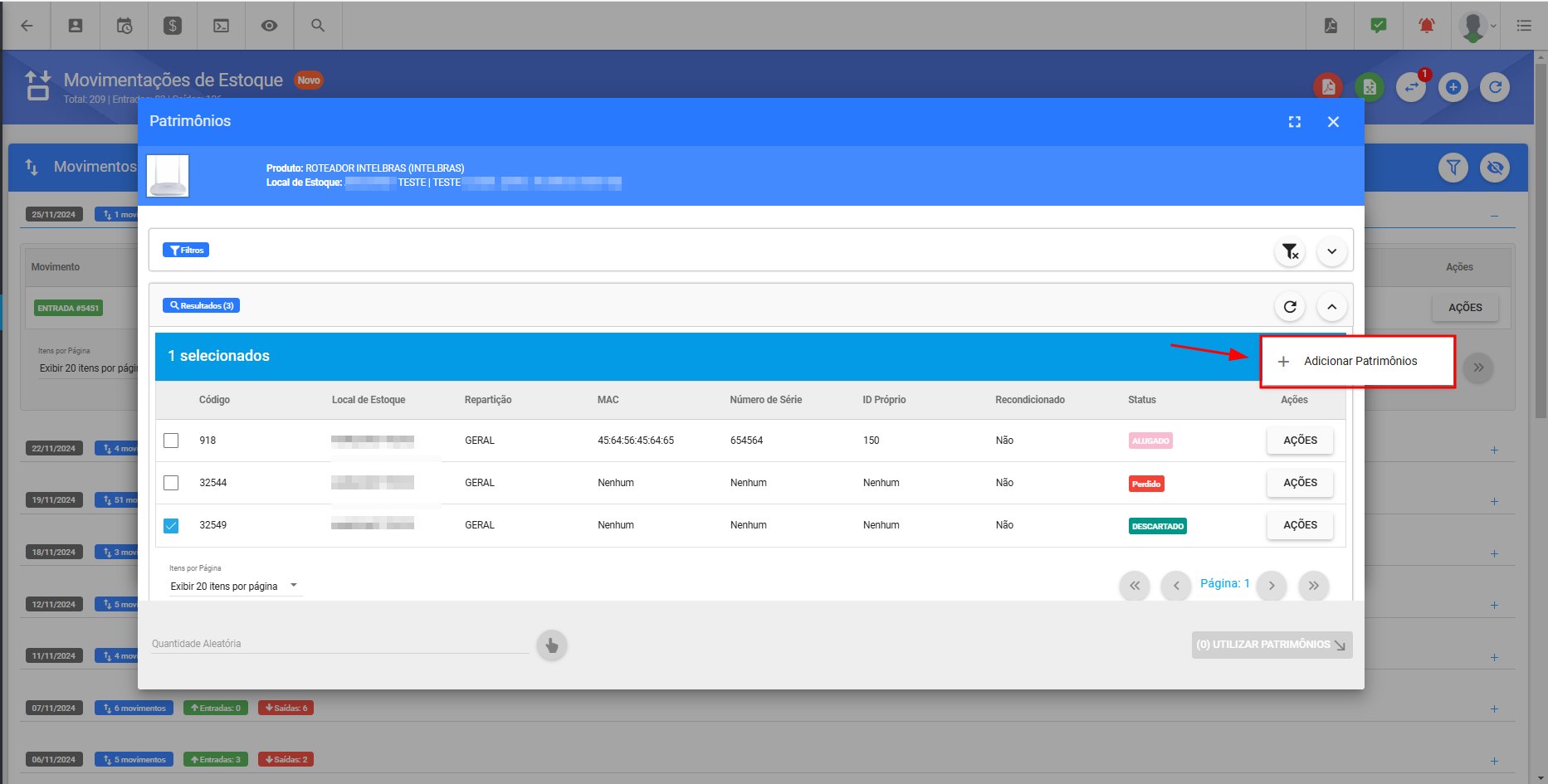
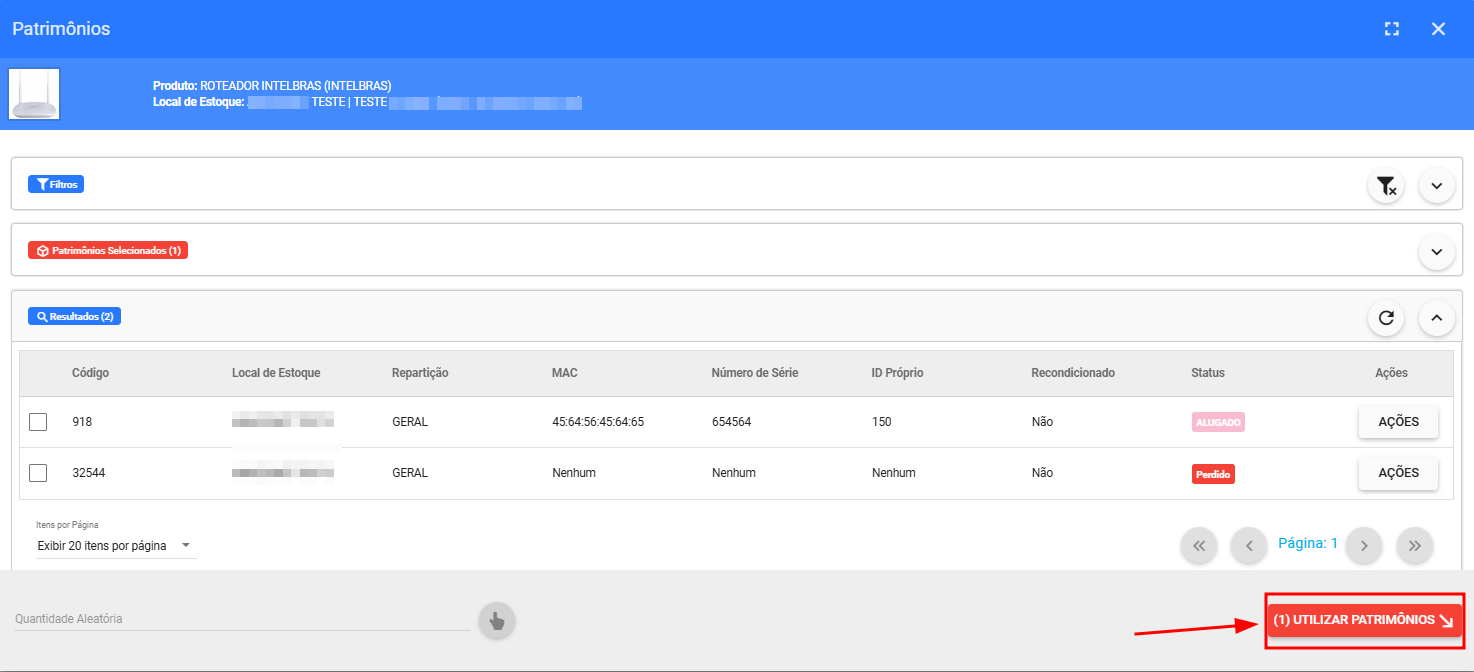
Com os produtos definidos, devemos avançar para a próxima etapa e validar o Resumo dos produtos que serão acrescentados ao estoque.
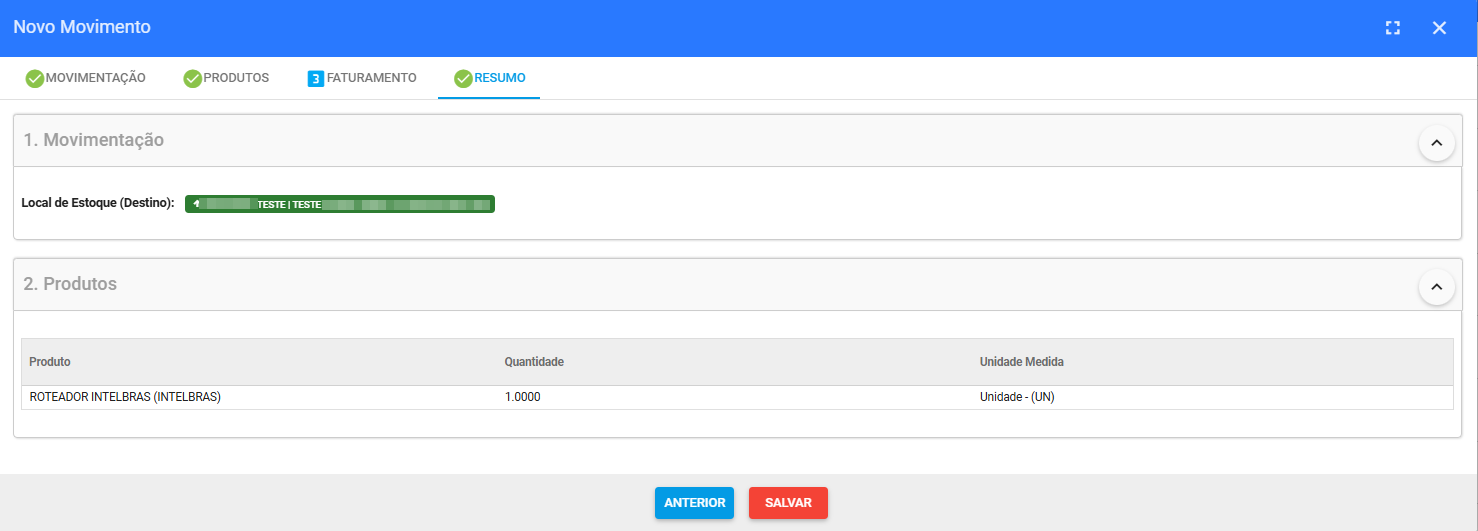
Após finalizar, já conseguiremos visualizar a movimentação realizada.
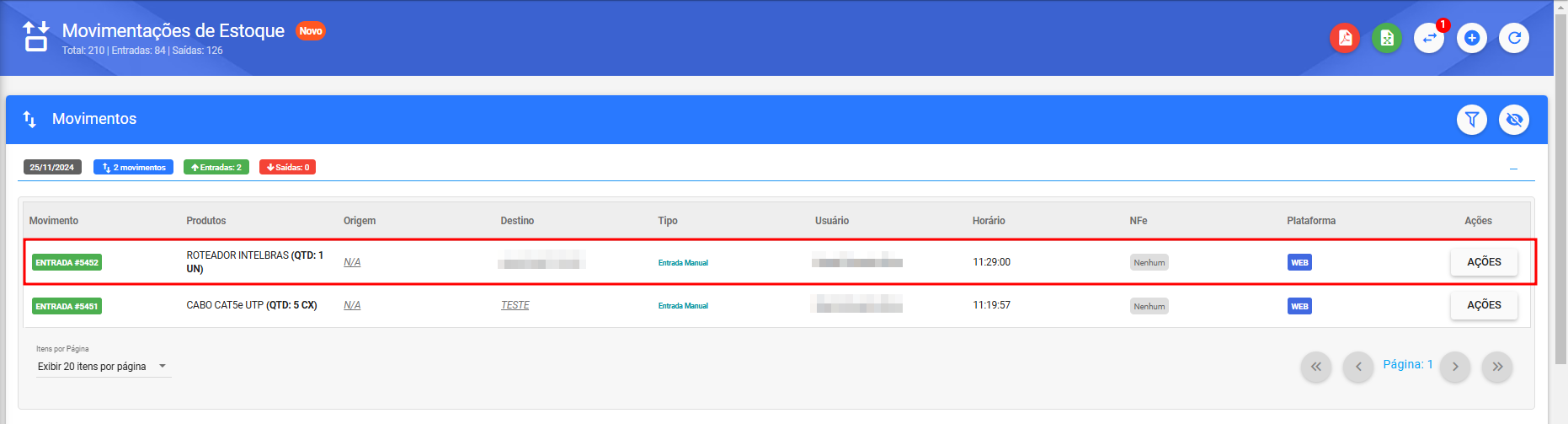
Obs.: Só conseguiremos dar entrada em um patrimônio ‘‘removido’’, caso a movimentação saída tenha sido realizada no mesmo estoque.
¶ Movimentação de Saída
Para realizar uma Movimentação de Saída basta ir em Adicionar > Movimentação de Saída, será necessário informar o Local de Estoque, o Destino (Cliente, Usuário, POP de Conexão e Projeto de Mapeamento) e avançar para próxima etapa.
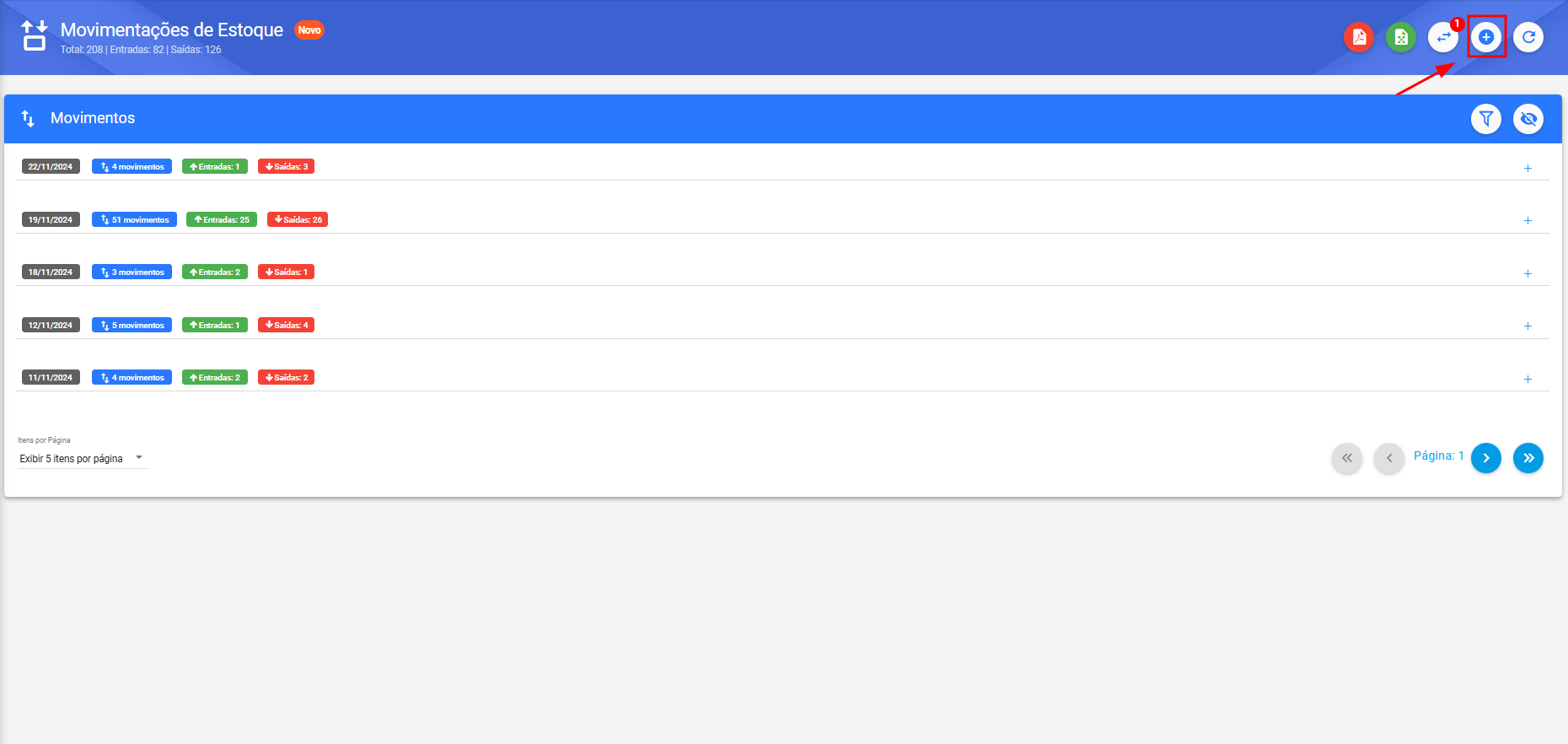
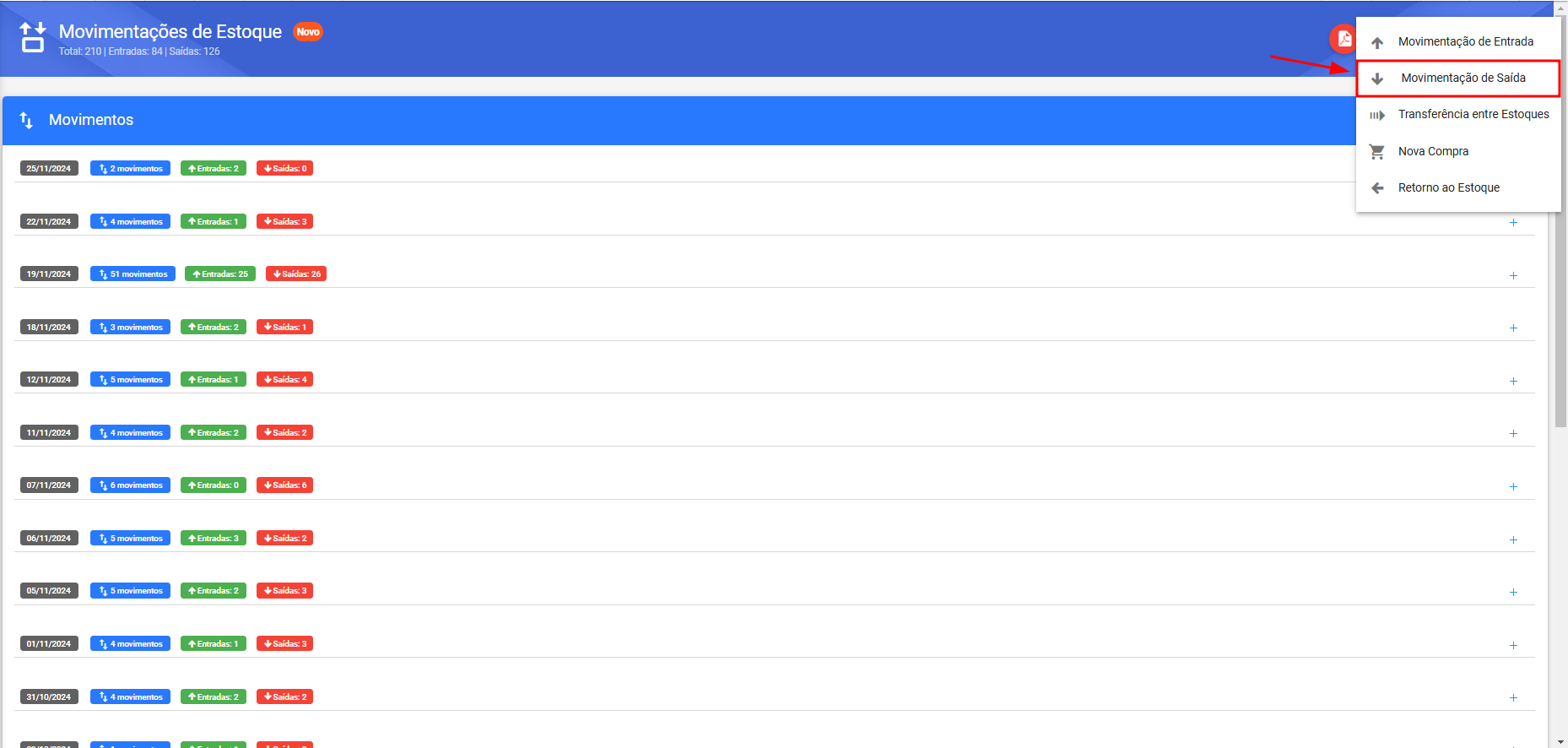
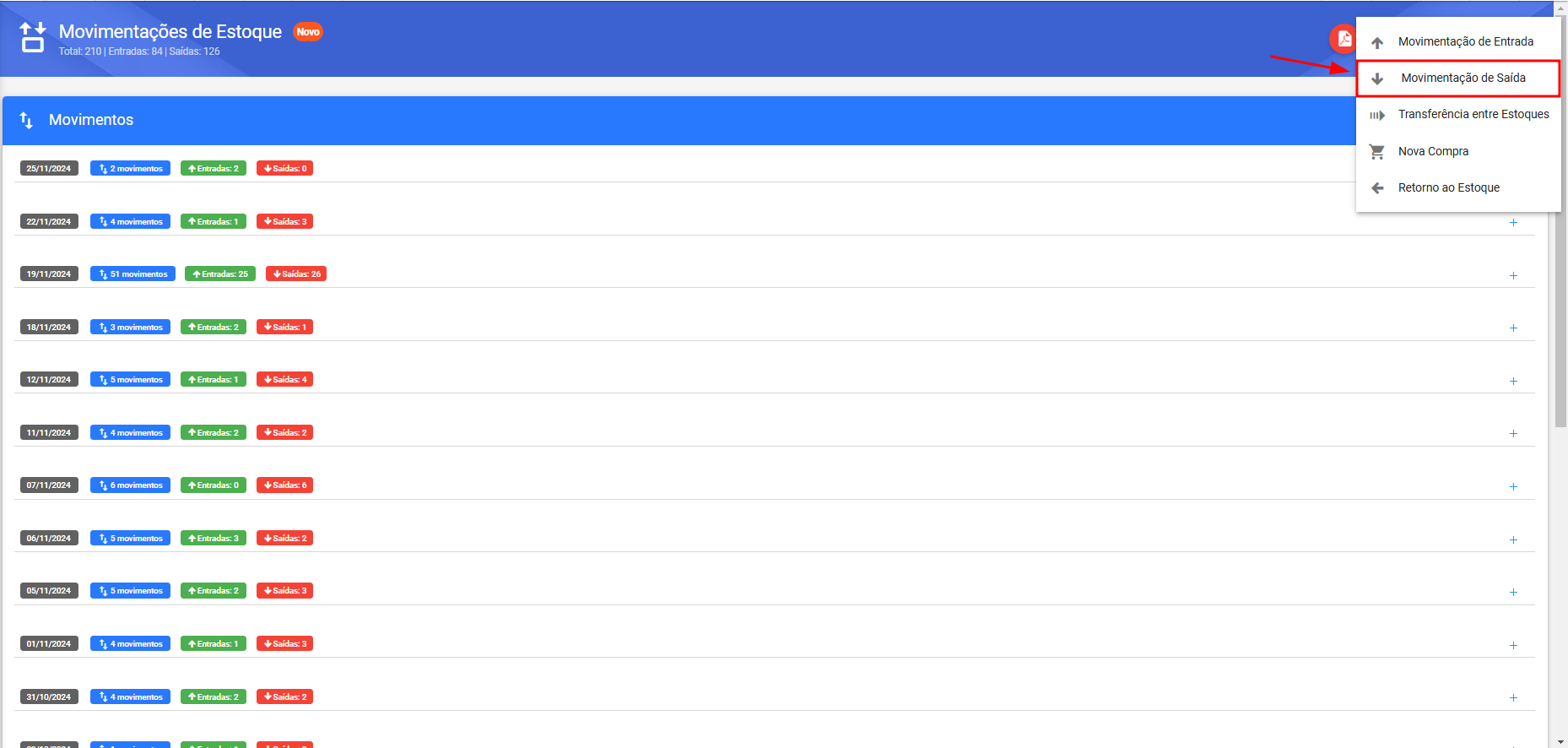
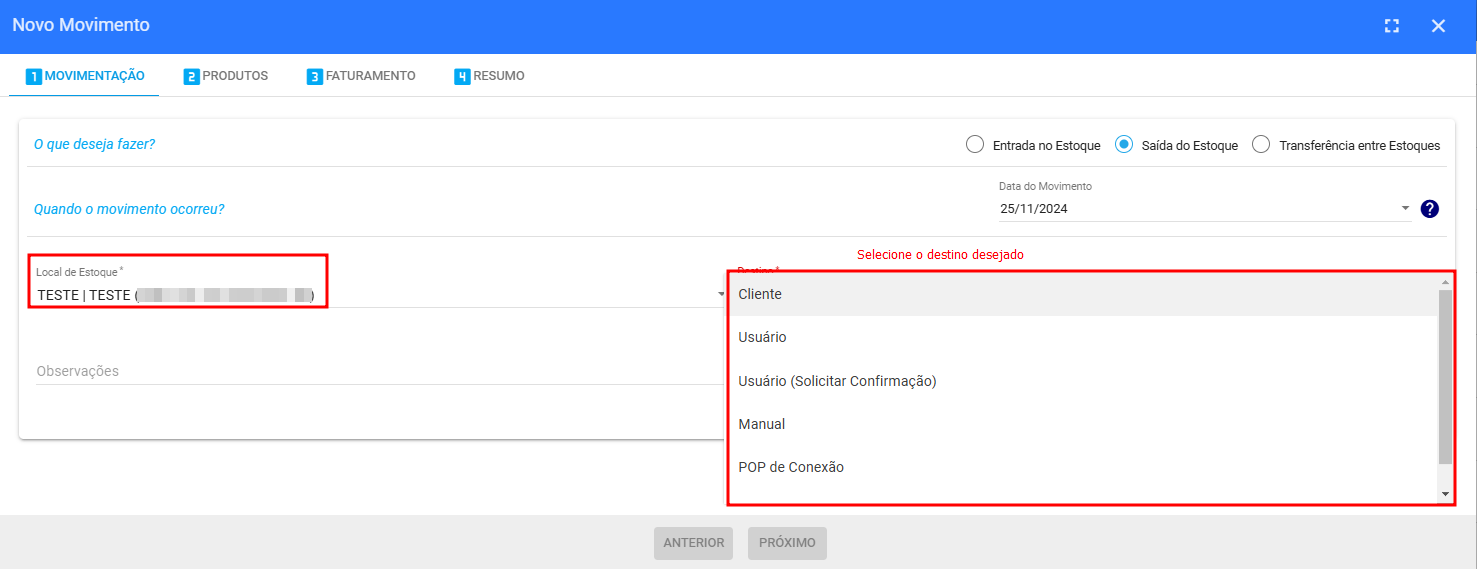
Obs.: Quando o Local de Estoque tiver duas ou mais Repartições, será possível filtrar pela Repartição do estoque, facilitando a busca pelo produto. Caso a repartição não seja selecionada, todos os produtos desse Local de Estoque serão listados para que possamos definir de onde será movimentado.
¶ Cliente
Ao selecionar o destino como Cliente, precisaremos selecionar o Cliente, o Serviço e também o Tipo de Movimento (Comodato ou Venda). Com os dados preenchidos vá para próxima etapa.
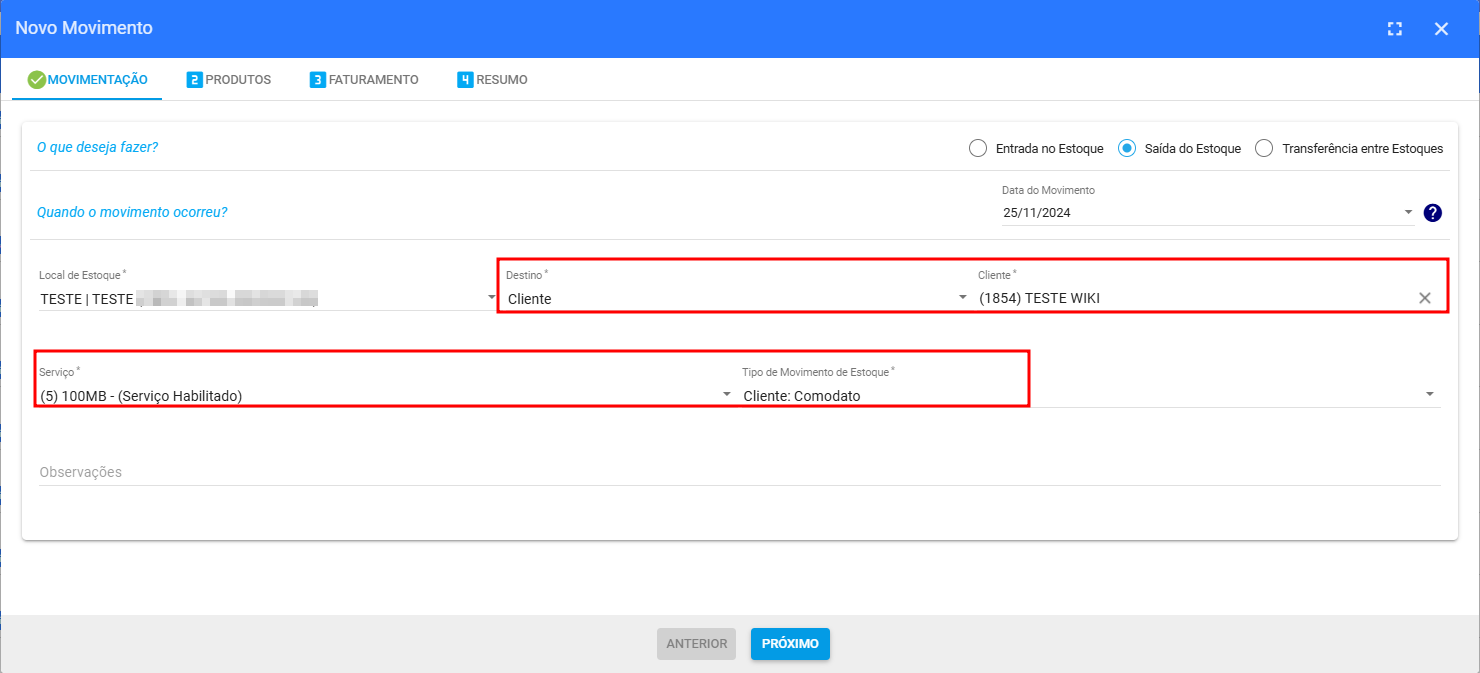
Agora precisaremos consultar o Produto ou Insumo que será movimentado, caso o item seja Patrimonial/EPI conseguiremos indicar uma quantidade aleatória ou escolher somente os patrimônios que serão movimentados ao cliente. Já para os Insumos precisaremos preencher apenas a quantidade.
- Escolher Patrimônios
Para realizar a movimentação do produto ao cliente, será necessário Escolher os Patrimônios, o sistema irá listar todos os patrimônios do local de estoque ou da repartição de acordo com o filtro que foi definido, após identificar os itens que serão vinculados ao Cliente, basta selecionar os mesmos, ir em Ações > Adicionar Patrimônios, em seguida confira os produtos que foram selecionados e clique em Utilizar Patrimônios.
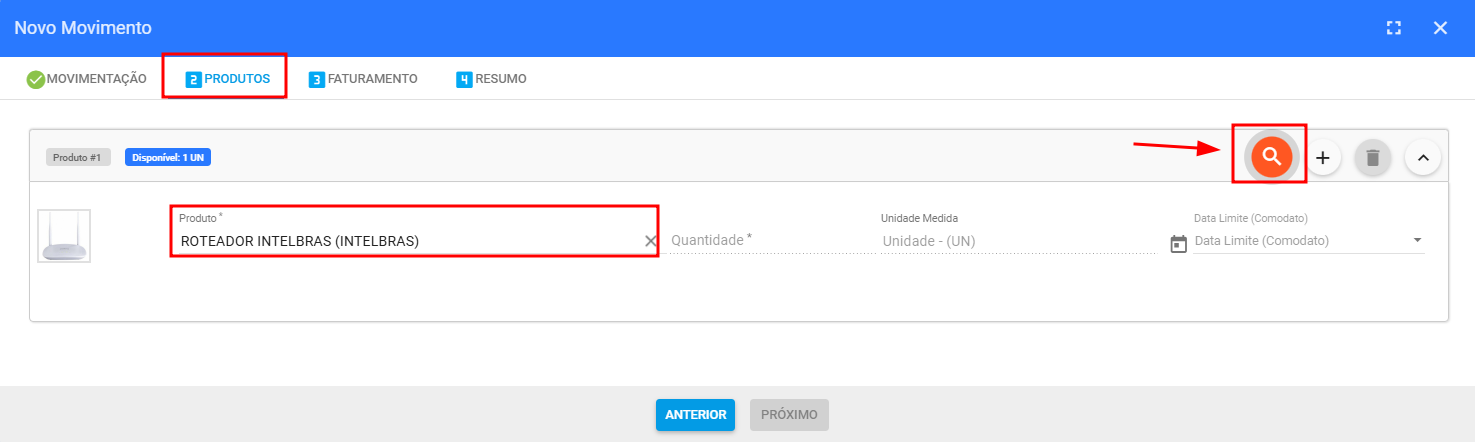
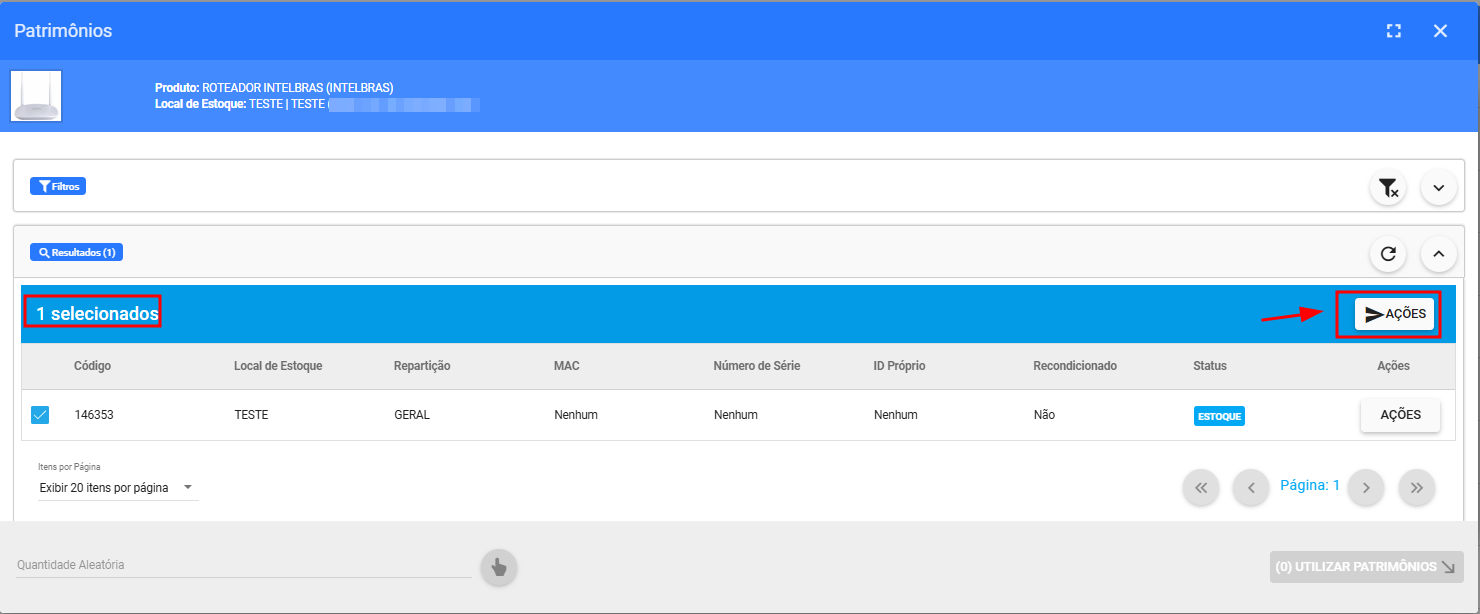
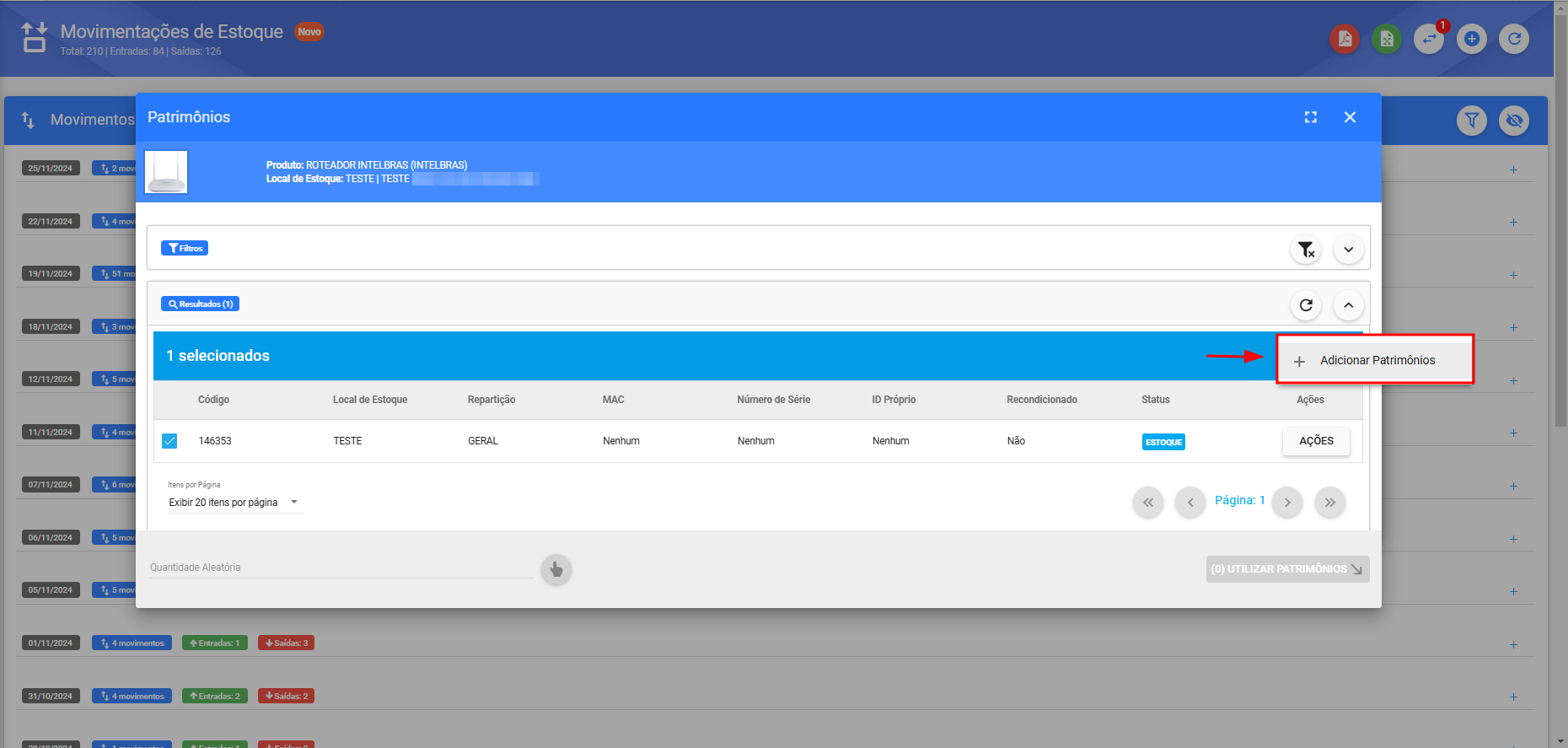
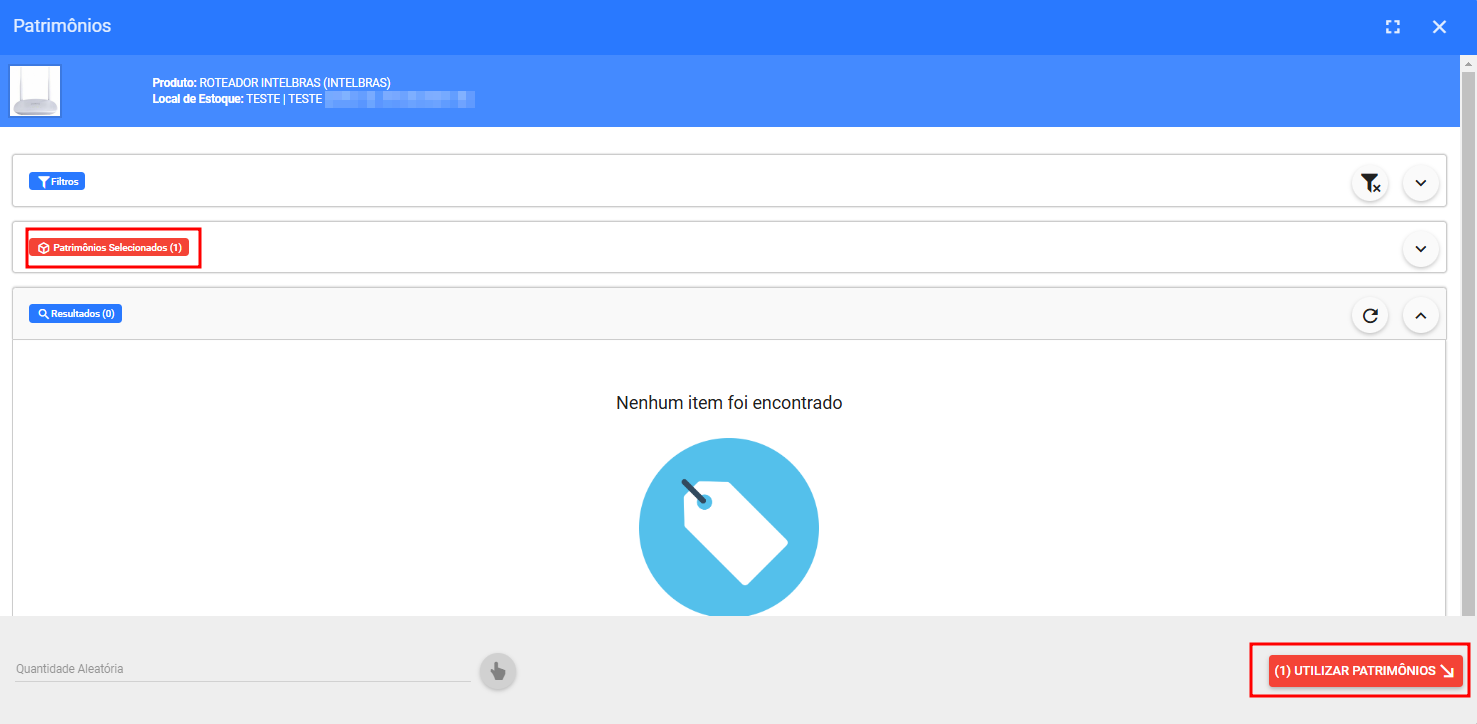
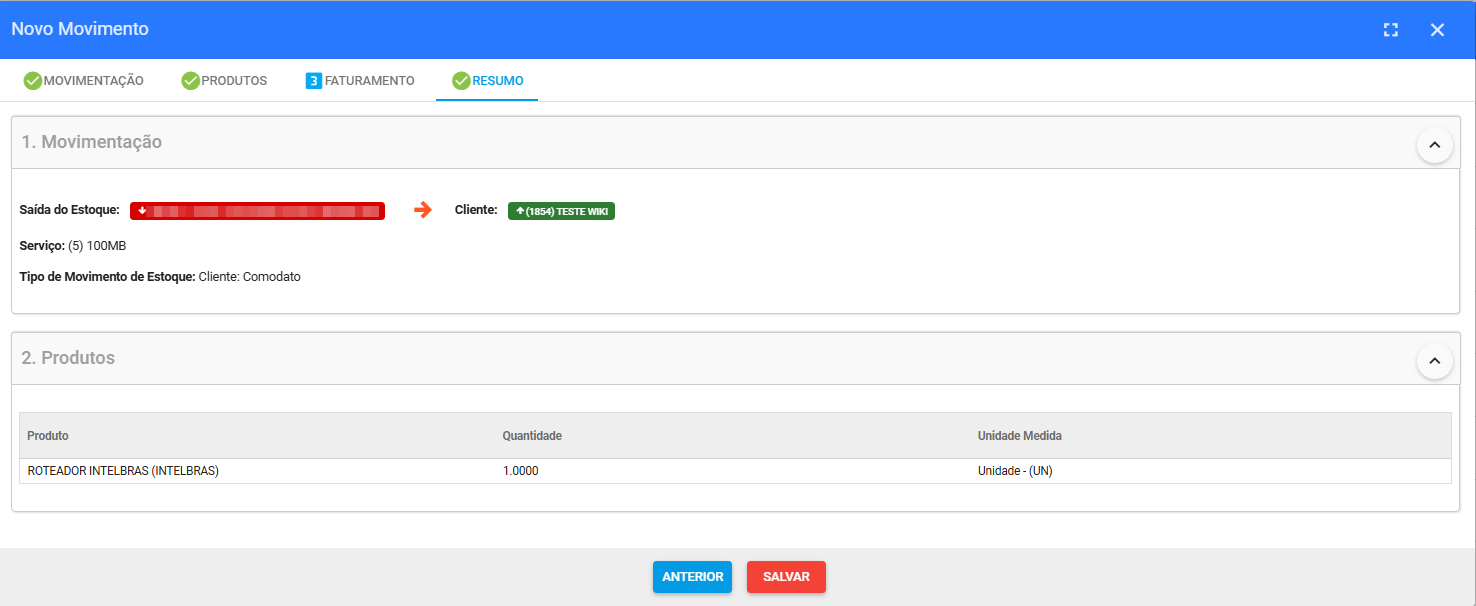
- Insumos
Já para os Insumos precisaremos preencher apenas a quantidade. Em seguida, o sistema irá exibir um novo ícone para visualizarmos as quantidades de acordo com as repartições existentes naquele local de estoque.
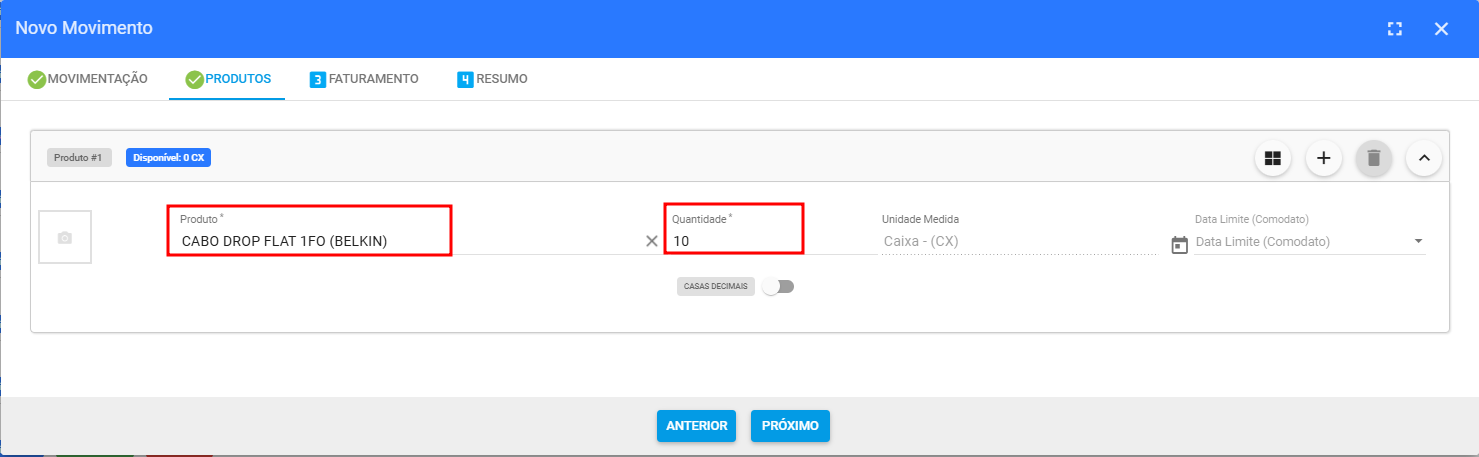
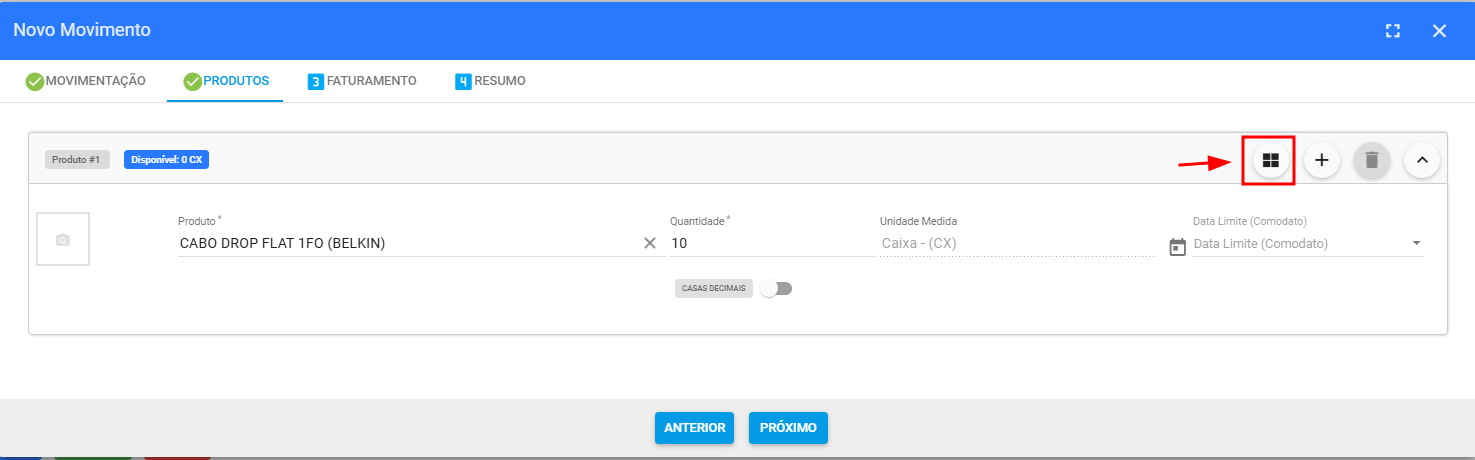
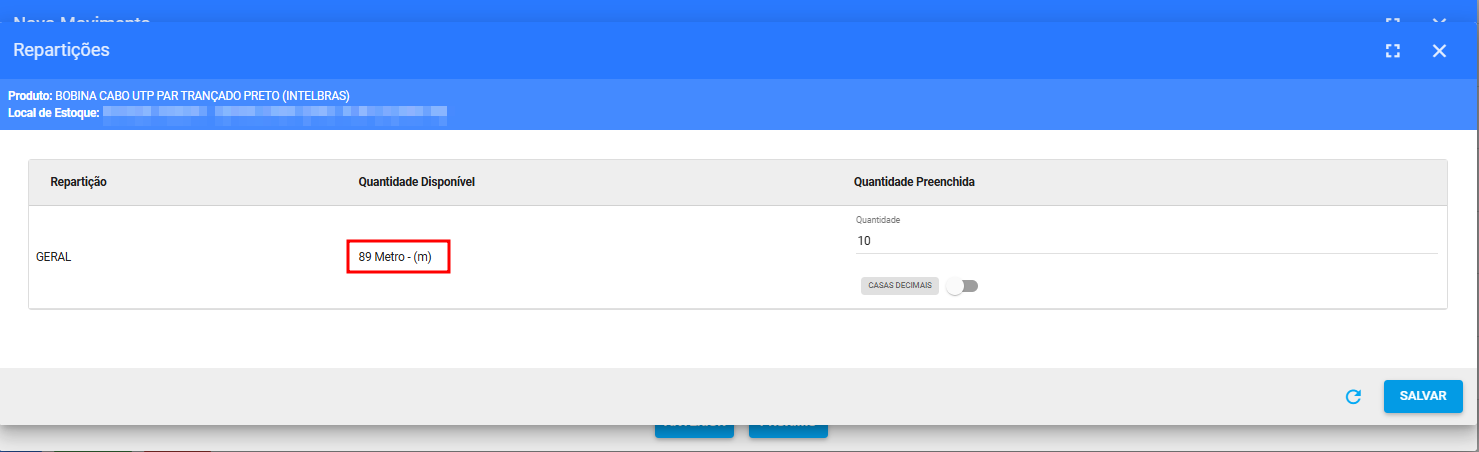
Obs.: Por padrão, o sistema irá preencher a quantidade de acordo com a repartição que possuí a maior quantidade do produto. No entanto, será possível alterar as quantidades de acordo com a repartição que deseja movimentar.
Com todos os itens definidos basta avançar para a próxima etapa e validar o Resumo dos produtos que serão movimentados.
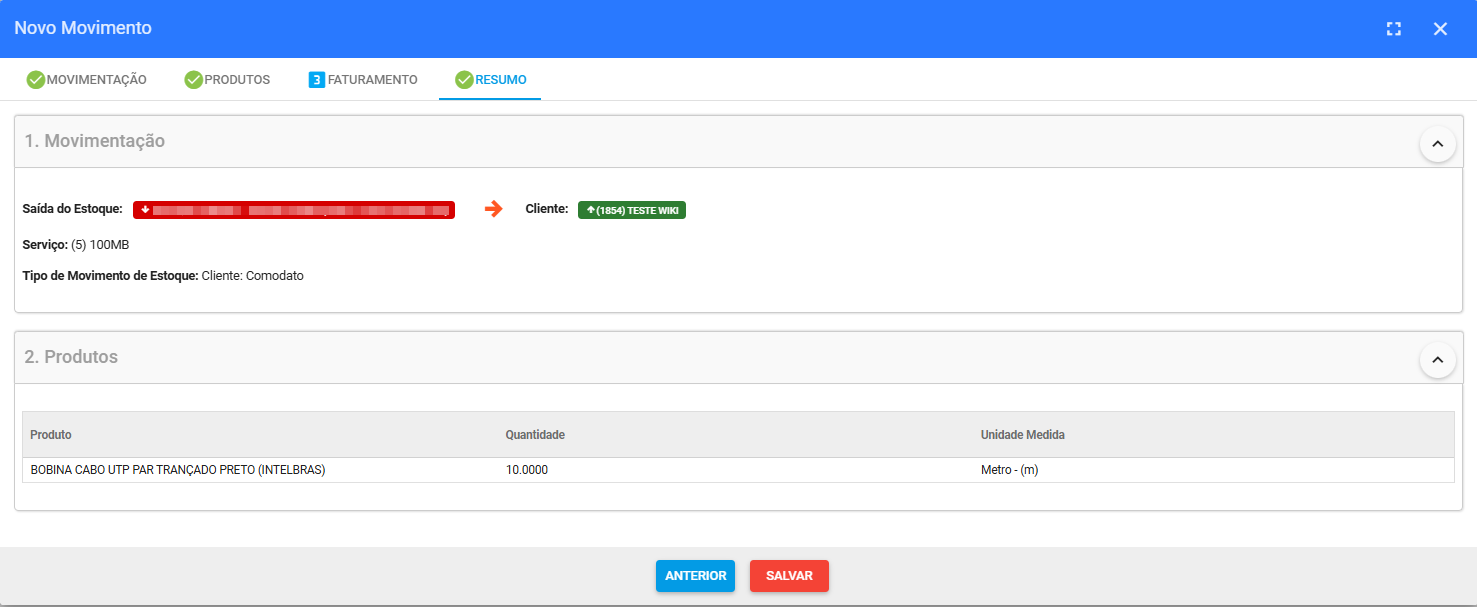
Após finalizar, já conseguiremos visualizar os itens que foram movimentados ao Cliente.
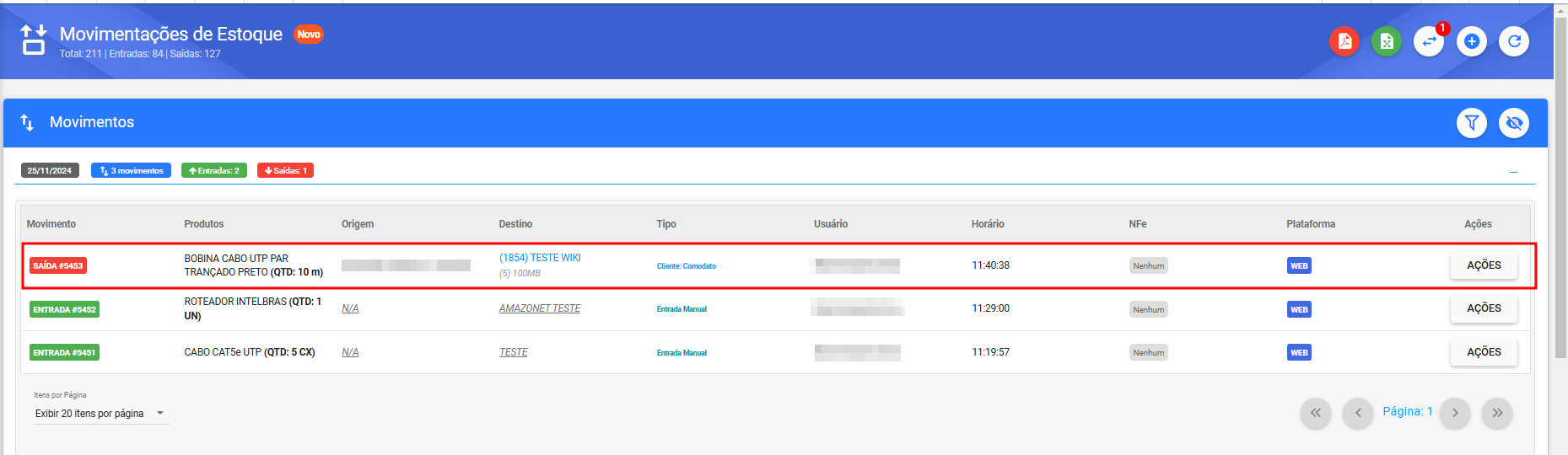
¶ Usuário
Ao selecionar o destino como Usuário (SEM a Confirmação de Recebimento), precisaremos selecionar o Local de Estoque, o Usuário que irá receber os produtos e avançar para a próxima etapa.
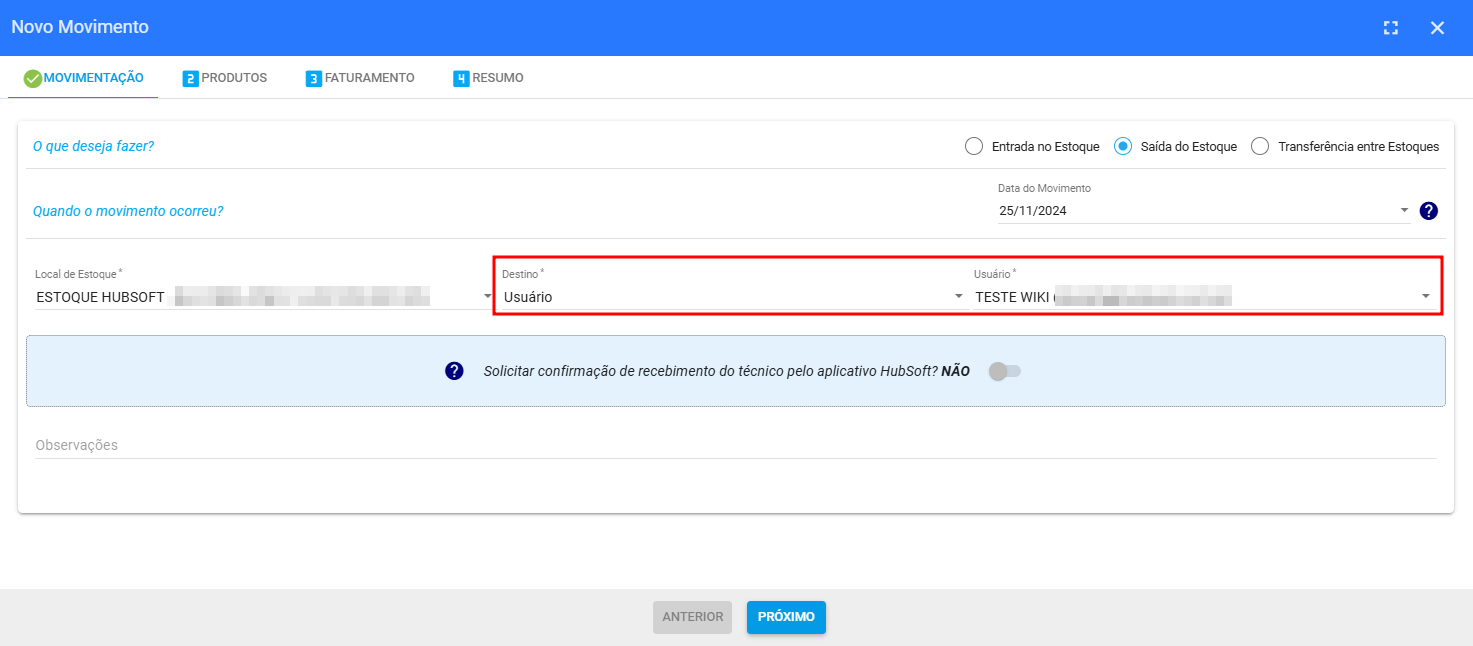
Obs.: Quando o Local de Estoque tiver duas ou mais Repartições, será possível filtrar pela Repartição do estoque, facilitando a busca pelo produto. Caso a repartição não seja selecionada, todos os produtos desse Local de Estoque serão listados para que possamos definir de onde será movimentado.
Agora precisaremos consultar o Produto ou Insumo que será movimentado, caso o item seja Patrimonial/EPI conseguiremos indicar uma quantidade aleatória ou escolher somente os patrimônios que serão movimentados ao técnico. Já para os Insumos precisaremos preencher apenas a quantidade.
- Escolher Patrimônios
Para realizar a movimentação do produto ao técnico, será necessário Escolher os Patrimônios, o sistema irá listar todos os patrimônios do local de estoque ou da repartição de acordo com o filtro que foi definido, após identificar os itens que serão vinculados ao Cliente, basta selecionar os mesmos, ir em Ações > Adicionar Patrimônios, em seguida confira os produtos que foram selecionados e clique em Utilizar Patrimônios.
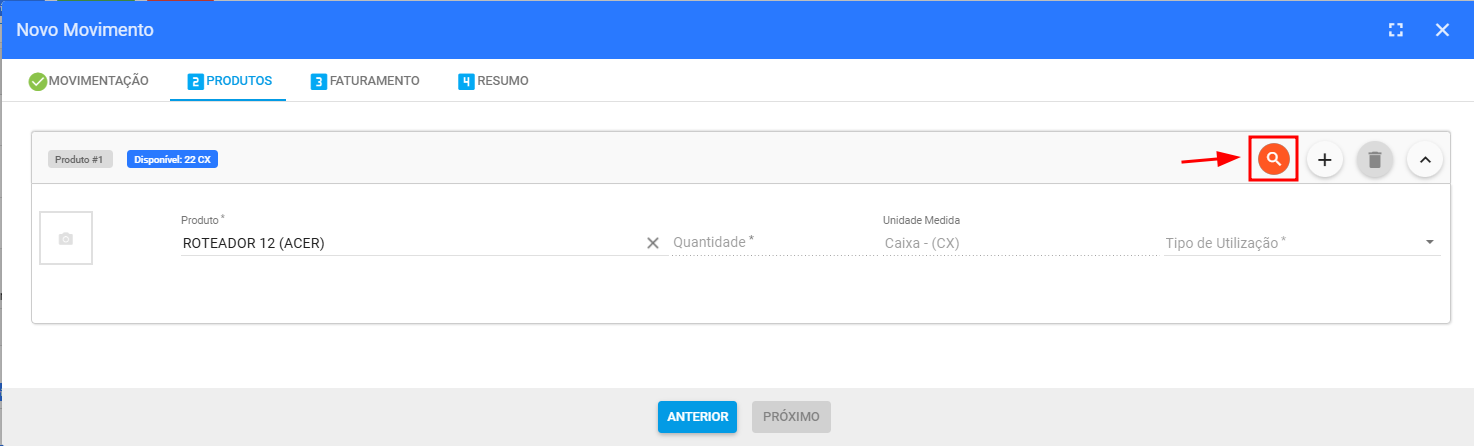
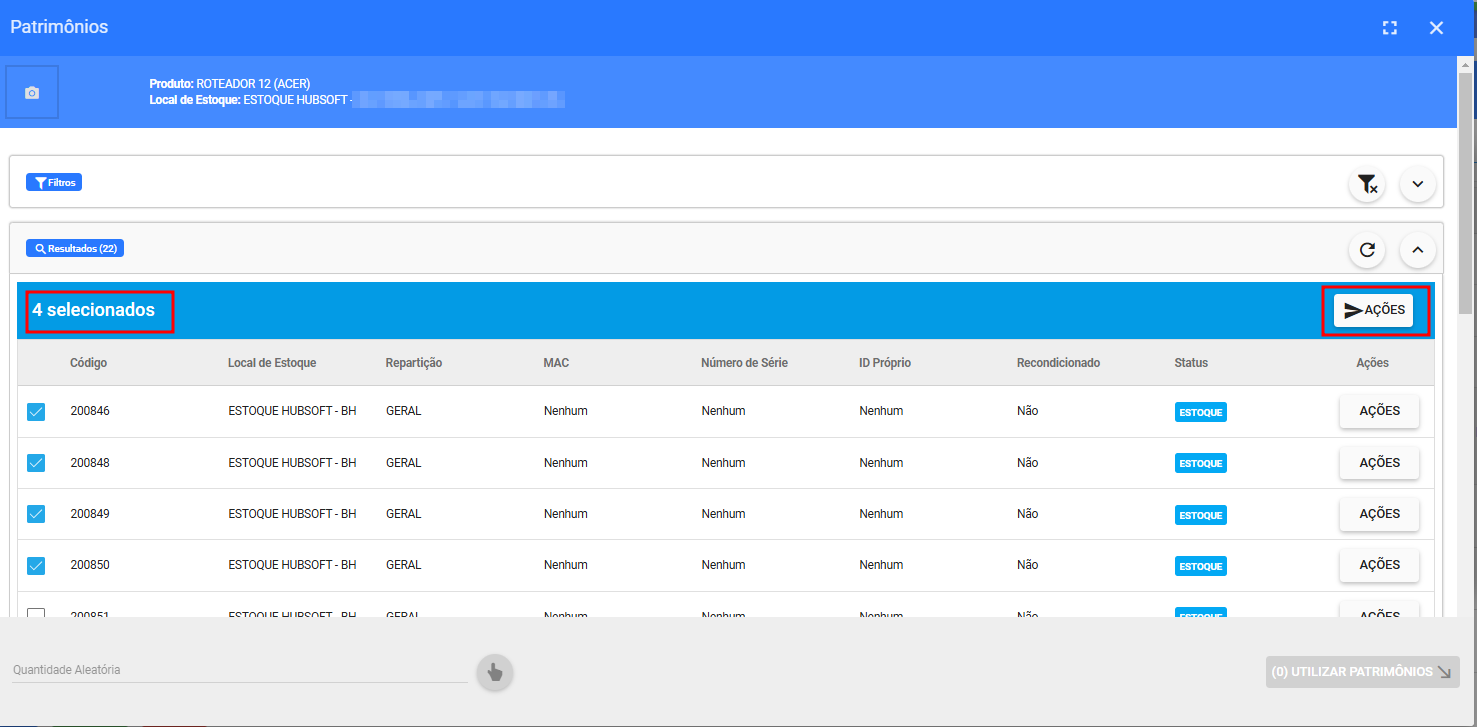
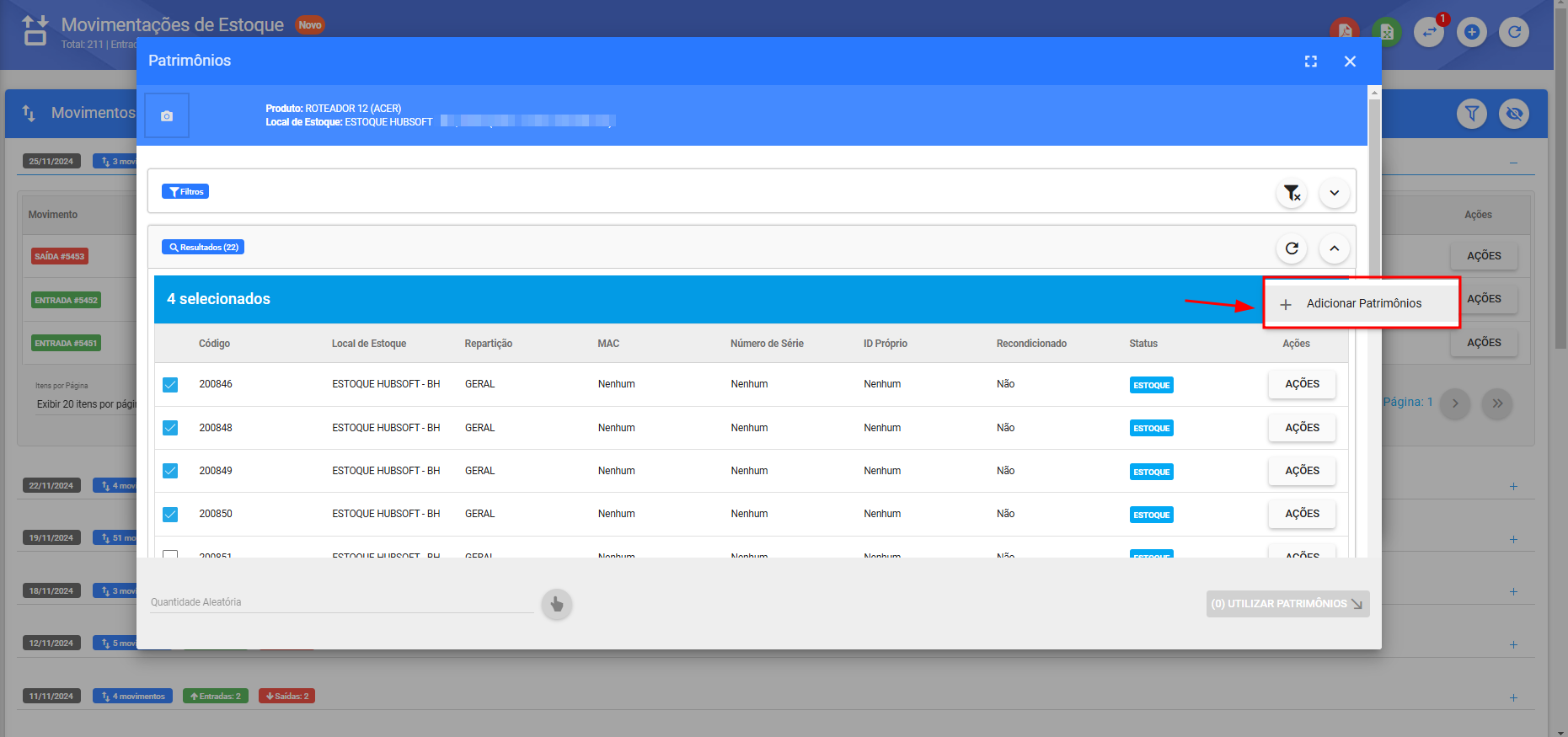
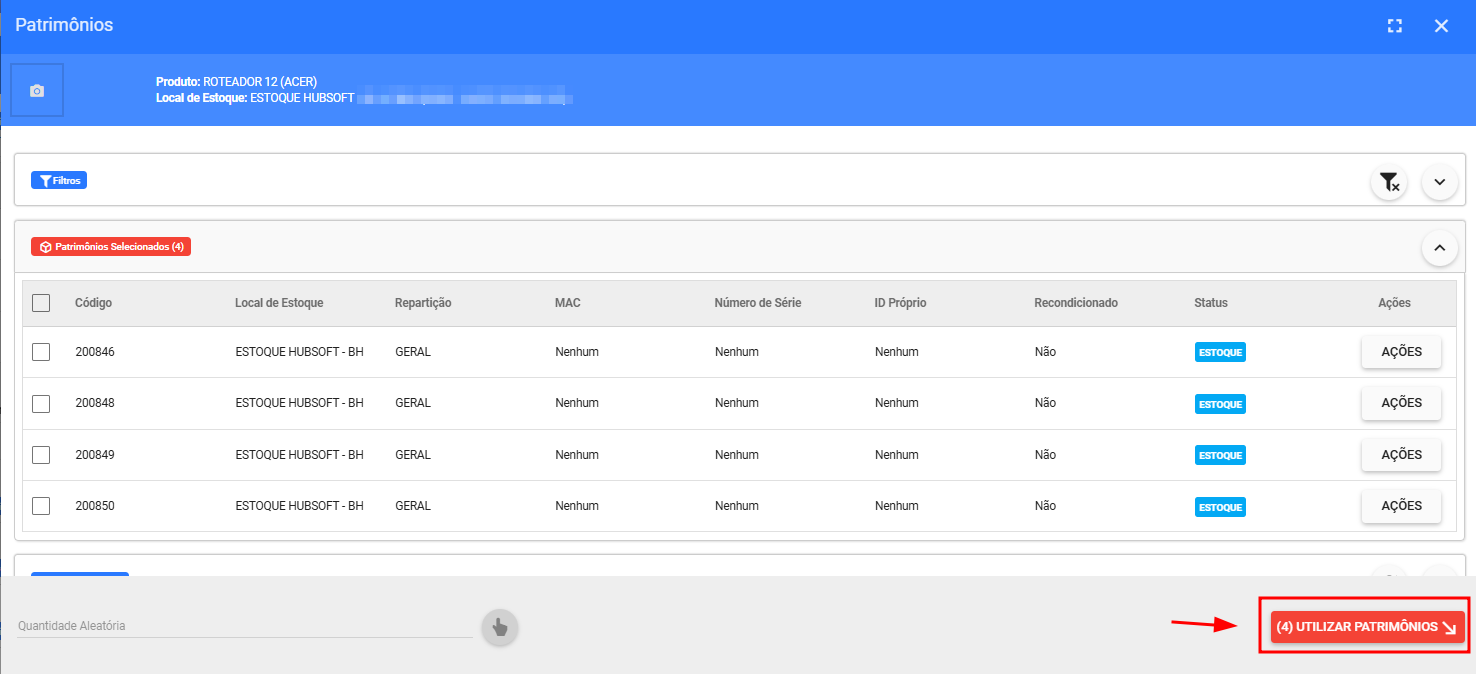
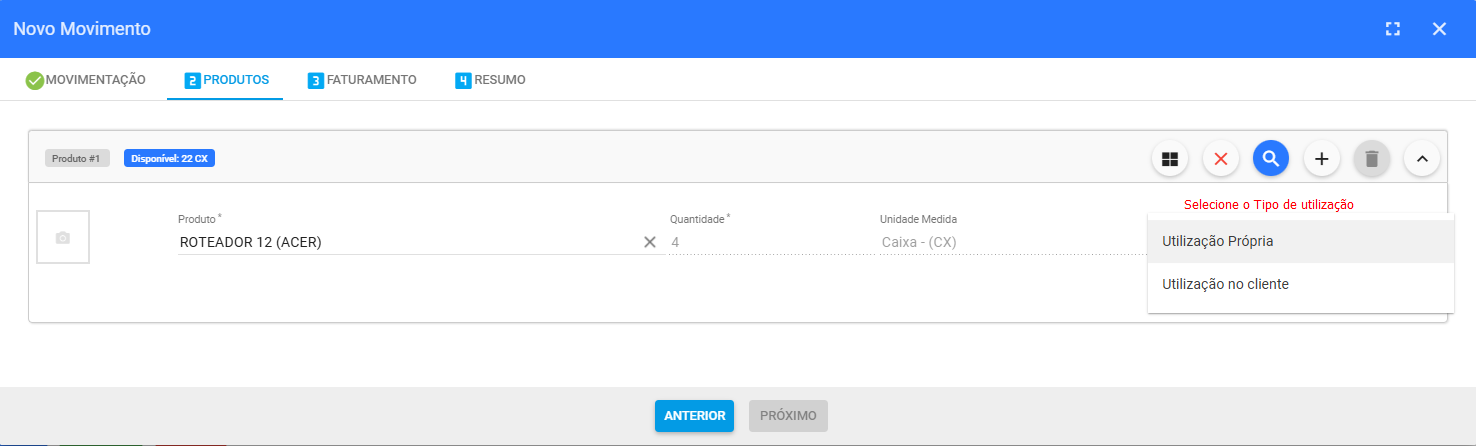
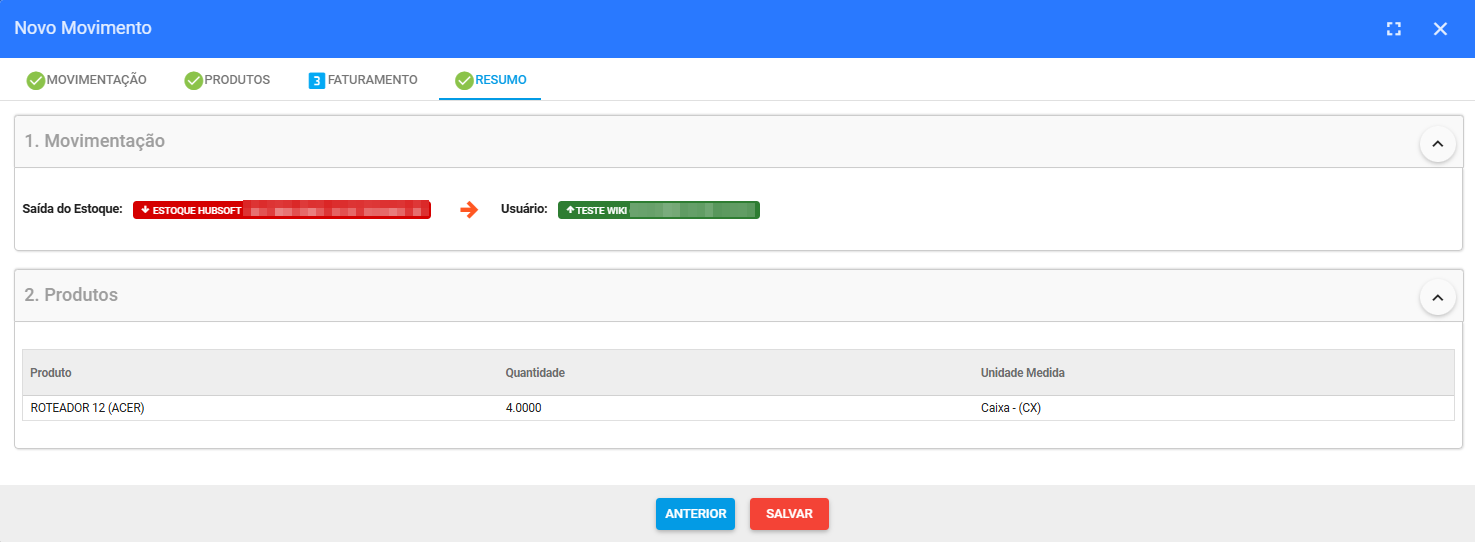
- Insumos
Já para os Insumos precisaremos preencher apenas a quantidade. Em seguida, o sistema irá exibir um novo ícone para visualizarmos as quantidades de acordo com as repartições existentes naquele local de estoque.
Obs.: Por padrão, o sistema irá preencher a quantidade de acordo com a repartição que possuí a maior quantidade do produto. No entanto, será possível alterar as quantidades de acordo com a repartição que deseja movimentar.
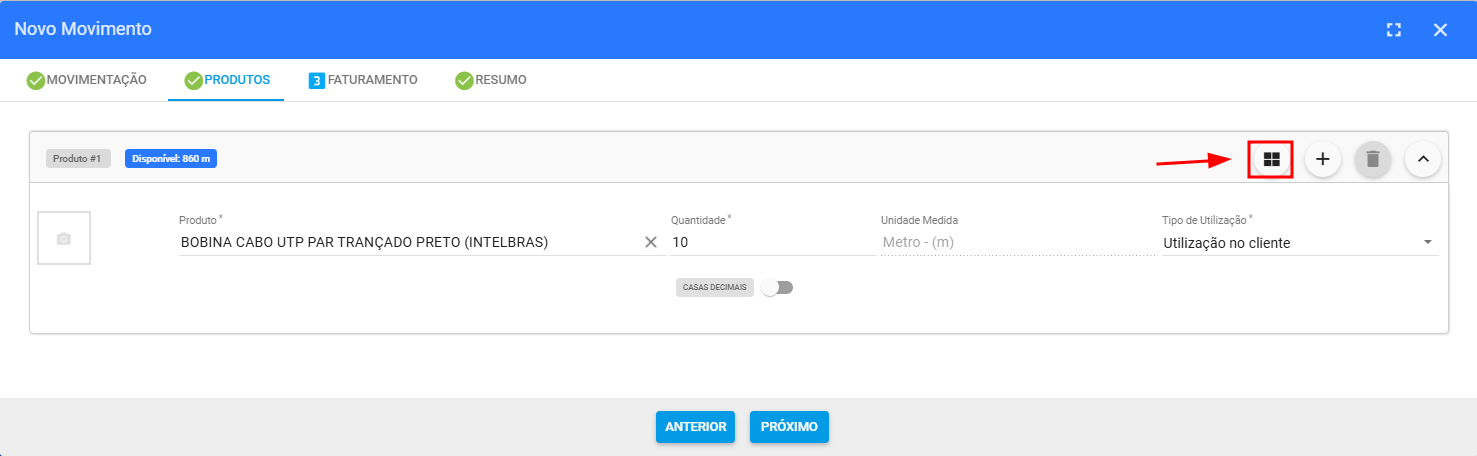
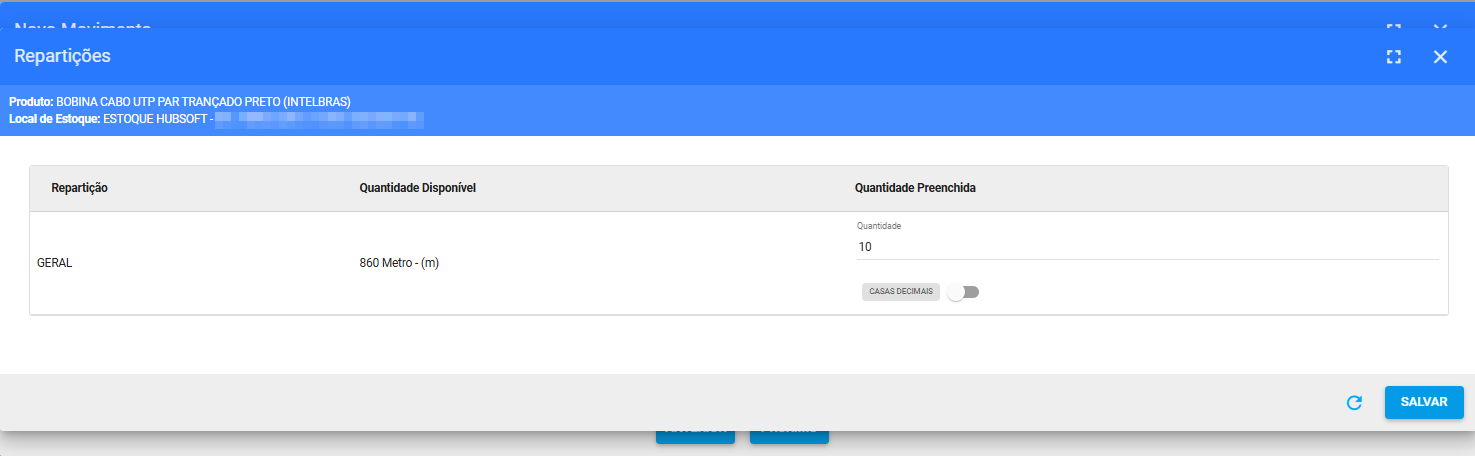
Com todos os itens definidos basta avançar para a próxima etapa e validar o Resumo dos produtos que serão movimentados.
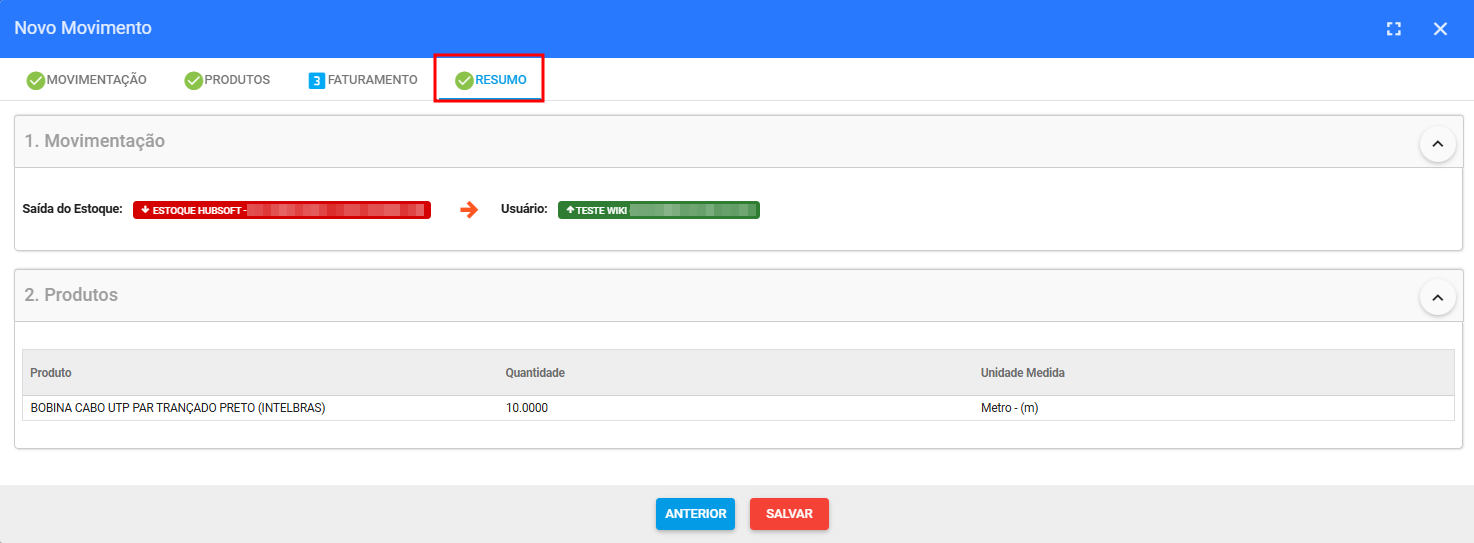
Após finalizar, já conseguiremos visualizar os itens que foram movimentados ao técnico.
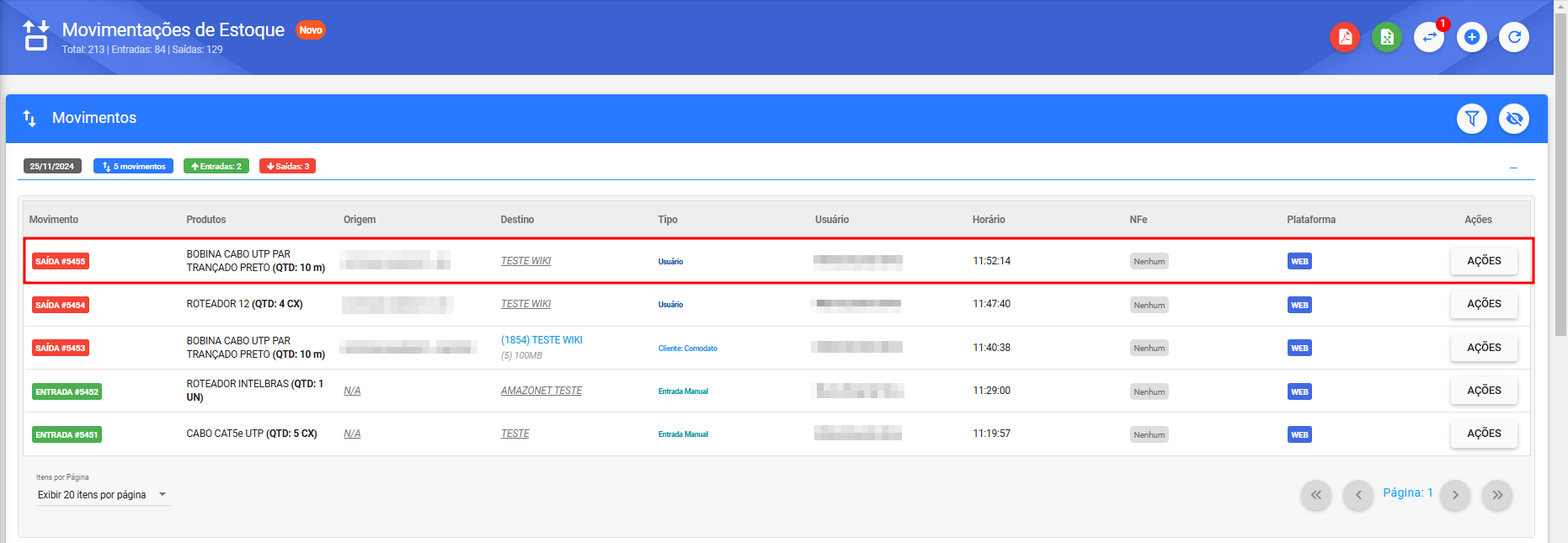
¶ Usuários (Solicitar Confirmação)
Ao selecionar o destino como Usuário (Solicitar Confirmação) (COM a Confirmação de Recebimento), precisaremos selecionar o Local de Estoque, o Usuário que irá receber os produtos e avançar para a próxima etapa.
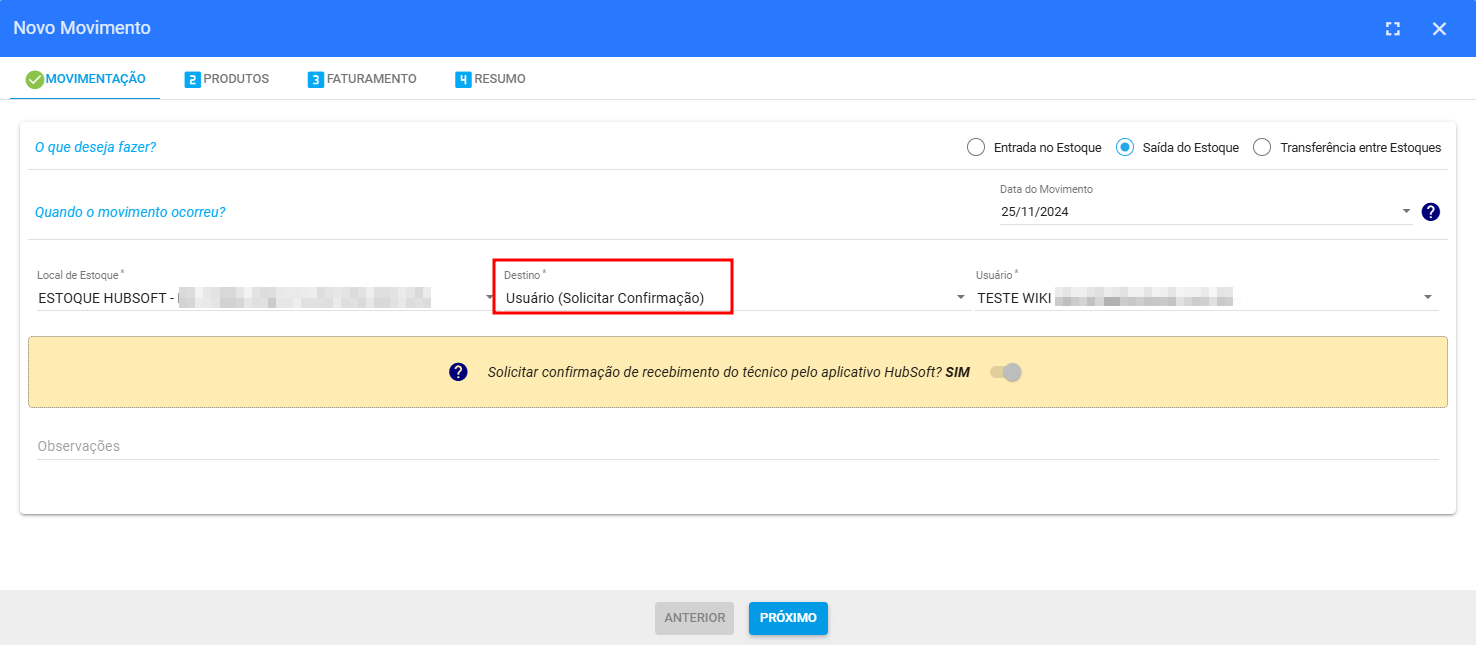
Obs.: Quando o Local de Estoque tiver duas ou mais Repartições, será possível filtrar pela Repartição do estoque, facilitando a busca pelo produto. Caso a repartição não seja selecionada, todos os produtos desse Local de Estoque serão listados para que possamos definir de onde será movimentado.
Agora precisaremos consultar o Produto ou Insumo que será movimentado, caso o item seja Patrimonial/EPI conseguiremos indicar uma quantidade aleatória ou escolher somente os patrimônios que serão movimentados ao técnico. Já para os Insumos precisaremos preencher apenas a quantidade.
- Escolher Patrimônios
Para realizar a movimentação do produto ao técnico, será necessário Escolher os Patrimônios, o sistema irá listar todos os patrimônios do local de estoque ou da repartição de acordo com o filtro que foi definido, após identificar os itens que serão vinculados ao Cliente, basta selecionar os mesmos, ir em Ações > Adicionar Patrimônios, em seguida confira os produtos que foram selecionados e clique em Utilizar Patrimônios.
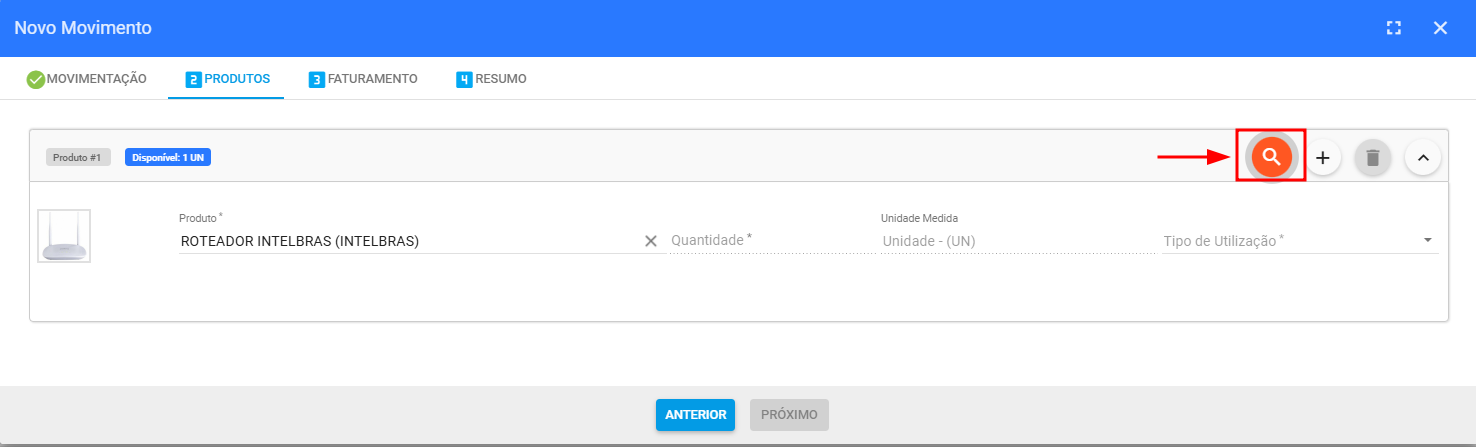
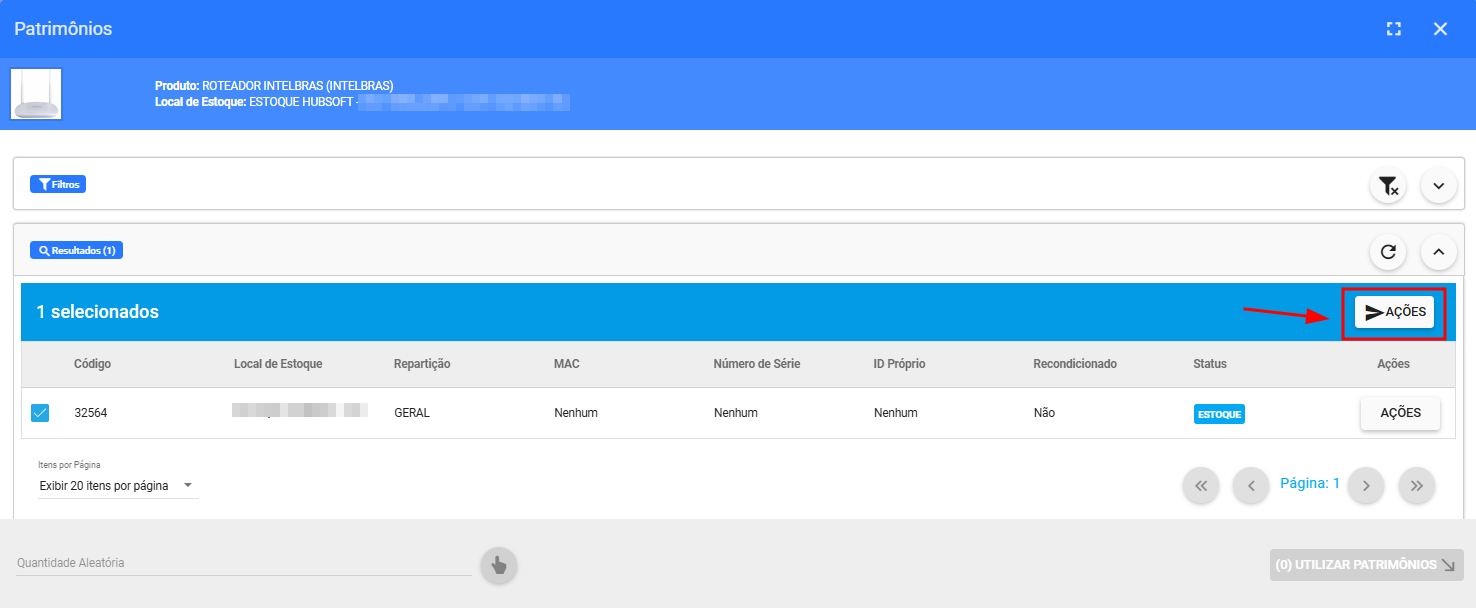
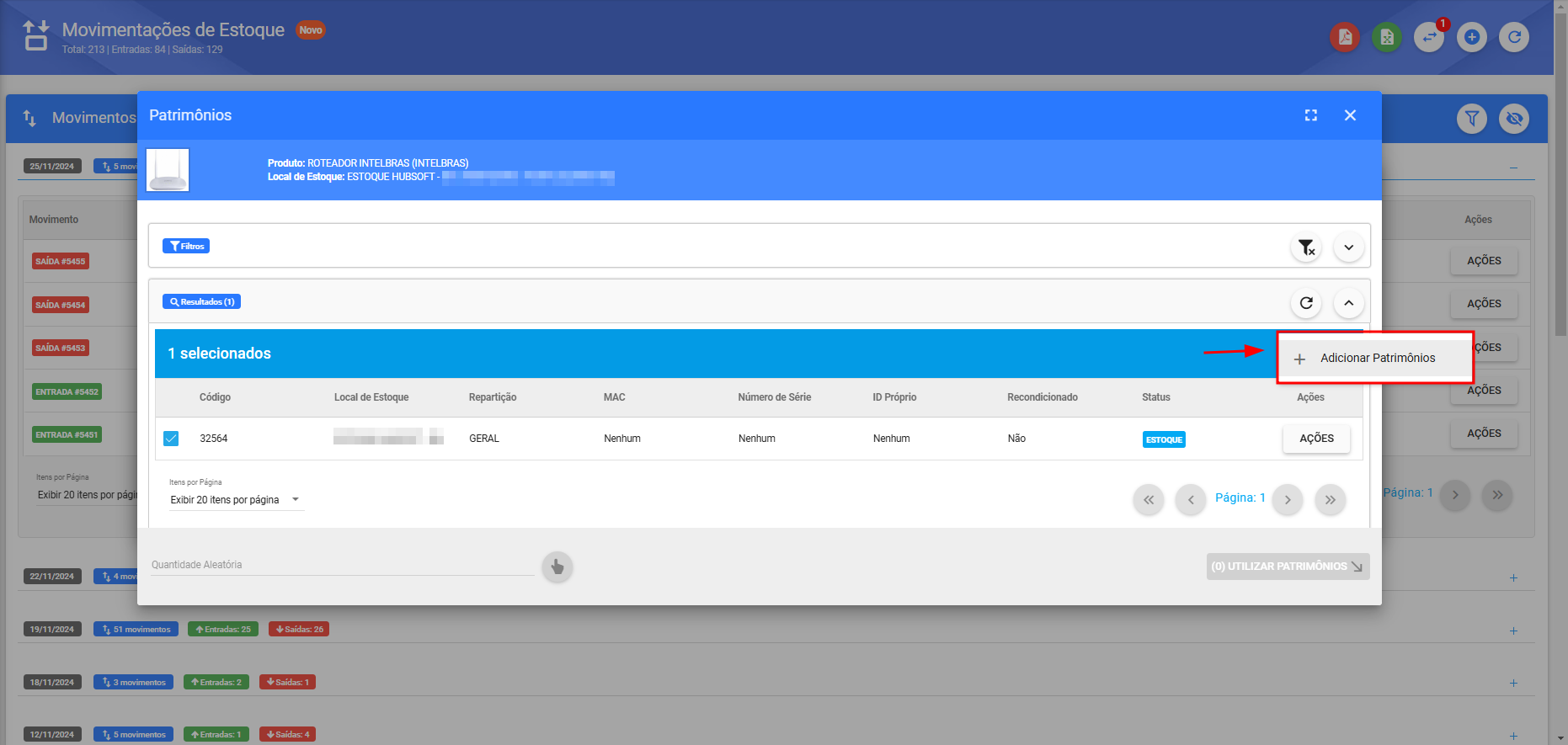
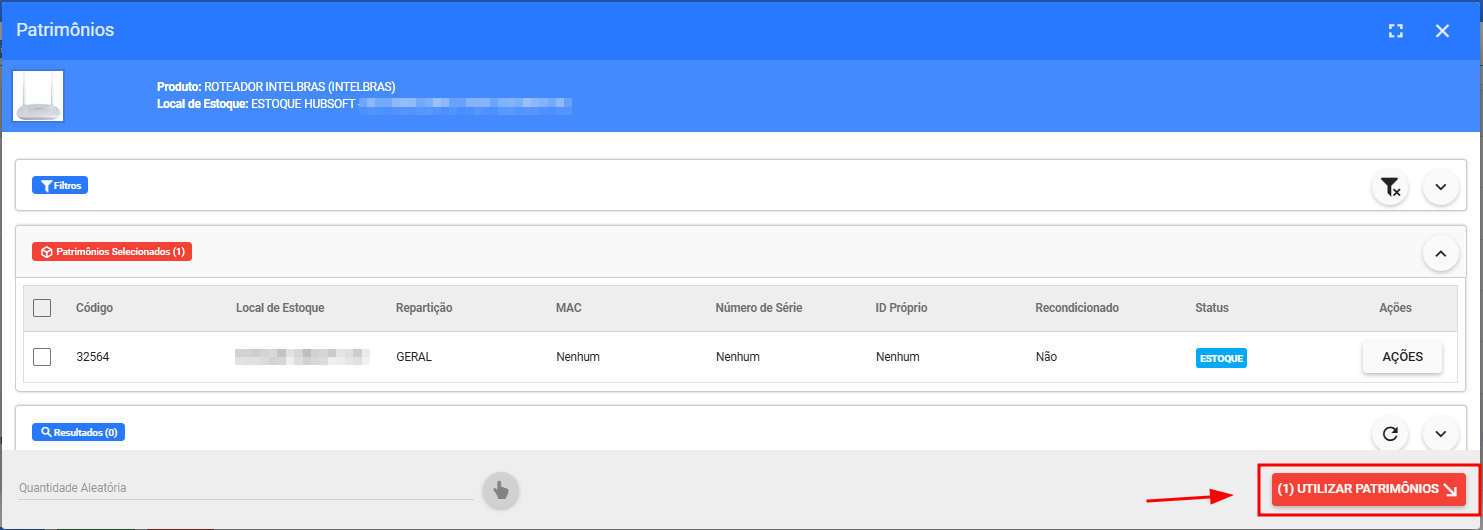
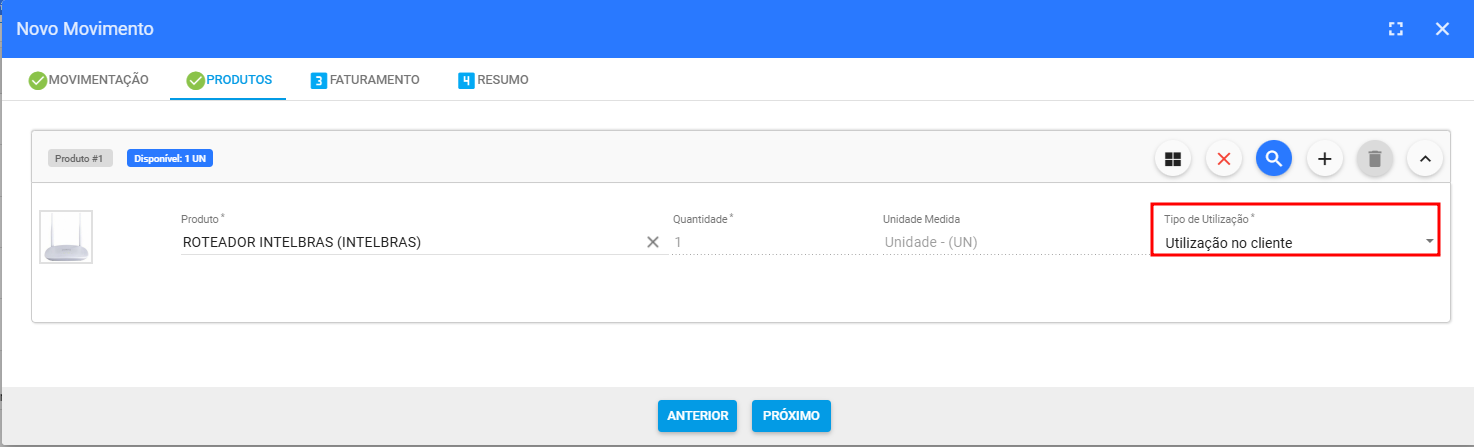
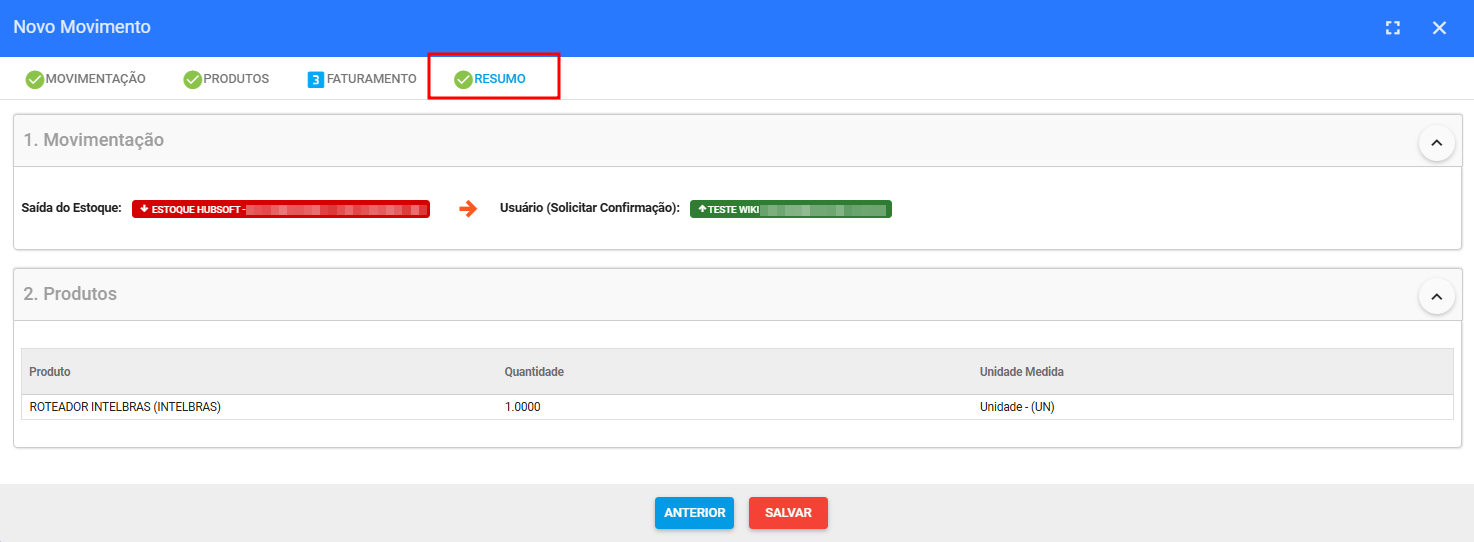
- Insumos
Já para os Insumos precisaremos preencher apenas a quantidade. Em seguida, o sistema irá exibir um novo ícone para visualizarmos as quantidades de acordo com as repartições existentes naquele local de estoque.
Obs.: Por padrão, o sistema irá preencher a quantidade de acordo com a repartição que possuí a maior quantidade do produto. No entanto, será possível alterar as quantidades de acordo com a repartição que deseja movimentar.
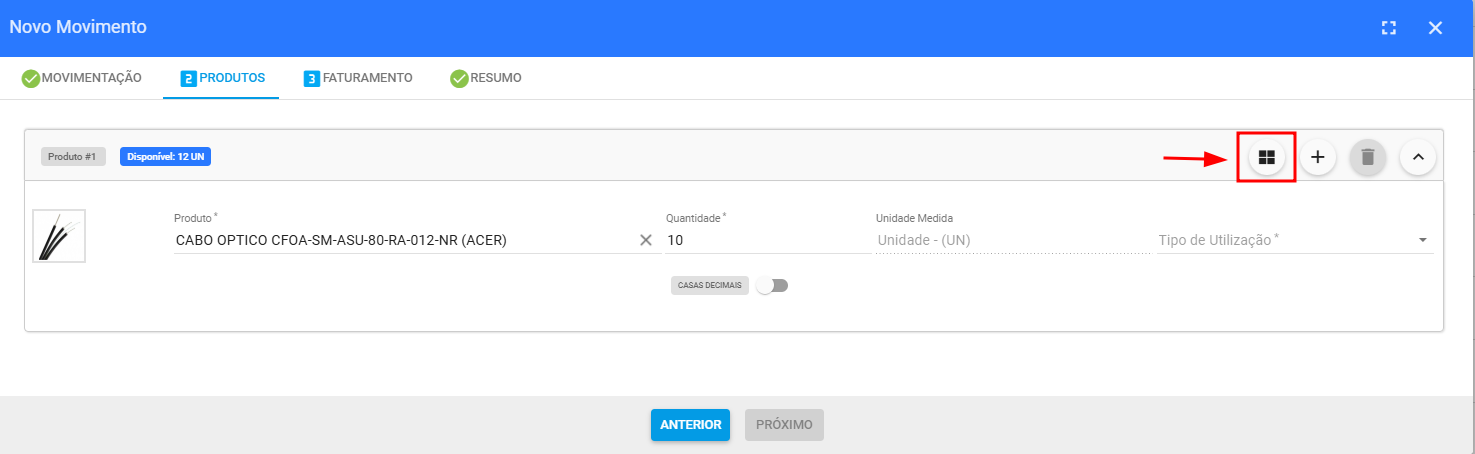
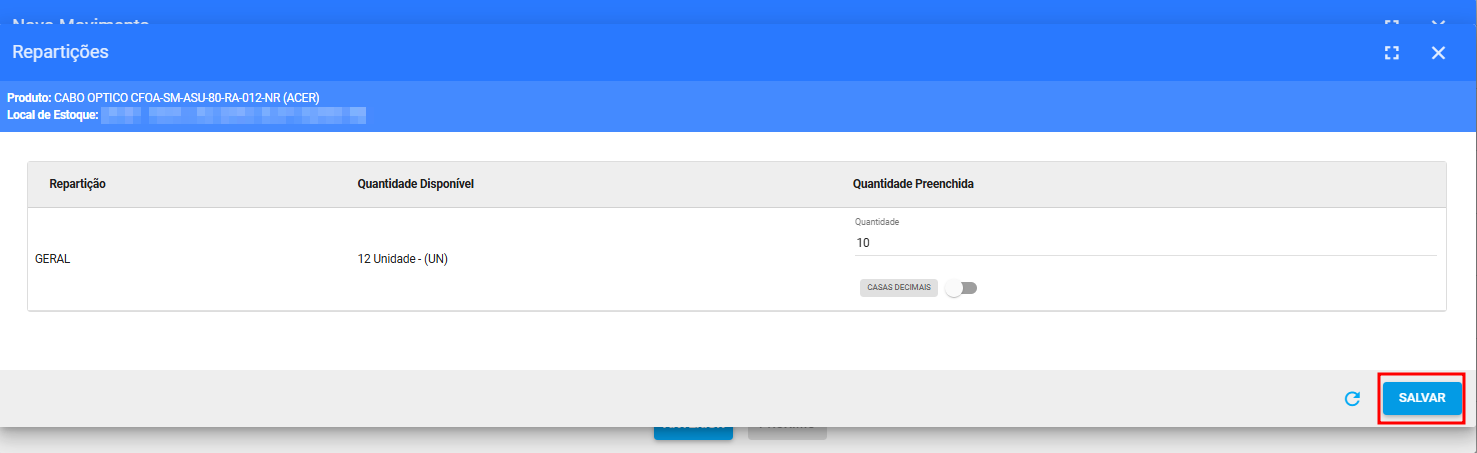
Com todos os itens definidos basta avançar para a próxima etapa e validar o Resumo dos produtos que serão movimentados.
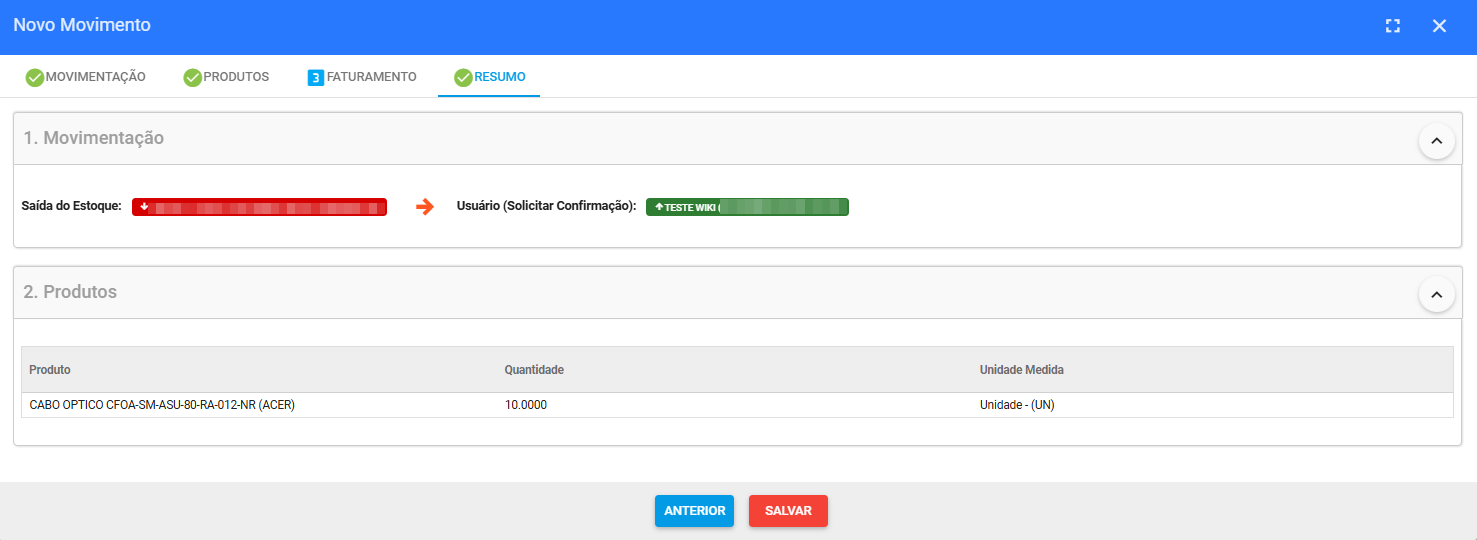
Após finalizar, já conseguiremos visualizar o movimento realizado para o técnico.
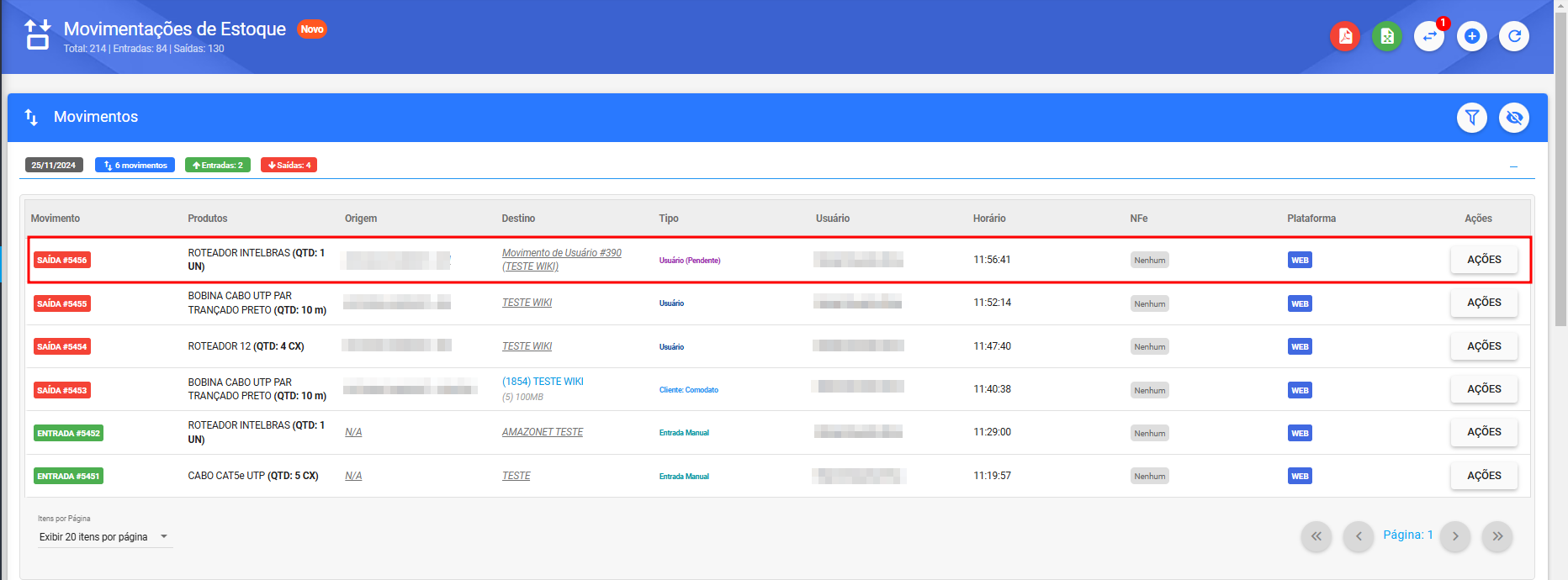
¶ Confirmação recebimento
No entanto, para que o técnico possa utilizar os produtos, será necessário que o mesmo confirme/rejeite o recebimento dos itens através do APP do Técnico ou que um responsável confirme/recuse aquele movimento através do sistema web.
¶ Manual
A saída manual é utilizada para realizar ajustes nas quantidades que estão em estoque, por exemplo caso algum patrimônio seja descartado, esteja em manutenção ou com defeito.
Ao selecionar o destino como Manual, precisaremos selecionar o Local de Estoque e avançar para a próxima etapa.
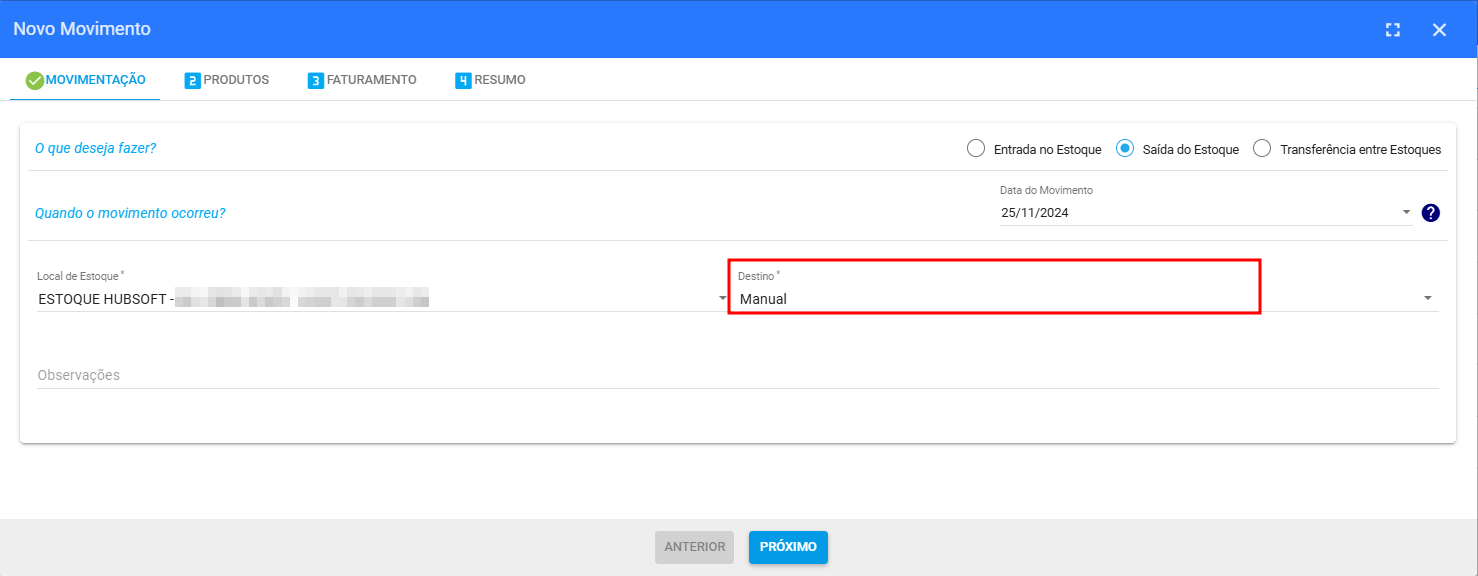
Obs.: Quando o Local de Estoque tiver duas ou mais Repartições, será possível filtrar pela Repartição do estoque, facilitando a busca pelo produto. Caso a repartição não seja selecionada, todos os produtos desse Local de Estoque serão listados para que possamos definir de onde será movimentado.
Agora precisaremos consultar o Produto ou Insumo que será movimentado, caso o item seja Patrimonial/EPI conseguiremos indicar uma quantidade aleatória ou escolher somente os patrimônios que serão movimentados. Já para os Insumos precisaremos preencher apenas a quantidade.
- Escolher Patrimônios
Para realizar a movimentação do produto, será necessário Escolher os Patrimônios, o sistema irá listar todos os patrimônios do local de estoque ou da repartição de acordo com o filtro que foi definido, após identificar os itens que serão vinculados, basta selecionar os mesmos, ir em Ações > Adicionar Patrimônios, em seguida confira os produtos que foram selecionados e clique em Utilizar Patrimônios.
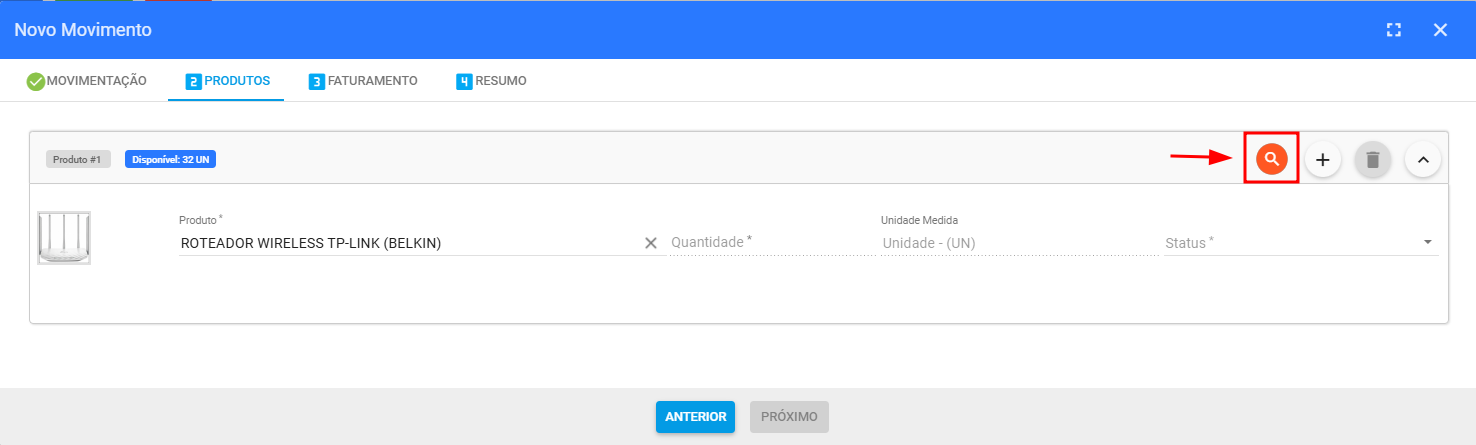
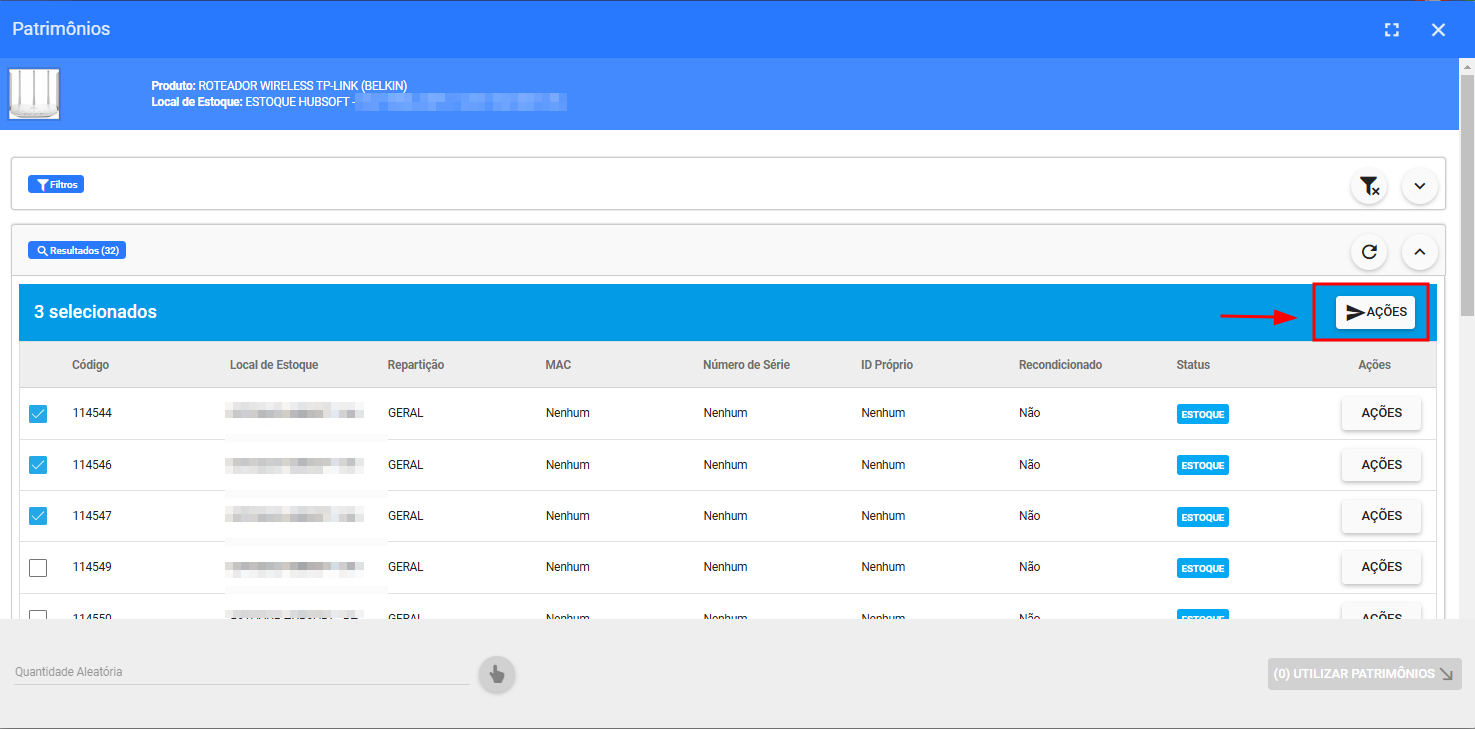
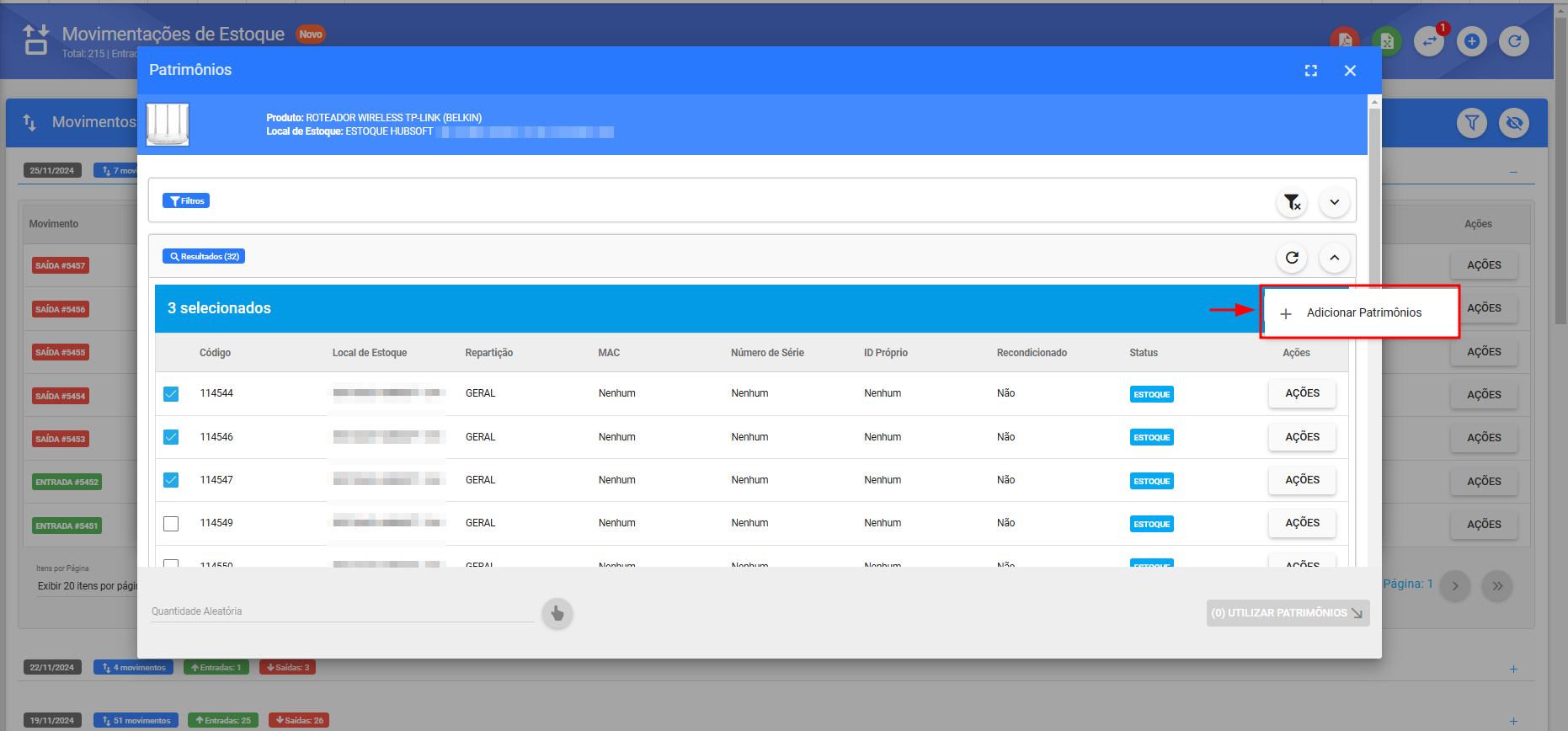
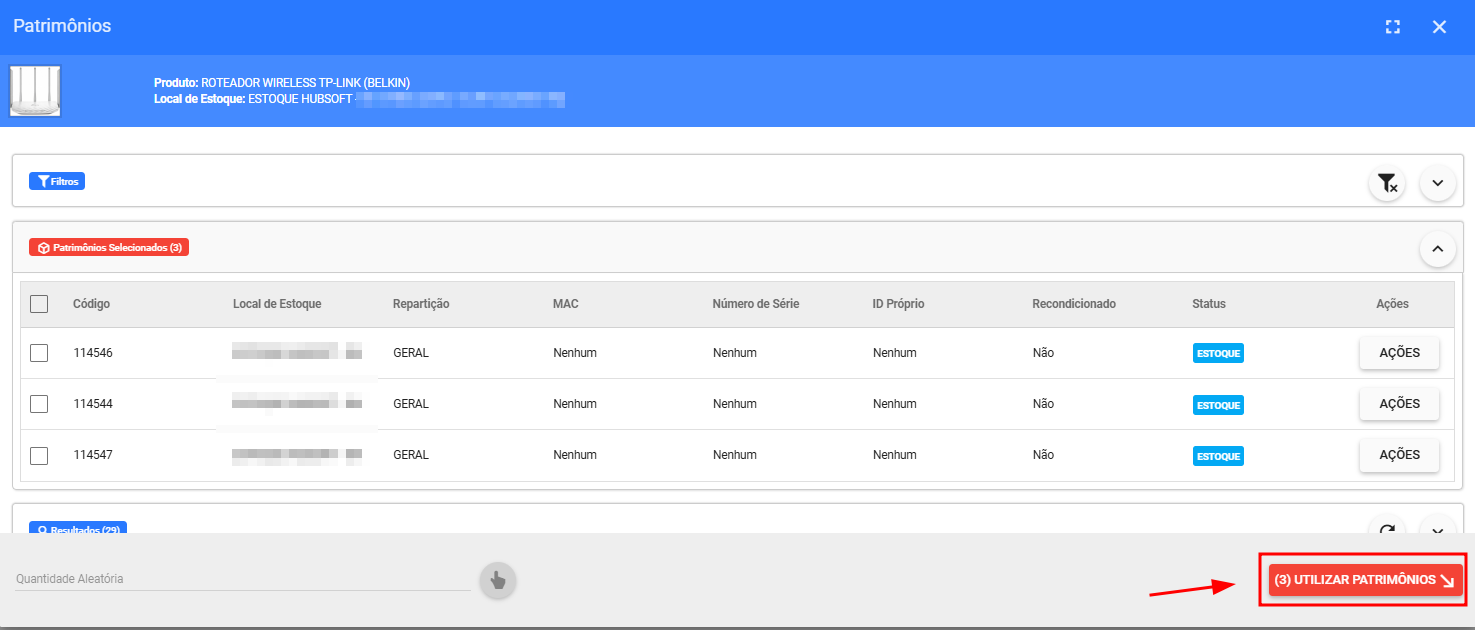
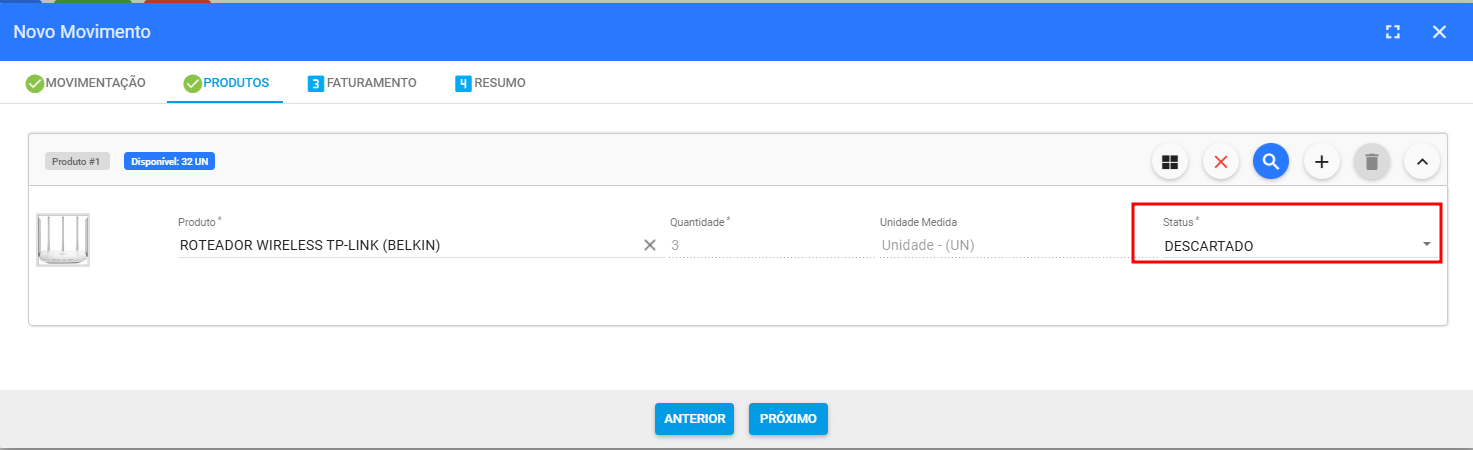
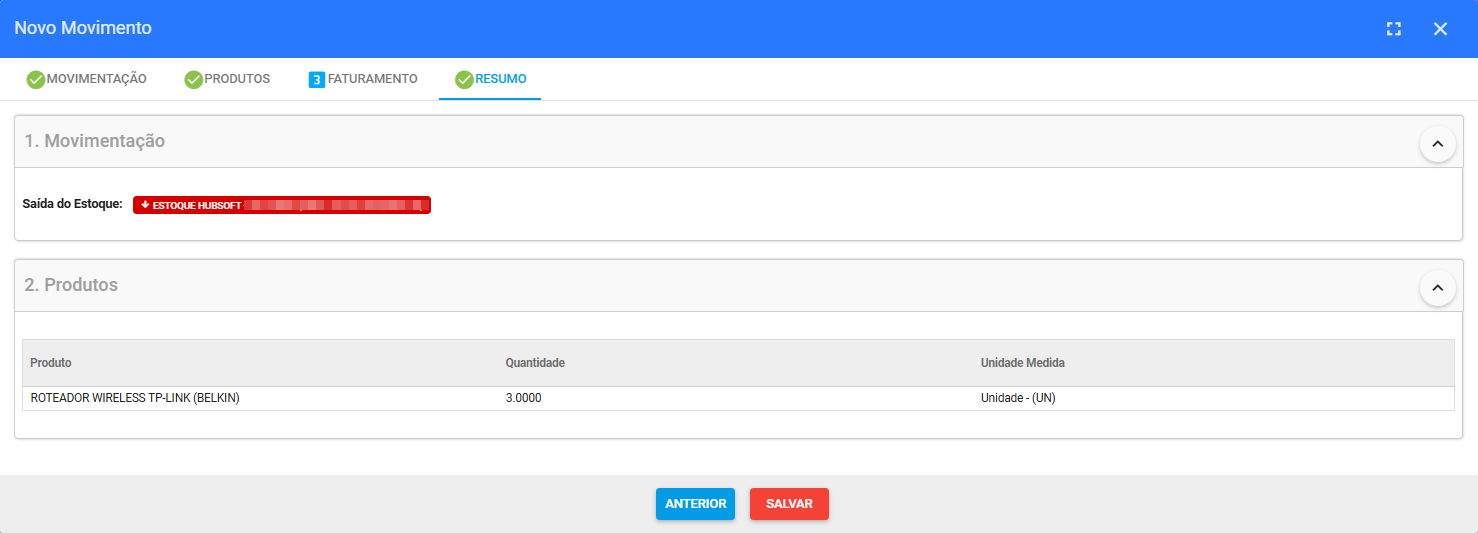
Após finalizar, já conseguiremos visualizar o movimento realizado para o técnico.
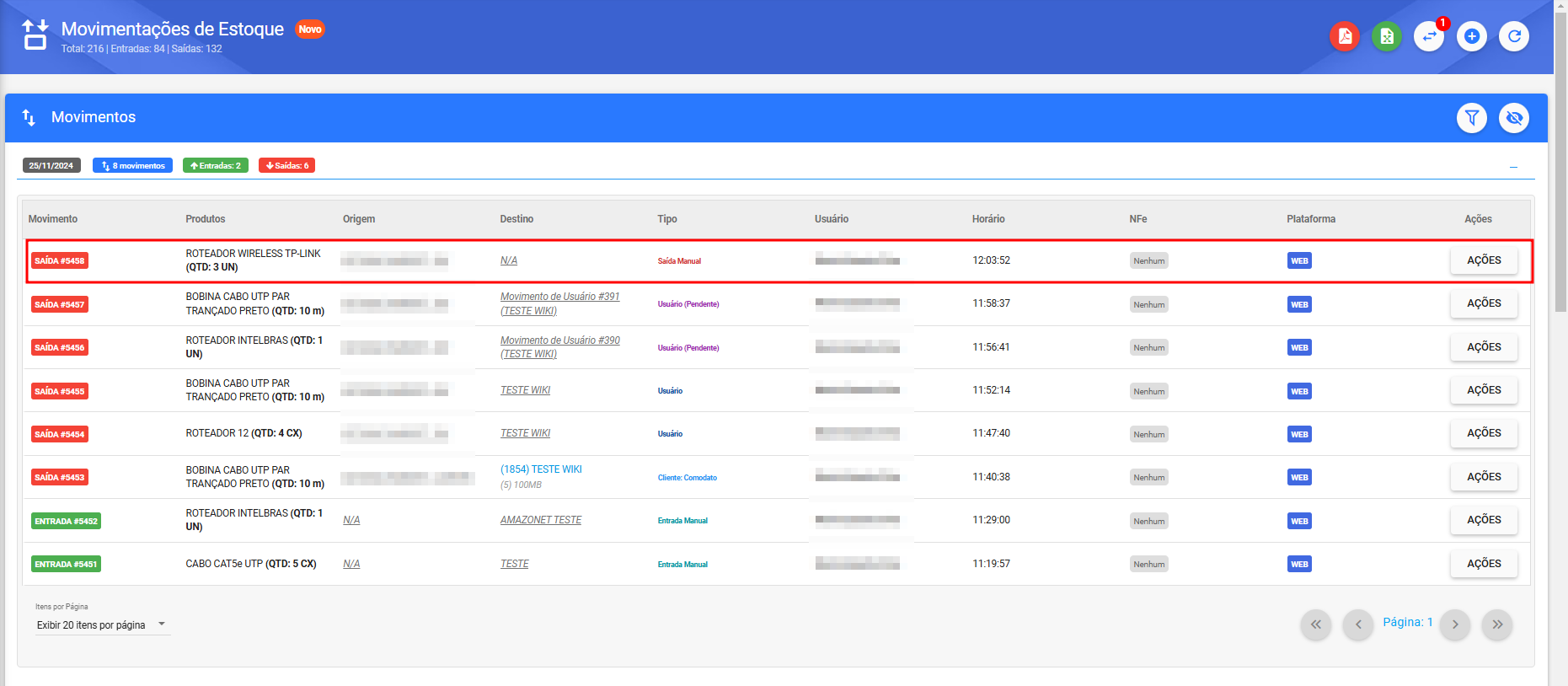
- Insumos
Já para os Insumos precisaremos preencher apenas a quantidade. Em seguida, o sistema irá exibir um novo ícone para visualizarmos as quantidades de acordo com as repartições existentes naquele local de estoque.
Obs.: Por padrão, o sistema irá preencher a quantidade de acordo com a repartição que possuí a maior quantidade do produto. No entanto, será possível alterar as quantidades de acordo com a repartição que deseja movimentar.
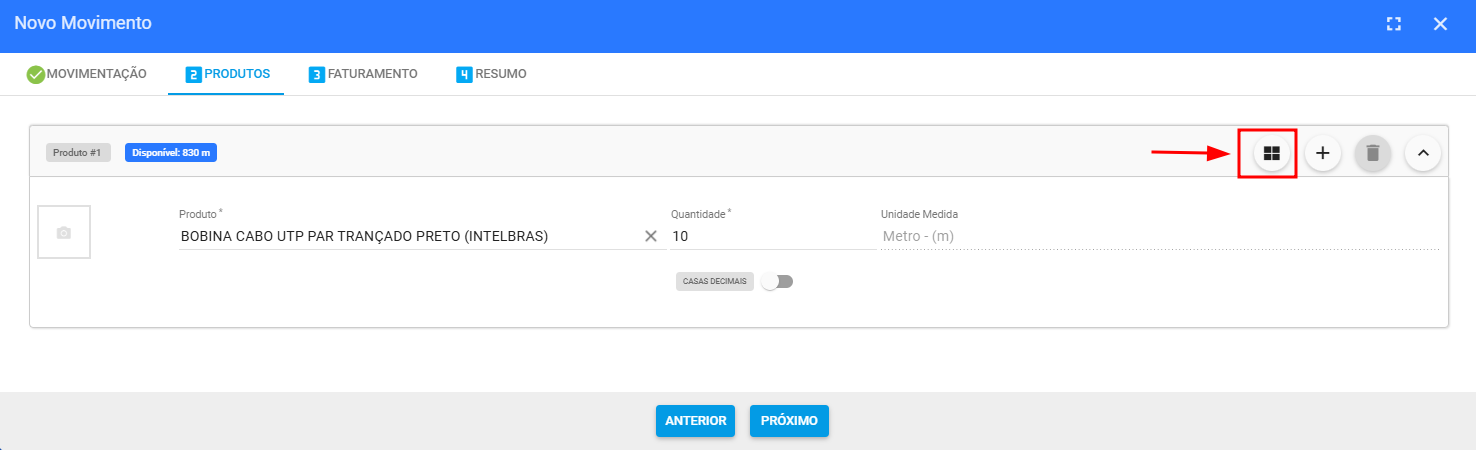
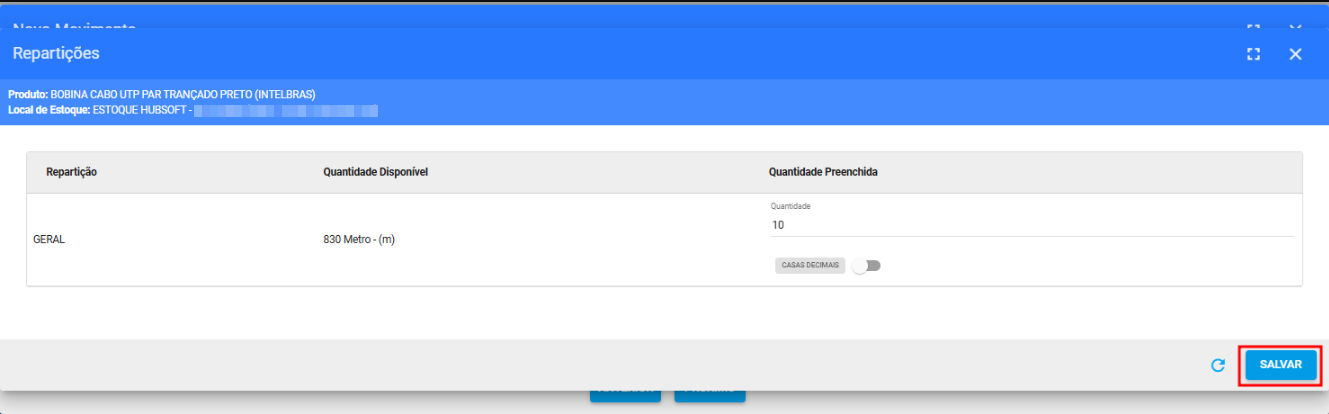
Com todos os itens definidos basta avançar para a próxima etapa e validar o Resumo dos produtos que serão movimentados.
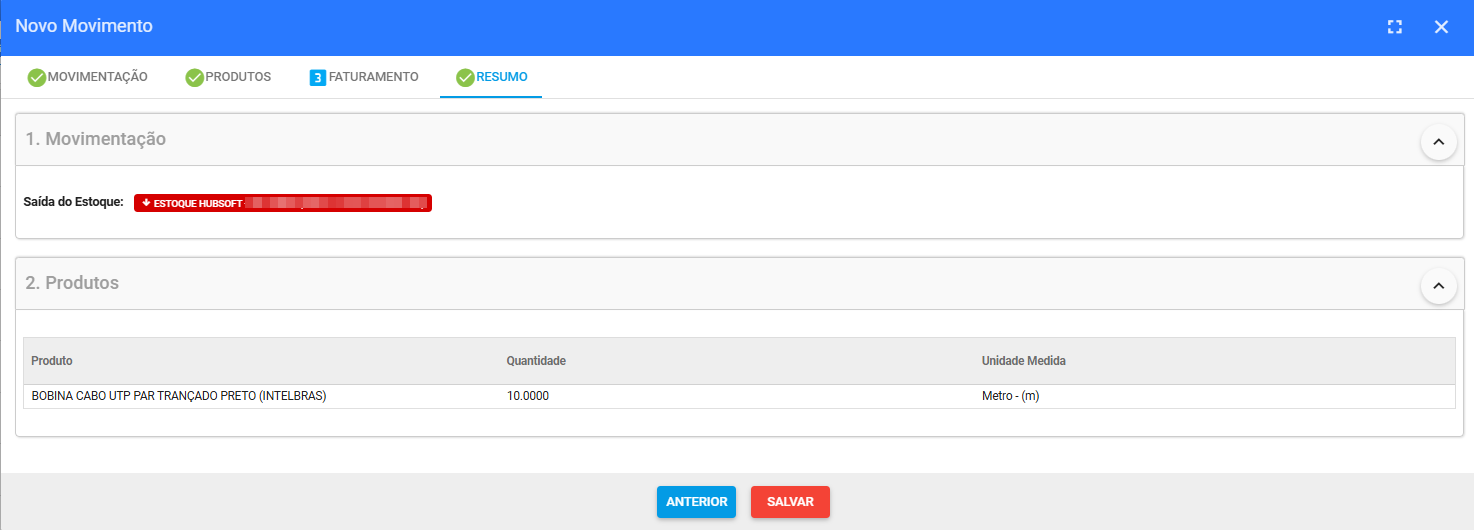
Após finalizar, já conseguiremos visualizar os itens que foram movimentados.
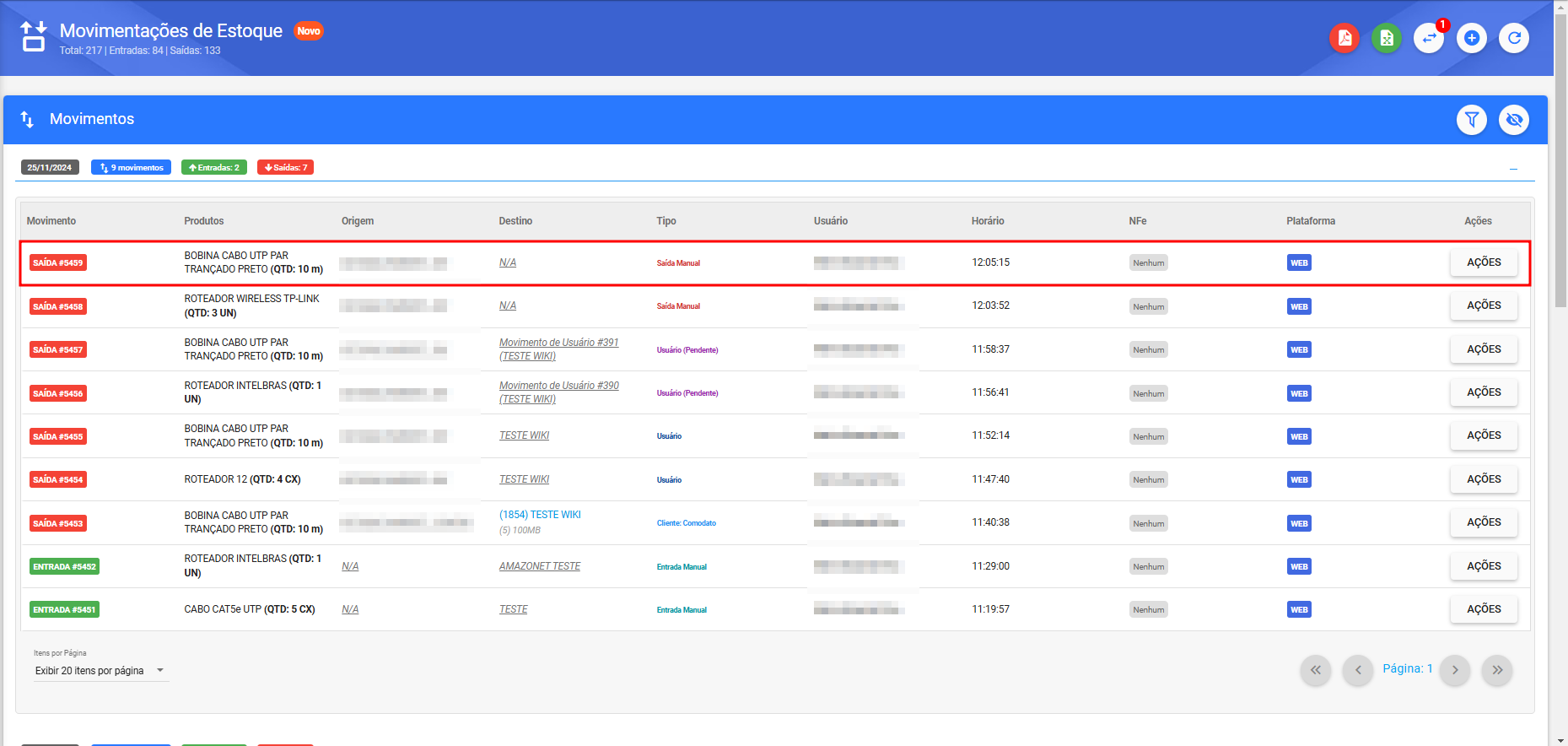
¶ POP de Conexão
Ao selecionar o destino como POP de Conexão, precisaremos selecionar o Local de Estoque, o POP de Conexão e avançar para a próxima etapa.
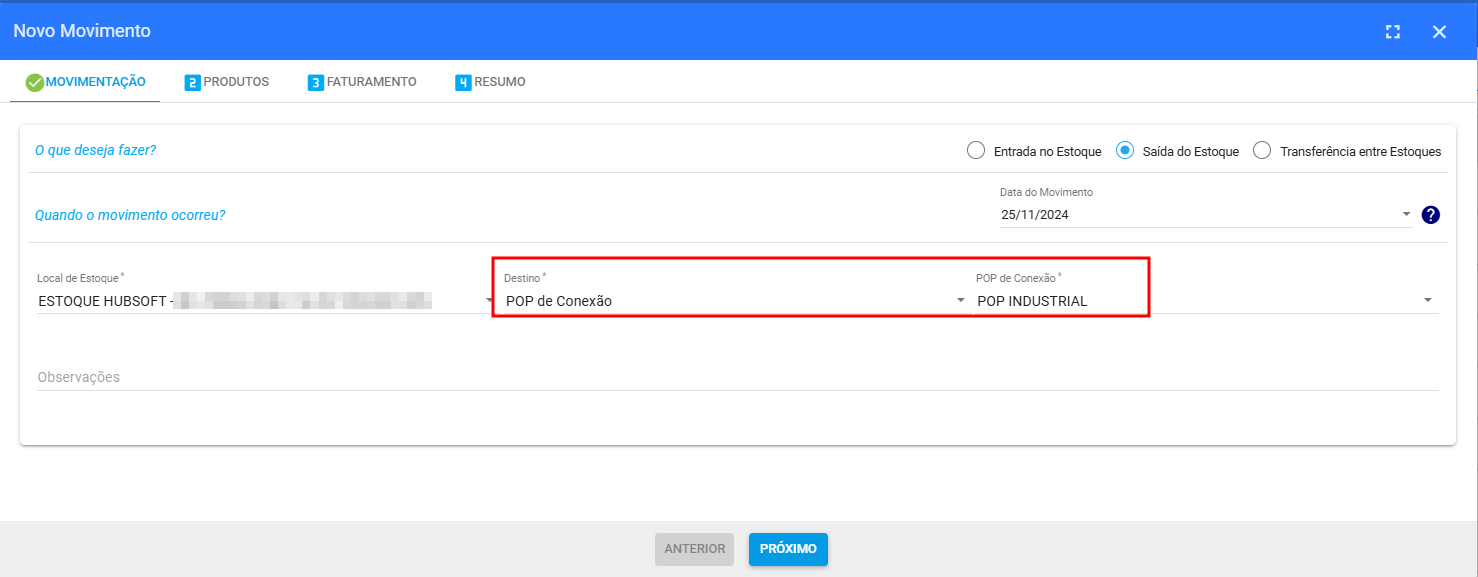
Obs.: Quando o Local de Estoque tiver duas ou mais Repartições, será possível filtrar pela Repartição do estoque, facilitando a busca pelo produto. Caso a repartição não seja selecionada, todos os produtos desse Local de Estoque serão listados para que possamos definir de onde será movimentado.
Agora precisaremos consultar o Produto ou Insumo que será movimentado, caso o item seja Patrimonial/EPI conseguiremos indicar uma quantidade aleatória ou escolher somente os patrimônios que serão movimentados ao POP. Já para os Insumos precisaremos preencher apenas a quantidade.
- Escolher Patrimônios
Para realizar a movimentação do produto ao cliente, será necessário Escolher os Patrimônios, o sistema irá listar todos os patrimônios do local de estoque ou da repartição de acordo com o filtro que foi definido, após identificar os itens que serão vinculados ao Cliente, basta selecionar os mesmos, ir em Ações > Adicionar Patrimônios, em seguida confira os produtos que foram selecionados e clique em Utilizar Patrimônios.
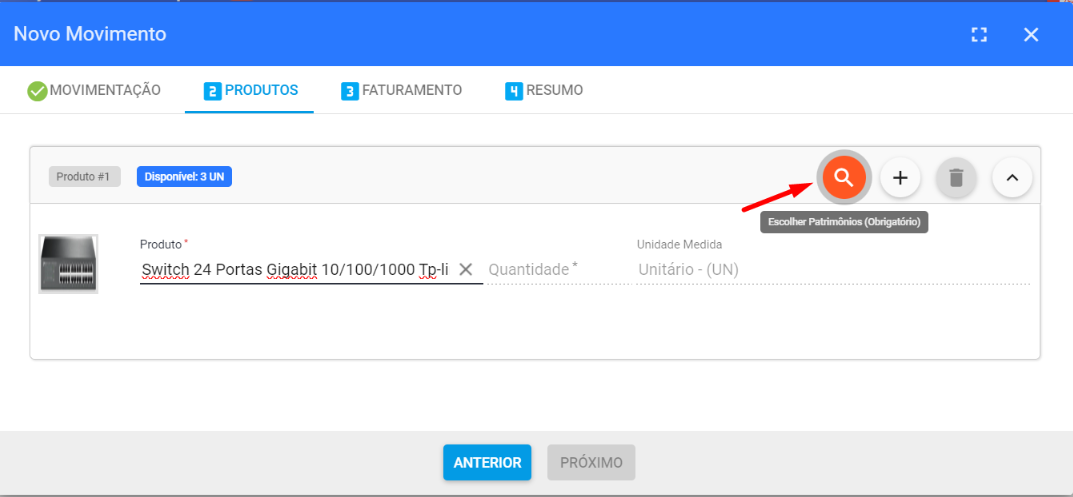
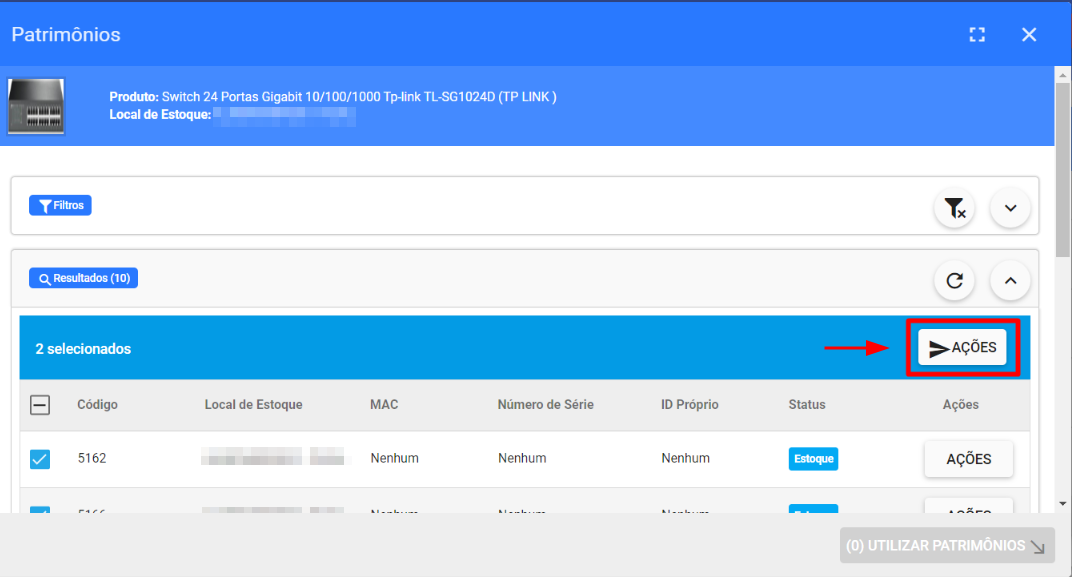
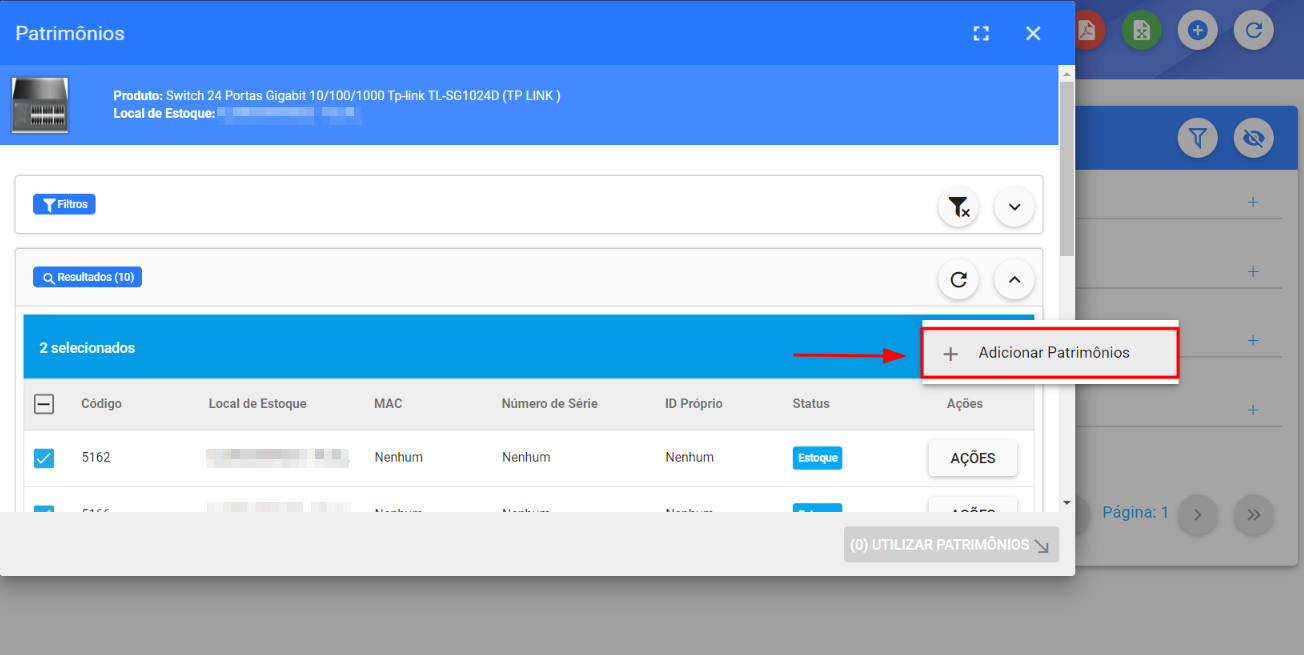
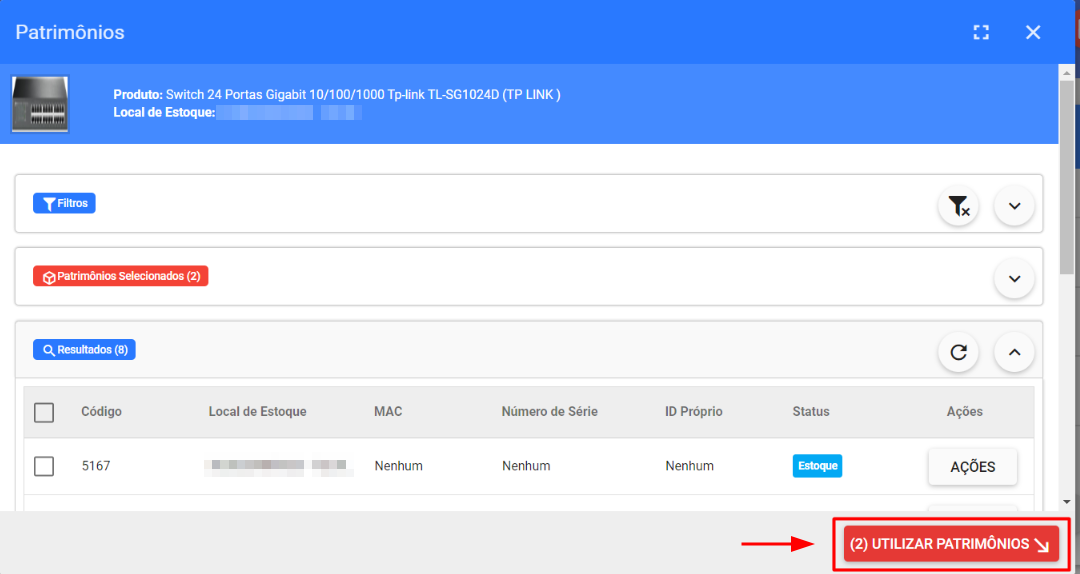
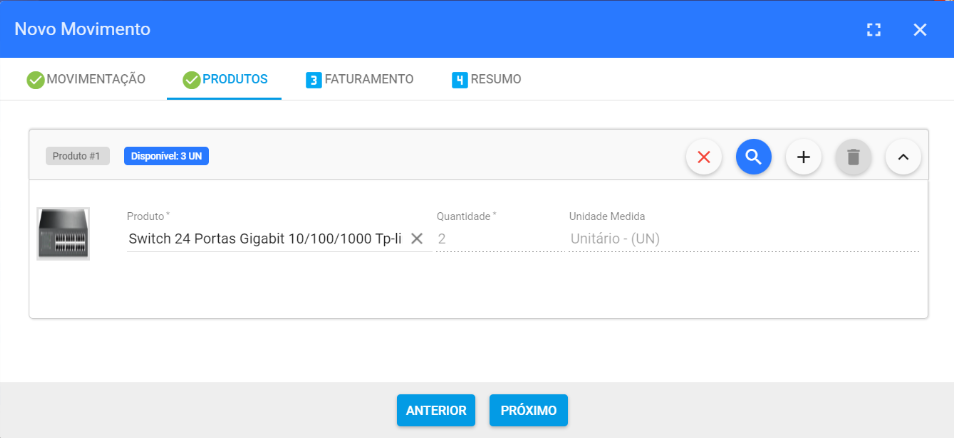
- Insumos
Já para os Insumos precisaremos preencher apenas a quantidade. Em seguida, o sistema irá exibir um novo ícone para visualizarmos as quantidades de acordo com as repartições existentes naquele local de estoque.
Obs.: Por padrão, o sistema irá preencher a quantidade de acordo com a repartição que possuí a maior quantidade do produto. No entanto, será possível alterar as quantidades de acordo com a repartição que deseja movimentar.
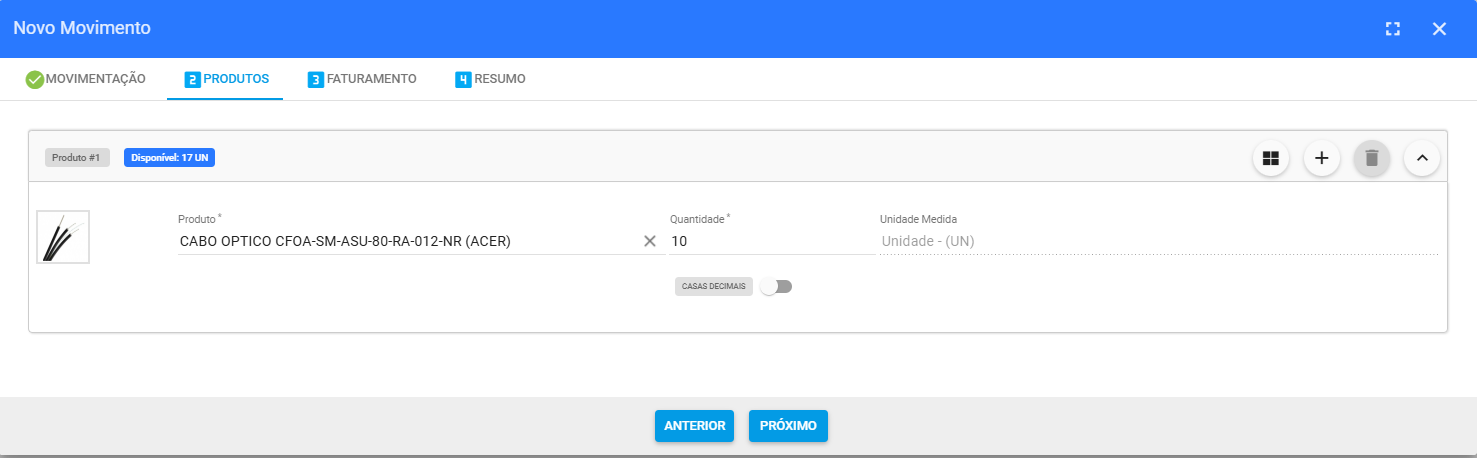
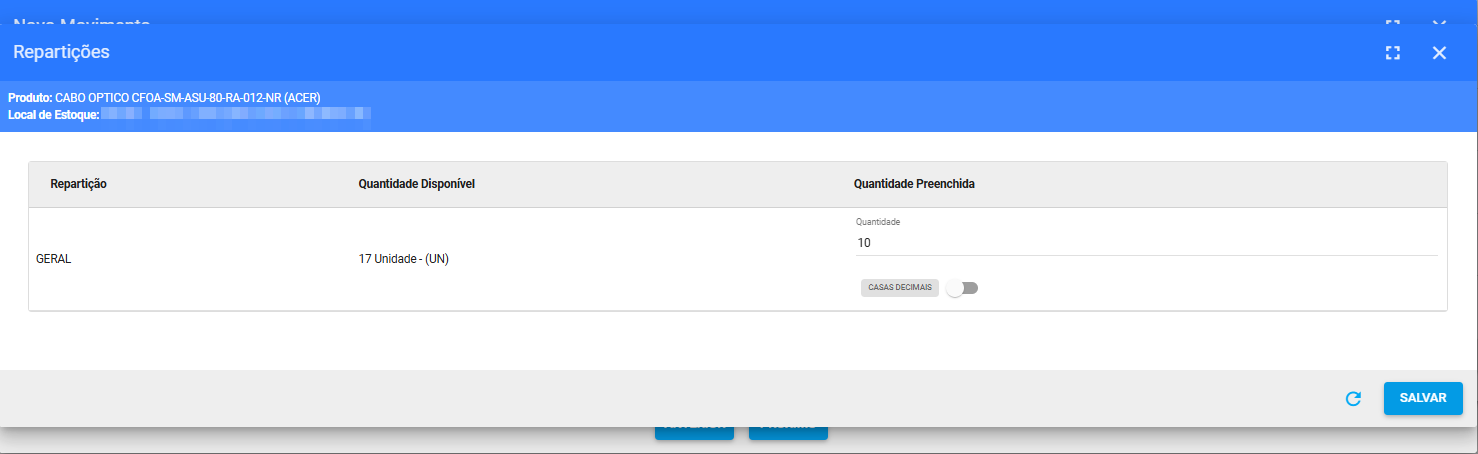
Com todos os itens definidos basta avançar para a próxima etapa e validar o Resumo dos produtos que serão movimentados.
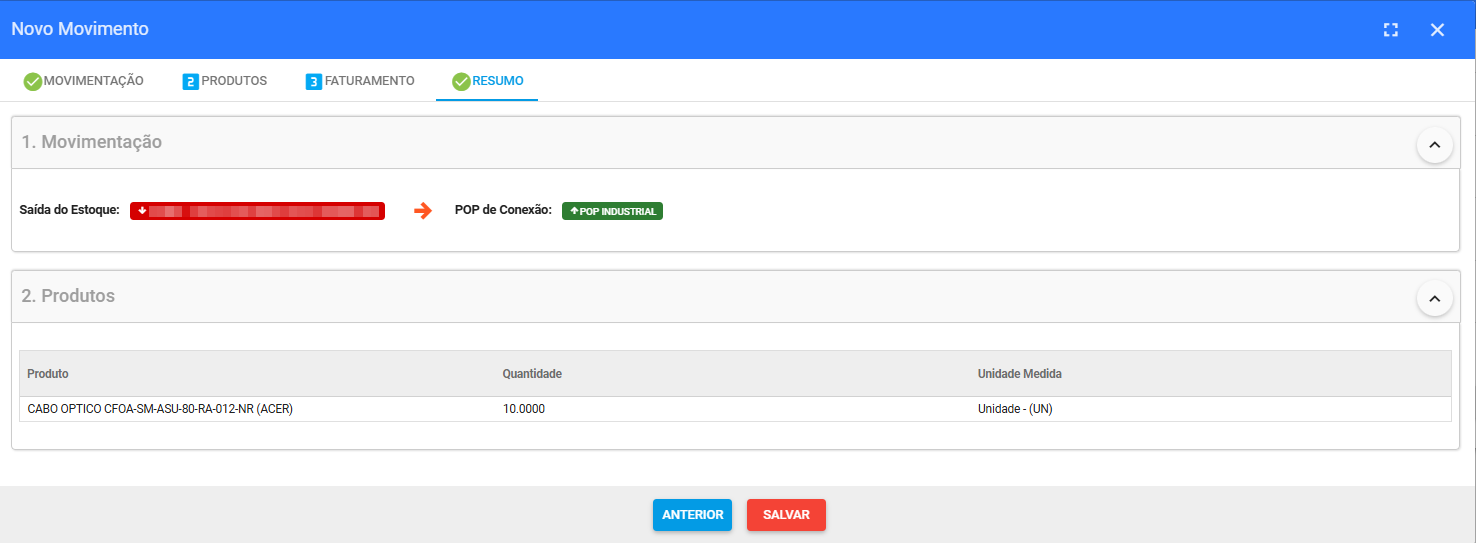
Após finalizar, já conseguiremos visualizar o movimento realizado.
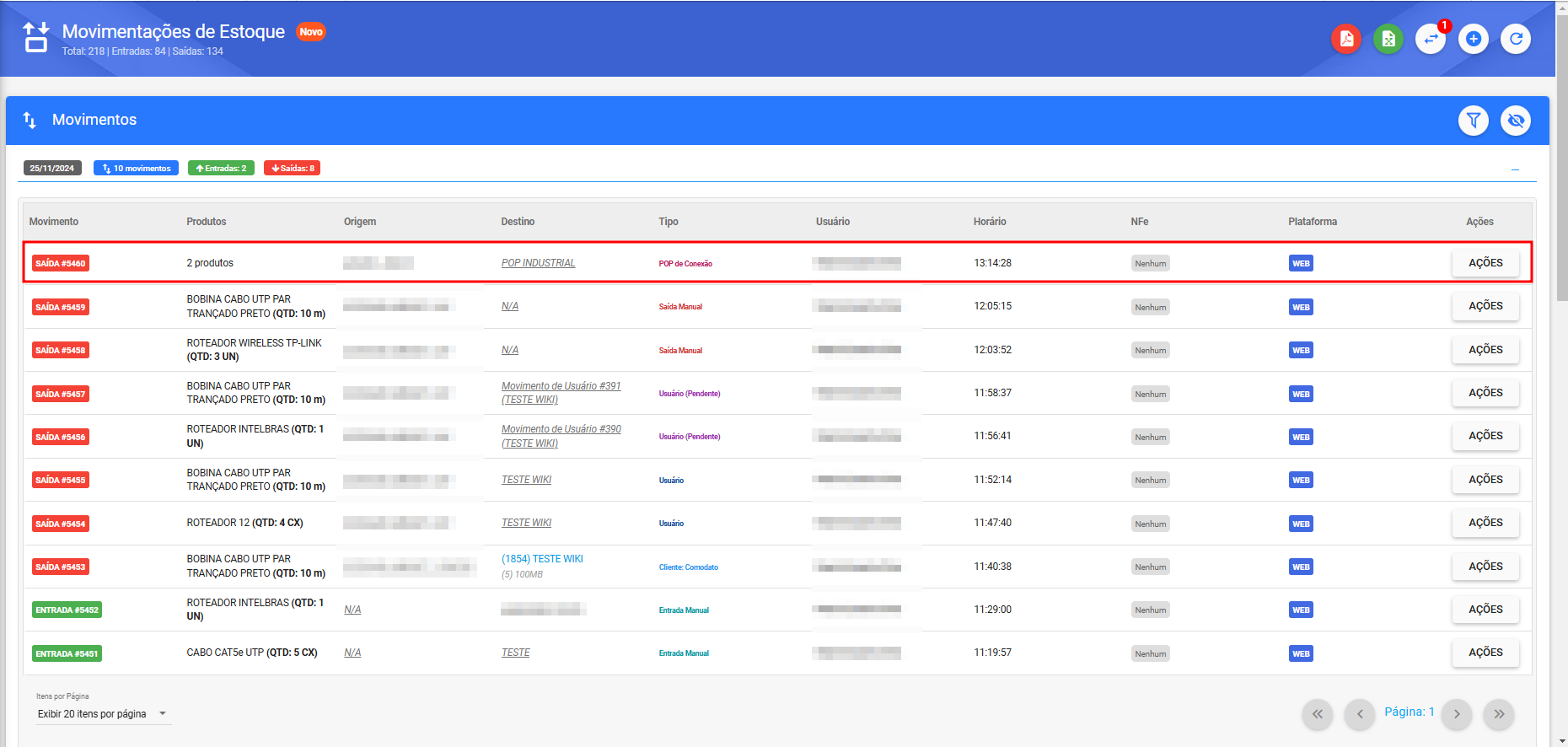
¶ Projeto de Mapeamento
Ao selecionar o destino como Projeto de Mapeamento, precisaremos selecionar o Local de Estoque, o Projeto de Mapeamento e avançar para a próxima etapa.
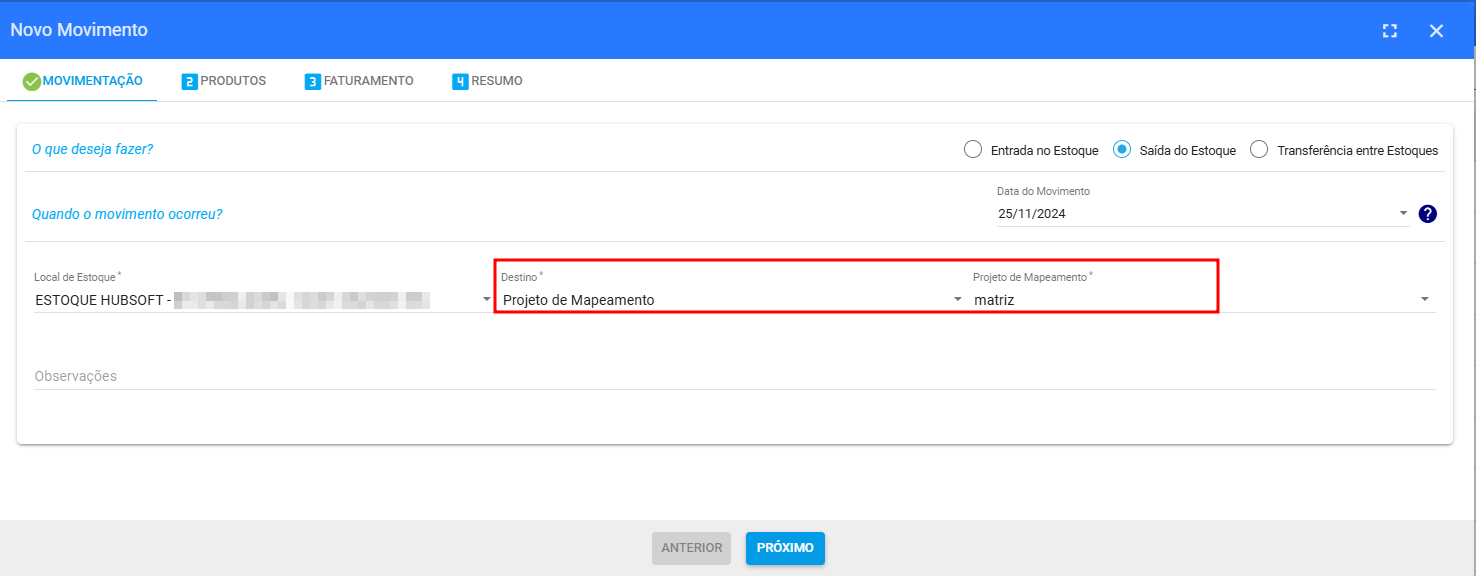
Obs.: Quando o Local de Estoque tiver duas ou mais Repartições, será possível filtrar pela Repartição do estoque, facilitando a busca pelo produto. Caso a repartição não seja selecionada, todos os produtos desse Local de Estoque serão listados para que possamos definir de onde será movimentado.
Agora precisaremos consultar o Produto ou Insumo que será movimentado, caso o item seja Patrimonial/EPI conseguiremos indicar uma quantidade aleatória ou escolher somente os patrimônios que serão movimentados ao POP. Já para os Insumos precisaremos preencher apenas a quantidade.
- Escolher Patrimônios
Para realizar a movimentação do produto ao cliente, será necessário Escolher os Patrimônios, o sistema irá listar todos os patrimônios do local de estoque ou da repartição de acordo com o filtro que foi definido, após identificar os itens que serão vinculados ao Cliente, basta selecionar os mesmos, ir em Ações > Adicionar Patrimônios, em seguida confira os produtos que foram selecionados e clique em Utilizar Patrimônios.
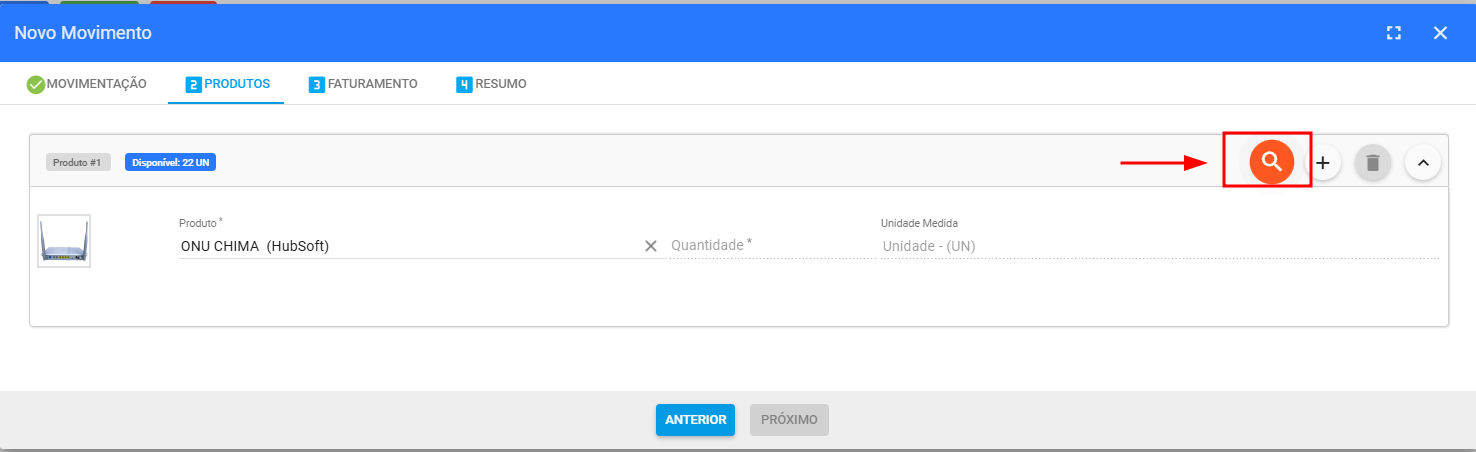
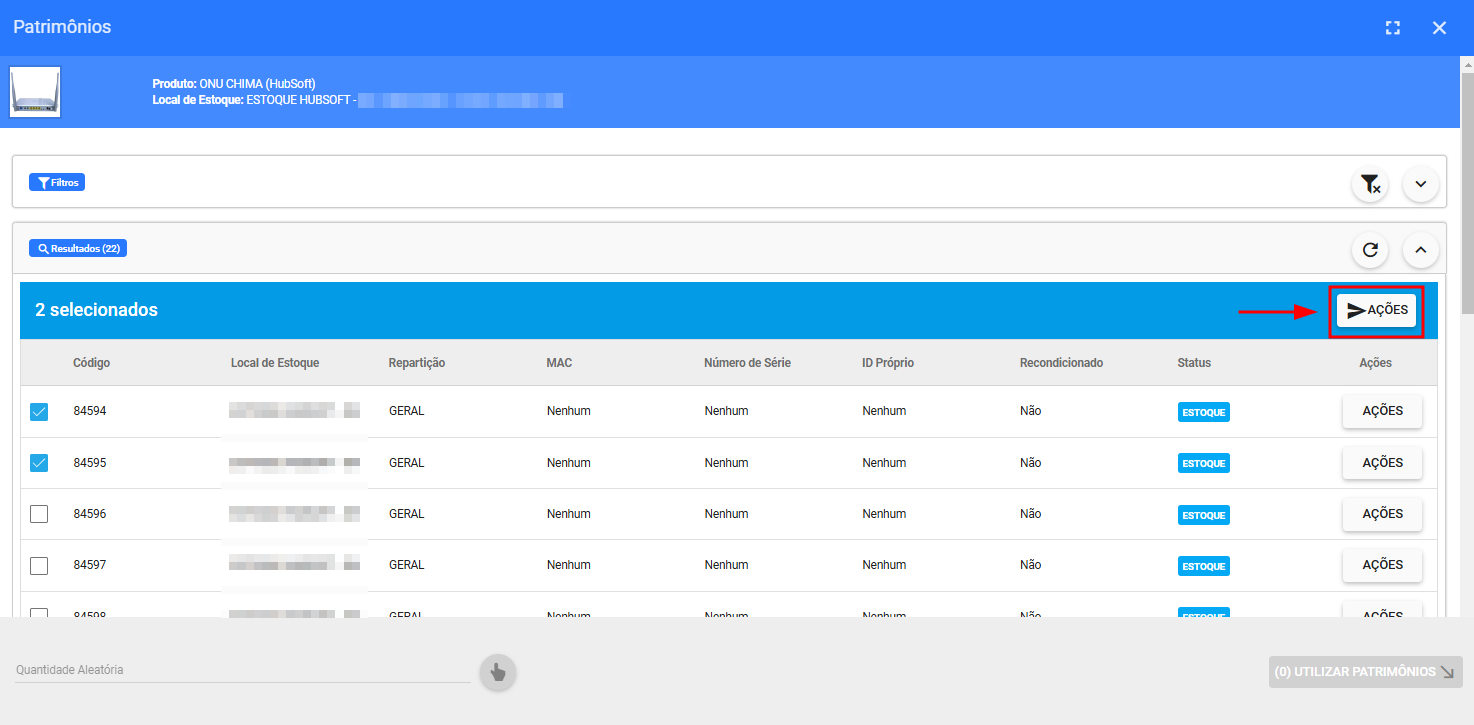
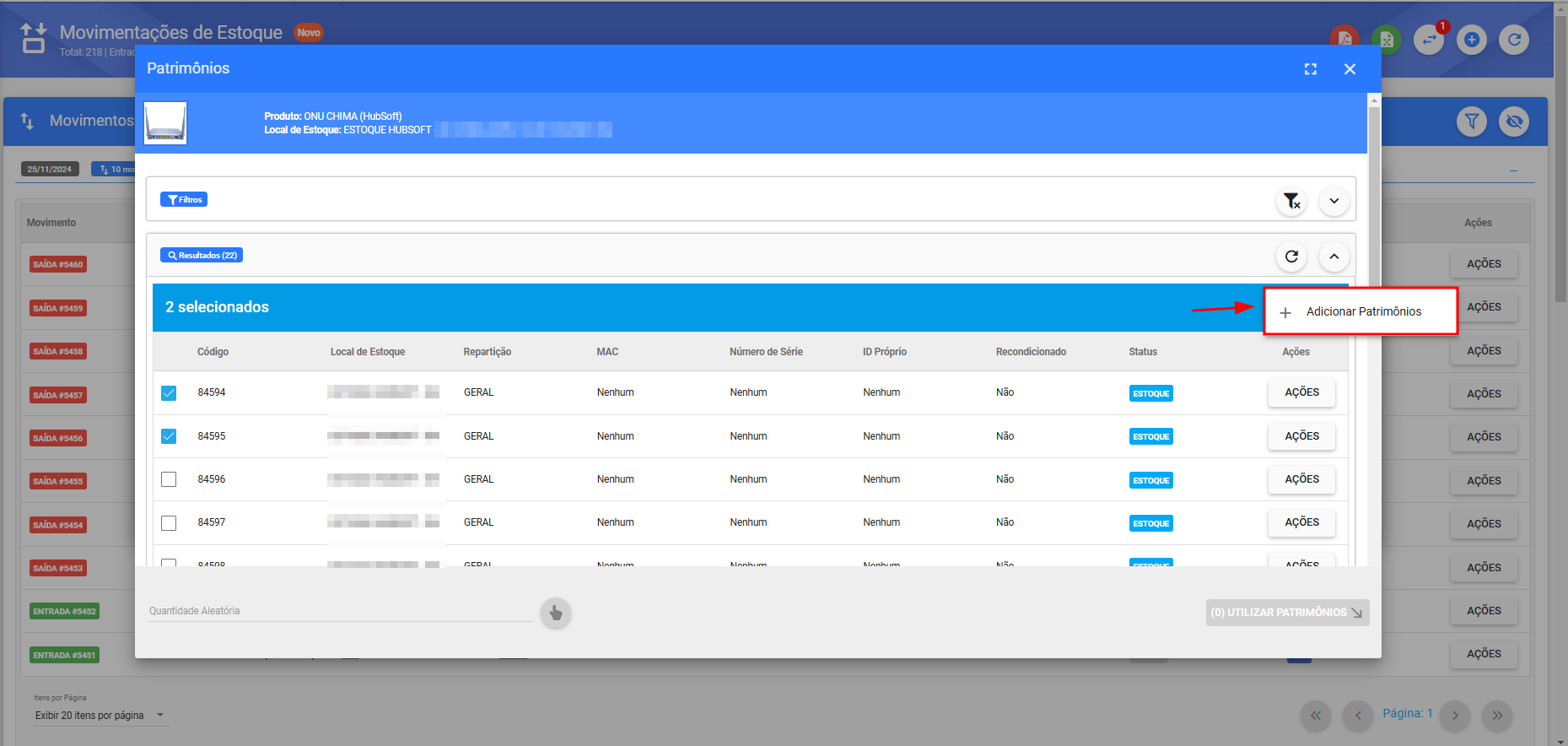
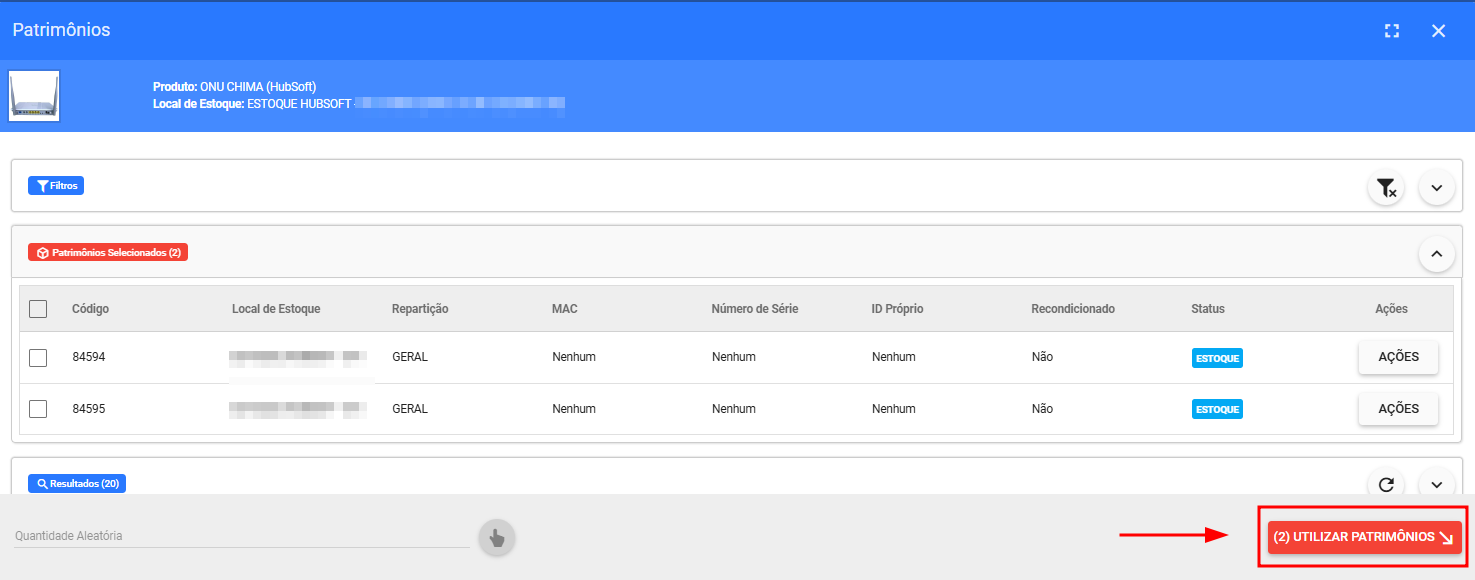
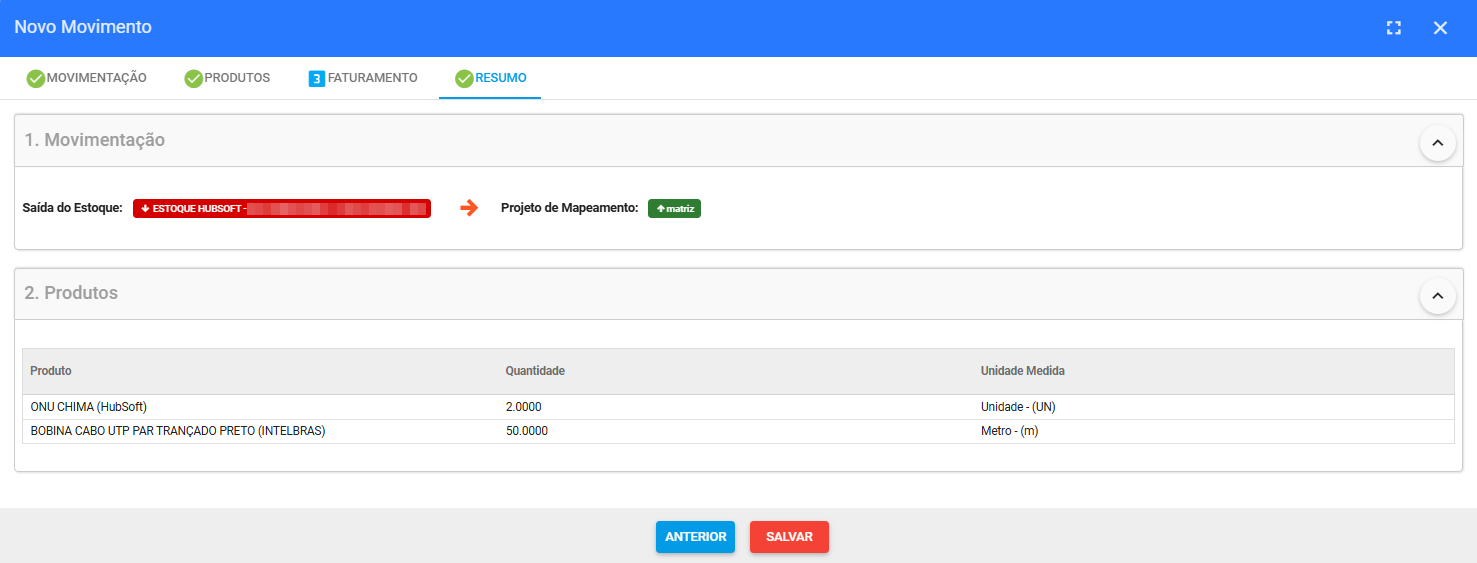
- Insumos
Já para os Insumos precisaremos preencher apenas a quantidade. Em seguida, o sistema irá exibir um novo ícone para visualizarmos as quantidades de acordo com as repartições existentes naquele local de estoque.
Obs.: Por padrão, o sistema irá preencher a quantidade de acordo com a repartição que possuí a maior quantidade do produto. No entanto, será possível alterar as quantidades de acordo com a repartição que deseja movimentar.
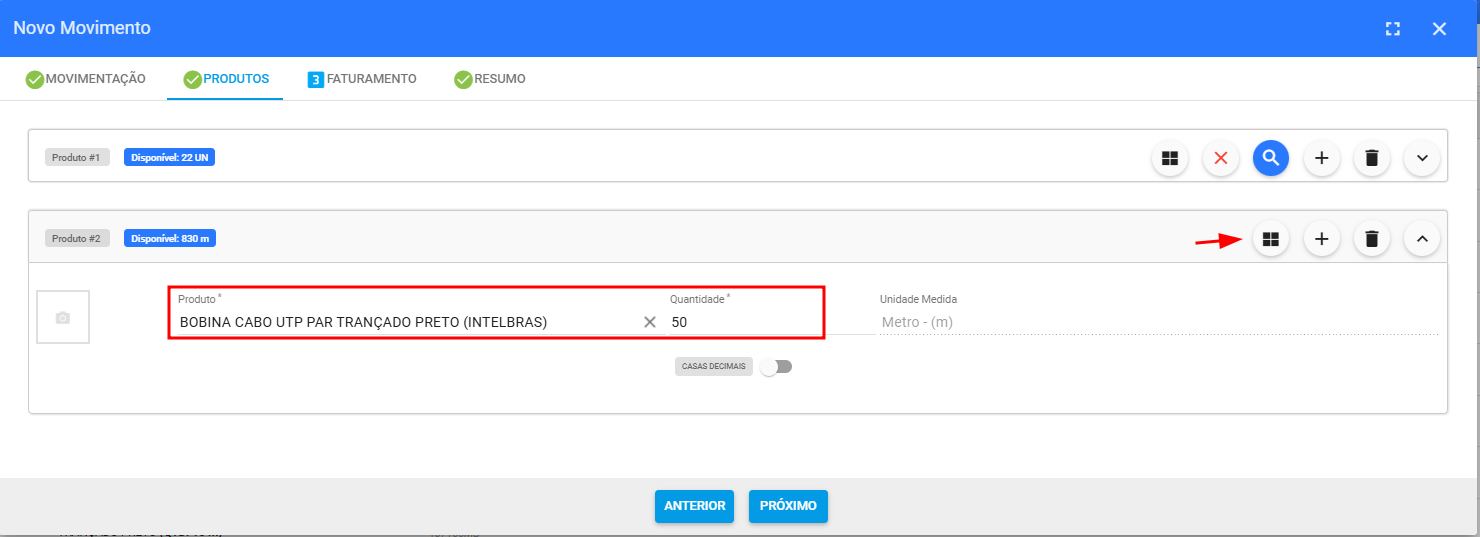
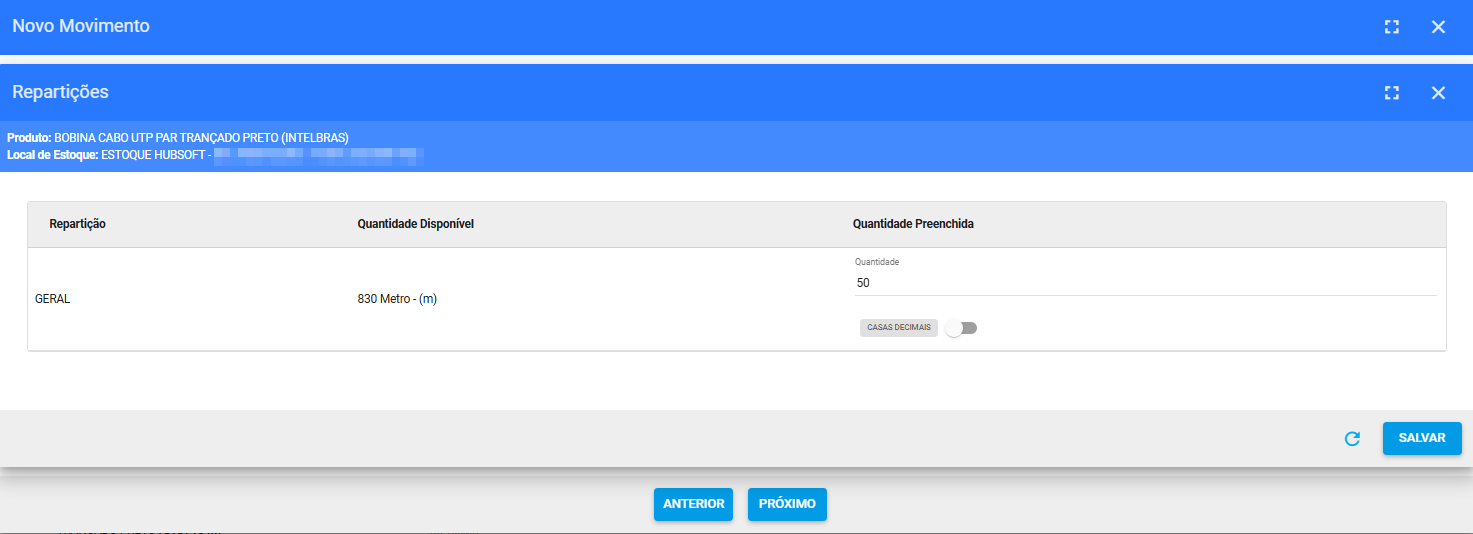
Com todos os itens definidos basta avançar para a próxima etapa e validar o Resumo dos produtos que serão movimentados.
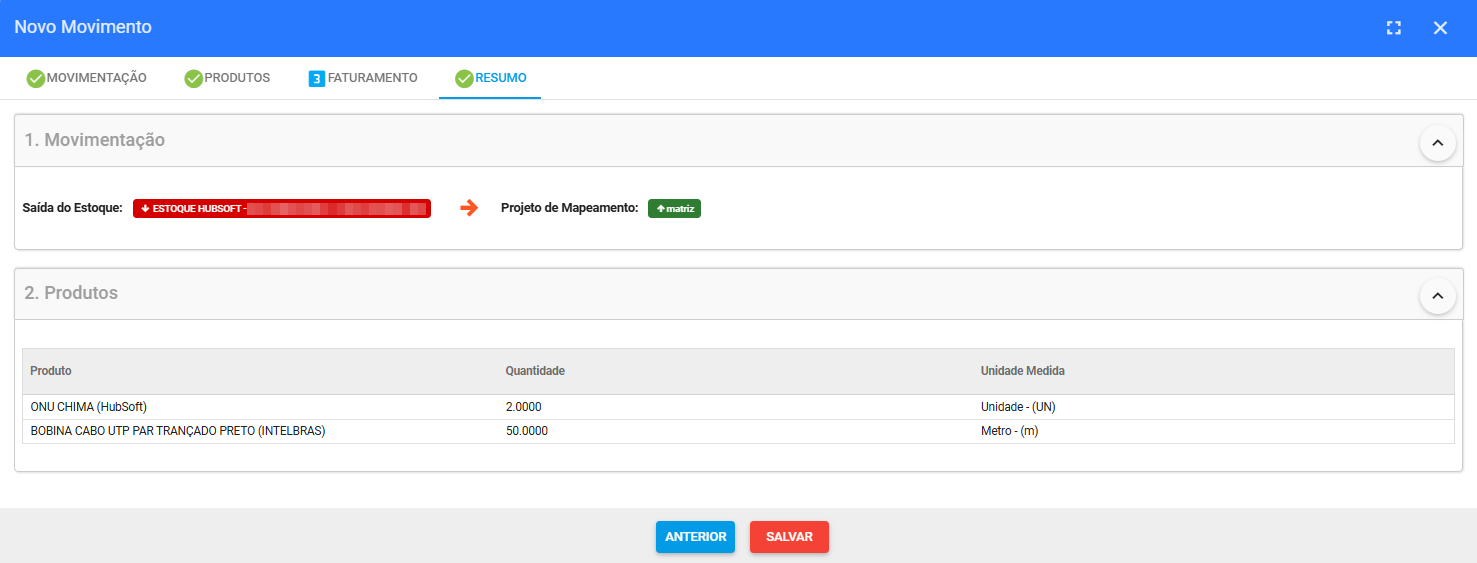
Após finalizar, já conseguiremos visualizar o movimento realizado.
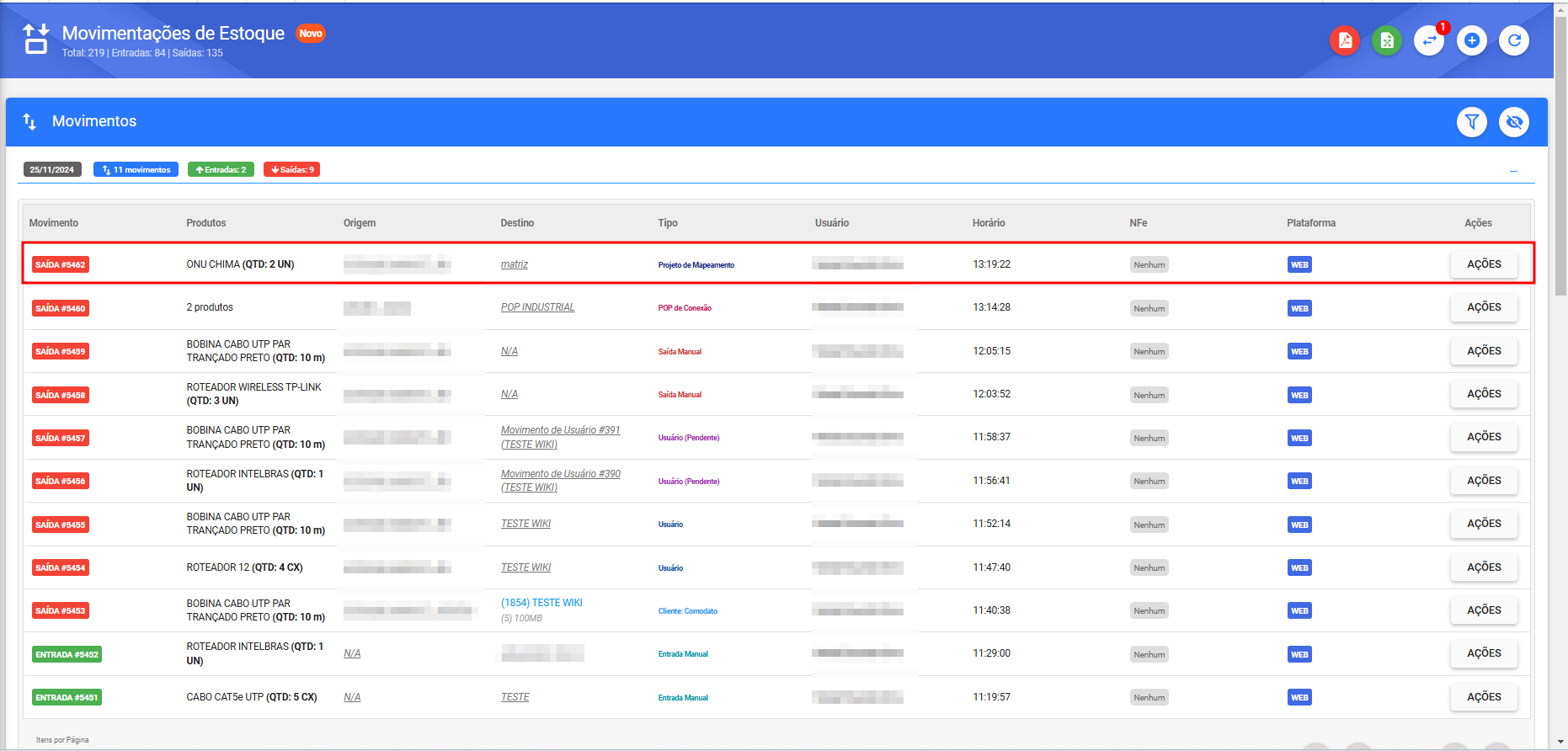
¶ Transferência entre Estoques
Para realizar uma Transferência entre Estoques, basta ir em Adicionar > Transferência entre Estoques, teremos duas opções de transferências, a transferência entre a Mesma Empresa e entre Empresas Diferentes.
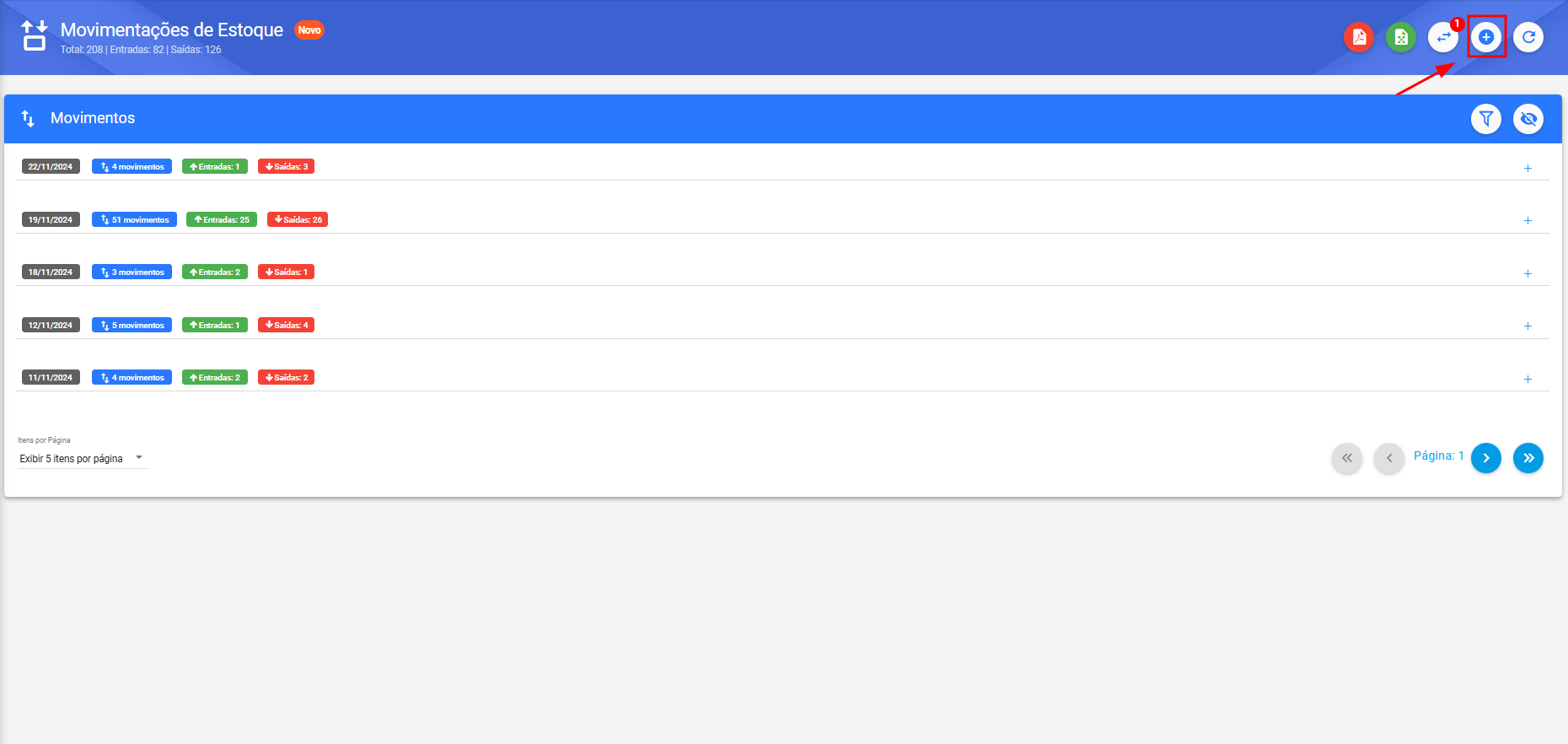
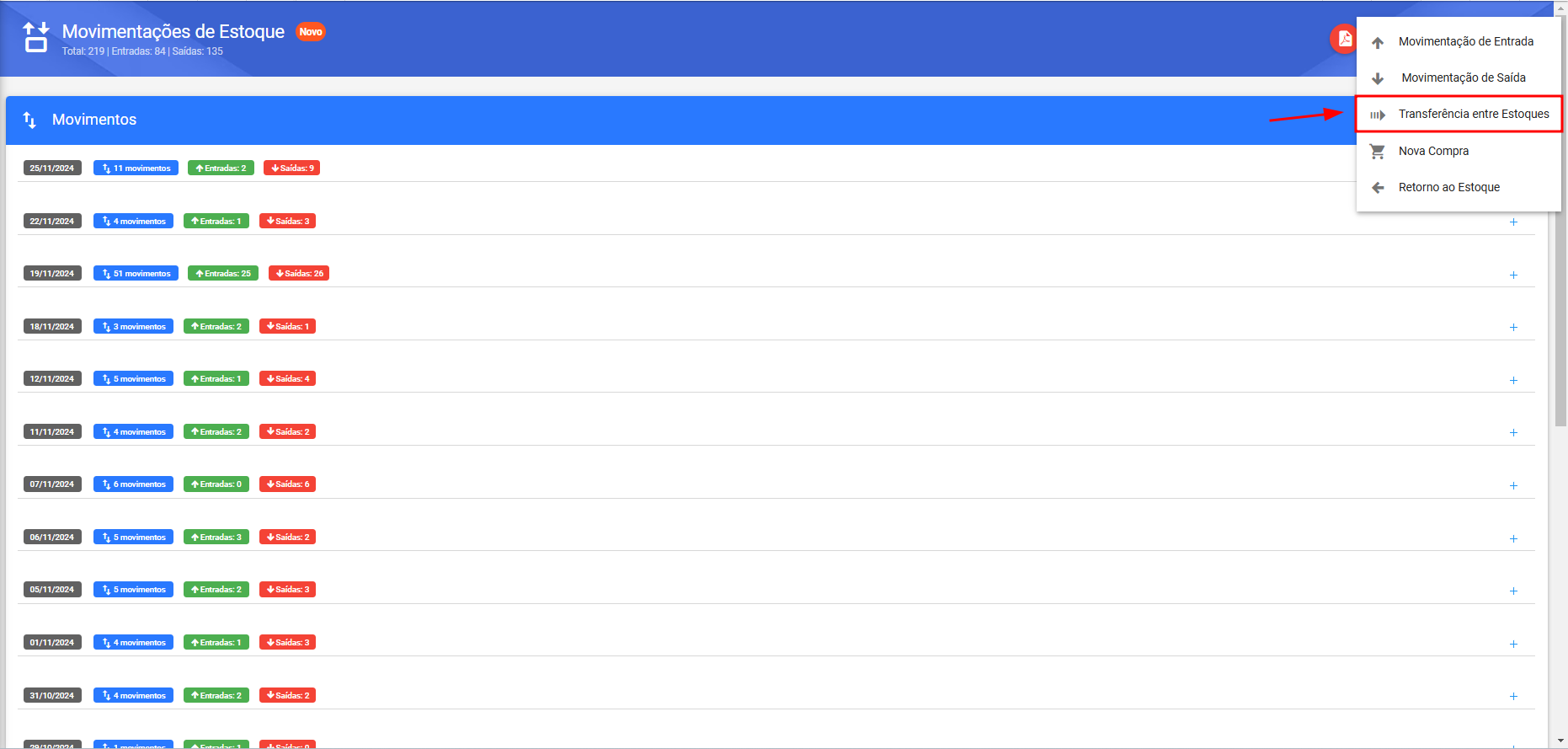
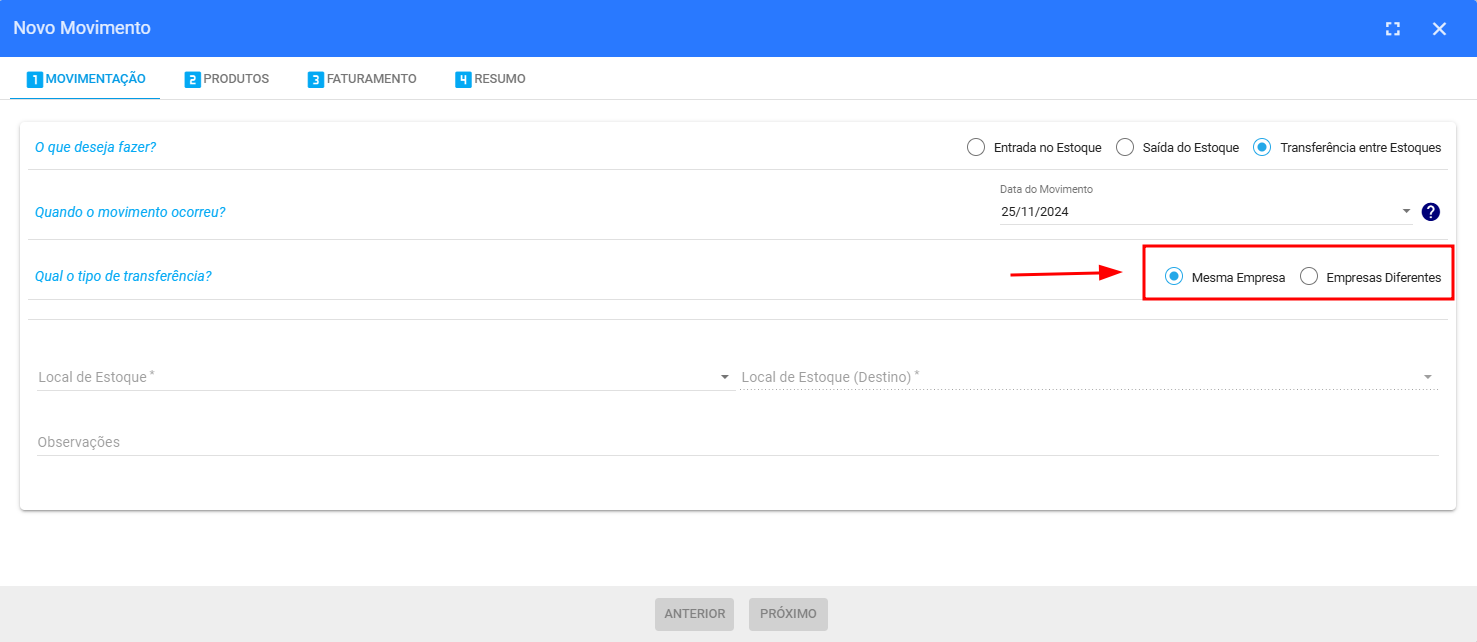
¶ Mesma Empresa
Para realizar uma transferência entre a Mesma Empresa será necessário informar o Local de Estoque de Origem, o Local de Estoque de Destino e avançar para próxima etapa.
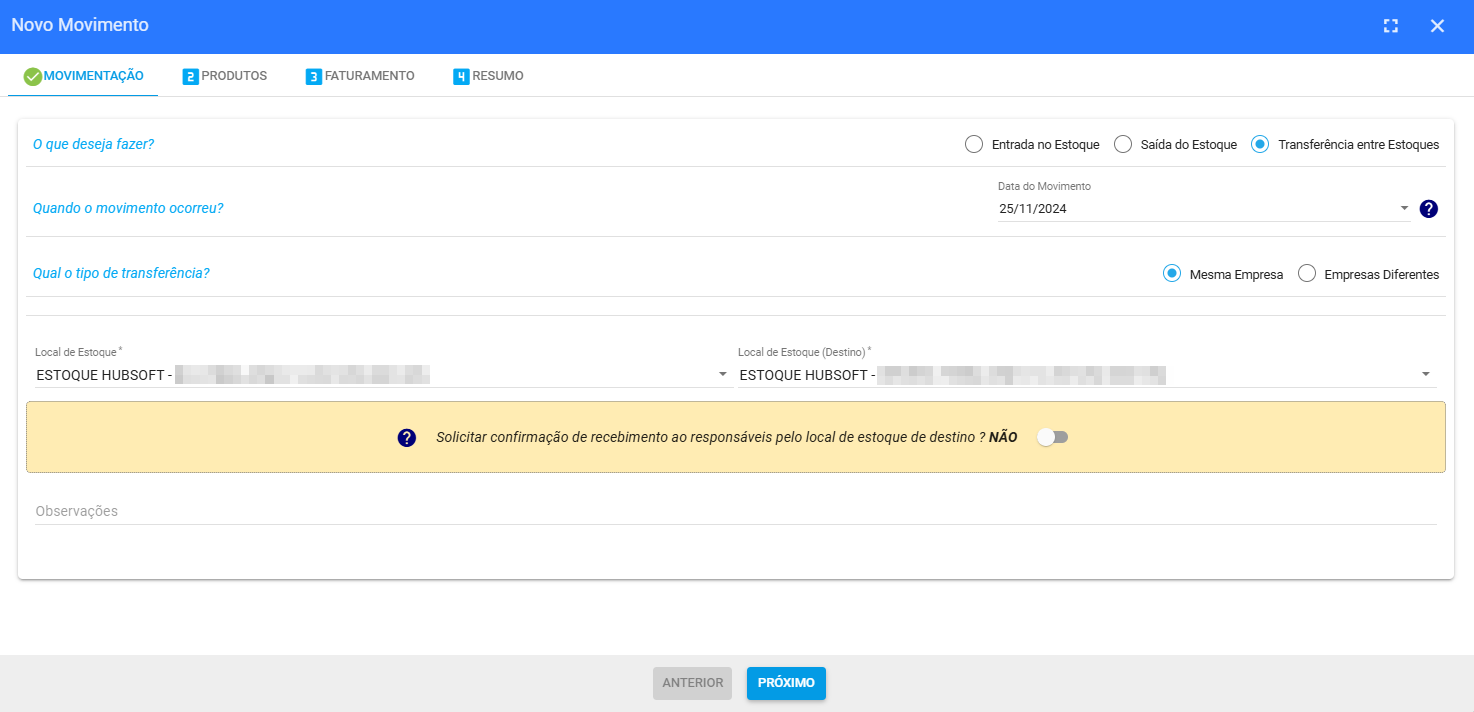
Obs.: Quando o Local de Estoque de Origem tiver duas ou mais Repartições, será possível filtrar pela Repartição do estoque, facilitando a busca pelo produto. Caso a repartição de Origem não seja selecionada, todos os produtos desse Local de Estoque serão listados para que possamos definir de onde será movimentado.
. Quando o Local de Estoque de Destino tiver duas ou mais Repartições, será possível definir para qual Repartição do estoque os produtos serão transferidos. Caso a repartição de Destino não seja selecionada, os produtos serão transferidos para a Repartição Padrão.
Agora precisaremos consultar o Produto ou Insumo que será movimentado, caso o item seja Patrimonial/EPI conseguiremos indicar a quantidade que será movimentada ou consultar os itens e selecionar aqueles que serão movimentados. Já para os Insumos precisaremos preencher apenas a quantidade.
- Escolher Patrimônios
Para realizar a movimentação do produto, será necessário Escolher os Patrimônios, o sistema irá listar todos os patrimônios do local de estoque ou da repartição de acordo com o filtro que foi definido, após identificar os itens que serão vinculados, basta selecionar os mesmos, ir em Ações > Adicionar Patrimônios, em seguida confira os produtos que foram selecionados e clique em Utilizar Patrimônios.
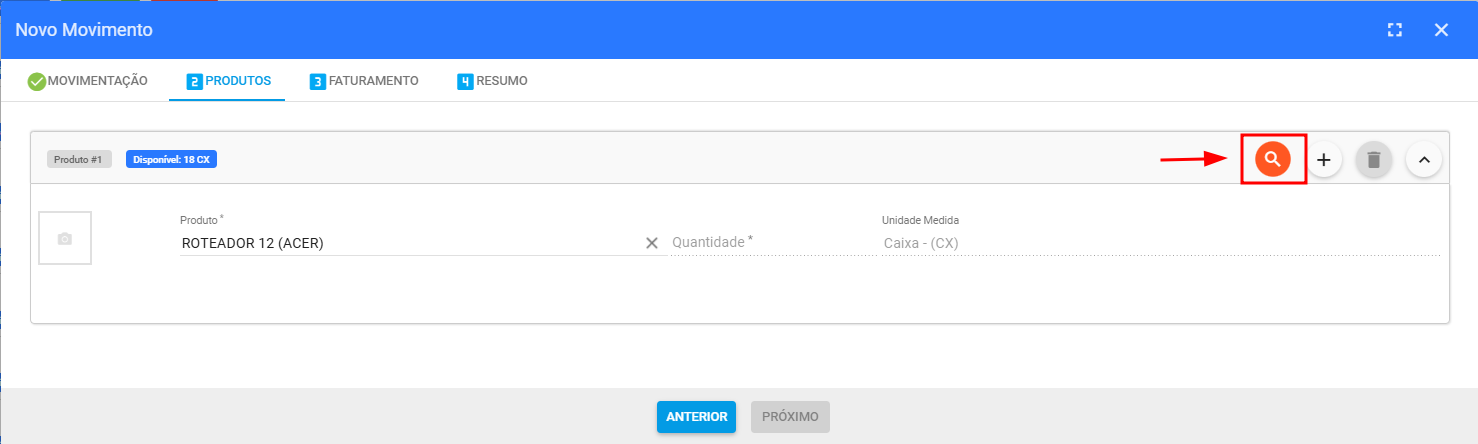
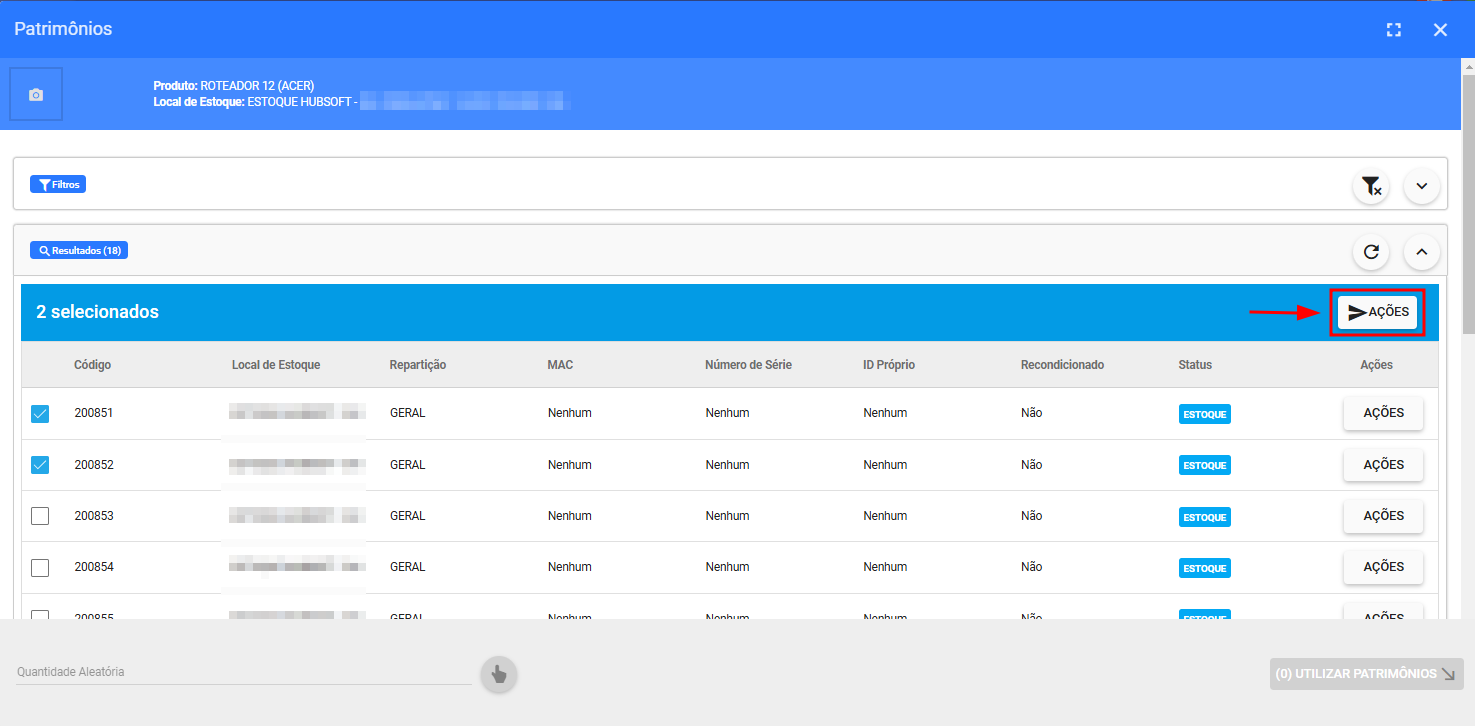
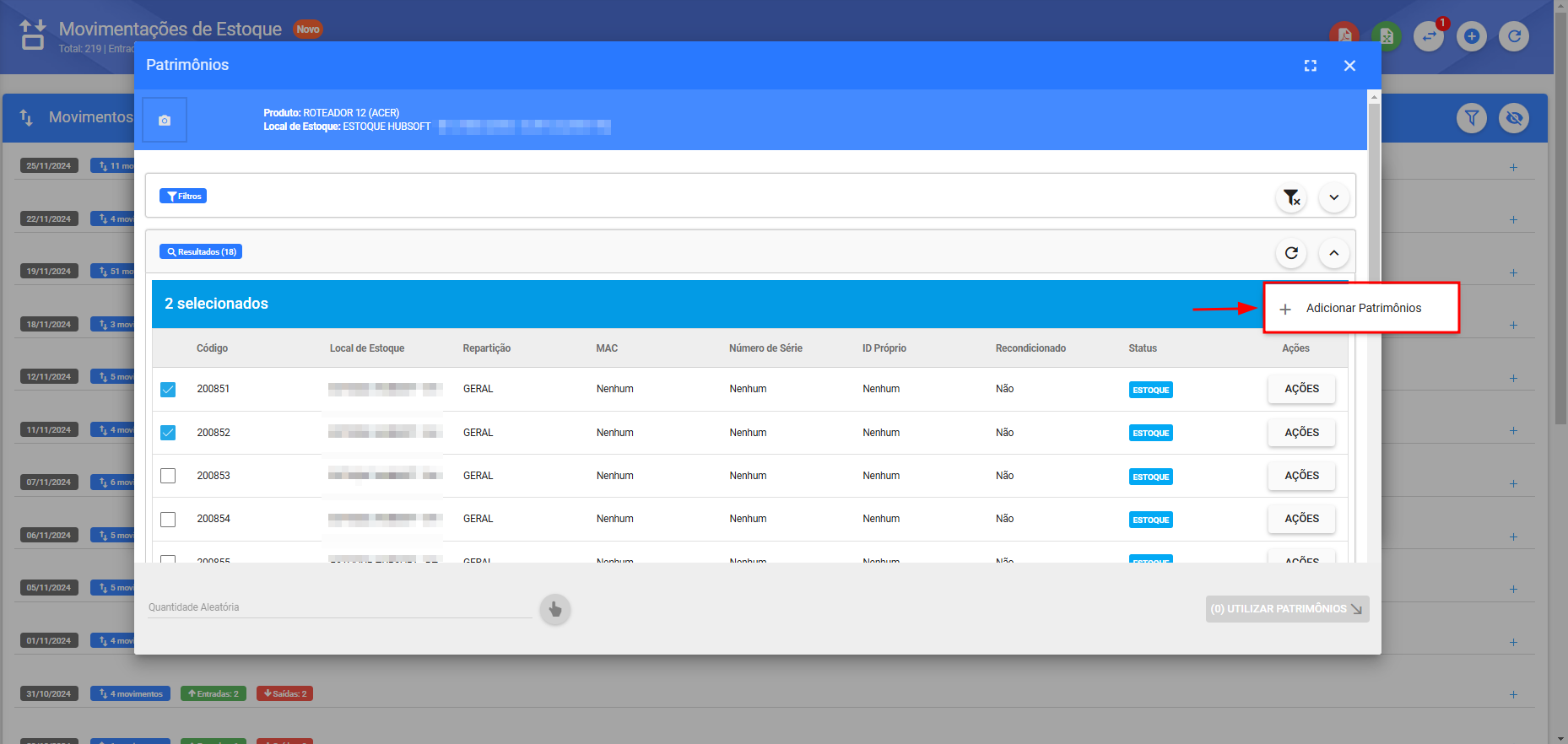
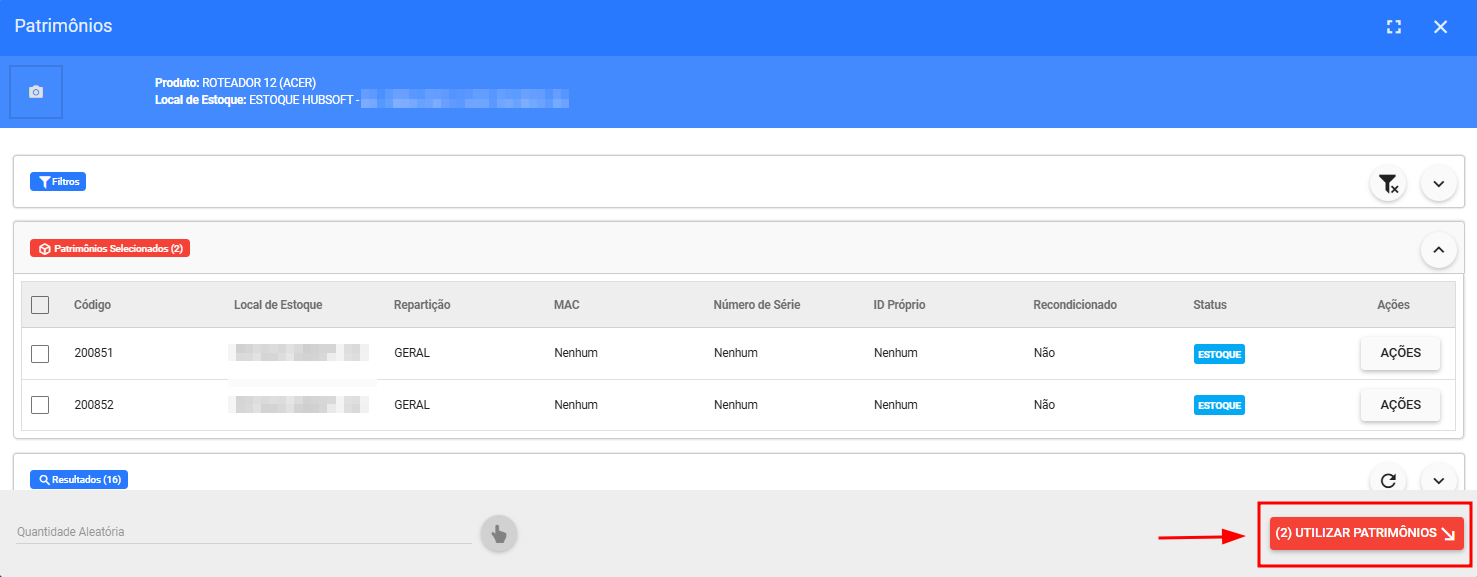
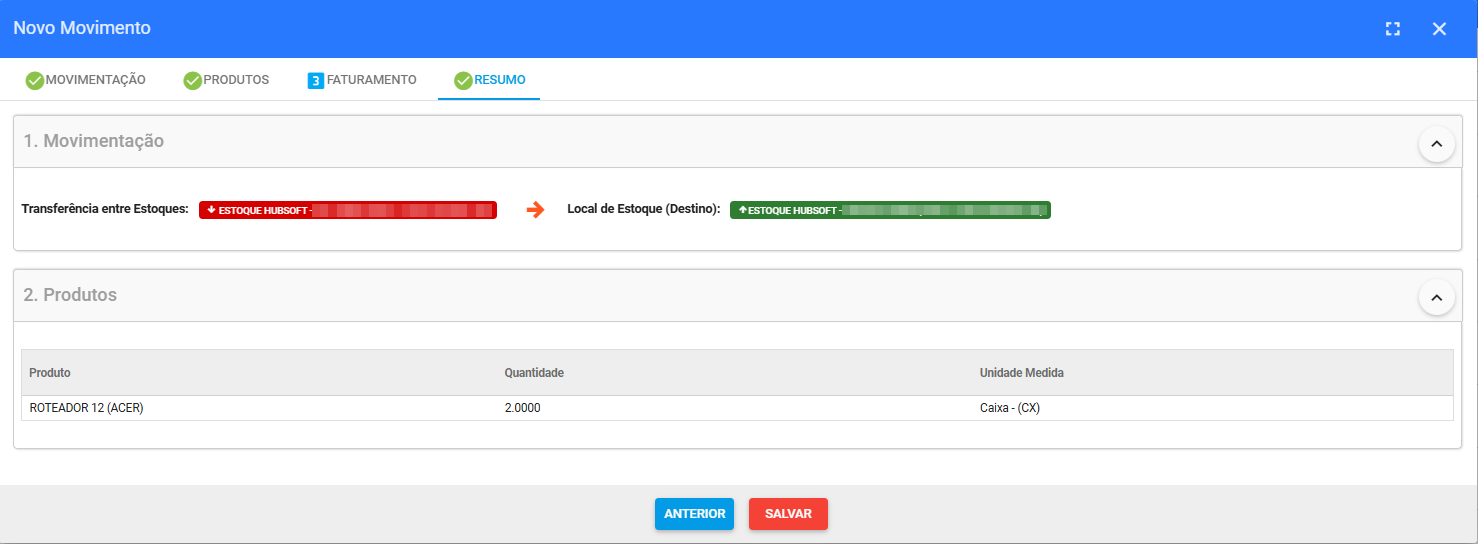
- Insumos
Já para os Insumos precisaremos preencher apenas a quantidade. Em seguida, o sistema irá exibir um novo ícone para visualizarmos as quantidades de acordo com as repartições existentes naquele local de estoque.
Obs.: Por padrão, o sistema irá preencher a quantidade de acordo com a repartição que possuí a maior quantidade do produto. No entanto, será possível alterar as quantidades de acordo com a repartição que deseja movimentar.
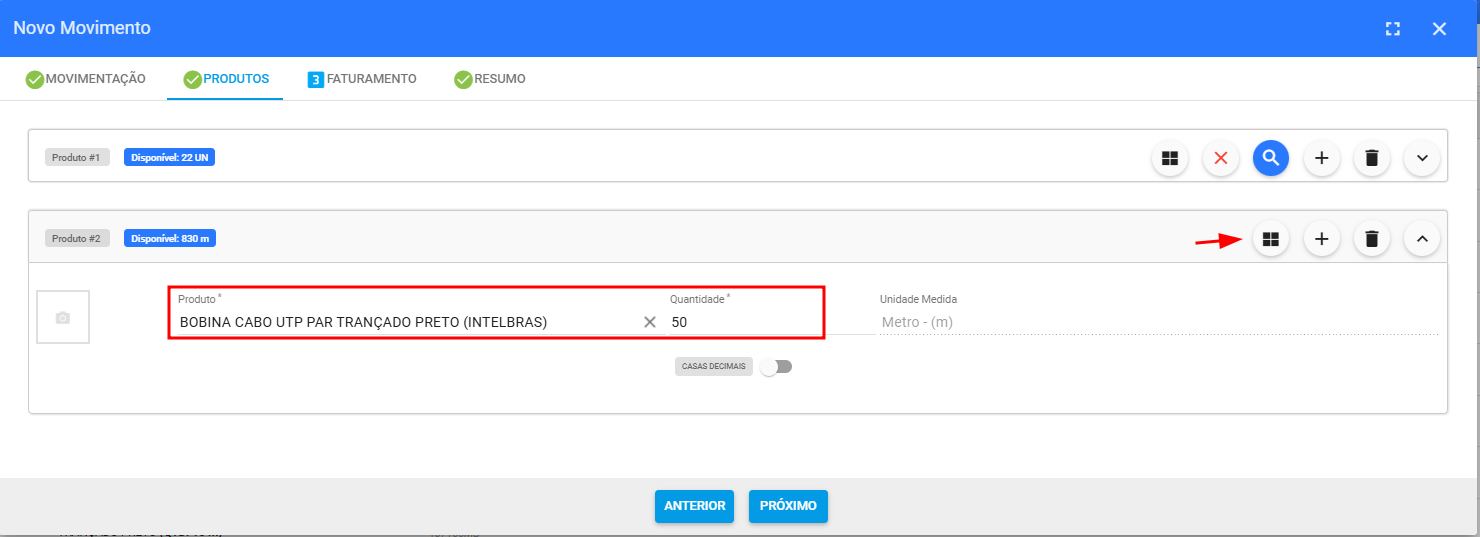
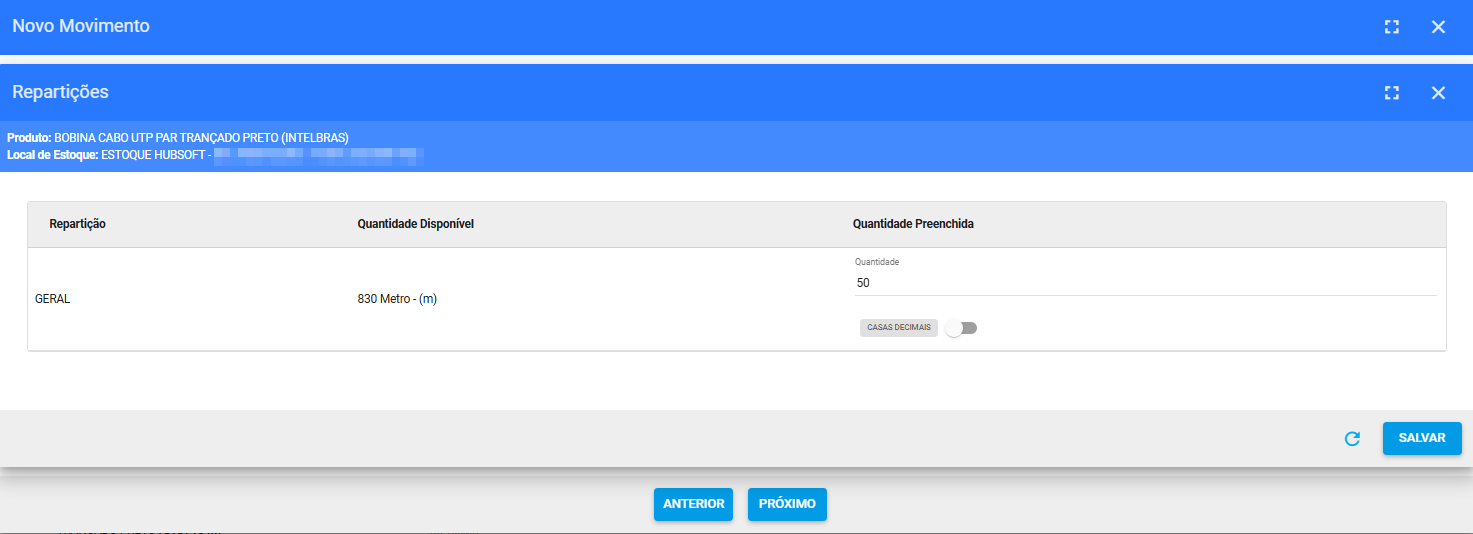
Com todos os itens definidos basta avançar para a próxima etapa e validar o Resumo dos produtos que serão movimentados.
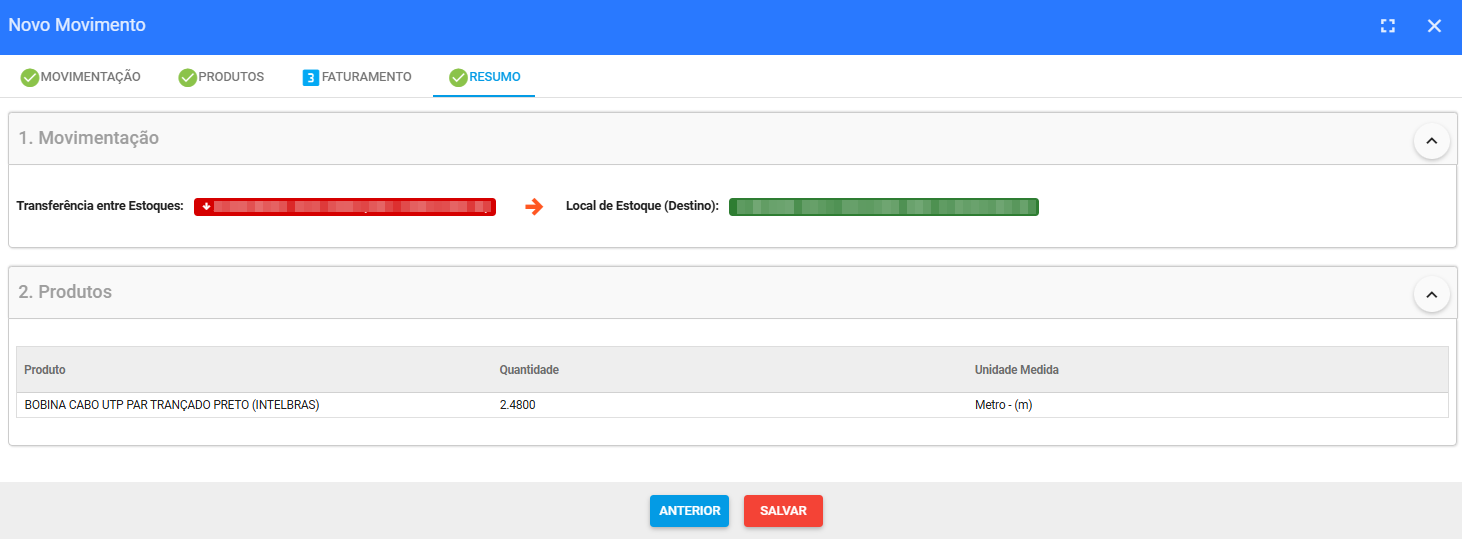
Após finalizar, já conseguiremos visualizar o movimento realizado.
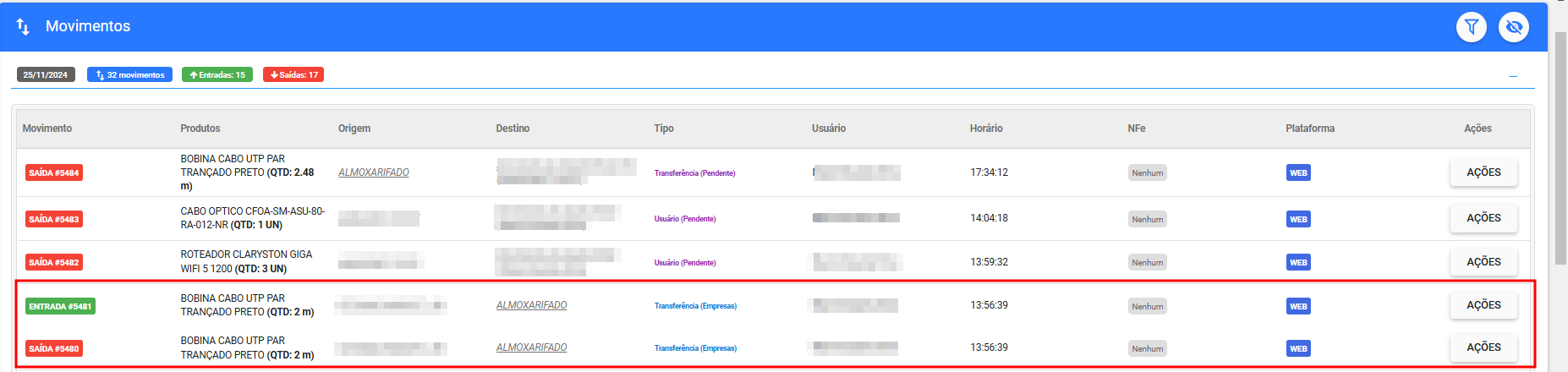
Obs.: Apenas em uma transferência entre locais de estoque, serão geradas duas movimentações, uma saída do Local de Estoque de Origem e outra para o Local de Estoque de Destino.
¶ Empresas Diferentes
Para realizar uma transferência entre Empresas Diferentes será necessário selecionar o de Local de Estoque de Origem, a Empresa de Destino, o Local de Estoque de Destino e avançar para próxima etapa.
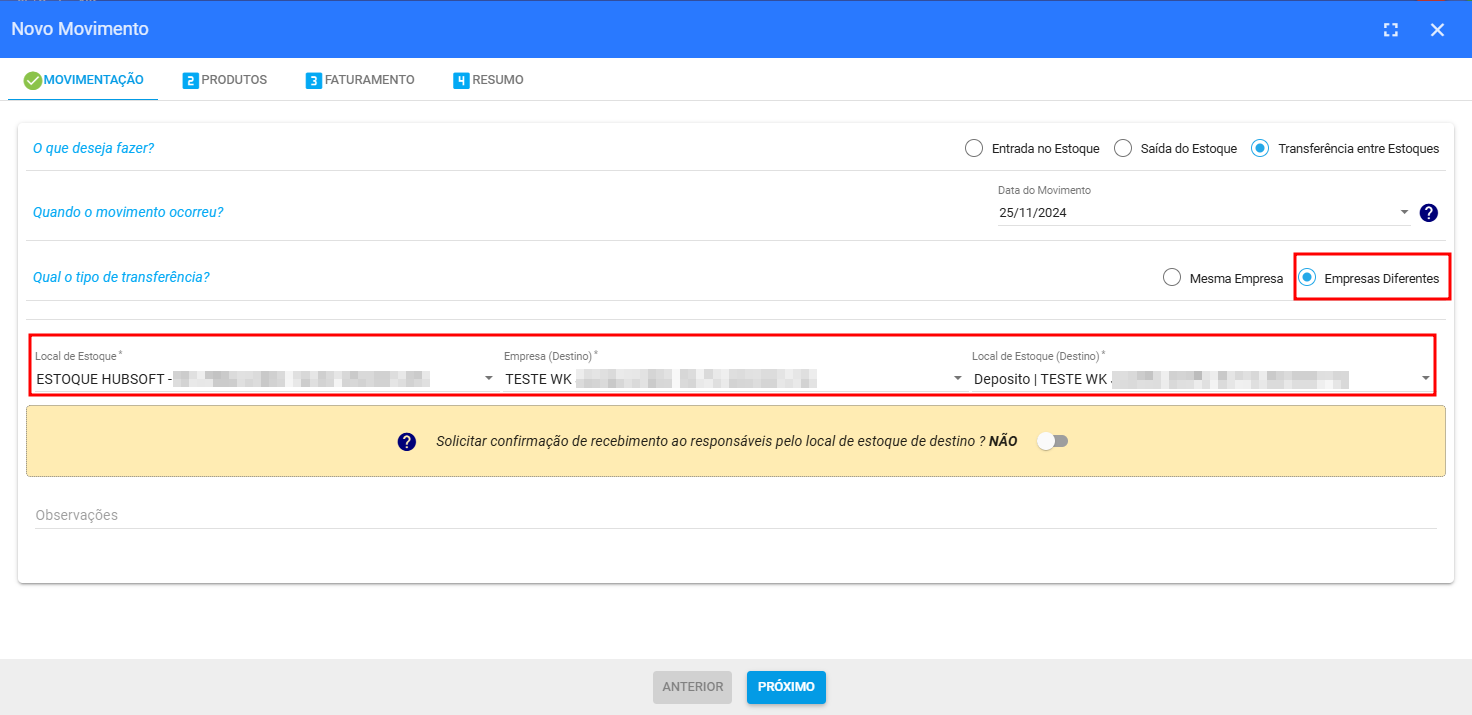
Obs.: Quando o Local de Estoque de Origem tiver duas ou mais Repartições, será possível filtrar pela Repartição do estoque, facilitando a busca pelo produto. Caso a repartição de Origem não seja selecionada, todos os produtos desse Local de Estoque serão listados para que possamos definir de onde será movimentado.
. Quando o Local de Estoque de Destino tiver duas ou mais Repartições, será possível definir para qual Repartição do estoque os produtos serão transferidos. Caso a repartição de Destino não seja selecionada, os produtos serão transferidos para a Repartição Padrão.
Agora precisaremos consultar o Produto ou Insumo que será movimentado, caso o item seja Patrimonial/EPI conseguiremos indicar uma quantidade aleatória ou escolher somente os patrimônios que serão movimentados ao cliente. Já para os Insumos precisaremos preencher apenas a quantidade.
- Escolher Patrimônios
Para realizar a movimentação do produto, será necessário Escolher os Patrimônios, o sistema irá listar todos os patrimônios do local de estoque ou da repartição de acordo com o filtro que foi definido, após identificar os itens que serão vinculados, basta selecionar os mesmos, ir em Ações > Adicionar Patrimônios, em seguida confira os produtos que foram selecionados e clique em Utilizar Patrimônios.
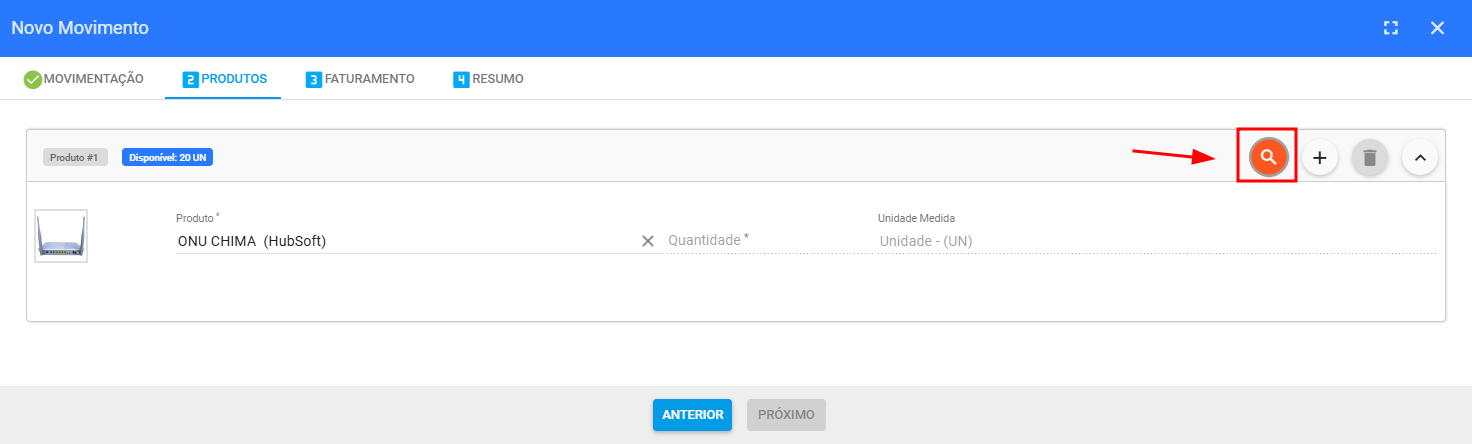
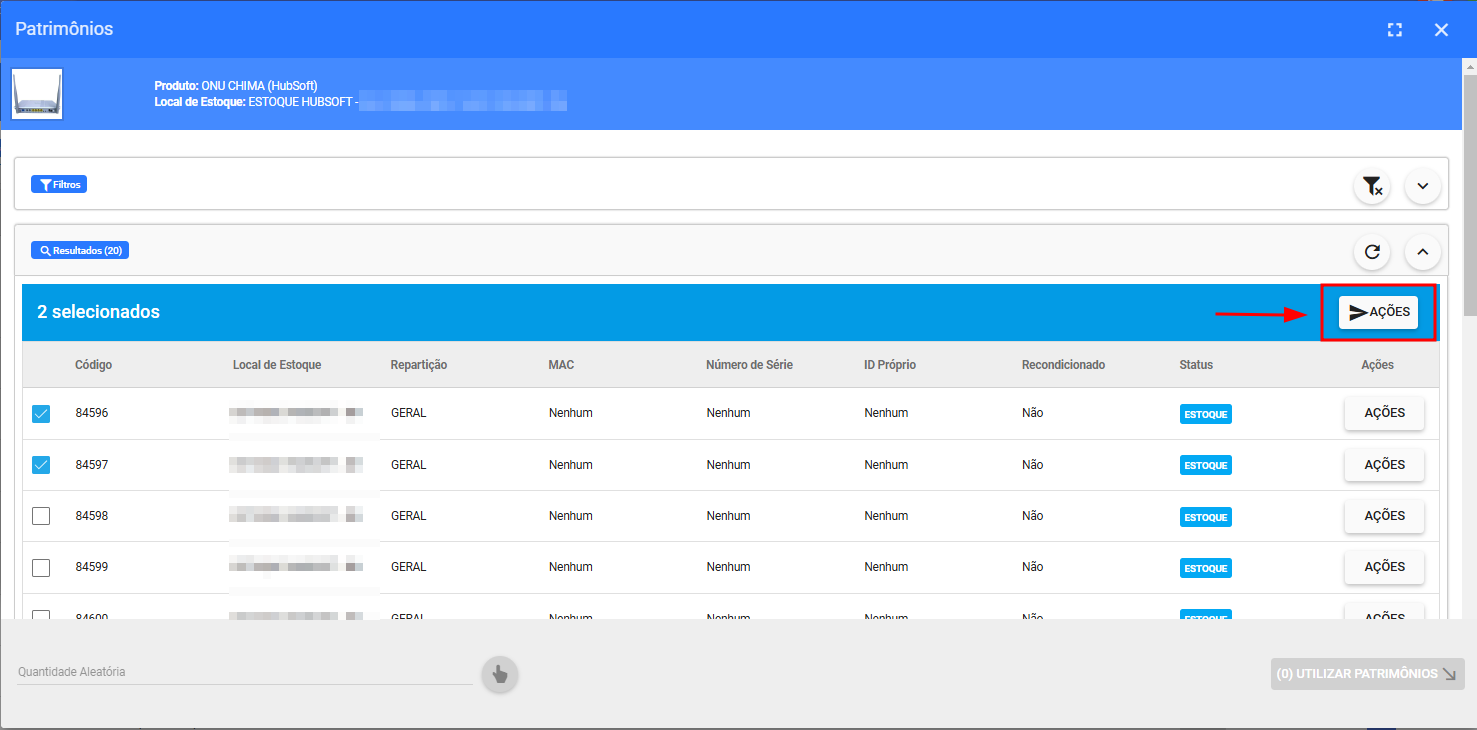
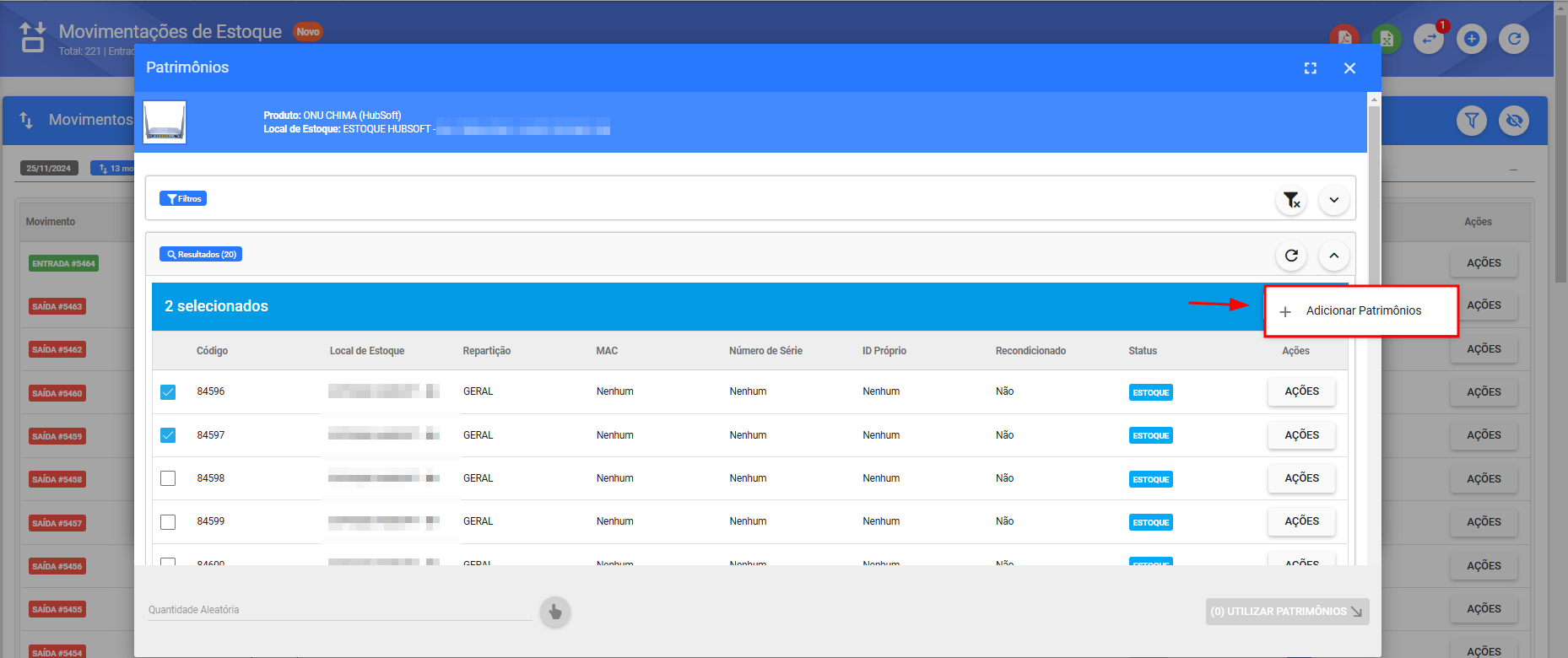
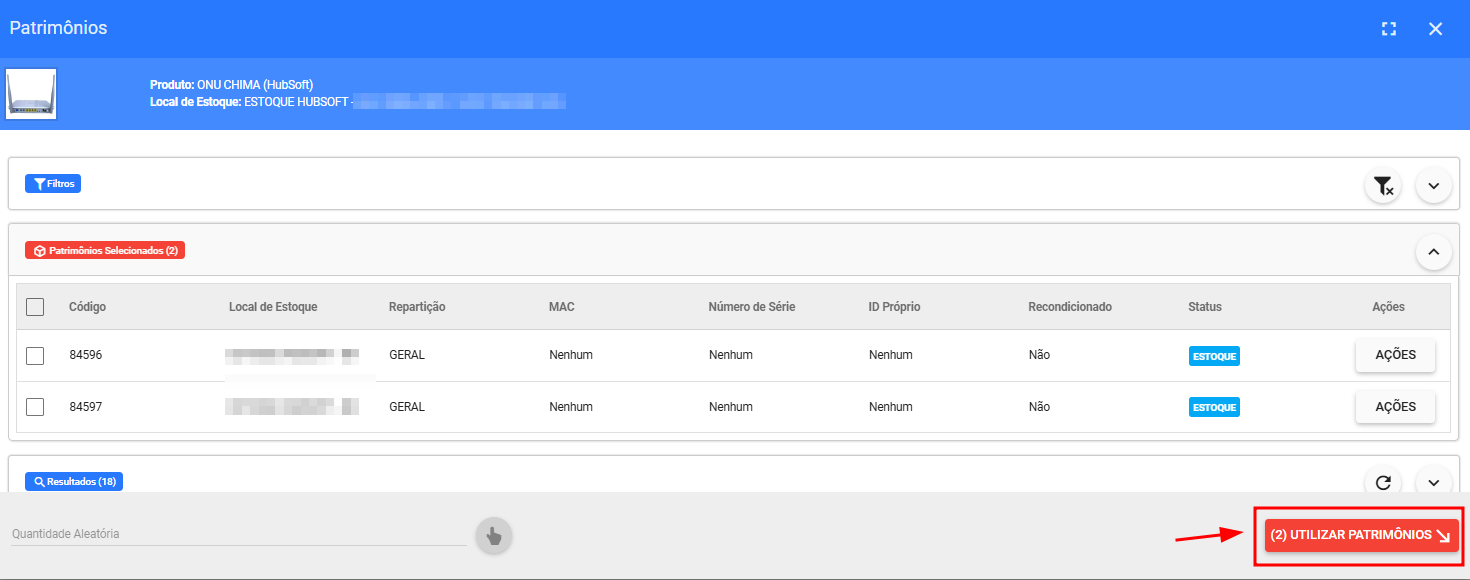
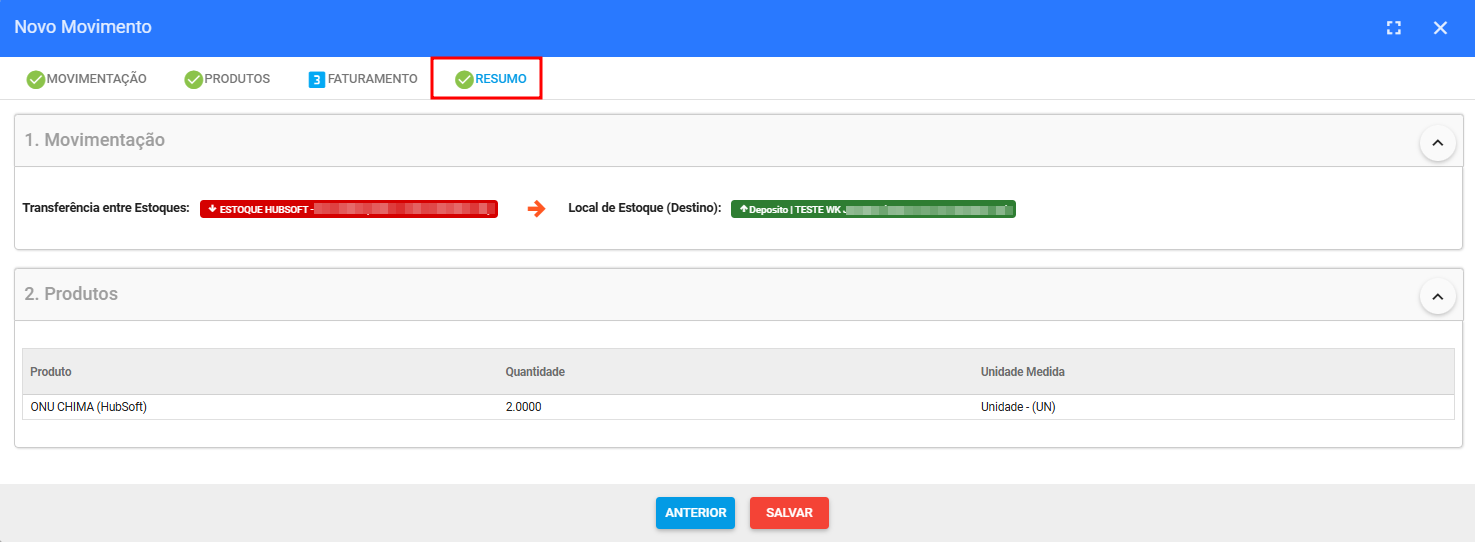
- Insumos
Já para os Insumos precisaremos preencher apenas a quantidade. Em seguida, o sistema irá exibir um novo ícone para visualizarmos as quantidades de acordo com as repartições existentes naquele local de estoque.
Obs.: Por padrão, o sistema irá preencher a quantidade de acordo com a repartição que possuí a maior quantidade do produto. No entanto, será possível alterar as quantidades de acordo com a repartição que deseja movimentar.
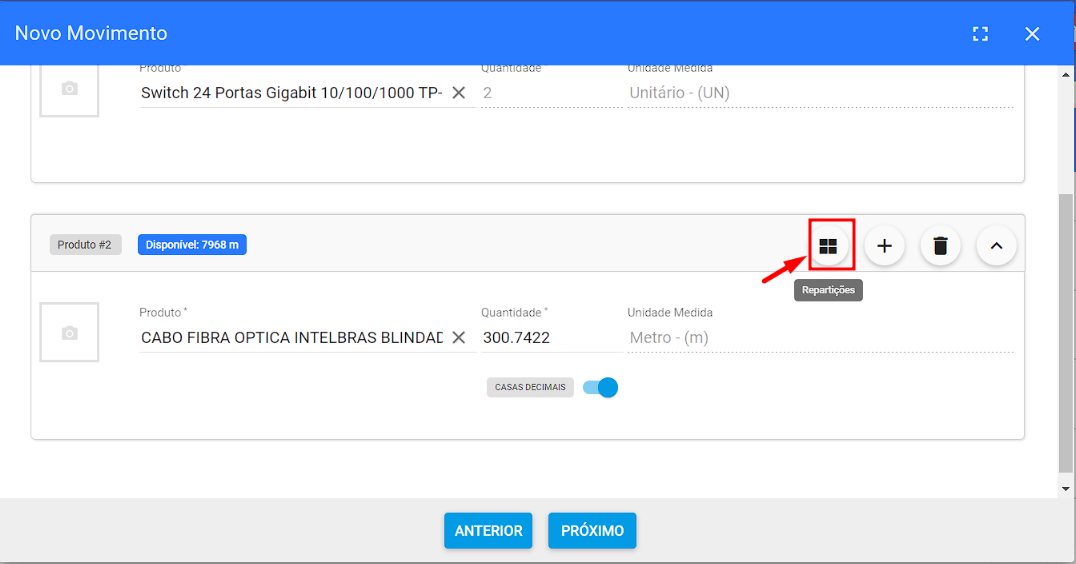
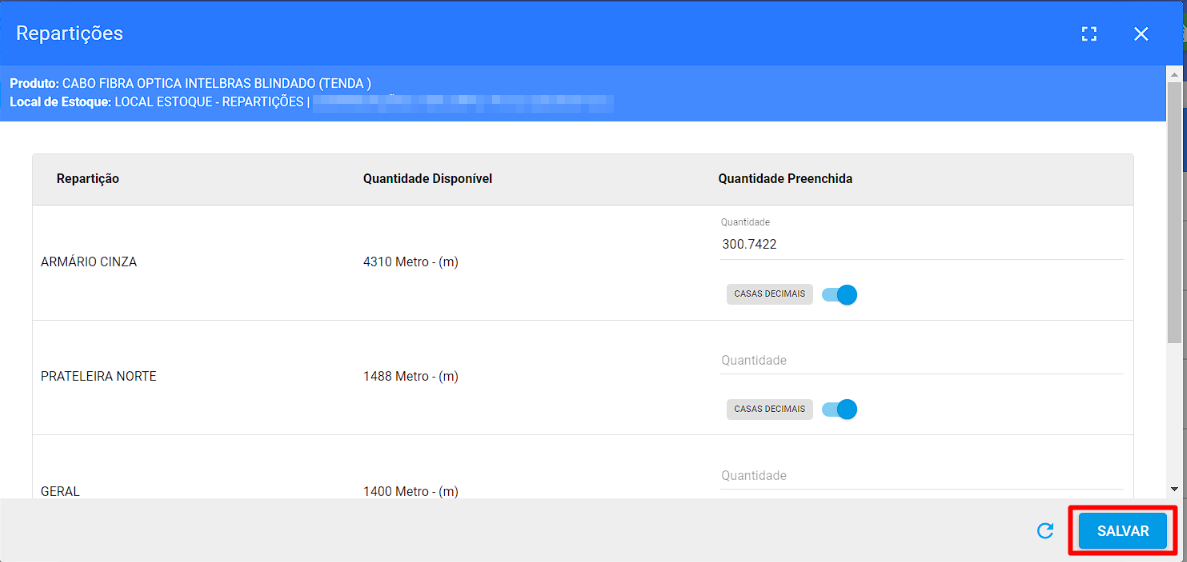
Com todos os itens definidos basta avançar para a próxima etapa e validar o Resumo dos produtos que serão movimentados.
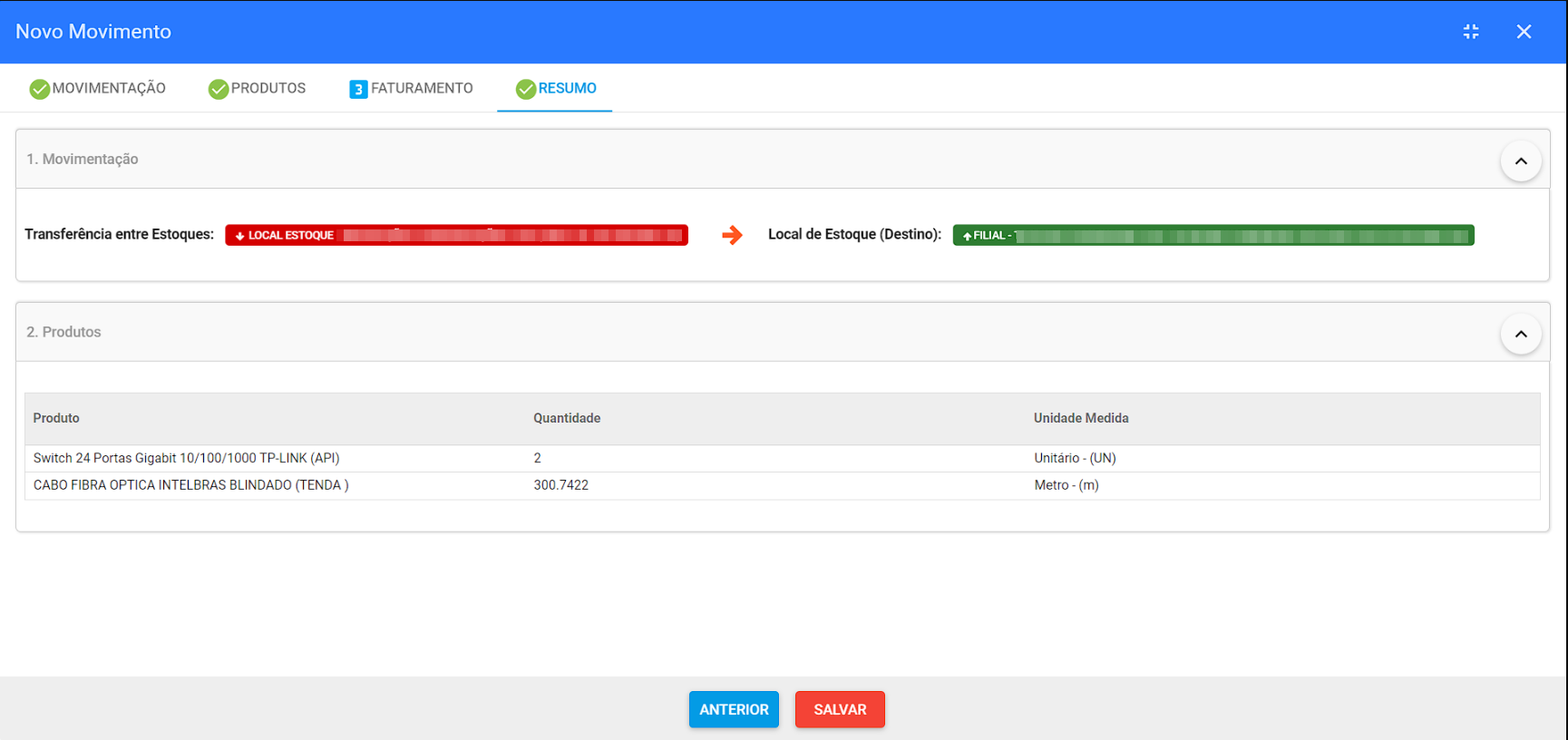
Após finalizar, já conseguiremos visualizar os itens que foram movimentados entre os estoques.
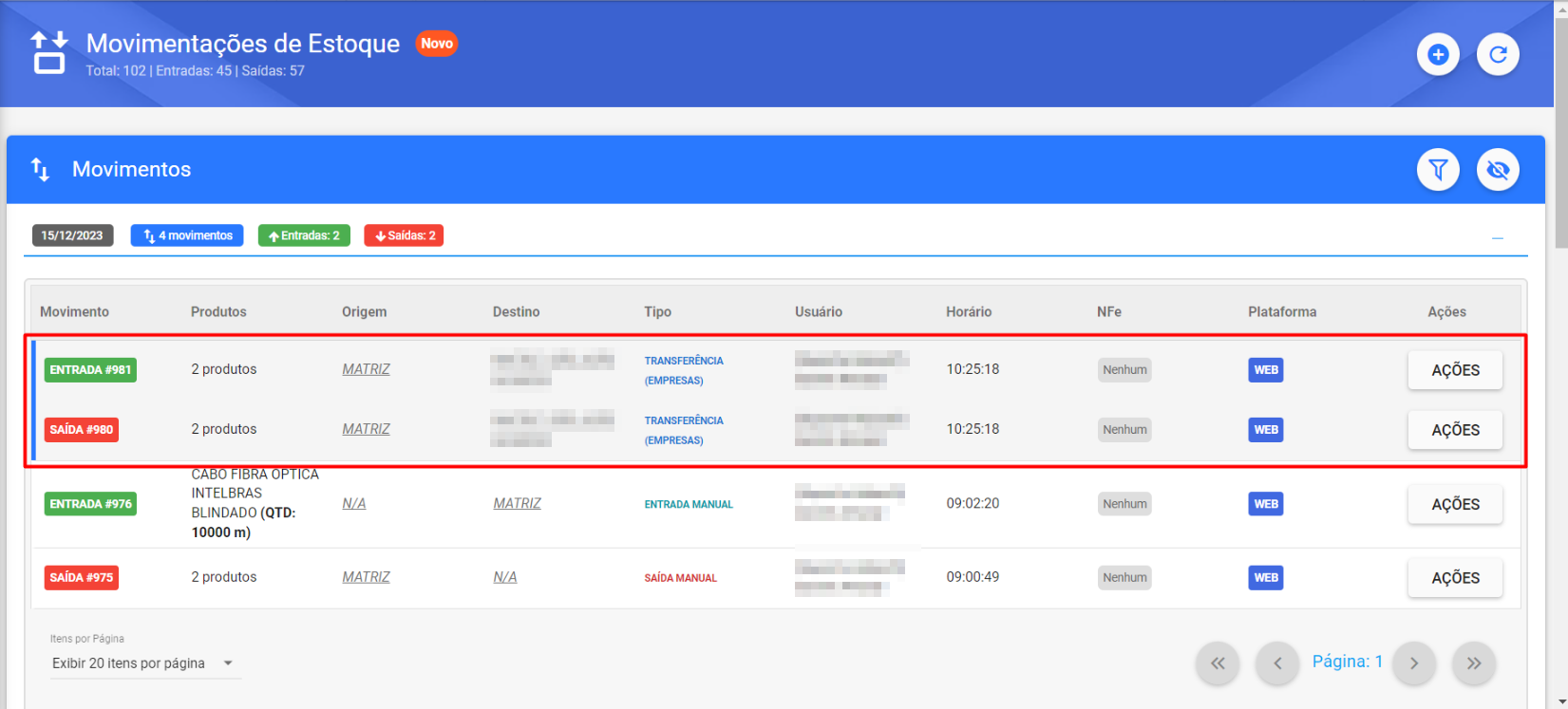
Obs.: Apenas em uma transferência entre locais de estoque, serão geradas duas movimentações, uma saída do Local de Estoque de Origem e outra para o Local de Estoque de Destino.
¶ Nova Compra
Para adicionar um Nova Compra, basta ir em Adicionar > Nova Compra, preencha os campos que são obrigatórios (*), como o Local de Estoque, o Fornecedor, o Usuário Responsável, o Status da Compra, a Data Compra e vá para a próxima etapa.
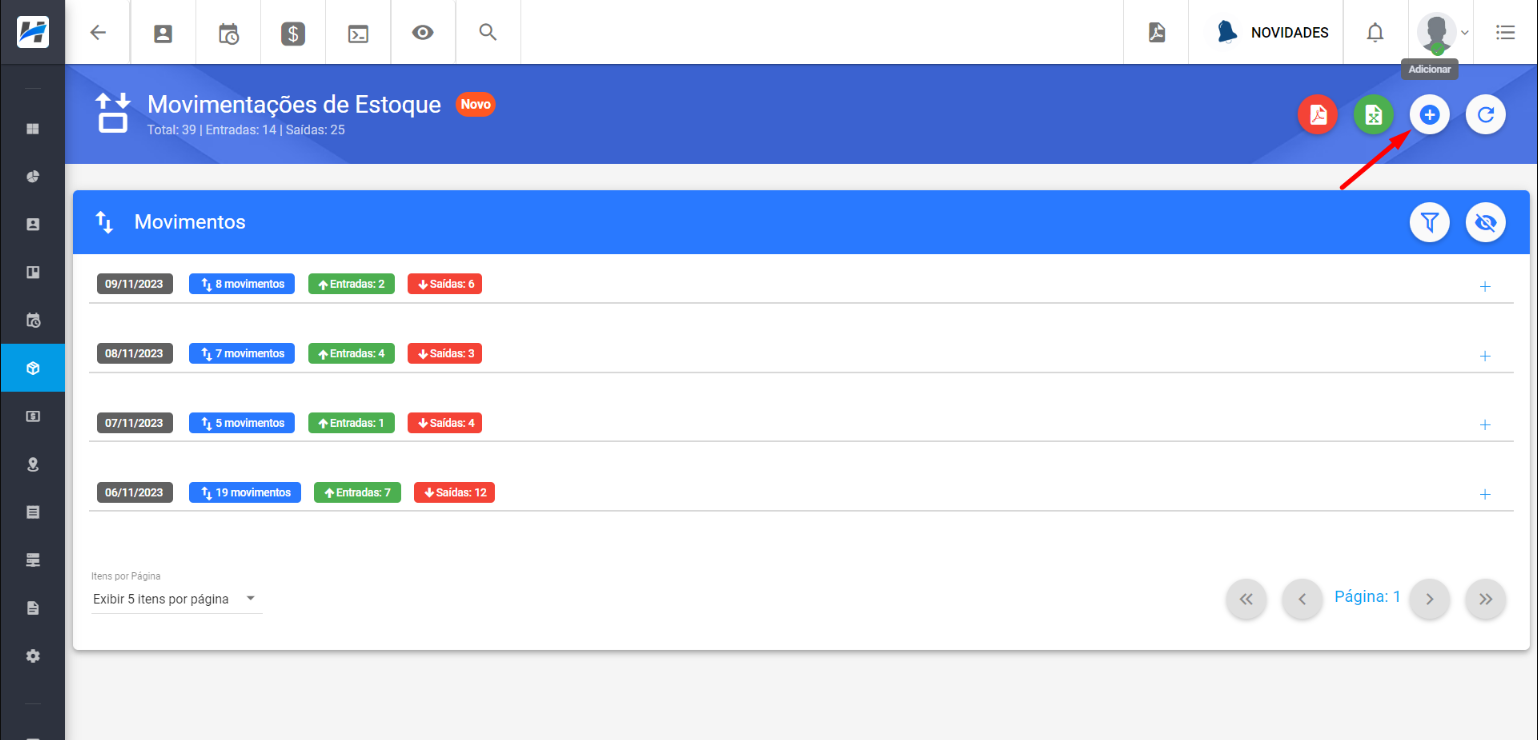
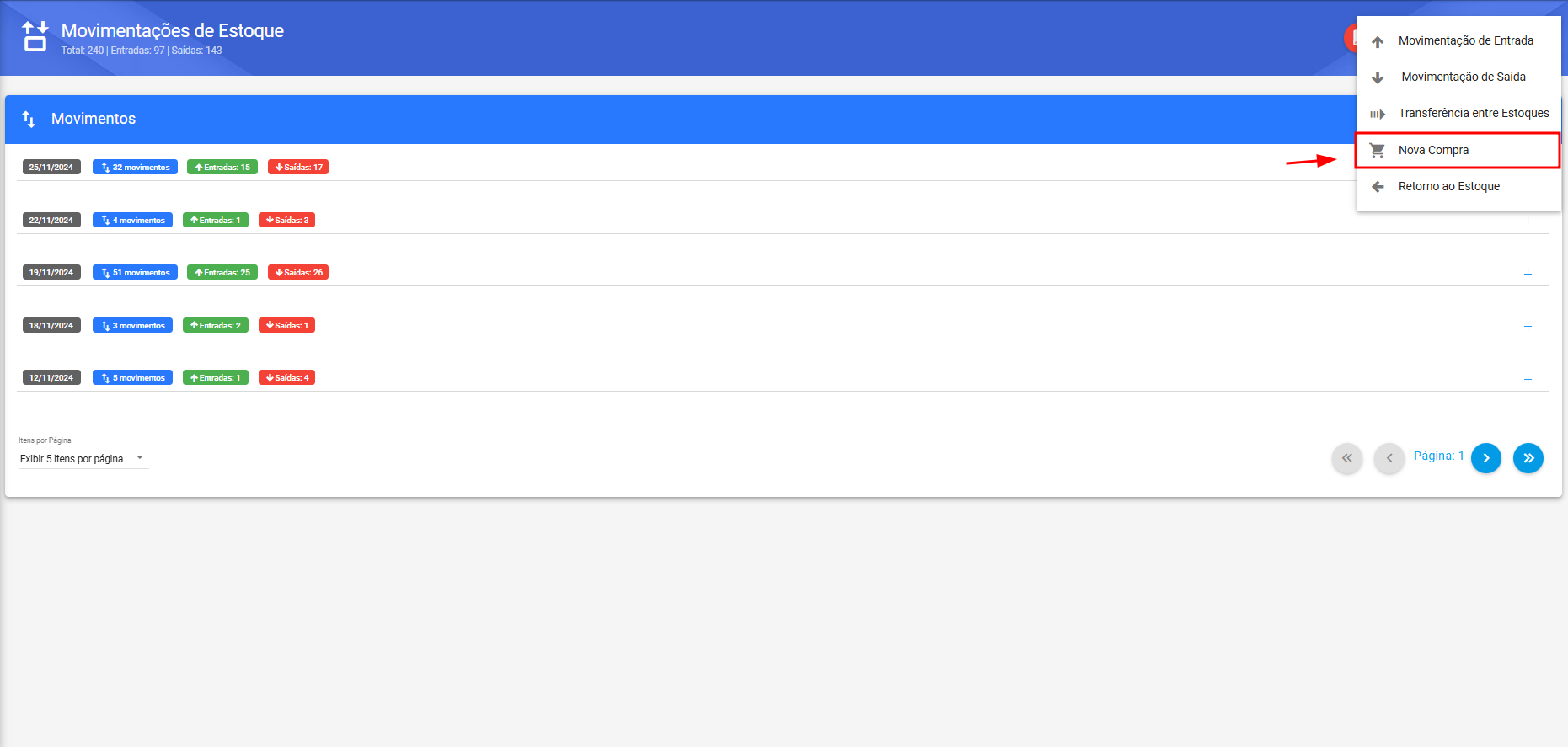
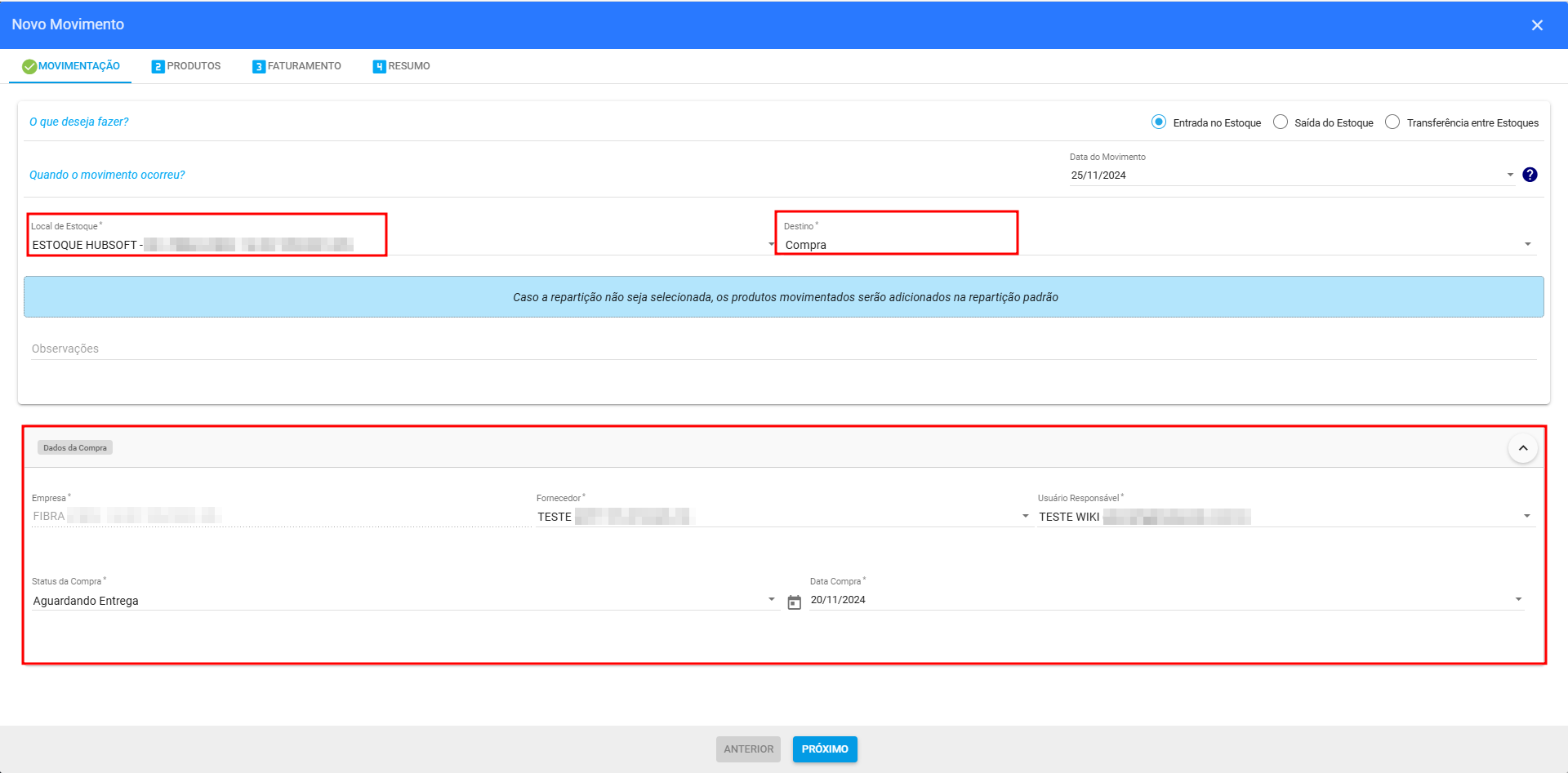
Obs.: Quando o Local de Estoque tiver duas ou mais Repartições, será possível definir em qual Repartição do estoque será a entrada dos produtos da compra. Caso a repartição não seja selecionada, os produtos serão vinculados à Repartição Padrão.
- Agora devemos adicionar os produtos que serão acrescentados por meio desta compra, consulte o produto, informe a quantidade e clique em próximo.
Obs.: Os valores serão consultados de acordo com o que está configurado no produto (Estoque > Produtos), mas o usuário poderá alterá-lo.
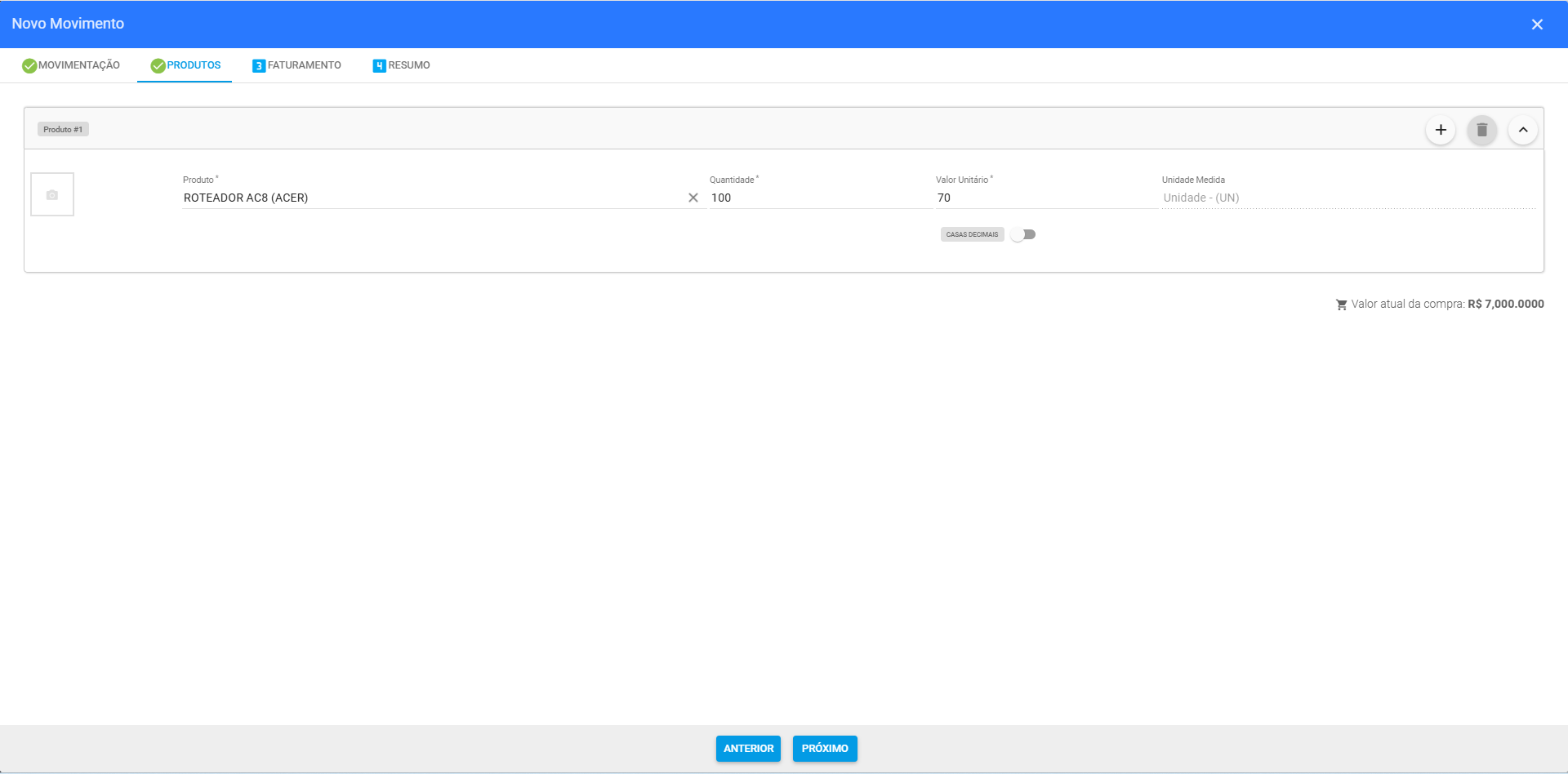
Por fim, o sistema irá exibir um resumo de todos os itens que estão sendo adicionados. Confirme os dados e clique em Salvar.
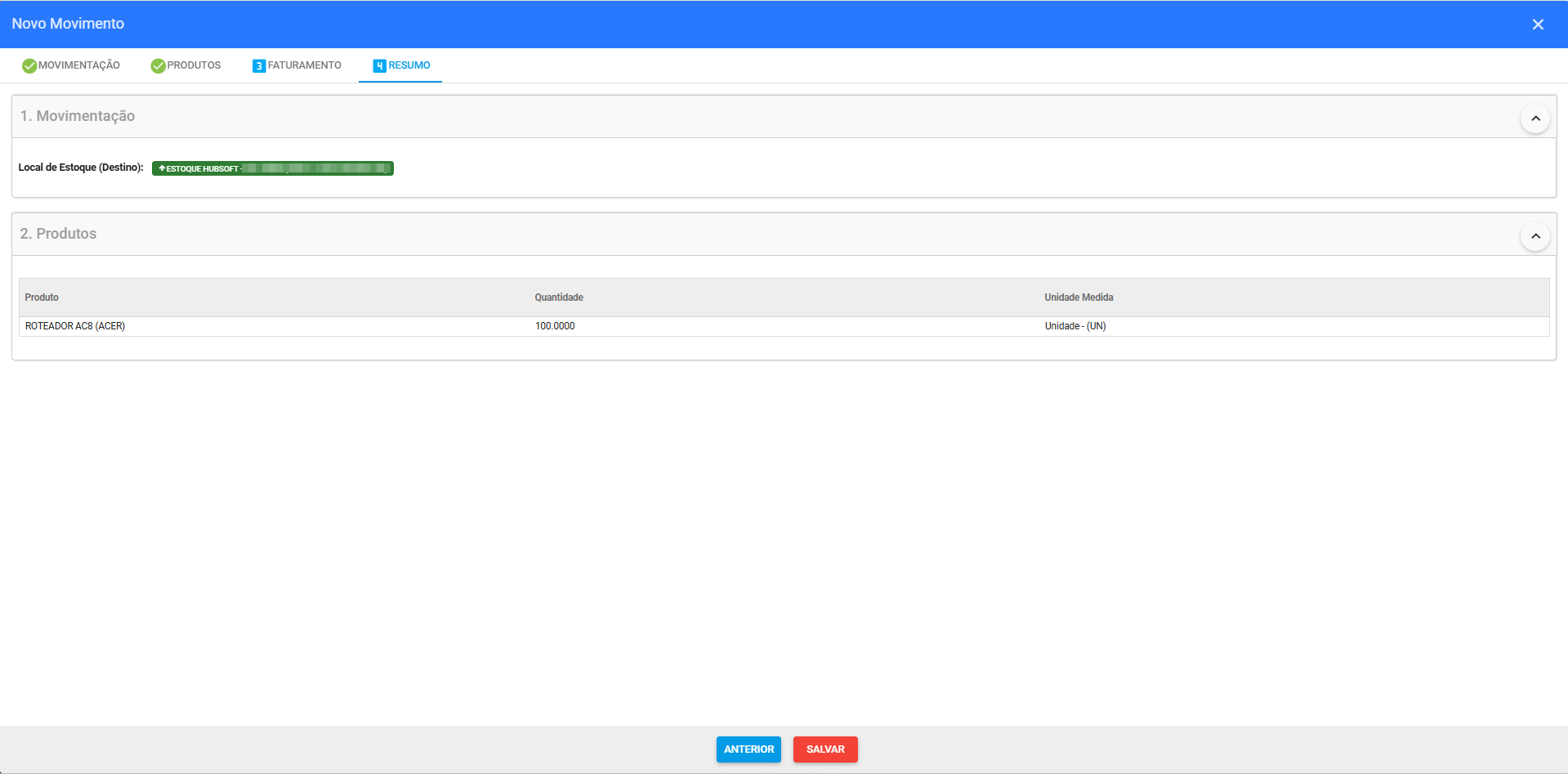
Após salvar o sistema dará a entrada nos produtos.
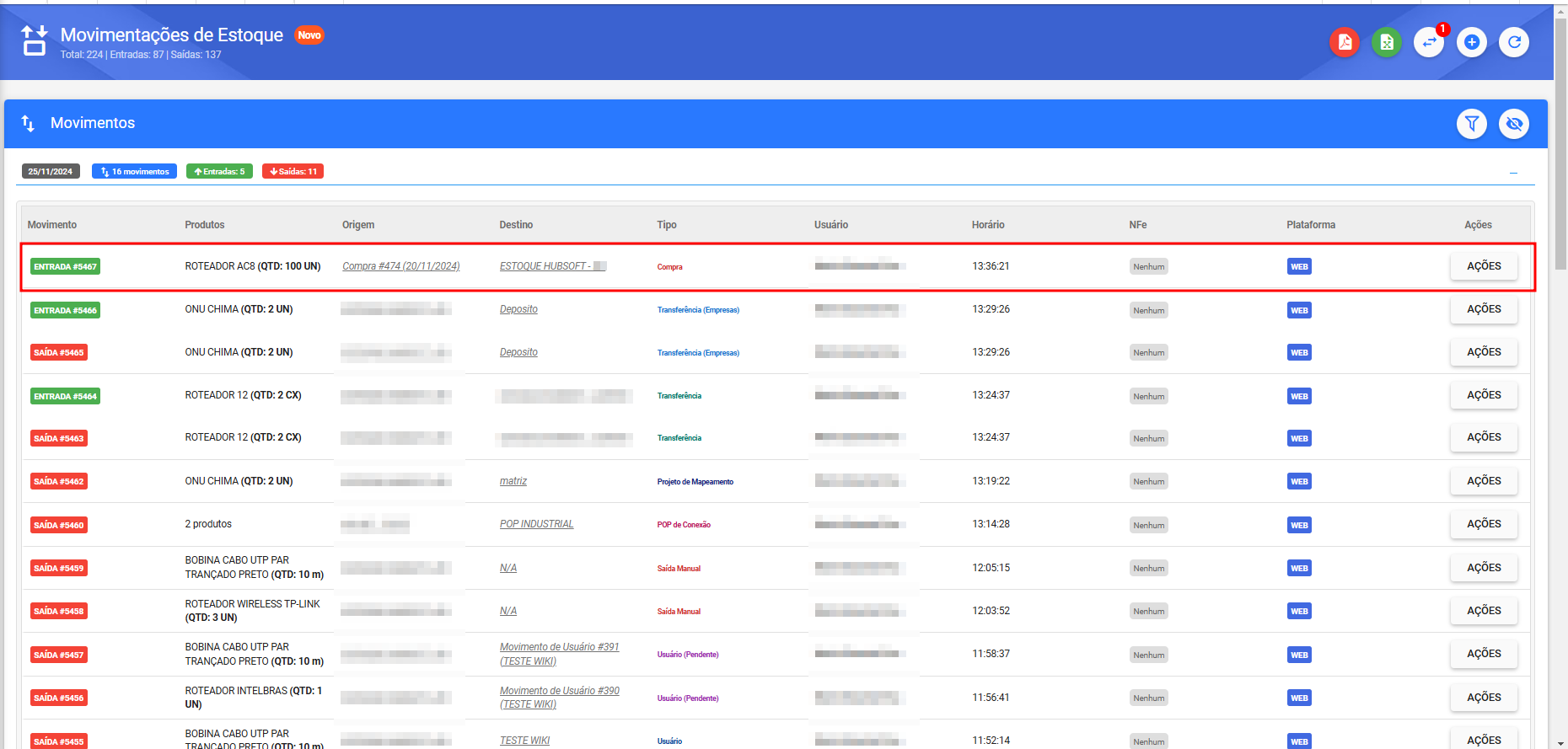
¶ Retorno ao Estoque
Para realizar um Retorno ao Estoque, basta ir em Adicionar > Retorno ao Estoque, será necessário informar a Origem da Devolução e preencher alguns dados…
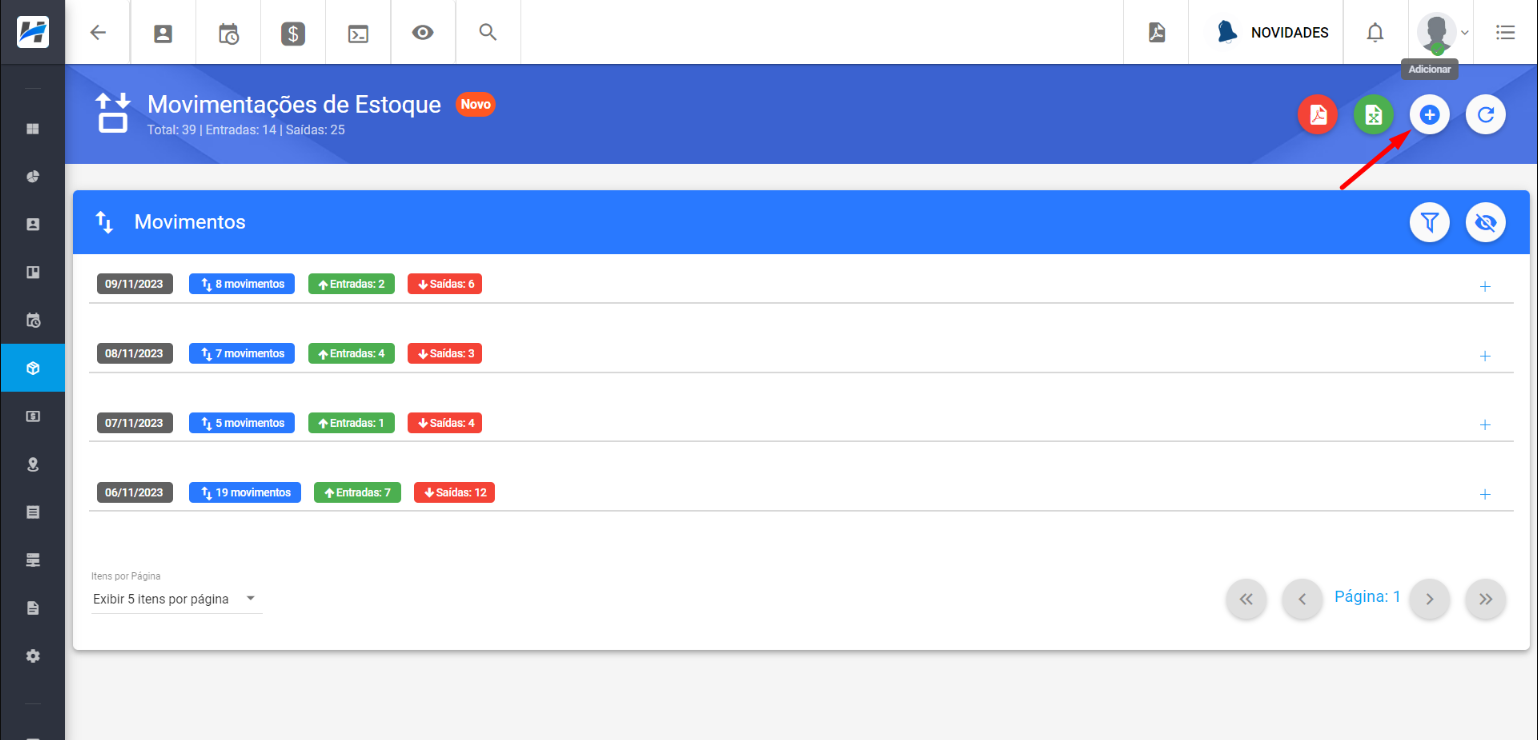
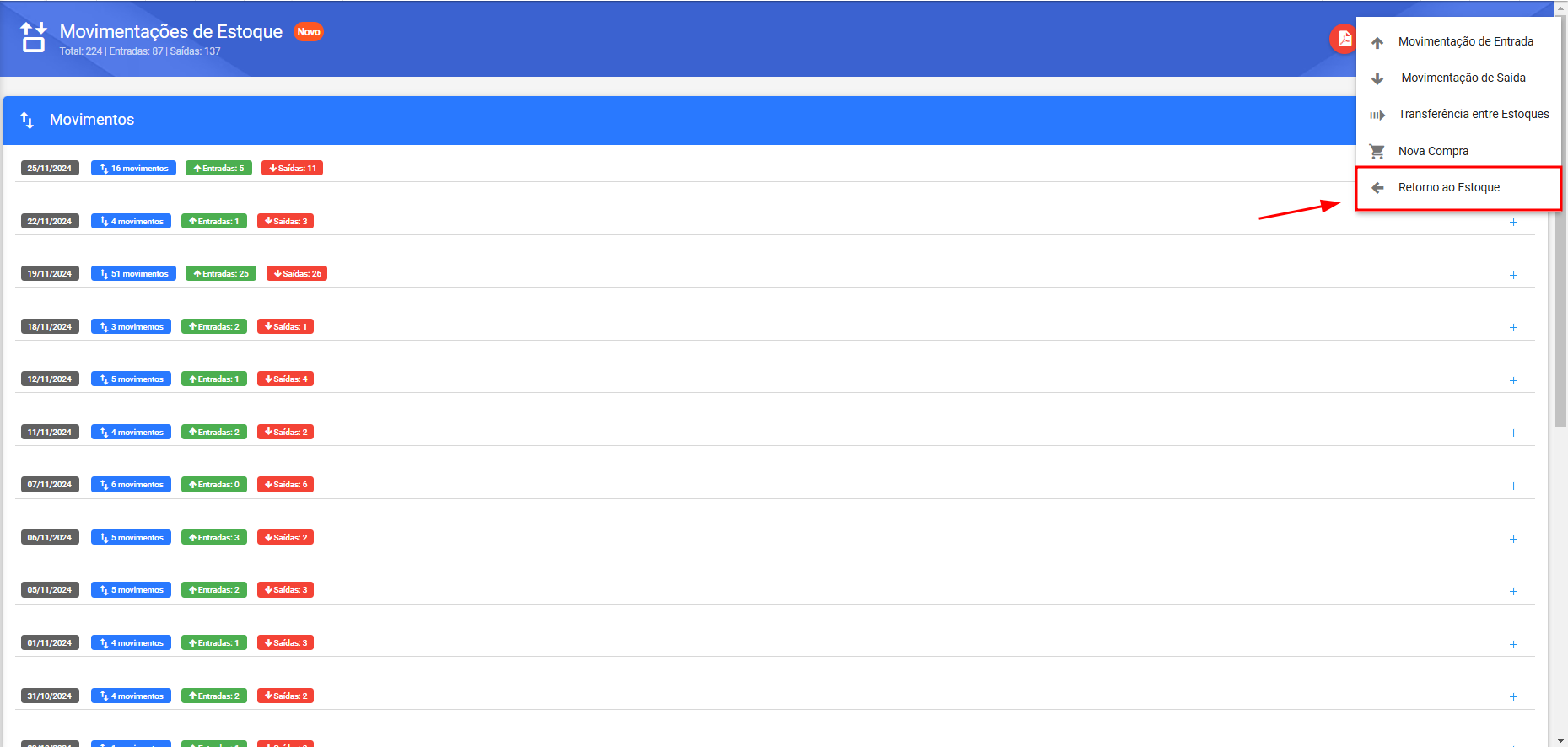
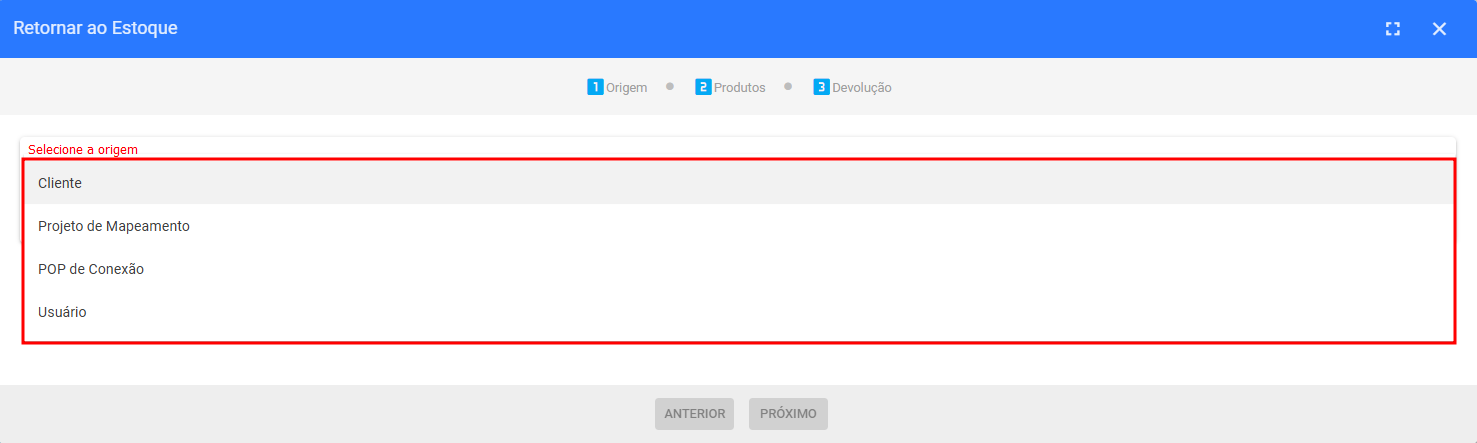
¶ Cliente
Ao selecionar a origem de devolução como Cliente, precisaremos informar o Cliente e o Serviço, com os dados preenchidos vá para próxima etapa.
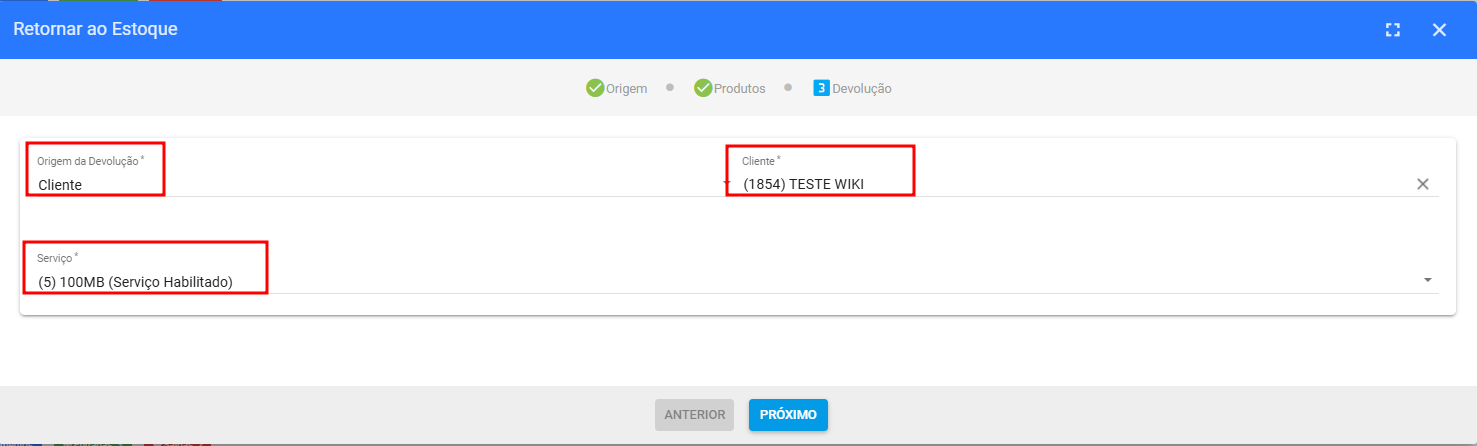
Os produtos que estão vinculados ao serviço do cliente, serão listados e deveremos selecionar àqueles que serão retornados.
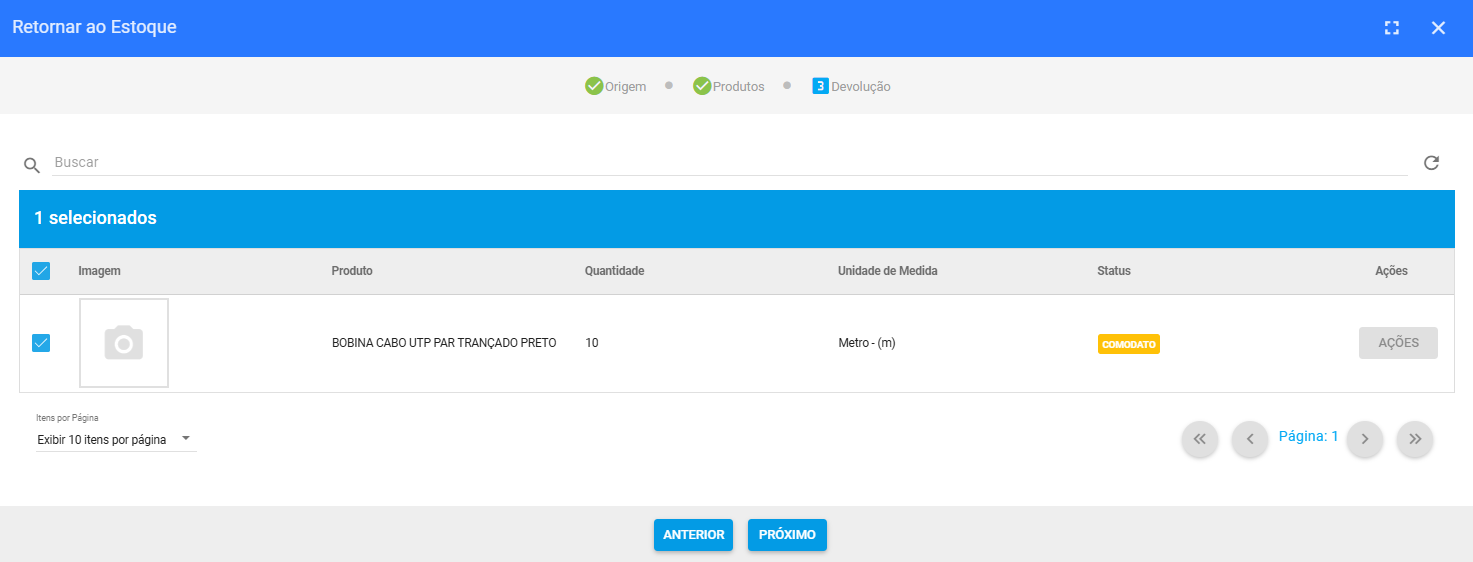
Após selecionar os produtos, vá para a próxima etapa. Teremos duas opções ao realizar o retorno, Apenas retornar ao estoque e Retornar e movimentar descritas abaixo:
¶ . Apenas retornar ao estoque
Segue o comportamento padrão do sistema, o usuário conseguirá selecionar outro local de estoque para o retorno, sendo listados apenas os locais de estoque que pertencem a mesma empresa.
Em seguida, basta definir a quantidade de insumo que será retornado, selecionar os patrimônios e clicar em salvar para que o movimento seja realizado.
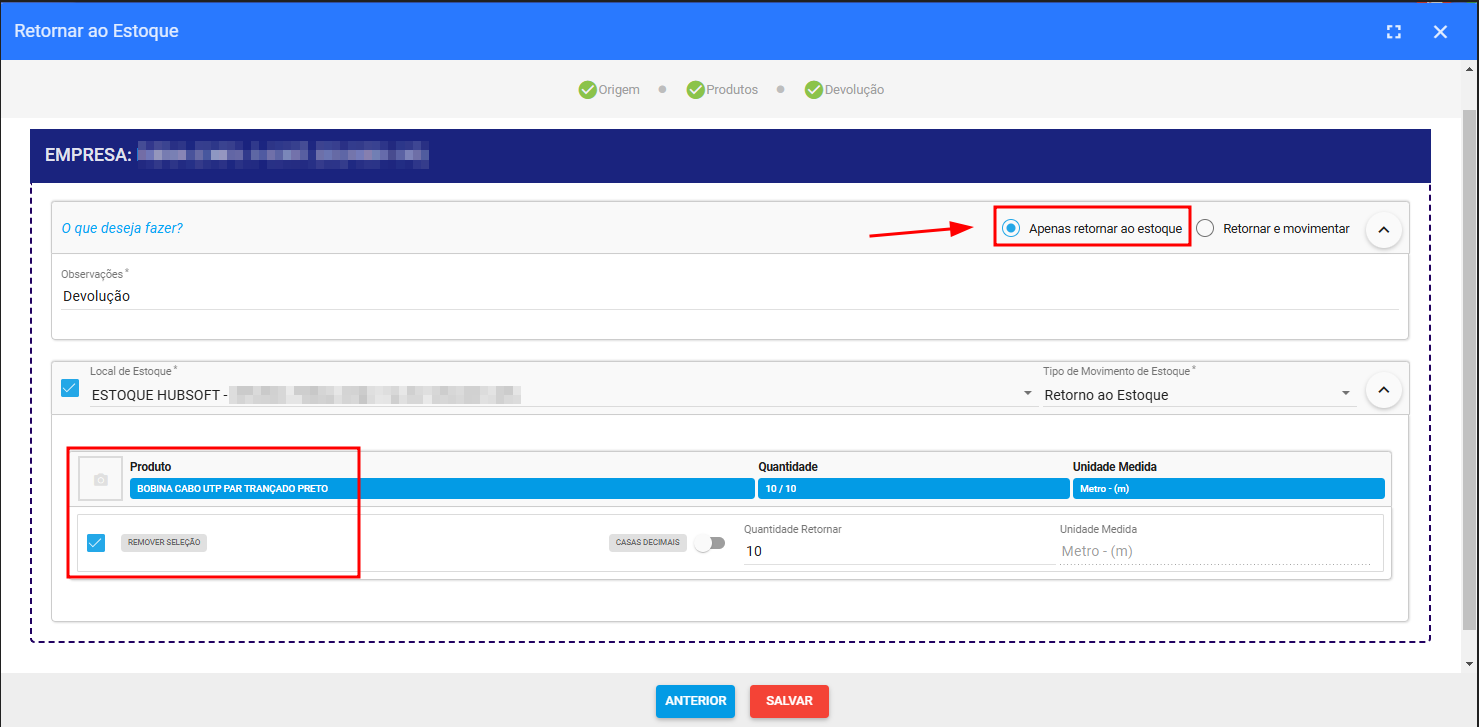
Após concluir já conseguiremos visualizar o movimento realizado.
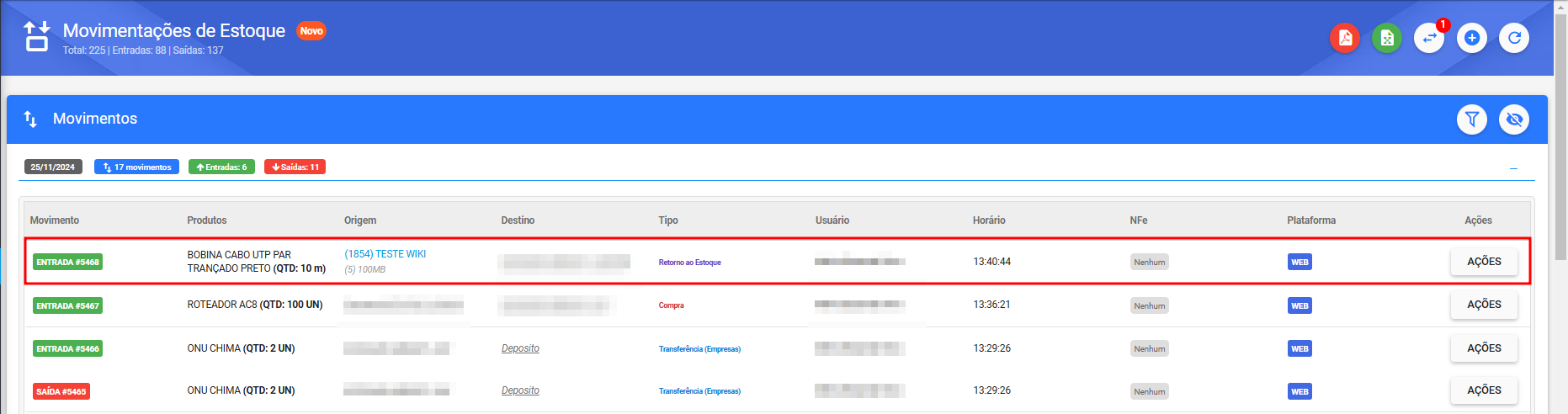
¶ . Retornar e movimentar
Obs.: O usuário precisará ter a permissão de Transferir entre Empresas para que consiga utilizar essa opção.
Obs.: Esta opção somente é válida quando possui locais de estoque com empresas (CNPJ’s) diferentes.
Nesta opção, o usuário conseguirá retornar os produtos para os locais de estoque de outra empresa. Sendo necessário apenas selecionar a empresa de destino e o local de estoque.
Obs. 2: Nessa movimentação todos os produtos retornarão ao estoque de origem e, em seguida, serão movimentados ao local de estoque de destino escolhido.
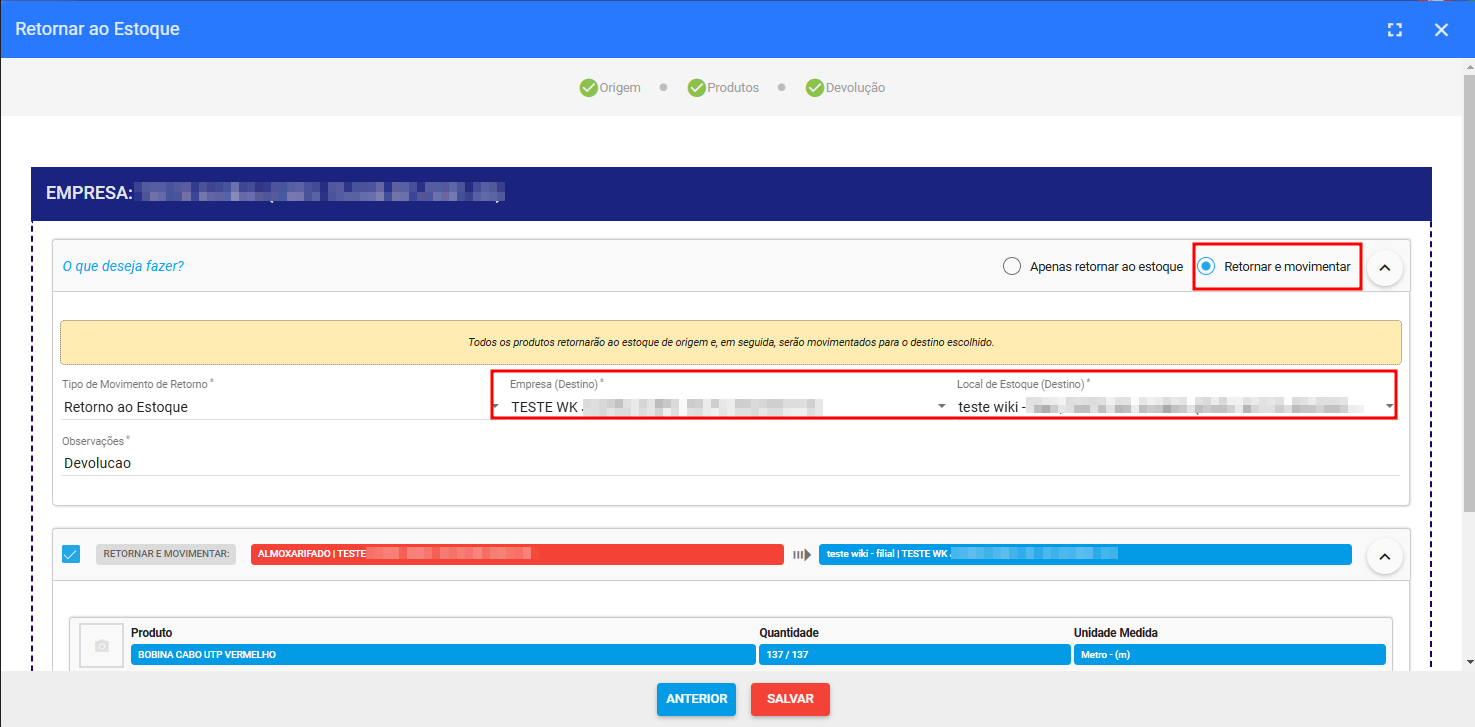
Após concluir já conseguiremos visualizar os movimentos realizados, sendo o Retorno ao Estoque e em seguida a Transferência entre Empresas.
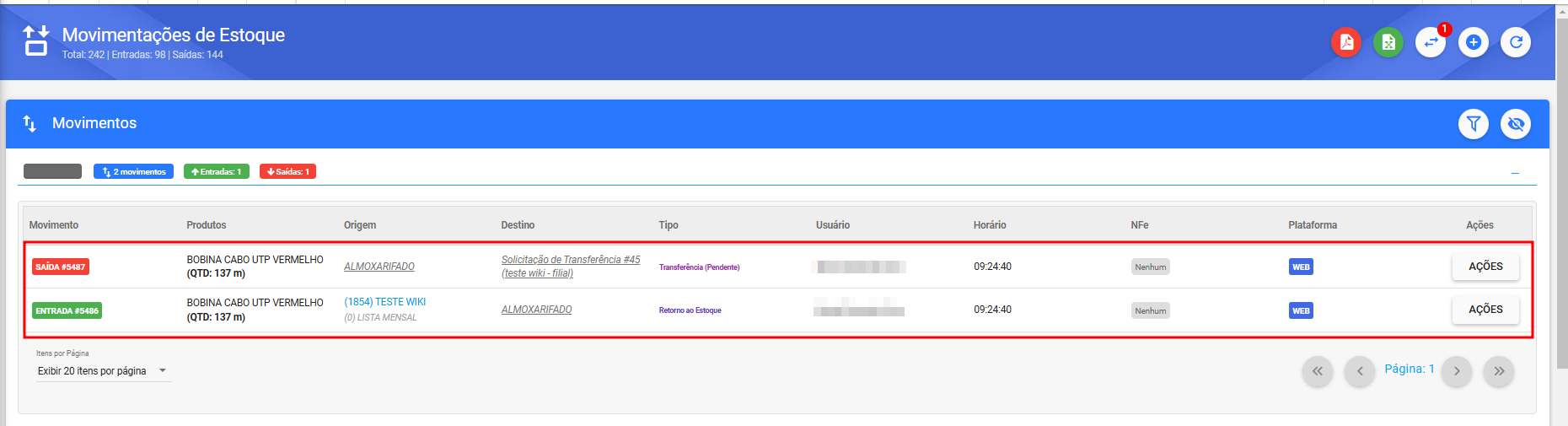
¶ Projeto de Mapeamento
Ao selecionar a origem de devolução como Projeto de Mapeamento, precisaremos informar o Projeto e avançar para próxima etapa.
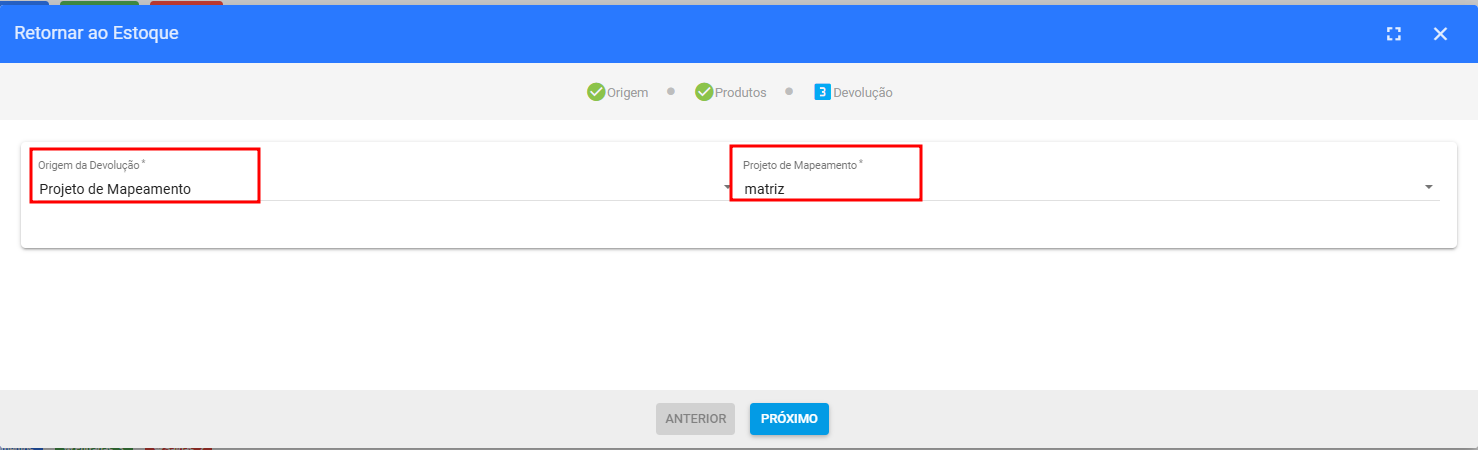
Os produtos que estão vinculados ao Projeto, serão listados e deveremos selecionar àqueles que serão retornados.
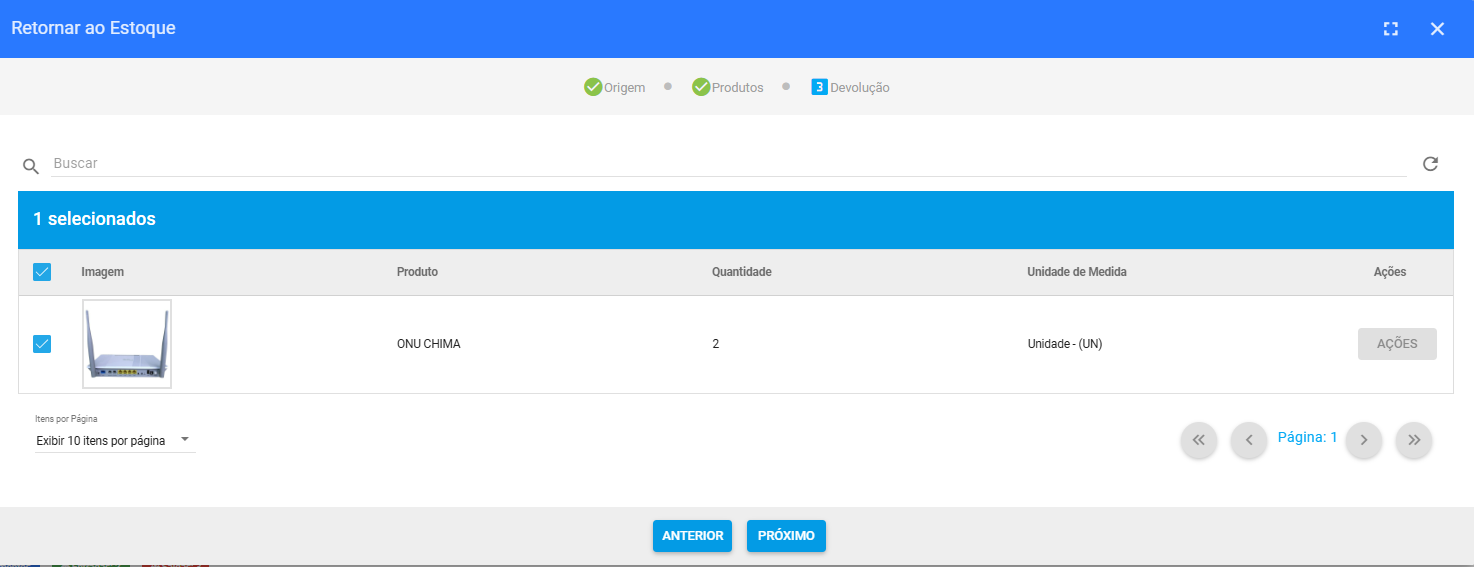
Após selecionar os produtos, vá para a próxima etapa. Teremos duas opções ao realizar o retorno, Apenas retornar ao estoque e Retornar e movimentar descritos abaixo:
¶ . Apenas retornar ao estoque
Segue o comportamento padrão do sistema, o usuário conseguirá selecionar outro local de estoque para o retorno, sendo listados apenas os locais de estoque que pertencem a mesma empresa.
Em seguida, basta definir a quantidade de insumo que será retornado e clicar em salvar para que o movimento seja realizado.
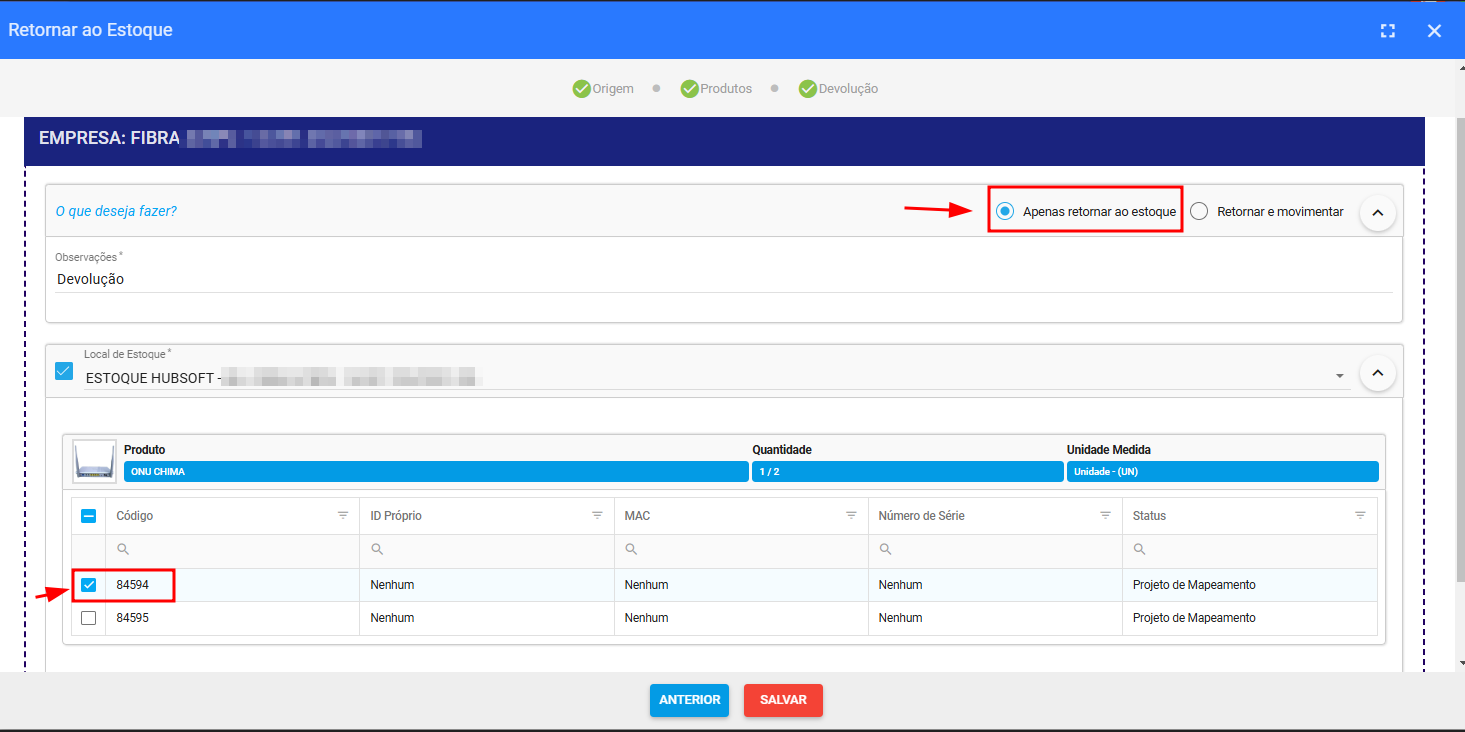
Após concluir já conseguiremos visualizar o movimento realizado.
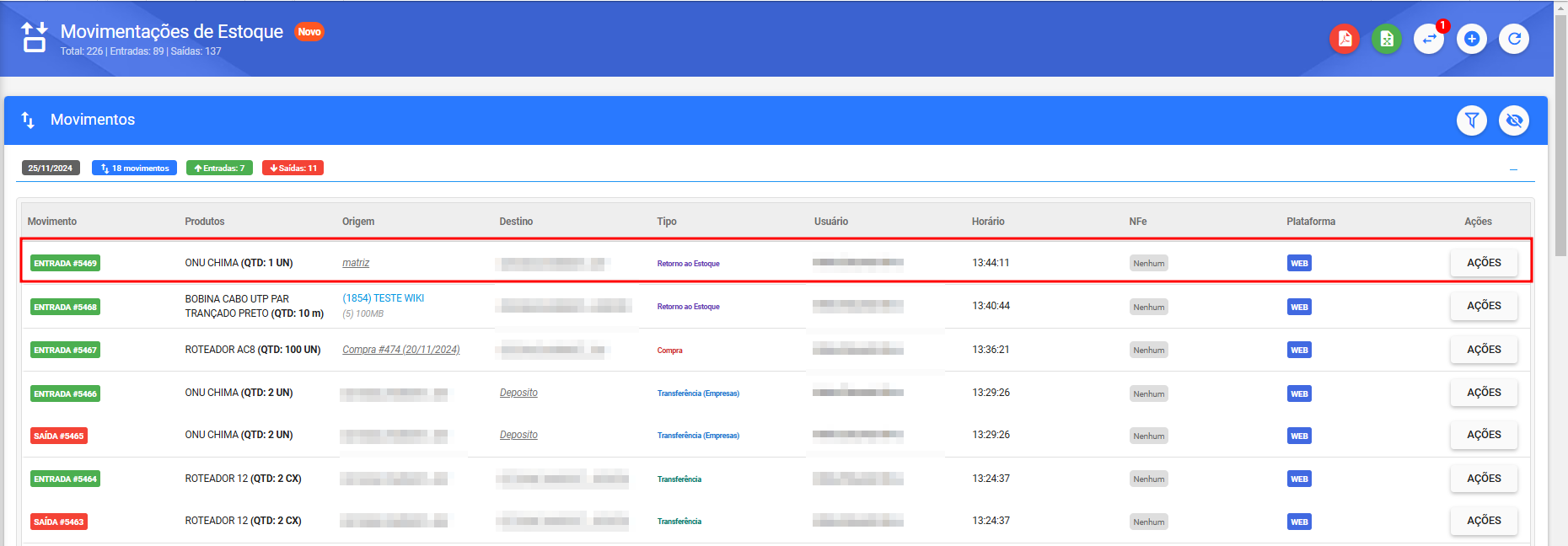
¶ Retornar e movimentar
Obs.: O usuário precisará ter a permissão de Transferir entre Empresas para que consiga utilizar essa opção.
Nesta opção, o usuário conseguirá retornar os produtos para os locais de estoque de outra empresa. Sendo necessário apenas selecionar a empresa de destino e o local de estoque.
Obs. 2: Nessa movimentação todos os produtos retornarão ao estoque de origem e, em seguida, serão movimentados ao local de estoque de destino escolhido.
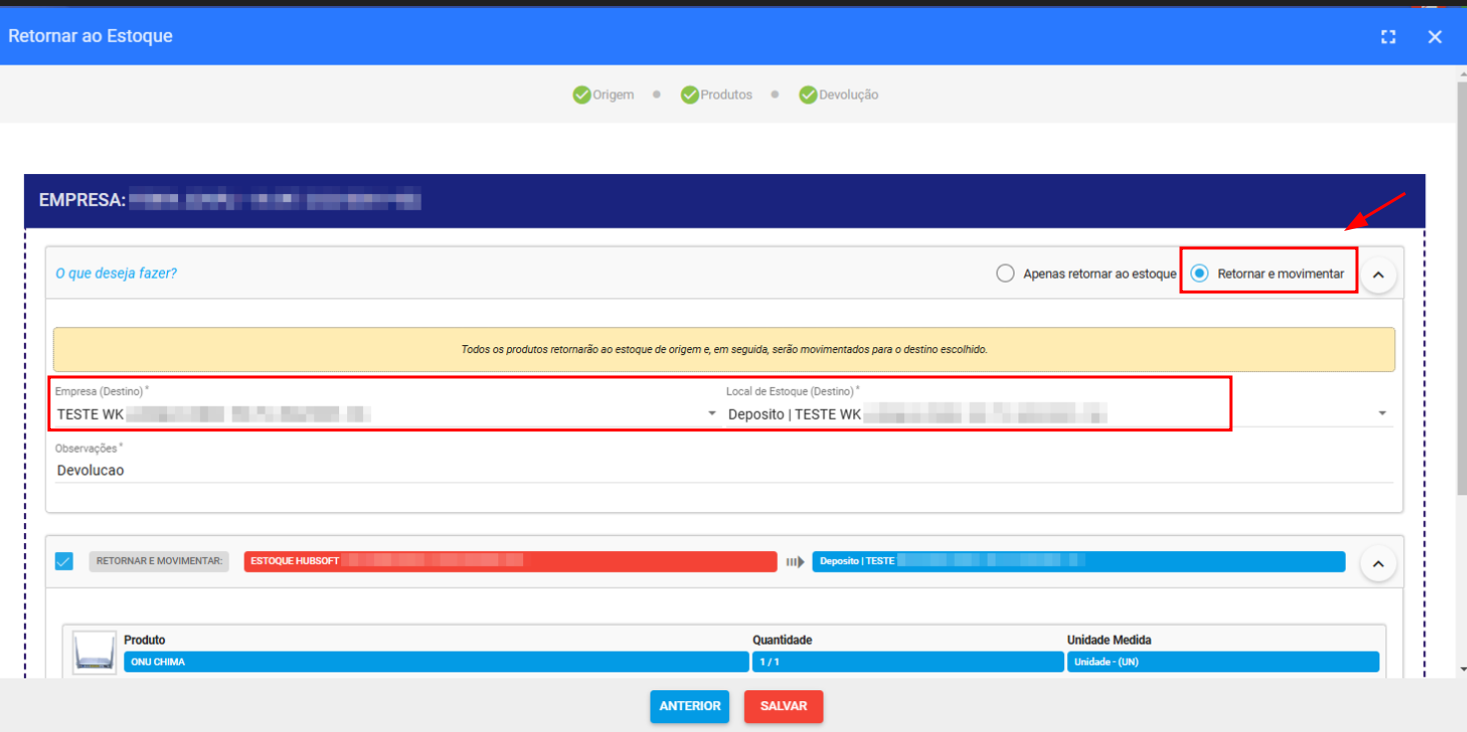
Após concluir já conseguiremos visualizar os movimentos realizados, sendo o Retorno ao Estoque e em seguida a Transferência entre Empresas.
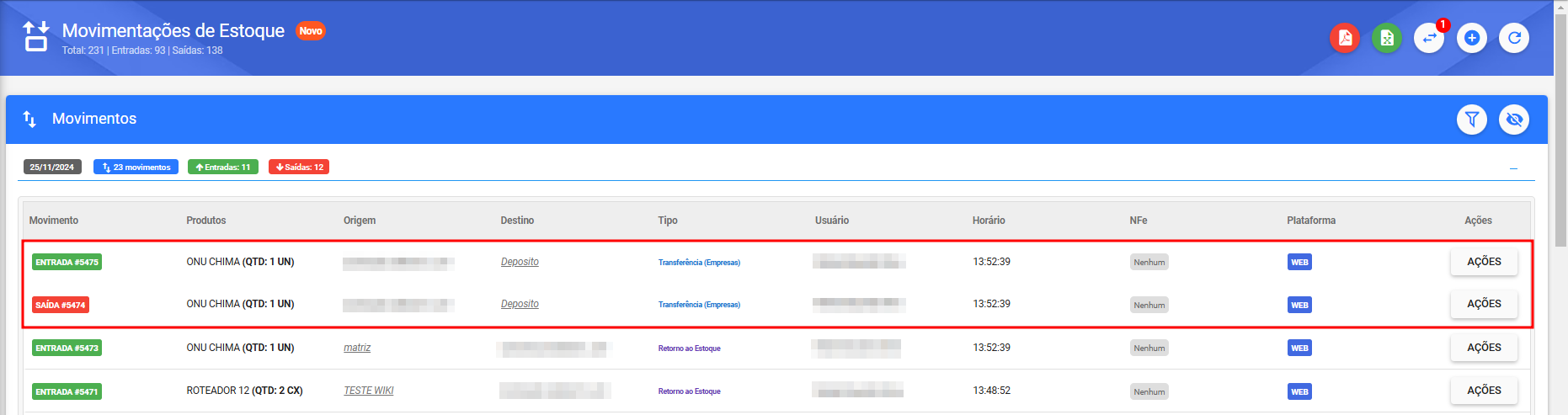
¶ Pop de Conexão
Ao selecionar a origem de devolução como POP de Conexão, precisaremos informar o POP de Conexão e avançar para próxima etapa.
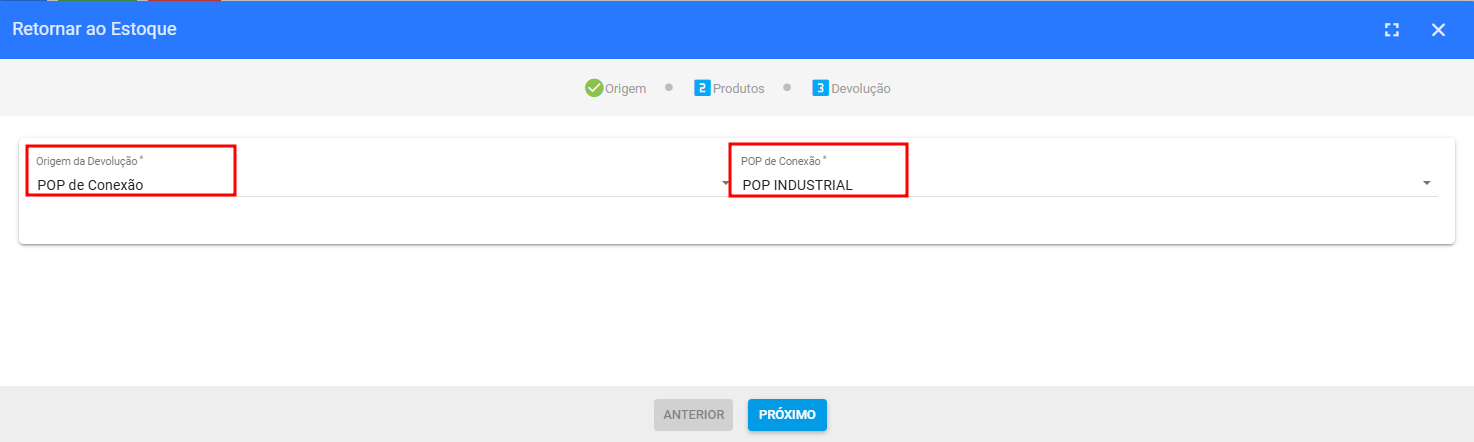
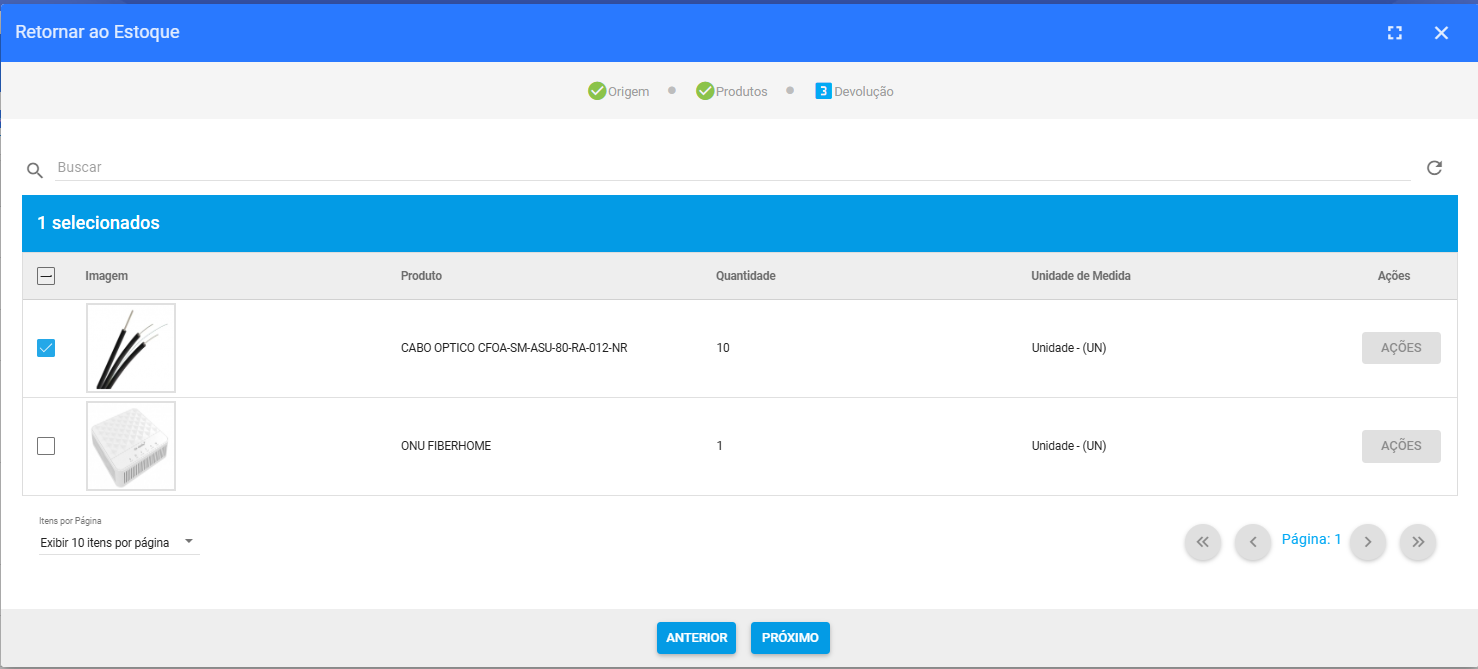
Após selecionar os produtos, vá para a próxima etapa. Teremos duas opções ao realizar o retorno, Apenas retornar ao estoque e Retornar e movimentar descritos abaixo:
¶ . Apenas retornar ao estoque
Segue o comportamento padrão do sistema, o usuário conseguirá selecionar outro local de estoque para o retorno, sendo listados apenas os locais de estoque que pertencem a mesma empresa.
Em seguida, selecionar os itens que serão retornados e clicar em salvar para que o movimento seja realizado.
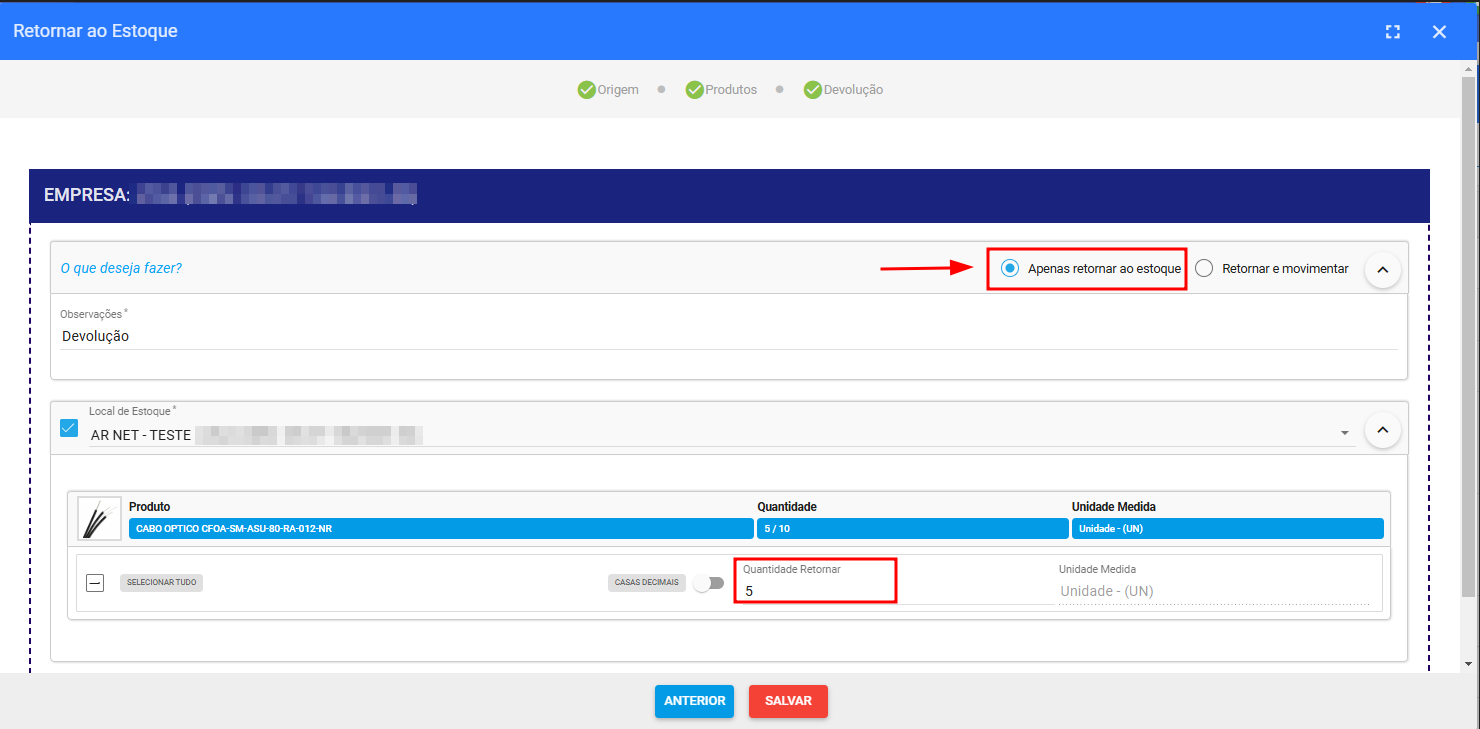
Após concluir já conseguiremos visualizar o movimento realizado.
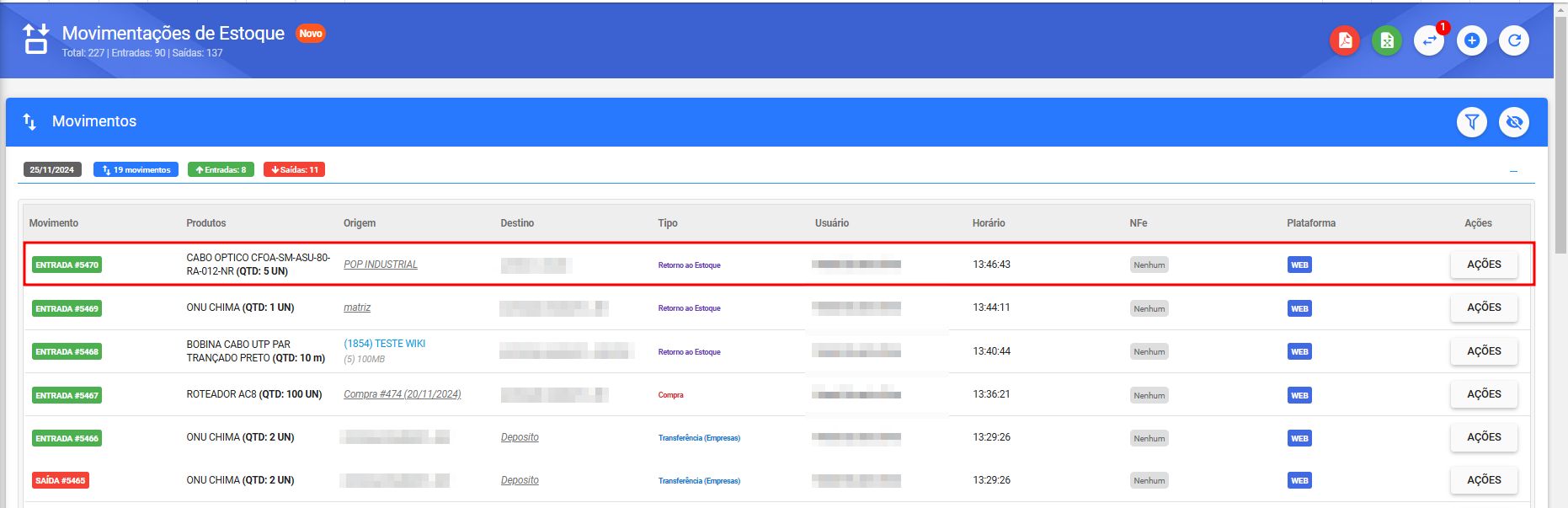
¶ . Retornar e movimentar
Obs.: O usuário precisará ter a permissão de Transferir entre Empresas para que consiga utilizar essa opção.
Nesta opção, o usuário conseguirá retornar os produtos para os locais de estoque de outra empresa. Sendo necessário apenas selecionar a empresa de destino, o local de estoque e os produtos que serão movimentados.
Obs. 2: Nessa movimentação todos os produtos retornarão ao estoque de origem e, em seguida, serão movimentados ao local de estoque de destino escolhido.
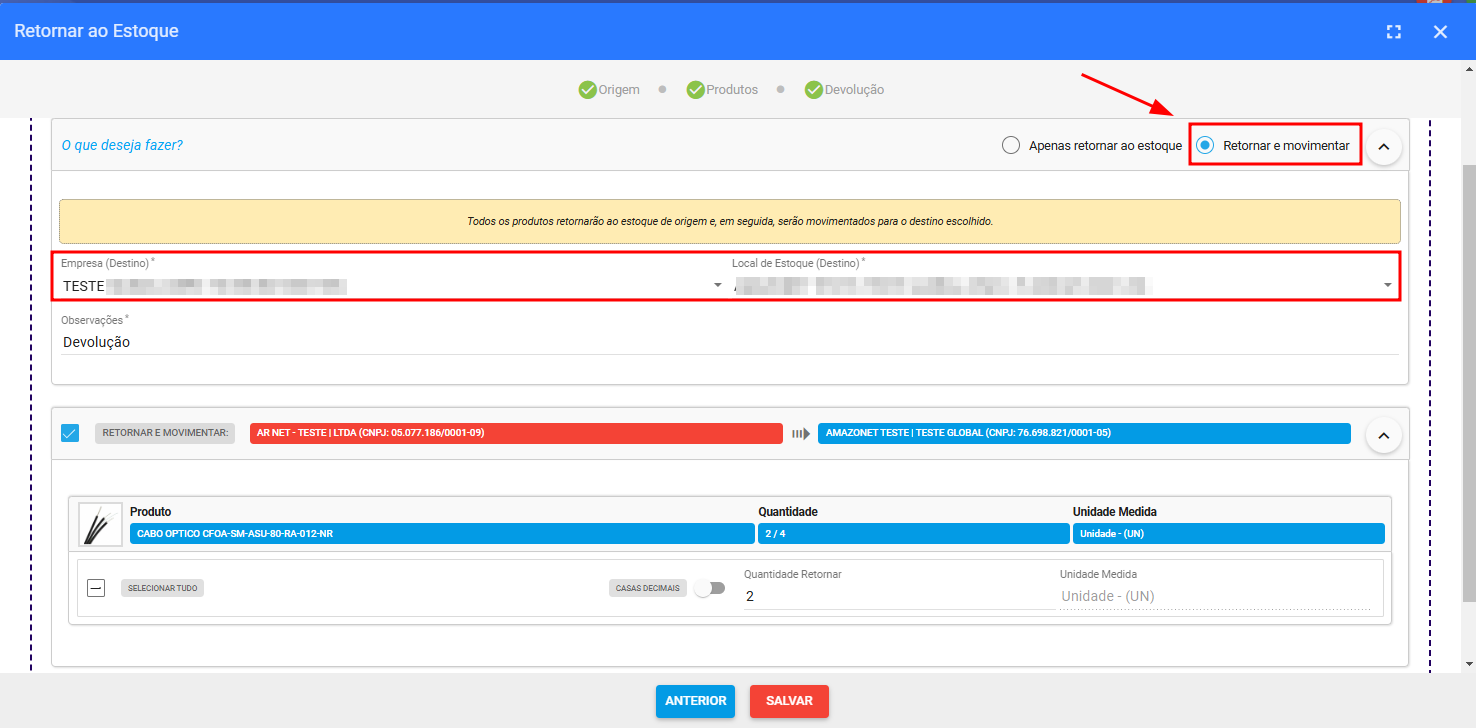
Após concluir já conseguiremos visualizar os movimentos realizados, sendo o Retorno ao Estoque e em seguida a Transferência entre Empresas.
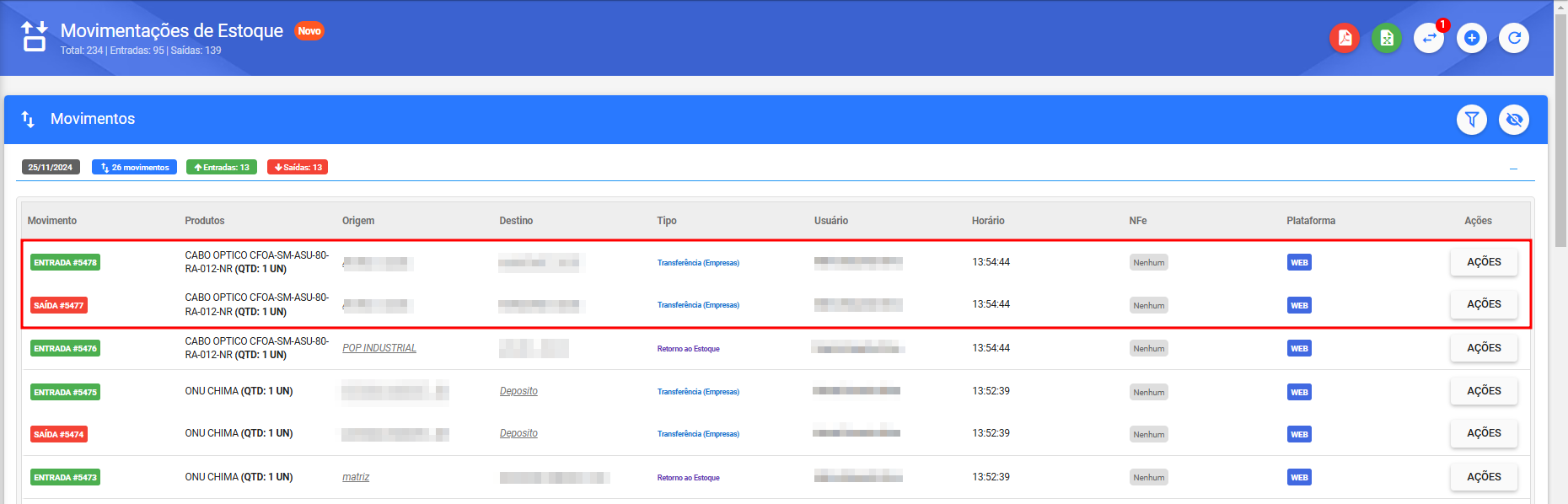
¶ Usuário
Ao selecionar a origem de devolução como Usuário, precisaremos informar o Técnico/Usuário e avançar para próxima etapa.
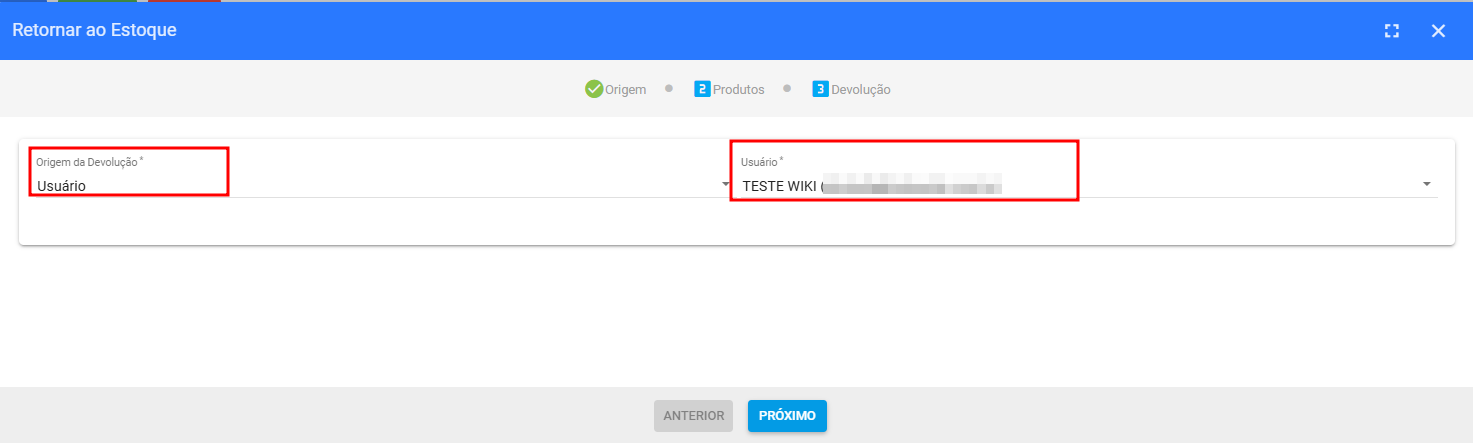
Os produtos que estão vinculados ao técnico, serão listados e deveremos selecionar àqueles que serão retornados.
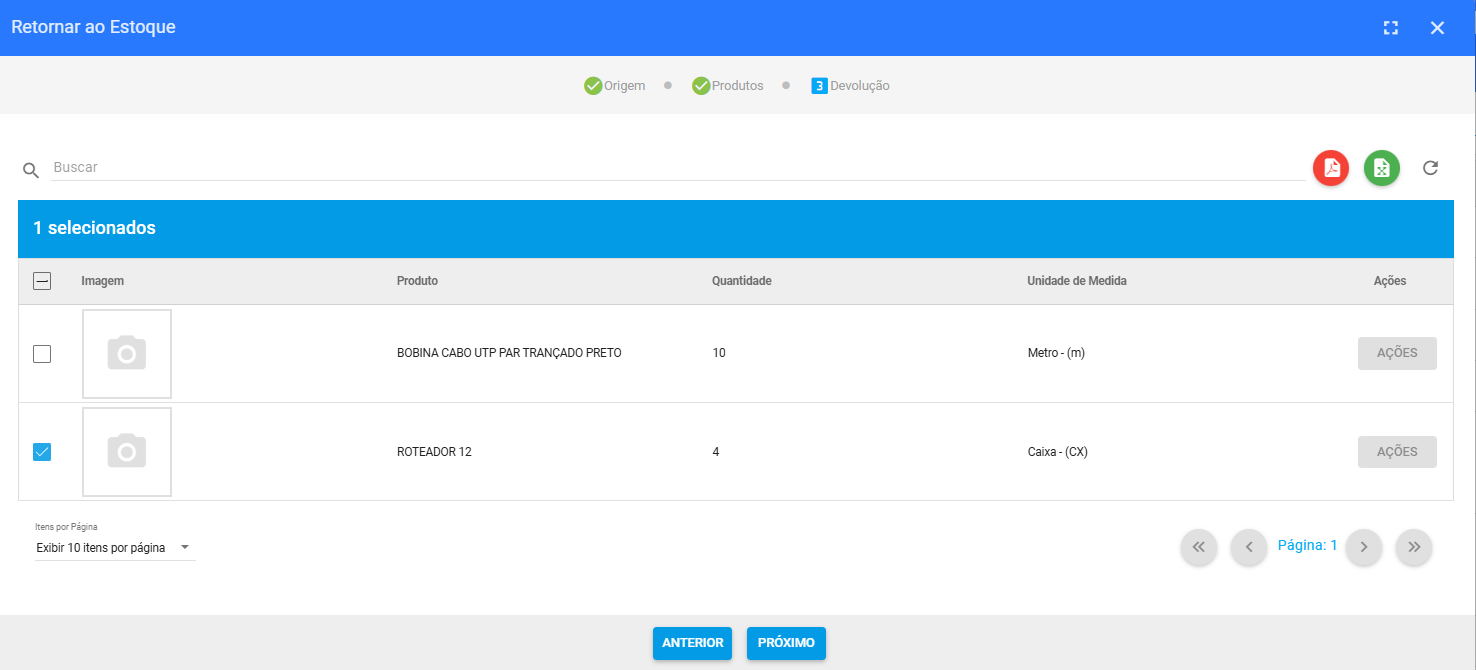
Após selecionar os produtos, vá para a próxima etapa. Teremos duas opções ao realizar o retorno, Apenas retornar ao estoque e Retornar e movimentar descritos abaixo:
¶ . Apenas retornar ao estoque
Segue o comportamento padrão do sistema, o usuário conseguirá selecionar outro local de estoque para o retorno, sendo listados apenas os locais de estoque que pertencem a mesma empresa.
Em seguida, selecionar os itens que serão retornados e clicar em salvar para que o movimento seja realizado.
Obs.: Ao retornar um produto ao estoque, será exibido por padrão o local de estoque de origem, mas caso usuário queira retornar à um outro local de estoque, ele poderá alterar.
Lembrando que os Locais de Estoque citados, serão exibidos de acordo com as permissões do usuário e que pertençam a mesma Empresa.
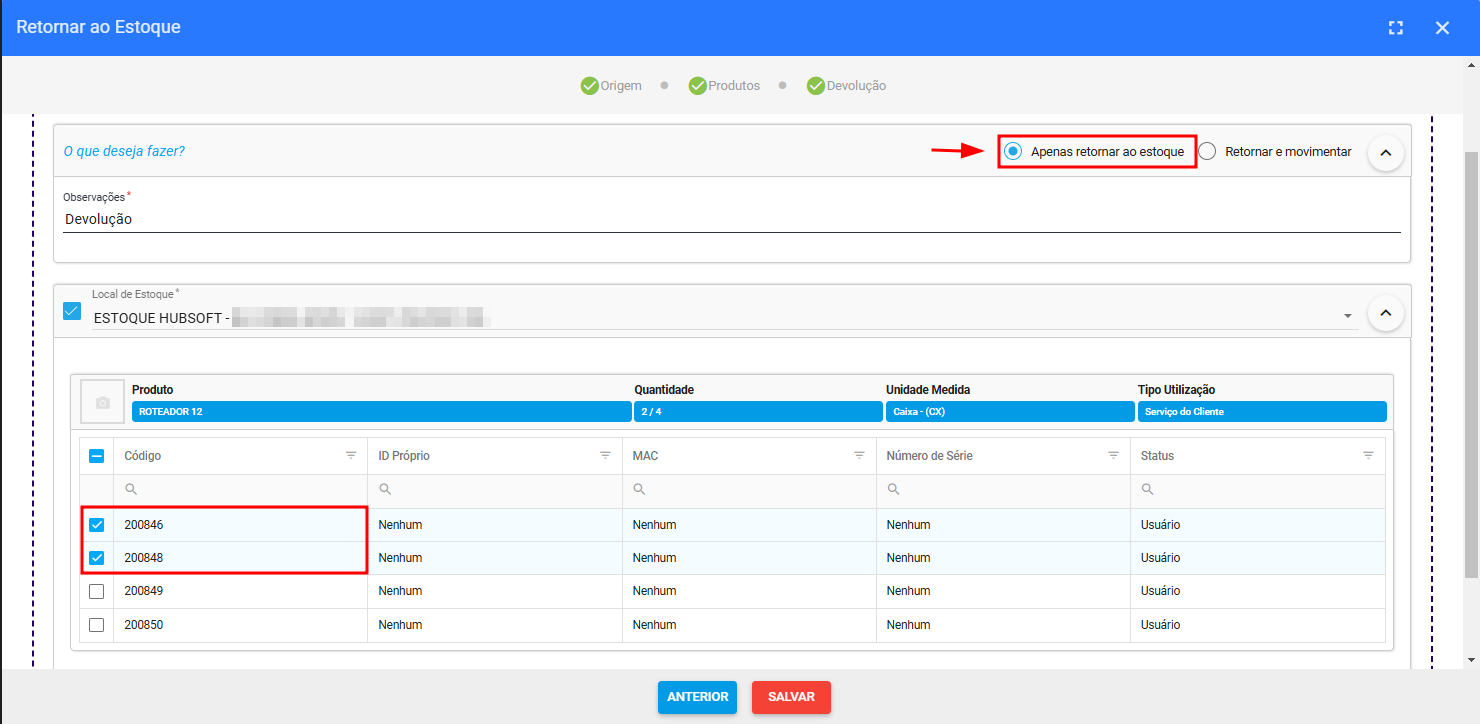
Após concluir, conseguiremos visualizar o movimento realizado.
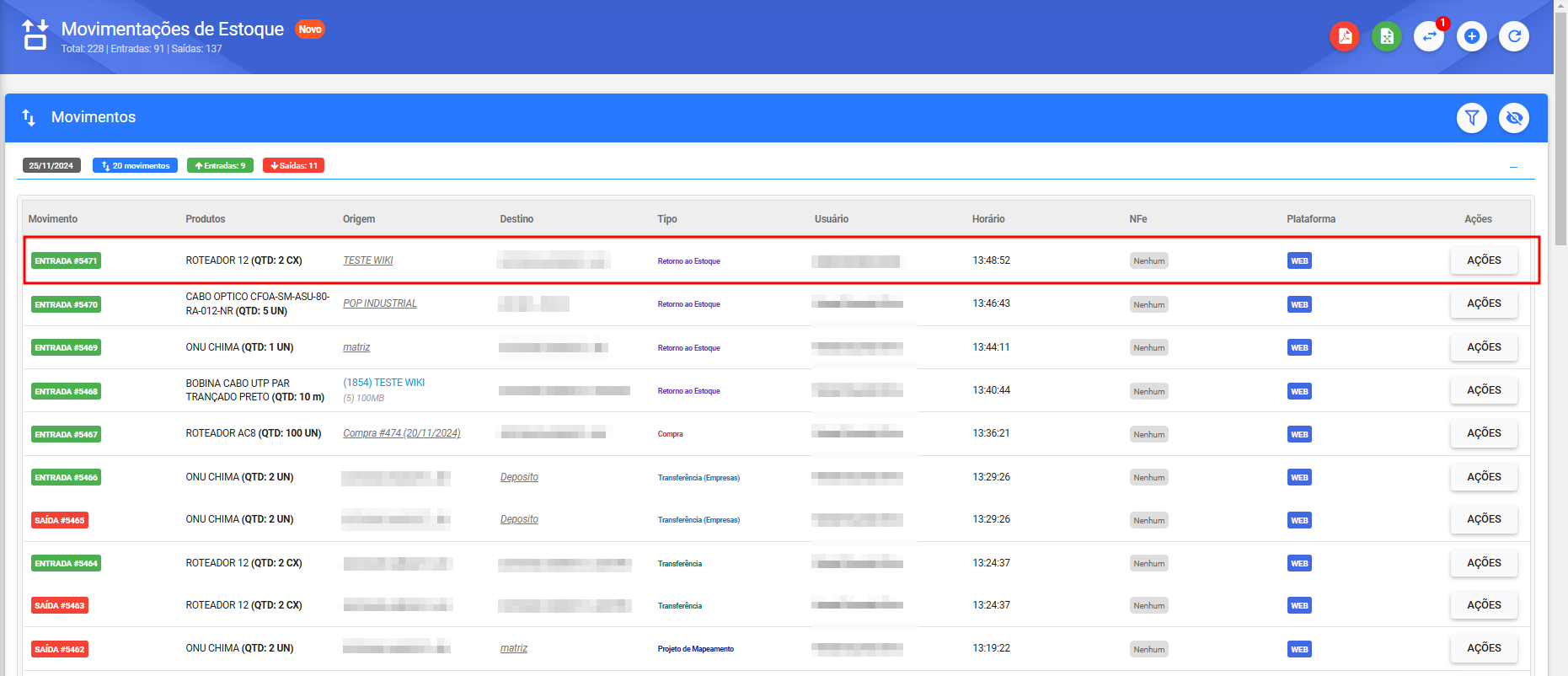
¶ . Retornar e movimentar
Obs.: O usuário precisará ter a permissão de Transferir entre Empresas para que consiga utilizar essa opção.
Nesta opção, o usuário conseguirá retornar os produtos para os locais de estoque de outra empresa. Sendo necessário apenas selecionar a empresa de destino, o local de estoque e os produtos que serão movimentados.
Obs. 2: Nessa movimentação todos os produtos retornarão ao estoque de origem e, em seguida, serão movimentados ao local de estoque de destino escolhido.
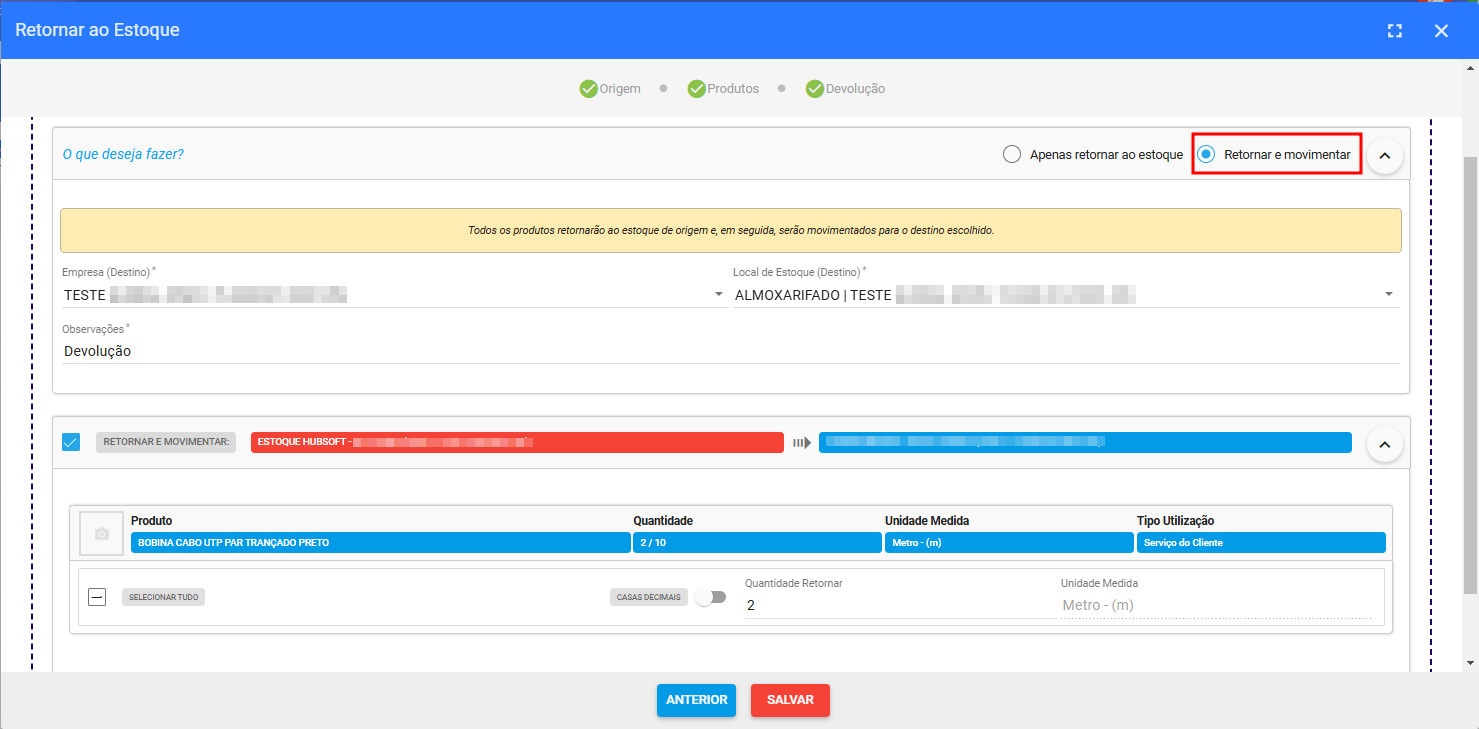
Após concluir já conseguiremos visualizar os movimentos realizados, sendo o Retorno ao Estoque e em seguida a Transferência entre Empresas.
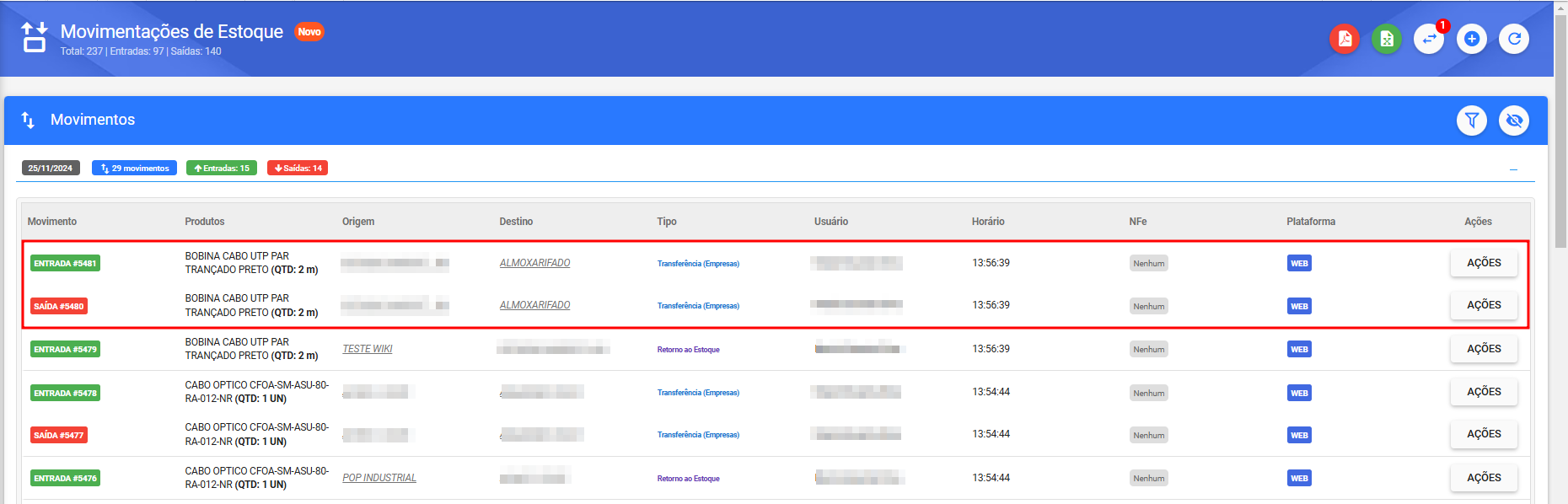
¶ Solicitações de Transferência
Agora, ao realizar uma Transferência entre Locais de Estoque, teremos a opção de solicitar a confirmação do recebimento dos produtos.
Inicialmente precisaremos configurar os Locais de Estoque, definir os usuários responsáveis e a obrigatoriedade de solicitar a confirmação de transferência. Após configurar, basta realizar os movimentos. Clique e saiba como configurar.
Durante uma nova movimentação, ao selecionar um local de estoque de origem, será exibido um box informando se será solicitada a confirmação de recebimento dos produtos pelos responsáveis do local de estoque de destino. Quando for configurado como obrigatório, por padrão a chave virá acionada, não podendo ser alterada.
Mas caso não esteja configurado como obrigatório, ficará a critério do usuário que estiver realizando o movimento de transferência, acionar a chave para solicitar a confirmação ou não (caso ele deseje que a transferência seja feita de forma imediata).
- Obrigatório Confirmar Recebimento
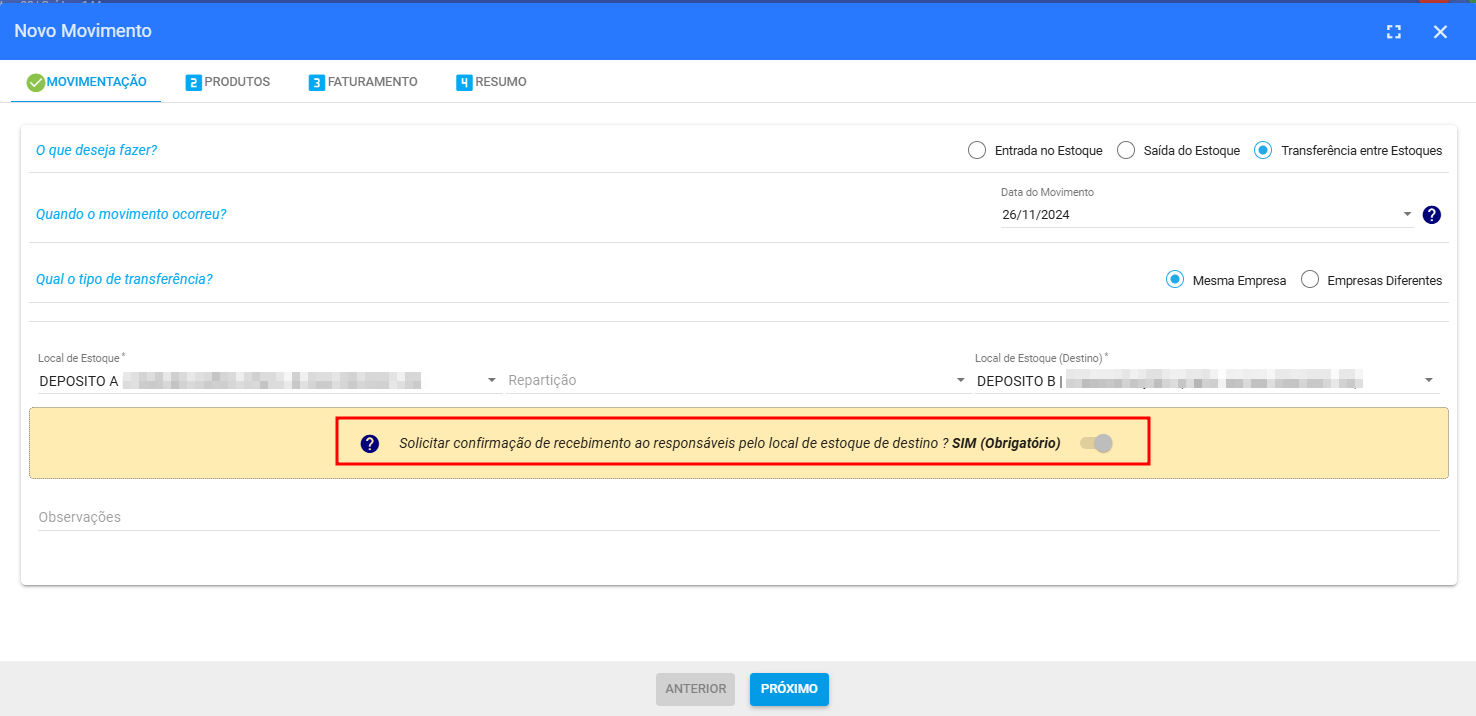
- Sem Obrigatoriedade de Confirmação
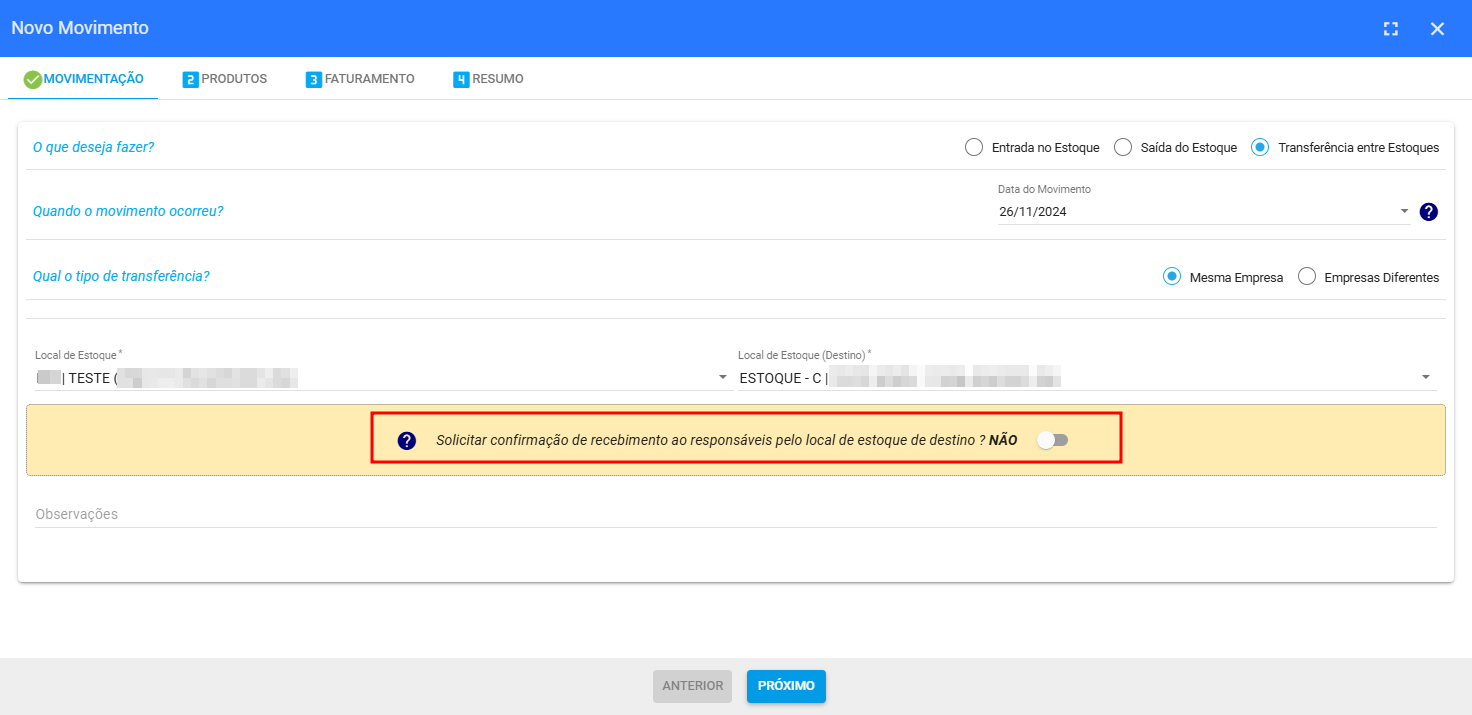
¶ Movimento com Confirmação de Recebimento
Para solicitar a confirmação do recebimento, basta realizar uma transferência entre estoques e acionar a chave. Preencha os produtos como de costume e por último clique em salvar.
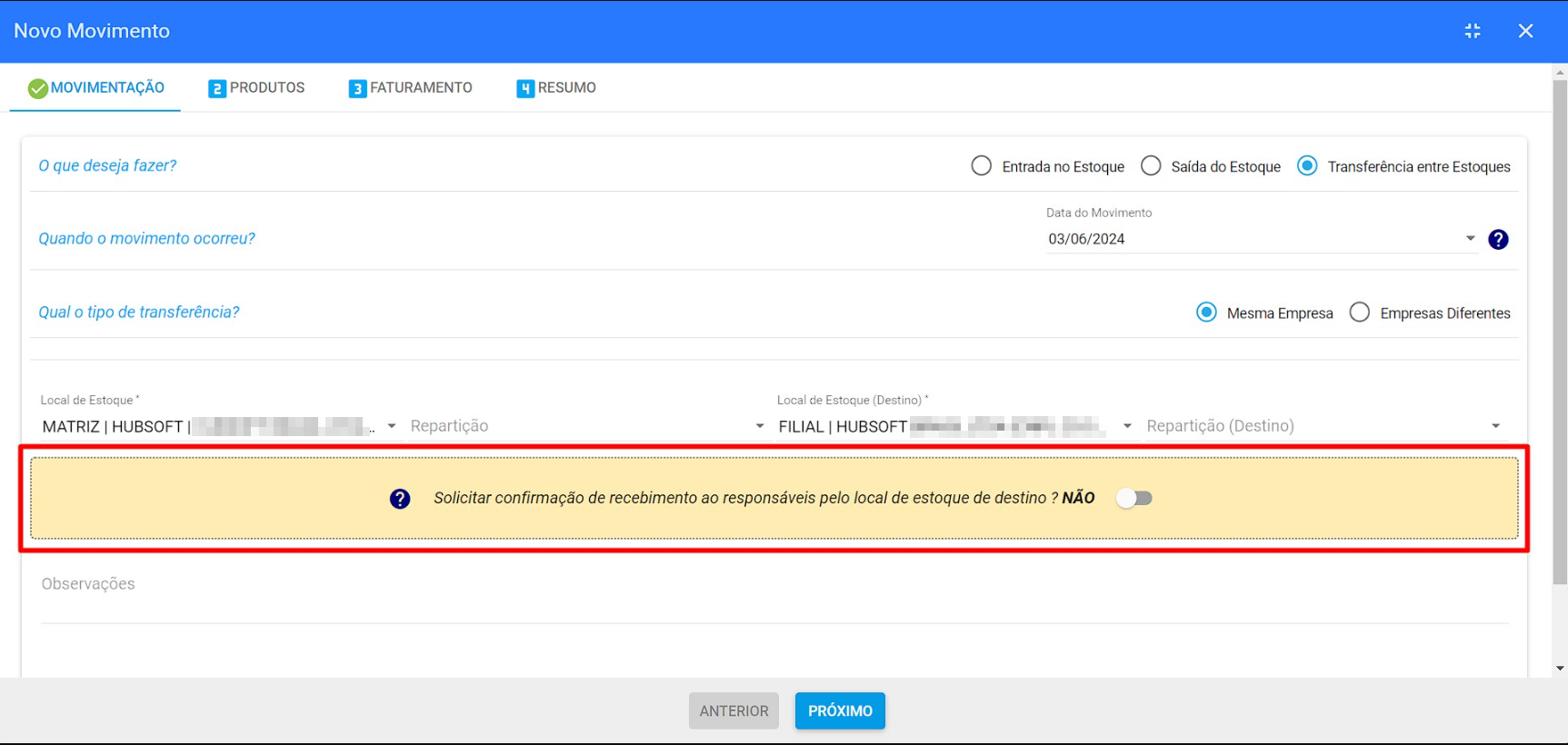
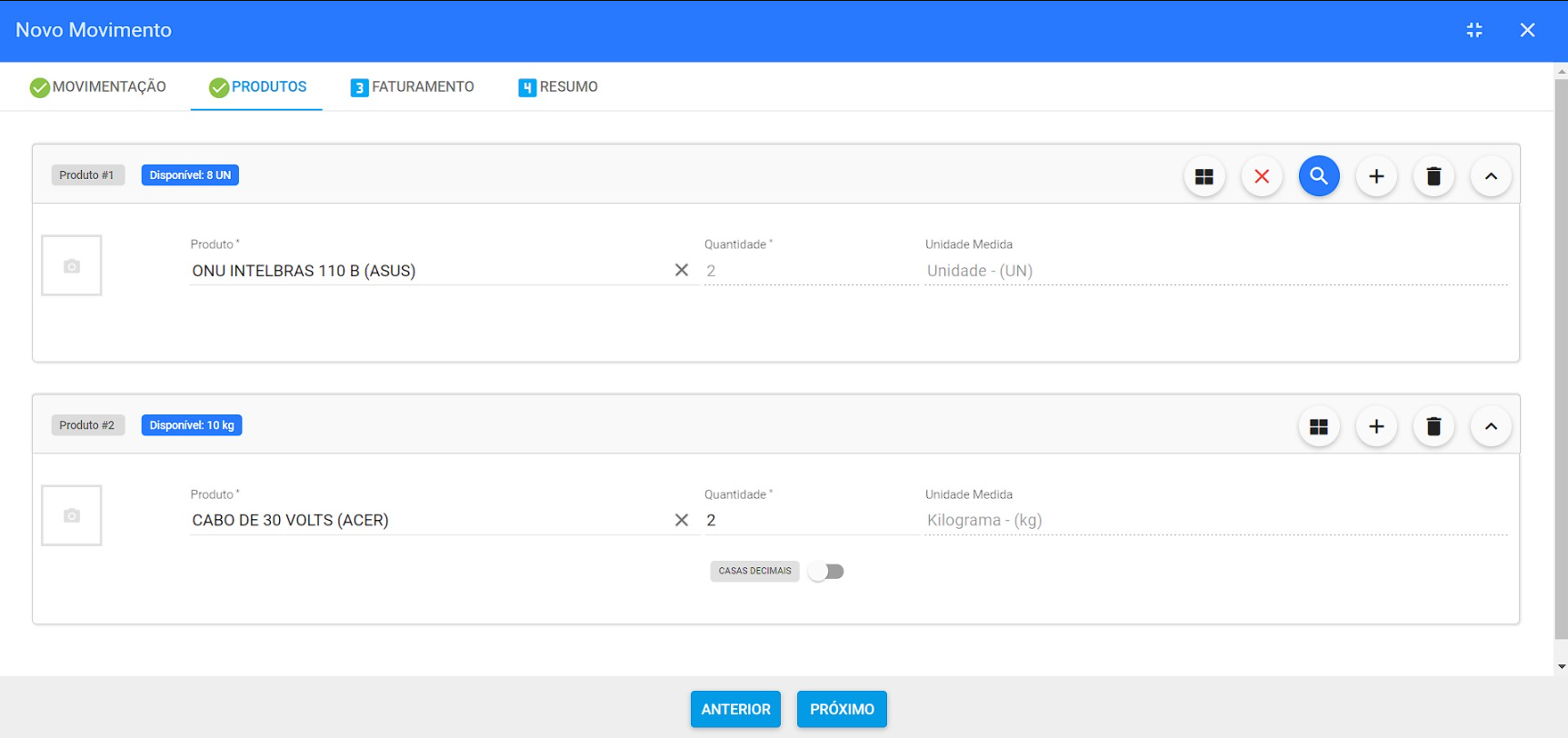
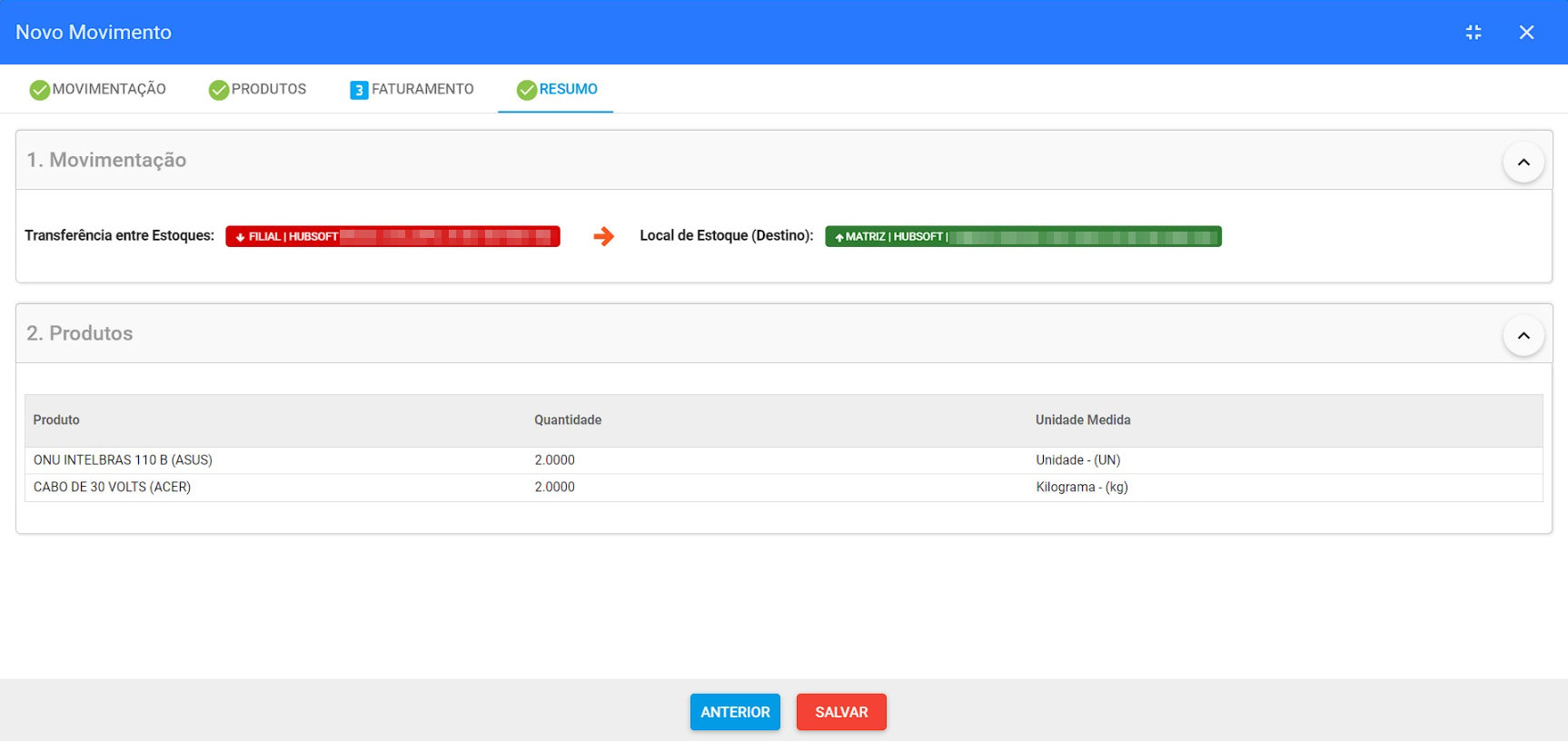
Ao finalizar uma movimentação com solicitação de transferência, será criado um movimento do tipo Transferência (Pendente) até que um dos Usuários Responsáveis confirme o mesmo.
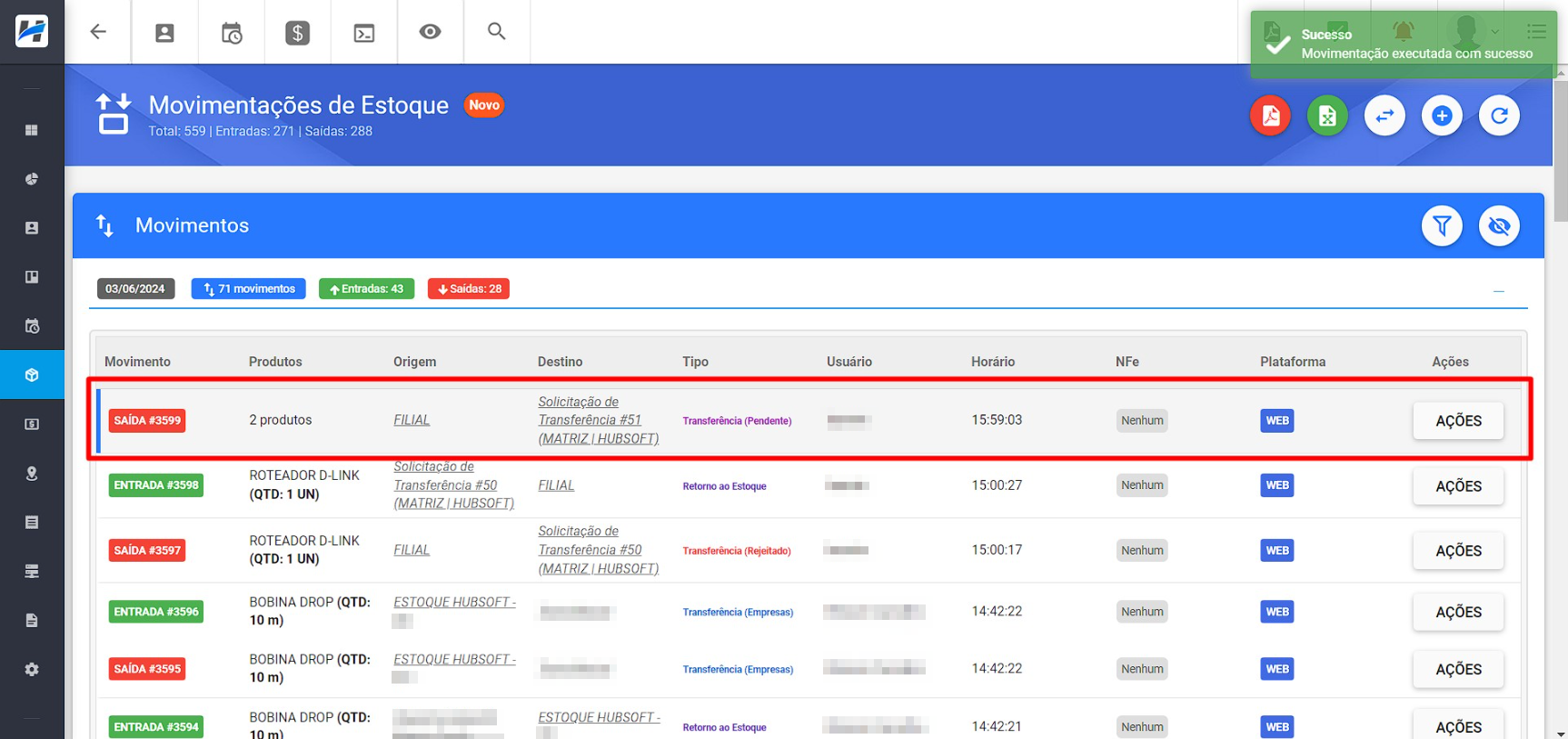
Após confirmar ou rejeitar o movimento, o sistema irá atualizar o destino do movimento gerado anteriormente. E criar um novo de acordo com o que foi feito.
Caso seja confirmado, será realizar a movimentação de transferência e se rejeitado teremos um movimento de retorno para o estoque de origem.
- Confirmação
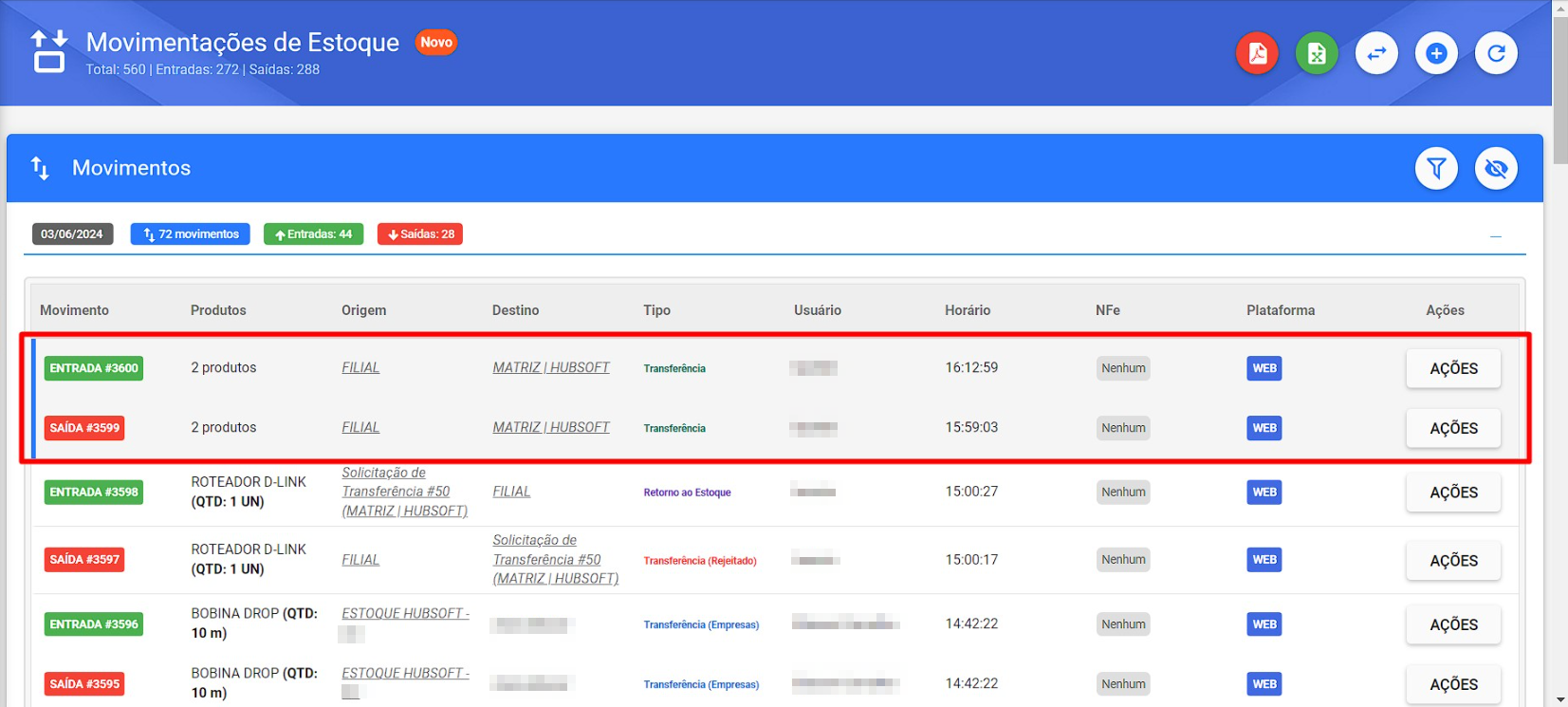
- Rejeição
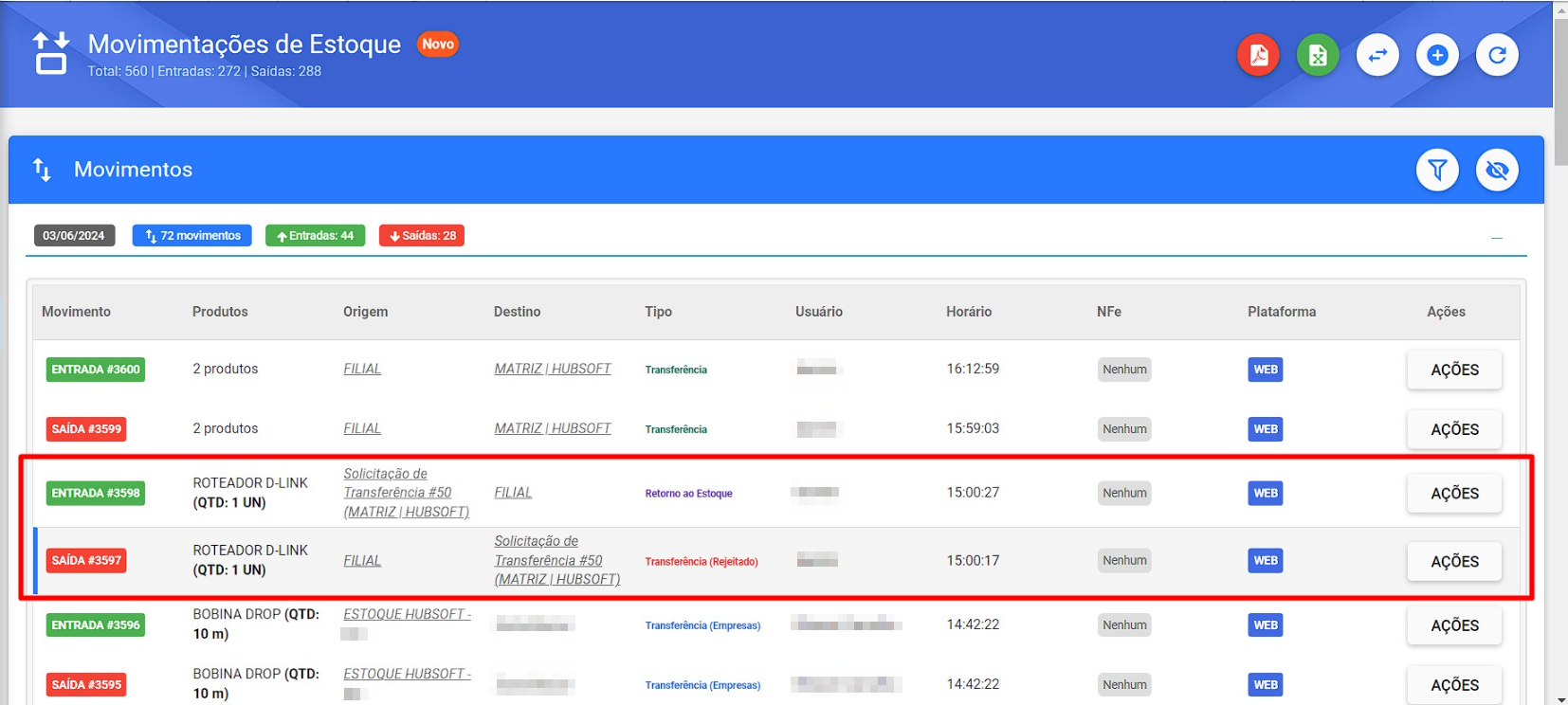
Obs.: Todos os movimentos que tiverem a solicitação de confirmação, serão registrados na aba Minhas Solicitações em Solicitações de Transferência.
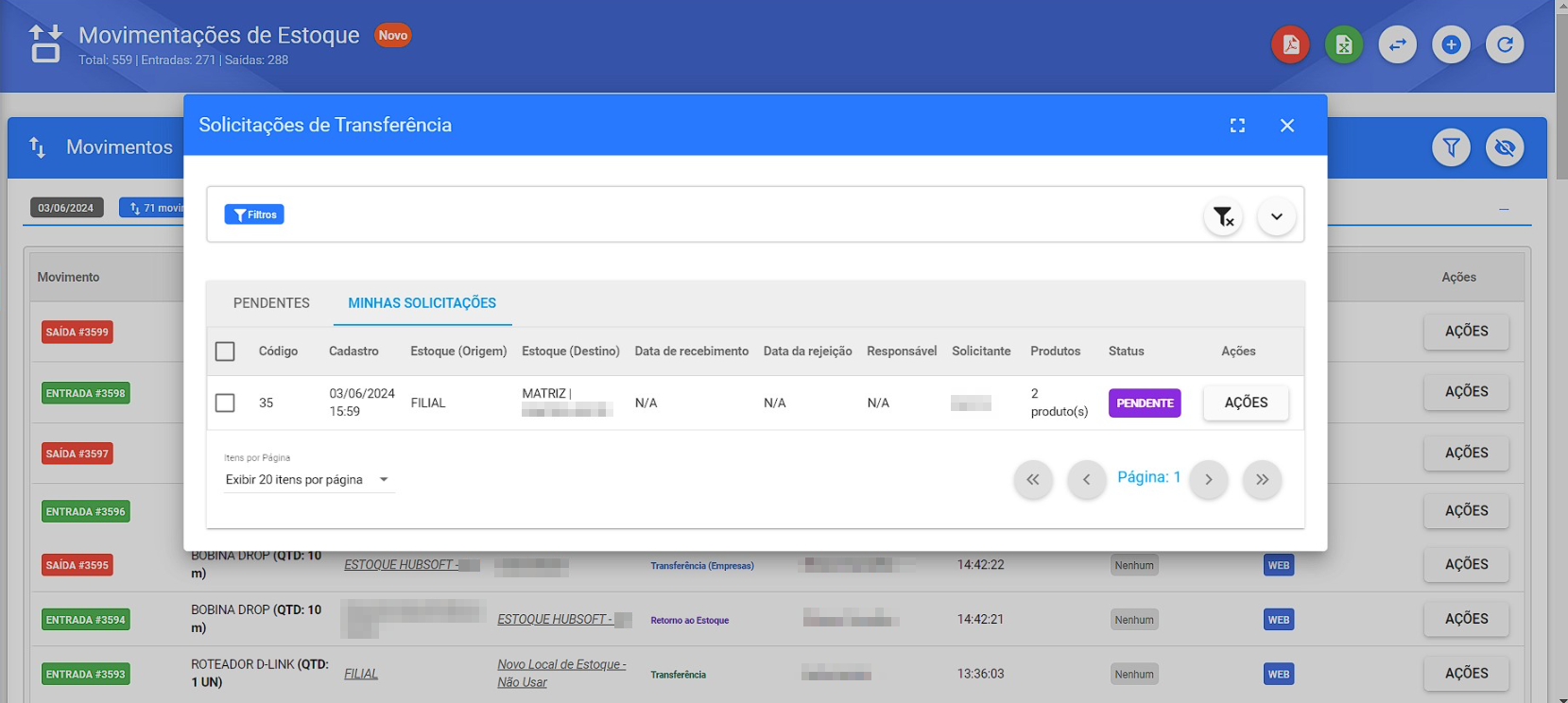
¶ Aprovar ou Rejeitar Transferências entre Estoques
Para confirmar ou rejeitar um movimento pendente, basta ir em Estoque > Movimento de Estoque > Solicitações Pendentes.
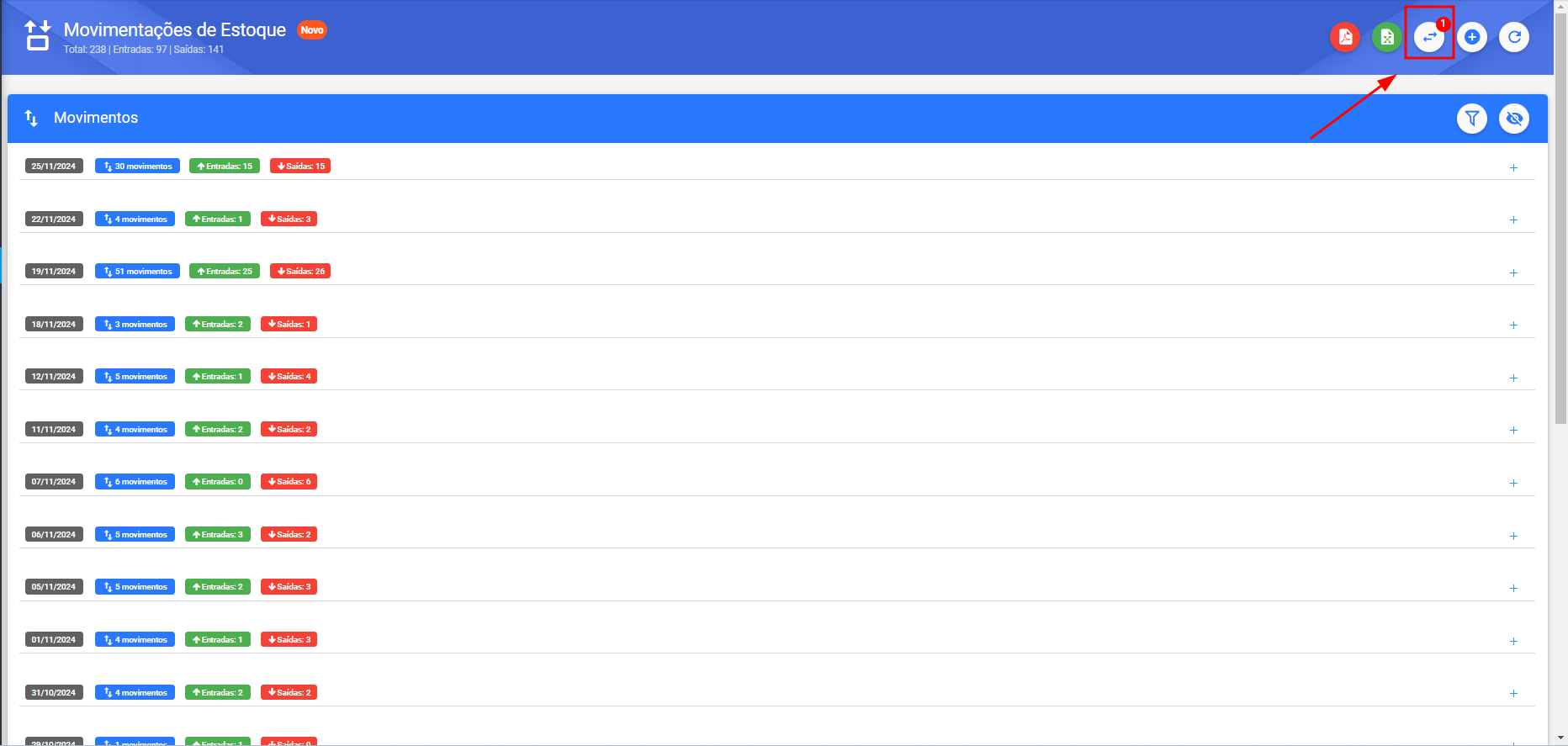
Teremos duas abas:
- Pendentes: Solicitações de transferências dos locais de estoque em que você está como Usuário Responsável.
- Minas Solicitações: Solicitações feita pelo seu usuário.
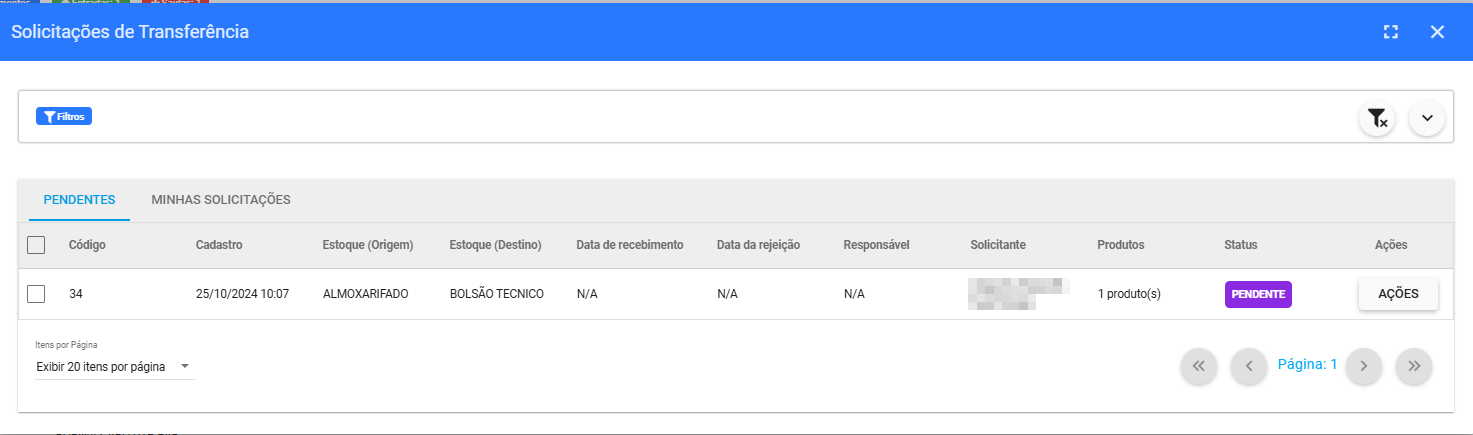
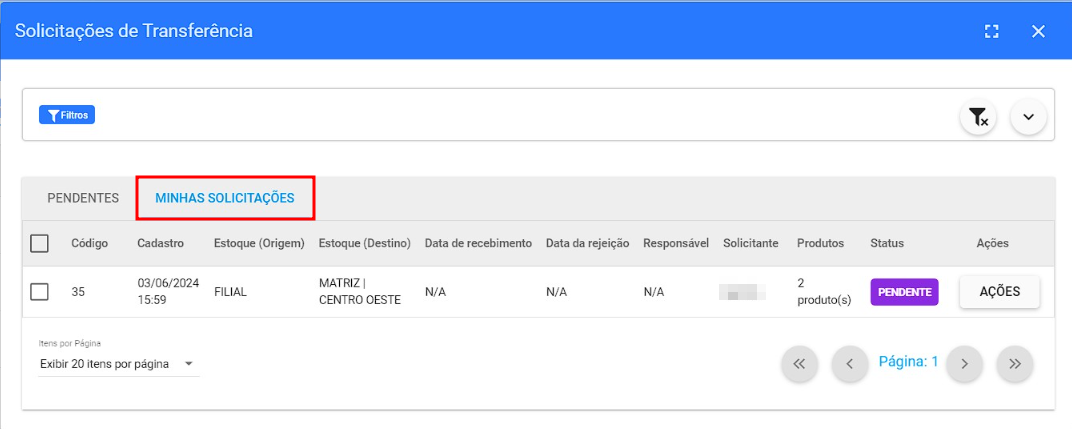
¶ Pendentes
Serão exibidas todas as solicitações de transferência correspondentes aos locais de estoque em que o usuário autenticado é Responsável.
Em Ações, teremos as seguintes opções:
- Ver Produtos
- Ver observação
- Movimentações
- Confirmar recebimento
- Rejeitar
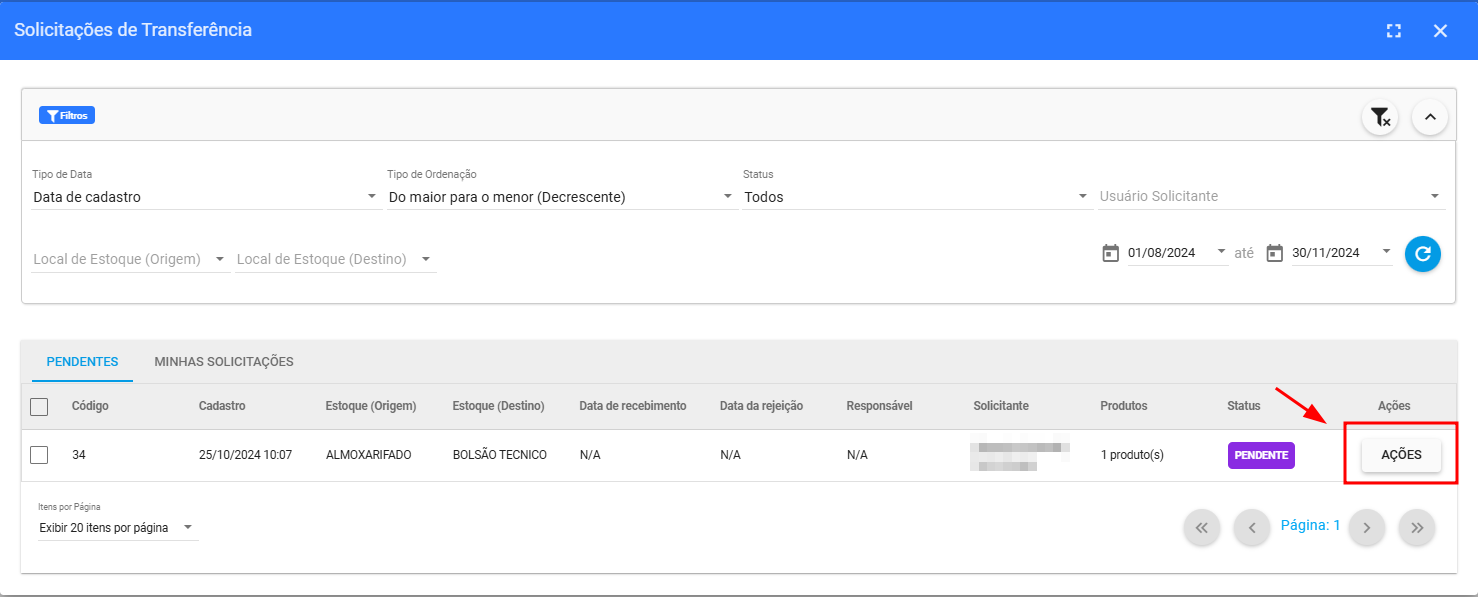
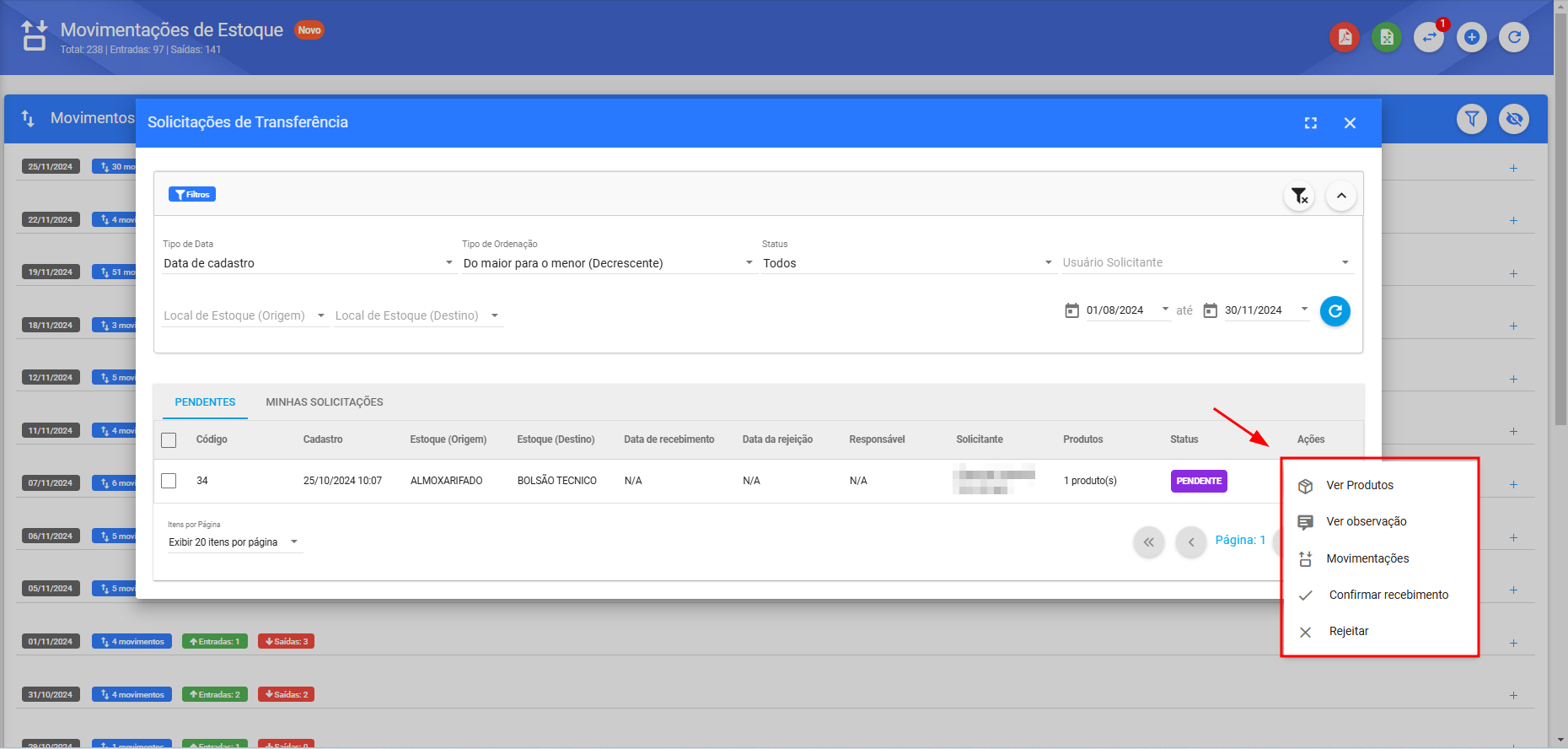
Os movimentos ficarão pendentes até que o usuário confirme ou rejeite o recebimento dos produtos.
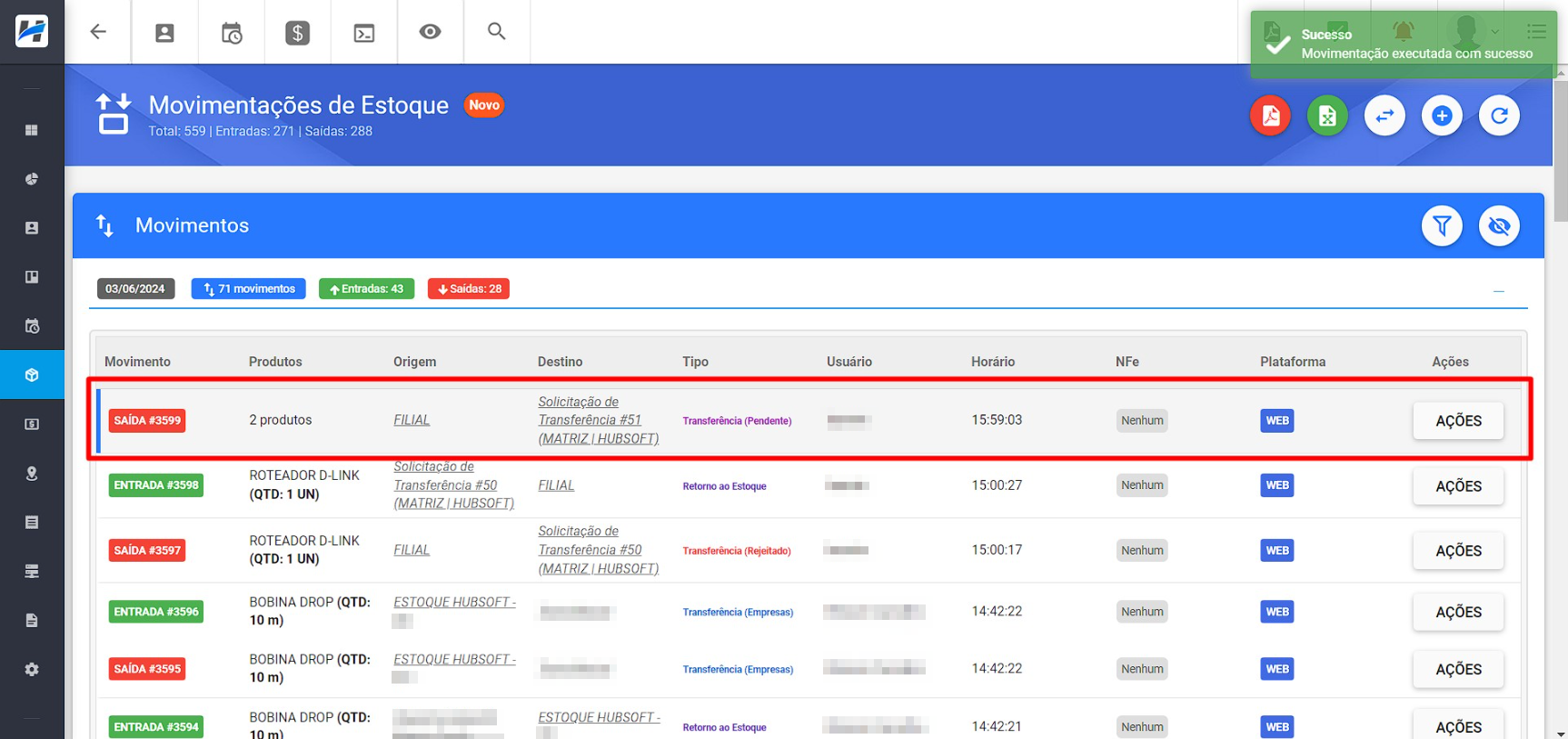
Para confirmar o recebimento, basta ir em Ações > Confirmar Recebimento e serão gerados os movimentos de transferência.
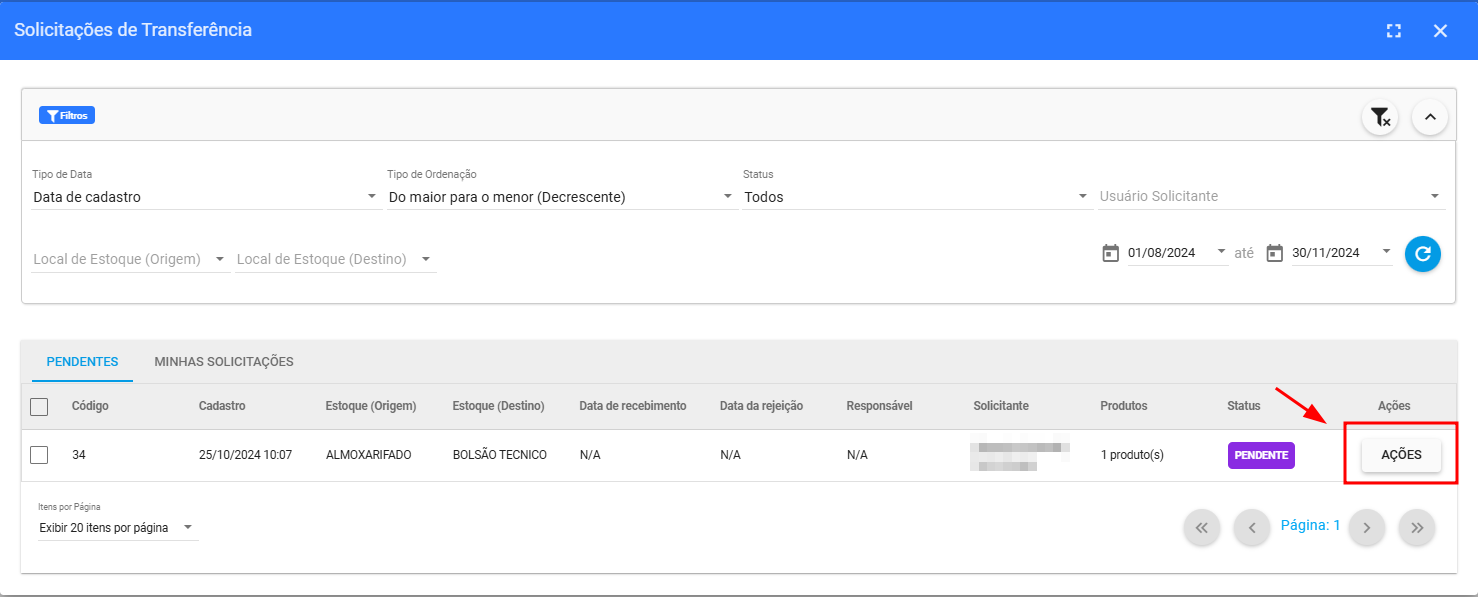
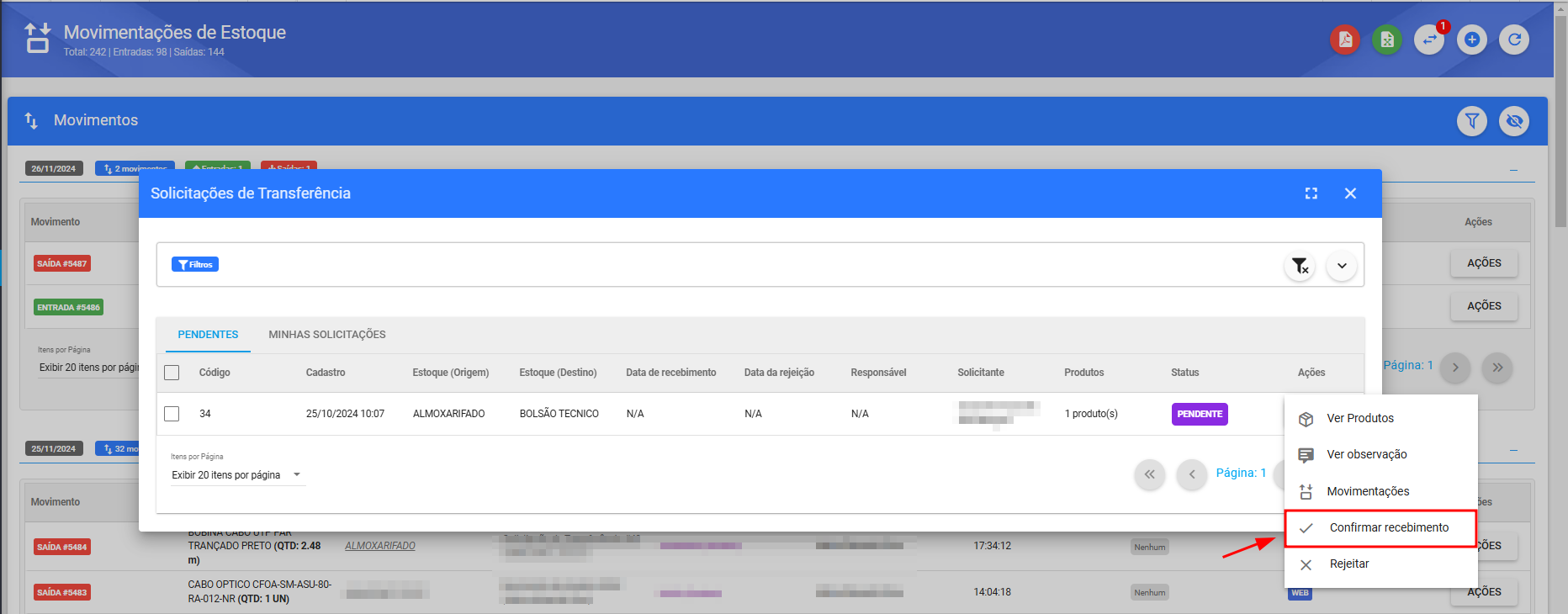
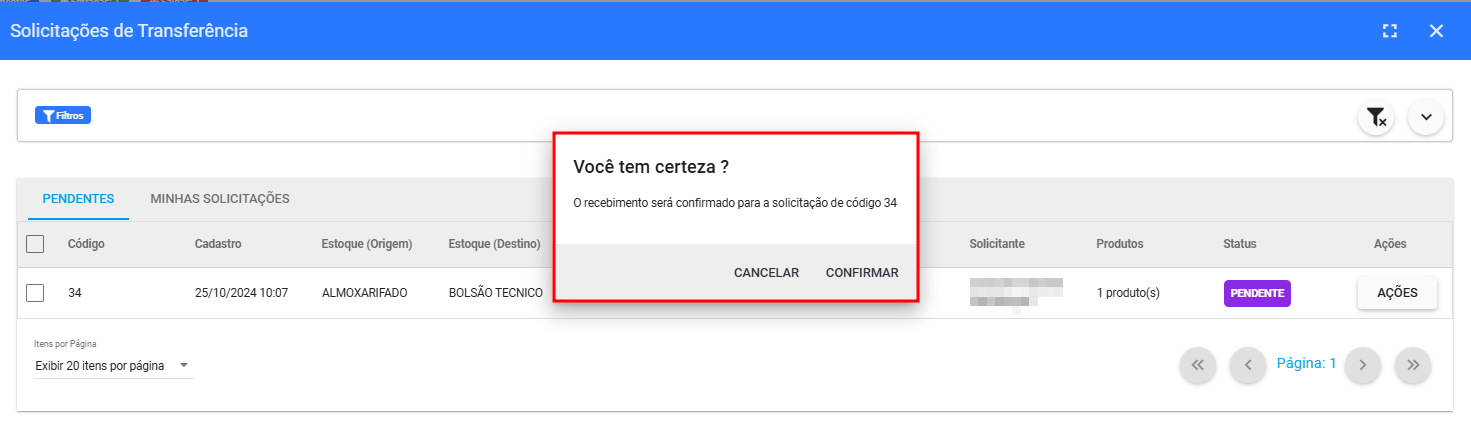
Ao rejeitar o movimento em Ações > Rejeitar, precisaremos informar o motivo e ao concluir, teremos um movimento de Transferência Rejeitada e um Retorno ao Estoque de Origem.
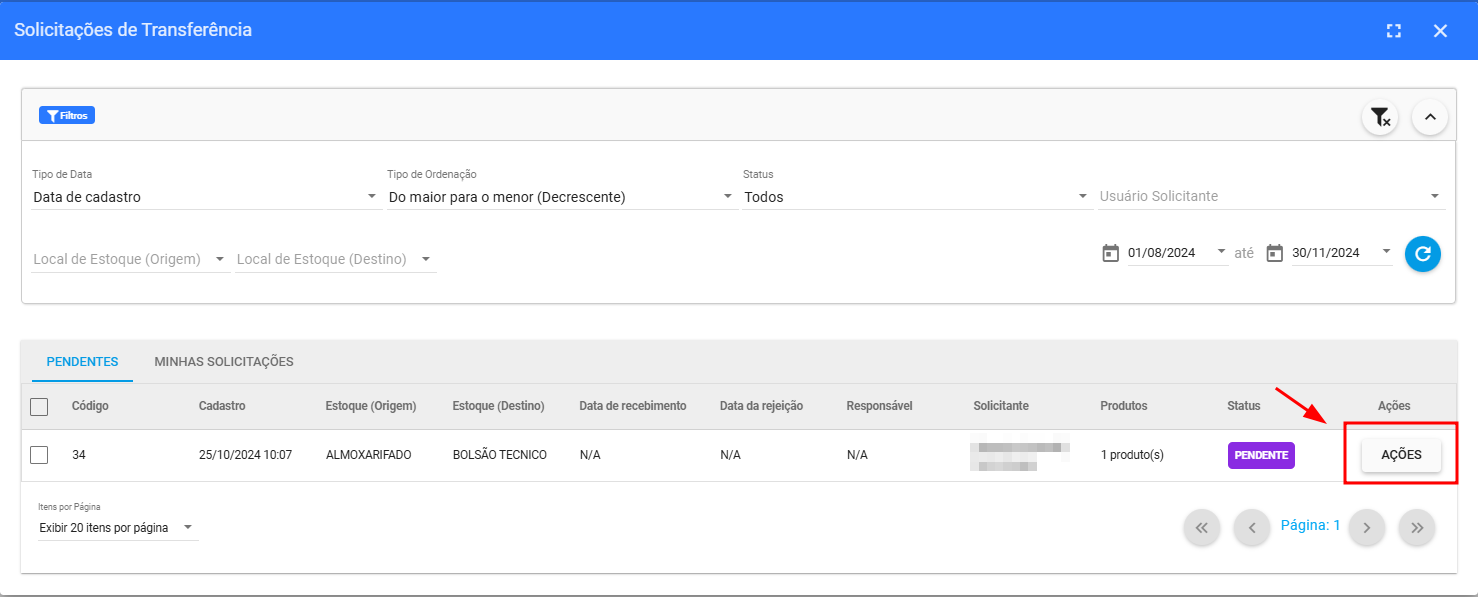
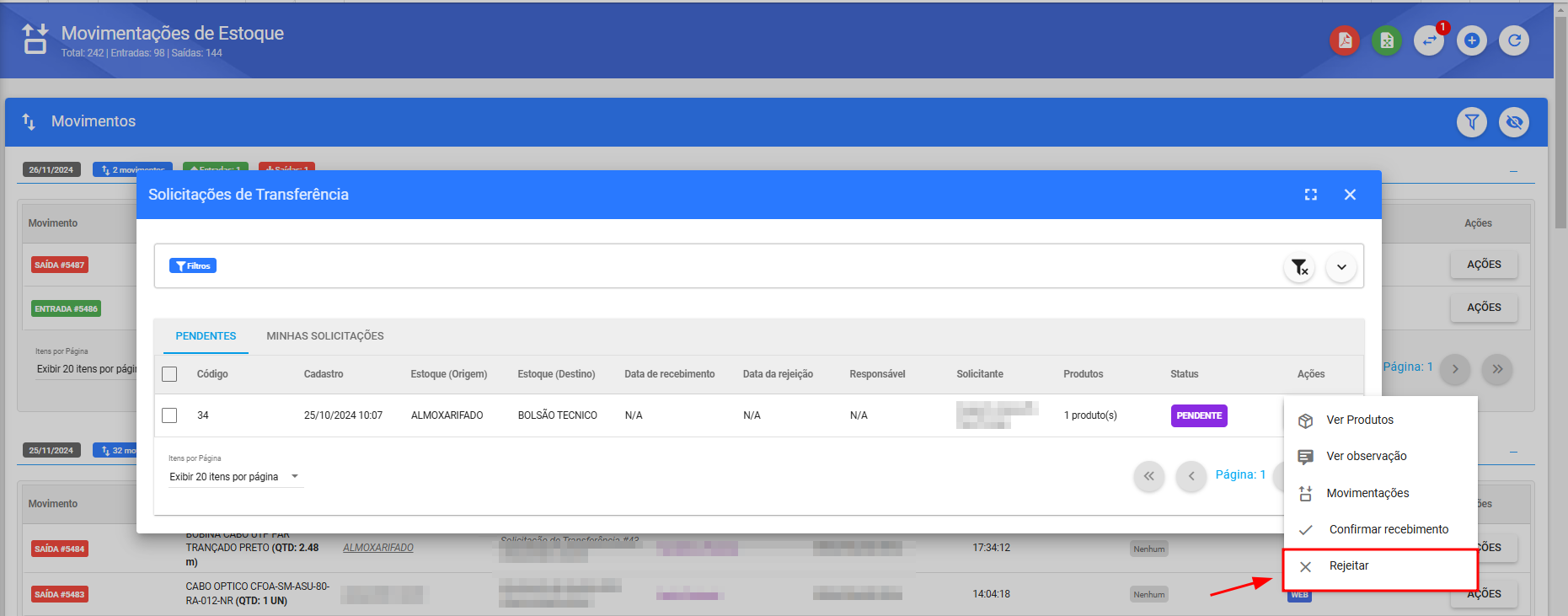
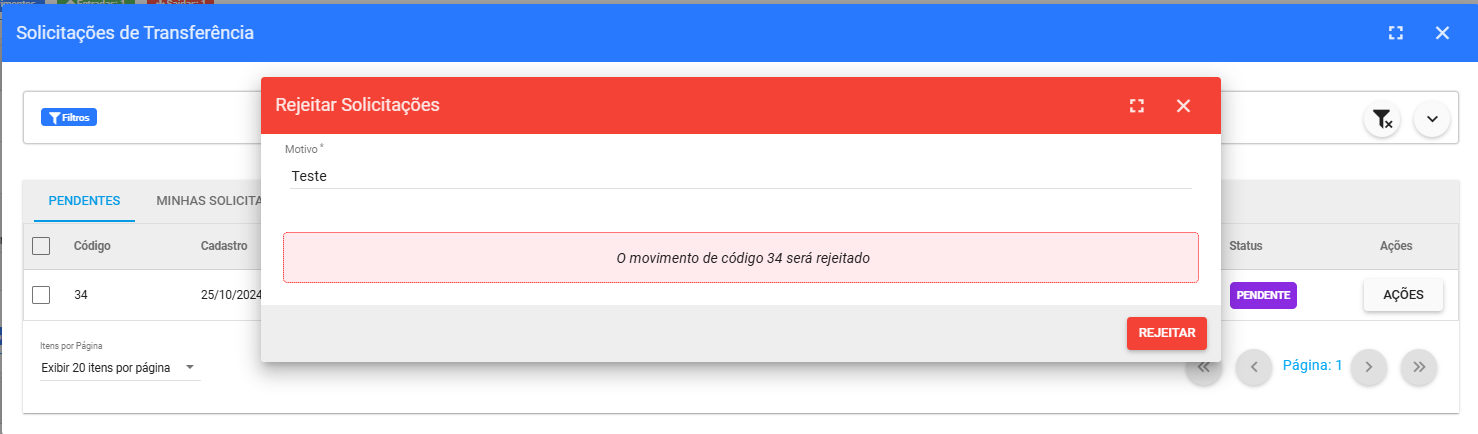
¶ Minhas Solicitações
Serão listadas todas as transferências que o usuário autenticado solicitou, para que os responsáveis pelo local de estoque de destino confirmem o recebimento dos produtos.
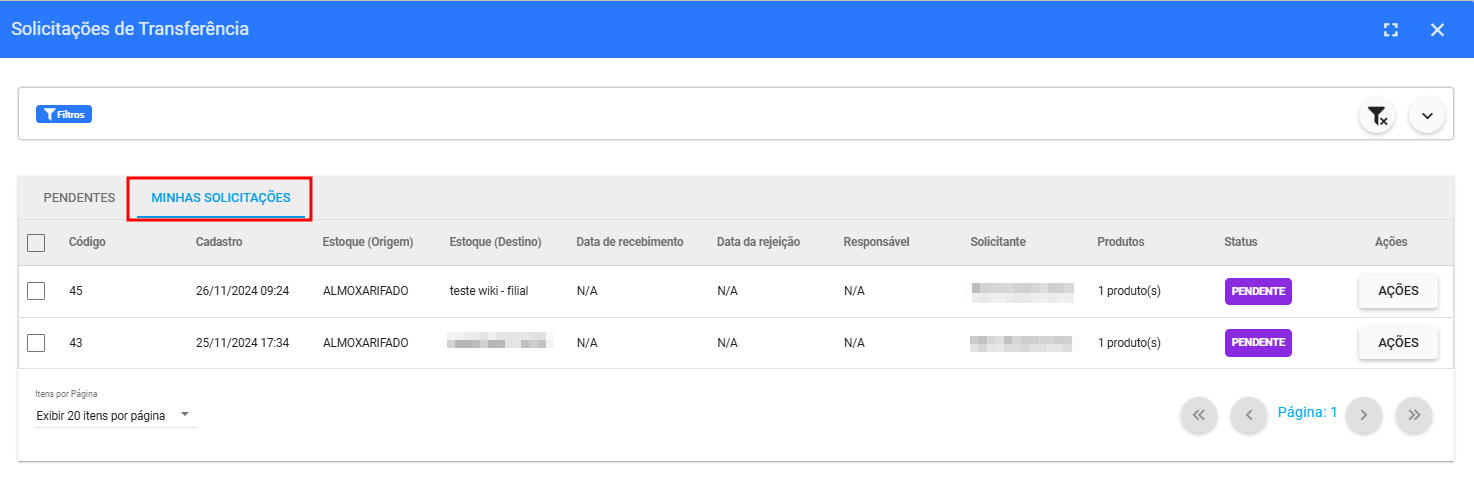
Em Ações, teremos as seguintes opções:
- Ver Produtos
- Ver observação
- Movimentações
- Confirmar recebimento
- Rejeitar
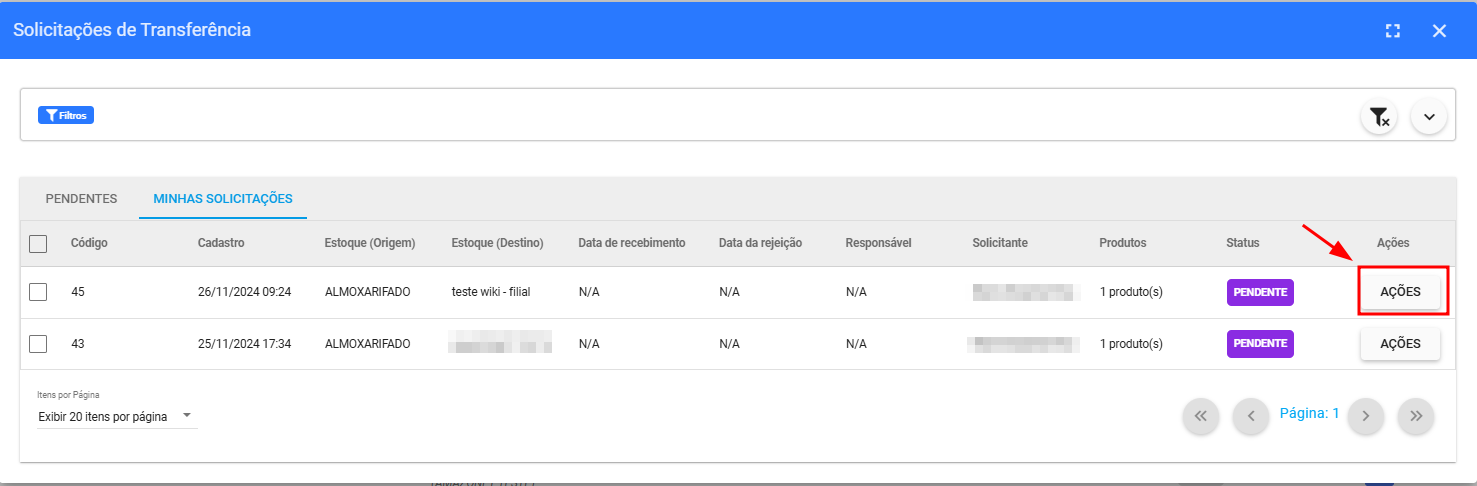
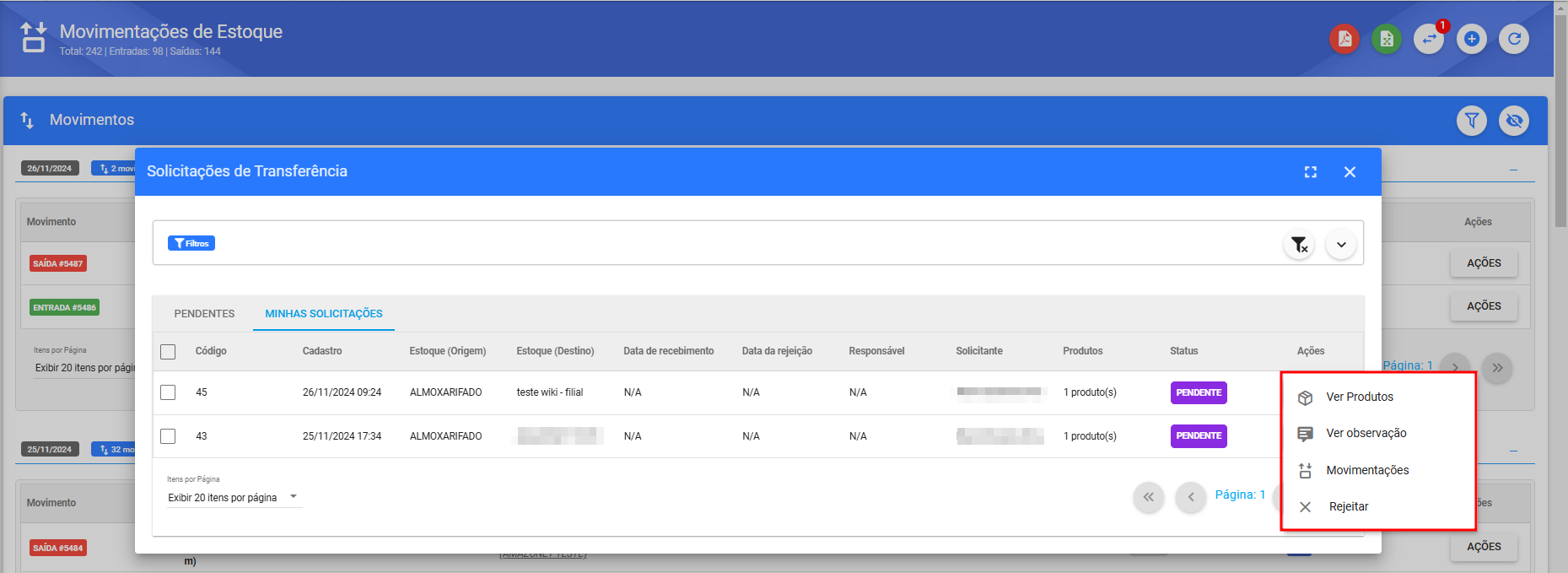
Além disso, teremos alguns filtros que podem ser utilizados na busca pelos movimentos.
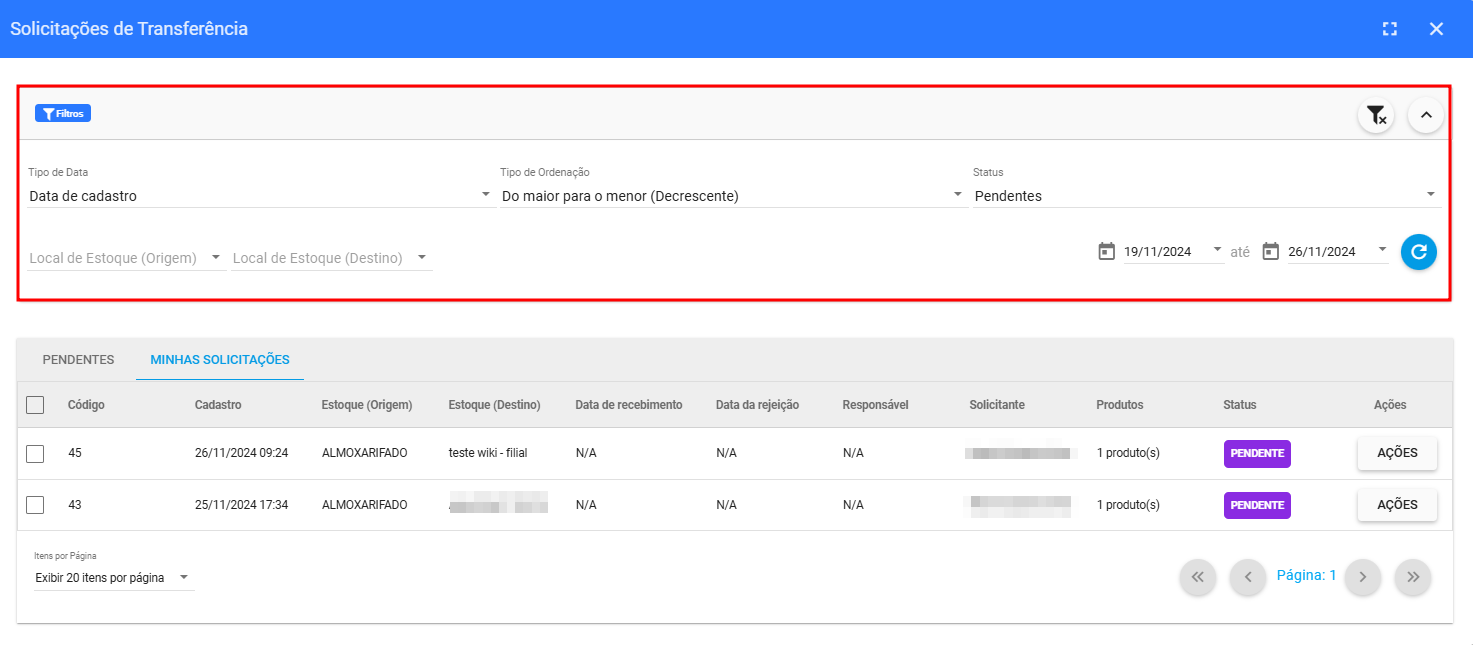
Obs.: Para visualizar, aprovar ou rejeitar as solicitações, o usuário precisará das seguintes permissões:
Estoque > Movimentações de Estoque > Solicitações de Transferência
¶ Funcionalidades
¶ Quantidade Aleatória
Para utilizarmos a função de quantidade aleatória, será necessário que o usuário tenha a seguinte permissão acesse o Menu de Configuração > Geral > Usuários > Ações > Editar > Aba Permissão: Estoque > Movimentações de Estoque > Quantidade Aleatória
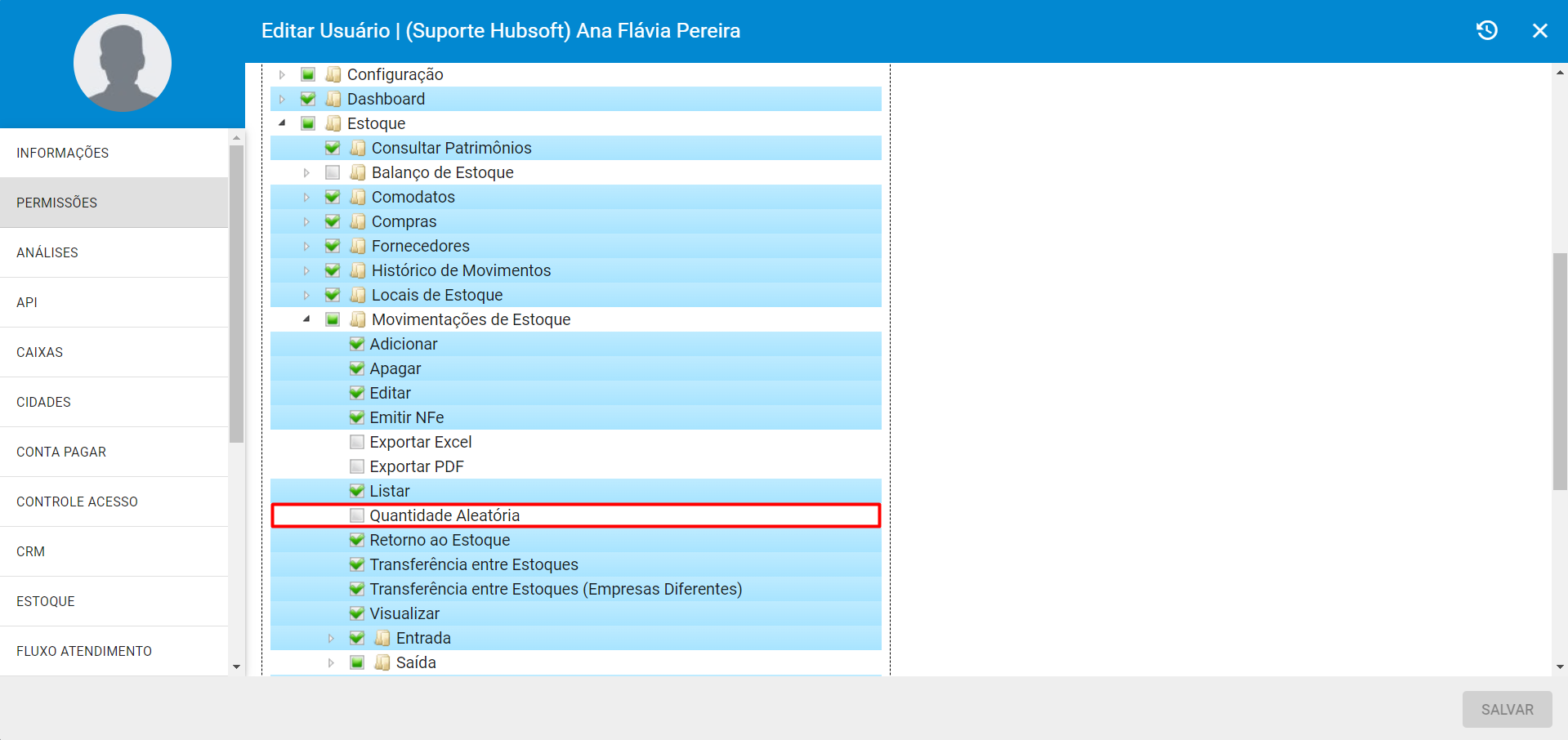
Com a função liberada, ao clicar em Escolher Patrimônios, haverá um campo para informar a quantidade aleatória a ser movimentada. Após definir a quantidade, clique no ícone de escolher patrimônios. Com os itens definidos, o sistema irá listar os mesmos para conferência, por fim, basta selecionar a opção de Utilizar Patrimônios.
Obs.: Ao indicar apenas a quantidade que será movimentada, o sistema irá selecionar os patrimônios mais antigos daquele produto, no local de estoque escolhido e irá realizar a movimentação deles.
Segue um exemplo de como utilizar a função de quantidade aleatória:
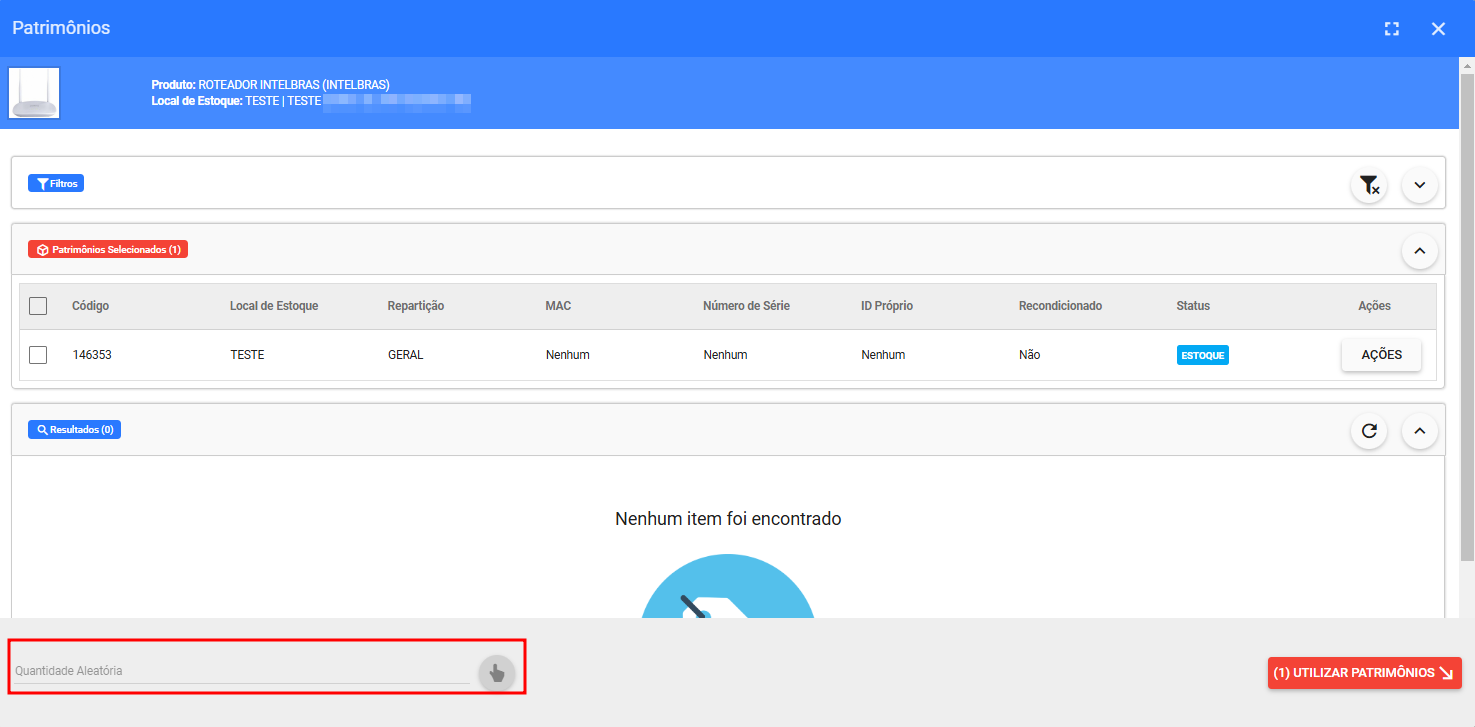
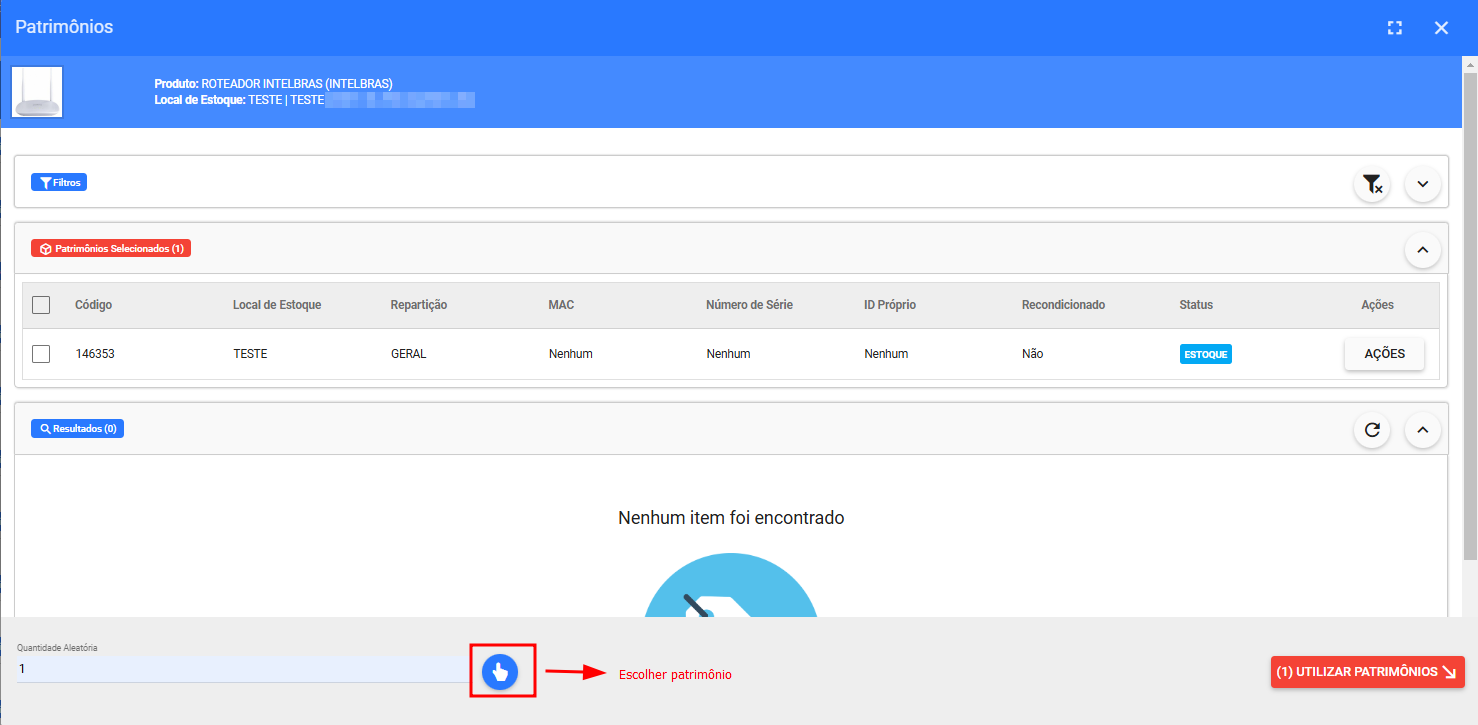
¶ Movimentar com Data Retroativa
Também conseguiremos realizar as movimentações com data retroativa, para isso basta que o usuário tenha a seguinte permissão:
Estoque > Movimentação de Estoque > Movimentar Data Retroativa
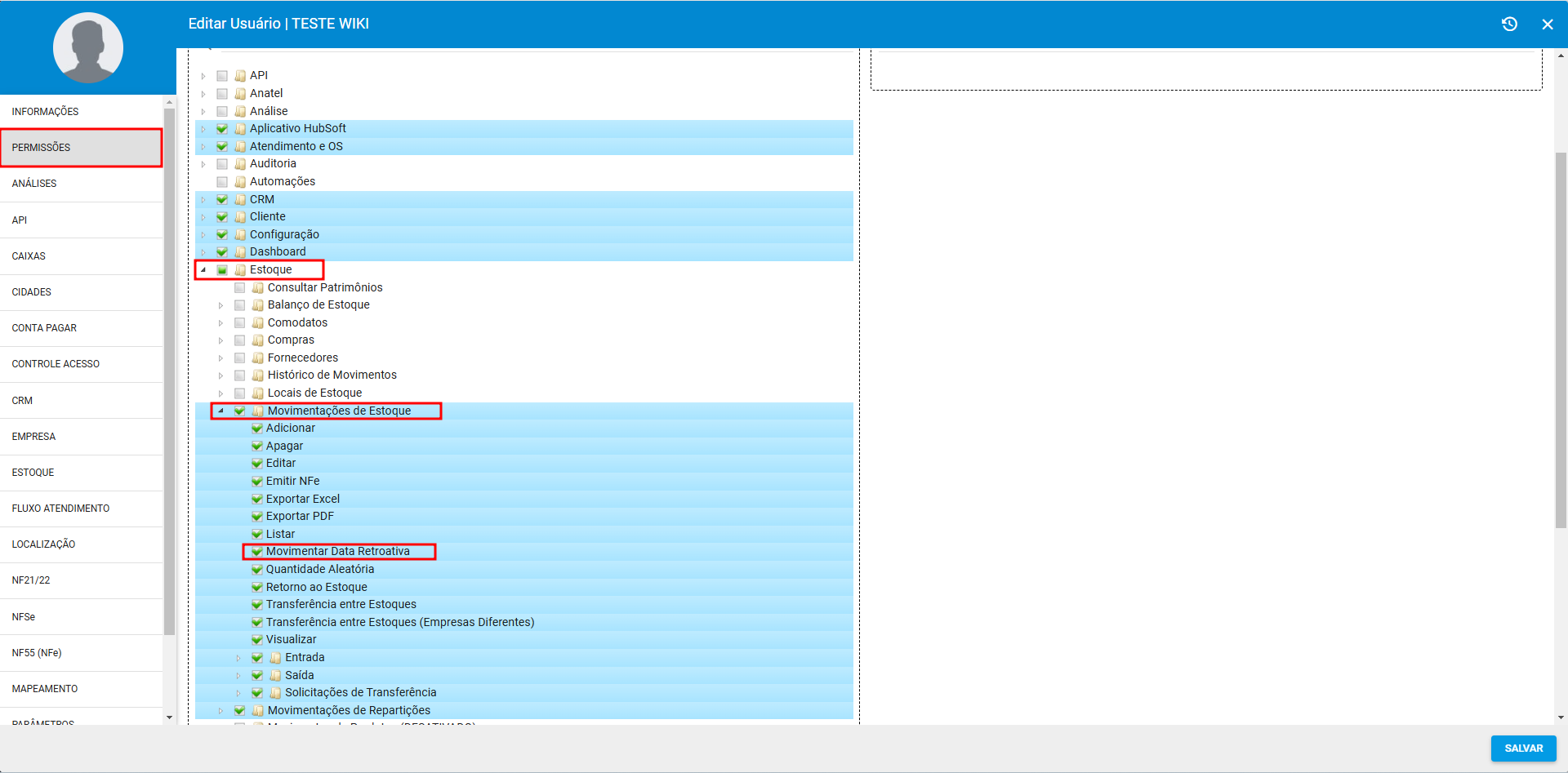
Após adicionar a permissão, ao realizar as movimentações, será exibido um novo campo para preencher a data do movimento.
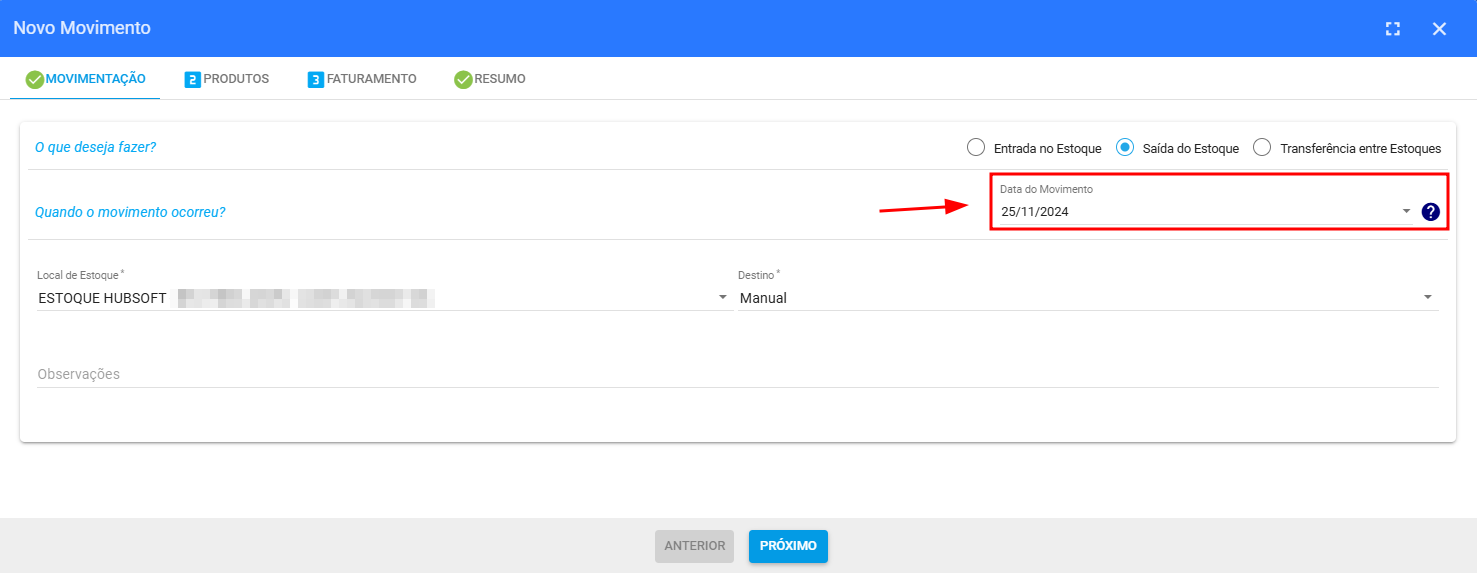
¶ Perguntas/Problemas Frequentes
Abaixo serão listadas algumas perguntas/problemas frequentes relacionados a Movimentações de Estoque. Caso alguma dessas situações aconteça e você tenha dificuldades para resolver, não hesite em chamar nosso suporte, pois estamos aqui para lhe ajudar.
¶ Como dar saída em um produto que está no conserto?
Para realizar a saída de um produto em conserto, acesse o módulo de estoque, depois vá para «Movimentações de Estoque» e clique em «Adicionar» > «Movimento de Saída». Complete os campos relacionados ao local de estoque, selecione o produto desejado e escolha o tipo de movimento adequado, como «Saída para Conserto» ou um movimento similar, caso esteja disponível. Em seguida, preencha as informações adicionais necessárias, como quantidade e observações, e finalize a movimentação.
¶ Qual é a diferença entre a data de cadastro e a data de movimento ao registrar uma movimentação?
A diferença entre a data de cadastro e a data de movimento ao registrar uma movimentação de estoque é a seguinte:
-
Data de Cadastro:
É a data em que a movimentação é registrada no sistema, ou seja, o momento em que o usuário insere a movimentação, independentemente de quando ela realmente ocorreu. -
Data de Movimento:
Refere-se à data em que a movimentação de estoque efetivamente aconteceu. Essa data pode ser retroativa, permitindo que o usuário registre movimentações de estoque que ocorreram em dias anteriores à data de cadastro.
A distinção entre essas duas datas é fundamental para garantir registros precisos e históricos das movimentações.