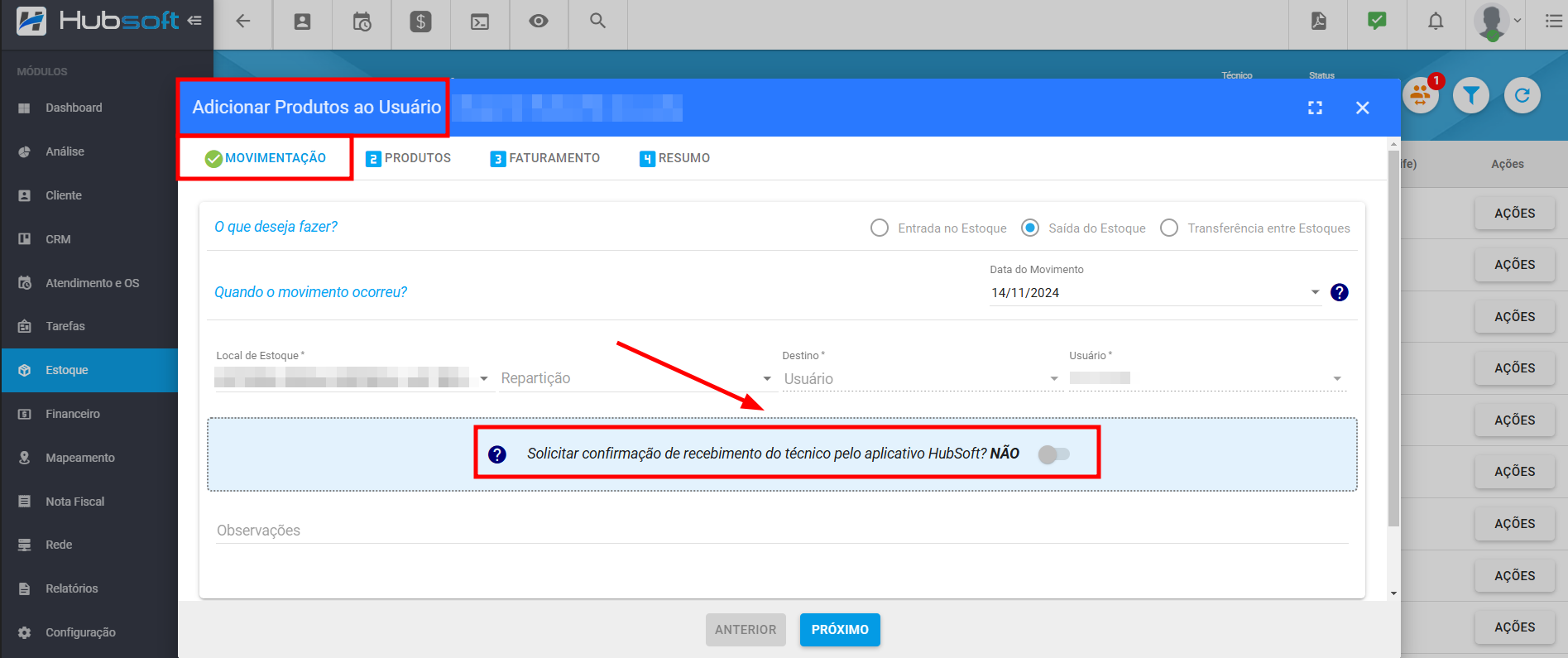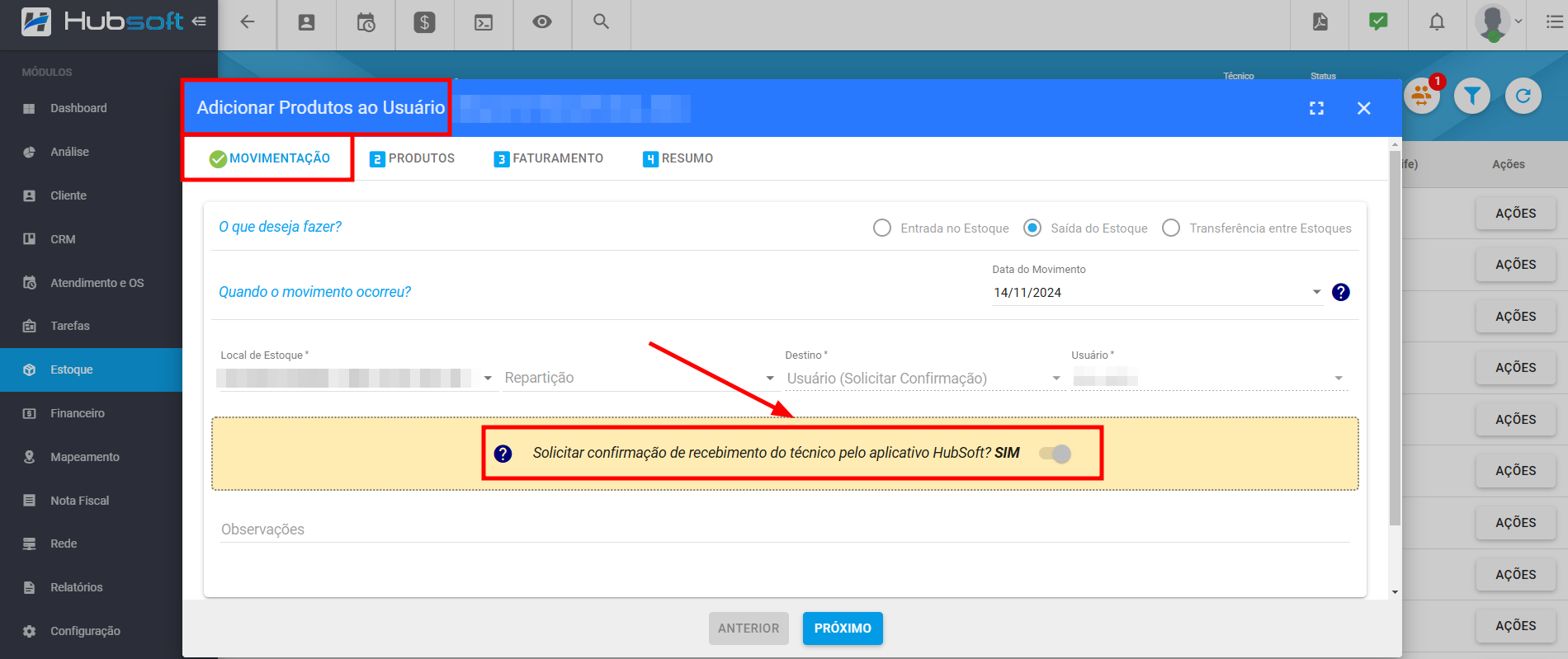¶ Produtos com Usuário
Através do menu de Produtos com Usuário iremos gerenciar o estoque dos seus técnicos, você conseguirá ter o controle dos Insumos, EPI’s e Patrimônios vinculados aos técnicos/usuários.
Para visualizar os Produtos com os Usuários, vá em Menu lateral > Estoque > Produtos com Usuários, lá serão listados todos os técnicos e as quantidades dos itens vinculados a eles.
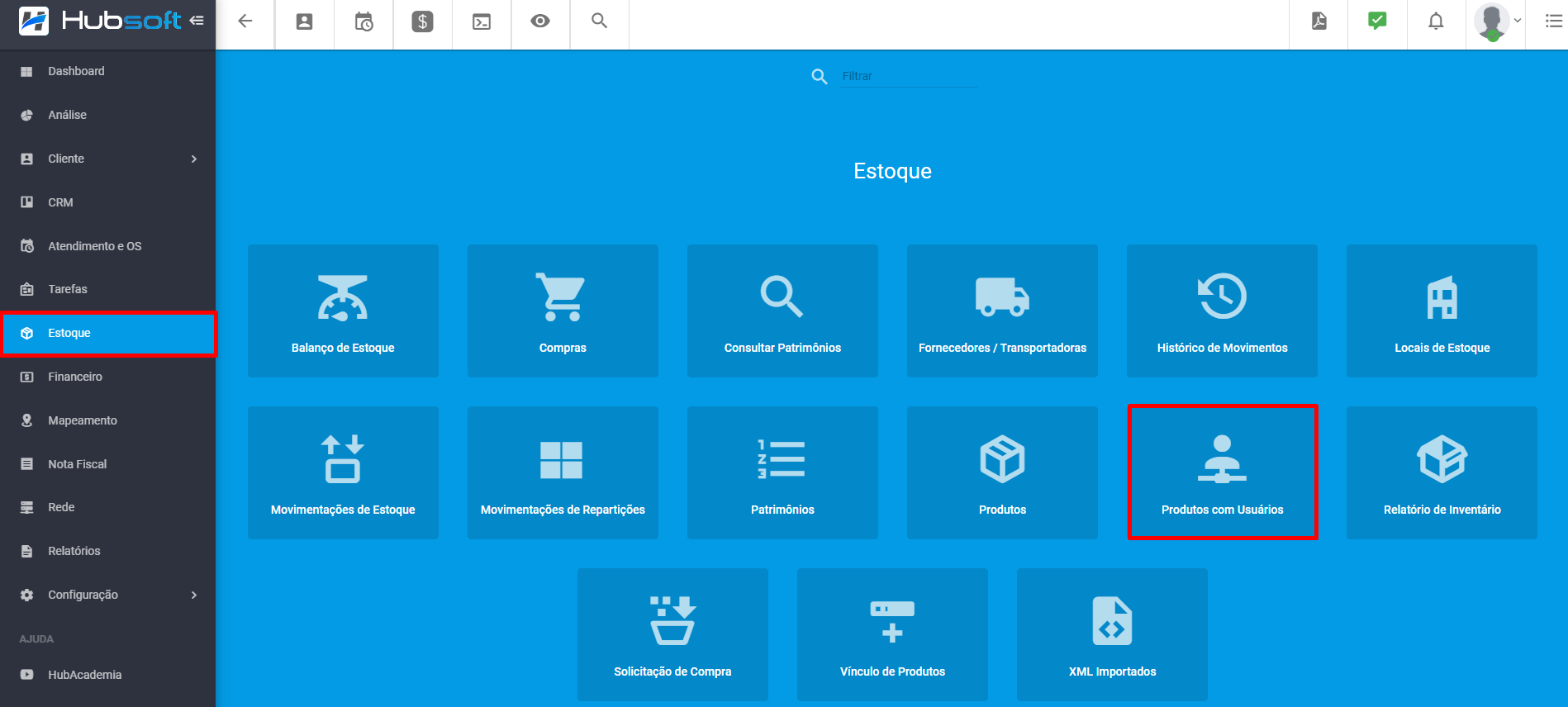
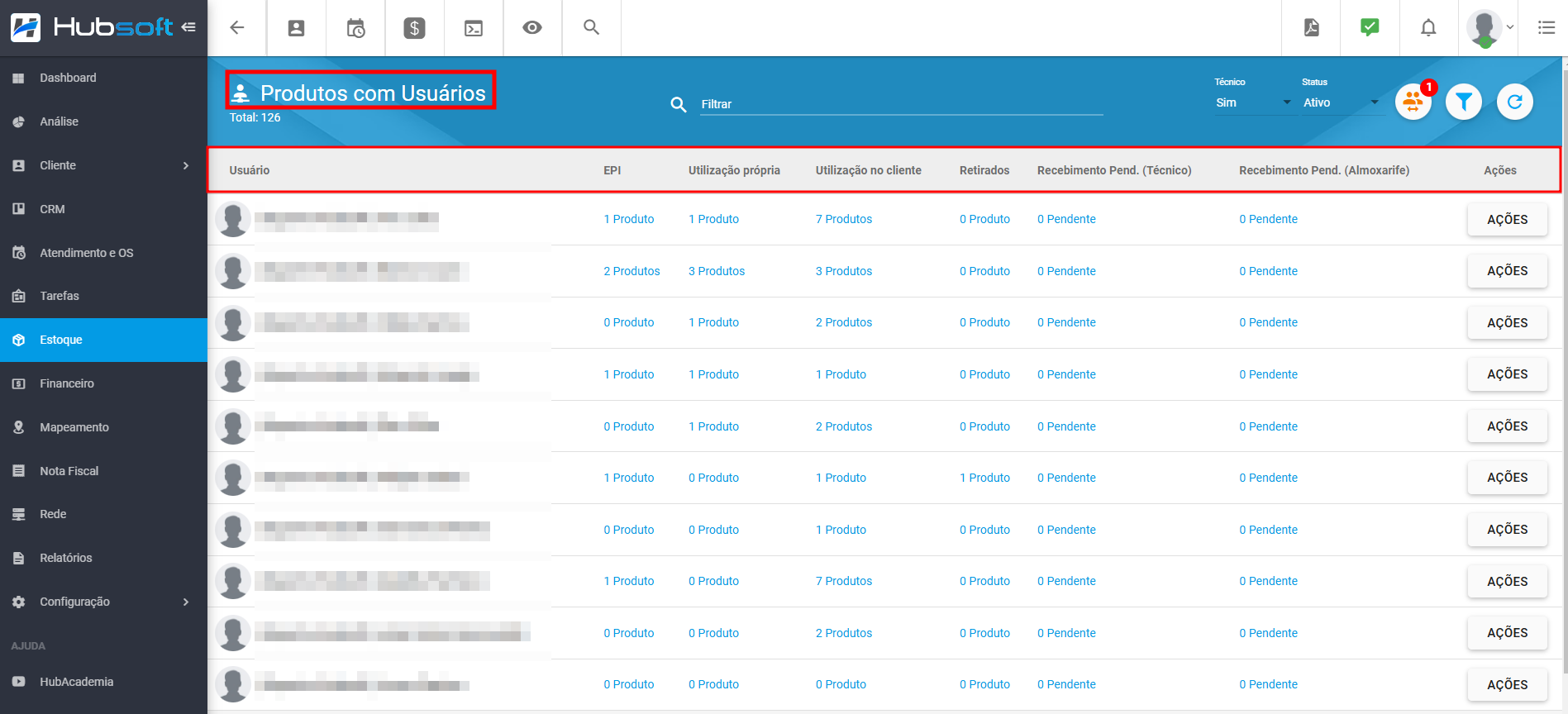
¶ Filtros - Produtos com Usuário
Neste módulo poderá filtrar pelo nome do usuário, se o usuário é técnico ou não e o status do mesmo.
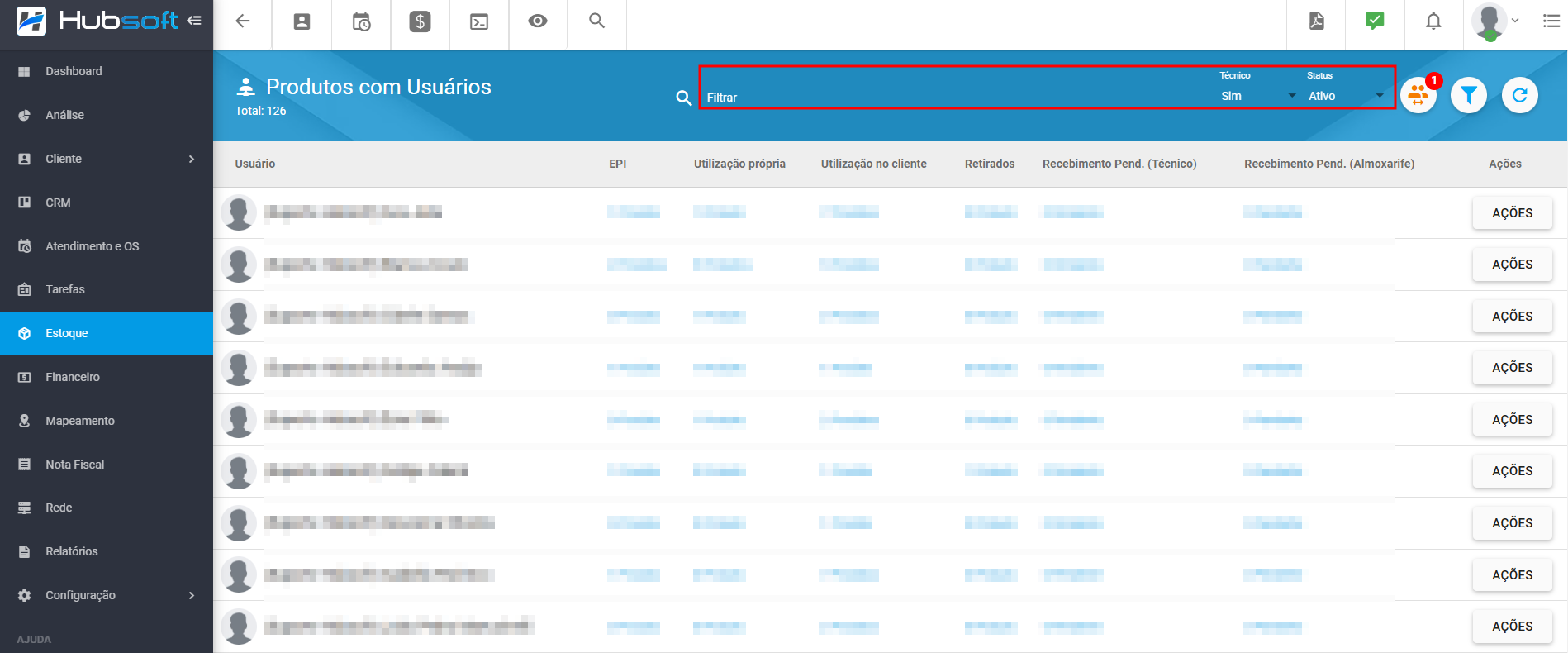
E também filtrar por Situação dos produtos:
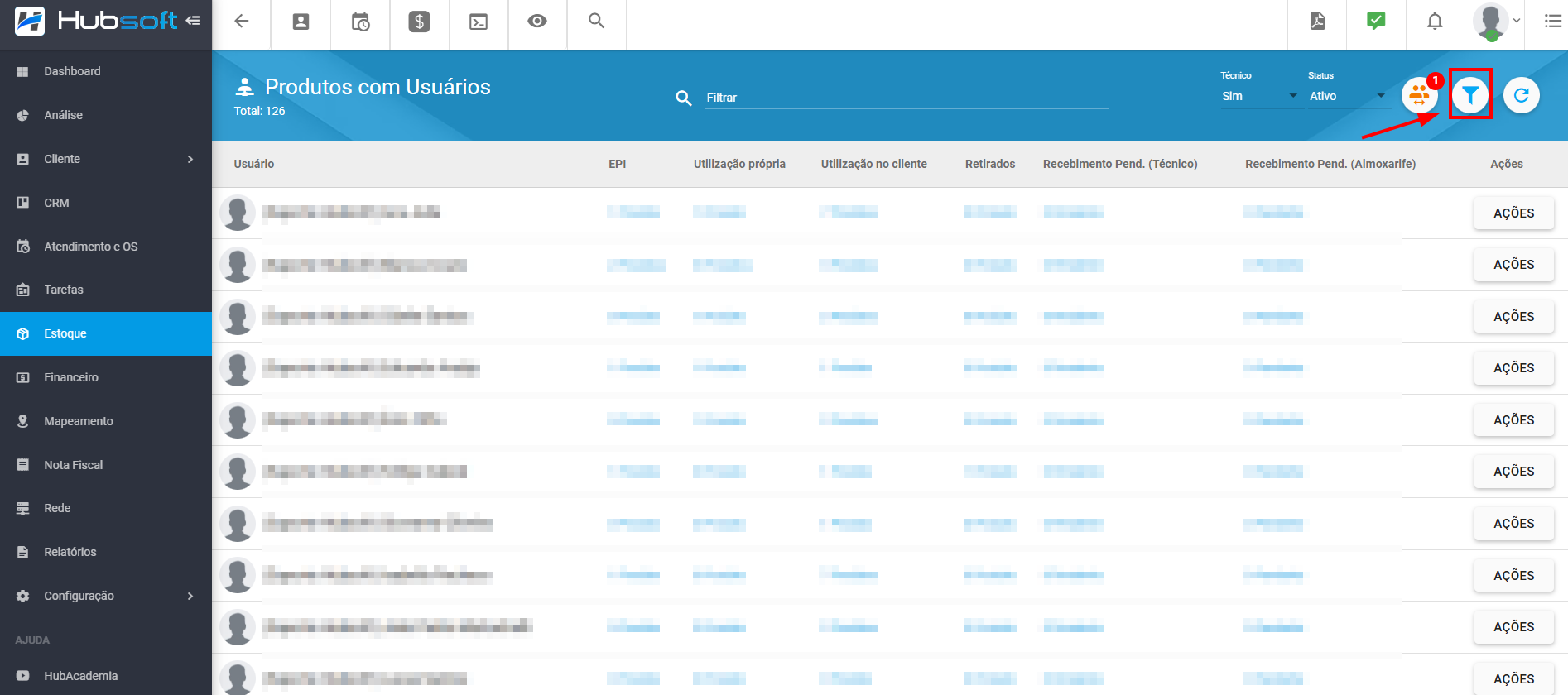
Como: Todos, Recebimento Pendente (Técnico), Recebimento Pendente (Almoxarife), Retirados, Utilização no Cliente, Utilização Própria e EPI.
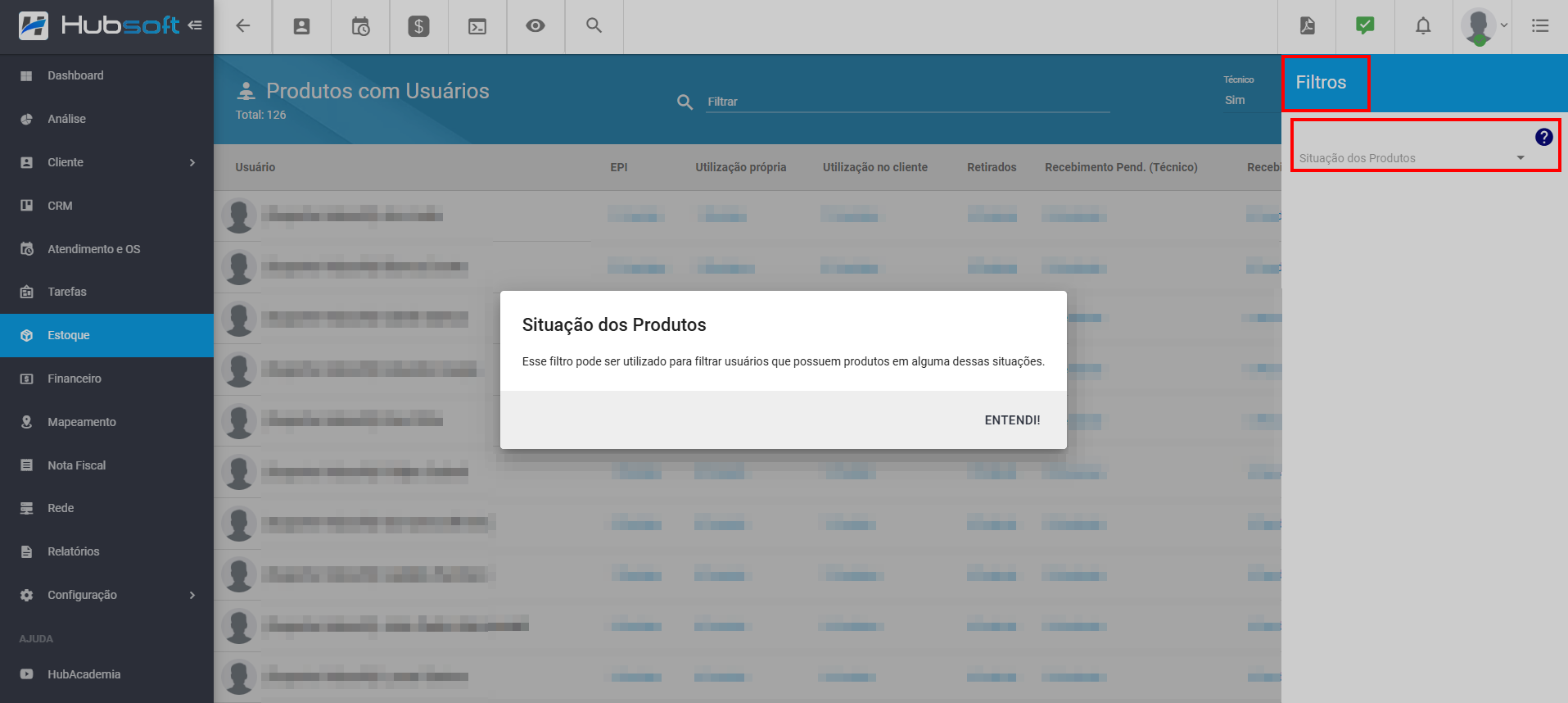
¶ Ações - Produtos com Usuário
Nos Produtos com Usuário também é possível executar algumas ações e visualizar informações, sendo elas:
- Adicionar Produtos;
- Lista;
- Históricos;
- Movimentações.
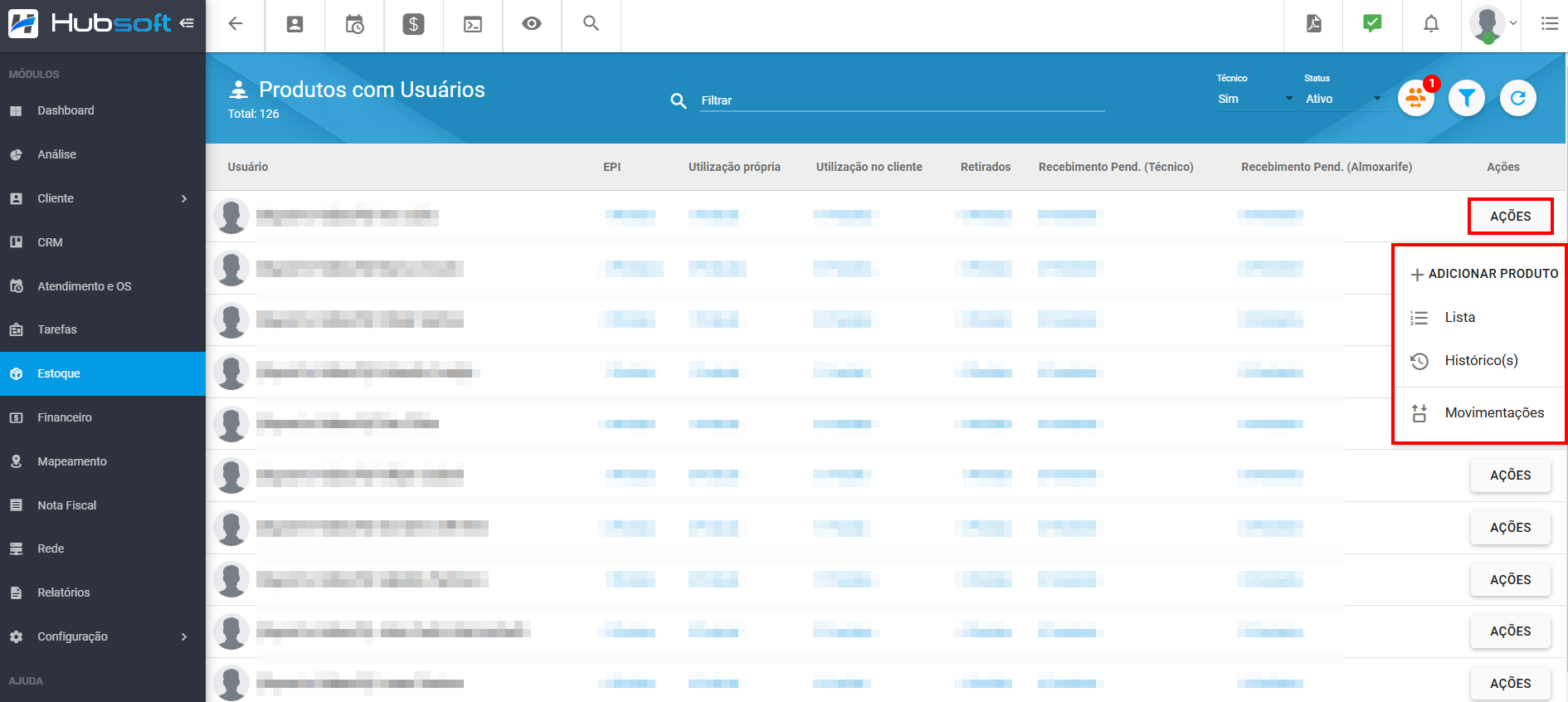
¶ Adicionar Produto ao Usuário
Para vincular um produto ao técnico, basta ir em Ações > Adicionar Produto, teremos duas opções:
- Adicionar: Assim que o movimento for finalizado os produtos serão vinculados ao técnico.
- Solicitar Confirmação (APP): É necessário que o técnico faça o aceite pelo APP ou via sistema web para que ele possa utilizar os itens.
¶ Adicionar Produto
Para adicionar os Produtos ao técnico há as duas opções citadas acima.
Para adicionar Sem Confirmação basta selecionar a opção de Adicionar Produto > Adicionar.
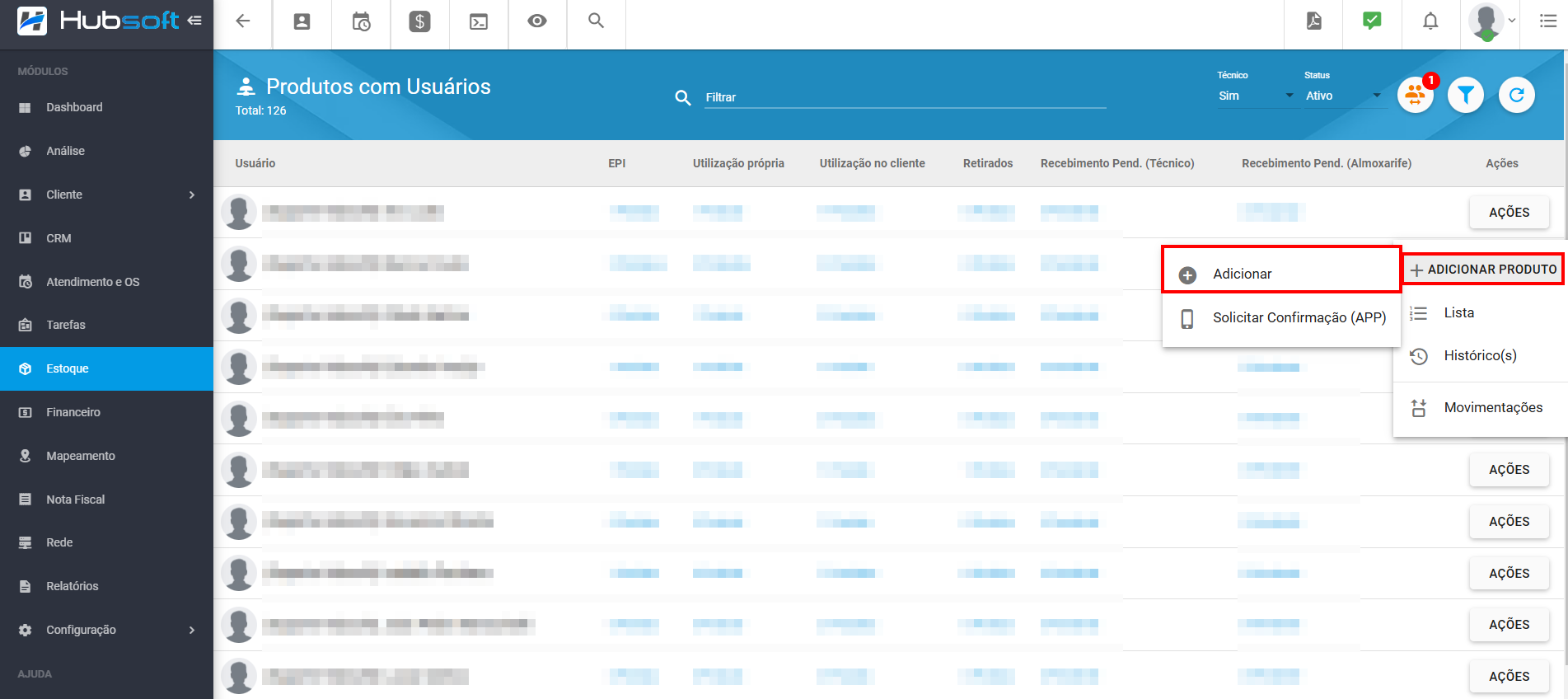
Para adicionar Com Confirmação basta selecionar a opção de Adicionar Produto > Solicitar Confirmação.
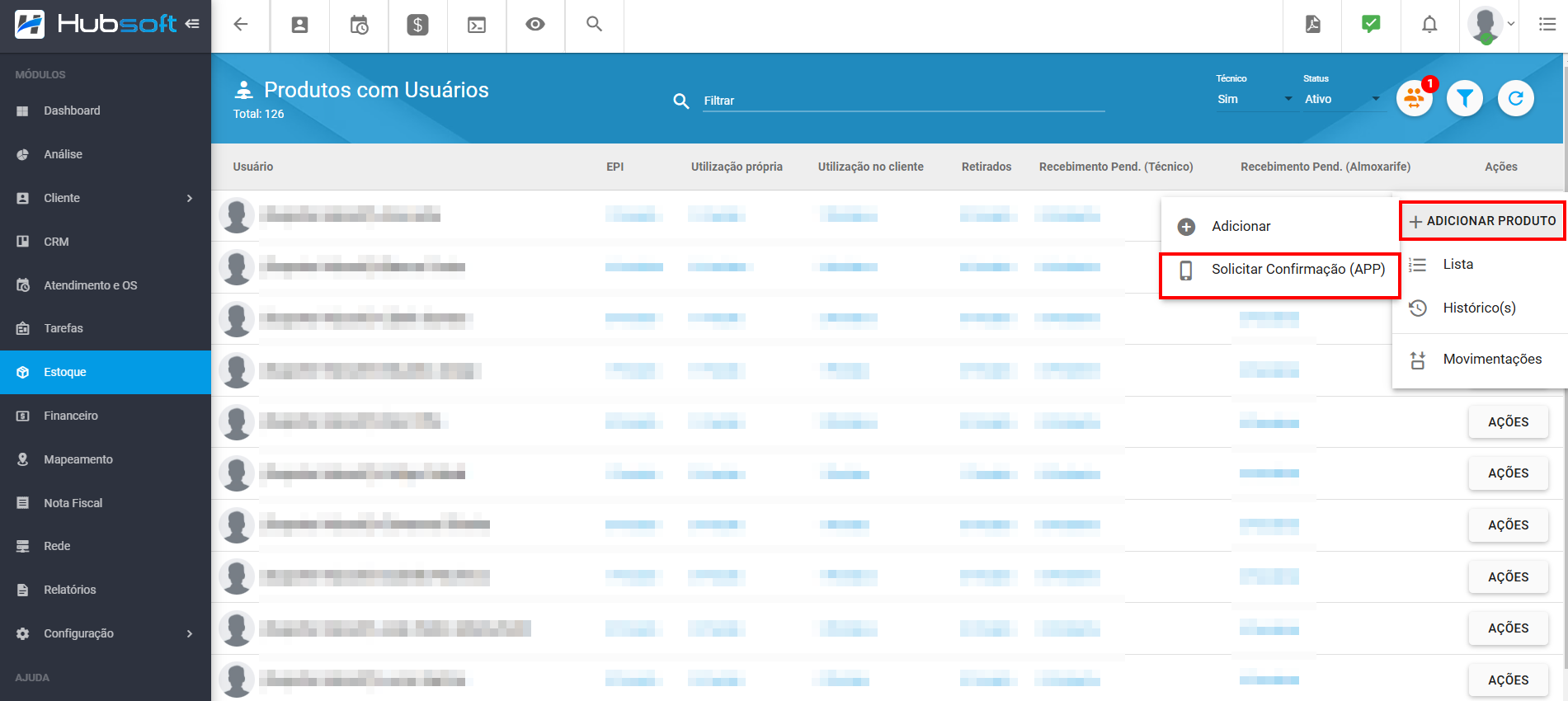
Ao selecionar a forma como irá adicionar os produtos, se será COM ou SEM confirmação, irá ser apresentada a tela de Adicionar Produtos ao Usuário e na aba Movimentação irá preencher as informações da movimentação que esta sendo realizada Local de Estoque do produto que irá movimentar, se for de uma repartição específica do local de estoque poderá selecioná-la e também poderá preencher a Observação que é um campo livre.
OBS.: No momento da movimentação, é indicado a informação de solicitar confirmação ou não conforme imagens abaixo:
Ao selecionar o local de estoque e demais informações, poderá prosseguir para a aba de produtos.
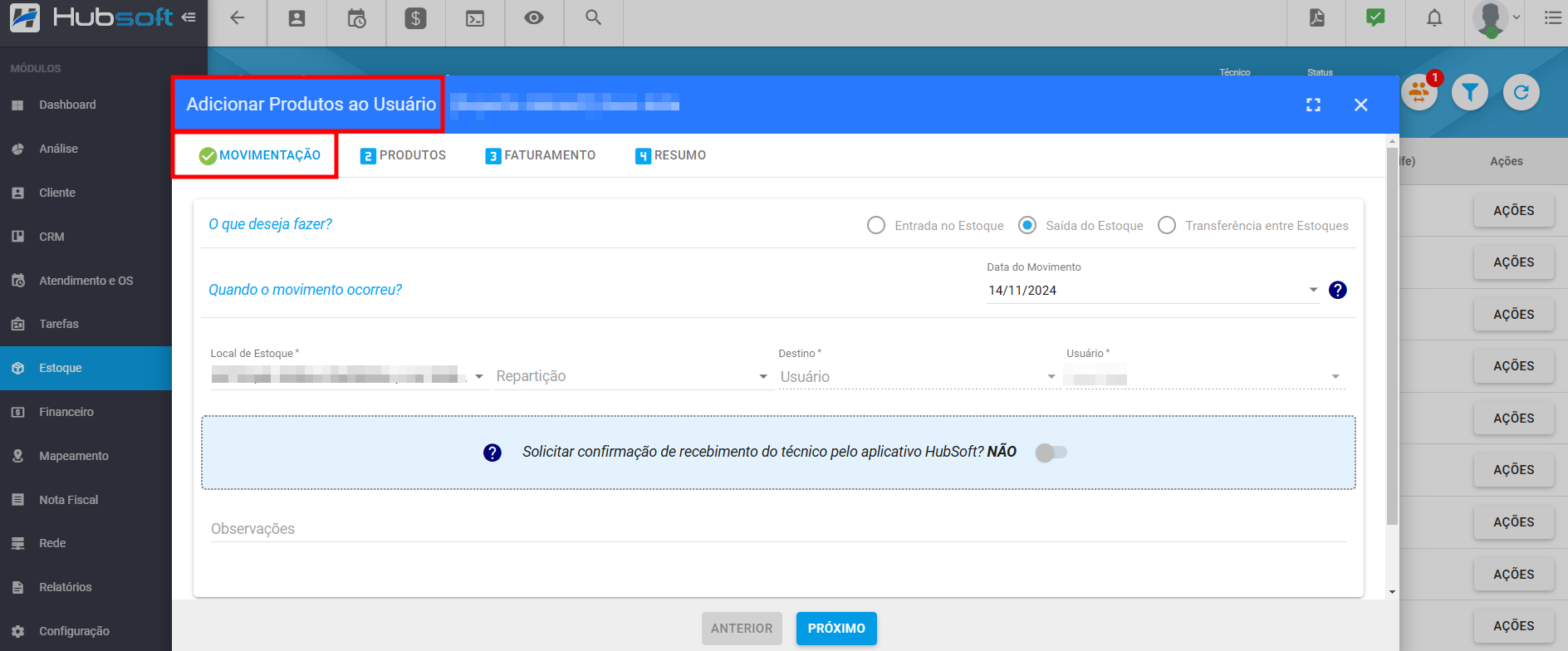
- Movimentar Patrimônio:
Caso o produto selecionado seja um Patrimônio será necessário selecionar em Escolher Patrimônios (Lupa) qual dos itens patrimoniais irá vincular ao usuário.
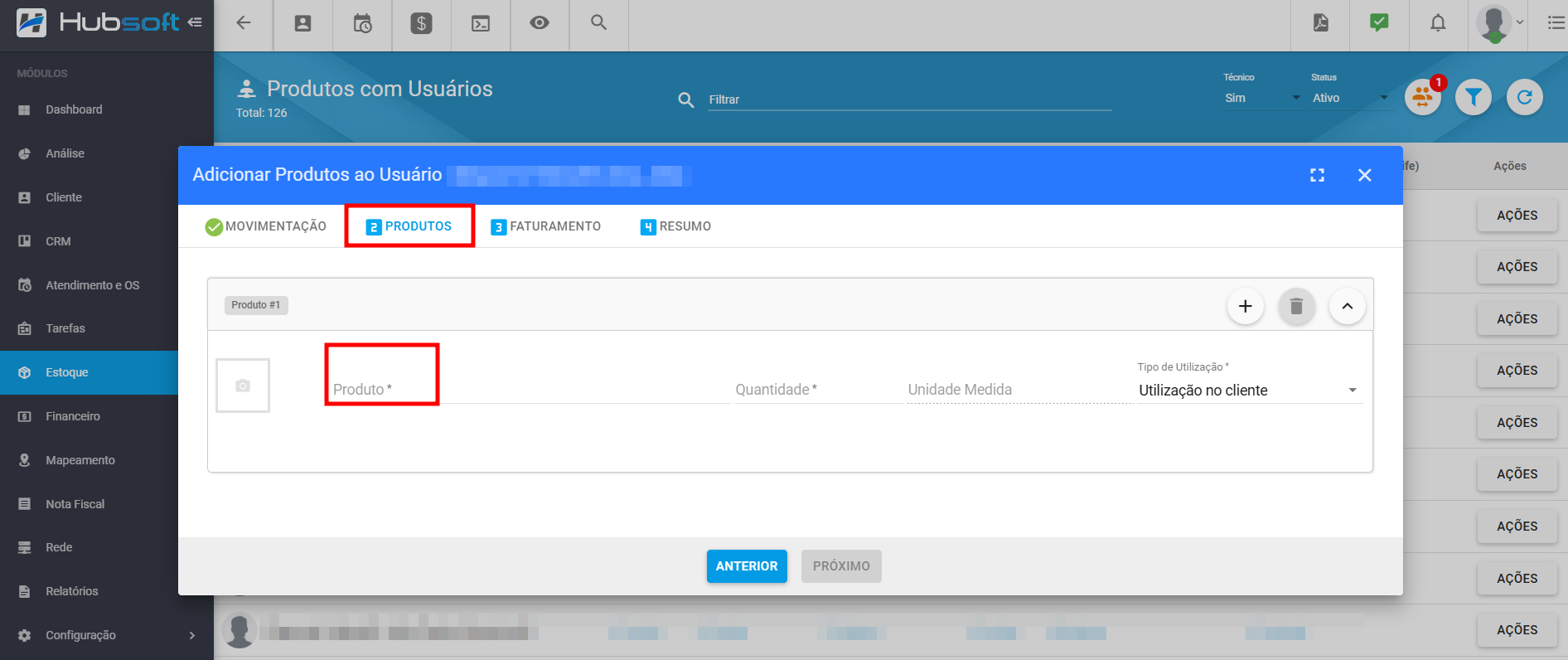
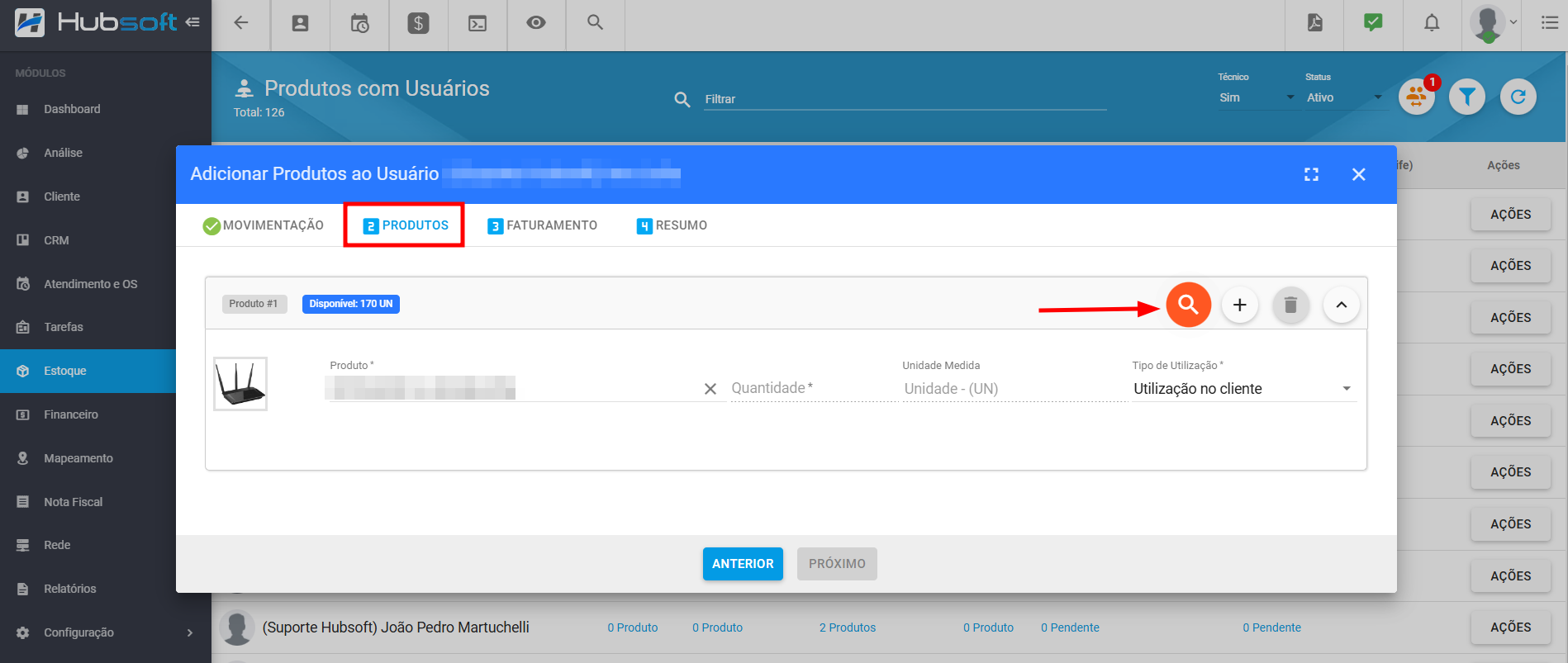
Na aba de escolher patrimônio, irá selecionar quais patrimônios irá movimentar, podendo utilizar de filtros como Código, Número de Série, ID Próprio e MAC Addresss.
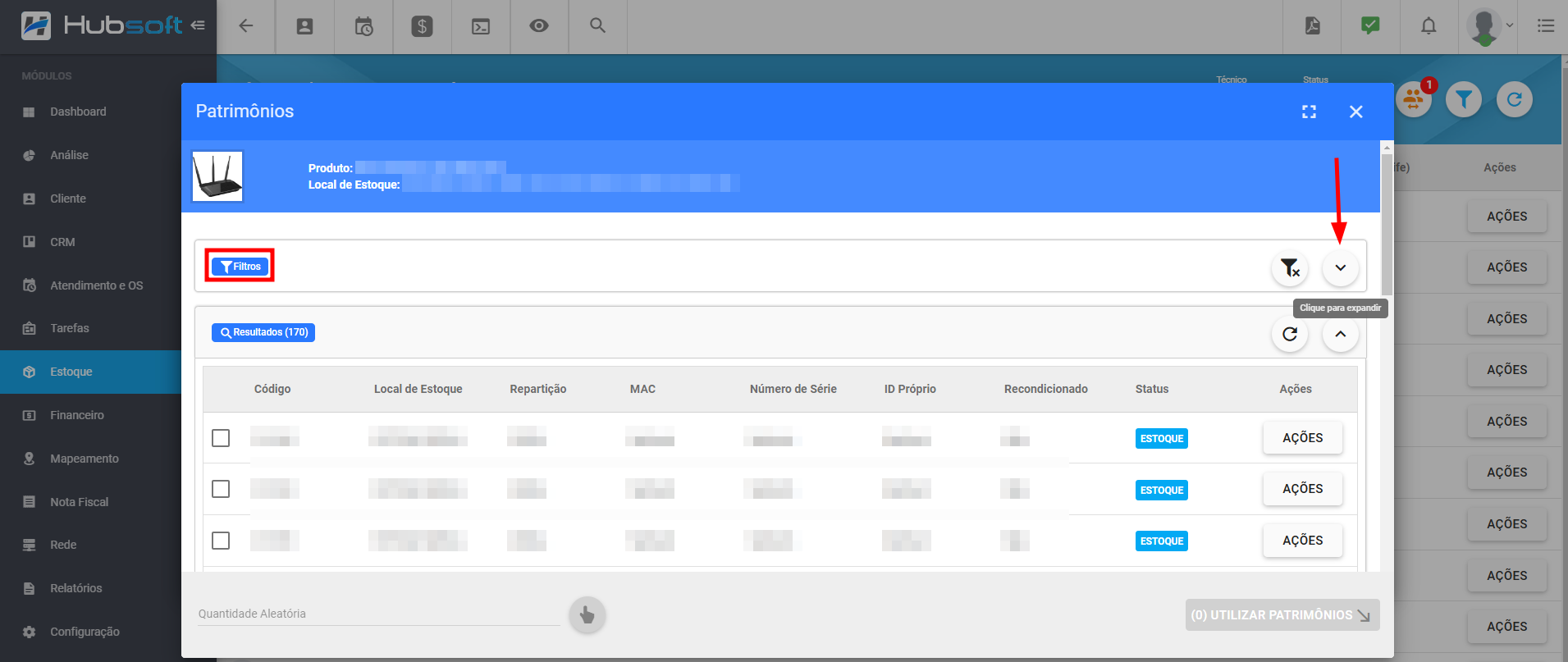
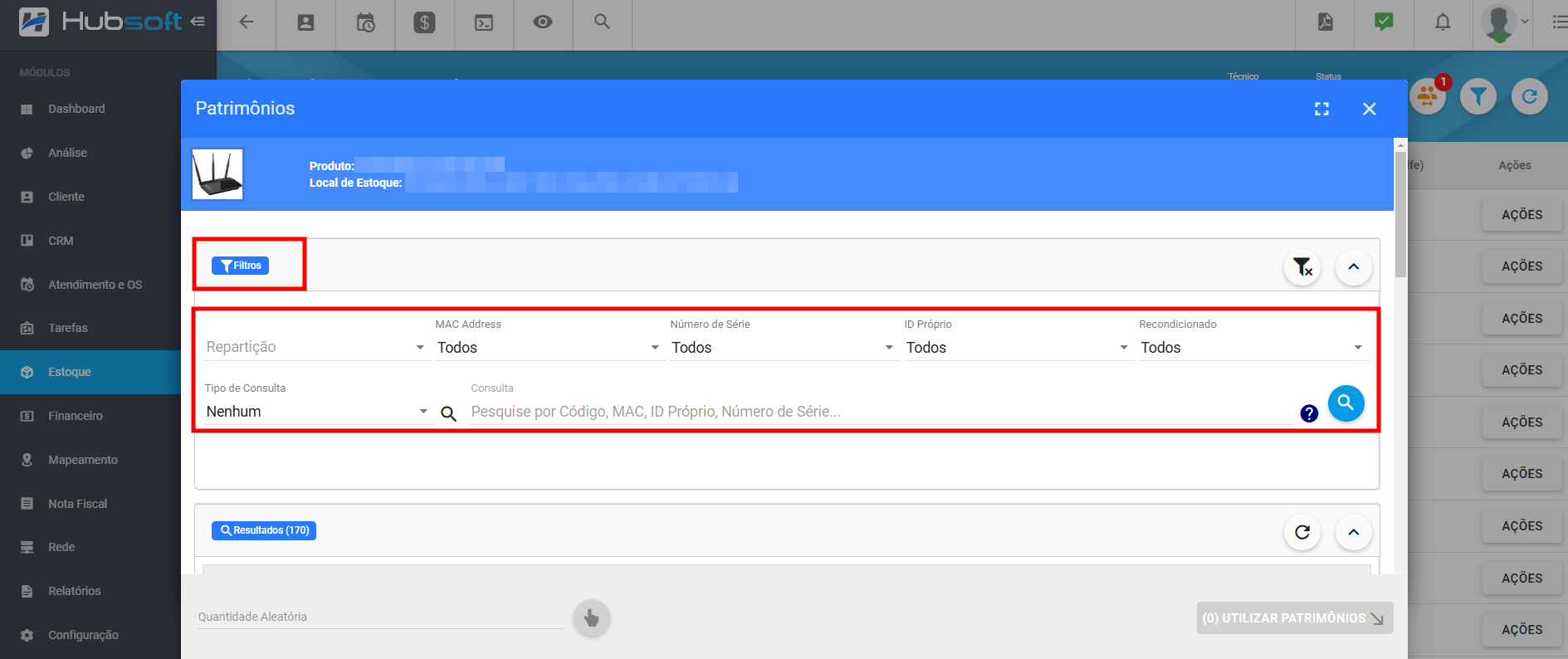
Para selecionar os patrimônios que serão movimentados, seria necessário clicar na caixinha ao lado do patrimônio escolhido e em Ações clique para Adicionar patrimônio
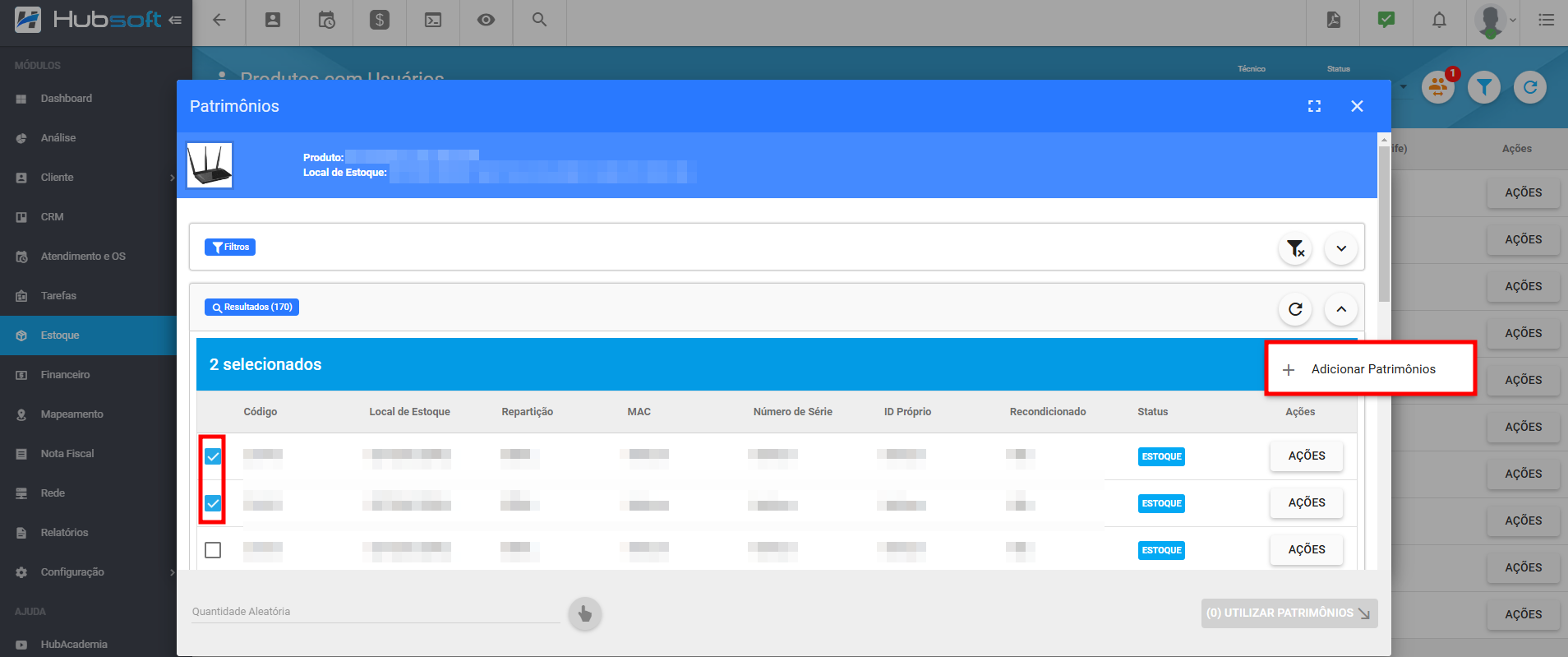
Após Adicionar Patrimônios precisará clicar em Utilizar Patrimônios
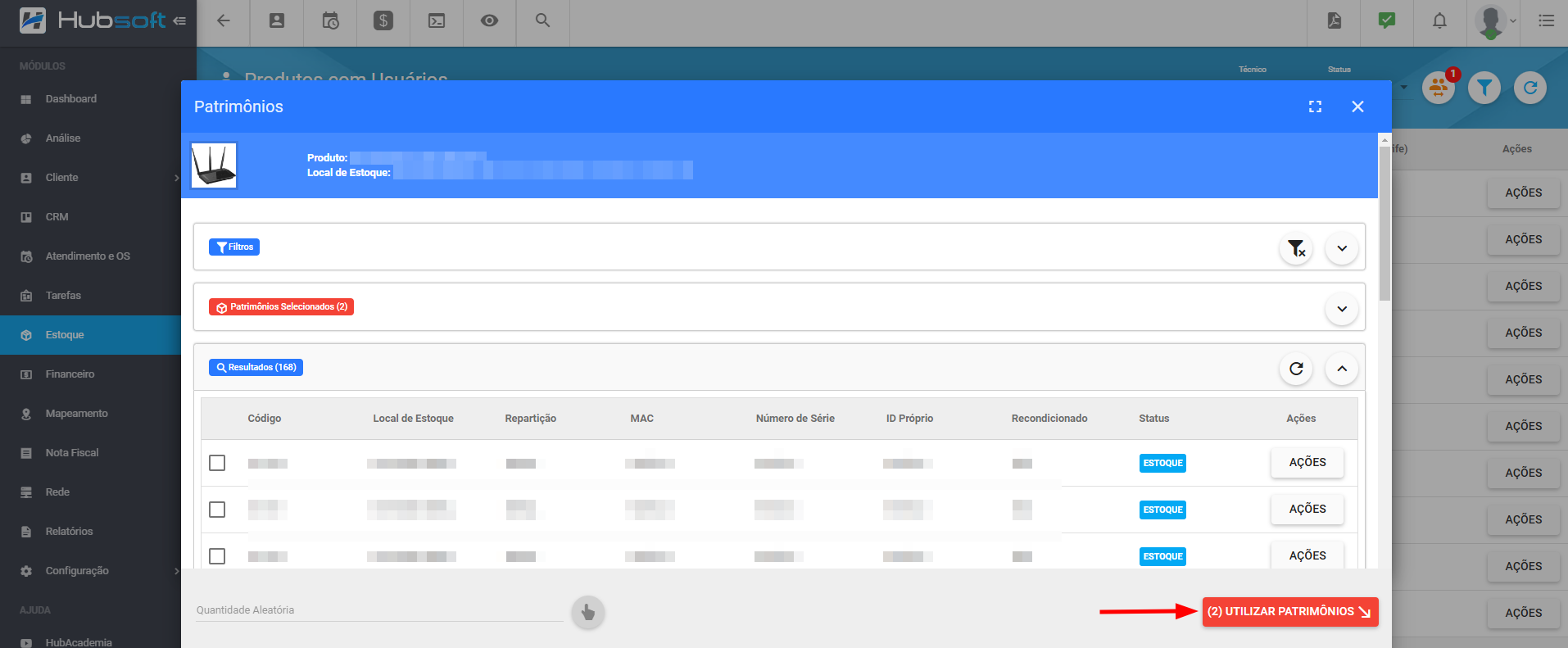
Após Utilizar Patrimônios poderá selecionar qual o tipo de utilização do mesmo para o técnico, que pode ser: Utilização no Cliente ou Utilização Própria, feito isso, pode prosseguir.
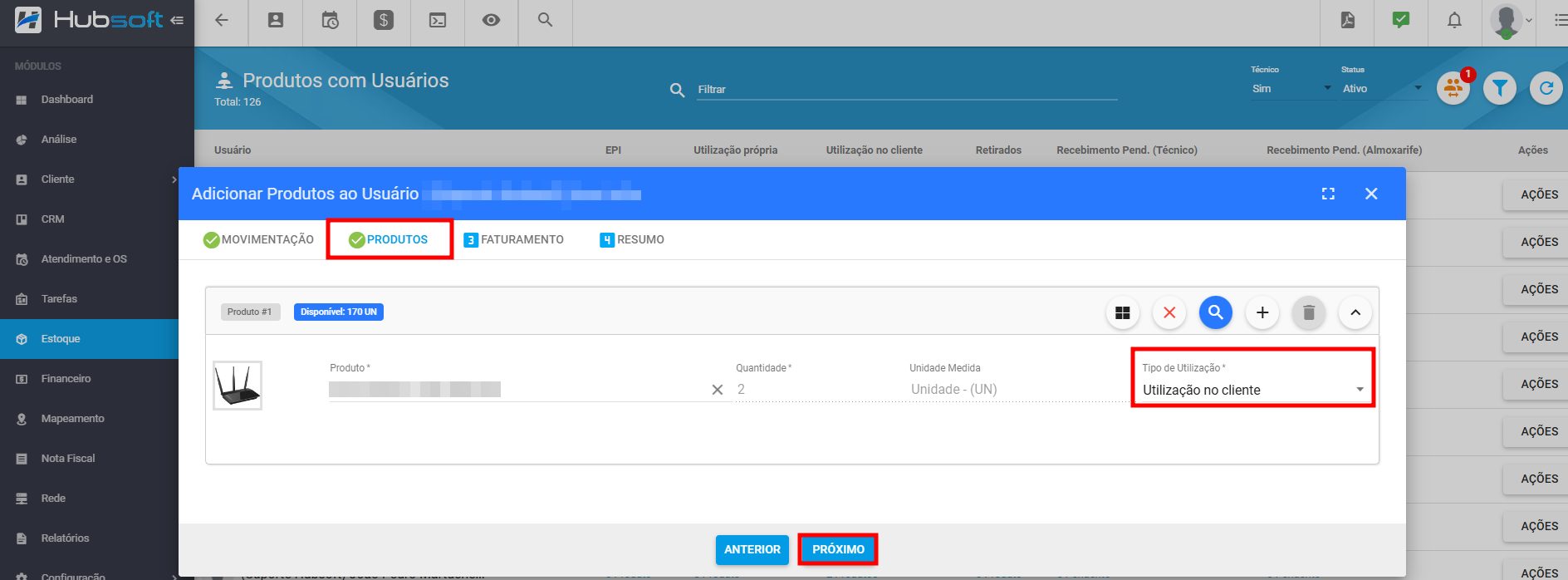
- Quantidade Aleatória:
Para utilizar da função de quantidade aleatória na movimentação, será necessário que o usuário tenha a seguinte permissão:
Menu lateral > Configuração > Geral > Usuário > Ações > Editar > Permissões > Estoque > Movimentações de Estoque > Quantidade Aleatória.
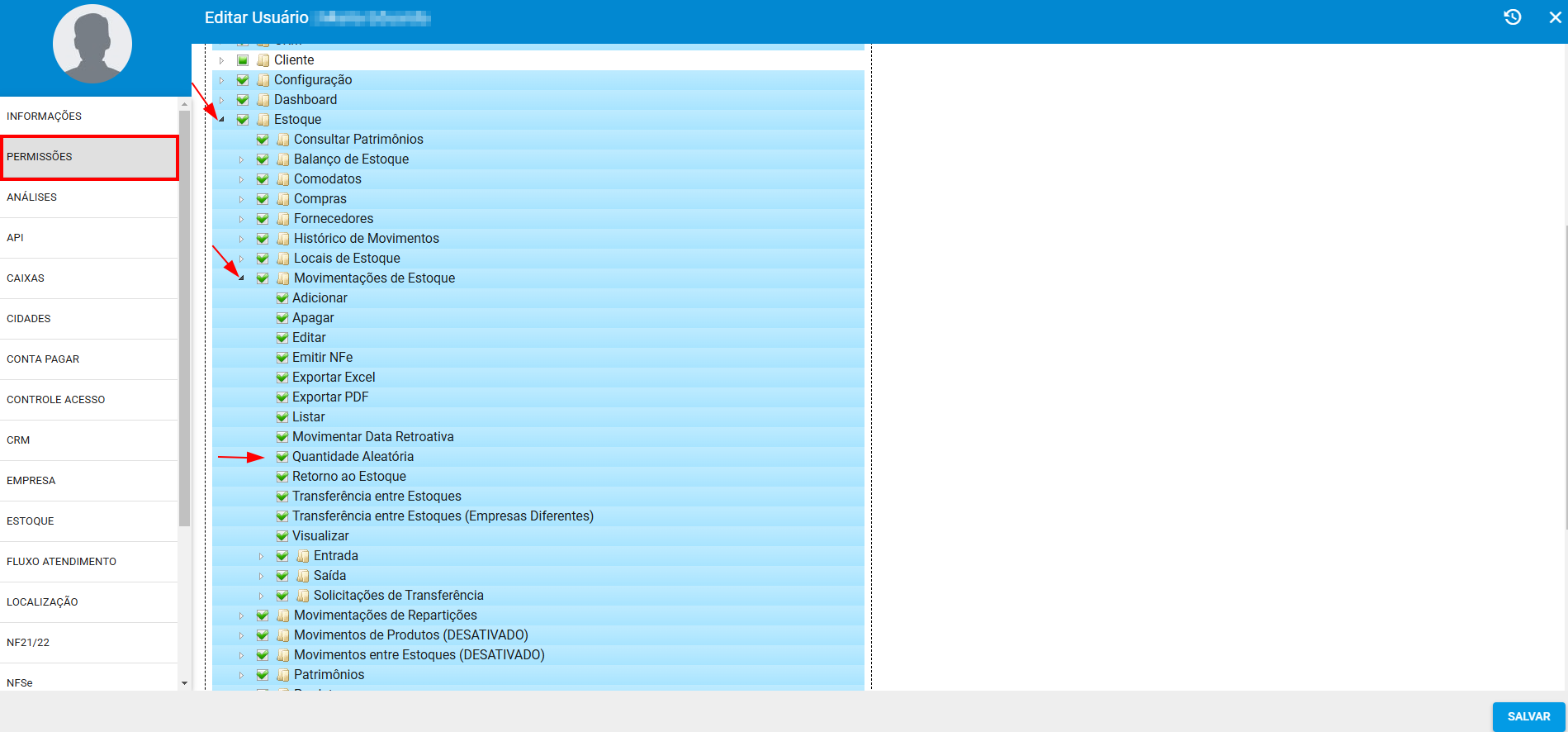
Com a função liberada, ao clicar em Escolher Patrimônios, haverá um campo para informar a quantidade aleatória a ser movimentada. Após definir a quantidade, clique no ícone de escolher patrimônios. Com os itens definidos, o sistema irá listar os mesmos para conferência, por fim, basta selecionar a opção de Utilizar Patrimônios.
Obs.: Ao indicar apenas a quantidade que será movimentada, o sistema irá selecionar os patrimônios mais antigos daquele produto, no local de estoque escolhido e irá realizar a movimentação deles.
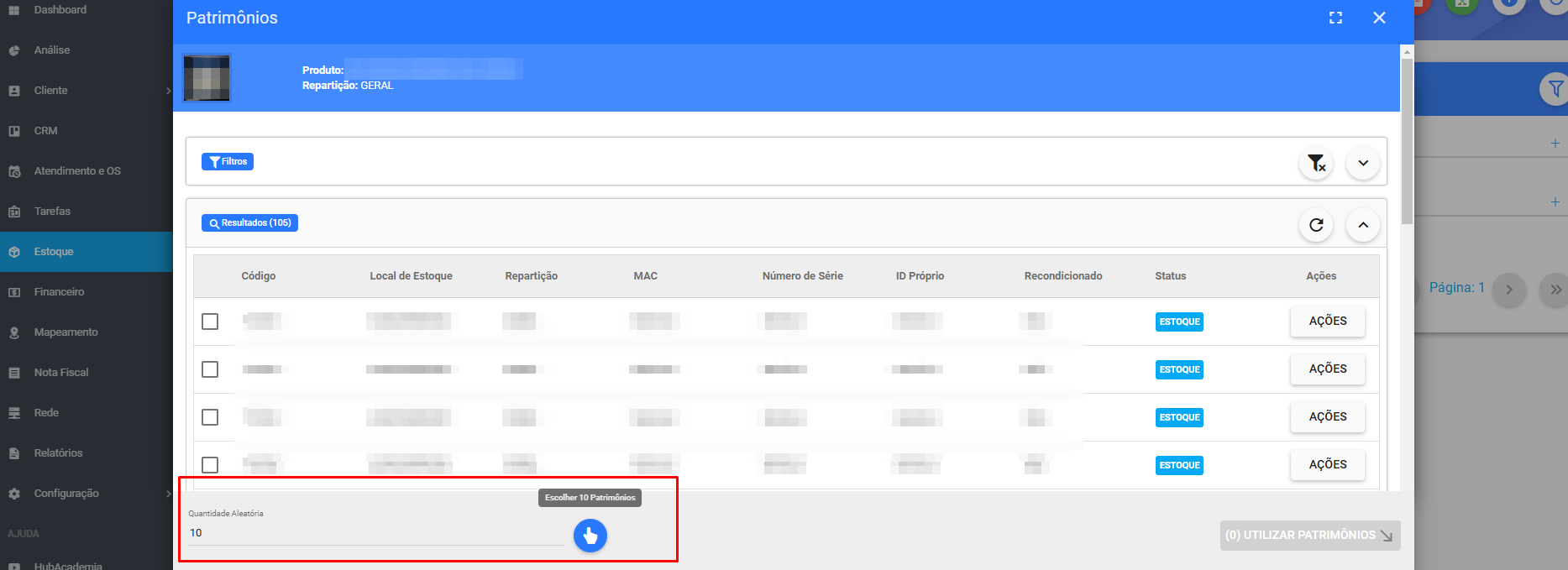
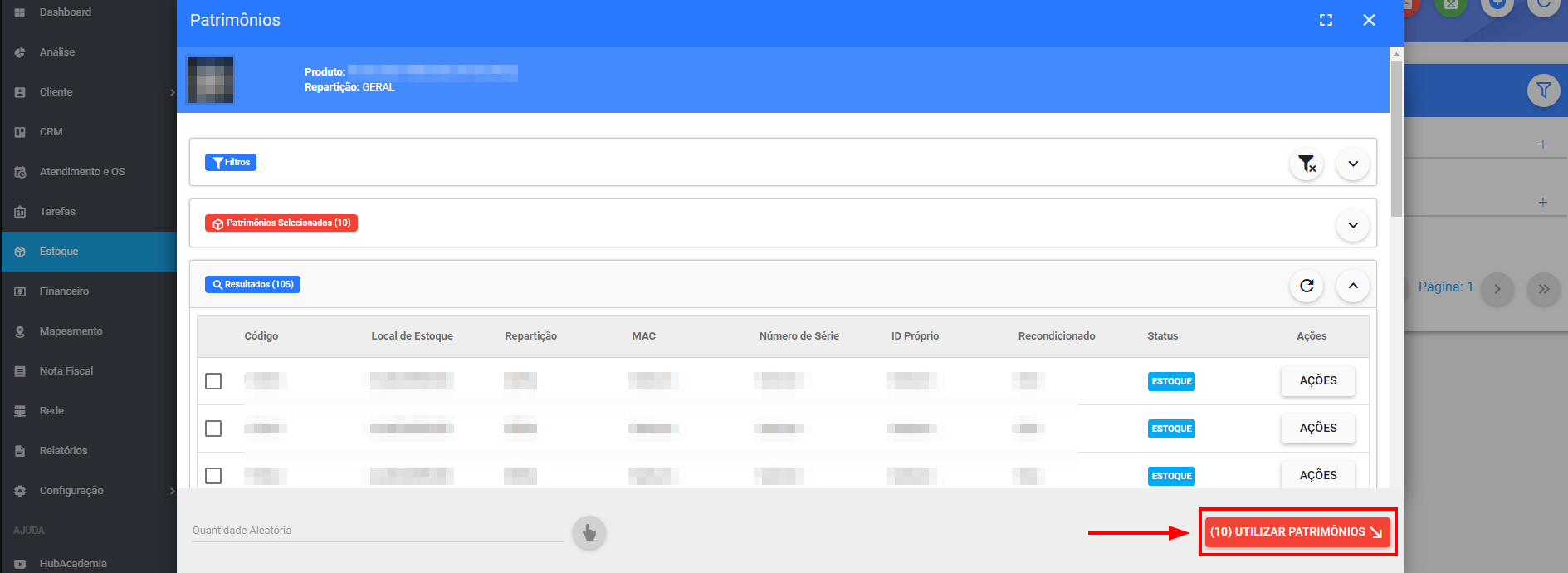
- Movimentar Insumo:
Ao movimentar um produto que seja Insumo, basta preencher a quantidade a ser movimentada.
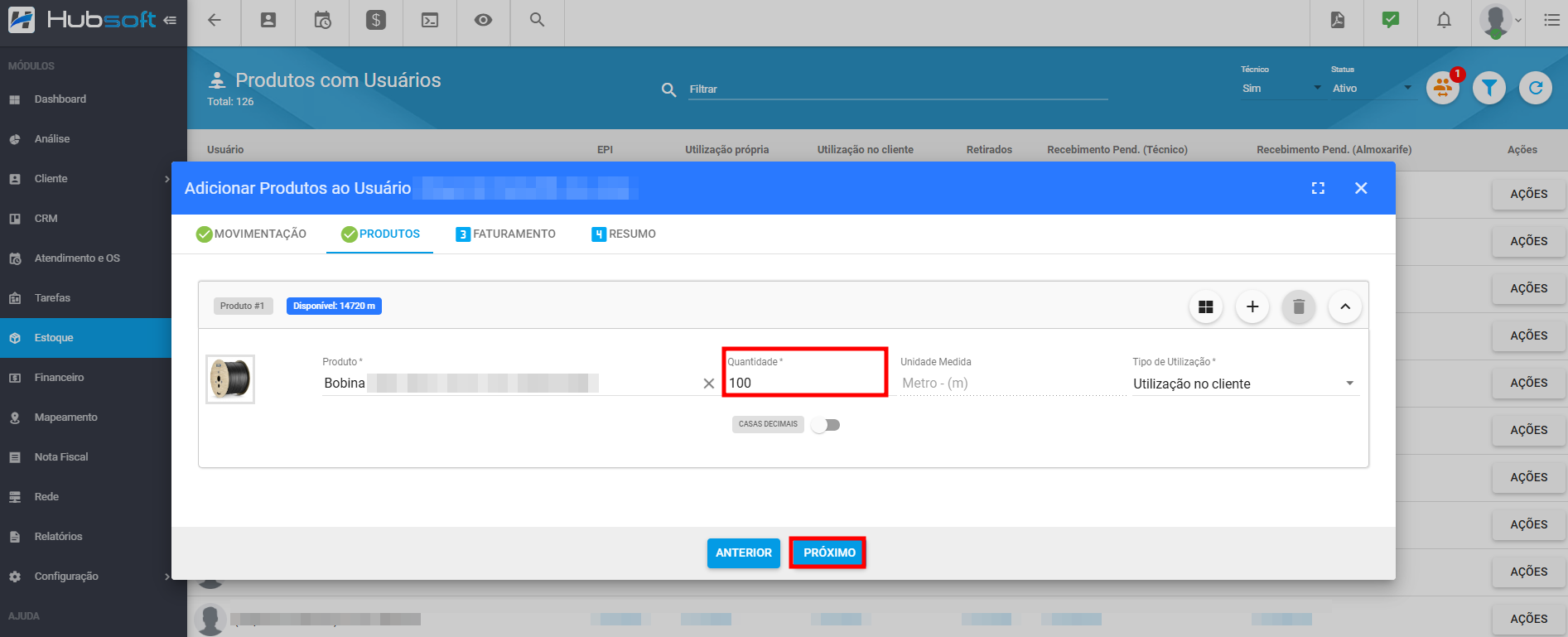
- Resumo da Movimentação:
Após selecionar os produtos a serem movimentados, poderá ver o resumo e salvar a movimentação ao técnico.
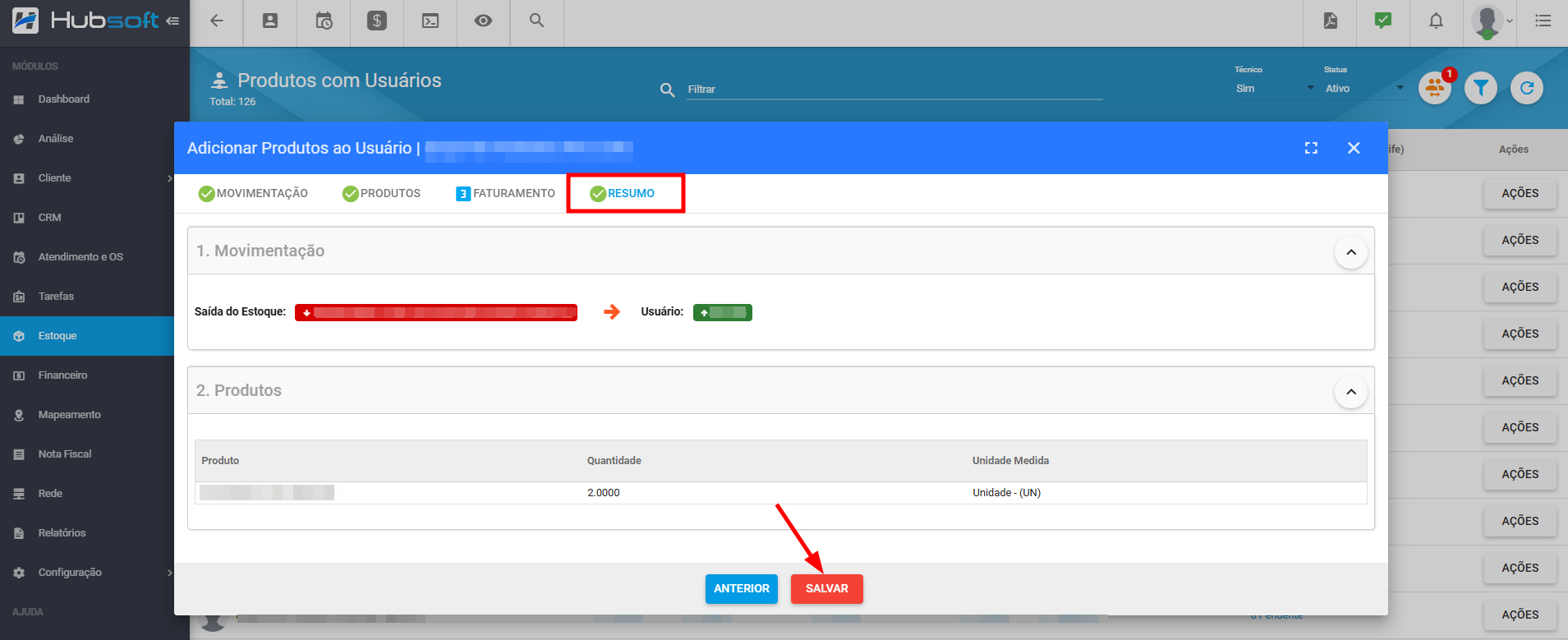
¶ Lista - Produtos com Usuário
Nos produtos com usuário Ações > Lista, poderá ver toda a listagem dos produtos que estão vinculados àquele usuário.
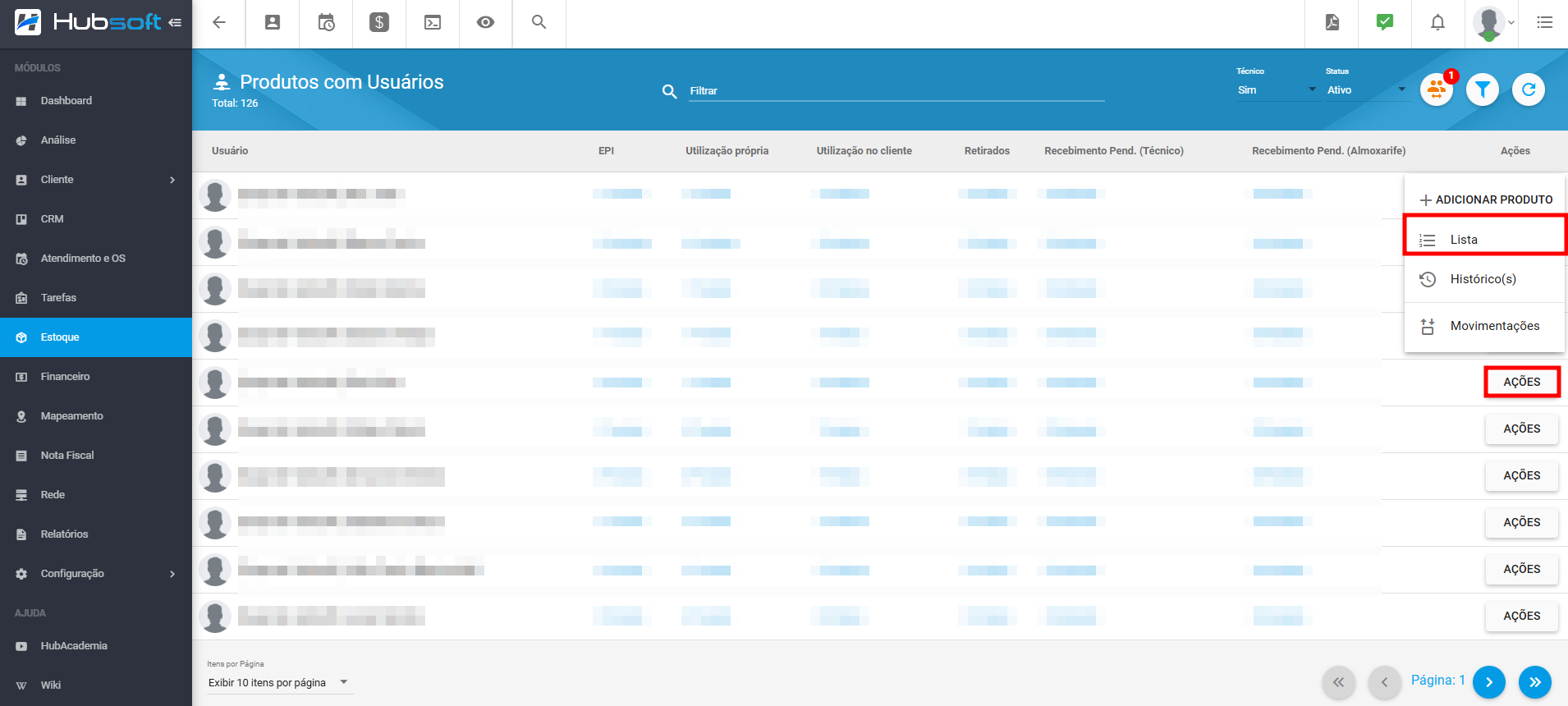
Nesta lista poderá visualizar os Detalhes do Produto e também exportar via EXCEL e PDF.
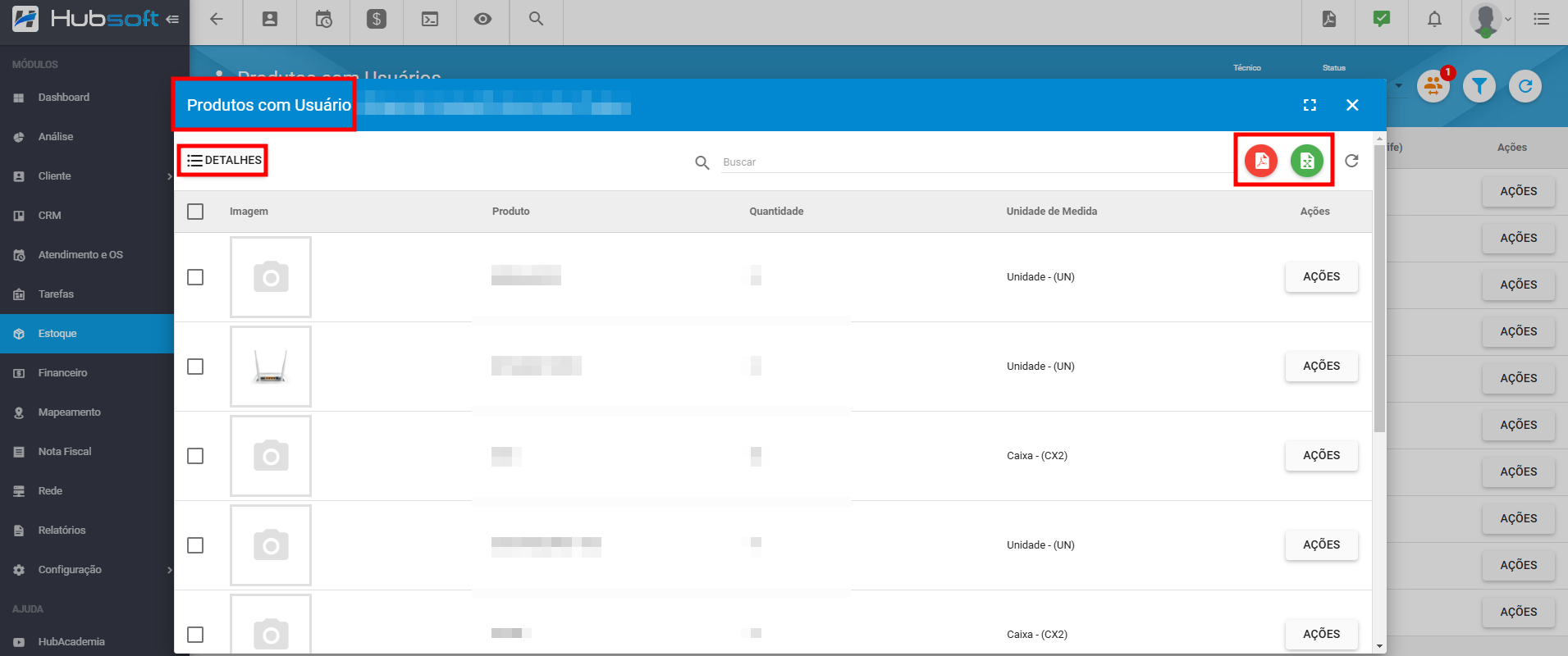
- Detalhes:
Nos detalhes é possível verificar os produtos e quantidade por local de estoque.
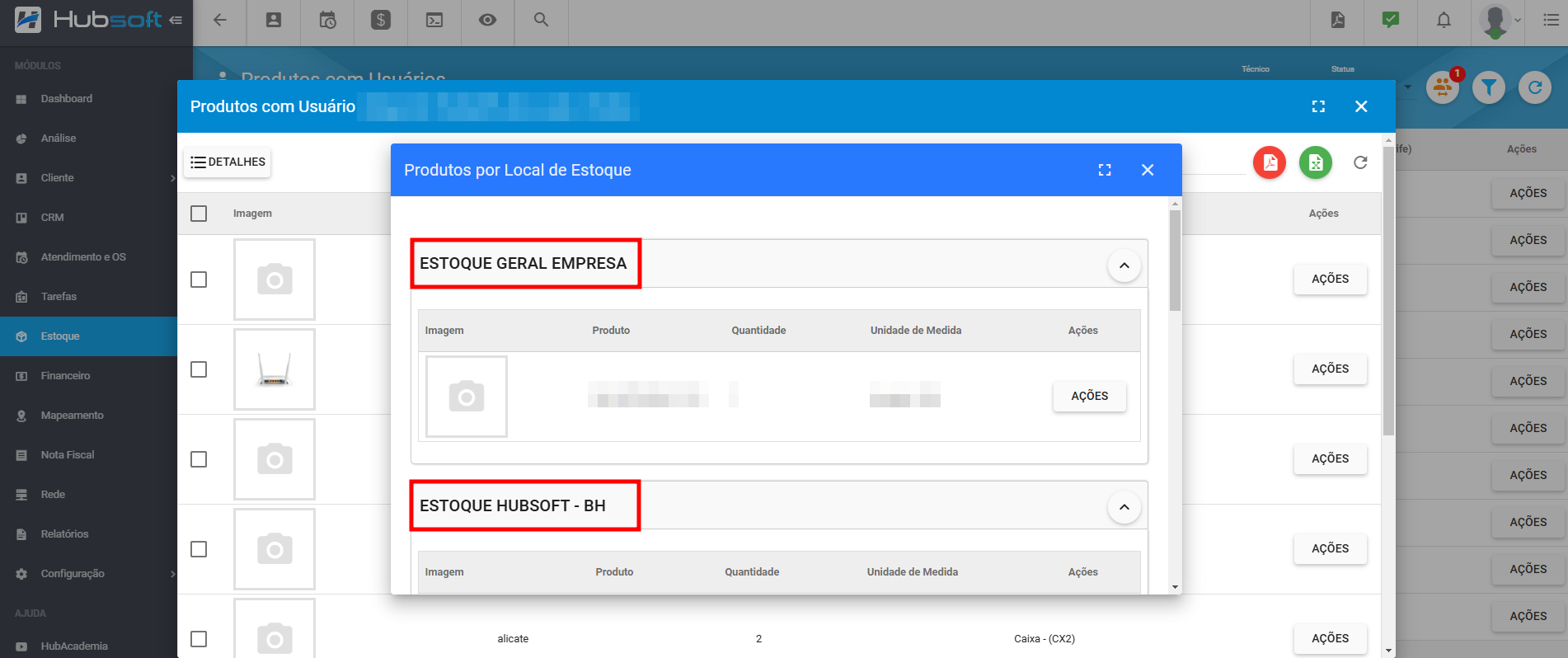
Ao selecionar todos e clicar e Ações terá as ações de Retornar ao Estoque, Transferir Titularidade e emitir Comprovante:
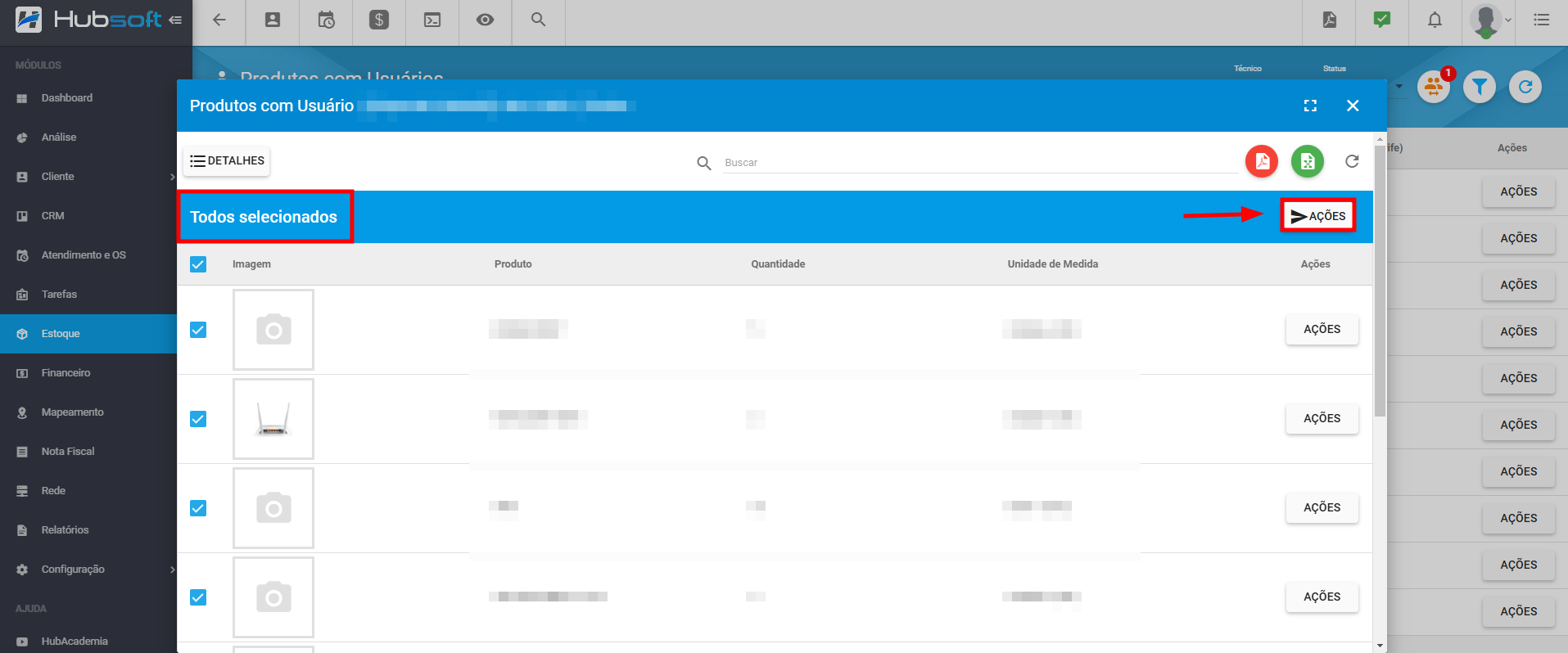
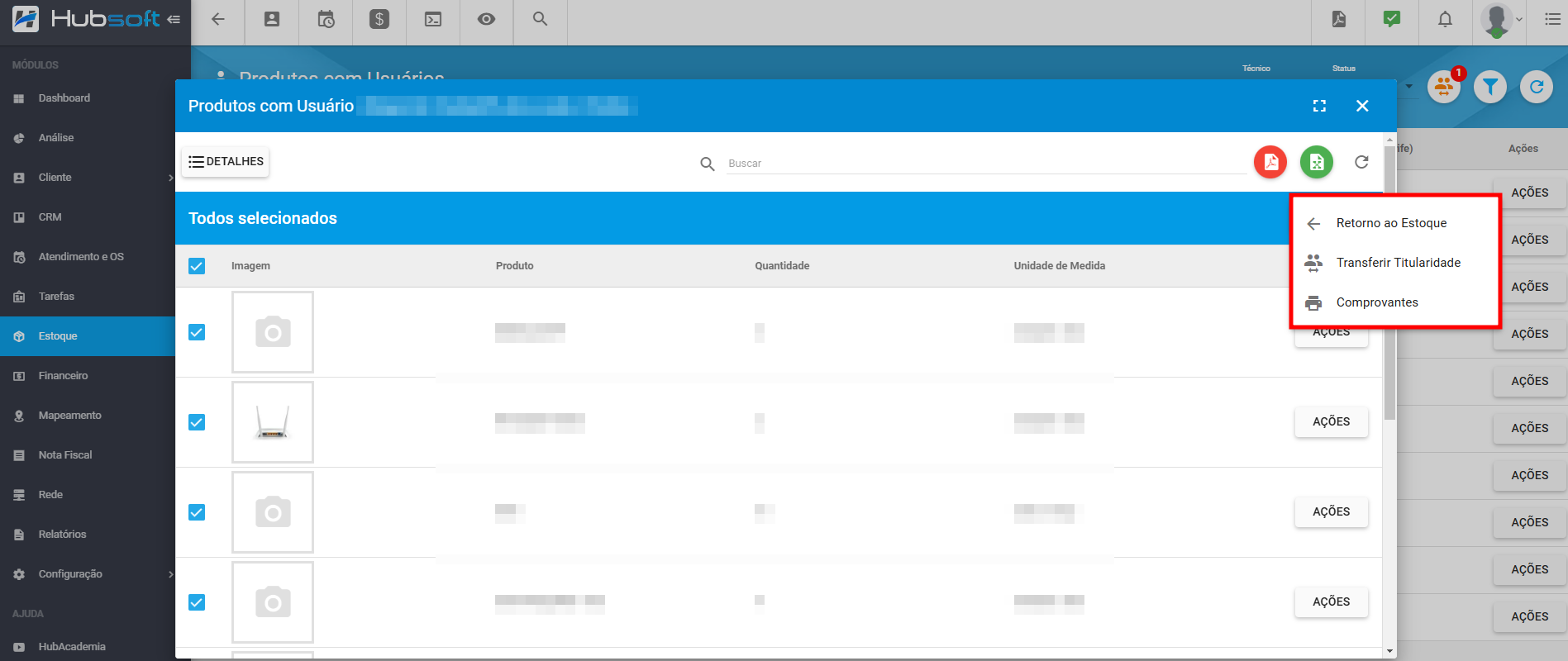
- Retornar ao estoque:
Ao retornar o produto do técnico ao estoque, você poderá somente retornar ou retornar e Movimentar, onde retornaria à uma empresa e local de etoque diferente do de origem.
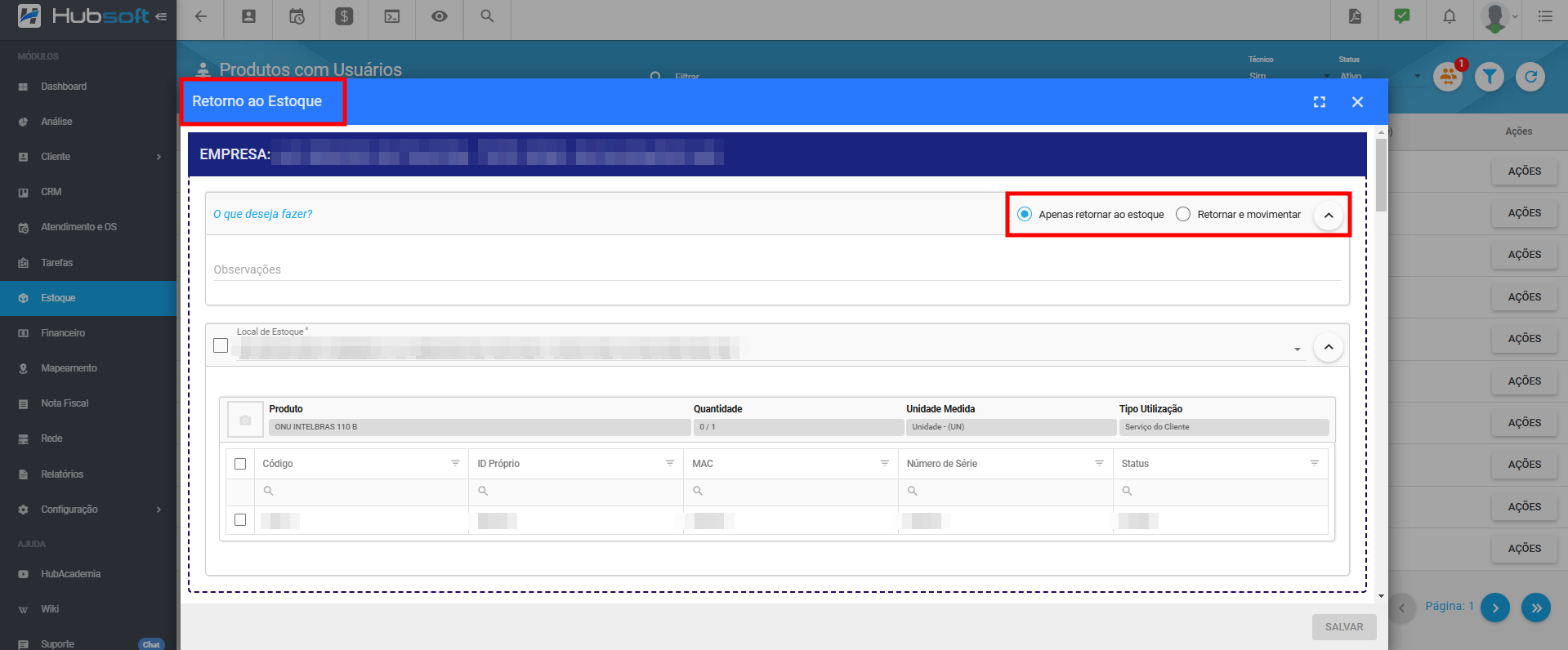
- Transferir Titularidade:
Na opção de Transferir Titularidade poderá transferir os itens que estão com o técnico para outro técnico.
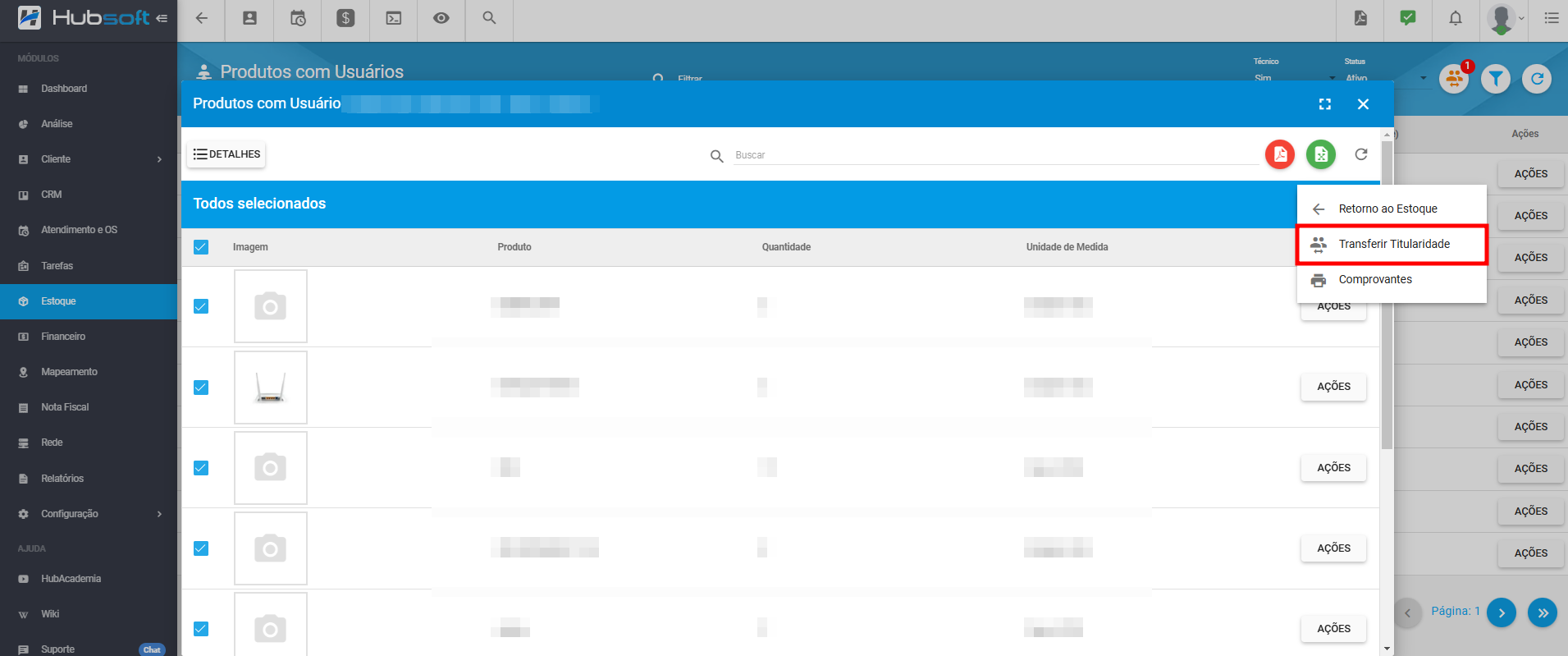
- Comprovantes:
Neste campo será possível emitir o comprovante dos itens com o técnico.
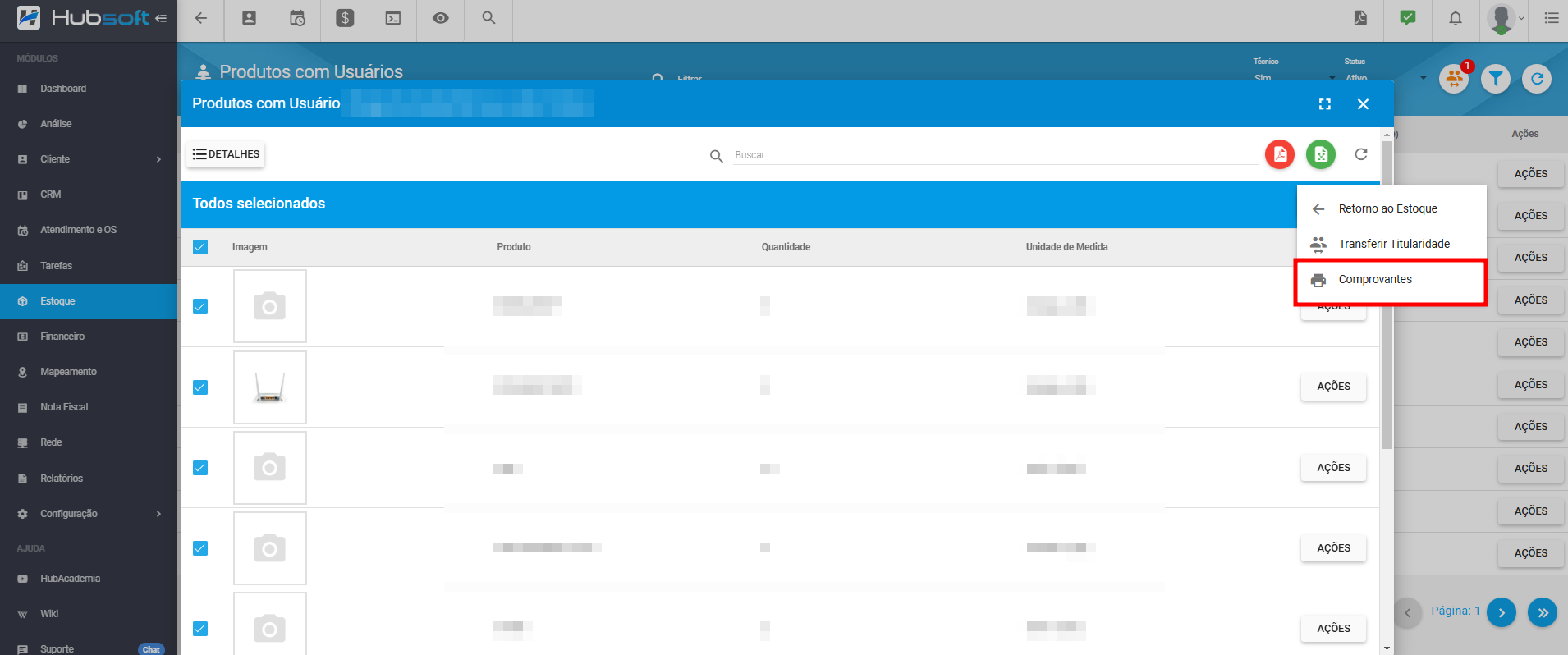
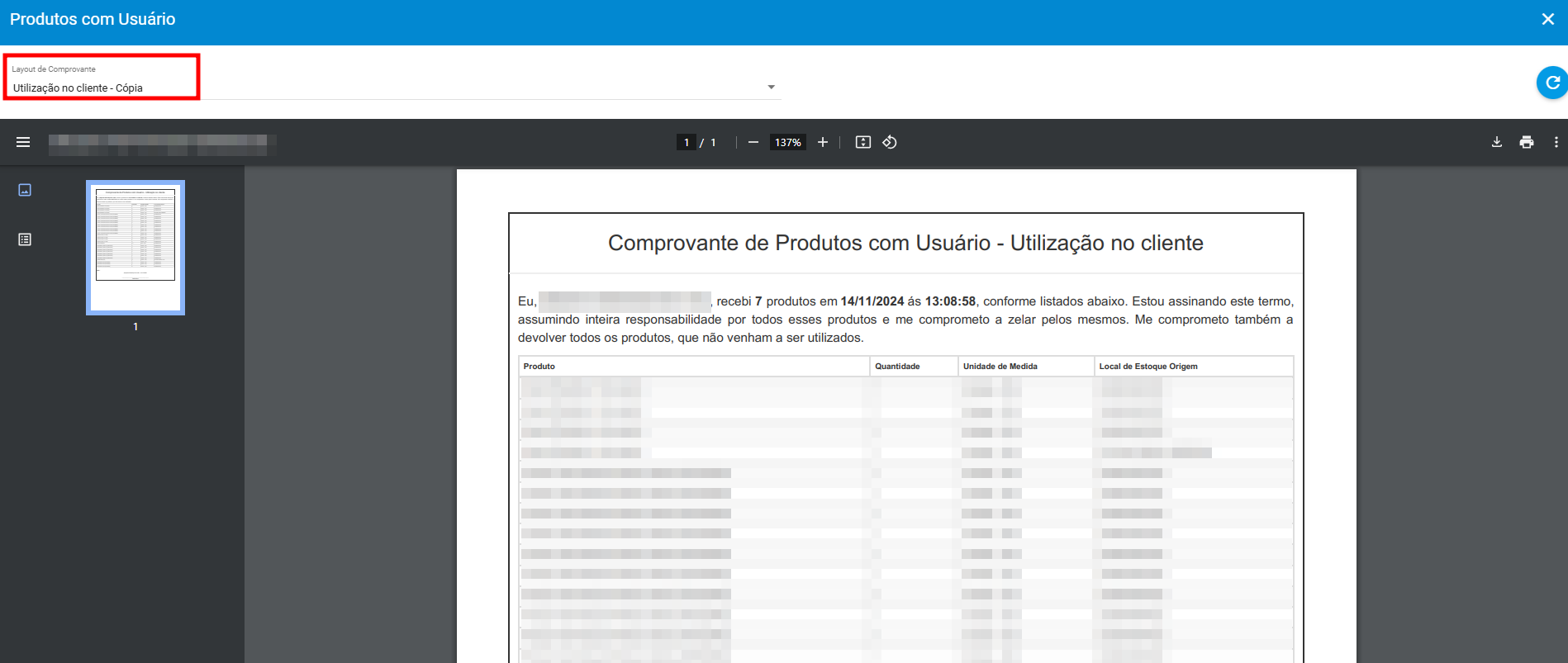
¶ Histórico
No campo de Históricos será possível ver os históricos de alterações dos itens.
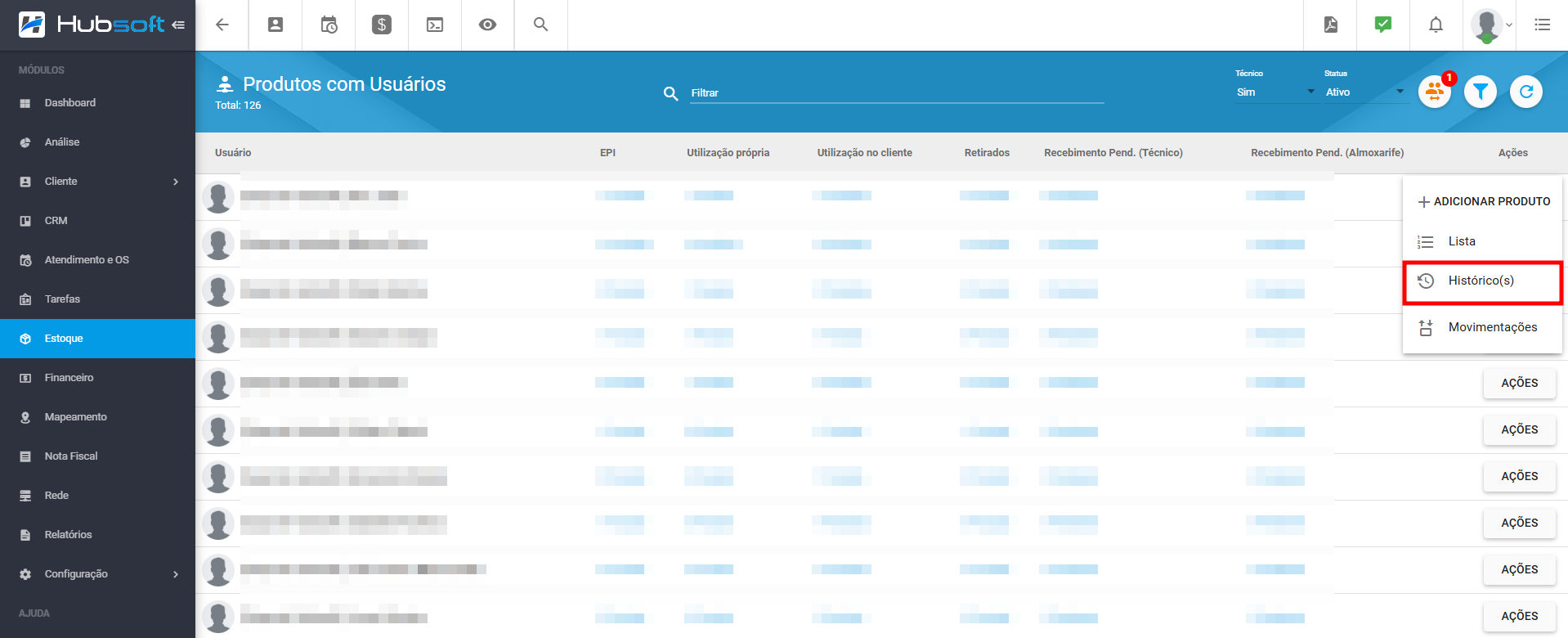
¶ Movimentações
Nas Movimentações ficaram listadas todas as movimentações realizadas pelo técnico.
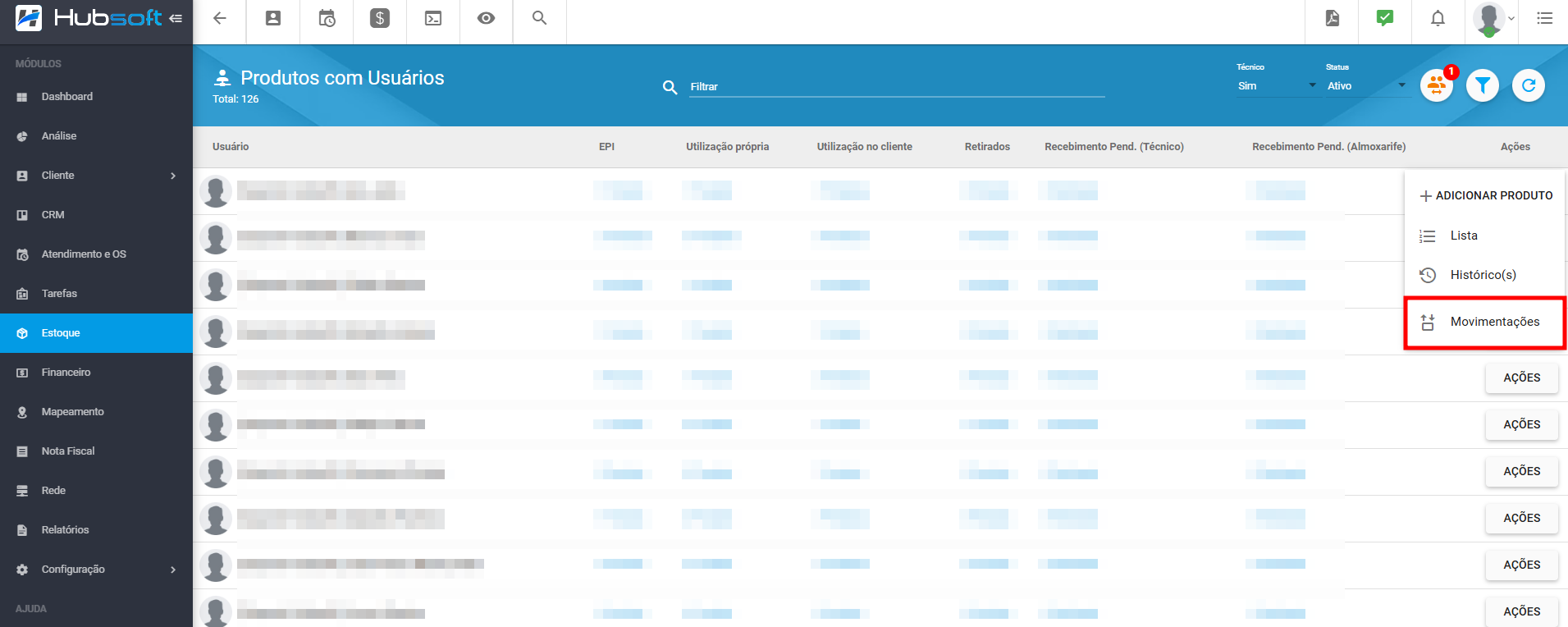
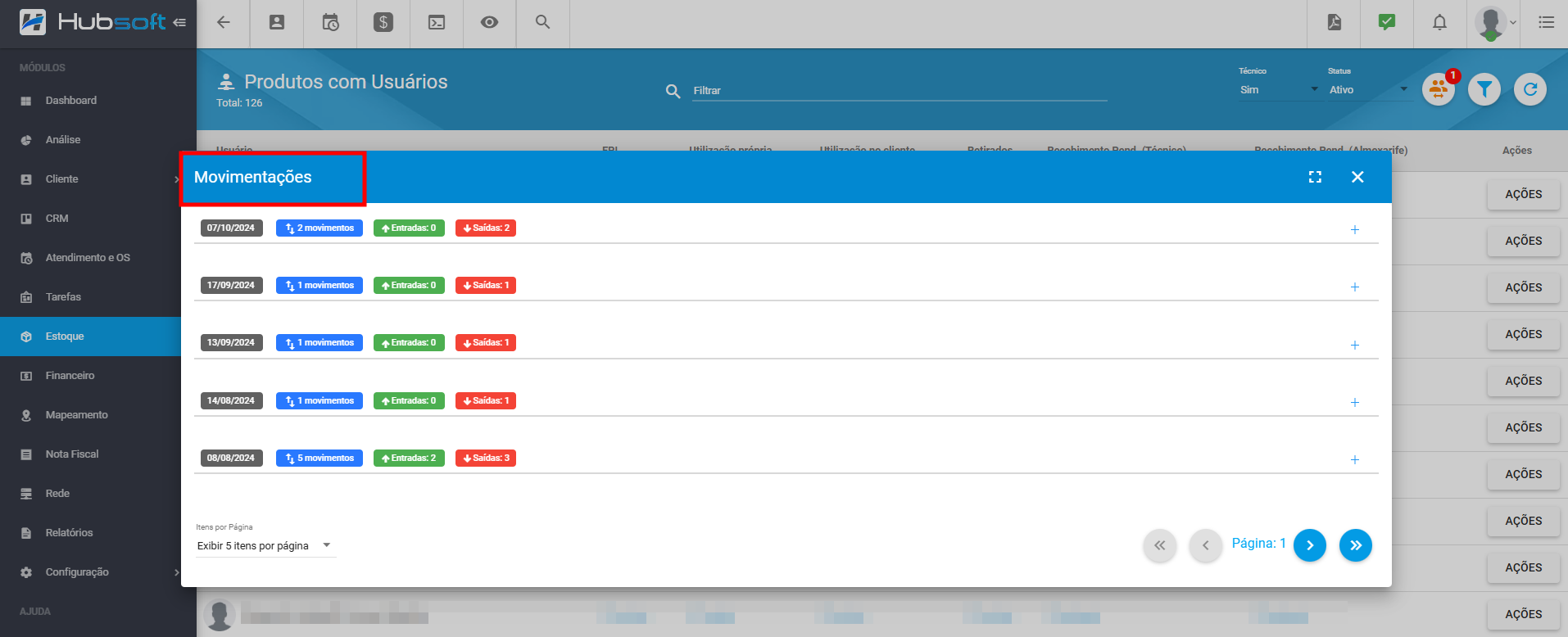
¶ Movimentações Para o Cliente
Para realizar a Movimentação de Produtos diretamente do técnico para o cliente, será necessário que o usuário tenha a seguinte permissão:
Em Menu lateral > Configuração > Geral > Usuário > Ações > Editar > Permissões > Estoque > Produtos > Movimentar produtos > Serviço do cliente.
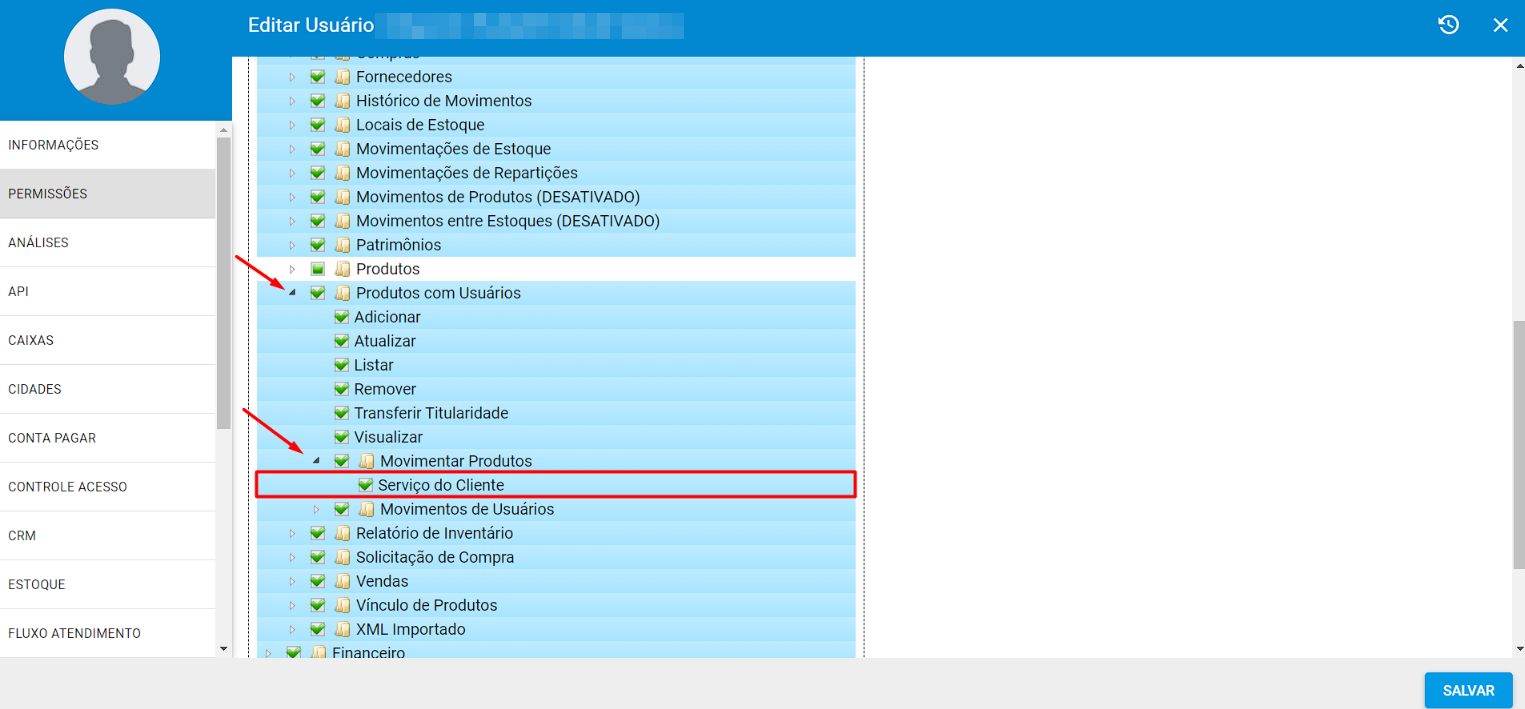
Após adicionar a permissão, em Menu lateral > Estoque > Produtos com Usuários basta clicar em Utilização no cliente e em seguida Ações > Movimentar Produtos.
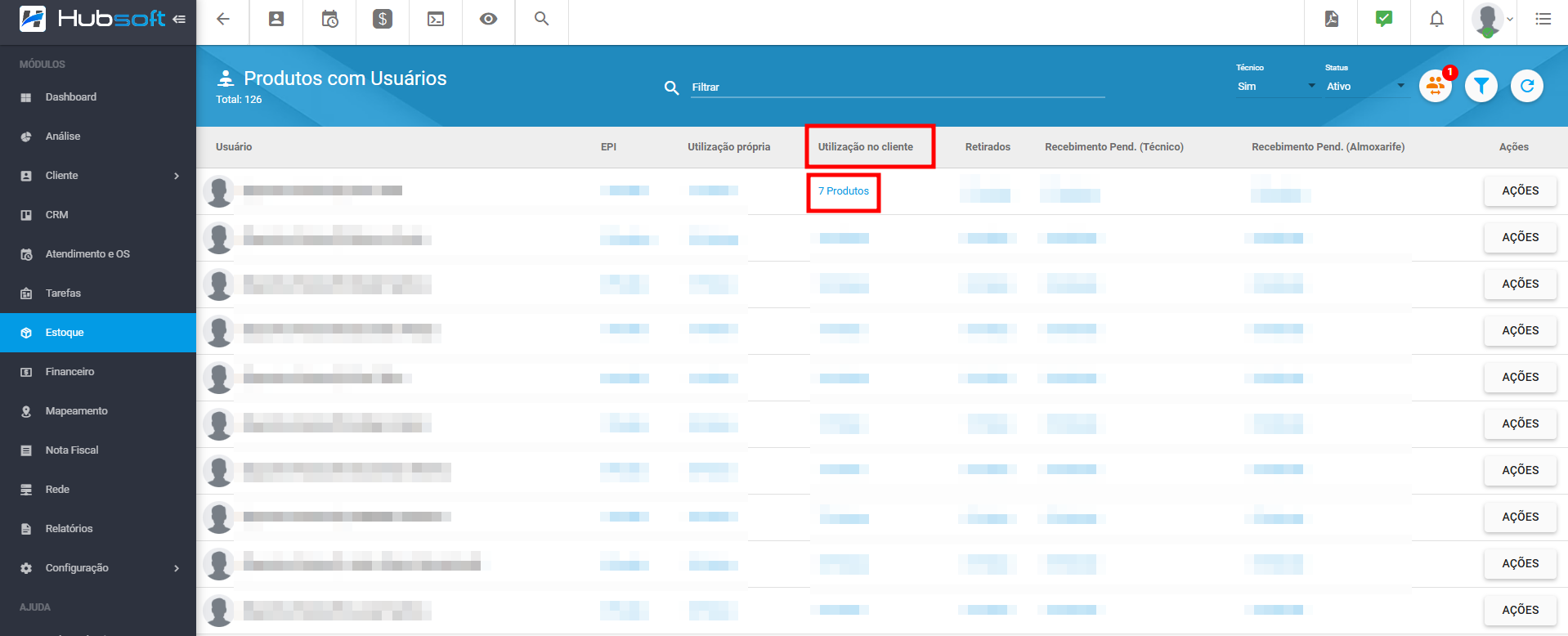
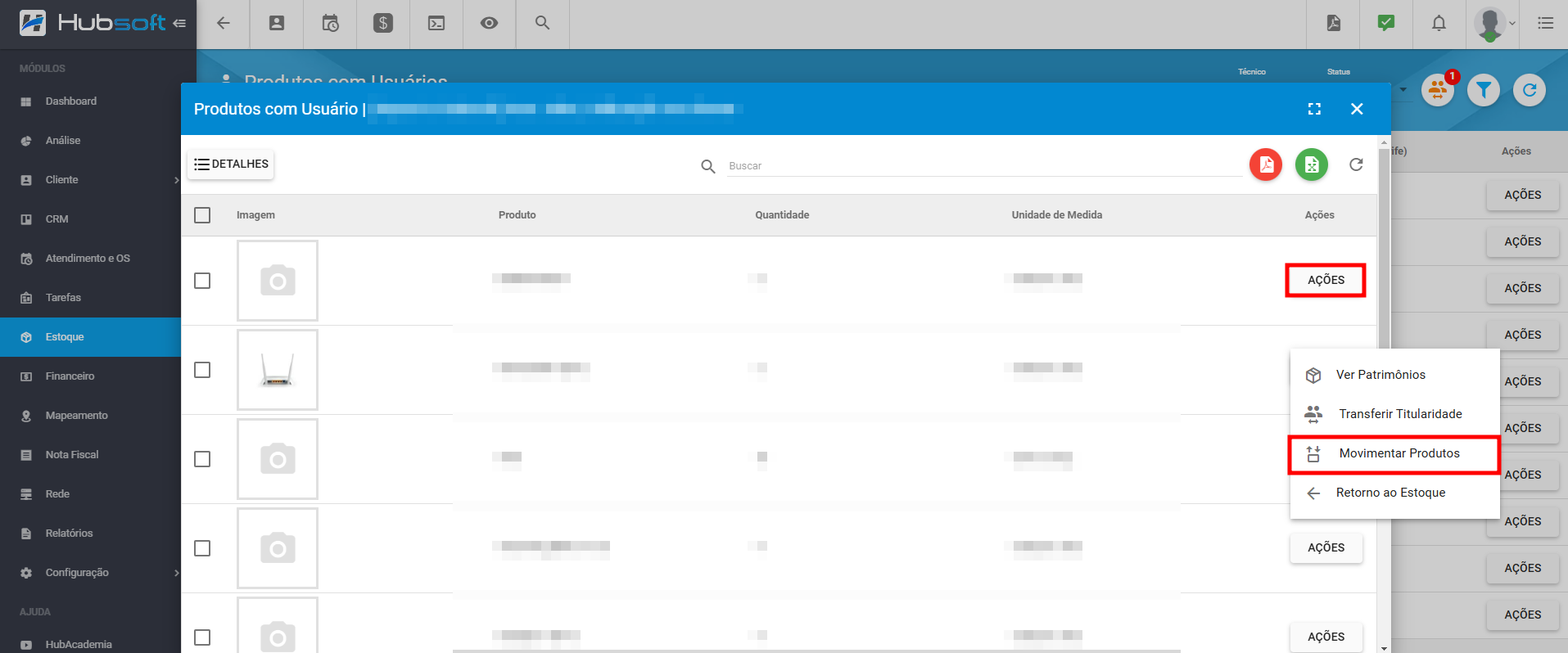
Ao selecionar par movimentar o produto, será necessário selecionar o cliente, o tipo de movimento e o tipo de movimento de estoque.
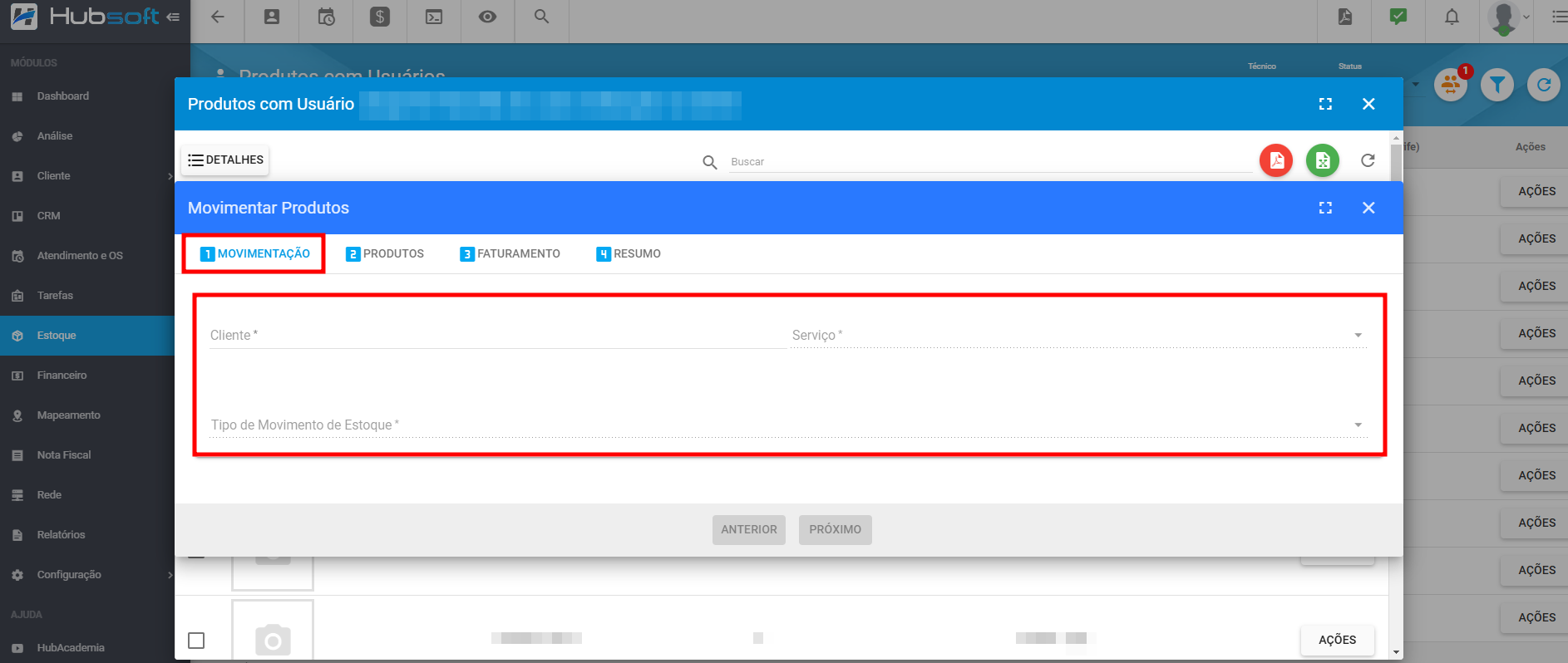
Caso o produto seja patrimônio, deverá selecionar o mesmo através da escolha de patrimônio (lupa) e prosseguir, caso for insumo basta preencher a quantidade a ser movimentada.
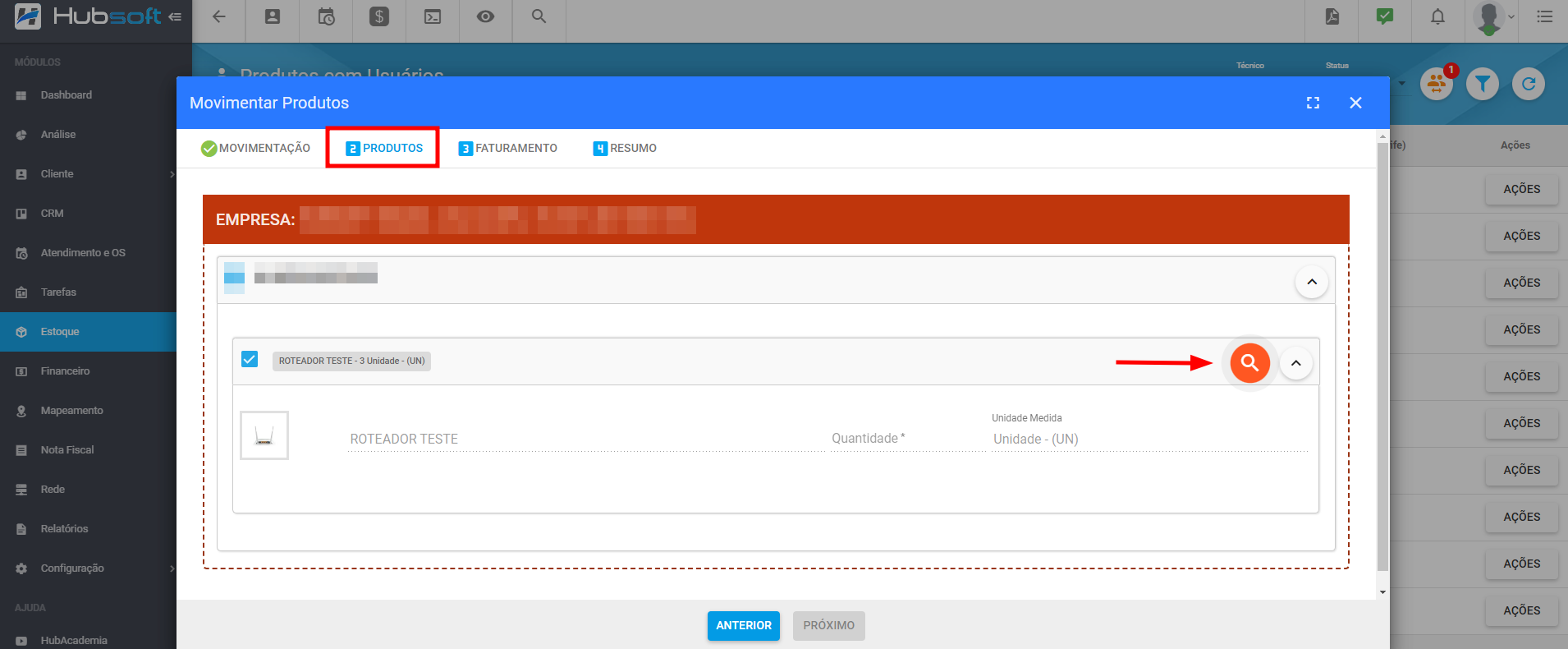
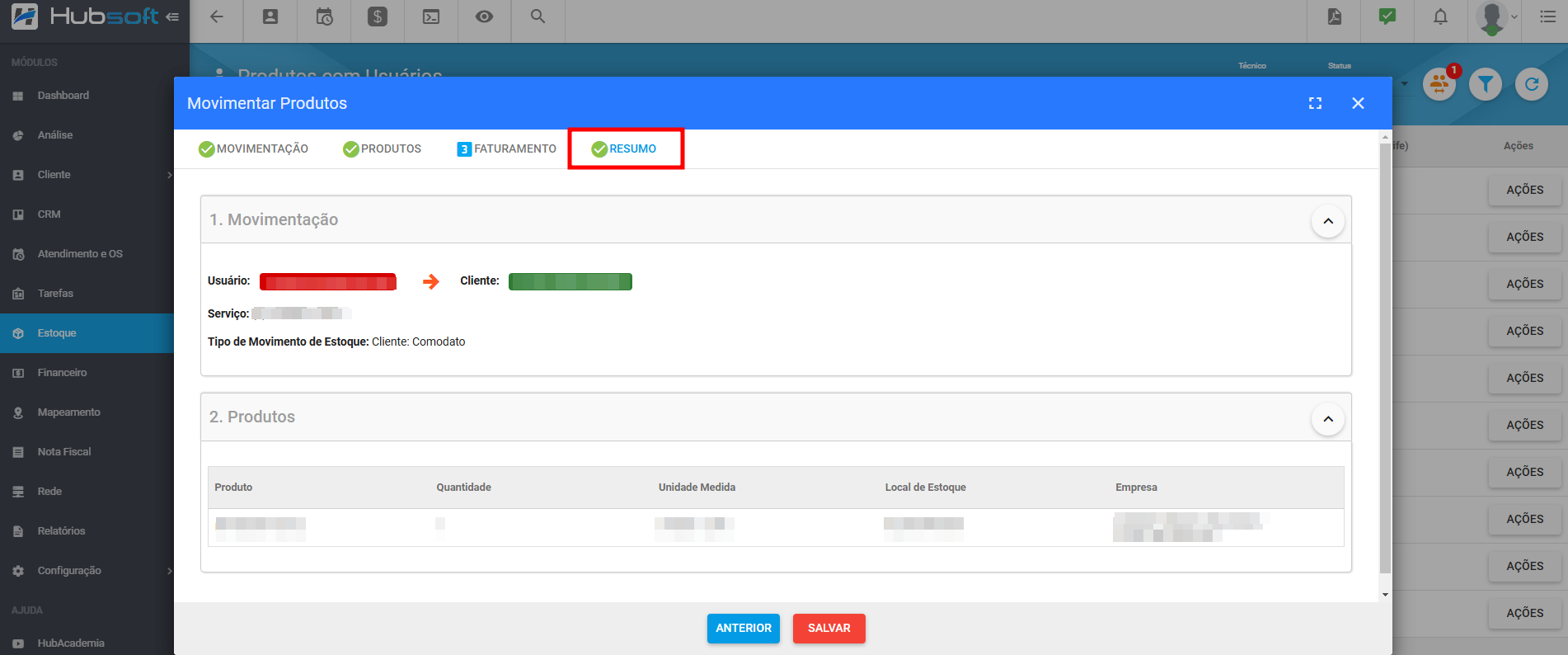
¶ Movimentações para o Usuário
No canto superior do módulo de Produtos com Usuário em Movimentos para o Usuário será possível visualizar as movimentações realizadas ao técnico que foram solicitadas confirmação.
Poderá fitlrar pelas seguintes opções:
-
Tipo de Data: Data de Cadastro, Data de Recebimento ou Data de Rejeição.
-
Tipo de Movimento: Todos, Retorno para o Estoque ou Saída para o Técnico.
-
Status: Pendentes, Apenas Recebidos ou Apenas Rejeitadas.
-
Usuário Responsável e Usuário de Cadastro.
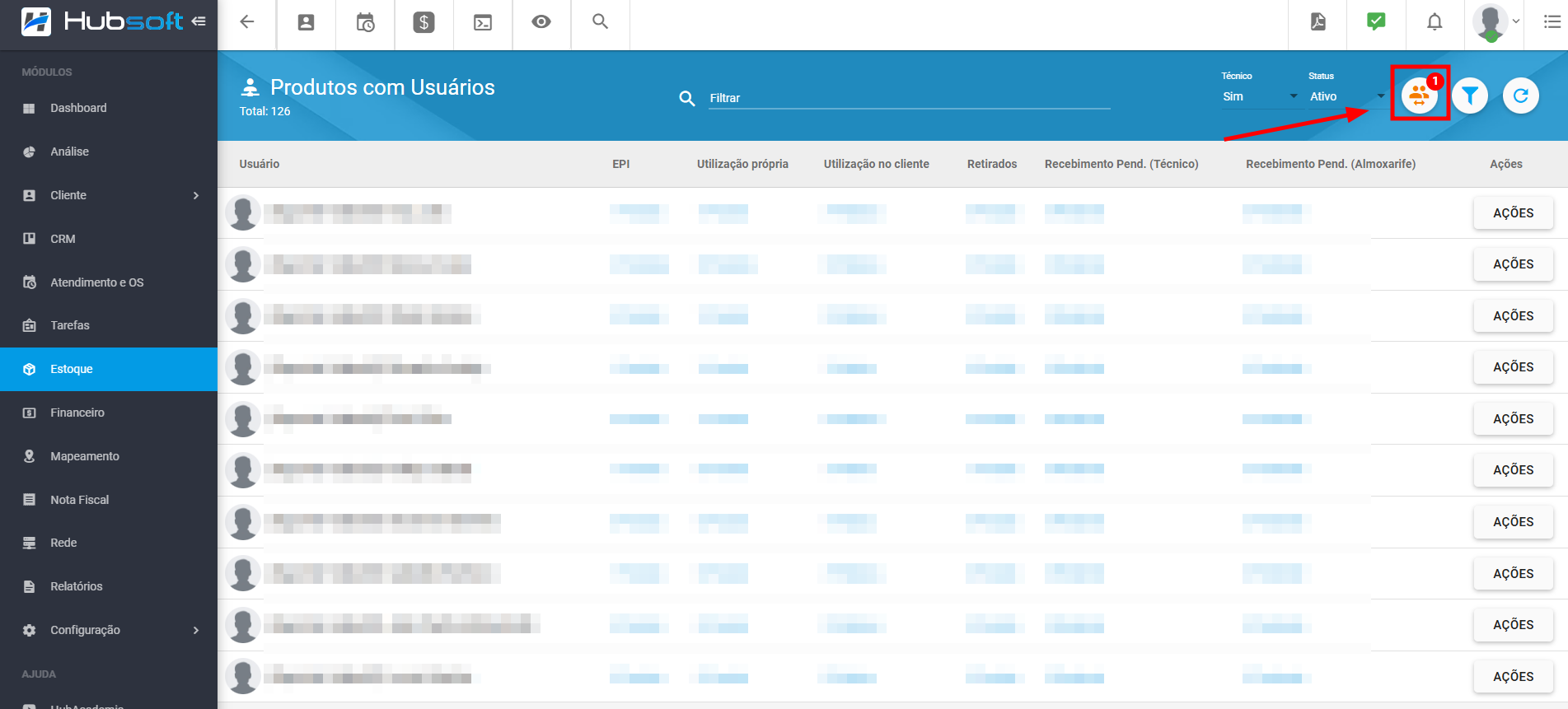
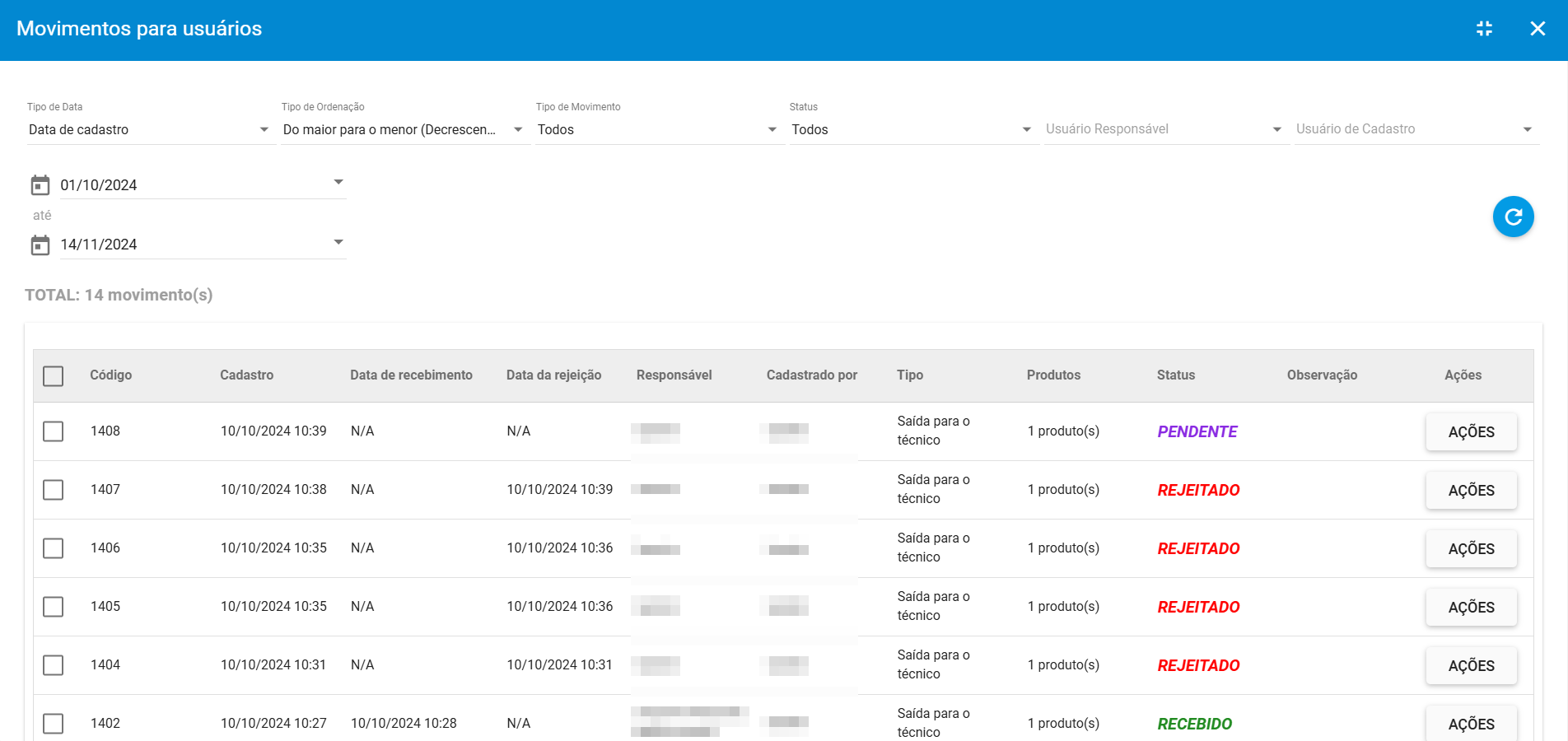
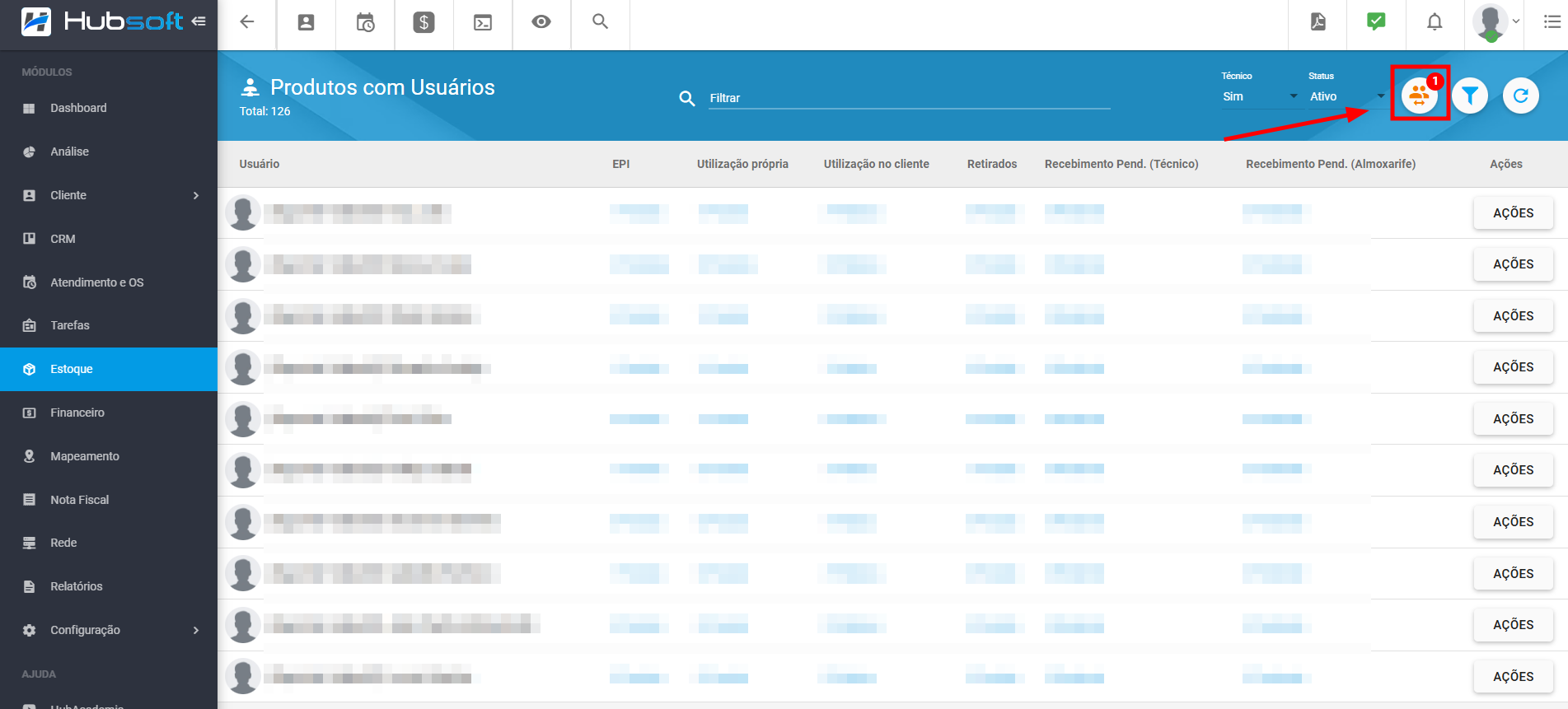
¶ Perguntas/Problemas Frequentes
Abaixo serão listadas algumas perguntas/problemas frequentes relacionados a Produtos com Usuário. Caso alguma dessas situações aconteça e você tenha dificuldades para resolver, não hesite em chamar nosso suporte, pois estamos aqui para lhe ajudar.
¶ É possível transferir produtos de um técnico para outro técnico?
É possível sim, ao utilizar da opção Transferir Titularidade é possível transferir itens que estão com um técnico para outro técnico.
¶ É possível retornar o item de um técnico para outro local de estoque diferente do de origem?
É possível sim, ao Retornar o Item do técnico ao estoque o mesmo pode ser retornado ao local de estoque de origem, a um local de estoque da mesma empresa do local de origem, ou poderá também usar da opção Retornar e Movimentar onde poderá retornar para um local de estoque de empresa diferente do local de origem.