¶ Nota Fiscal Eletrônica - NFE
A NFe (Nota Fiscal Eletrônica) é um documento fiscal digital, que é emitido e armazenado eletronicamente, com o objetivo de documentar operações de circulação de mercadorias ou prestação de serviços. Esse tipo de documento foi criado para substituir a nota fiscal física e é utilizada para registrar transações comerciais, facilitando a fiscalização e reduzindo burocracias.
¶ Como Configurar a Emissão de NFE - 55
Nas etapas a seguir, iremos passar por todo o processo de configuração da Nota Fiscal Eletrônica NFE no HubSoft.
¶ Como Configurar Certificado Digital da Empresa no Sistema
O primeiro passo para darmos início na emissão de Nota Fiscal Eletrônica (NFE) é realizar a configuração/importação do certificado digital A1 da empresa no sistema, pois toda NFe deve ser assinada digitalmente utilizando o certificado digital da empresa.
No sistema Hubsoft será utilizado o certificado digital A1, que é o certificado em formato de arquivo (normalmente são arquivos que possuem a extensão .p12 ou .pfx).
Com certificado digital A1 da empresa e senha do mesmo em mãos, basta seguir o passo a passo abaixo para realizar a configuração do seu certificado digital no sistema:
Após cadastrar o certificado digital da empresa no sistema, vamos fazer o vículo do mesmo na empresa cadastrada no sistema.
Seria em: Menu > Configuração > Geral > Empresa > Empresa, selecionar a empresa que será necessário vincular o certificado digital, clicar em Ações > Editar. Ao abrir os dados da empresa, será necessário ir para a aba Certificado Digital, conforme imagem abaixo:
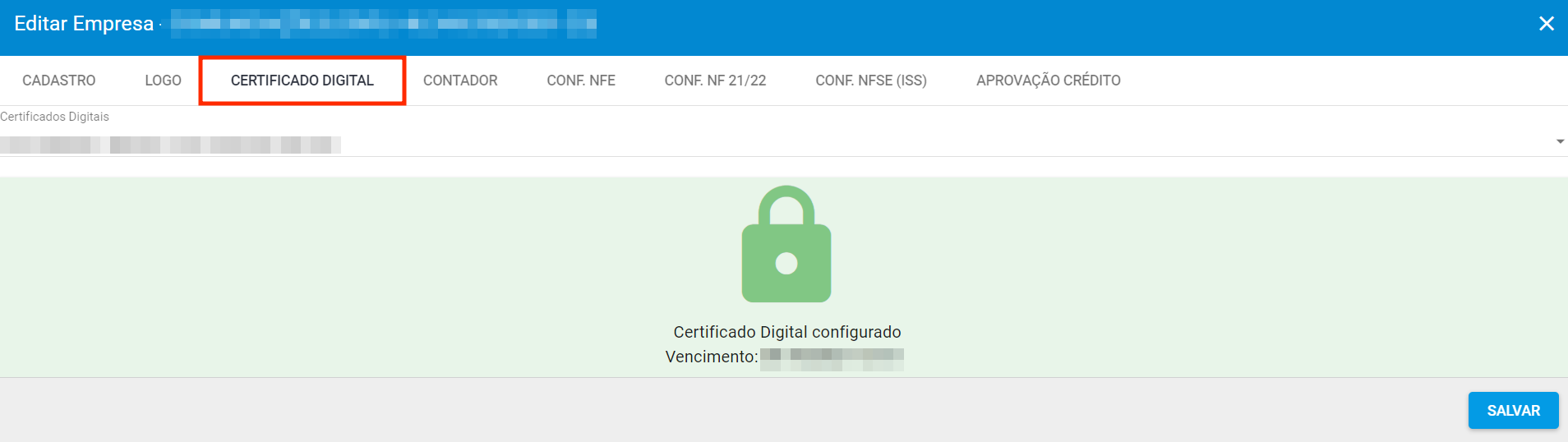
Clique para vincular certificado digital e selecione o certificado desta empresa.
Feito isso, o certificado digital passará a ser utilizado por essa empresa, no momento de assinar a Nota Fiscal Eletrônica.
¶ Configurar Empresa Para Emissão de Nota Fiscal Eletrônica NFE - 55
Vamos dar início à configuração básica da NFe no cadastro da empresa. Iremos novamente no menu Configuração > Geral > Empresa > Empresa, selecionar a empresa que irá configurar para emitir este modelo de notas, clicar em Ações e em Editar. No menu que abrir, clique na aba CONF. NFE, conforme imagem abaixo:
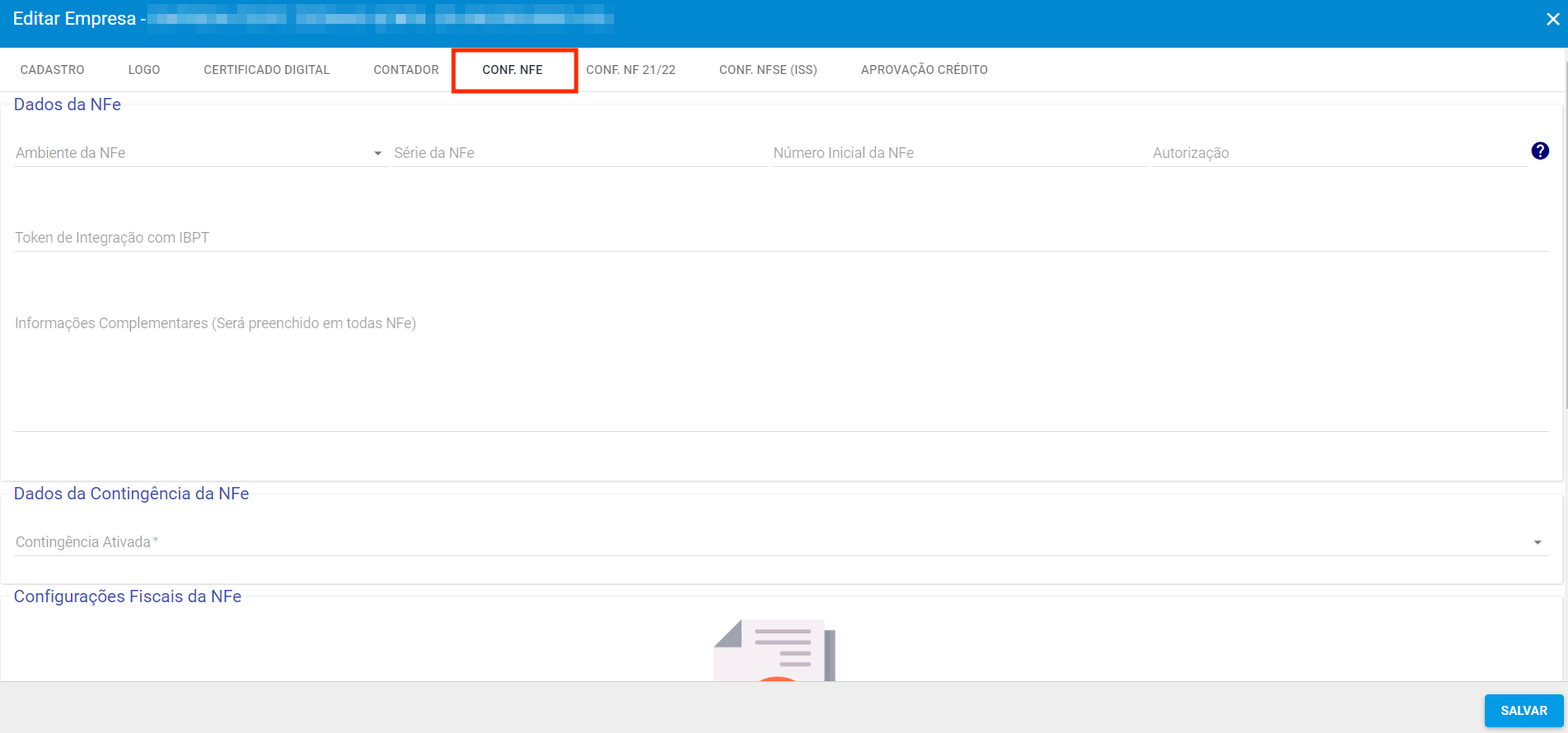
Será necessário preencher as seguintes informações:
Ambiente
Série da NFe
Número Inicial da Nfe
-
Ambiente, vamos marcar como Produção, pois esse é o ambiente onde queremos emitir as nossas notas fiscais.
-
Série, será necessário verificar com a contabilidade da empresa qual a série utilizar nas emissões das notas.
-
Número Inicial, também será necessário verificar com a sua contabilidade. Esse campo deve ser preenchido com um número acima da última nota fiscal emitida. Por exemplo, se você nunca emitiu NFe no CNPJ em questão, basta configurar esse campo com o valor = 1. Porém se você ou sua contabilidade já utilizava esse CNPJ para emitir NFe, então será necessário verificar qual foi o último documento fiscal emitido e dar sequencia a partir dele no Hubsoft.
Com estes três campos preenchidos corretamente conseguimos iniciar as emissões de Nota Fiscal Eletrônica (NFE - 55) nesta empresa.
OBS: Alguns estados (UF) pode necessitar que seja preenchido o número de autorização do SEFAZ para emissão de notas. Caso o estado da empresa se encaixe a regra do Sefaz também será necessário preencher esse campo, para evitar rejeição da notas fiscais.
O campo Informação Complementar é importante verificar com a contabilidade se será necessário que seja exibida a informação conplementar em todas as NFe emitidas. Caso exista essa necessidade em sua empresa, basta preencher este campo, que a partir do preenchimento da informação, em todas as NFe emitidas, o Hubsoft irá incluir essa informação complementar.
¶ Configurar Regras Fiscais
Após realizar a configuração inicial para emissão de Nota Fiscal Eletrônica no cadastro da empresa, chegou o momento de complementarmos as configurações com as regras de emissão de NFe.
Com essas regras configuradas, será possível ter padronização no momento de emitir as notas fiscais e até mesmo habilitar para que as notas sejam emitidas de forma automatizada.
Vamos novamente no menu Configuração > Geral > Empresa > Empresa, selecionar a empresa deseja e clicar em Editar. No menu que abrir, vamos até a aba CONF. NFE, conforme imagem abaixo:
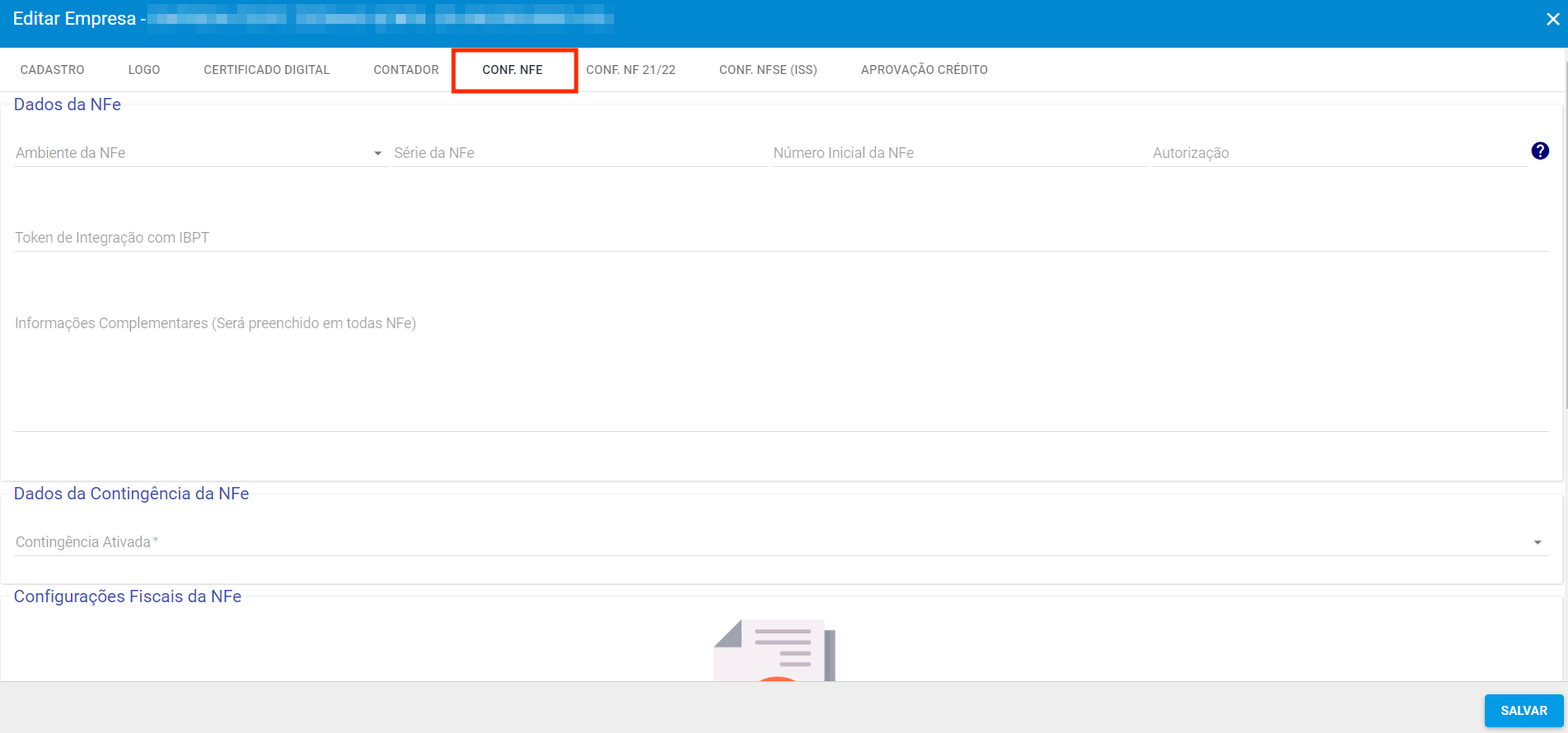
Em seguida, rolar a tela para baixo e ir até a opção Configurações Fiscais da NFe, conforme imagem abaixo. Feito isso, basta clicar em ADICIONAR CONFIGURAÇÃO FISCAL DA NFE.
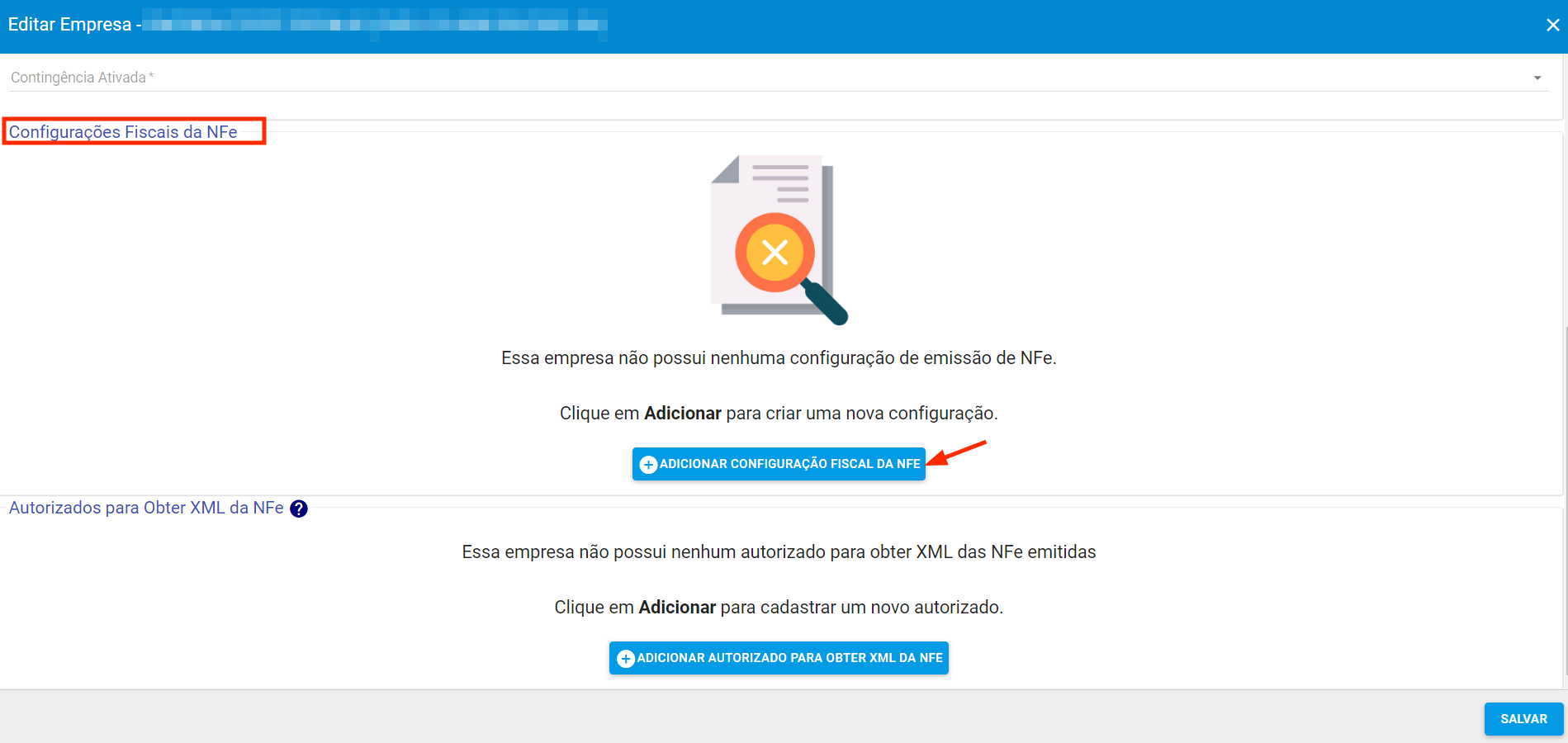
Na tela que abrir, iremos preencher os dados abaixo:
- Tipo de Movimento de Estoque: Será o tipo de movimento de estoque que desejamos padronizar. Normalmente as empresas optam por padronizar os Tipos de Movimento (
Cliente: Venda,Cliente: Comodato,InsumoeRetorno ao Estoque), porém qualquer tipo de movimento pode ser padronizado por essa configuração, inclusive Tipos de Movimento que não são padrões do sistema, de acordo com o cenário da empresa. - Natureza da Operação: É a natureza da operação que será descrita na NFe.
- Finalidade: Finalidade da NFe, normalmente é utilizado 1 - NF-e normal, mas neste caso o ideal é sempre analisar com a contabilidade da empresa para preencher de forma correta.
- Consumidor Final: Define se a NFe será destinada para Consumidor Final ou Não.
Veja abaixo um exemplo da interface preenchida.
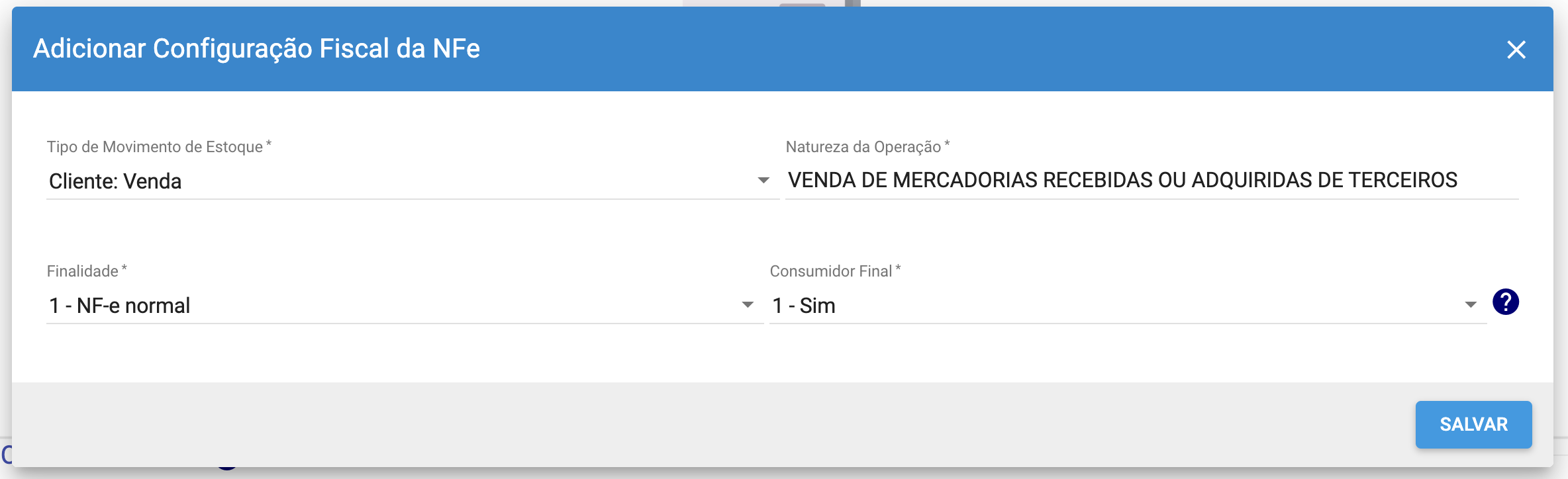
Após preencher todos os dados clique em salvar.
A interface será atualizada e agora podemos iniciar a configuração das regras mais específicas. Basta clicar em «ADICIONAR REGRA FISCAL DA NFE».
Importante: Uma configuração fiscal, por exemplo «Cliente: Venda» poderá conter diversas regras fiscais, como por exemplo, uma regra para quando a emissão da NFe for dentro do estado e outra regra para quando for fora do estado.

Todos os dados que forem preenchidos na regra fiscal da Nota Fiscal Eletrônica serão utilizados na emissão da NFe, portanto sempre preencha com muita atenção.
Veja nas imagens abaixo um exemplo de preenchimento para uma NFe de venda
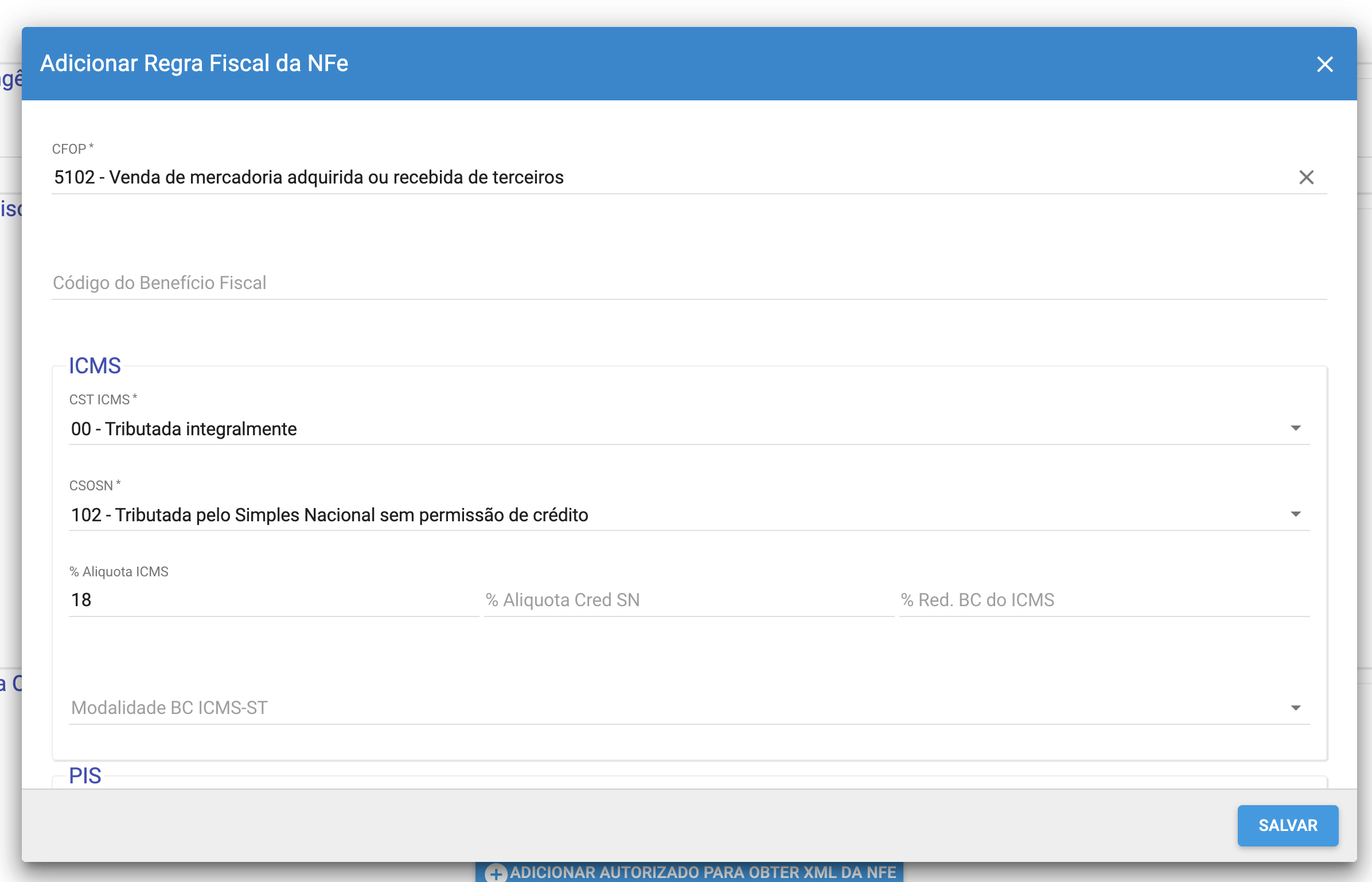

Para as imagens acima, estamos preenchendo que o CST utilizado será 00 - Tributada integralmente caso a empresa seja do regime normal (Lucro Real/Presumido). Caso a empresa esteja no Simples Nacional, será utilizado o CSOSN 102 - Tributada Integalmente.
Em seguida foi preenchido o ICMS com a alíquota de 18% e CST do PIS, COFINS e IPI com 99 - Outras saídas.
Após tudo preenchido e conferido, clique em «Salvar».
Atenção: Todos os dados do preenchimento das regras devem ser validados com a contabilidade da empresa, para serem preenchidos da forma correta.
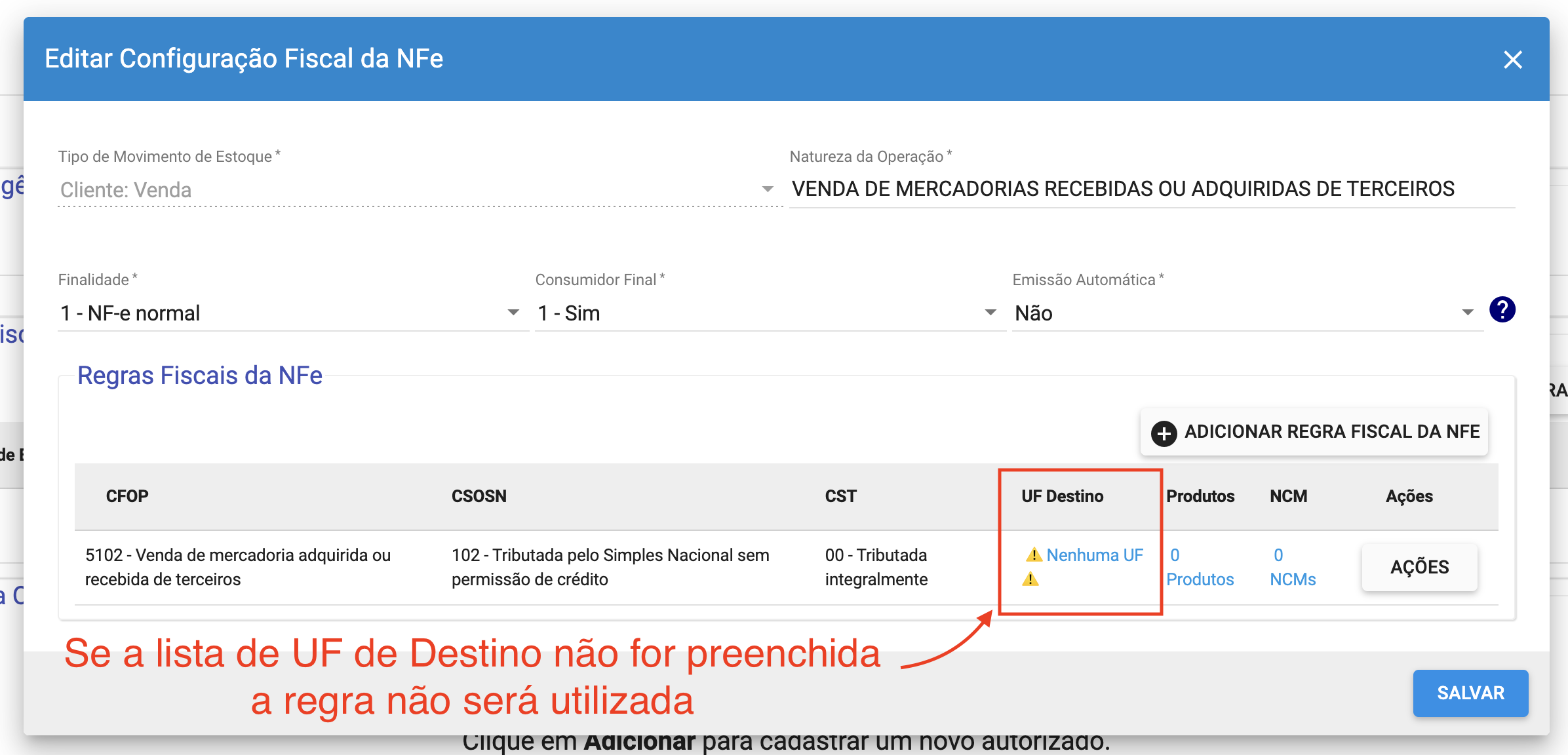
Após criarmos a regra, o sistema exibe um alerta no UF de Destino. Isso acontece pois é necessário especificar para qual UF (Estado) que essa regra poderá ser utilizada.
Normalmente o CFOP é diferente para quando uma operação é interna ou interestadual. Portanto nesse exemplo, estamos considerando que o nosso estado de origem é MG, com isso, vamos adicionar essa UF na regra.
Para isso, clique sobre o alerta na tela, e preencha a UF conforme abaixo:
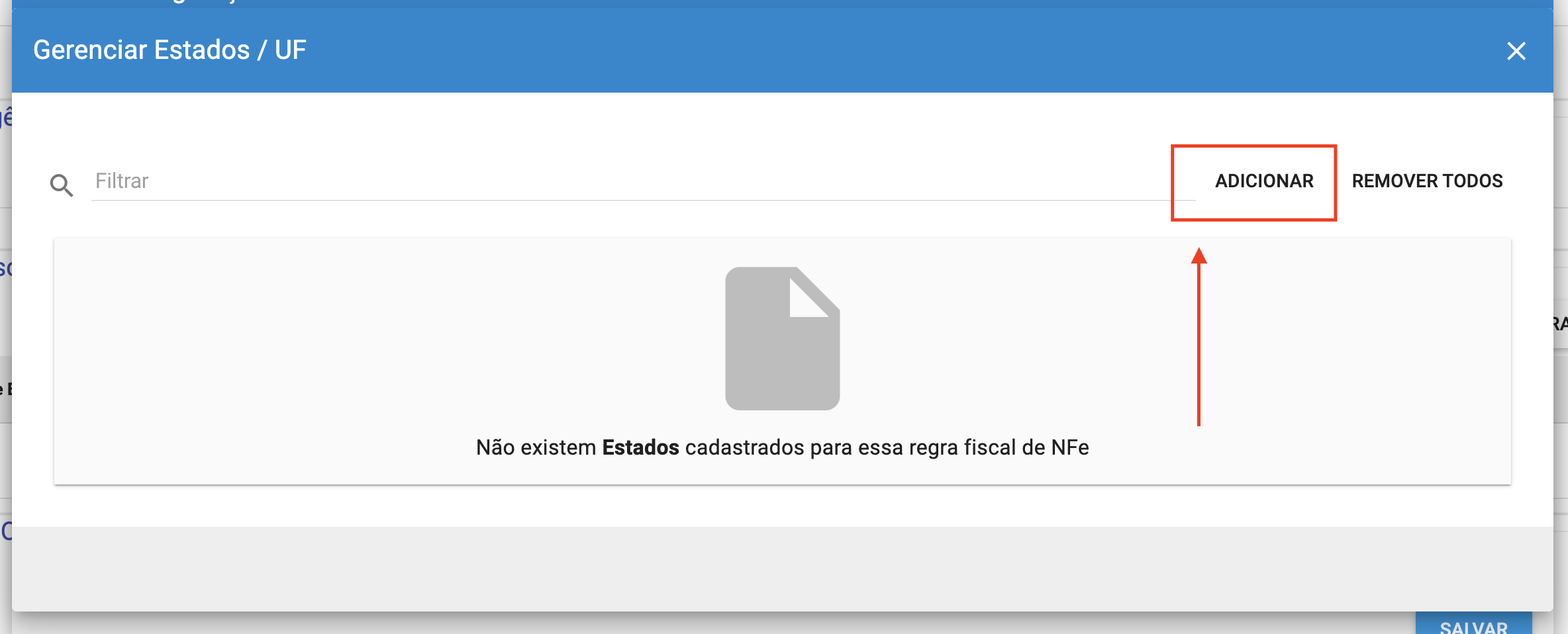
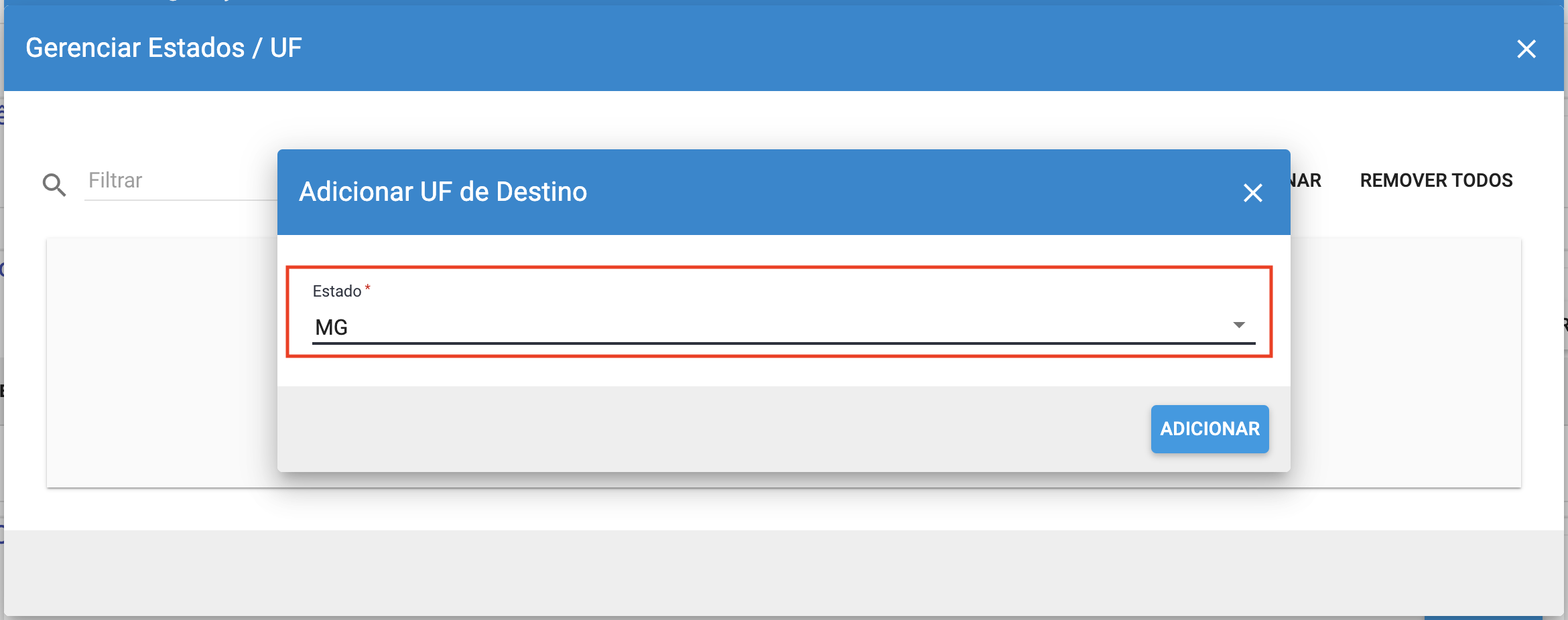
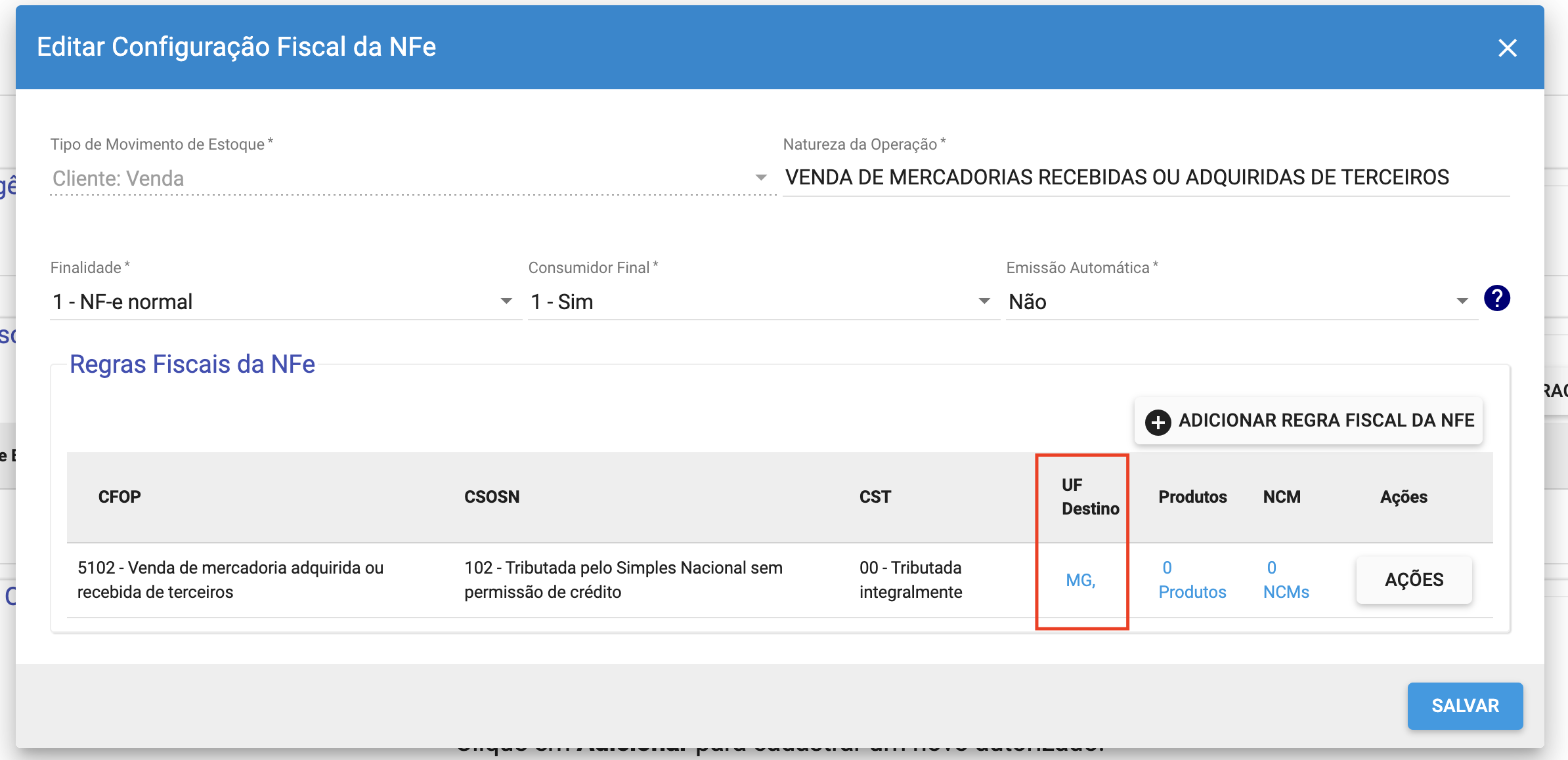
Após preencher a empresa e salvar, veja que a nossa regra agora será aplicada para o estado MG.
Seguindo essa mesma estratégia, podemos criar diversas outras regras para esse mesmo Tipo de Movimento de Estoque, conforme a imagem abaixo:
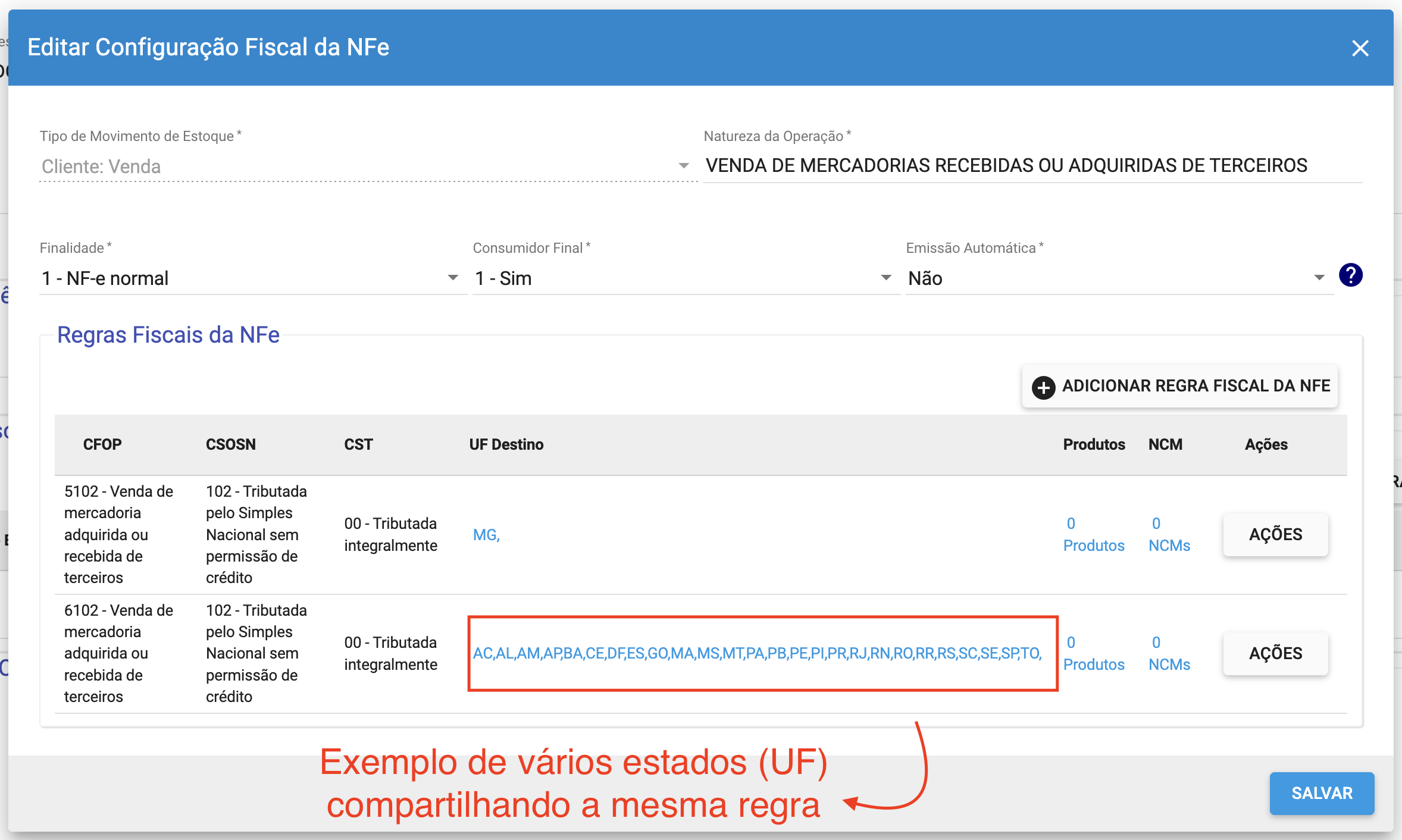
¶ Personalizando Regra com Produtos Específicos e NCM
Veja que na configuração das regras fiscais é possível especificar produtos e/ou NCM, conforme imagem abaixo:
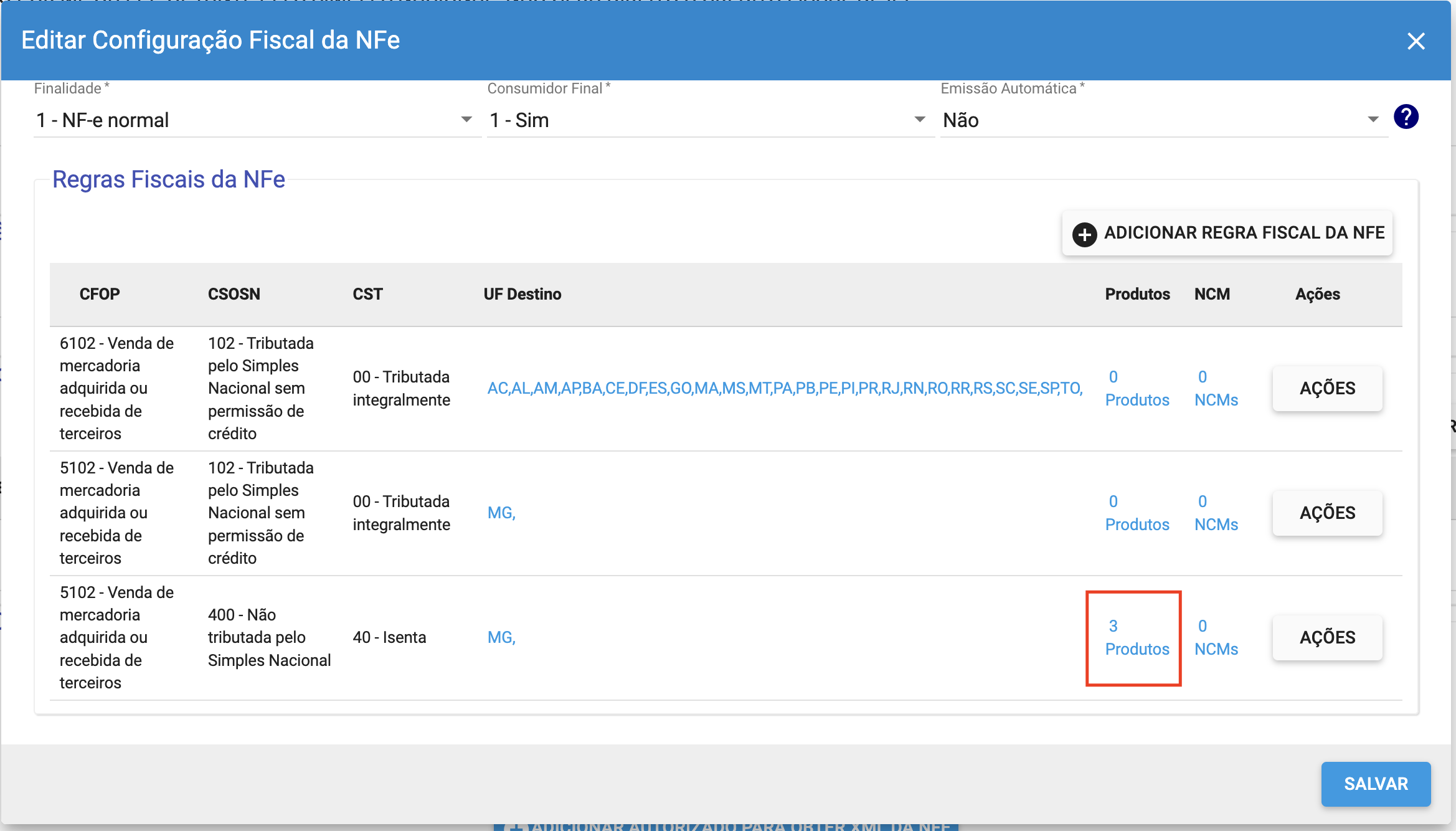
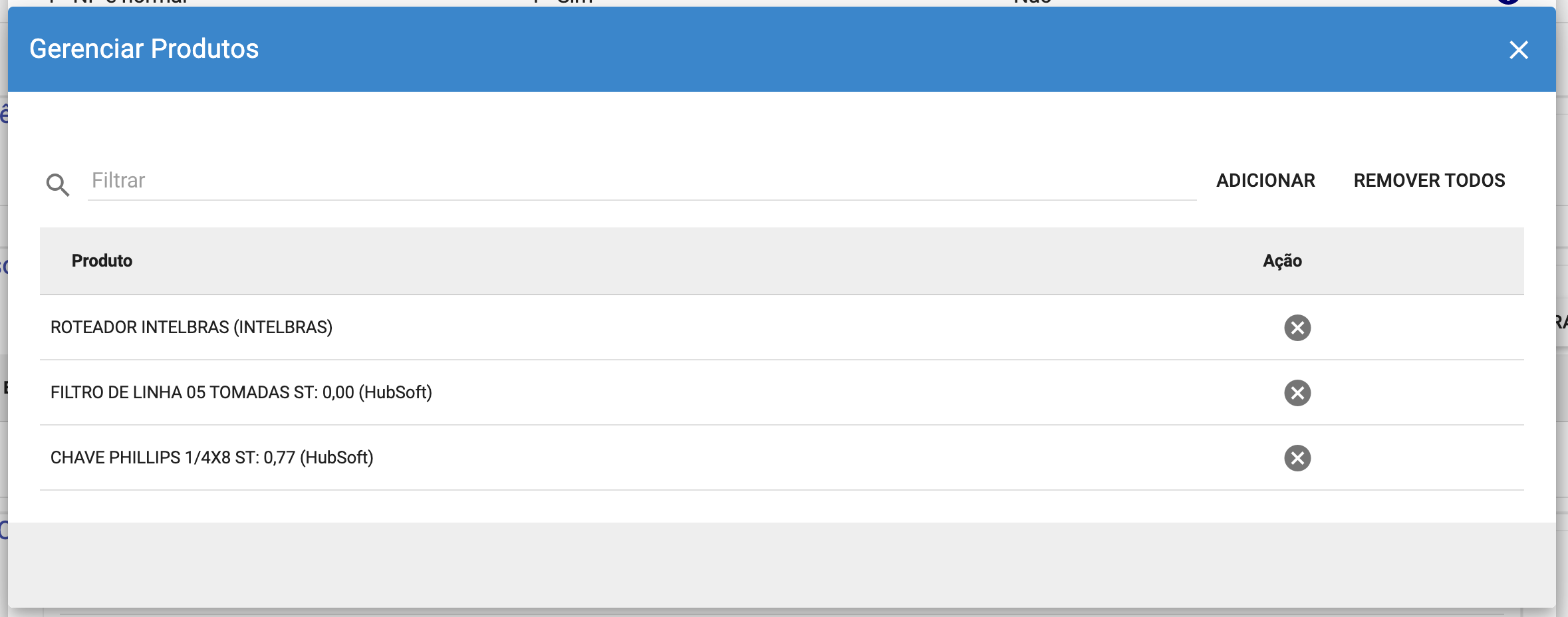
Veja que no exemplo acima, temos uma regra que possui 3 produtos na mesma. Isso significa que toda vez que um desses produtos for utilizado em operação destinada para MG, será utilizado essa regra que contem o CST 40 ou CSOSN 400, ou seja, essa regra é composta por produtos que possuem algum tipo de isenção fiscal. O mesmo pode se aplicar para NCM.
Com esse nível de customização, a sua empresa conseguirá criar um conjunto muito grande de regras a fim de tentar automatizar e padronizar o máximo possível de situações / operações que envolvem a emissão de NFe no dia a dia.
¶ Emissão Automática de Notas Fiscais Eletrônicas - NFE
Após termos configurado na empresa e também as configurações/regras fiscais cadastradas e validadas, podemos ativar a emissão automática de NFe.
Vamos novamente no menu Configuração > Geral > Empresa > Empresa, selecionar a empresa que deseja configurar a emissão automática, em Ações > Editar. No menu que abrir, vamos até a aba CONF. NFE, conforme imagem abaixo:
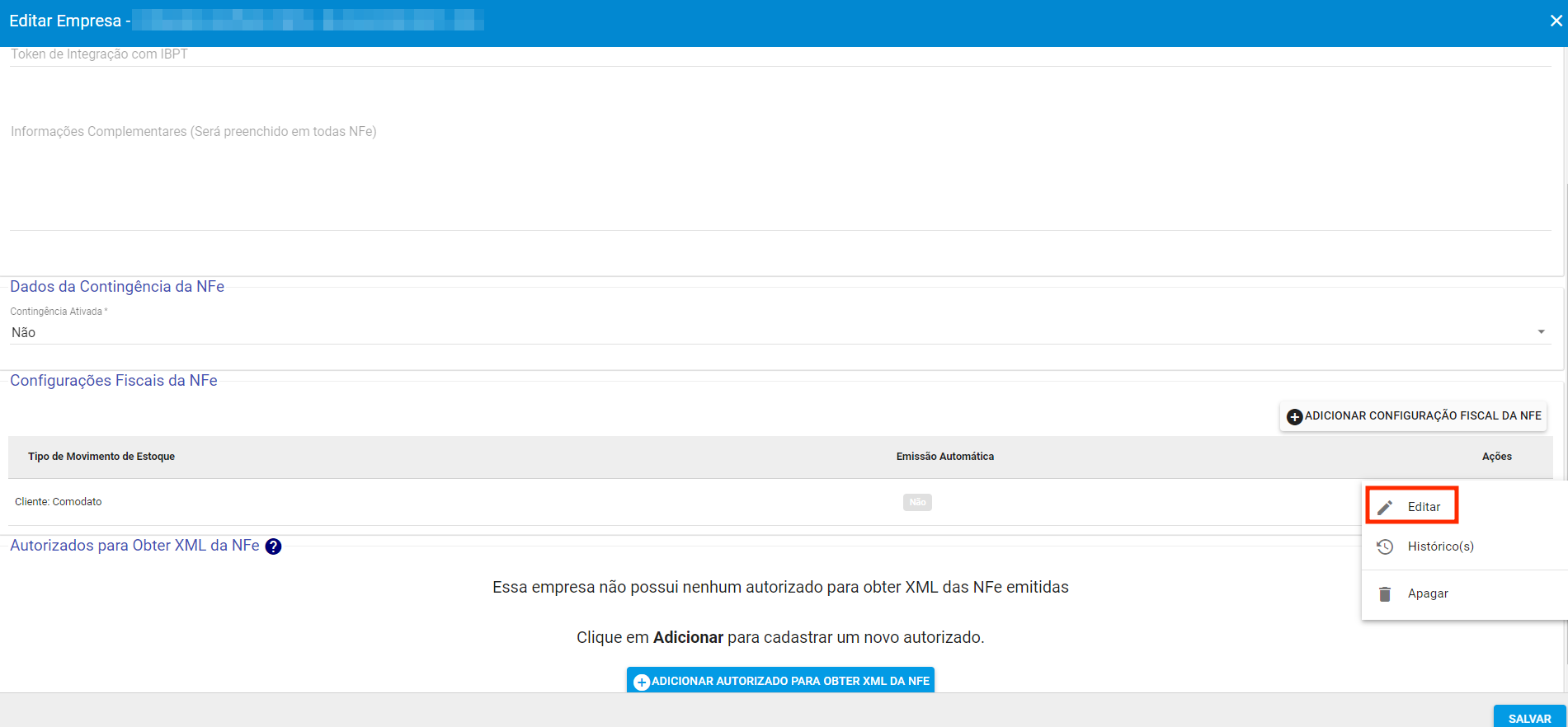
Selecione a Configuração Fiscal desejada e clique em ações > editar.
Na tela que abrir, confirme o campo Emissão Automática para o valor «Sim» e preencha a data que o sistema deverá considerar para emitir as notas fiscais. O sistema utilizará como base para emissão da NFe, as movimentações de estoque que ocorreram a partir dessa data, por isso é muito importante que não seja configurado de forma imediata datas com grande distância no passado.

Importante: Ao preencher a data de emissão automática, fará com que o sistema somente emita NFe para movimentações que ocorreram a partir da data específicada (máximo de 90 dias). Caso a data não seja específicada, o sistema somente consultará as movimentações dos últimos 30 dias no momento da emissão. A data máxima para emissão é de 90 dias no passado (retroativos). Por exemplo, mesmo que seja configurado uma data muito antiga, o máximo que o sistema irá verificar no passado, são as movimentações dos últimos 90 dias. A ideia de ter uma data inicial, é para que as primeiras emissões automáticas fiquem dentro de um período válido para a empresa. O sistema não assume datas muito antigas pois qualquer movimentação retroativa poderá emitir notas indevidas. Qualquer movimentação com mais de 90 dias que ainda não teve sua NFe emitida, precisará ser emitida manualmente pelo usuário.
Após configurar a emissão automática, o sistema começar a coletar automaticamente todos os movimentos de estoque e emitir suas notas fiscais, conforme imagem abaixo:
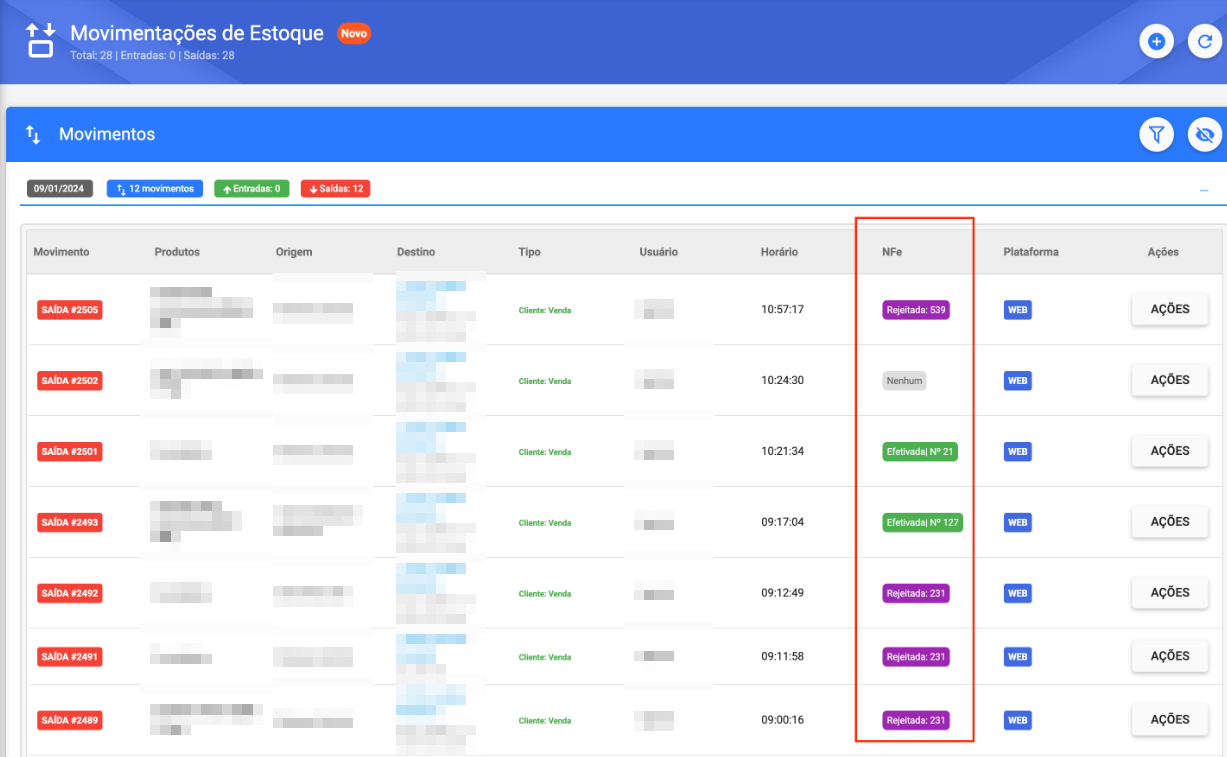
Perceba que na imagem acima, tivemos várias notas fiscais rejeitadas. A rejeição de uma NFe pode acontecer por diversos motivos, portanto quando uma NFe rejeitar, será necessário validar manualmente para identificar o motivo, que pode ser um cadastro incorreto de dados do cliente, configurações fiscais preenchidas nas configurações da empresa, entre diversos outros motivos.
¶ Fluxo Emissão Automática Notas Fiscais Eletrônicas - NFE
Após a Notas Fiscais Eletrônicas - NFE ser gerada no HubSoft de forma automática, será iniciado o processo de transmissão da NFe para o WebService da SEFAZ. O processo consiste em algumas etapas, conforme o diagrama abaixo:
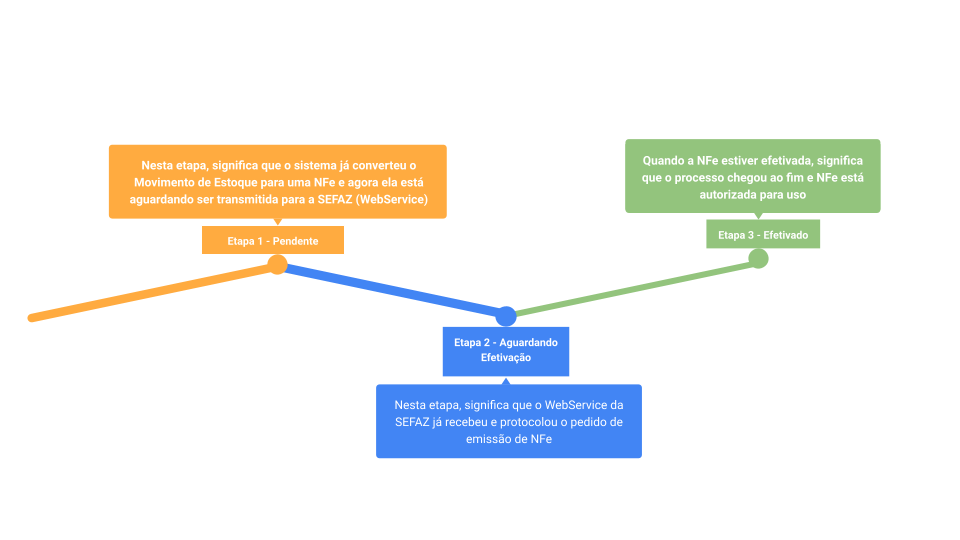
Veja que o fluxo consiste em 3 etapas.
- Etapa 1: Na primeira etapa, quando a NFe está Pendente, significa que o movimento de estoque já foi convertido em uma NFe e agora está aguardando a transmissão para o SEFAZ.
- Etapa2: Na segunda etapa, quando a NFe entra no status Aguardando Efetivação, significa que ela já foi transmitida e protocolada pelo SEFAZ. Nesse momento ela está aguardando ser efetivada.
- Etapa3: Na terceira e última etapa a NFe muda o status para Efetivada. Sendo assim, ela já está disponível e autorizada para o uso.
Caso a NFe seja Rejeitada, será necessário acessar a NFe para identificar o motivo. Em seguida será necessário fazer o ajuste/intervenção manualmente e em seguida realizar o processo de transmissão de forma manual.
¶ Emitindo Nota Fiscal Eletrônica - NFe
Existem 4 formas de emitir NFe no HubSoft:
- 1) Emitir automaticamente (conforme vimos anteriormente).
- 2) Emitir massivamente
- 3) Emitir manualmente utilizando uma movimentação de estoque como base
- 4) Emitir manualmente
Todas as demais formas de emitir (exceto a automatica explicada anteriormente) serão explicadas abaixo:
Cada um desses formatos de emissão podem ser úteis para diferentes situações, que também serão exemplificadas com mais detalhes nos tópicos a seguir. Sendo necessário analisar o cenário da empresa e o que melhor se aplica.
¶ Emissão Massiva de Nota Fiscal Eletrônica - NFE
A emissão massiva de NFe normalmente utilizada quando a empresa precisa dar saída em um produto juntamente com a prestação de serviço do cliente. Um exemplo prático são plataformas de Livros/Ebook, onde uma parte do valor que o cliente paga mensalmente será destinada para SCM e outra parte será destinada para SVAs como por exemplo, o livro. Dependendo do tipo da empresa e seu cenário, essa nota fiscal do livro, deverá ser uma NFe (conforme orientação da contabilidade / consultor(a) fiscal).
Para emitir NFe massivamente, vamos precisar primeiramente realizar algumas configurações, que são elas:
- Configurar o Status de Produto
- Configurar o Tipo de Movimento de Estoque
- Configurar o Local de Estoque
- Configurar o Produto
- Configurar a Composição dos Planos, Pacotes, etc
- Configurar a Regra Fiscal na empresa
Vamos passar por cada uma dessas configurações abaixo.
¶ Configurar o Status de Produto
Para configurar o Status de Produto, usaremos como exemplo o status Venda de Livros, prefixo venda_livros, selecione a cor e salve.
Vá em Menu Lateral > Estoque > Status de Produto > Adicionar, conforme a imagem abaixo:
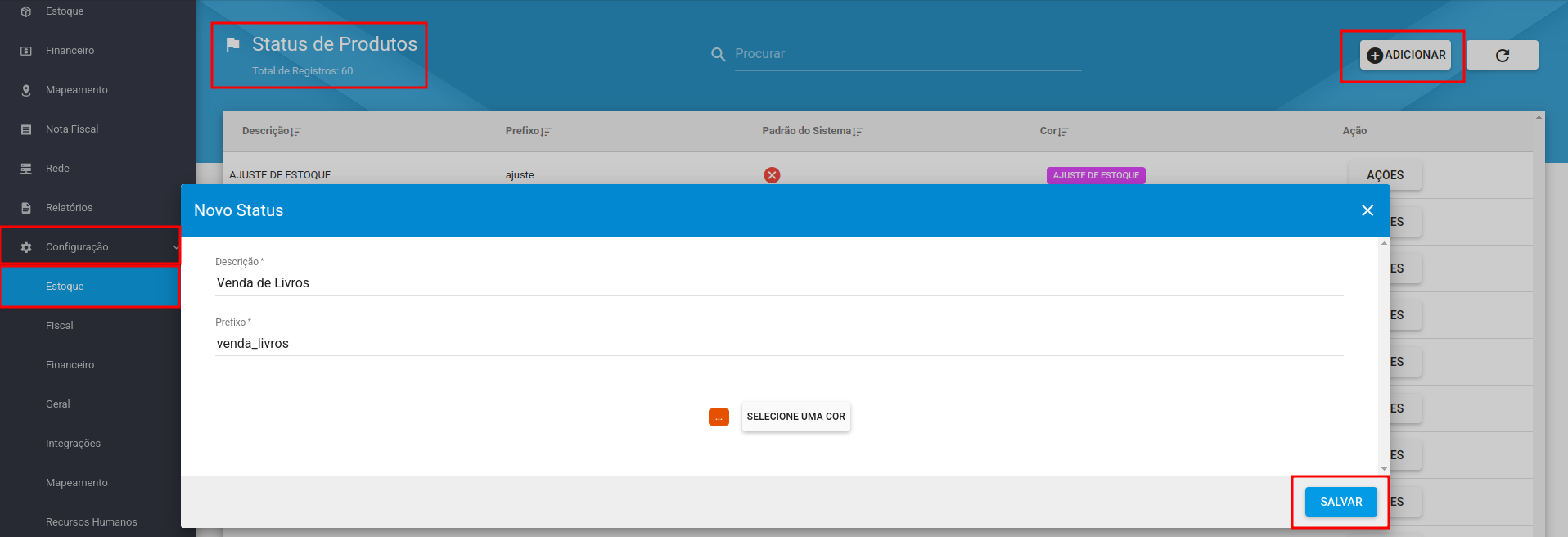
¶ Confirgurar o Tipo de Movimento de Estoque
Para configurar o tipo de movimento de estoque, usaremos como exemplo a venda de livros.
Vamos em Menu Lateral > Configuração > Estoque > Tipo de Movimento de Estoque, conforme imagem abaixo:
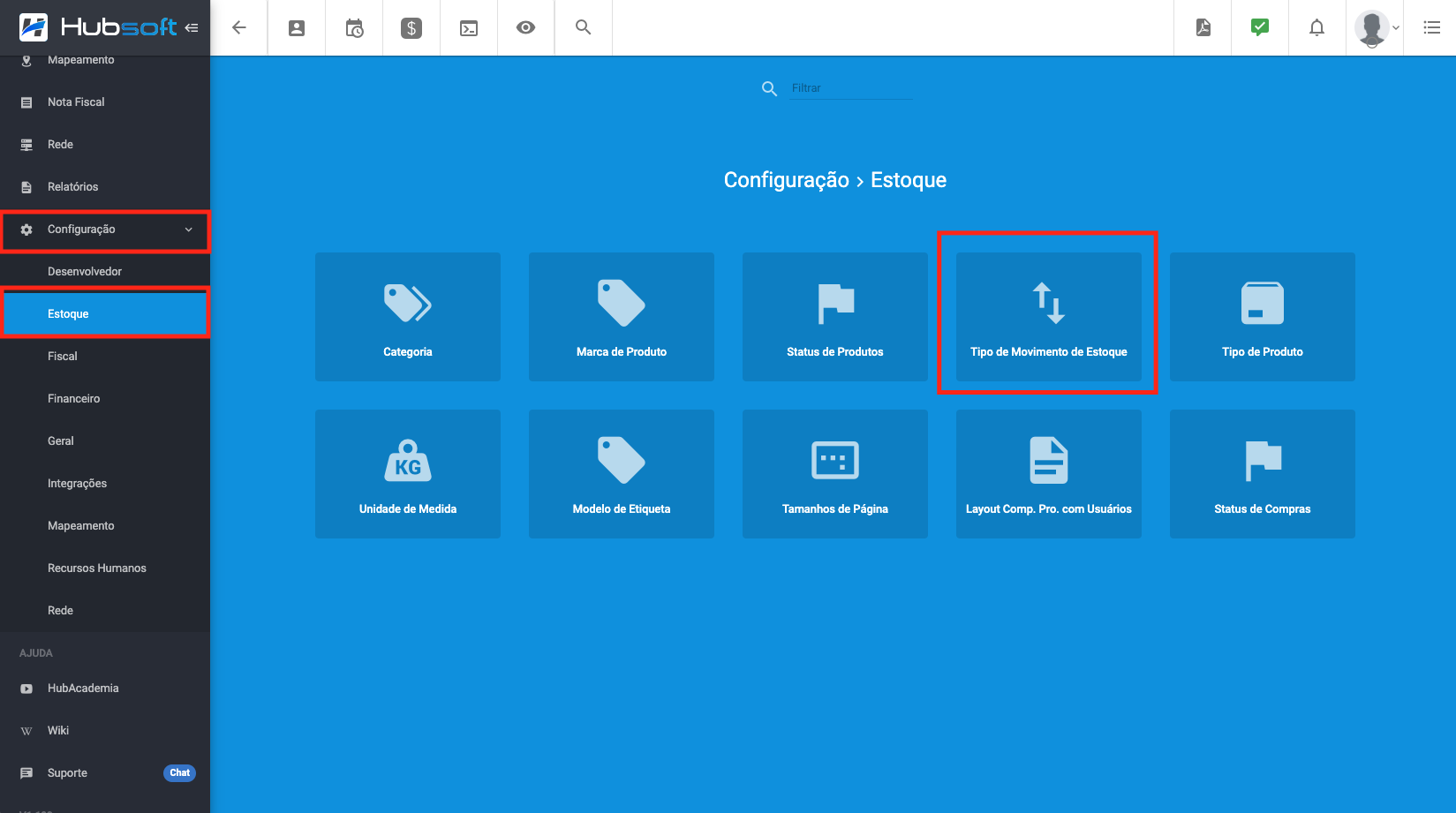
Em seguida, vamos clicar em Adicionar:
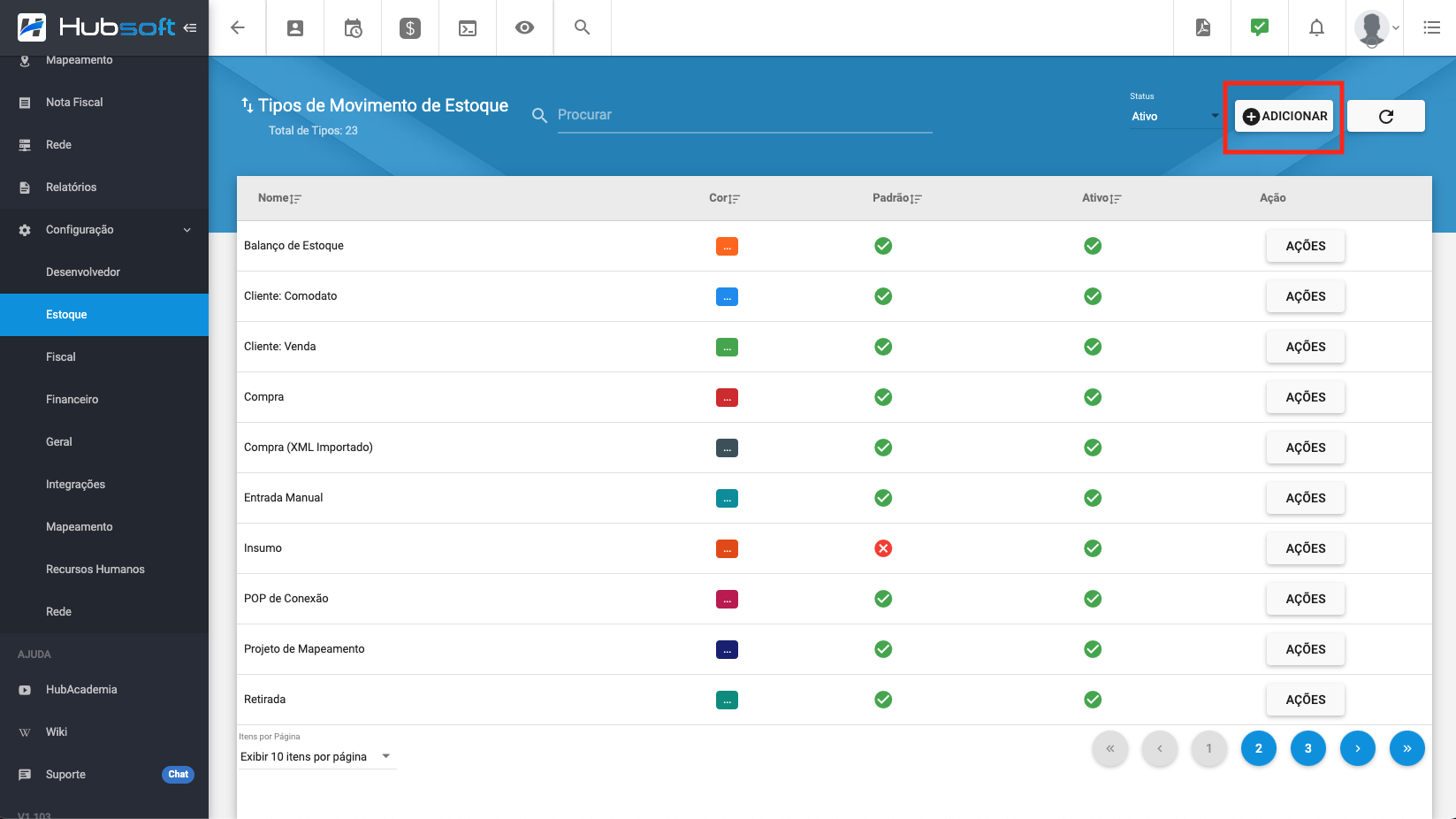
E agora vamos fazer o preenchimento do formulário:
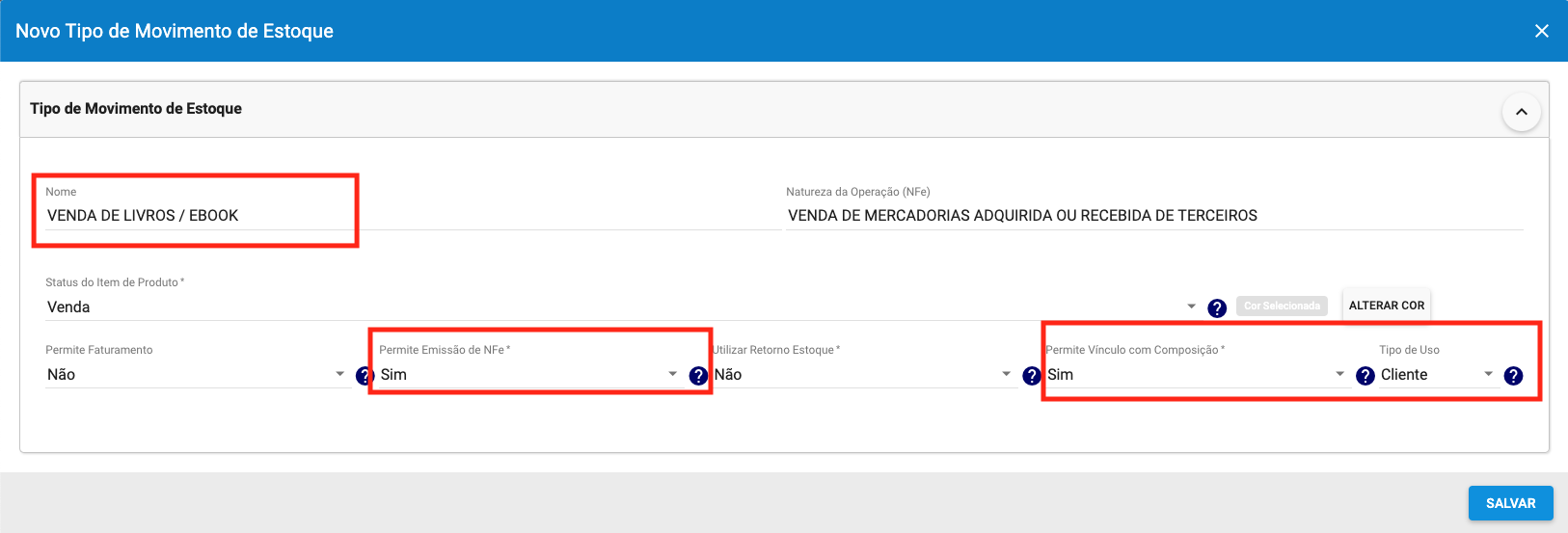
Coloque um Nome bem intuitivo nesse tipo de movimento, para que o mesmo não gere dúvidas quando for preenchido na composição dos planos.
Importante: A configuração «Permite Emissão de NFe» deve se manter habilitada, o «Tipo de Uso» para Cliente e a configuração «Permite Vínculo com Composição» deve estar estar habilitada para que esse Tipo de Movimento de Estoque seja permitido para utilização na composição dos serviços / planos, etc.
Feito isso clique em Salvar.
¶ Configurar o Local de Estoque
Agora vamos configurar um Local de Estoque específico para ser armazenado e movimentado os livros / ebooks que iremos comercializar em nossa operação.
Vamos em Menu Lateral > Estoque > Locais de Estoque, conforme imagem abaixo:
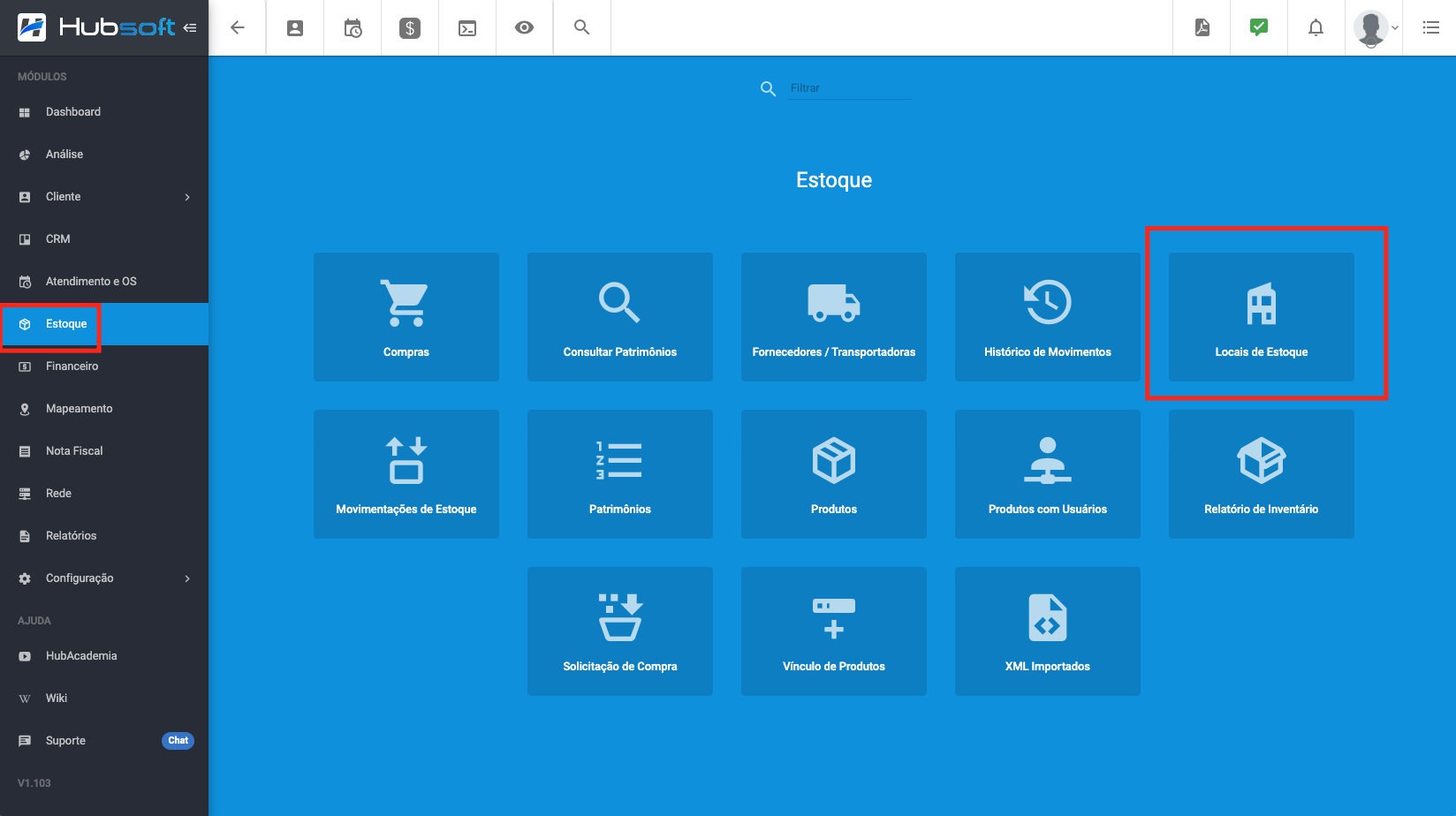
Em seguida, vamos clicar no canto superior para Adicionar um novo local de estoque:
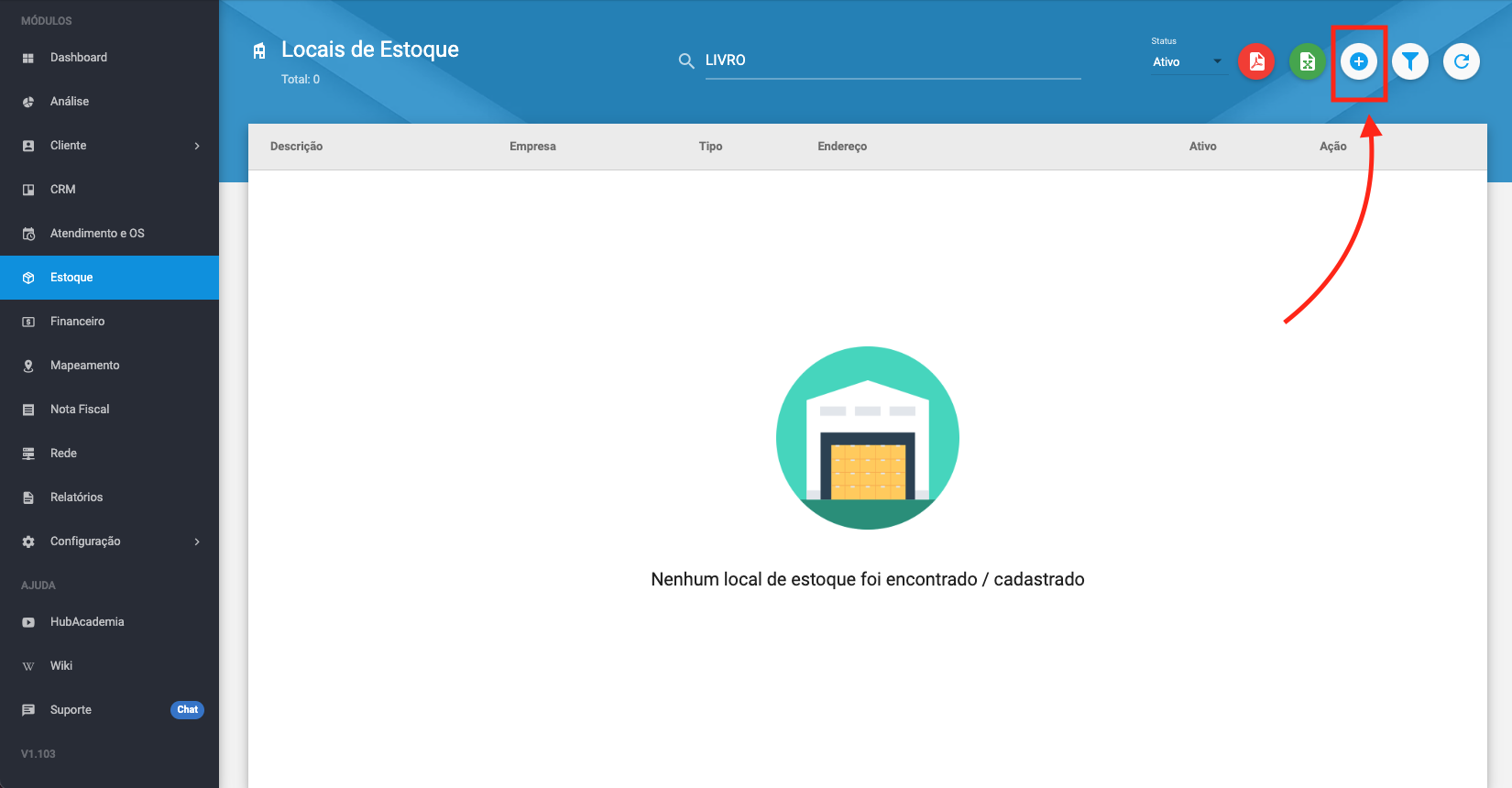
E agora preencha o formulário:
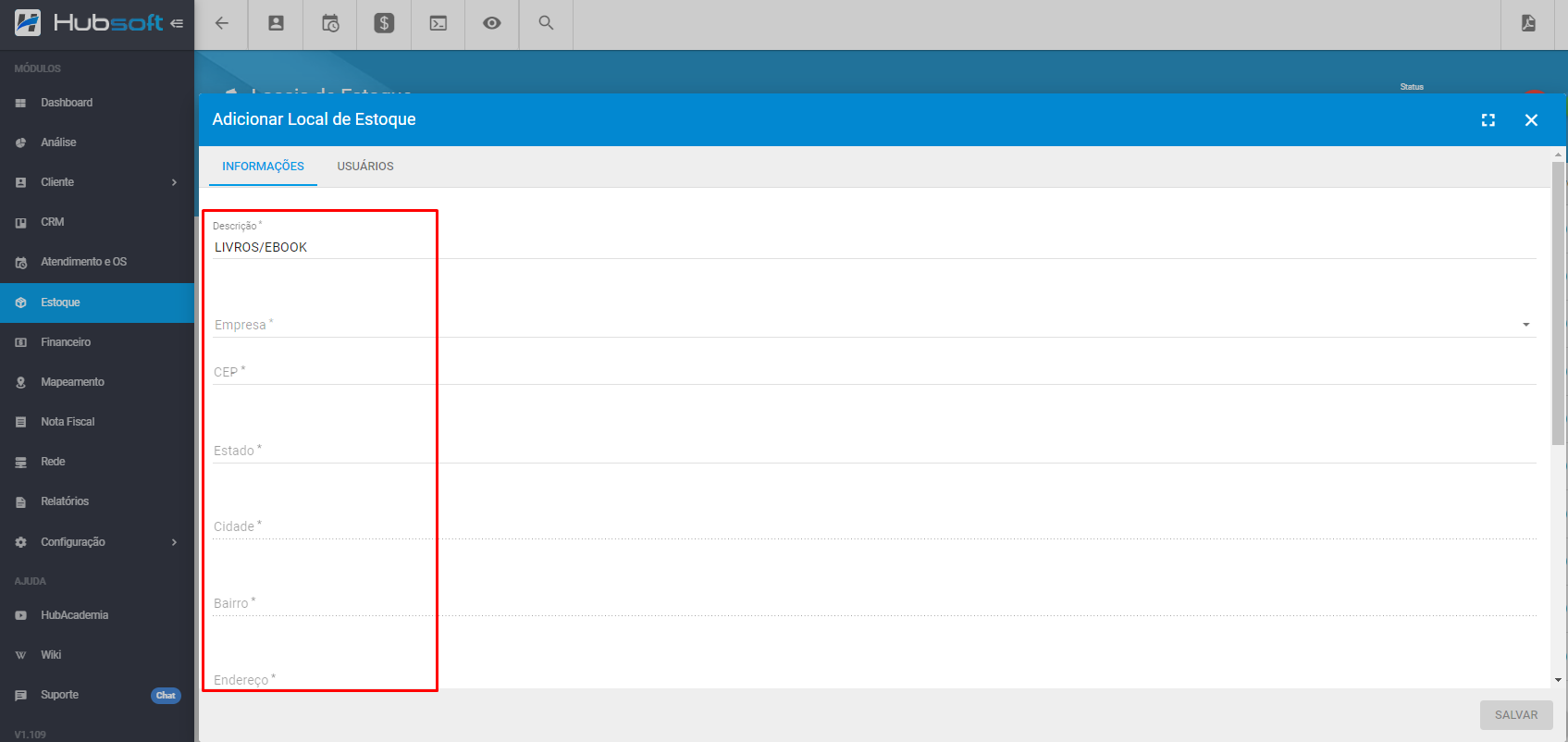
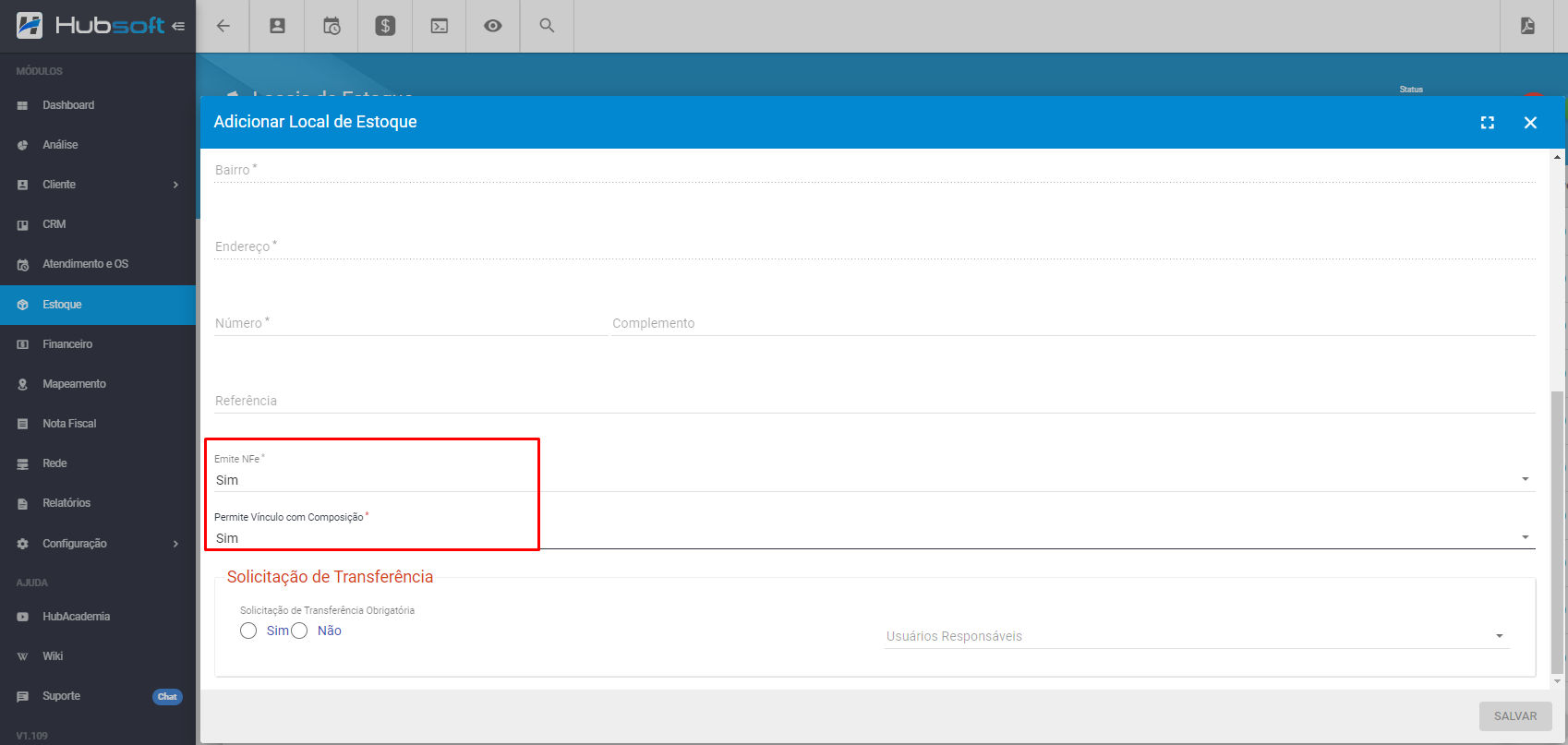
Muita atenção no preenchimento da Descrição e também na Empresa que será associada ao local de estoque. A Empresa precisa ser a mesma que vai emitir a NFe. Caso você possua mais de uma empresa que irá emitir NFe massivamente, será necessário possuir pelo menos 1 local de estoque para cada uma.
Importante: Para que um Local de Estoque esteja disponível para ser utilizado nas composições, é necessário que esteja habilitado para Emitir NFe e Permite Vínculo com Composição também esteja configurado como sim. (conforme imagem acima).
Recomendamos não utilizar locais de estoque de produtos físicos para esse tipo de operação, pois poderia gerar confusão por parte de estoquistas ao ver um grande volume de livros nesse local por exemplo.
¶ Configurar Produtos
Agora vamos configurar os produtos que utilizaremos na emissão massiva de NFe.
Vamos até o Menu Lateral > Estoque > Produtos, conforme imagem abaixo:
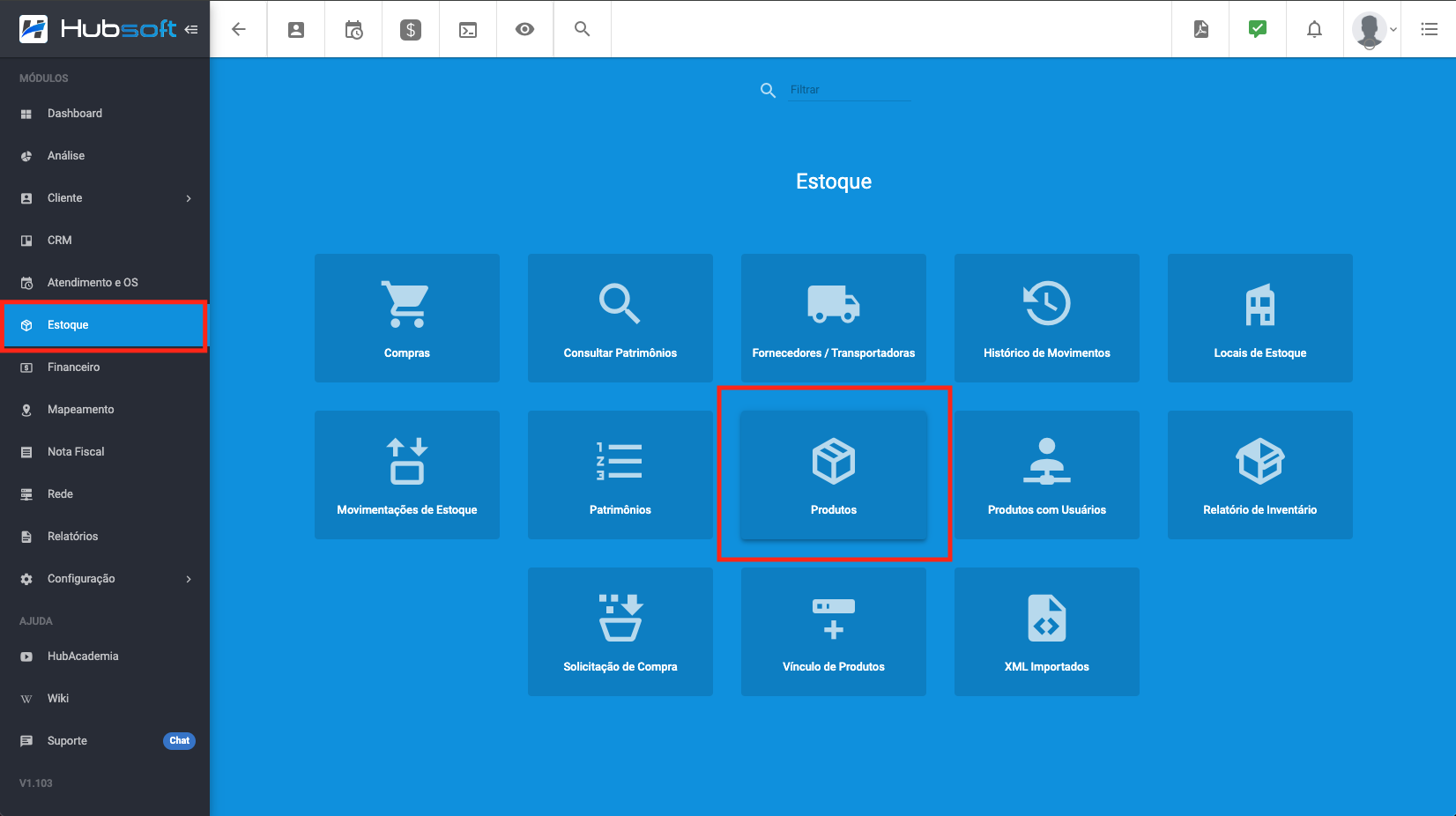
Clique no botão Adicionar:
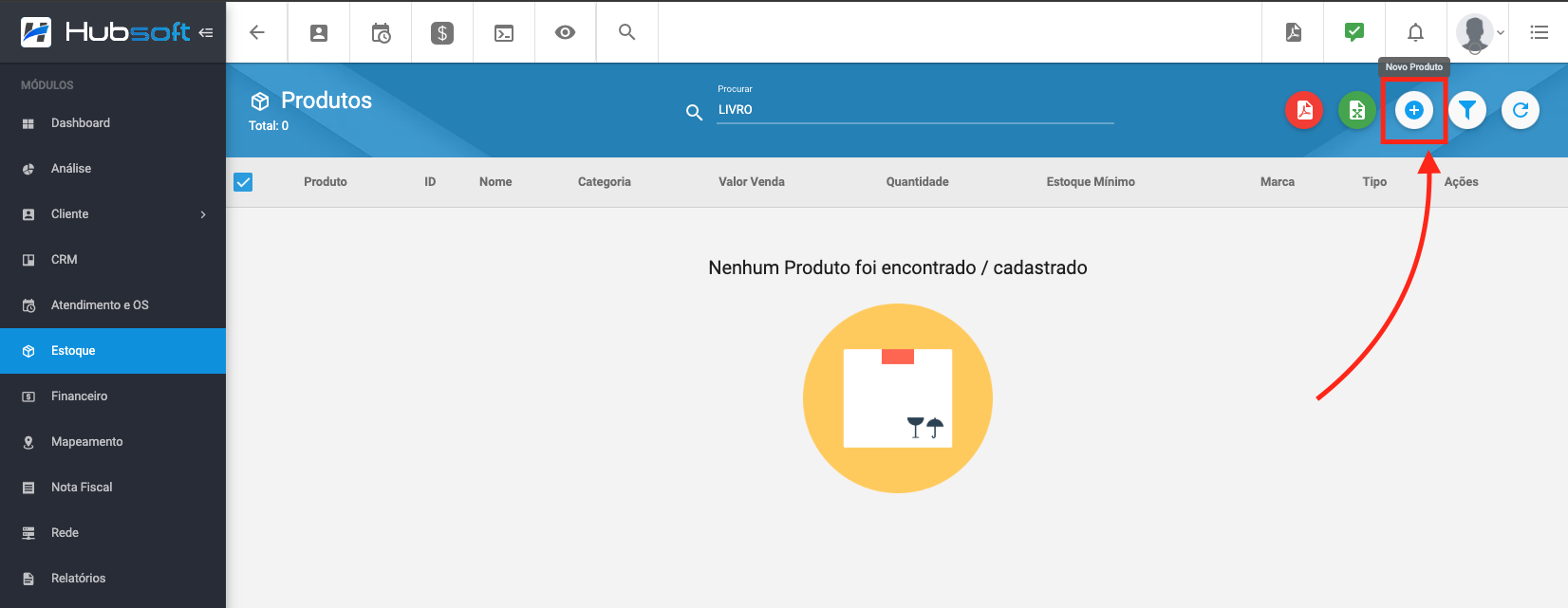
Agora será necessário ter muita atenção no preenchimento do formulário a seguir, pois os dados fiscais do produtos serão utilizados na emissão da NFe.
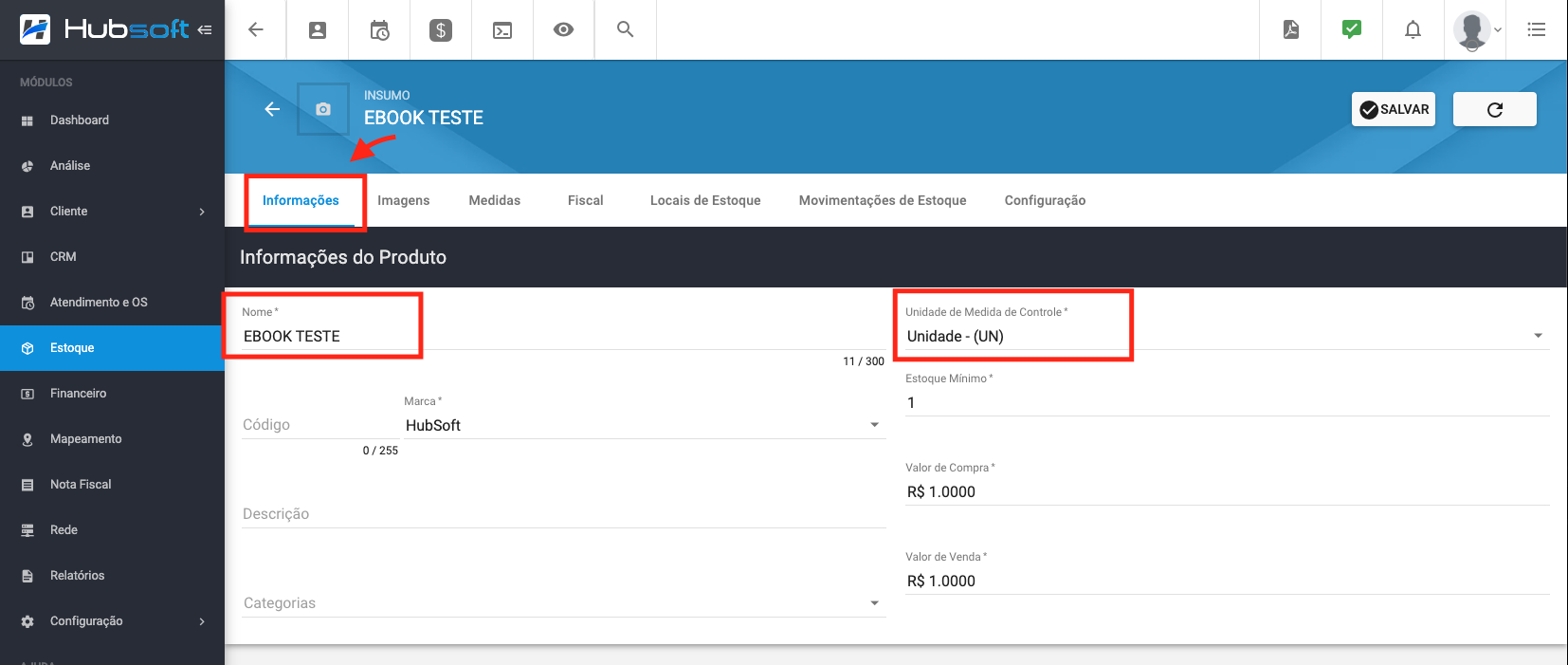
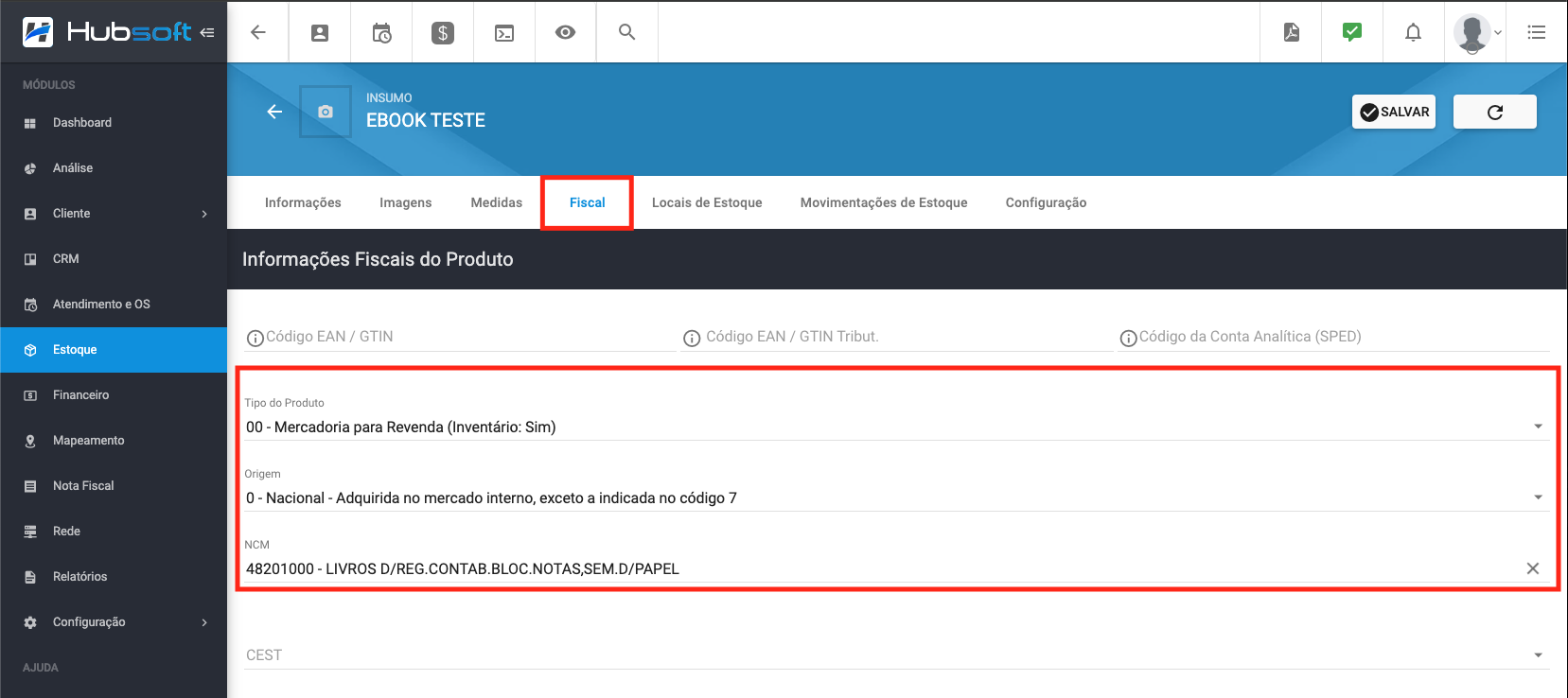
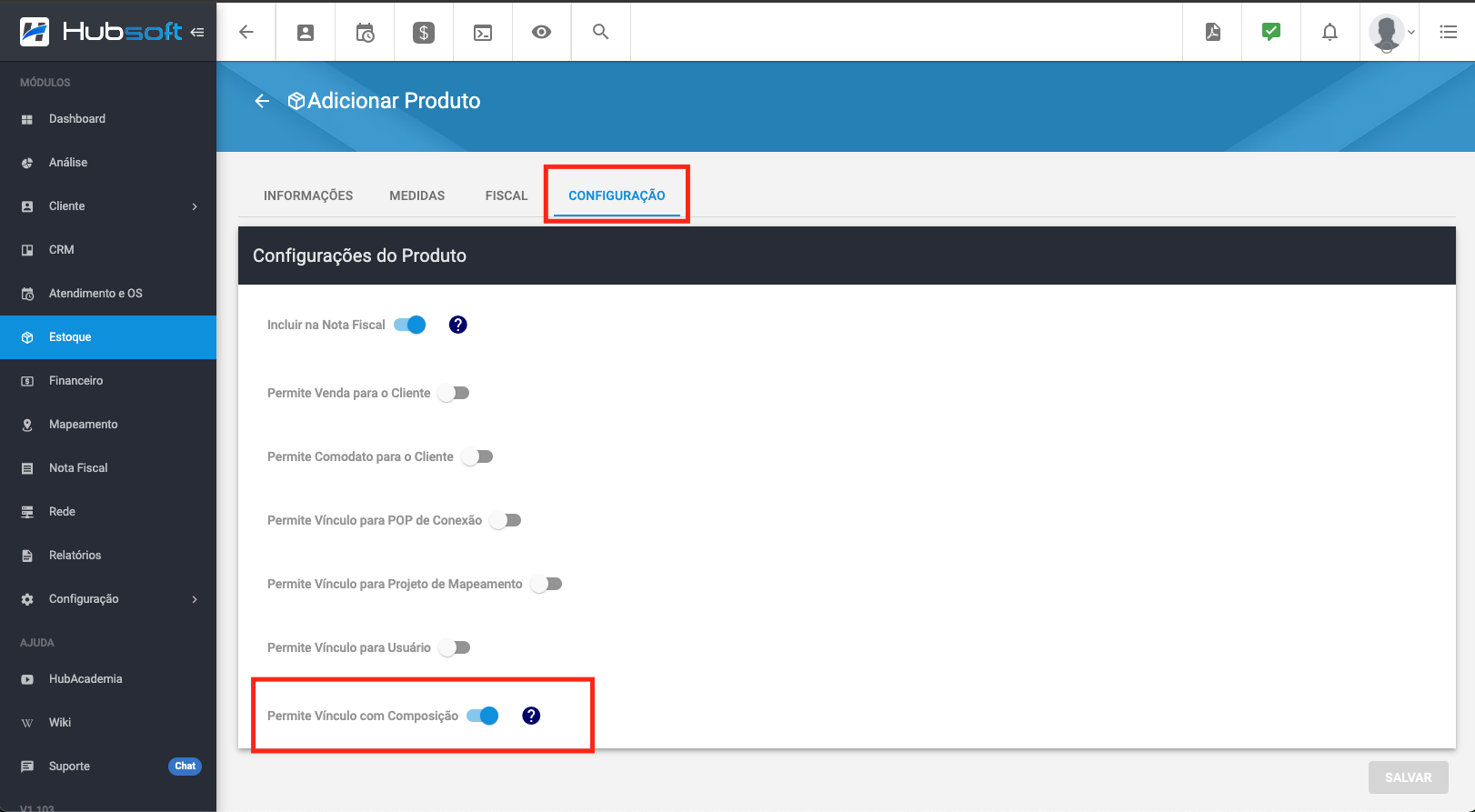
Importante 1: Os dados preenchidos na unidade de Medida, Origem, NCM e CEST, serão utilizados na emissão da NFe. Se esses campos estiverem ausentes, as NFe poderão ser rejeitadas ou não emitidas.
Importante 2: Para que o produto seja liberado para ser utilizado na composição, é necessário que em suas configurações a chave «Permite Vínculo com Composição» seja habilitada.
¶ Configurar Composições dos Planos, Pacotes e afins
Para configurar as composições dos Planos / Pacotes / Tipos de Serviços / etc é importante que as etapas acima já estejam concluídas:
- Configurar Tipo de Movimento de Estoque
- Configurar Local de Estoque
- Configurar Produto
Na composição, basta escolher o Tipo de Documento Fiscal como NF Modelo 55 - Nota Fiscal Eletrônica (NF-e), conforme imagem abaixo:
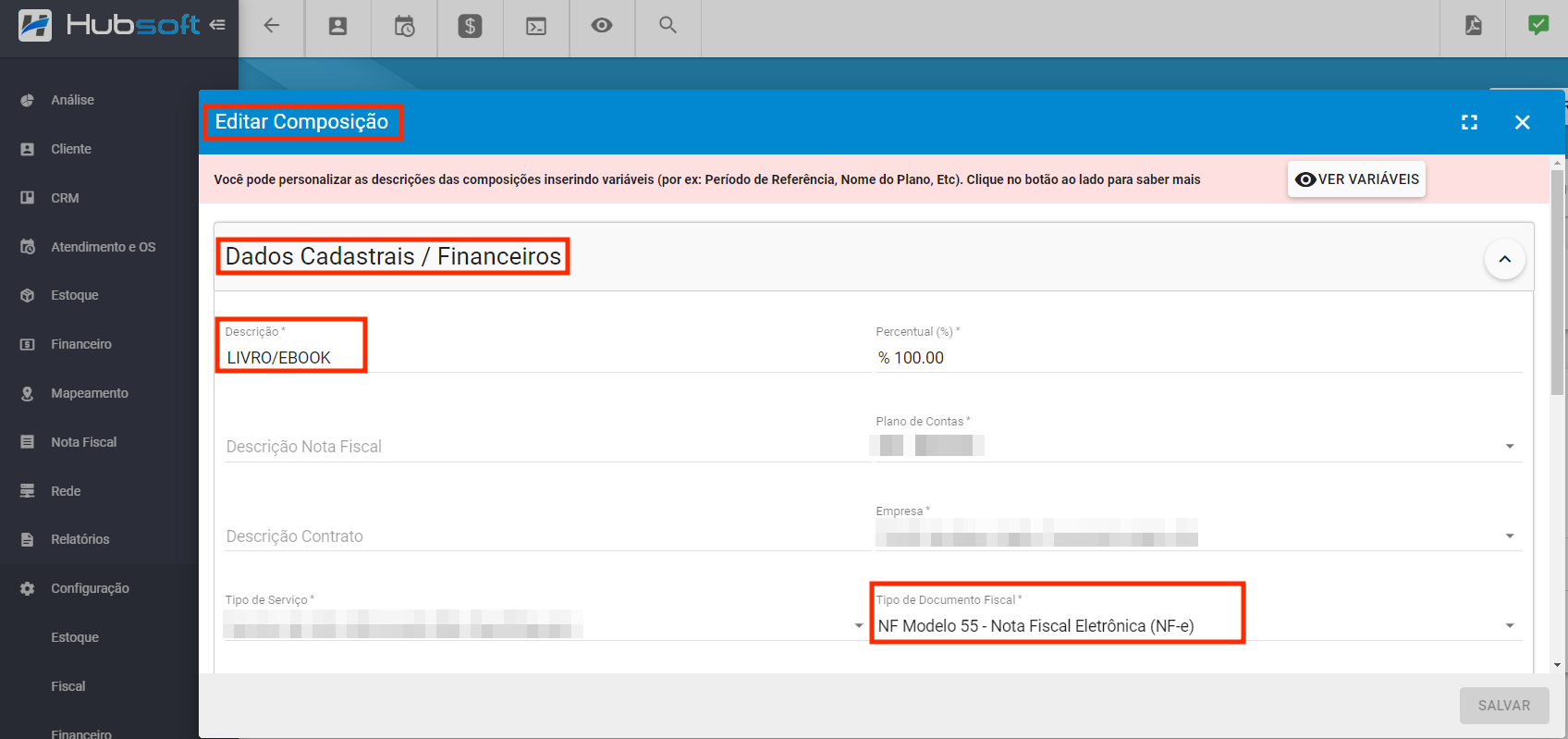
Na configuração de Dados Fiscais / Impostos, será necessário preencher o Local de Estoque, Tipo de Movimento de Estoque e o Produto que será utilizado para emissão da NFe.
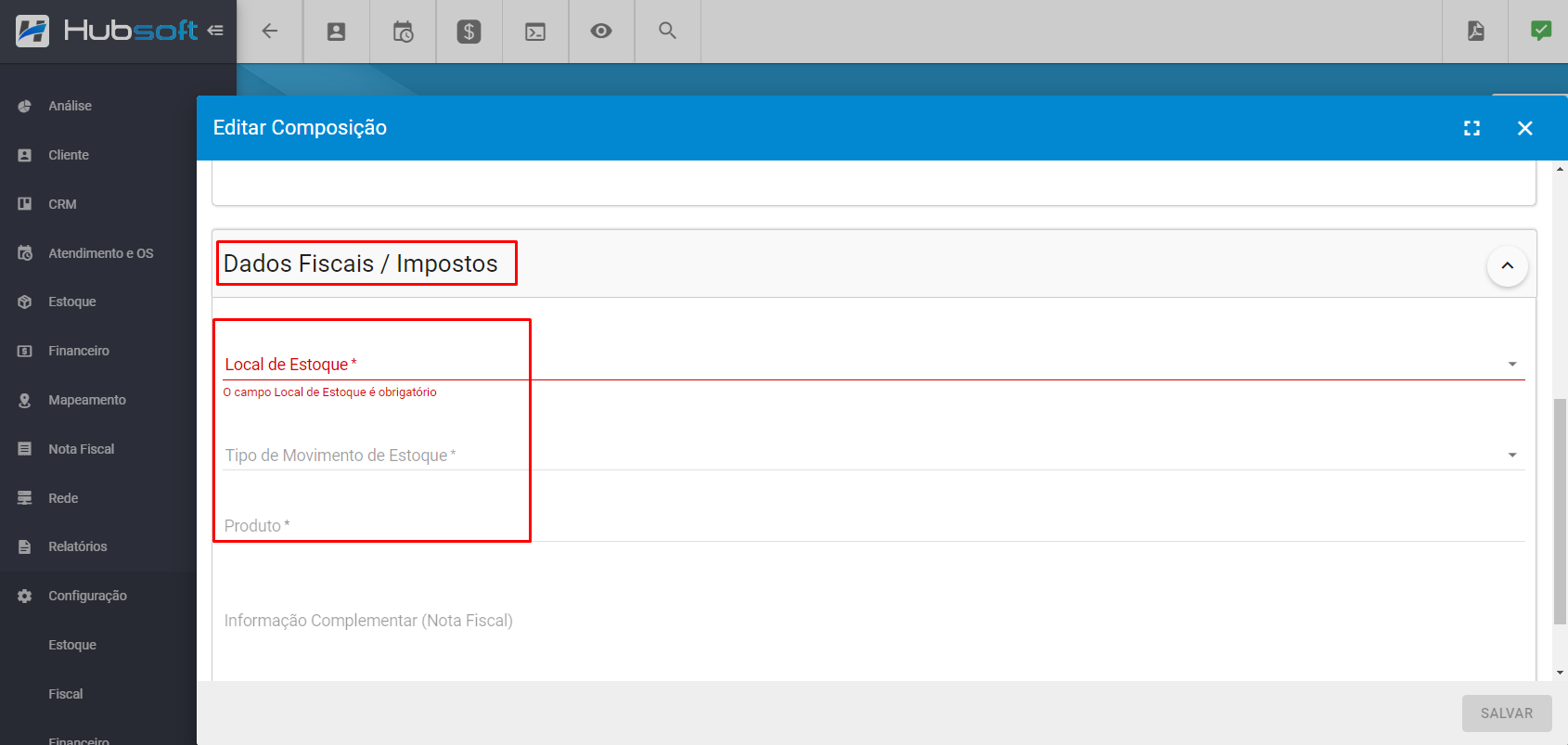
Após todos os dados verificados, basta clicar Salvar.
¶ Configurar a Regra Fiscal na Empresa
Não se esqueça de configurar a regra fiscal na empresa, com base no Tipo de Movimento de Estoque preenchido na composição.
¶ Emitindo Nota Fiscal Eletrônica NFE - Massivamente
Agora chegou o movimento de realmente emitir nossas notas fiscais.
Vamos até o Menu Lateral: Nota Fiscal > NFe 55(Produtos)
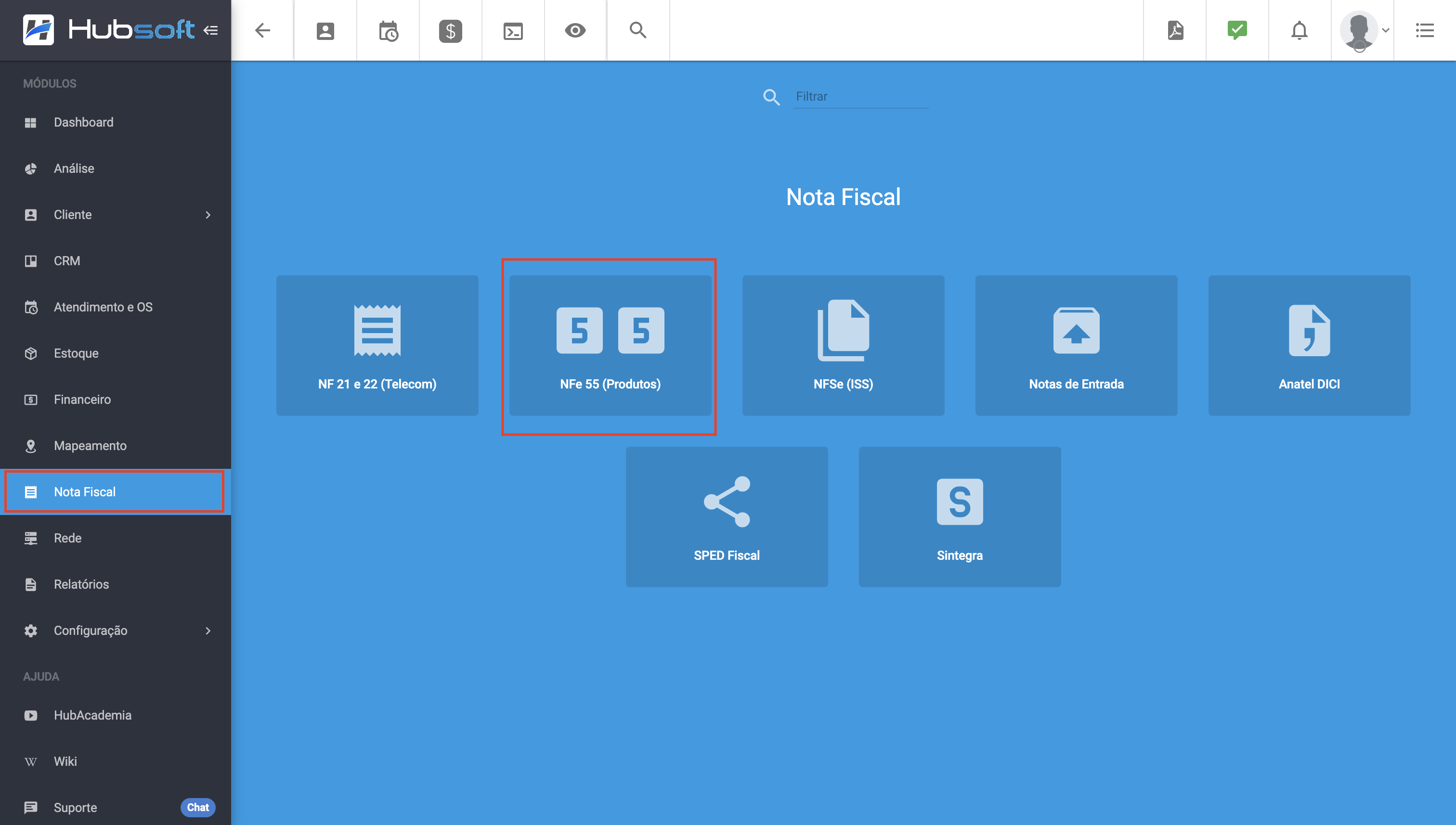
Em seguida, vamos clicar em Emitir > Emitir Massivamente, conforme imagens abaixo:
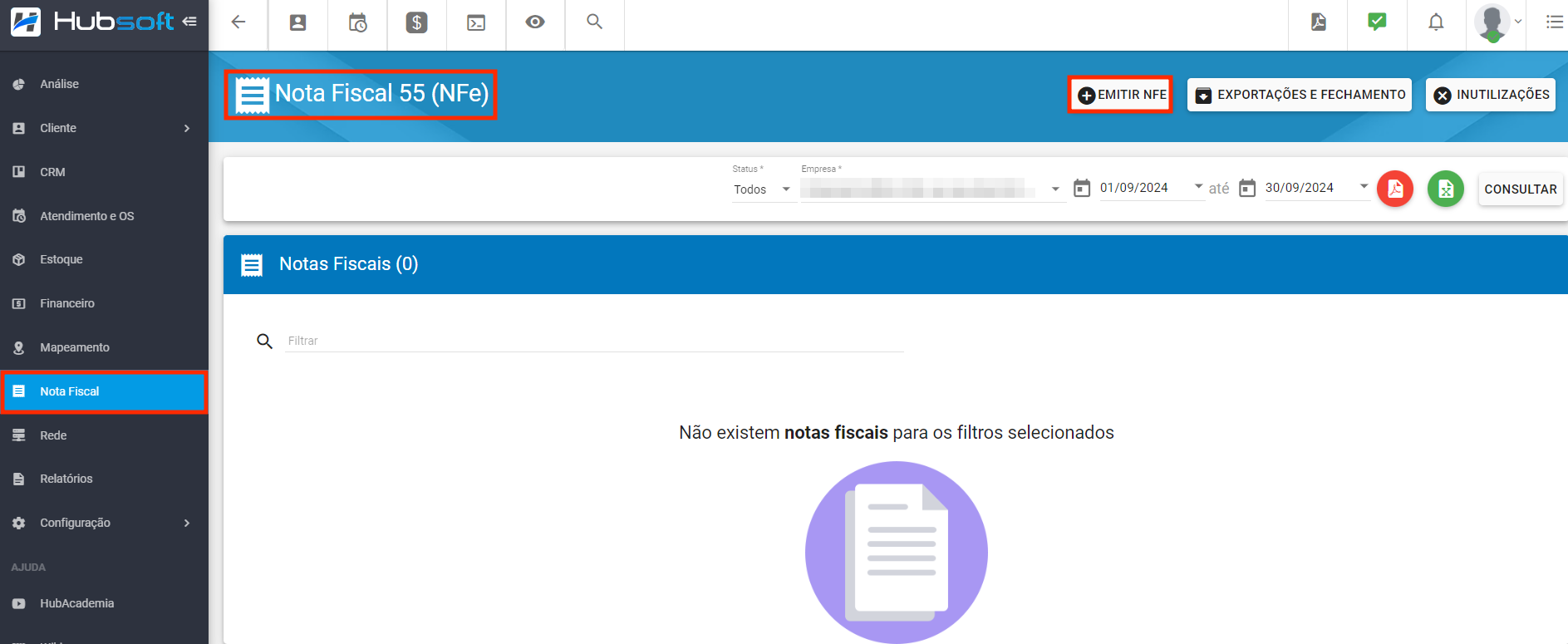
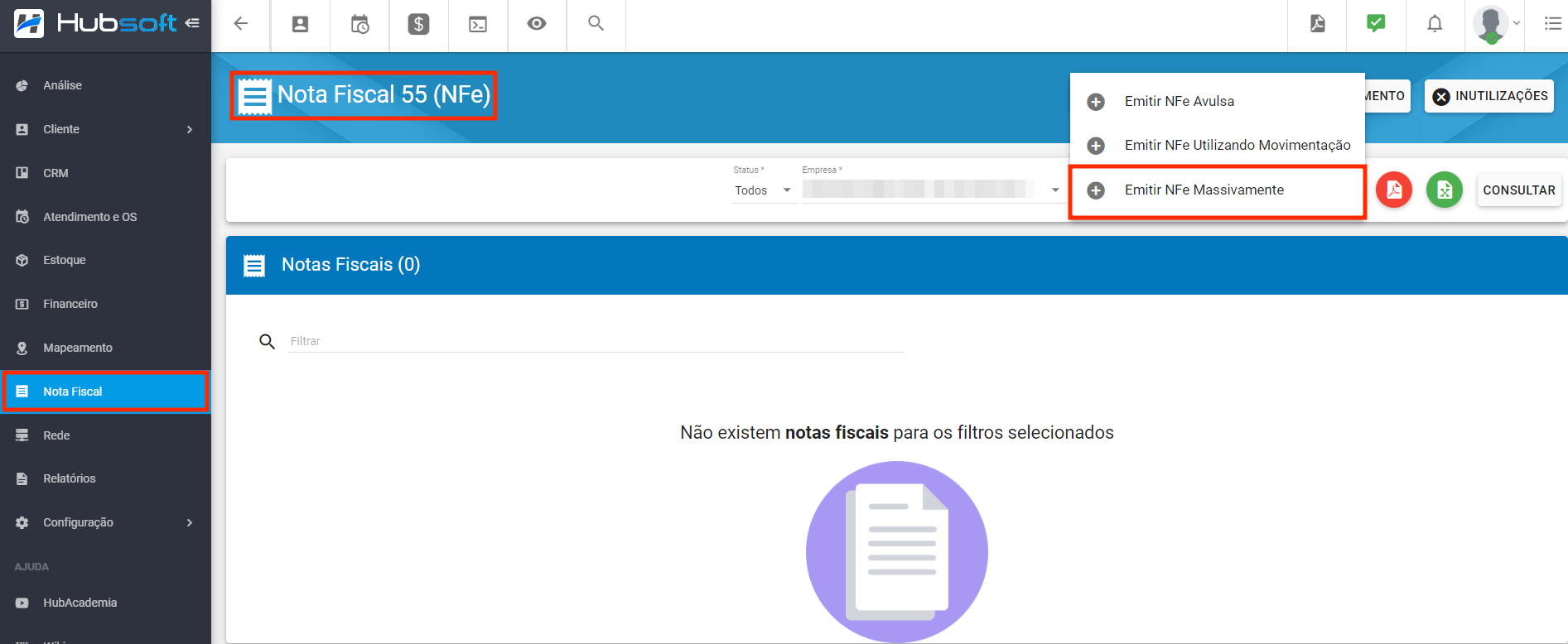
Você irá filtrar conforme necessário:
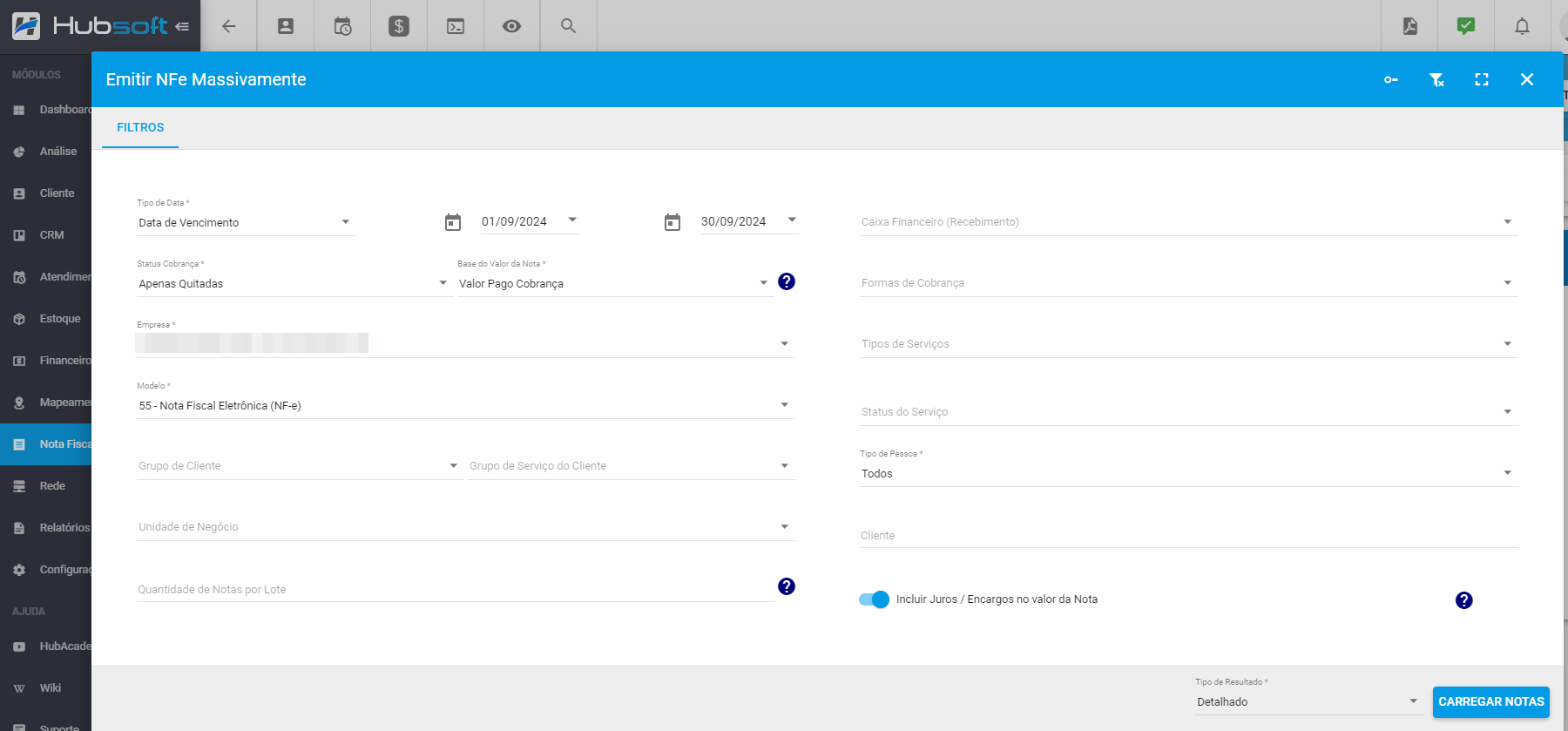
Após carregar os registros, analisar se está tudo correto, poderá clicar para EMITIR NOTAS FISCAIS.
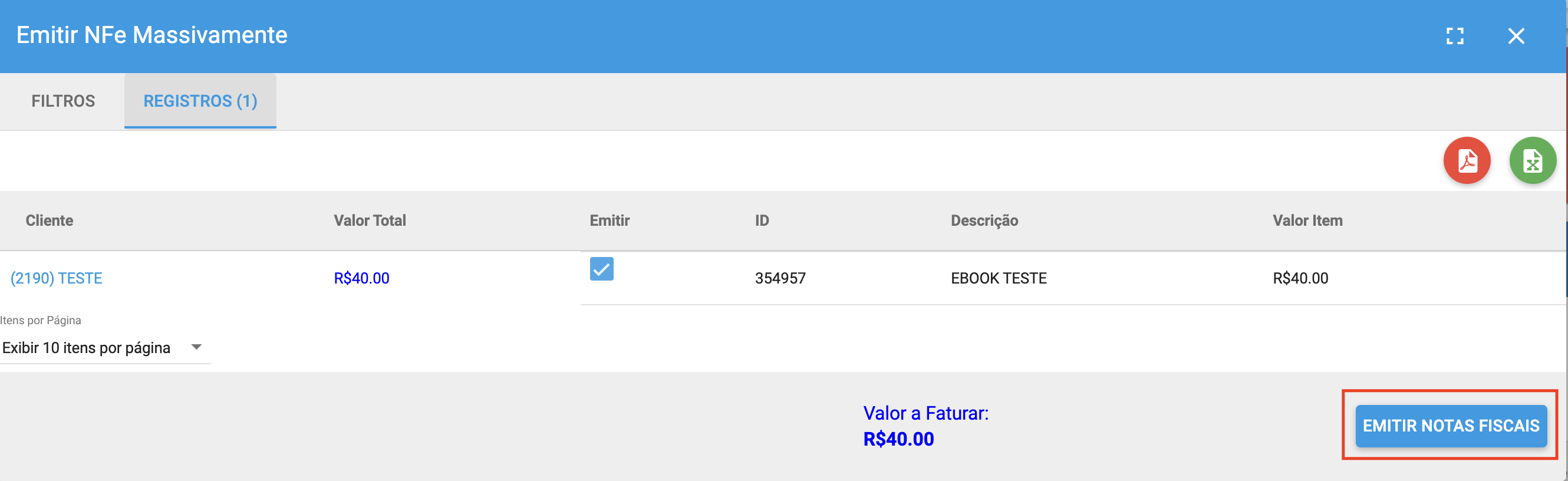
Feito isso nosso processo estará completo.
O sistema emitirá e transmitirá as notas fiscais ao SEFAZ.
¶ Emitir Nota Fiscal Eletrônica NFe - Utilizando Movimentação de Estoque
Para faciltiar o processo de emissão manual de NFe, é possível utilizar um movimento de estoque como base. Dessa forma o sistema já irá preencher de forma automatizada os dados do cliente e produtos para emissão da NFe.
Vamos até o Menu Lateral: Nota Fiscal > NFe 55(Produtos), conforme imagem abaixo:
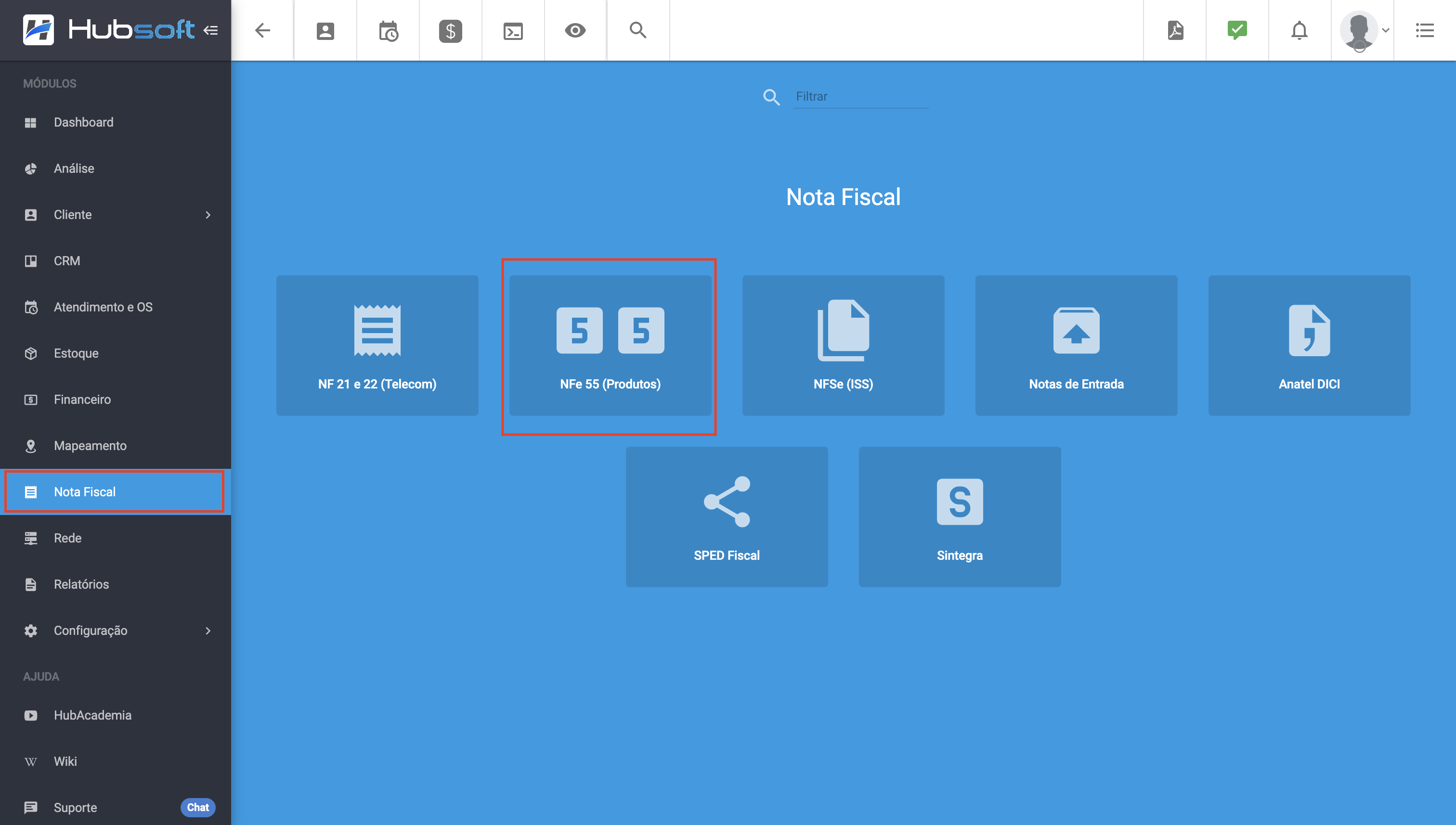
Em seguida, vamos clicar em Emitir > Emitir NFe Utilizando Movimentação, conforme imagens abaixo:
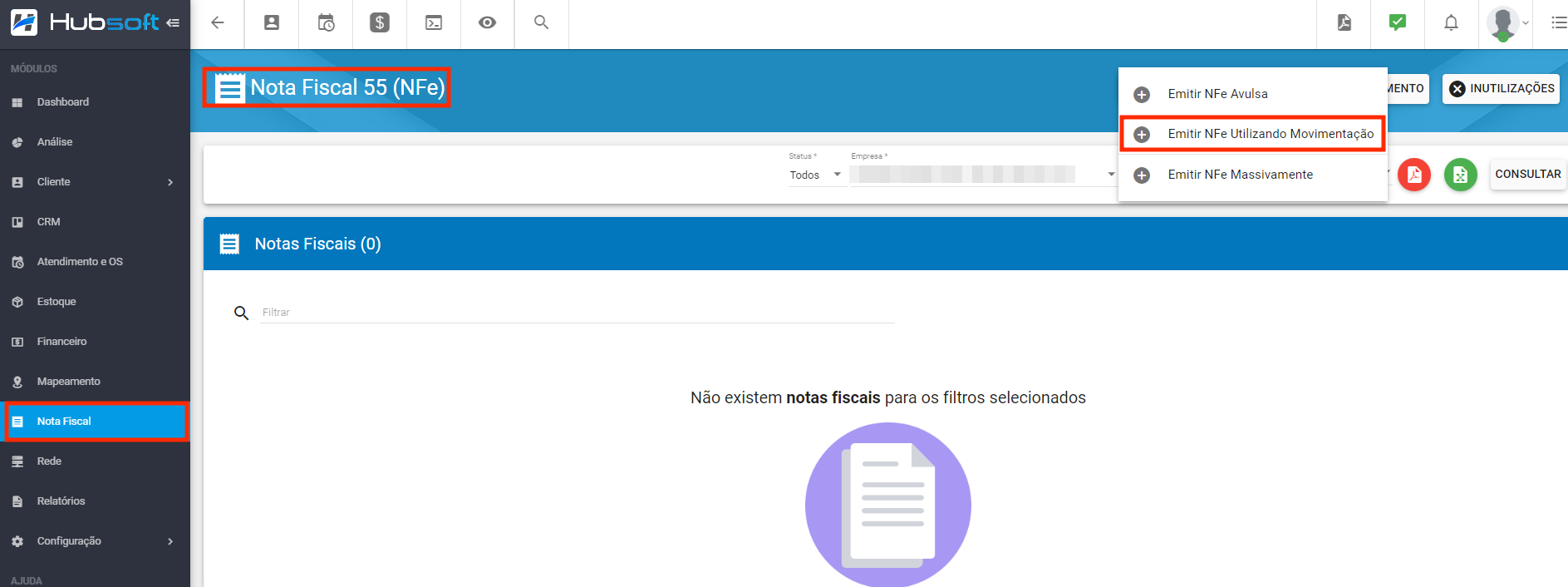
Na tela que abrir, preenchar os filtros e clique em carregar. Em seguida, basta selecionar a NFe que deseja emitir e clicar no botão NFE para iniciar o processo de emissão de sua nota.
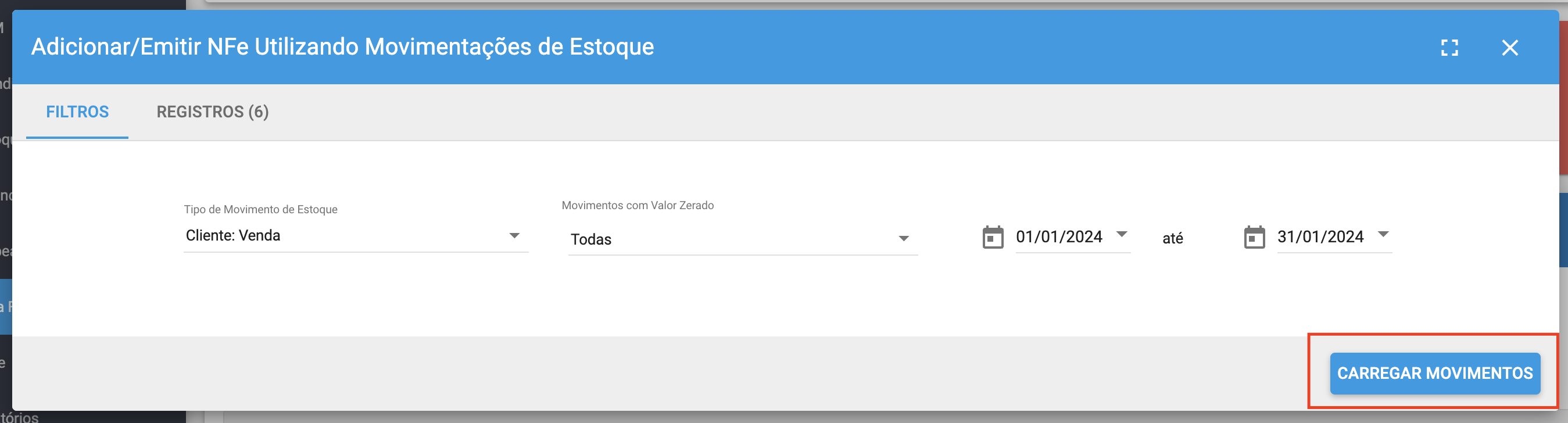
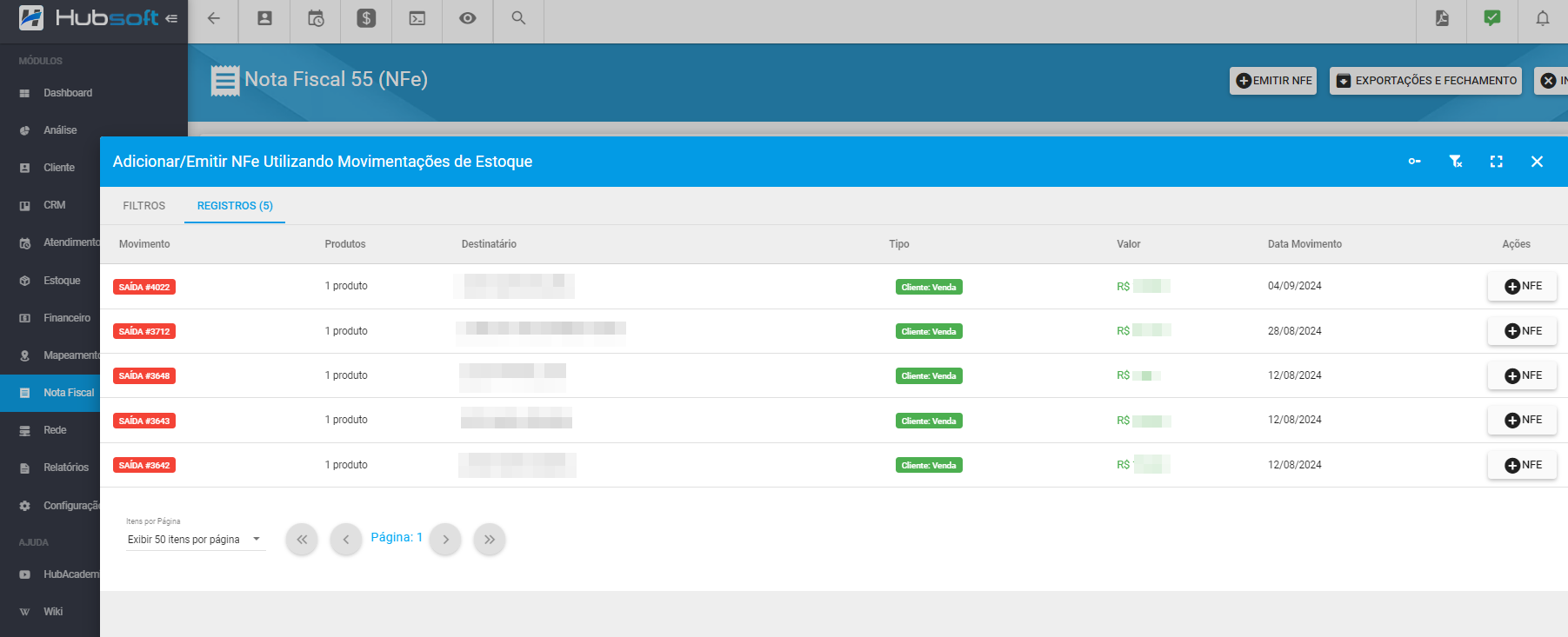
¶ Emitir Nota Fiscal Eletrônica NFe - Manualmente
Além de todas as opções citadas anteriormente, também é possível emitir uma NFe manualmente, preenchendo cada um de seus campos.
Vamos até o Menu Lateral > Nota Fiscal > NFe 55(Produtos), conforme imagem abaixo:
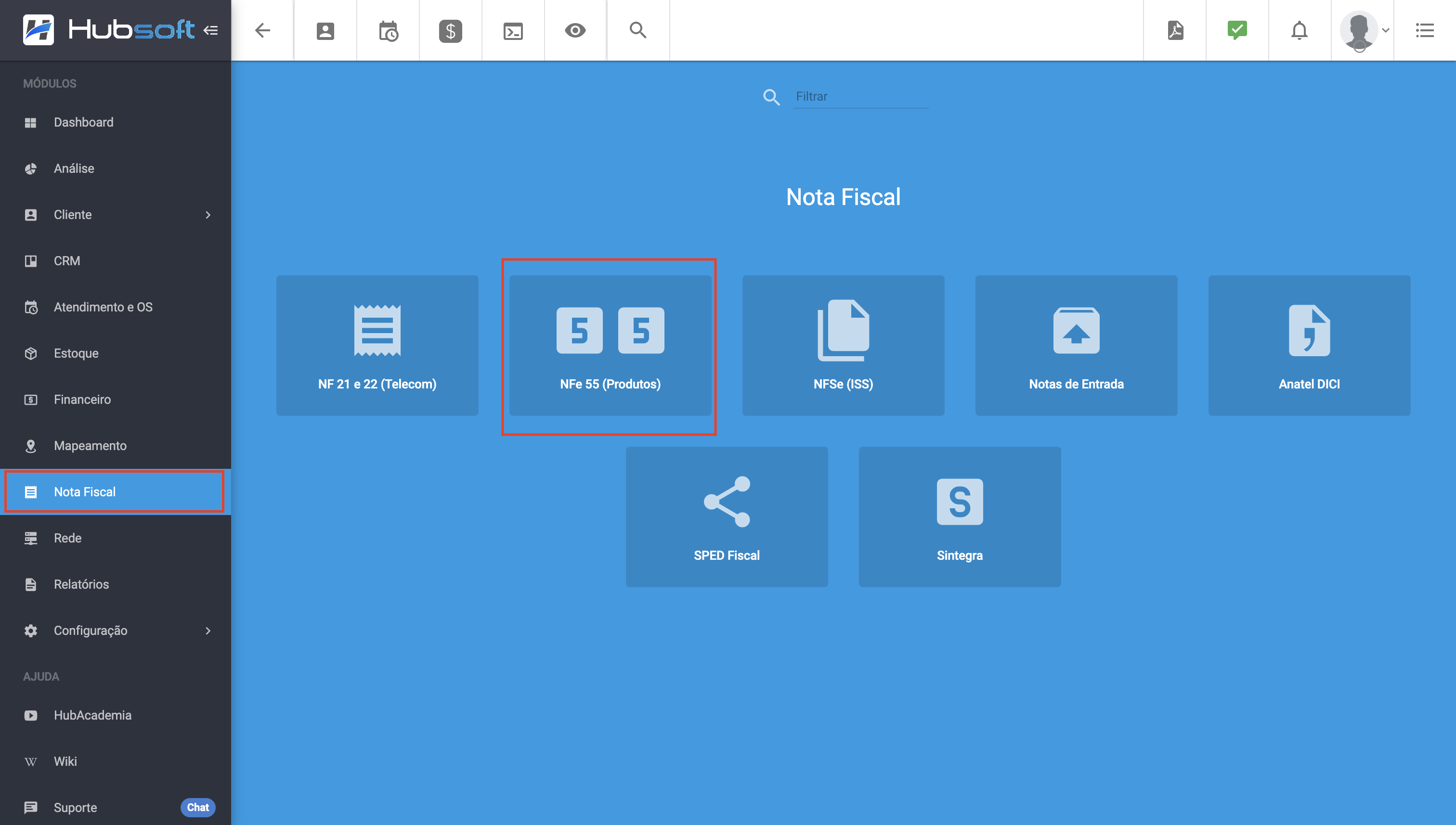
Em seguida, vamos clicar em Emitir > Emitir NFe Utilizando Movimentação, conforme imagens abaixo:
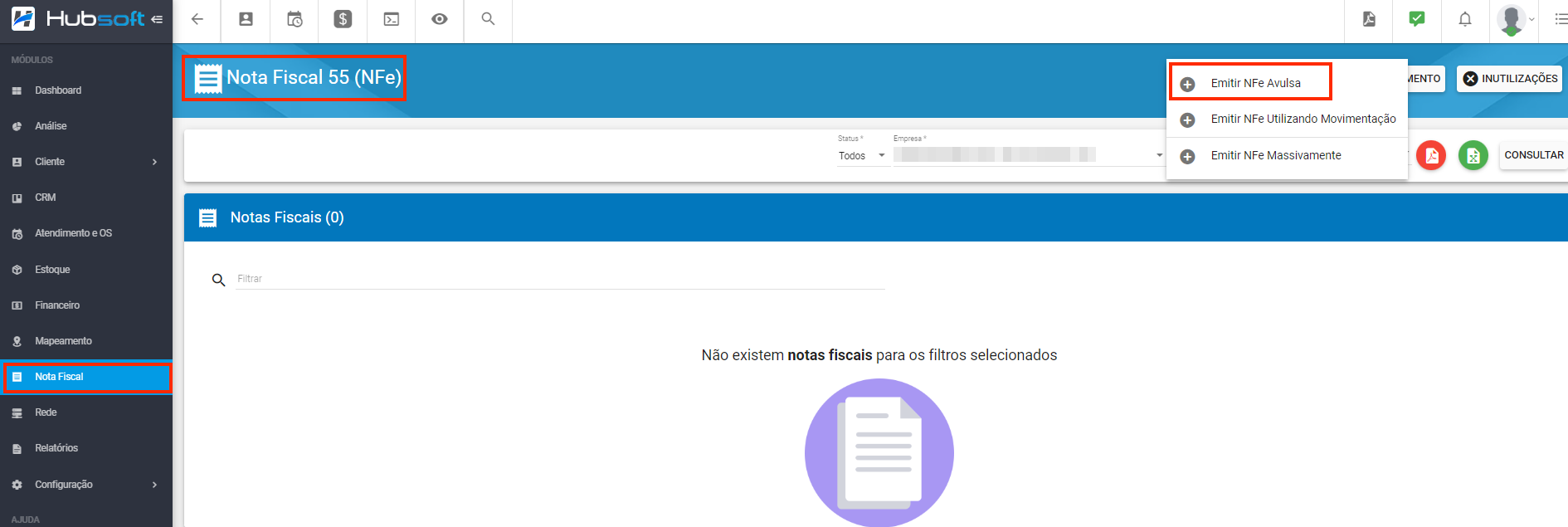

Na emissão manual (avulsa), é necessário passar campo por campo e realizar seu preenchimento.
Ao todo, o processo de emissão da NFe consiste no preenchimento das abas obrigatórias, que são elas:
- Aba Cabeçalho
- Aba Frete
- Aba Produtos (Dentro do produto será necessário preencher seus impostos)
Com todos os dados preenchidos basta salvar a NFe e transmitir a mesma para o SEFAZ.
¶ Emitir Nota Fiscal Eletrônica NFe - Através do Movimento de Estoque
É possível emitir a nota fiscal 55 (produto) direto na movimentação de estoque que é necessário a emissão.
Seria no menu > estoque > movimentações de estoque > na movimentação que deseja emitir a nota > ações
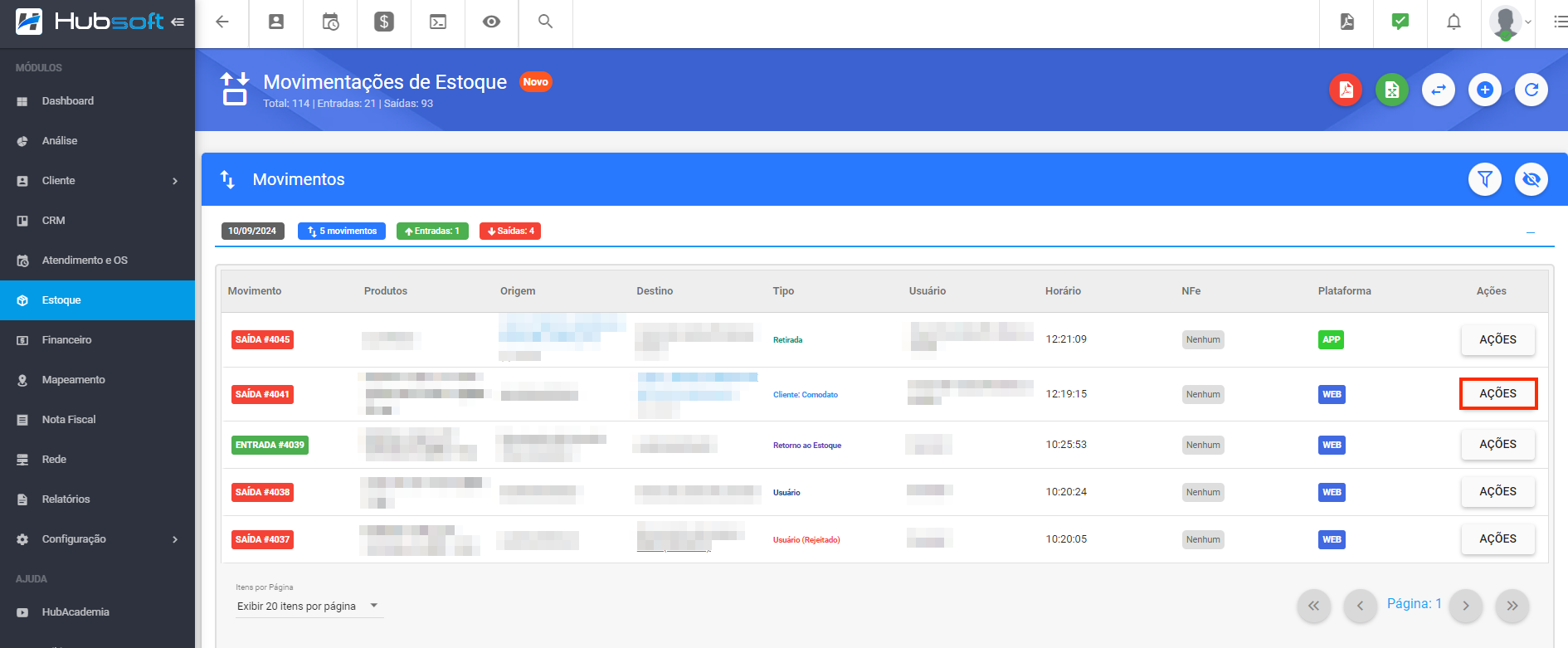
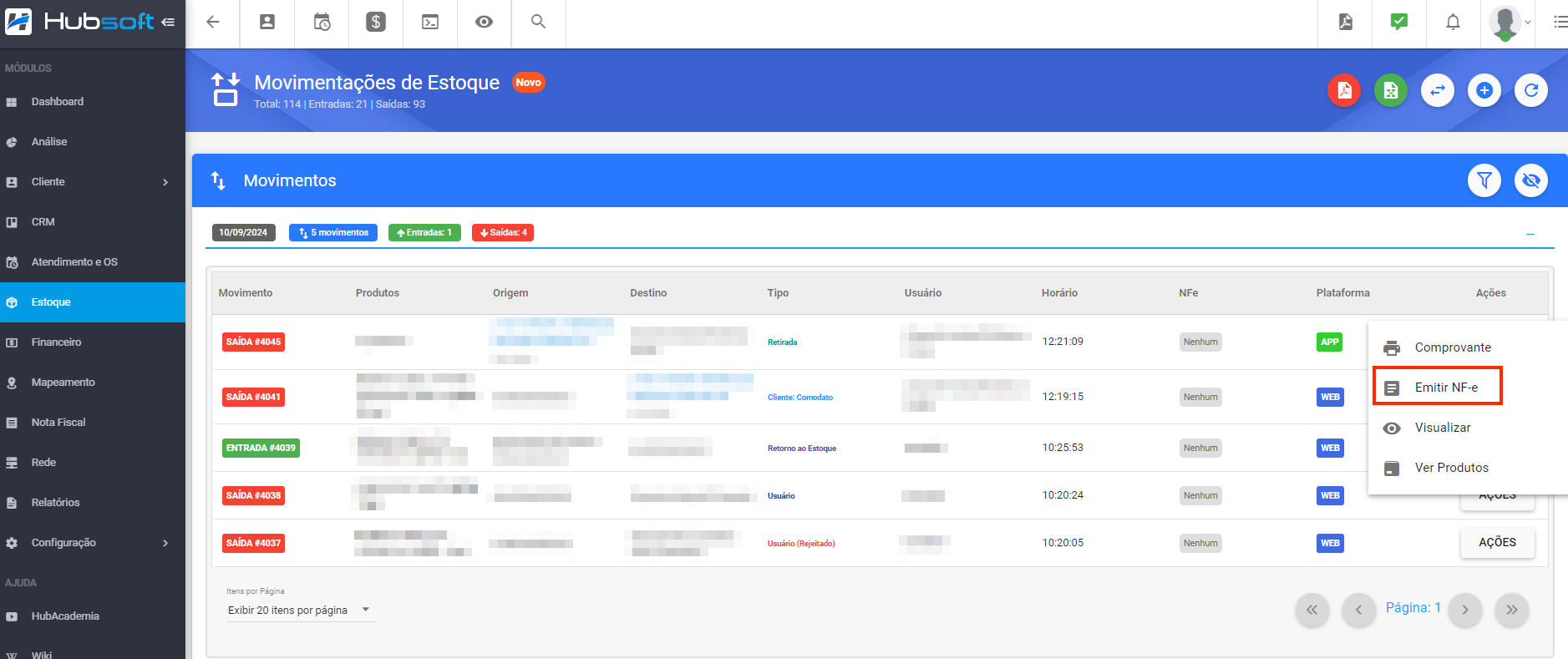
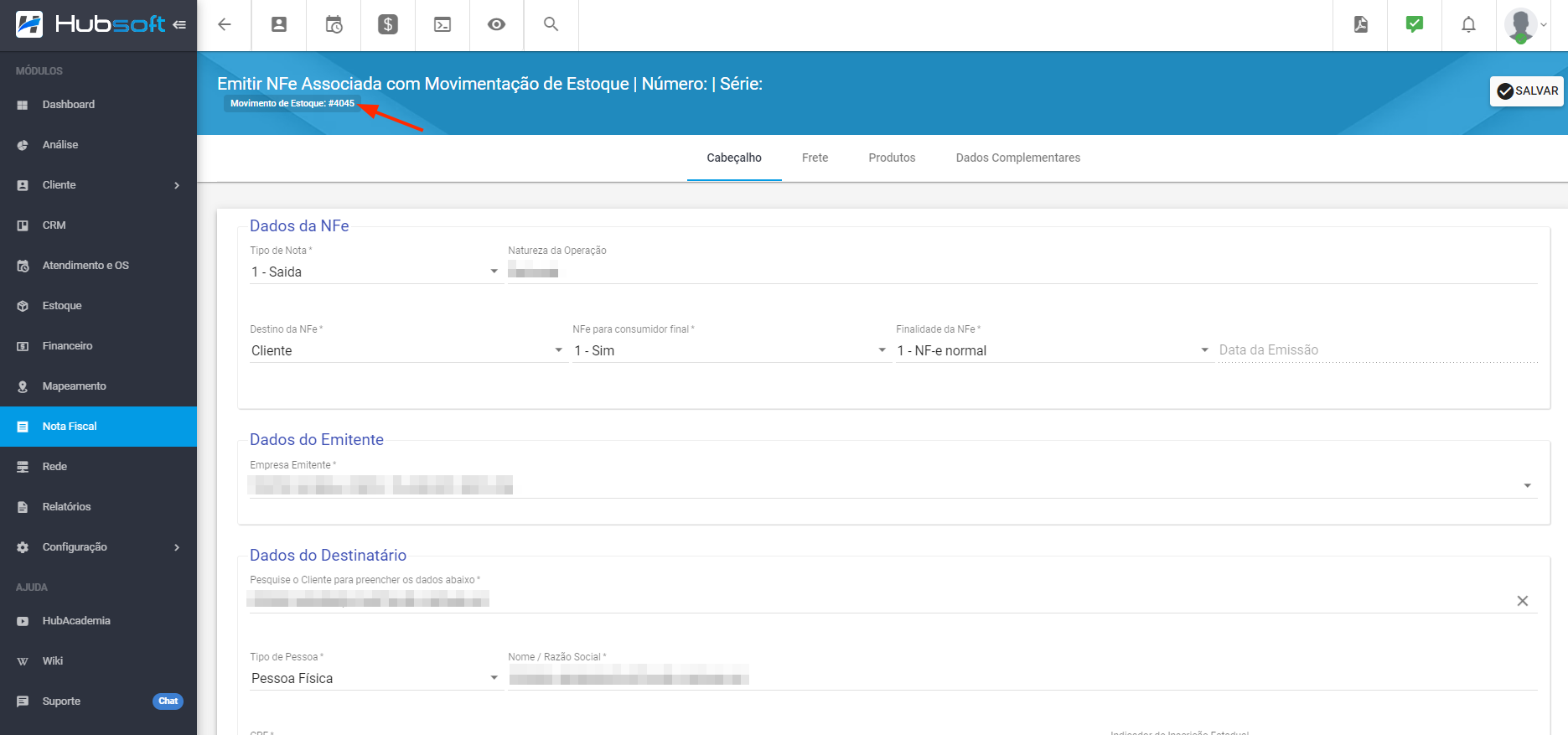
¶ Acompanhar a Emissão das Notas e Corrigir NFe Rejeitadas
Um processo muito importante ao trabalhar com emissão automática ou massiva de notas fiscais é acompanhar o processo de emissão verificando se existem notas fiscais rejeitadas e realizar a correção dos dados dessas notas fiscais manualmente.
Vamos até o painel da NFe, acesso em Menu Lateral: Menu Lateral > Nota Fiscal > NFe 55(Produtos), conforme imagem abaixo:
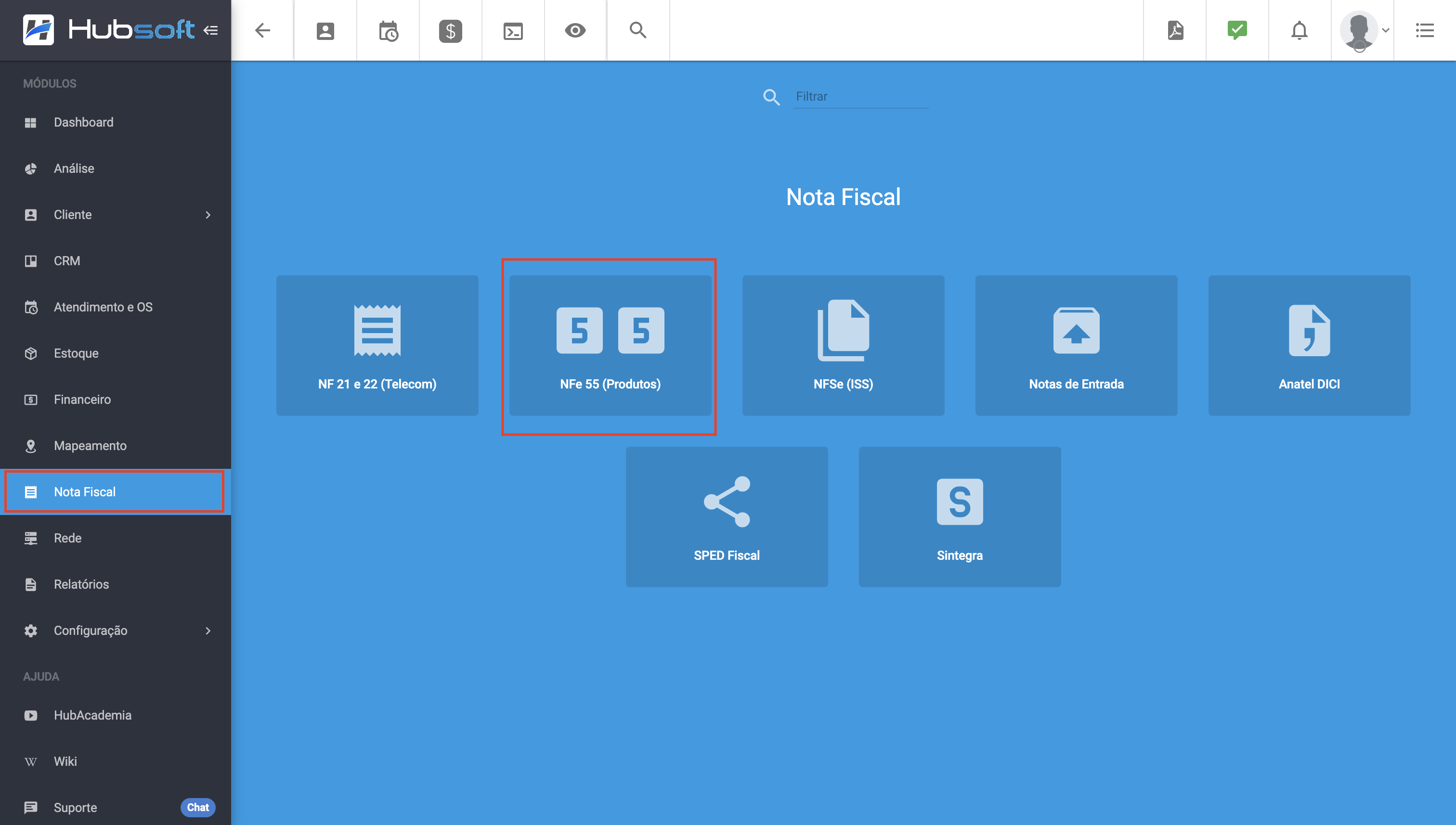
Dentro do painel vamos filtrar pelas Notas Fiscais Eletrônicas que estão no status Rejeitado, conforme a imagem a seguir:
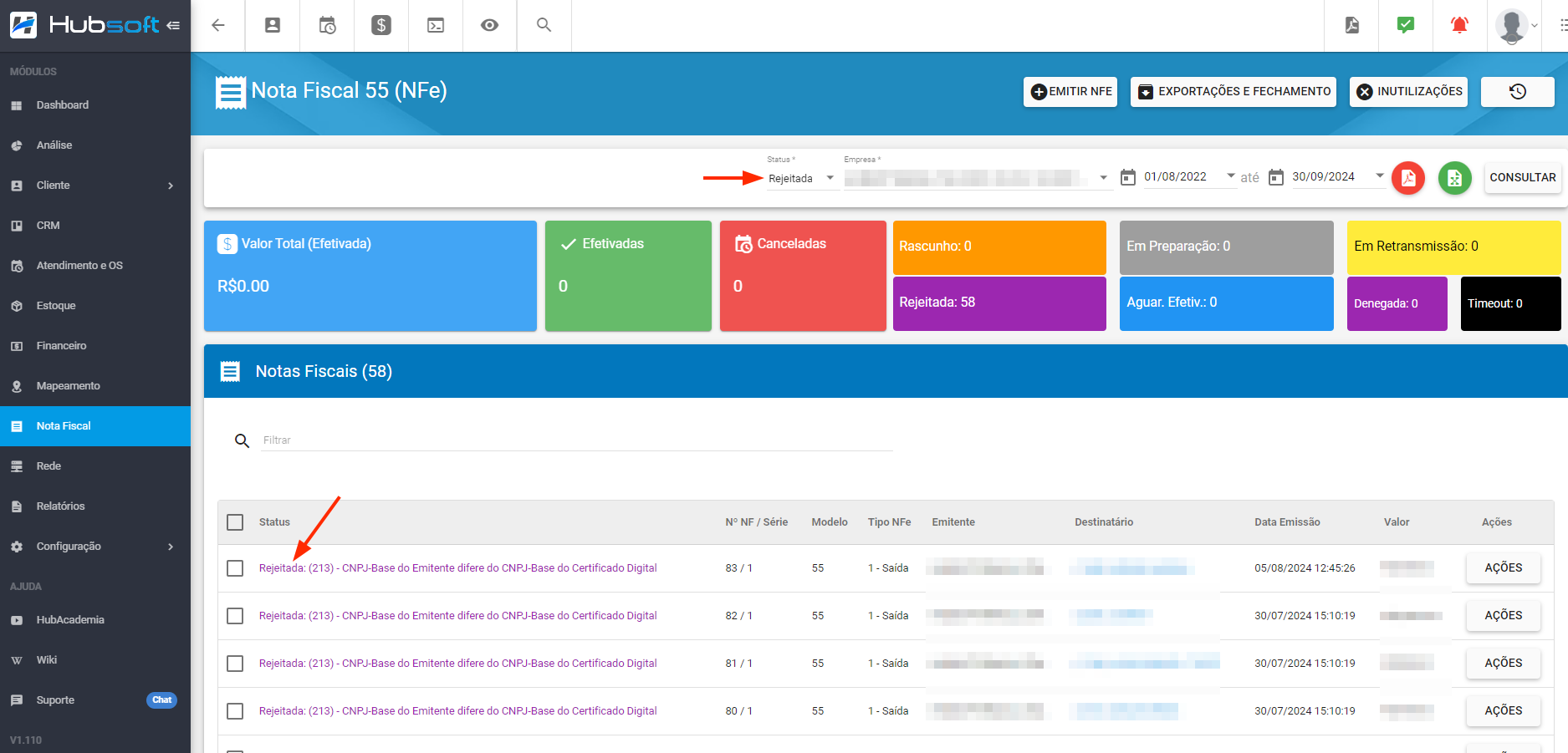
As rejeições são informadas pelo SEFAZ, sendo necessário analisar o motivo de cada uma individualmente e realizar as devidas correções.
Agora bastar ir nas ações da NFe, clicar para editar, corrigir os dados, salvar e transmitir novamente para o SEFAZ.
Observação: Caso perceba que o motivo do erro está relacionado com os dados cadastrais do cliente, recomendamos que além de alterar a NFe e transmitir, também acesse o cadastro do cliente e faça as devidas correções, dessa forma, qualquer nova NFe que for emitida novamente para esse cliente, não irá apresentar essa rejeição novamente.
¶ Contingência
Os servidores de emissão de NFe podem ficar inoperantes / inacessíveis devido manutenções ou sobrecargas. Quando isso acontece a SEFAZ dentro de alguns minutos / horas pode ativar o ambiente de contingência. Veja no link abaixo, como configurar e operacionalizar a contingência pelo HubSoft:
¶ Emitindo NFe com DIFAL
O DIFAL representa o DIFerencial de ALíquota do ICMS interno do estado do destinatário (quem está recebendo a NFe) e alíquota interestadual do estado remetente (quem está emitindo a NFe).
O DIFAL somente deve ser destacado na NFe quando todas as regras abaixo estiverem presentes:
- O destinatário da NFe é Consumidor Final.
- O destinatário da NFe não é contribuinte do ICMS (normalmente nesses casos eles não possuem Inscrição Estadual).
- A NFe está sendo emitida para um estado (UF) diferente do Emissor. EX: MG para SP
¶ Perguntas/Problemas Frequentes
Abaixo serão listadas algumas *perguntas/problemas frequentes relacionados a Nota Fiscal 55. Caso alguma dessas situações aconteça e você tenha dificuldades para resolver, não hesite em chamar nosso suporte, pois estamos aqui para lhe ajudar.
¶ Por que minha nota foi rejeitada?
As rejeições são vindas pelo SEFAZ, sendo necessário analisar o motivo da rejeição e realizar a correção da mesma, como alguma questão tributária, ou algum daado do destinatário da nota.
¶ Por que minha nota esta no status timeout?
Temos atualmente o status de notas 55 que seria o timeout. Essa atualização tem o objetivo de minimizar problemas com a sincronização de notas fiscais, quando os servidores do SEFAZ não responderem adequadamente.
Ao entrar no status de timeout, o sistema fará a verificação se a NFe está autorizada ou se foi recebida pelo servidor do SEFAZ por um prazo de até 4 horas.
Nesse sentido, poderão ter 2 caminhos:
-
A NFe realmente foi aceita pelo SEFAZ. Nesse caso o Hubsoft vai marcar a mesma como enviada e passará a verificar seu status para saber se foi autorizada ou rejeitada.
-
A NFe não foi recebida pelo SEFAZ. Após o prazo de 4 horas se o sistema não receber nenhuma resposa informando que a Chave da NFe está protocolada, então a NFe voltará para o status «Rascunho» permitindo que ela seja enviada novamente para o SEFAZ.
Importante: Todo esse procedimento será automático e não precisará de intervenção por parte do usuário.