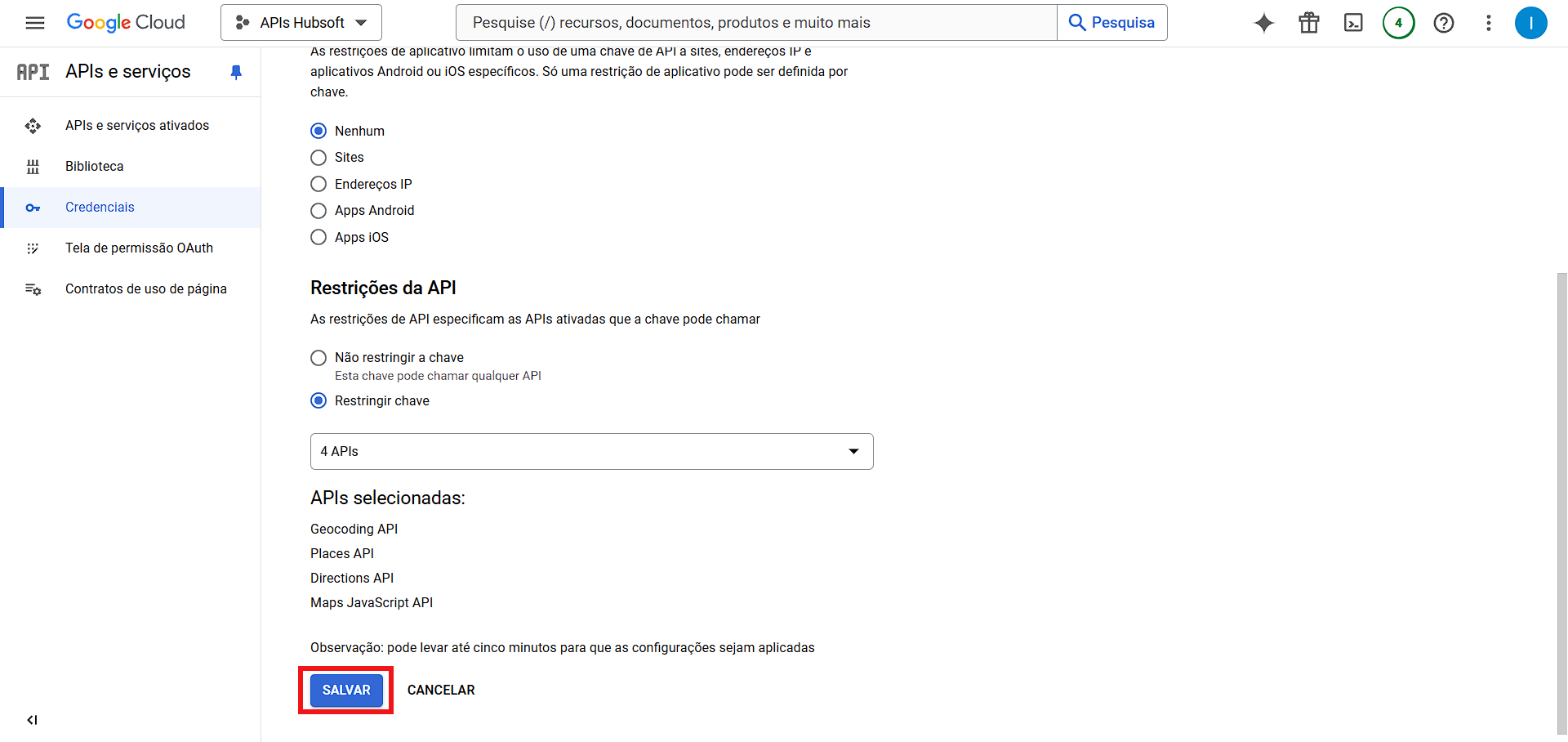¶ Como Ativar Mapas e Geolocalização no HubSoft
Para ativar as funções de mapeamento e geolocalização no HubSoft, é necessário criar as credenciais (chaves de acesso) do Google Maps API.
O primeiro passo é acessar a página do Google Maps API e criar uma conta. Você pode acessar no link abaixo:
Ao entrar no site acima, você verá a seguinte tela, nela, clique em Get started e após isso, acesse a sua conta
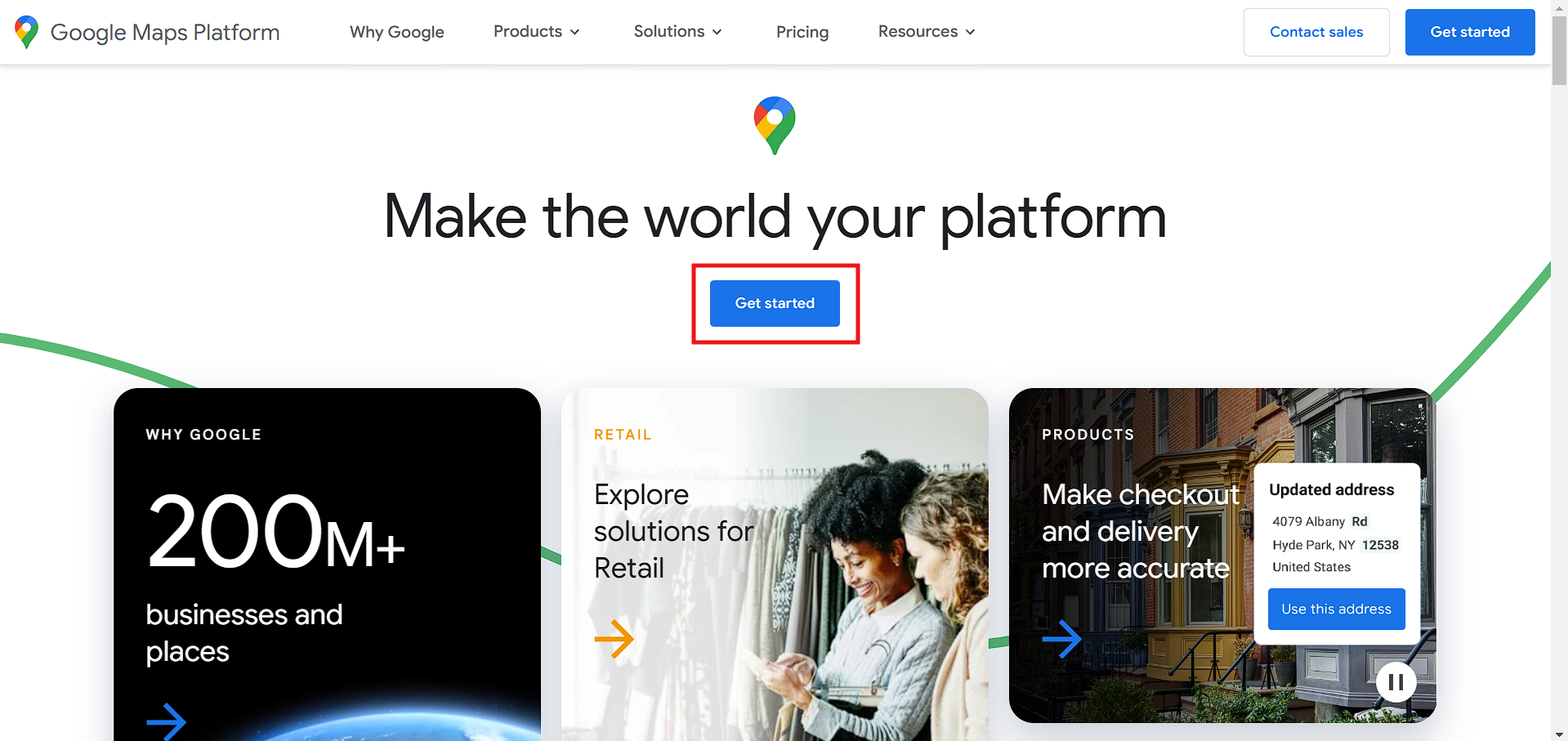
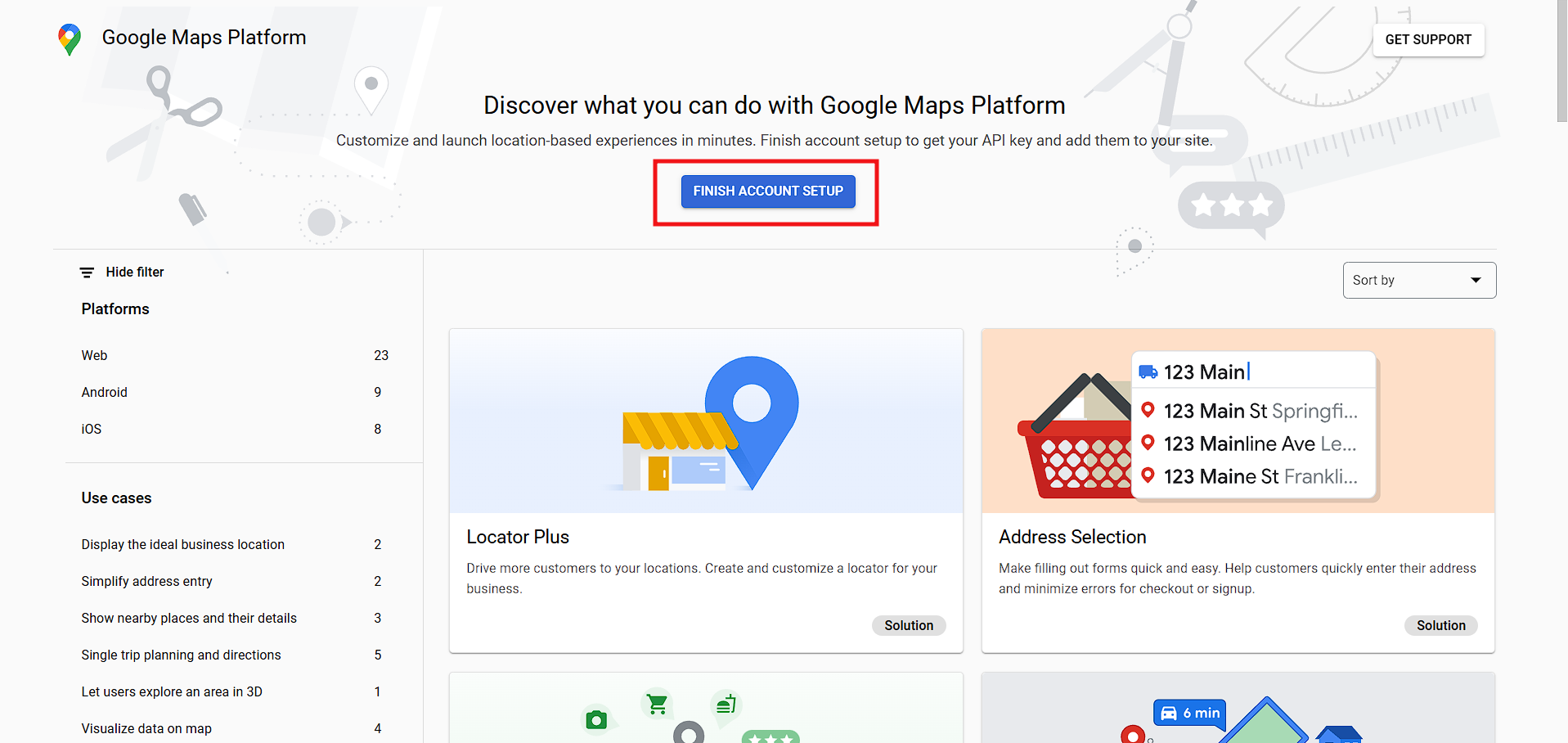
Caso você possua uma conta no Google (como por exemplo um e-mail @gmail), essa conta pode ser utilizada no Google Cloud.
Após acessar a sua conta, você irá ver uma tela parecida com a tela abaixo:
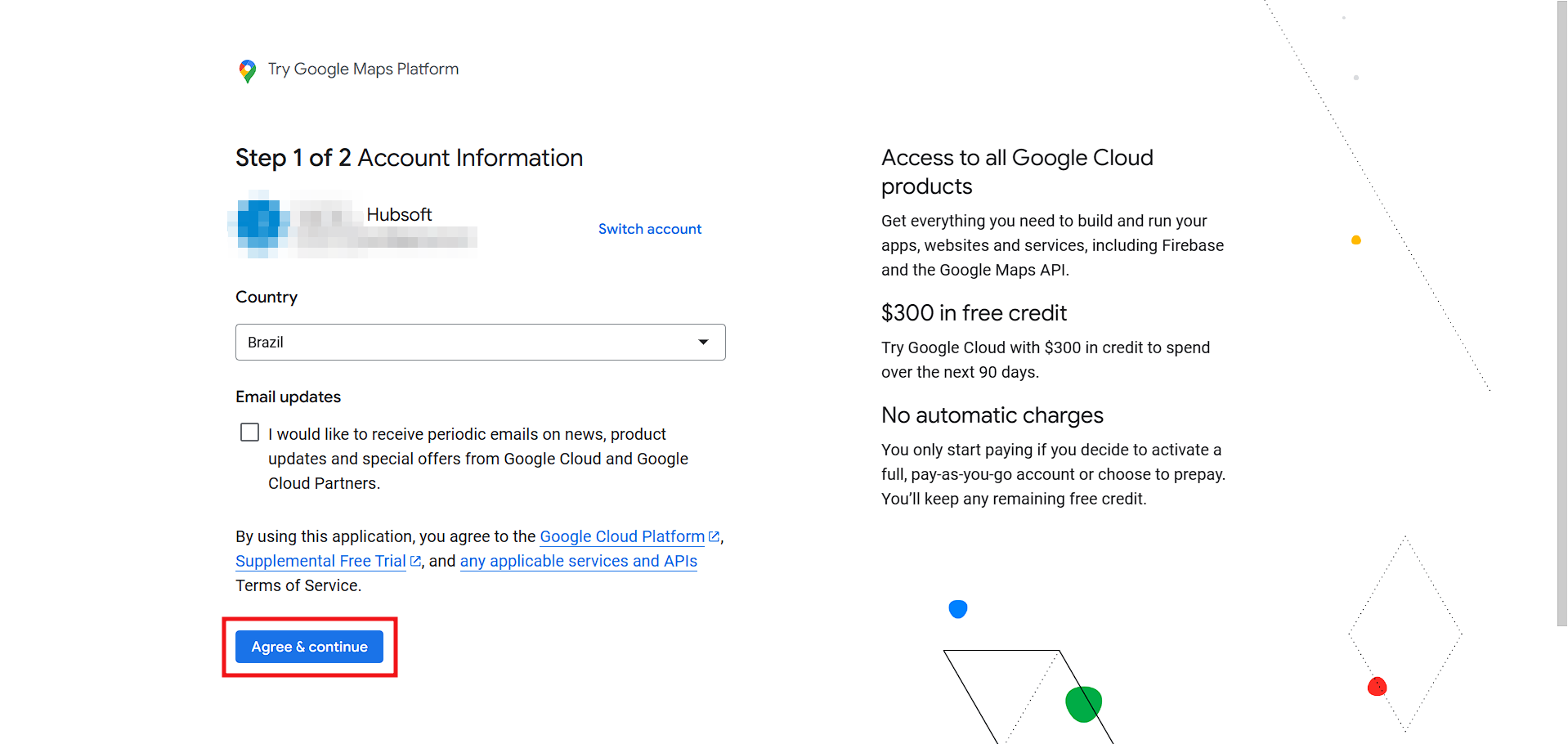
Se o Google estiver exibindo que existe um crédito para avaliação gratuita, clique em ativar.
O Google Maps possui um limite gratuito bem alto de uso da sua API, então provavelmente você não será cobrado, ao menos que o Google altere suas políticas sobre o uso das plataformas de Mapas.
Após clicar para ativar sua conta, será necessário fazer o preenchimentos dos seus dados cadastrais (endereço, telefone, etc), e também dos seus dados financeiros (dados do cartão de crédito).
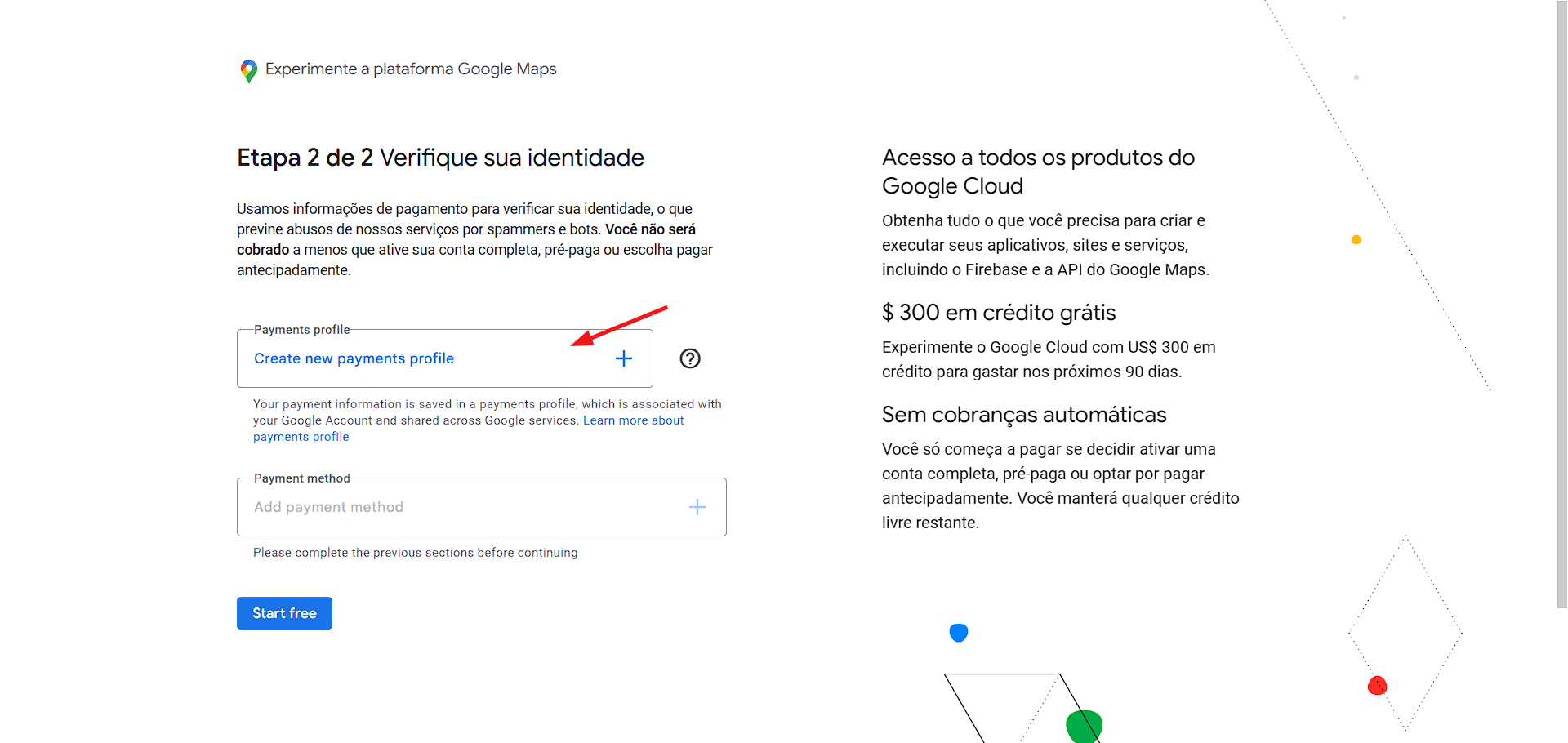
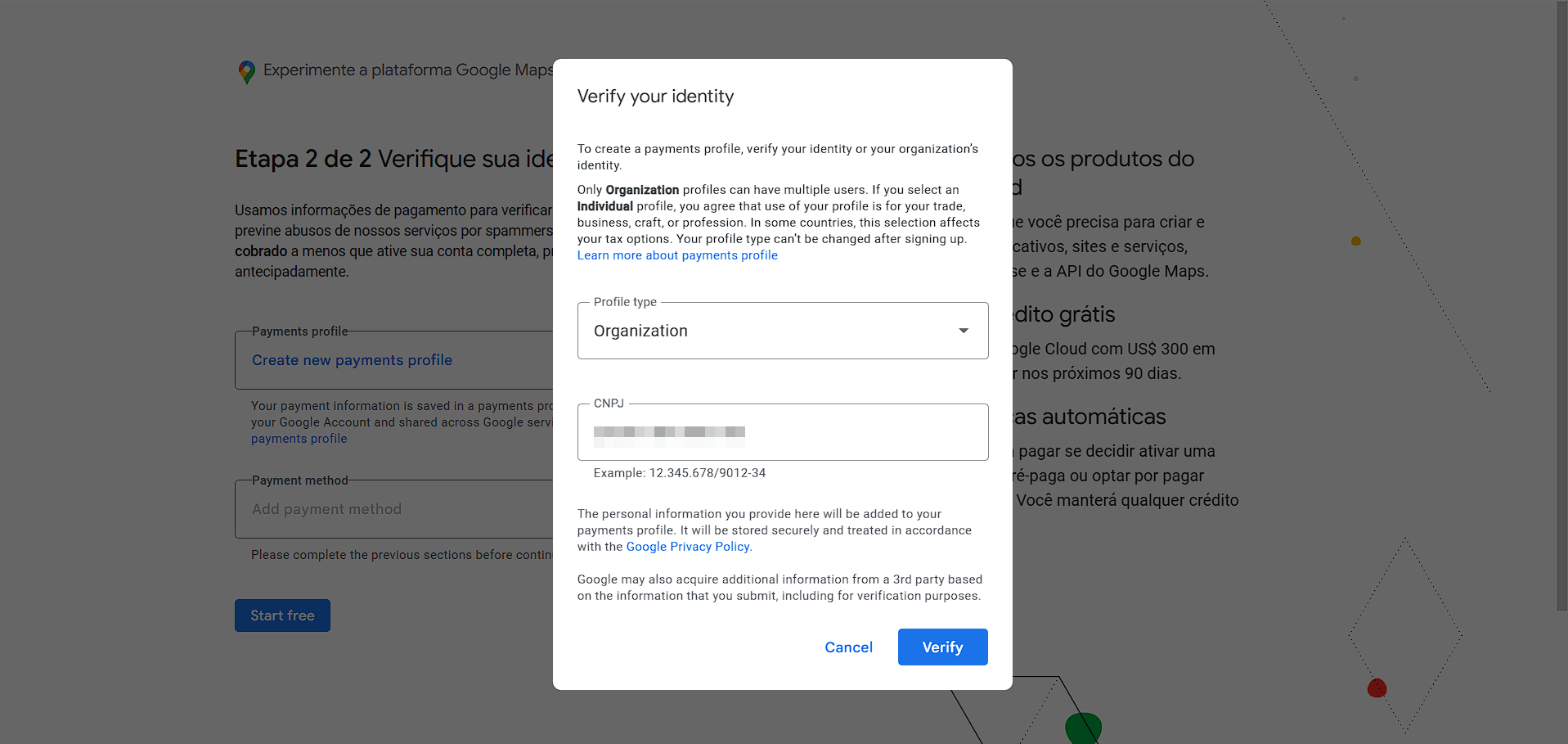
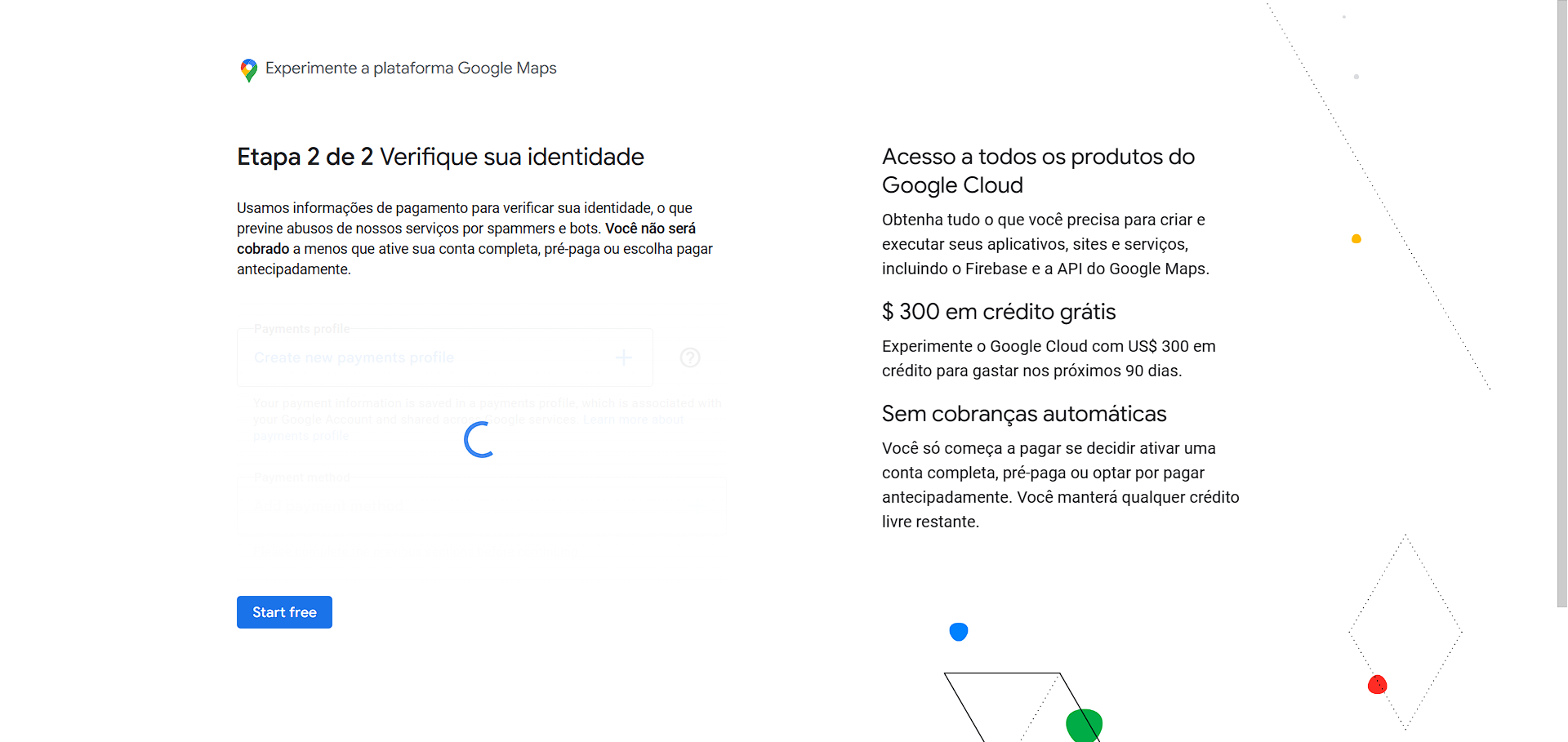
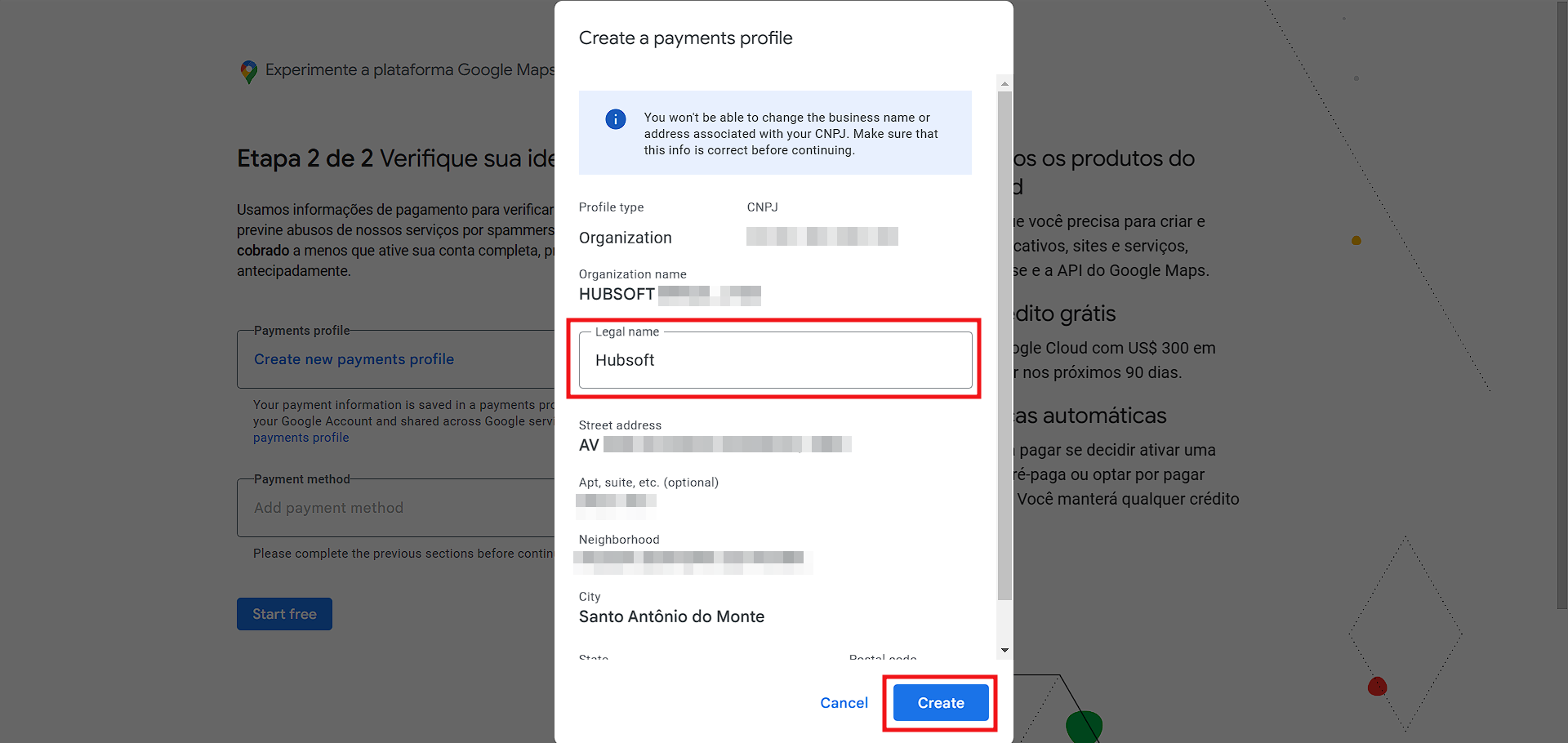
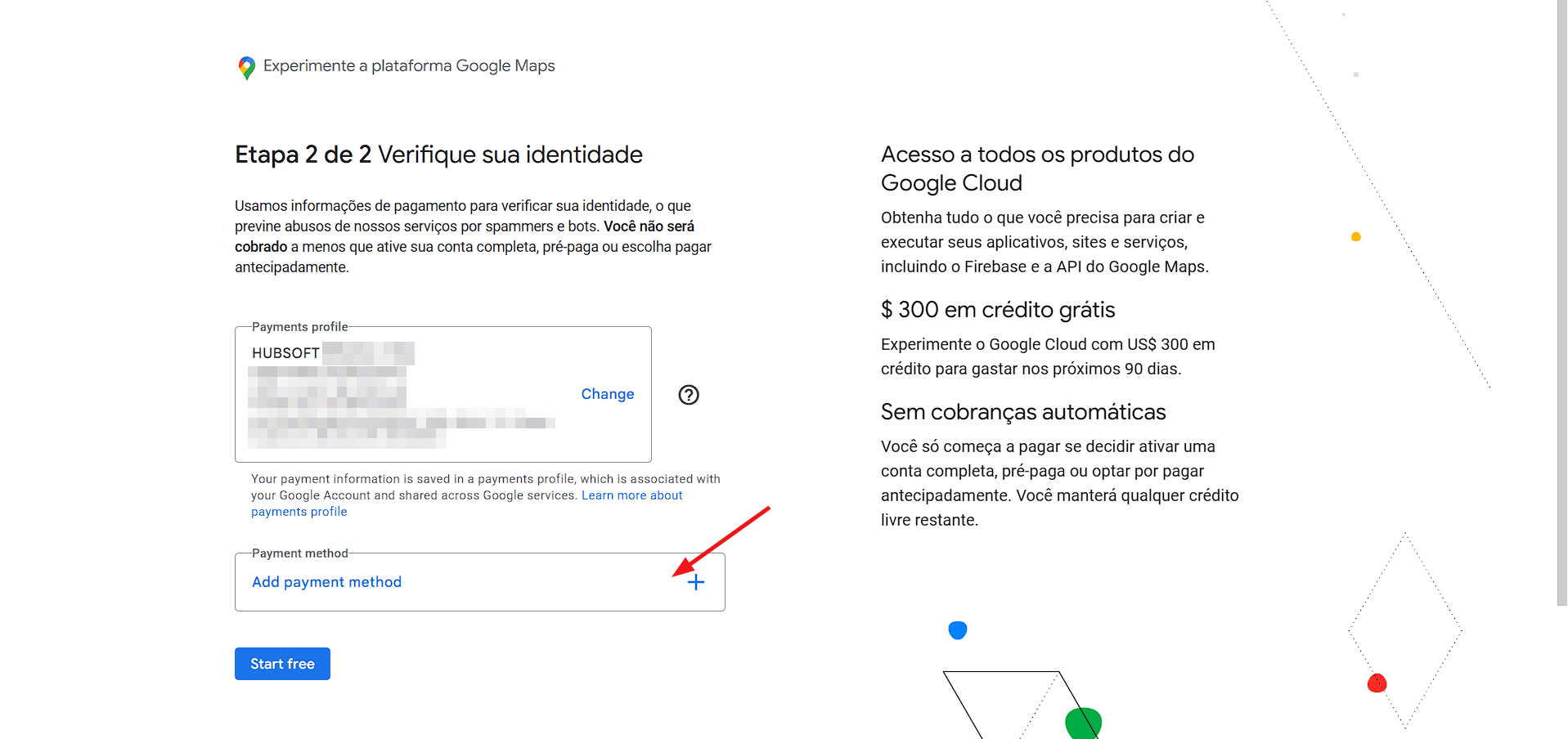
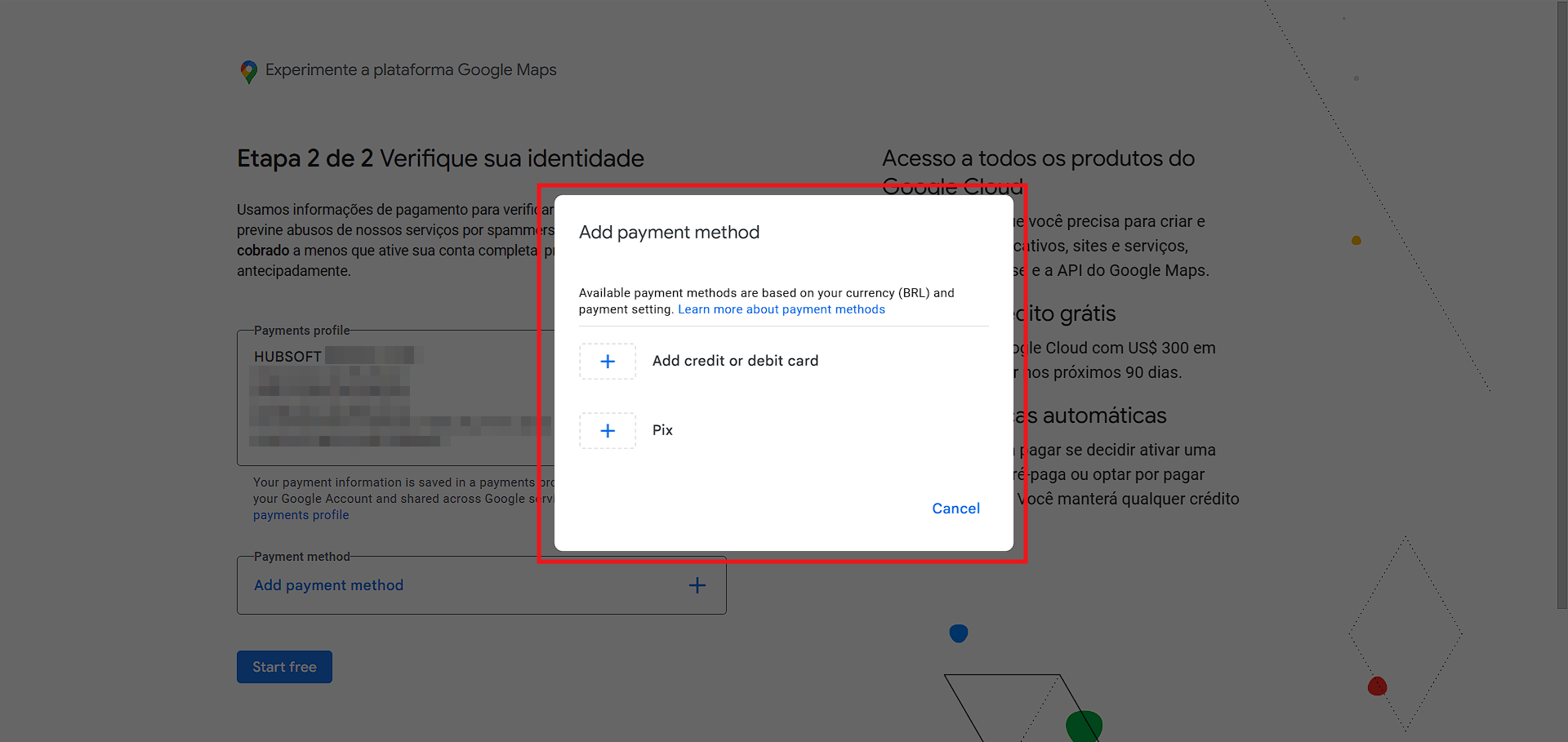
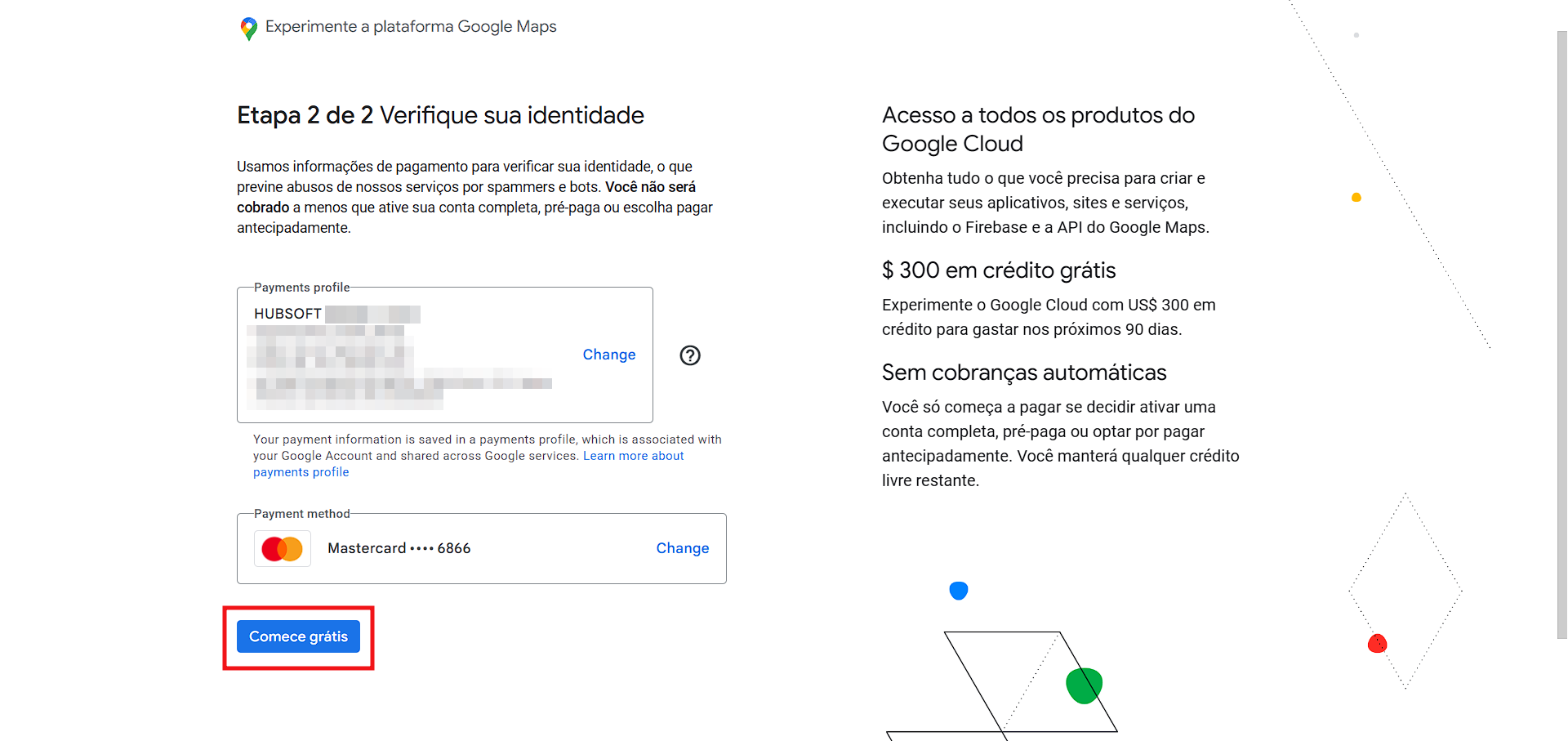
Finalizando essa etapa, você verá uma mensagem, conforme a próxima imagem.
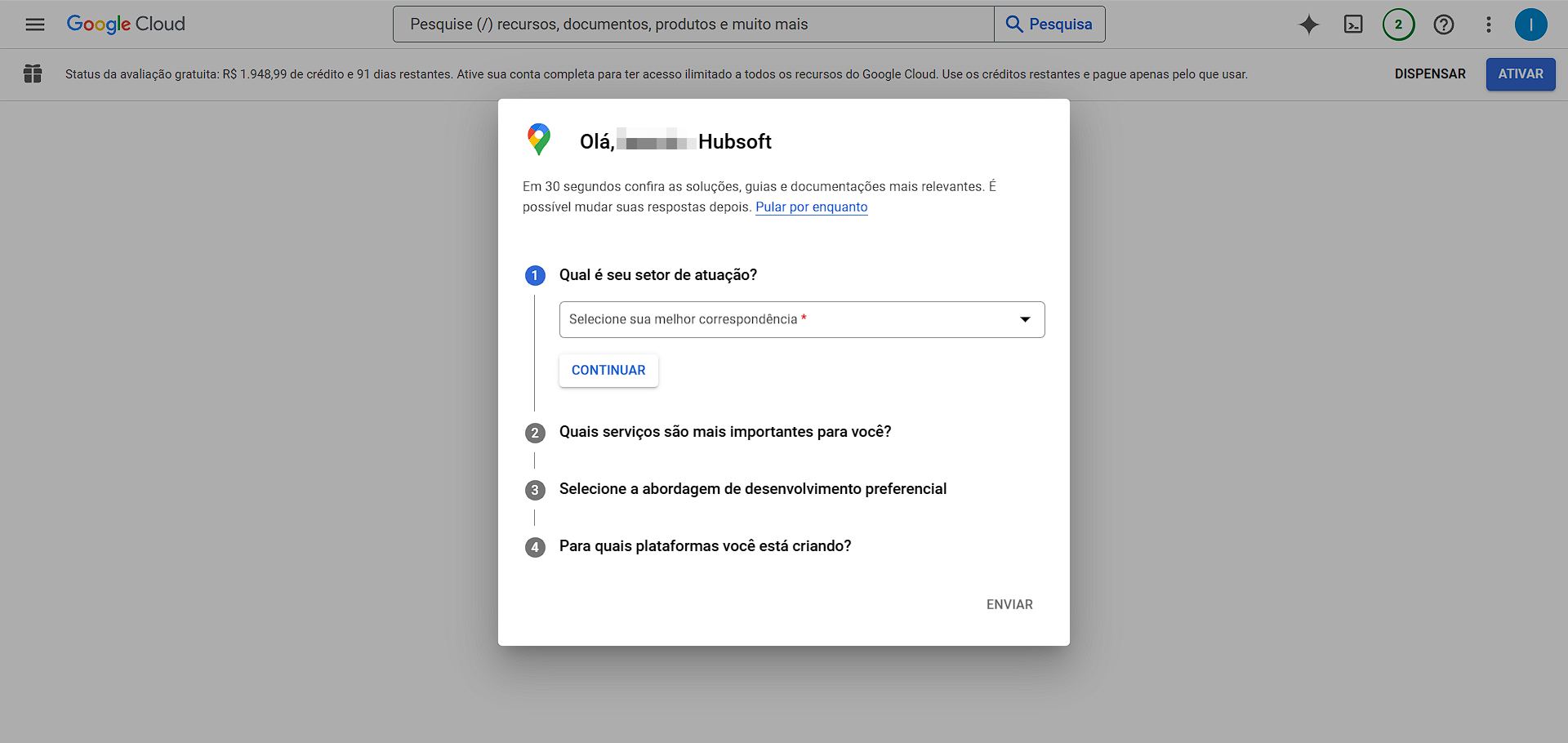
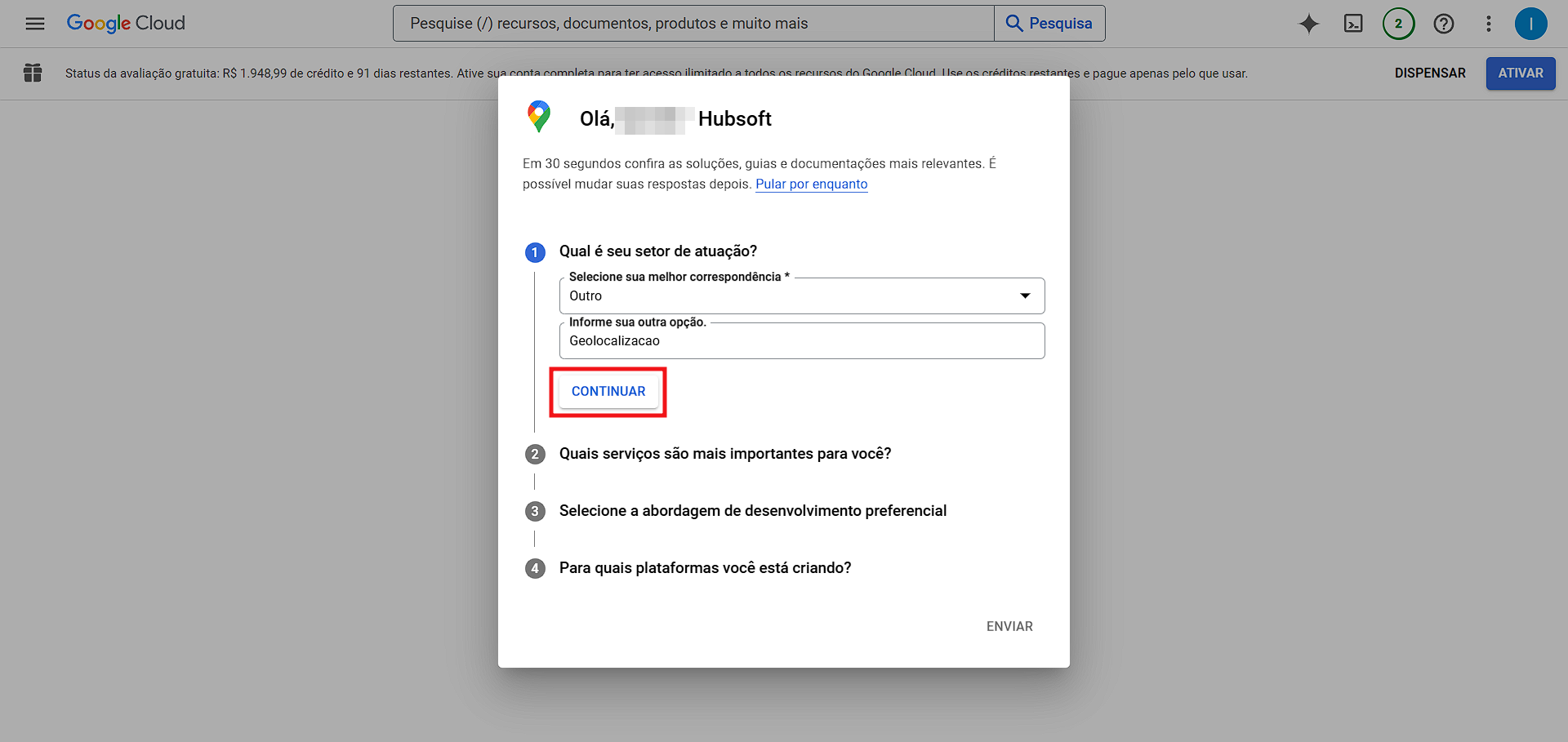
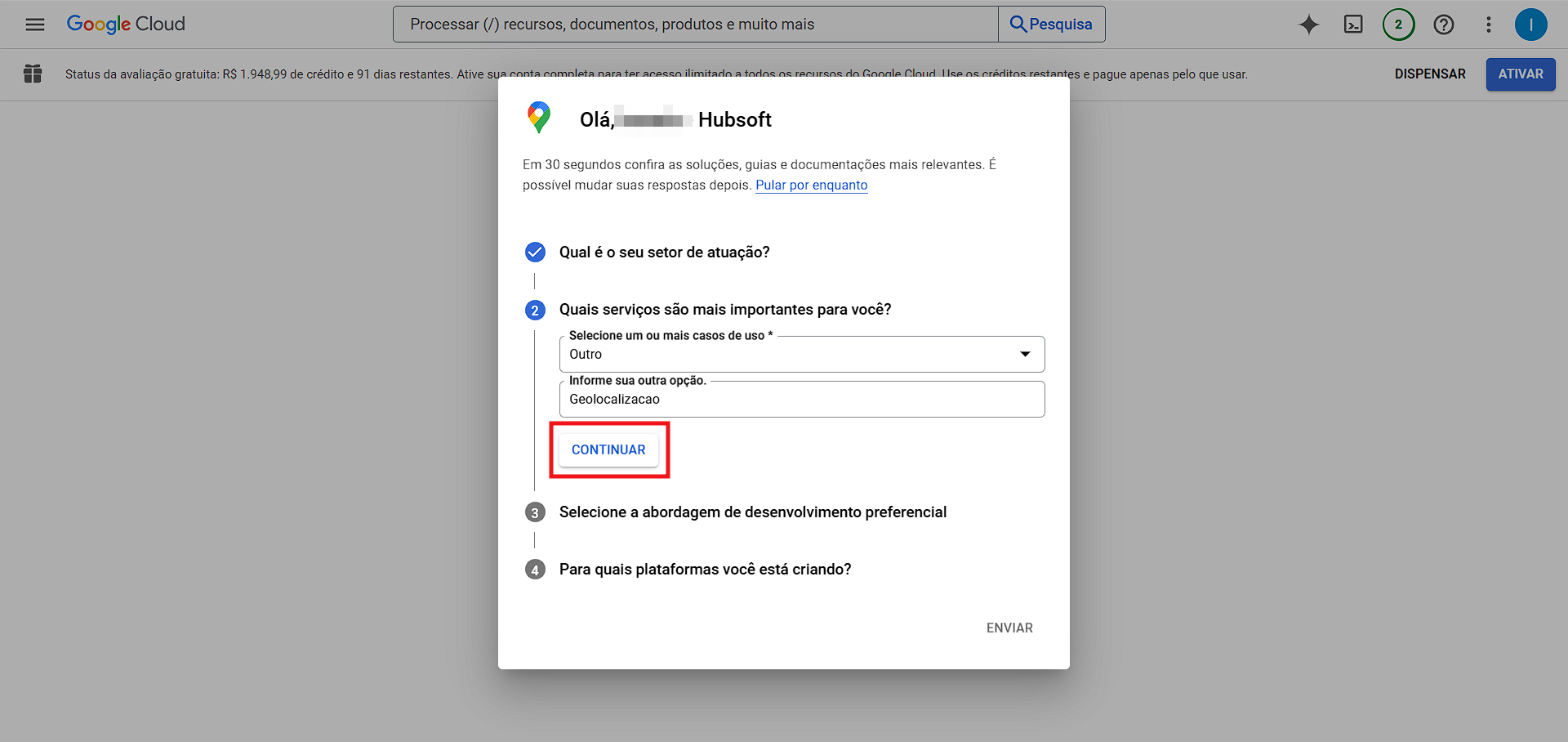
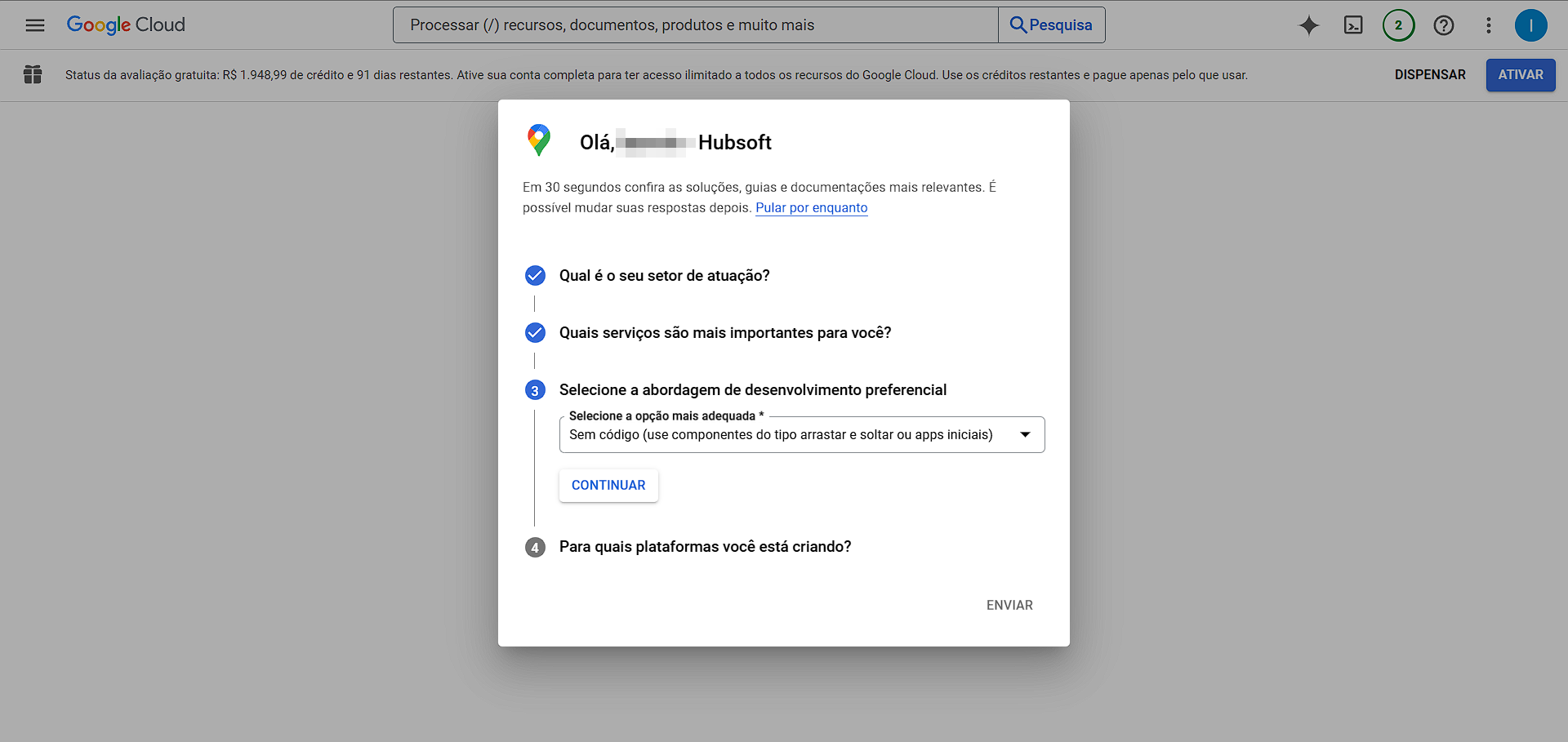
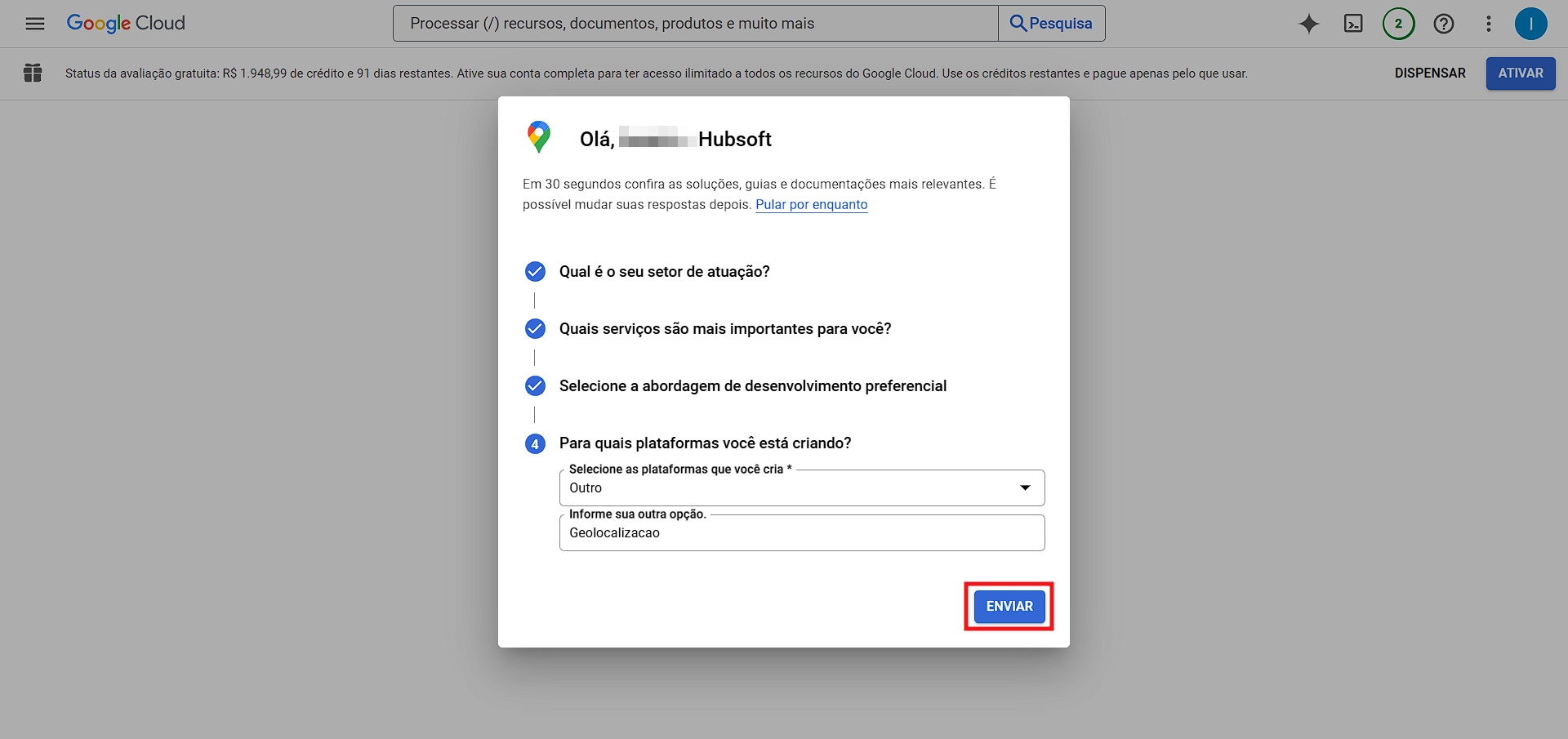
Com isso sua conta do Google Cloud já está ativada.
A próxima etapa então, é ativarmos as APIs do Google Maps.
- No menu lateral, você vai clicar na opção APIs e serviços, conforme a próxima imagem:
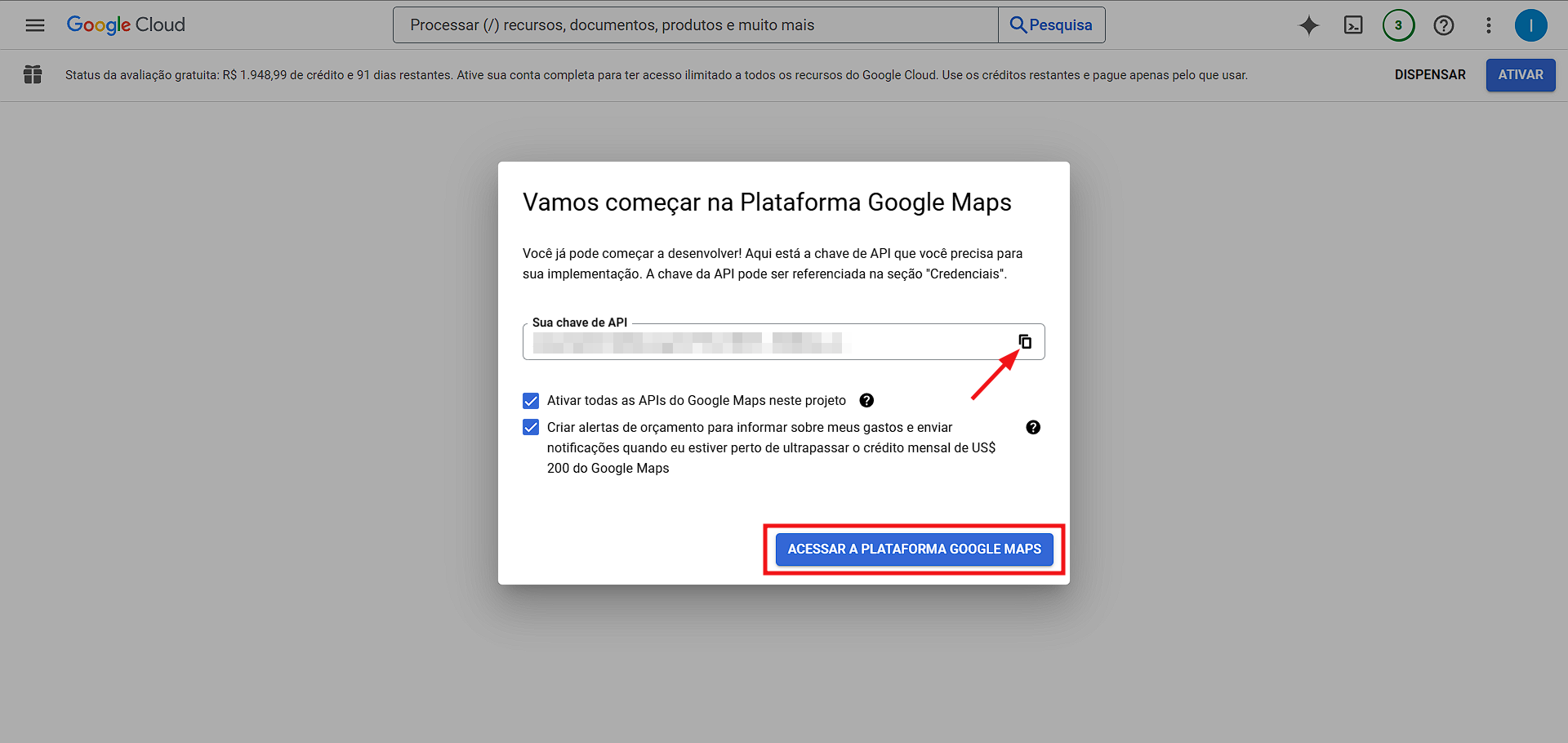
Você será redirecionado para a tela de gerenciamento das APIs.
- Clique na opção Ativar APIs e Serviços, conforme a imagem abaixo:
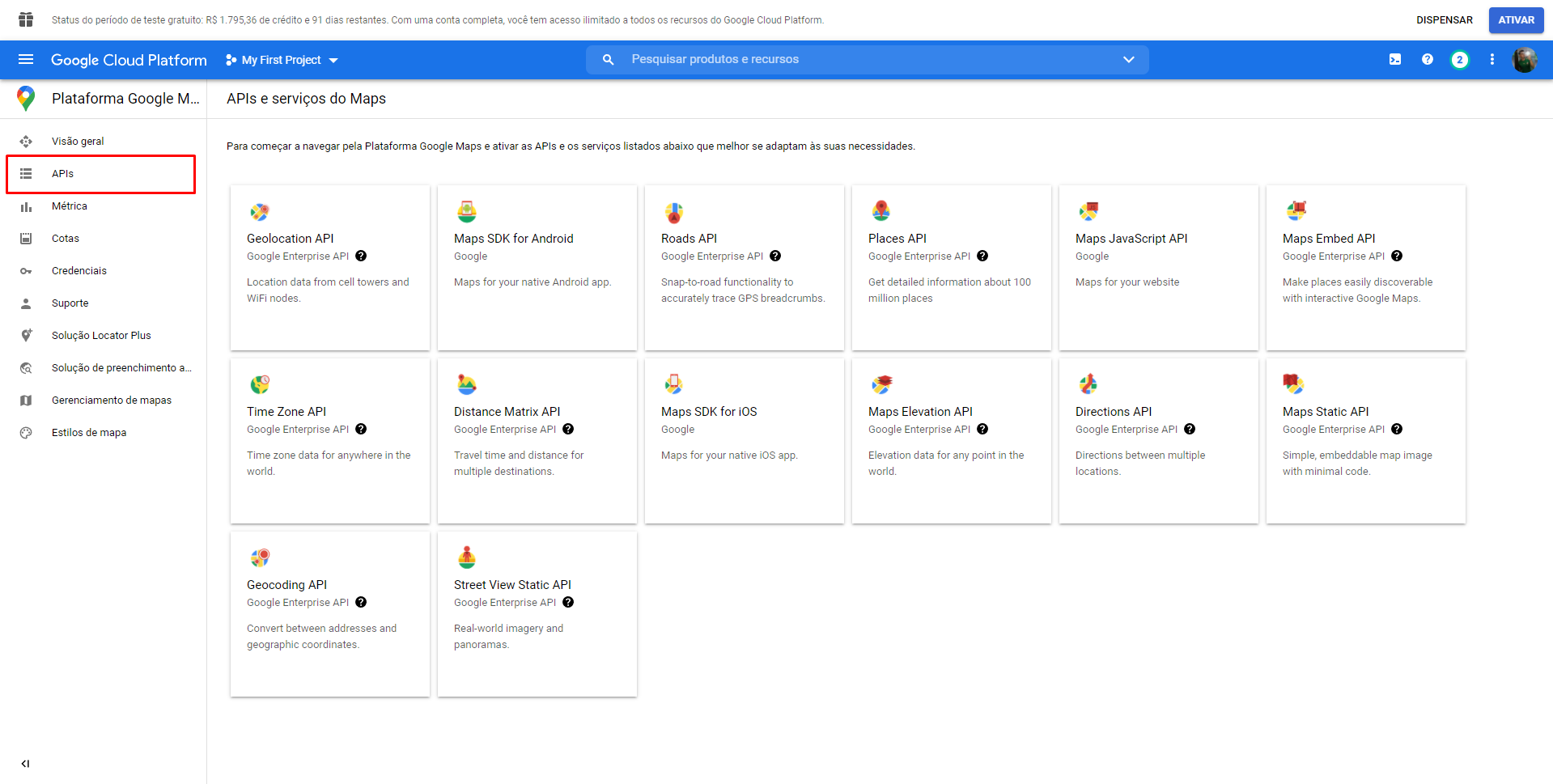
Ao todo iremos ativar, nesse primeiro momento 4 APIs do Google:
- 01 – Geocoding API
- 02 – Maps JavaScript API
- 03 – Places API
- 04 - Places API (New)
Na tela de APIs do Google, na opção Mapas, clique em ver todos, conforme imagem abaixo:
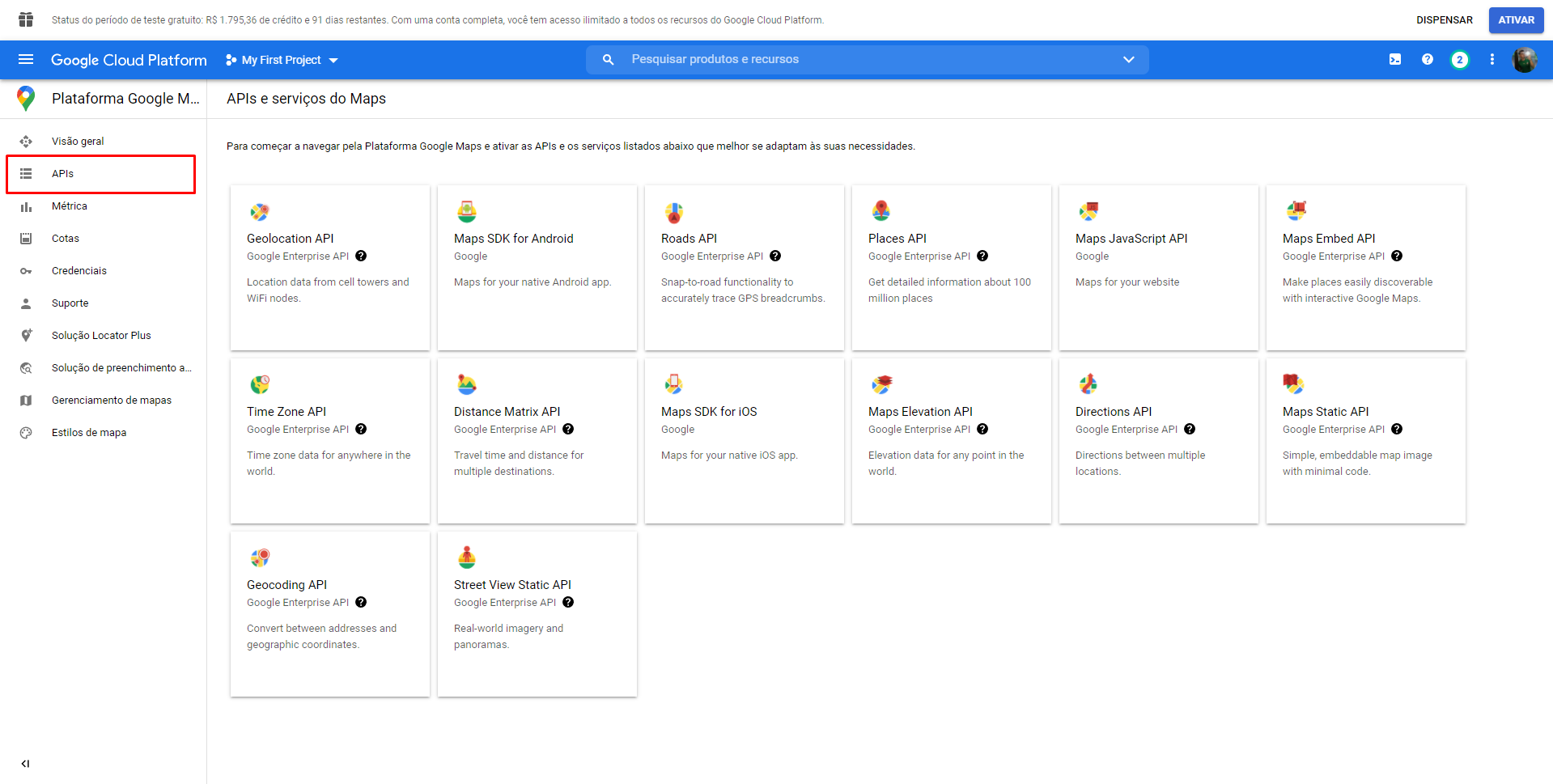
Na tela exibida, selecione a opção Geocoding API, conforme imagem abaixo:
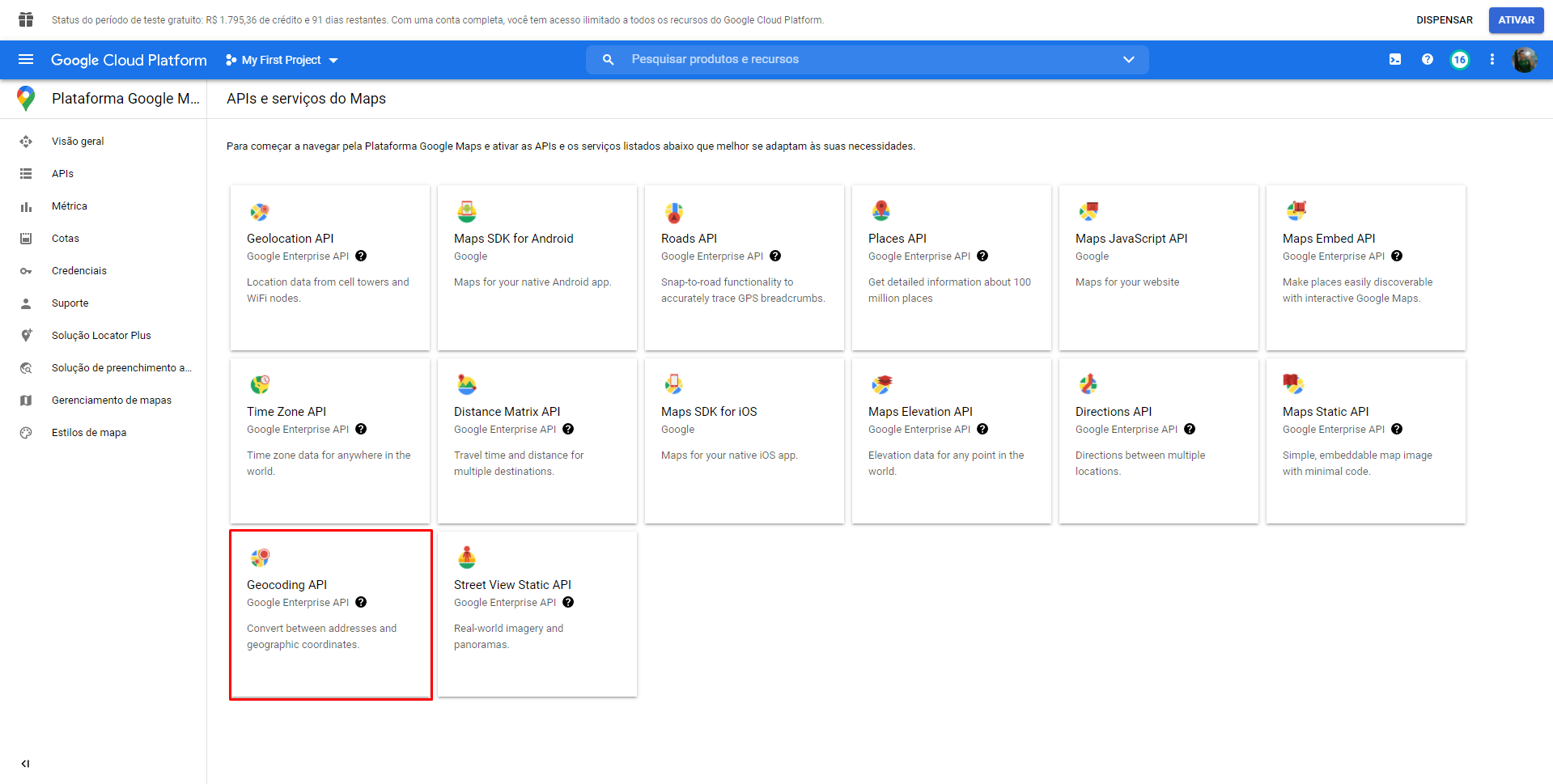
E então clique na opção de Ativar:
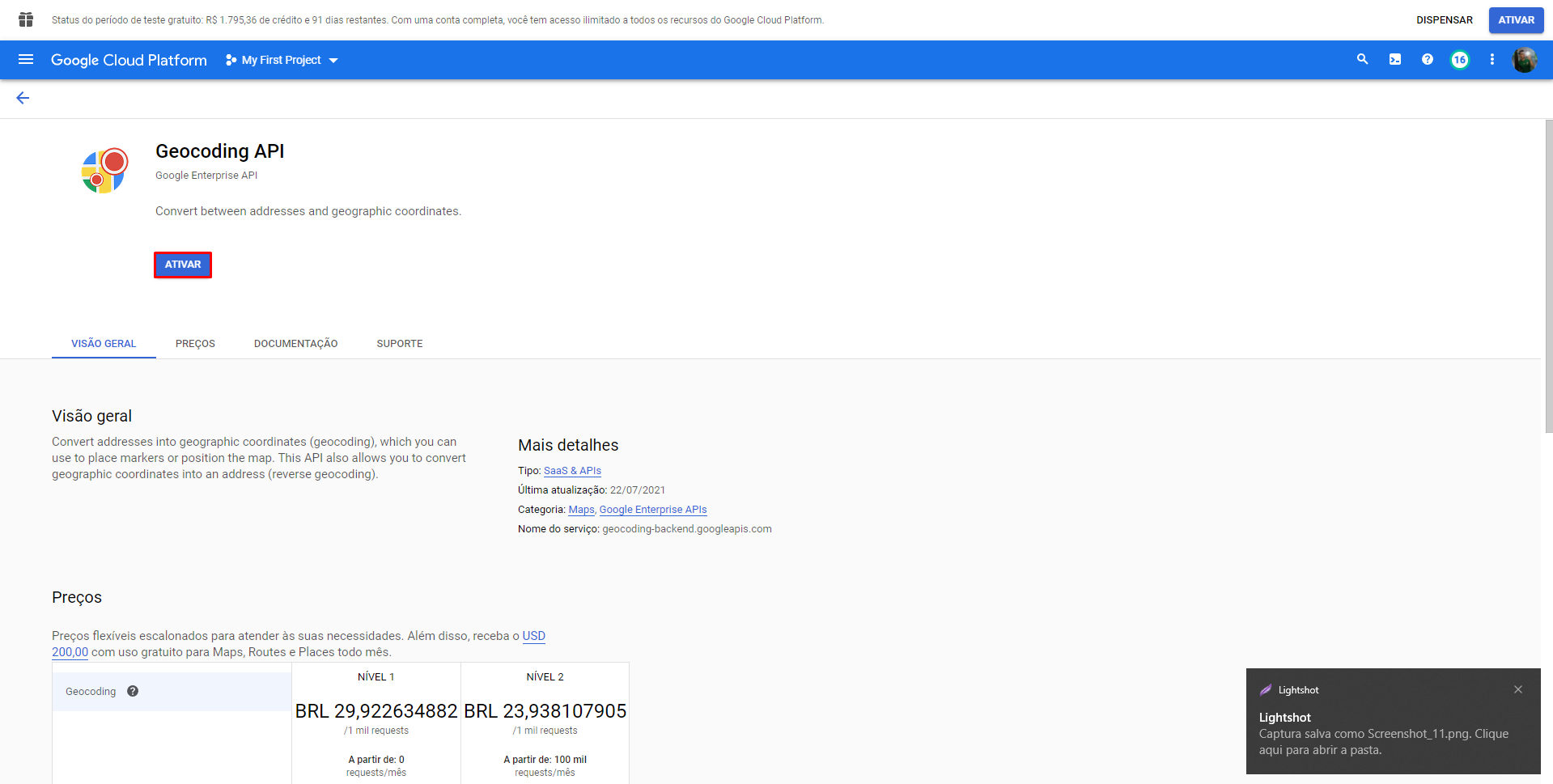
Agora, faça a mesma coisa, para as APIs do Maps JavaScript API e Places API.
Com isso, as APIs já estarão ativas na sua conta Google.
Agora só falta criarmos as chaves de acesso que serão acrescentadas no HubSoft.
- Ainda no Painel de APIs e serviços, clique no menu lateral Credenciais, e então clique em Criar Credenciais. Escolha a opção Chave de API, conforme as imagens abaixo:
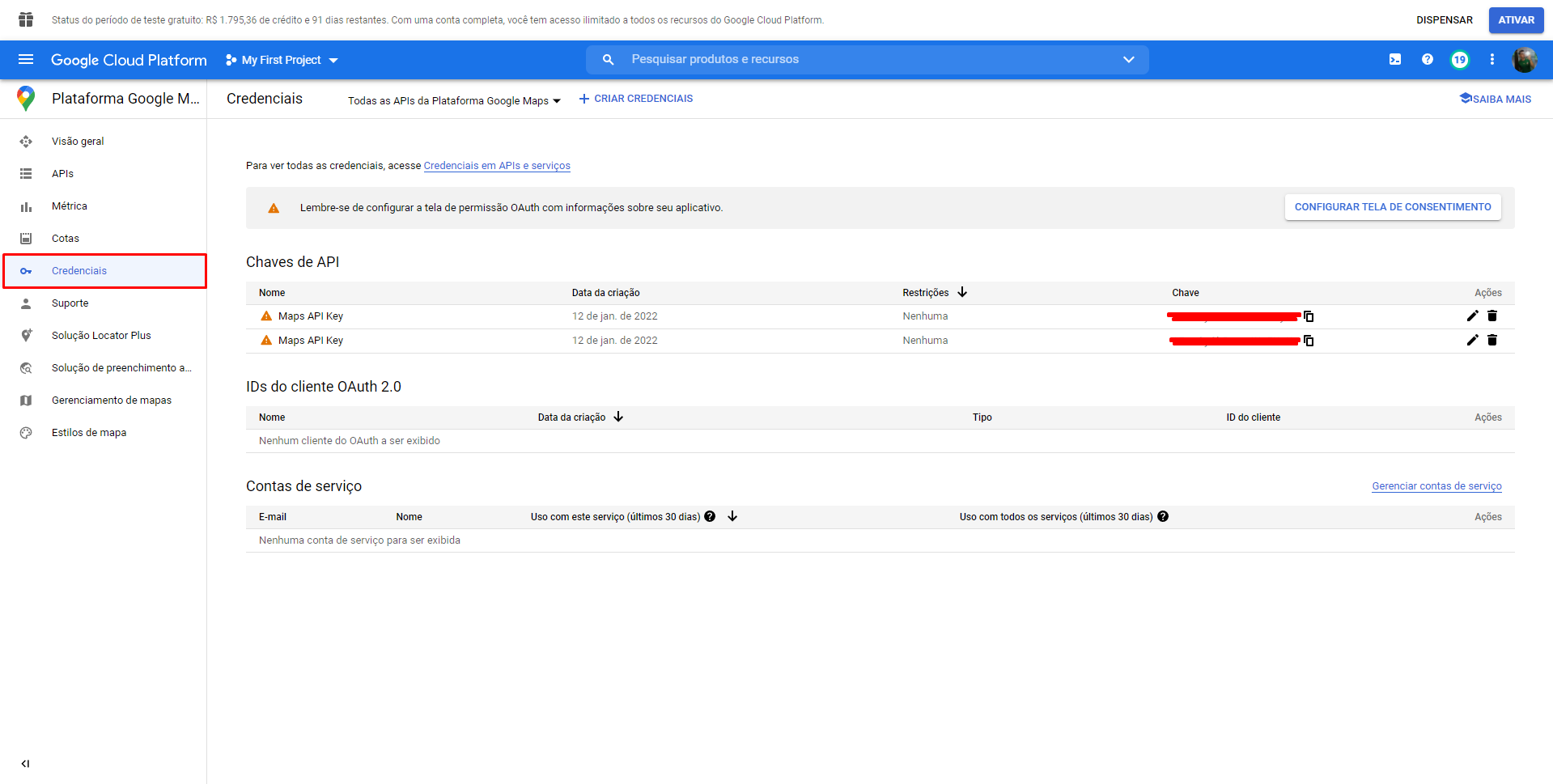
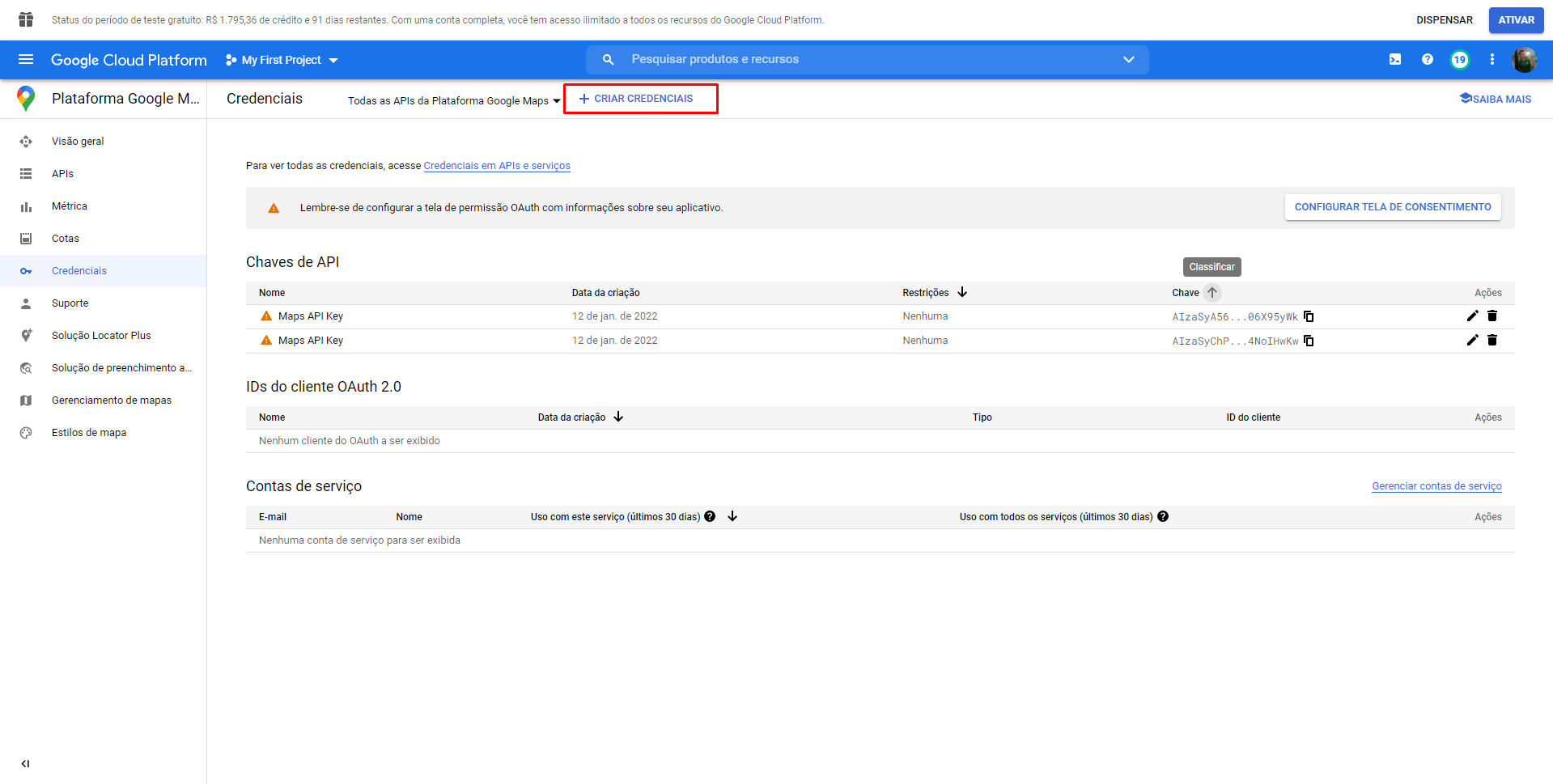
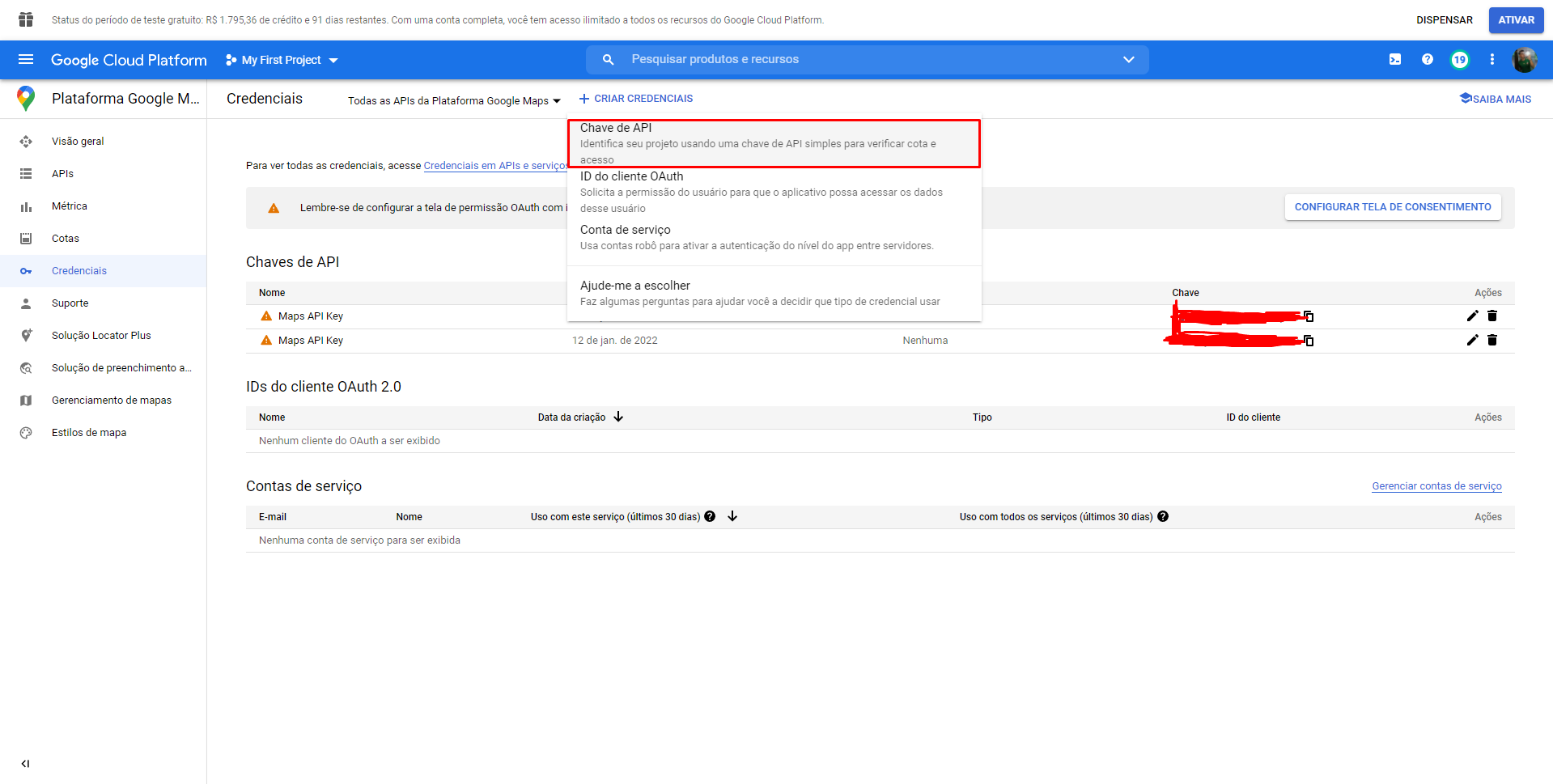
A credencial criada, será exibida, conforme a imagem abaixo. Copie essa credencial para configurarmos no HubSoft.
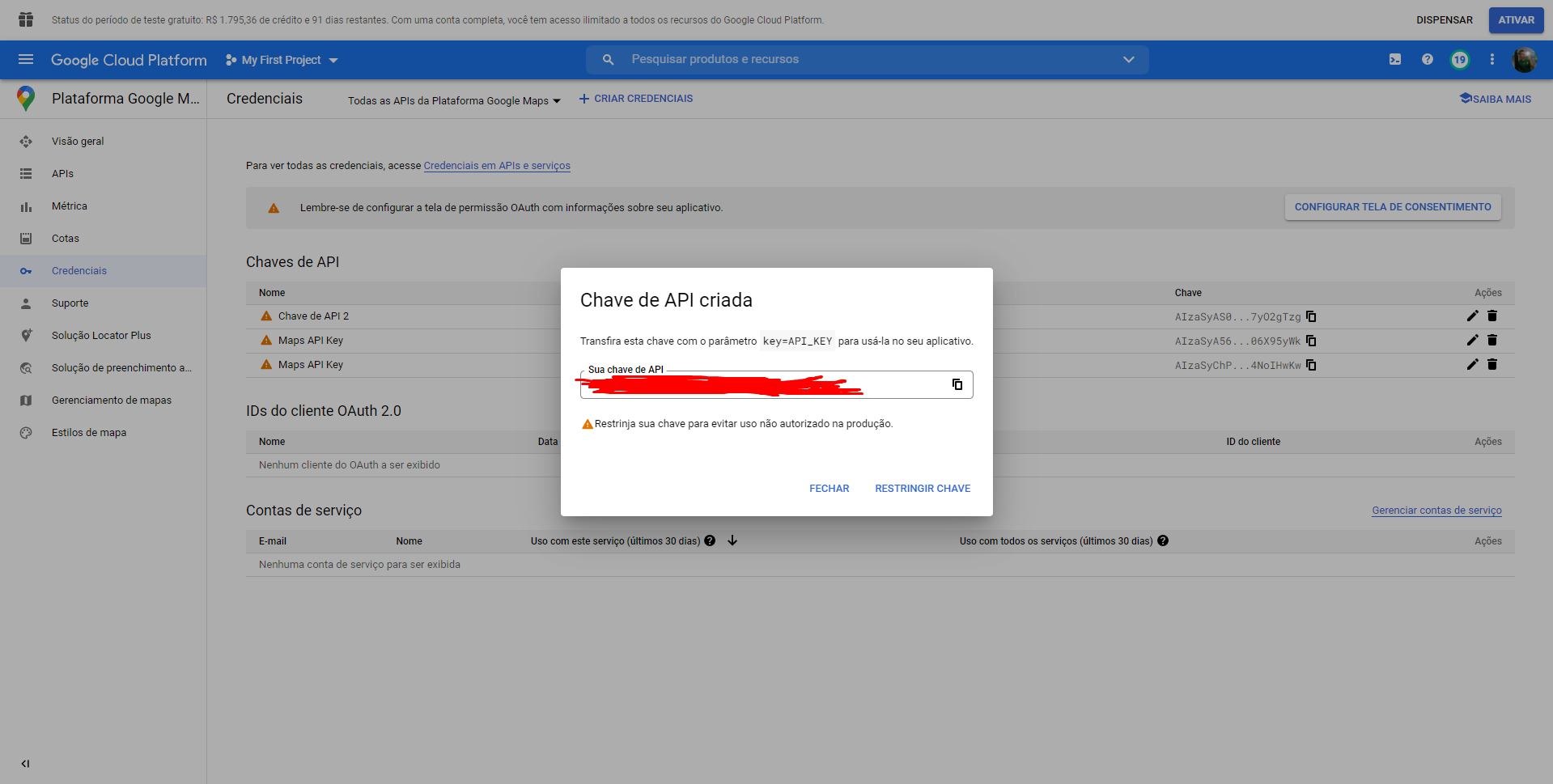
Pronto. Todos os procedimentos necessários no Google já foram realizados.
A próxima etapa, é acessarmos o HubSoft para configurarmos as credenciais.
- No HubSoft, acesse o menu lateral Configuração > Geral > Variáveis, conforme imagem abaixo:
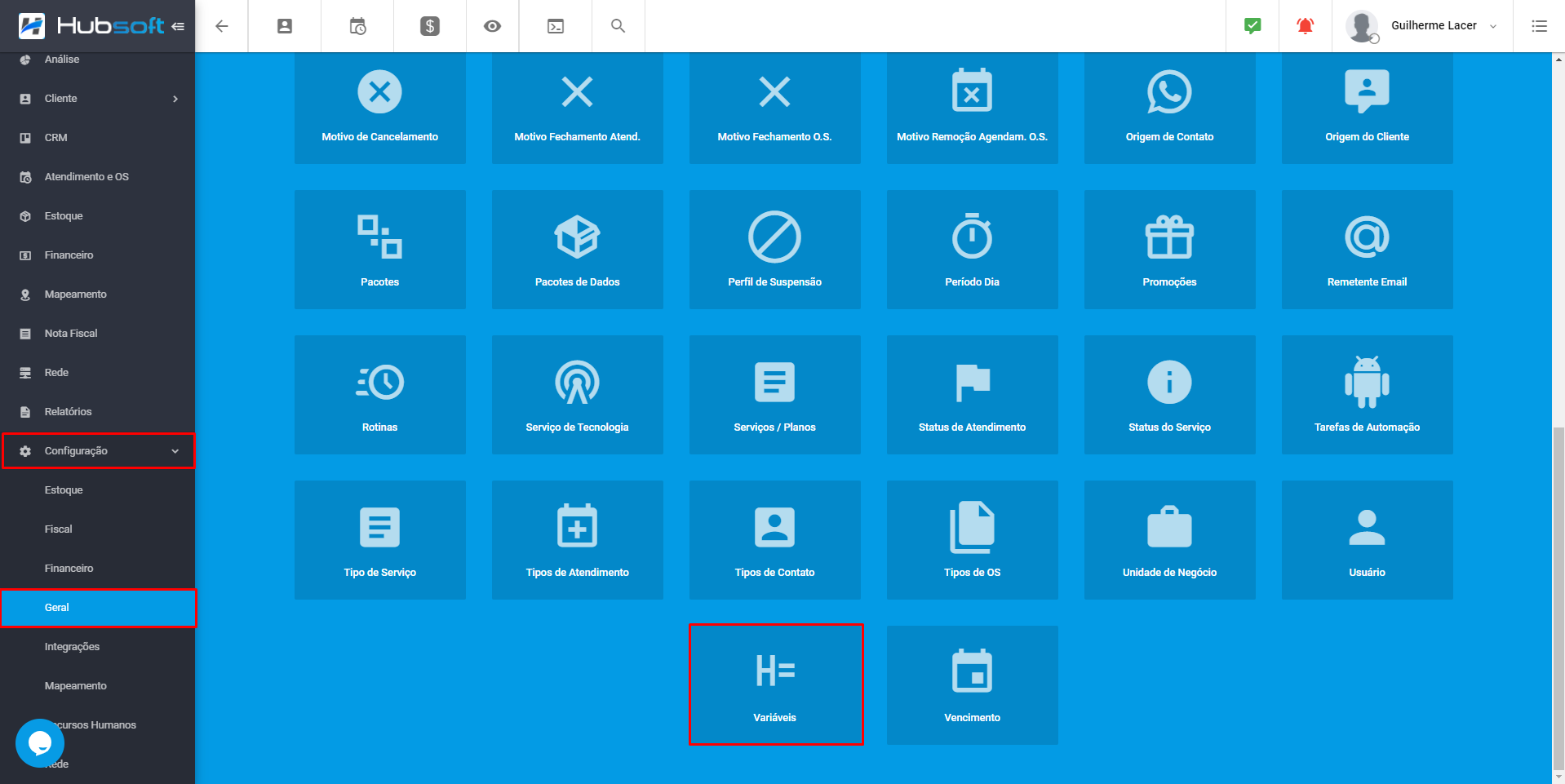
- No painel de gerenciamento de Variáveis do HubSoft. Clique na opção Adicionar.
Selecione o parâmetro CHAVE_API_MAPA e no campo valor, cole a chave gerada no Google. Em seguida clique em salvar, conforme imagem abaixo.
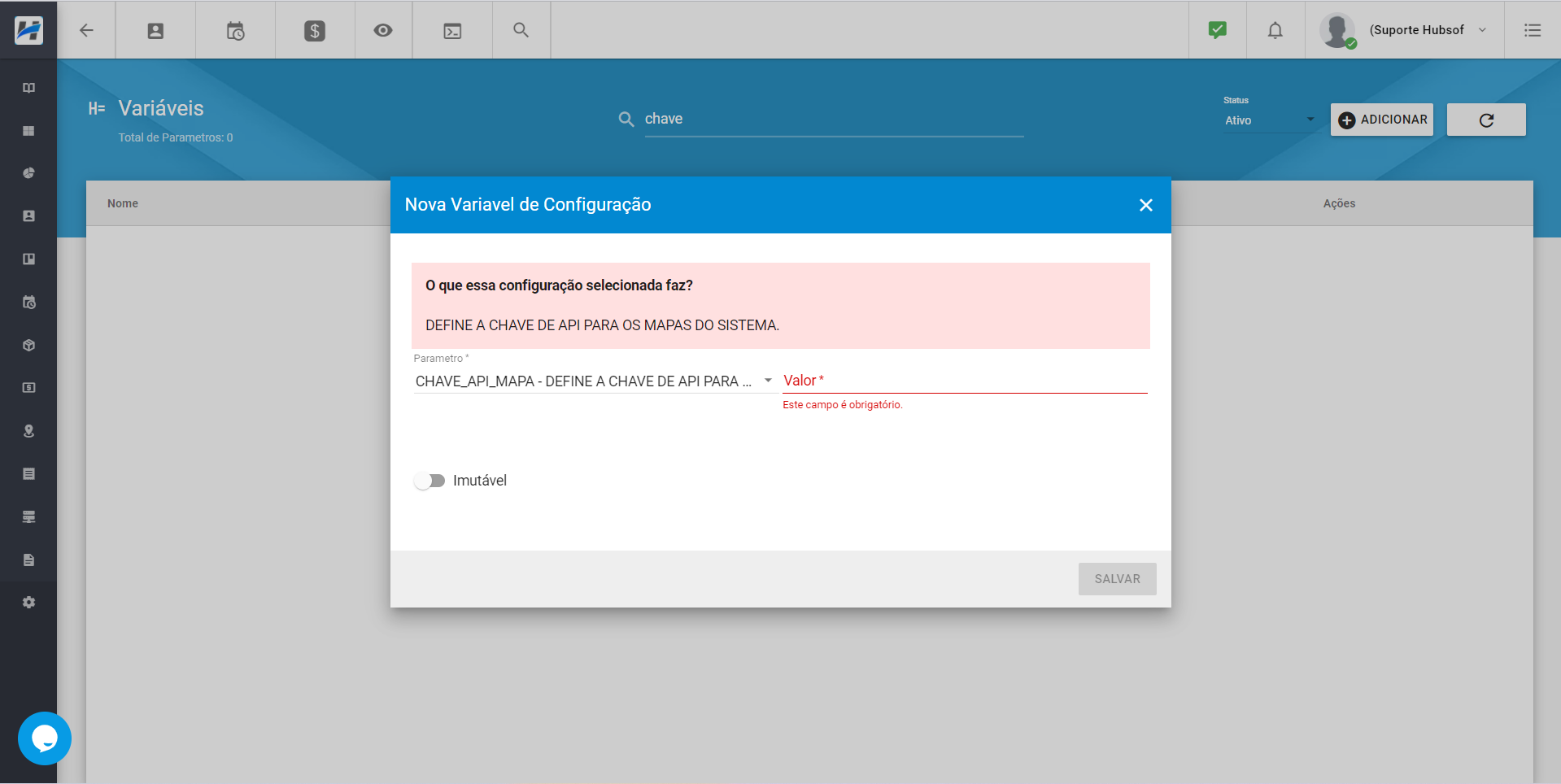
Feito isso está tudo pronto. O HubSoft estará integrado com o Google e todo endereço cadastrado e/ou editado no HubSoft será geolocalizado de maneira automática pelo sistema.
Com isso, funções como mapeamento de clientes e mapeamento de ordens de serviço, estarão disponíveis.
Para um melhor sincronismo do sistema, recomendamos ativar a rotina que faz a verificação de endereços sem dados de Geolocalização, para que o sistema atualize endereços que foram cadastrados ou editados, antes da ativação da API de Mapeamento no HubSoft.
- Acesse o menu Configuração > Geral > Rotinas, conforme imagem abaixo:
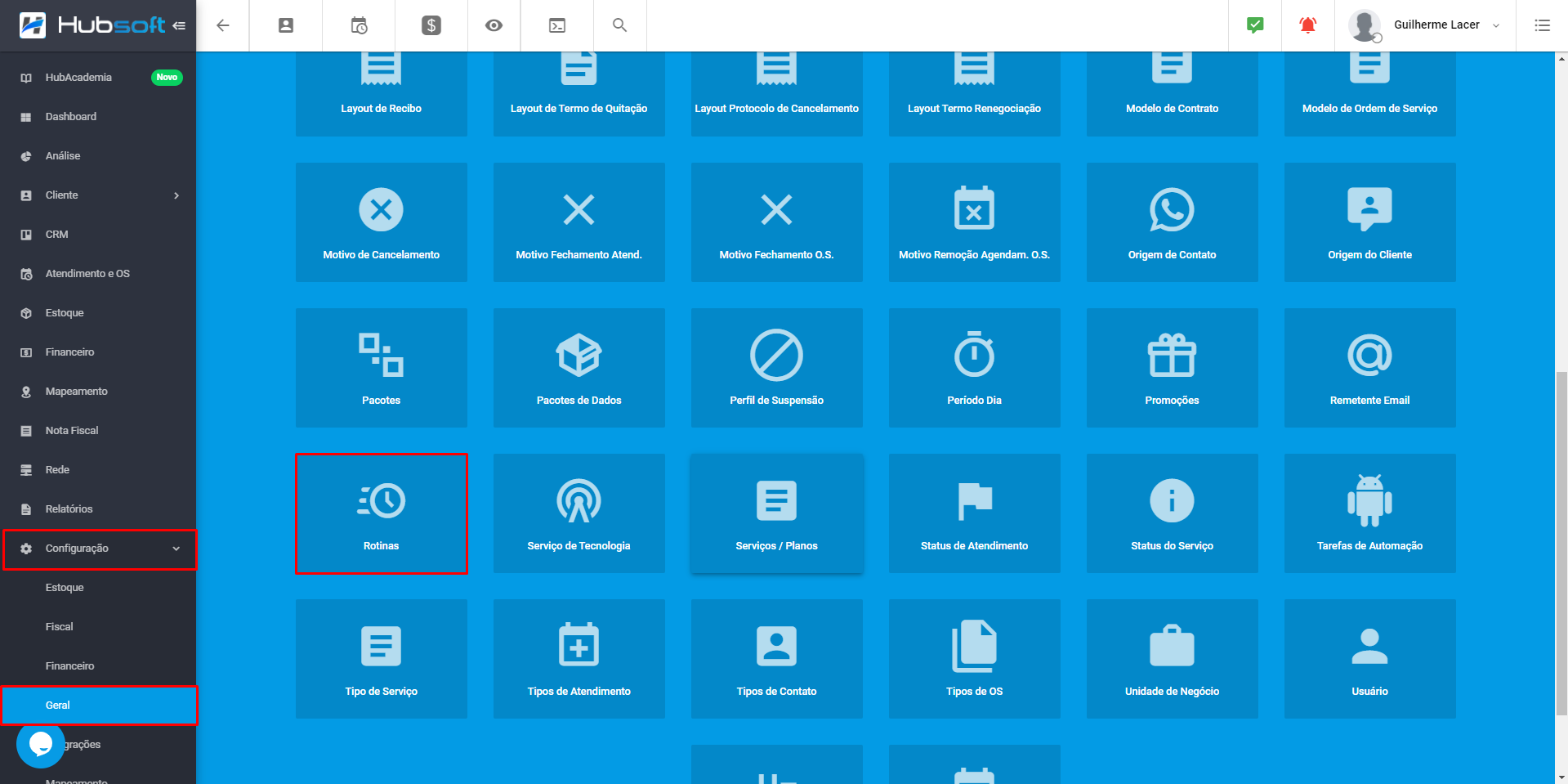
Verifique se já existe a rotina de ATUALIZAÇÃO COORDENADAS DE ENDEREÇOS, caso contrário, clique em adicionar:
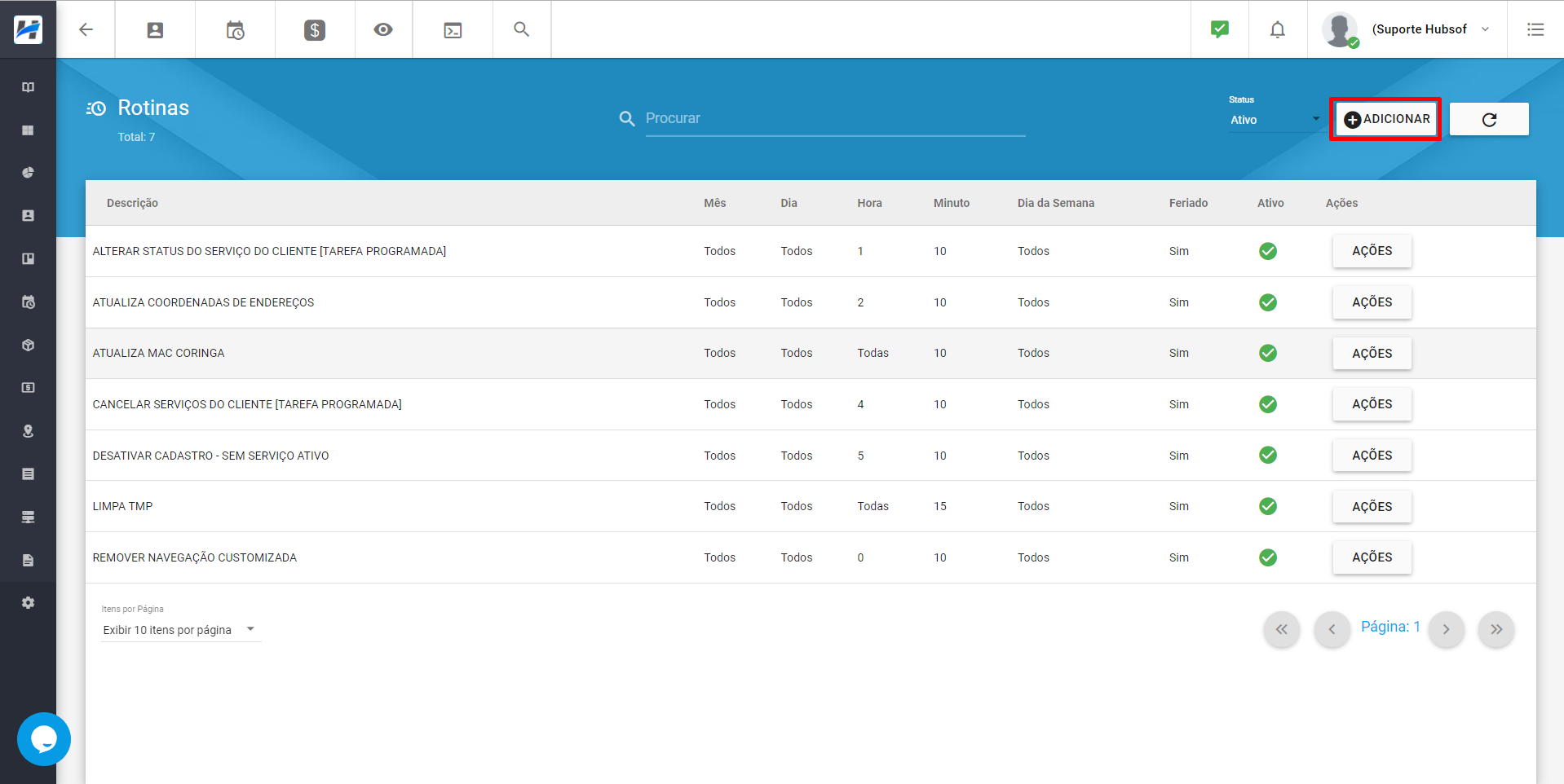
Adicione a Tarefa «Atualiza Coordenadas Endereços» e preencha os campos seguindo o exemplo, logo após cliente em «Salvar»:
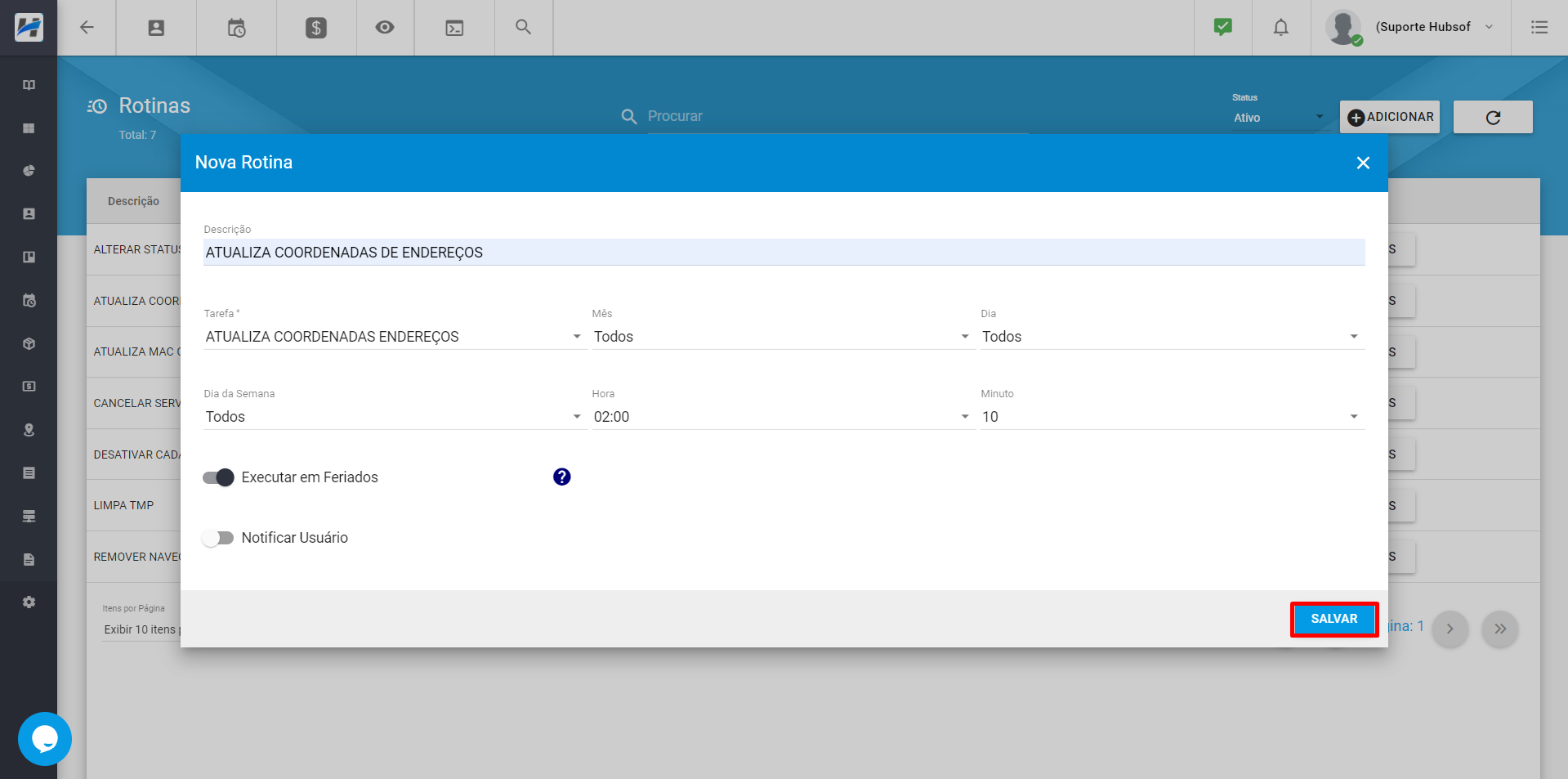
Recomendamos colocar essas rotinas para executar apenas na madrugada. Veja, nesse caso, colocamos a rotina para executar todos os dias, às 02:00.
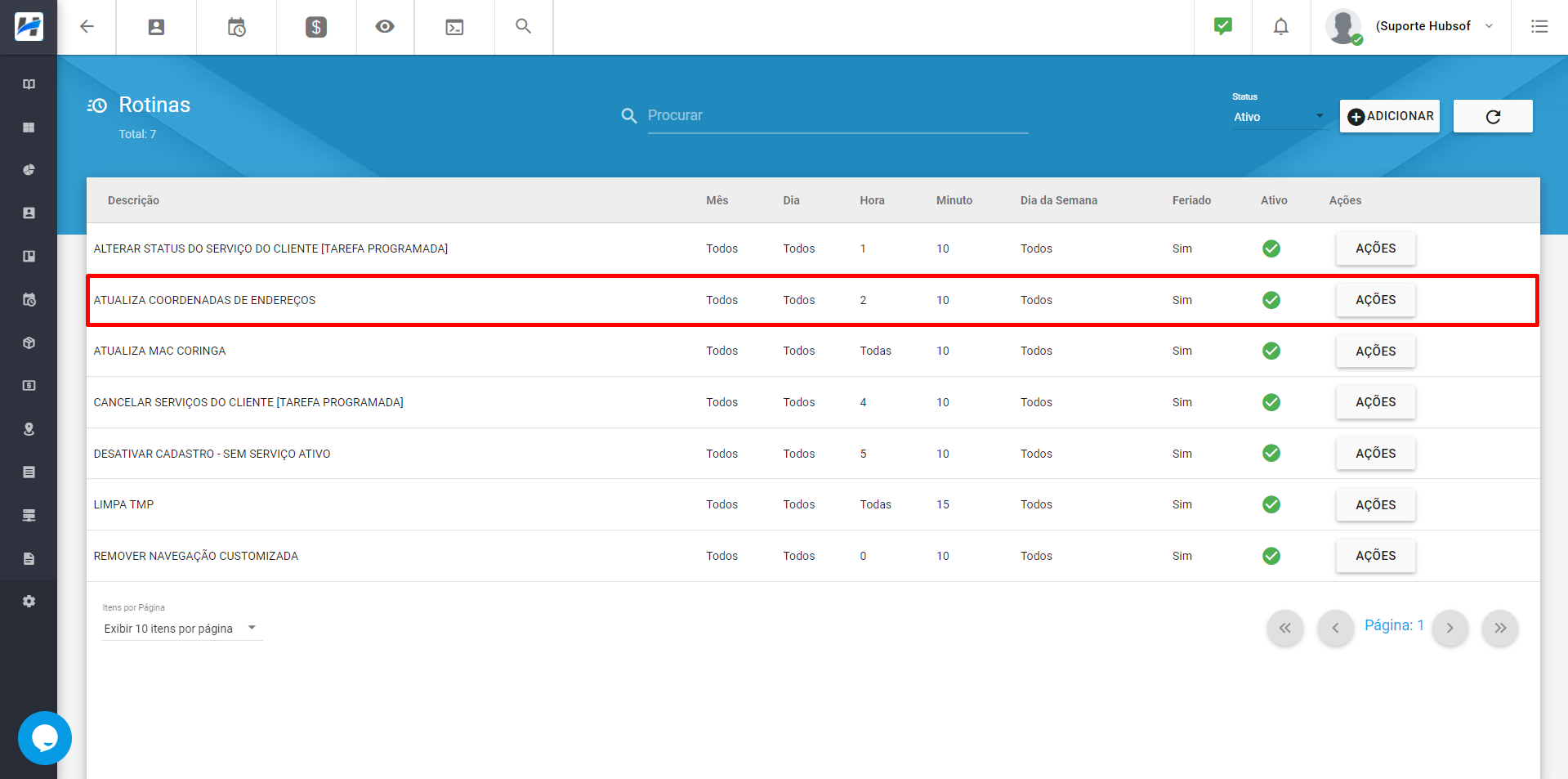
¶ Como Conferir ou Liberar as APIs do Google
Caso você tenha a chave API do Google, mas as coordenadas do serviço não estão sendo geradas ou a função de Téncnico a Caminho não está conseguindo gerar a rota, é importante conferir se todas as APIs estão liberadas na conta em que foi gerada a Chave API.
O primeiro passo é acessar o Google Cloud e entrar em sua conta.
Em seguida vá ao menu e selecione APIs e serviços, conforme imagem abaixo:
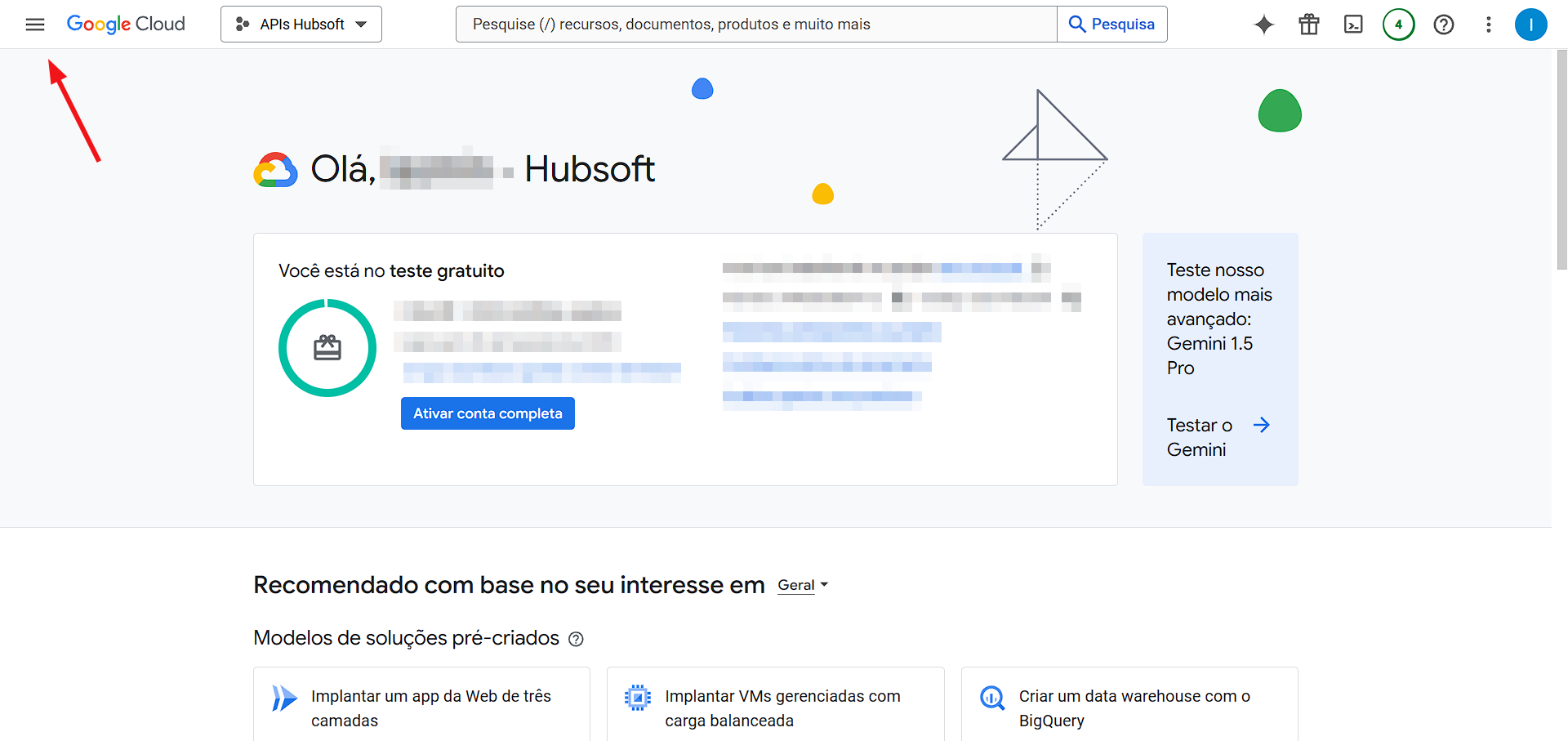
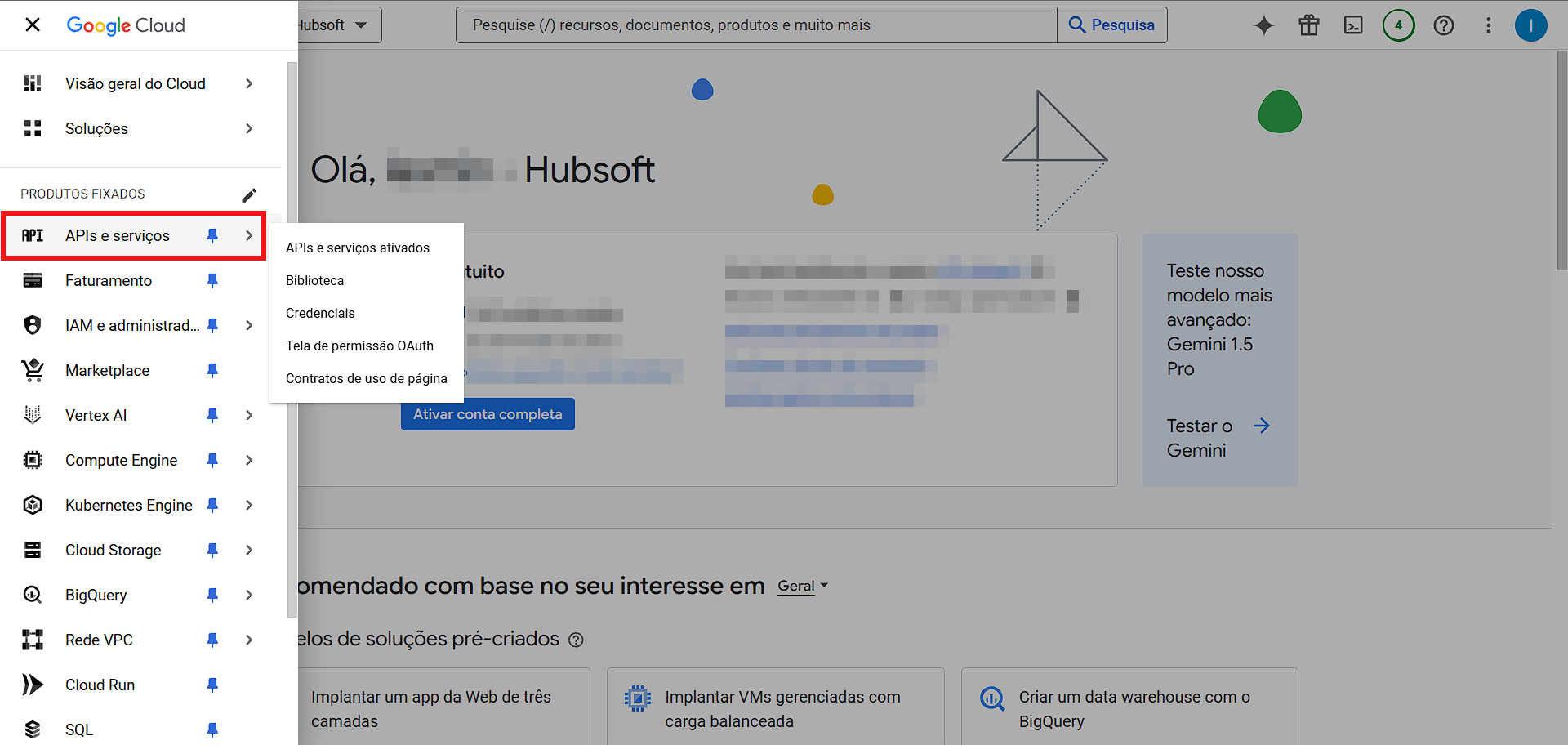
Vá até a aba Credenciais e serão listadas todas as API’s do projeto selecionado.
No exemplo abaixo, estão sendo listadas as APIs do projeto «APIs Hubsoft».
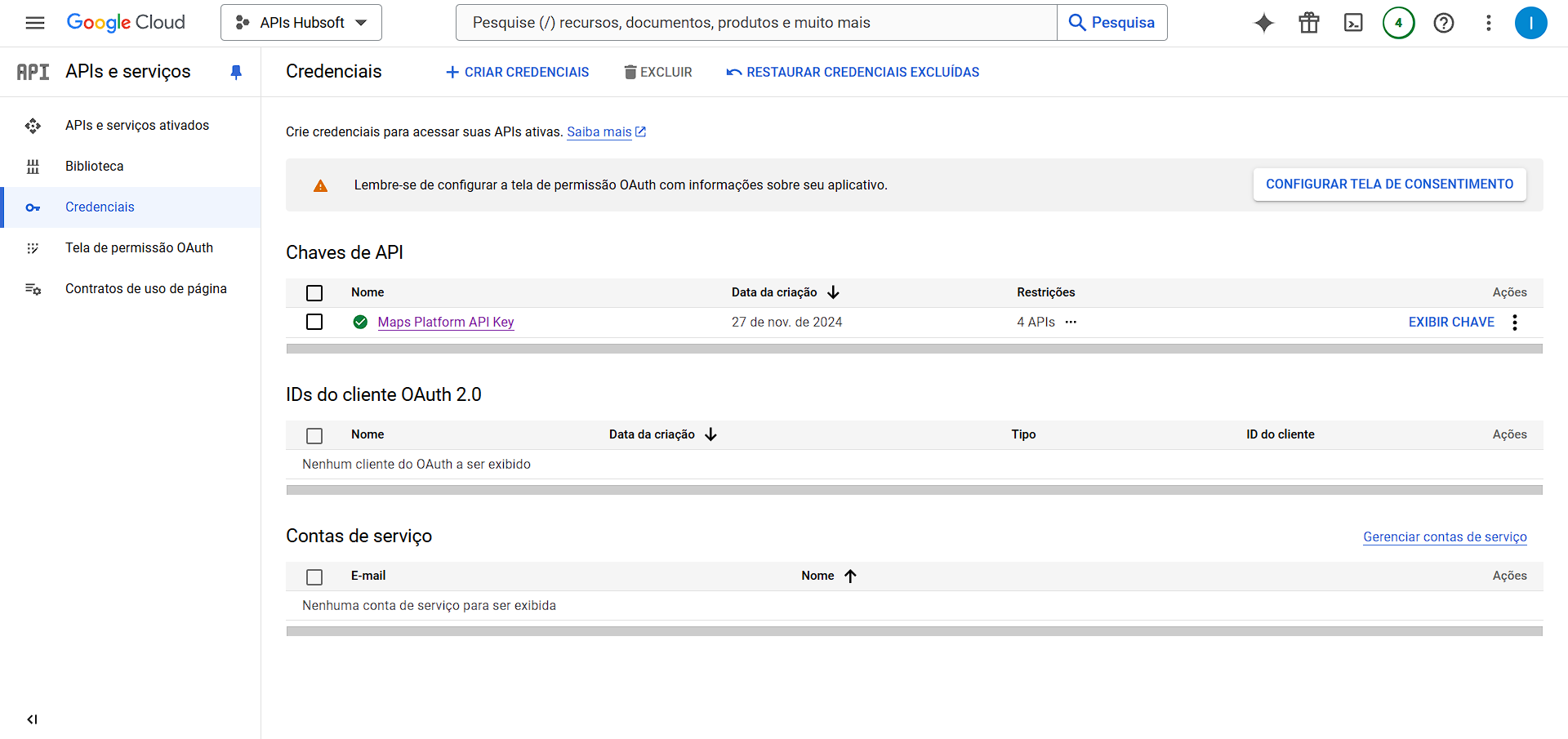
Caso seja necessário conferir se está no projeto correto, basta verificar se a chave preenchida na variável CHAVE_API_MAPA é a mesma exibida quando clicamos em Exibir Chave, conforme passo a passo:
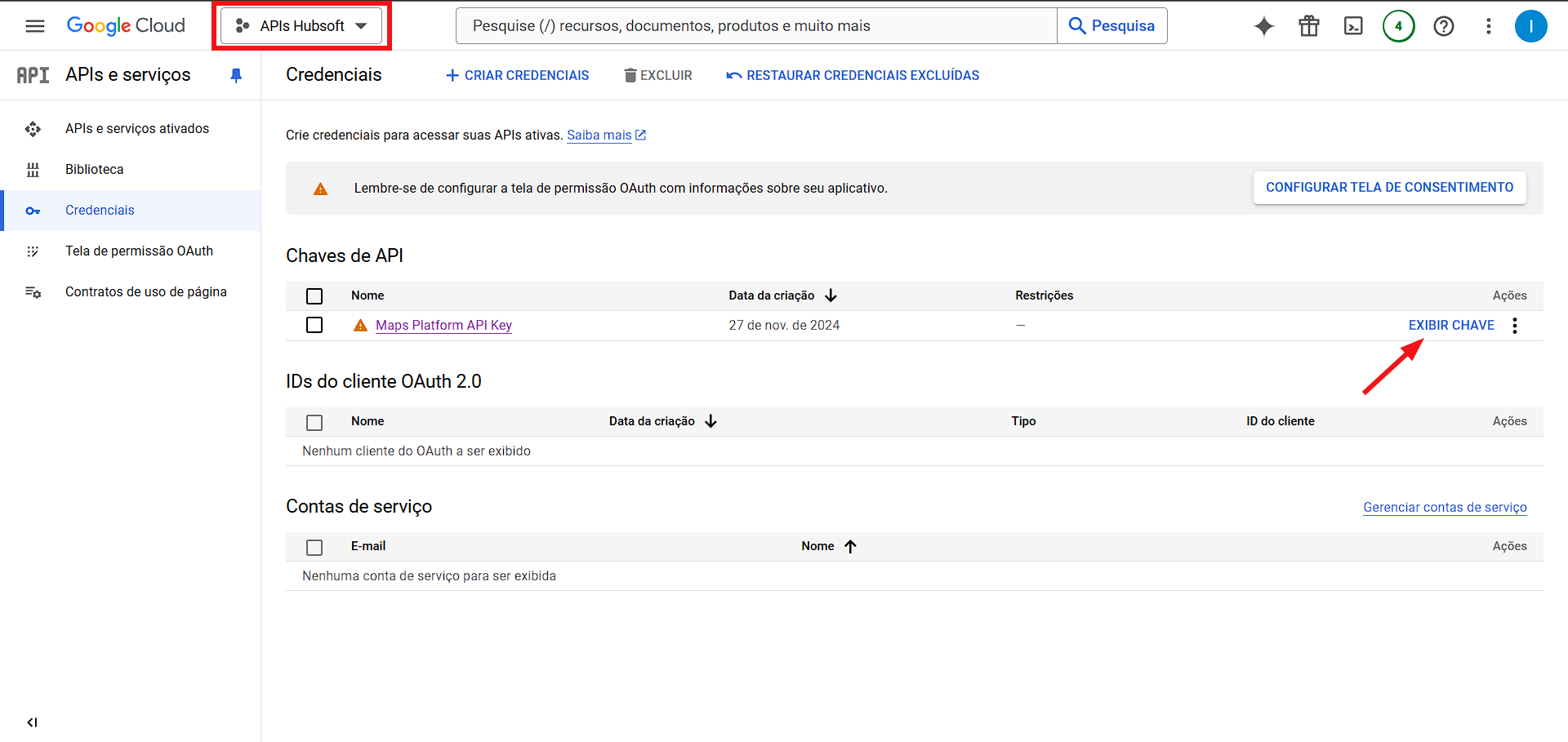
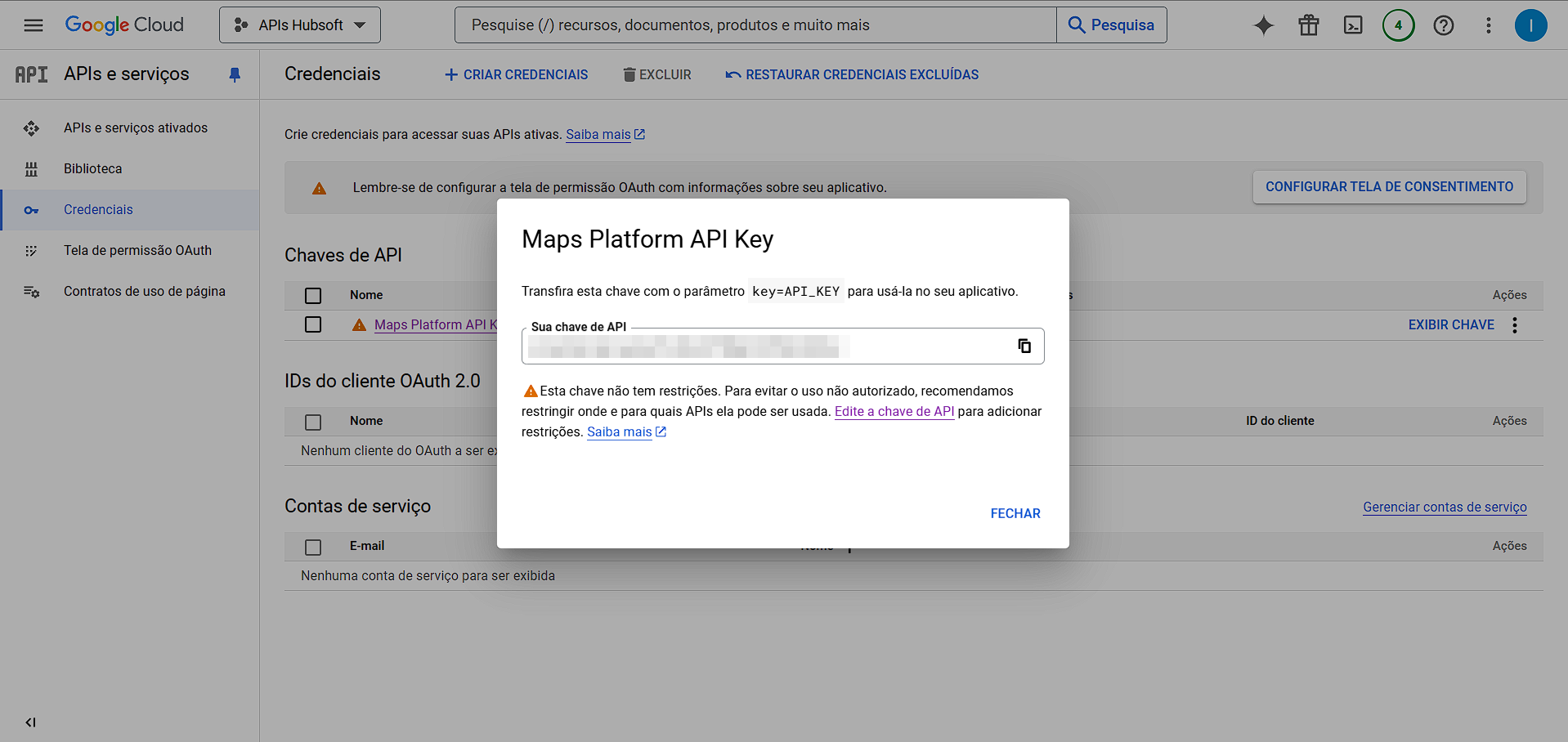
Após conferir se está no projeto correto, iremos conferir as APIs liberadas.
Para isso clique em Ações (três pontinhos) > Editar chave de API.
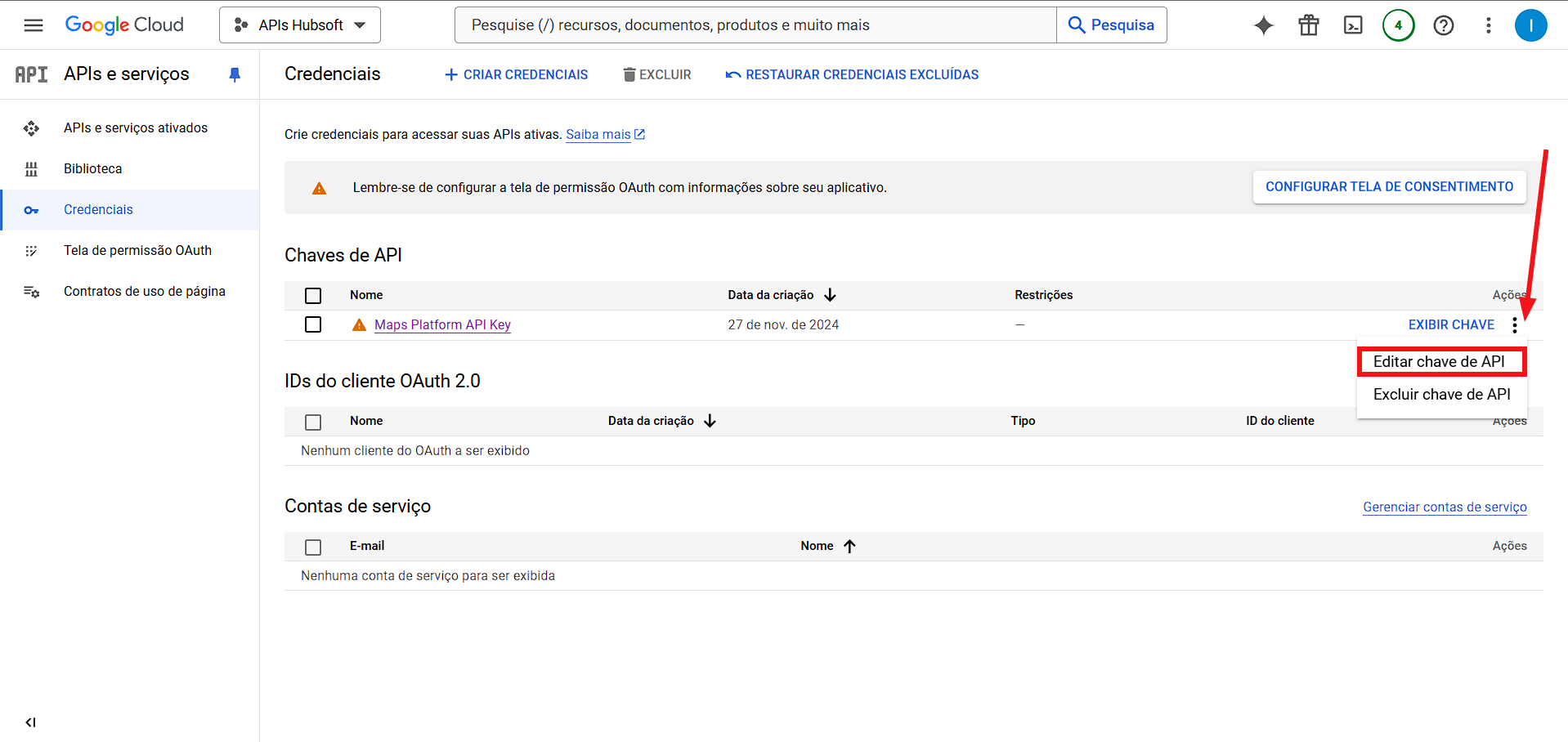
Os dados da Chave serão exibidos, desça até o final da tela para que sejam listadas as APIs liberadas. Para alterar as APIs, clique no campo em destaque e selecione as APIs que serão acrescentadas, conforme imagem abaixo:
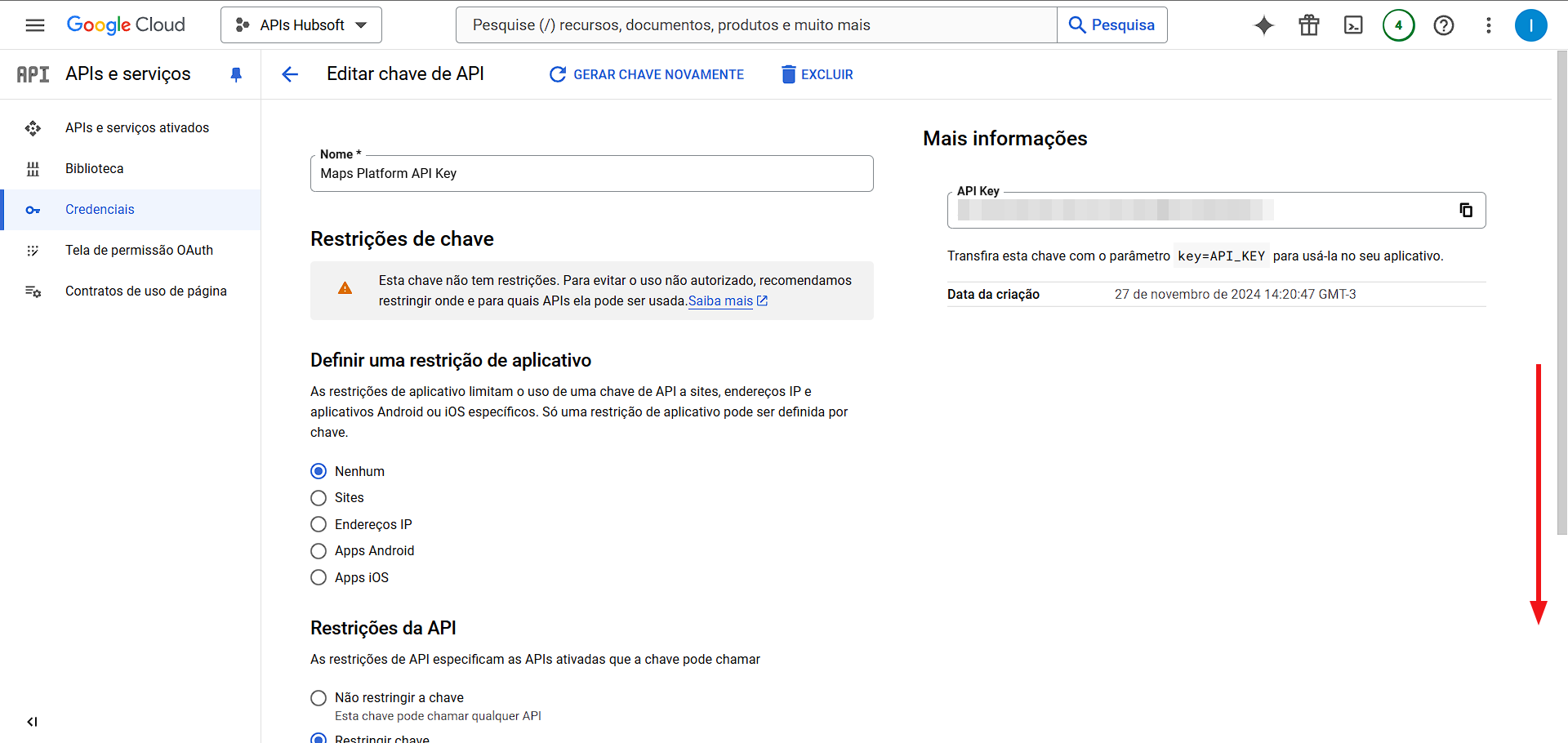
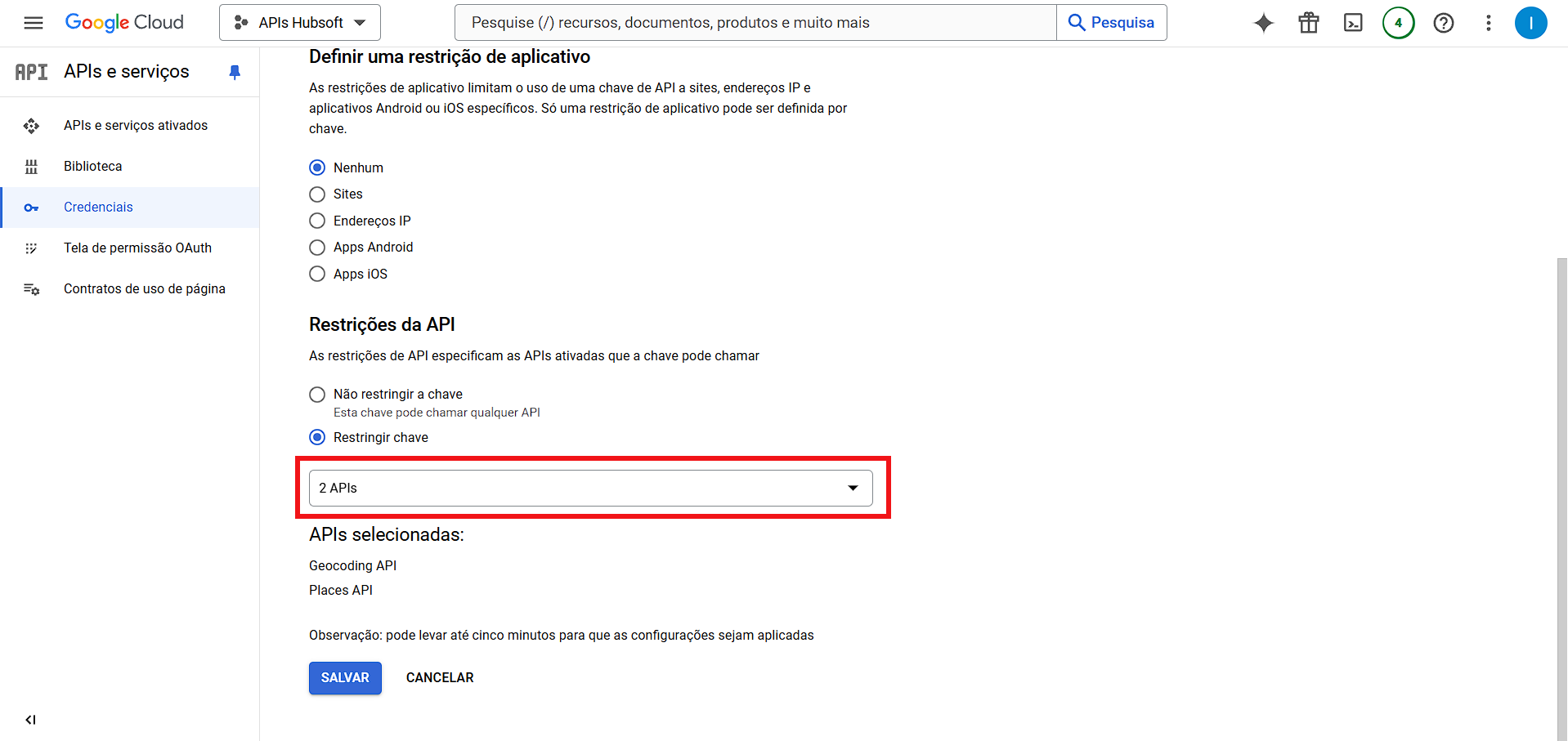
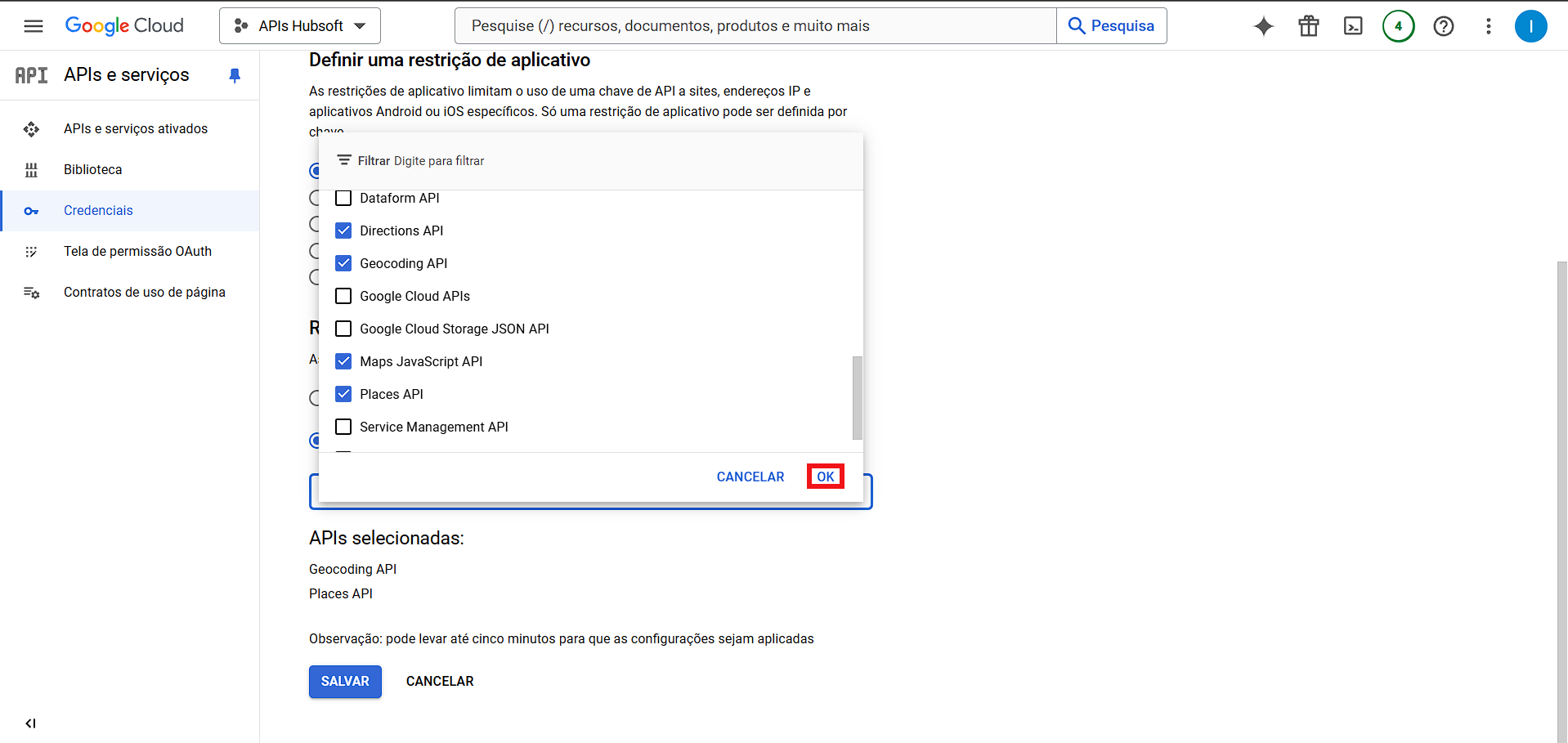
Após selecionar as APIs, clique em Salvar para confirmar as alterações.