¶ O.S. (Lista)
No sistema Hubsoft, está presente o menu O.S (Lista), onde você pode visualizar as ordens de serviço em formato de lista.
Para visualiza-las seria no Menu lateral > Atendimento e OS > O.S (Lista).
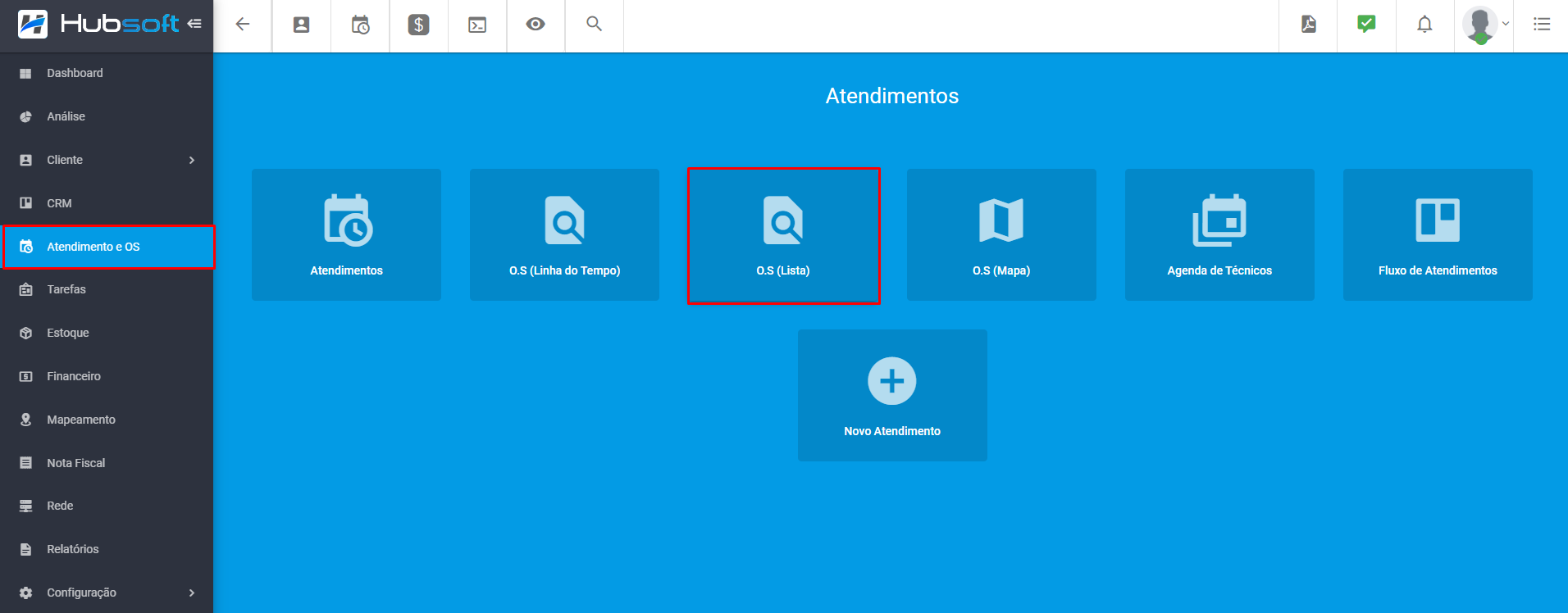
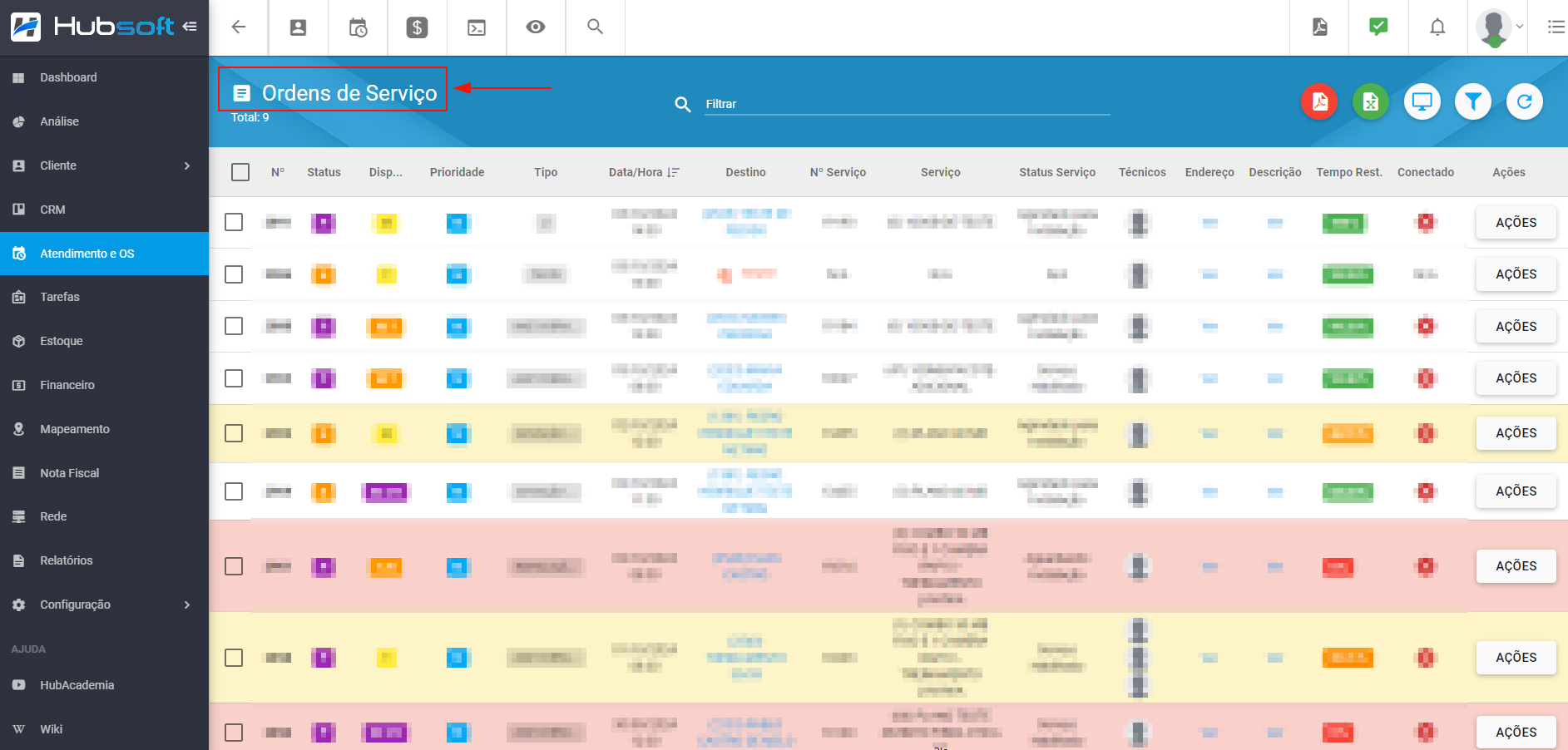
¶ Funcionalidades Presentes no Módulo:
No módulo de OS lista, é possível realizar várias ações, são elas:
Ao clicar no ícone destacado, a lista será atualizada.
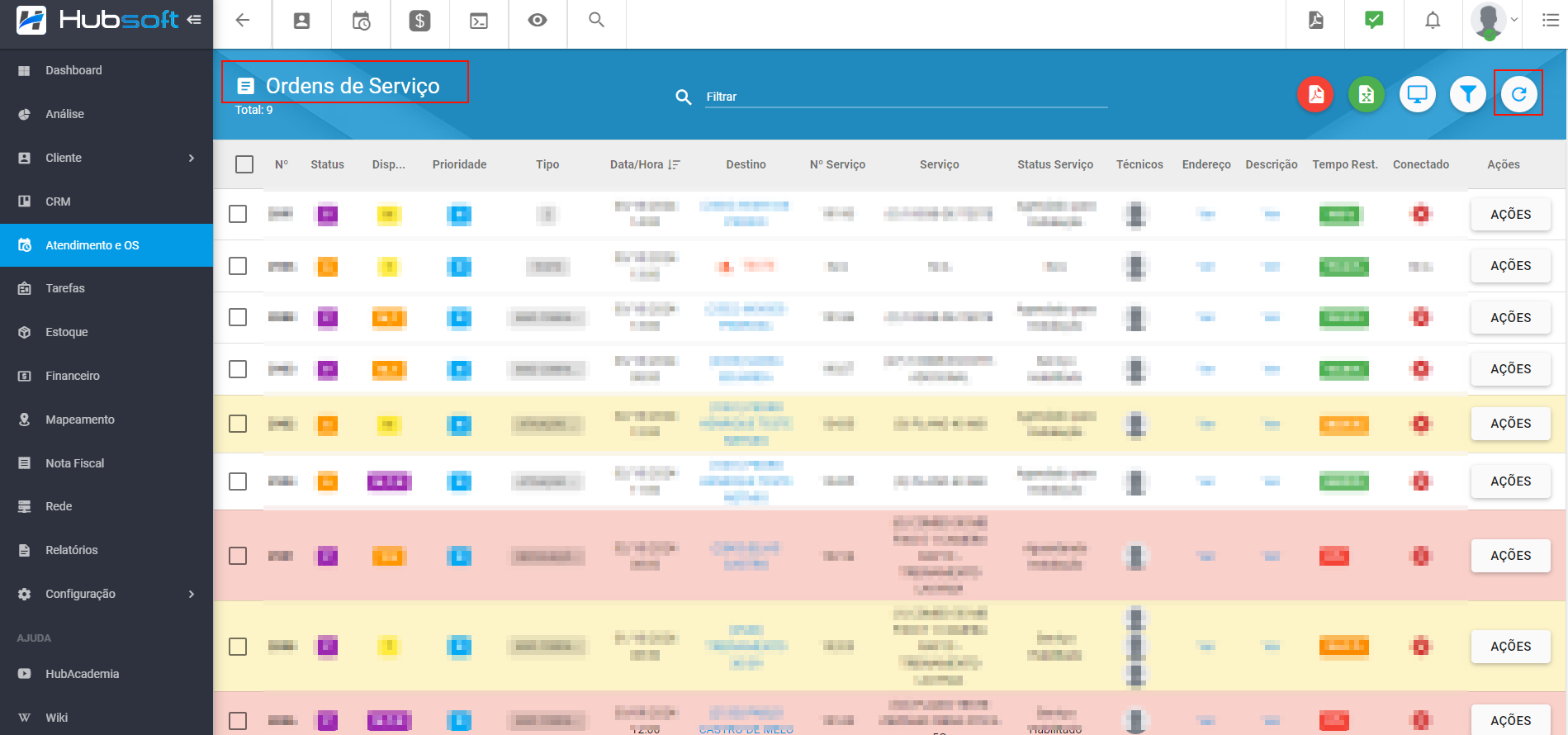
¶ Filtros:
Ao clicar no ícone destacado, é possível filtrar a listagem de Ordens de Serviço por:
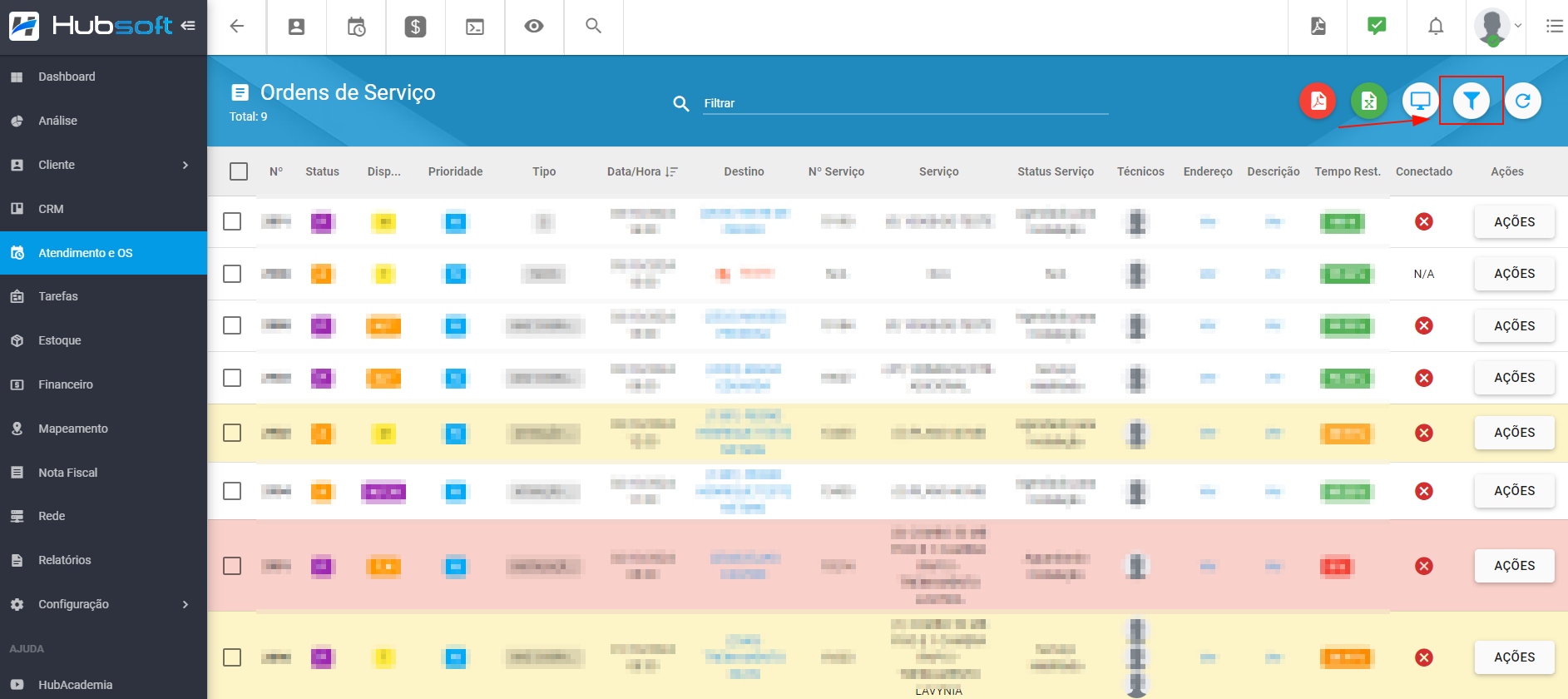
- Data (Ex: 28/09/2024 até 05/10/2024)
- Tipo de Data podendo ser: Data de Cadastro, Data de Início Programado, Data de Início Executado, Data de Término Programado, Data de Término Executado.
- Ordenação
- Sequência da Ordenação
- Status
- Período
- Prioridade
- Tipo de OS
- Motivo de Fechamento
- Usuário da Abertura
- Técnico
- Agenda
- Reserva (Reservadas, Não Reservadas, Todos)
- Assinatura Digital
- Cidades
- Destino
- POP de Conexão
- Serviços
- Status Serviço
- Tipo de Pessoas
- Grupos de Clientes
- Grupo de Serviços do Cliente
- Em Execução
Também é possível salvar os filtros que foram utilizados, para que fiquem salvos ao consultar o módulo.
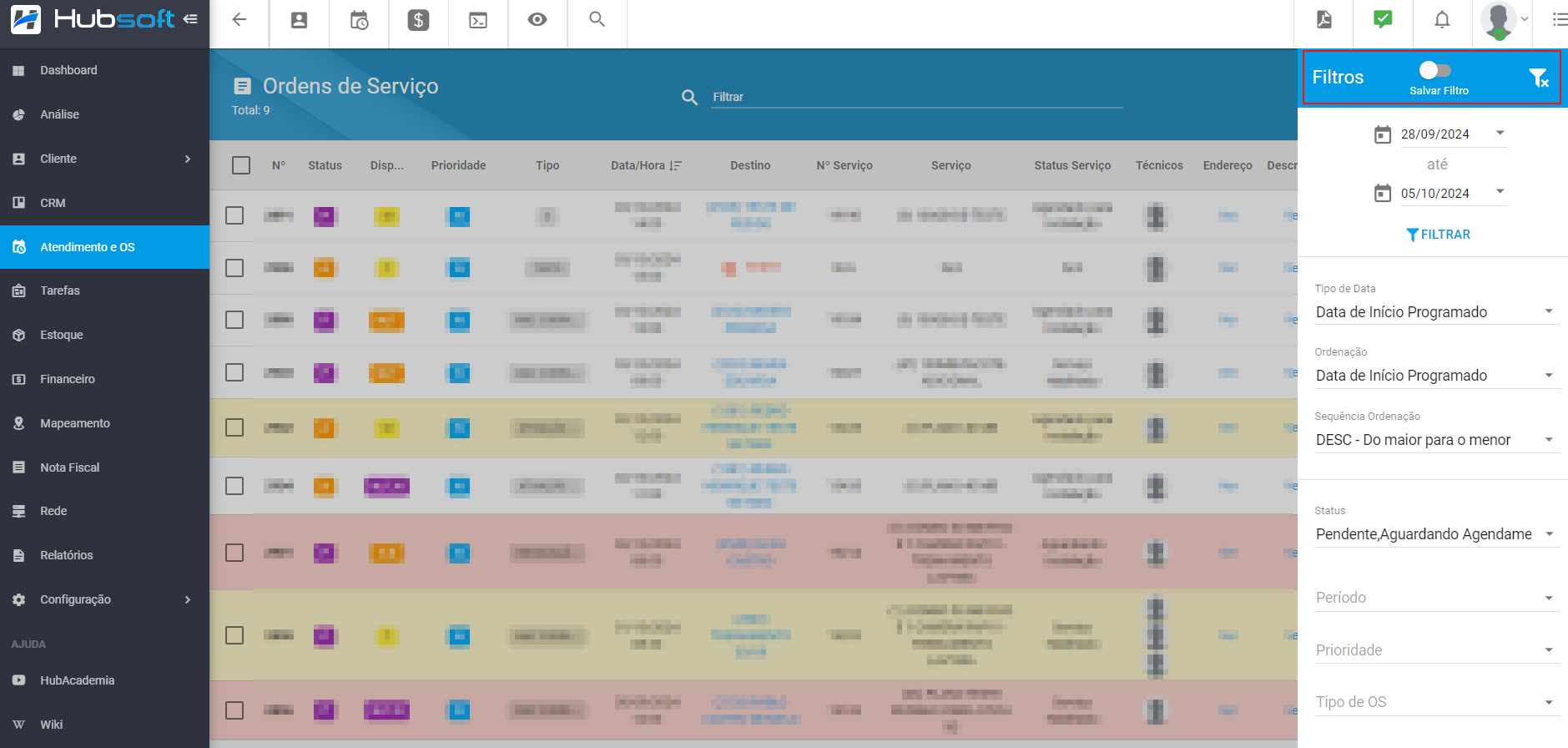
¶ Modos de Exibição:
Ao clicar no ícone destacado, é possível alterar o modo de exibição das Ordens de Serviço, podendo selecionar para que seja exibido em formato de Mapa ou Linha do Tempo.
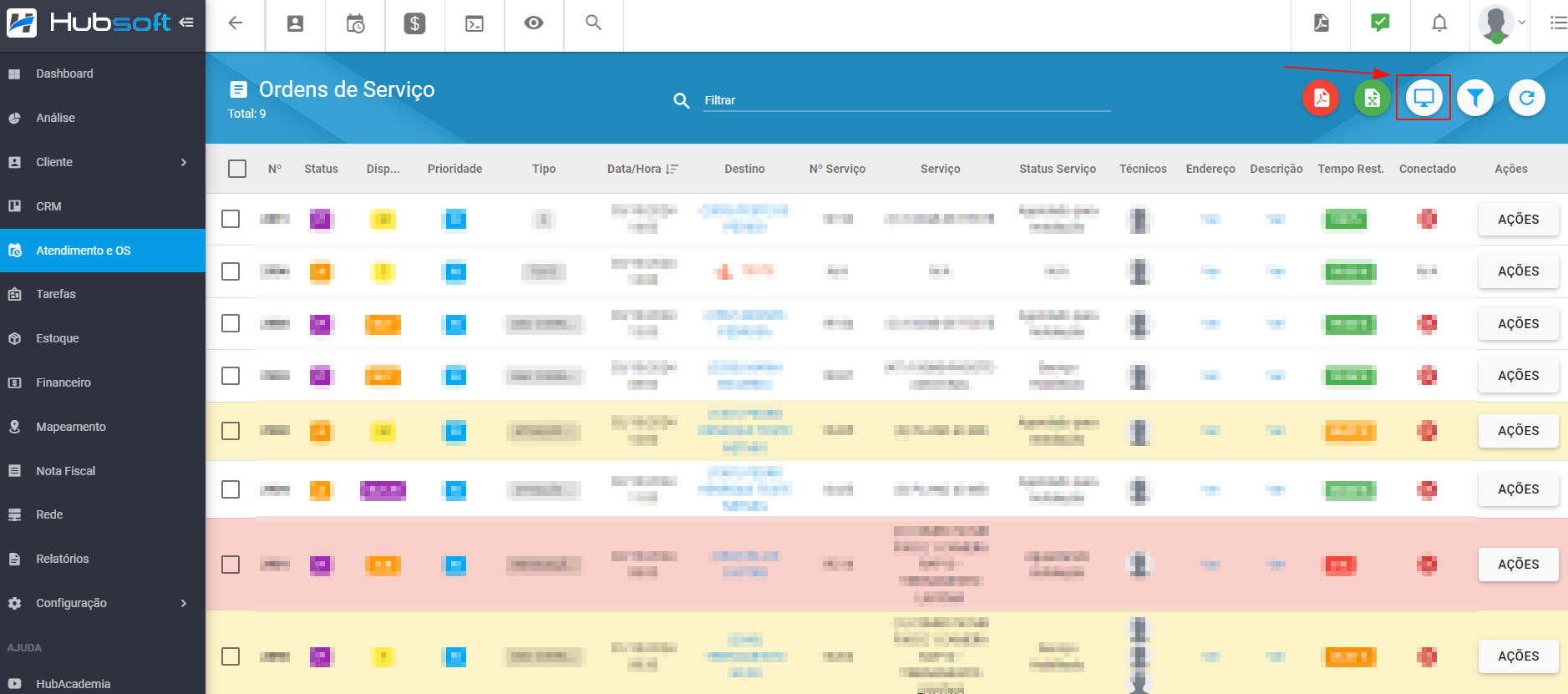
Os modos de exibição disponíveis para alterar são:
OS Mapa e OS Linha do Tempo.
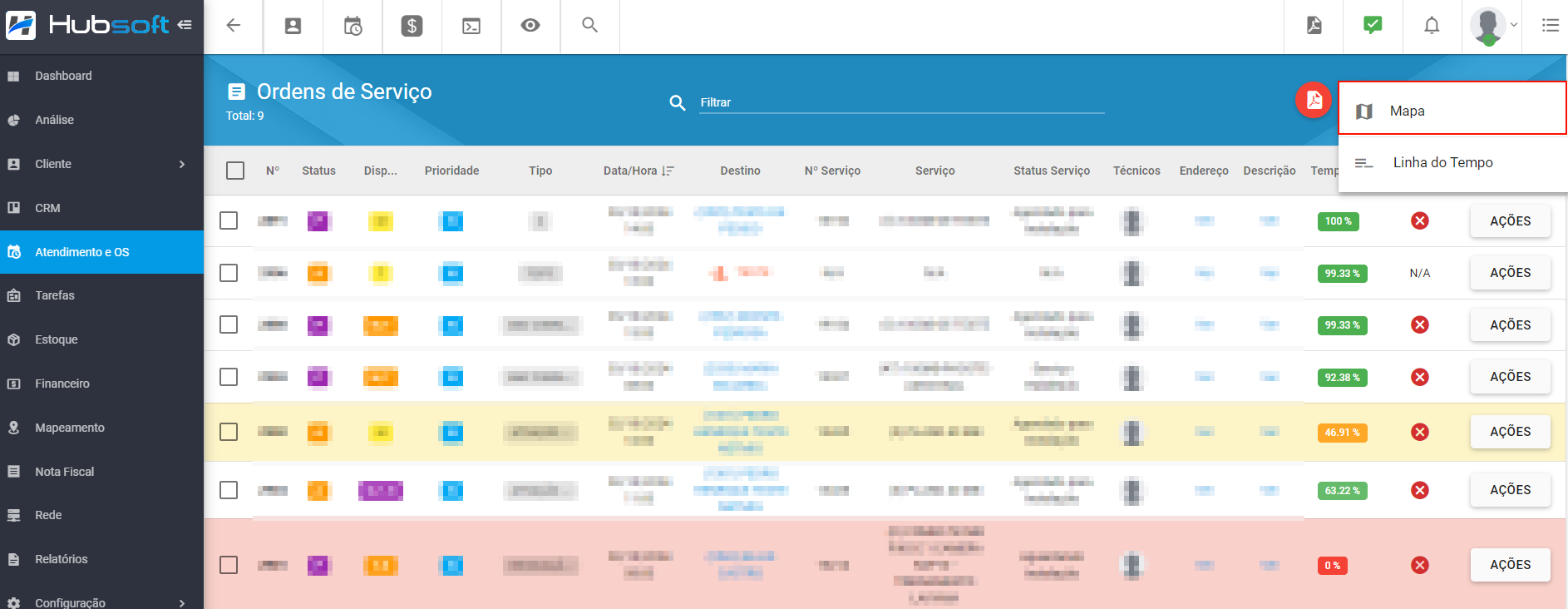
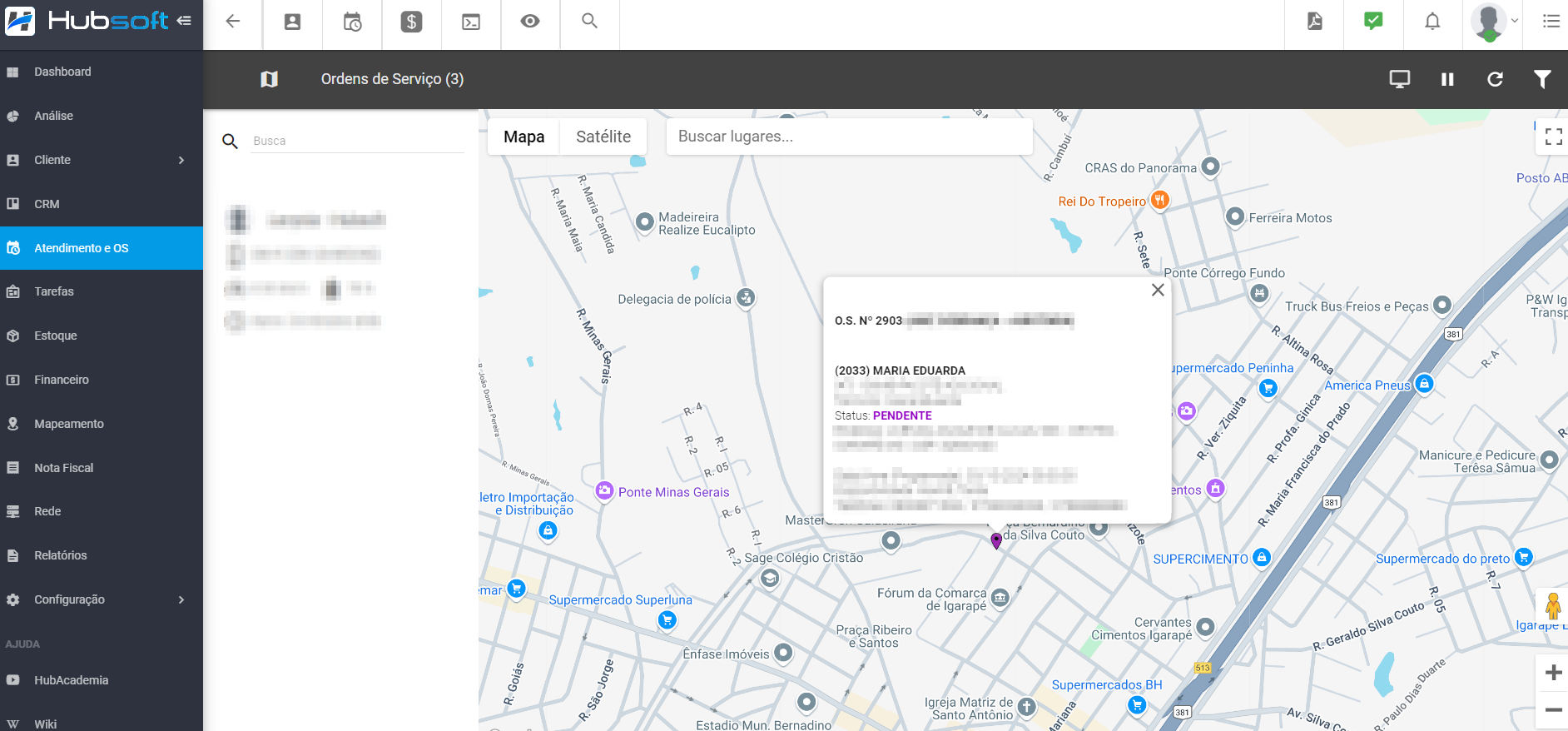
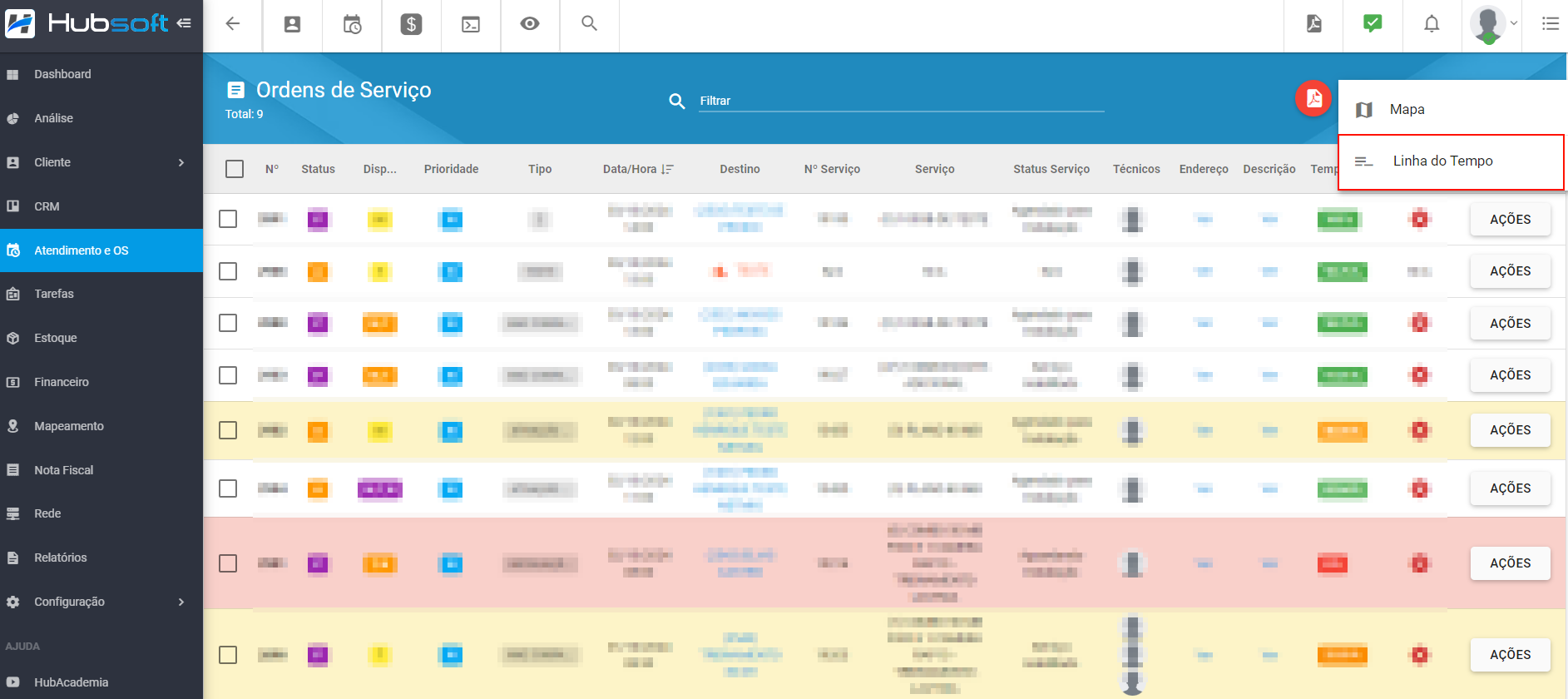
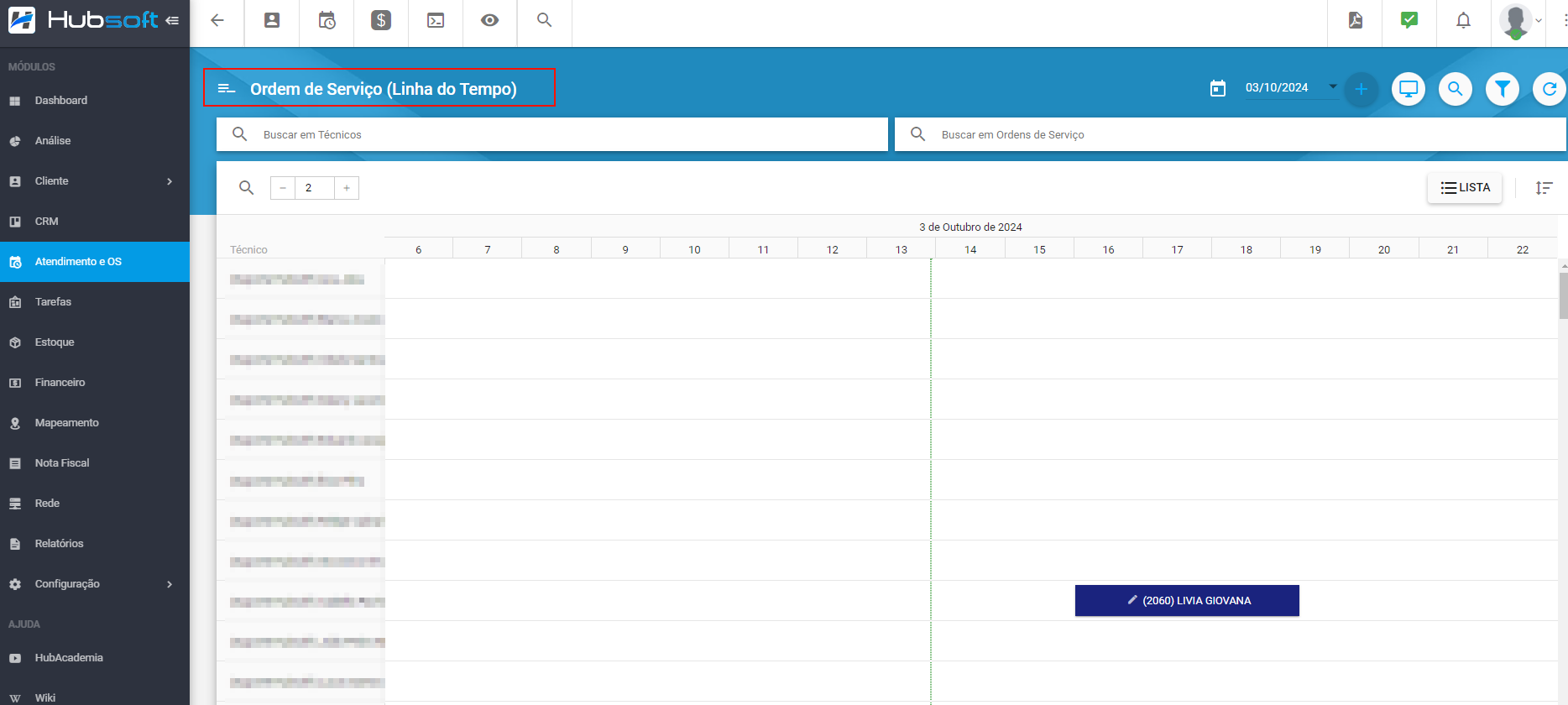
¶ Exportação da Lista:
Nos ícones destacados, é possível exportar a lista em formato de PDF e EXCEL, respectivamente.
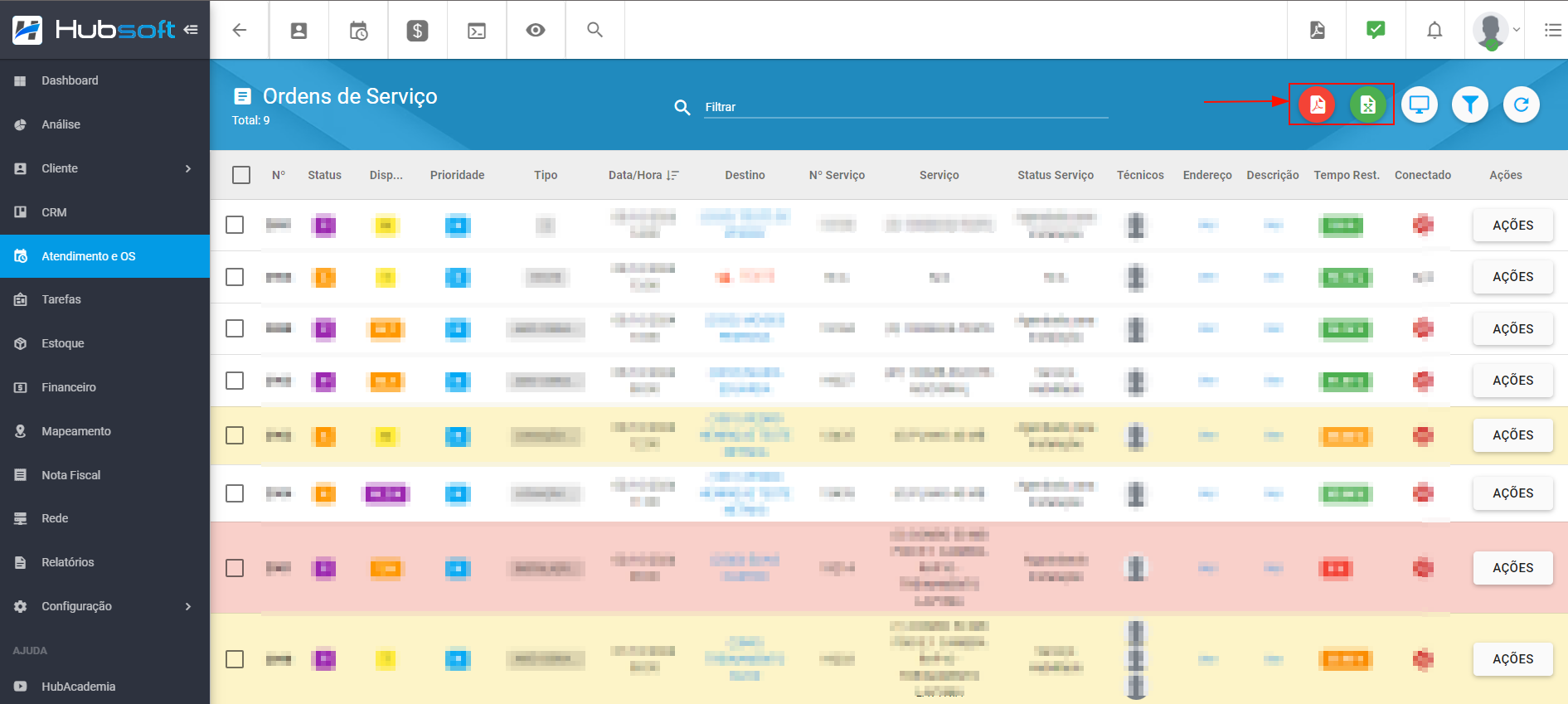
¶ Alterações Massivas Disponíveis em OS Lista
Ao selecionar duas ou mais Ordens de Serviço, é possível realizar algumas funções de forma massiva.
Ao seleciona-las, serão exibidas as seguintes funcionalidades:
Imprimir Ordens de Serviço
Onde será possível imprimir as Ordens de Serviço selecionadas massivamente:
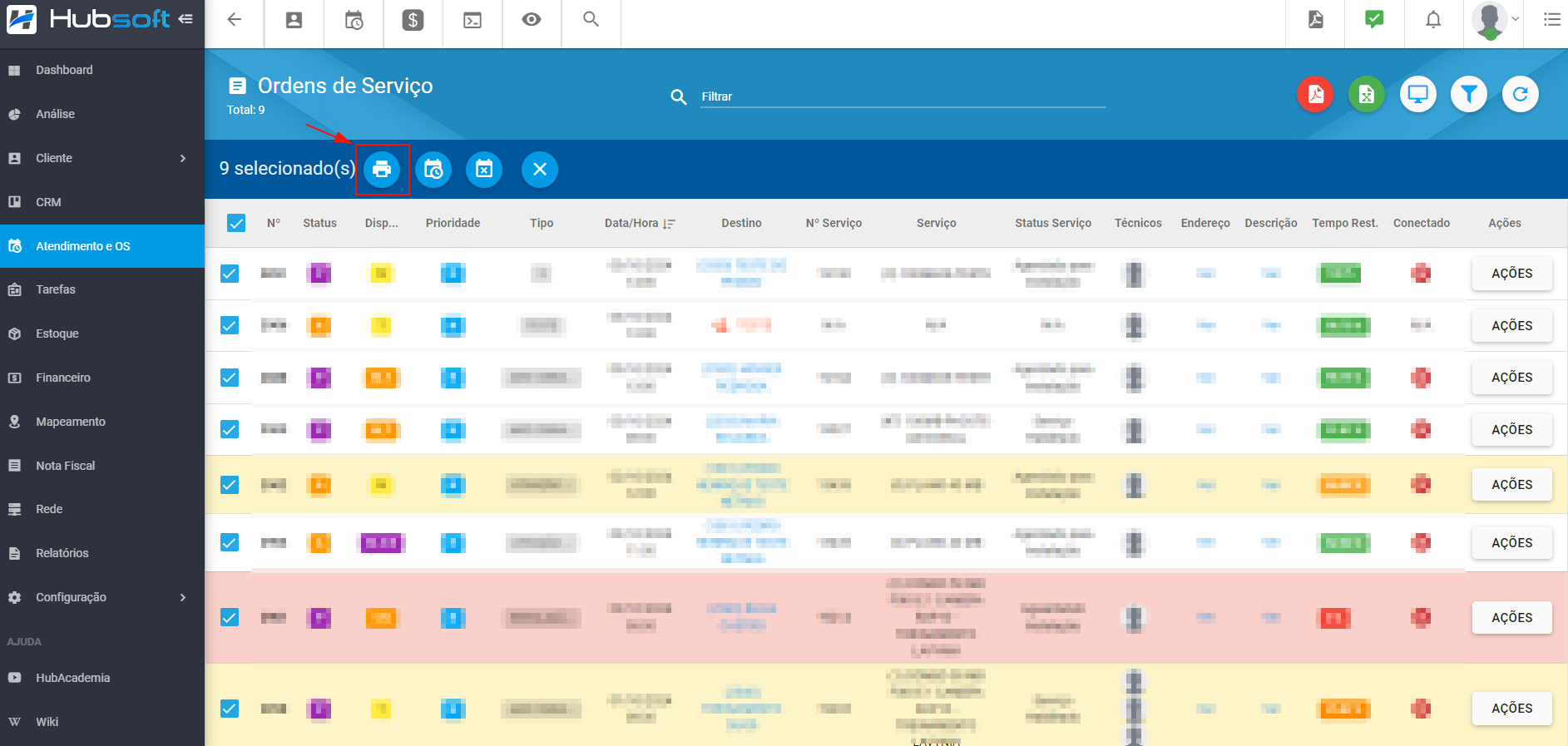
Agendar Ordens de Serviço em Massa
Nesta opção é possível agendar Ordens de Serviço que estão com status aguardando agendamento de forma massiva:
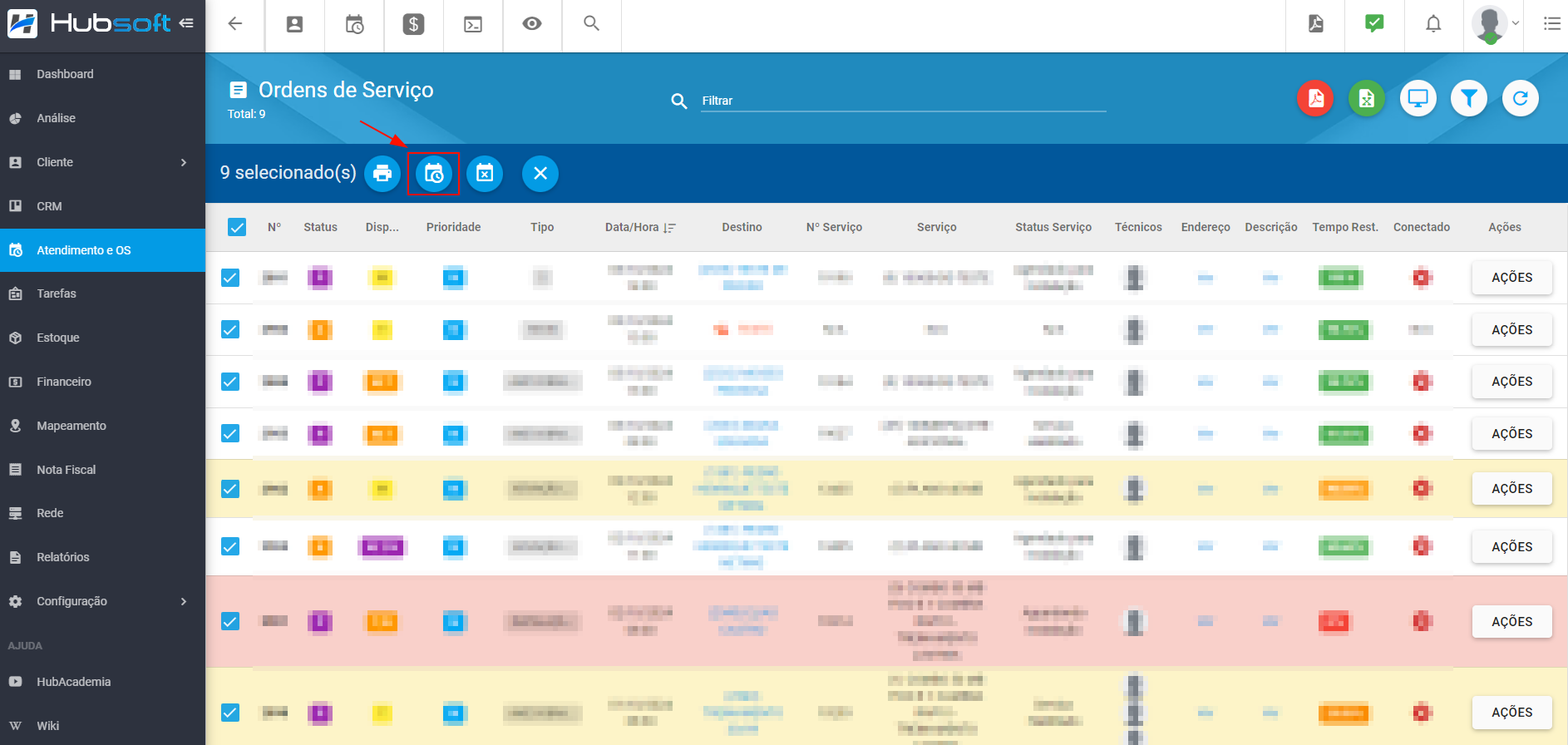
Remover Agendamento de Ordens de Serviço em Massa
Nesta opção é possível remover o agendamento de Ordens de Serviço de forma massiva:
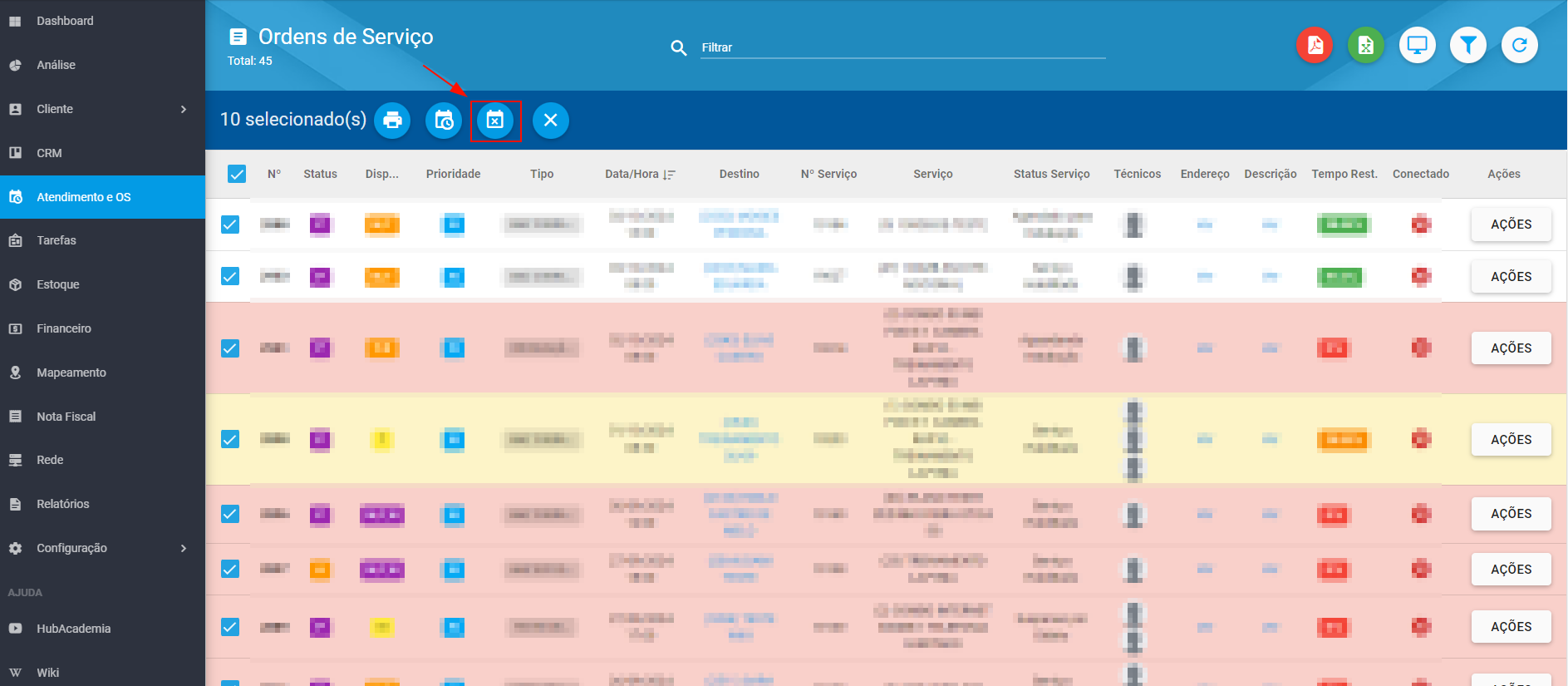
Fechar Ordens de Serviço em Massa
É possível fechar Ordens de Serviço em massa.
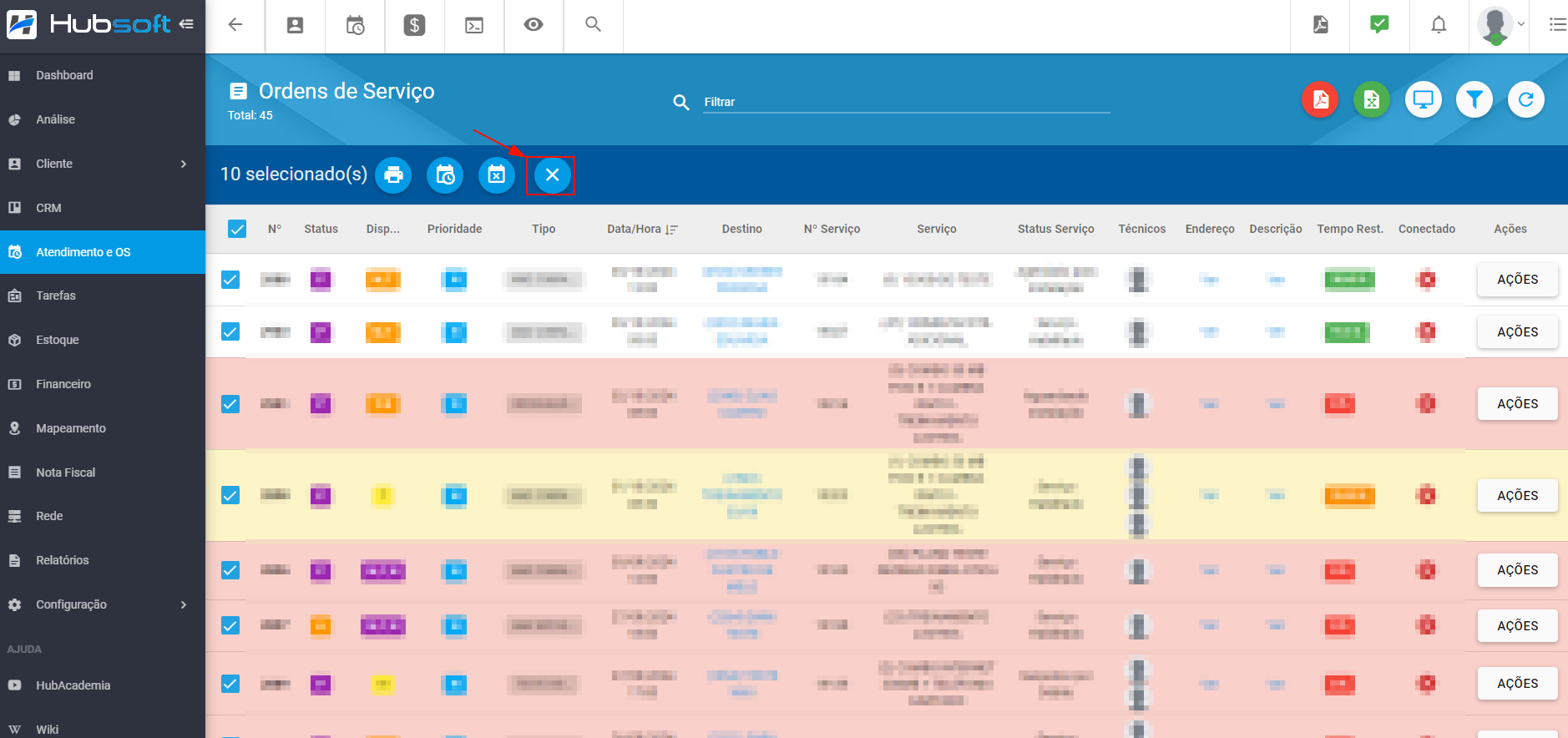
¶ Visualizar Dados do Cliente
Ao clicar no nome do cliente, será exibido o menu do cliente que está vinculada a ordem de serviço:
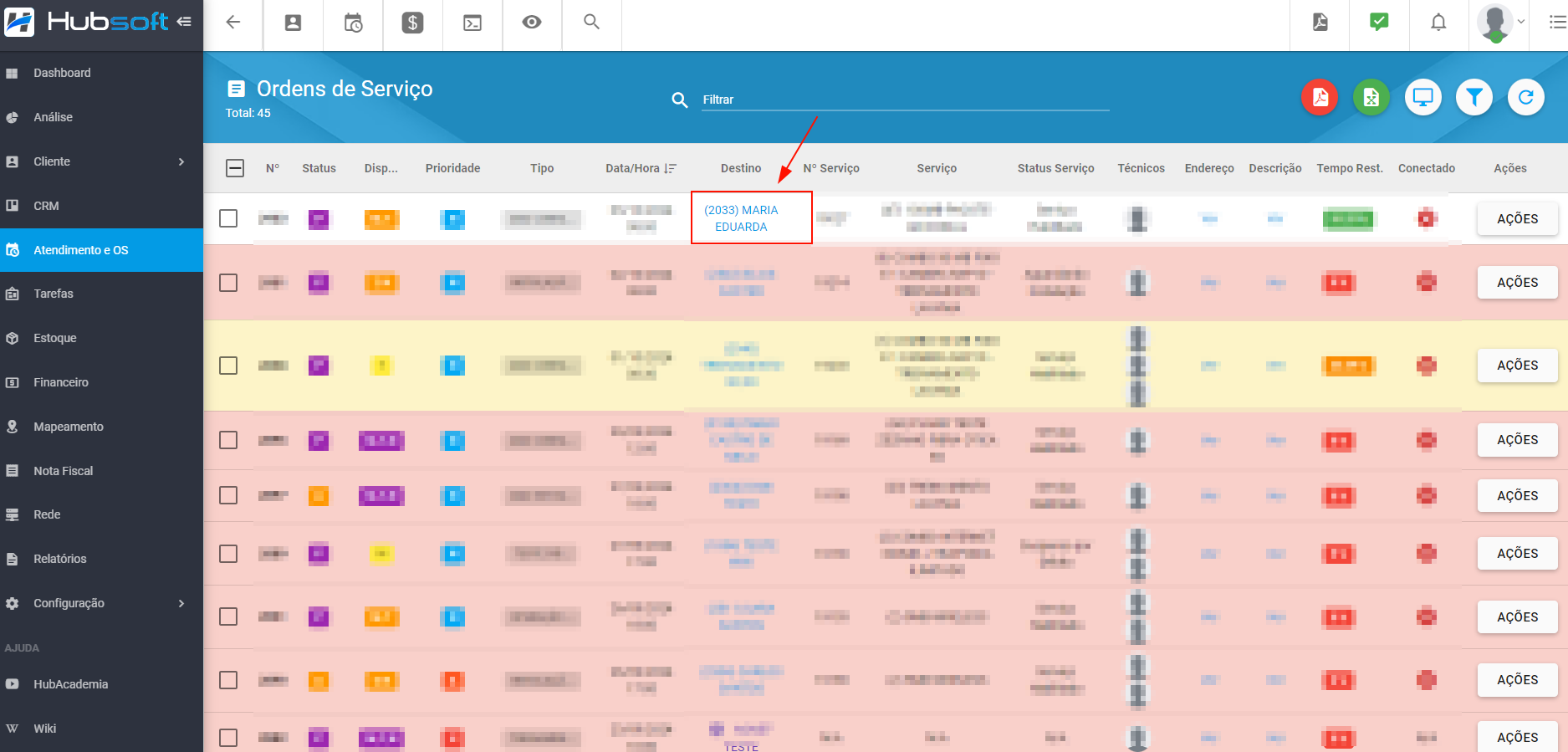
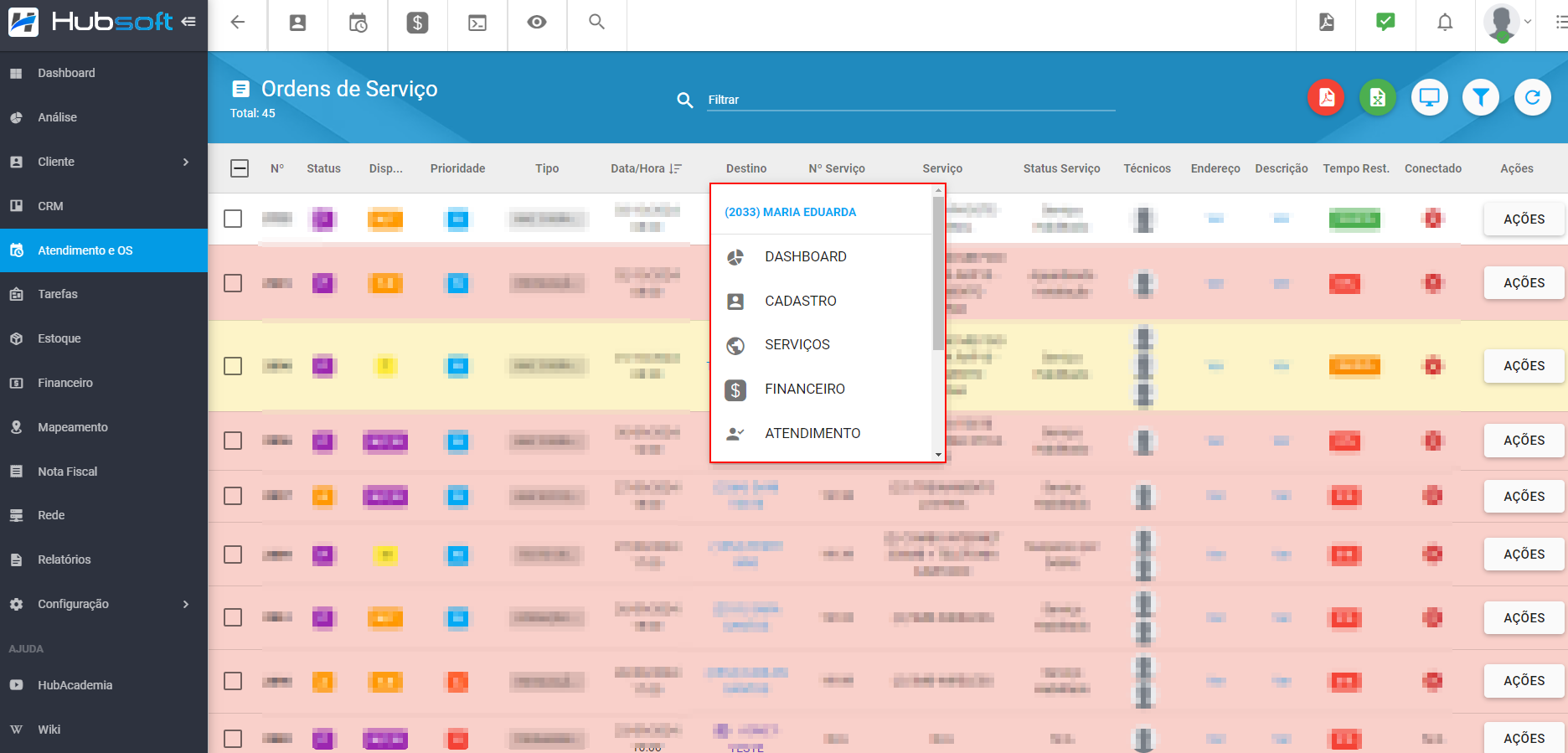
¶ Visualizar Endereço da OS
Ao passar o cursor do mouse ou selecionar a opção Ver (destacada na imagem) na coluna Endereço, será exibido o endereço do cliente vinculado a O.S.
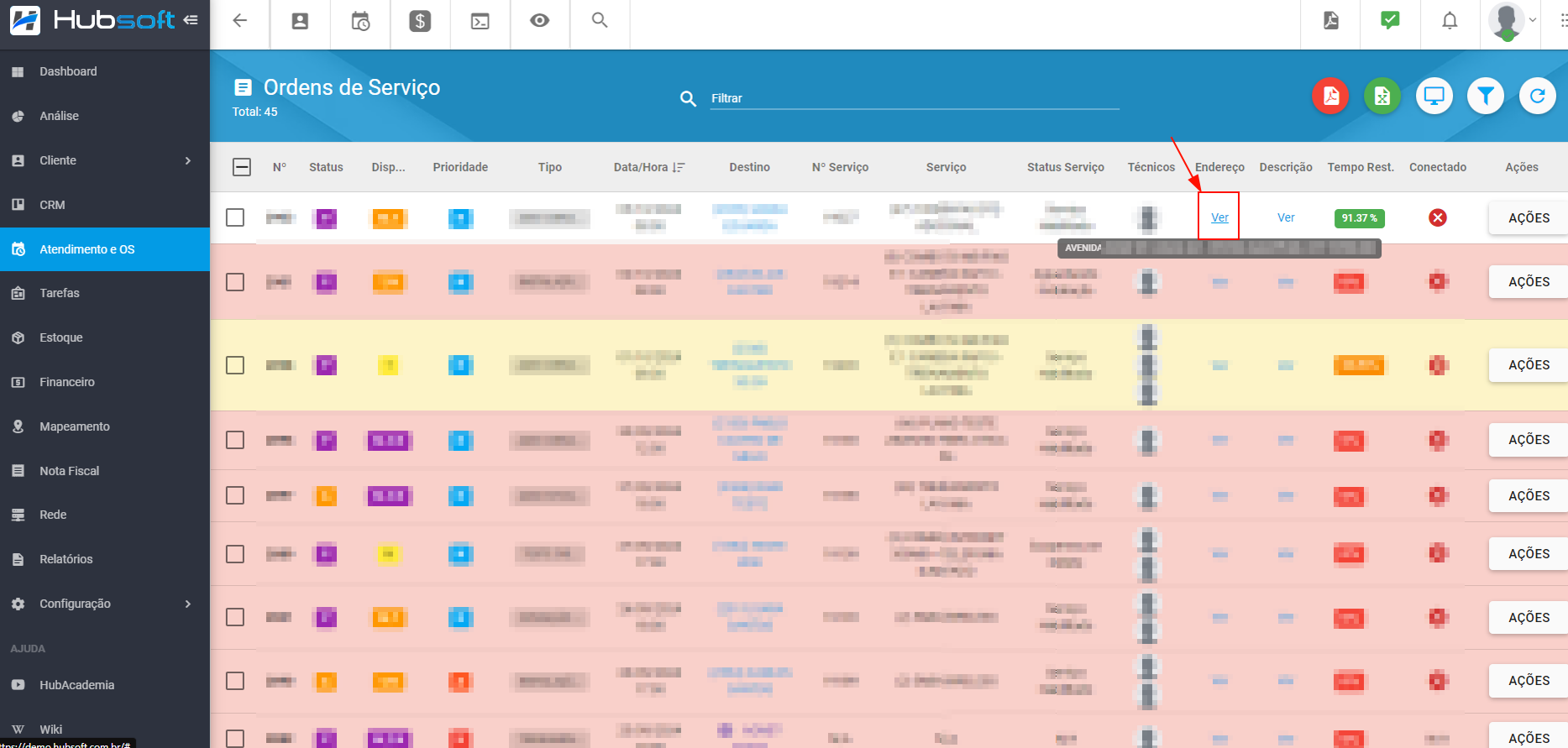
¶ Visualizar Descrição da OS
Ao clicar na opção Ver, na coluna Descrição, será exibida a descrição cadastrada na abertura dessa O.S.
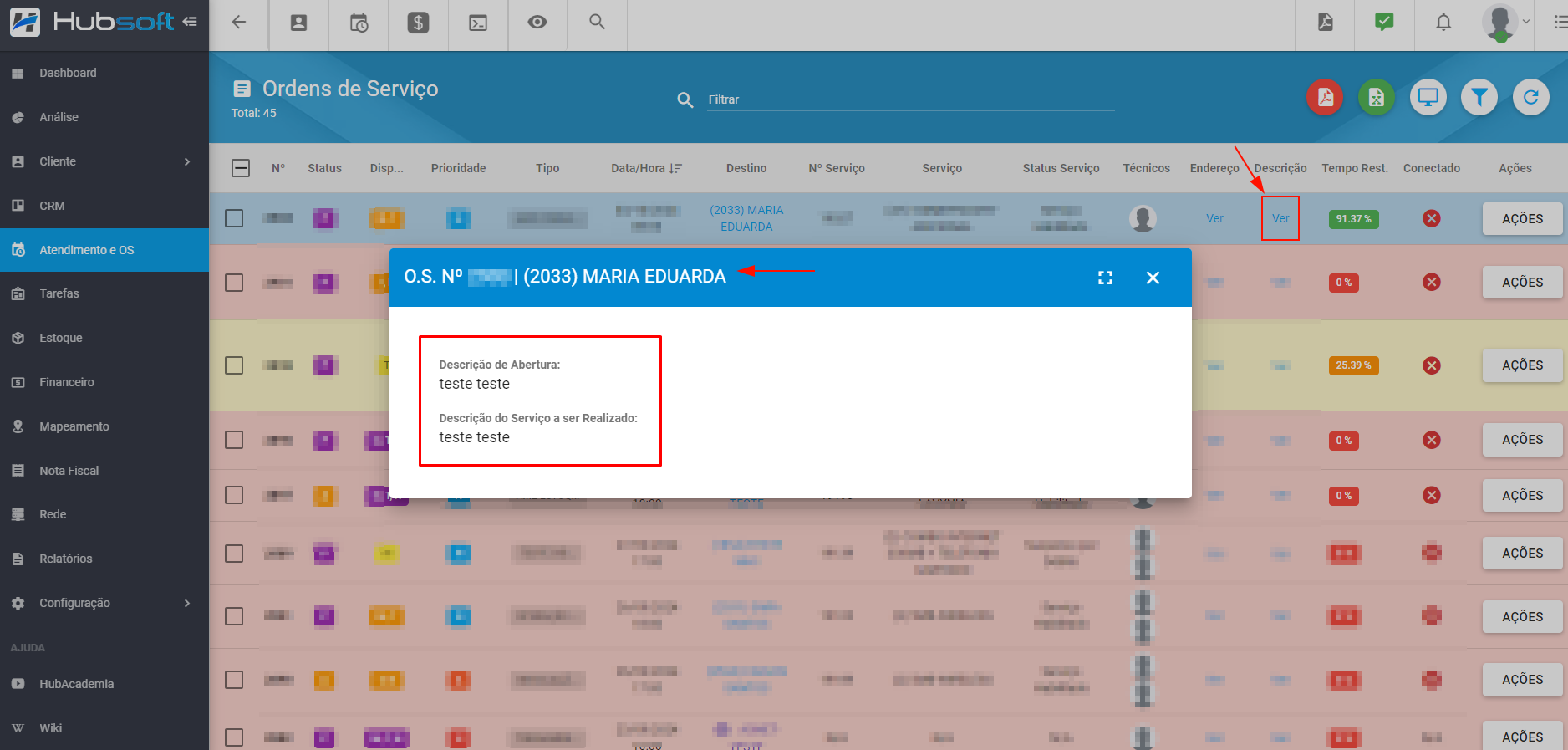
¶ Desconectar Cliente da OS
Ao clicar em Desconectar, você desconecta o serviço do cliente no qual esta aberta a OS.
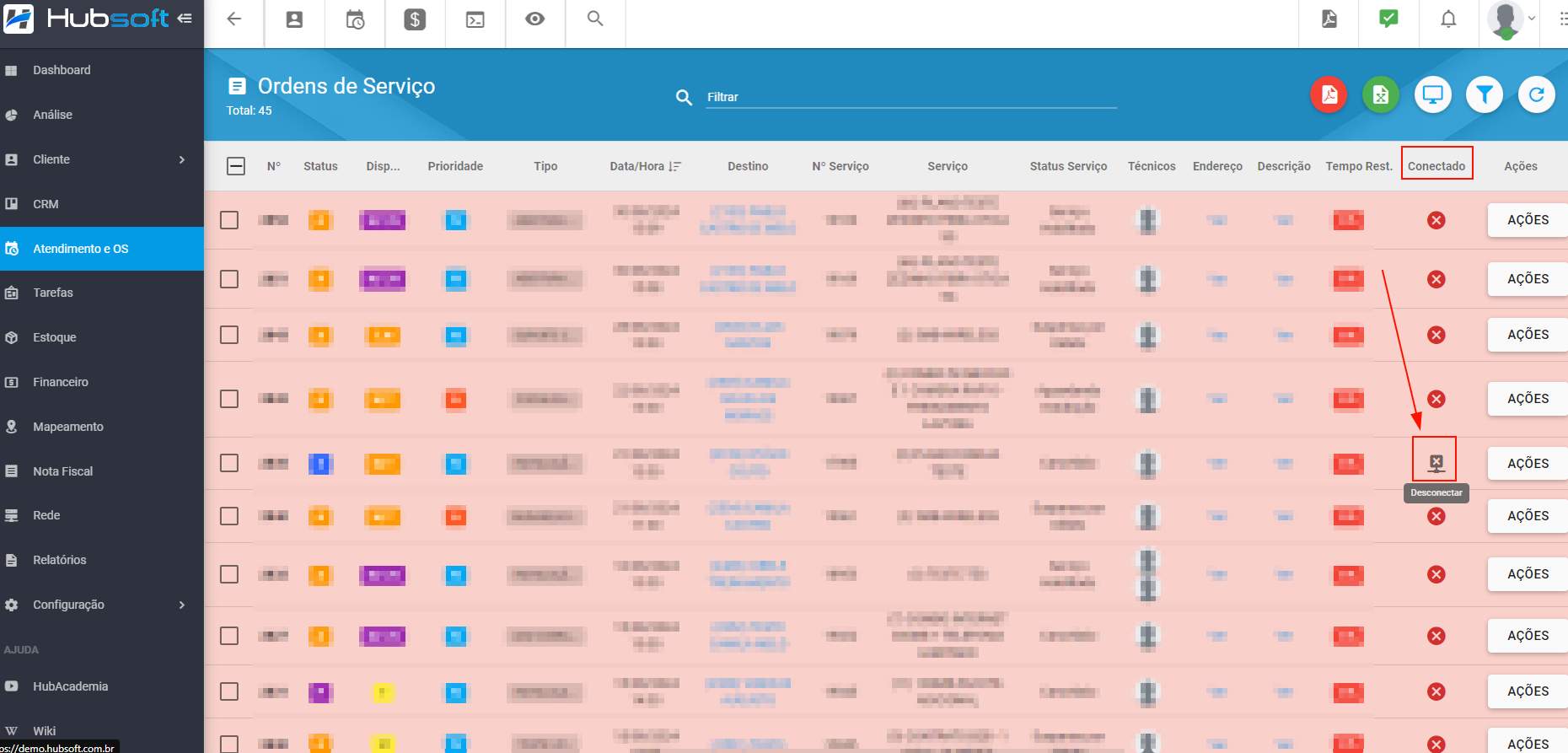
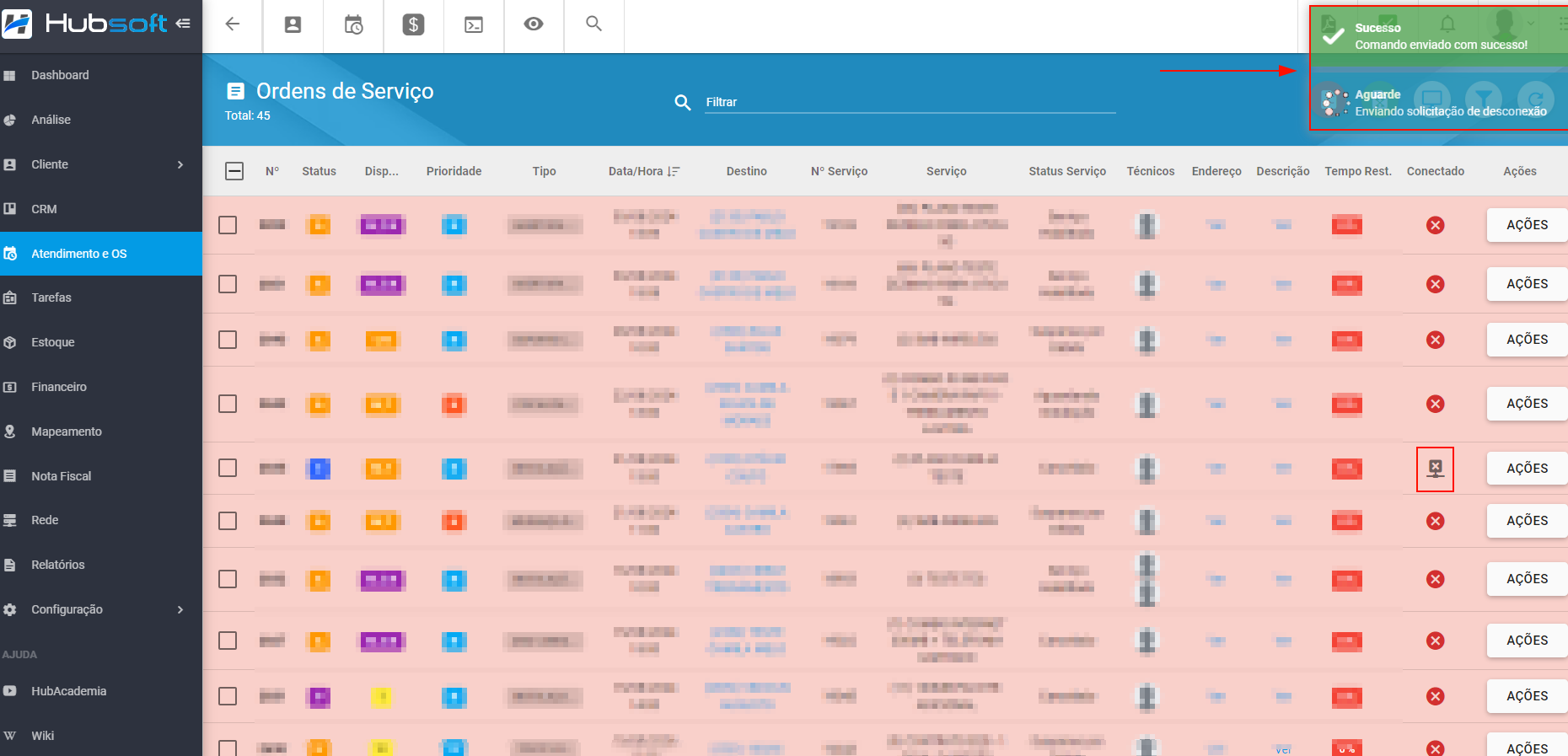
¶ Ações Ordens de Serviço
Ao clicar em Ações na Ordem de Serviço, serão exibidas as seguintes funcionalidades para aquela O.S:
- Visualisar O.S
- Imprimir
- Editar
- Agendar OS (Caso esteja aguardando agendamento)
- Remover Agendamento (Caso esteja agendada)
- Mensagens
- Anexos
- Equipamentos
- Insumos
- Serviços Cobrados
- Históricos
- Eventos de Notificação
- Movimentações
- Motivos de Remoção do Agendamento
- Reservas
- Fechar OS
- Apagar
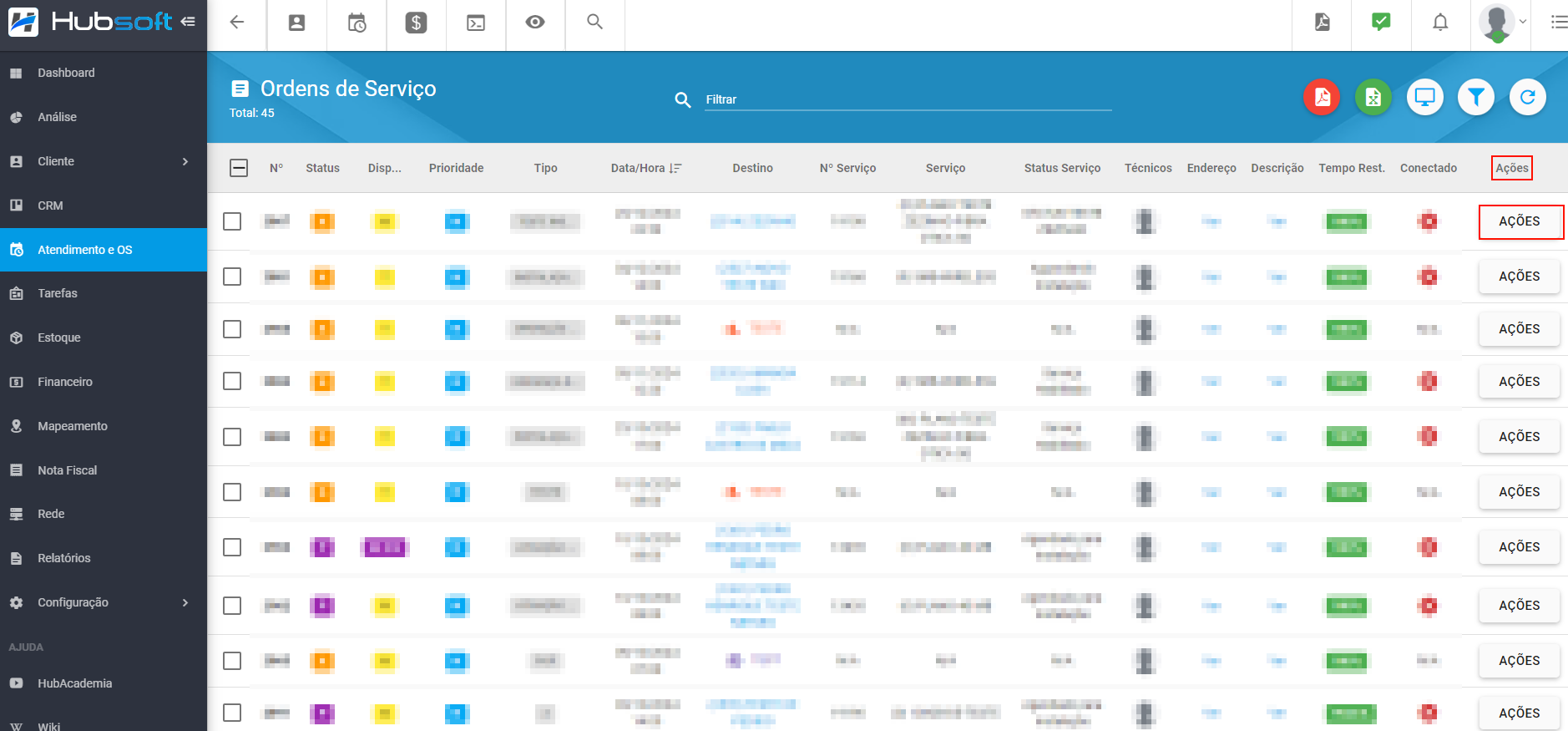
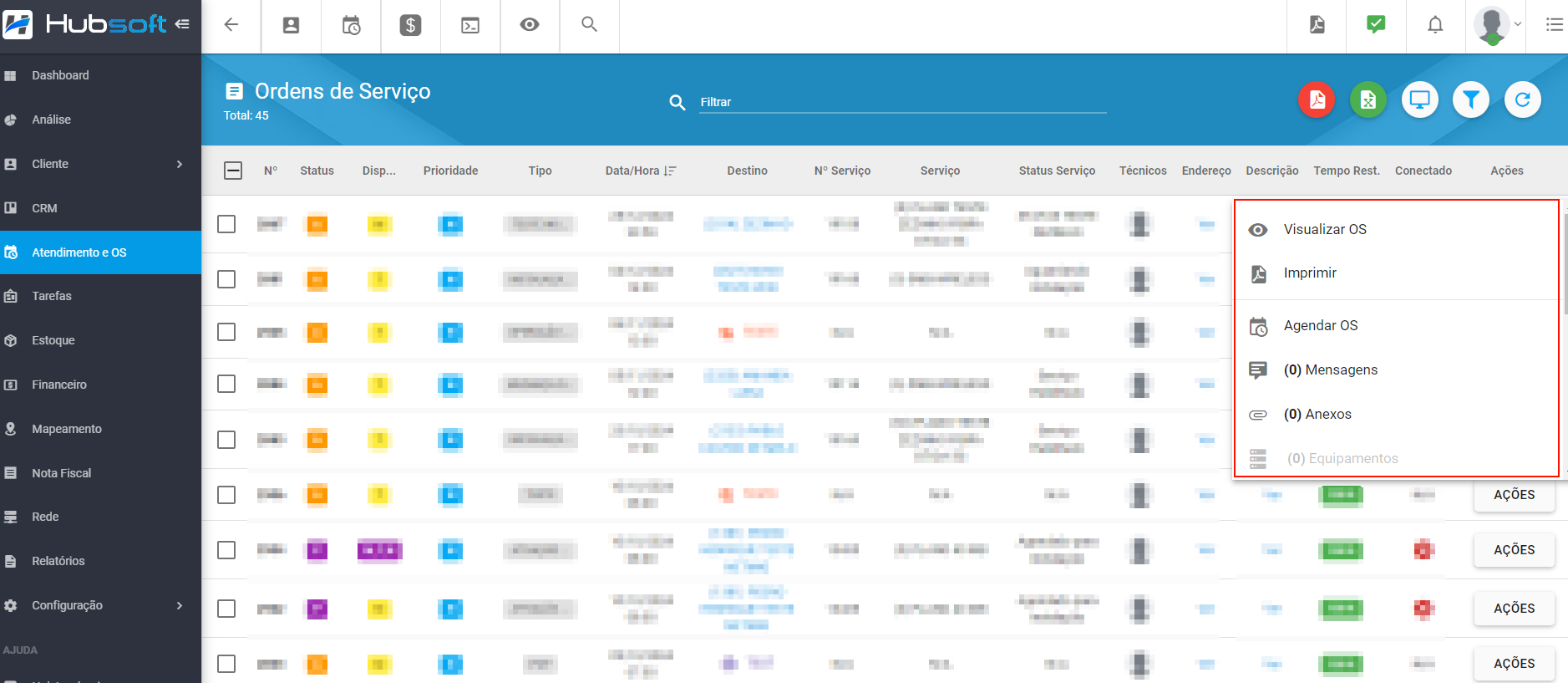
¶ Visualizar OS
Ao selecionar a funcionalidade Visualizar OS, serão exibidas as informações da O.S.
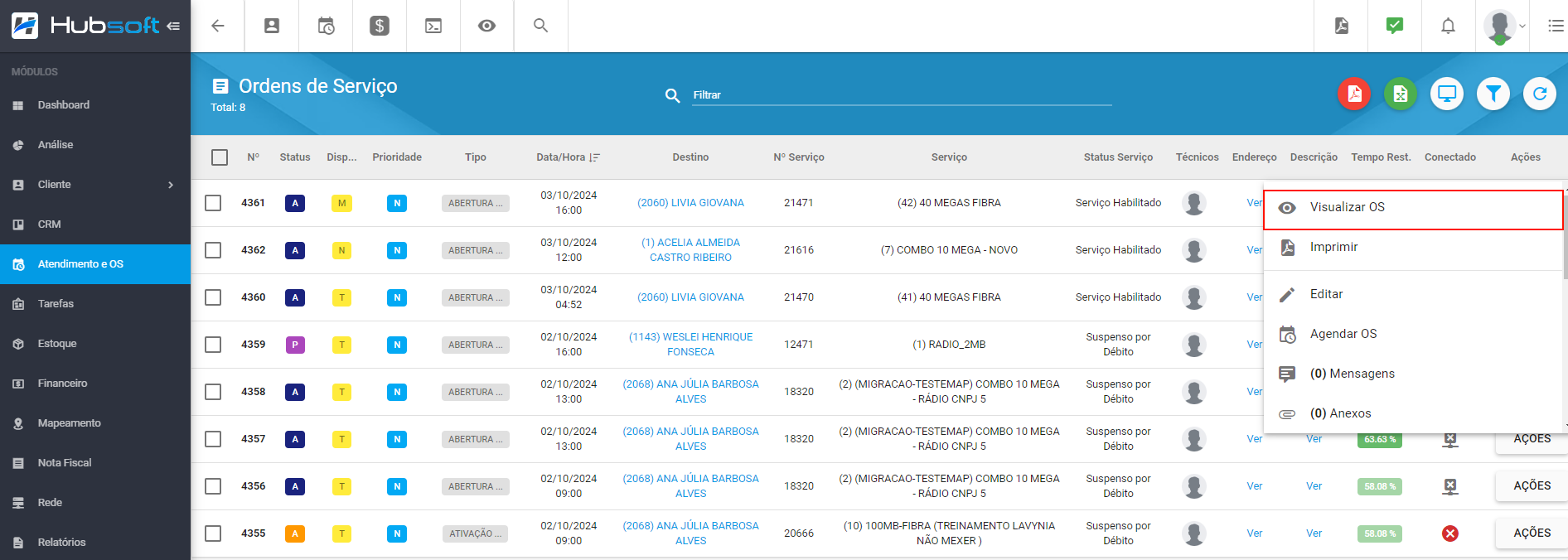
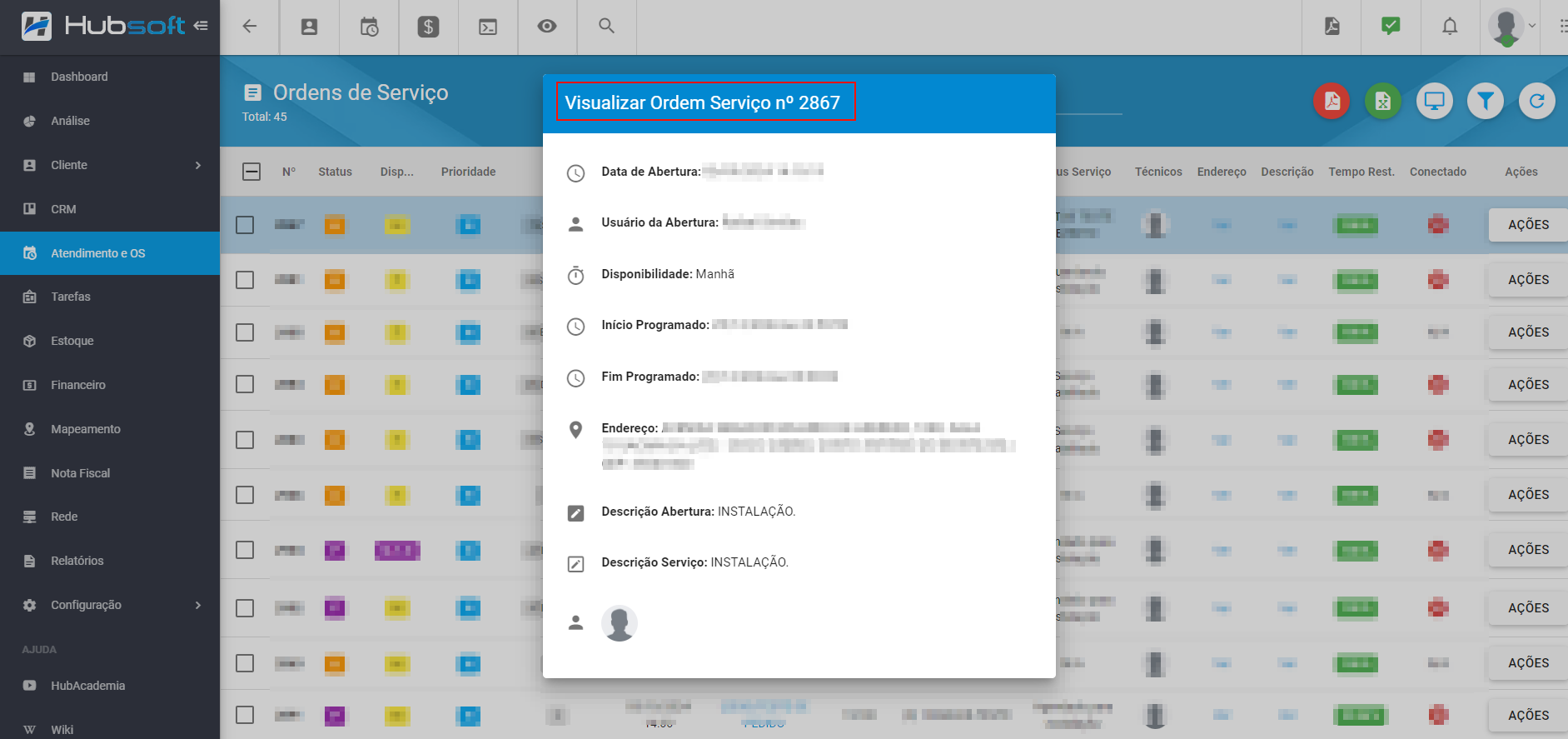
¶ Imprimir OS
Ao selecionar a funcionalidade Imprimir, será aberto um menu para que seja realizada a impressão dos dados da Ordem de Serviço:
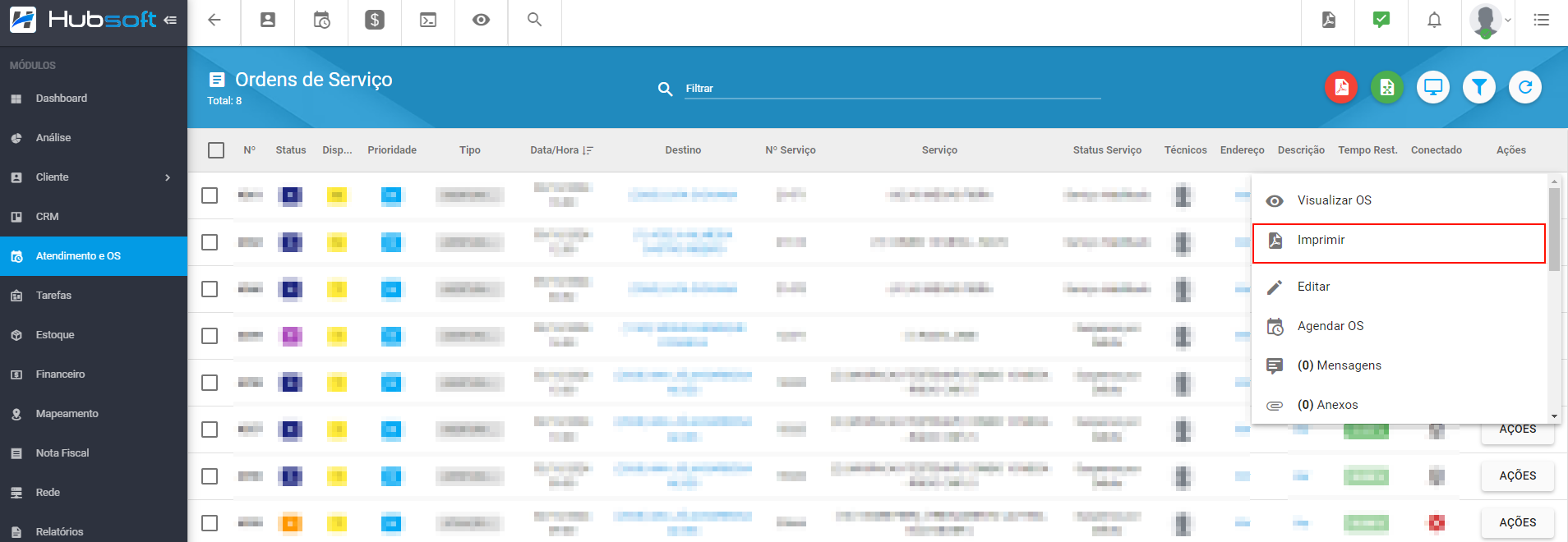
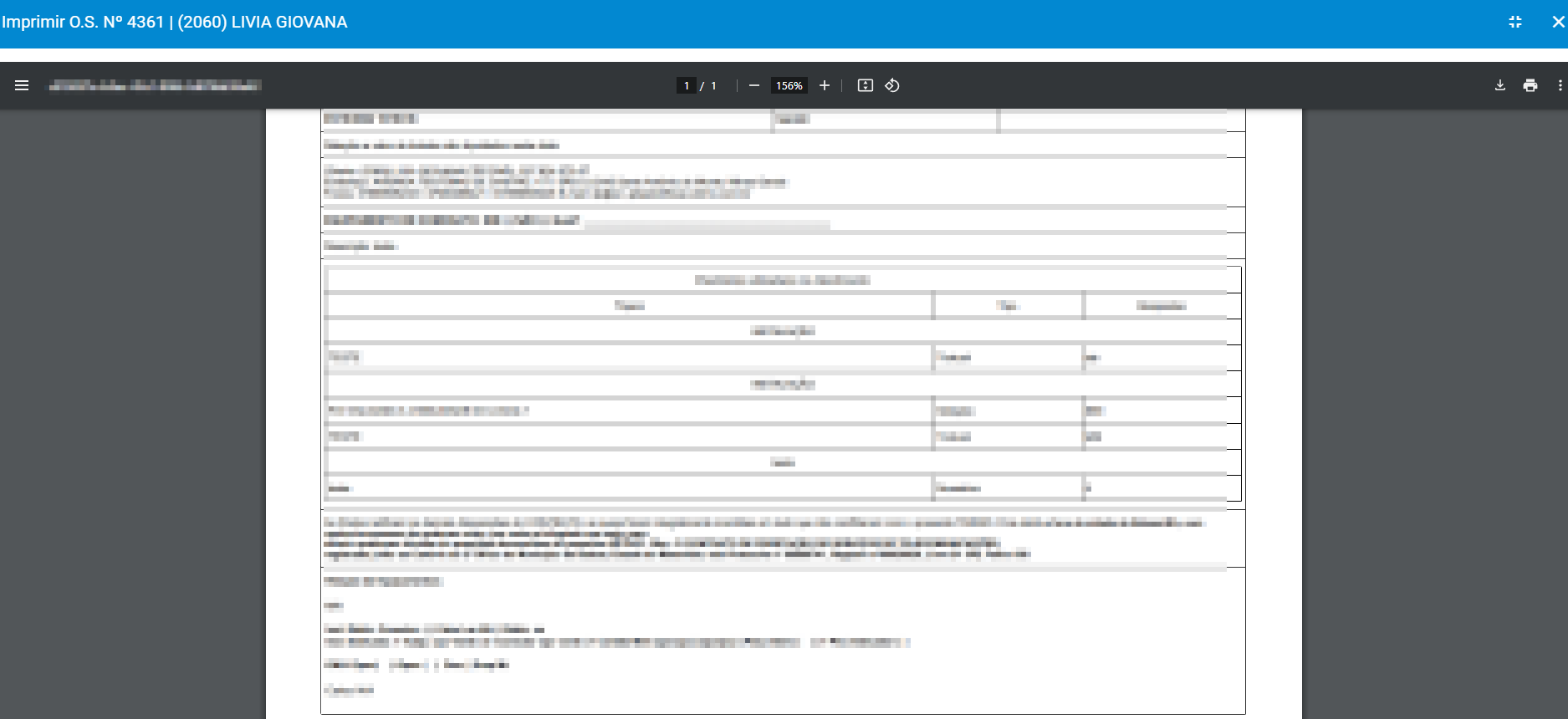
¶ Editar OS
Ao selecionar a funcionalidade Editar, será aberto o seguinte menu para que possam ser editadas as informações sobre a O.S.
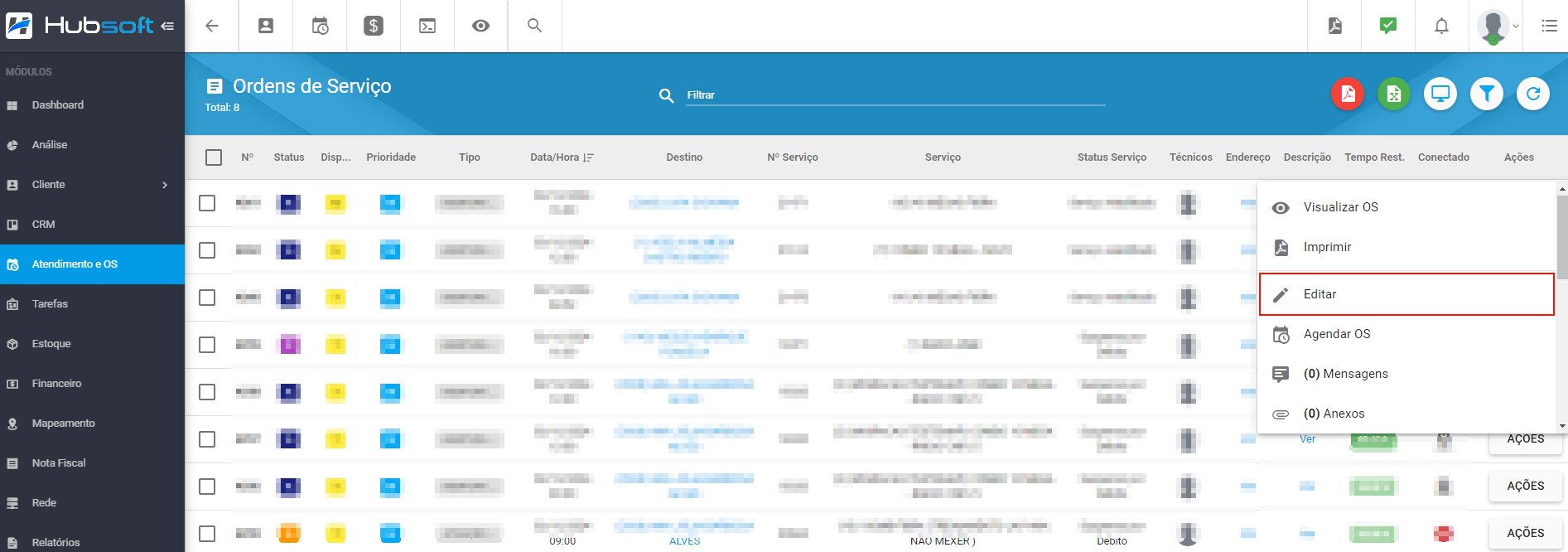
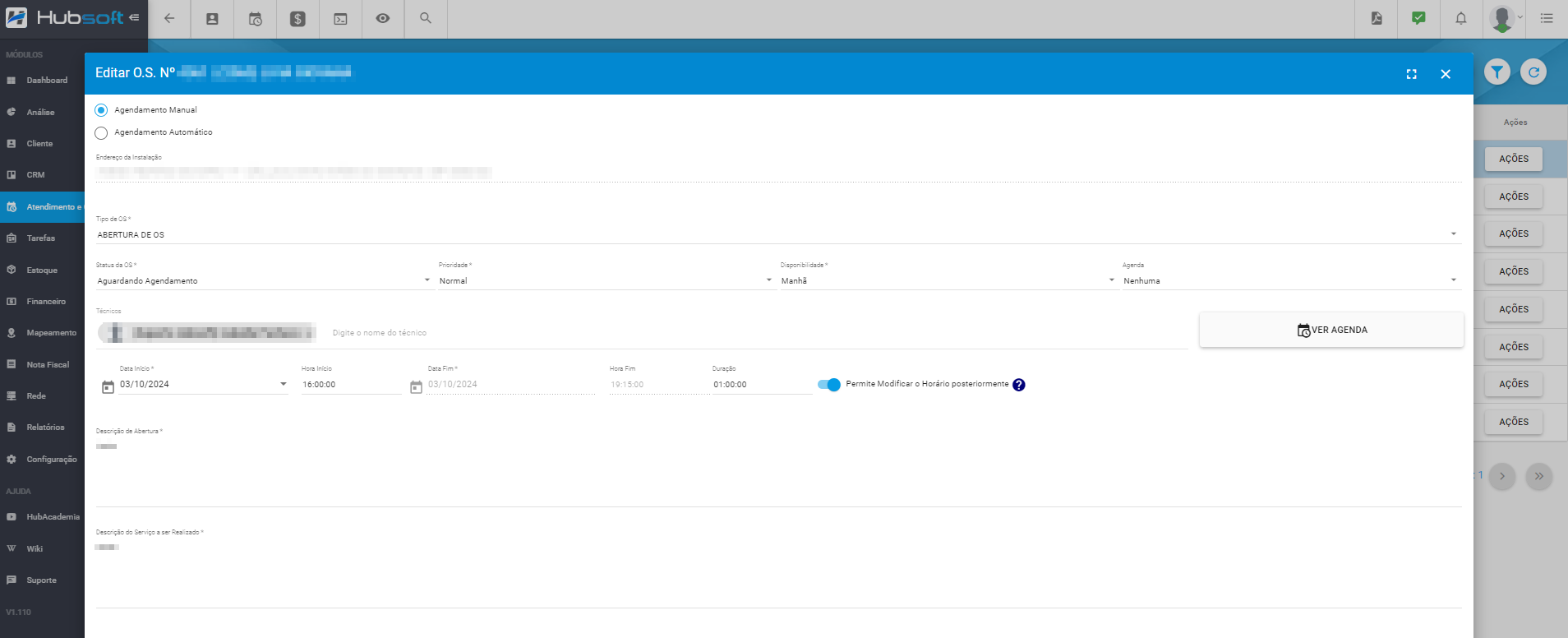
¶ Remover Agendamento
Ao selecionar a funcionalidade Remover Agendamento, será exibido o seguinte menu para que descreva o motivo da remoção e adicionar observações referentes a remoção, para que assim possa realizar a mesma.
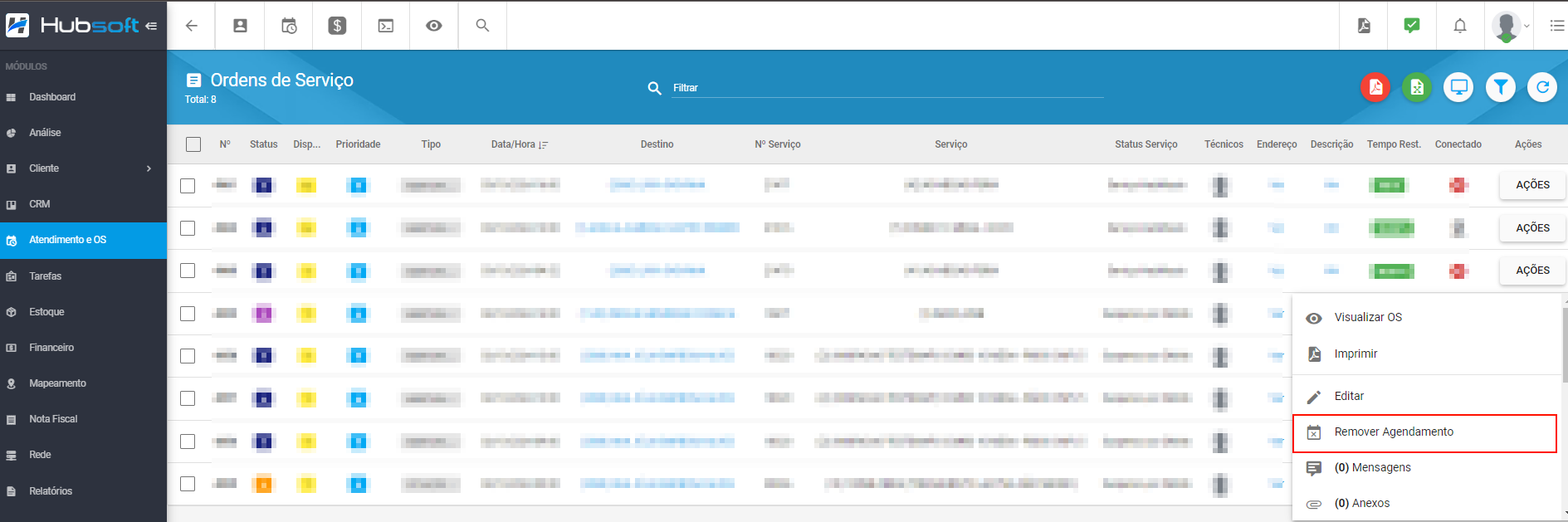
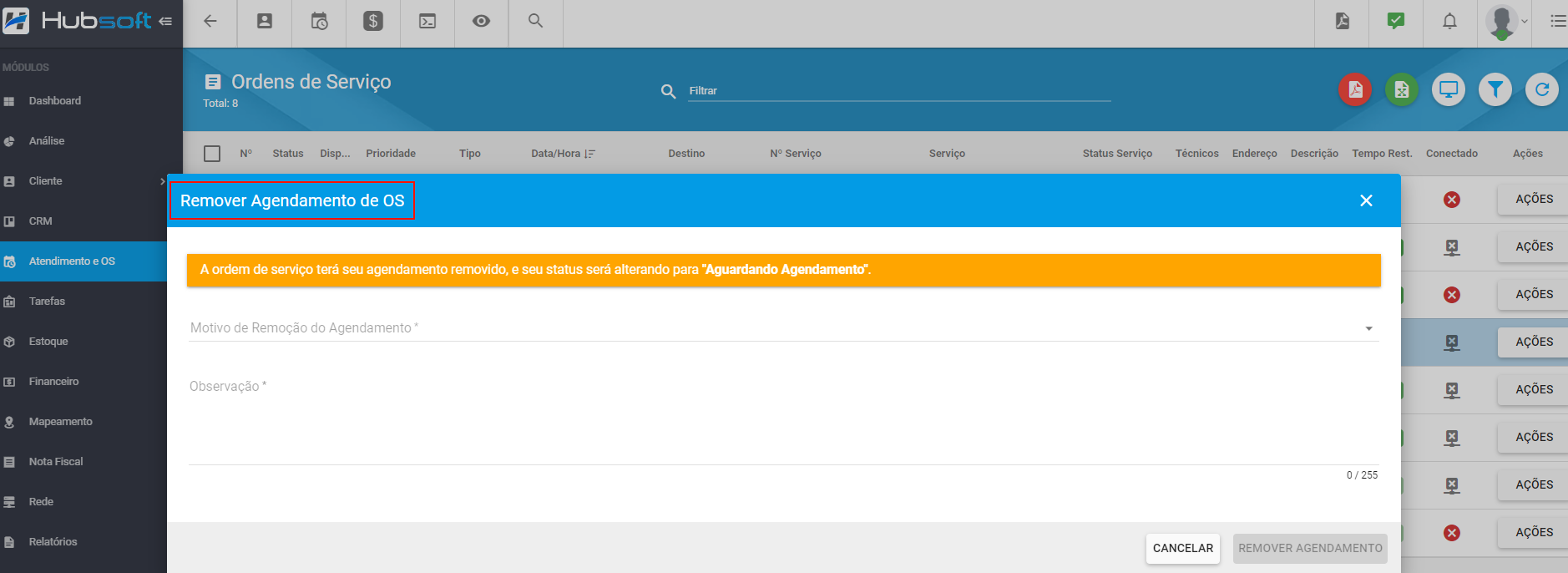
¶ Agendar OS
Ao selecionar a funcionalidade Agendar OS, será exibido o seguinte menu para que seja feito agendamento da Ordem de Serviço.
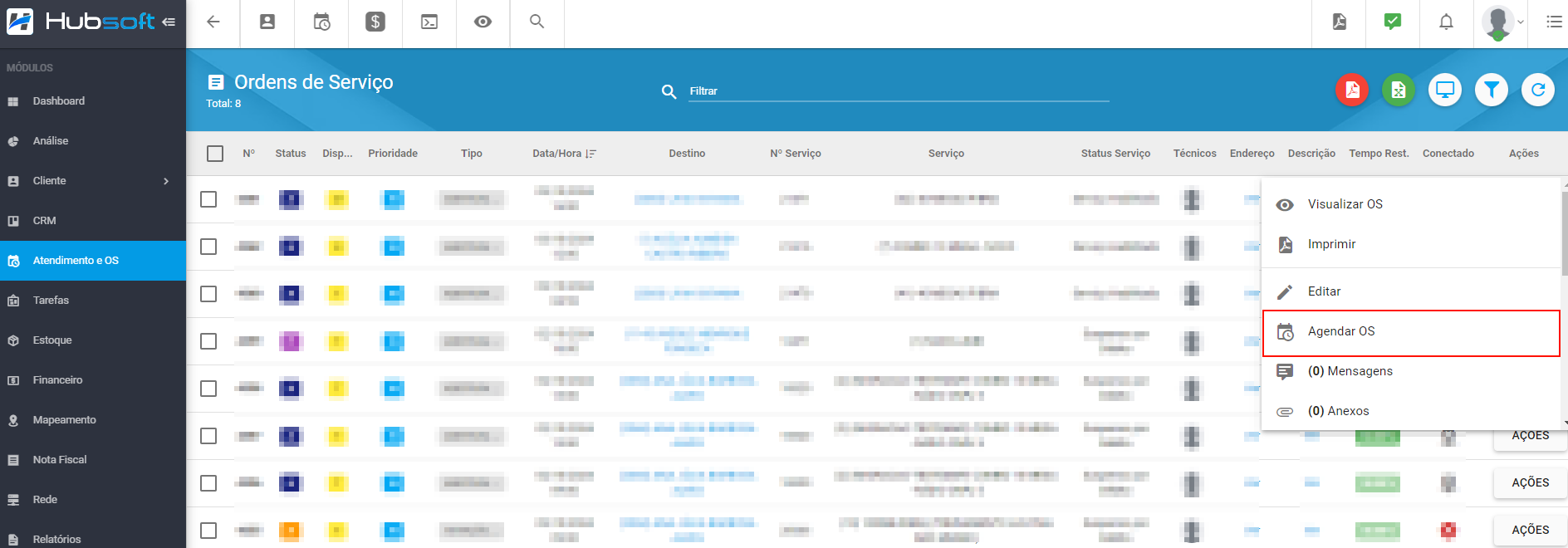
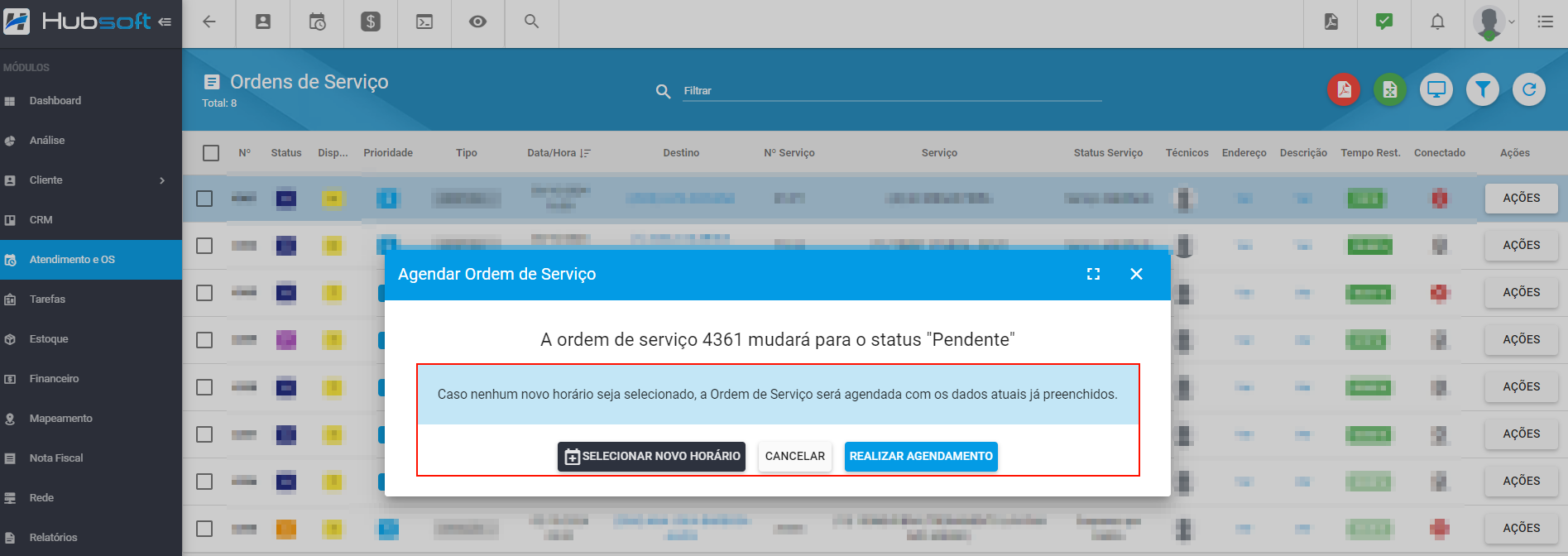
¶ Mensagens
Ao selecionar a funcionalidade Mensagens, você pode visualizar as mensagens que já estão vinculadas à O.S, adicionar, editar, visualizar histórico da mensagem e apagar a mensagem.
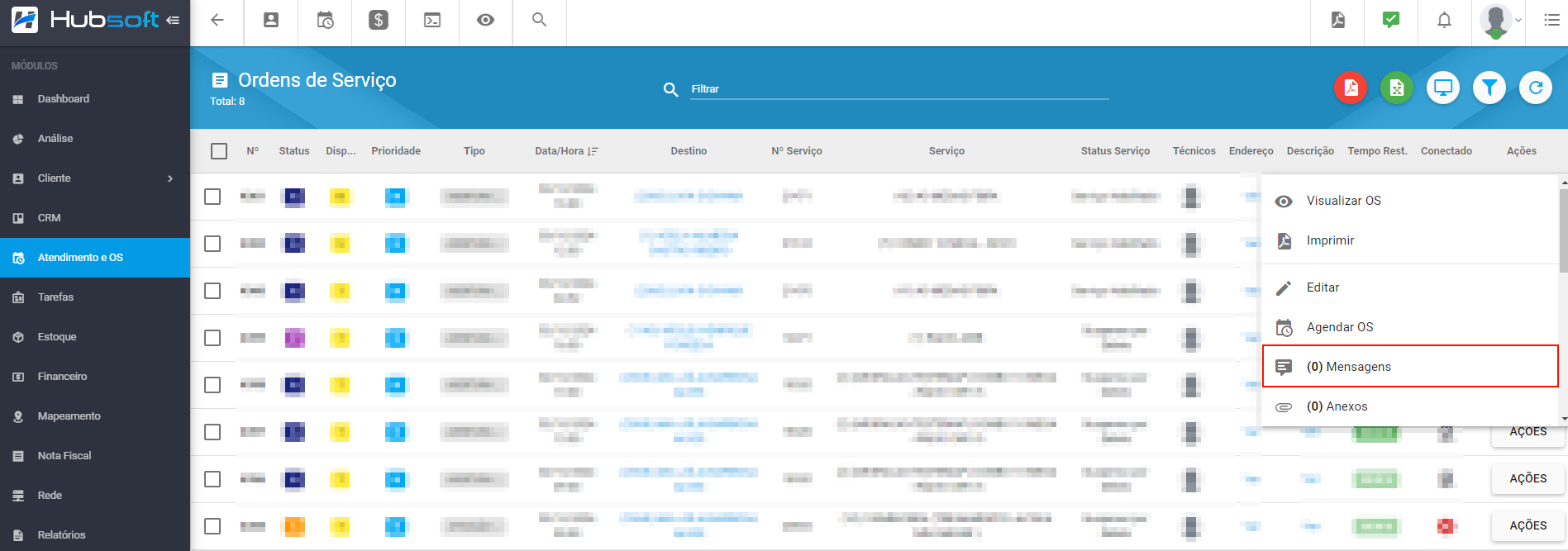
Adicionar mensagem
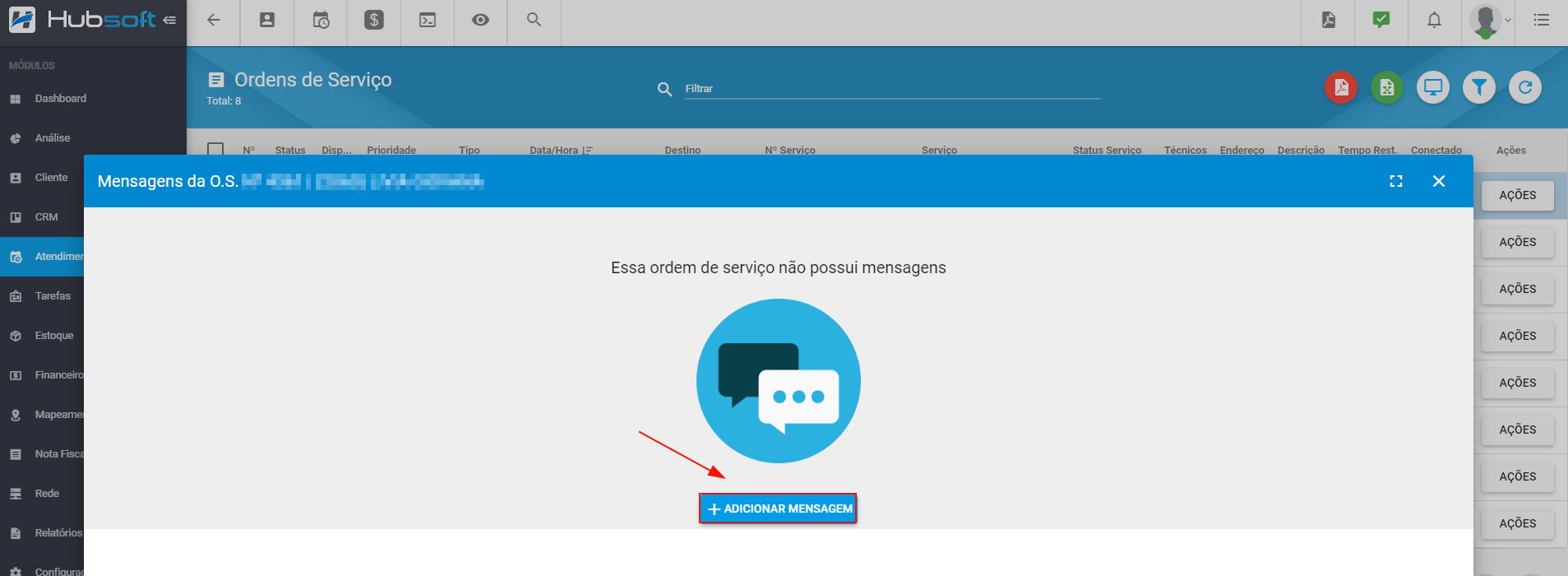
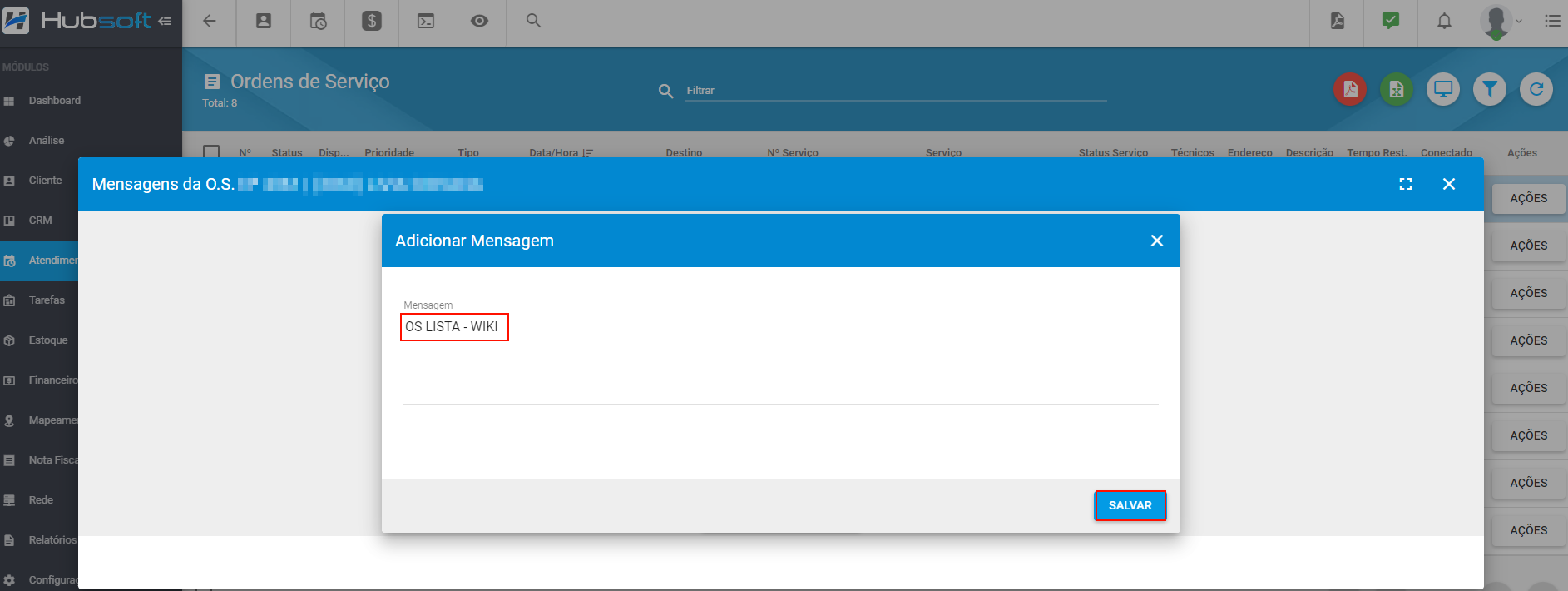
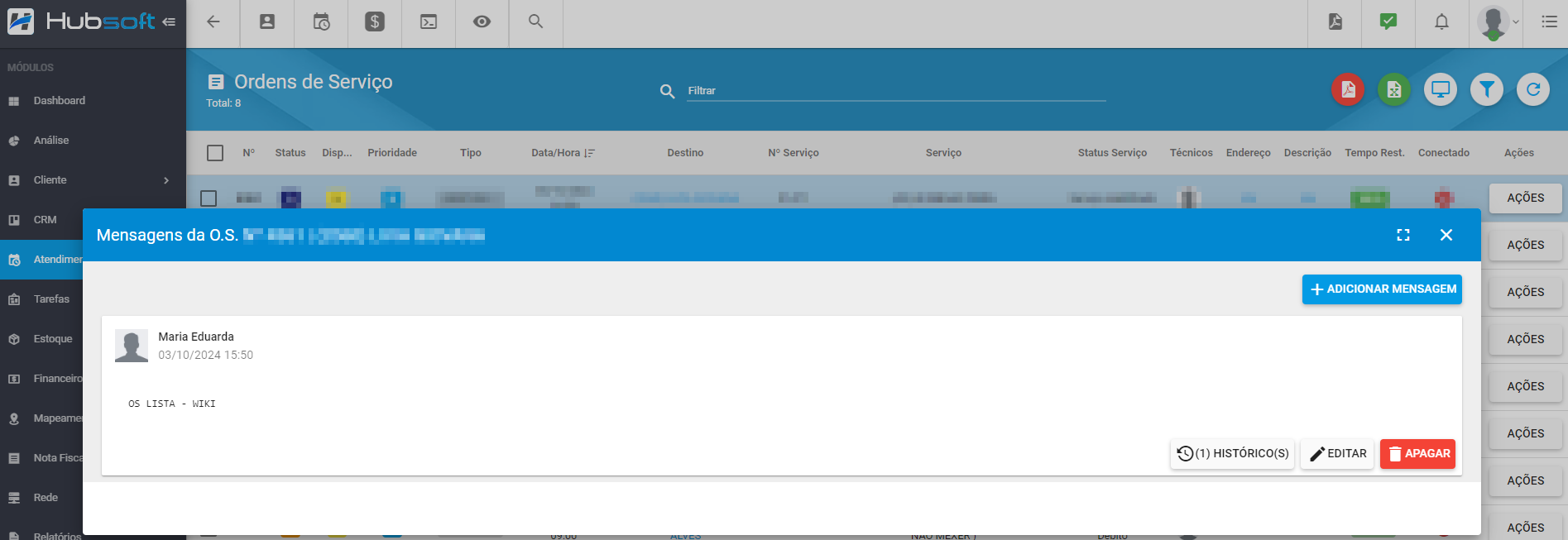
¶ Anexos OS
Ao selecionar a funcionalidade Anexos, você pode visualizar os anexos já vinculados à ordem de serviço, ou adicionar novos arquivos para a mesma.
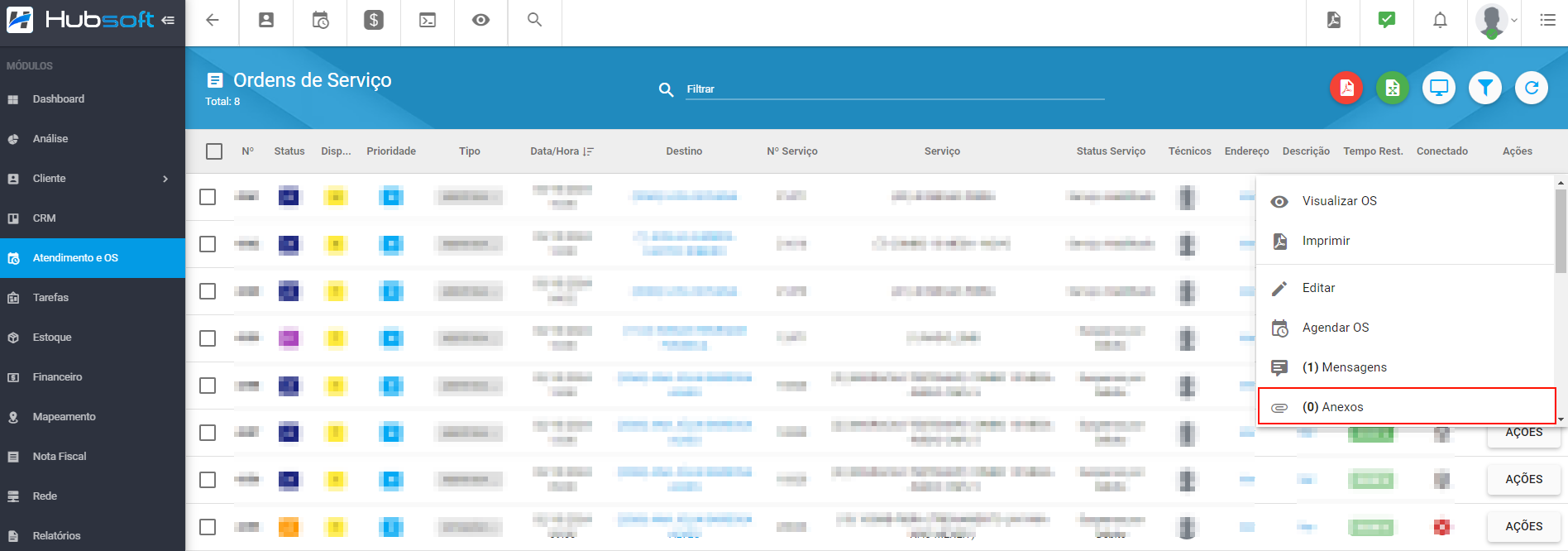
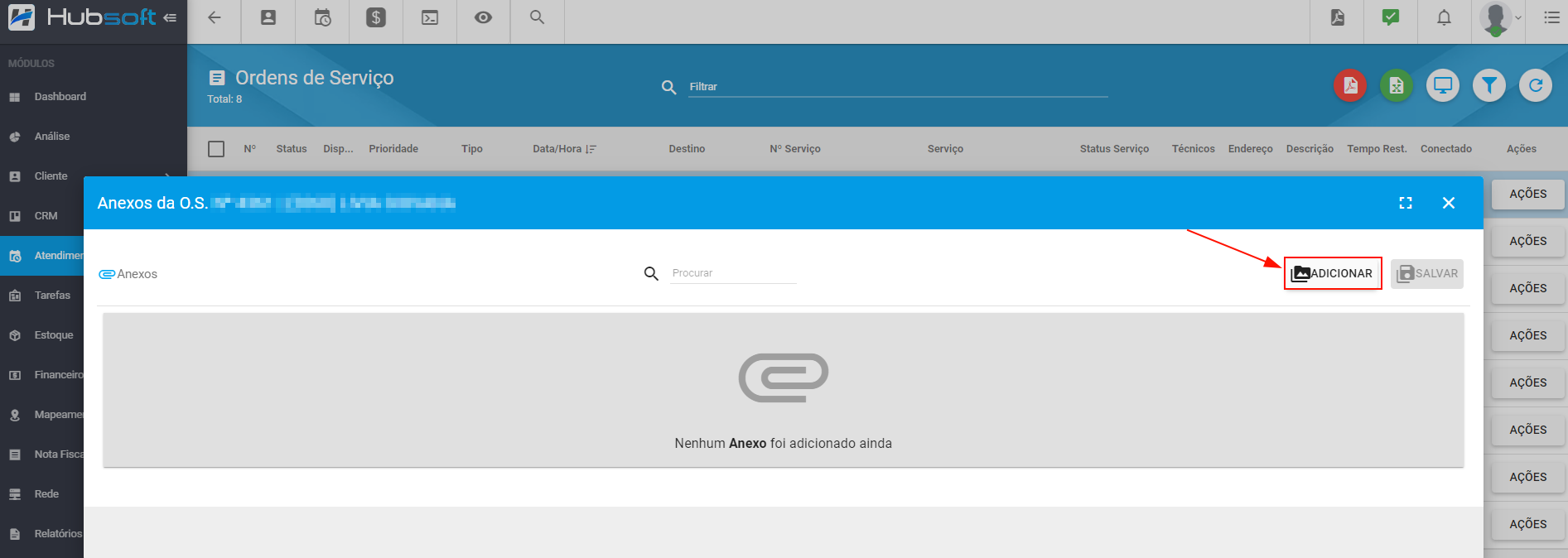
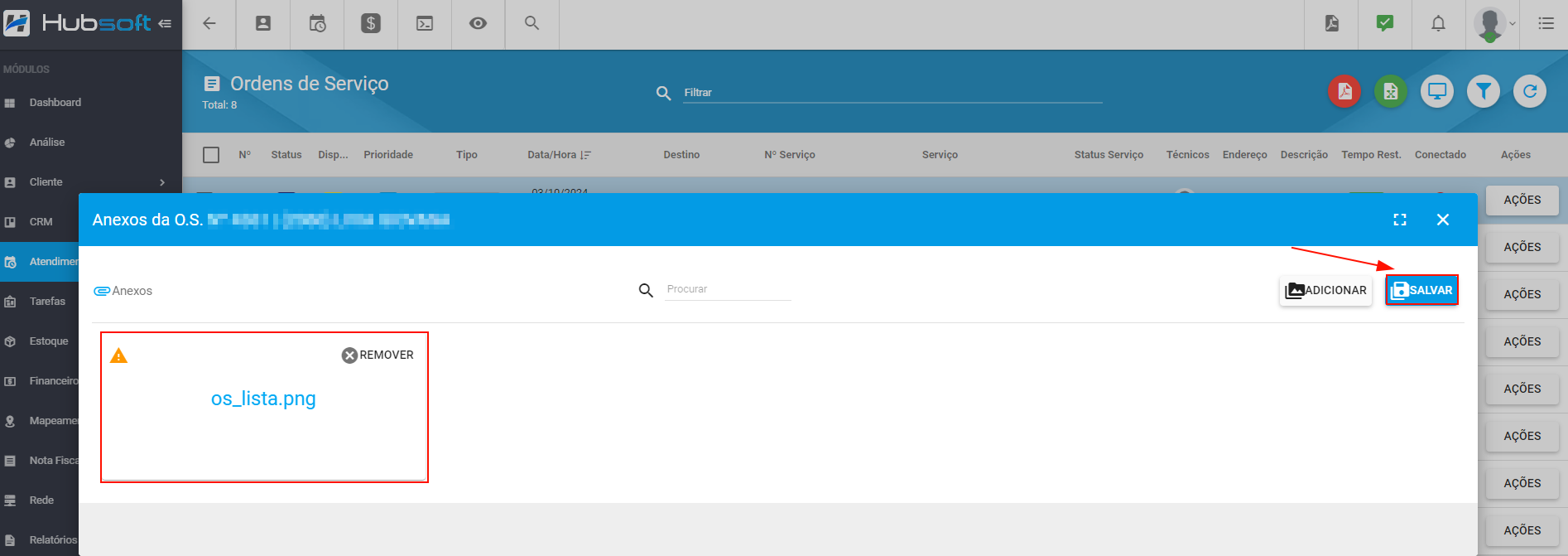
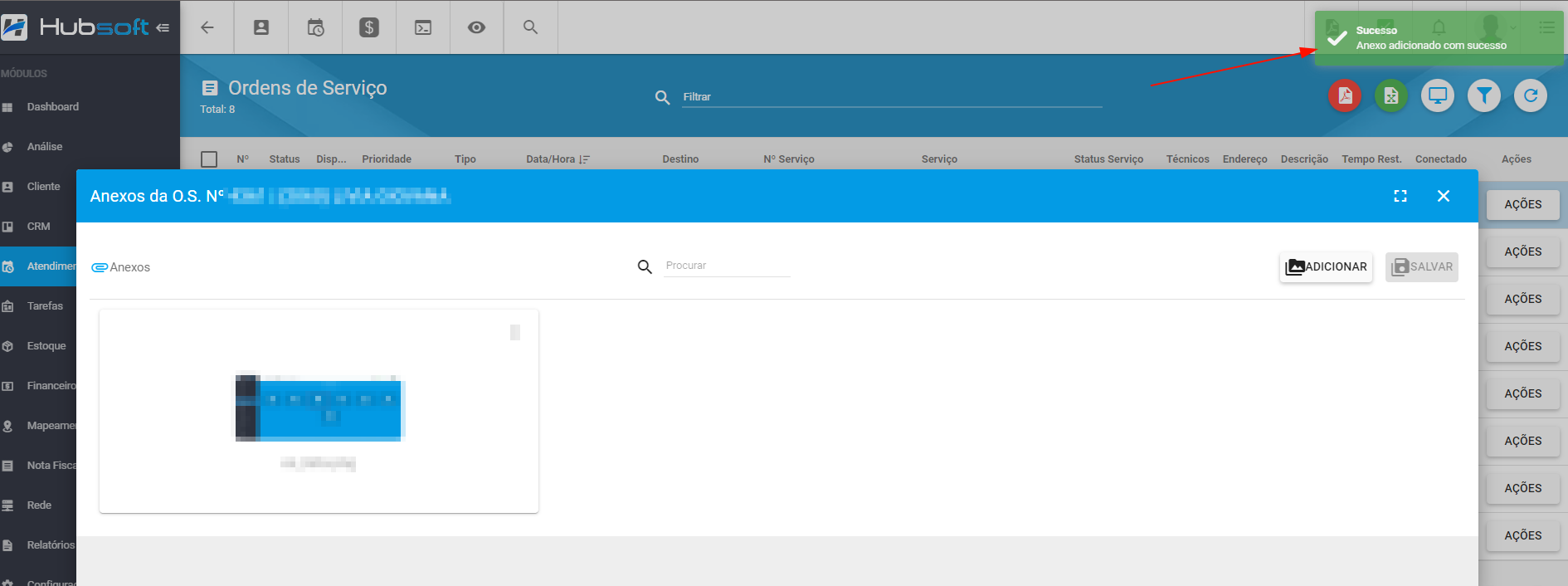
¶ Equipamentos / Insumos
Na funcionalidade de equipamentos e insumos ficarão listados os equipamentos e os insumos que foram utilizados durante a execução da ordem de serviço.
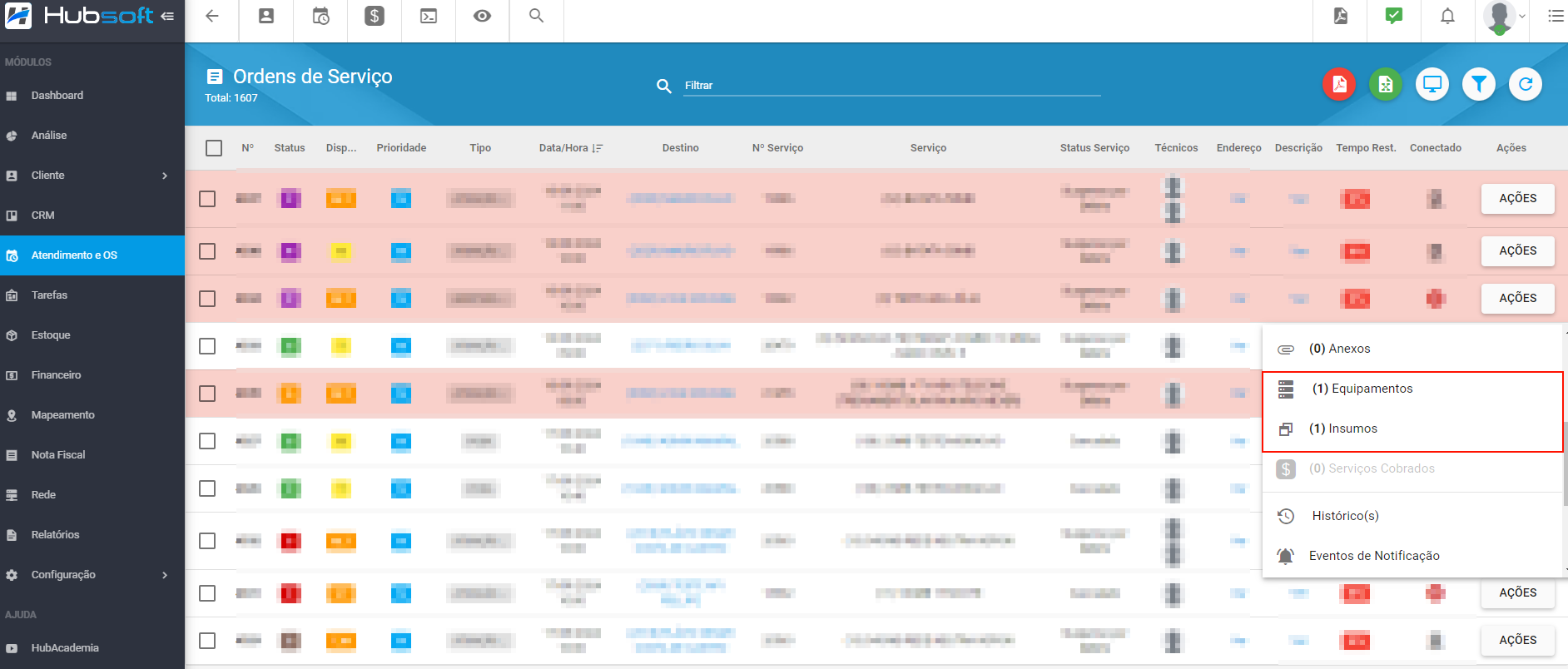
Ao clicar em equipamentos, serão listados os equipamentos utilizados na ordem de serviço.
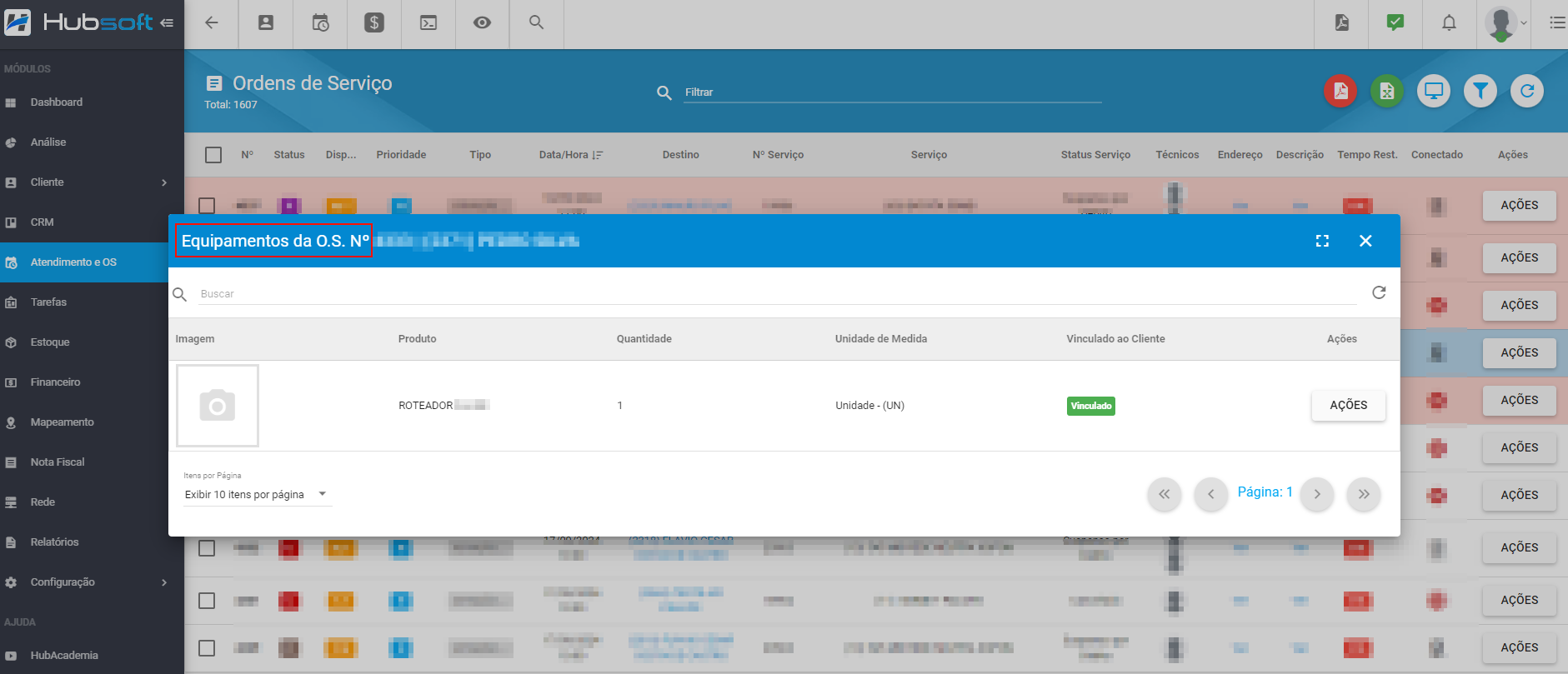
Em ações poderá verificar os patrimônios.
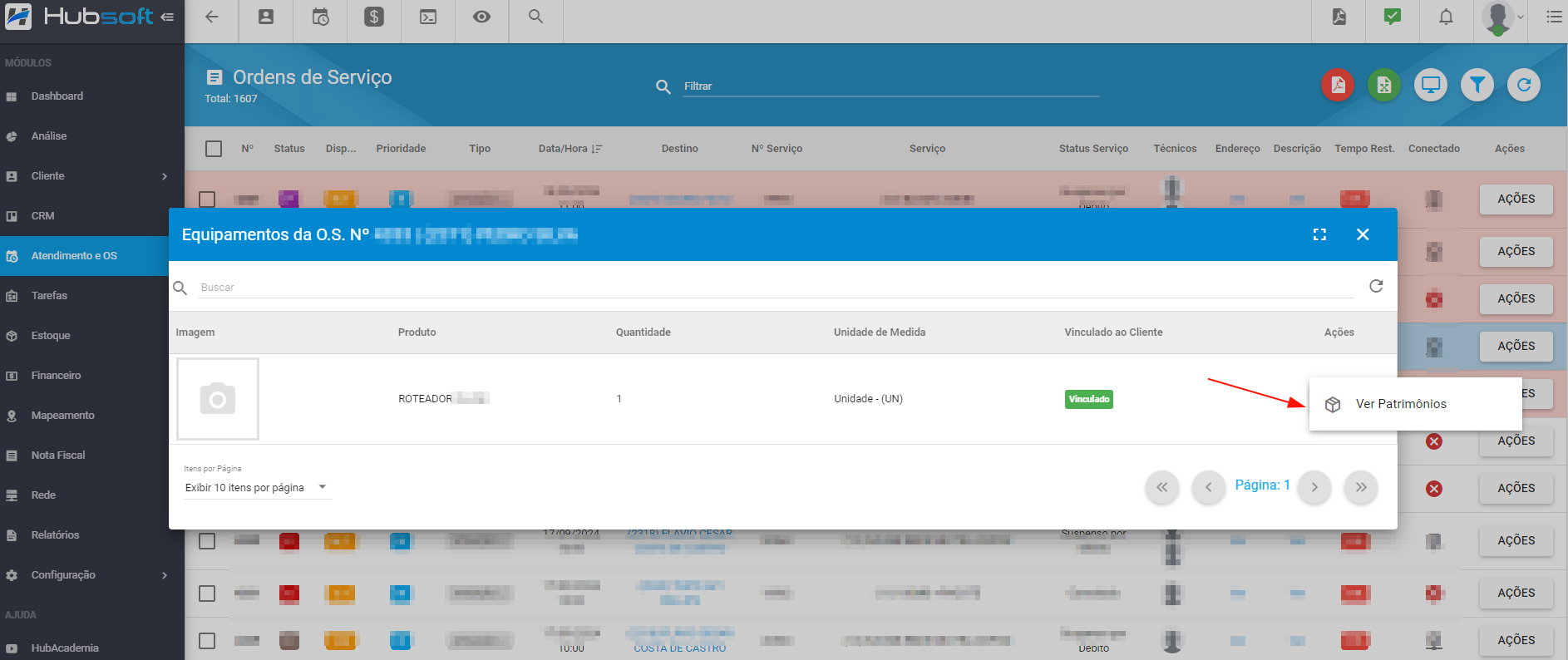
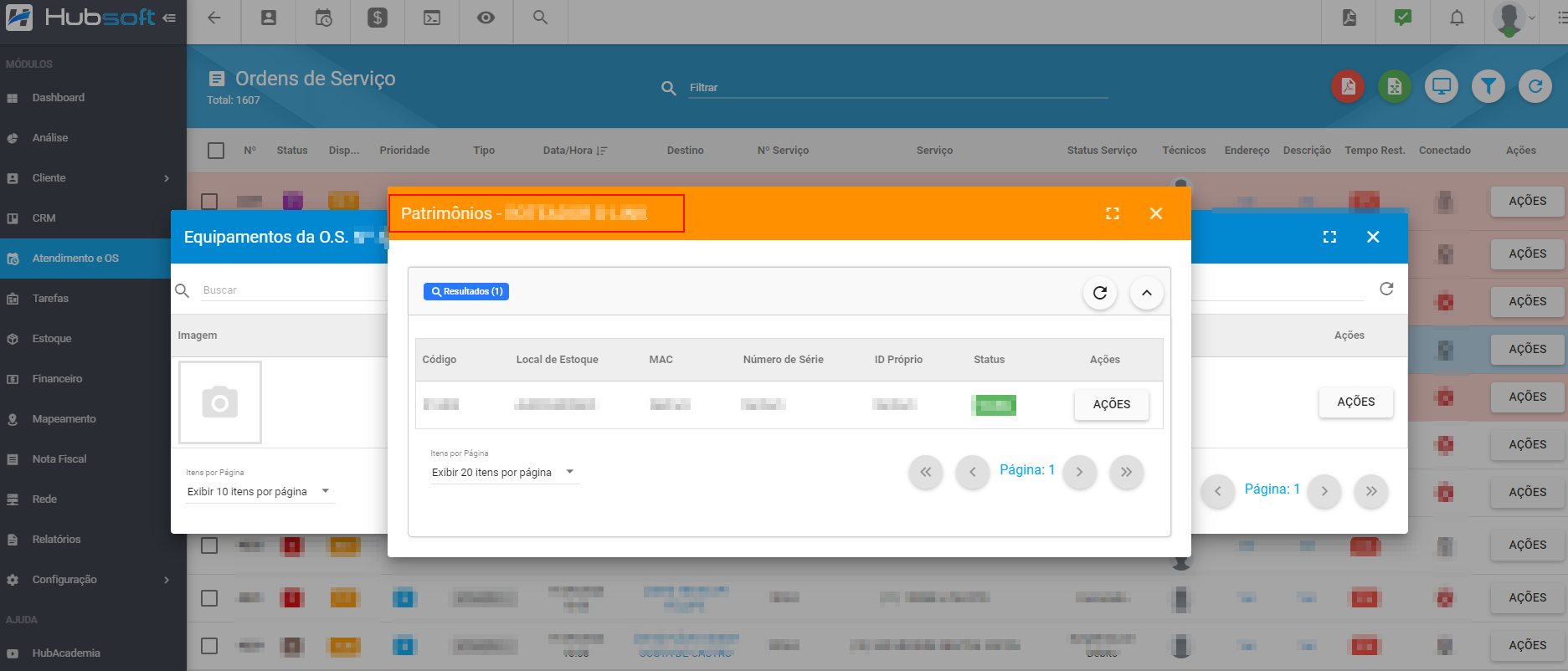
Ao clicar em insumos, serão listados os equipamentos utilizados na ordem de serviço.
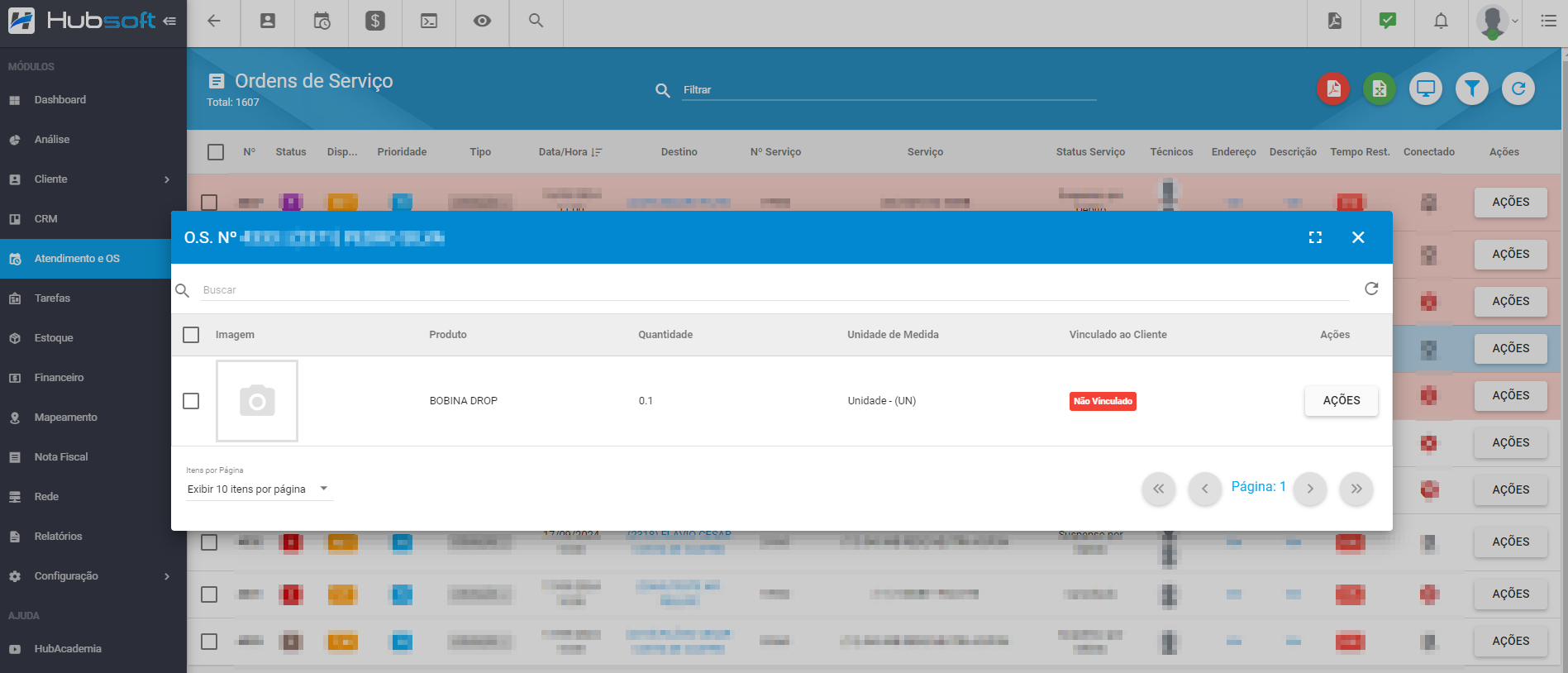
Em ações, poderá retornar os insumos ao estoque:
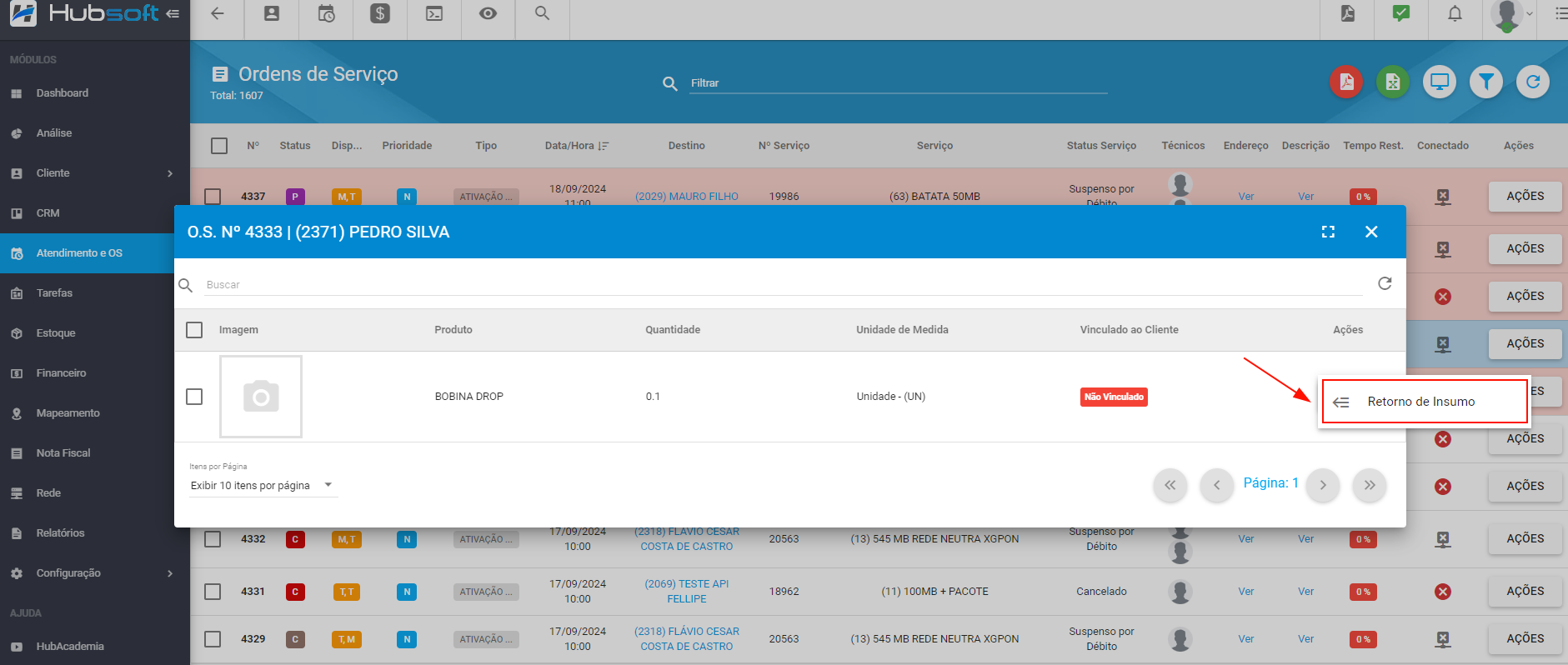
¶ Serviços Cobrados
Neste campo será possível visualizar os serviços que foram cobrados durante a execução da ordem de serviço.
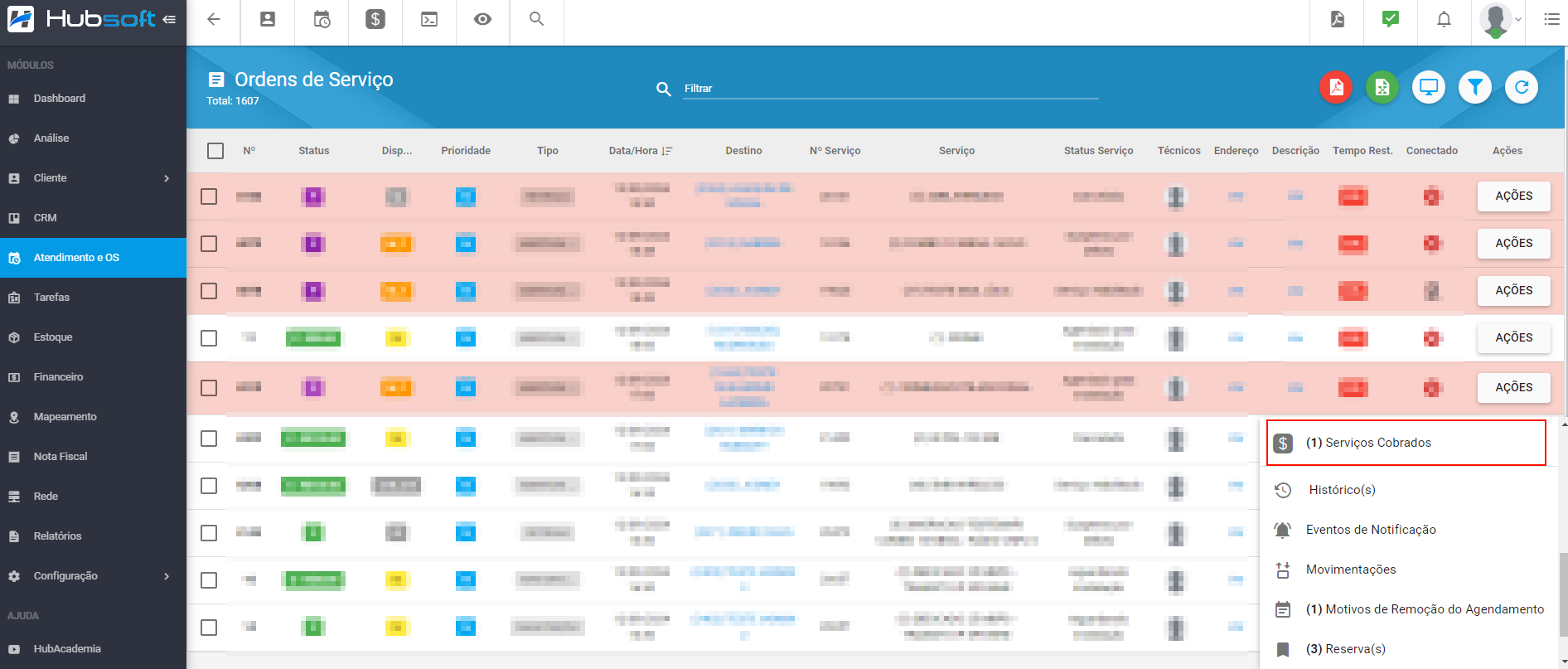
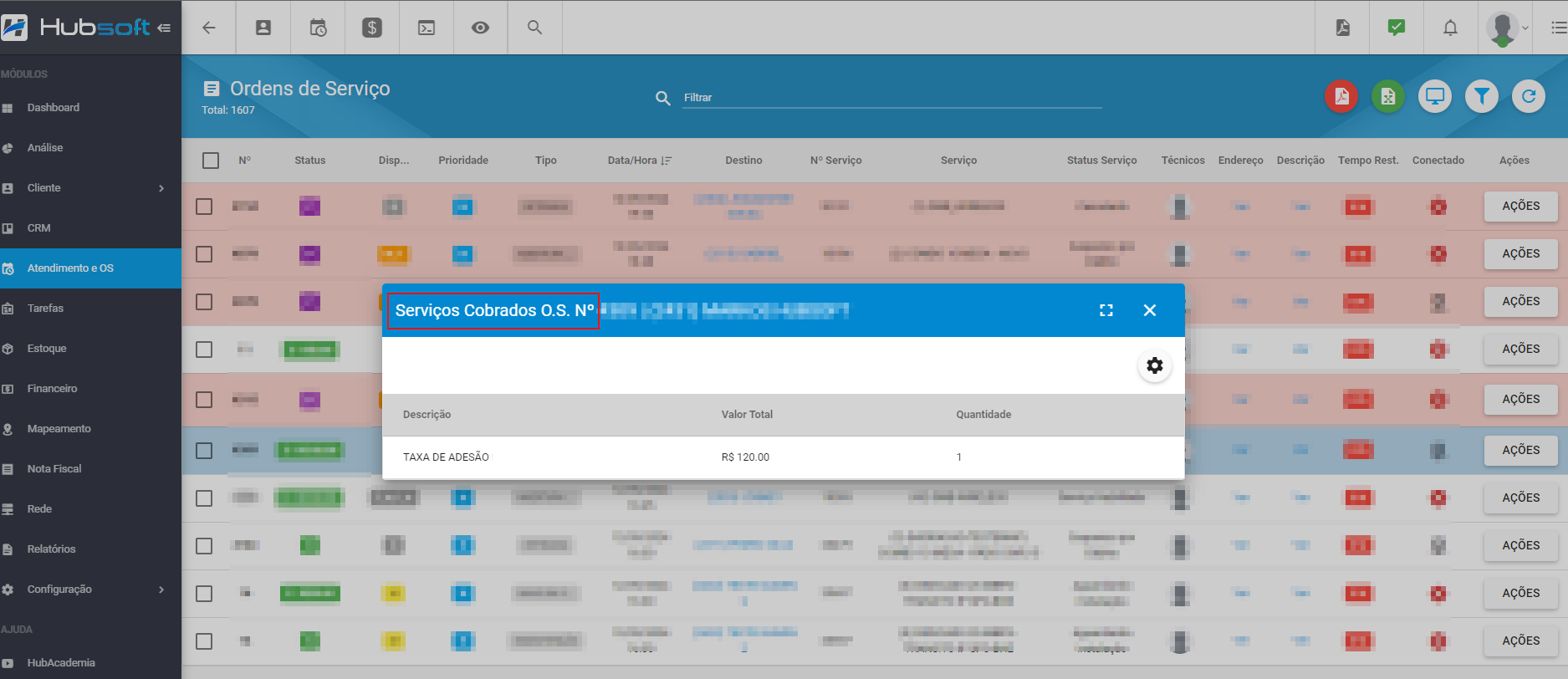
¶ Históricos
Ao selecionar a funcionalidade Histórico(s), você pode visualizar as alterações que aconteceram naquela O.S.
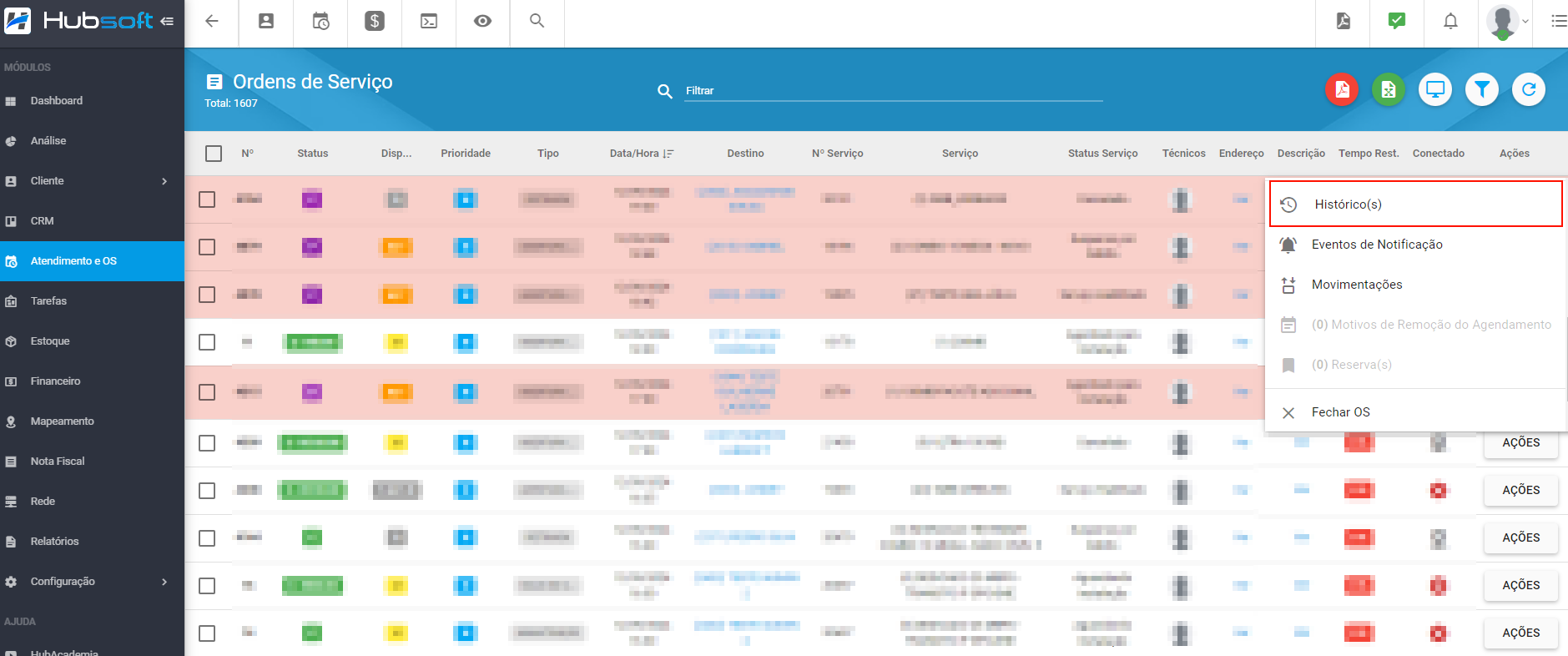
¶ Eventos de Notificação
Neste campo será possível verificar as notificações que foram realizadas nesta Ordem de Serviço.
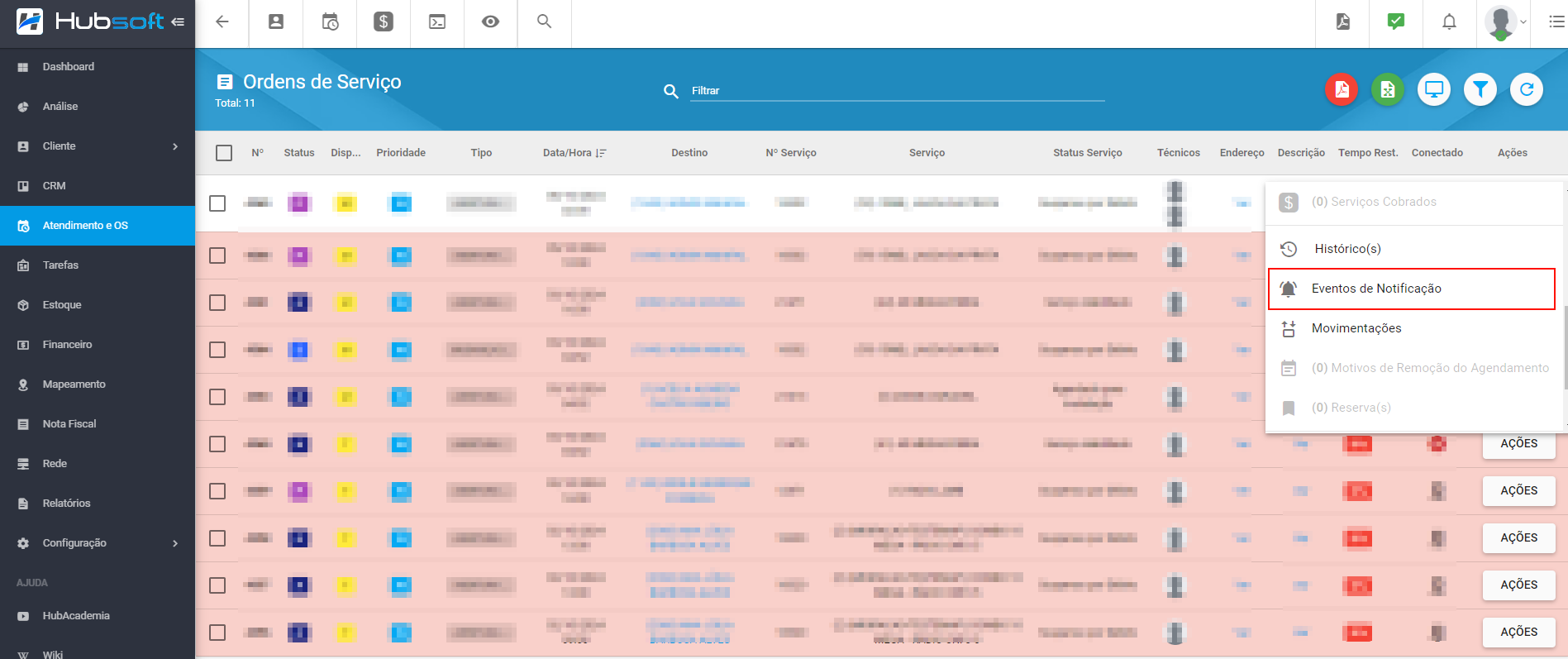
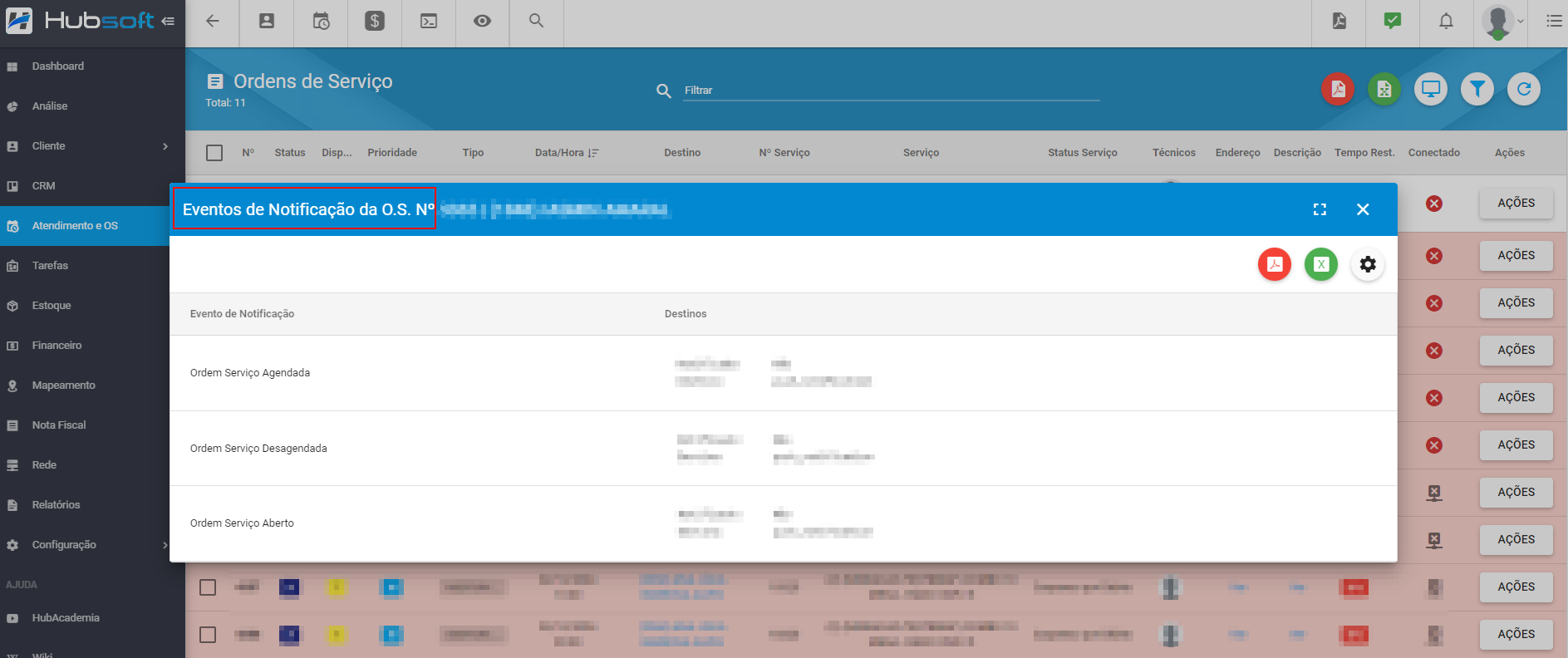
¶ Movimentações de Estoque
No campo de movimentações de estoque é possível verificar todas as movimentações de estoque que foram realizadas através desta O.S.
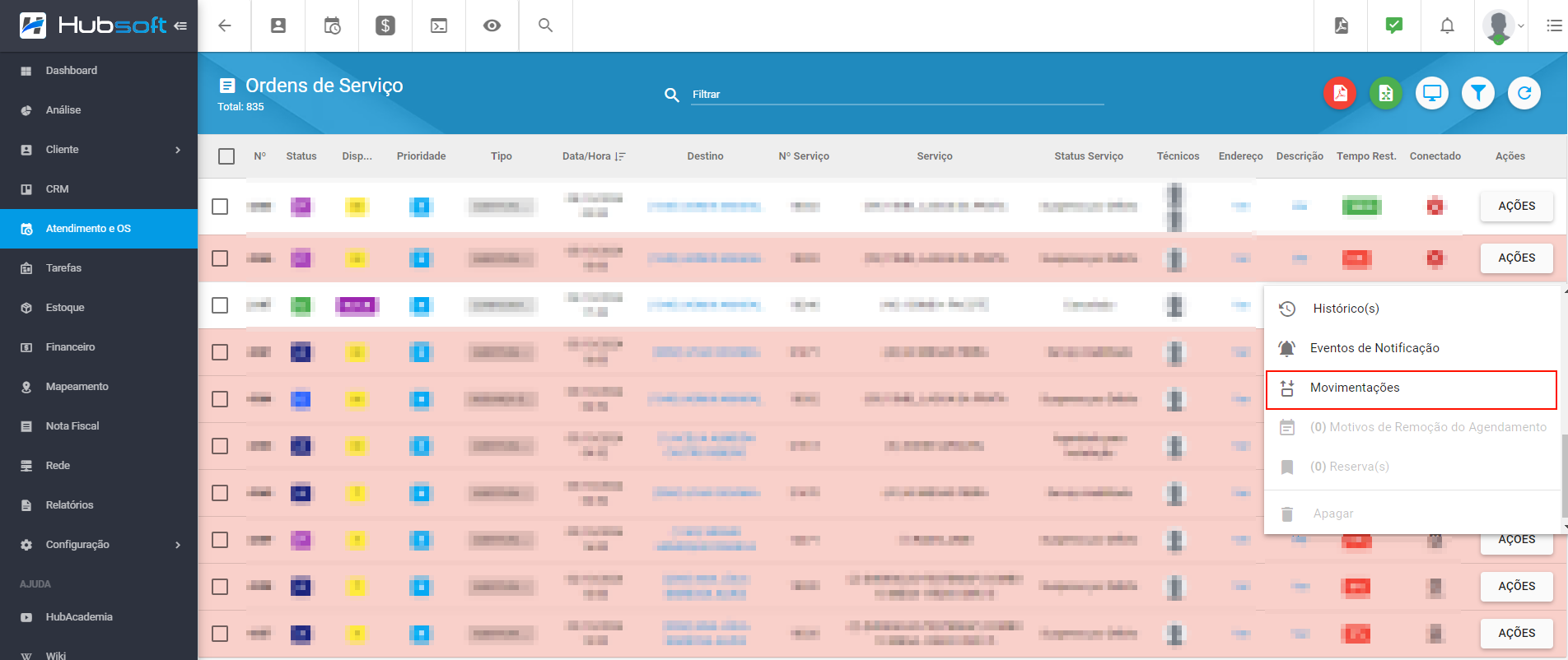
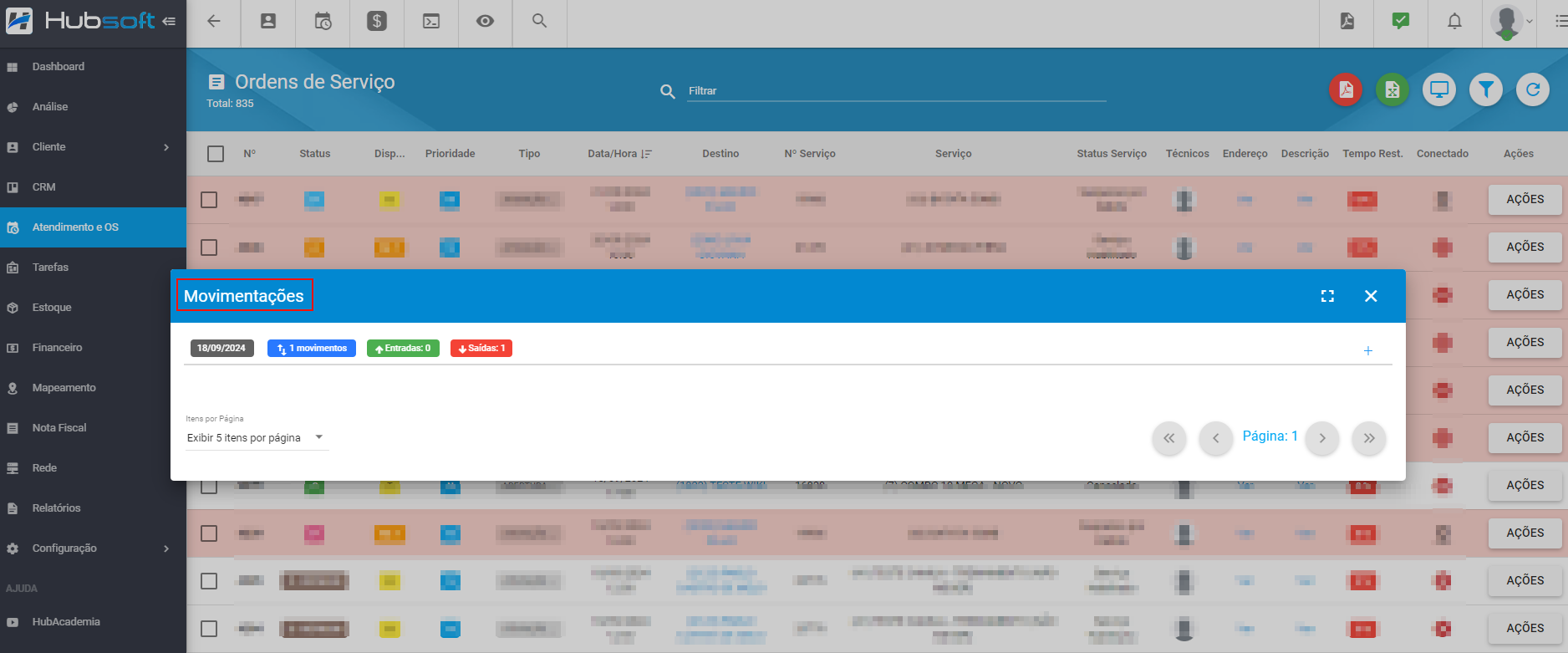
¶ Motivos de Remoção do Agendamento
Serão listadas as remoções de agendamento realizadas e seu motivo.
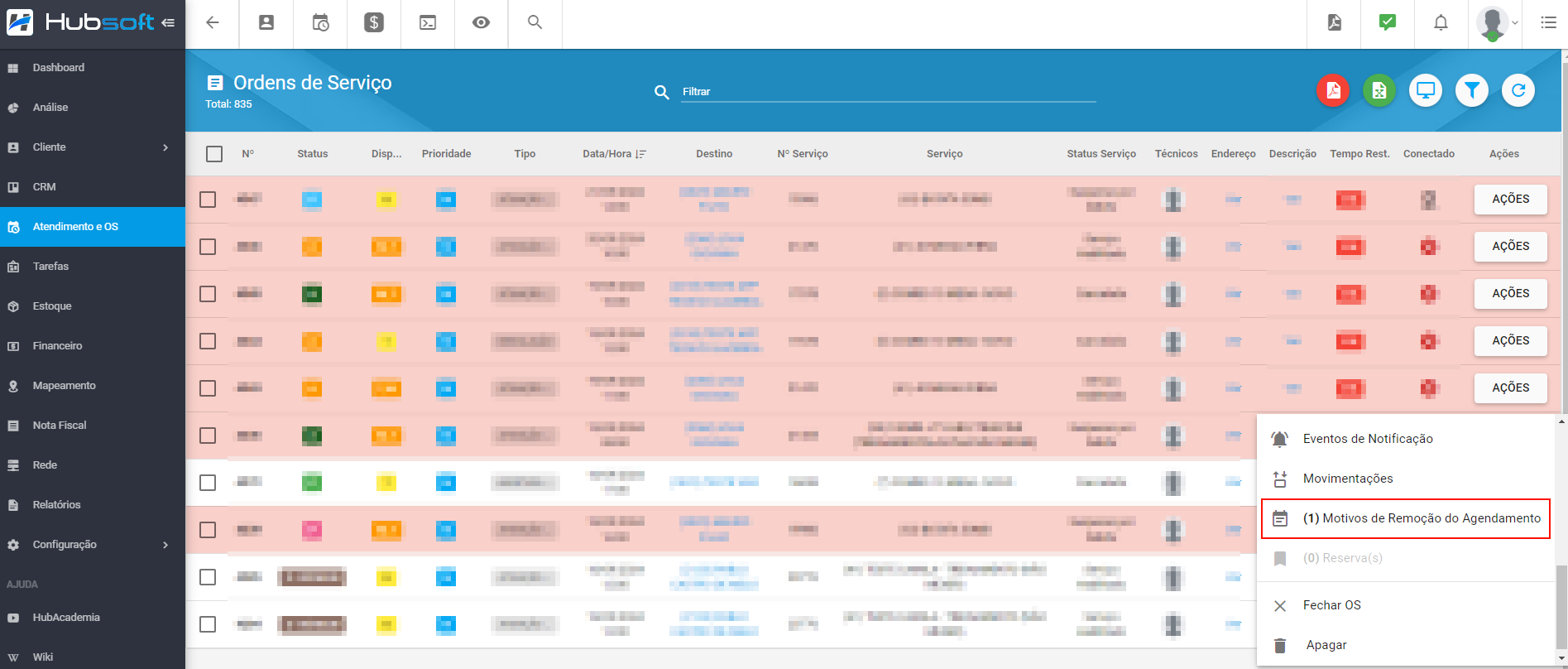
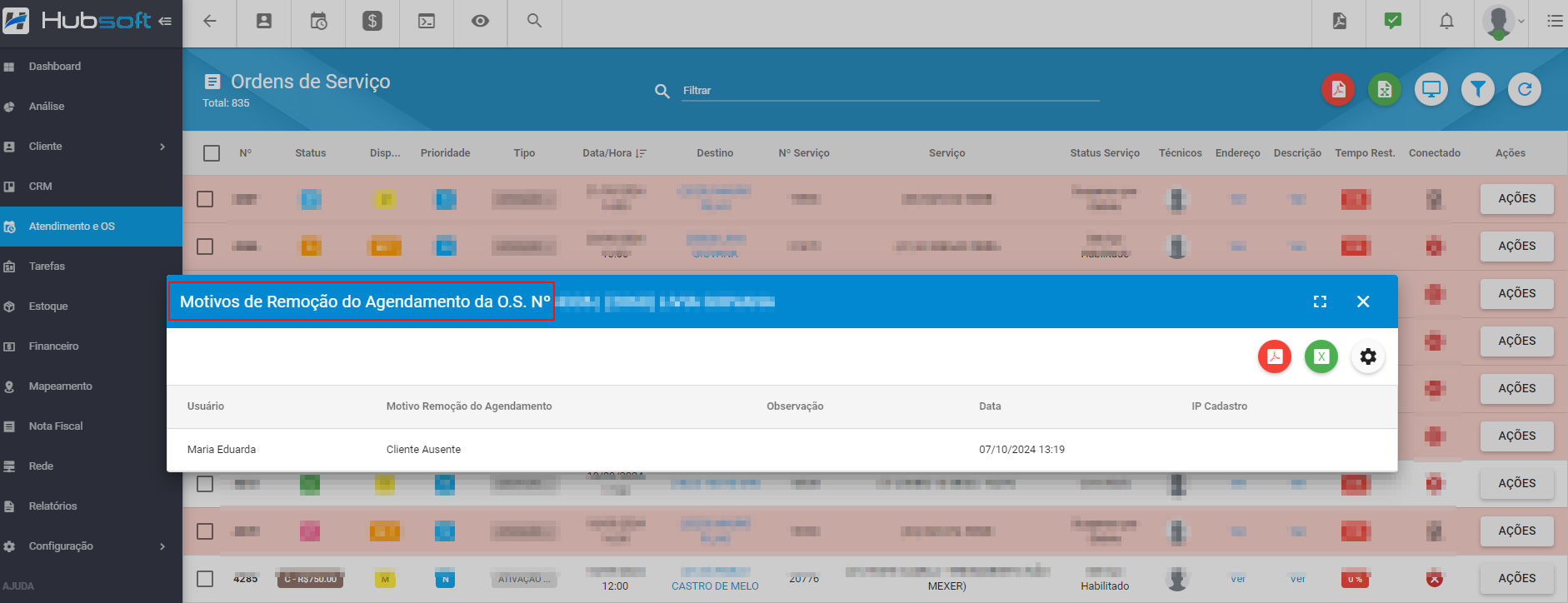
¶ Reservas
Ao selecionar a funcionalidade Reserva(s), você pode visualizar:
- Código
- Hora/Data
- Desreservada
- Localização Aproximada
- Técnico
- Data de Início Program.
- Data de Término Program.
- Ações (Histórico)
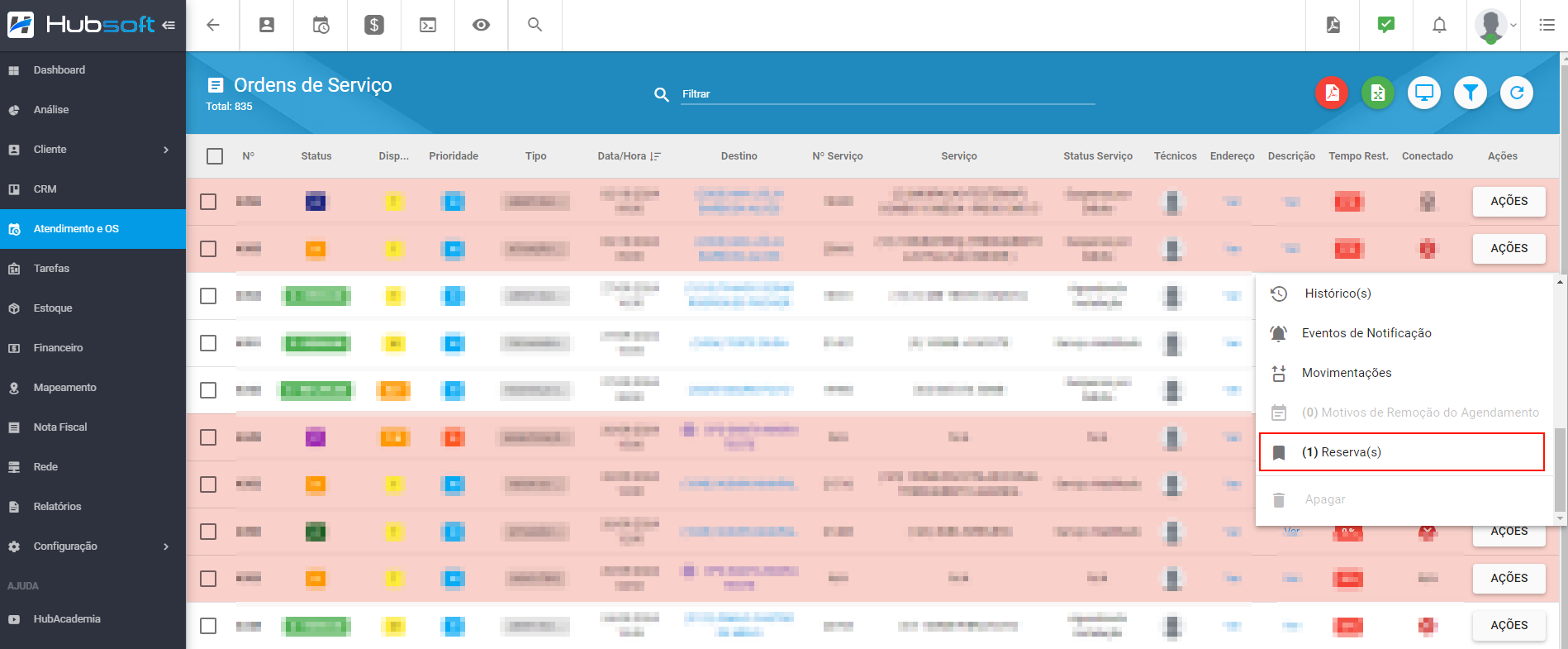
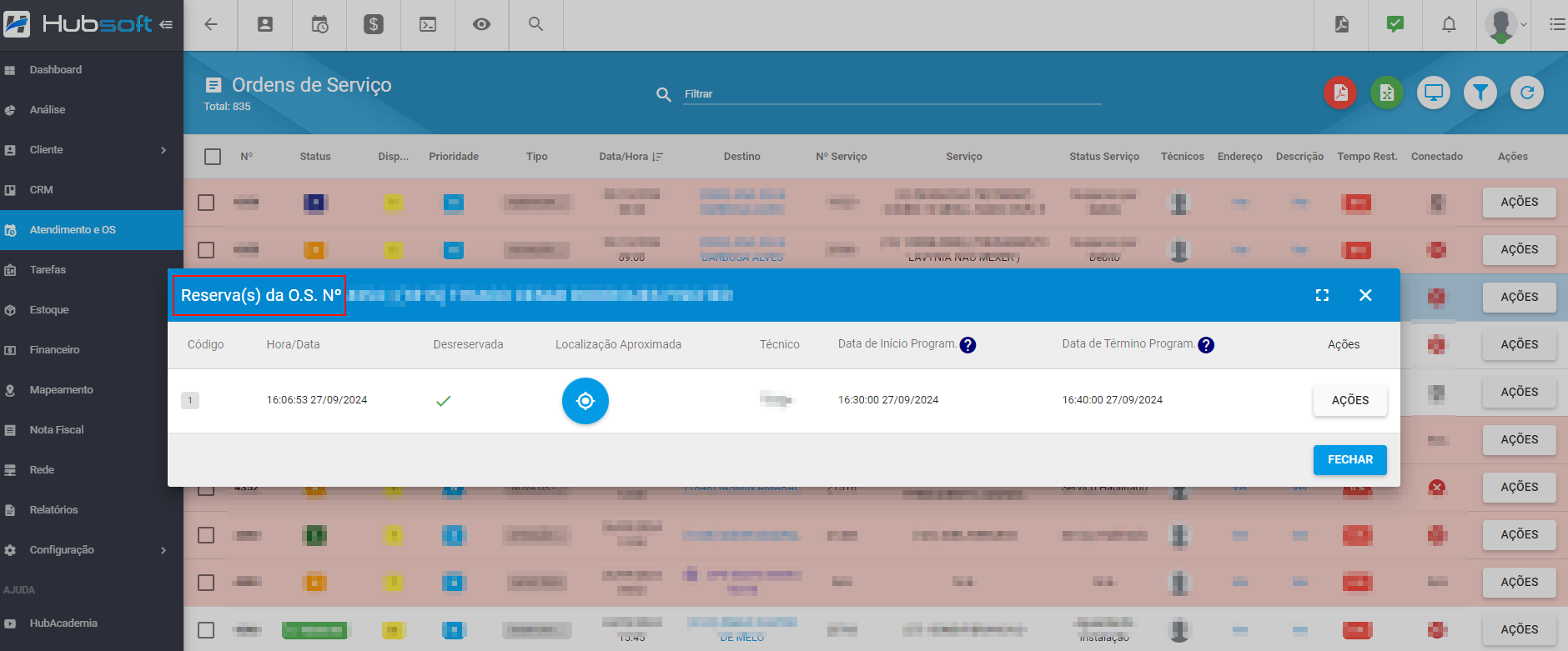
¶ Remover Reserva
Ao selecionar a funcionalidade Remover Reserva, será exibida uma janela para que seja documentado o motivo da remoção e após isso, é possível fazer a remoção da reserva.
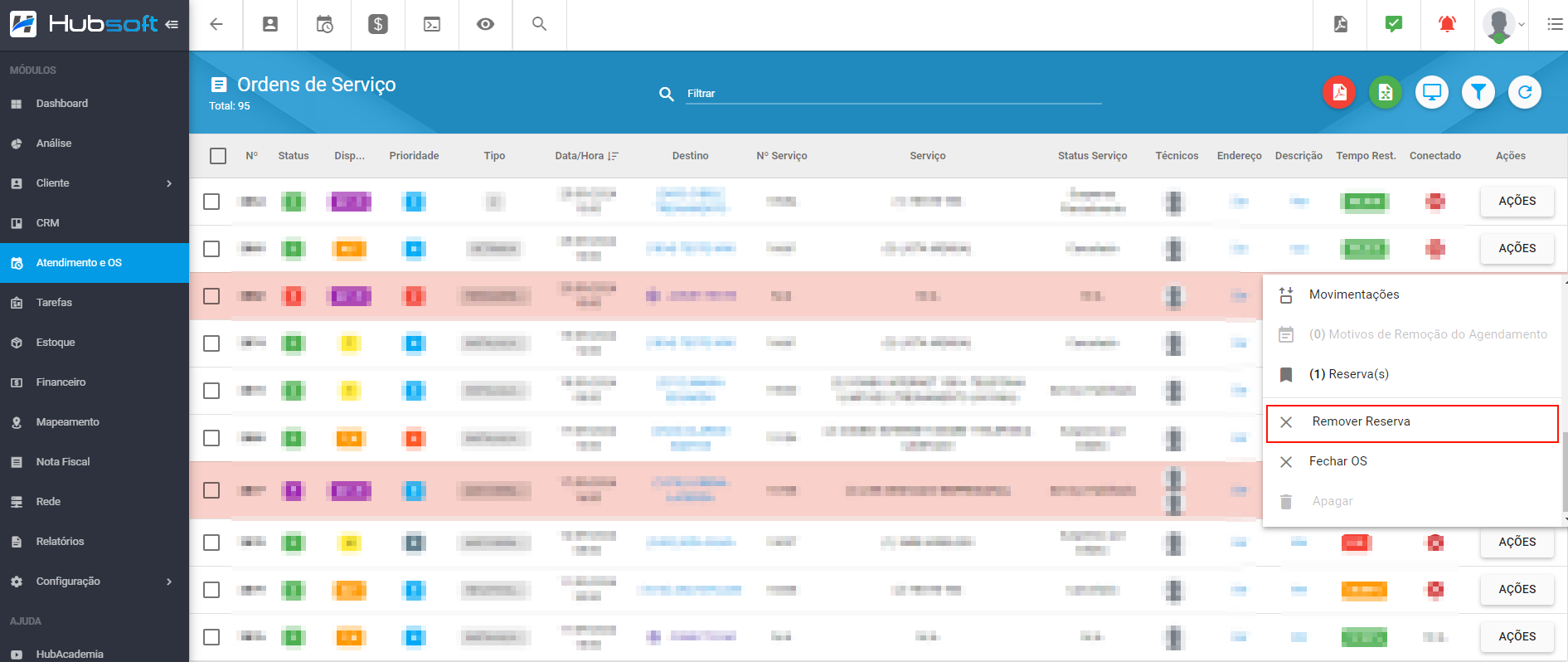
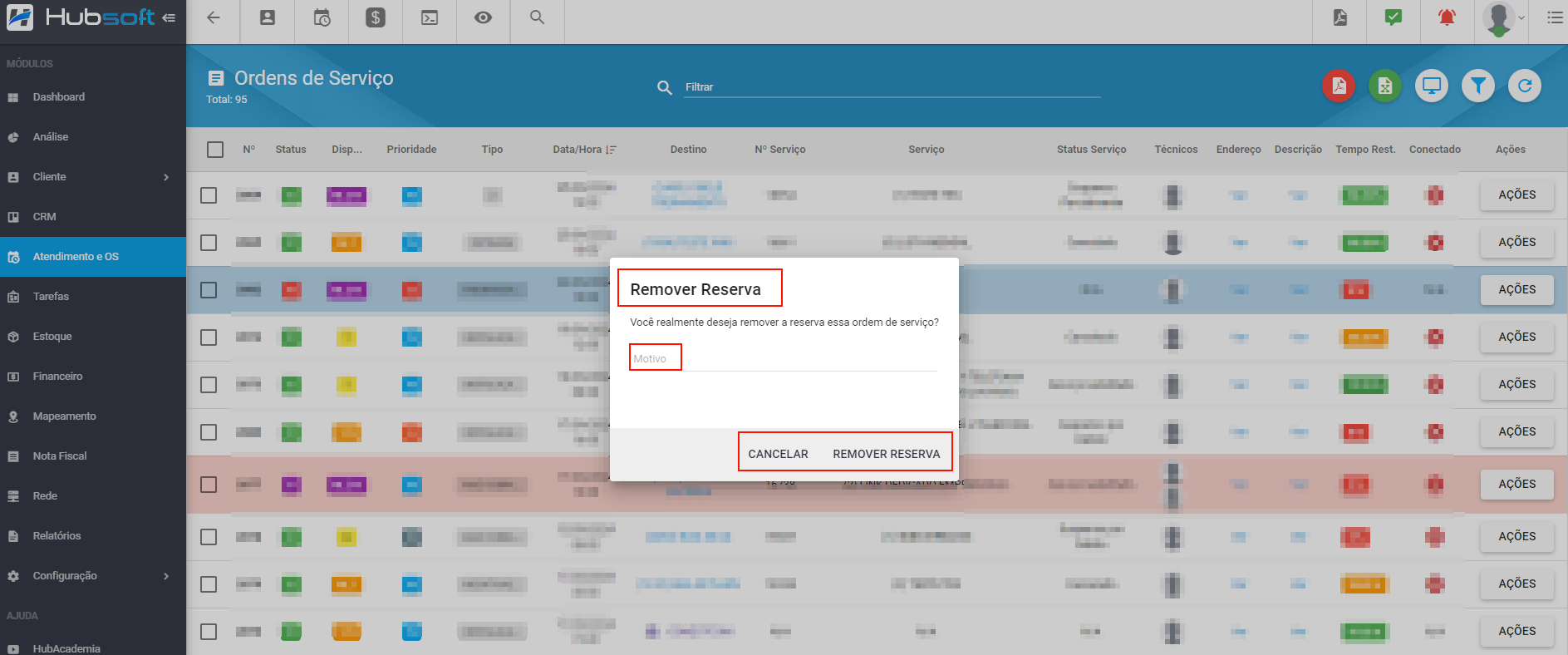
¶ Fechar OS
Ao selecionar a funcionalidade Fechar OS, os campos devem ser preenchidos para que seja documentado a finalização da ordem de serviço, e após isso pode ser feito o fechamento da mesma.
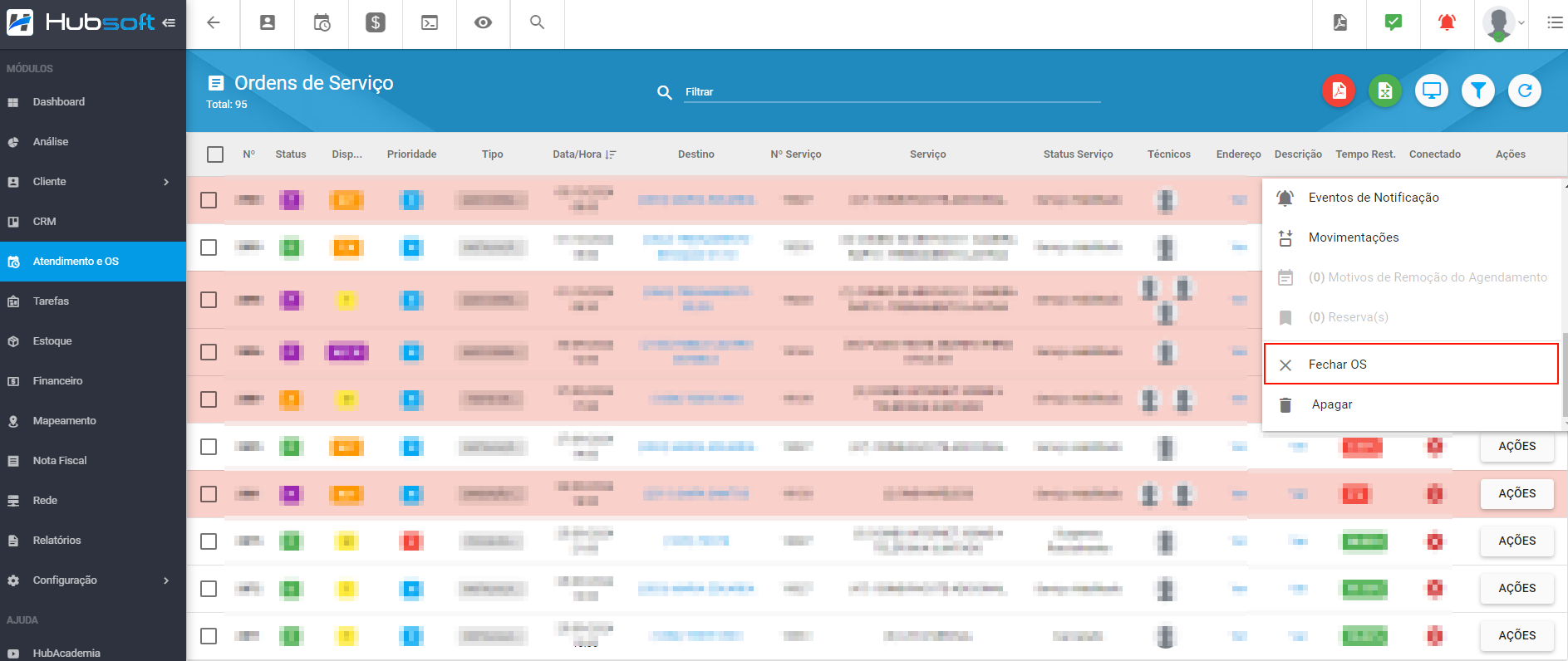
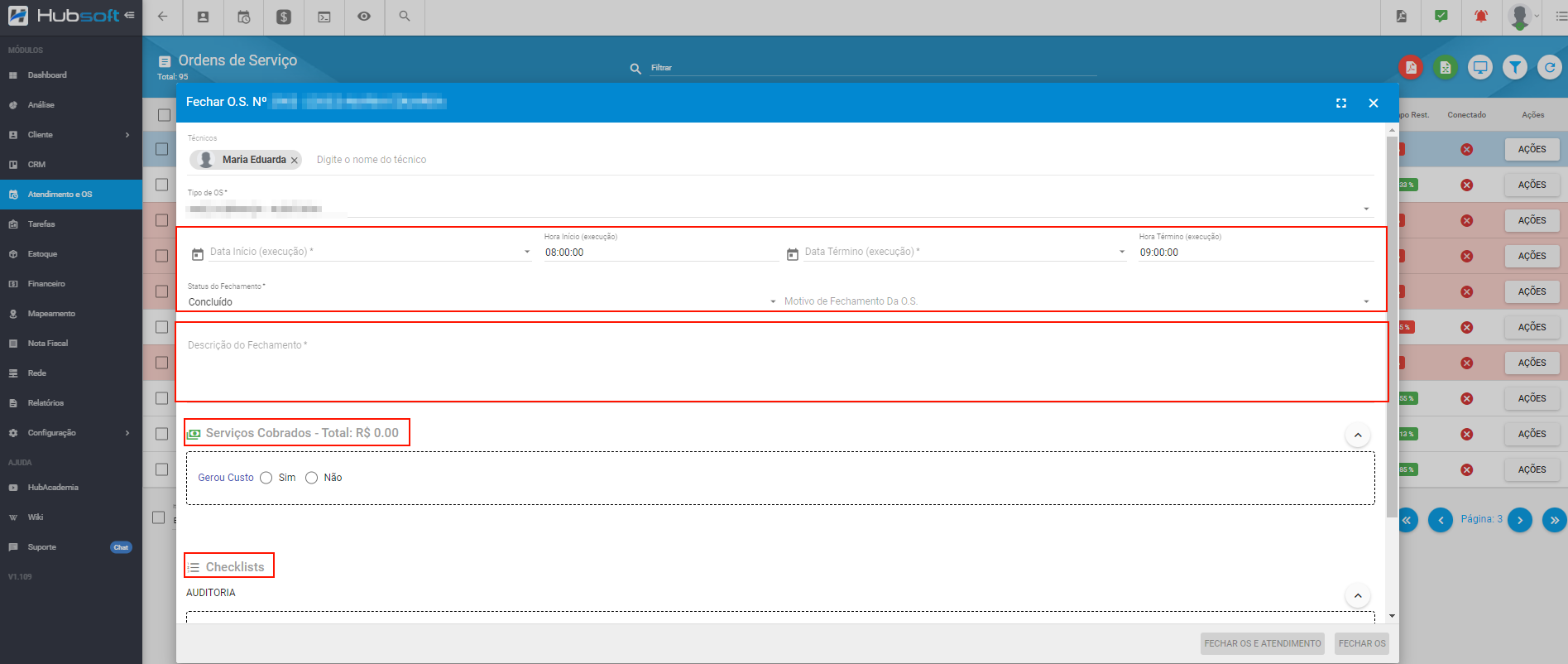
Após a finalização da OS, o usuário conseguirá visualizar na OS como foi preenchido o Checklist da mesma, em Ações > Resultado do Checklist. Ao visualizar, consegue ver corretamente tudo que foi respondido na checklist.
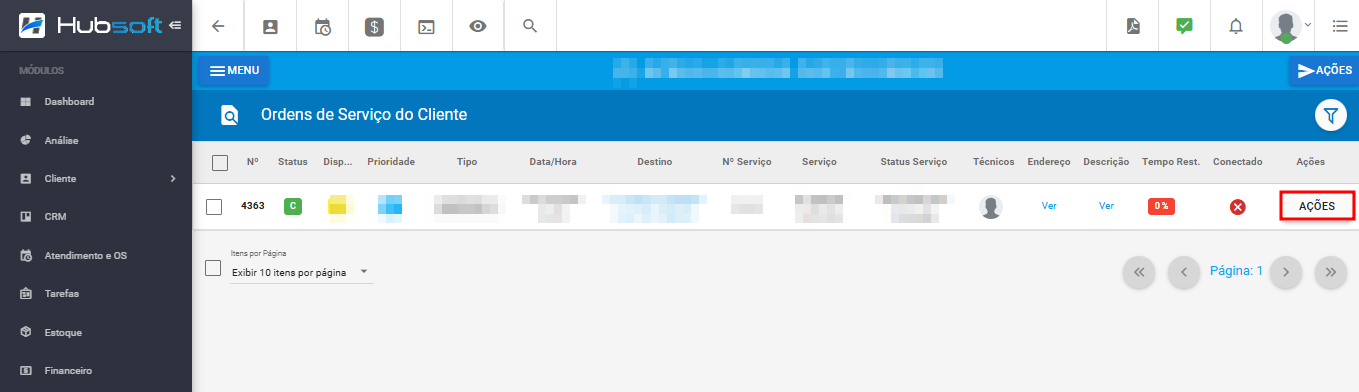
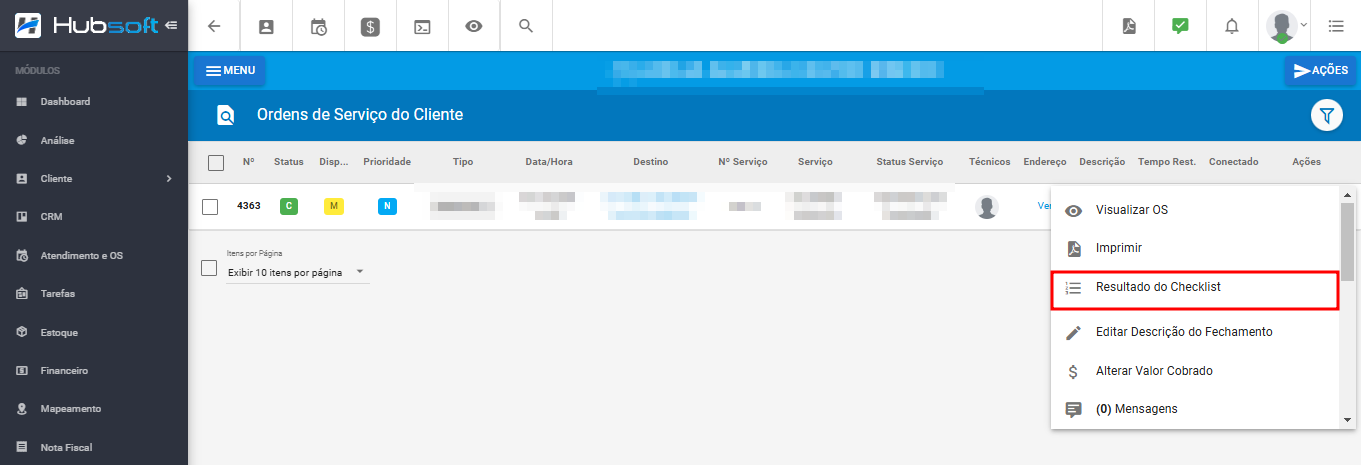
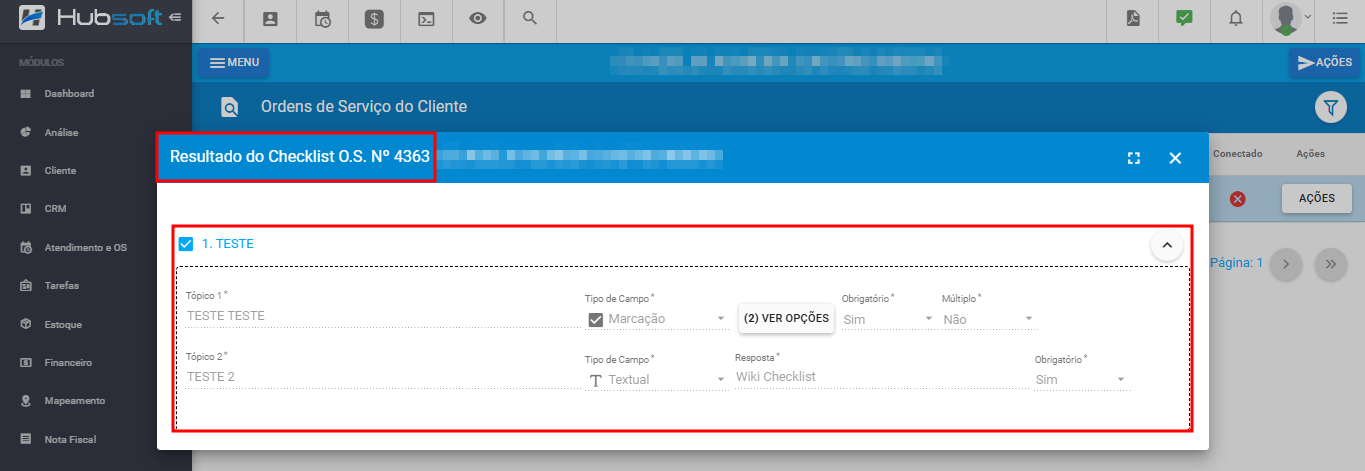
¶ Apagar OS
Neste campo poderá apagar a Ordem de Serviço.
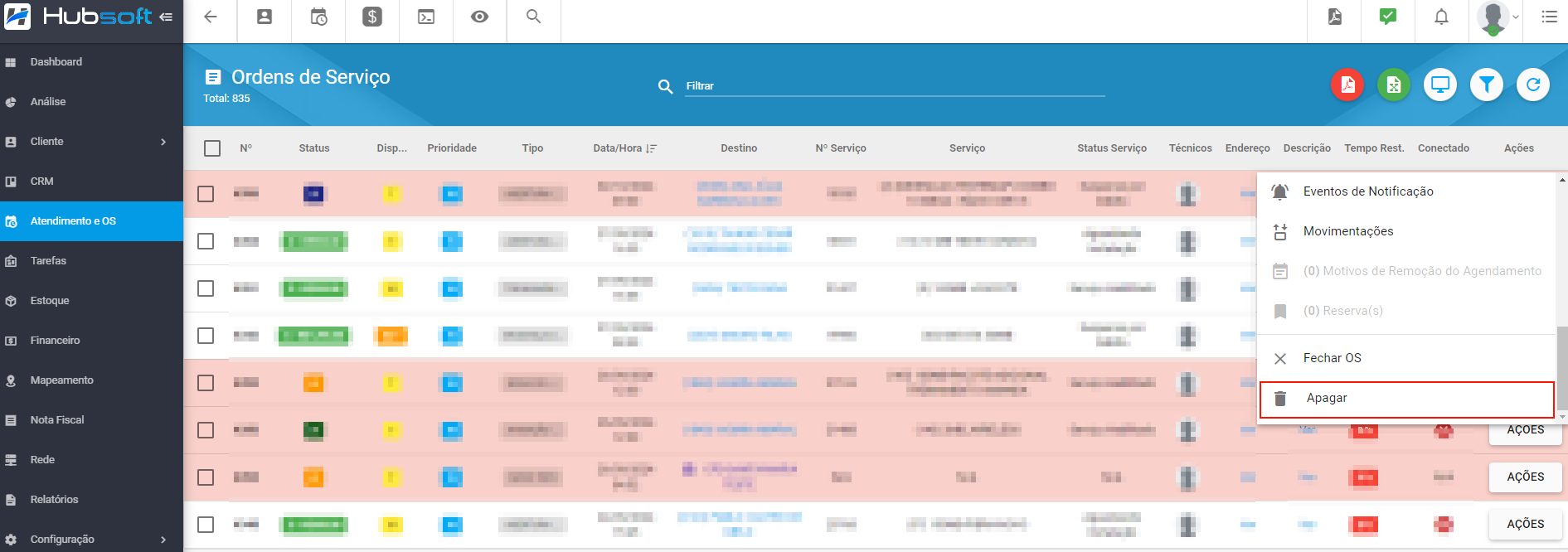
¶ Status da Ordem de Serviço
Na coluna de status, é possível visualizar 5 tipos de ícones que se referem aos seguintes status:
-
P: Indica que a Ordem de Serviço está pendente.
-
C: Indica que a Ordem de Serviço está concluída
-
A: Indica que a Ordem de Serviço está aguardando agendamento.
-
E: Indica que a Ordem de Serviço está em execução.
-
R: Indica que a Ordem de Serviço foi reservada pelo técnico.
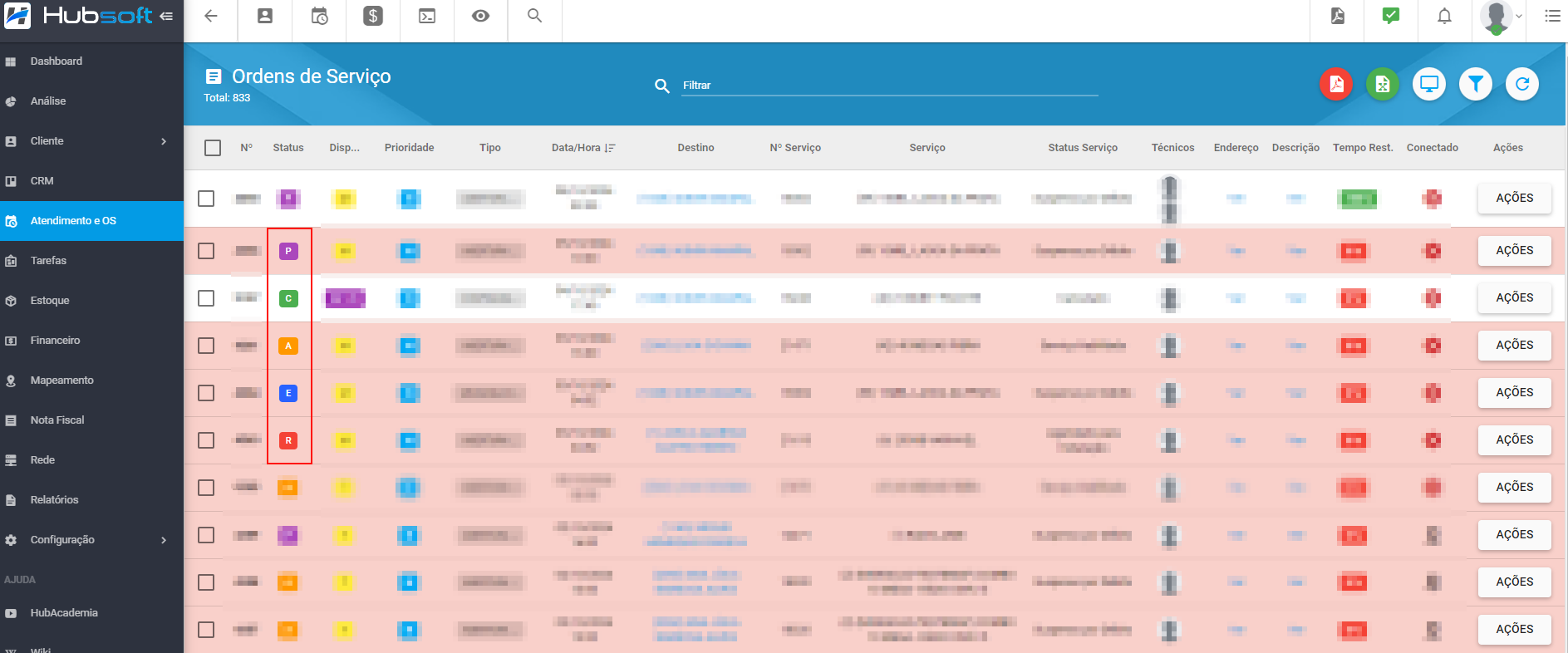
¶ Perguntas/Problemas Frequentes
Abaixo serão listadas algumas perguntas/problemas frequentes relacionados a OS Lista. Caso alguma dessas situações aconteça e você tenha dificuldades para resolver, não hesite em chamar nosso suporte, pois estamos aqui para lhe ajudar.
¶ É possível definir uma cor para os status da Ordem de Serviço?
Sim, é possível, em configuração > geral > tipos de OS > no tipo de OS > ações > editar, poderá definir as Cores na Agenda de Técnicos onde pode definir uma cor para os status: Pendente, Aguardando Agendamento e Finalizado.
¶ É possível visualizar o tempo restante para execução de uma Ordem de Serviço?
Sim, na OS Lista temos uma coluna chamada Tempo Rest. que indica a porcentagem de tempo restante para a finalização desta Ordem de Serviço.
¶ É possível editar uma checklist preenchida após ter finalizado a OS?
Não é possível editar dados preenchidos do checklist após a Ordem de Serviço ter sido concluída.
¶ É possível deixar o checklist como não obrigatório para preencher quando finalizada via sistema WEB?
Sim, no tipo de OS, aba de checklist possui um campo onde é definido se será obrigatório o preenchimento via sistema WEB, neste caso, teria que preencher como não.