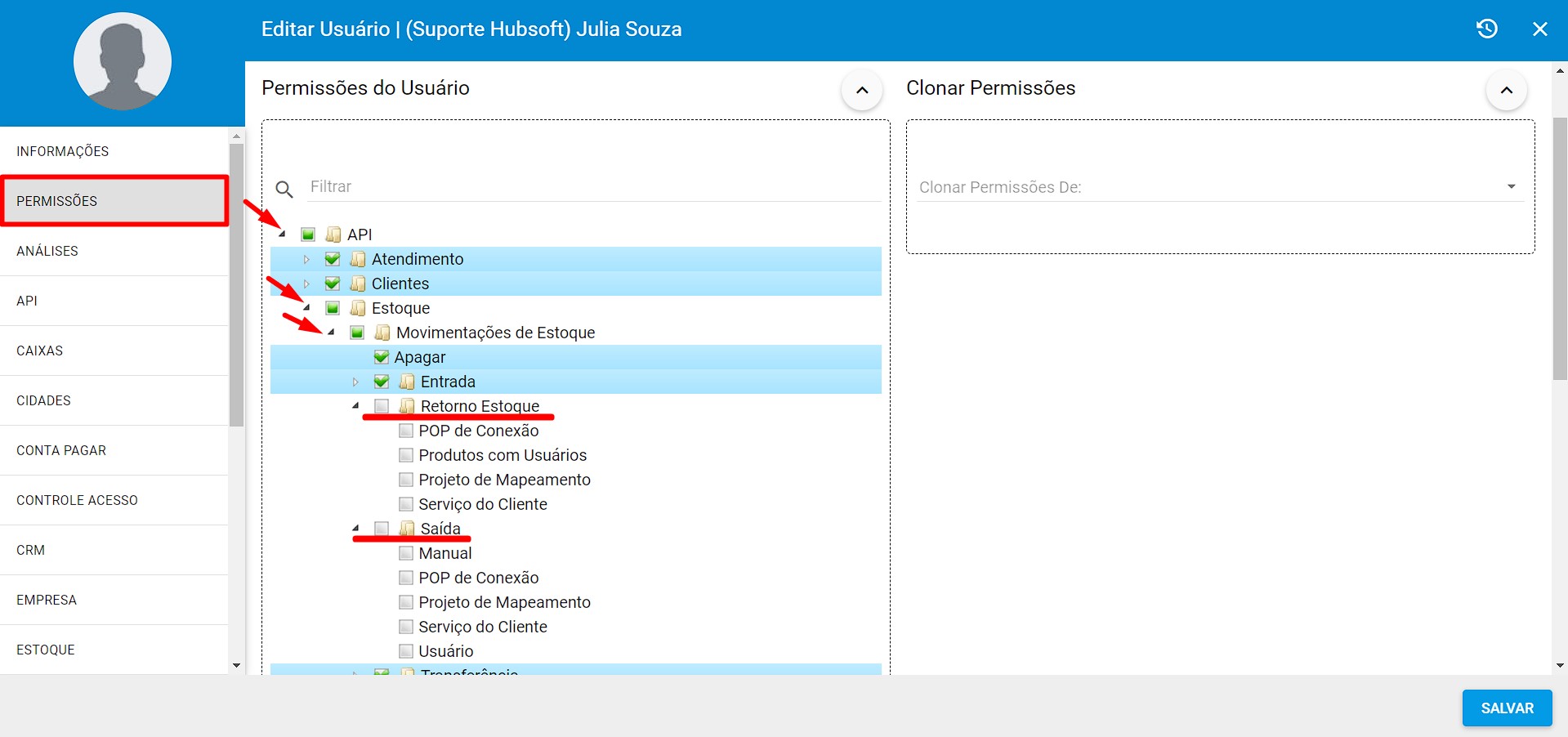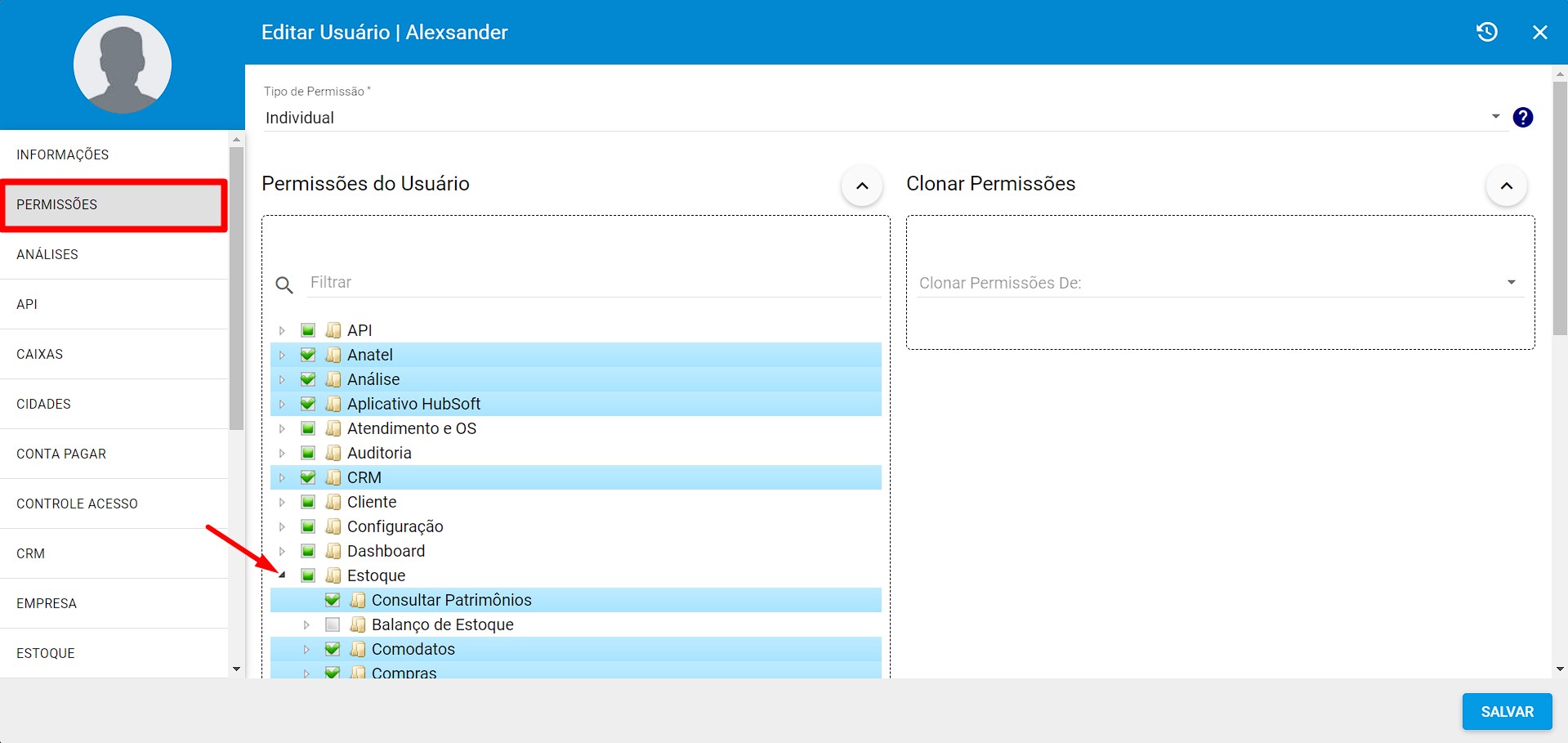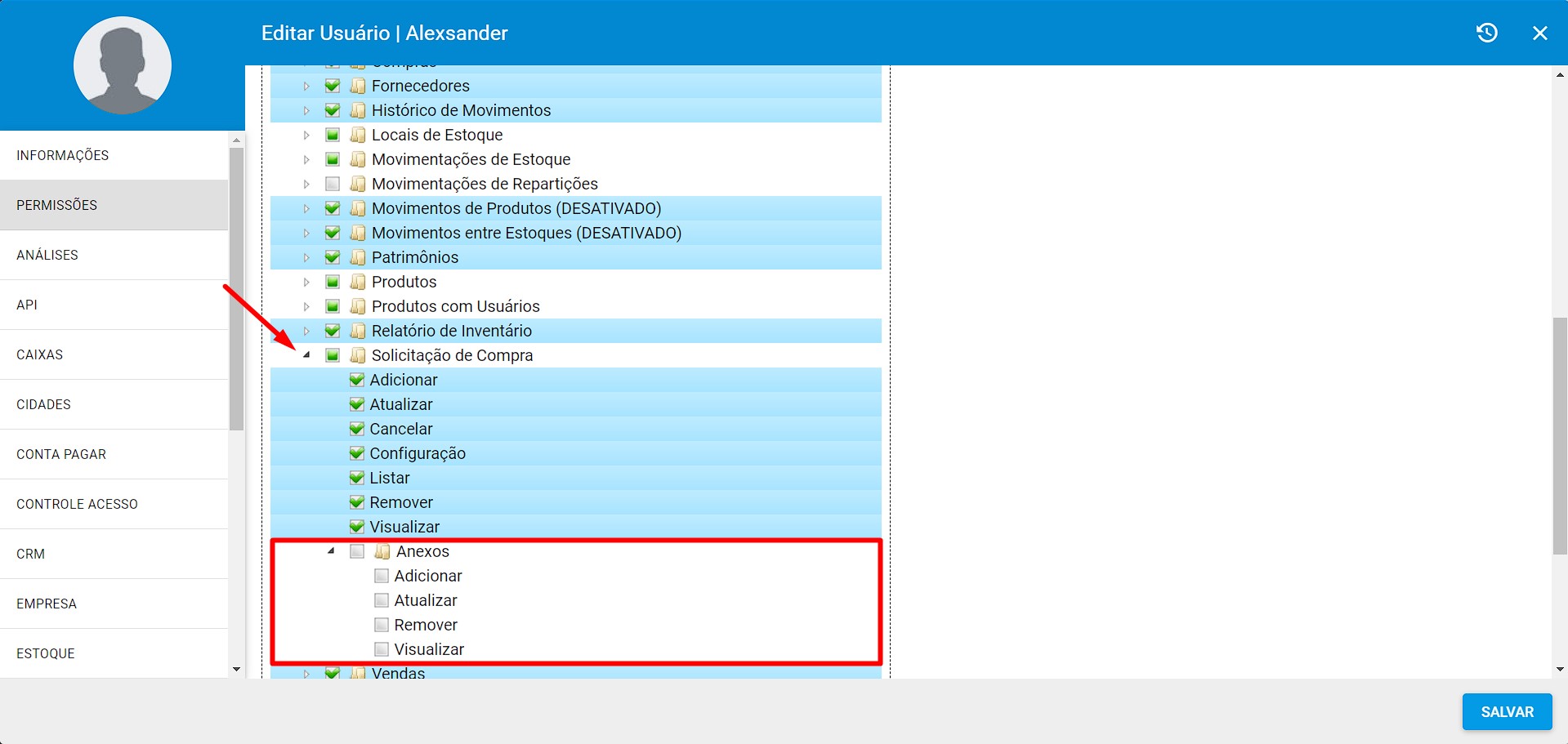¶ Versão 1.108

¶ Atualizações
¶ - Clientes
¶ 1. Filtro por Status | Renegociações - Financeiro do Cliente
Para as Renegociações do Cliente, foi acrescentado o filtro pelo Status da renegociação. Sendo possível consultar por Ativo, Inativo/Cancelado e Todos.
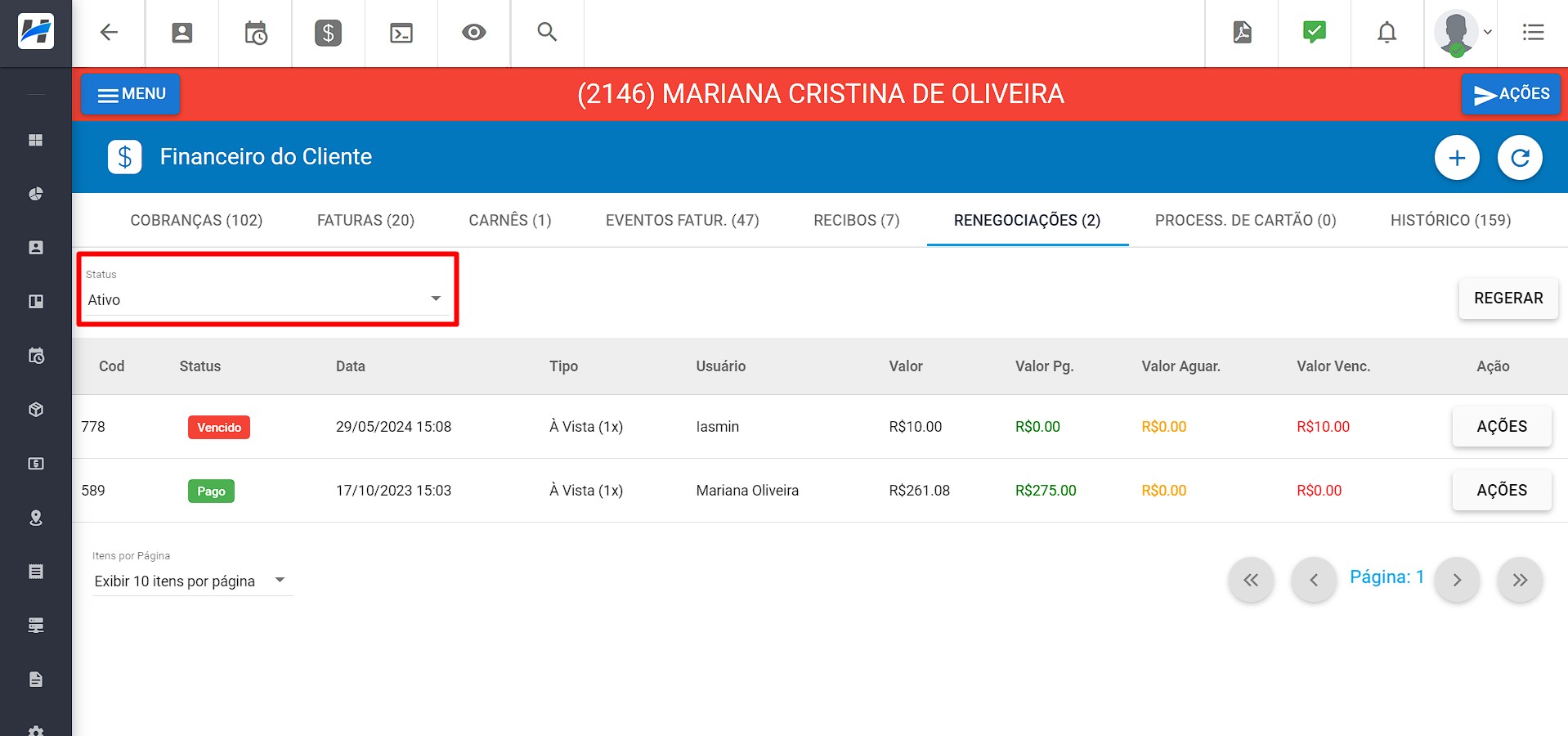
¶ 2. Adição de Pacotes | Cadastro de STFC e MVNO
Será acrescentada uma nova configuração para as integrações MVNO e STFC, que possibilita a vinculação obrigatória de pacotes ao adicionar os números das integrações.
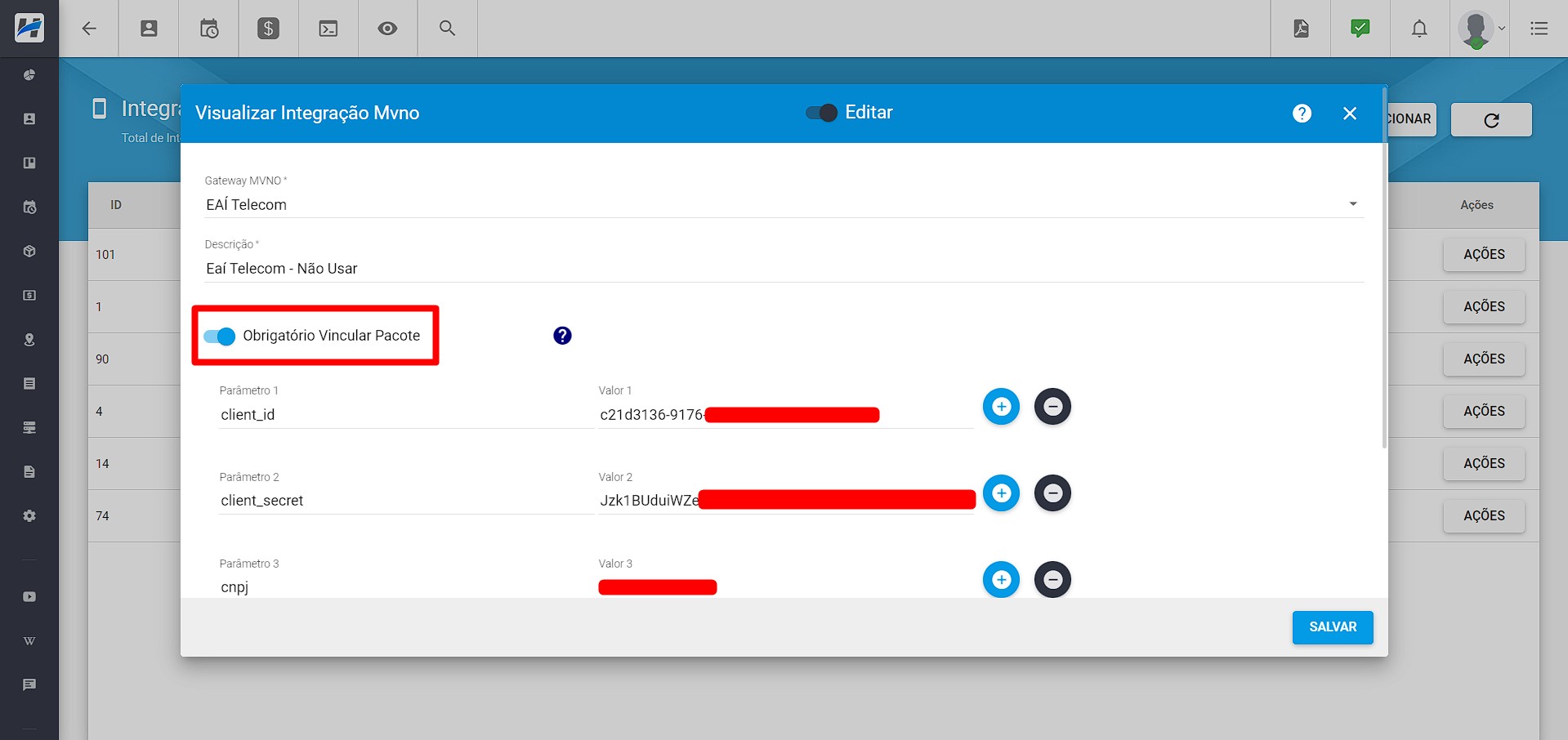
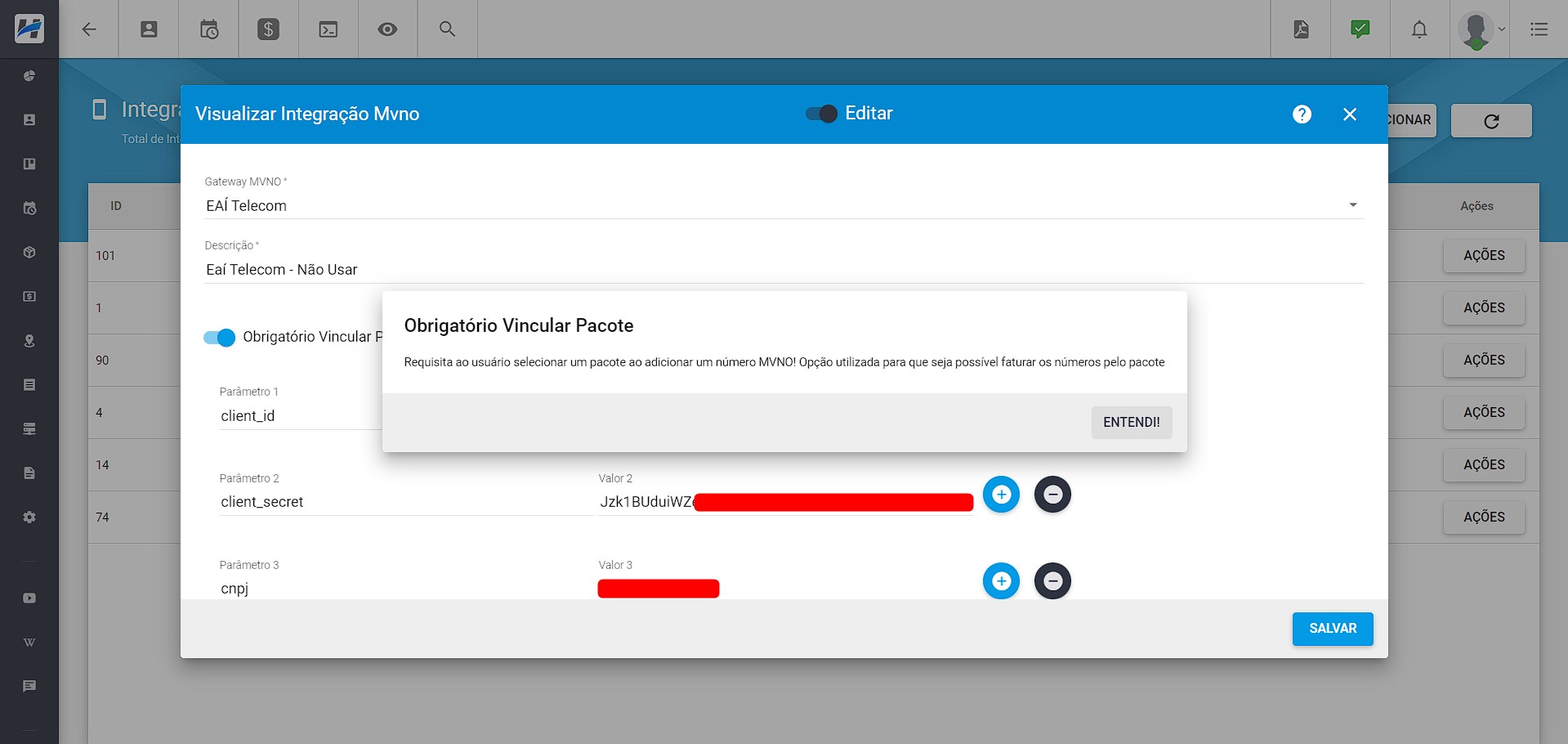
Além disso, para disponibilizar pacotes que poderão ser vinculados aos números, é necessário Permitir vincular os números de MVNO e STFC aos Pacotes.
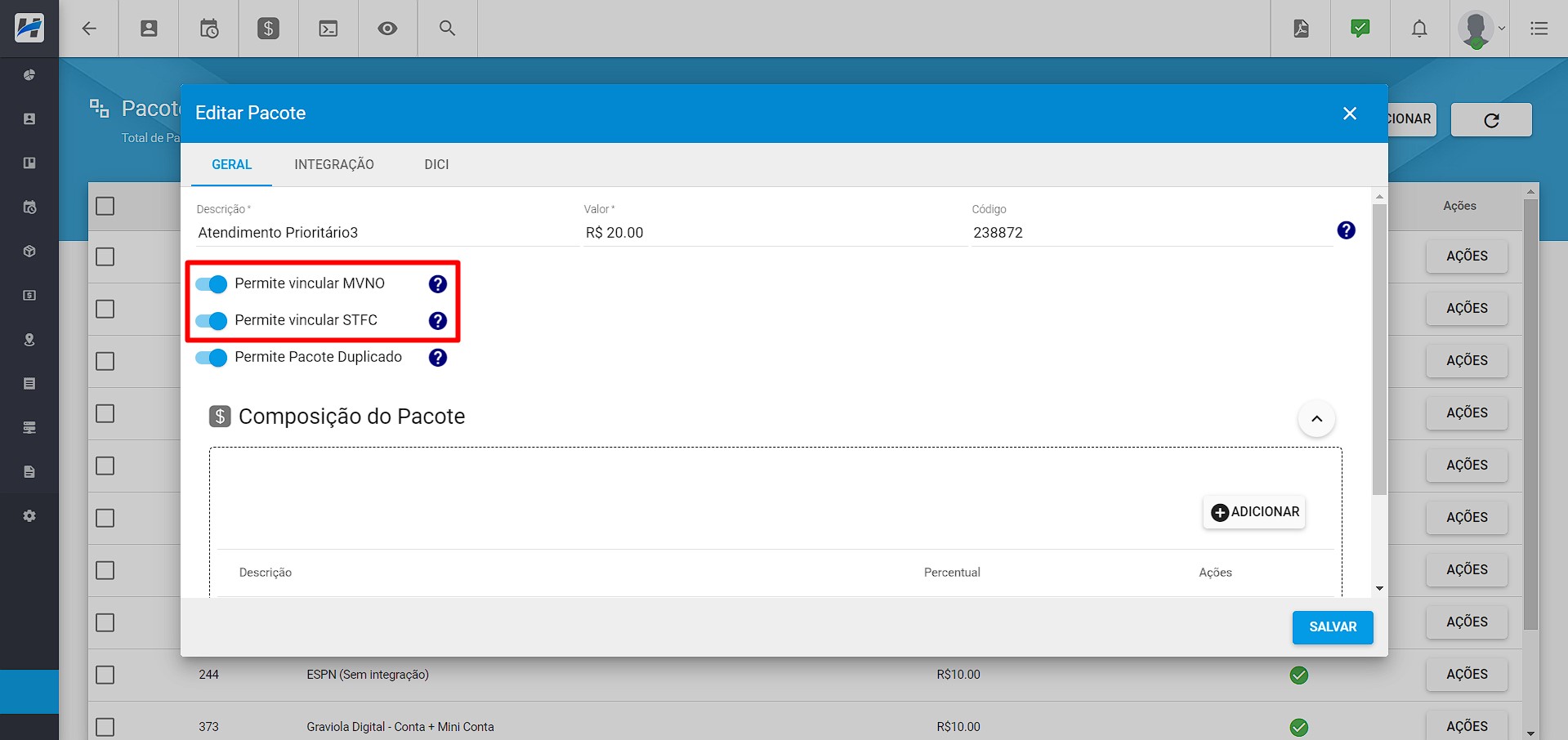
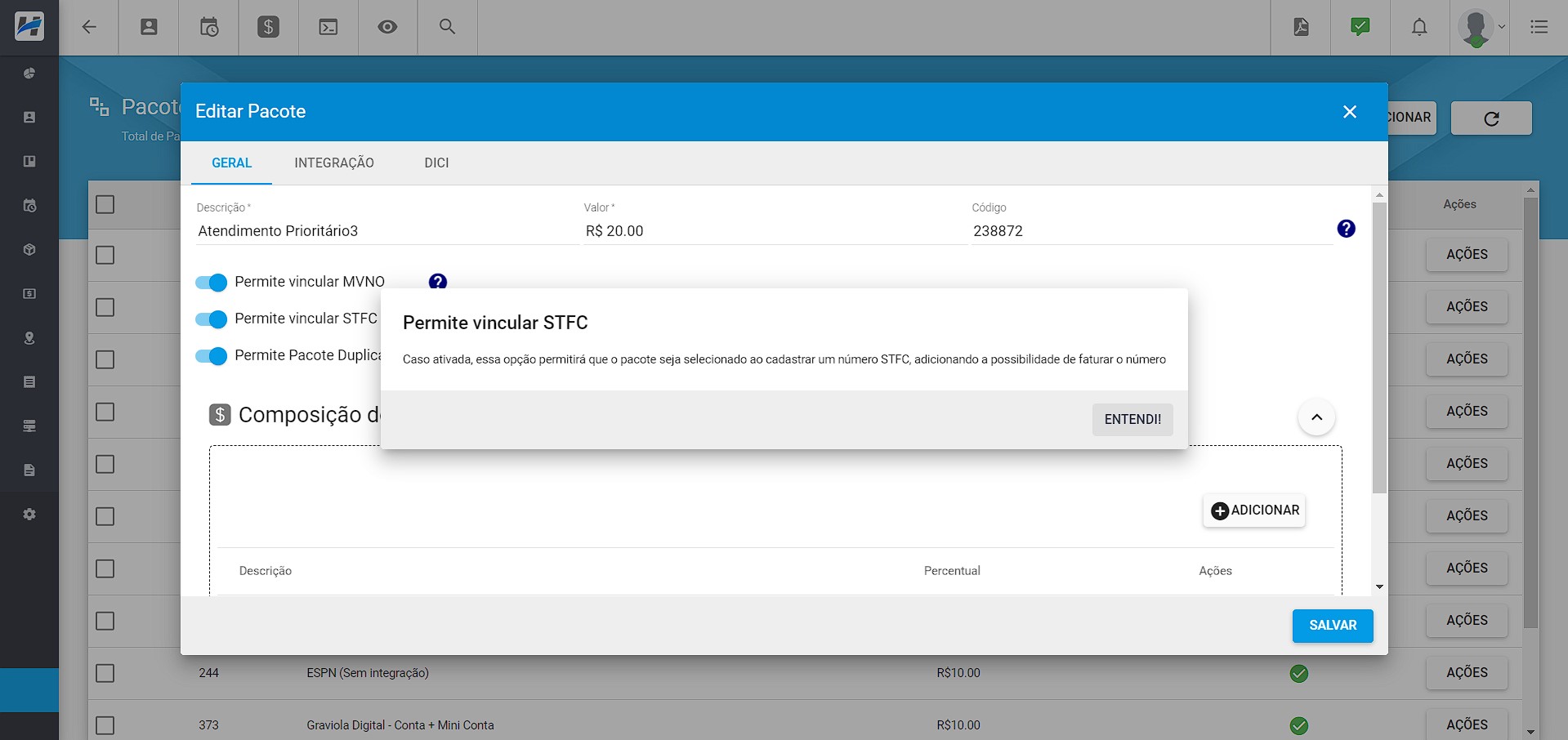
Ao configurar o vínculo de números como obrigatório, ao cadastrar um novo número de STFC ou MVNO, o usuário deverá selecionar um pacote, podendo optar por um novo pacote ou por um pacote ativo do serviço.
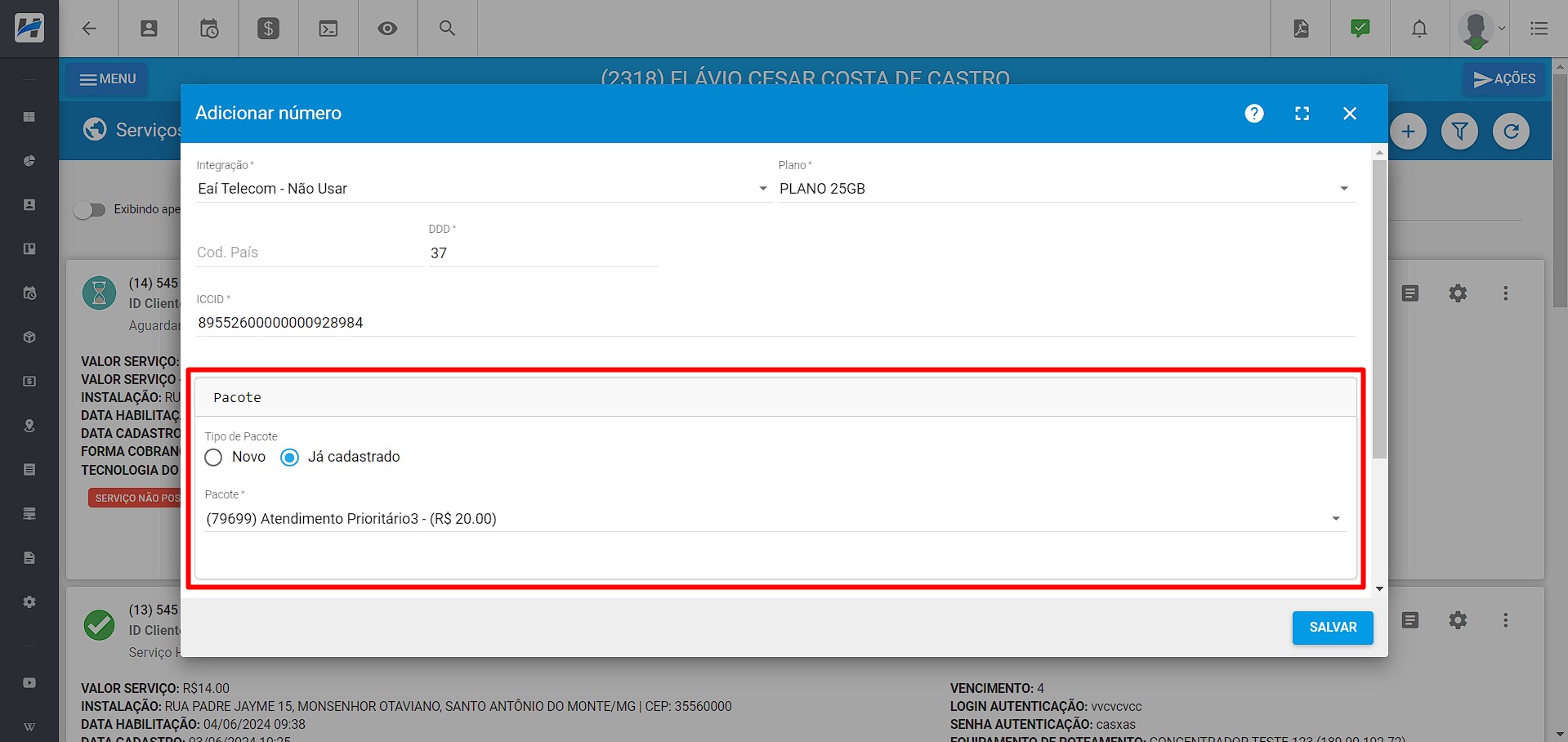
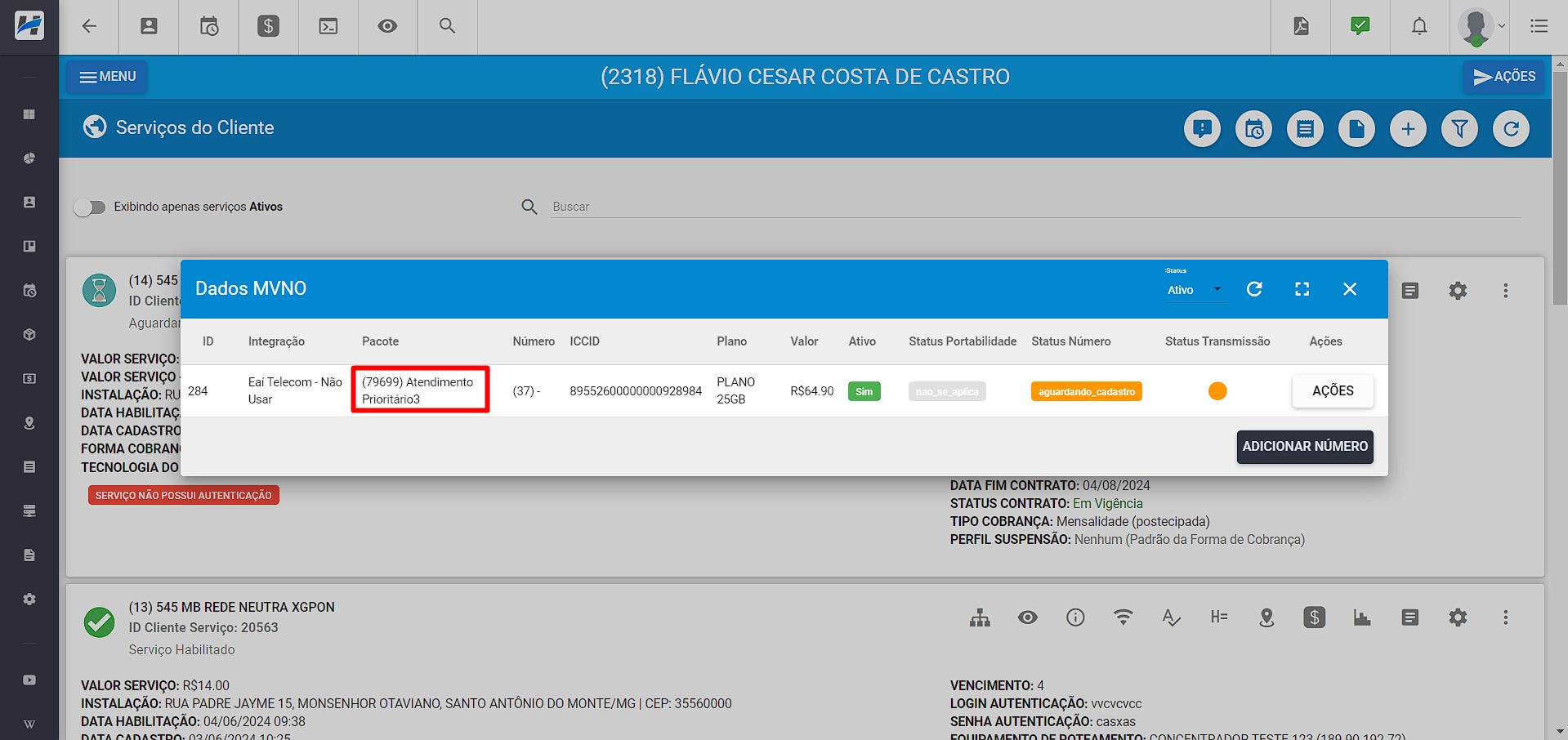
Na aba de Pacotes, teremos um ícone para ilustrar todos os pacotes que possuem vínculo com os números e ao clicar nesse ícone, uma nova janela será aberta exibidos os números vínculos ao pacote.
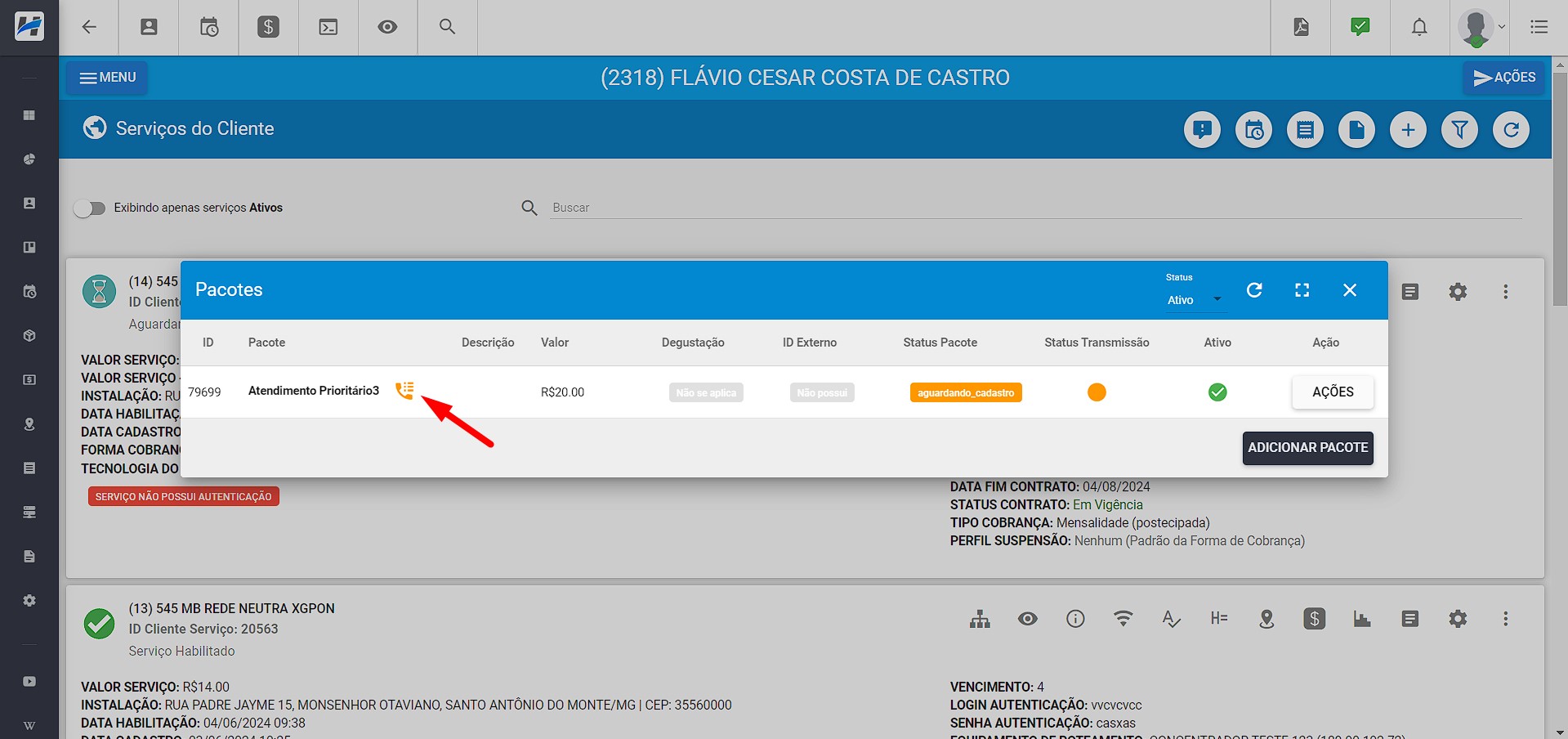
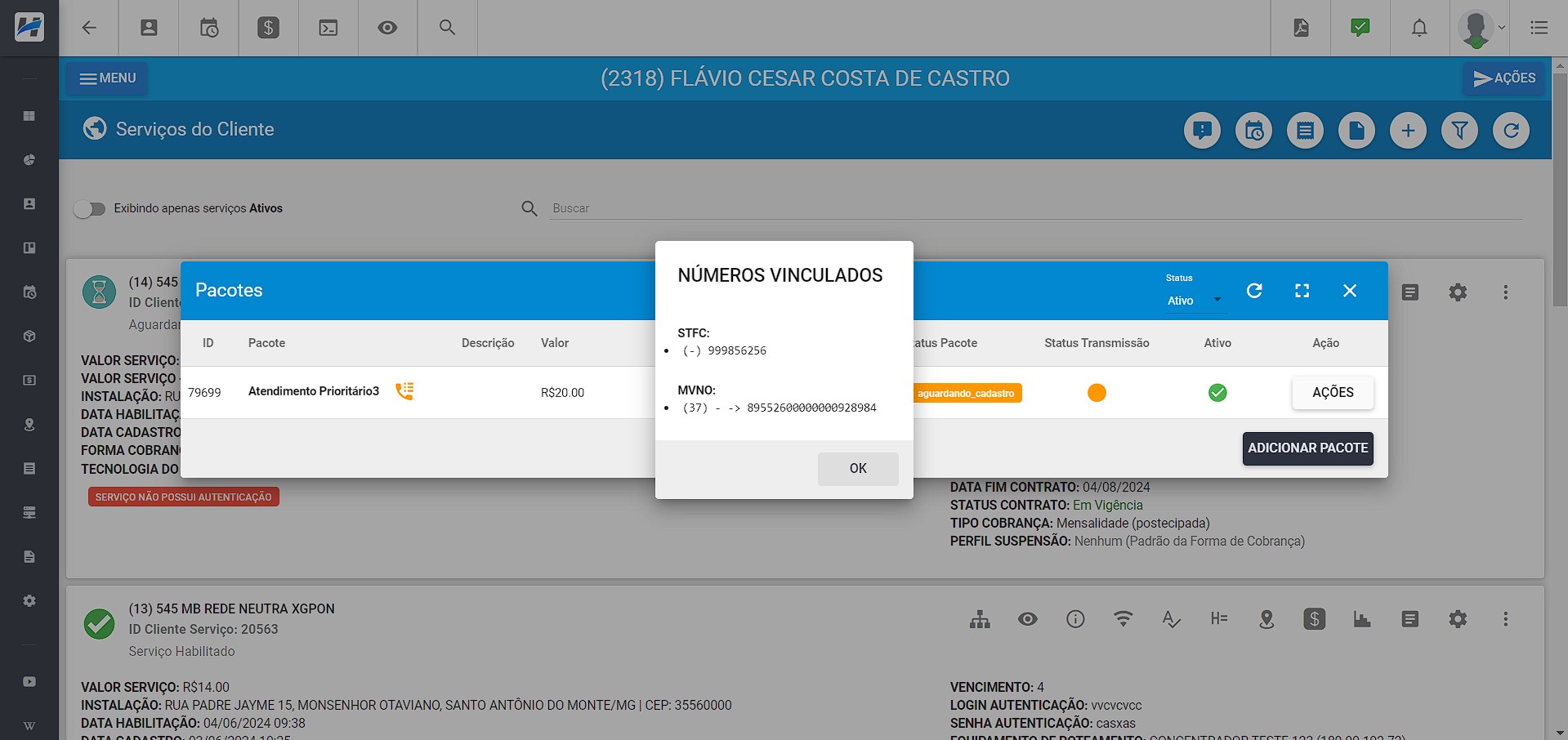
Além disso, para os números que já estão adicionados e que não possuem pacotes, conseguiremos realizar o vínculo. Basta ir em Ações > Vincular Pacote e selecionar um novo pacote ou um pacote existente no serviço.
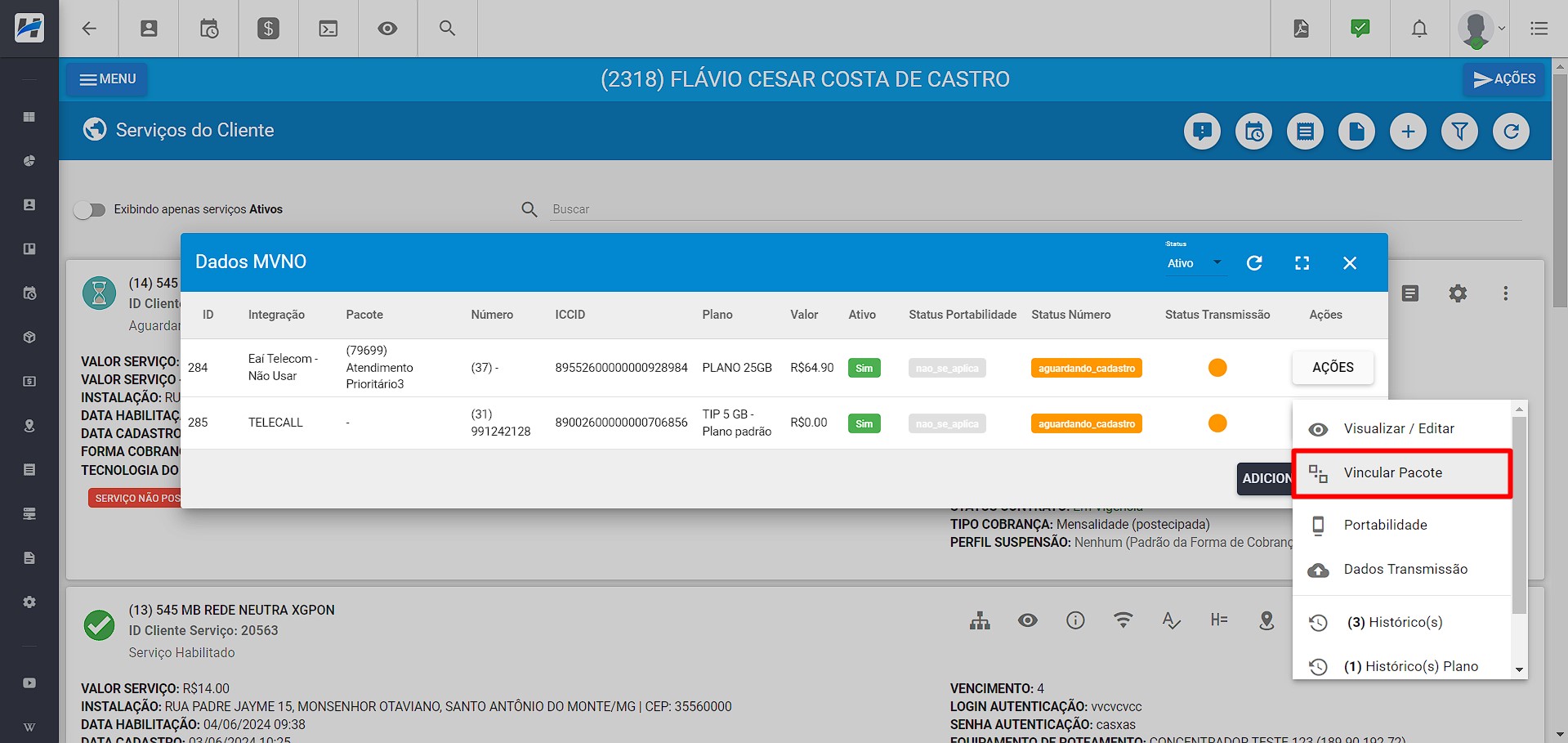
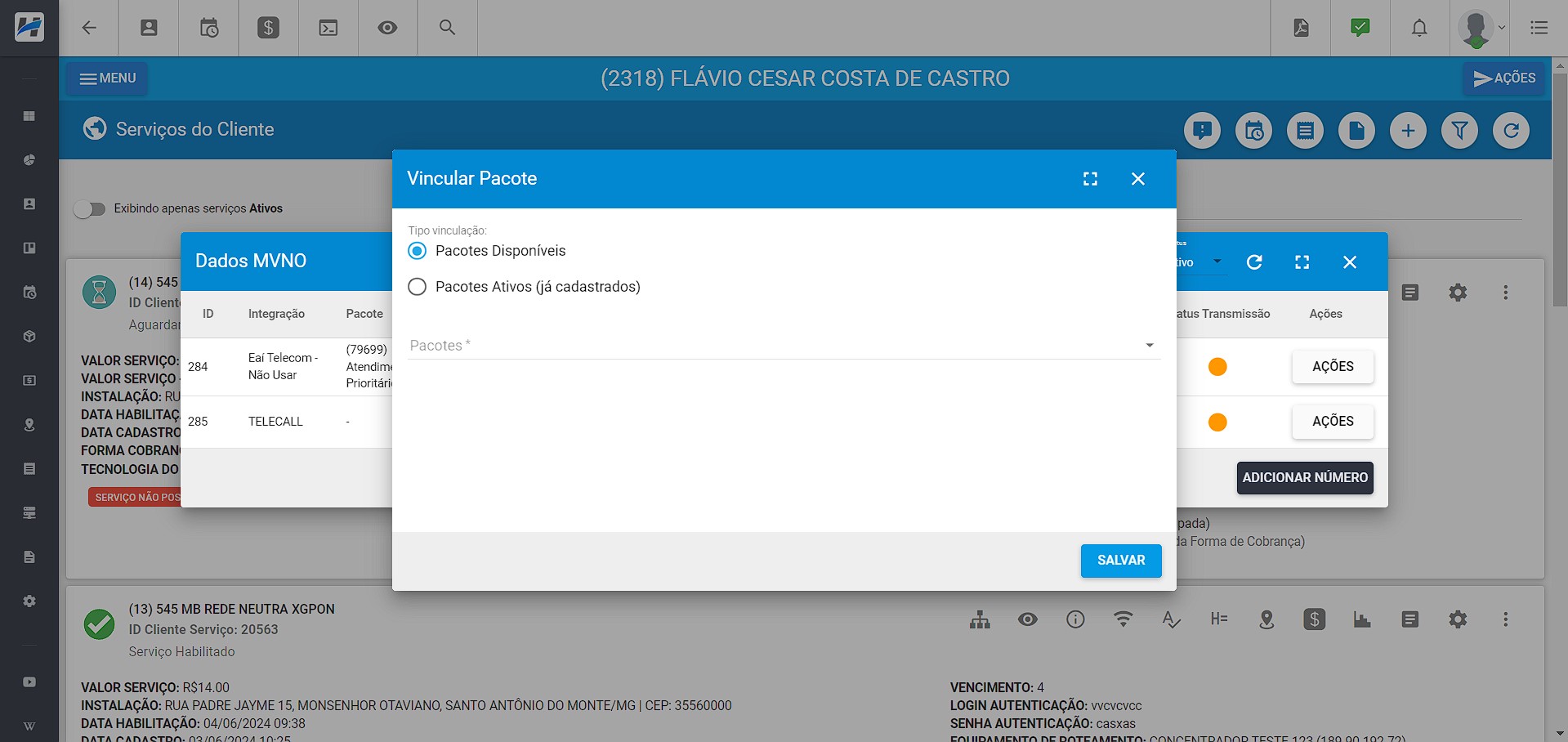
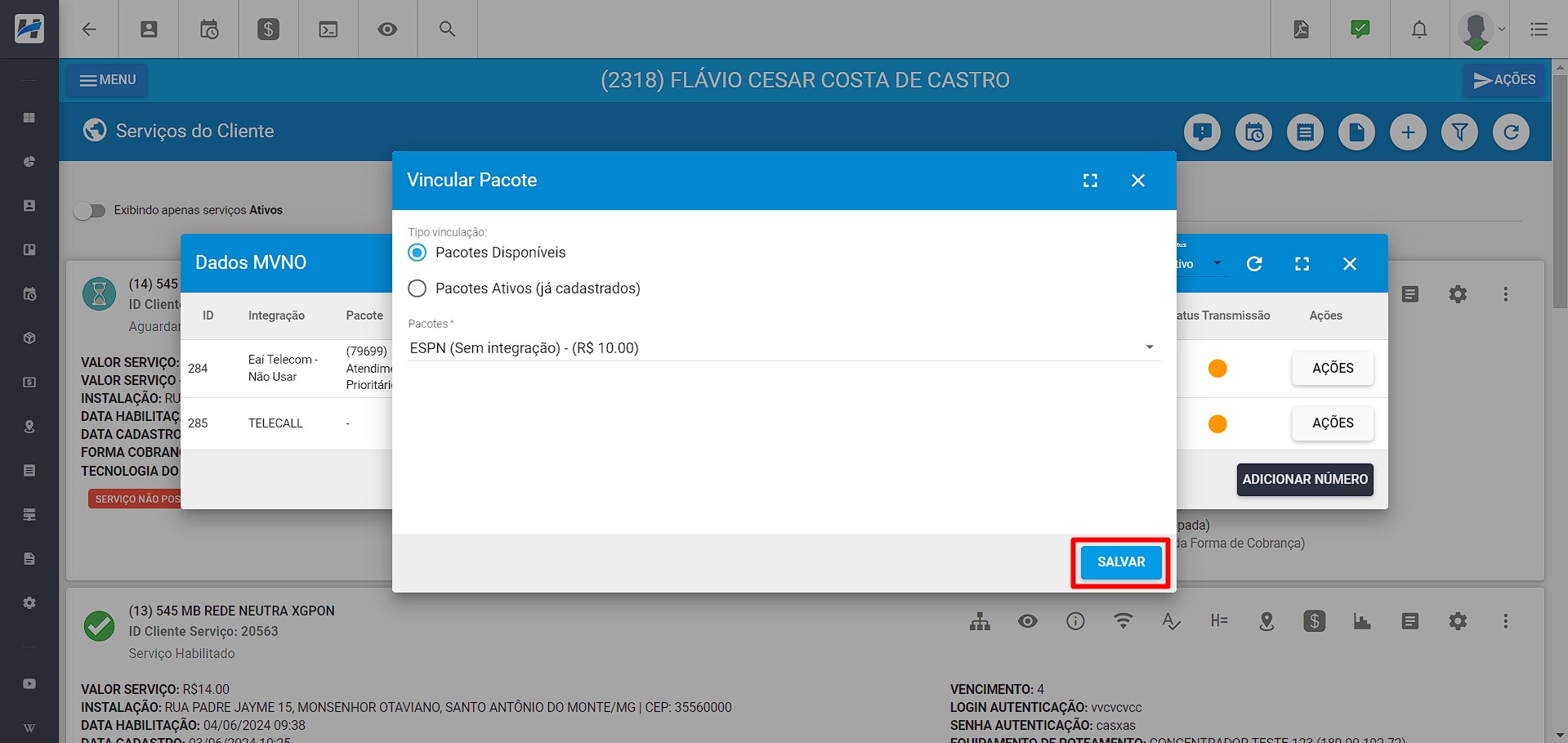
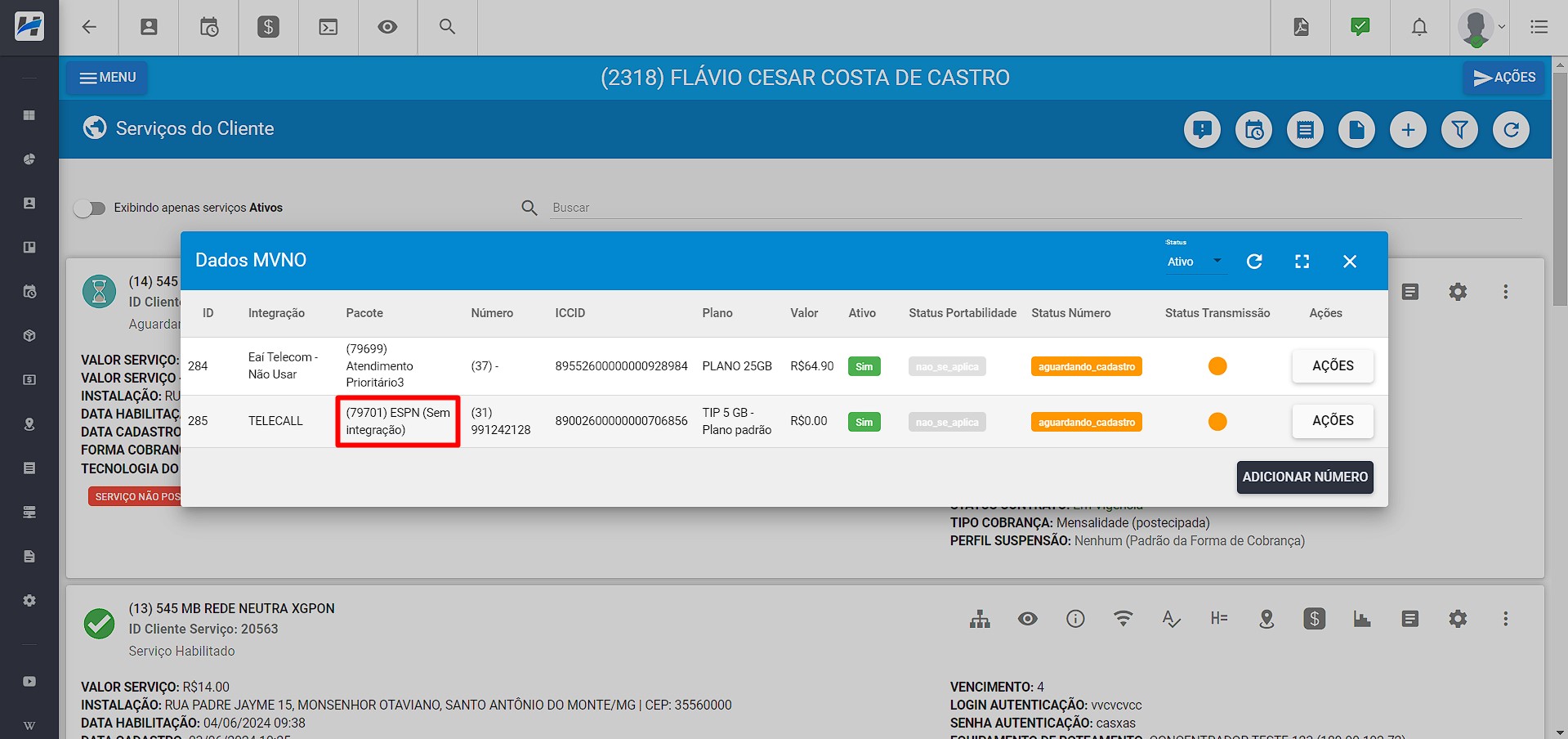
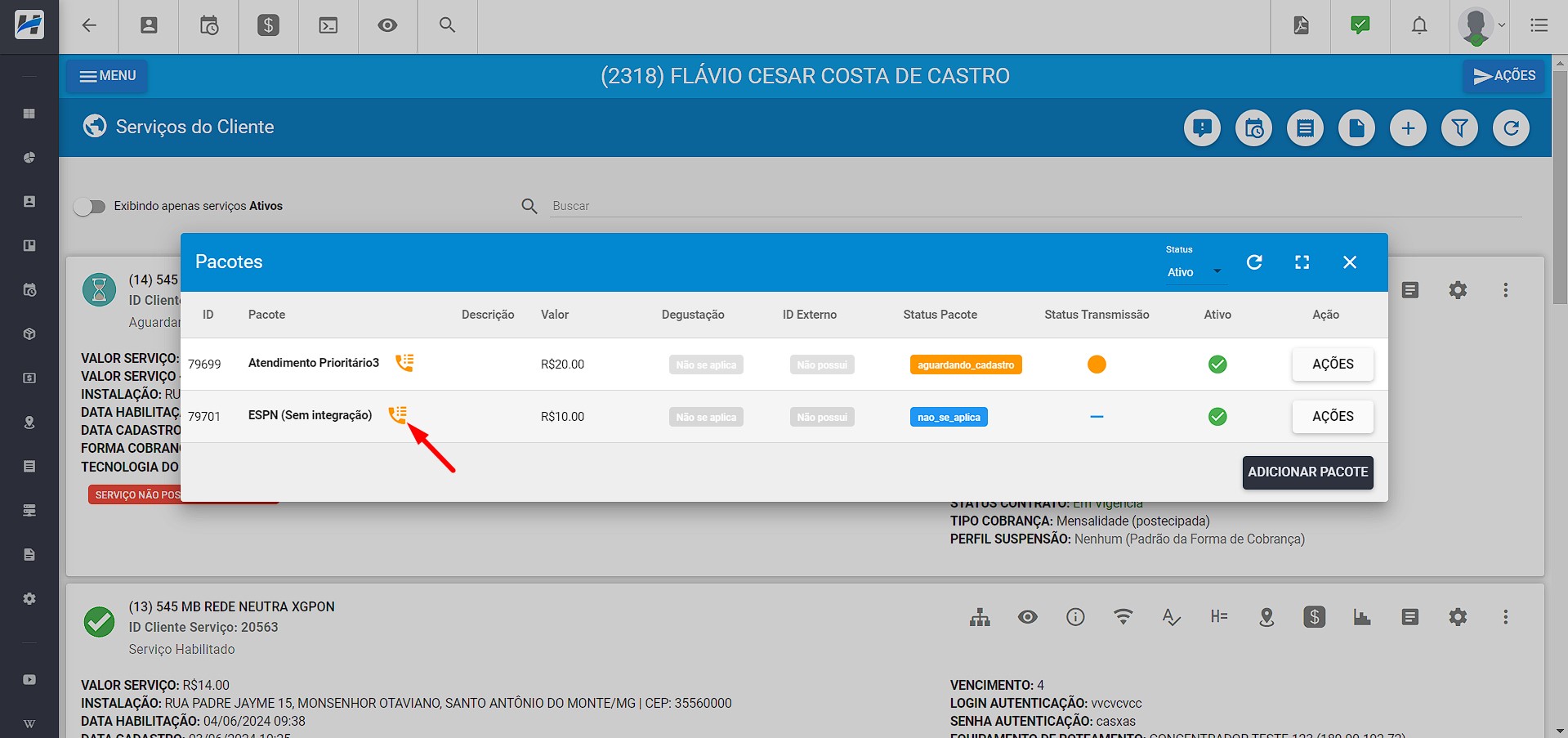
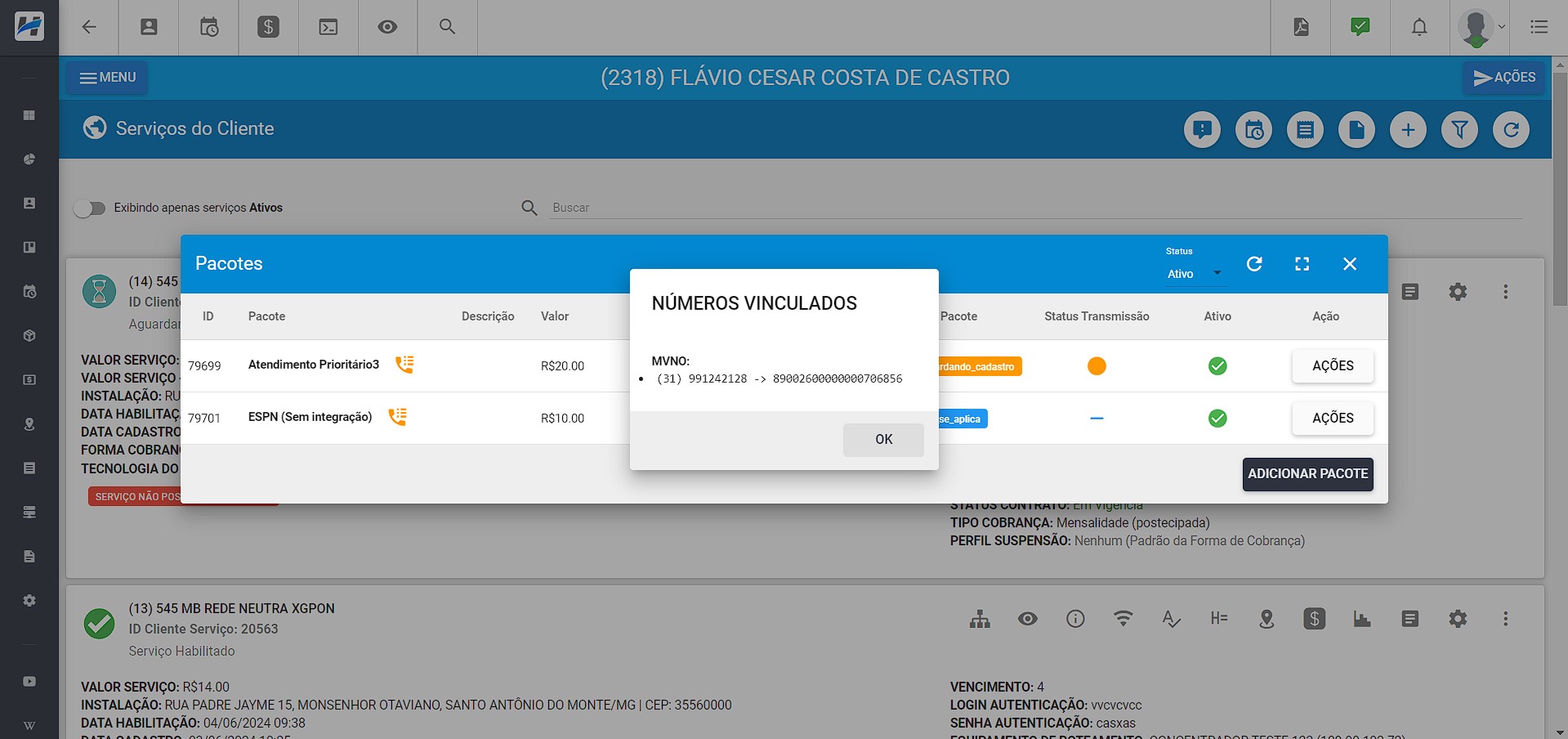
Obs.: Caso o pacote possua vínculo de STFC ou MVNO, o mesmo não será removido através da ação massiva do relatório de serviços do cliente.
¶ 3. Melhoria no Envio de Contratos por SMS/Mensageiro
Foi realizada uma melhoria no envio do aceite de contratos via SMS/Mensageiro. Essa função havia sido desativada temporariamente, pois ao fazer o envio pelo WhatsApp, o link de aceite era verificado/acessado pela plataforma antes de chegar ao destinatário, sendo assim, o aceite era realizado automaticamente antes mesmo da mensagem chegar para o cliente.
Agora, o novo link de aceite irá redirecionar o cliente para uma página da central do assinante, onde será necessário confirmar os dados de CPF/CNPJ (informar os 6 primeiros números) e também realizar a verificação do ReCaptcha para realizar o aceite do contrato.
Obs.: Com essa necessidade de confirmação, o WhatsApp não conseguirá realizar o aceite ao fazer a validação do link.
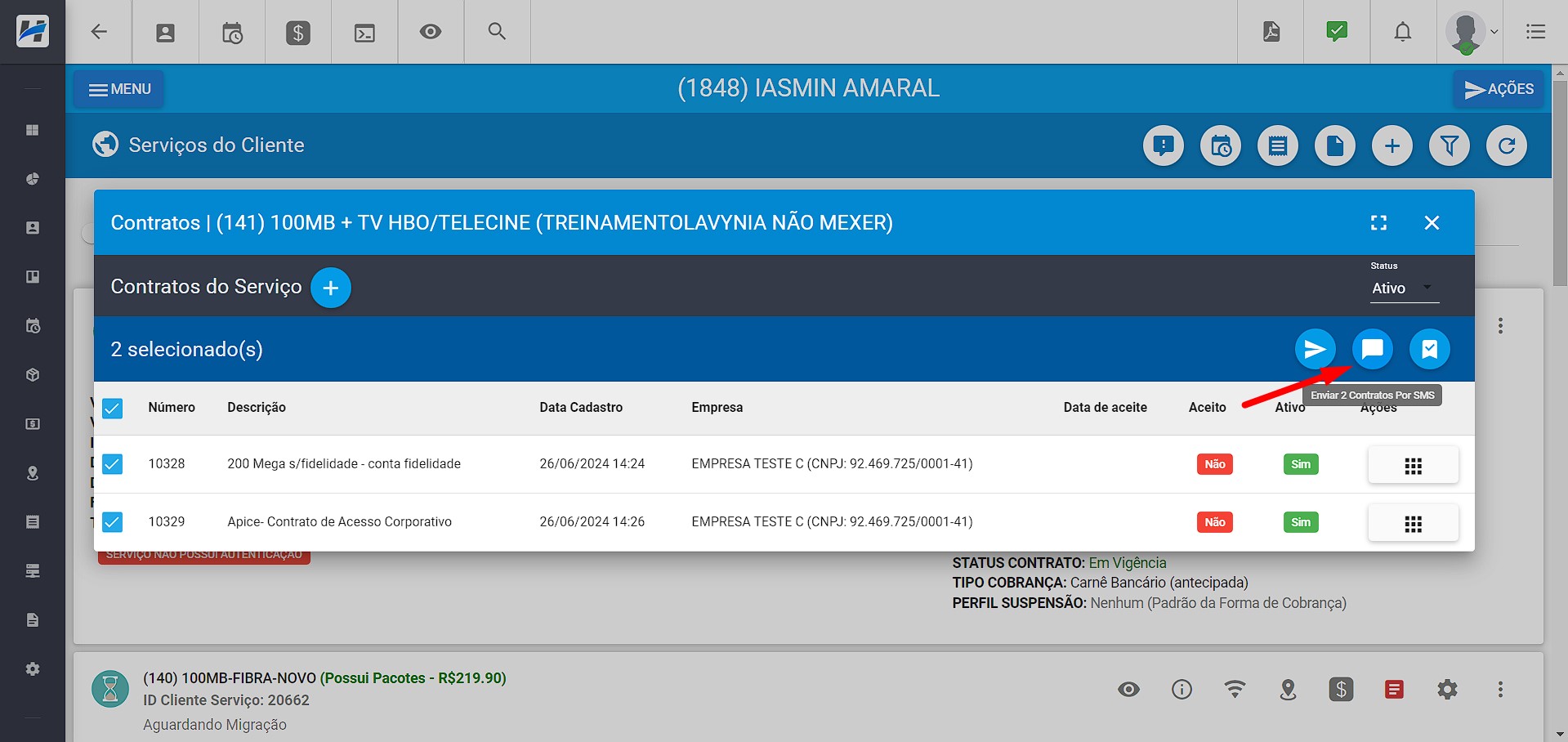
.png)
.png)
¶ 4. Melhoria no Retorno de Dados - API | vendedor
Foi disponibilizada nas respostas da API na consulta de Todos os Clientes, os dados do vendedor.
- /api/v1/integracao/cliente/todos
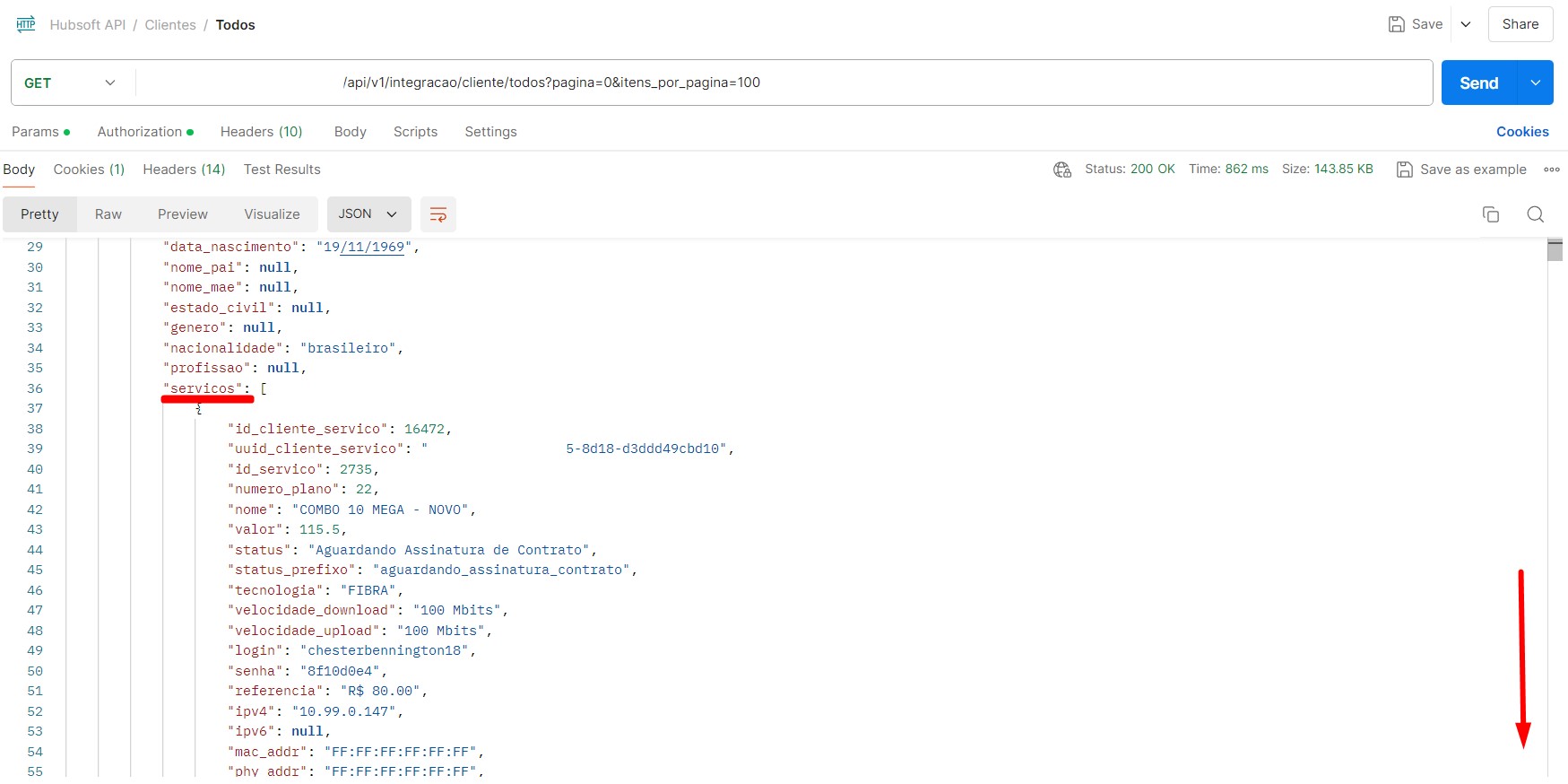
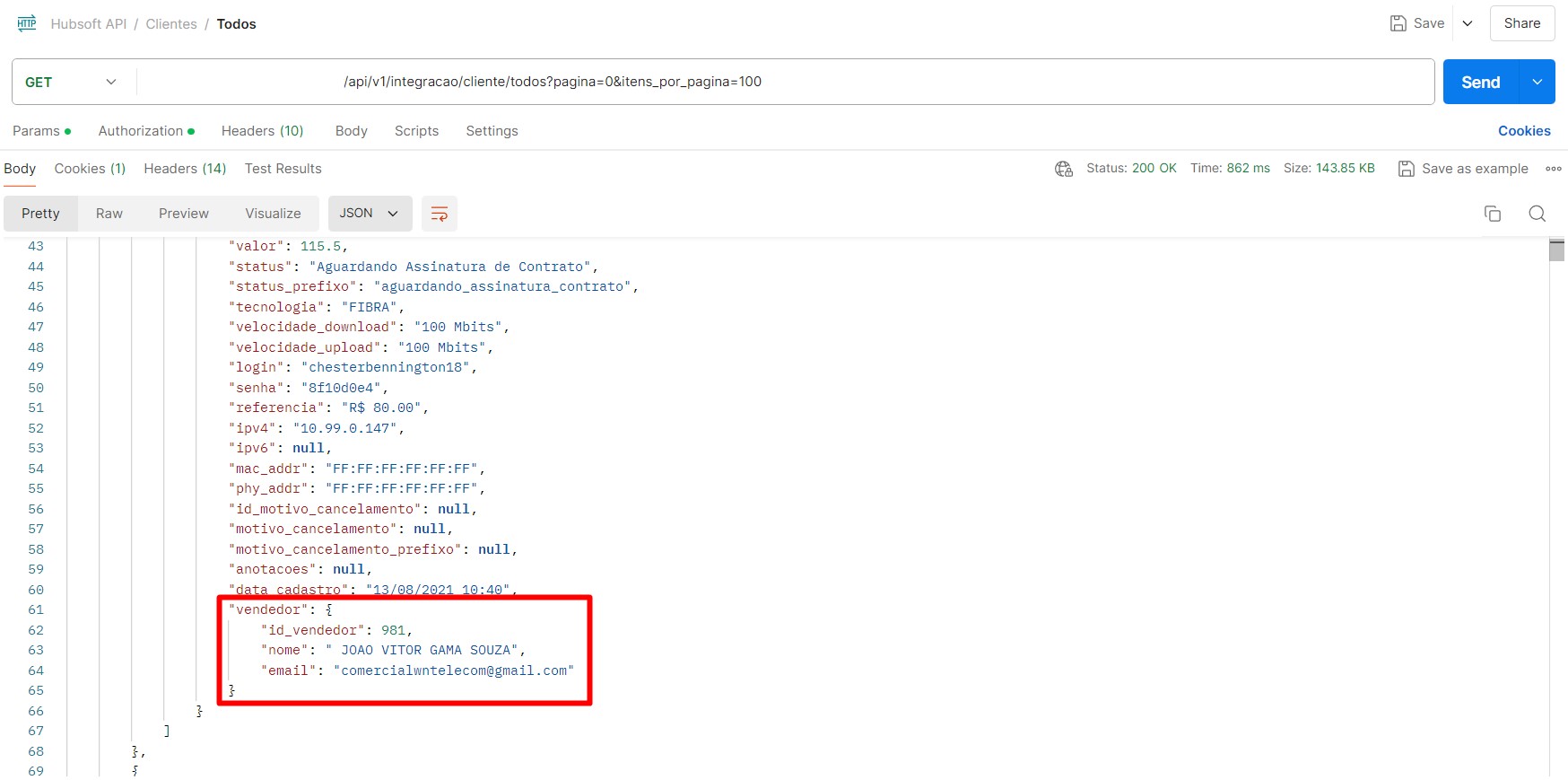
¶ - Atendimento e OS
¶ 5. Abrir Menu do Cliente | Prospecto, CRM e Fluxo de Atendimento
Agora, será possível abrir o menu do cliente através do Fluxo de Atendimentos, do CRM e do Prospecto. Para acessar, basta clicar no ícone e será exibido o menu do cliente.
- Prospecto
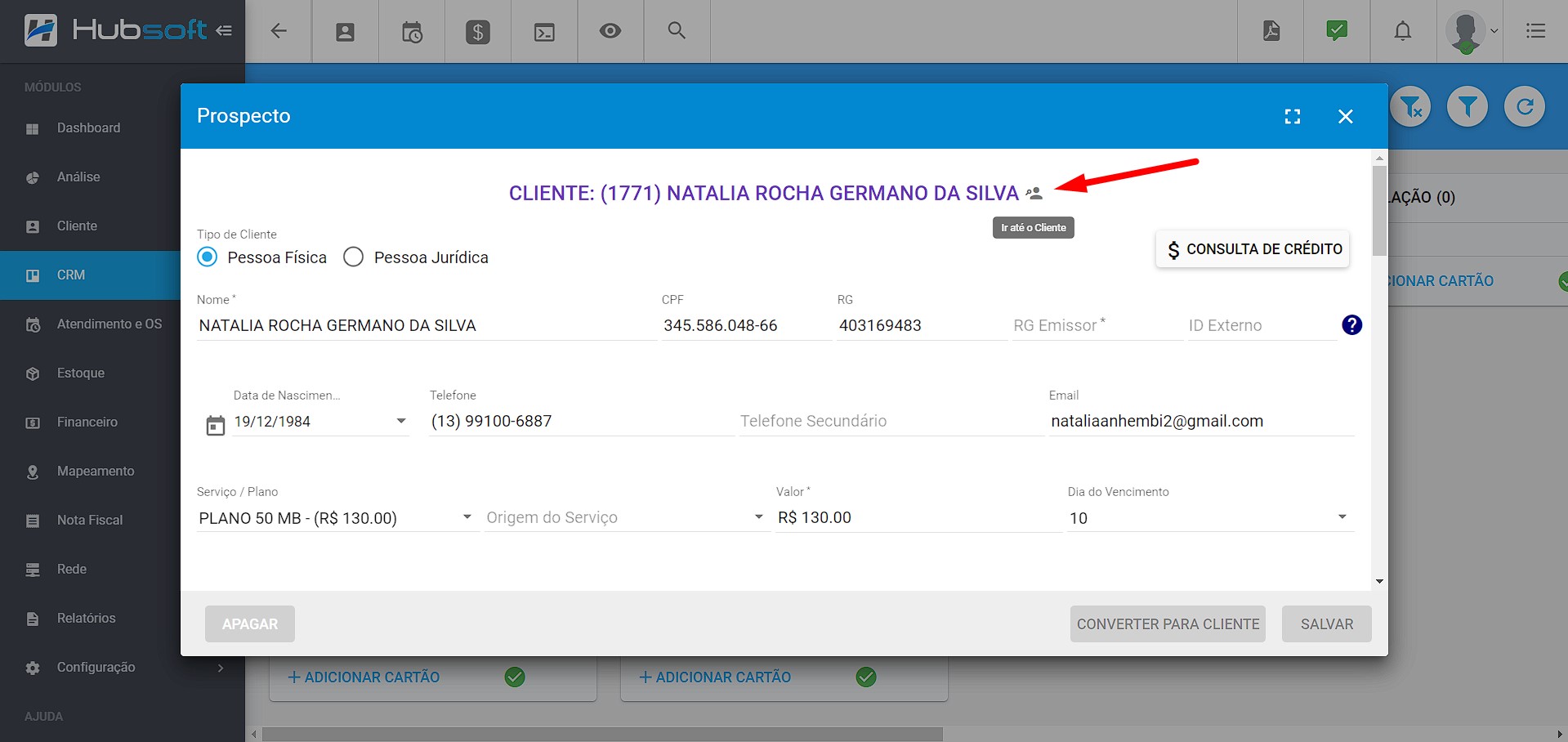
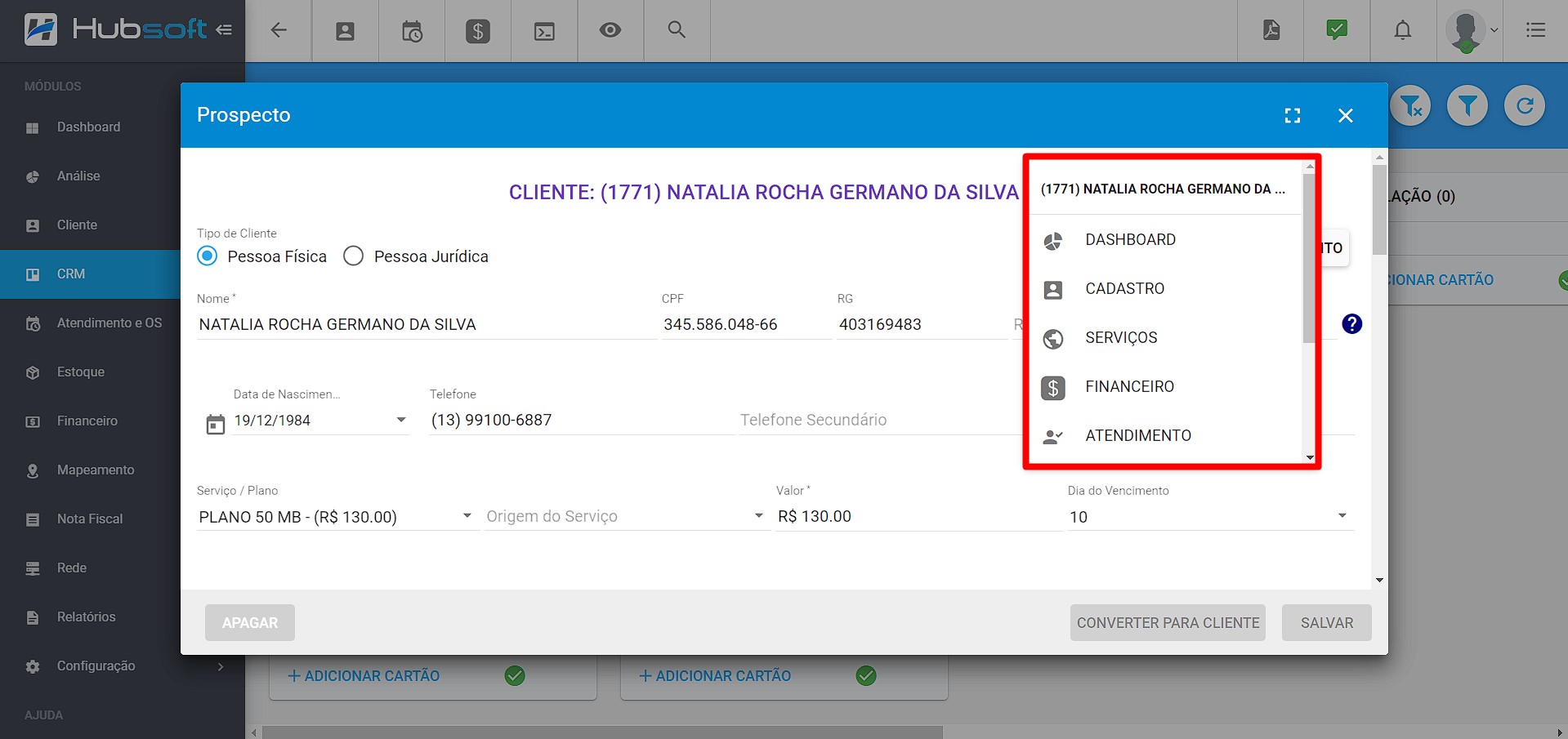
- CRM
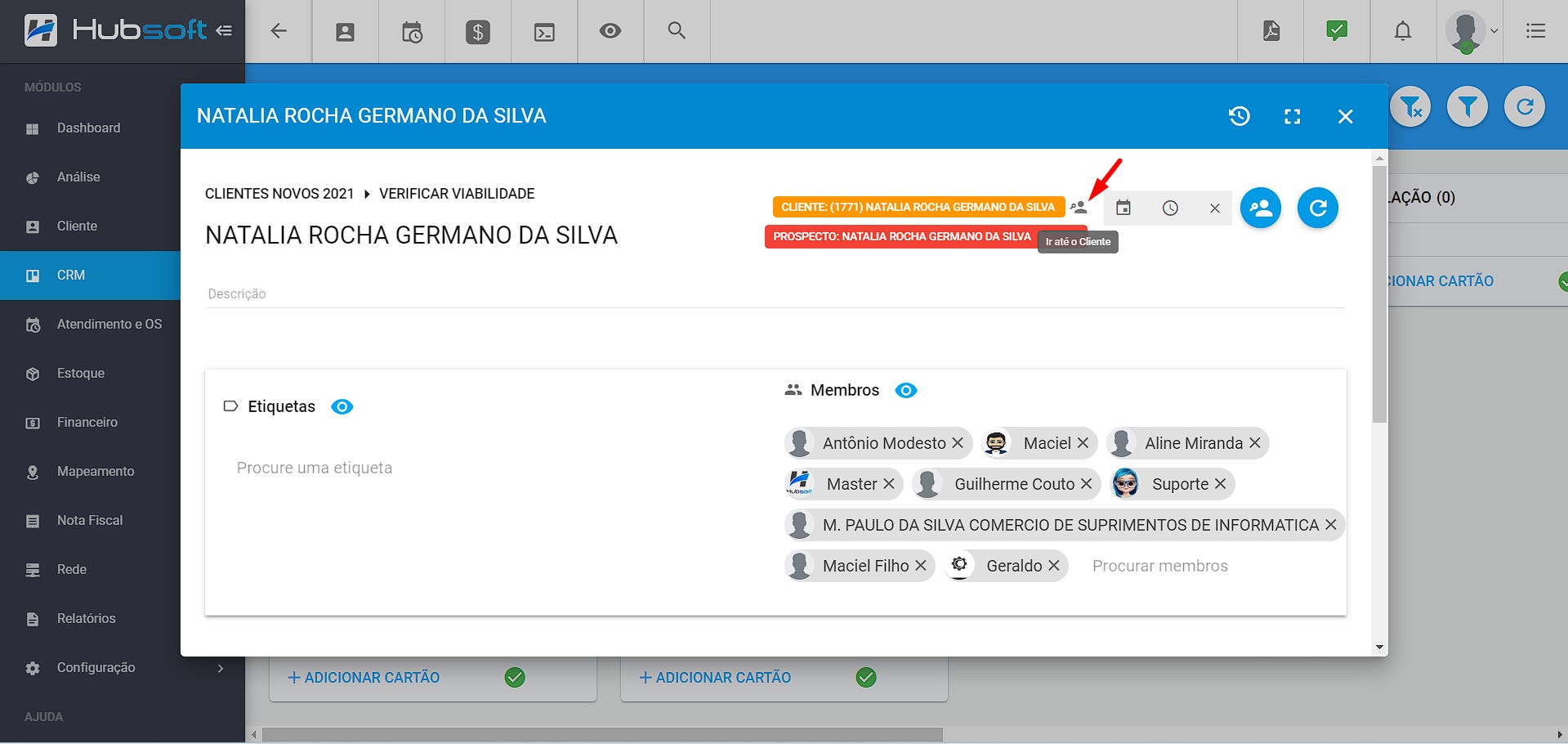
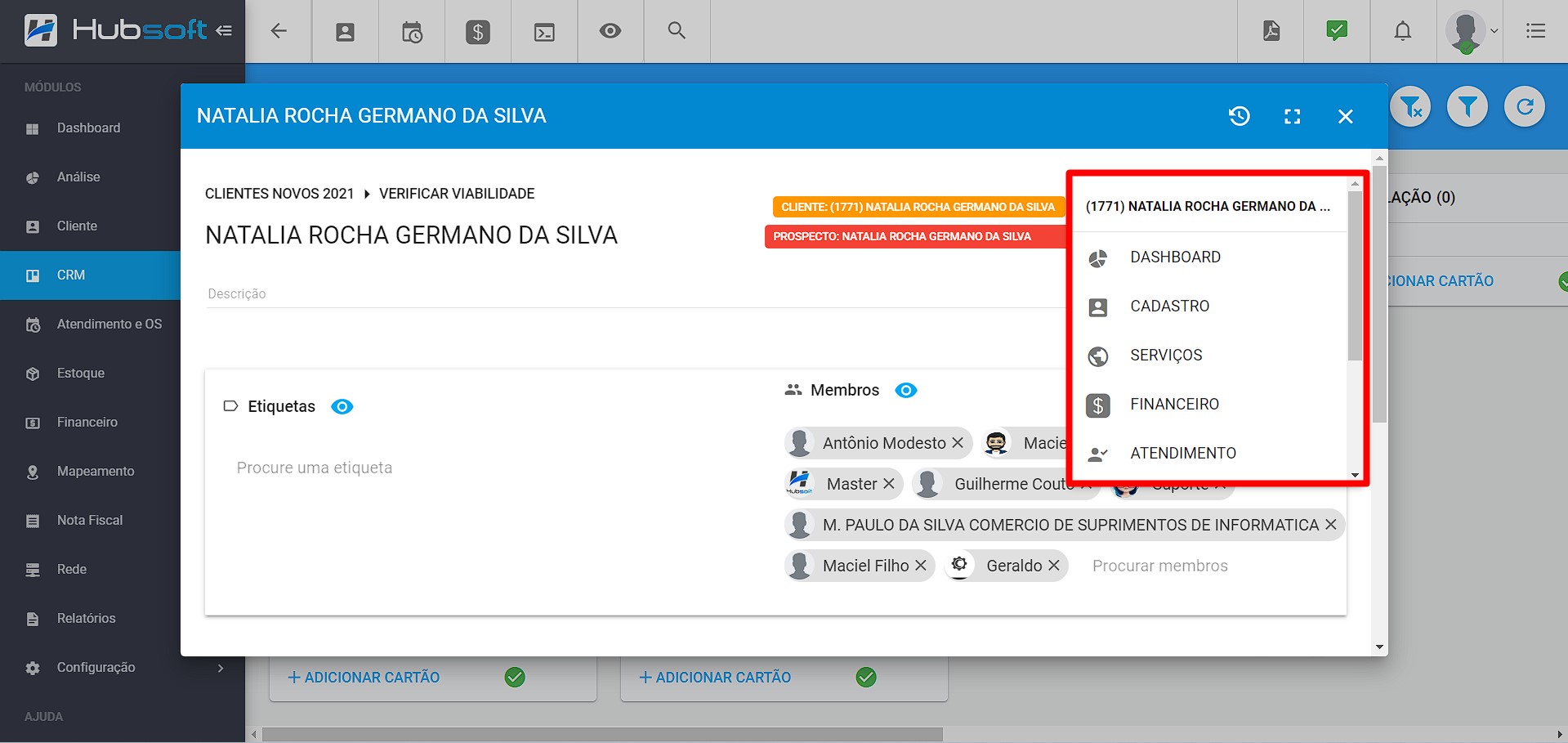
- Fluxo de Atendimento
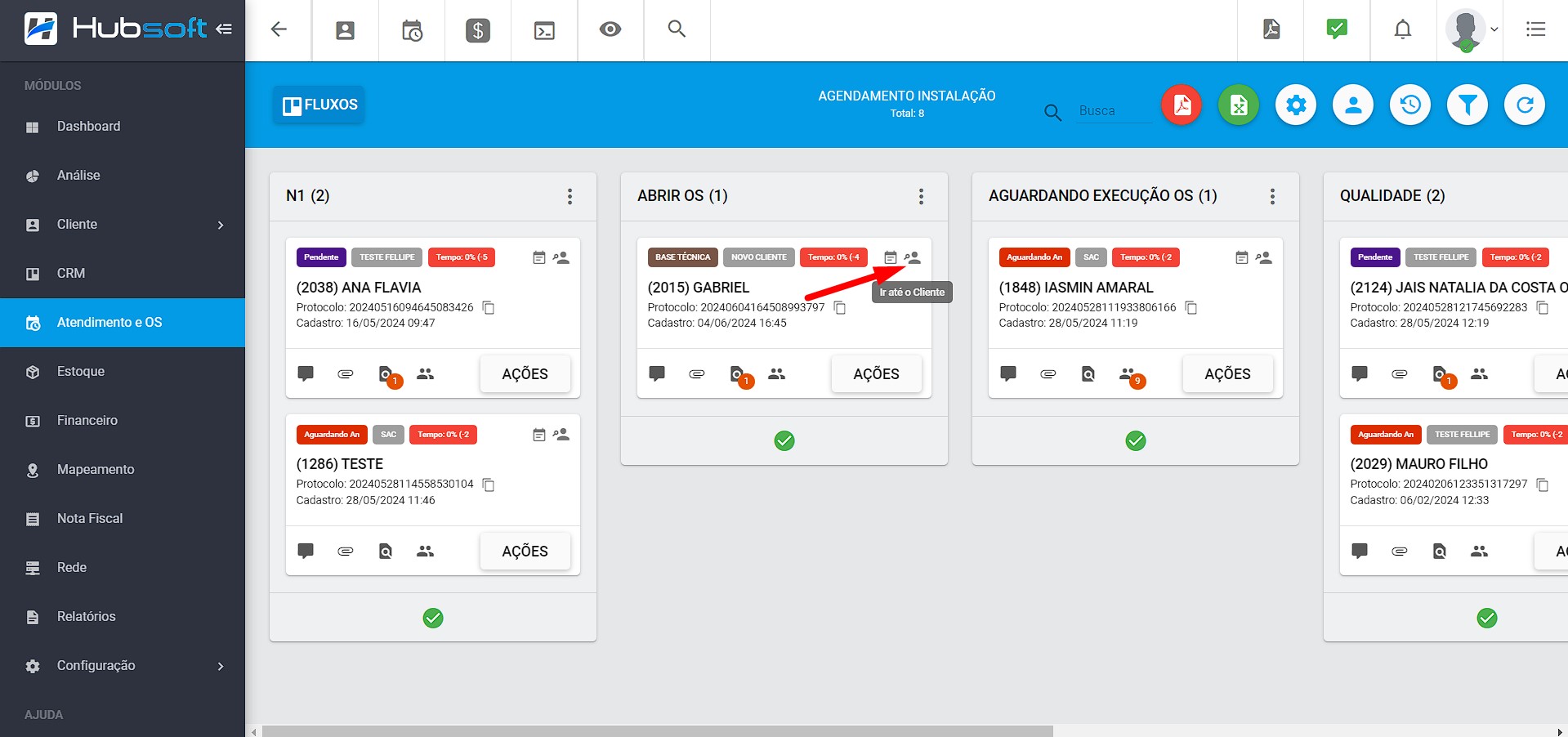
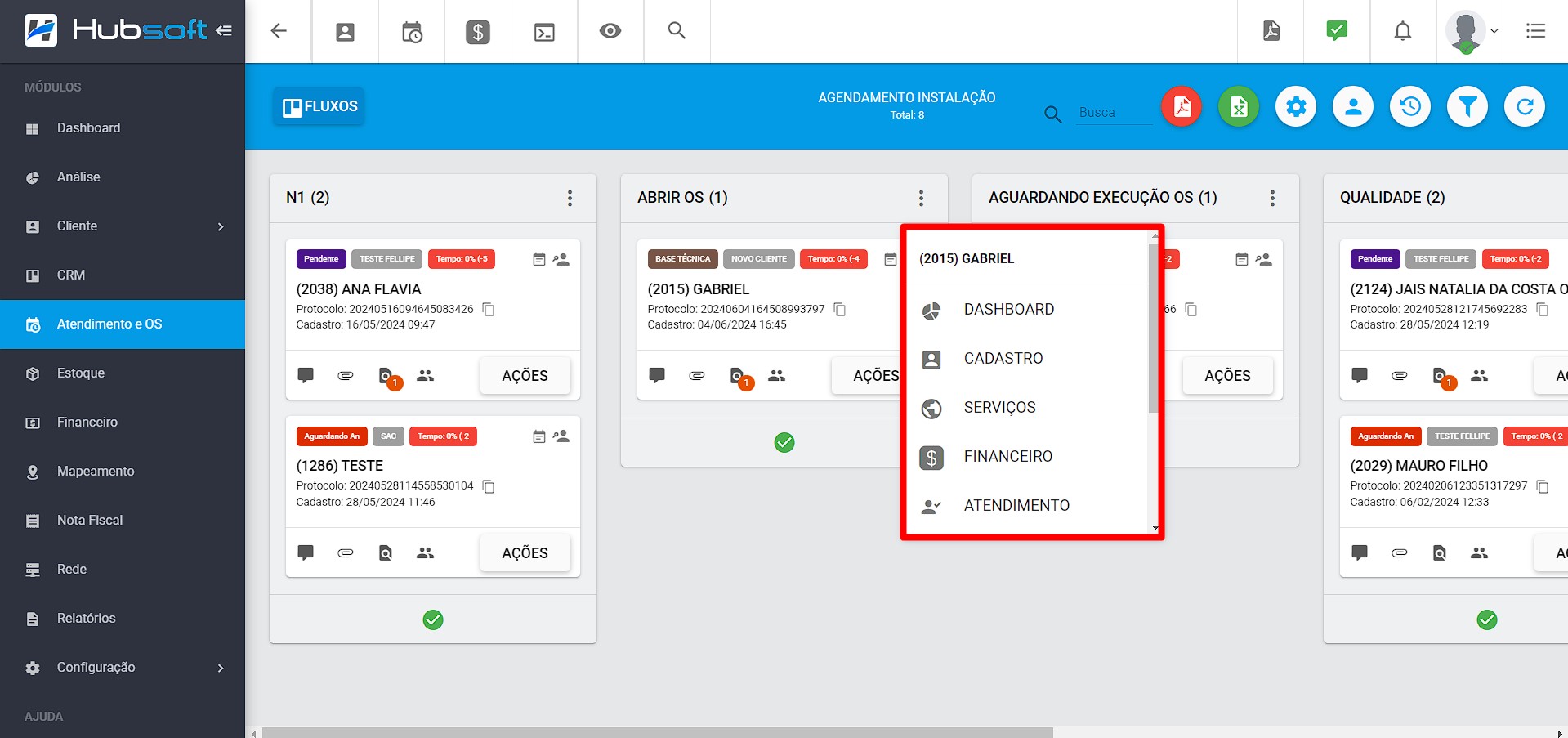
¶ 6. Notificar Usuário Responsável | Atendimentos Abertos pela Migração de SAC
Para os atendimentos abertos automaticamente pela Migração de SAC (realizada pelo APP do Cliente), o sistema irá notificar os usuários responsáveis do atendimento.
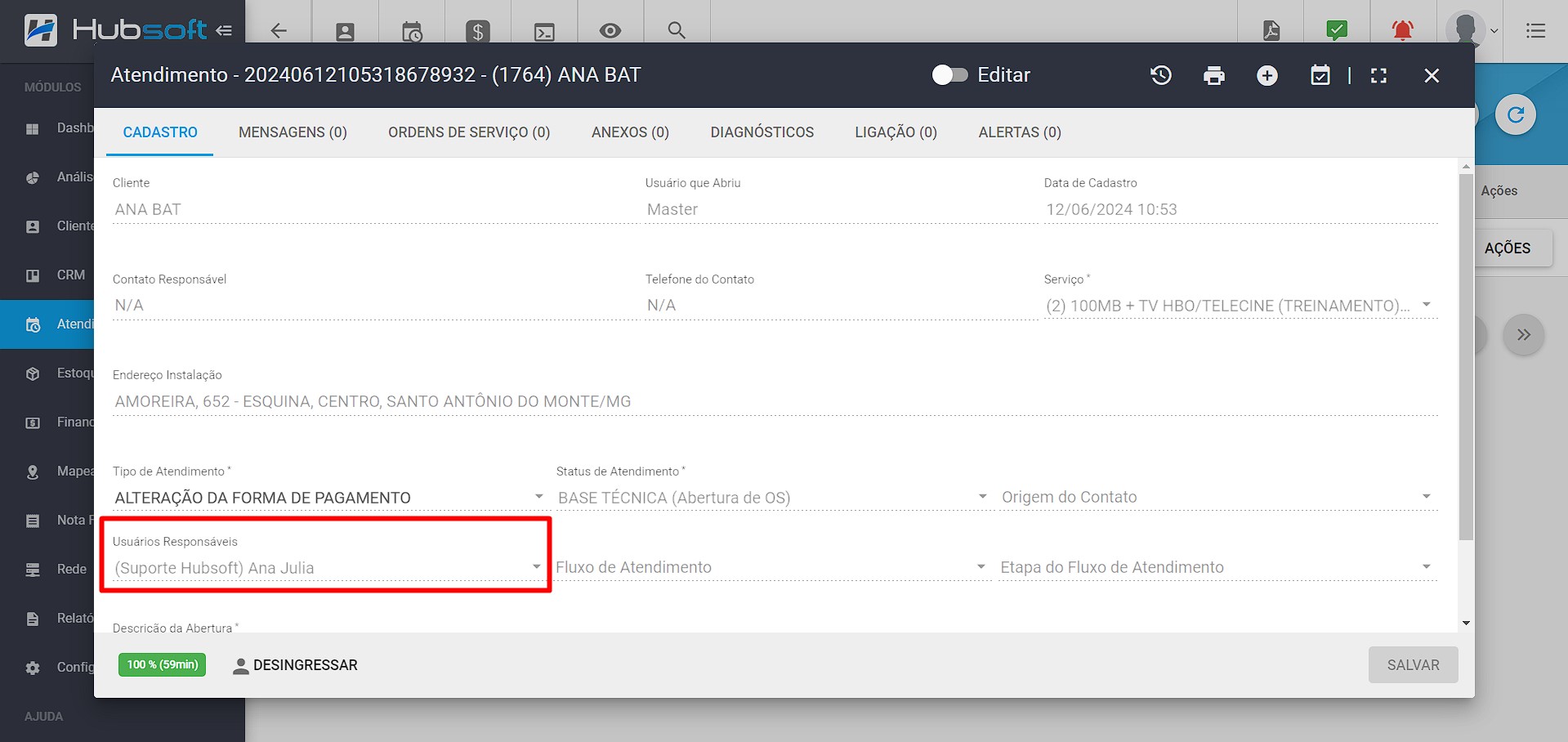
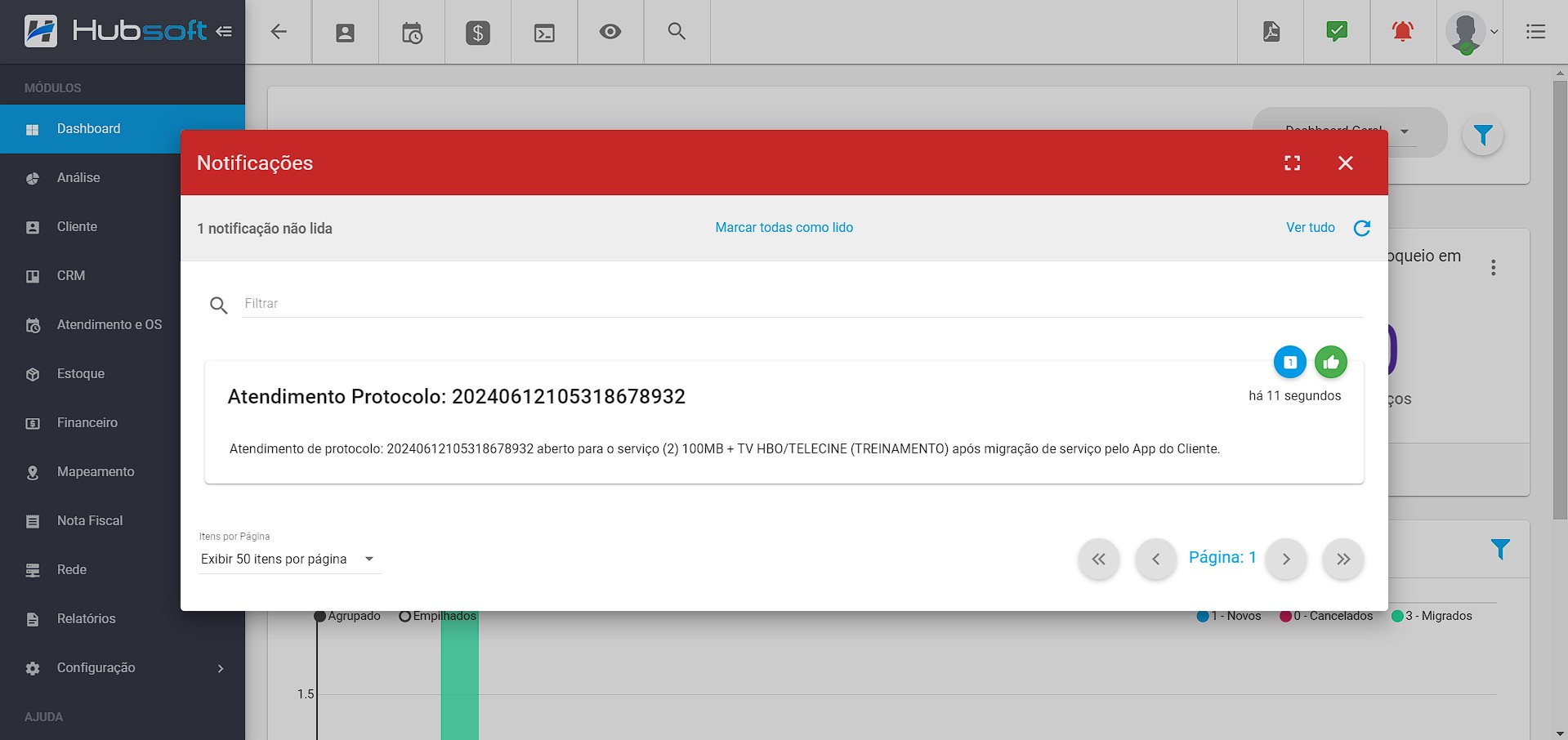
¶ 7. Patrimônios e Insumos Obrigatórios | Tipos de Ordens de Serviço
Foram implementadas melhorias nas configurações dos Tipos de Ordem de Serviço relacionadas aos Equipamentos. Anteriormente, era possível definir a obrigatoriedade de vincular equipamentos (considerando patrimônios e insumos), além das opções para especificar quantidades mínima e máxima.
Agora, as configurações para cada tipo de produto serão ajustadas individualmente. Isso significa que o provedor poderá configurar a obrigatoriedade e as quantidade dos patrimônios e dos insumos para cada tipo de O.S.
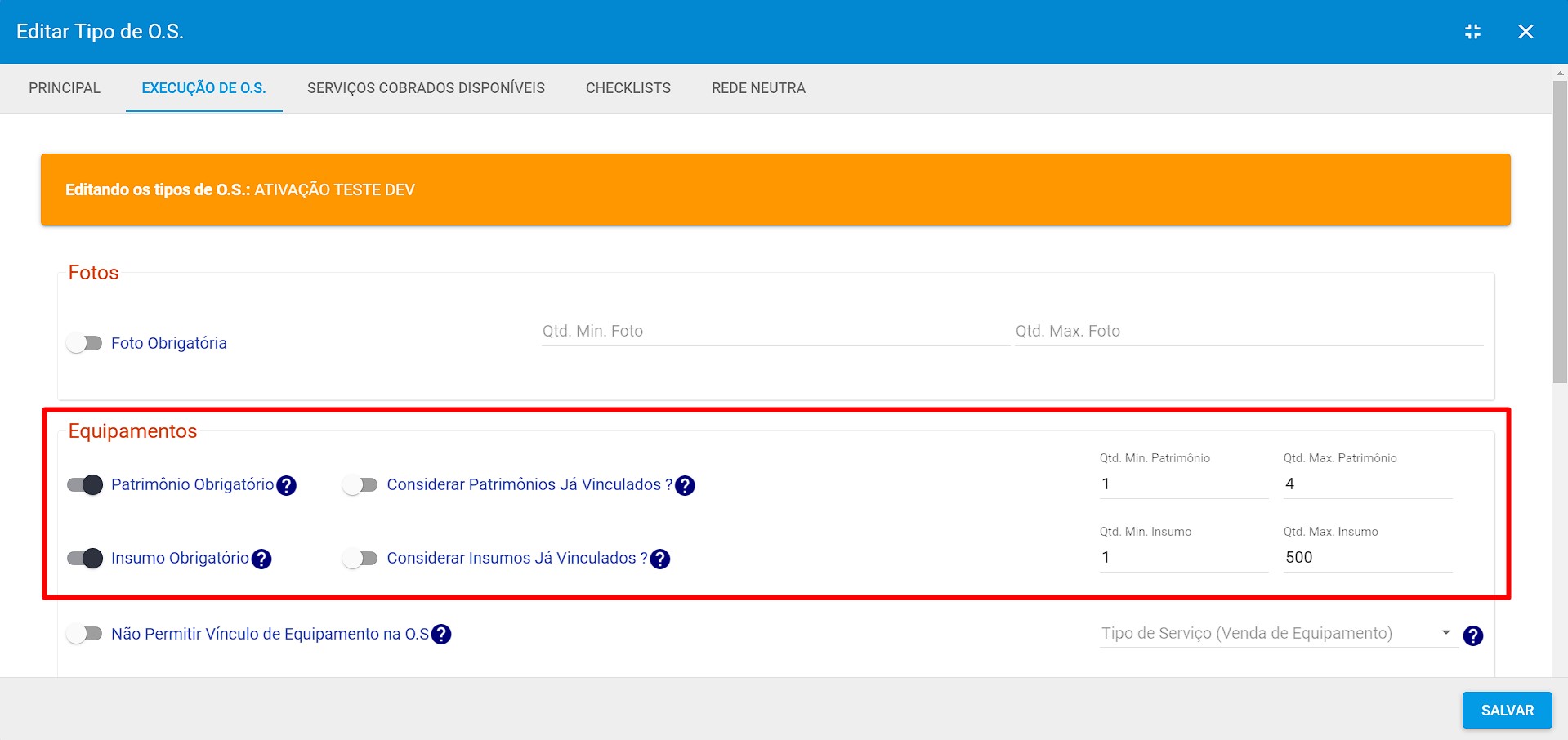
.png)
.png)
Obs.: A quantidade mínima e máxima de insumos será validada de acordo com o tipo de produto e não pela quantidade preenchida. Por exemplo, se colocarmos a quantidade mínima como dois, significa que será necessário adicionar dois produtos diferentes que são considerados insumos (cabo e conector) e não a quantidade de cada insumo.
¶ 8. Quant. Mín. de Caracteres Descrição de Fechamento | Tipos de Atendimento e Tipos de OS
A partir desta versão, também será possível configurar a quantidade mínima de caracteres que deverão ser inseridos na Descrição de Fechamento da O.S e do Atendimento.
- Finalização de Atendimentos
A configuração da quantidade mínima pode ser realizar em Configuração > Geral > Tipos de Atendimento, selecione o tipo a ser alterado e preencha o campo com a quantidade mínima desejada.
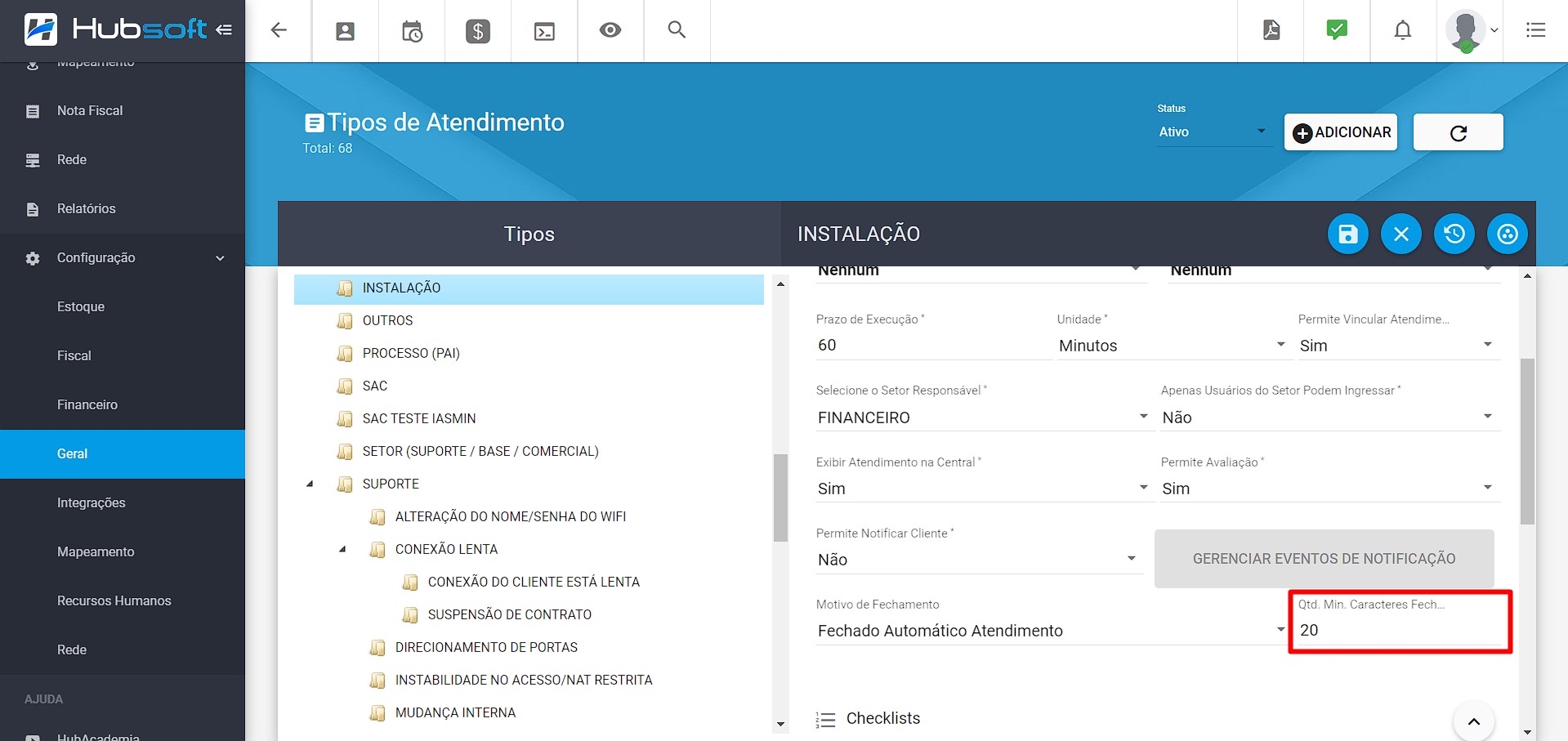
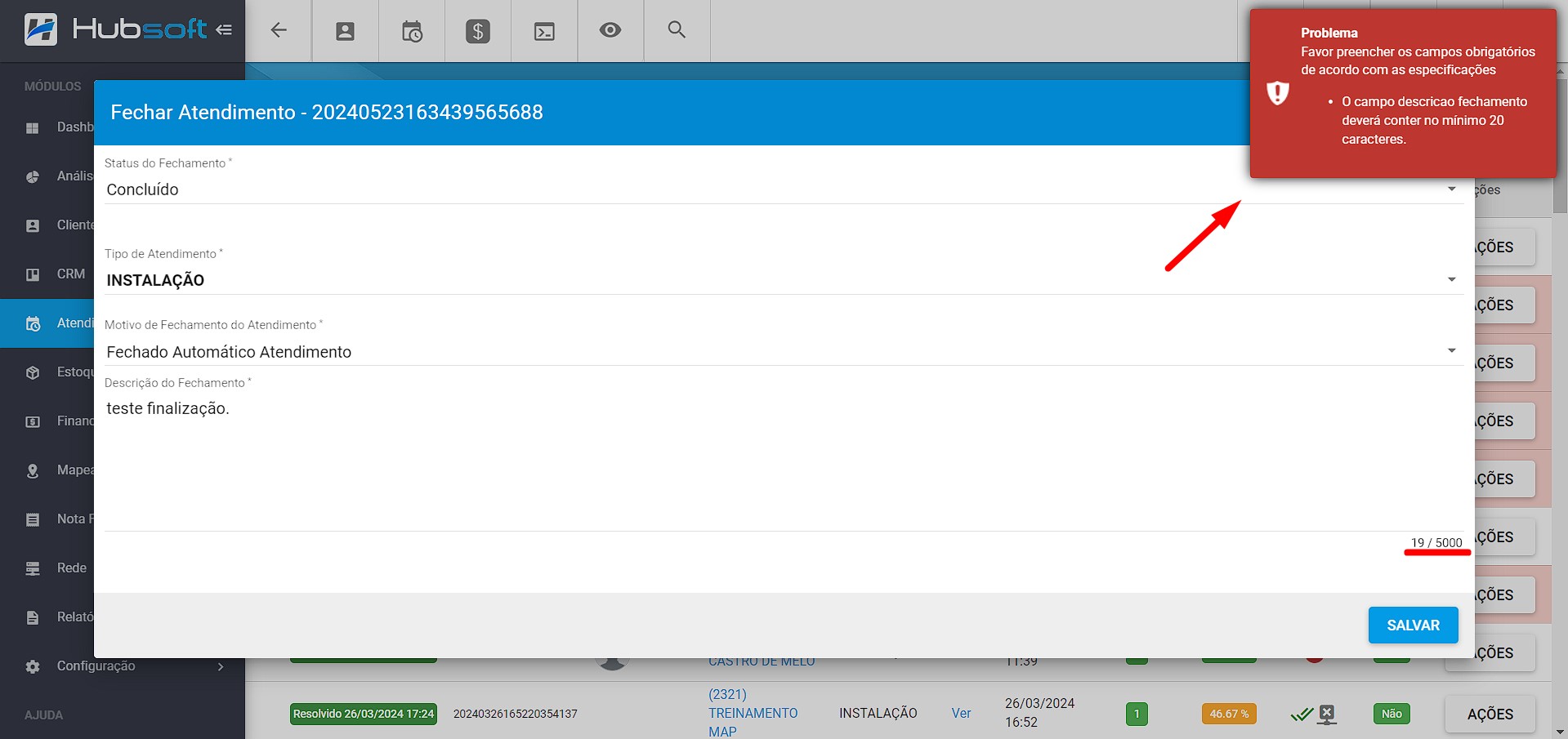
- Finalização de Ordem de Serviço
A configuração da quantidade mínima pode ser realizar em Configuração > Geral > Tipos de Ordens de Serviço em Ações > Editar, na aba Principal preencha o campo com a quantidade mínima desejada.
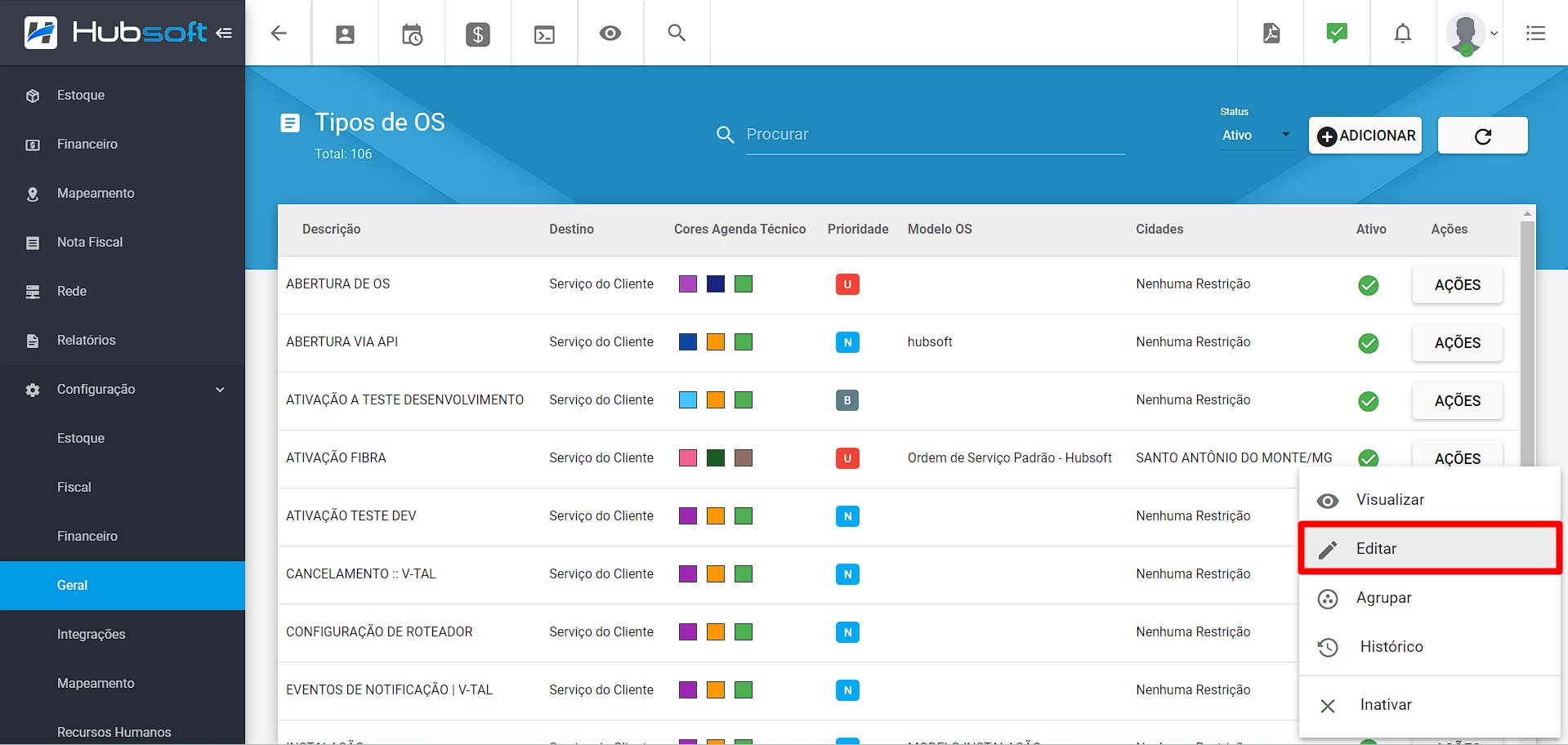
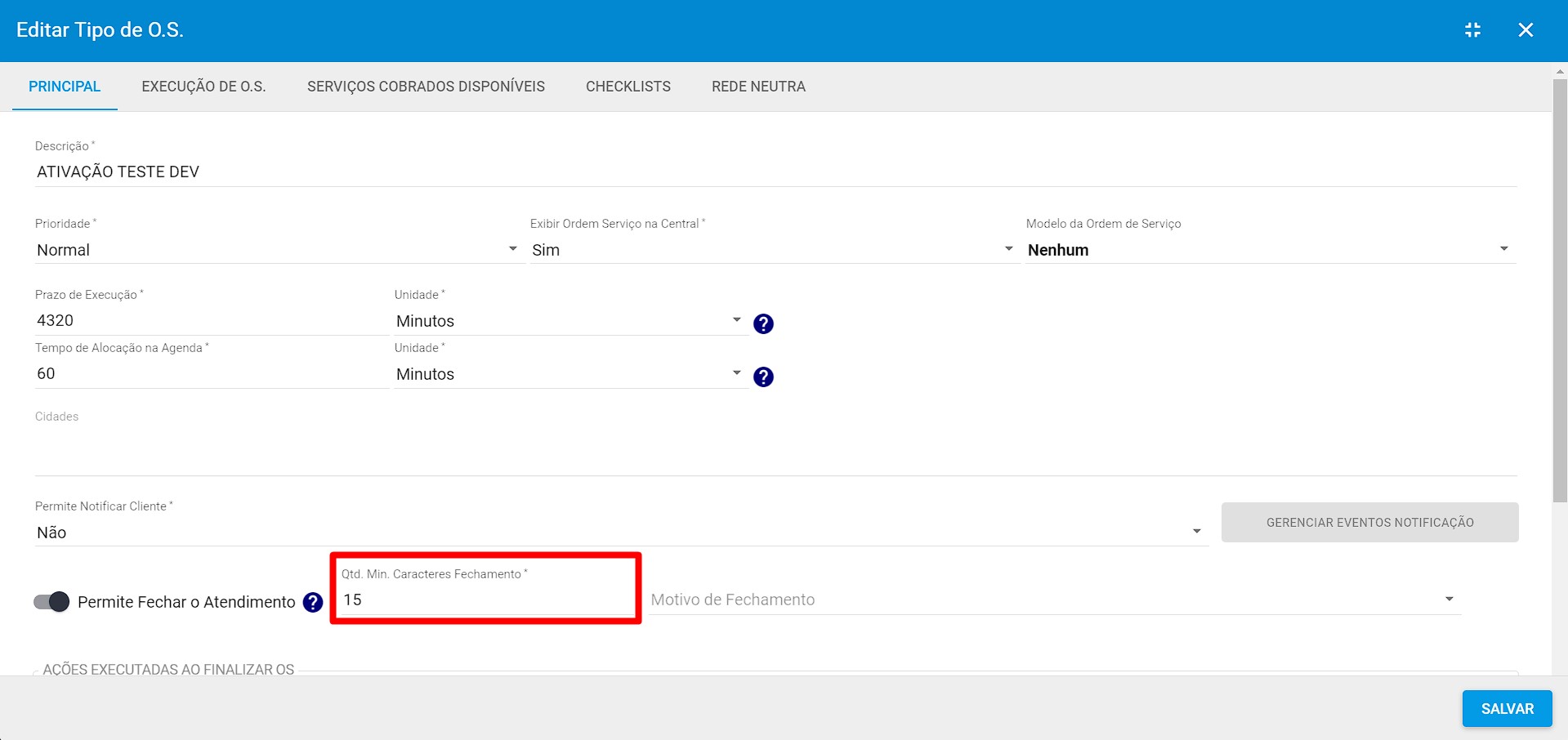
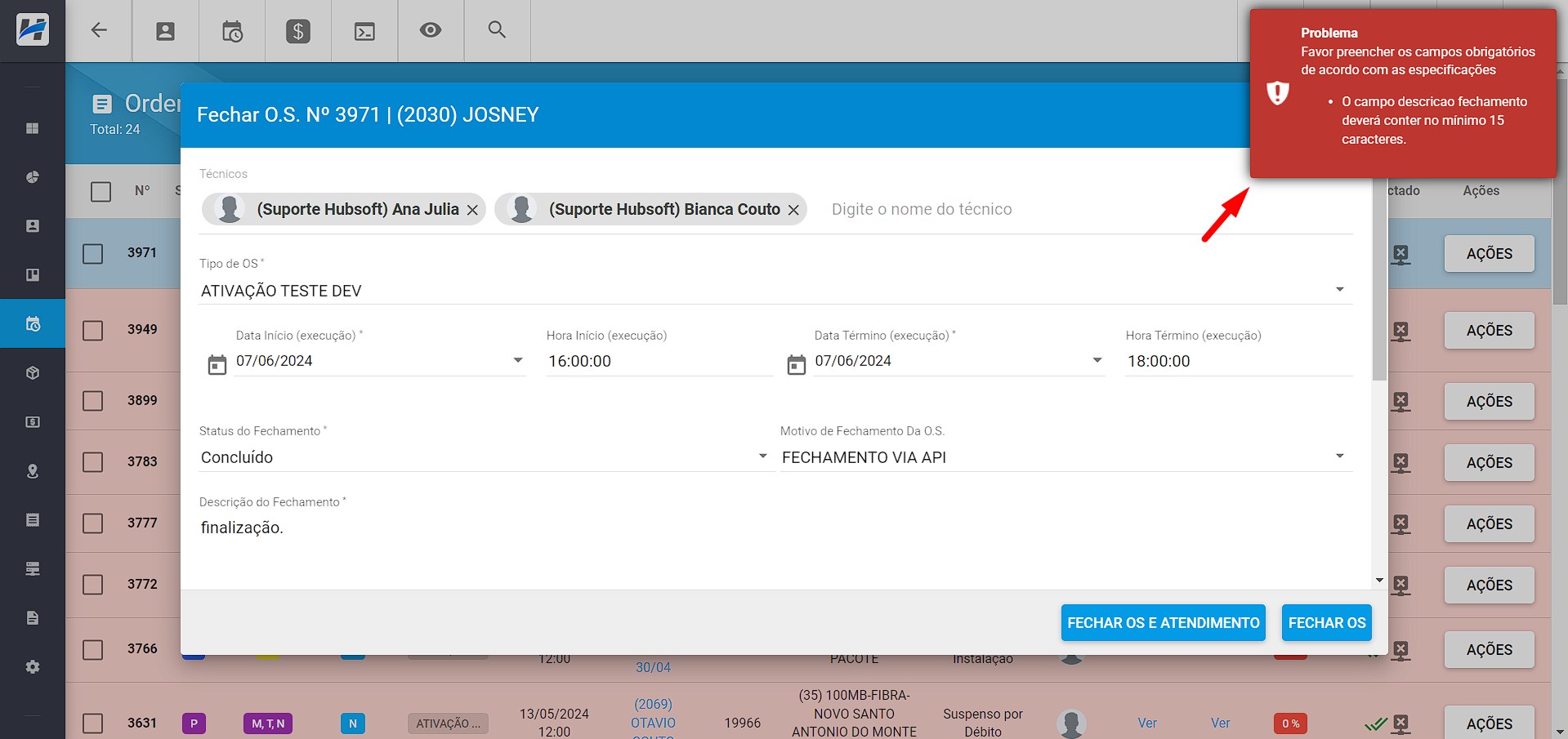
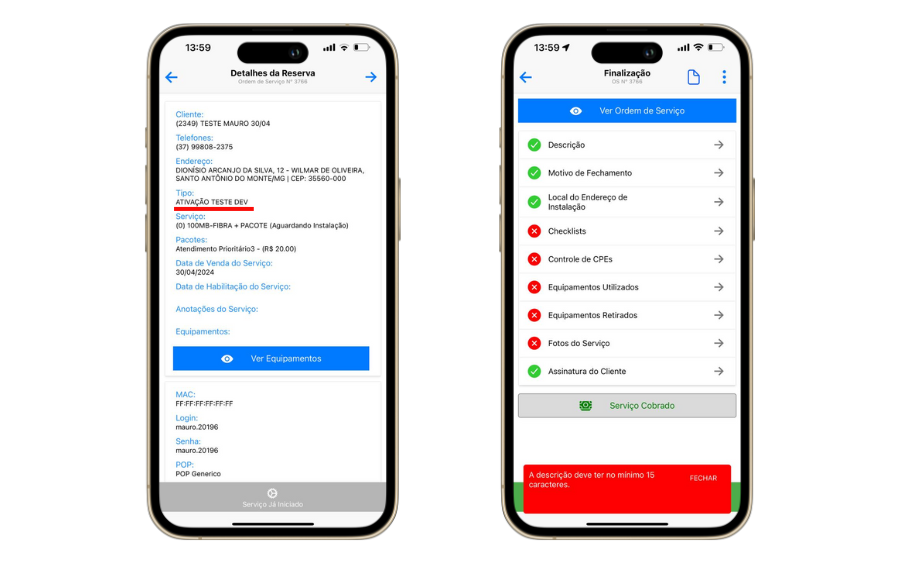
¶ 9. Não Permitir Vínculo de Equipamento na O.S | Tipos de Ordem de Serviço
Também foi adicionado a possibilidade de Não Permitir Vincular Equipamentos na O.S. Dessa forma, quando o usuário tentar vincular algum equipamento na OS, irá retornar erro.
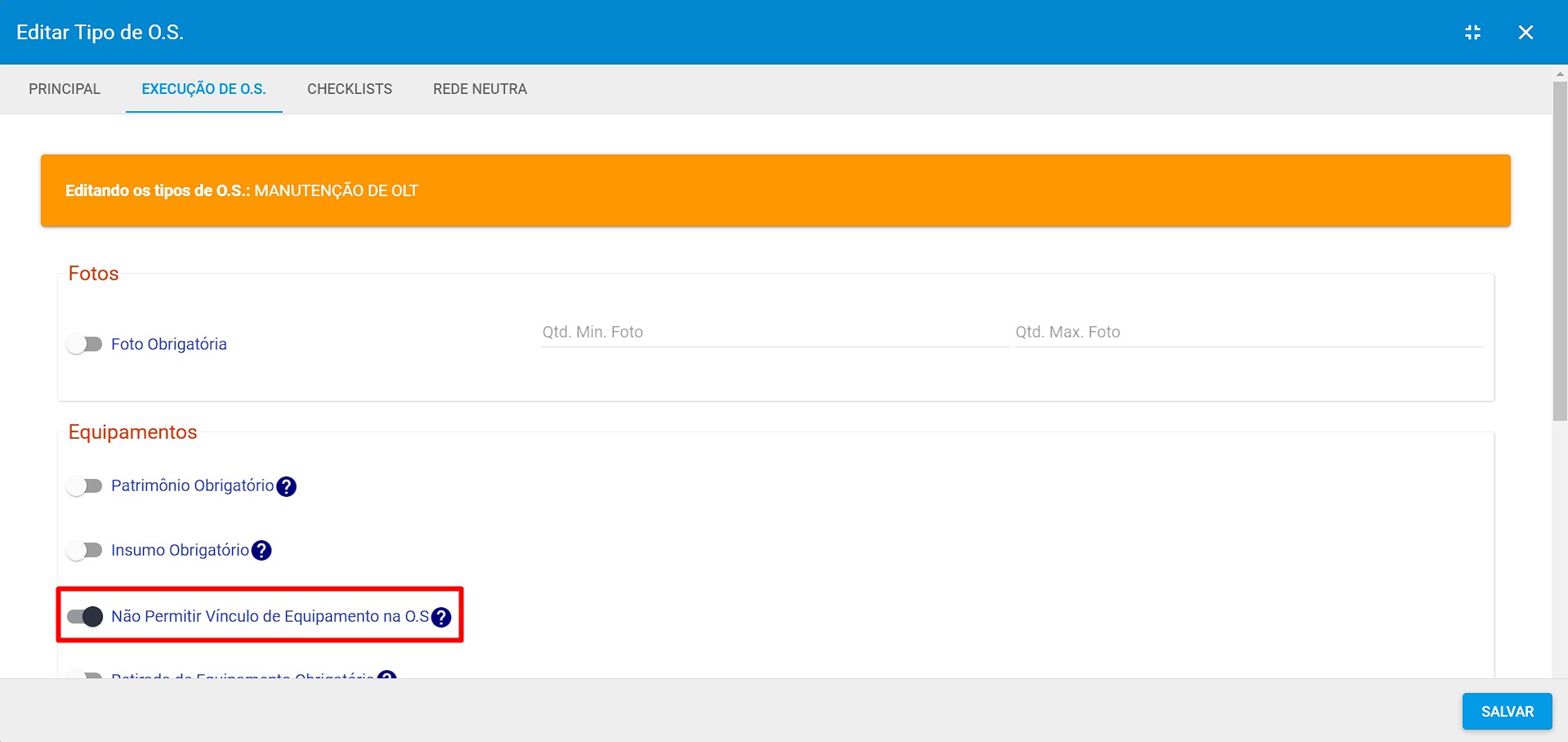
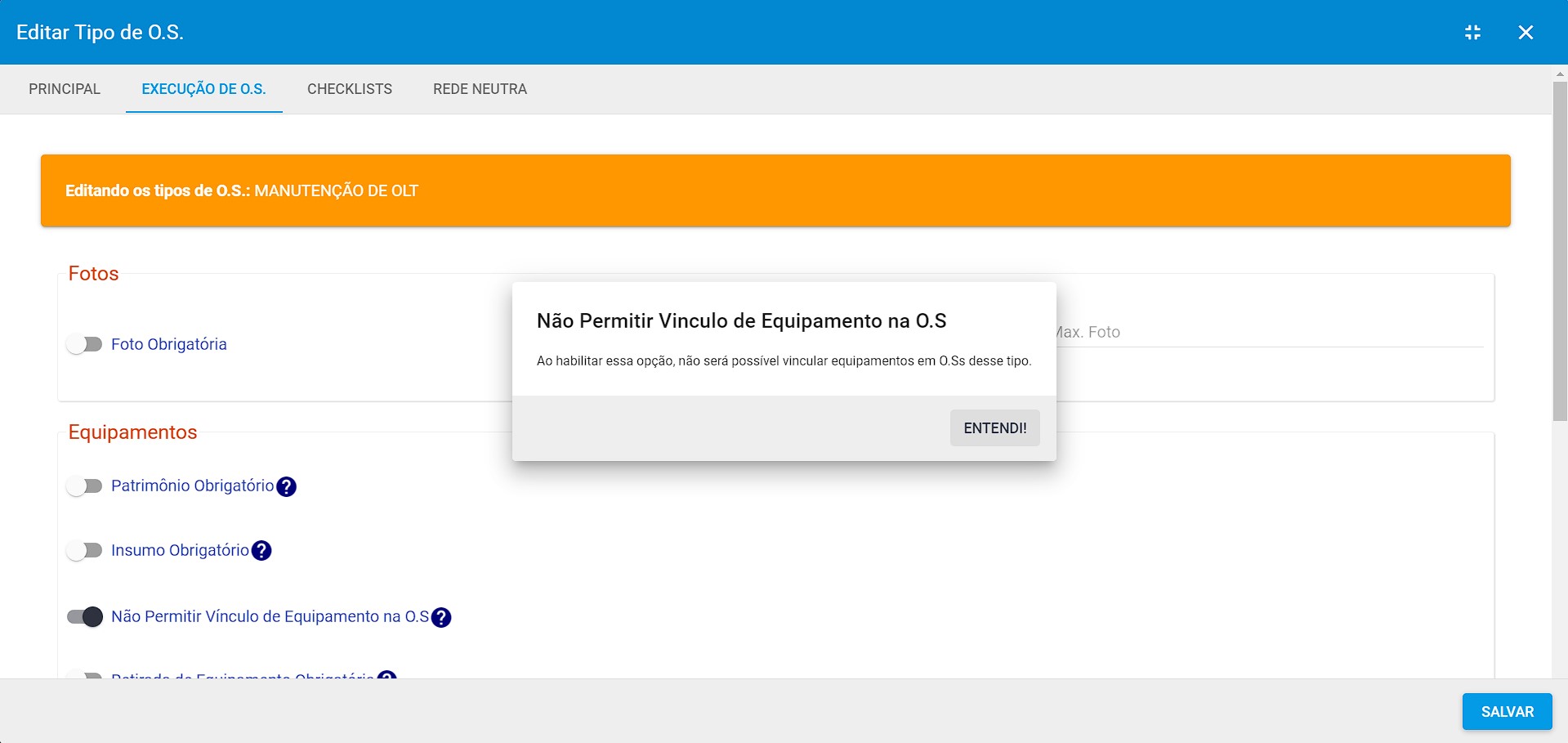
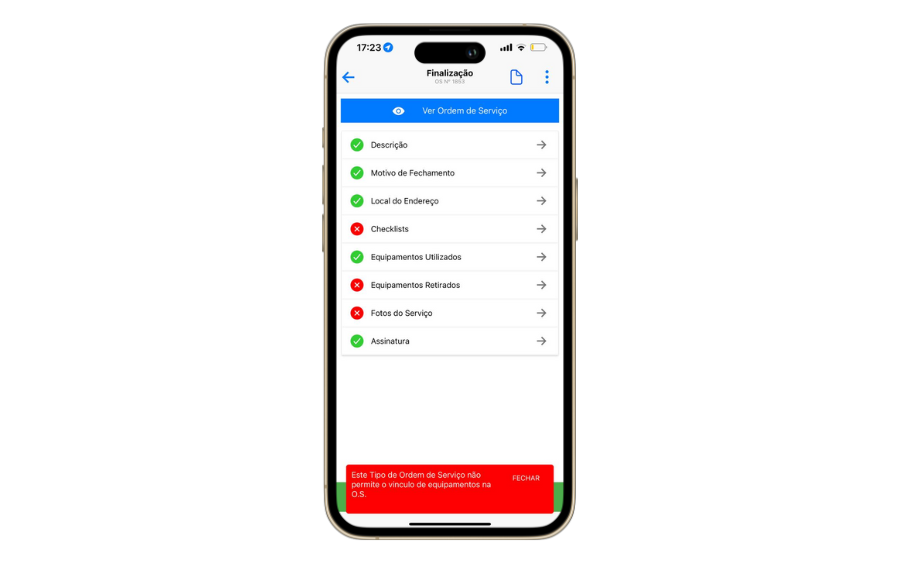
¶ - Estoque
¶ 10. QR Code e Logo | Modelo de Etiqueta
Foi acrescentado aos Modelos de Etiquetas a possibilidade de incluir o QR Code e a Logo da empresa. Para utilizar os mesmos, vá em Configuração > Estoque > Modelo de Etiqueta > Ações > Editar e configure o parâmetro codigo_barras_type como QRCODE e inclua a logo no campo especificado.
Obs.: O formato da imagem deve ser JPEG/JPG.
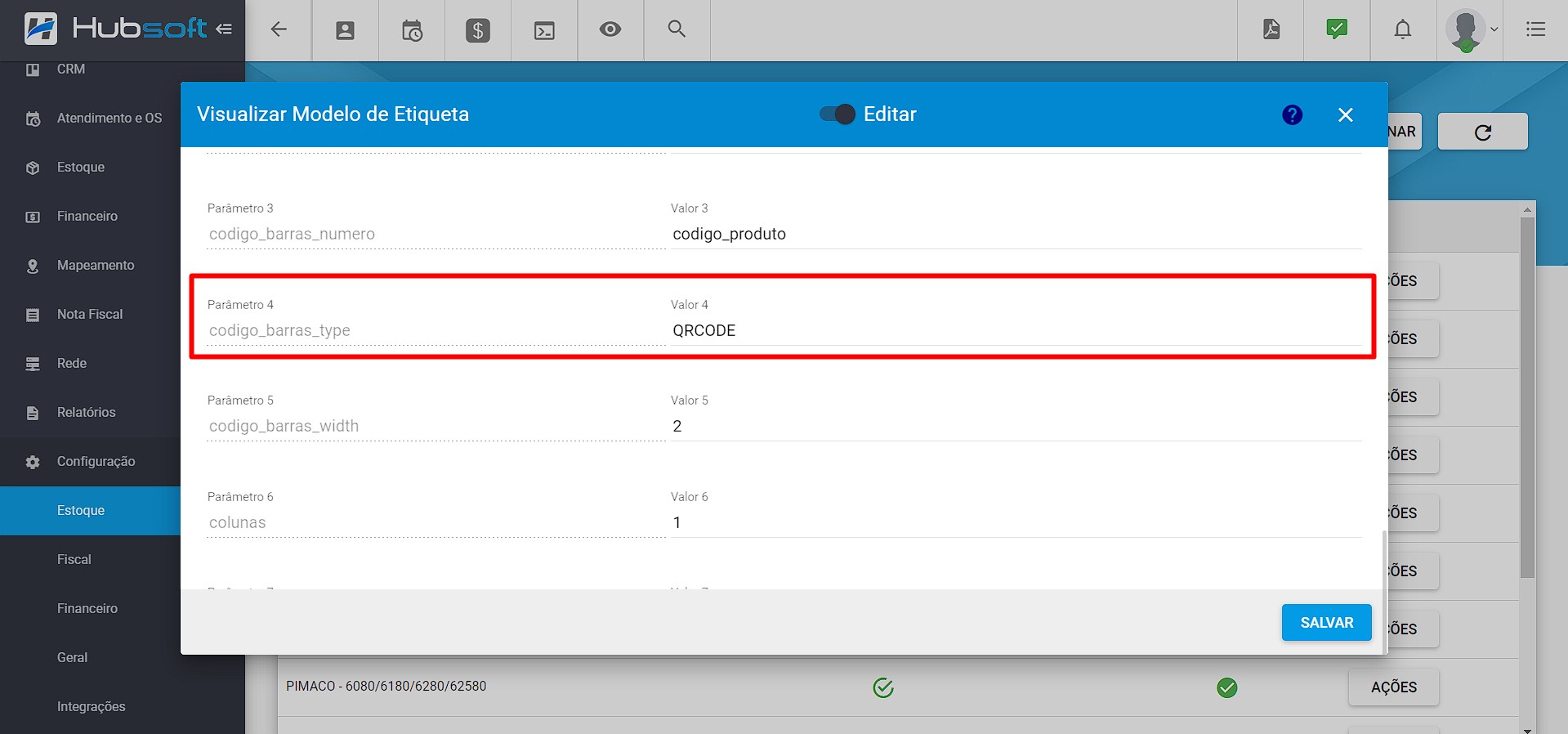
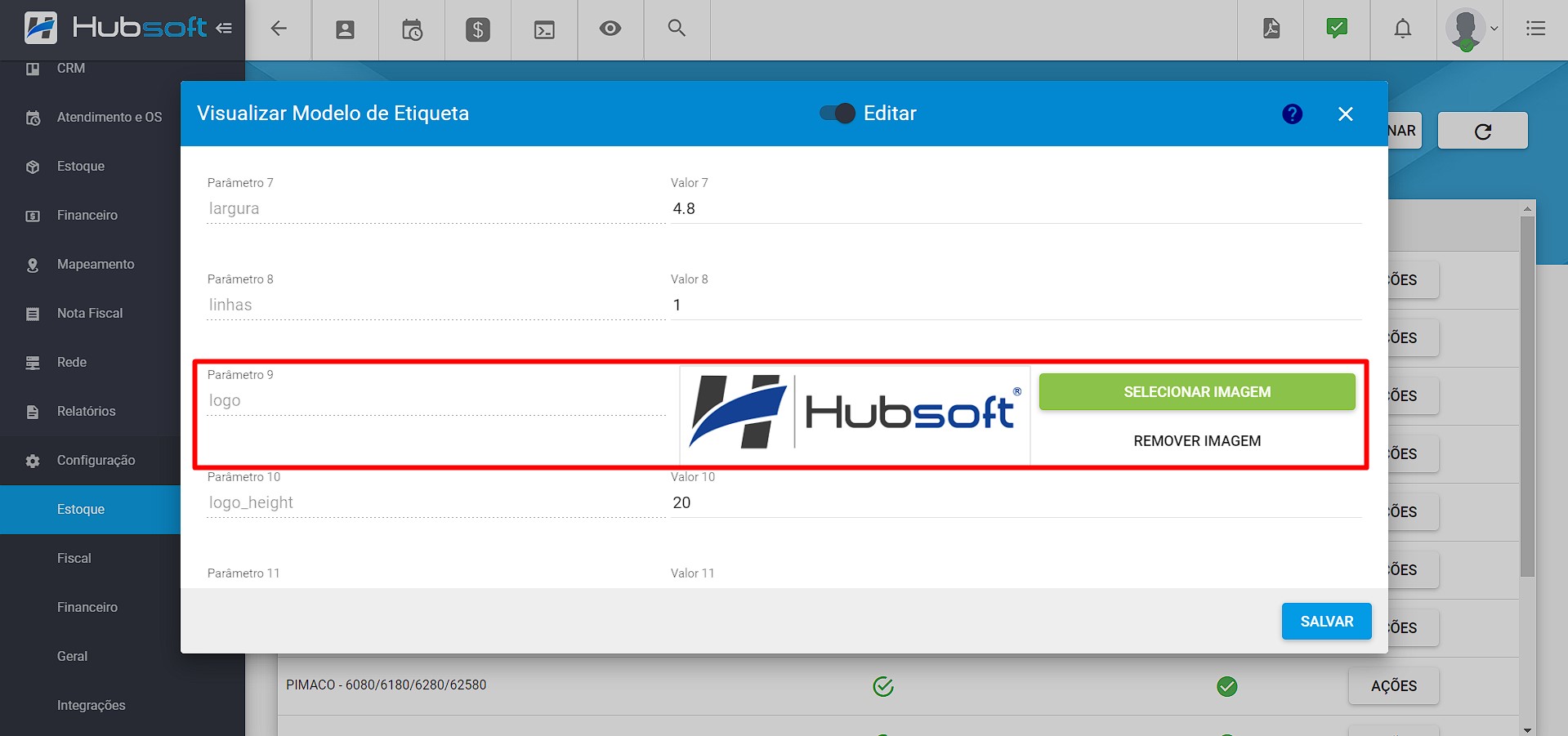
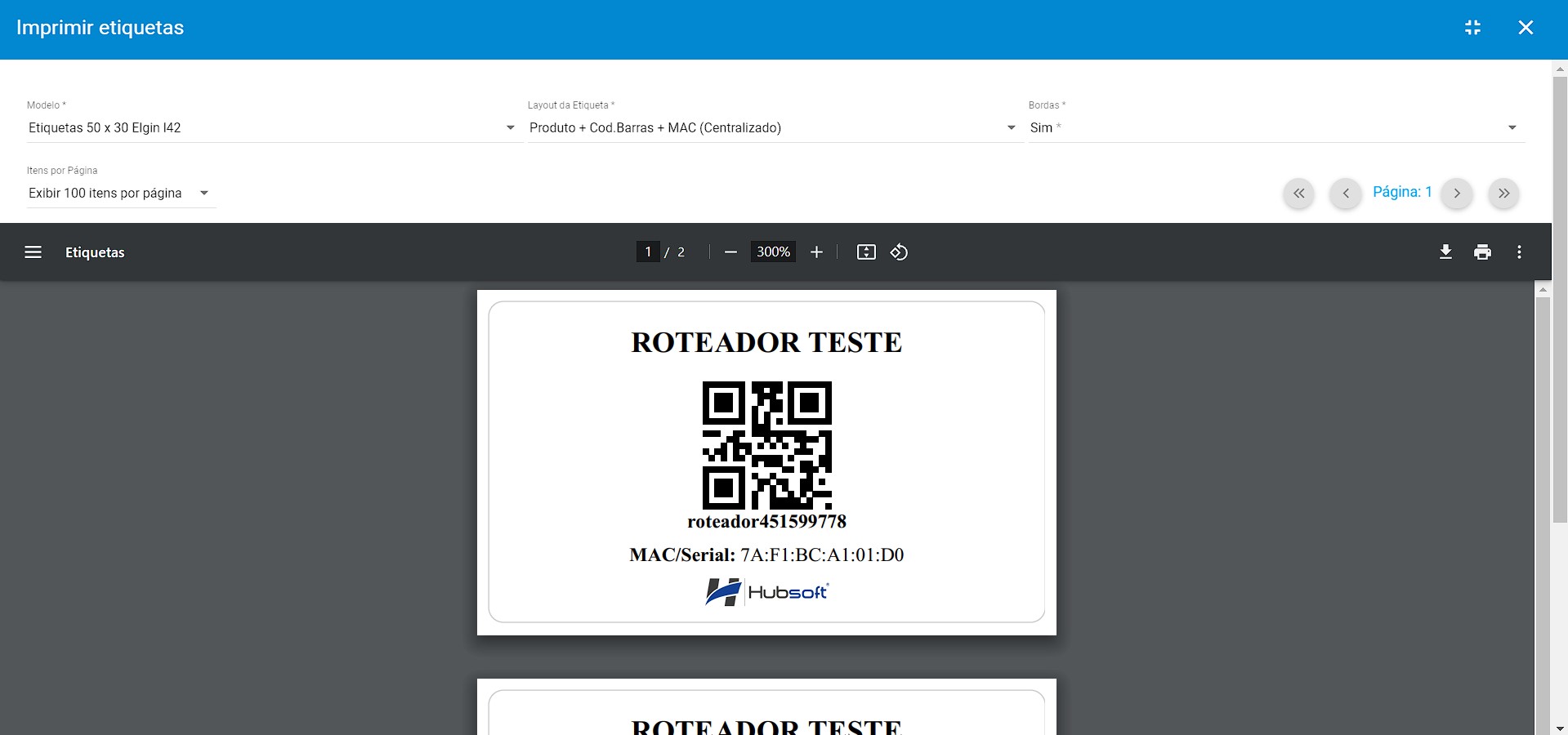
¶ 11. Saída de Equipamentos e Retorno ao Estoque | API Hubsoft
Foram implementadas novas rotas em nossa API de Integração. Agora, será possível realizar os seguintes movimentos:
- Saída para POP de Conexão
- Saída para Projeto de Mapeamento
- Saída para Serviço do Cliente
- Retorno ao Estoque de Produtos com Usuários
- Retorno ao Estoque de Produtos com POP de Conexão
- Retorno ao Estoque de Produtos com Projeto de Mapeamento
- Retorno ao Estoque de Produtos com Serviço do Cliente
Obs.: Para conseguir realizar as movimentações citadas, os usuários precisam ter as permissões necessárias.
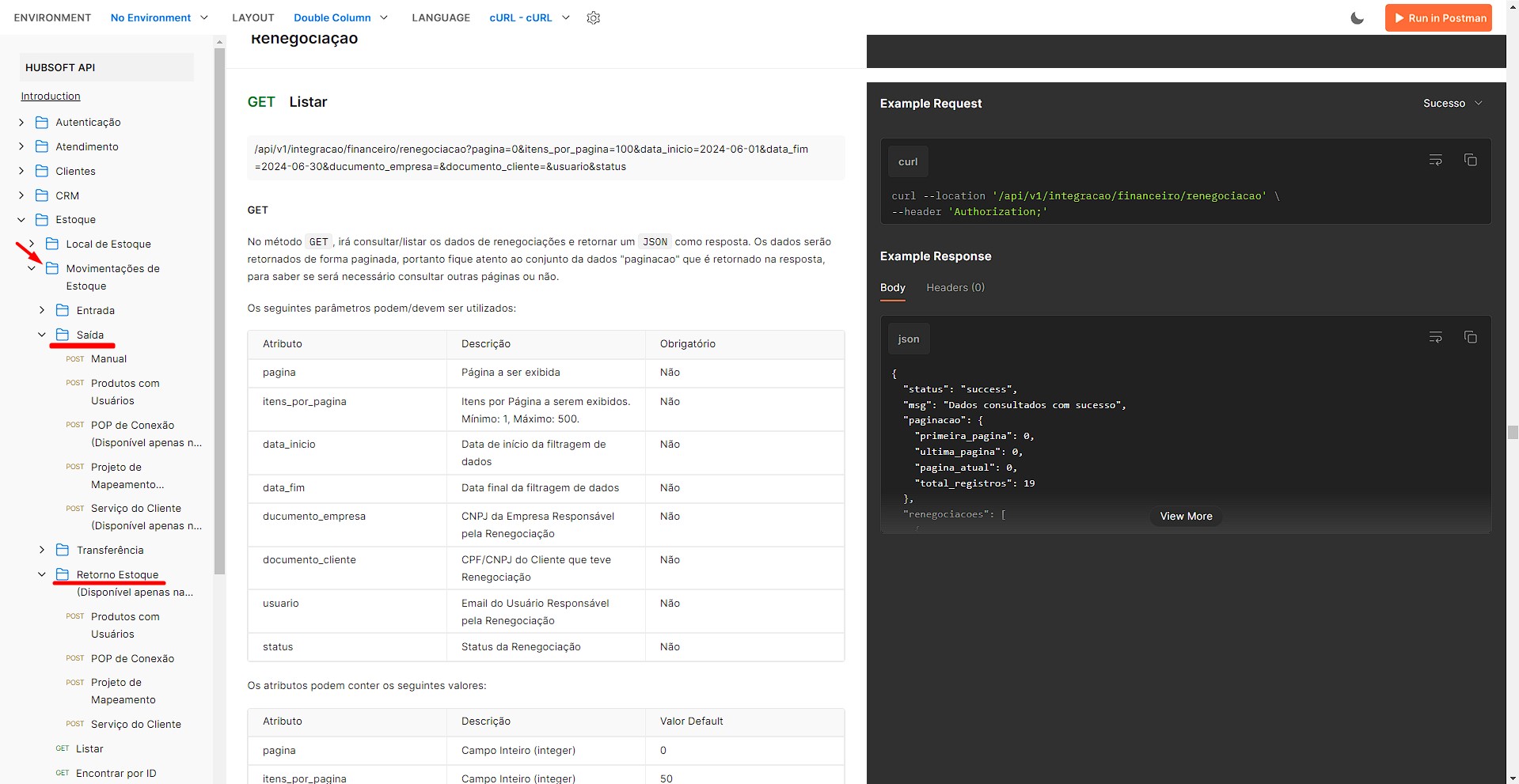
¶ 12. Consulta de Produtos Vinculados | API Hubsoft
Para complementar a API de Retorno ao Estoque, foram implementados novos endpoints que permitem consultar os itens e quantidades associados aos seguintes vínculos:
- Produtos Vinculados aos Usuários
- Produtos Vinculados aos POP de Conexão
- Produtos Vinculados aos Projeto de Mapeamento
- Produtos Vinculados aos Serviço de Cliente
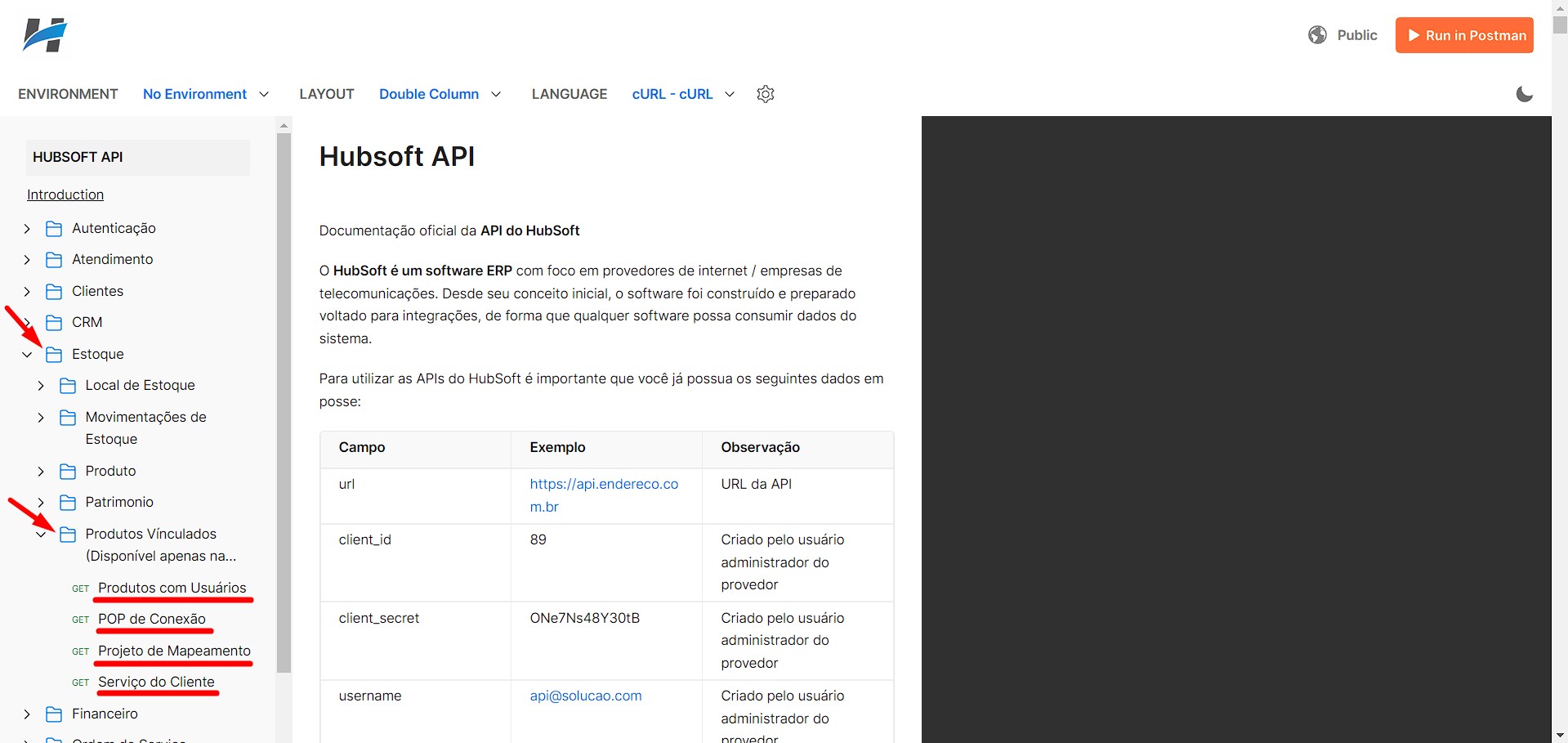
¶ 13. Melhorias Solicitação de Compra
Foram realizadas algumas melhorias no módulo de solicitação de compras, sendo elas:
¶ - Anexos
Foi adicionado a opção de Anexos nas solicitações de compra. Dessa forma, os usuários que possuírem permissão aos anexos, poderão incluir arquivos recebidos para documentação interna.
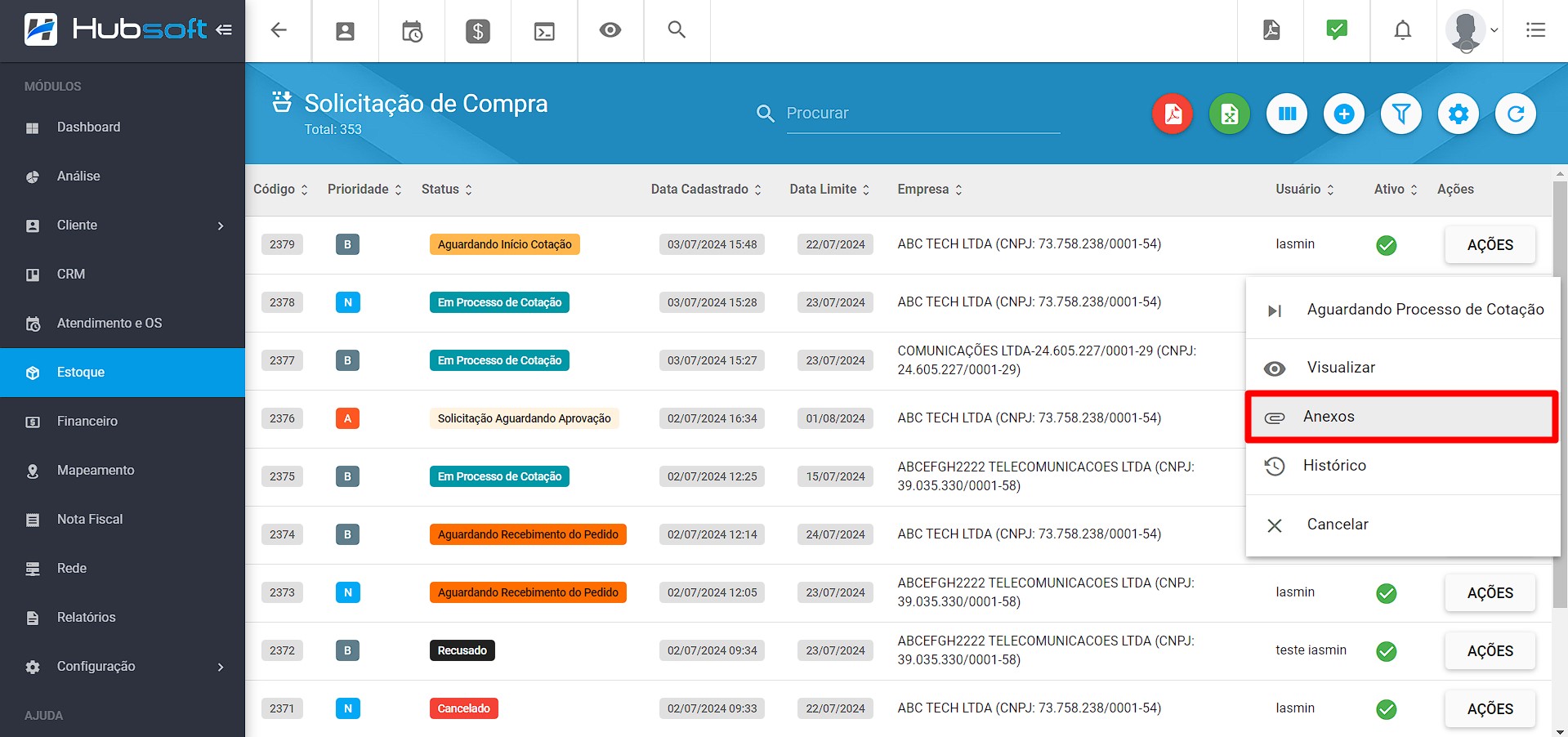
- Permissões
¶ - Aprovar / Recusar / Revisar | Aprovação de Solicitação
Agora, para as solicitações de compra que possuírem um Fluxo de Aprovação Sequencial, todos os analistas terão a possibilidade Aprovar, Recusar ou Revisar os produtos. Anteriormente essas opções eram exibidas apenas para o primeiro analista vinculado ao fluxo de aprovação.
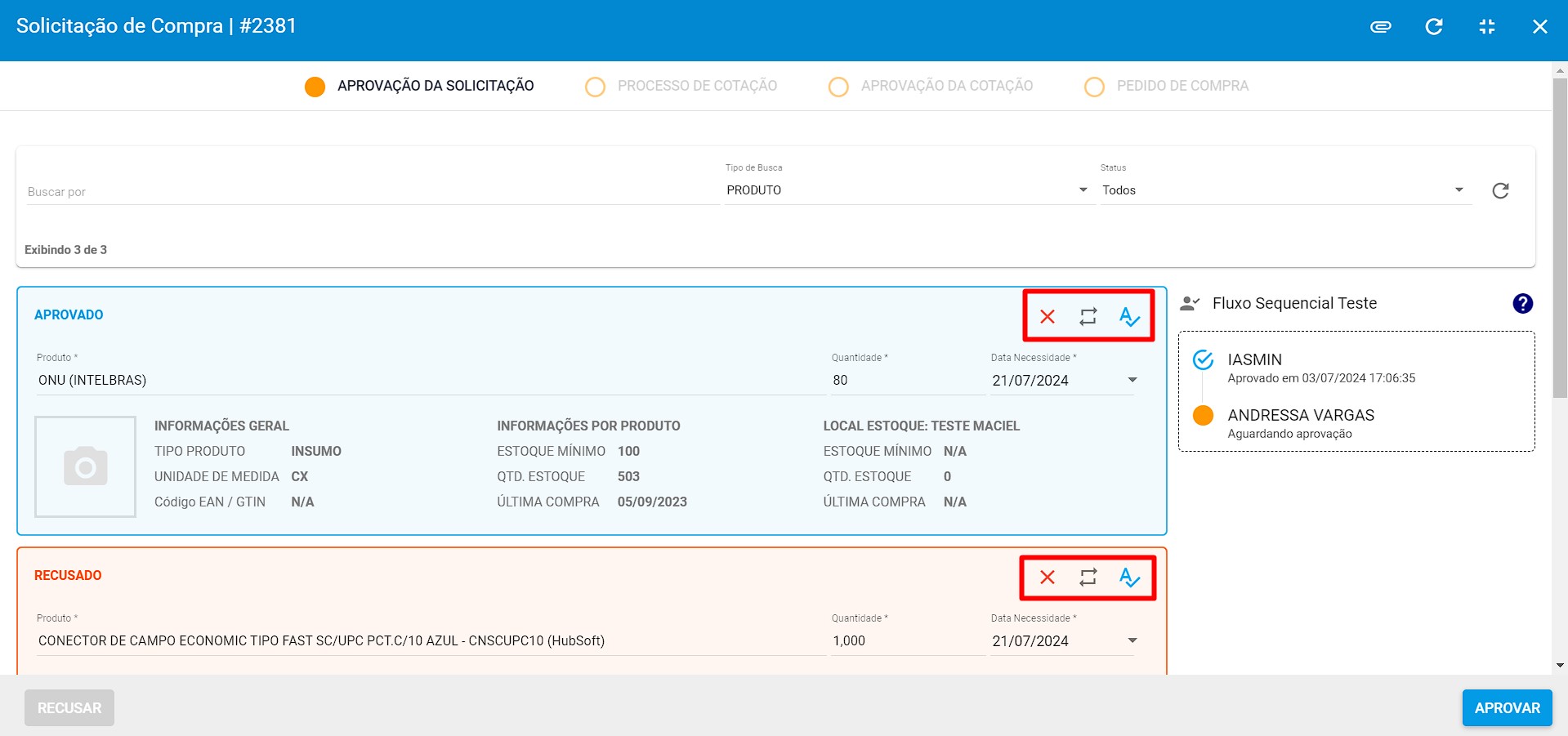
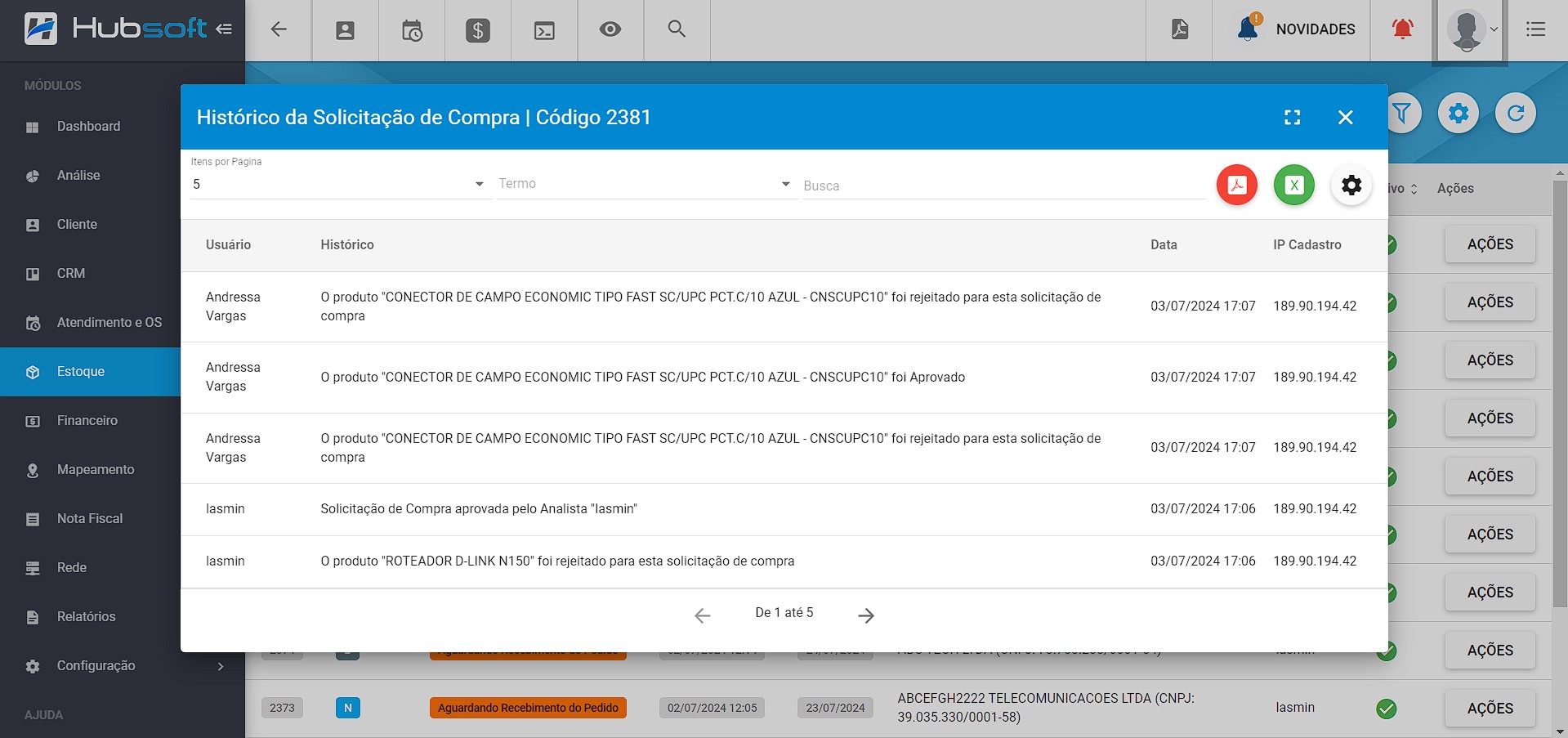
¶ - Selecionar E-mail | Alteração de Data Limite
Ao alterar a Data Limite do processo de Cotação, será possível selecionar para qual e-mail do fornecedor será disparado. Por padrão, o campo de e-mail virá preenchido com o último contato notificado, mas caso necessário o usuário conseguirá alterar o contato do mesmo.
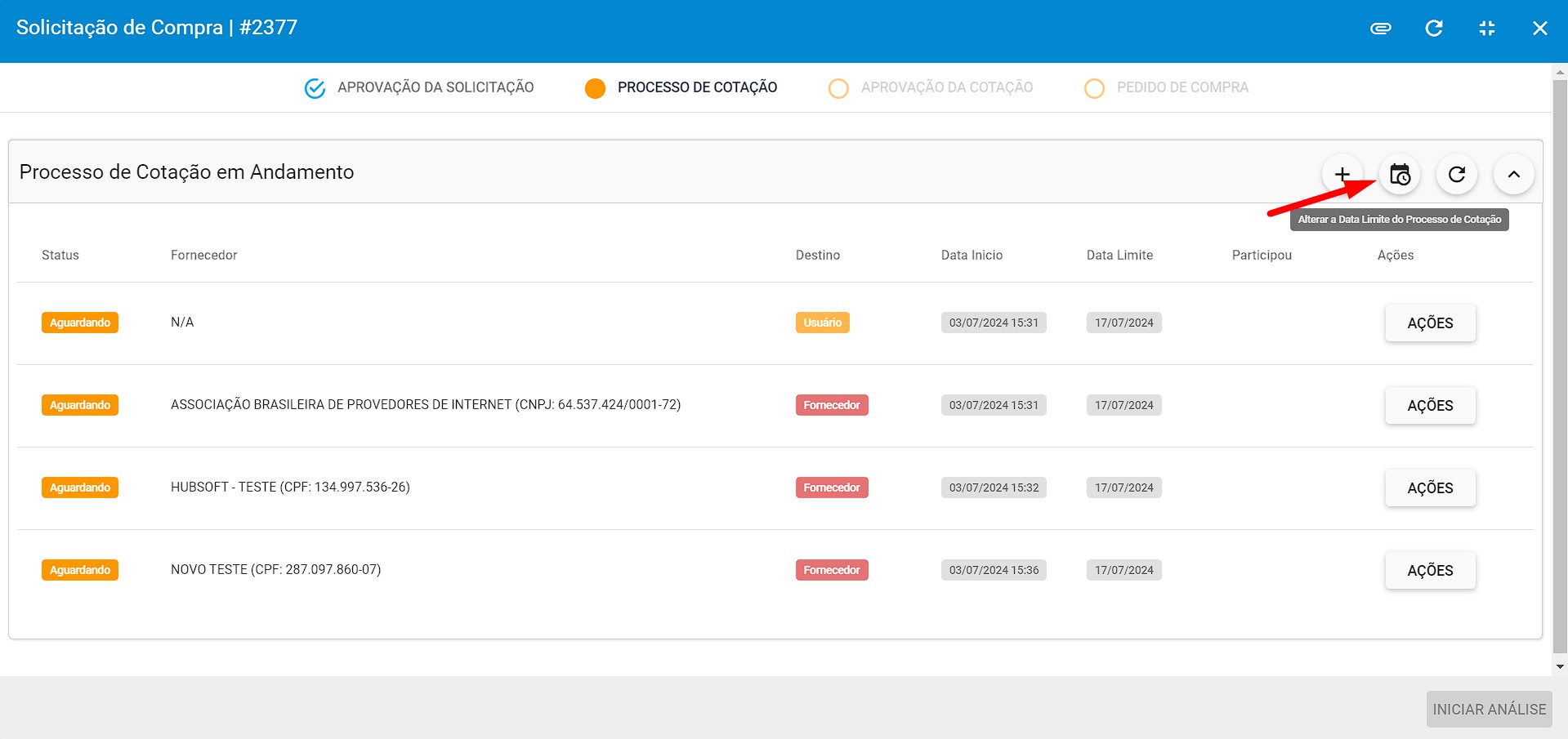
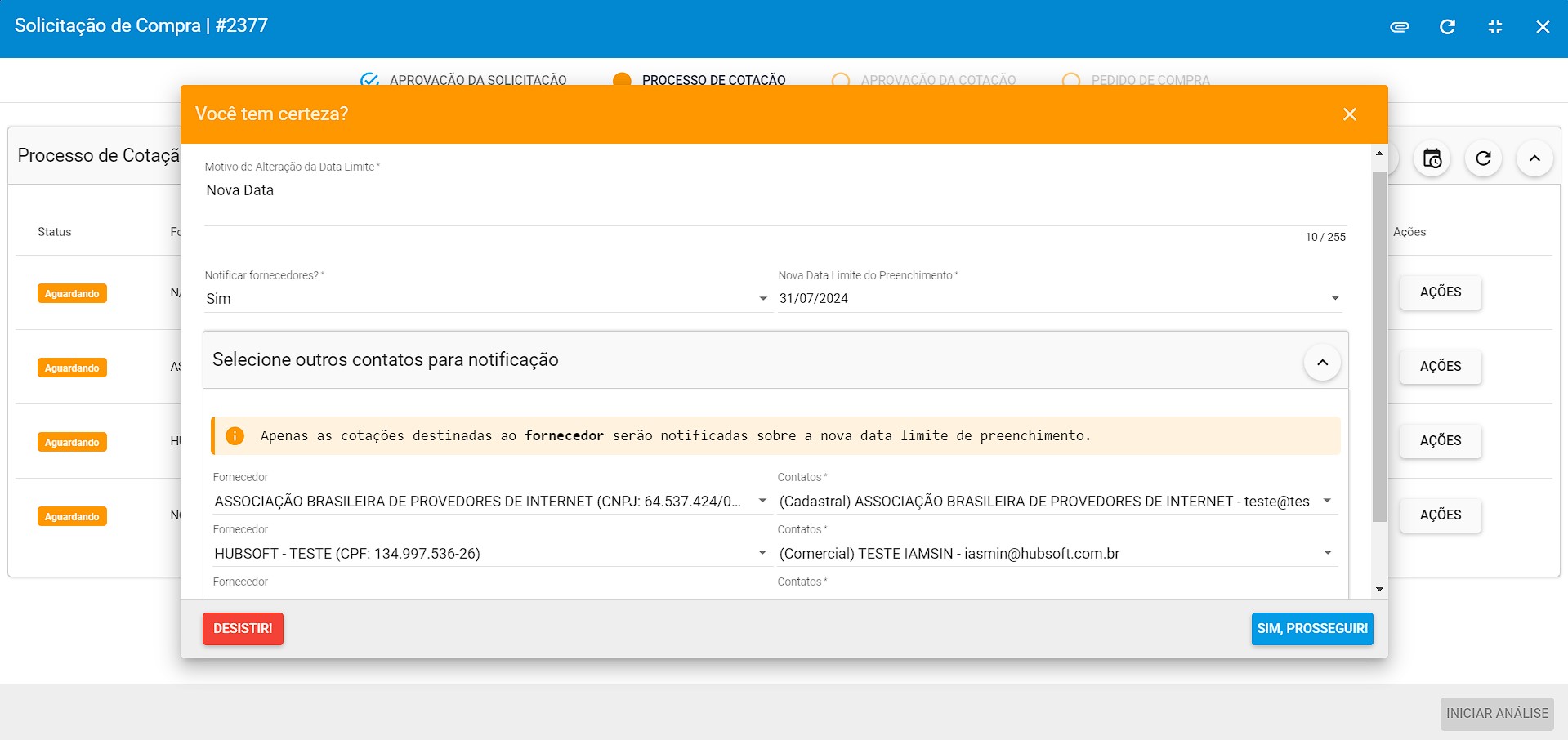
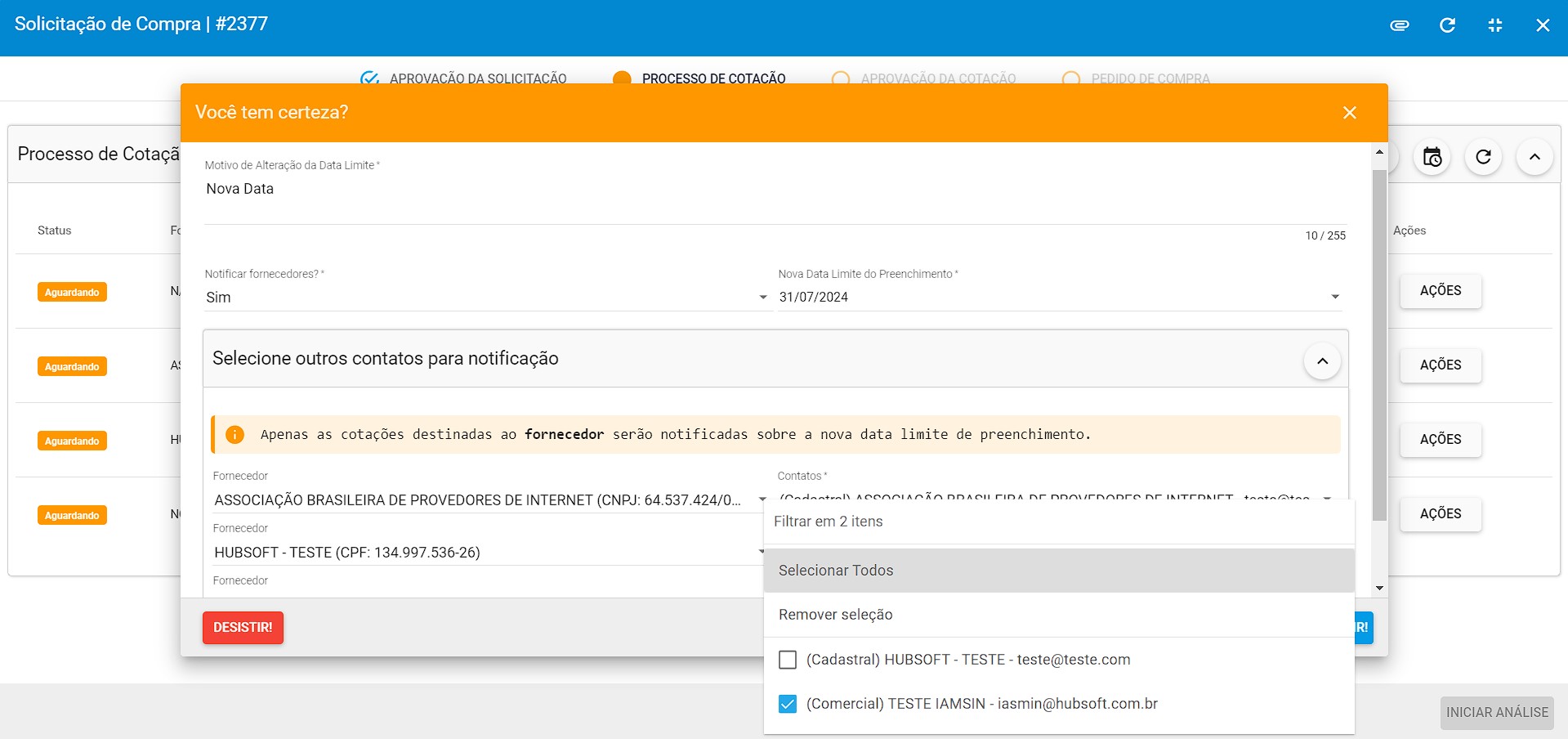
¶ - Notificar Analistas por E-mail
Por fim, também foi acrescentada a Notificação para os Analistas de Compra através do E-mail. Assim, quando for realizada alguma alteração nas solicitações em que o analista está vinculado, ele receberá a notificação interna (como era anteriormente) e também um e-mail.
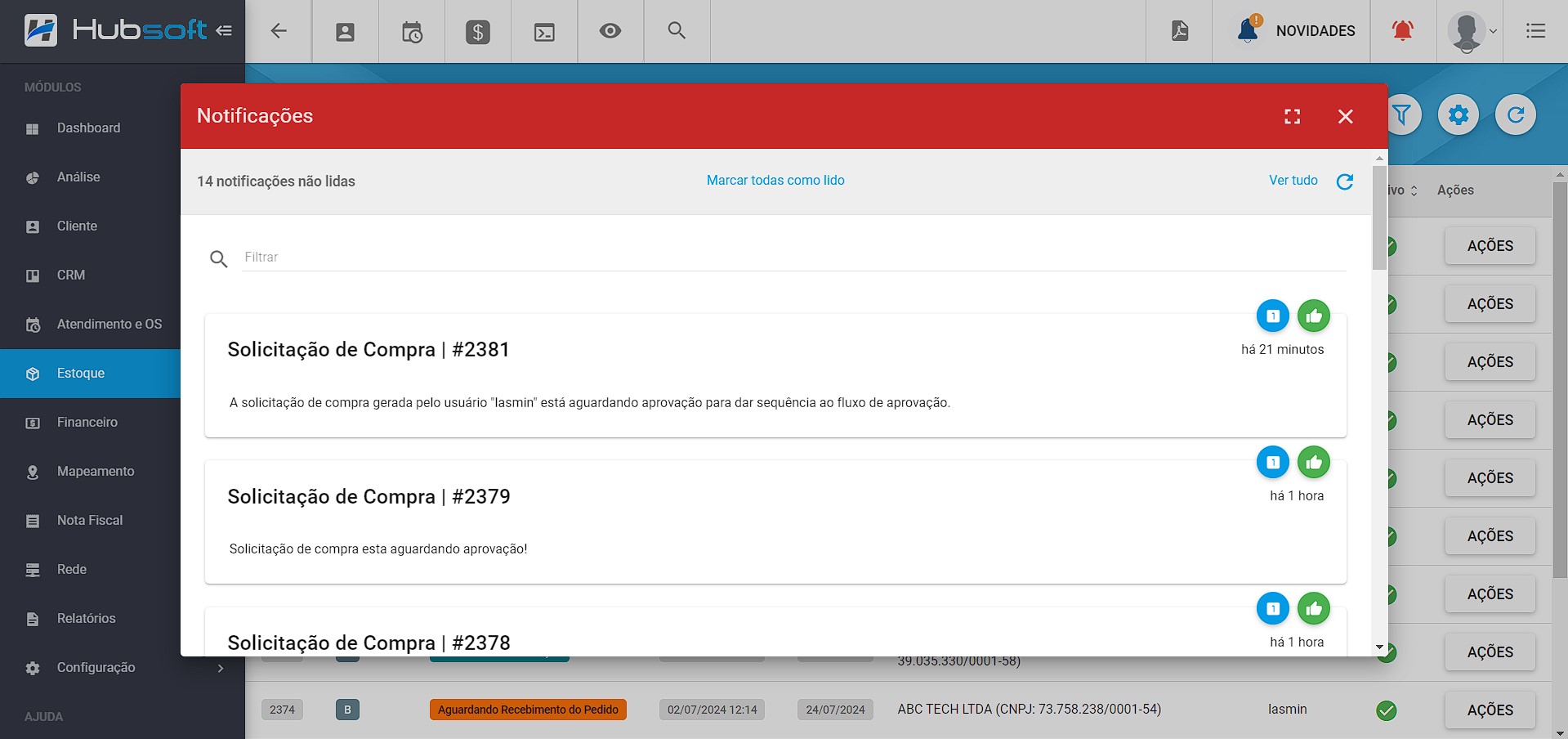
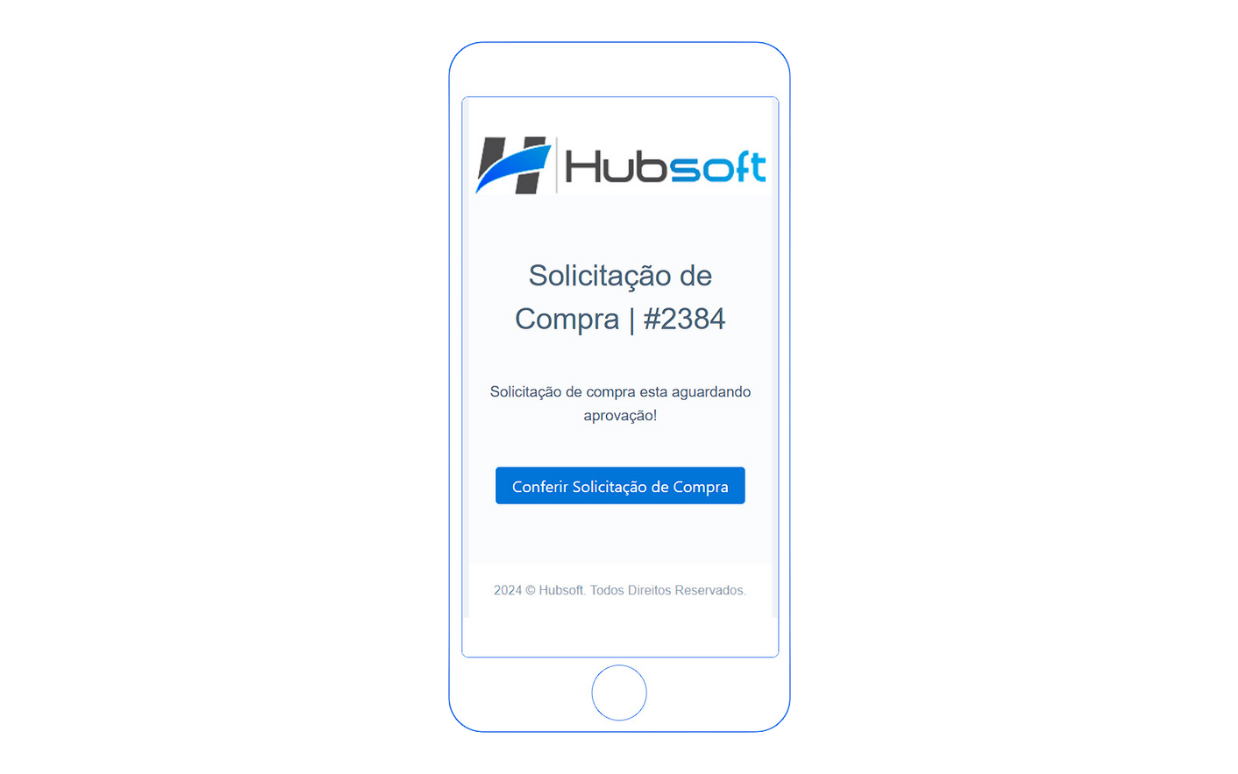
¶ - Financeiro
¶ 14. Gráfico por Meio de Pagamento | Movimentação Financeira
Foi adicionado um gráfico nas Movimentações Financeiras que mostra o valor recebido por cada meio de pagamento de acordo com o período que foi filtrado. Para a listagem das movimentações de receita foi acrescentado o meio de pagamento utilizado.
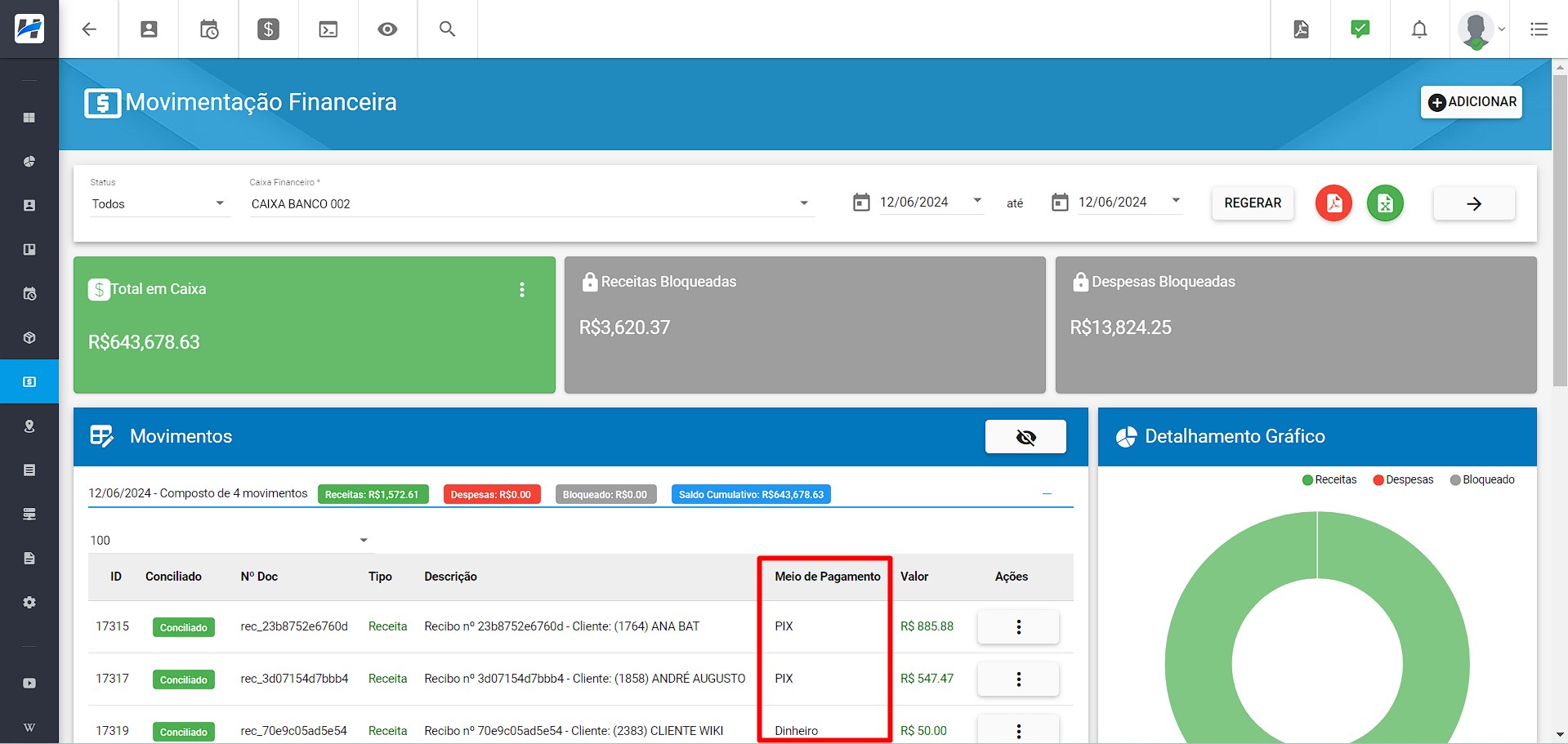
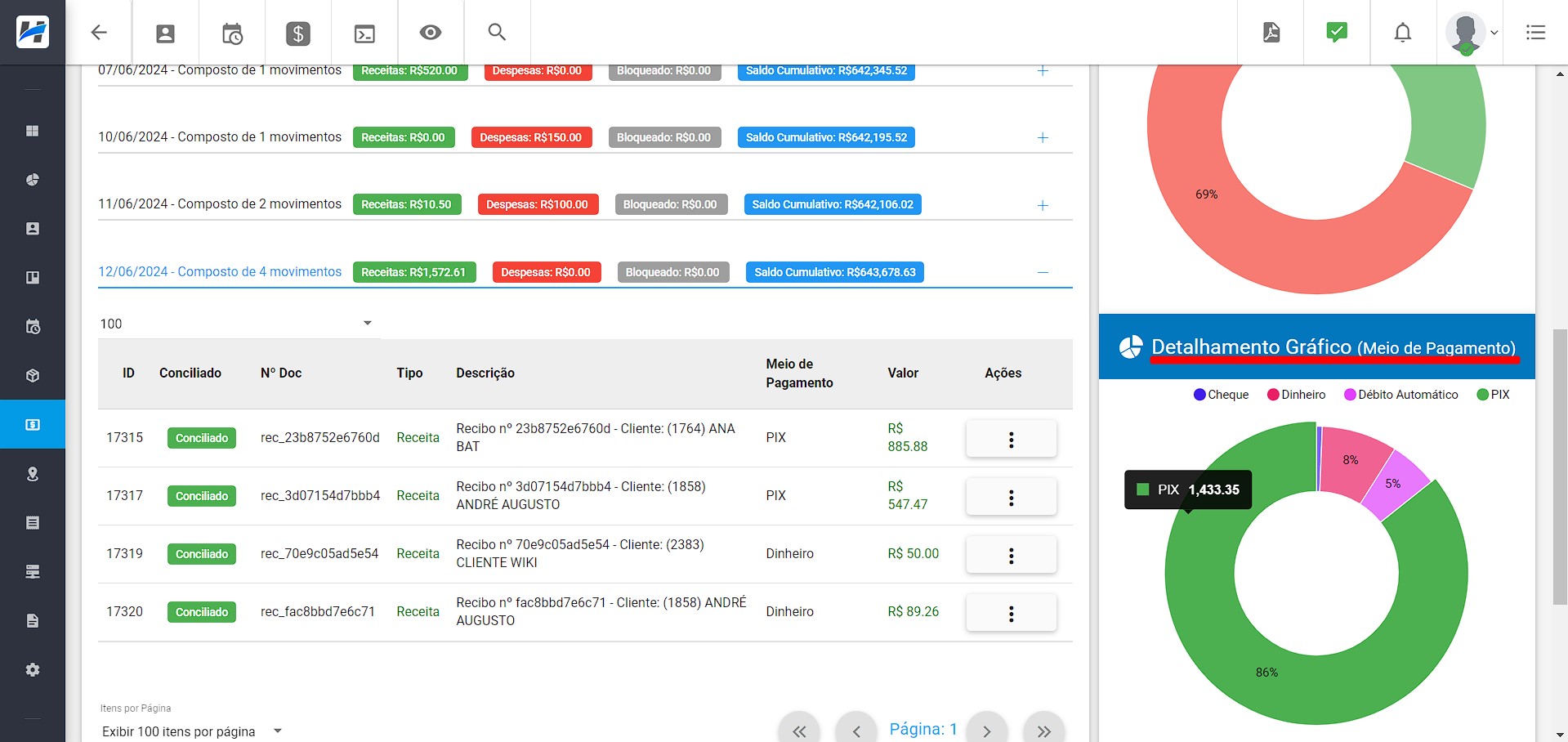
Além disso, também foi acrescentado o filtro por Meio de Pagamento no Relatório de Contas a Receber.
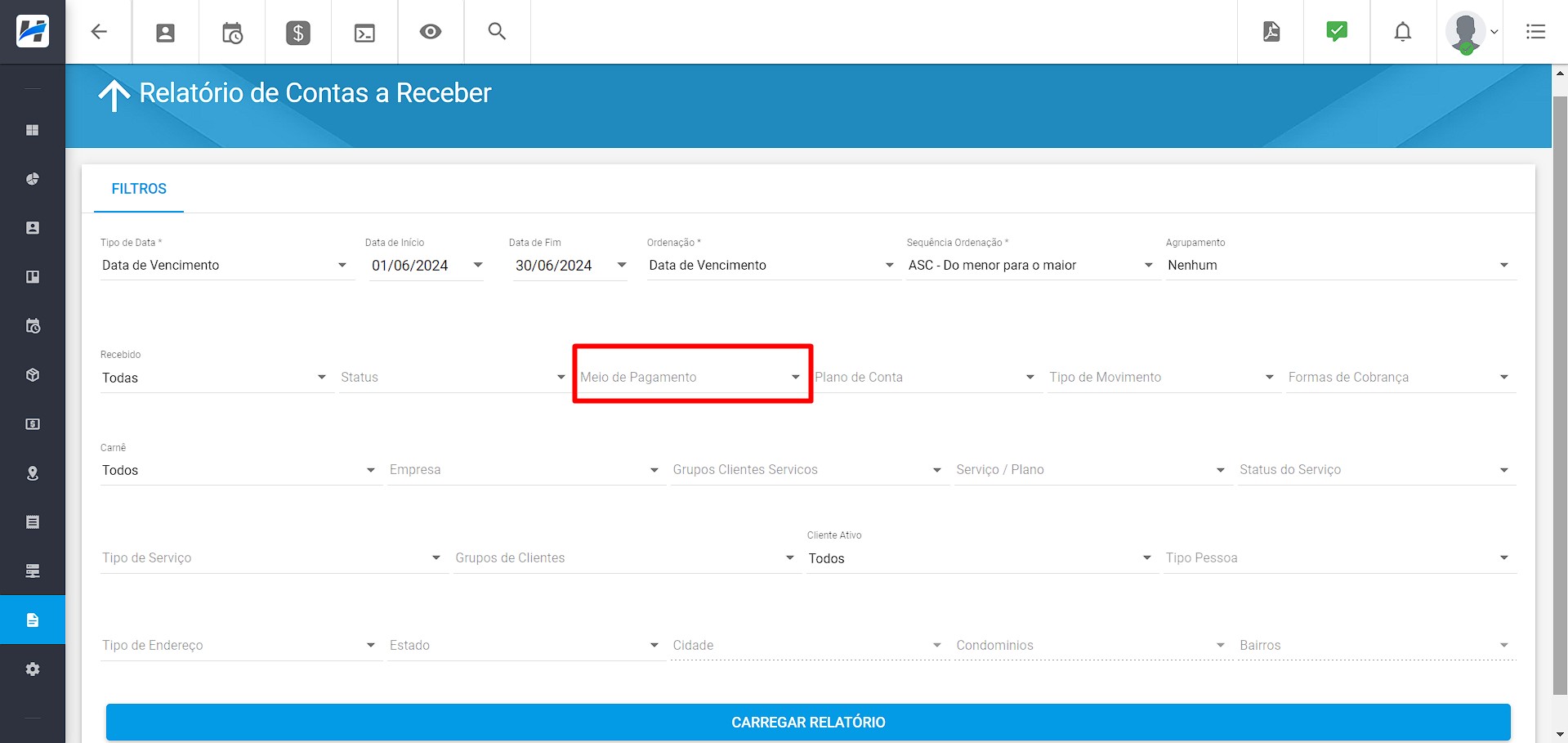
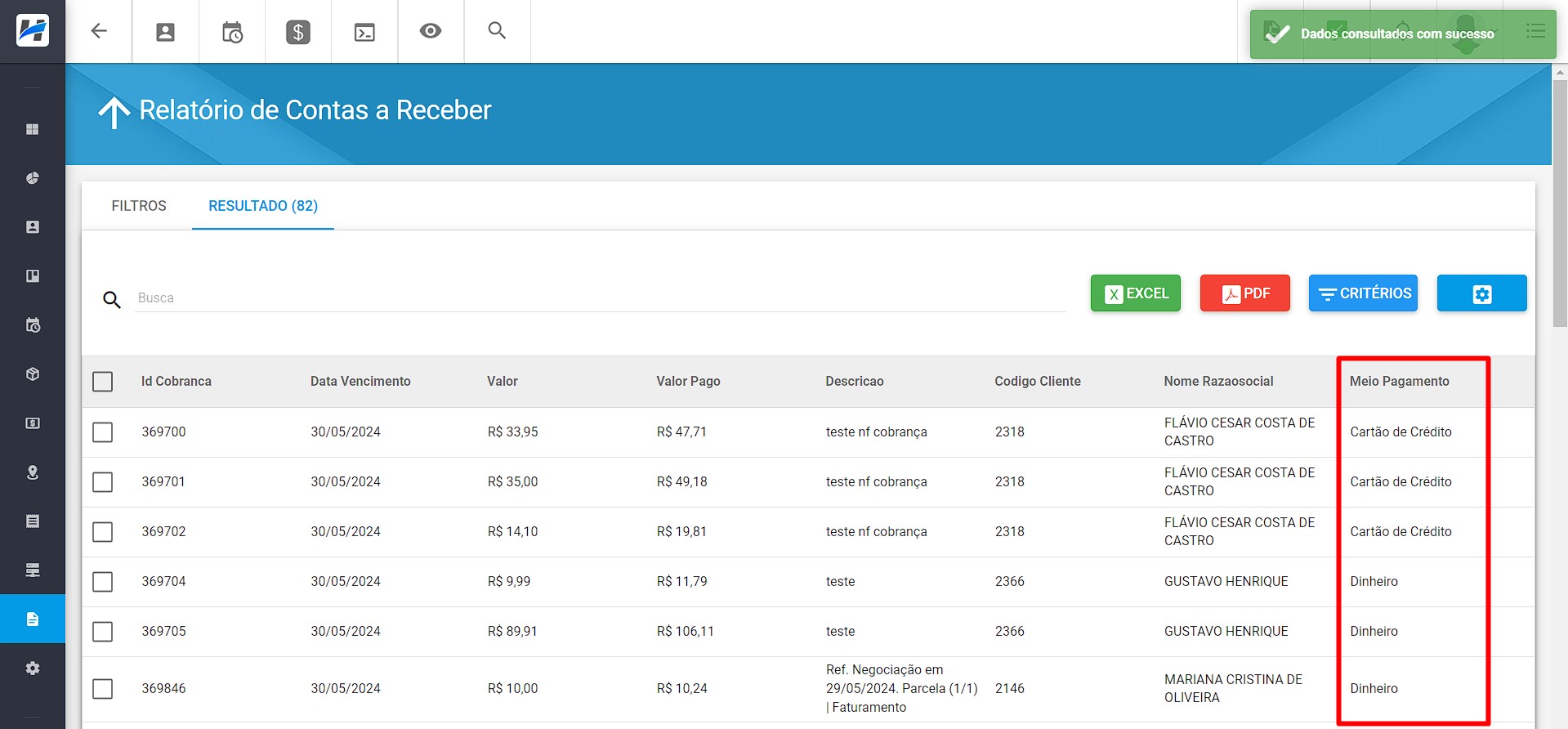
¶ 15. Ajuste Meio de Pagamento | Gateways de Pagamento
Foi realizado um ajuste para que, quando a fatura for recebida através de Gateways de Pagamento, o meio de pagamento seja definido como boleto. Anteriormente, o meio de pagamento era definido como dinheiro.
- Como era:
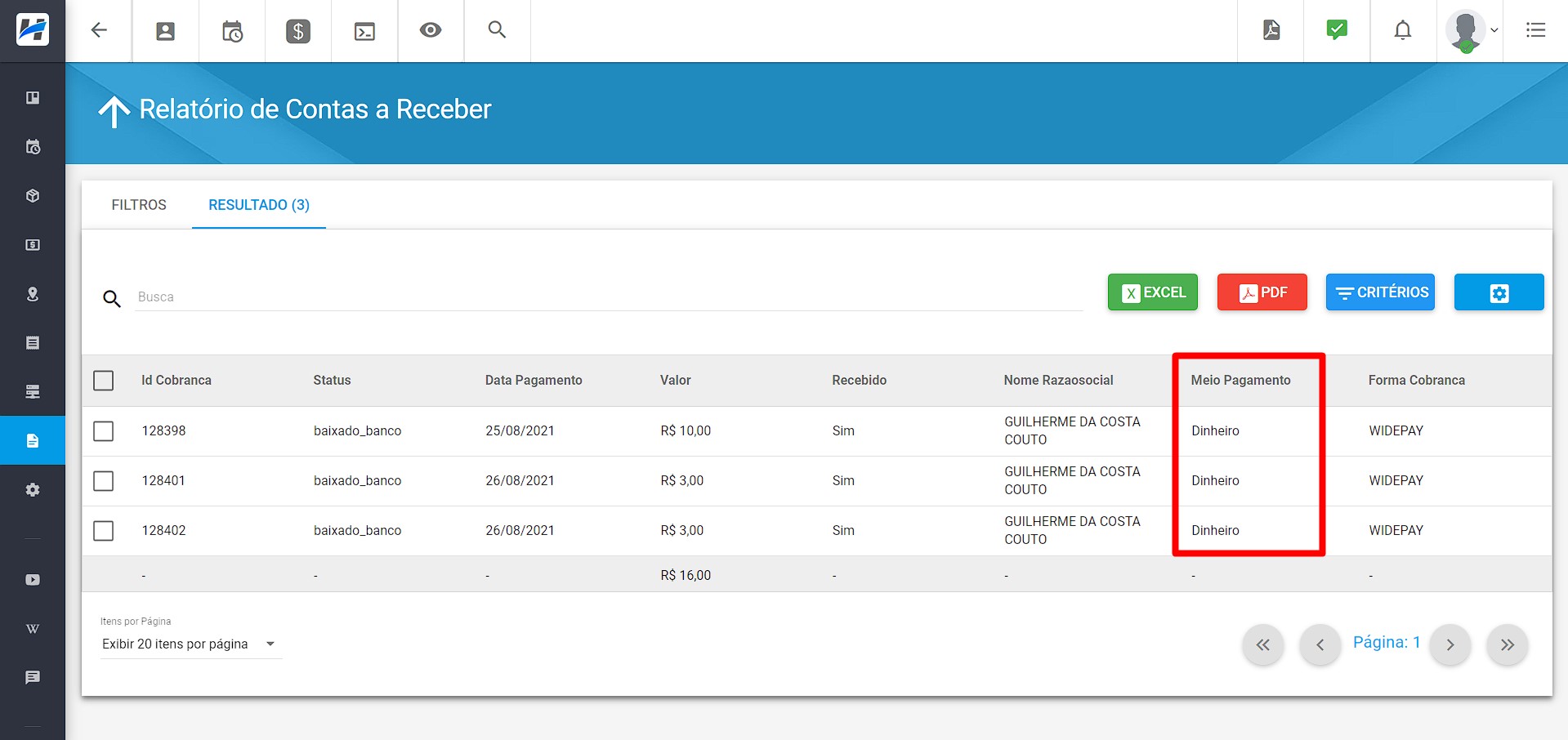
- Como ficou:
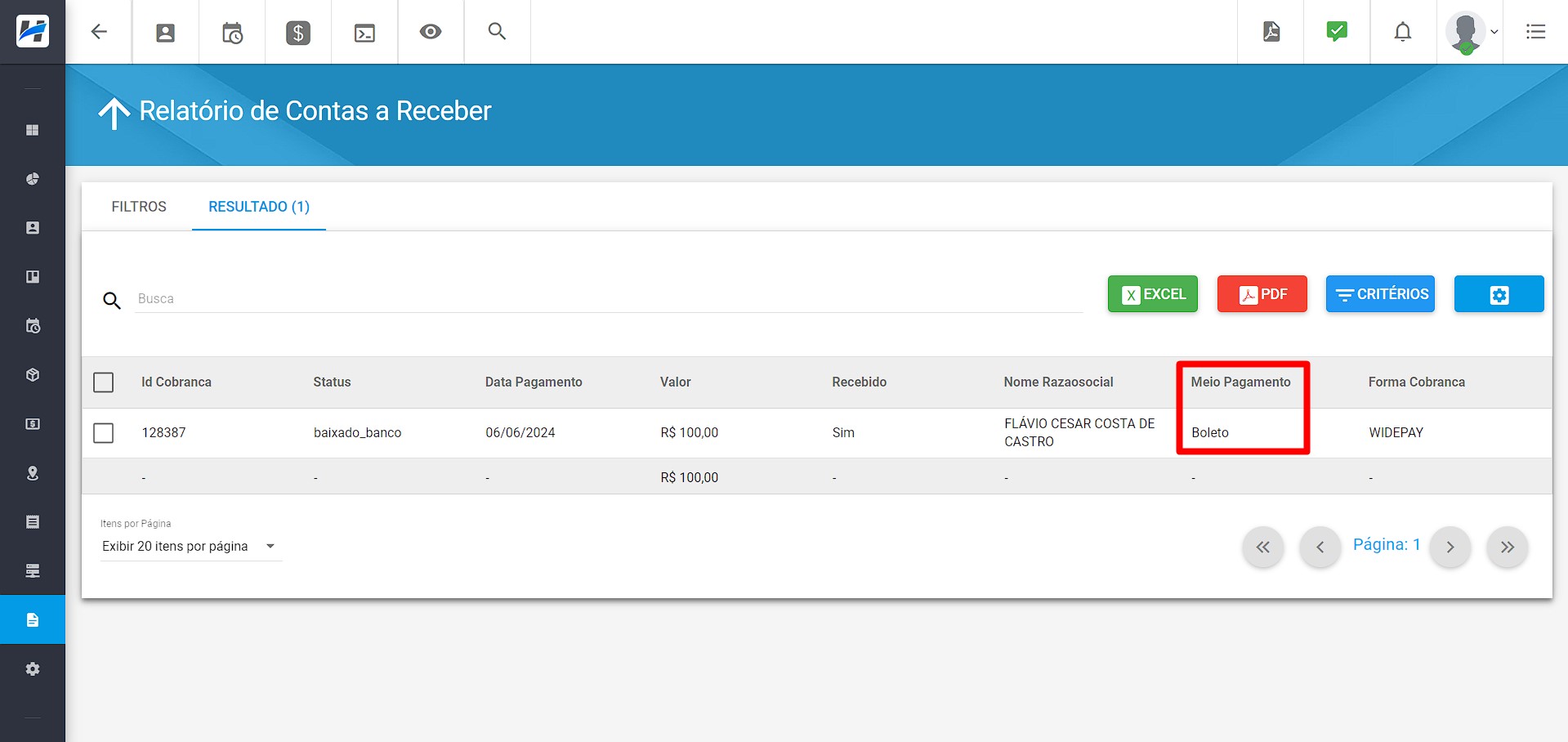
¶ 16. Novo Campo para Código | Plano de Contas
Foi acrescentado, um novo campo de Código nos Planos de Conta, assim será possível definir o código de cada plano de conta.
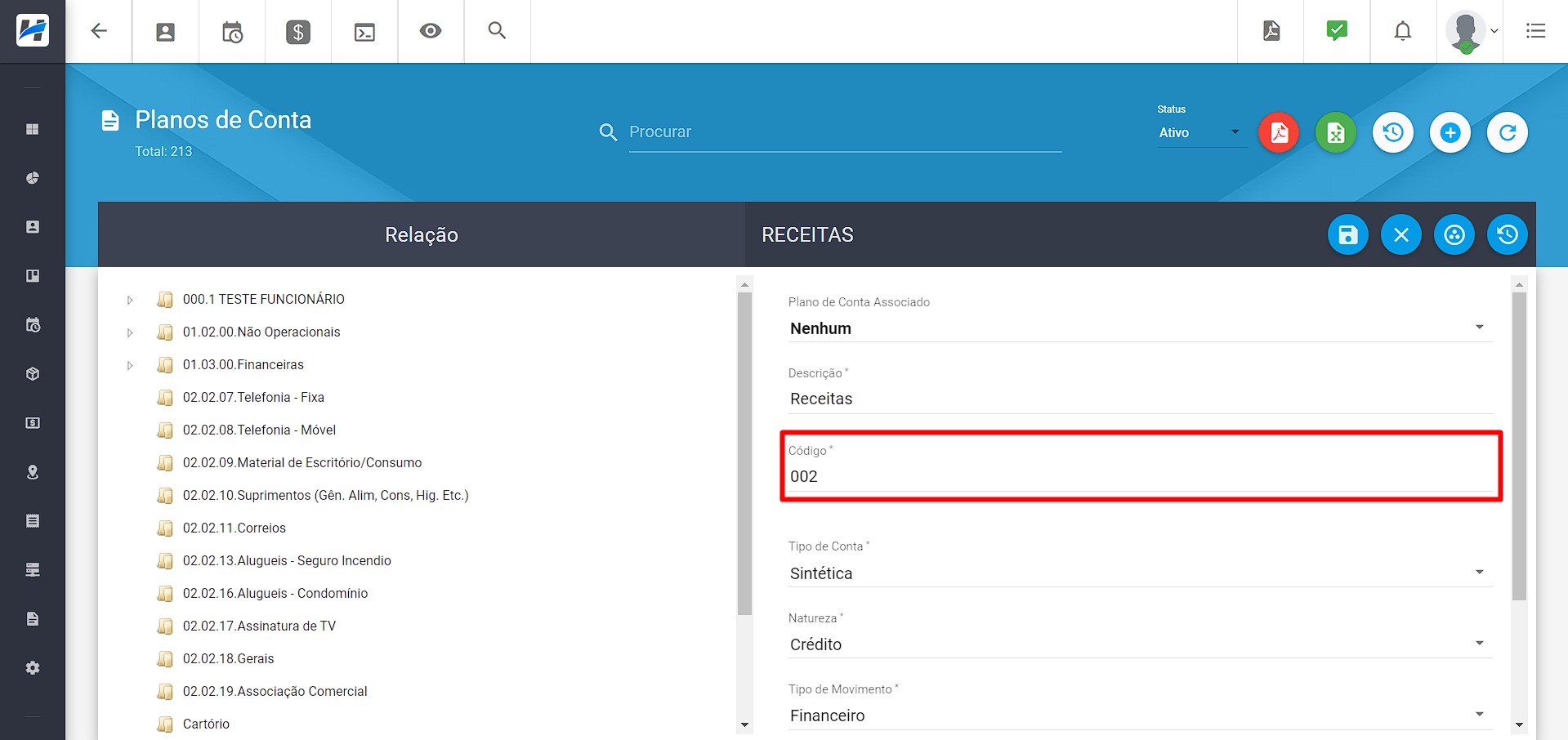
Também adicionamos ao Relatório de Demonstrativo Financeiro a coluna de Código.
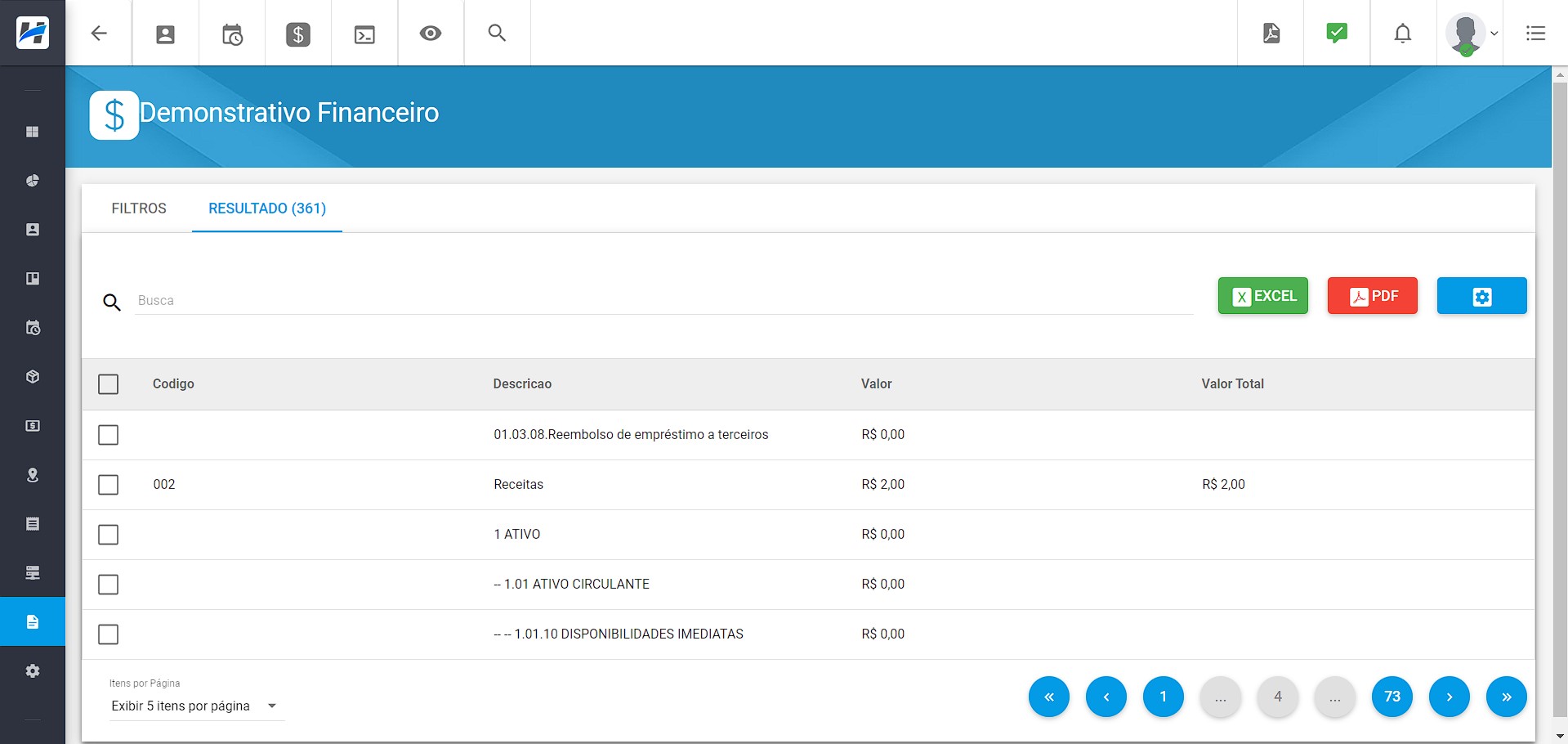
¶ 17. Alterar Meio de Pagamento Padrão | Recebimento Manual
Agora, será possível definir um meio de pagamento como padrão para pagamentos manuais. Dessa forma, quando uma fatura for recebida manualmente e não for preenchido nenhum meio de pagamento, o sistema irá atribuir o meio de pagamento que está definido como padrão.
Para configurar um meio de pagamento como padrão, basta ir em Configuração > Financeiro > Meios de Pagamento em Ações > Editar, acione a chave e clique em salvar.
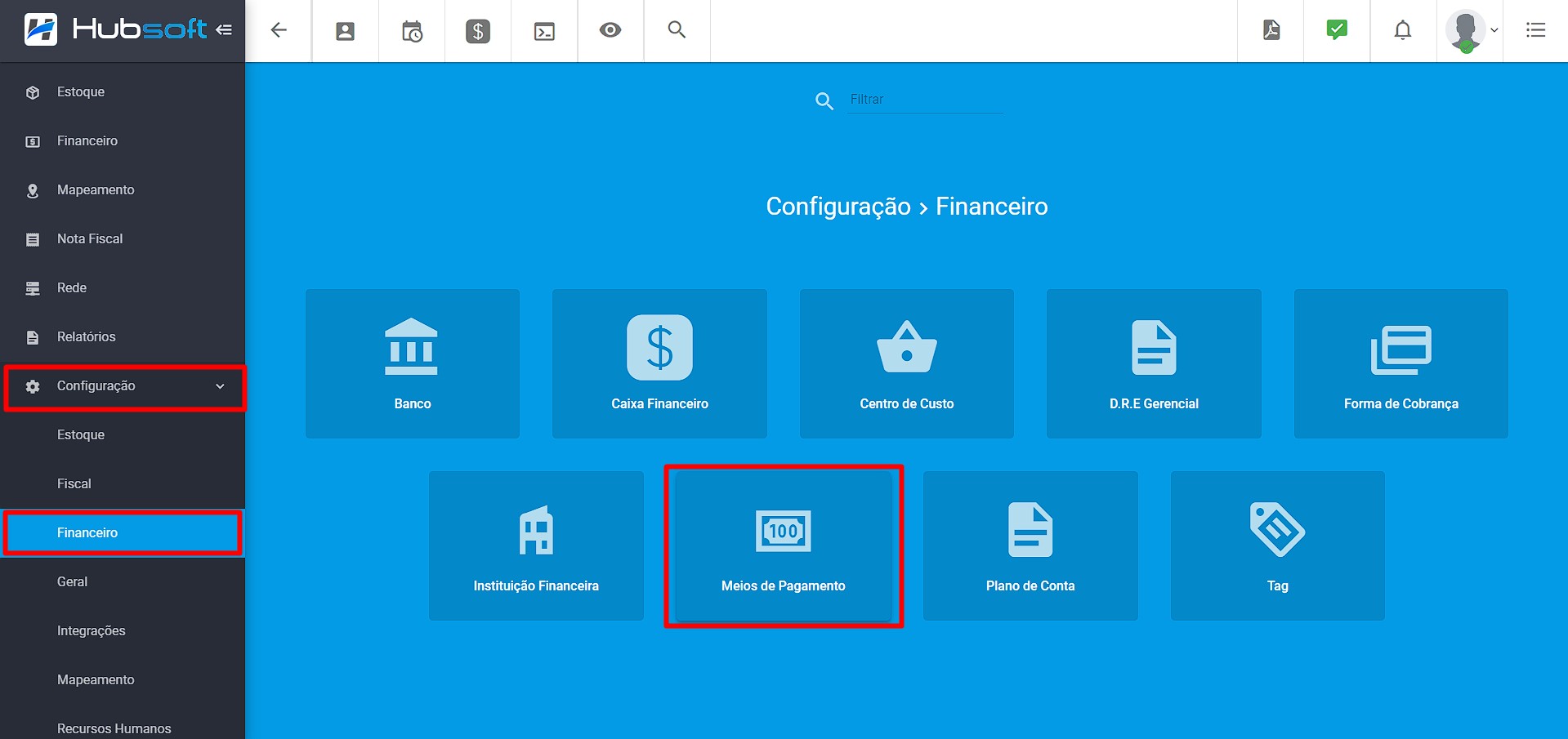
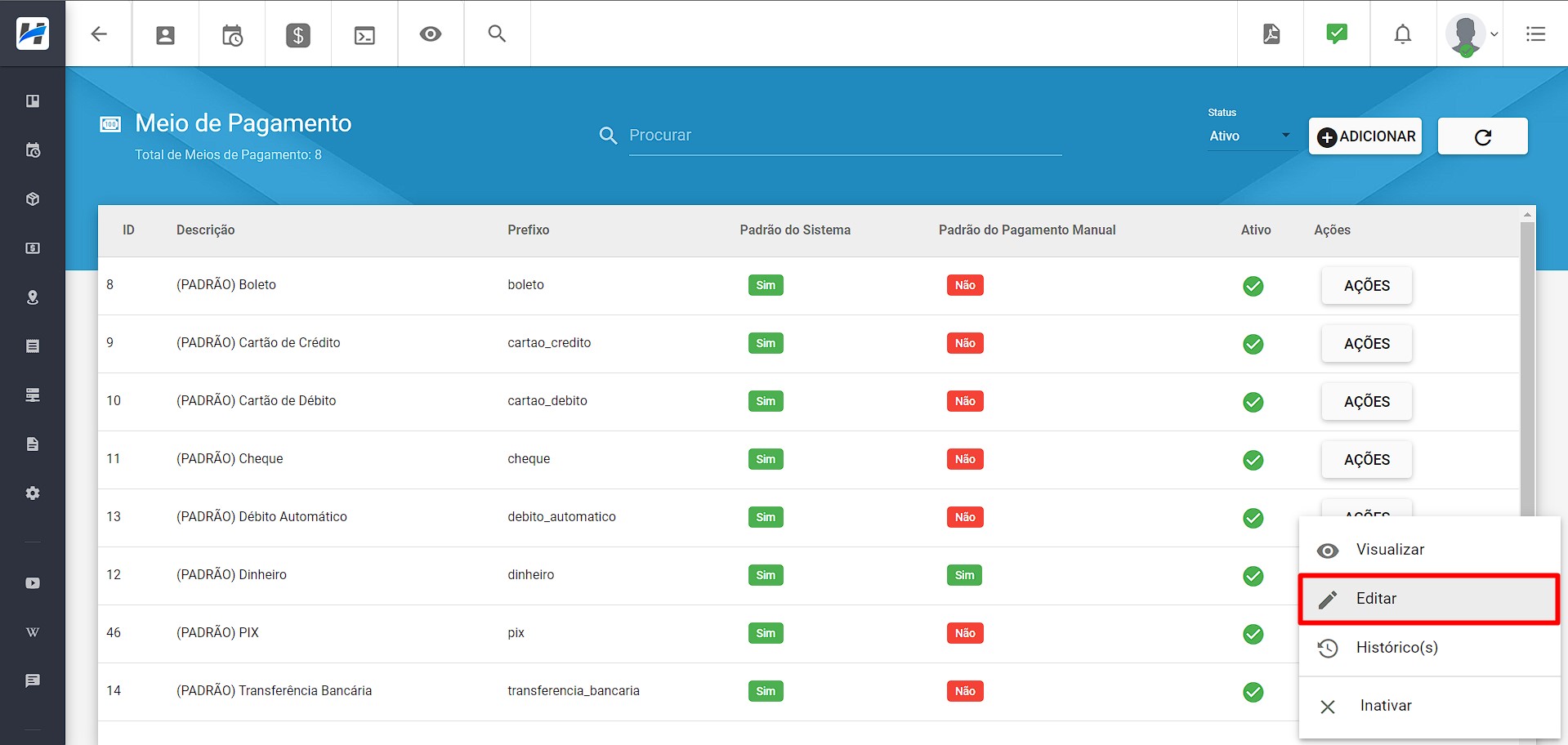
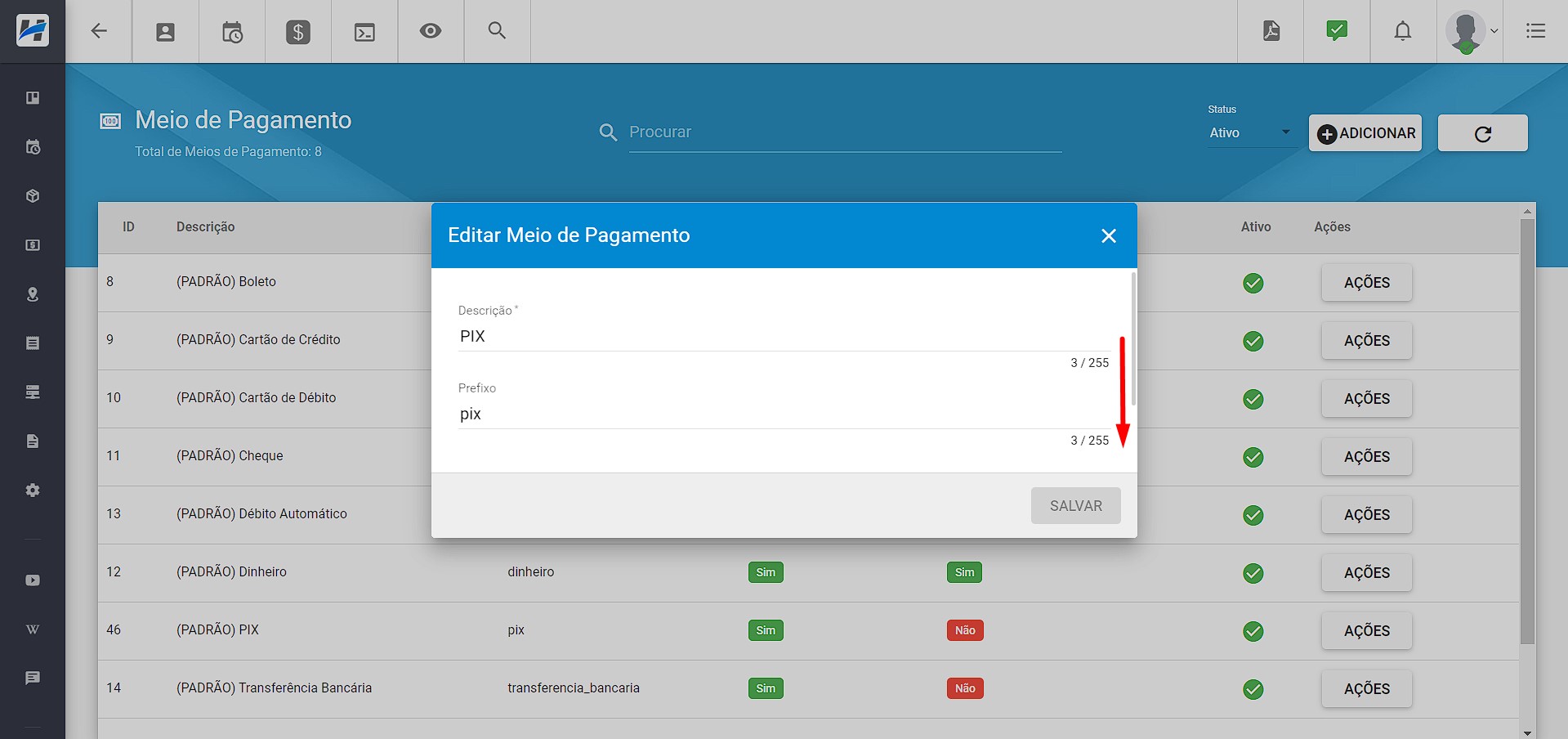
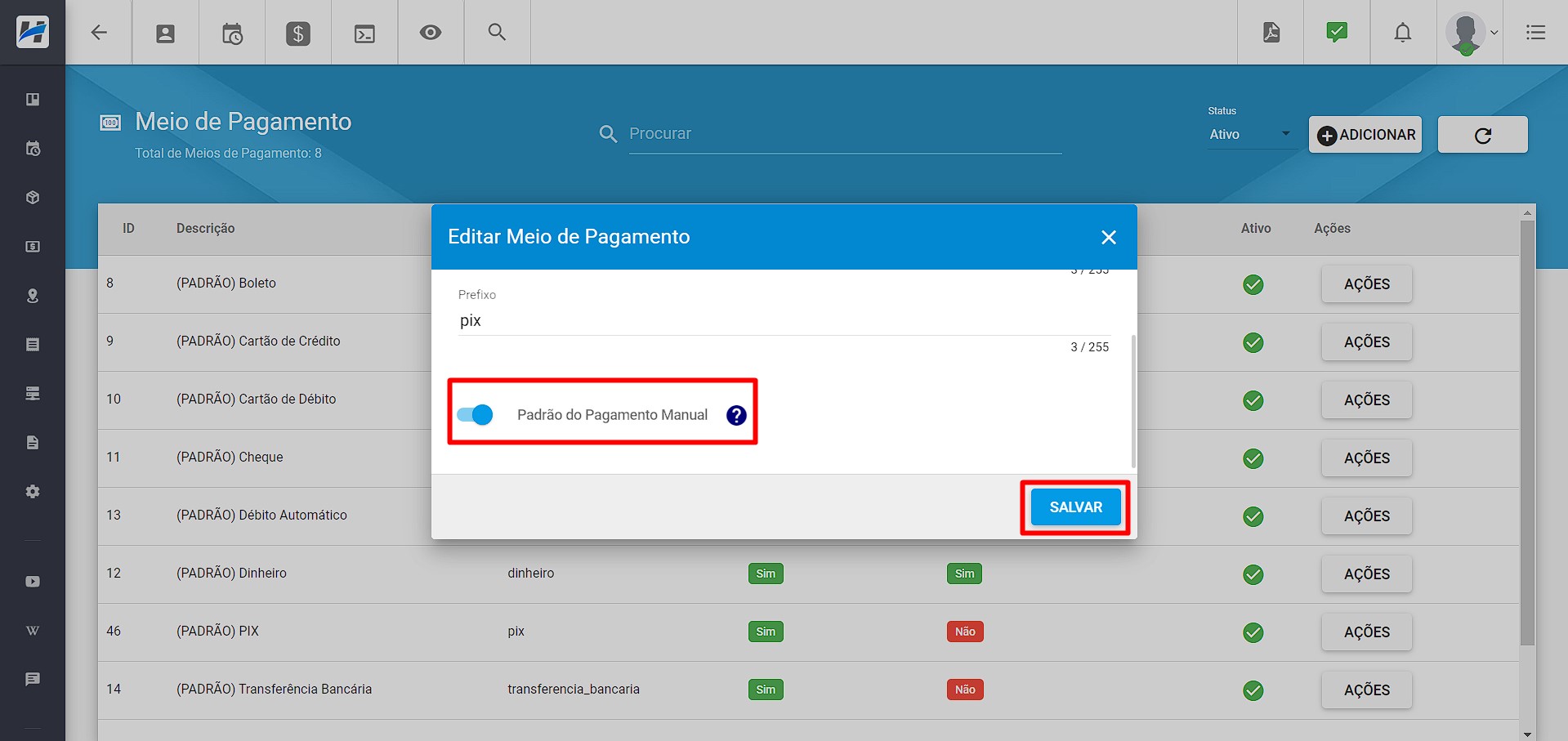
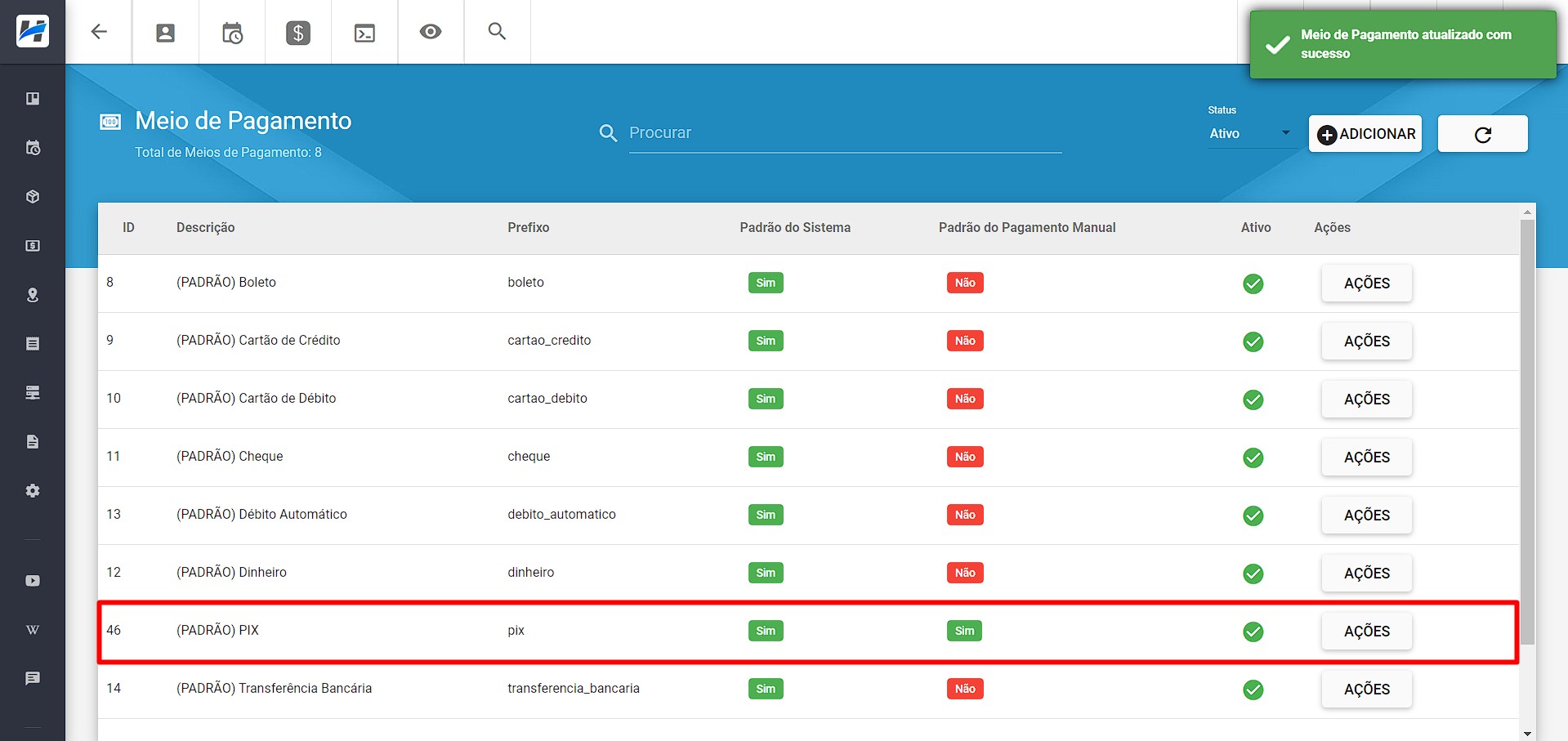
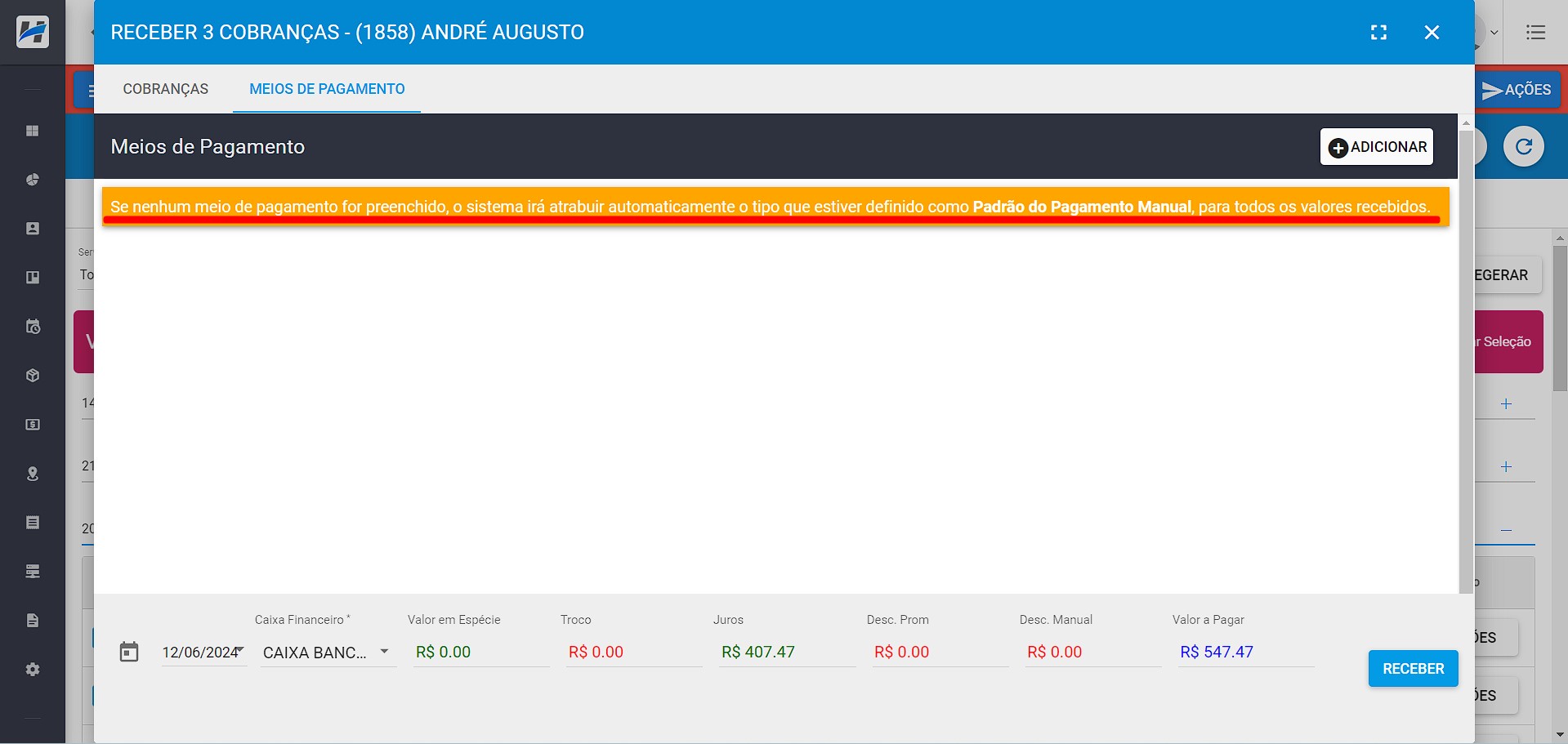
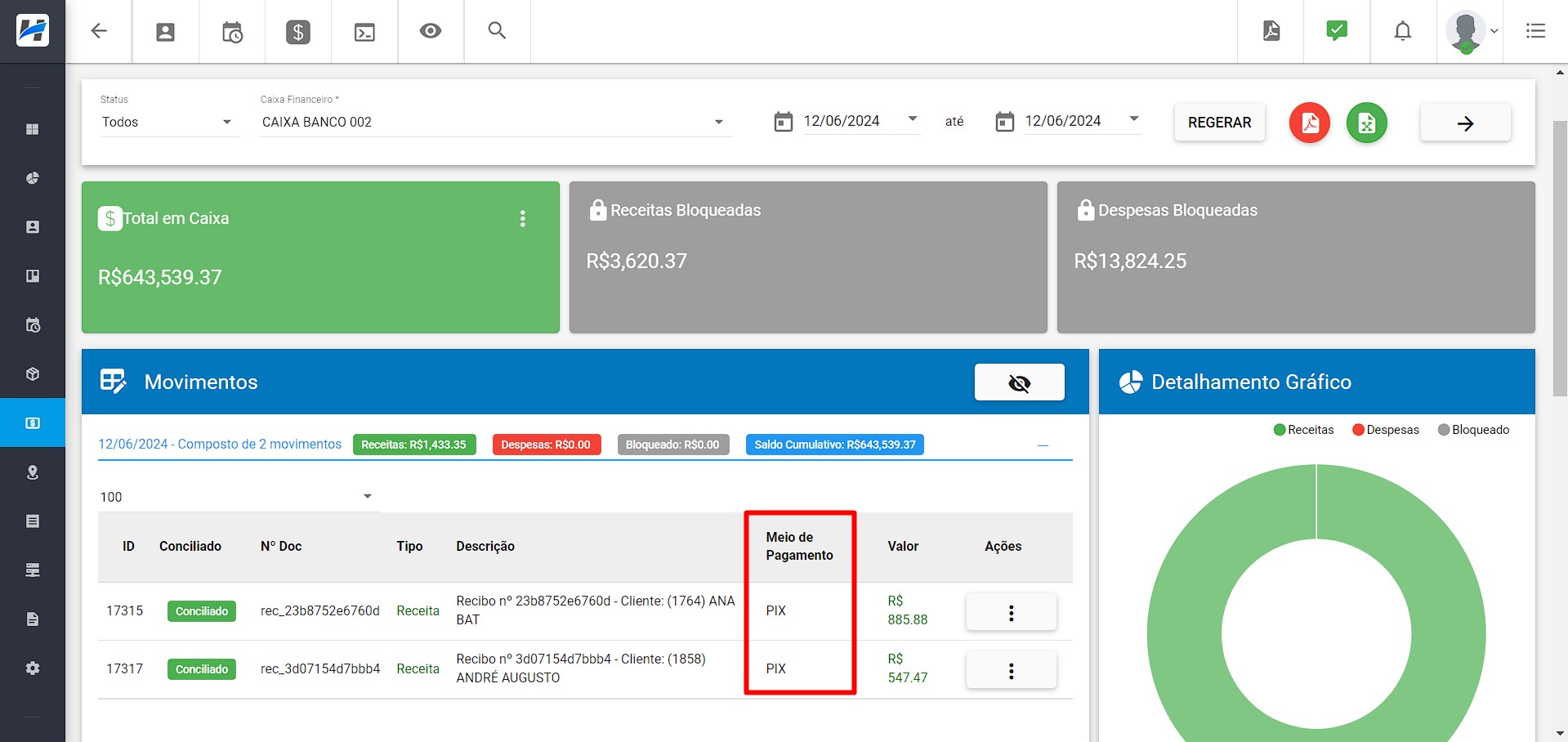
¶ 18. Quitar Parcialmente | Contas a Pagar
Foi implementada a opção de Quitar Parcialmente as Contas a Pagar. Agora, os usuários que possuírem permissão, poderão realizar o pagamento parcial das contas a pagar cadastradas no sistema.
Para realizar o pagamento parcial de uma conta a pagar, o usuário precisará ter a seguinte permissão:
Financeiro > Contas a Pagar > Quitar Parcialmente
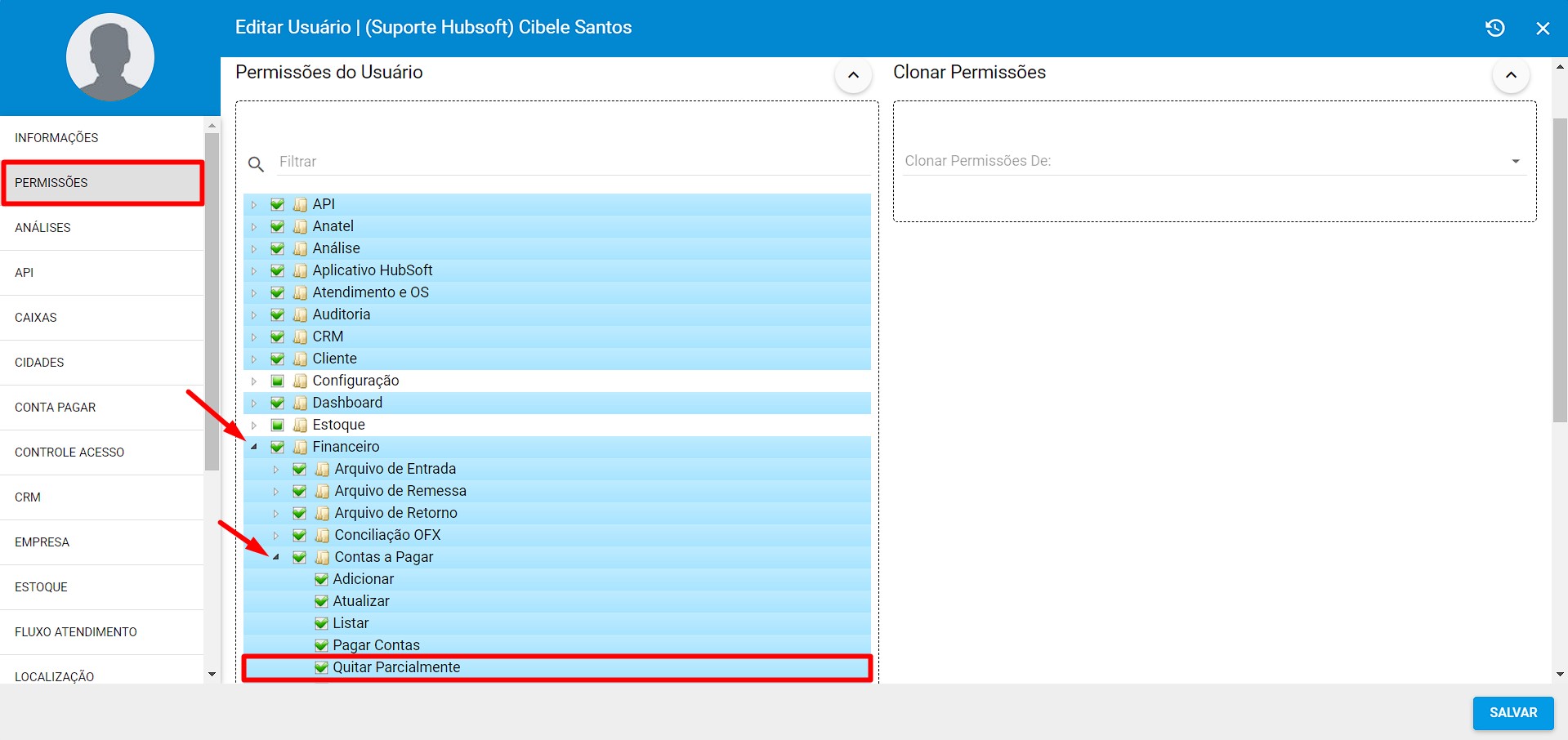
Com a permissão adicionada, basta que o usuário realize o pagamento da Conta a Pagar preenchendo o valor e clicando em QUITAR PARCIALMENTE.
Após quitar a conta, conseguiremos visualizar as cobranças que foram quitadas parcialmente através do Status.
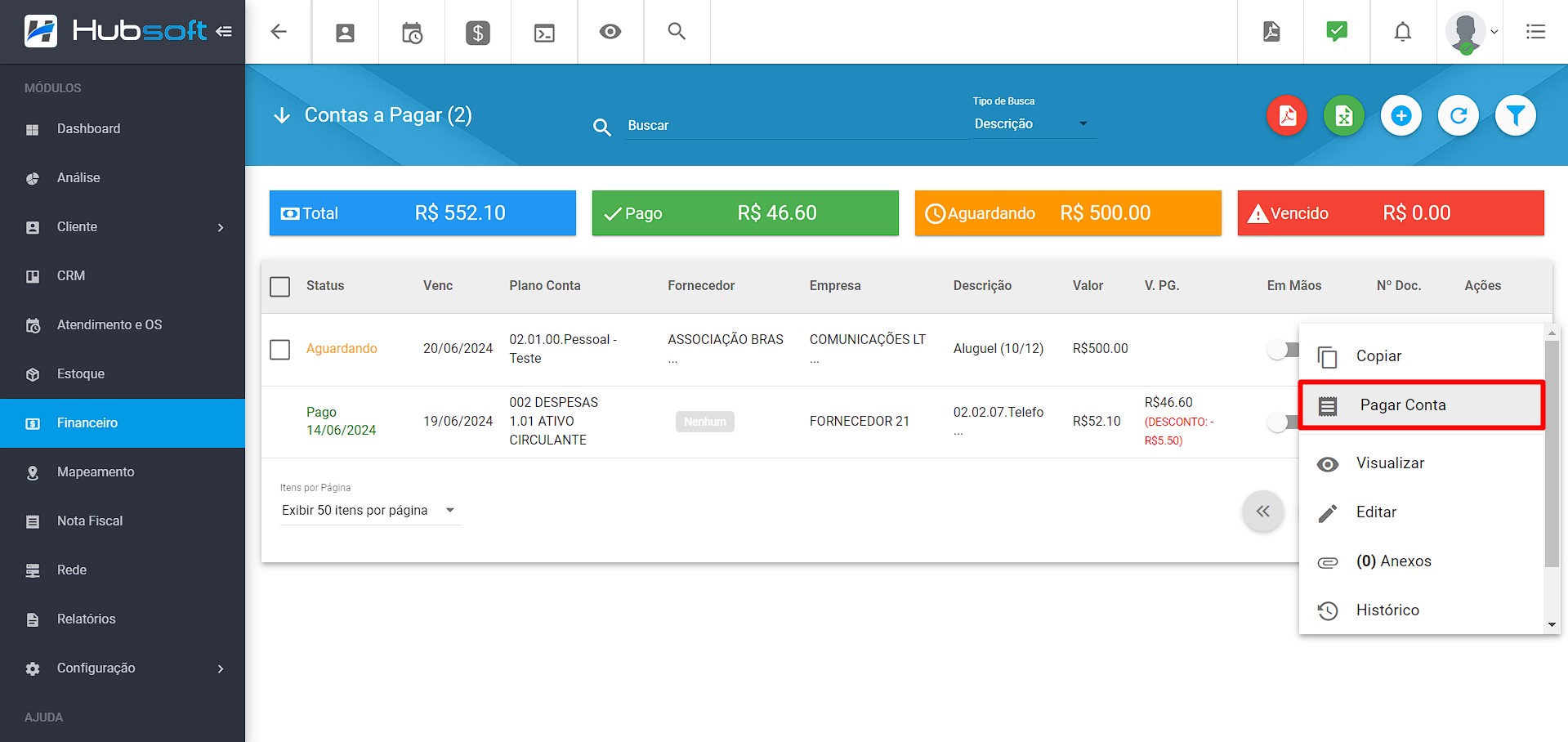
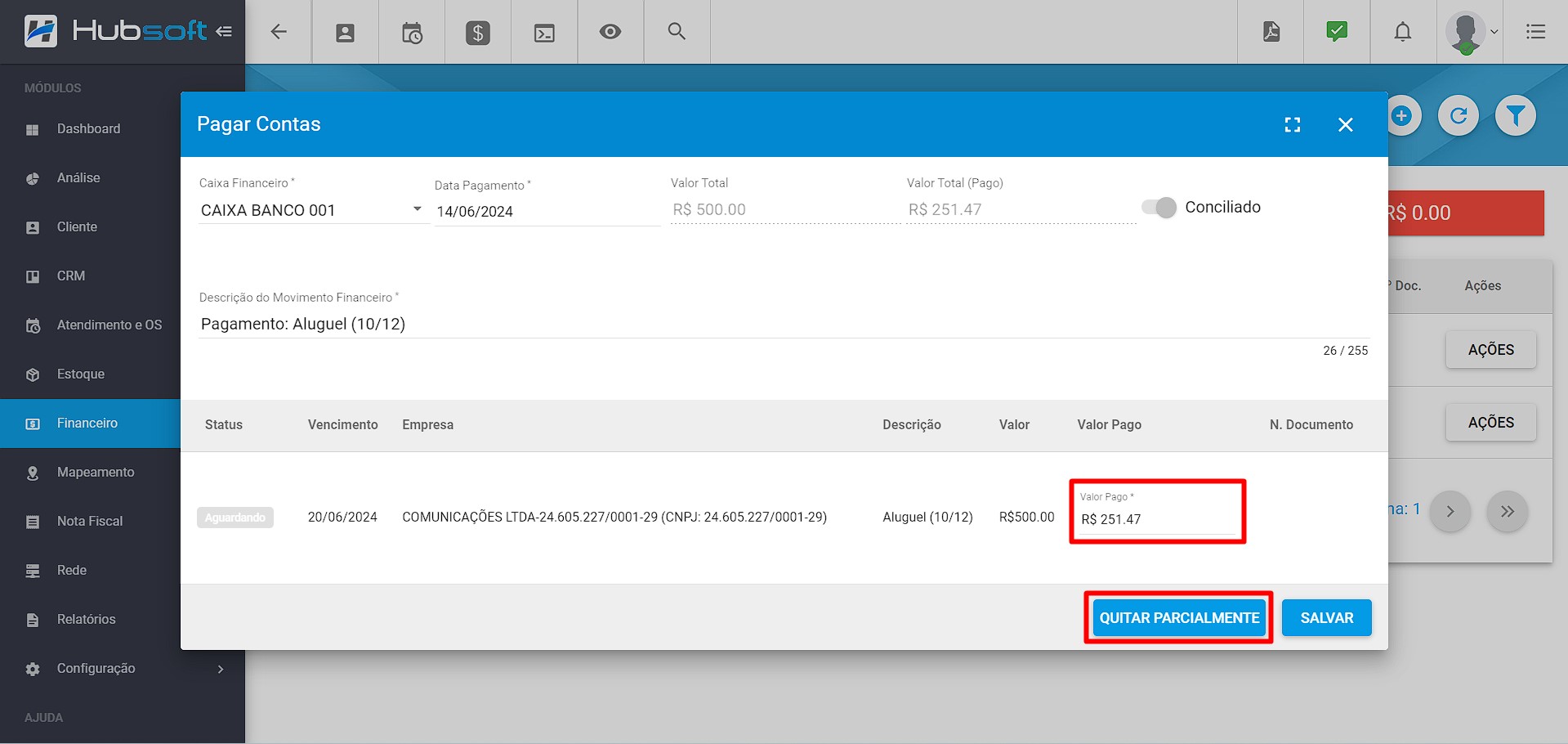
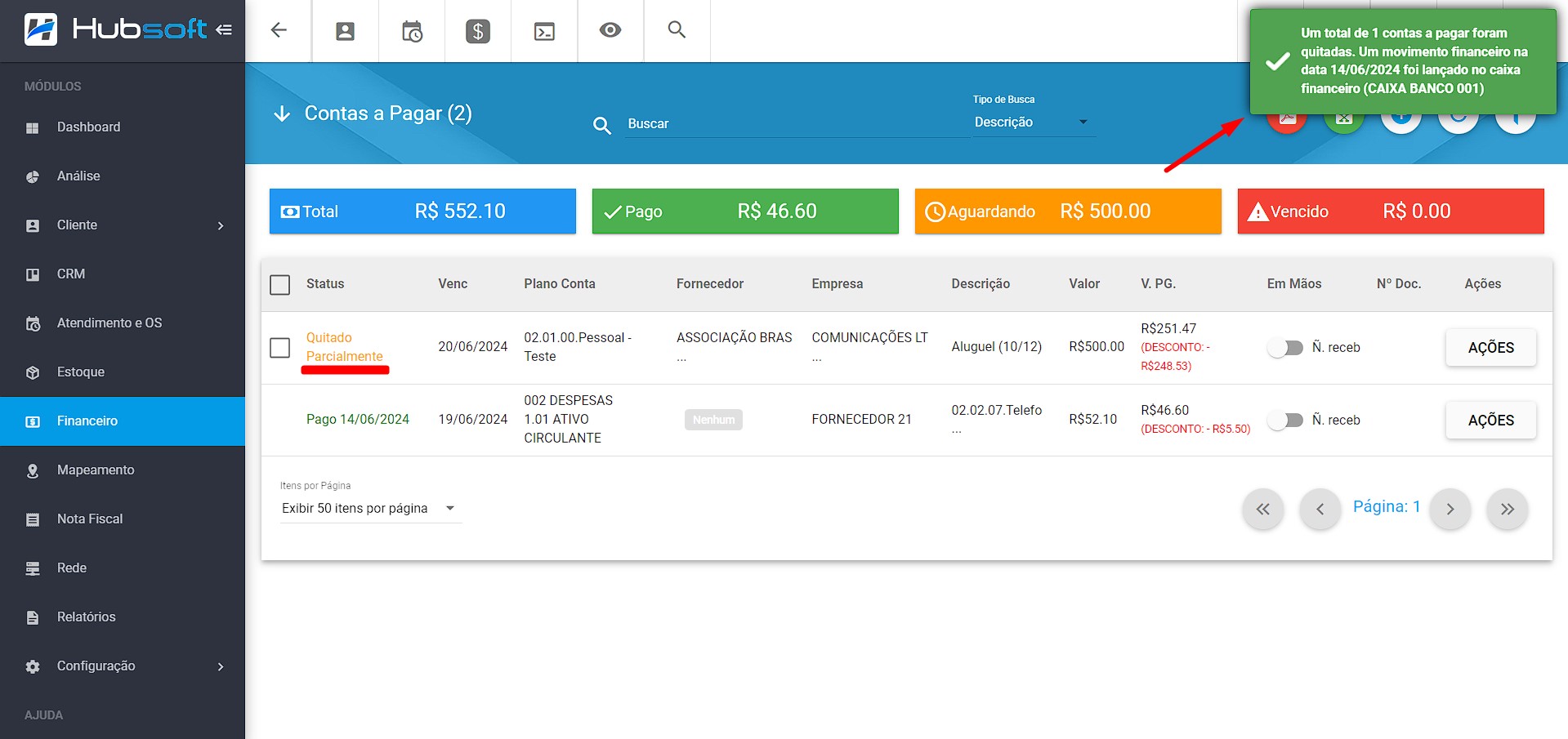
Obs.: Para cada pagamento parcial, será gerada uma movimentação financeira.
Quando a conta a pagar estiver com o status Quitado Parcialmente, teremos duas opções Pagar Conta e Finalizar Conta, explicadas abaixo:
- Pagar Conta: Utilizada para realizar o recebimento total ou parcial de uma conta a pagar. Ao preencher o valor e clicar em Quitar Parcialmente, o usuário conseguirá adicionar novos pagamentos parciais, até que o valor total de pagamentos seja igual ao da Conta a Pagar. Ele também poderá optar por clicar em Salvar, onde o sistema irá entender que aquele é o valor final de pagamento, não podendo realizar novos pagamentos naquela conta.
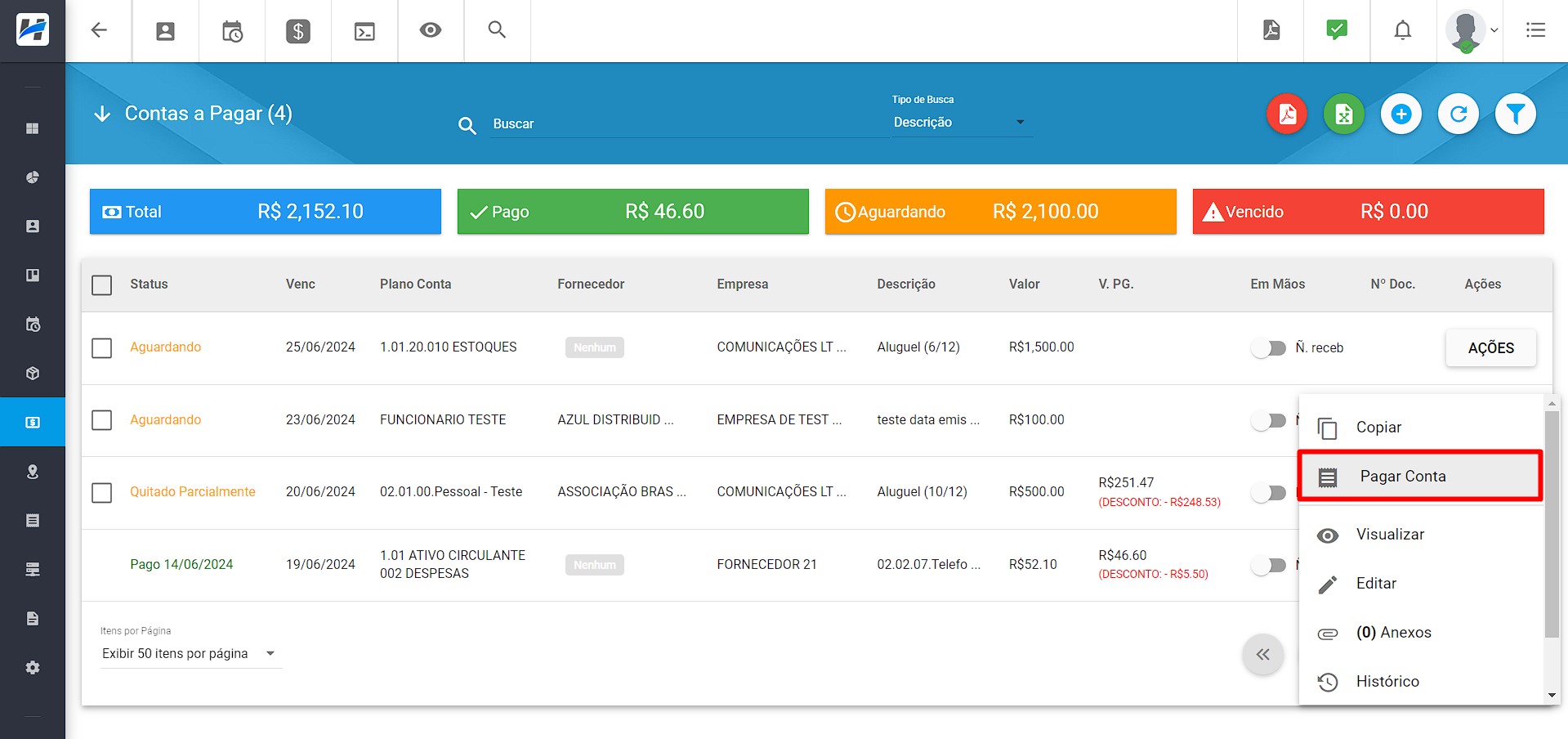
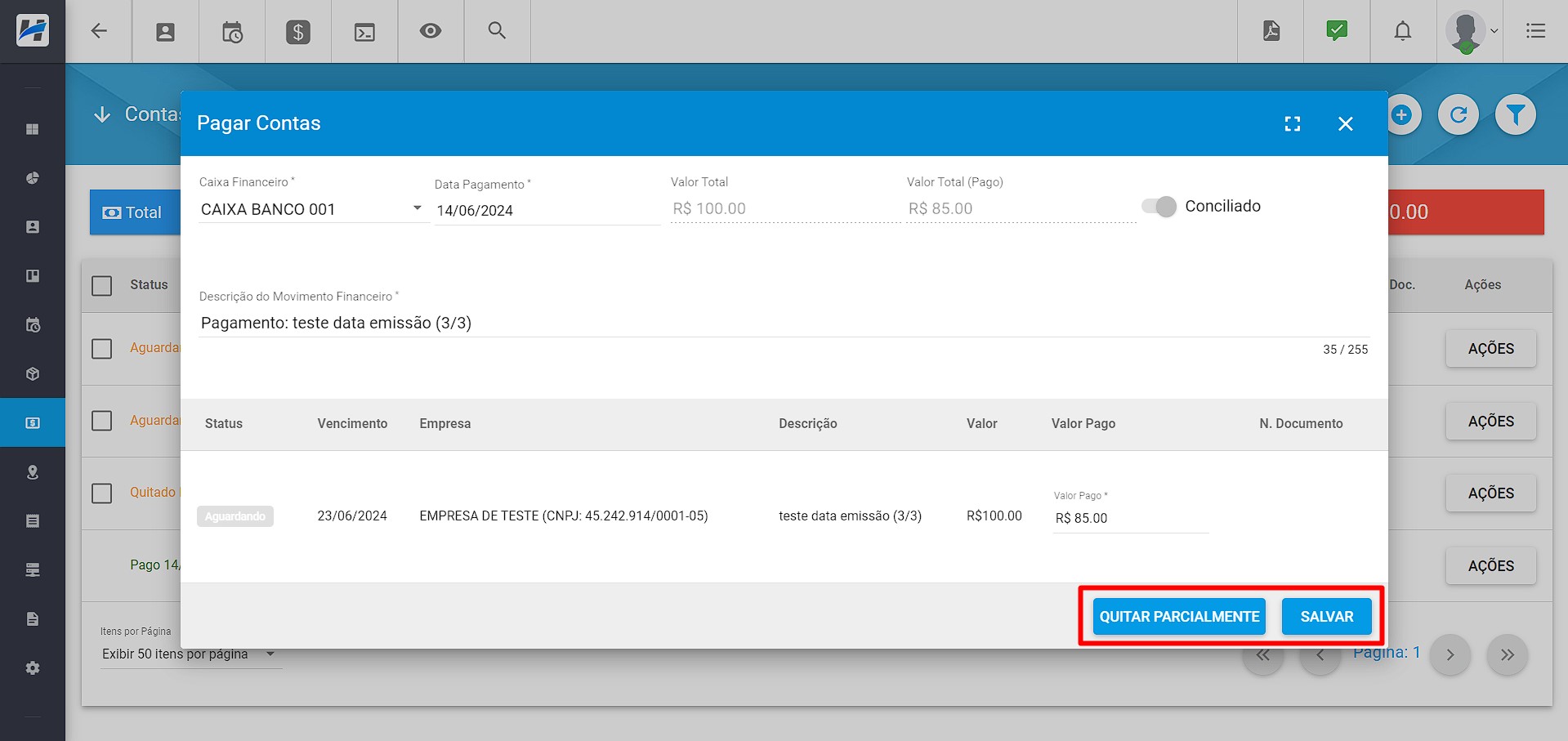
- Finalizar Compra: Exibido após o primeiro pagamento parcial, utilizado para finalizar o pagamento de uma conta que tenha sido quitada parcialmente. Após adicionar vários pagamentos de forma parcial, caso o valor baixado seja o valor final de pagamento, o usuário poderá concluir o pagamento finalizando a conta.
Ex: tenho uma cobrança de 500,00, realizei vários pagamentos de forma parcial e o valor total desses pagamentos é de 450,00. Consegui um desconto do restante com o fornecedor e esse é meu valor final da conta a pagar. Para que o restante do valor não fique em aberto, basta finalizar a conta.
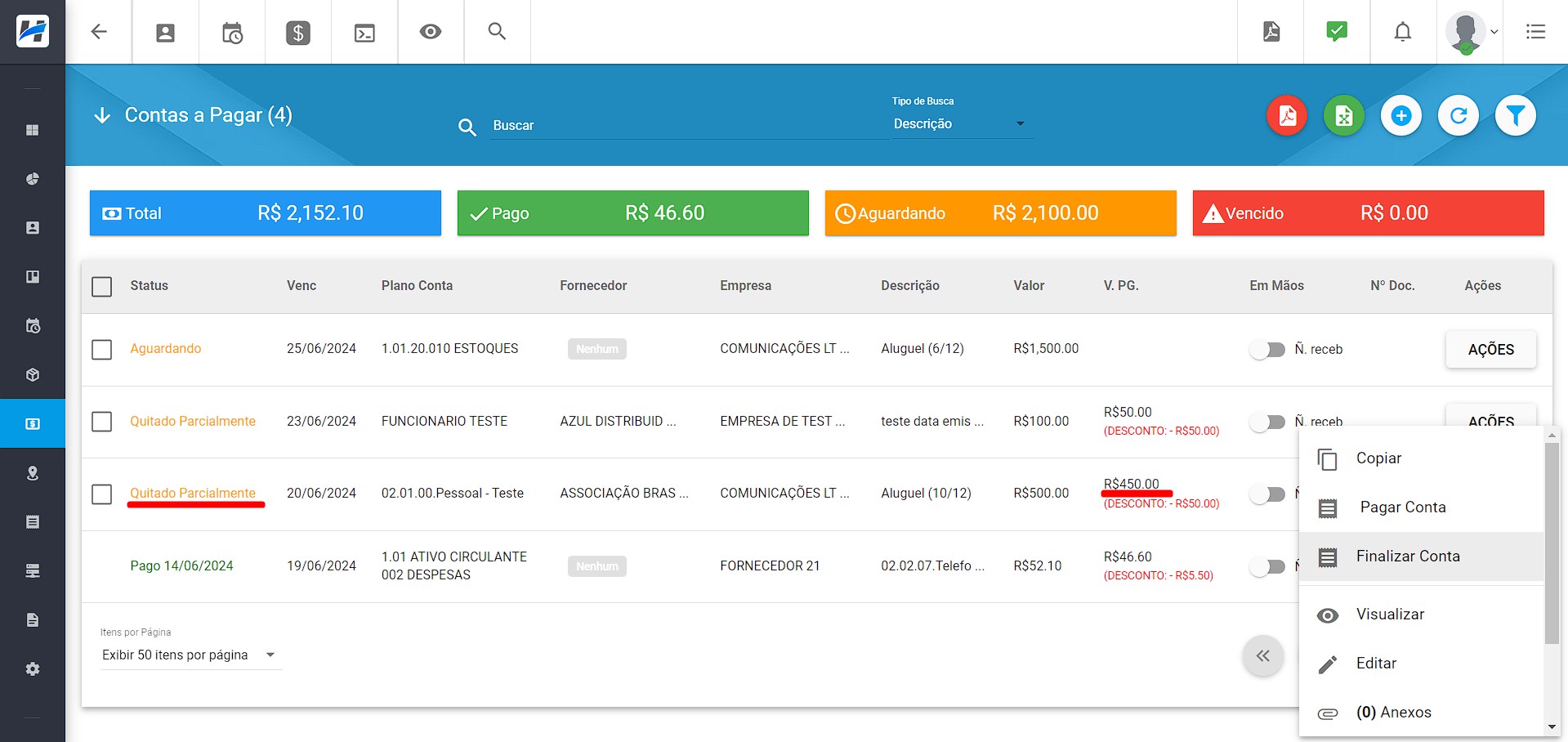
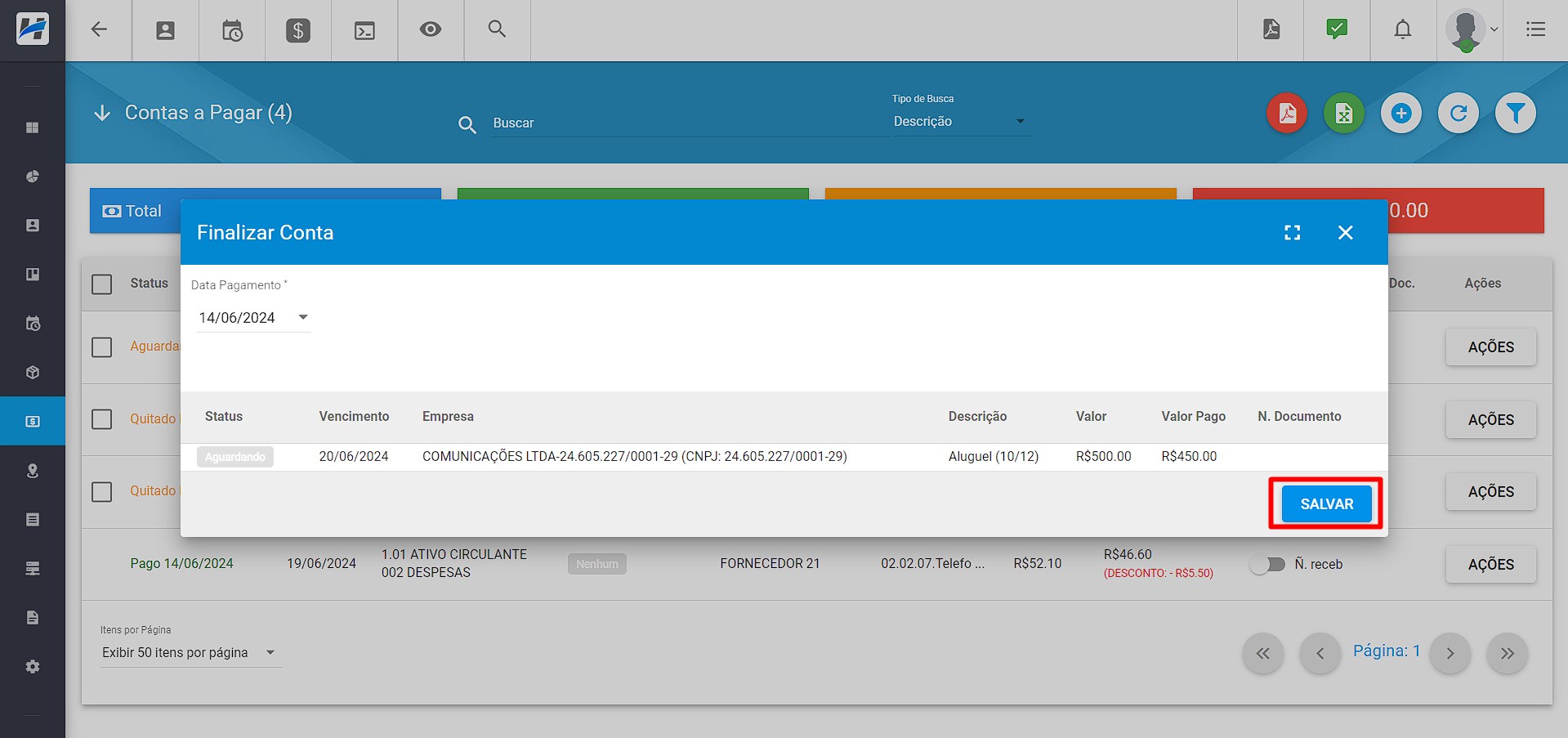
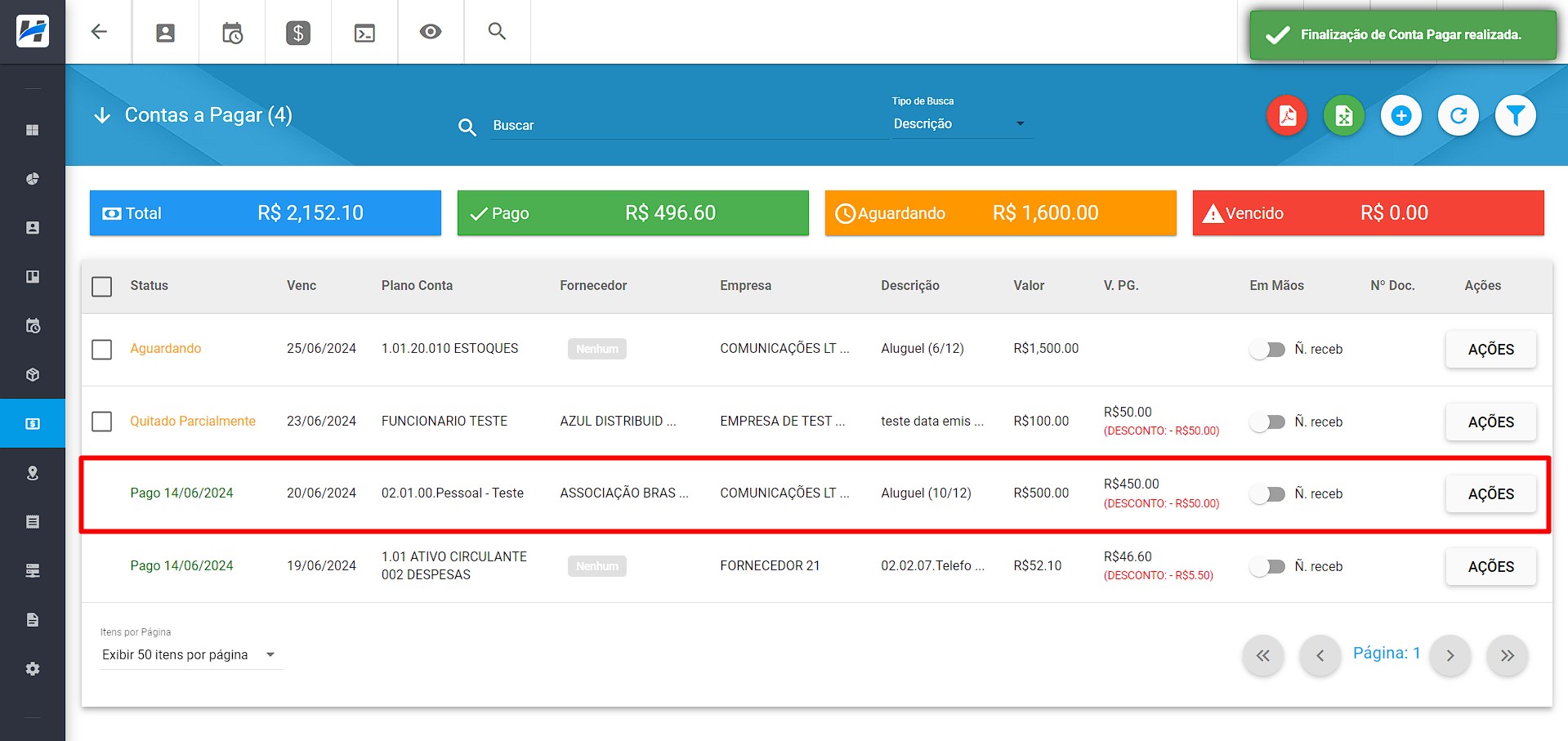
¶ 19. Filtro por Tipo de Movimento | Movimentações Financeiras
Será disponibilizado um novo filtro nas Movimentações Financeiras, o filtro pelo Tipo de Movimento. Conseguiremos consultar os movimentos de acordo com o tipo, sendo Receita ou Despesa.
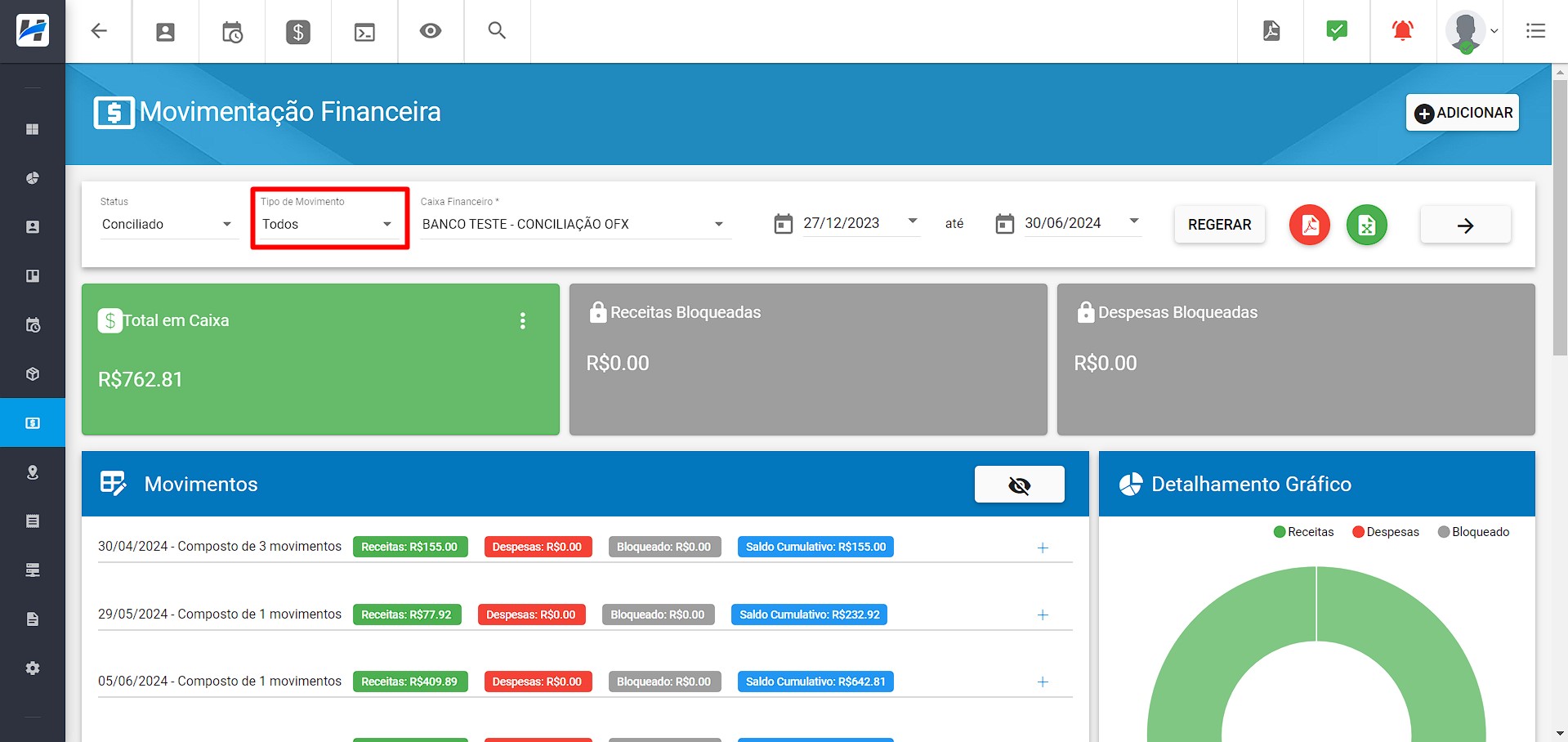
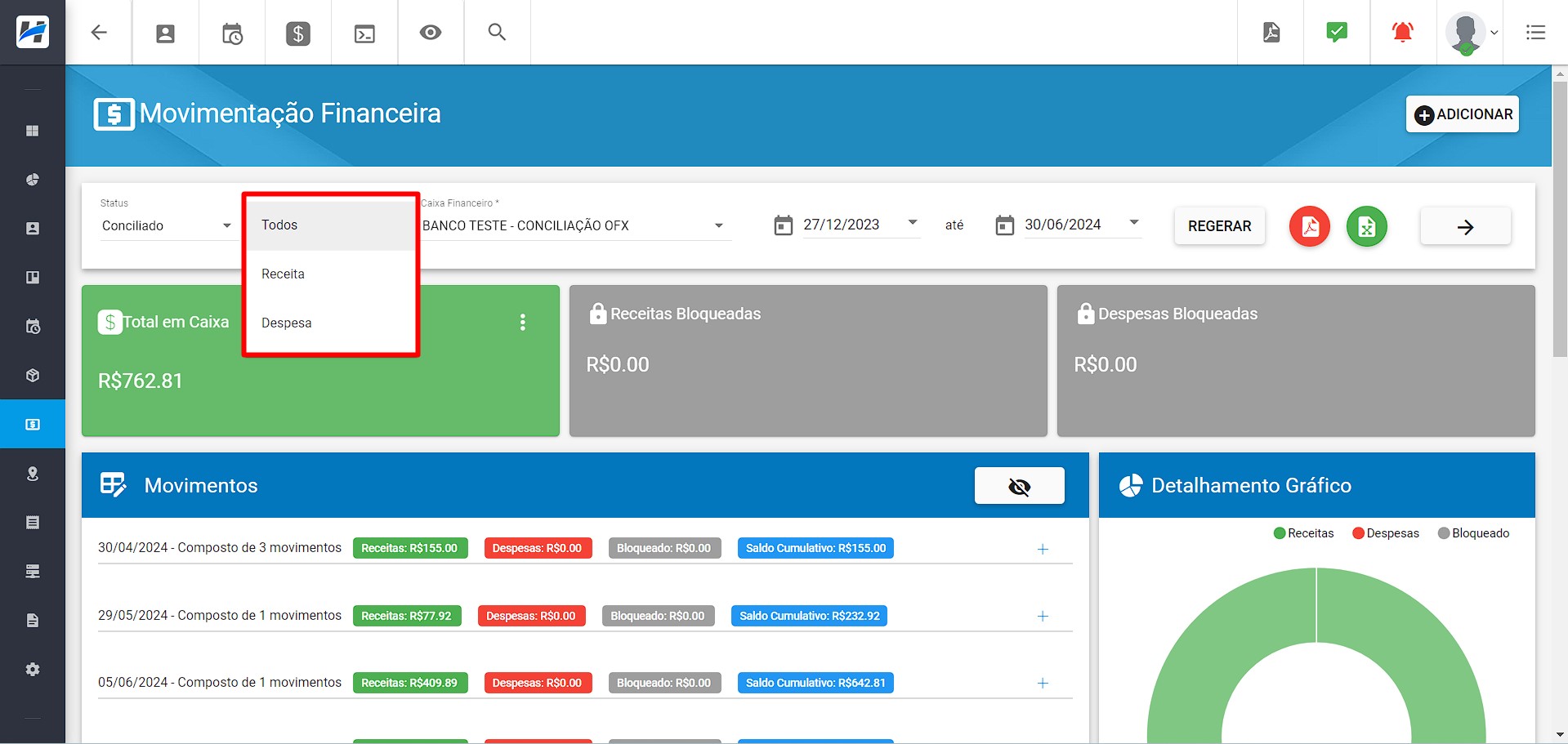
¶ 20. Consulta de Renegociações | API Hubsoft
Foi adicionada uma nova rota na API Oficial, agora será possível consultar as Renegociações realizadas no sistema.
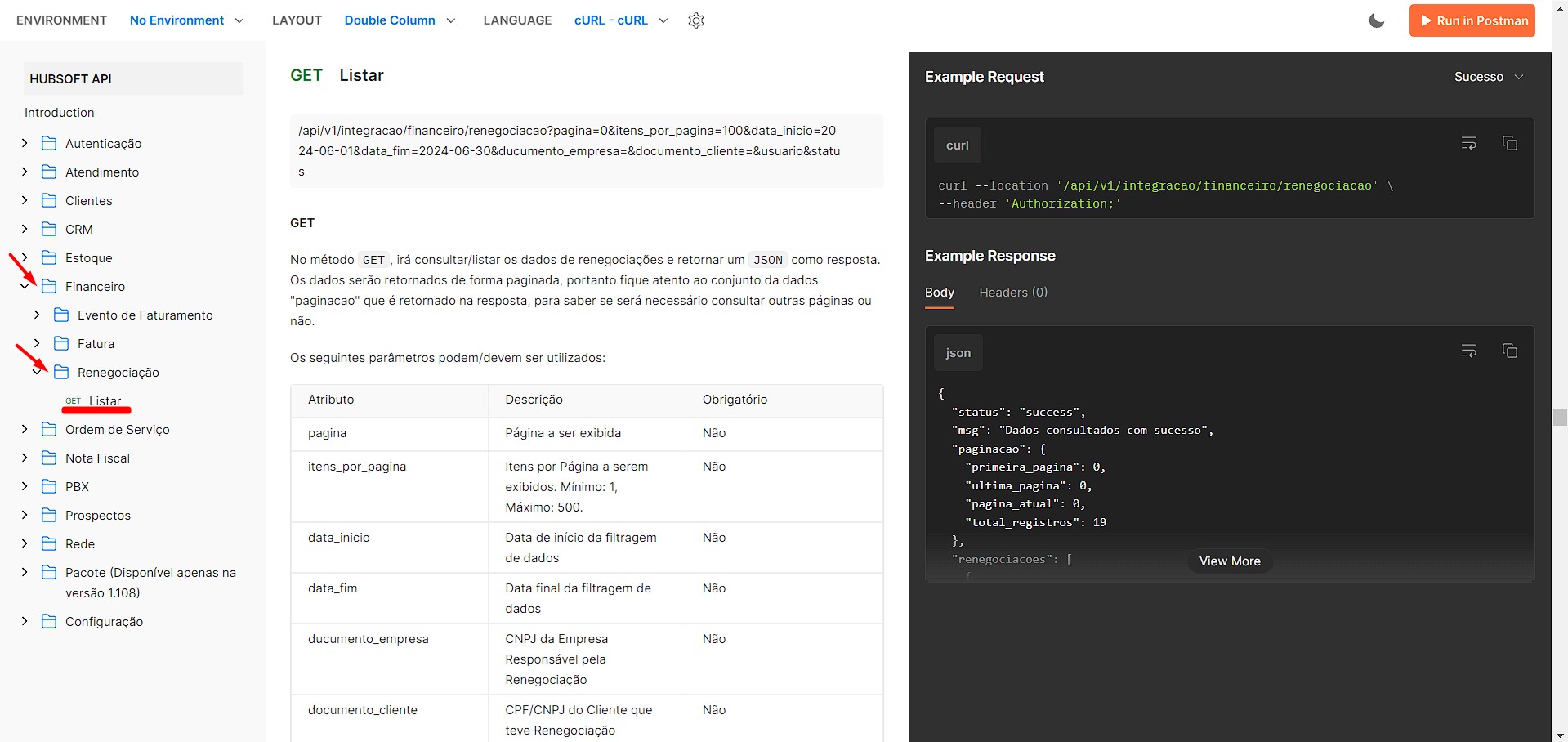
¶ 21. Aumento de Caracteres | Contas a Pagar
Foi realizado um ajuste para aumentar o limite de caracteres na descrição de uma Conta a Pagar. Agora, será aceito até 1000 caracteres.
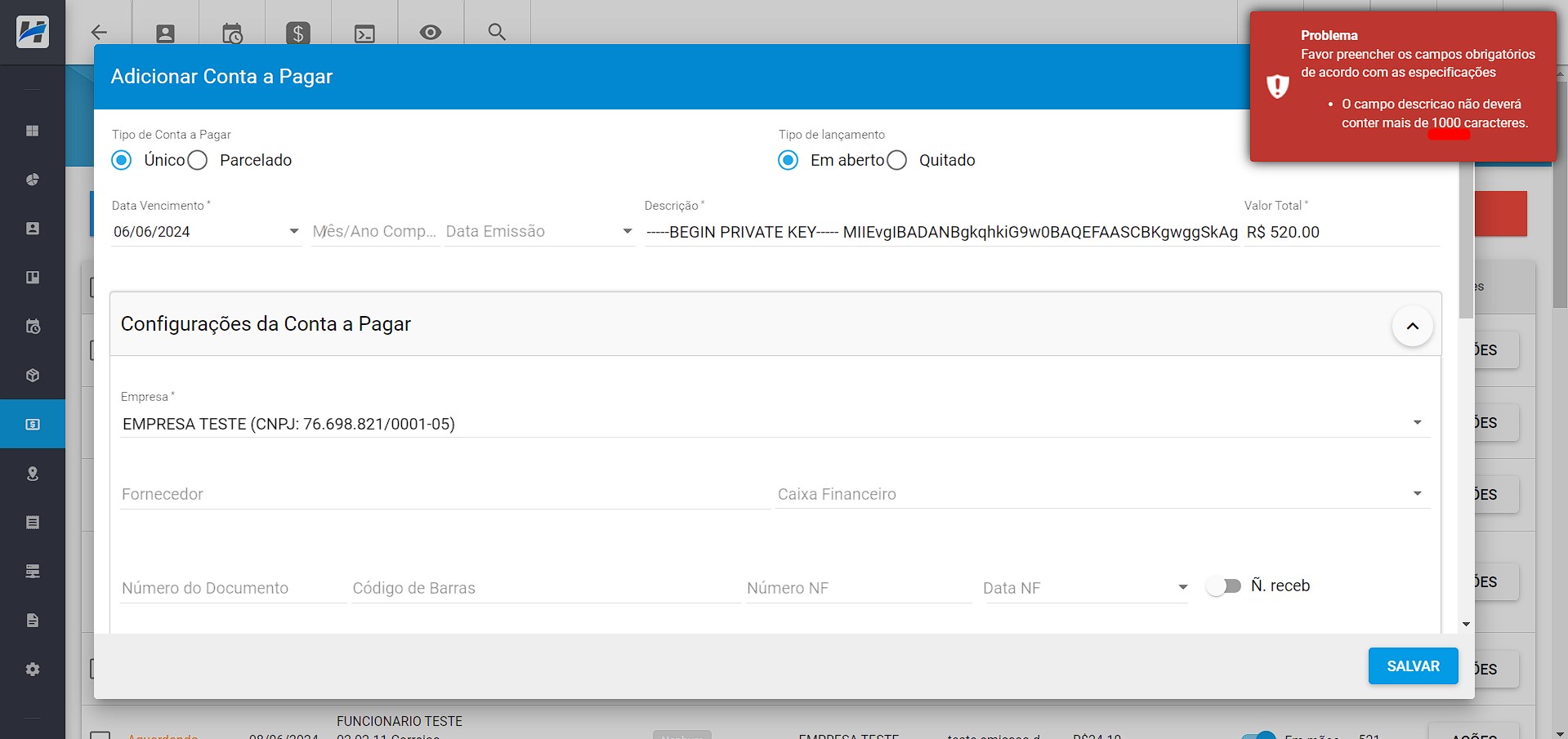
¶ 22. Associar Mais de um Plano de Contas em uma Conta a Pagar
Foi acrescentado ao Contas a Pagar, a possibilidade de vincular mais de um Plano de Contas na Conta a Pagar, especificando o Valor ou o Percentual que cada plano representa.
- Percentual
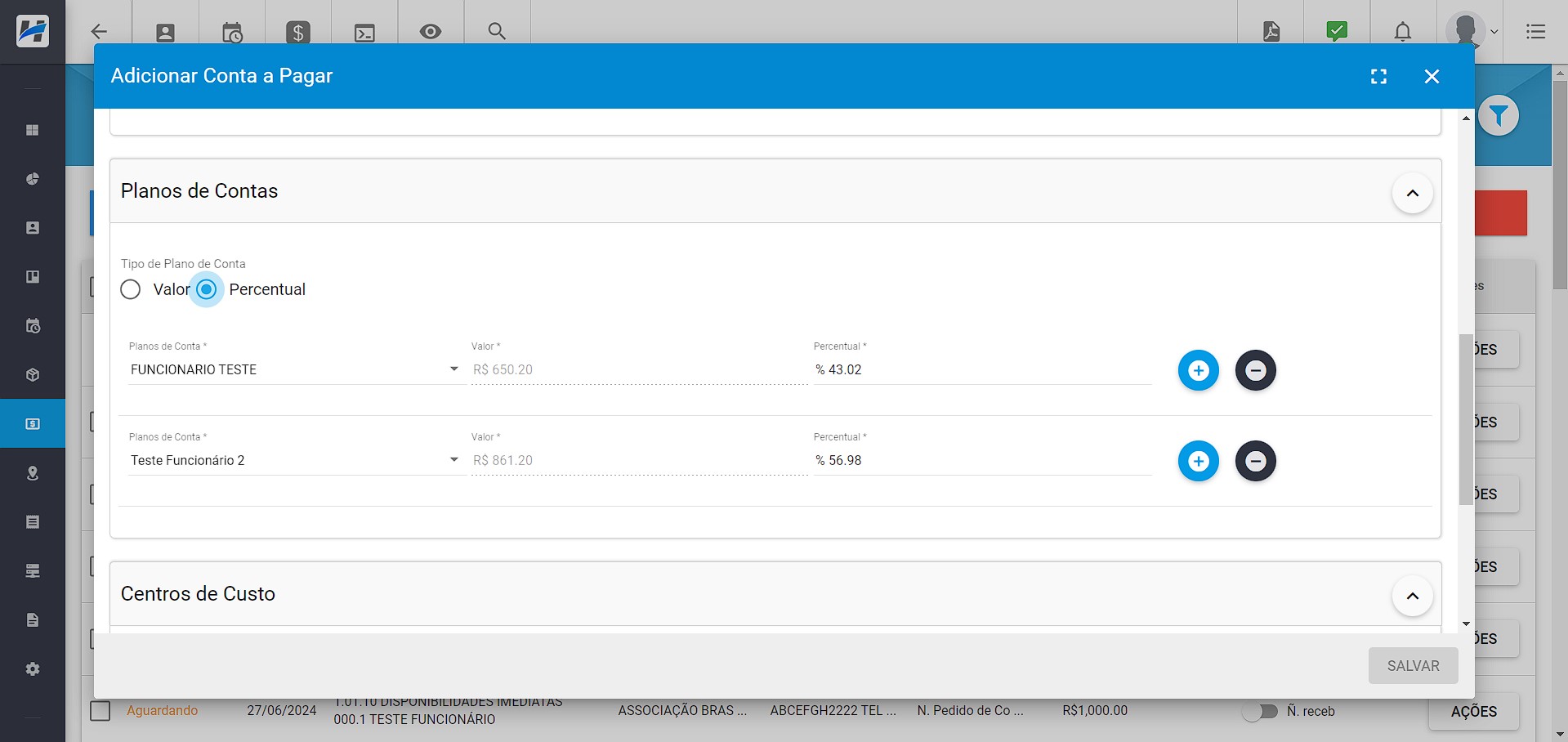
- Valor
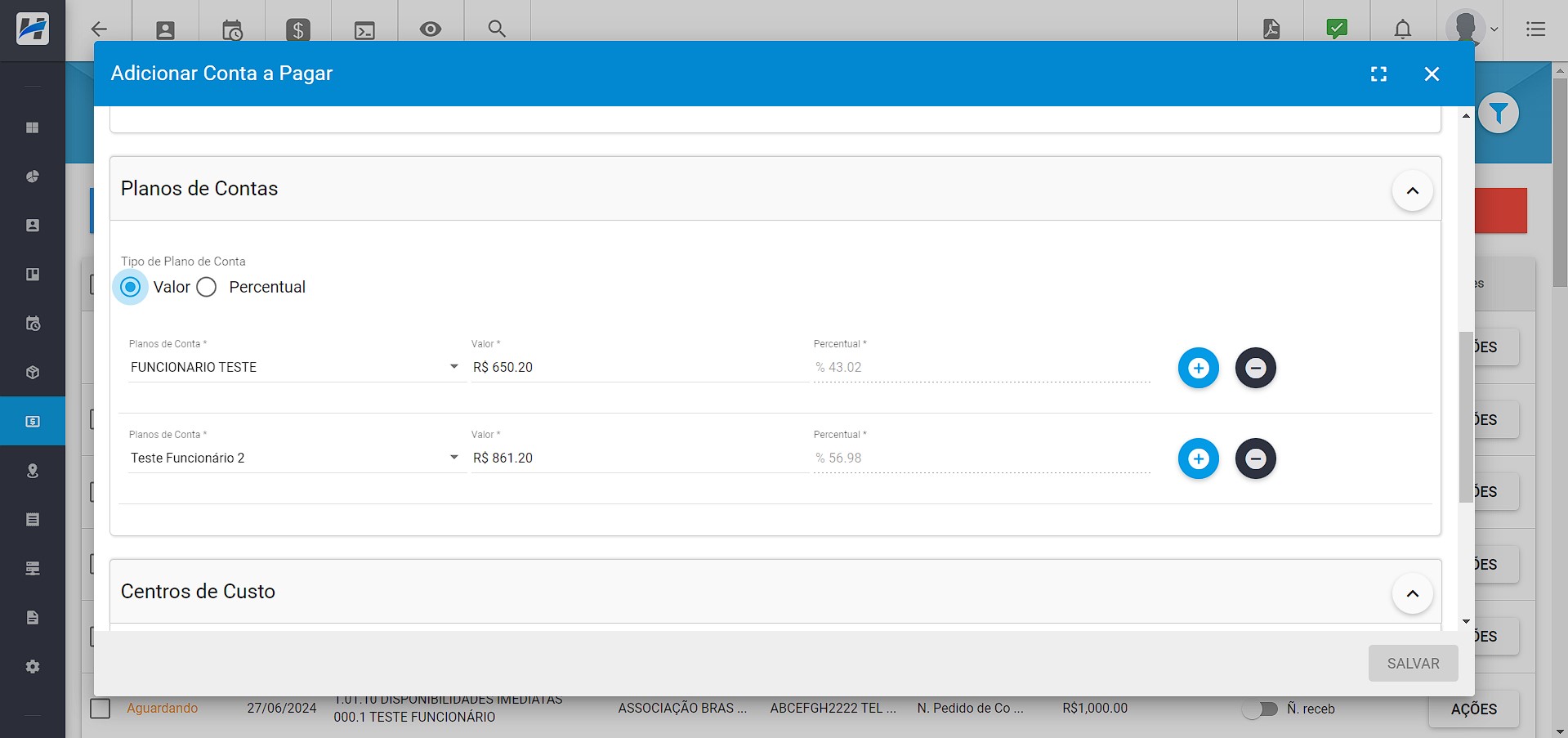
Além disso, quando a conta a pagar for quitada, o valor será distribuído de acordo com os percentuais definidos para cada plano de contas. Dessa forma, criando os itens correspondentes a cada plano de contas no movimento financeiro.
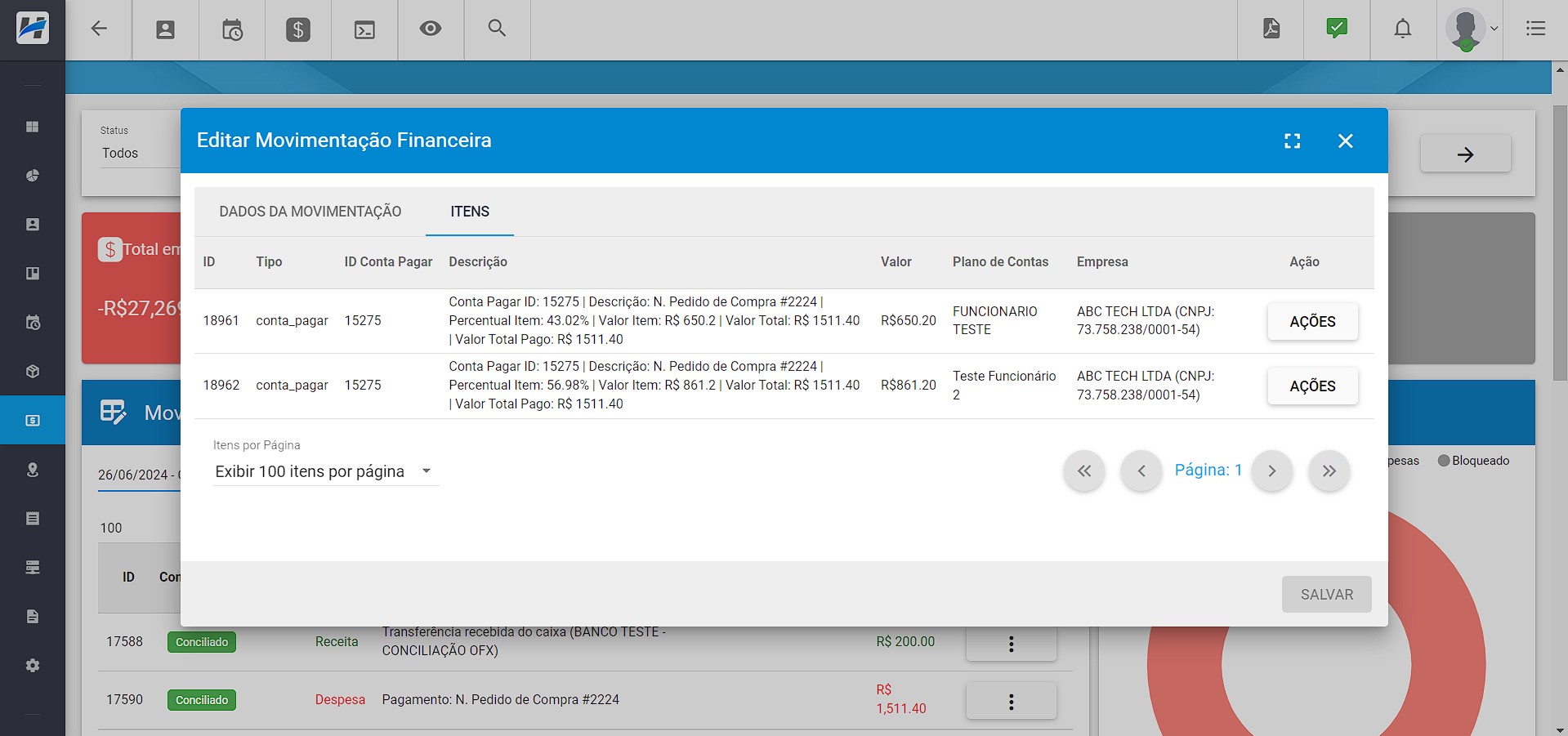
¶ 23. Consulta de Pagamentos de Boletos | Itaú
Foi liberada a funcionalidade de Consulta de Pagamentos de boletos com o Itaú. Atualmente, no Itaú, apenas a opção de Francesa está liberada, esse modo de consulta não inclui os pagamentos do dia atual, o método de francesa é parecido com o Arquivo de Retorno. Para utilizar essa nova funcionalidade, basta adicionar a rotina de VERIFICA COBRANÇAS na API BANCÁRIA e os pagamentos serão consultados.
¶ - Mapeamento
¶ 24. Visualizar CPEs nas Caixas Ópticas
Também foi adicionado a opção de Ver CPEs dentro das CTOs. O usuário conseguirá visualizar a ONT/ONU vinculada a cada cliente, analisar os parâmetros, desvincular a CPE e gerenciar a mesma caso possua integração.
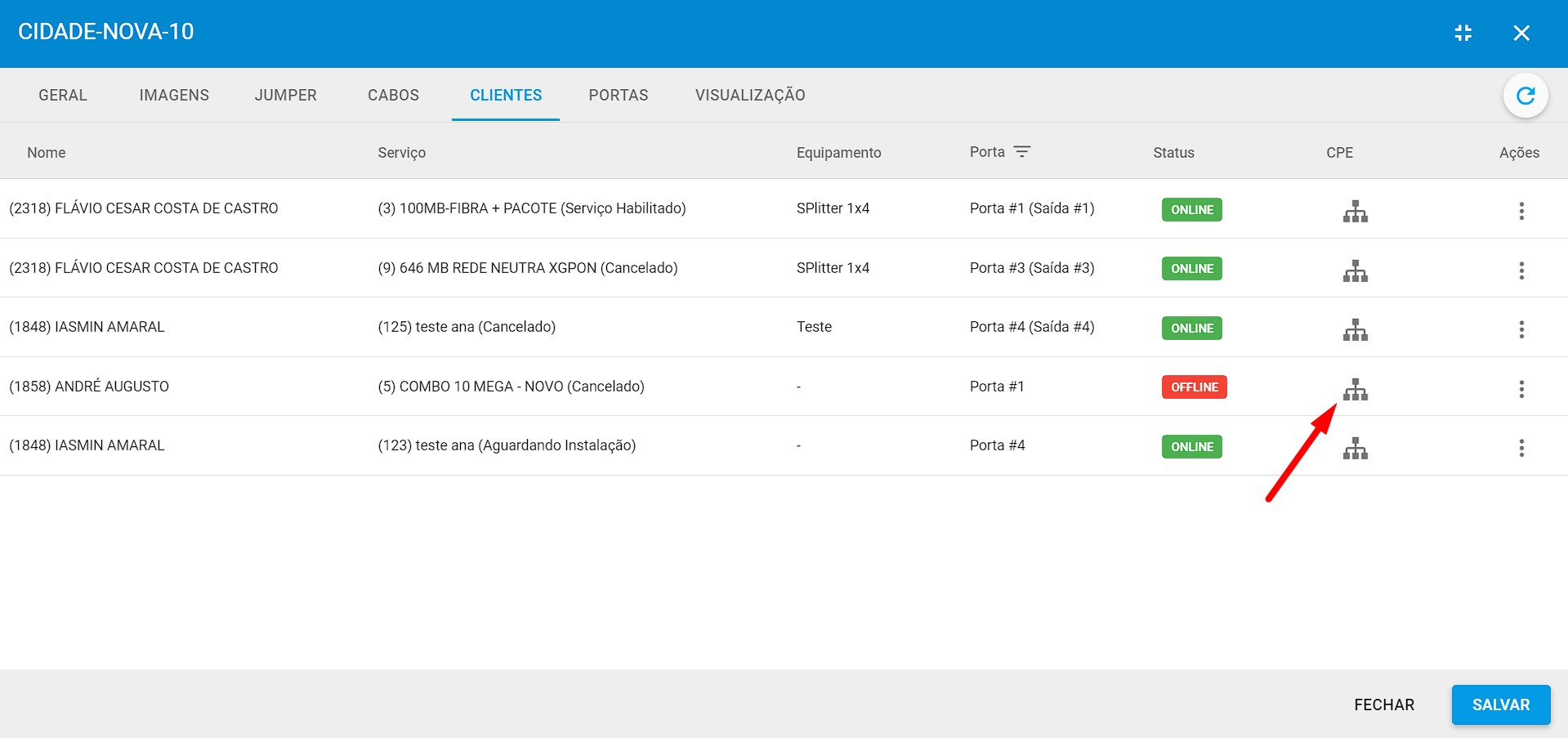
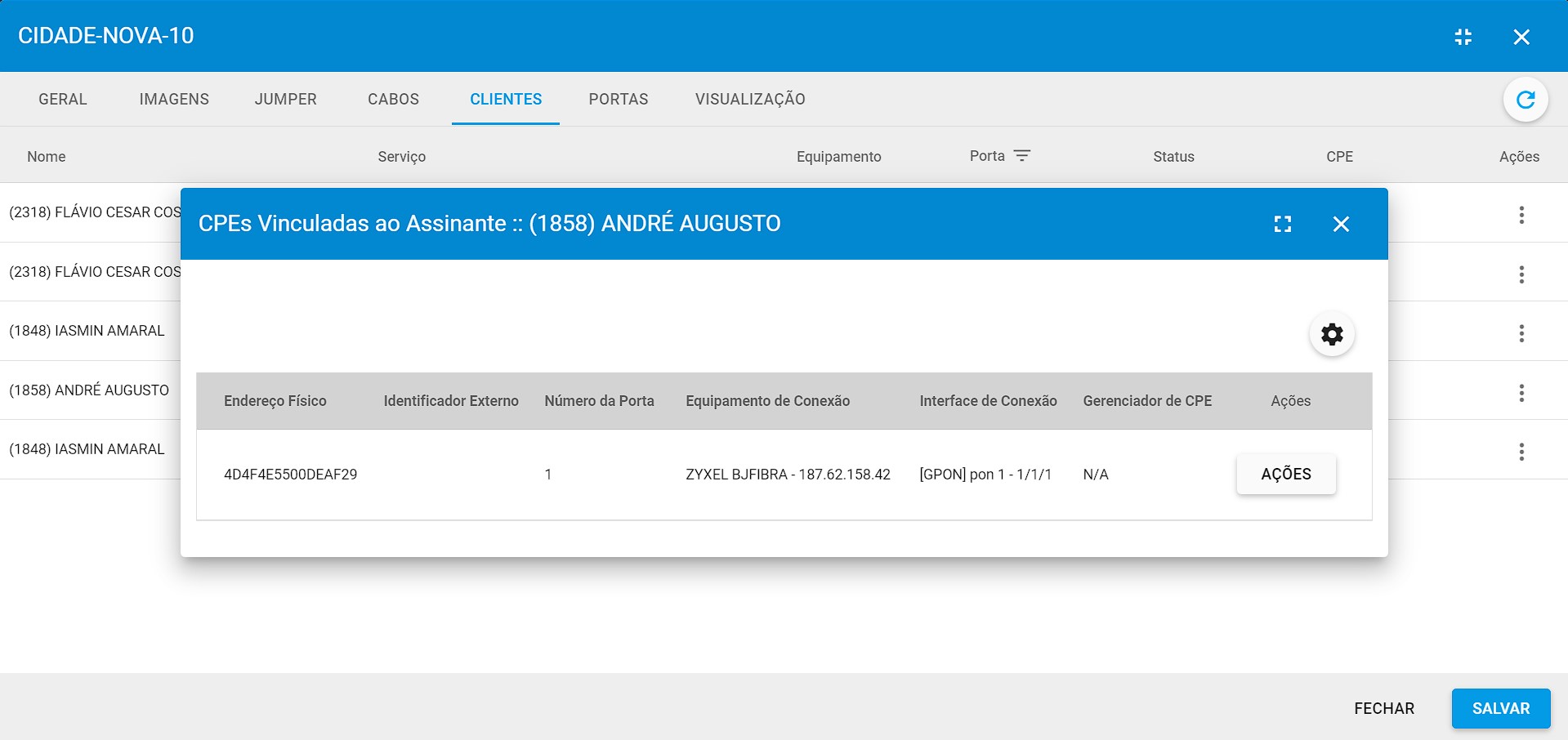
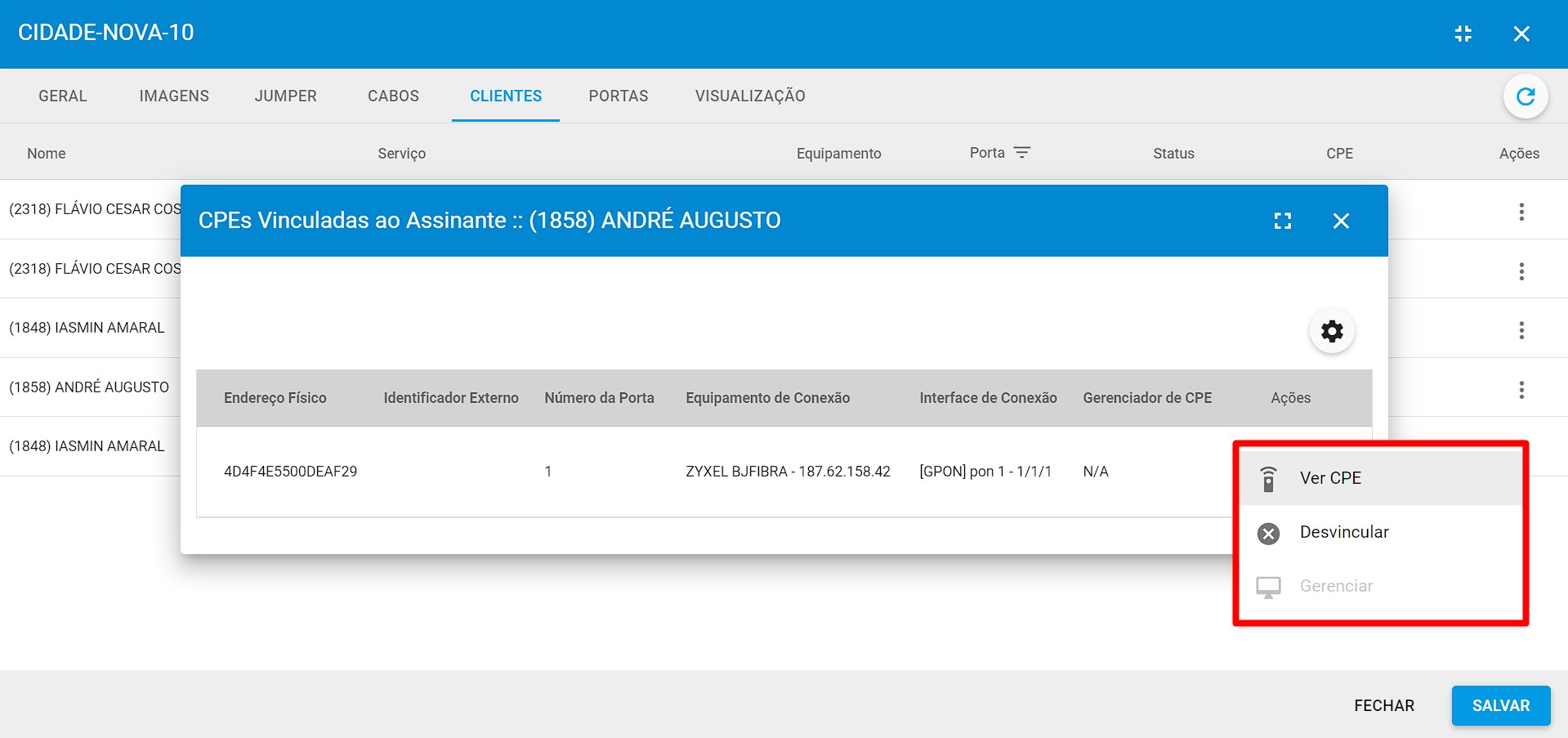
¶ 25. Clientes Desconectados na Data | Mapeamento de Clientes
Estará disponível um novo Tipo de Data para ser utilizado no Mapeamento de Clientes, sendo ele Desconectados na Data. Com esse filtro será possível listar no mapa, todos os clientes que estavam desconectados na data consultada.
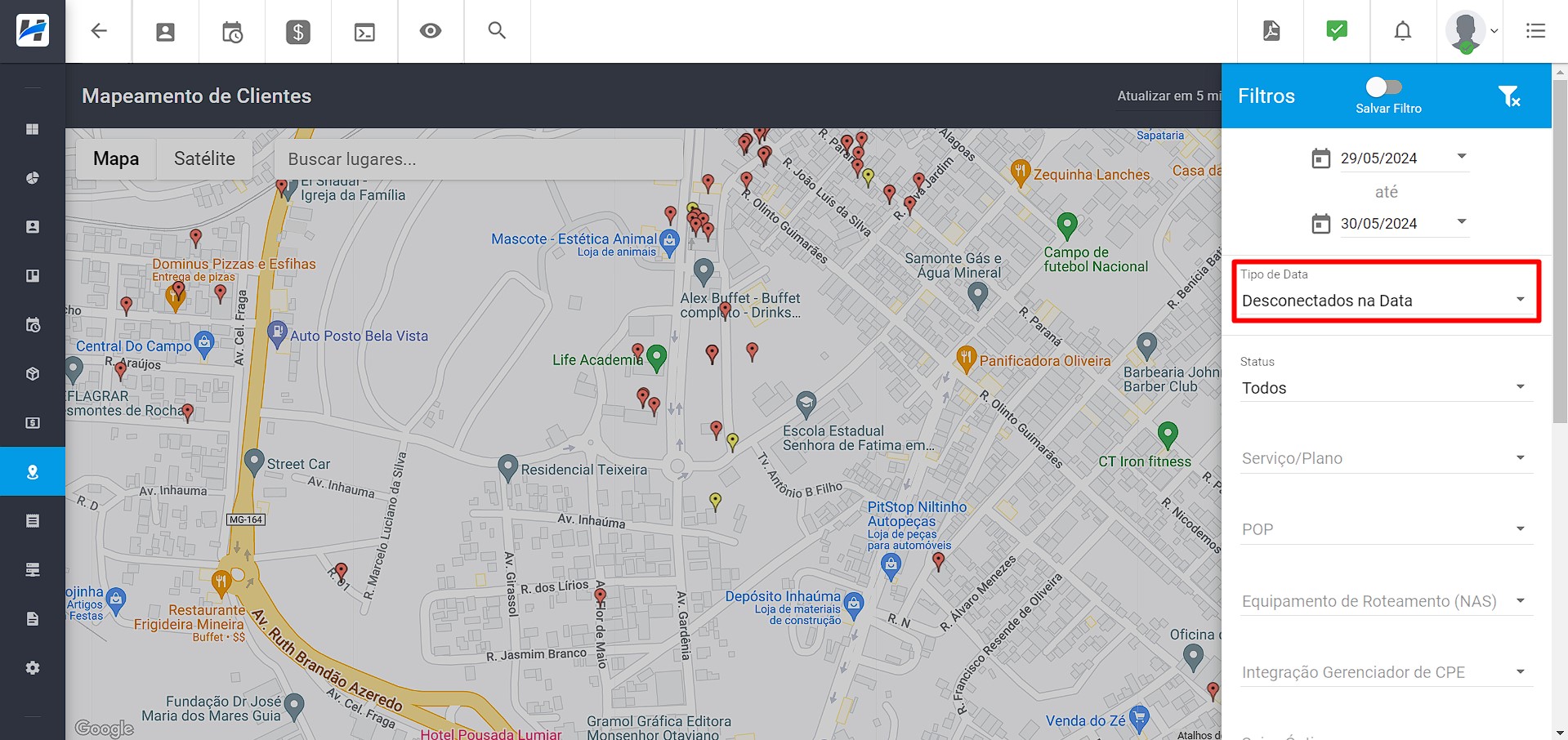
¶ - Redes
¶ 26. Otimização no Comando de Listagem de ONUs Autorizadas | OLTs Fiberhome
Foi feita uma otimização no comando de listagem de ONUS autorizadas das OLTs Fiberhome. Anteriormente o sistema listava apenas as ONUs onlines, agora, serão exibidas todas as ONUs, online e offline.
¶ 27. IPv6 Lan e IPv6 Wan | Relatório de Serviços do Cliente
Foi acrescentado ao relatório de Serviços do Cliente duas novas colunas, sendo elas IPv6 Lan e IPV6 Wan. Agora, conseguiremos visualizar os IPv6 Wan e IPv6 Lan alocados nos clientes.
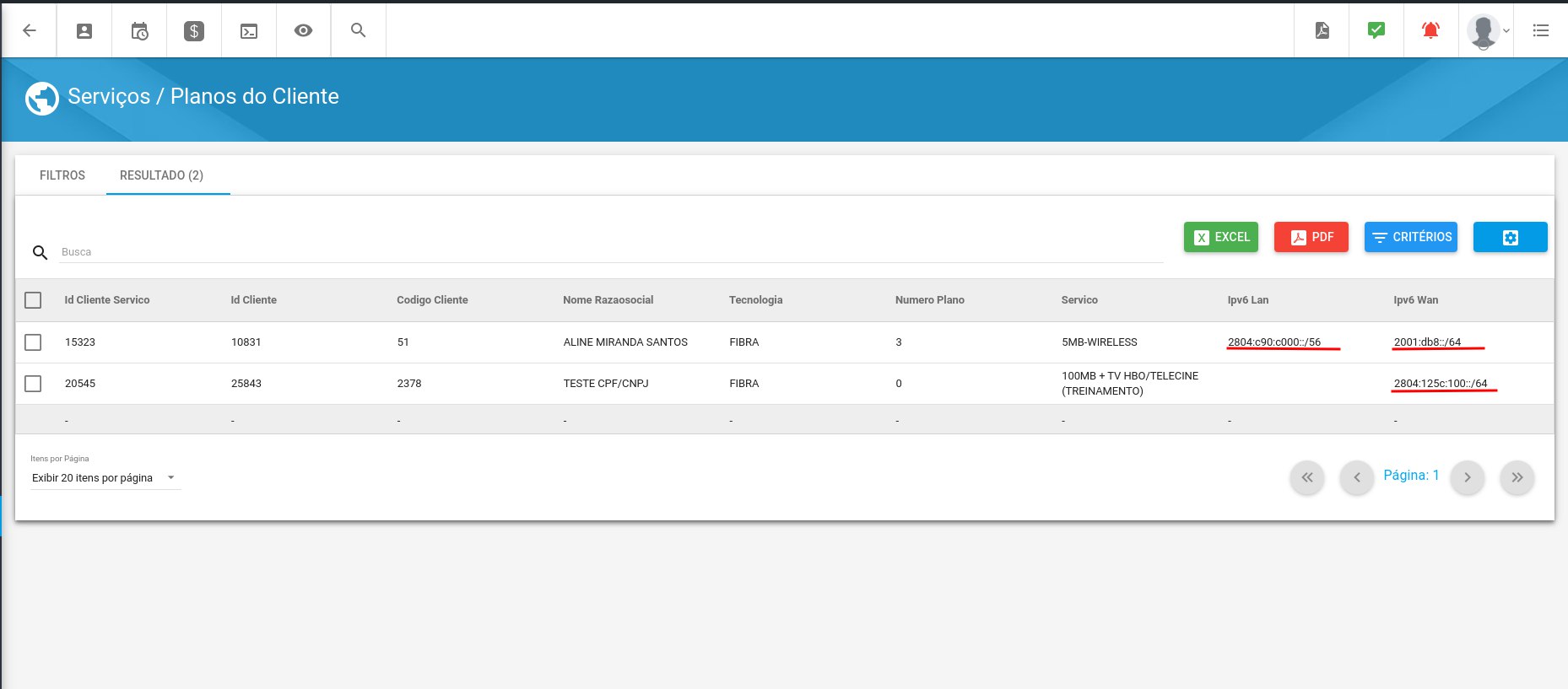
¶ 28. Nova Integração com OLT - V-SOLUTION
Foi realizada a integração com um novo modelo de OLT da marca V-SOLUTION.
- Novo modelo de OLT compatível: V1600G2

¶ 29. Integração Assíncrona de Servidores
Teremos uma nova implementação da integração com os servidores radius de forma assíncrona. Com essa nova implementação, caso um servidor radius seja configurado como assíncrono, ele possuirá um utilitário que será executado a cada 2 minutos, realizando consultas na API do Hubsoft, em busca de alterações nos dados de assinantes que precisem ser efetivadas.
Dessa forma, todas as alterações feitas em assinantes serão salvas somente no banco de dados local do ERP, melhorando o tempo de resposta, e possibilitando a instalação de servidores Radius distantes geograficamente do servidor de aplicação.
O primeiro passo para configurar um servidor radius como assíncrono, é habilitar a flag Assíncrono na tela de edição.
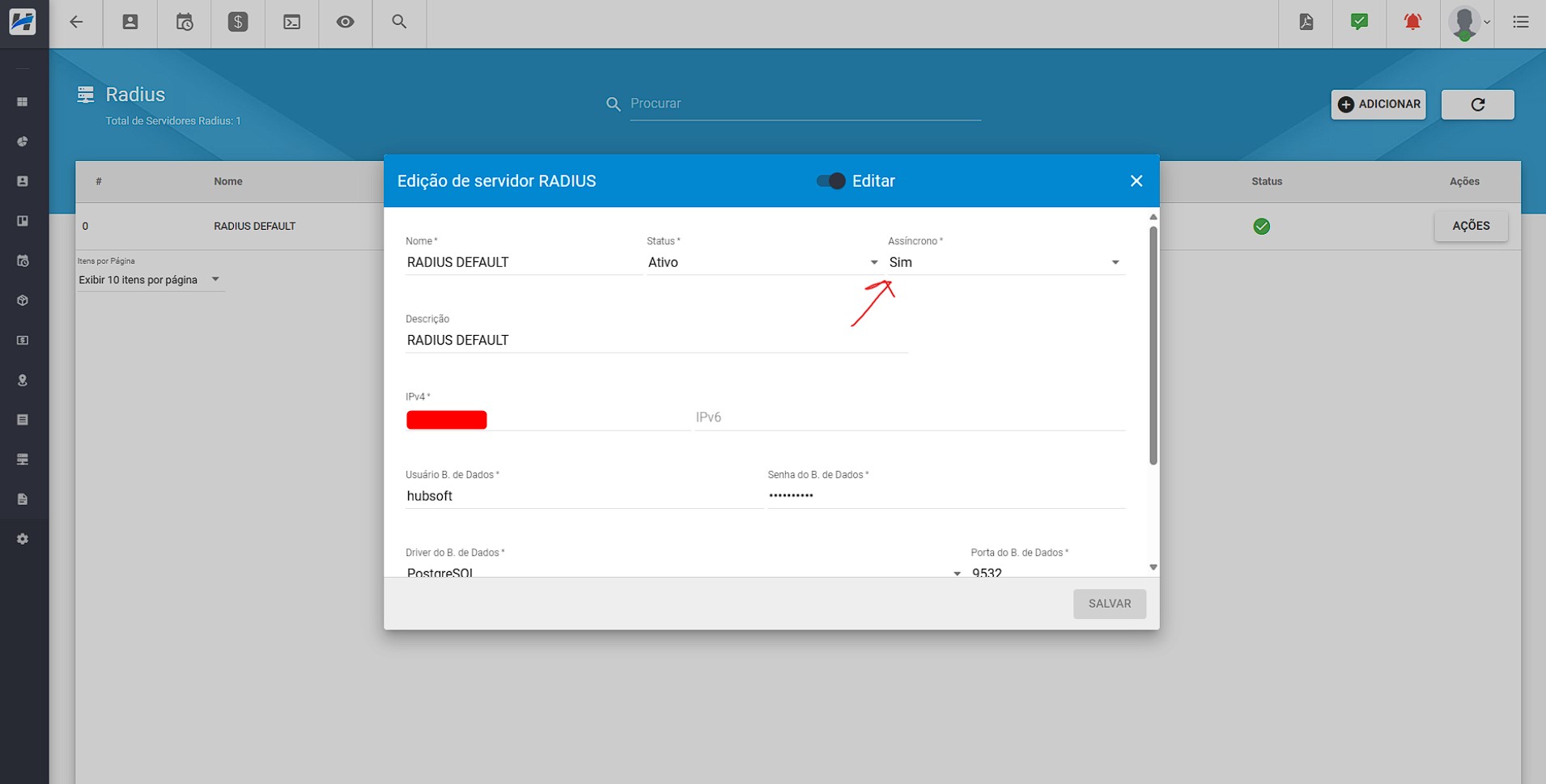
O segundo passo, é executar a ação Executar Reconfiguração no radius selecionado.
Essa configuração irá executar algumas etapas importantes:
-
Instalar a versão mais recente do utilitário no radius via SFTP
-
Gerar um arquivo de configuração adequado
-
Habilitar a execução periódica da sincronização
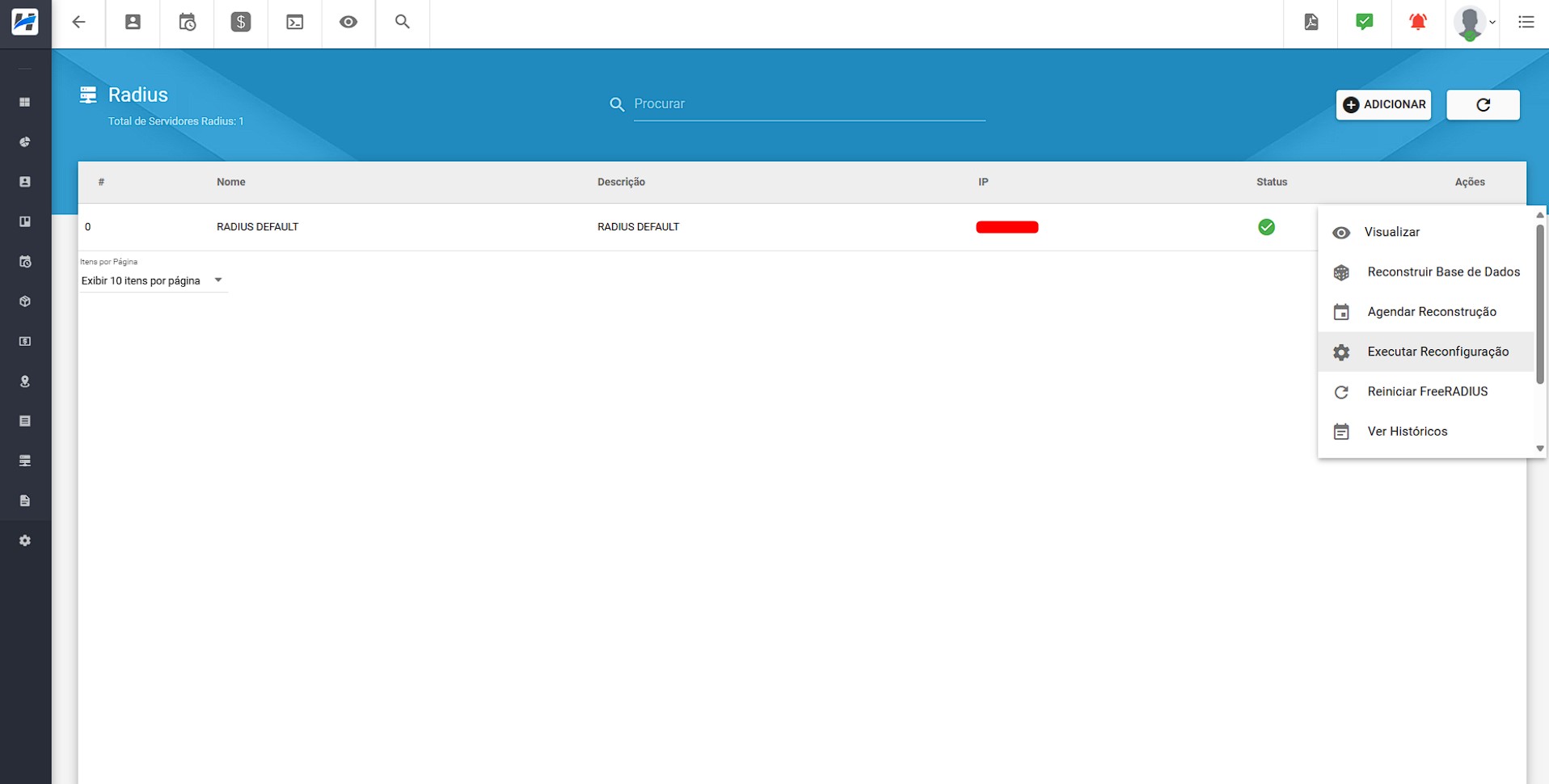
Obs.: Já tínhamos a possibilidade de configurar um servidor radius de forma assíncrona nas versões anteriores, porém a abordagem utilizada não possuía boa performance para grandes provedores.
¶ 30. Nova Integração com OLT - V-SOLUTION
Foi realizada a integração com um novo modelo de OLT da marca V-SOLUTION.
- Novo modelo de OLT compatível: V1600GS(F)

¶ - Relatórios
¶ 31. Endereços | Relatório de Prospecto
Foi adicionado ao Relatório de Prospectos, as colunas de endereço. Basta selecionar os campos para que sejam exibidos.
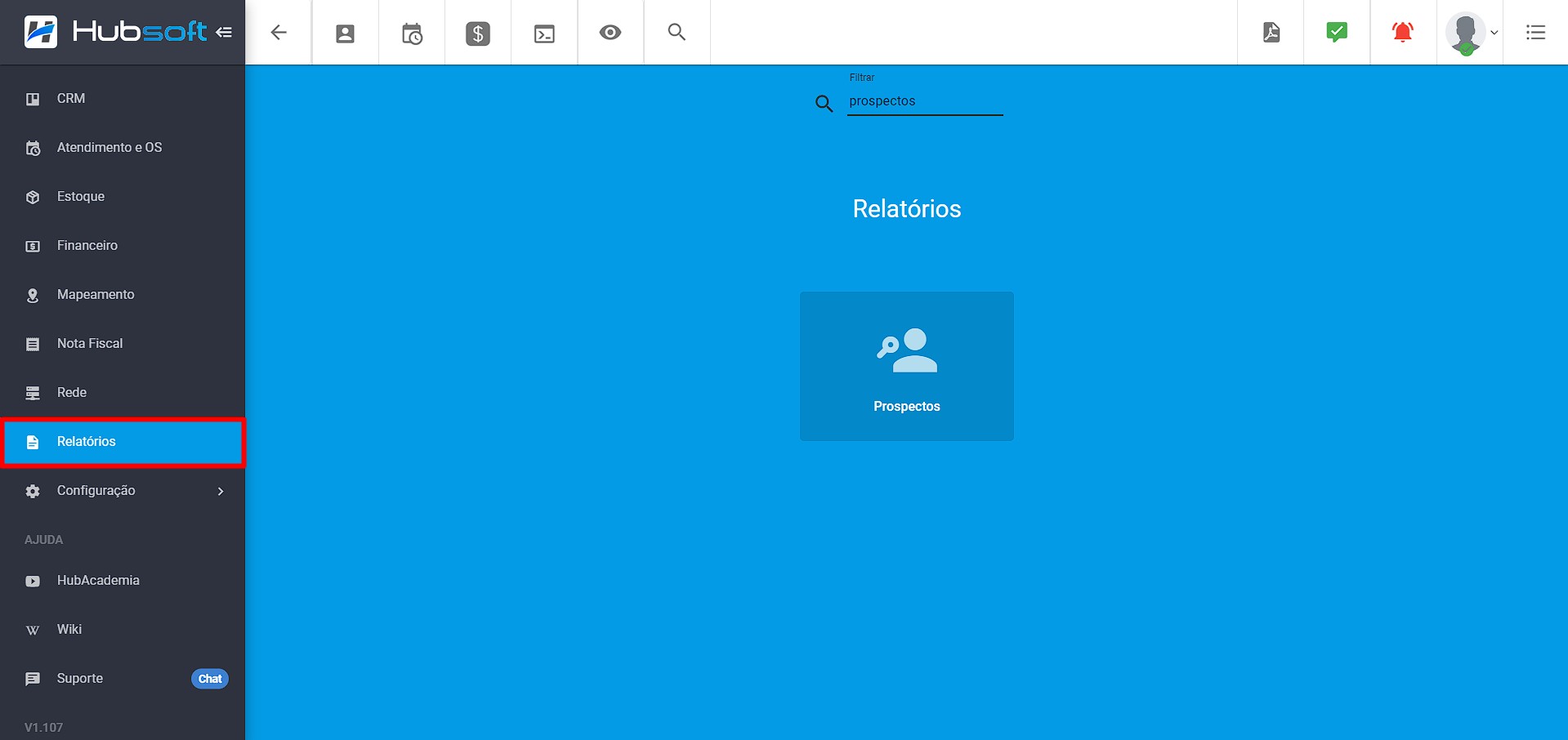
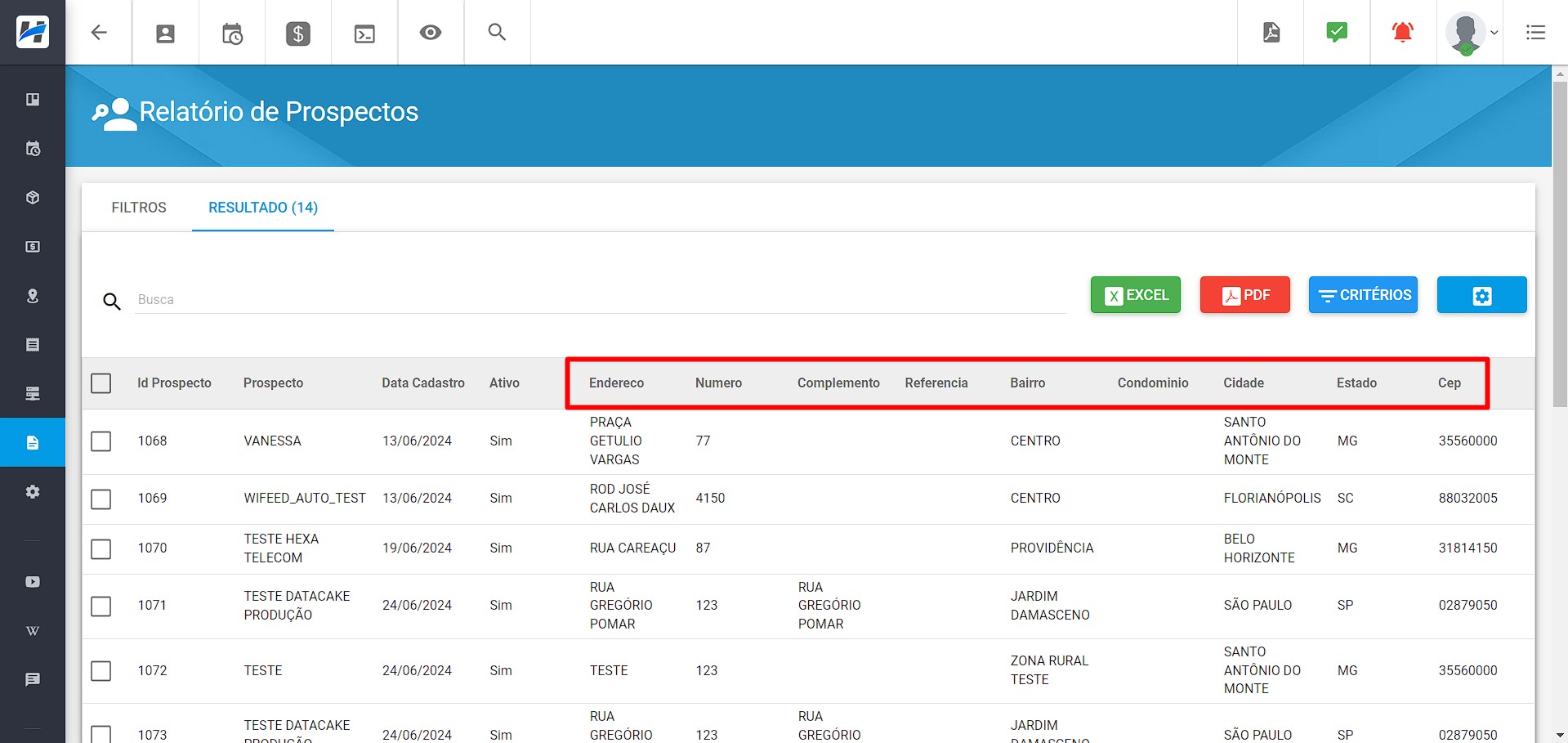
¶ - Integrações
¶ 32. Integração com Gateway de Mensageiro - Octadesk
Foi implementada uma nova integração com Gateway de Mensageiro (WhatsApp) com a plataforma Octadesk.
Obs.: Essa plataforma disponibiliza o envio de mensagens via WhatsApp (somente com Templates de HSM).
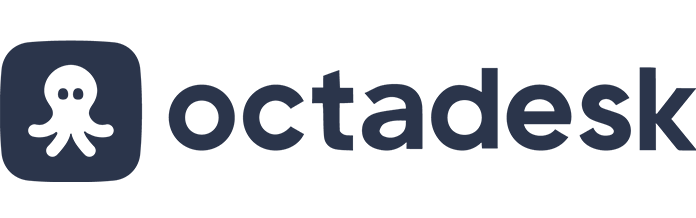
¶ 33. Integração com Gateway de Pagamento - Inter
Foi adicionado ao sistema, a possibilidade de gerar boletos pelo banco Inter.
Nesta integração os boletos serão registrados e compensados de forma automática através da API, além de poder gerar o boleto com o QR Code para pagamentos via PIX.
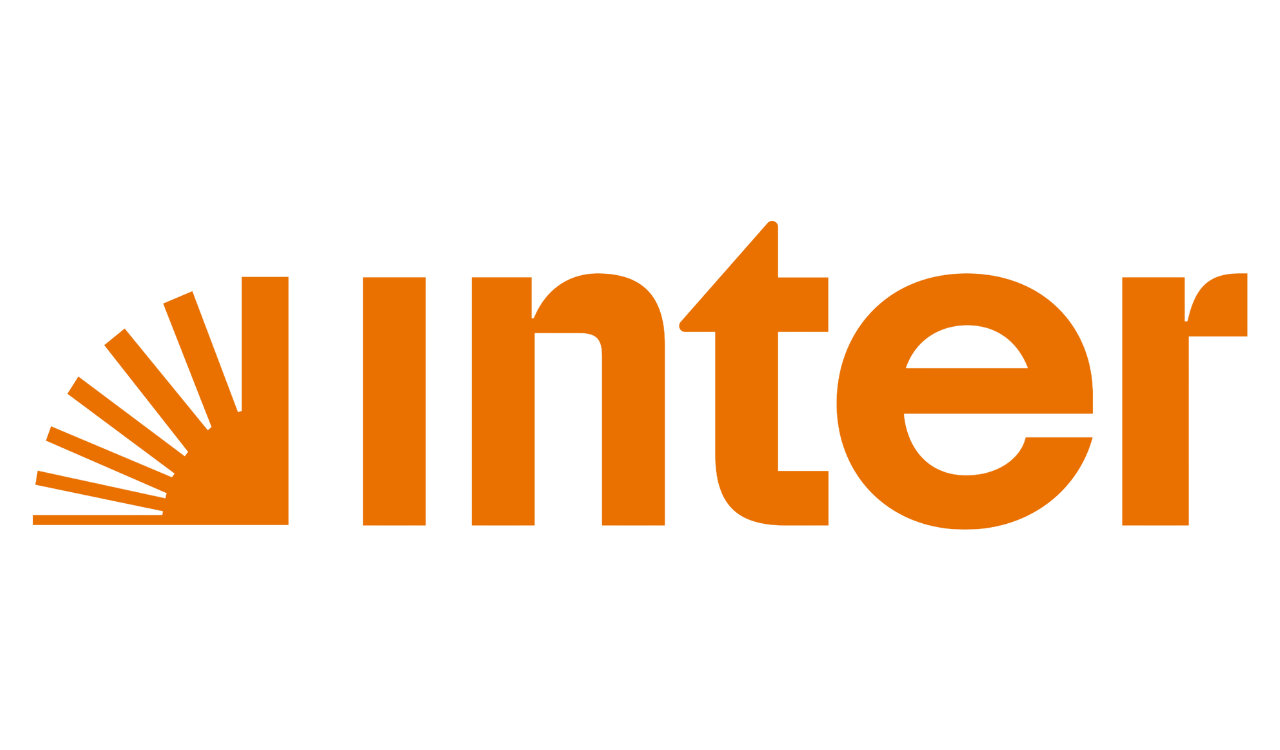
¶ 34. Novo Parâmetro | Integração STFC - TIP Brasil
Foi acrescentado um novo parâmetro para as Integrações de STFC da TIP, o username_com_ddd.
Por padrão, ao transmitir para a TIP, o sistema enviava apenas o Número. Com o novo parâmetro ao configura-lo como true, o sistema passará a enviar o username no padrão: DDD + Número.
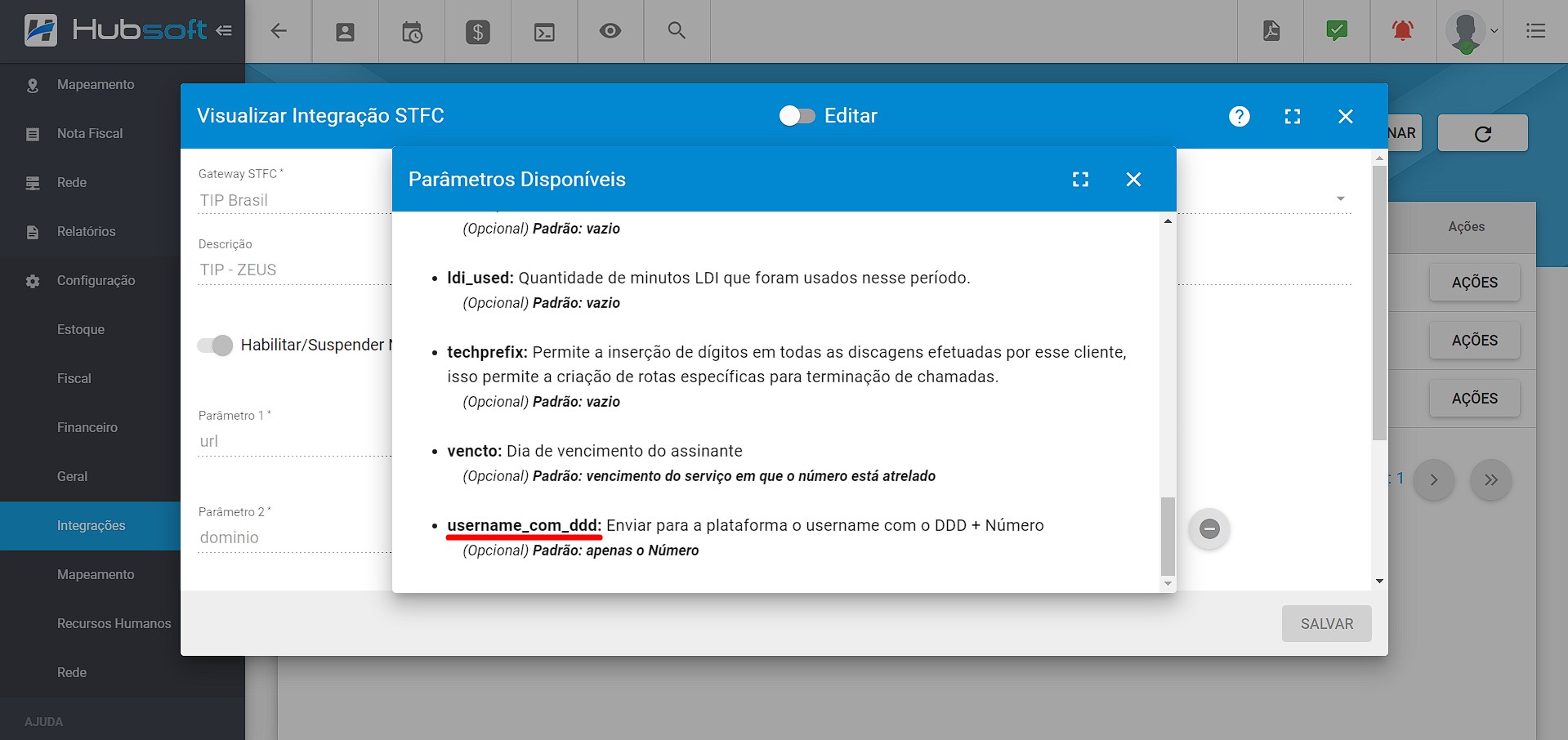
¶ 35. Homologação Bancária - Banco Inter
Foi disponibilizado no sistema, a possibilidade de gerar boletos através do banco Inter. Nesta integração após gerar os boletos, será necessário enviar o arquivo de remessa ao banco para que os boletos sejam registrados.
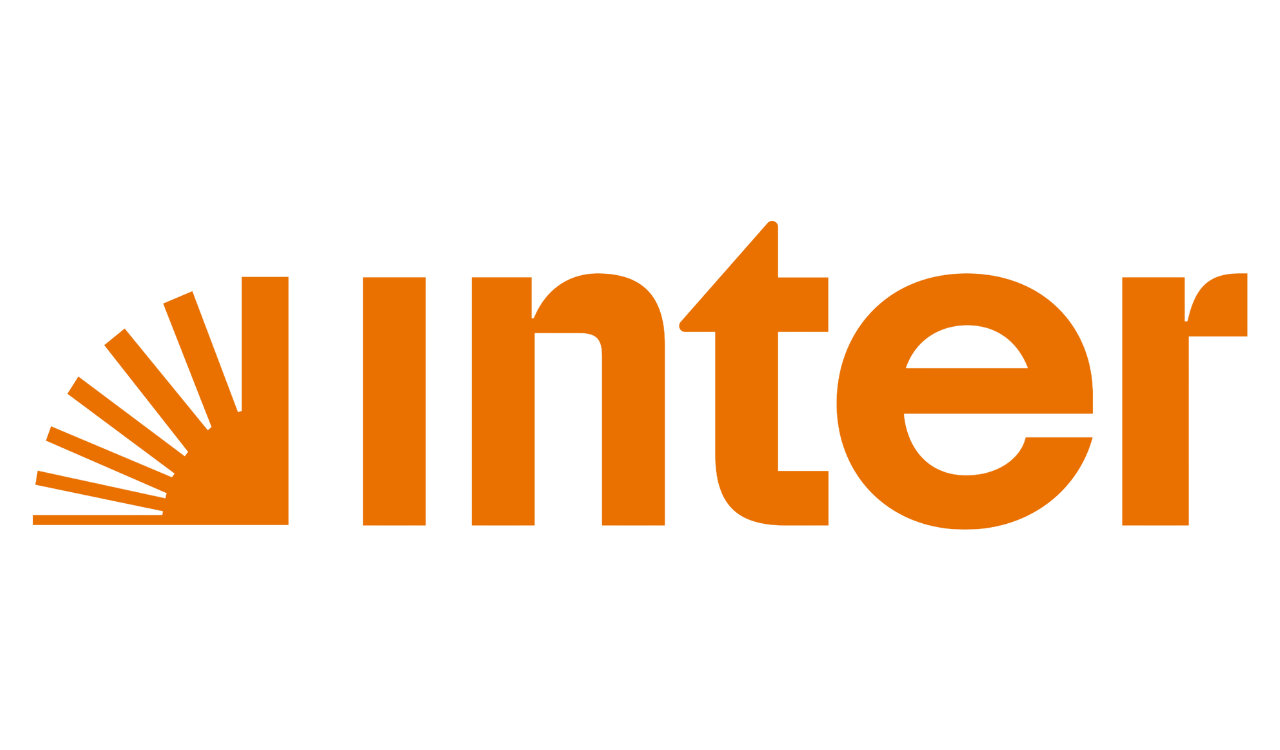
¶ 36. Valor Cobrado | Recarga de MVNO
Será adicionado a possibilidade de configurar os valores de acordo com cada recarga para os planos de MVNO.
Para configurar os valores, basta ir até a listagem de planos, acessar a opção Ações > Valores Recarga (GB) e configurar os valores financeiros para cada recarga de acordo com os GBs que serão disponibilizados ao mesmo.
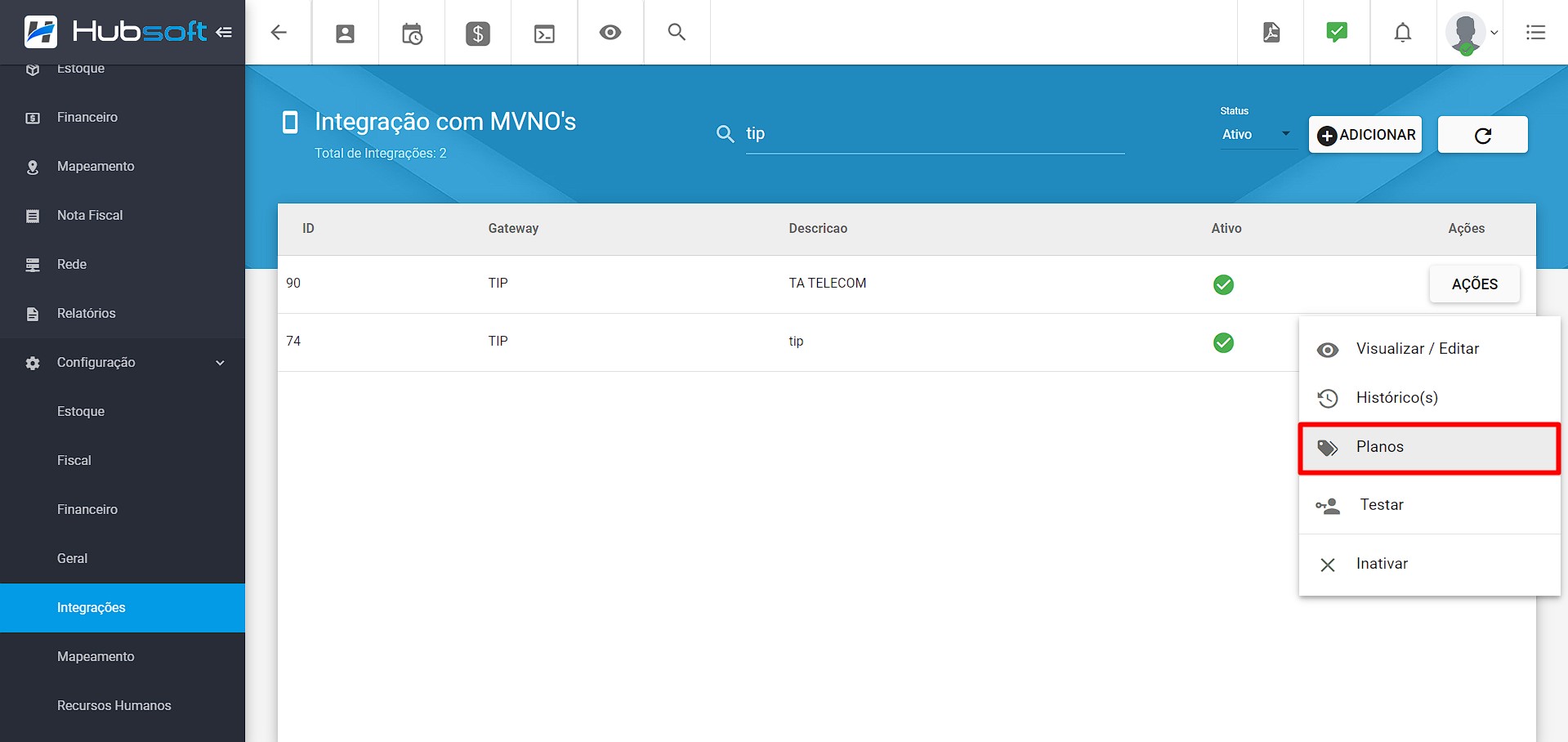
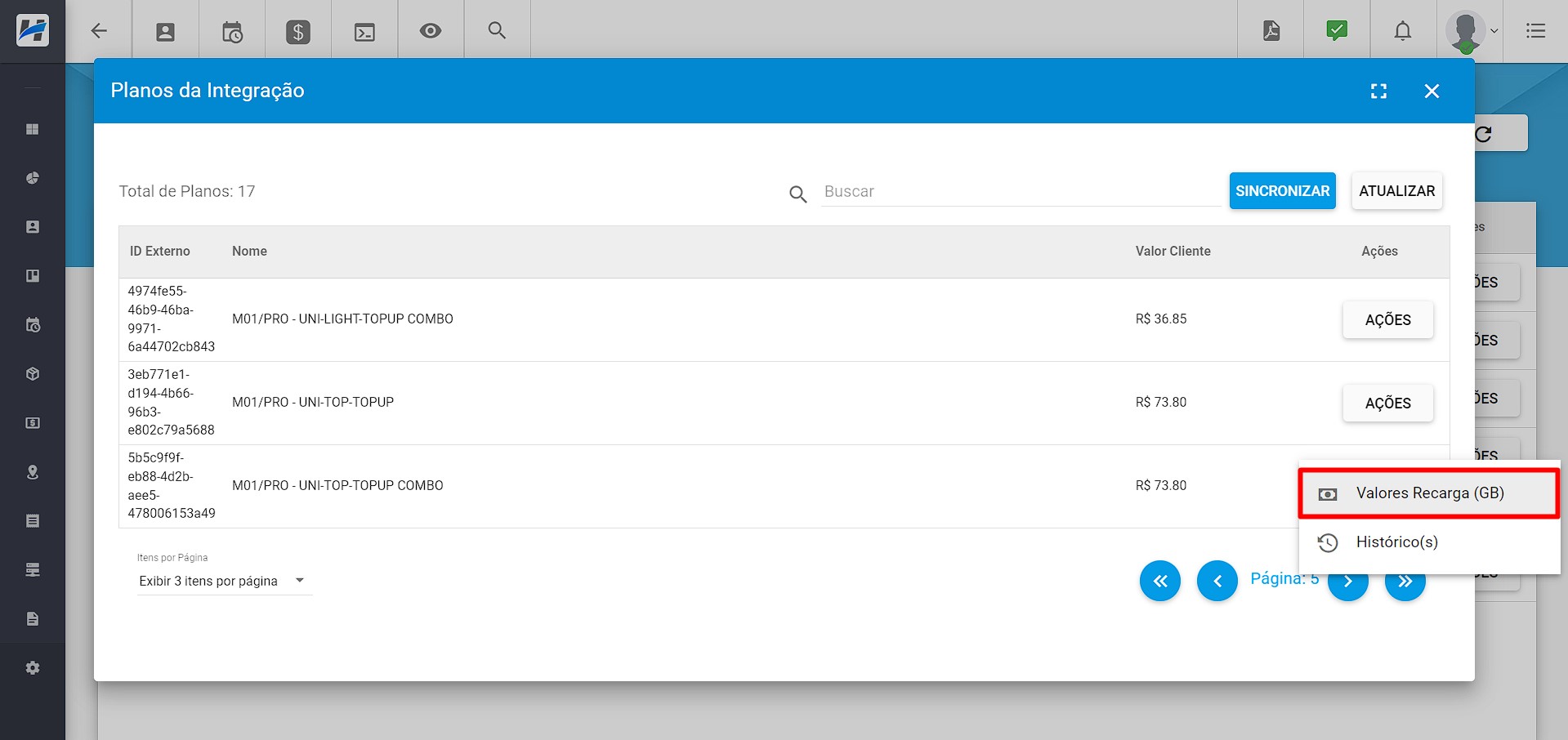
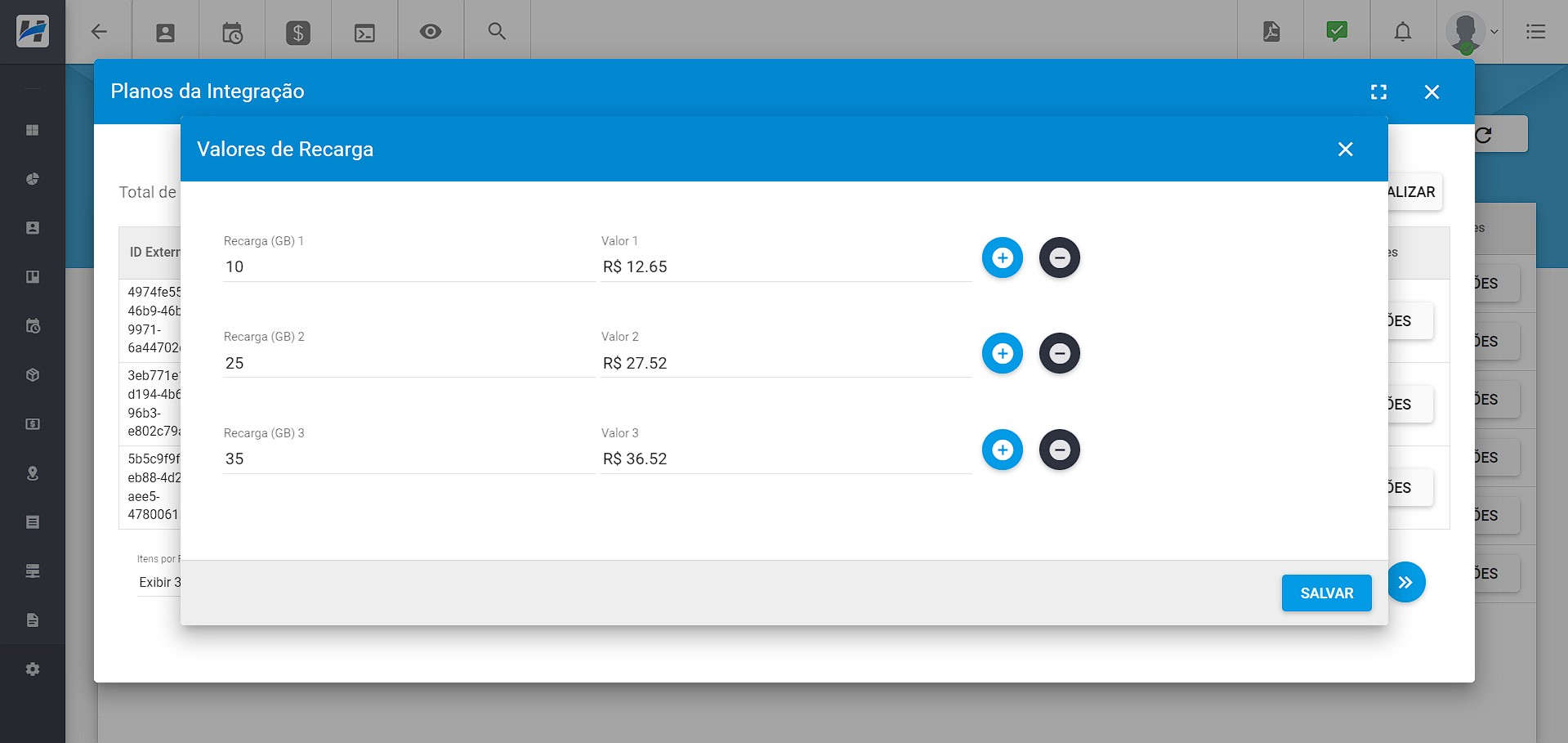
Essa nova configuração é opcional, pois ao realizar uma Recarga, teremos um novo campo para preencher o Valor à Cobrar. Neste campo, o usuário poderá adicionar o valor livremente para a recarga, mas caso o parâmetro de recarga esteja configurado diretamente no plano, esse campo será preenchido automaticamente.
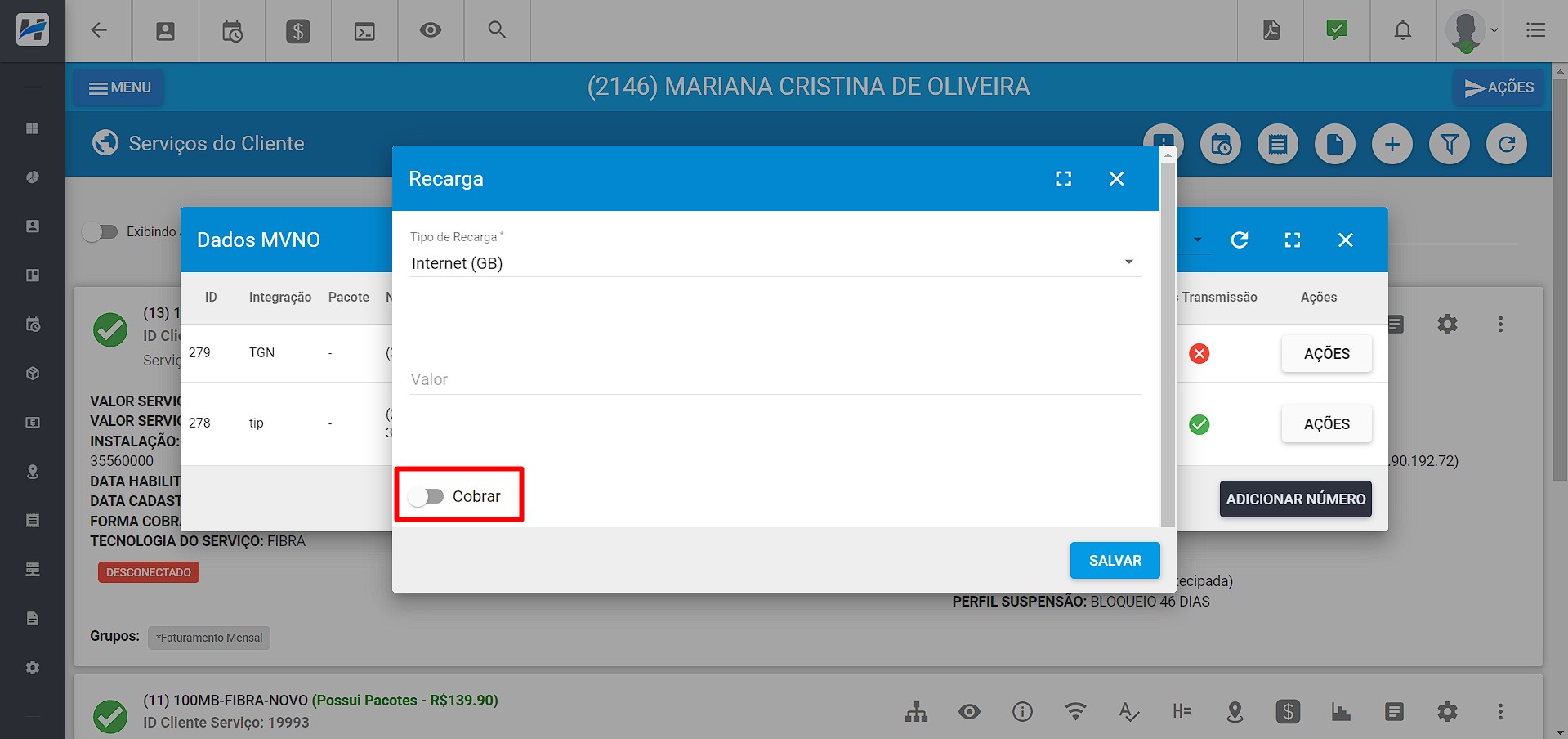
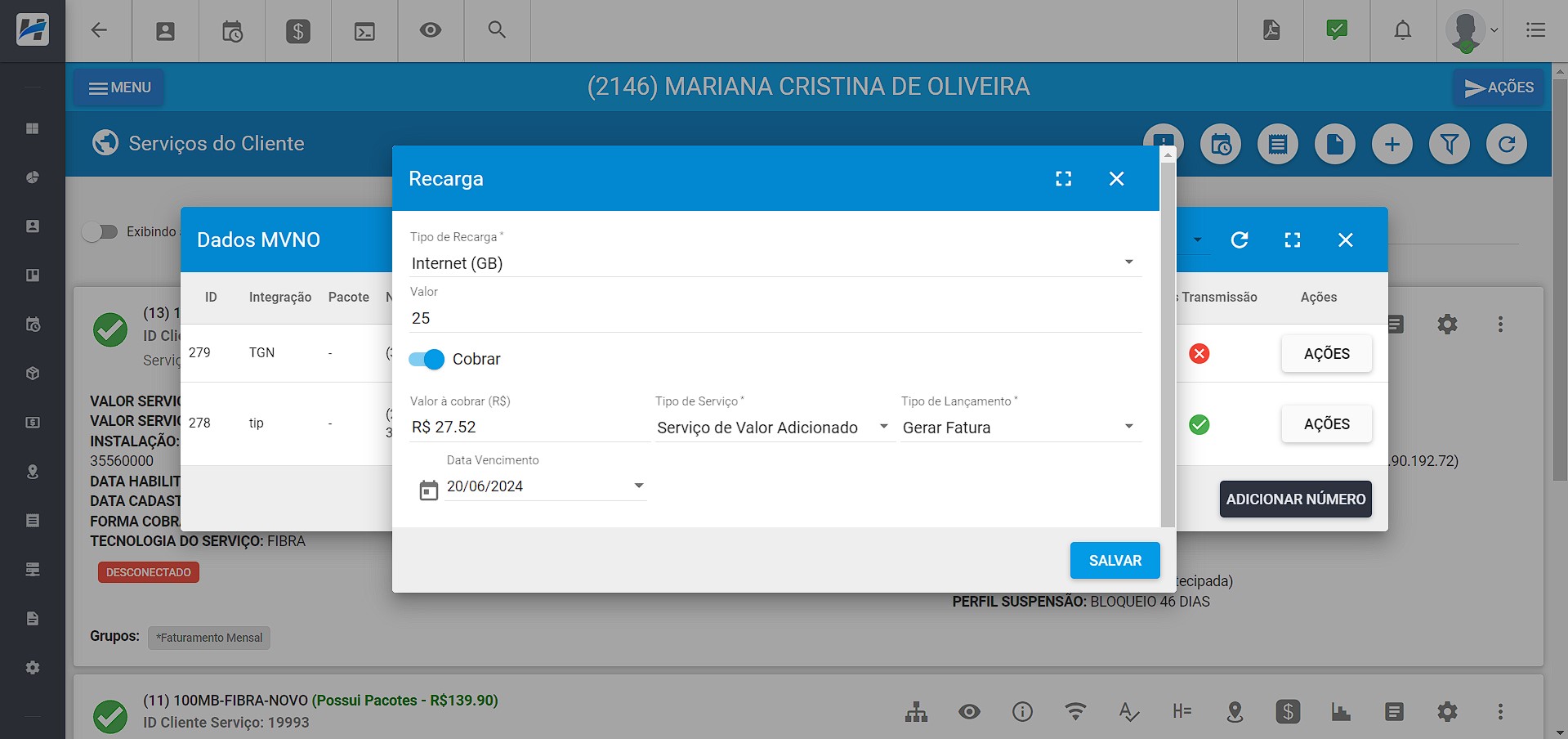
Essa alteração foi necessária pois para as integrações da TIP e Telecall, que utilizam a recarga por Gigabytes ao invés de valor, o sistema estava utilizando o campo de valor (GB) como valor em reais também, gerando discrepância nas cobranças.
Obs.: A opção de realizar a cobrança só estará disponível para as plataformas que já possuem essa função implementada (TIP, Telecall e Eaí). Já para a configuração previa dos valores da recarga estará disponível para TIP e Telecall, pois a Eaí Telecom utiliza a recarga por valor ao invés de GB’s.
¶ 37. Alterar Plano e Troca de Titularidade | MVNO - TIP, TáTelecom e Telecall
Serão disponibilizadas duas novas funcionalidades para as Integrações de MVNO com a TIP, TáTelecom e Telecall, sendo elas:
¶ - ALTERAR PLANO
Ao utilizar essa opção, o usuário conseguirá alterar o plano atual de um número, sem a necessidade de excluí-lo e adicioná-lo novamente, como era feito antes. Agora, basta clicar em Ações > Alterar Plano e selecionar o novo plano que será vinculado ao número do cliente.
Após confirmar a alteração, o número ficará com o status aguardando_cadastro e entrará na fila de transmissão para alteração do plano.
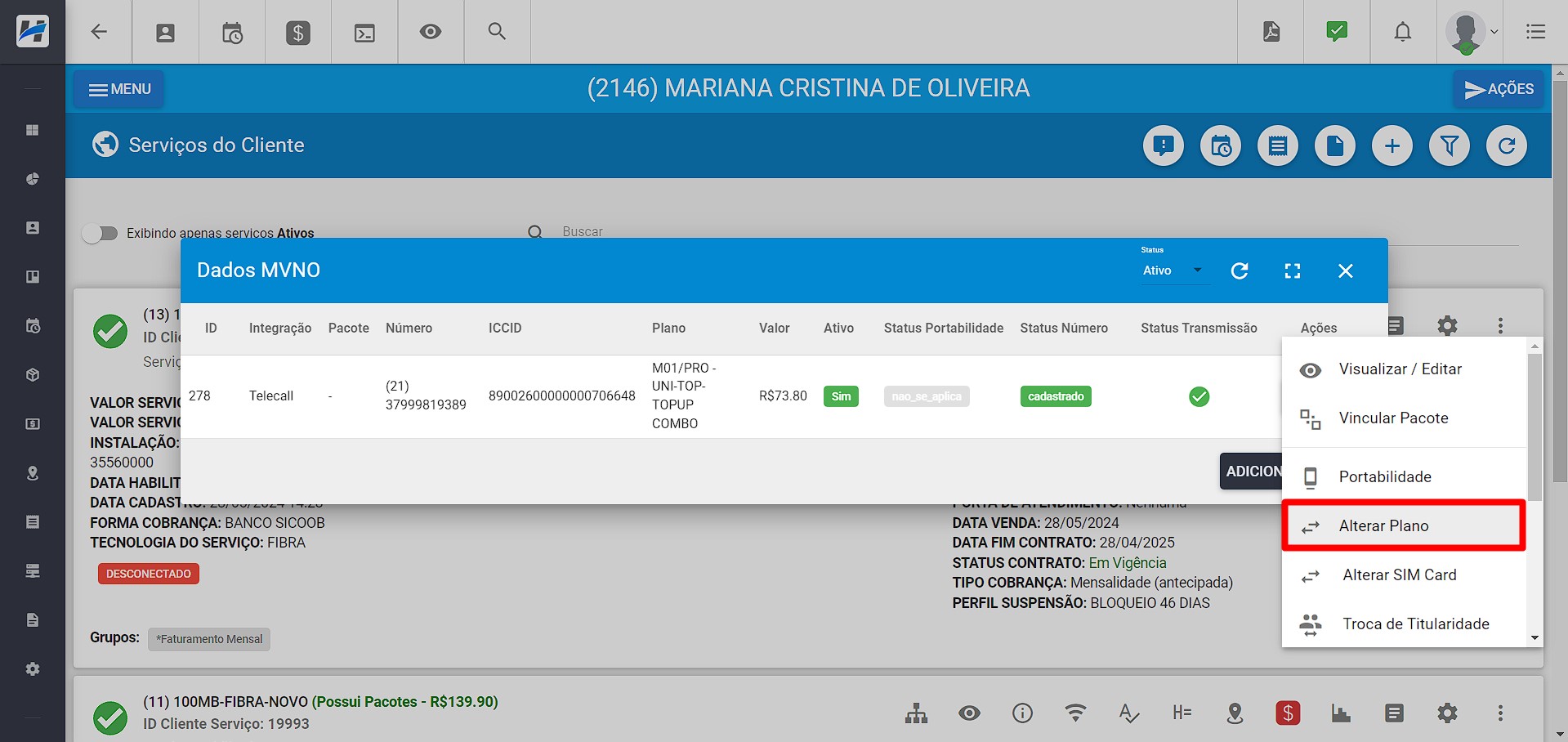
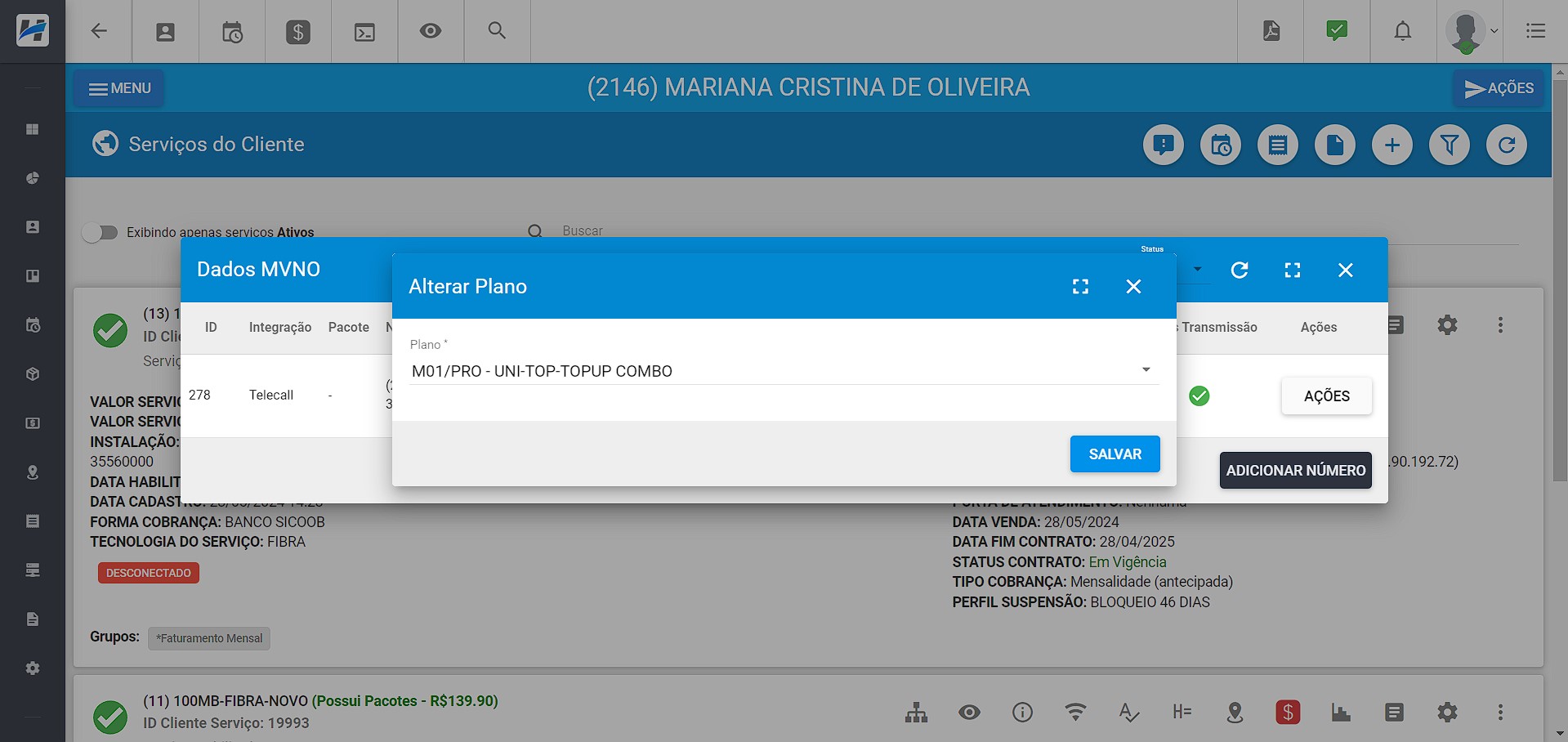
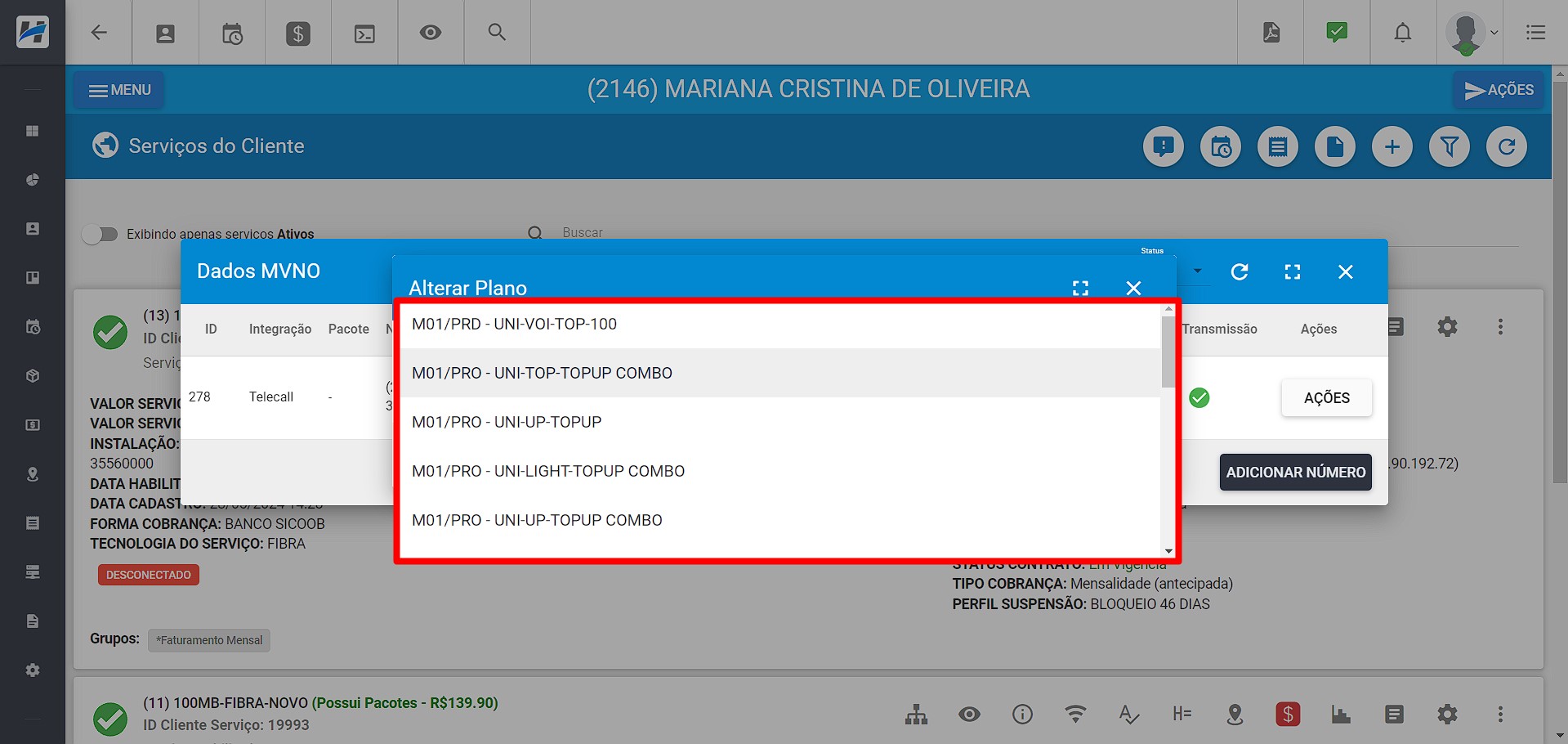
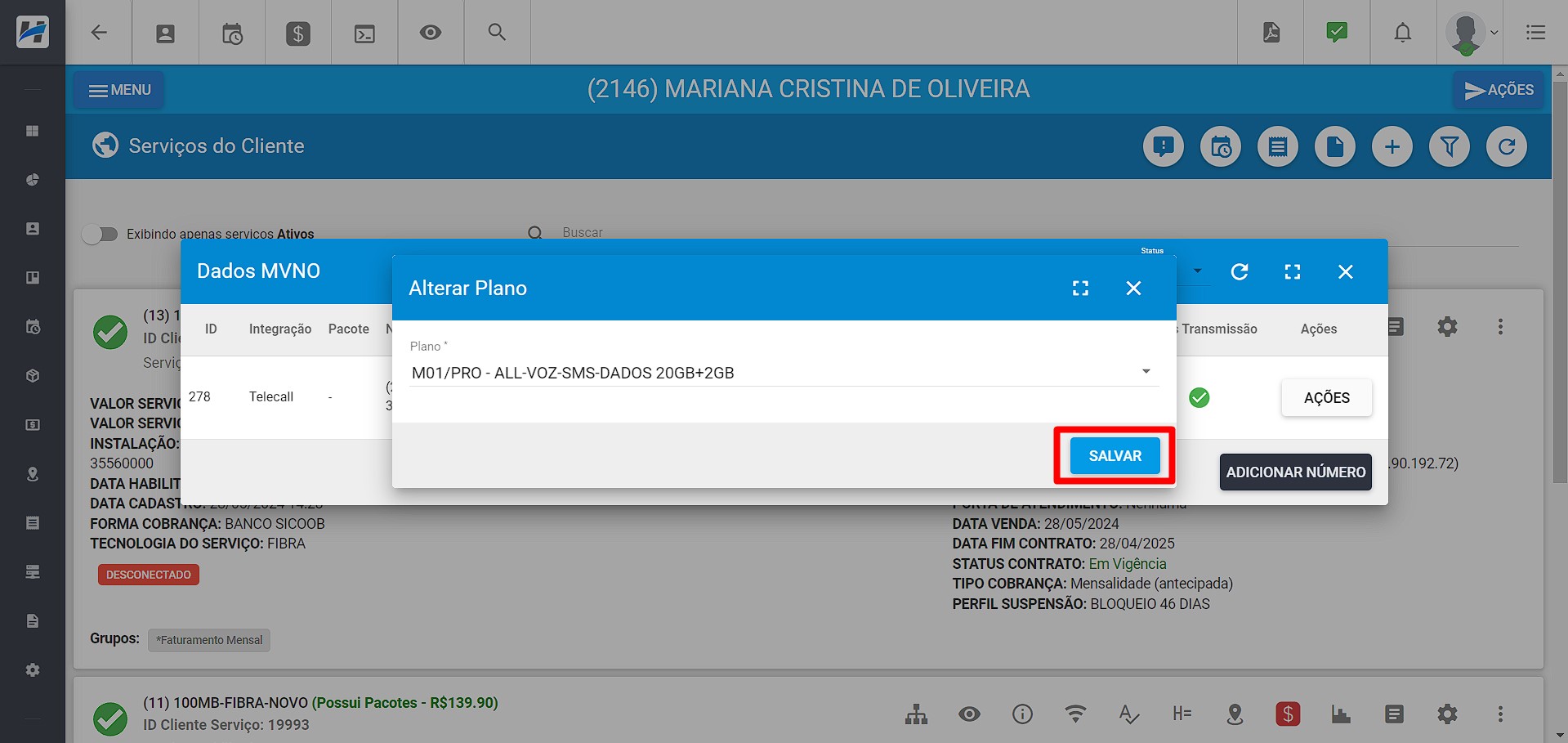
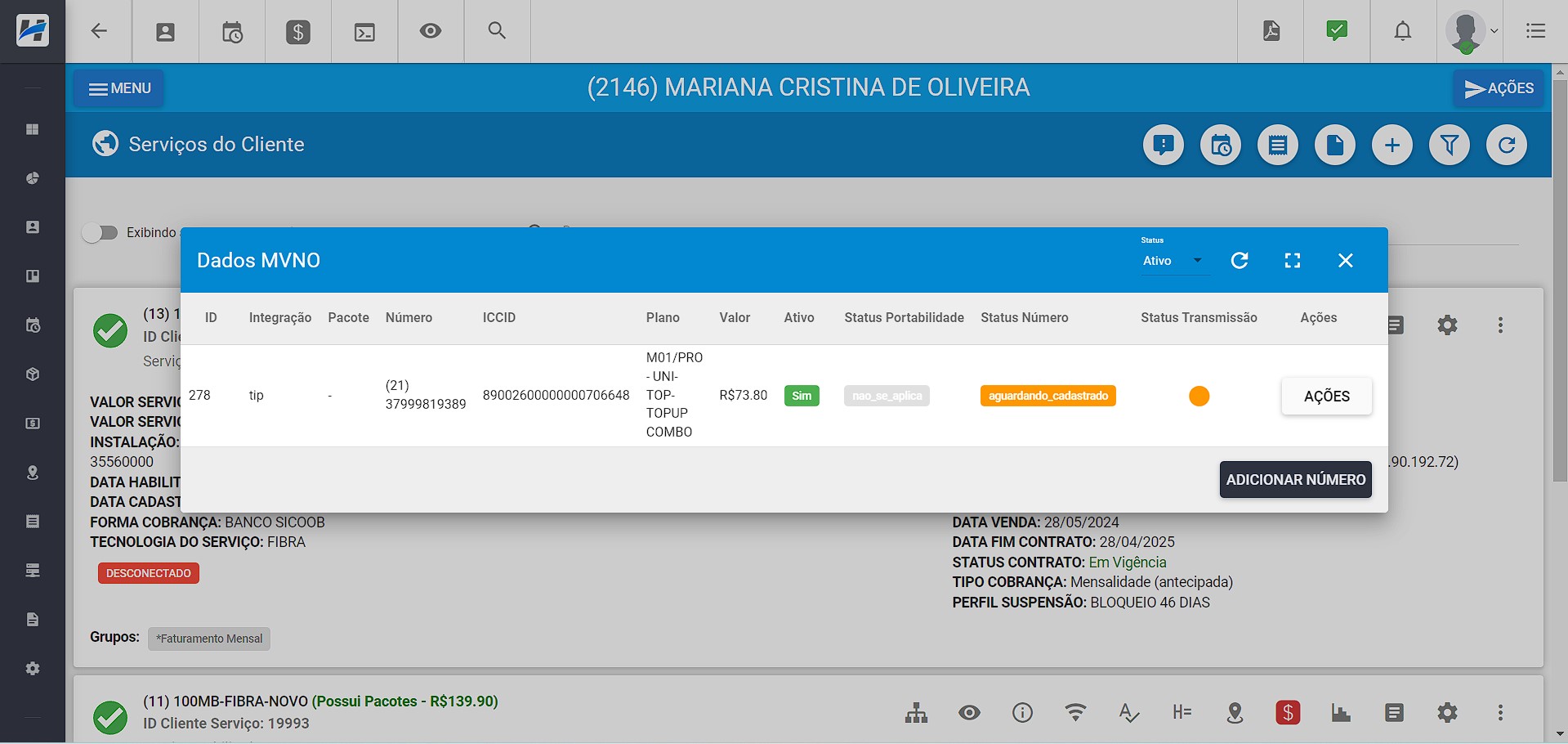
¶ - TROCA DE TITULARIDADE
Por fim, iremos implementar a função de Troca de Titularidade. Que permite ao usuário trocar o número de titular, colocando-o na fila de transmissão com o status aguardando_cadastro.
Para realizar a troca de titularidade, clique em Ações > Troca de Titularidade, consulte o cliente, identifique o serviço do mesmo e conclua a alteração.
Obs.: O número só será migrado para o novo cliente/plano, quando a troca for processada pela fila de transmissão.
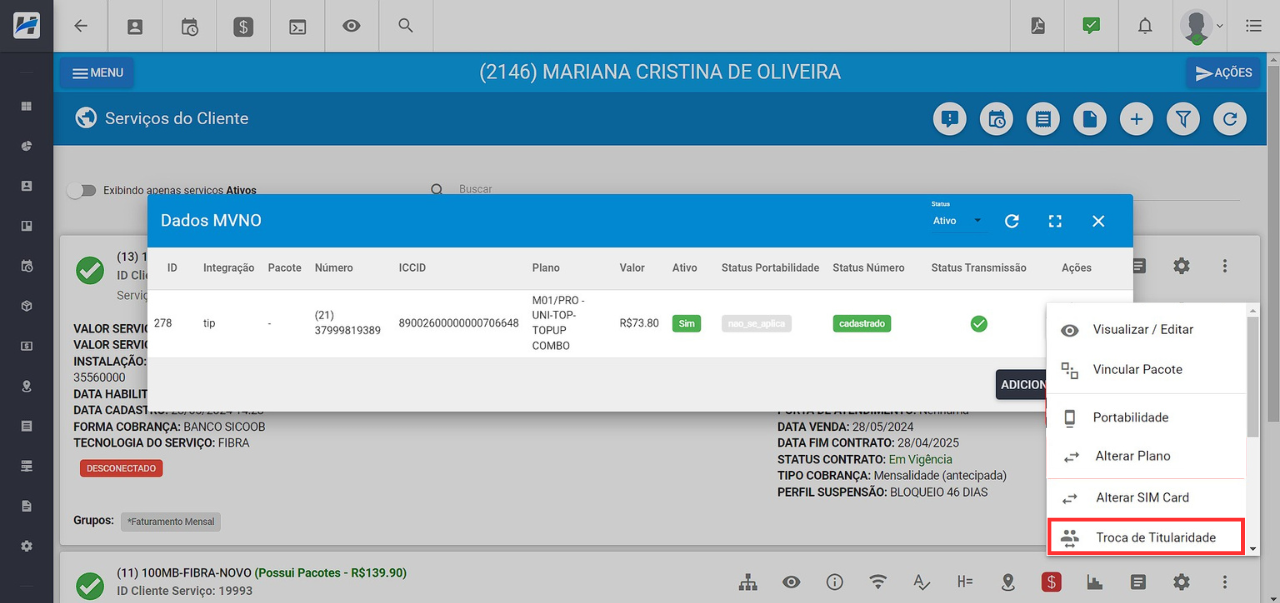
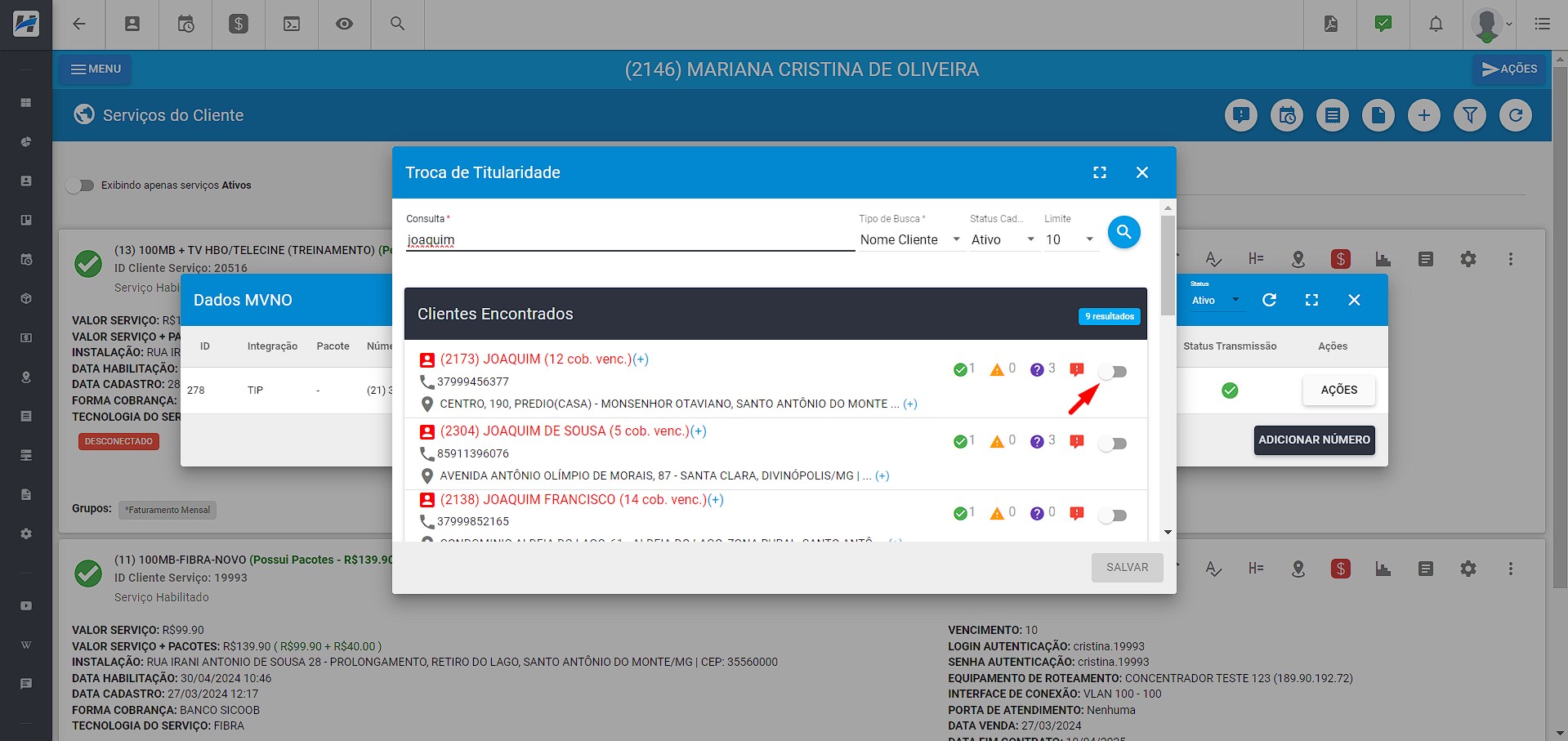
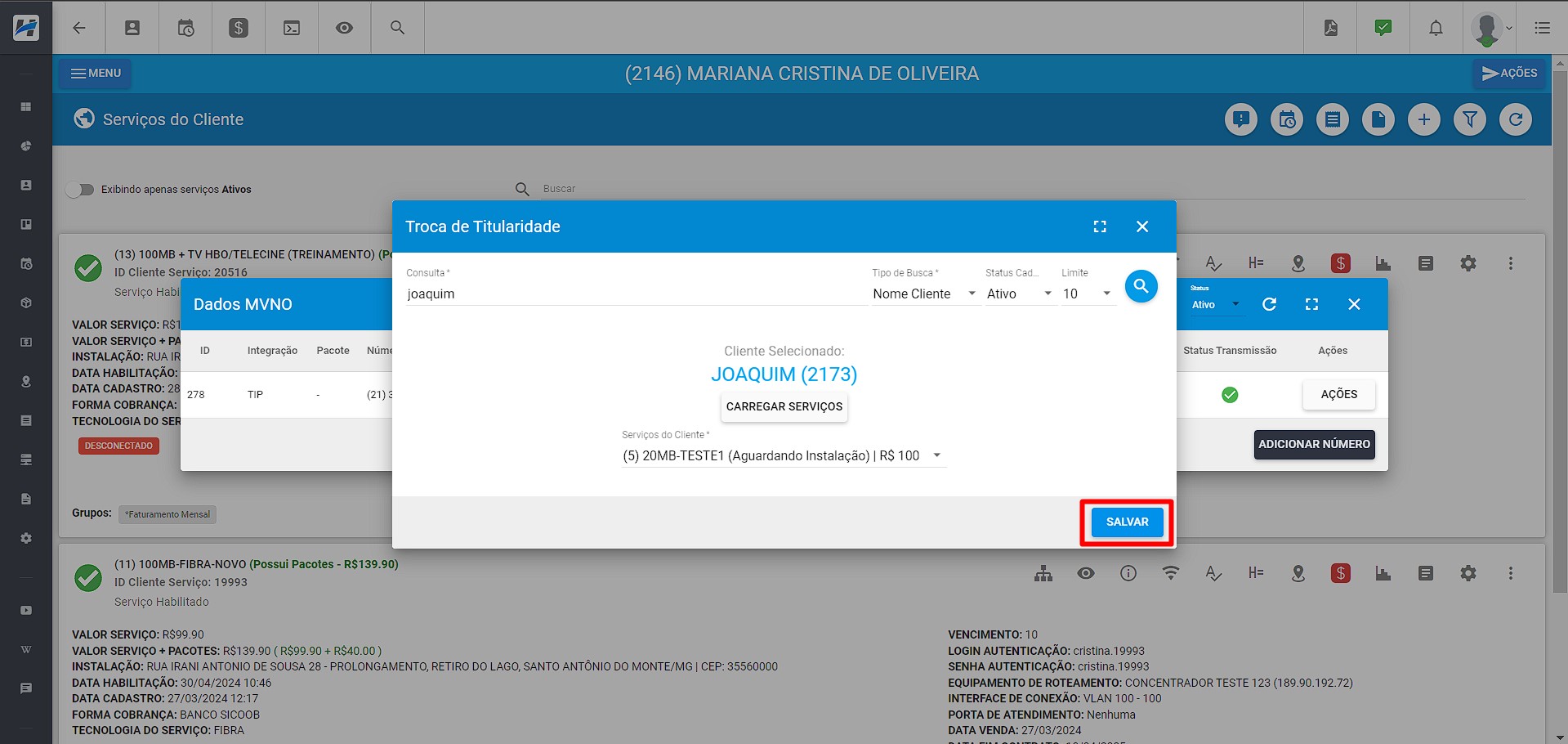
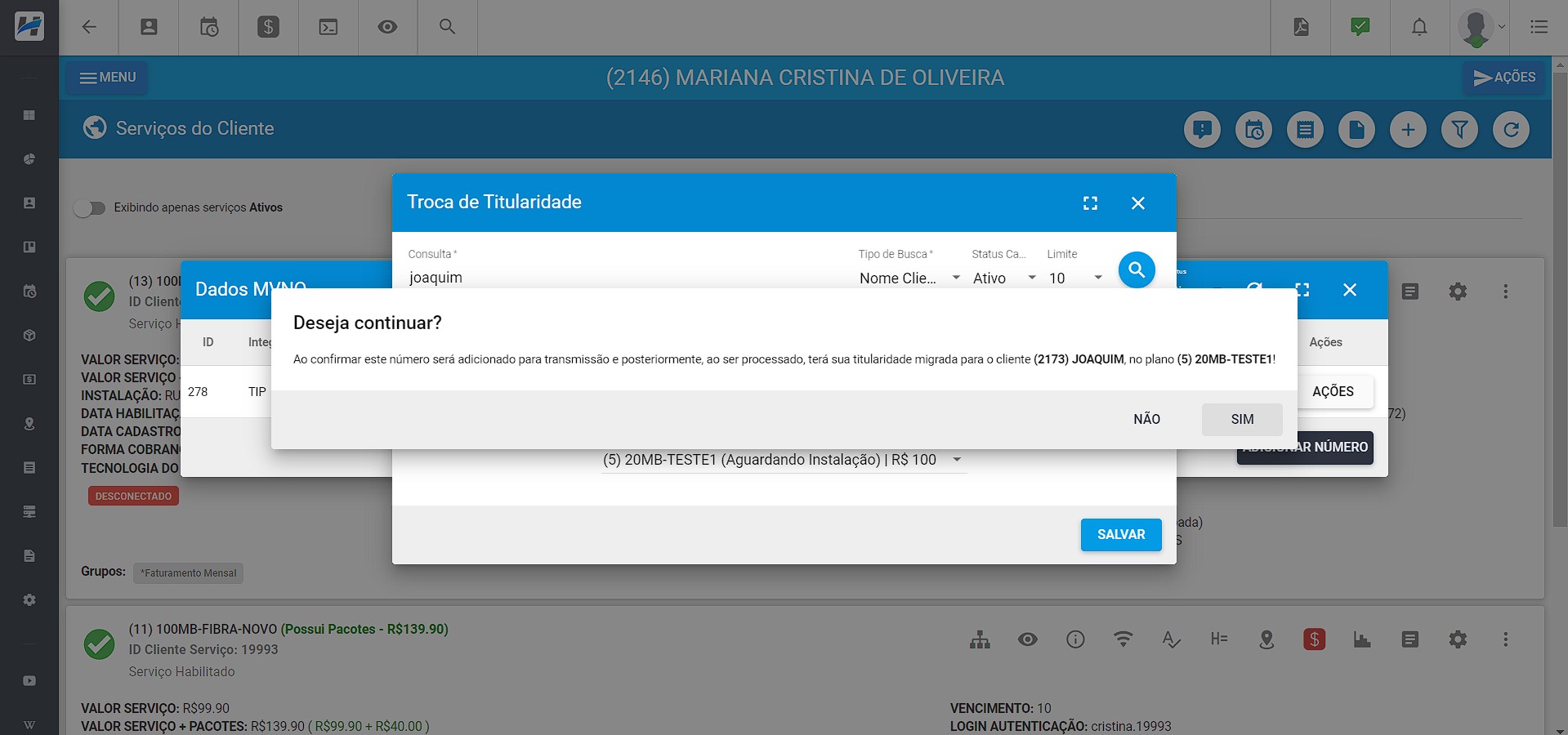
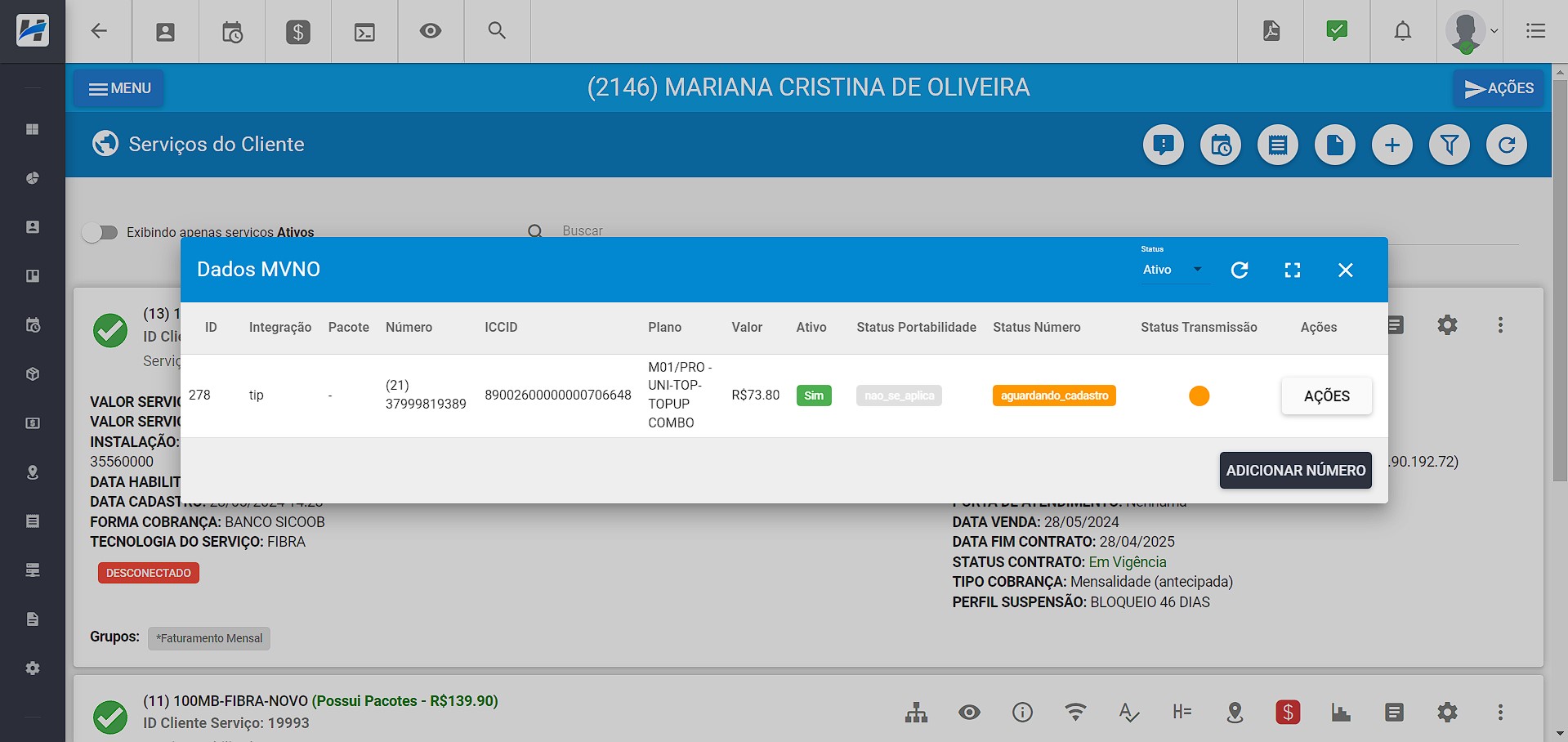
¶ 38. Recarga de Números - MVNO | Eaí Telecom
Será acrescentado a opção de Recarregar os números de MVNO para a plataforma Eaí Telecom. Ao realizar a recarga também conseguiremos realizar a cobrança através do Hubsoft.
Para realizar o processo de recarga, o usuário deverá ir em Serviços do Cliente > Dados de MVNO, em Ações > Recarga.
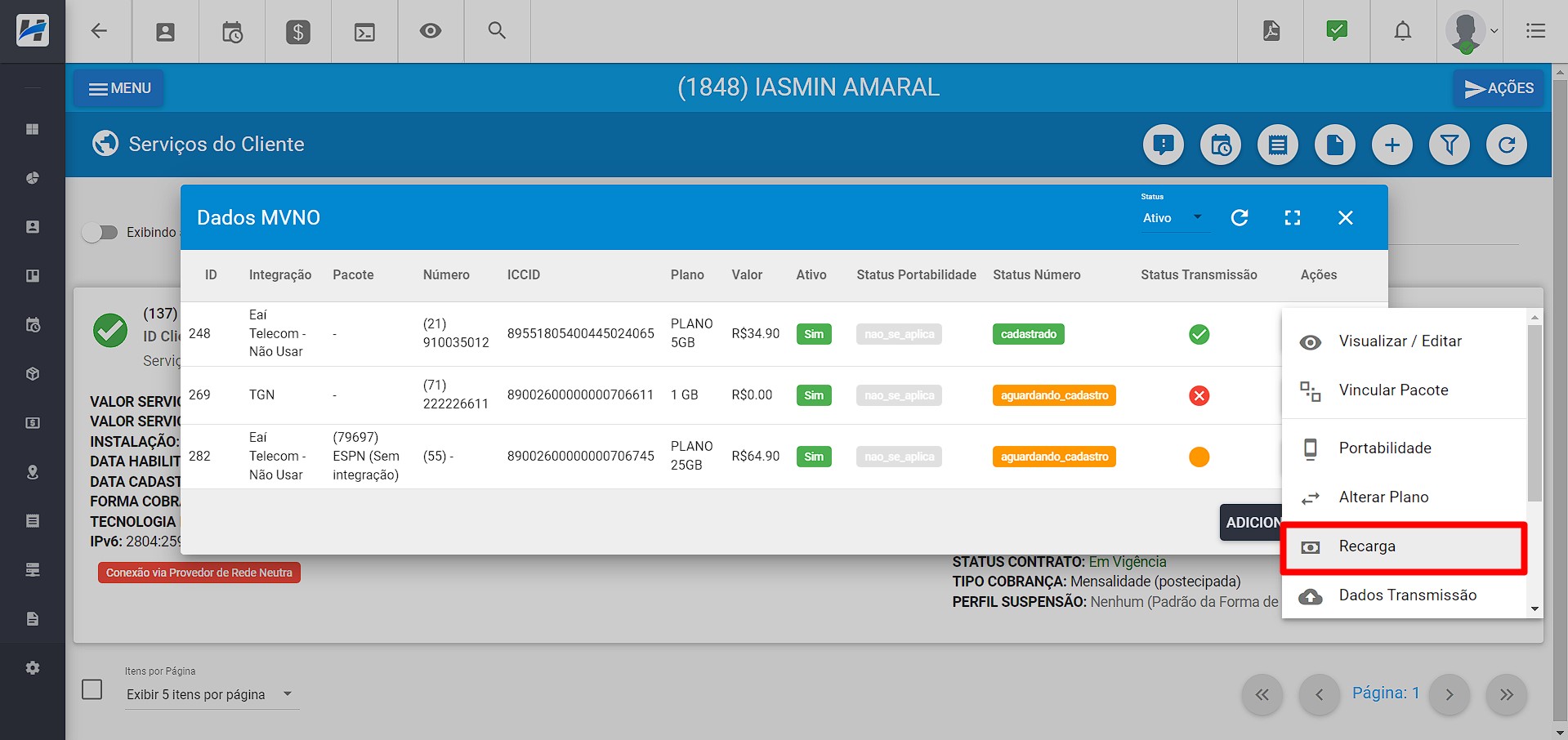
Ao exibir a janela de recarga, basta preencher o valor e clicar em salvar.
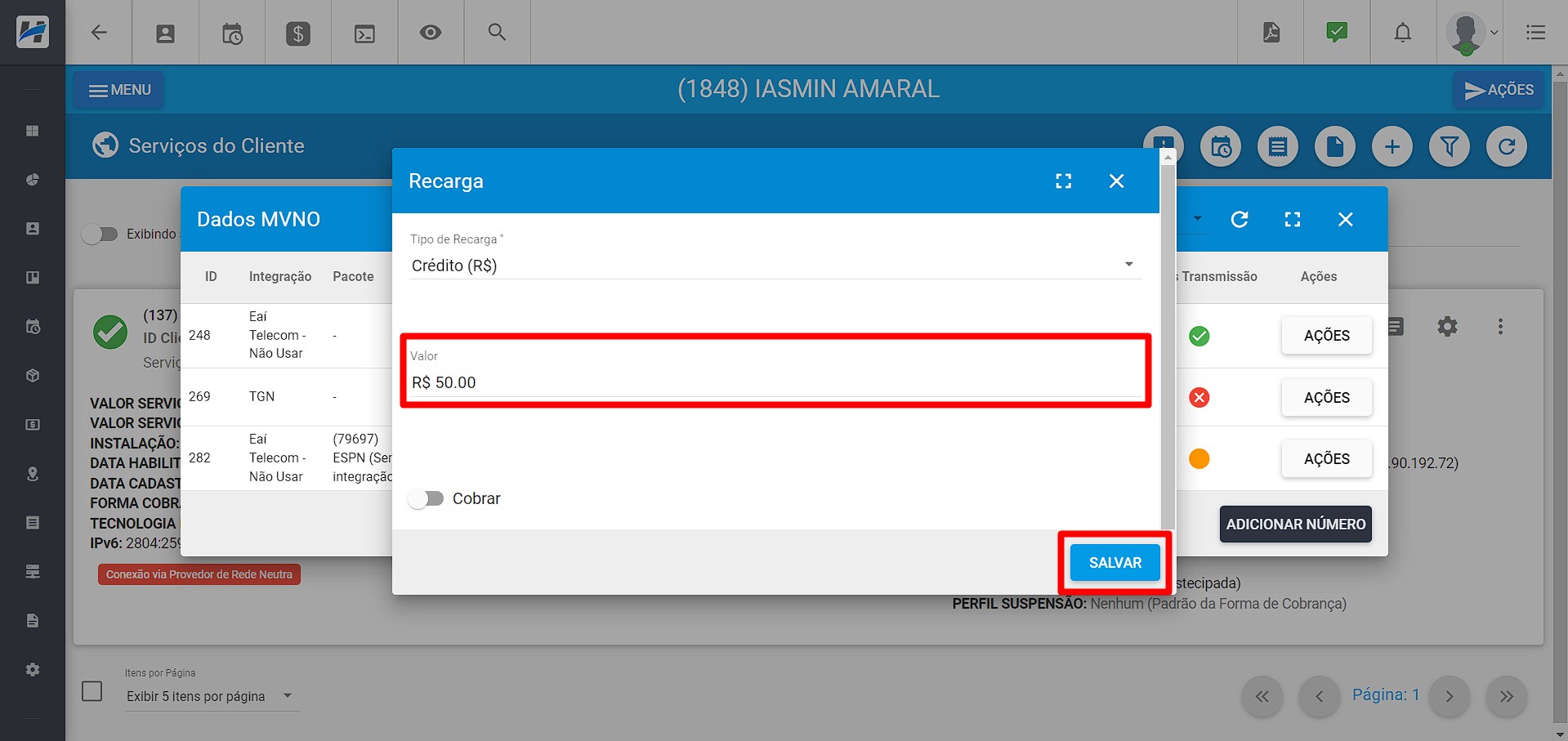
Caso seja necessário realizar a cobrança através do Hubsoft, basta ativar a opção de Cobrar e definir o Tipo de Serviço e o Tipo de Lançamento.
A Eaí Telecom utiliza a recarga por valor ao invés de GB’s. Portanto, ao preencher o campo de valor da recarga, o campo de valor a cobrar será preenchido automaticamente, mas possibilitando que o usuário edite o valor a cobrar de forma independente.
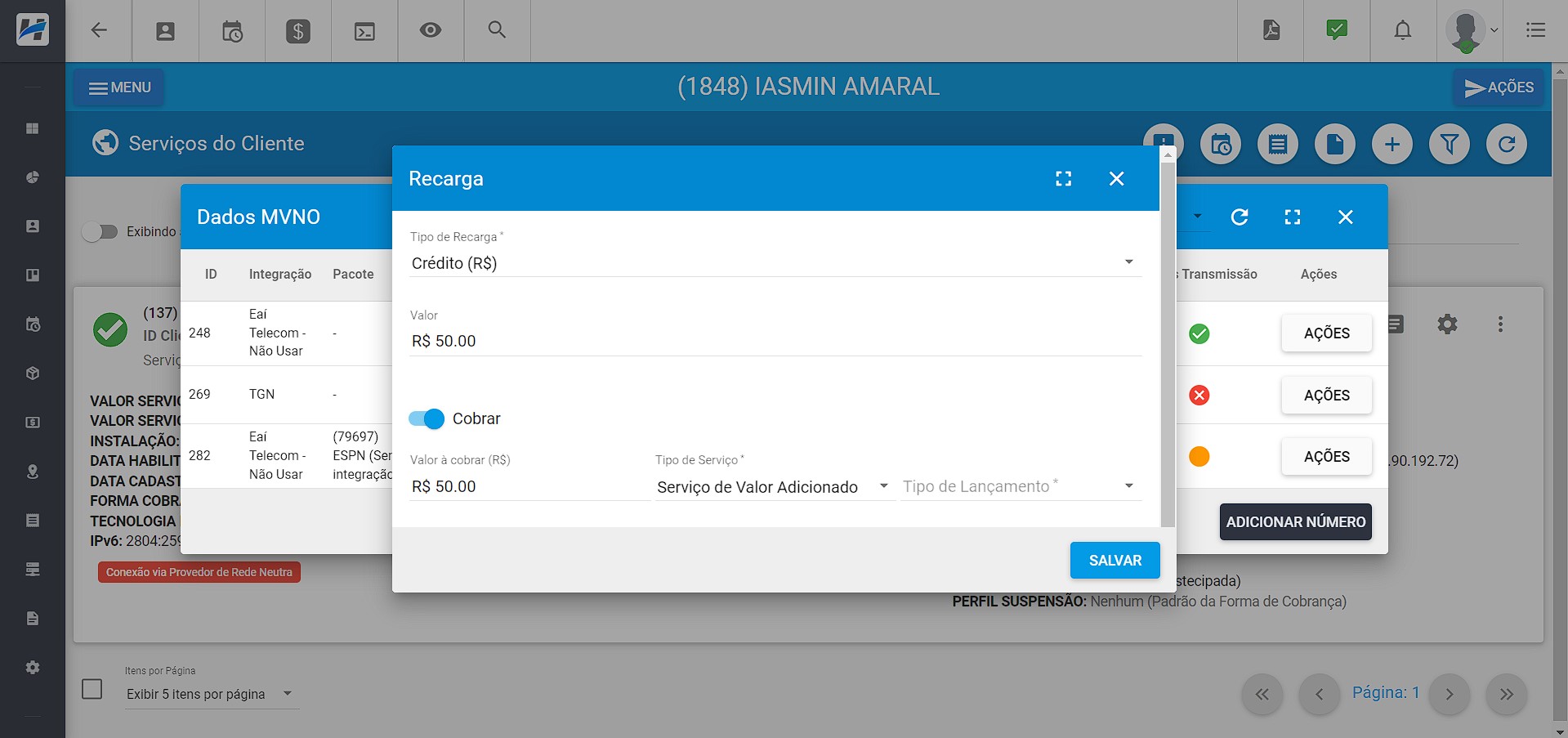
¶ 39. Alterar SIM Card | MVNO - TIP, TáTelecom, Telecall e TGN
Foi adicionada a Alteração do SIM Card para as Integrações de MVNO com a TIP, TáTelecom, Telecall e TGN. Nesta opção o usuário poderá alterar o SIM Card atual do número e colocá-lo para transmissão para que seja informado a plataforma sobre essa alteração.
Para realizar a alteração do SIM Card, vá em Ações > Alterar SIM Card, preencha com o novo ICCID e clique em Salvar. Após concluir o número ficará com o status aguardando_cadastro, até que a alteração seja concluída na plataforma.
Anteriormente para realizar a alteração do SIM Card, era necessário remover o número e adicioná-lo novamente com outro ICCID. Portanto, essa função será um facilitador para o provedor, agilizando o processo de alteração, sem gerar cobranças indevidas na plataforma.
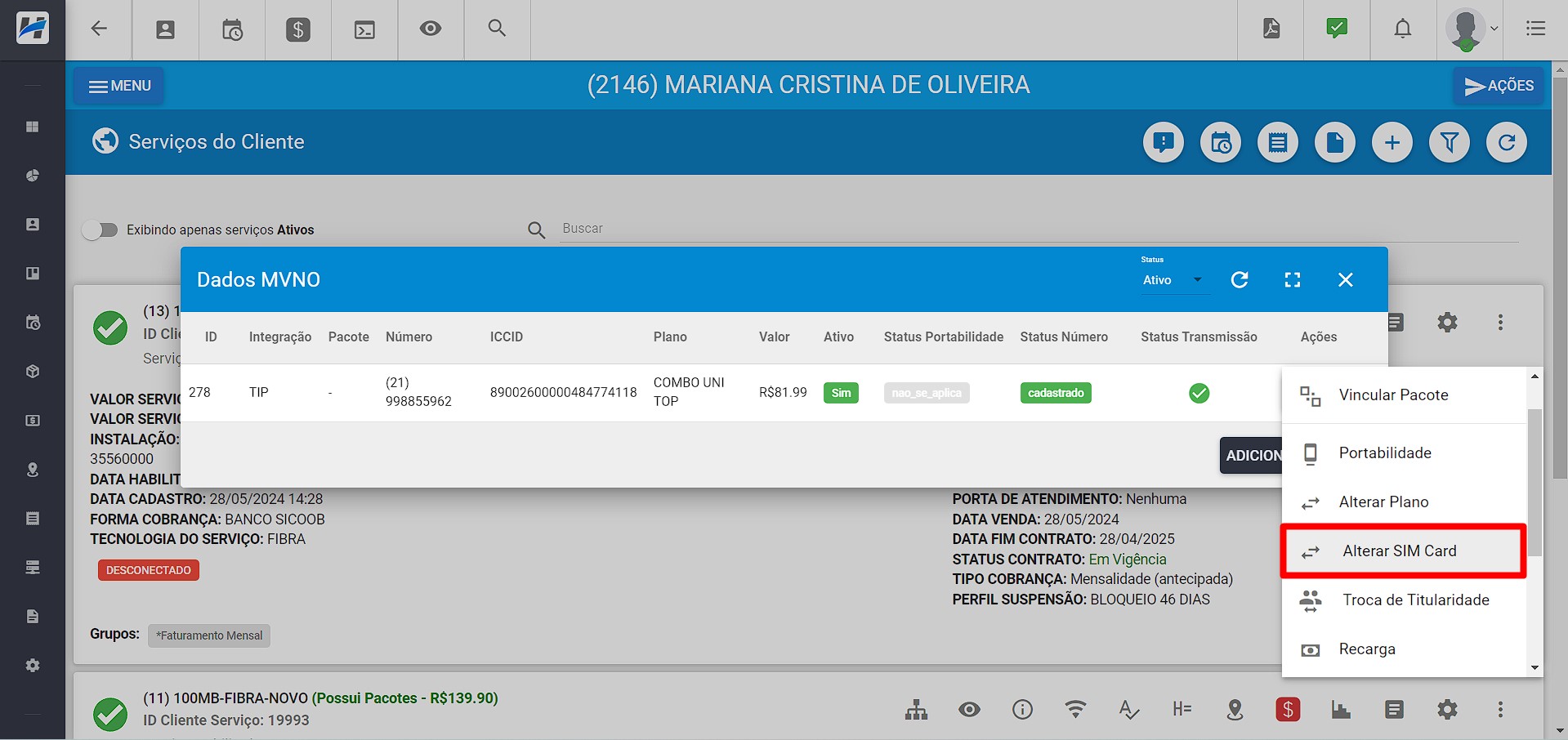
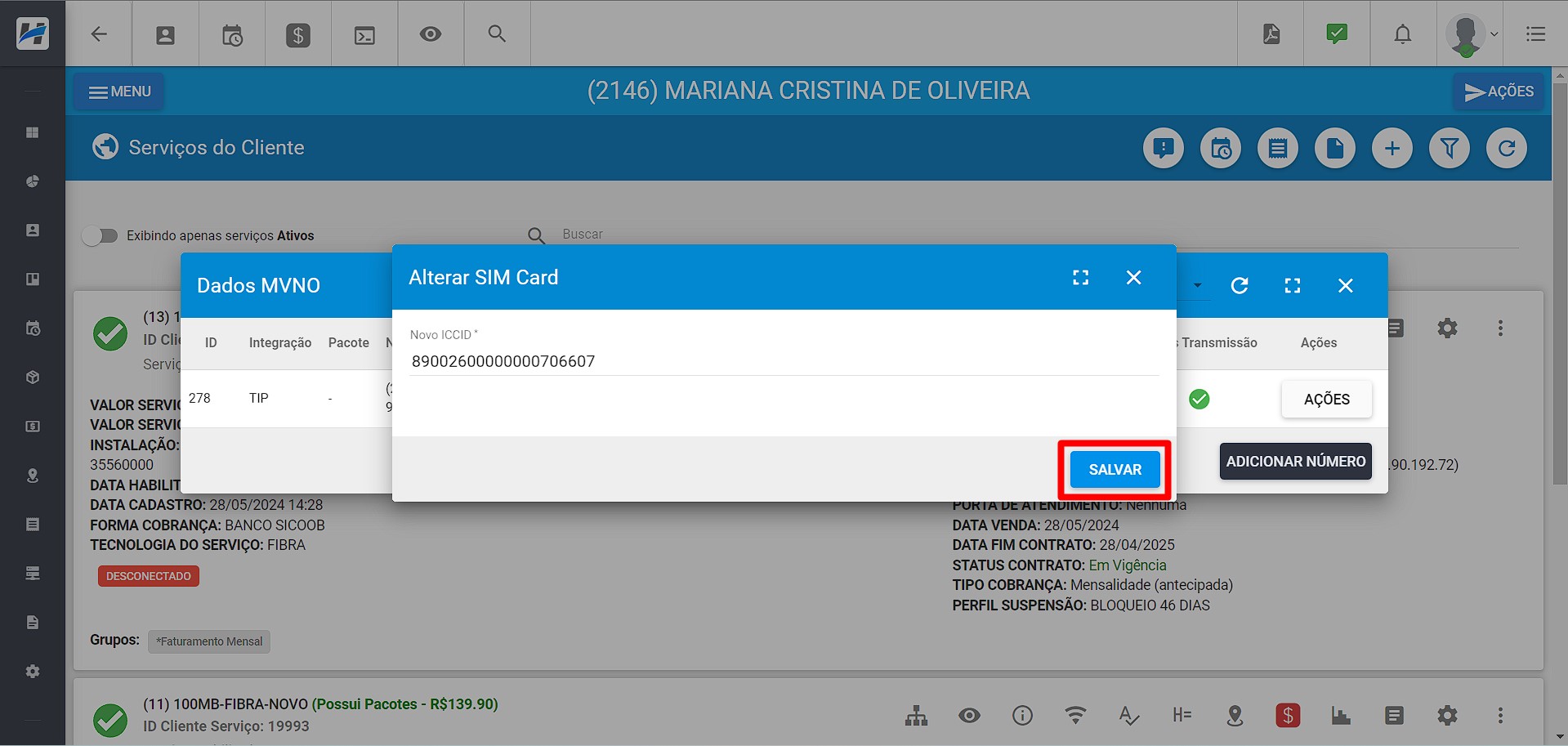
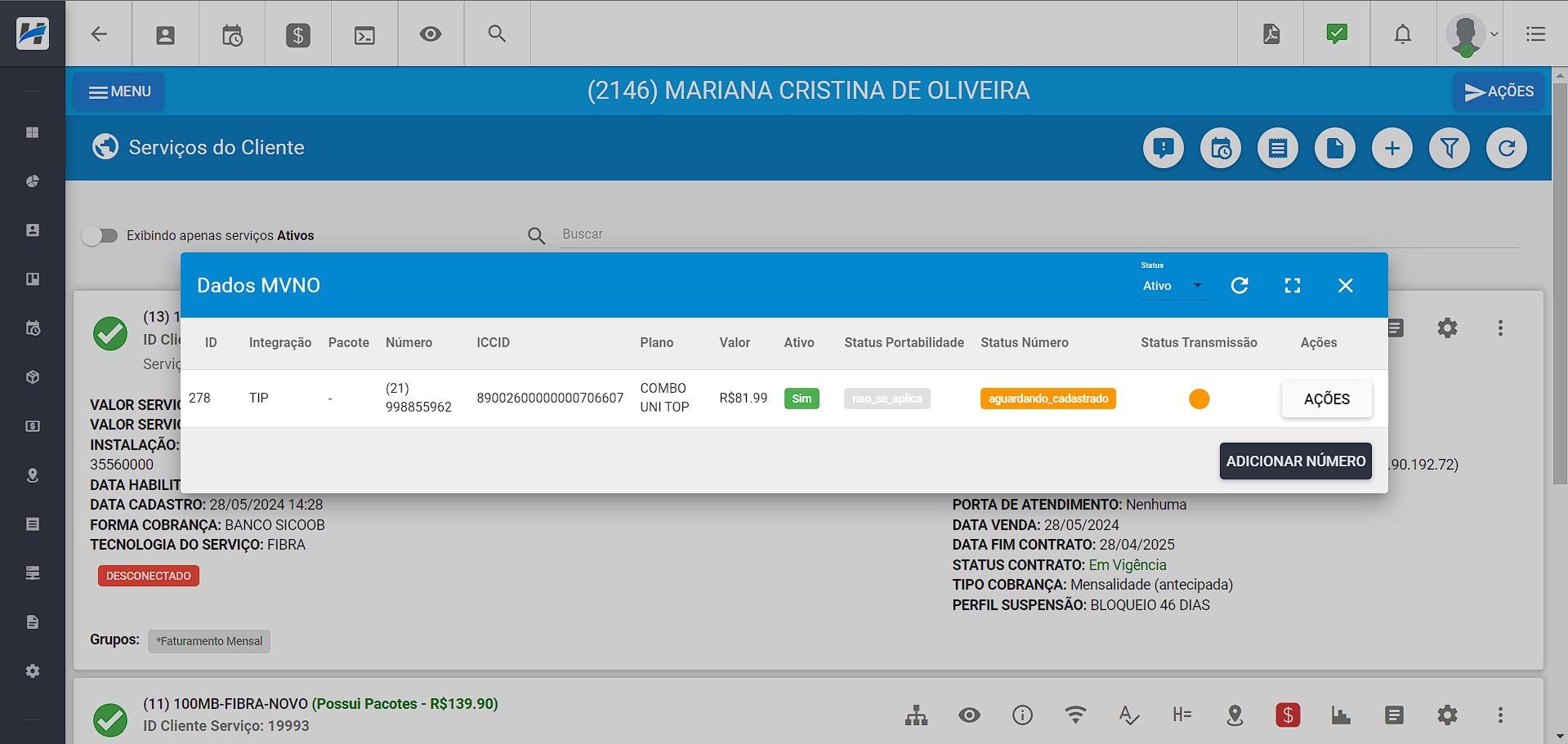
¶ 40. Novo Parâmetros | Integração PlayHub
Foi acrescentado um novo parâmetro para as Integrações com a PlayHub, o atualizar_cadastros_existentes. Com esse parâmetro, o provedor poderá definir se o cadastro do cliente na PlayHub deve ser atualizado quando realizarmos uma consulta dos dados do cliente pela API.
Anteriormente, o sistema verificava se os dados estavam configurados no Hubsoft e fazia um request para atualizar os dados na plataforma. No entanto, em alguns provedores os dados do sistema estavam desatualizados em comparação com os da PlayHub, deixando os cadastros incorretos. Com isso, foi acrescentado um novo parâmetro para que seja possível personalizar a atualização dos cadastros.
Basta incluir o parâmetro com valor true para que o sistema envie a atualização dos dados cadastrais para a plataforma. Caso contrário, o sistema não irá enviar os dados para atualizar o cadastro.
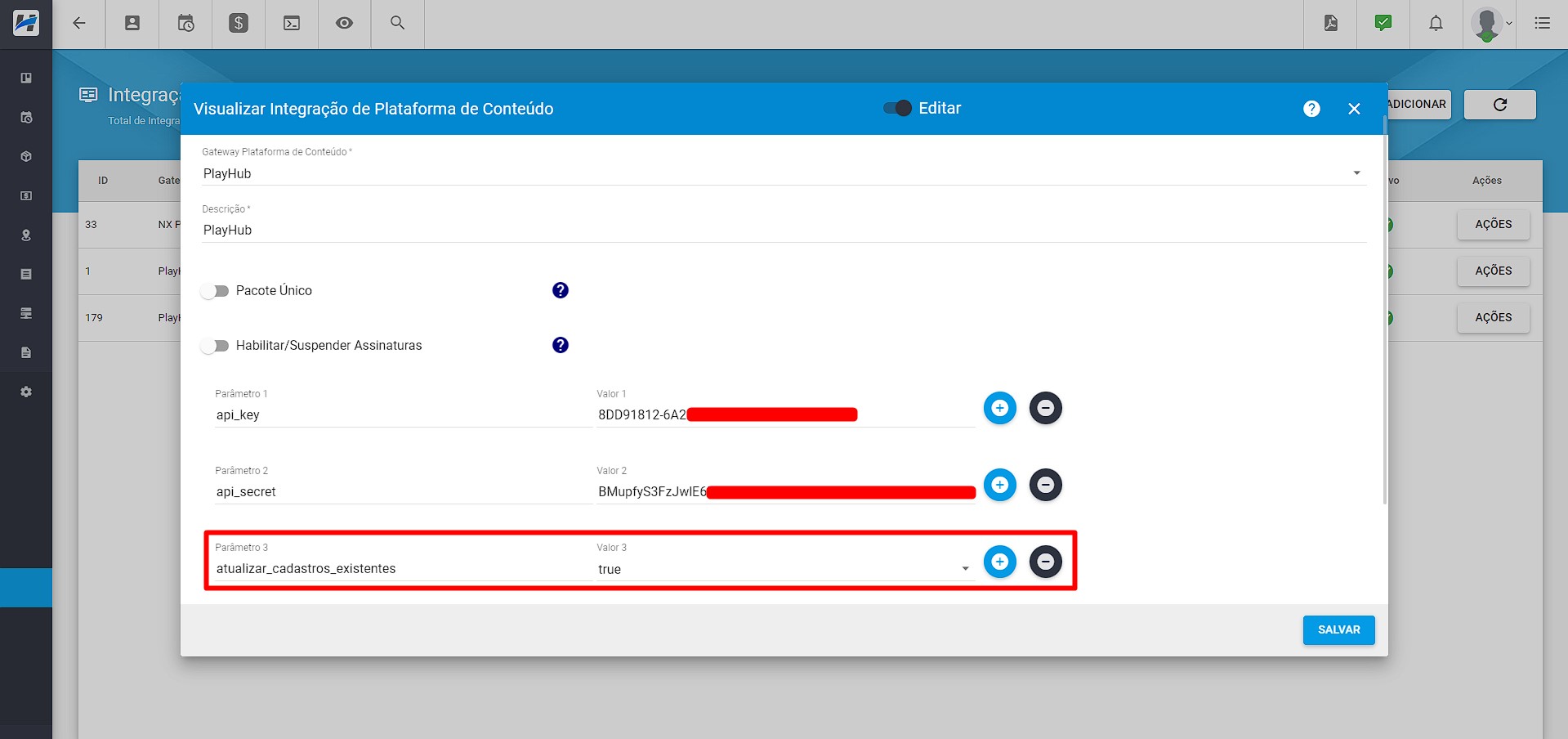
¶ - Configurações
¶ 41. Consulta de Pacotes | API Hubsoft
Foi criado um novo endpoint na API Oficial, agora será possível consultar os pacotes ativos que estão vinculados aos serviços dos clientes.
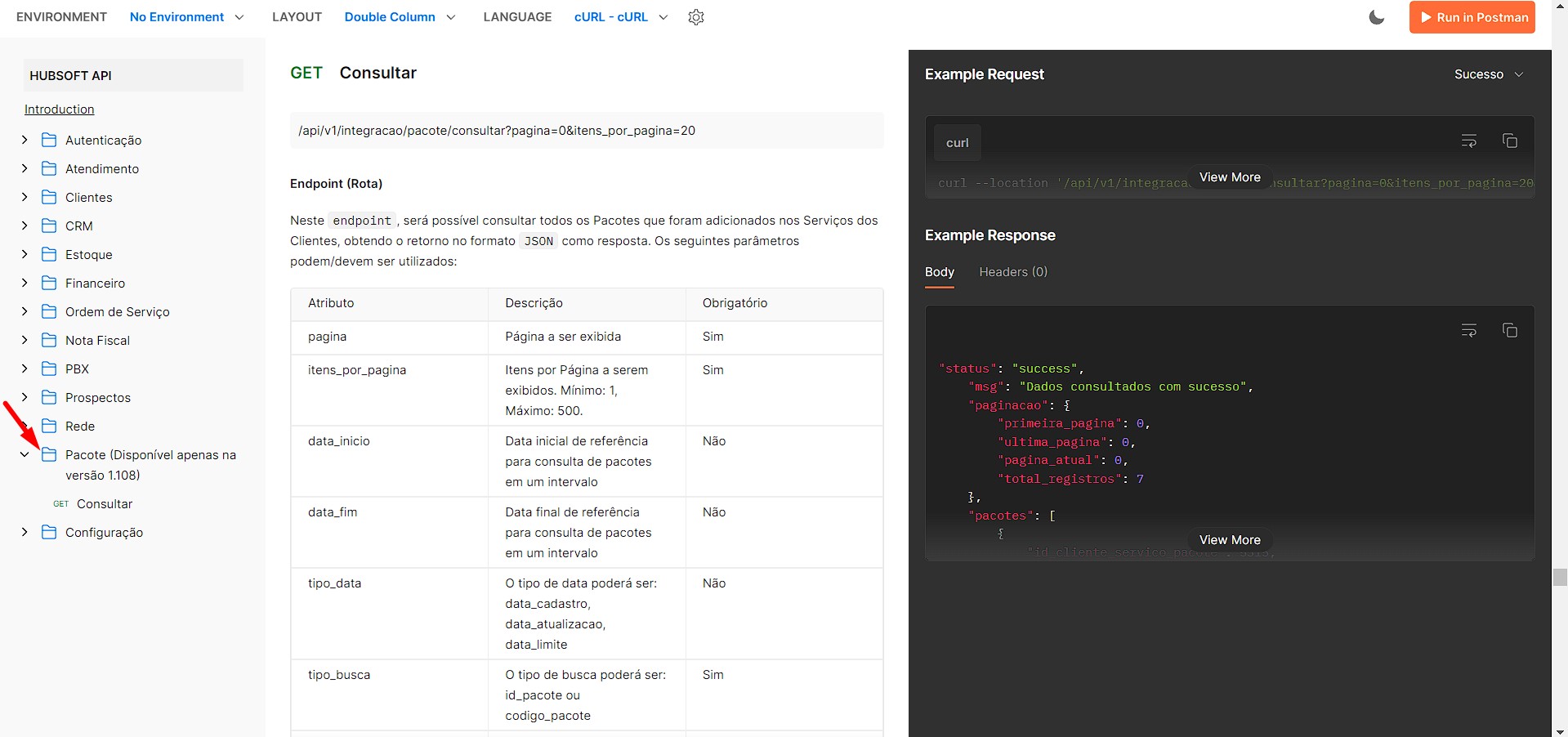
¶ 42. Nova Variável [[dispositivo_assinatura]] | Modelo de Contrato
Foi implementado aos Modelos de Contrato uma nova variável, a [[dispositivo_assinatura]]. Essa variável irá indicar o modelo do dispositivo e a marca do aparelho.
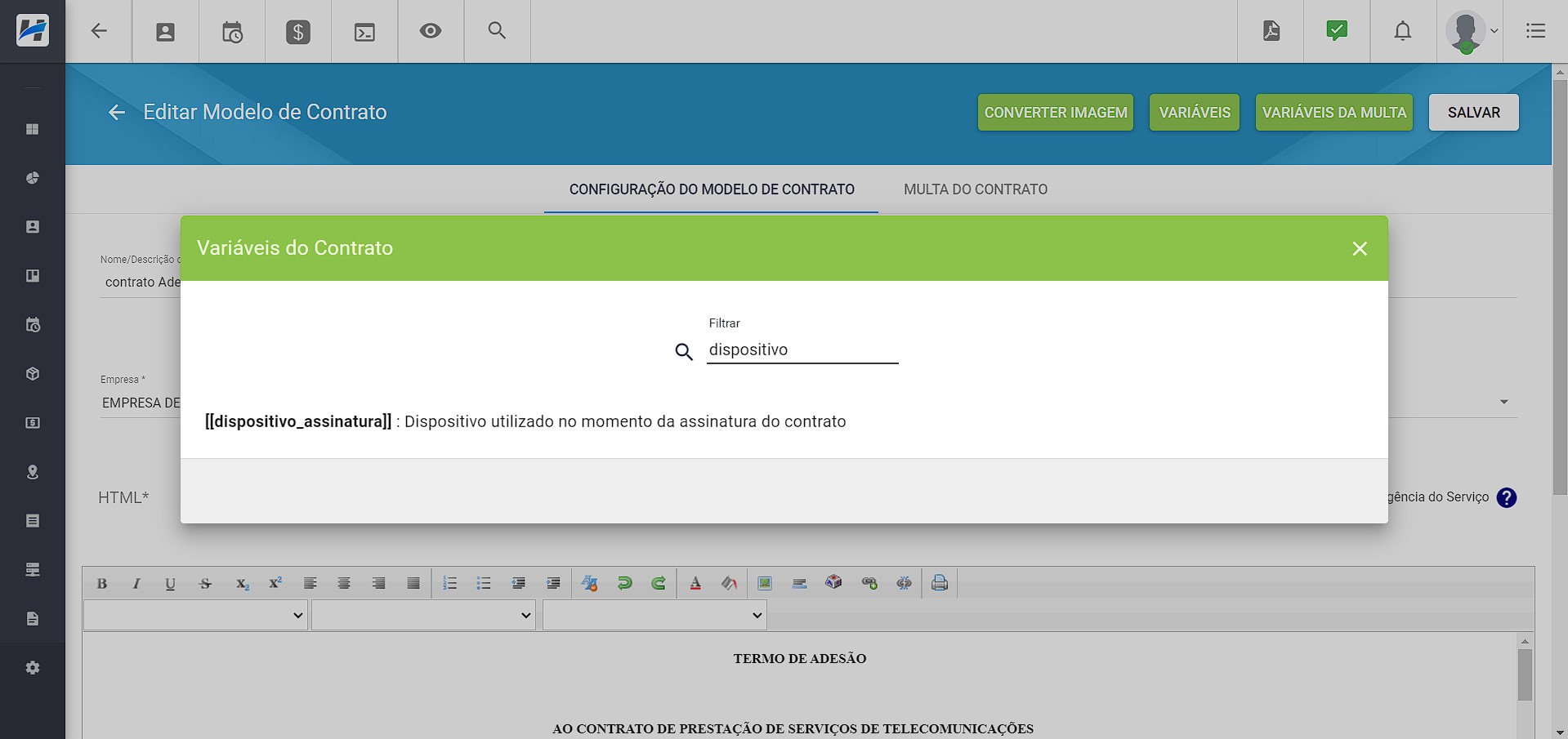
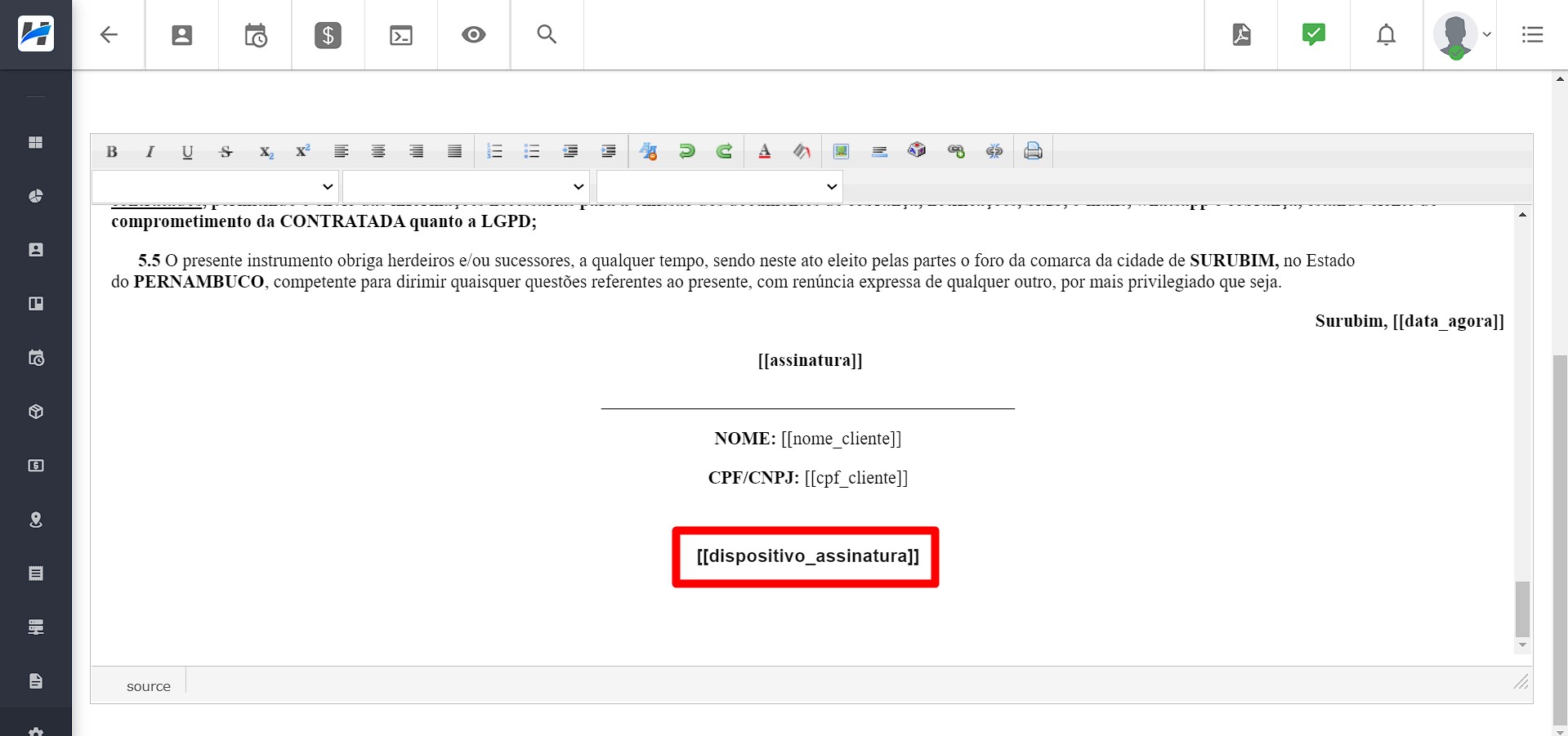
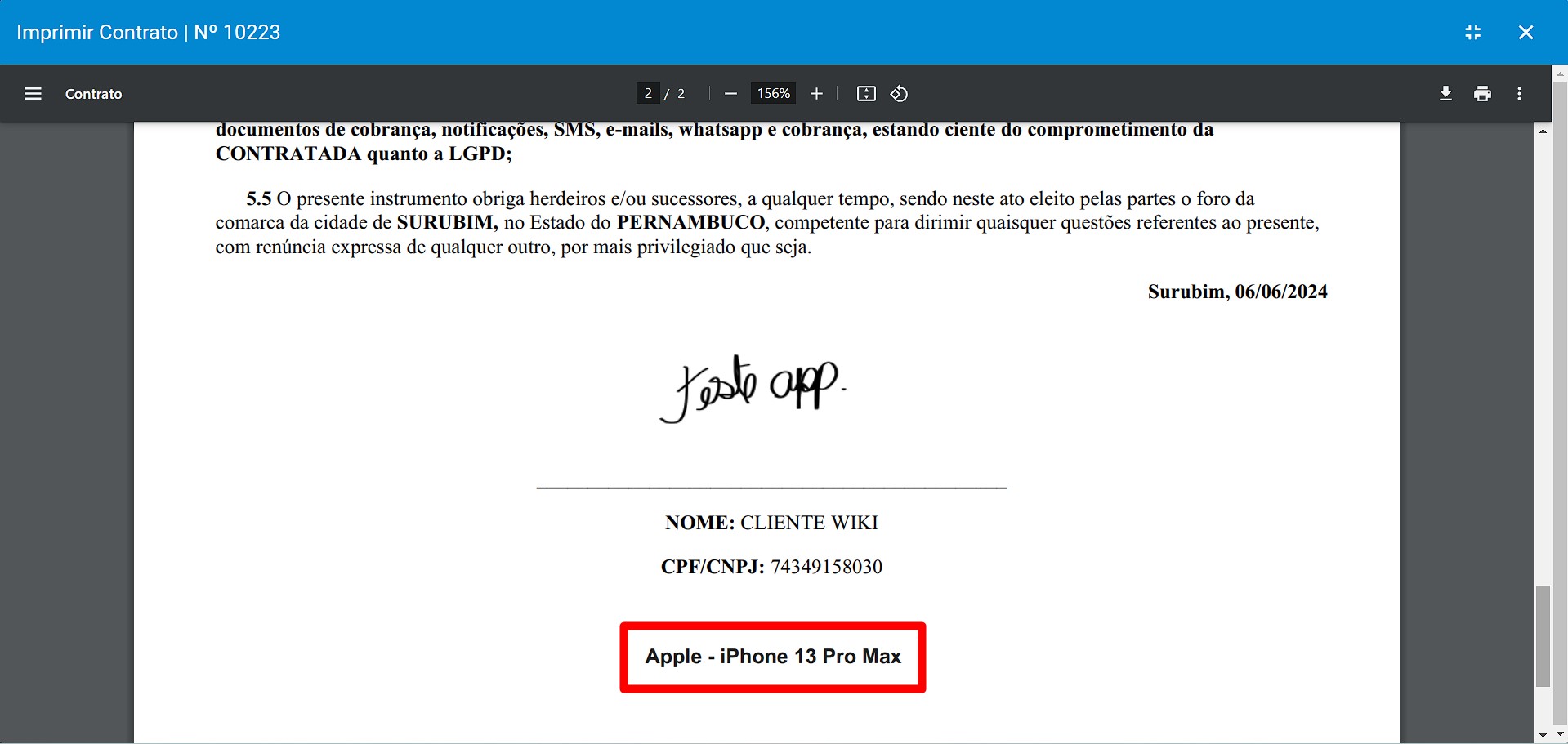
¶ 43. Nova Variável - ABRIR_OS_CADASTRO_CLIENTE_OU_SERVICO
Foi adicionada uma nova variável, a ABRIR_OS_CADASTRO_CLIENTE_OU_SERVICO. Ao configurar a regra como Verdadeiro, ao cadastrar um novo cliente ou novo serviço será obrigatório realizar a abertura da Ordem de Serviço.
Para utilizar essa função, basta configurar em Configuração > Geral > Variáveis de Configuração e adicionar a variável ABRIR_OS_CADASTRO_CLIENTE_OU_SERVICO como Verdadeiro.
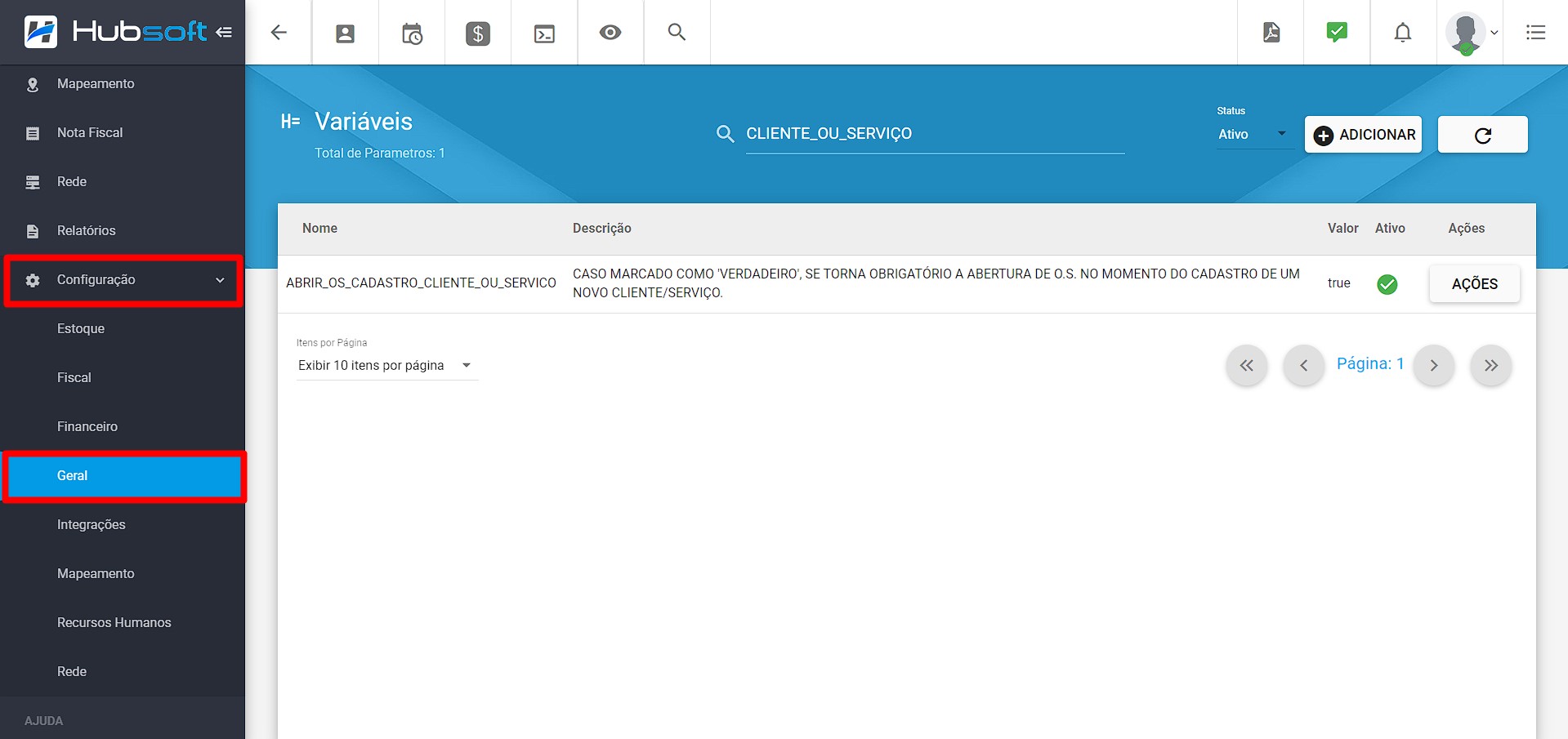
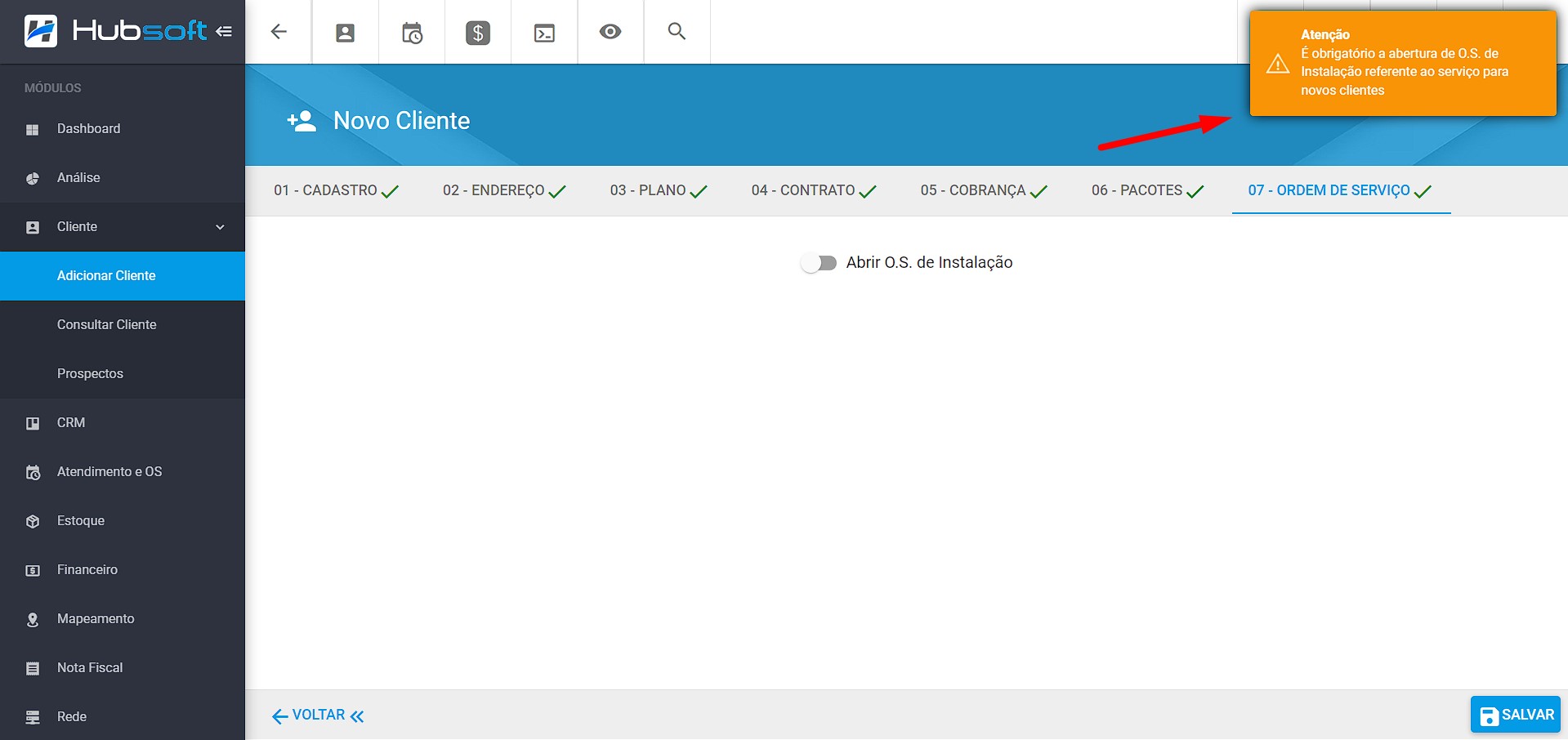
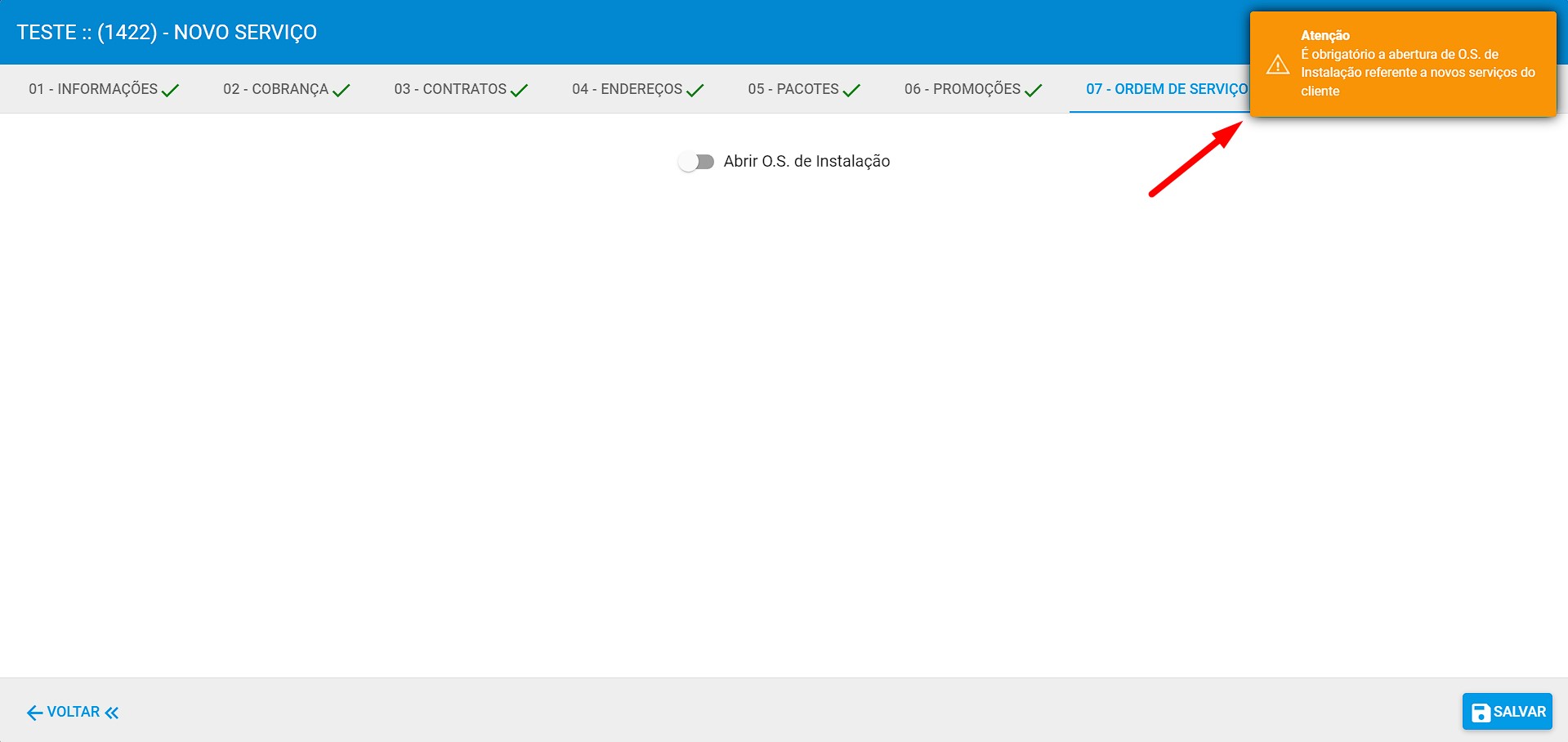
¶ 44. Novo Atributo - ocultar_cnpj_beneficiario | Layout de Boleto e Layout de Carnê
Foi acrescentado um novo atributo nos Layouts de Boleto e também nos Layouts de Carnês, sendo ele o ocultar_cnpj_beneficiario.
Ao incluir o parâmetro com valor sim, o CNPJ da Empresa será ocultado ao imprimir os boletos ou carnês.
- Boleto
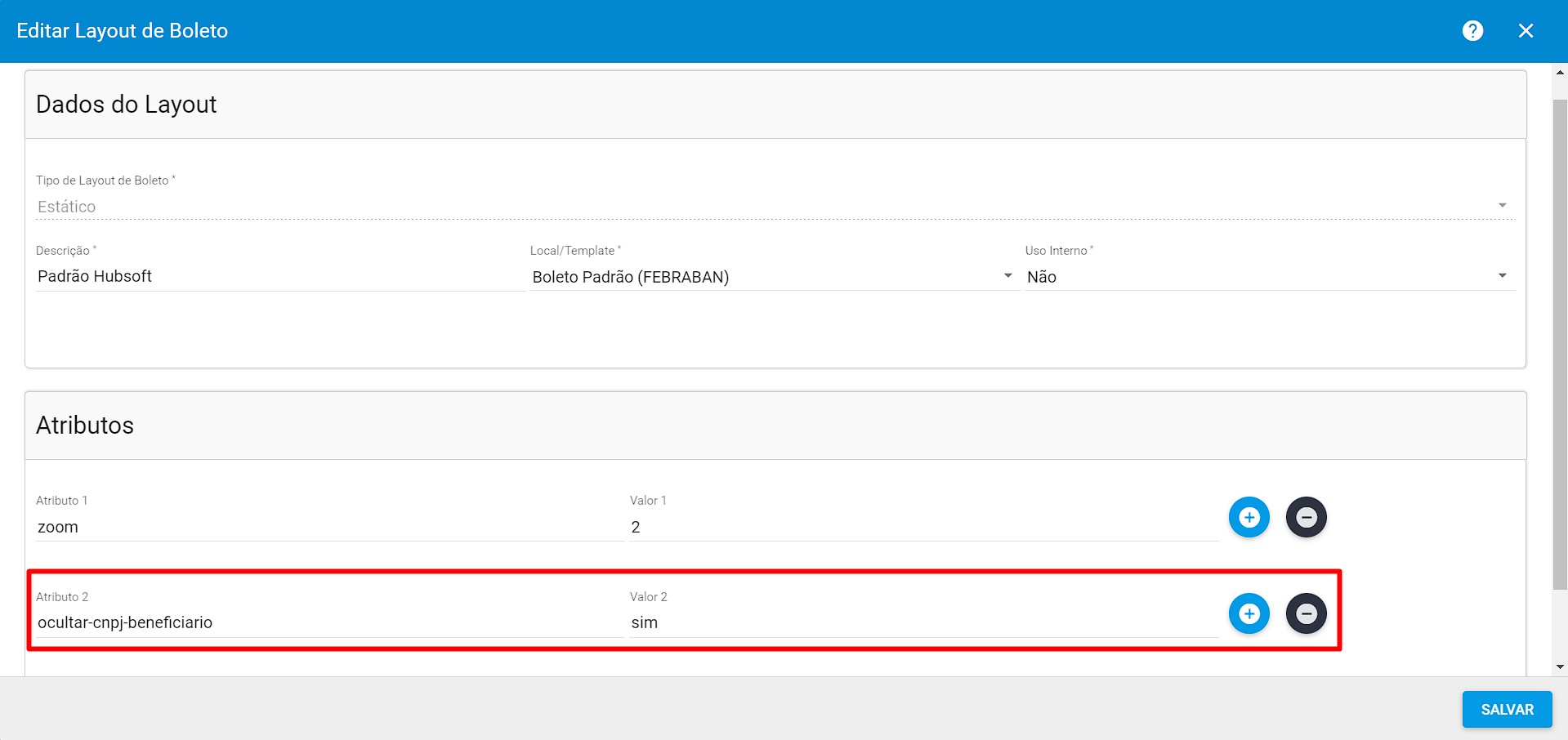
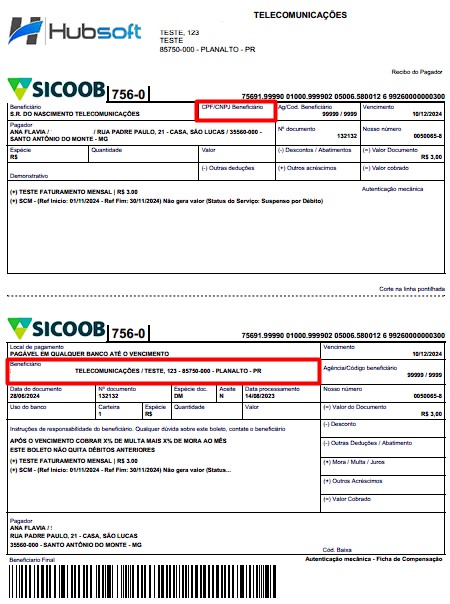
- Carnê
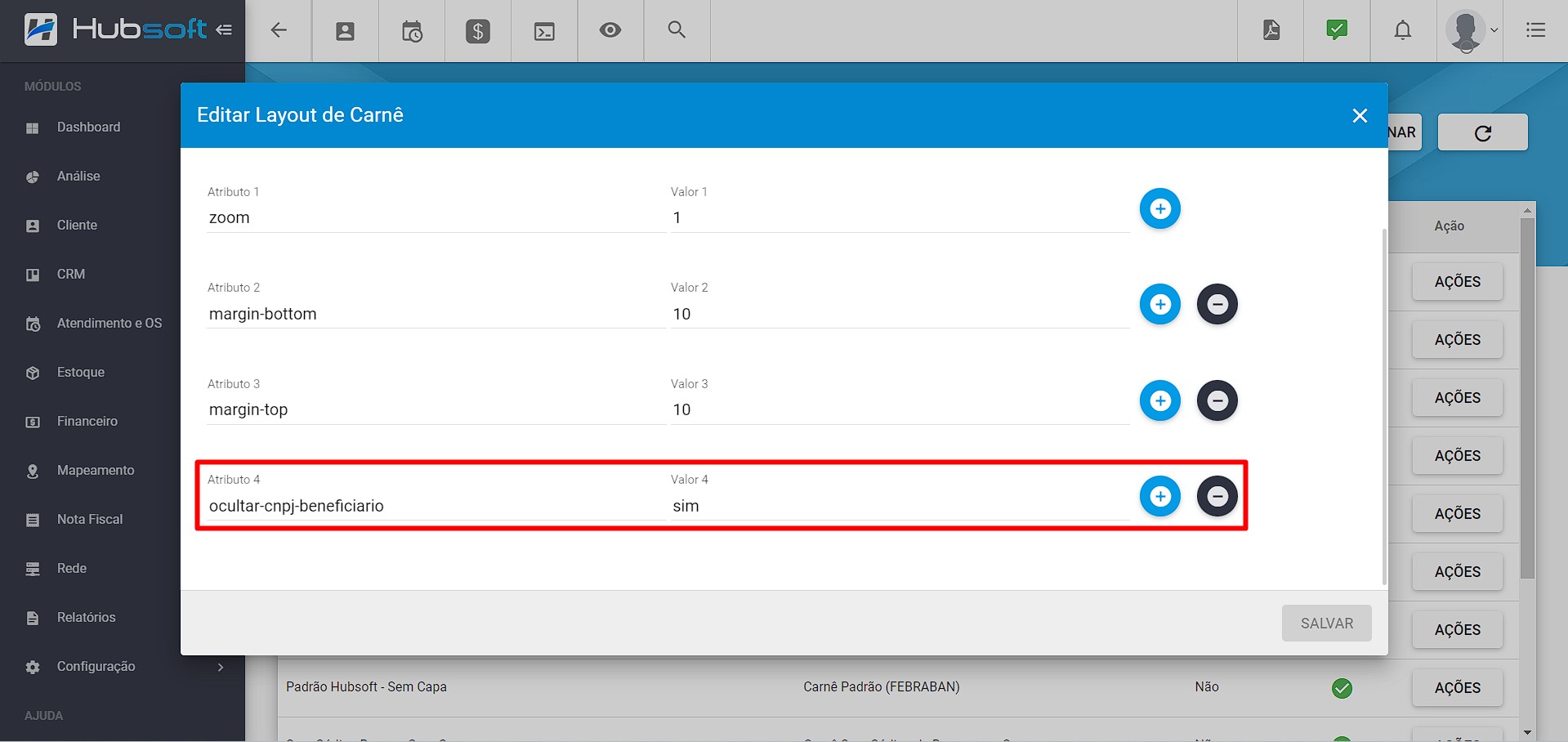
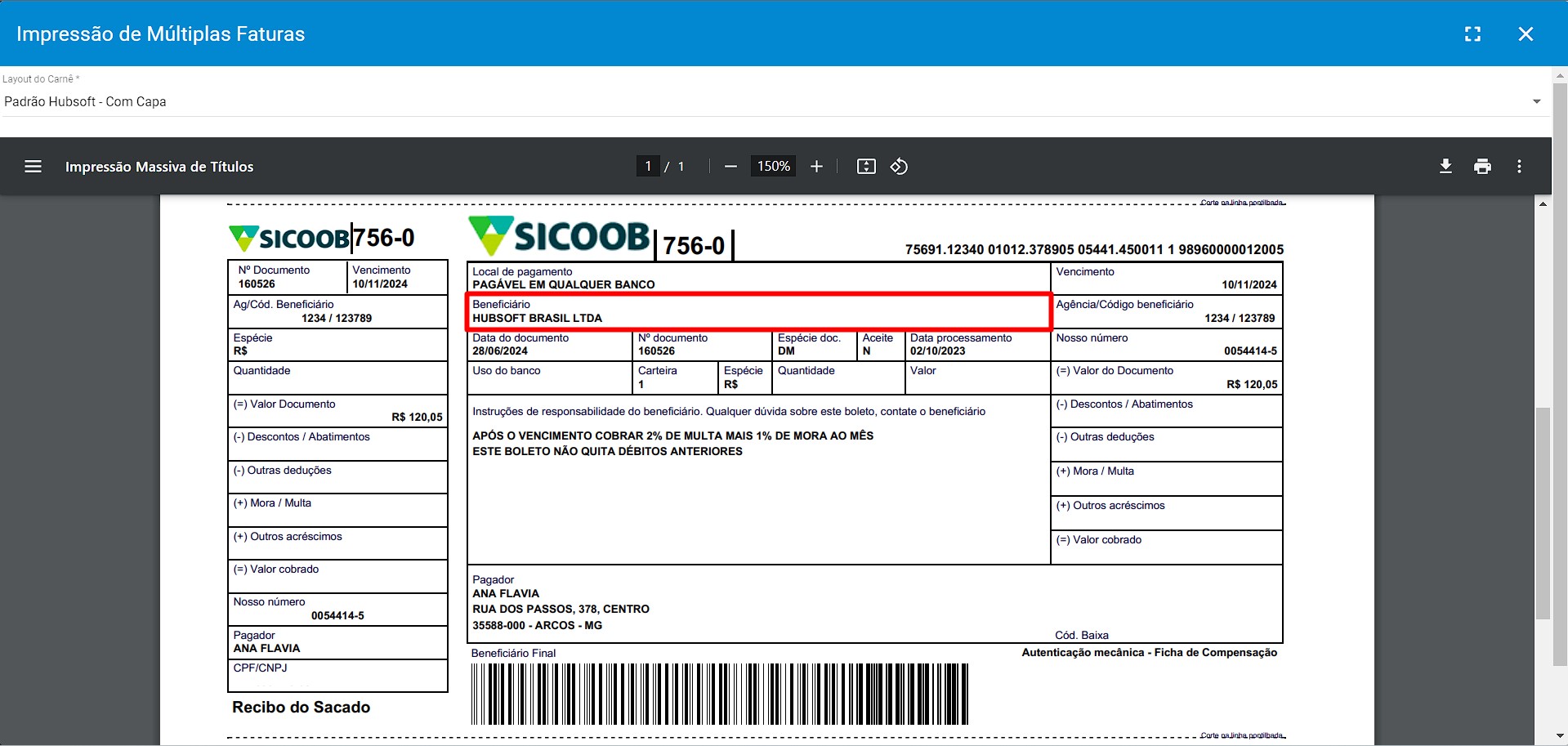
¶ 45. Nova Variável - VALIDAR_NUMERO_TELEFONE
Será criada uma nova variável no sistema, a VALIDAR_NUMERO_TELEFONE. Ao configurar a regra como Verdadeiro, caso o usuário preencha os campos de telefone com um número inválido (ex: (00) 0000-0000, (31) 0000-0000, (99) 9999-9999), o sistema irá retornar um alerta informando sobre os dígitos repetidos.
Para utilizar essa função, basta configurar em Configuração > Geral > Variáveis de Configuração e adicionar a variável VALIDAR_NUMERO_TELEFONE como Verdadeiro.
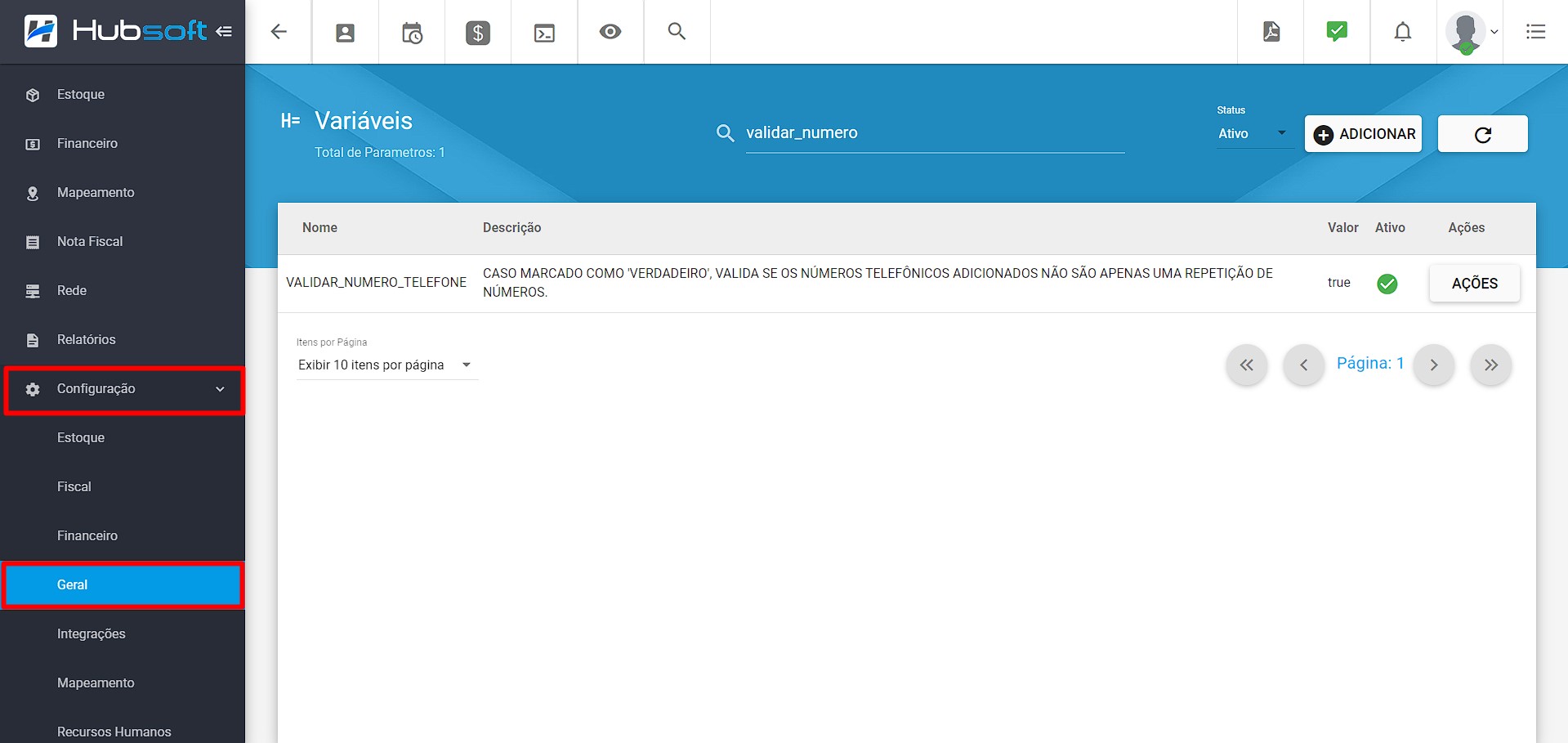
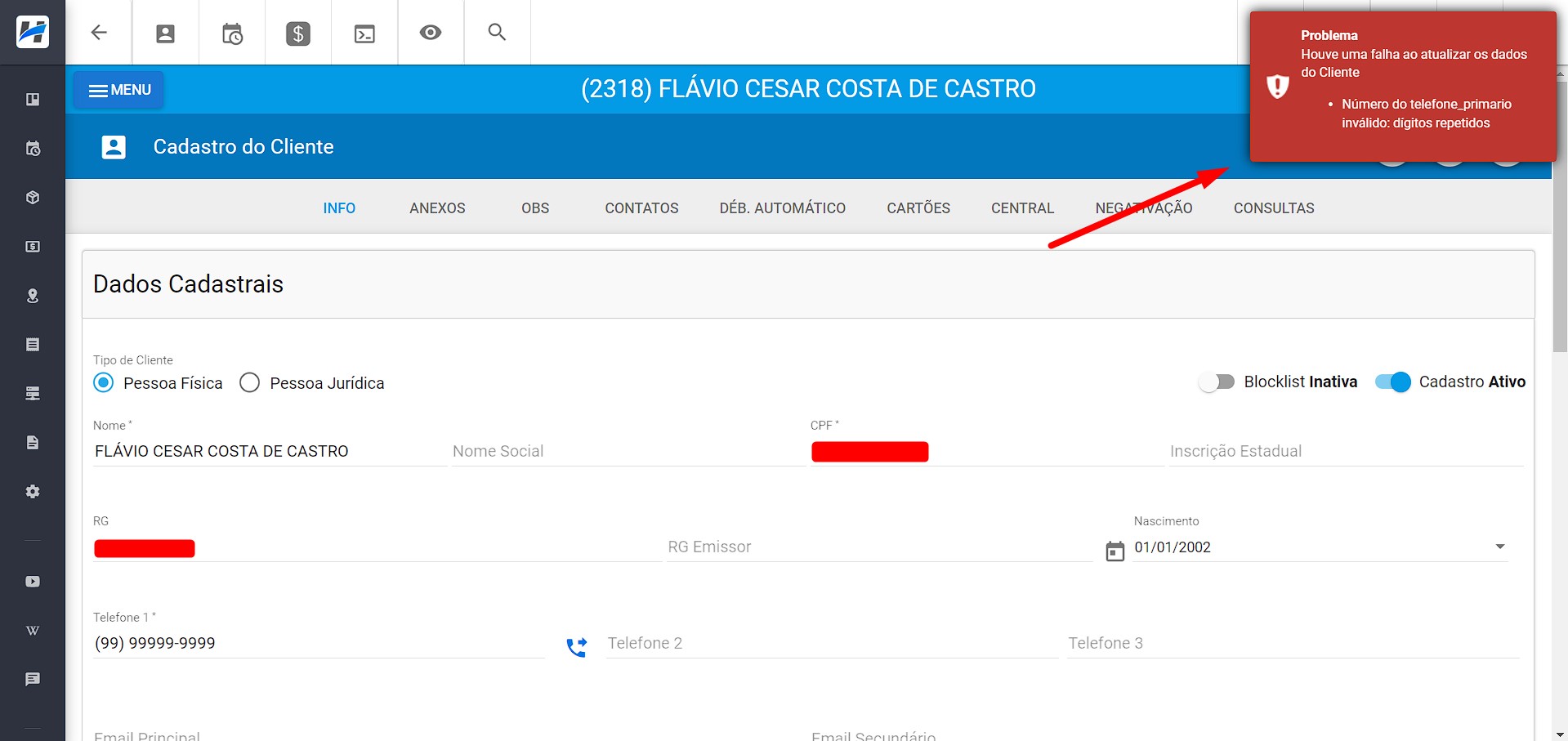
¶ 46. Tipo de Data | Automação - Cancelamento Automático de Serviços Suspensos
Foi adicionado um novo parâmetro para a Tarefa de Automação de CANCELAMENTO AUTOMÁTICO DE SERVIÇOS SUSPENSOS. Agora, será possível definir o Tipo de Data a ser considerado para o cancelamento dos serviços, sendo Desde a Última Suspensão (como era anteriormente) ou de acordo com o Débito Mais Antigo.
-
Desde à Última Suspensão: Ao cancelar o serviço, o sistema irá considerar a data da última suspensão. Caso o cliente solicite um desbloqueio em confiança, não realize o pagamento e seja suspenso novamente, a data a ser considerada será da última suspensão.
-
Débito Mais Antigo: Com essa opção o sistema considerará a data do débito mais antigo do cliente. Por exemplo, se a fatura venceu em 15/05 e o serviço foi suspenso em 20/05, ao cancelar o serviço, o sistema irá utilizar a data do débito para calcular a quantidade de dias até o cancelamento, ou seja, considerando o dia 15/05.
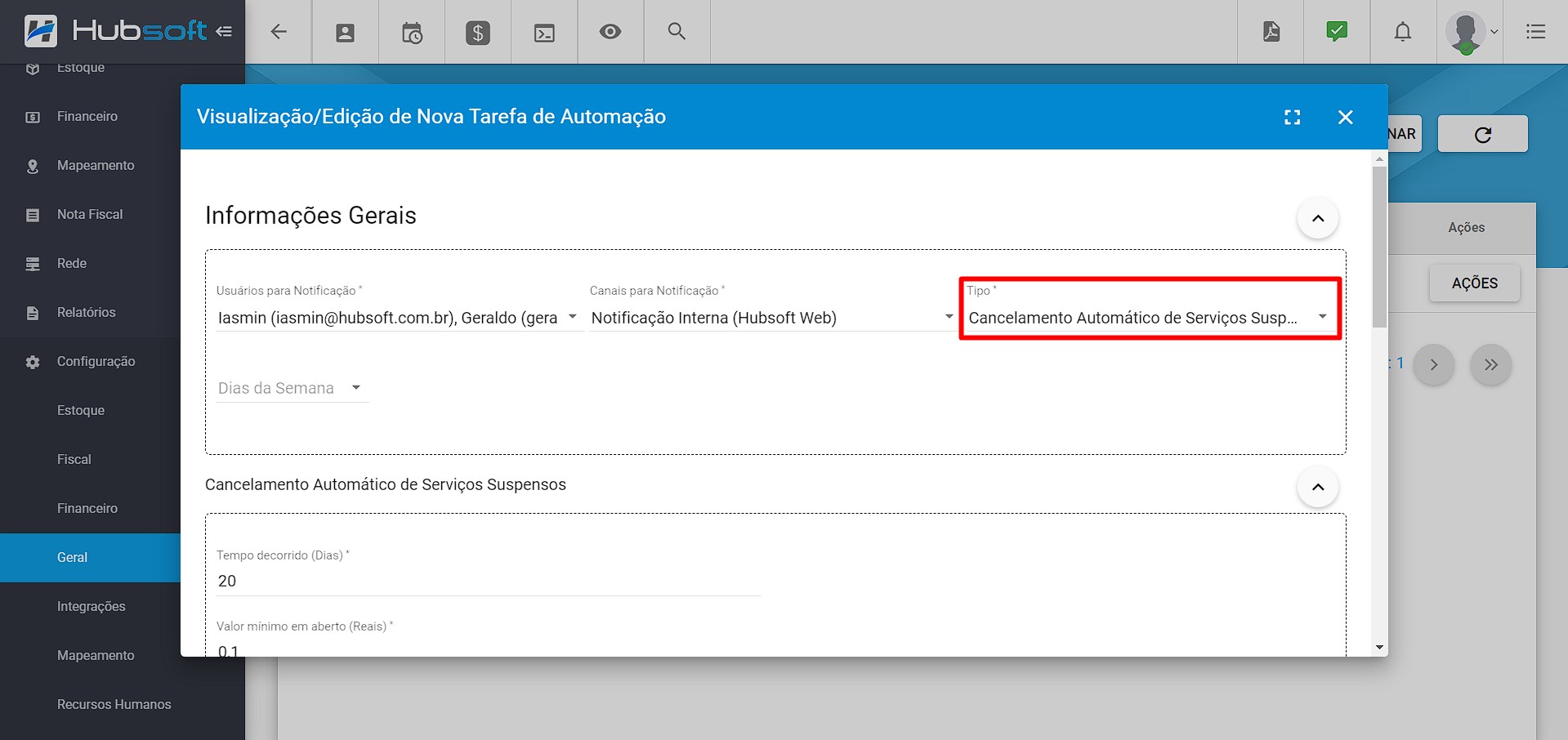
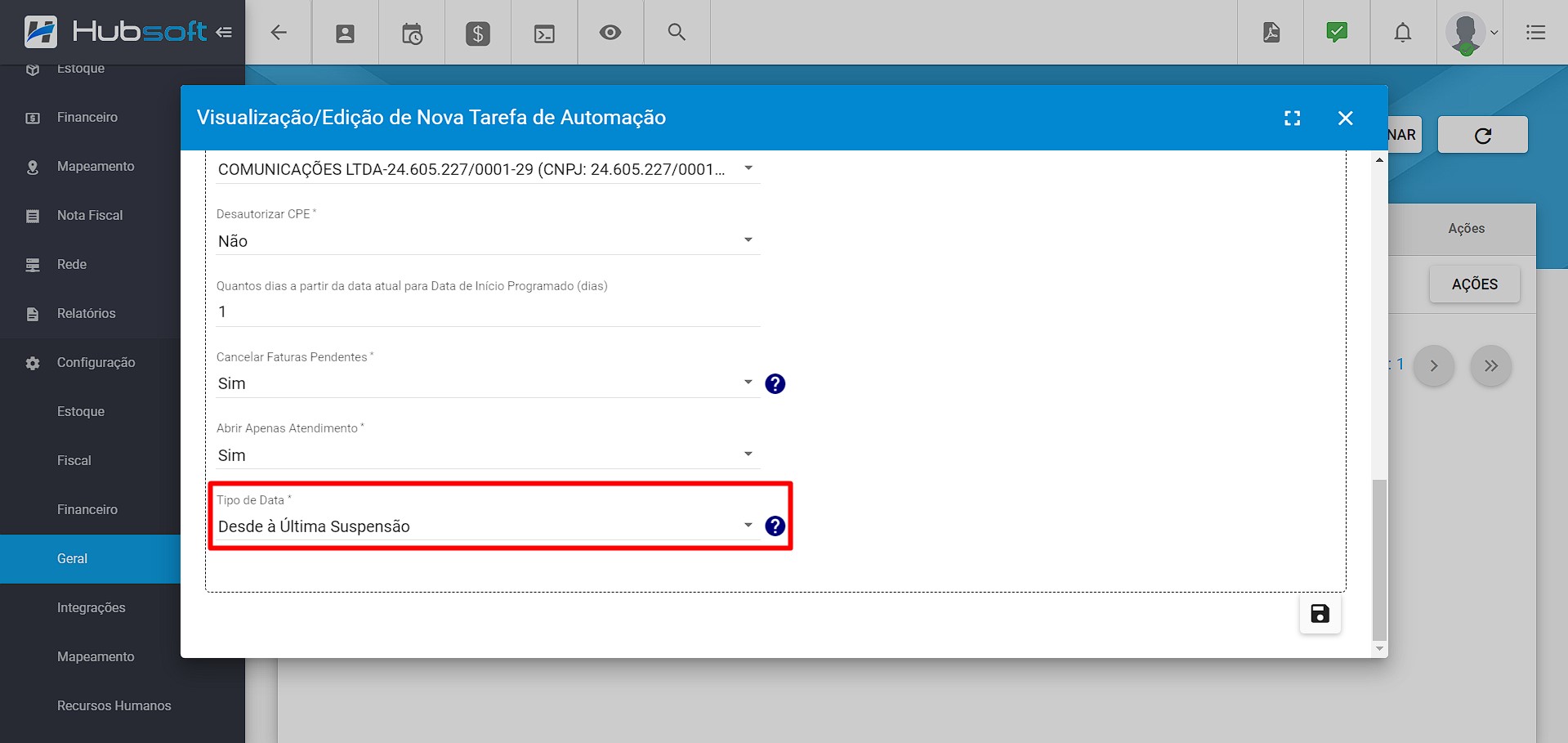
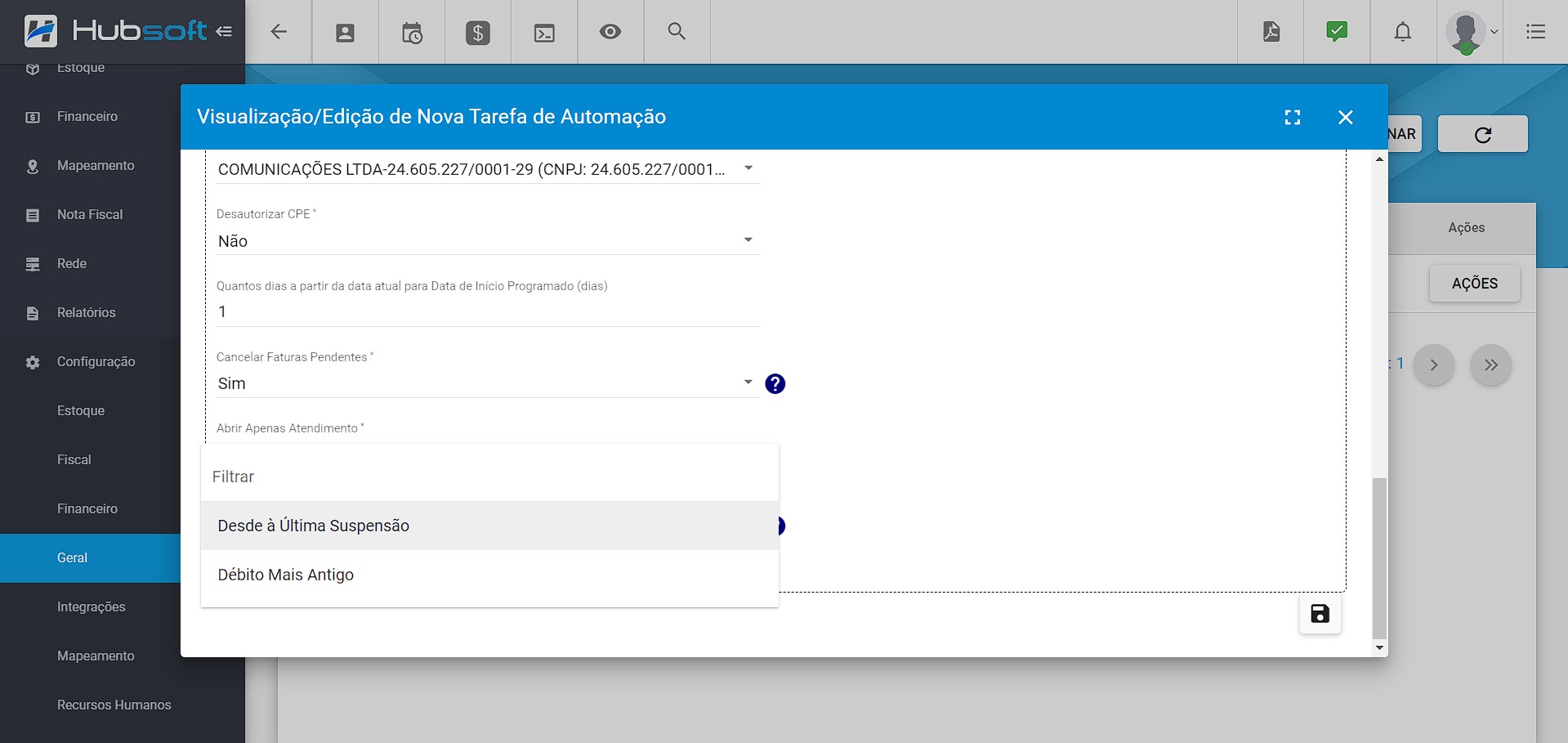
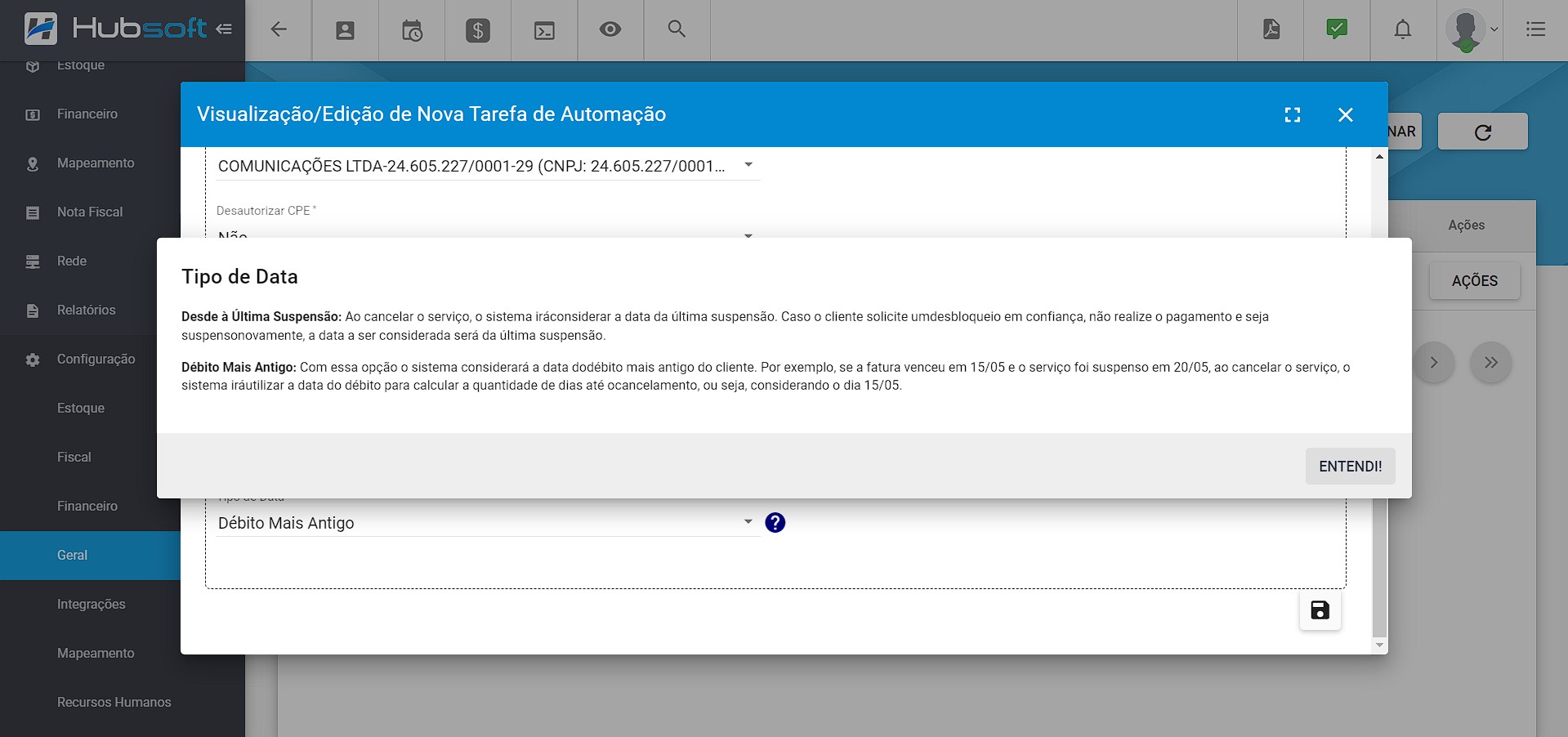
¶ - APP do Técnico
¶ 47. Instâncias | APP do Técnico
Foi implementada uma nova função no Aplicativo do Técnico, os usuários conseguirão visualizar a instância em que estão conectados, além poderem alterar a mesma.
.png)
Ao selecionar o ícone mencionado acima, serão exibidas todas as instâncias que o usuário fez login. Além disso, será possível Acessar a instância novamente ou Apagar da listagem.
.png)
Para acessar uma das instâncias listadas, clique em Acessar, preencha a senha de acesso e o código de autenticação 2FA (caso o usuário utilize a autenticação de 2 fatores). Por fim, clique em Autenticar e caso os dados estejam corretos, a instância será alterada.
.png)
.png)
¶ 48. Referência (Alias) | APP do Técnico
Foi acrescentado na listagem das Ordens de Serviço (Execução de OS) e também na visualização dos Serviços do Cliente, a Referência (Alias).
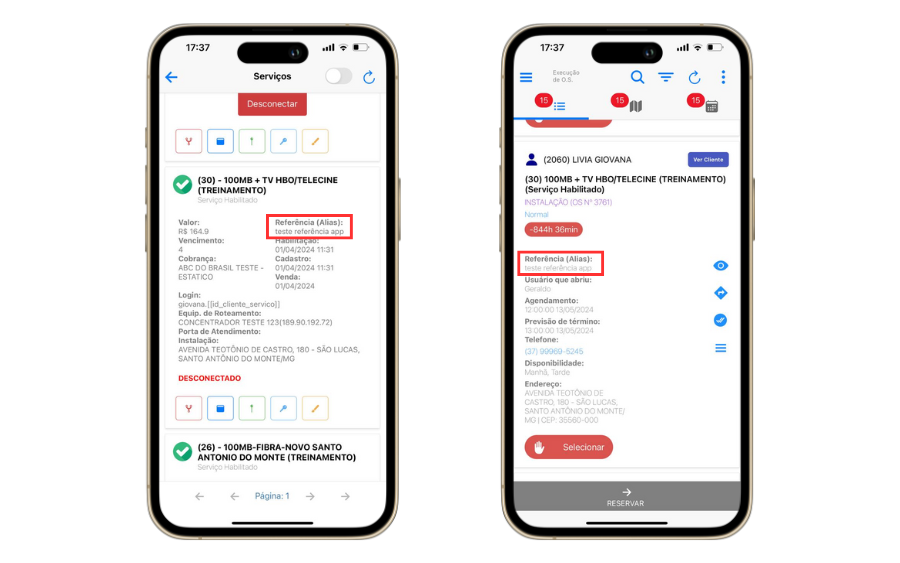
¶ 49. Ver Cliente | Execução de O.S. - APP do Técnico
Foi adicionada a possibilidade de acessar o Menu do Cliente pela listagem de O.S’s. Agora, o técnico poderá acessar os dados do cliente, sem que seja necessário consultar o mesmo.
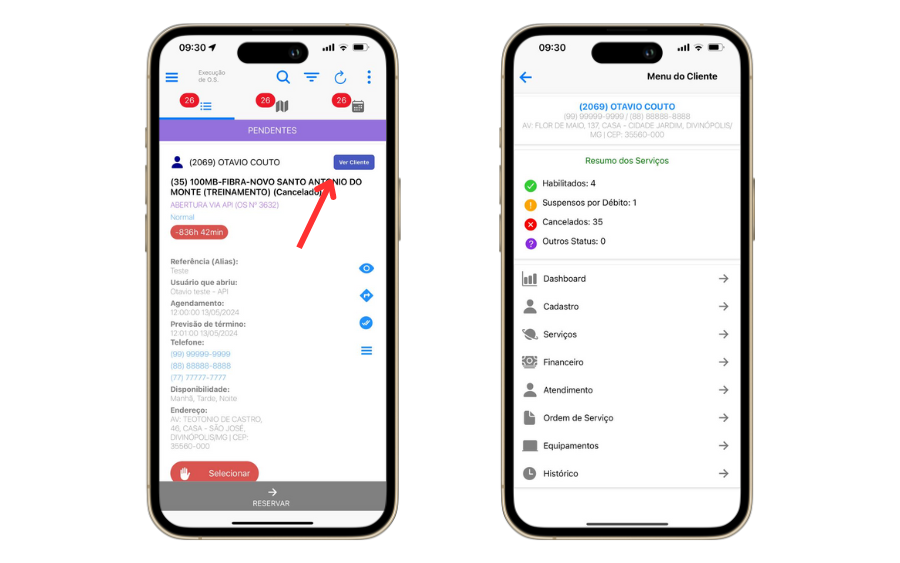
¶ 50. Ajuste Opções Consulta de Clientes
Foi feito um pequeno ajuste nas opções da Consulta de Clientes para dispositivos Android. Agora, as opções serão mais visíveis quando o aparelho estiver com o tema escuro.
.png)
¶ - APP do Cliente
¶ 51. Base de Cálculo de Velocidade (Planos do Prospecto) | APP do Cliente
Foi adicionada uma nova configuração referente à base de cálculo da velocidade dos planos do Prospecto. Dessa forma, o provedor poderá configurar como deve ser feita a conversão de Download/Upload ao ser exibido no APP do Cliente ou na Central do Assinante.
Obs.: Por padrão o sistema trará como 1000, mas caso necessário poderá ser alterado para 1024.
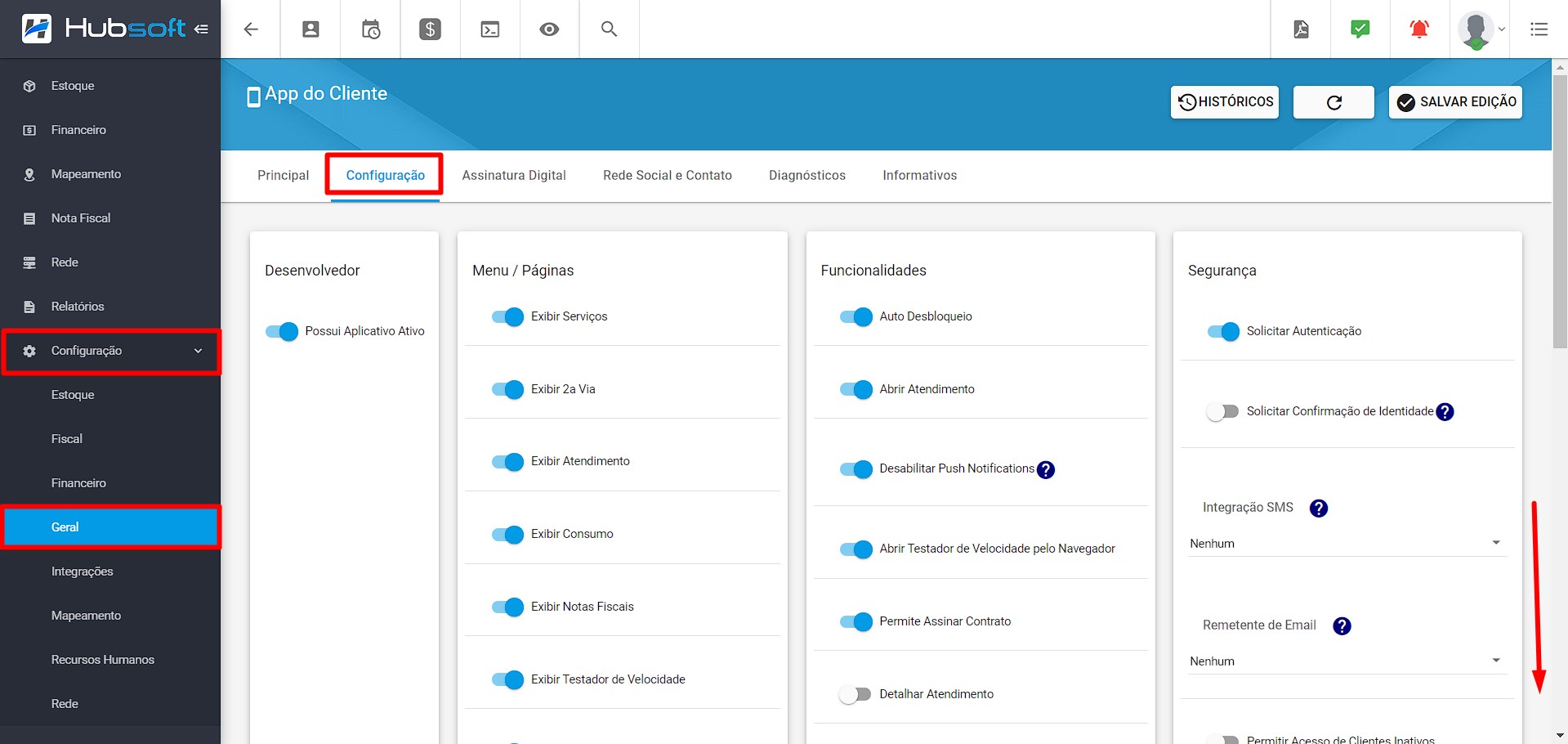
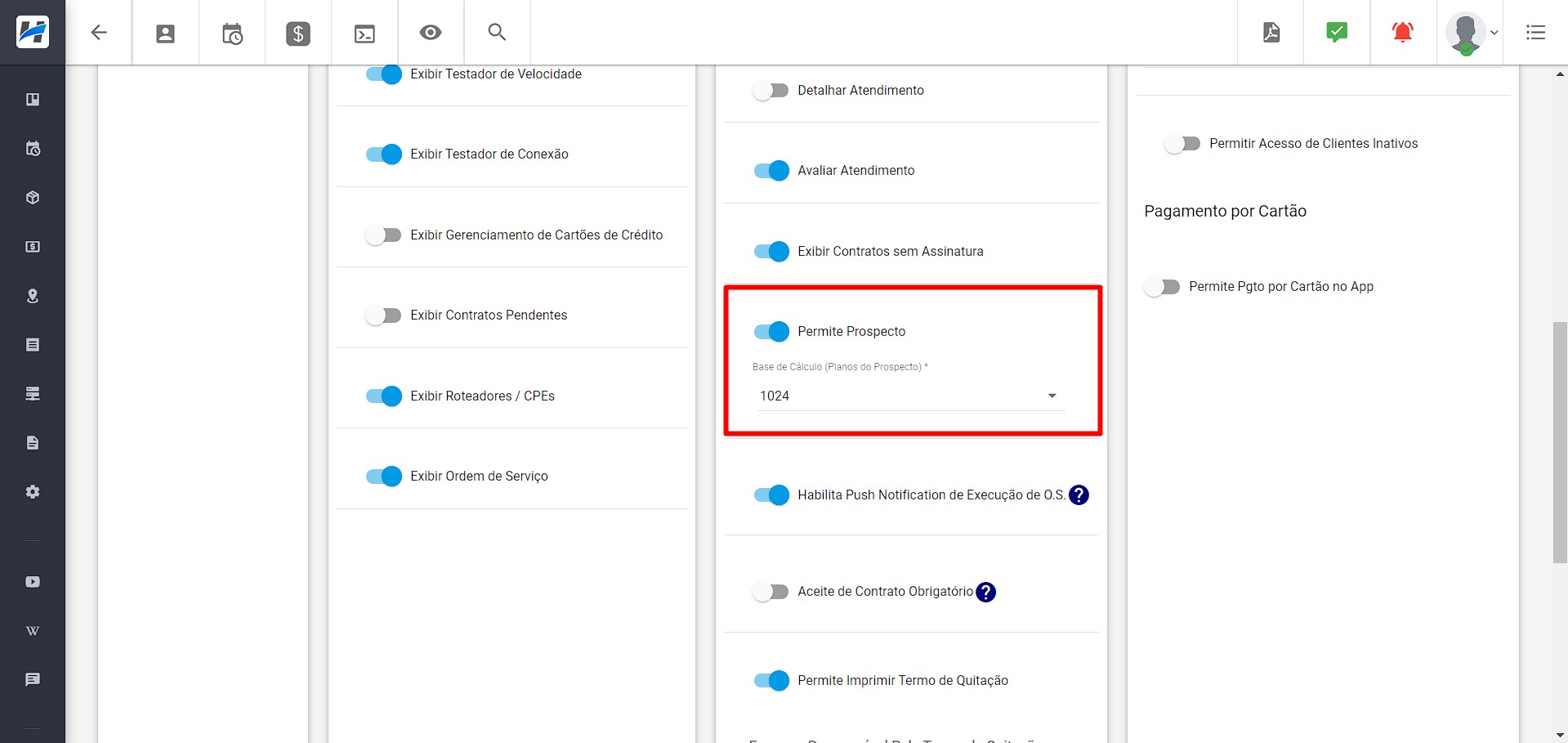
¶ - Segurança
¶ 52. Melhorias | Autenticação de 2 Fatores
Foram realizadas algumas melhorias em relação a autenticação de dois fatores, sendo elas a Obrigatoriedade de Ativar a Autenticação e Impedir que o Usuário de Desative a Autenticação.
¶ Obrigatoriedade de Ativar a Autenticação de Dois Fatores
Foi acrescentada uma nova variável no sistema, a ATIVAR_AUTENTICACAO_2FATORES_OBRIGATORIO. Ao configurá-la como Verdadeiro, após o usuário fazer login no sistema, ele será direcionado para uma tela para ativar a autenticação de dois fatores.
Obs.: O usuário não conseguirá realizar nenhuma ação até que a autenticação de dois fatores seja ativada.
Para configurar a nova variável, basta ir em Configuração > Geral > Variáveis de Configuração e adicionar a variável ATIVAR_AUTENTICACAO_2FATORES_OBRIGATORIO como Verdadeiro.
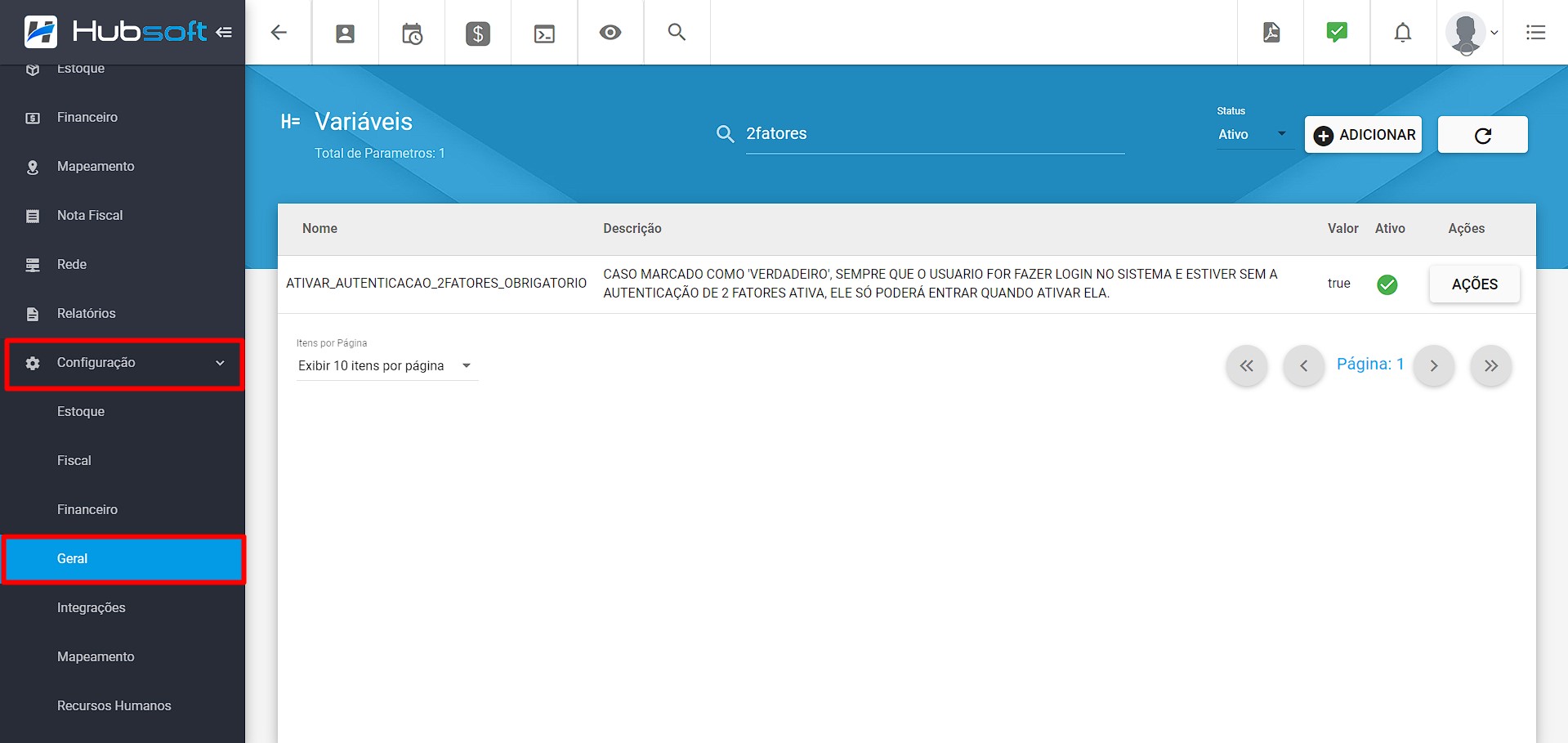
Para ativar a Autenticação de 2 Fatores, primeiramente será necessário baixar o aplicativo Google Authenticator que está disponível nas lojas da Google Play e Apple Store.
.png)
- Sistema WEB
Com o app instalado, acesse o sistema, incluindo o e-mail e a senha. Após logar teremos os campos para ativar a autenticação de dois fatores, preencha com a senha de acesso no campo especificado.
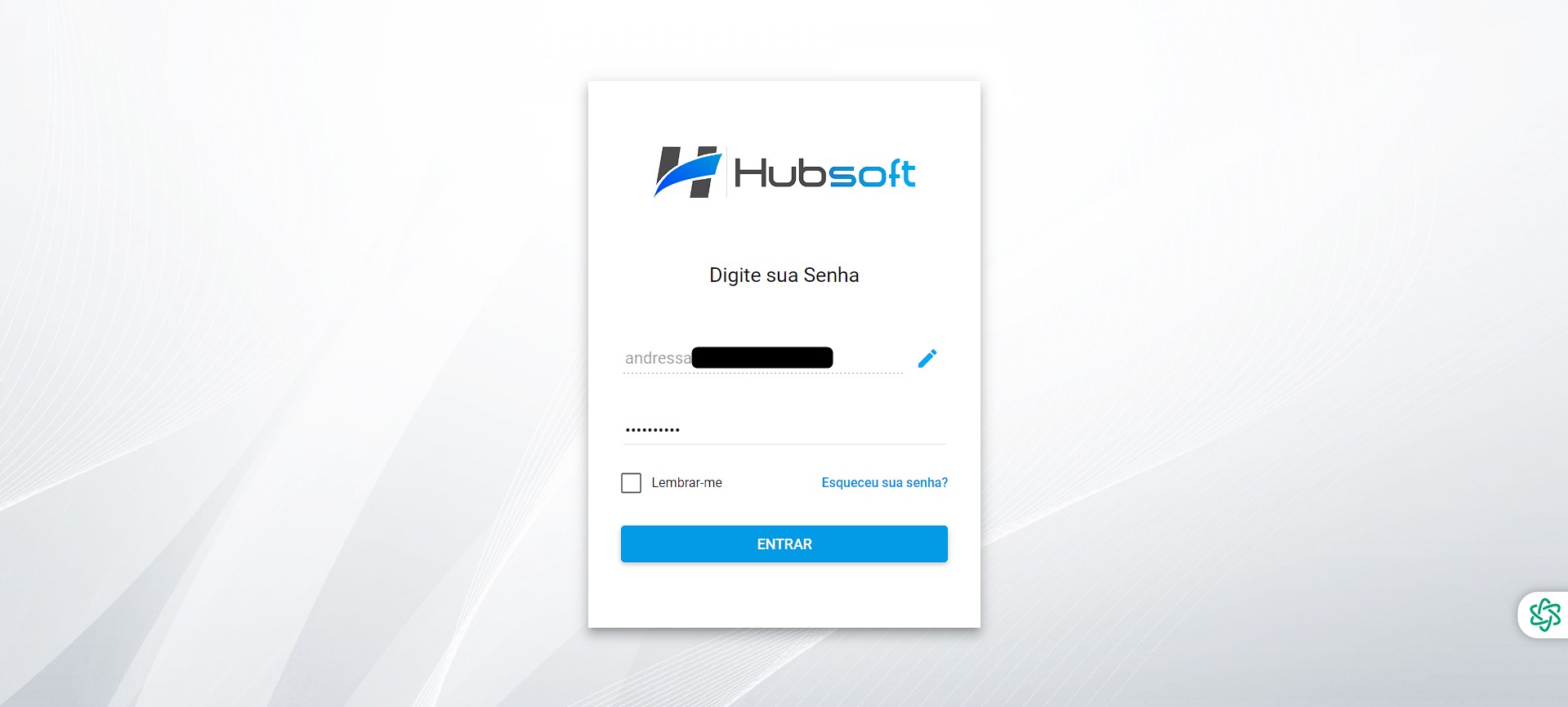
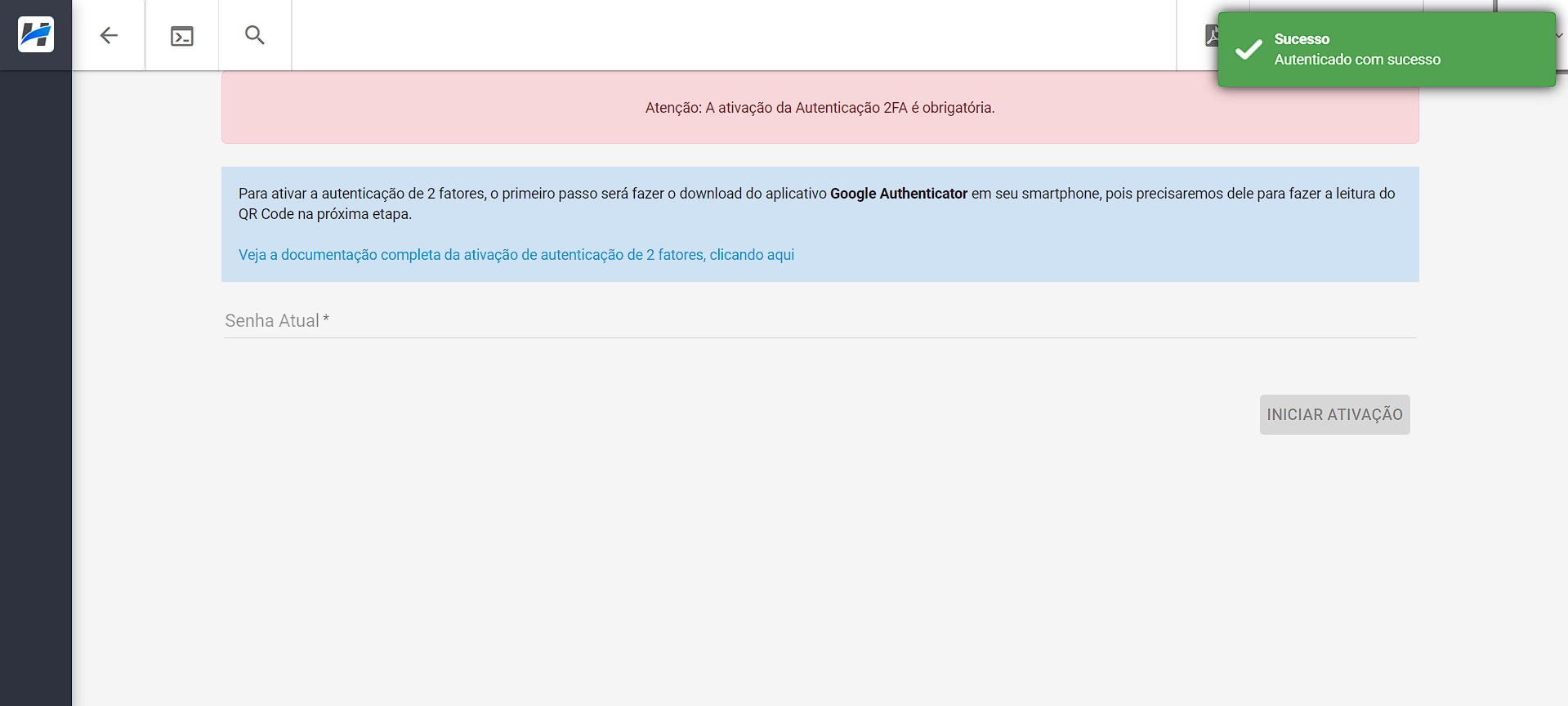
Caso a senha digitada esteja correta, será exibido um QR Code na tela.
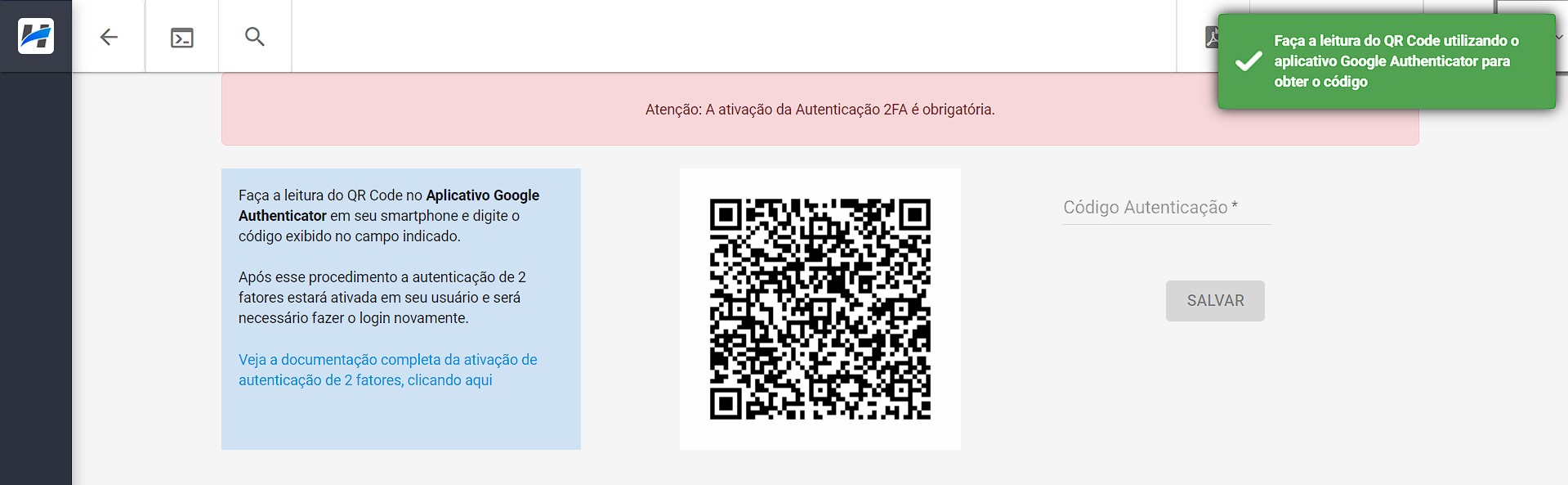
Para fazer a leitura desse QR Code será necessário abrir o aplicativo Google Authenticator em seu telefone e realizar a leitura do QR Code, conforme imagens abaixo:
.png)
.png)
Após ler o QR Code, conseguiremos visualizar o código gerado, preencha o mesmo no campo Código Autenticação e clique em Salvar, que sua autenticação de 2 fatores estará ativada com sucesso!
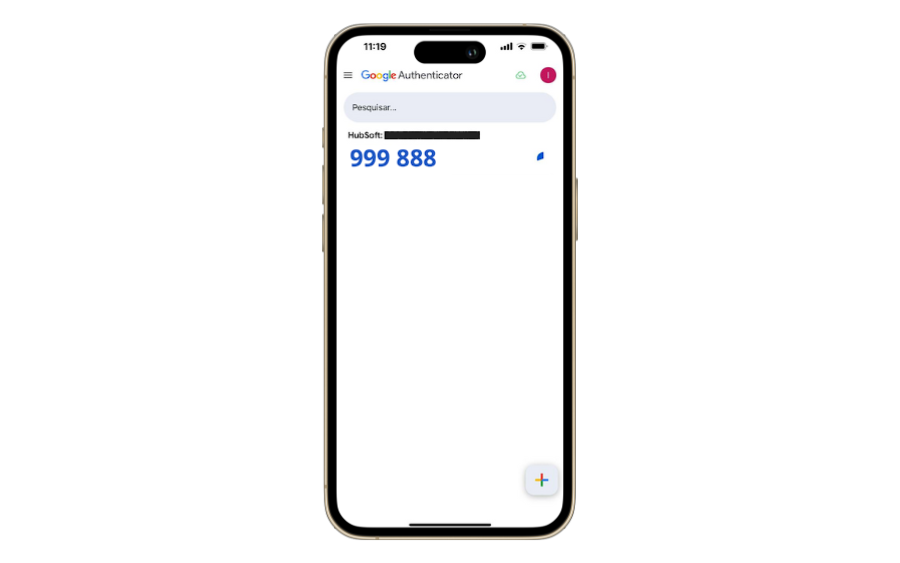
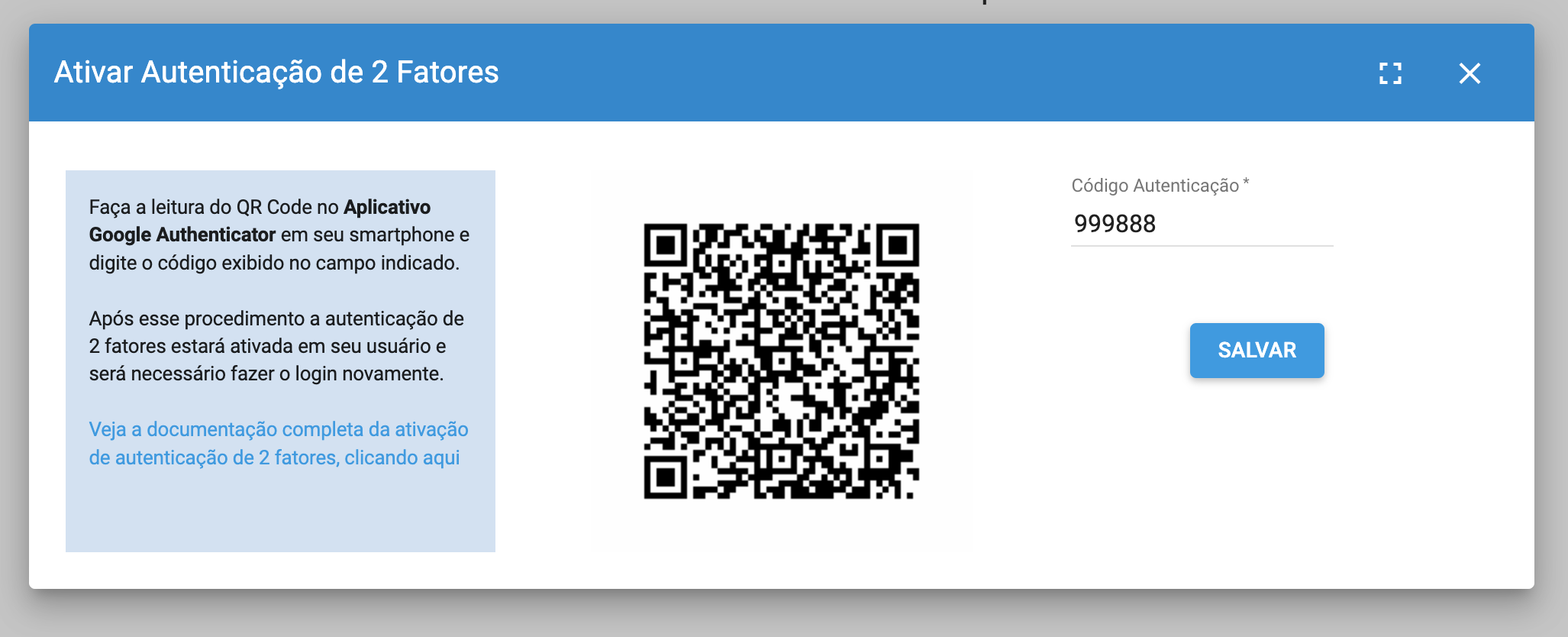
- APP do Técnico
Caso a autenticação esteja como obrigatória e o usuário tente acessar através do APP do Técnico, precisaremos ativar a autenticação e é importante que tenhamos o aplicativo do Google Authenticator instalado. Realize o login normalmente e em seguida, será exibida uma tela indicando que é necessário ativar a autenticação de 2 Fatores.
Para ativar a autenticação, basta selecionar a opção Enviar E-mail e o usuário receberá um código para iniciar a Ativação de 2 Fatores.
Obs.: O código será enviado para o e-mail de acesso do usuário.
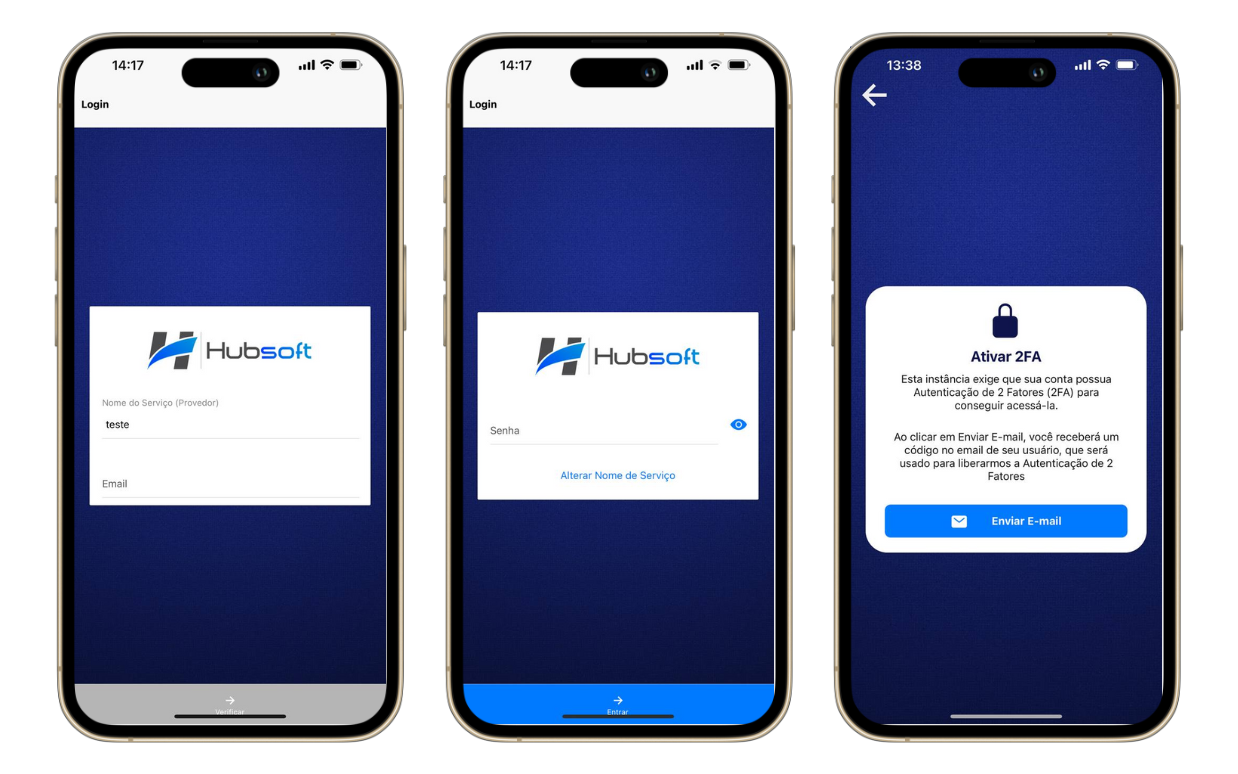
Preencha com o código recebido pelo e-mail e clique em Verificar Código.
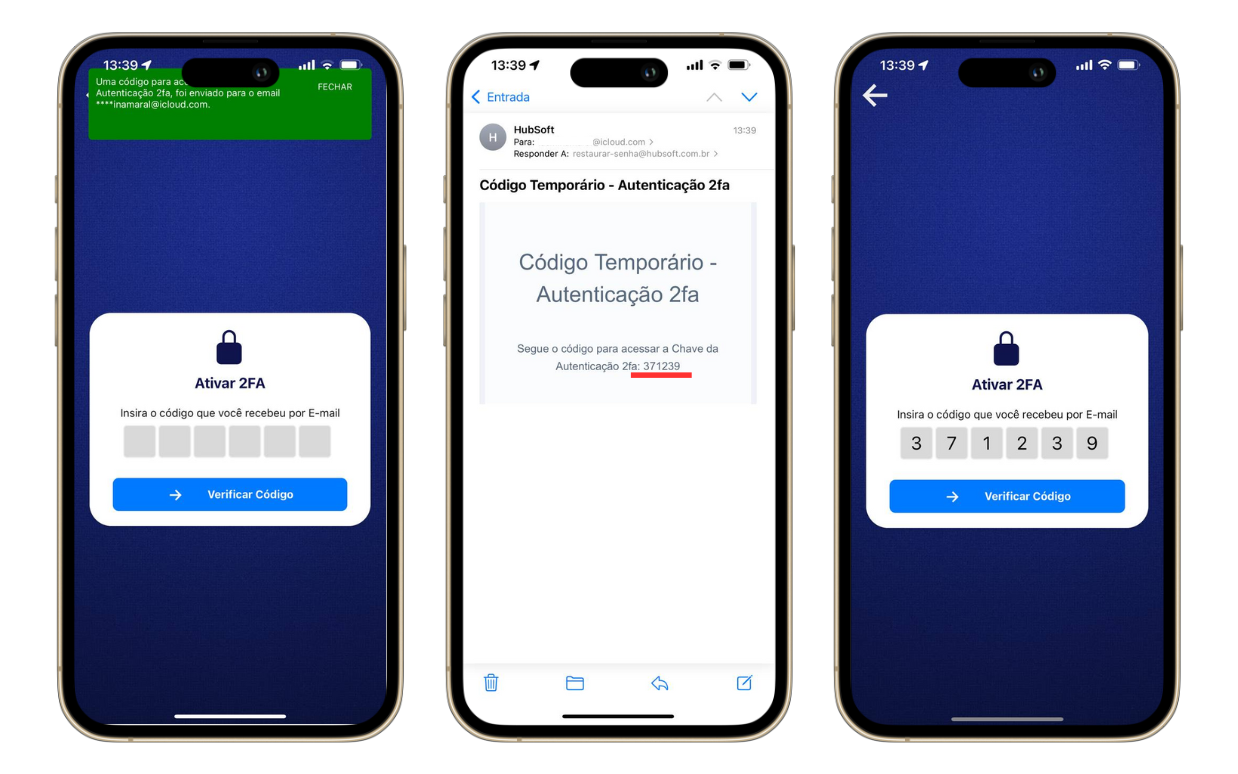
Será gerado um Token/Código para que seja adicionado ao Google Authenticator, copie o código, abra o aplicativo e clique em Inserir chave de configuração. Preencha o Nome da conta, Sua chave (código copiado do app) e clique em Adicionar, conforme imagens abaixo:
.png)
.png)
.png)
Após incluir o mesmo, conseguiremos visualizar o código gerado, preencha o mesmo no campo Token de Autenticação e clique em Verificar Token, que sua autenticação de 2 fatores estará ativada com sucesso!
.png)
Após finalizar esse procedimento, o sistema irá deslogar o usuário para que o mesmo possa Logar novamente. E a partir disso em toda tentativa de login, o sistema irá solicitar além da senha de acesso, o código de autenticação de 2 fatores que sempre será gerado pelo aplicativo do Google Authenticator.
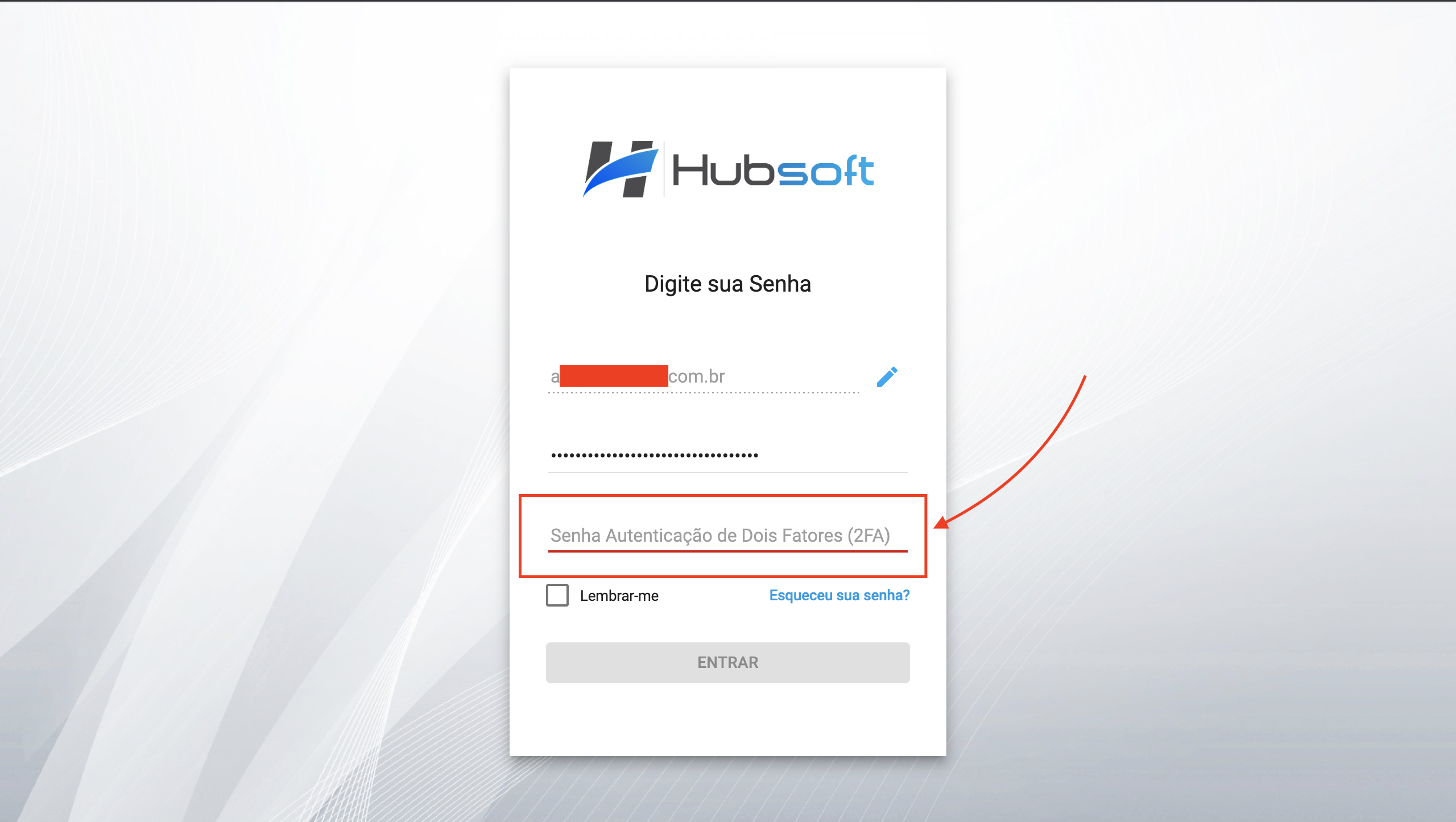
¶ Limitar Usuários que podem Desativar a Autenticação de 2 Fatores
Também foi adicionada uma nova permissão para Desativar a Autenticação de 2 Fatores dos usuários do sistema. Anteriormente apenas o próprio usuário conseguia desativar a autenticação. Agora, será possível permitir que pessoas responsáveis desativem a autenticação de outros usuários.
Para adicionar a mesma, vá em Configuração > Geral > Usuário, clique em Ações > Editar, aba Permissões
Configuração > Geral > Usuários > Desativar Autenticação de 2 Fatores
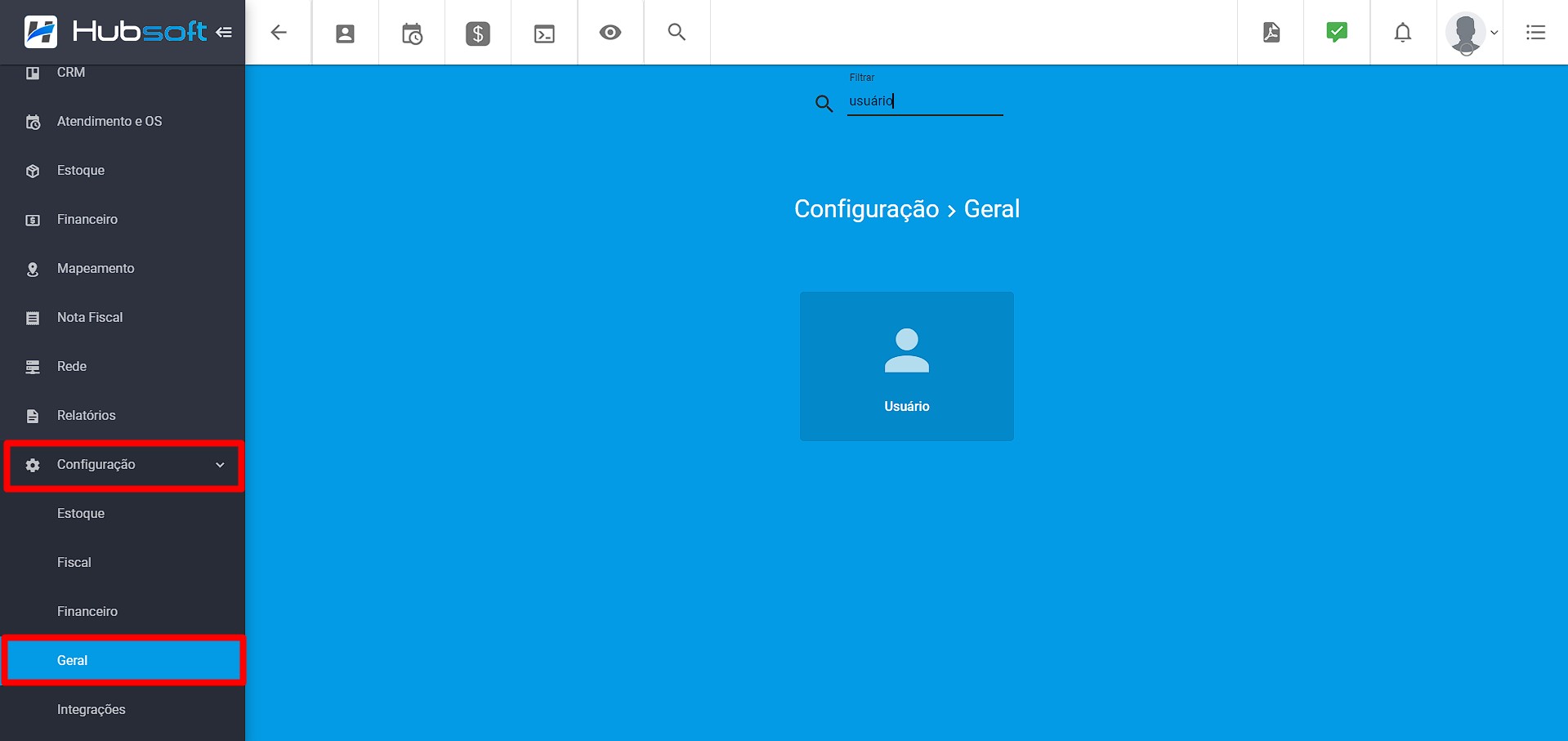
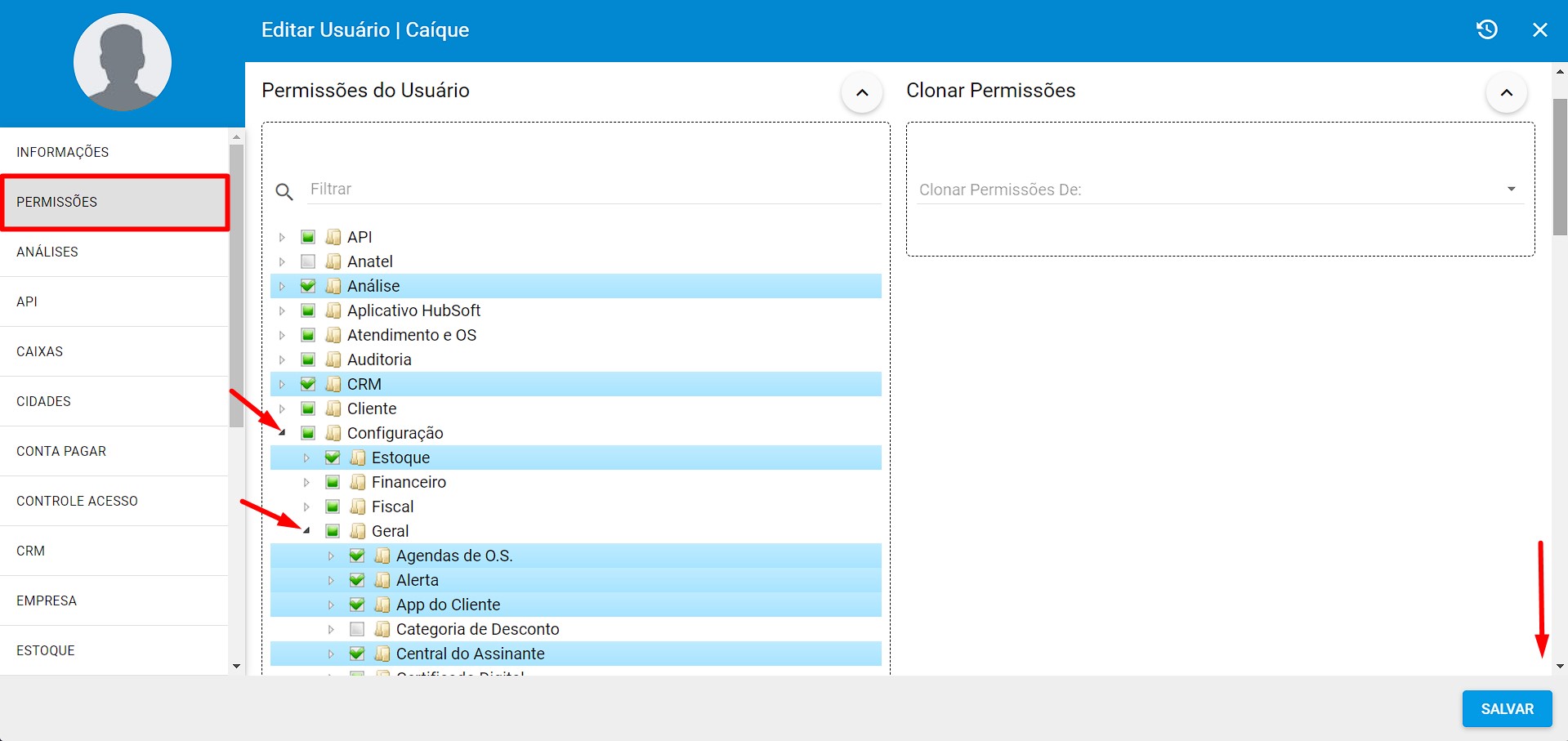
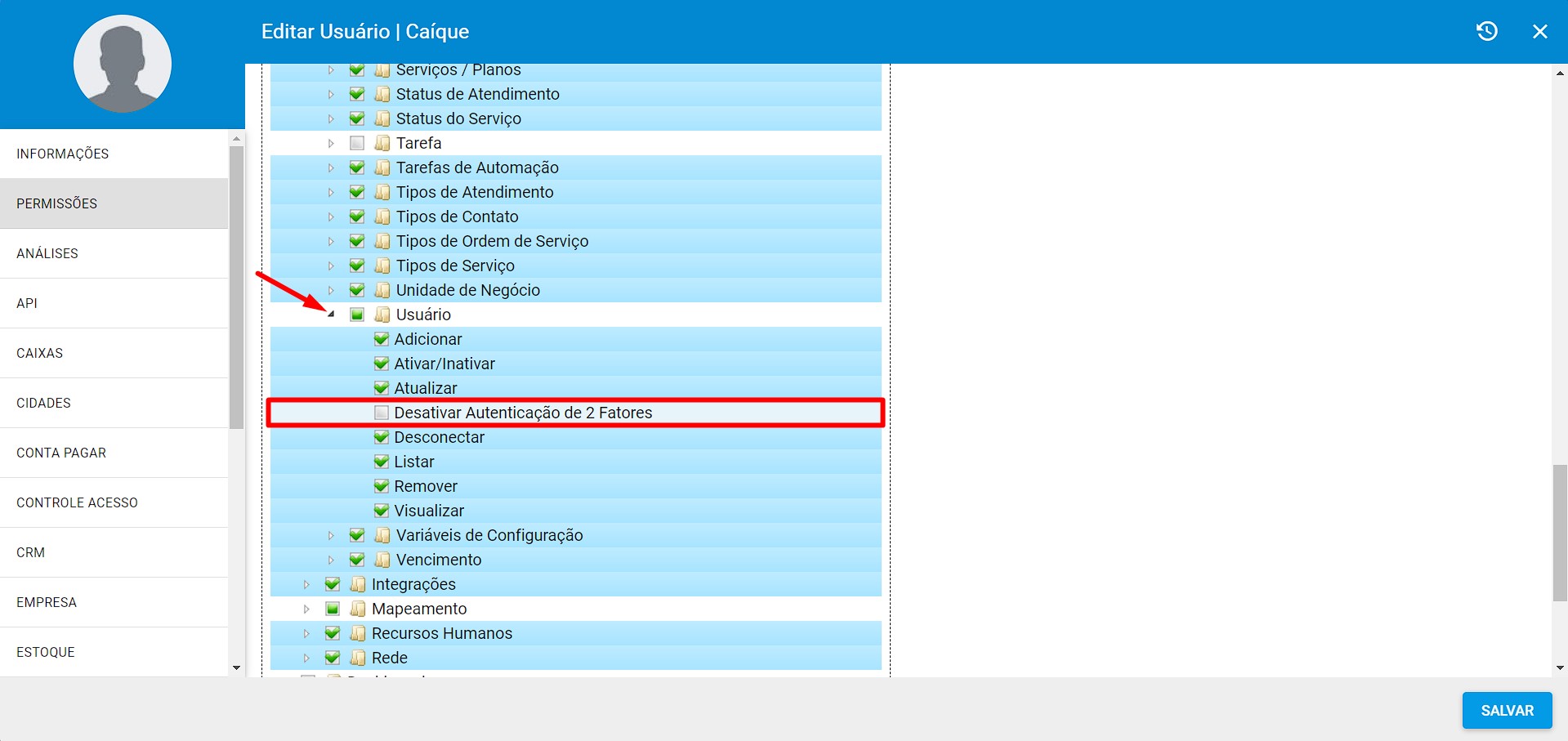
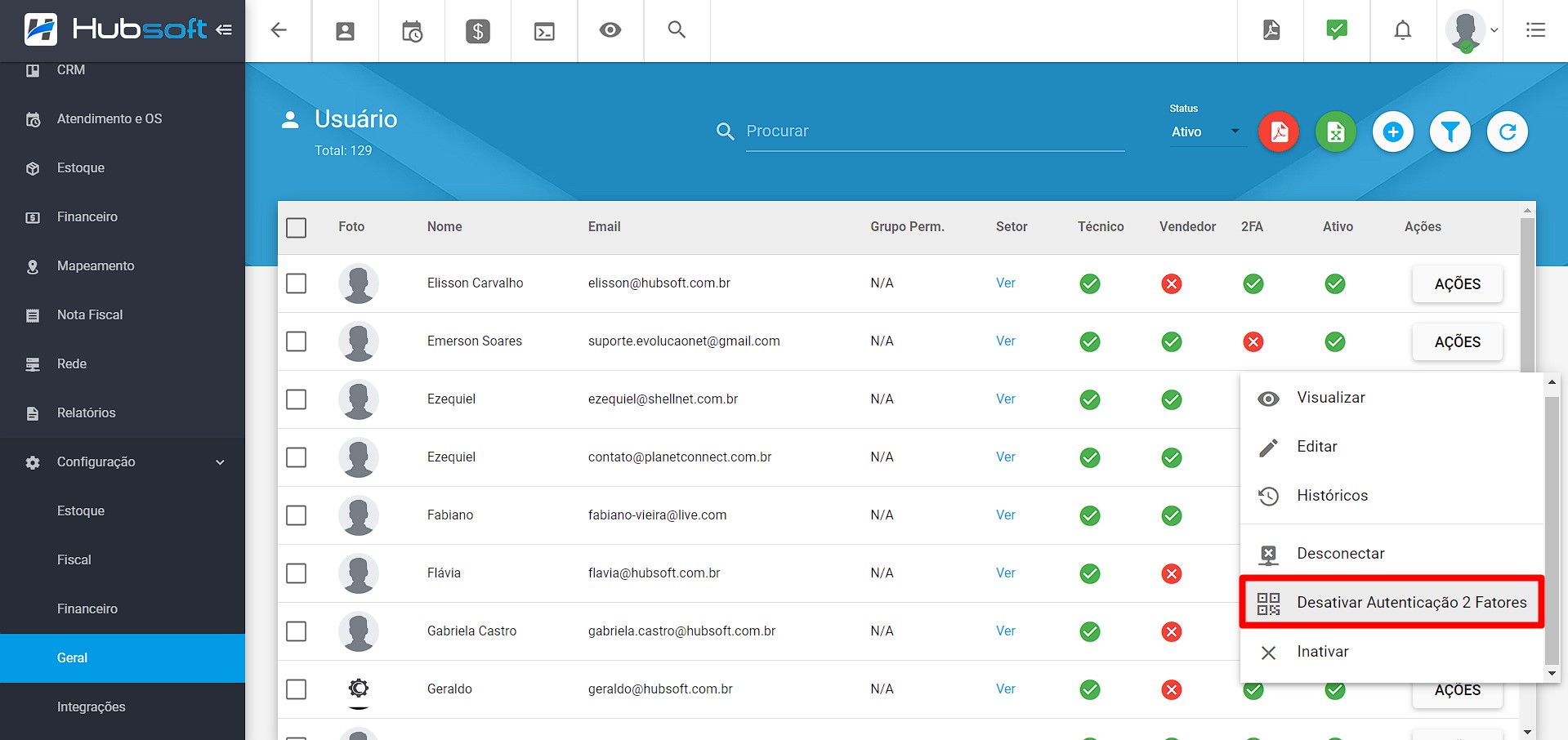
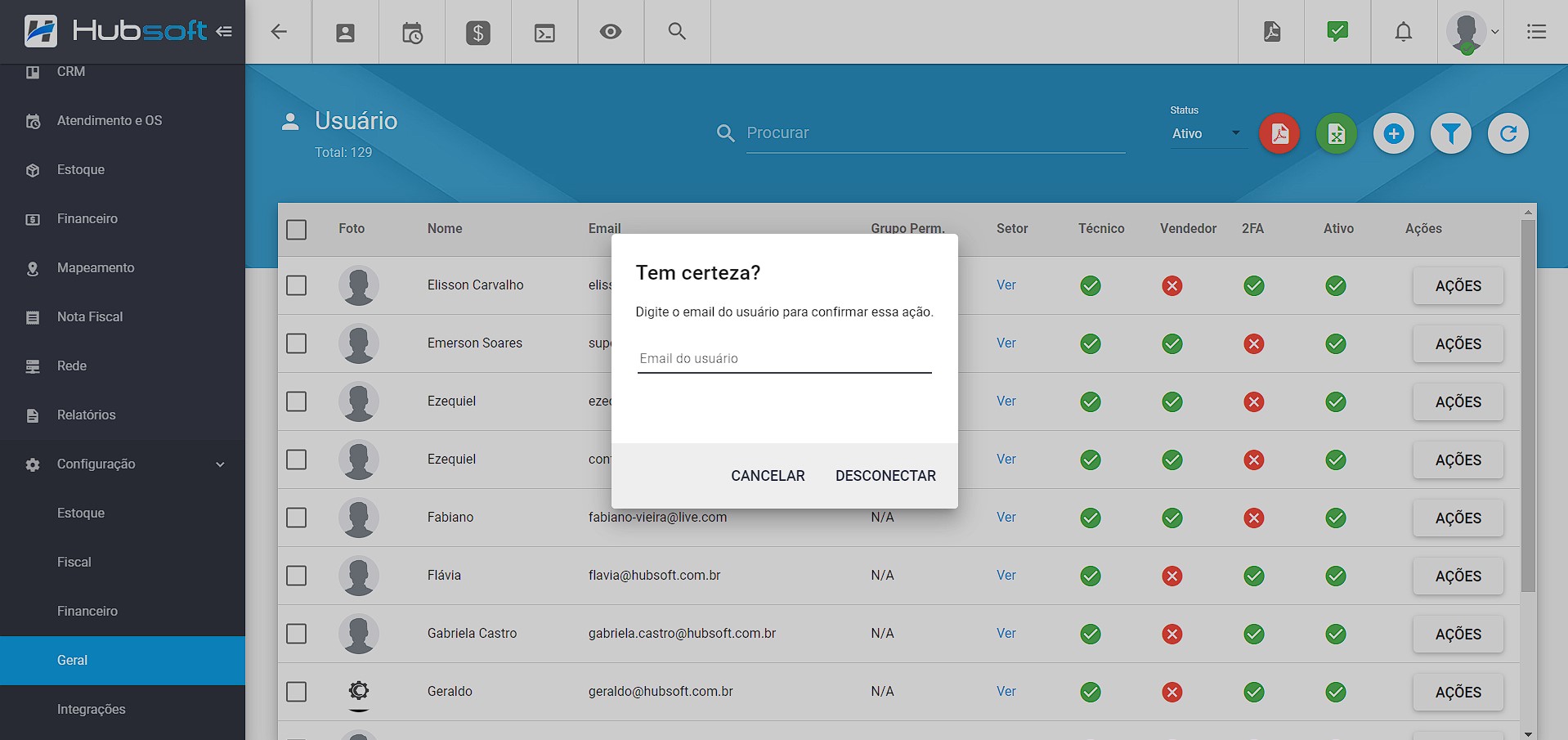
Além disso, foi implementada uma variável para limitar quais usuários poderão desativar a autenticação de dois fatores. Na versão anterior do sistema, quando o usuário estava com a Autenticação de Dois Fatores ativa, ele conseguia desativar a mesma.
Agora, caso o provedor adicione a variável PERMITIR_DESATIVACAO_2FA com valor Falso, somente os usuários que possuem a permissão ‘‘Desativar a Autenticação de 2 Fatores’’, citada acima, conseguirão desativar a autenticação.
Para adicionar essa variável, clique em Configuração > Geral > Variáveis de Configuração e adicione a variável PERMITIR_DESATIVACAO_2FA como Falso.
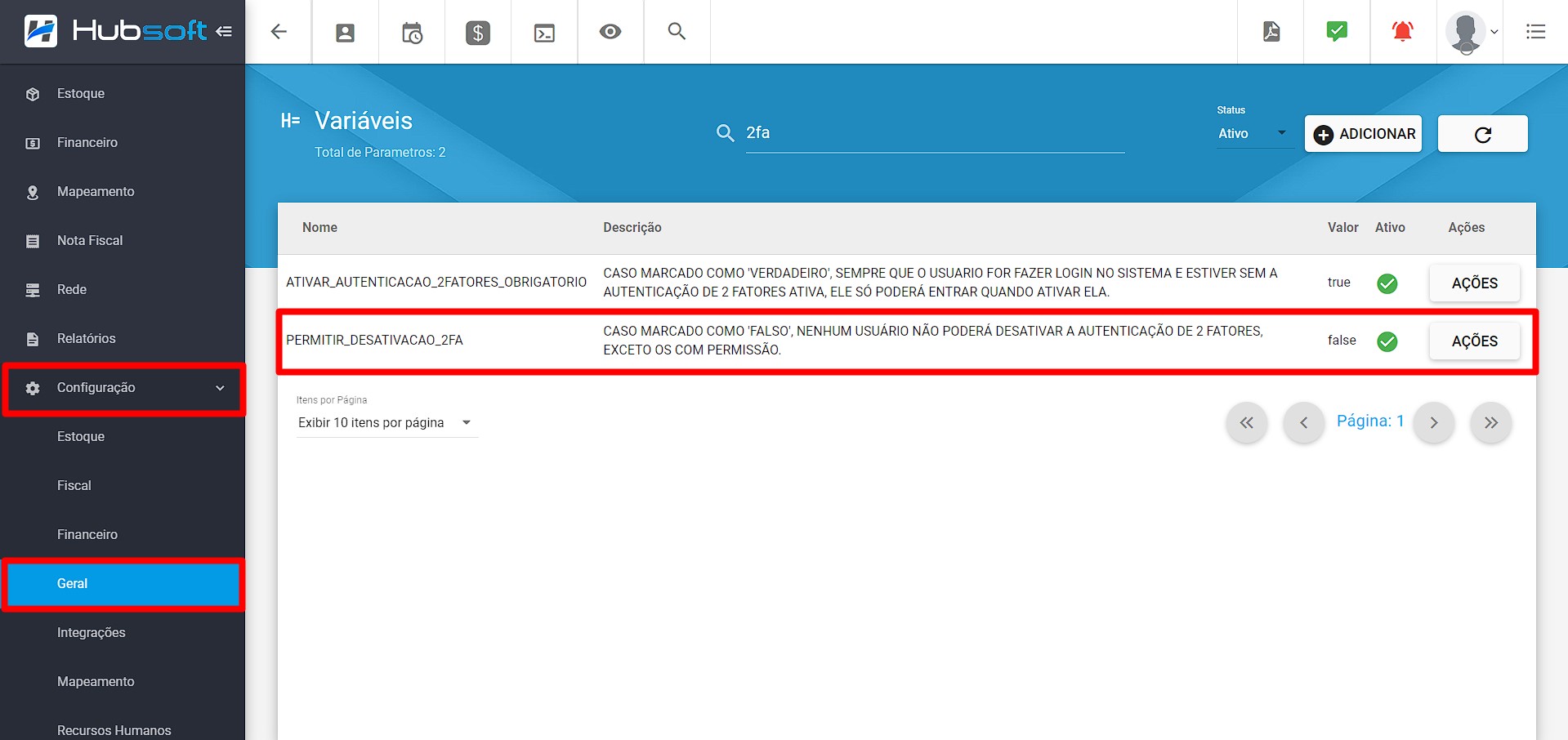
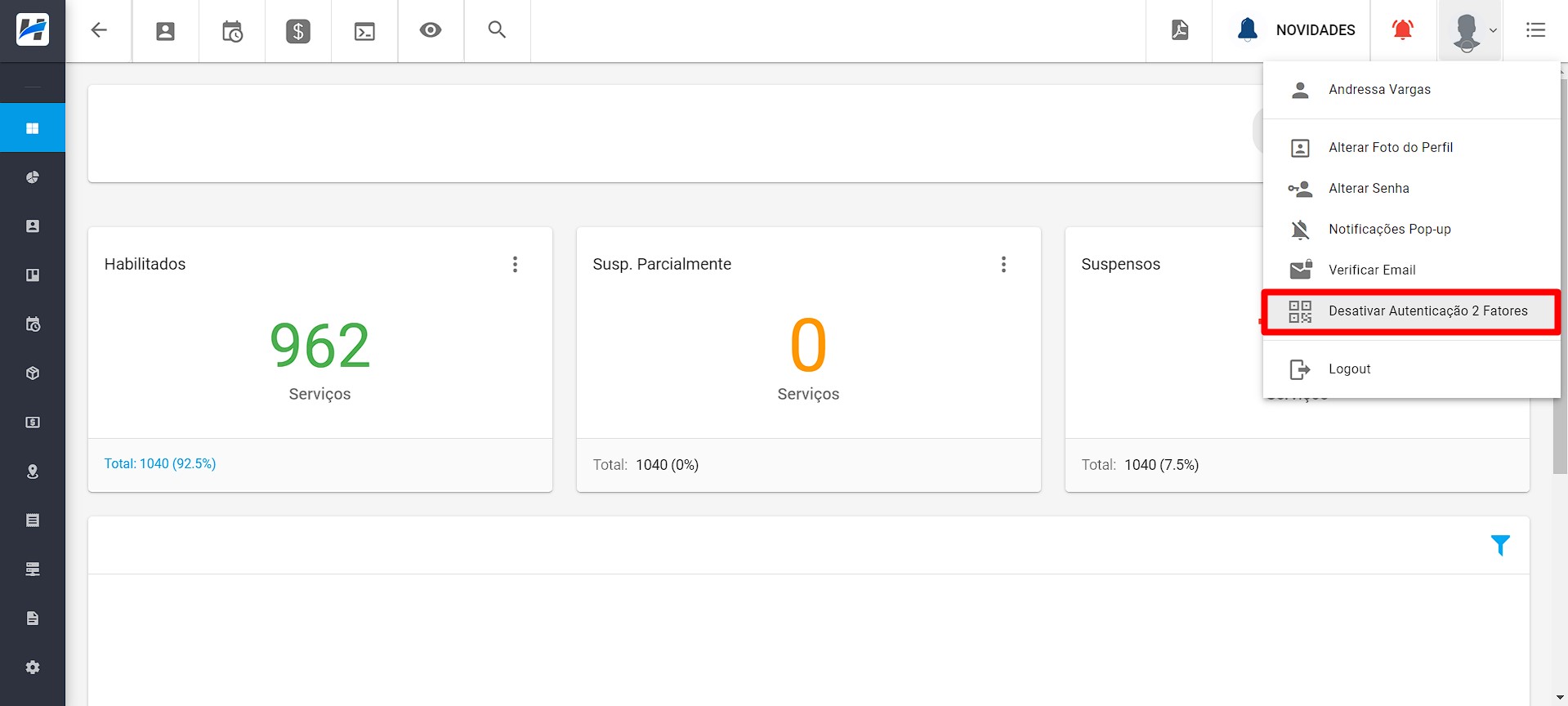
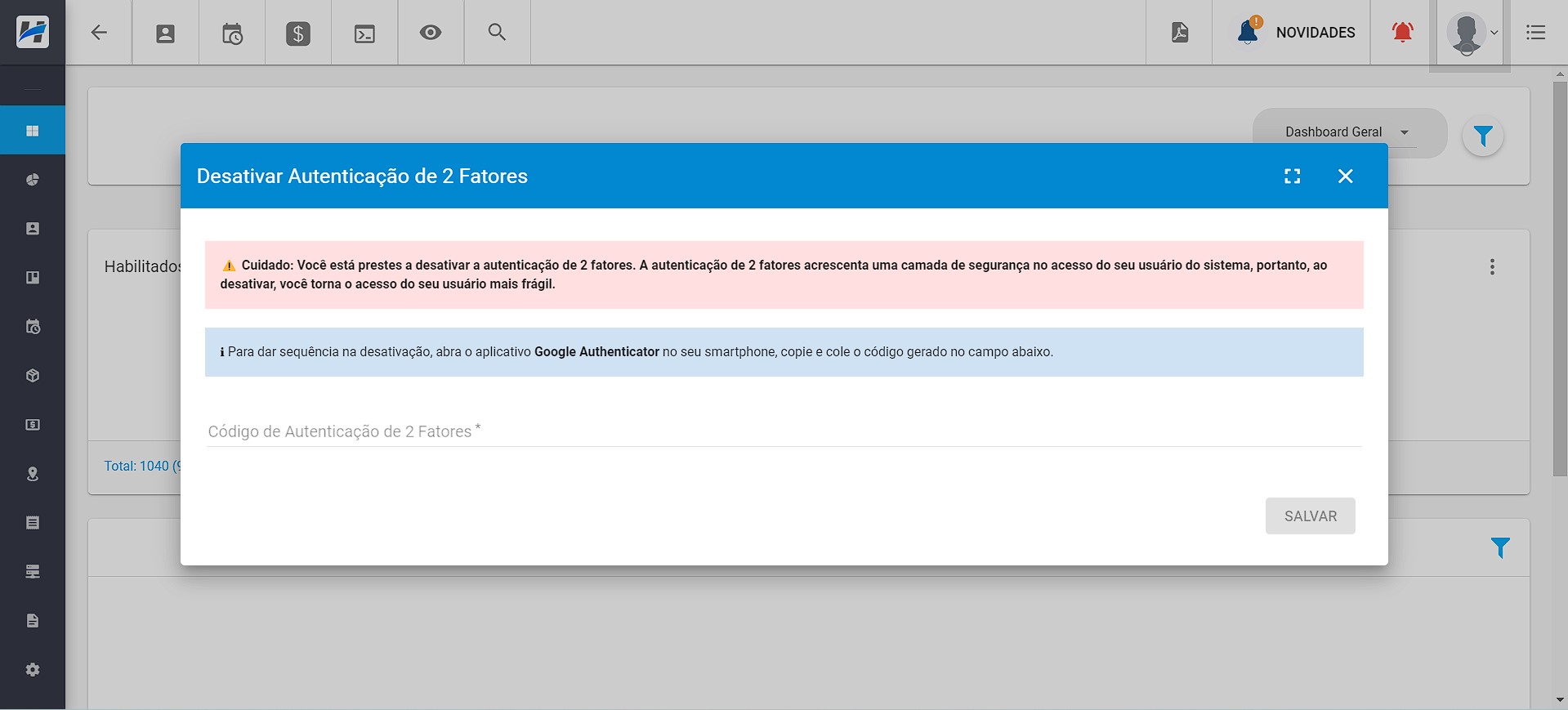
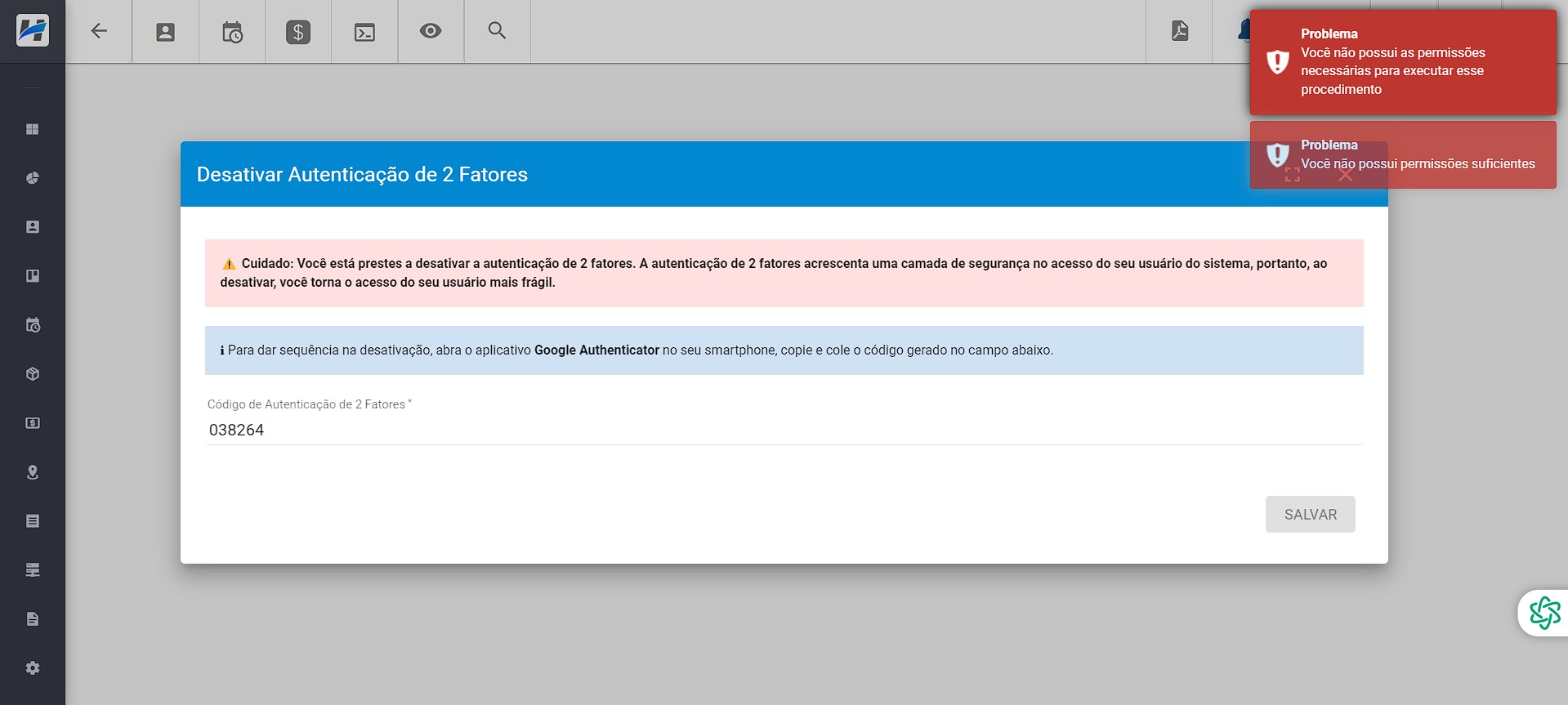
¶ 53. Validações de Senhas
Foi acrescentada uma validação de senhas no Hubsoft que passará a verificar se a senha do usuário foi encontrada em algum relatório de vazamento de dados. Caso a senha esteja comprometida, iremos exibir um alerta no sistema WEB e também no APP do Técnico, conforme exemplo abaixo:
Pelo sistema web, ao acessa-lo basta que o usuário clique no alerta para que consiga alterar a senha. Já ao logar no APP do Técnico, ele será redirecionado para aba Perfil para que consiga realizar a troca de senha.
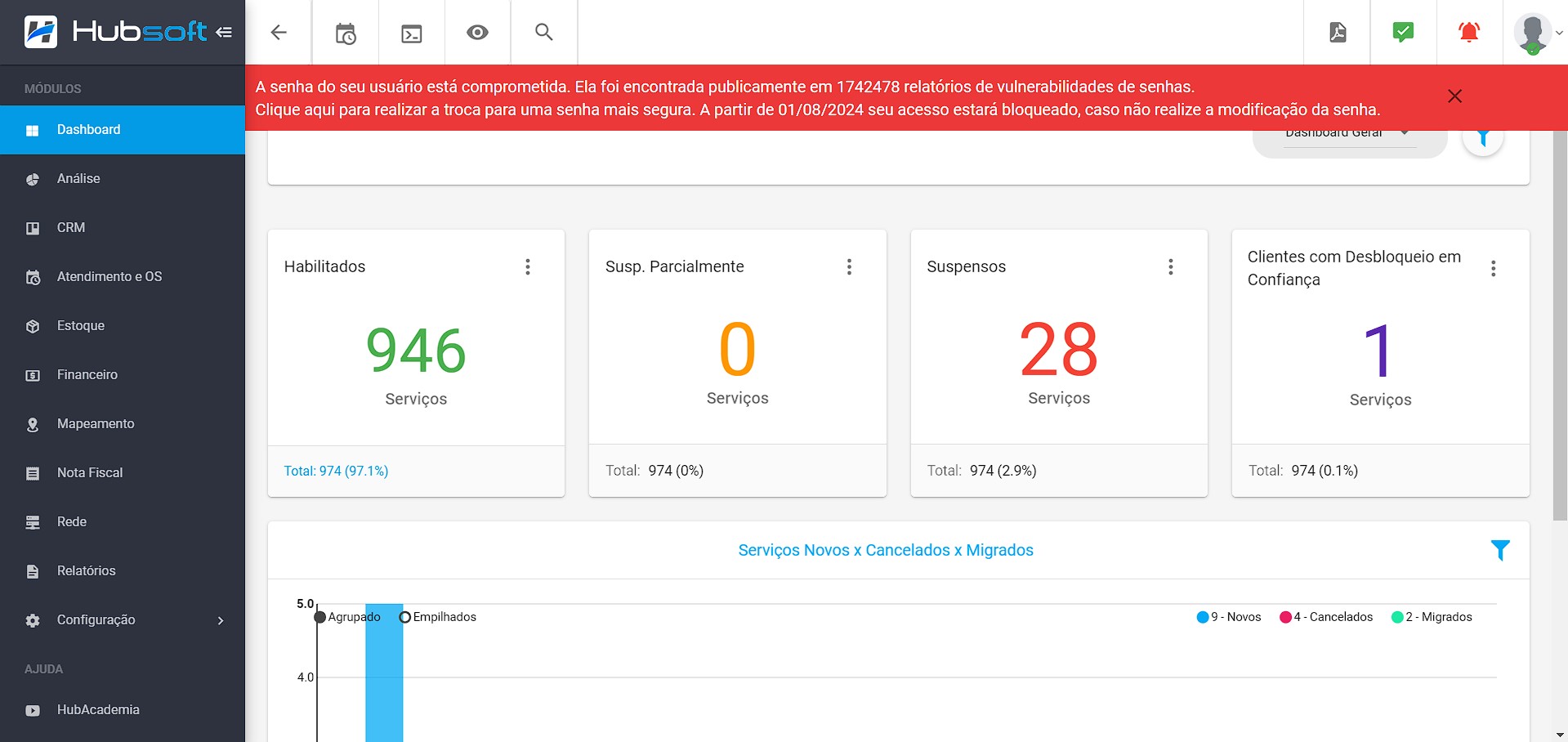
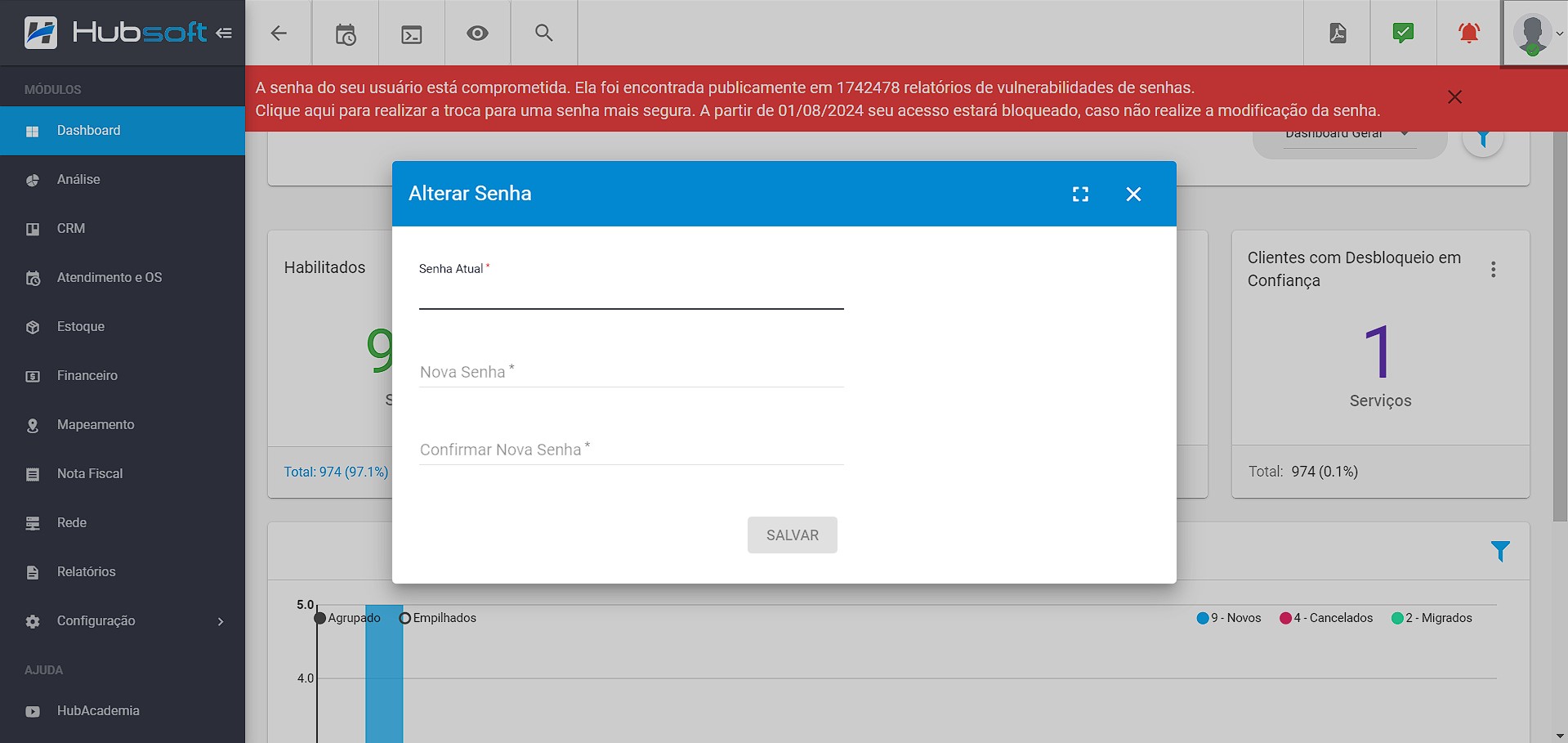
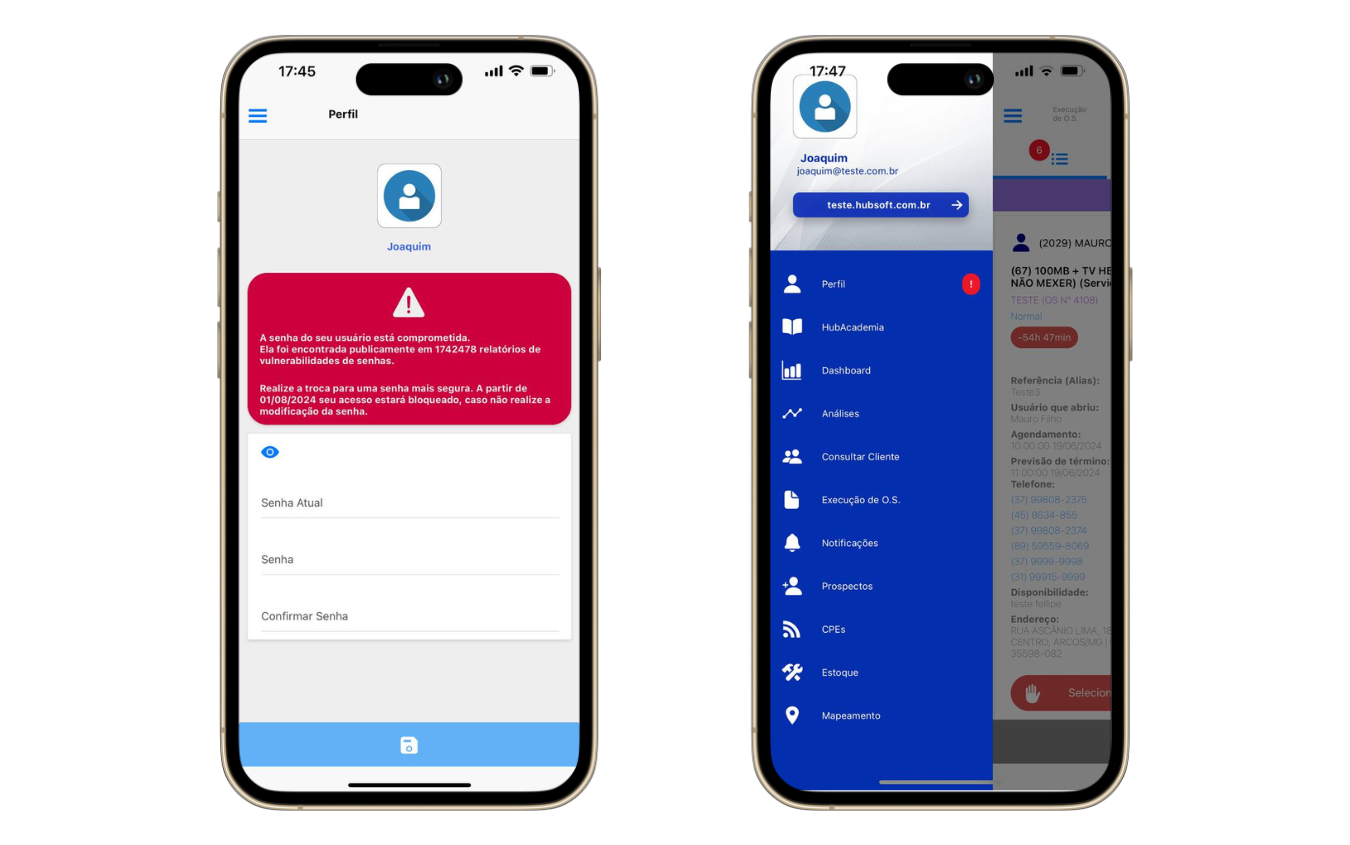
Obs.: O alerta será exibido somente até 01/08/2024. Após essa data, não permitiremos que os usuários façam a autenticação, caso não realizem a troca da senha.