¶ Tarefas
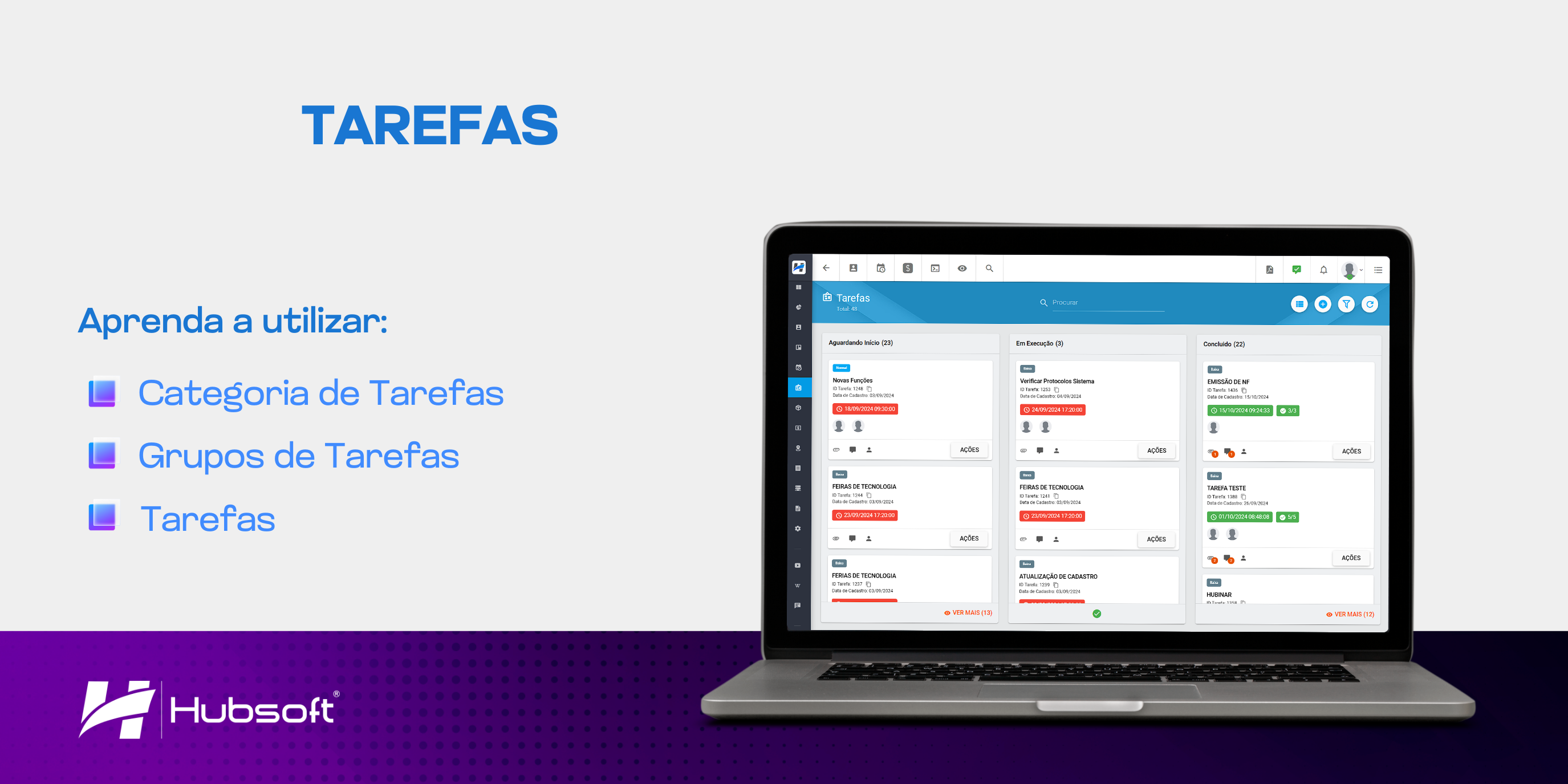
O módulo de Tarefas é uma ferramenta para gerenciar e otimizar o fluxo de trabalho da empresa de maneira eficaz, além de melhorar a rotina dos colaboradores. Com esse novo módulo, os usuários poderão atribuir e administrar as tarefas com facilidade, garantindo a execução eficiente das atividades e promovendo um ambiente de trabalho mais produtivo e organizado.
Antes de iniciarmos a utilização do módulo de tarefas, é interessante verificarmos se o usuário possui todas as permissões de acesso necessárias. Caso haja permissões faltantes, solicite ao seu gestor para que adicione às mesmas.
- Configurações de Tarefas
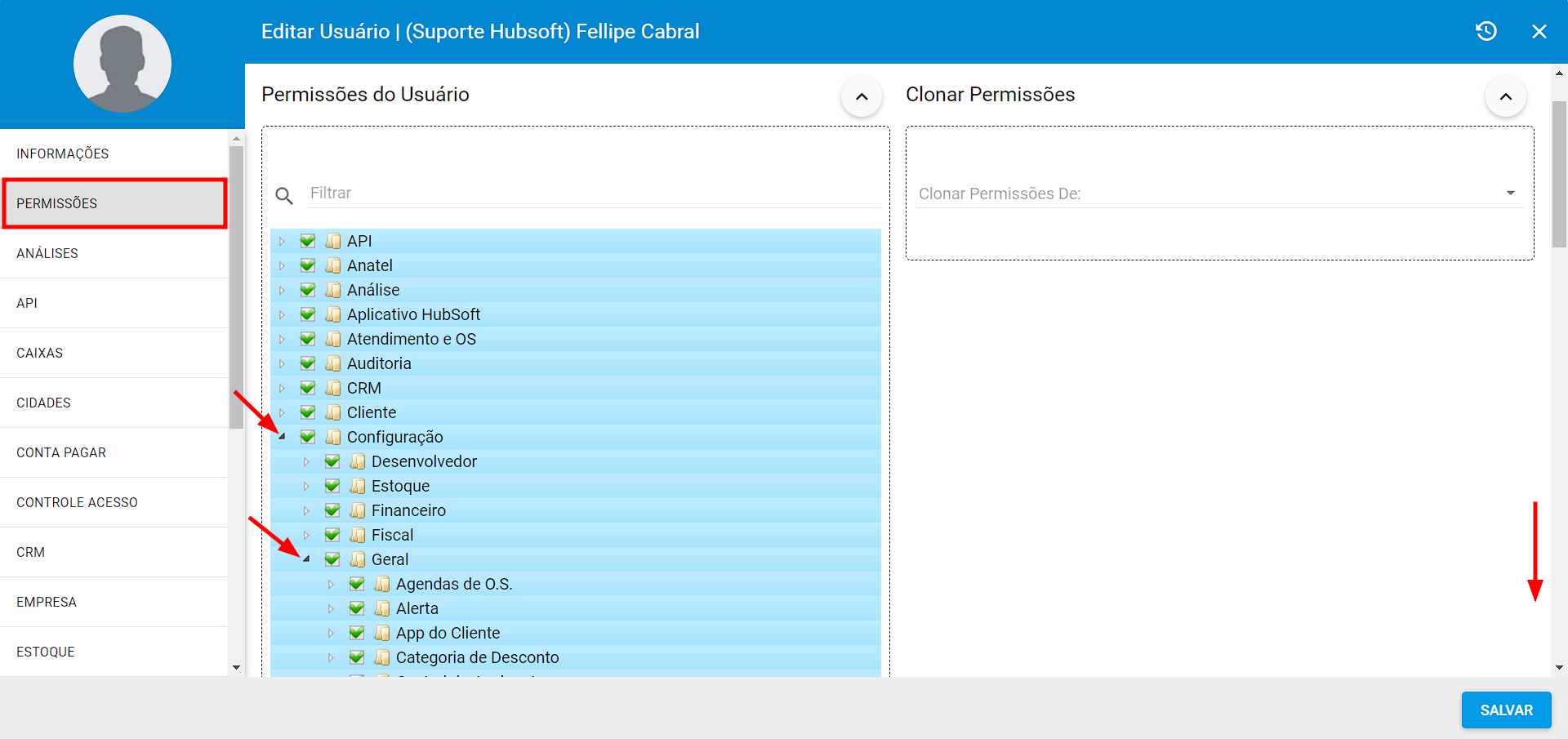
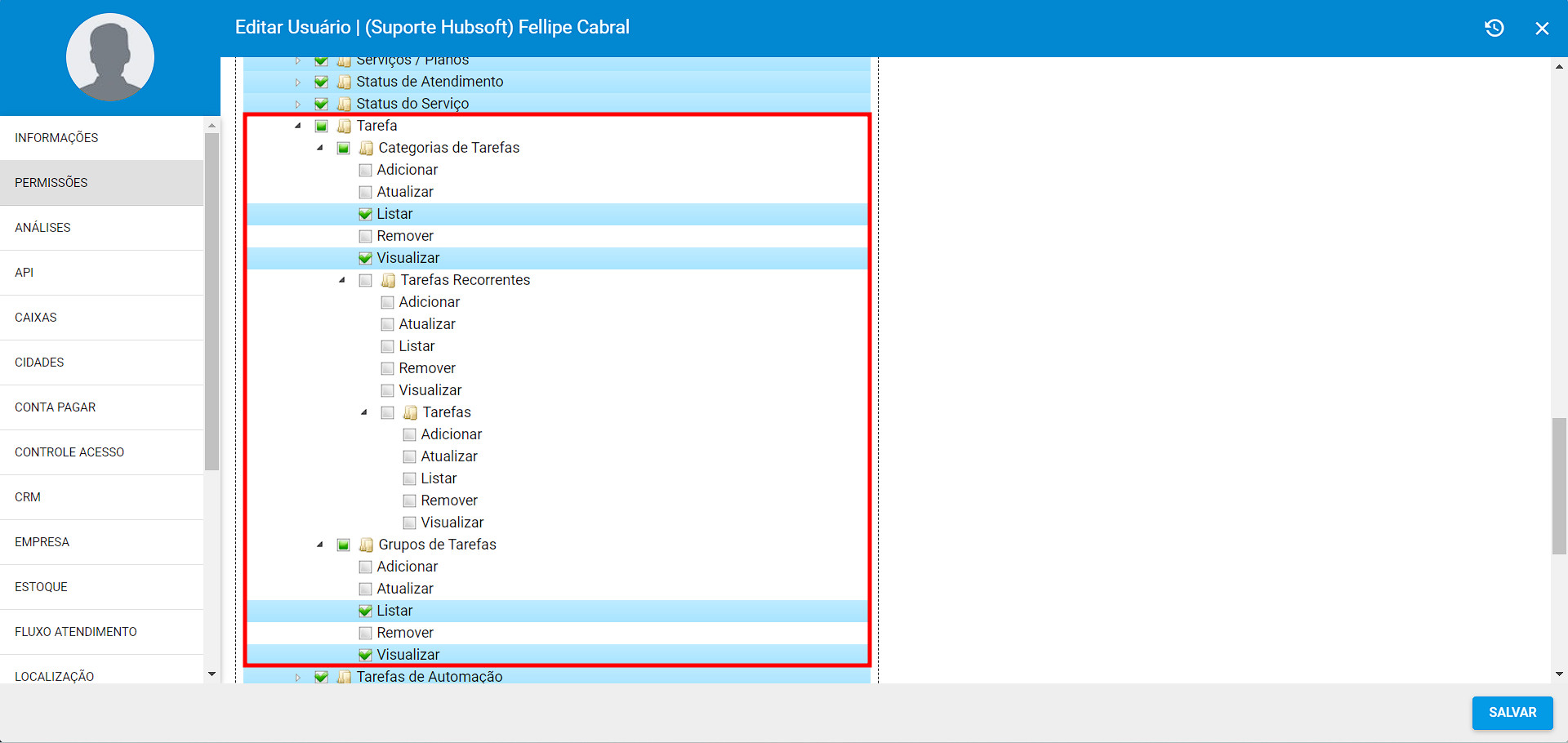
- Painel de Tarefas
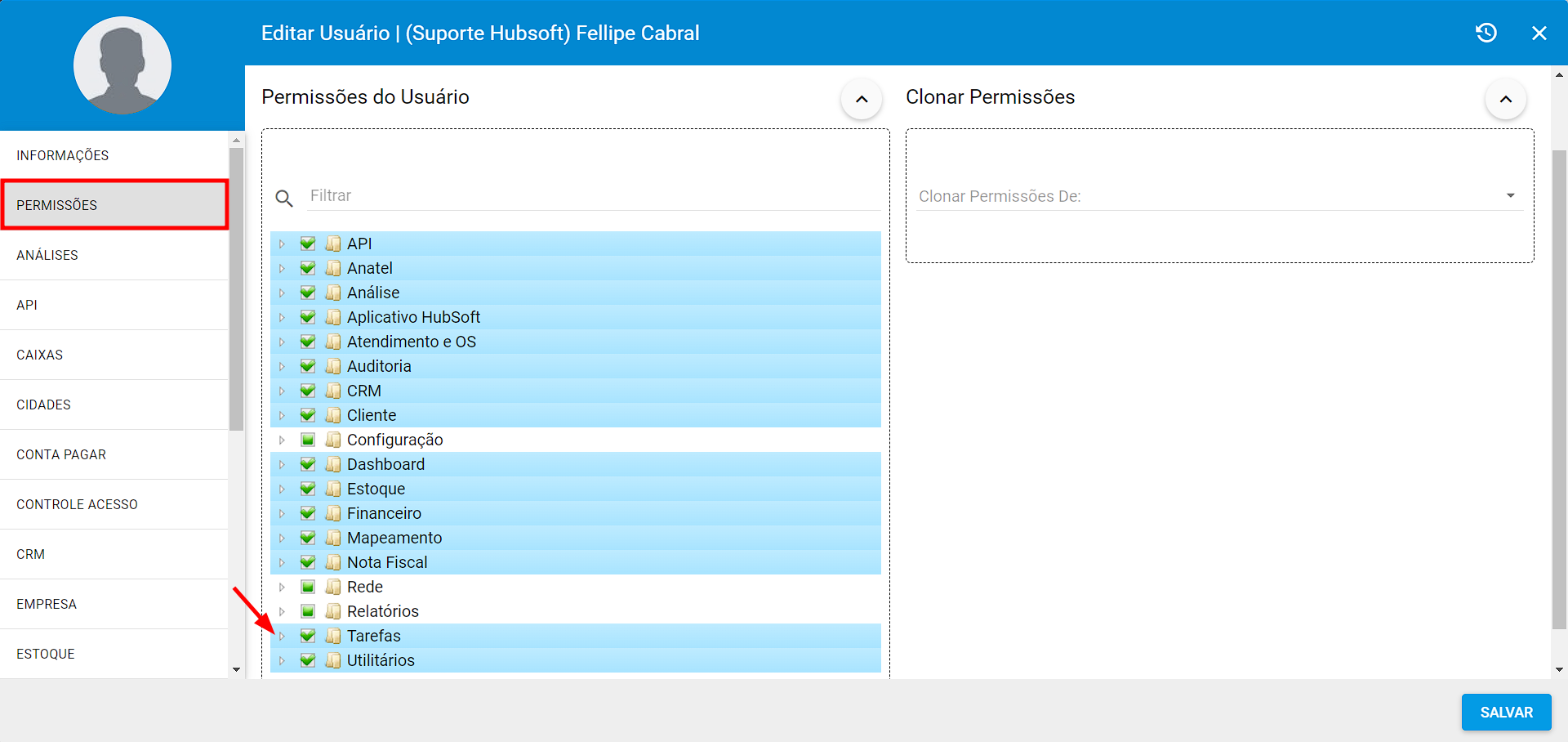
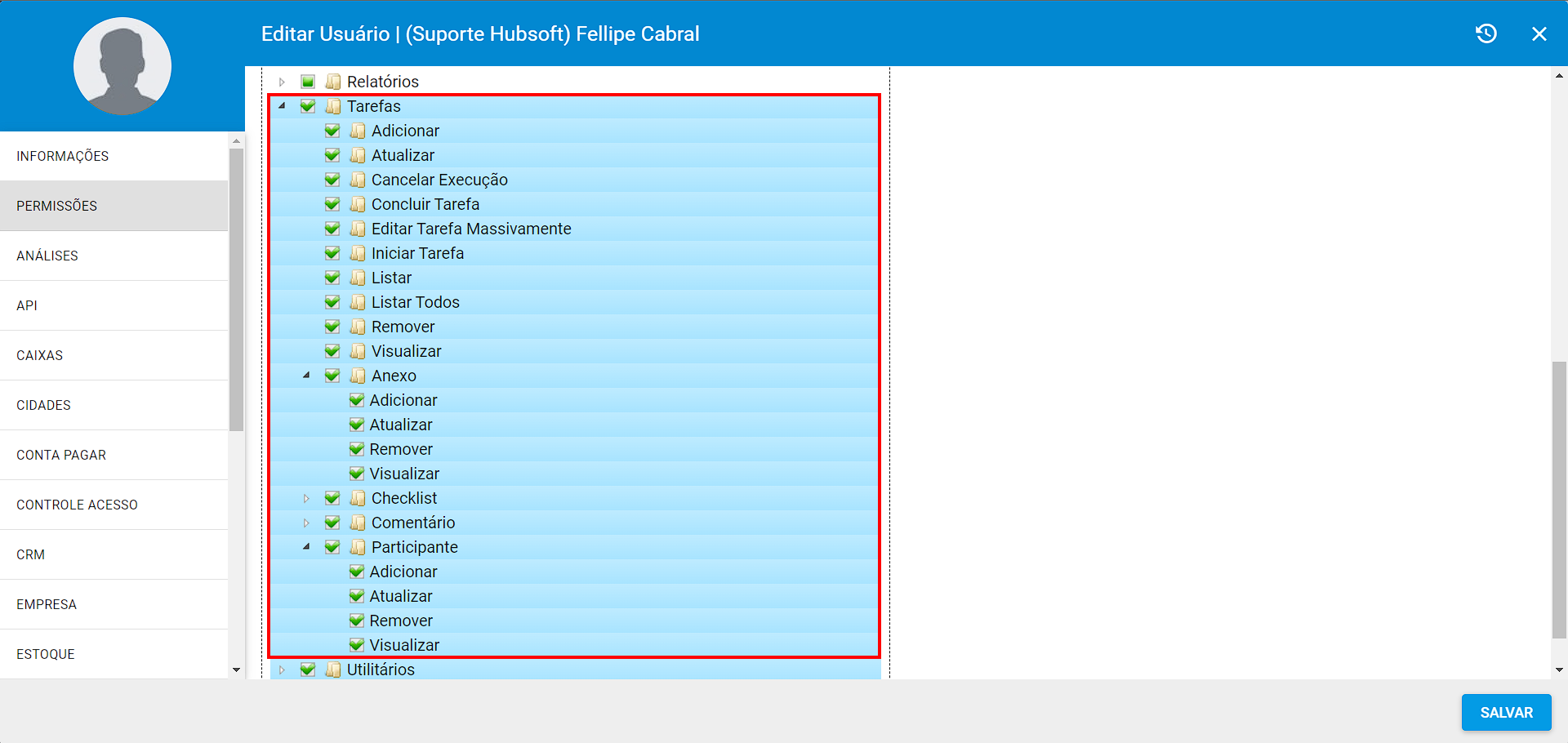
Em seguida, verifique se todas as configurações foram realizadas corretamente. Caso tenha dúvidas, acesse nossa documentação sobre as configurações das tarefas clicando em: Configurações das Tarefas.
Para visualizar o painel de tarefas, acesse o Menu Lateral > Tarefas, ao acessar, estarão disponíveis dois modos de visualização em lista e por etapas, conforme imagens abaixo:
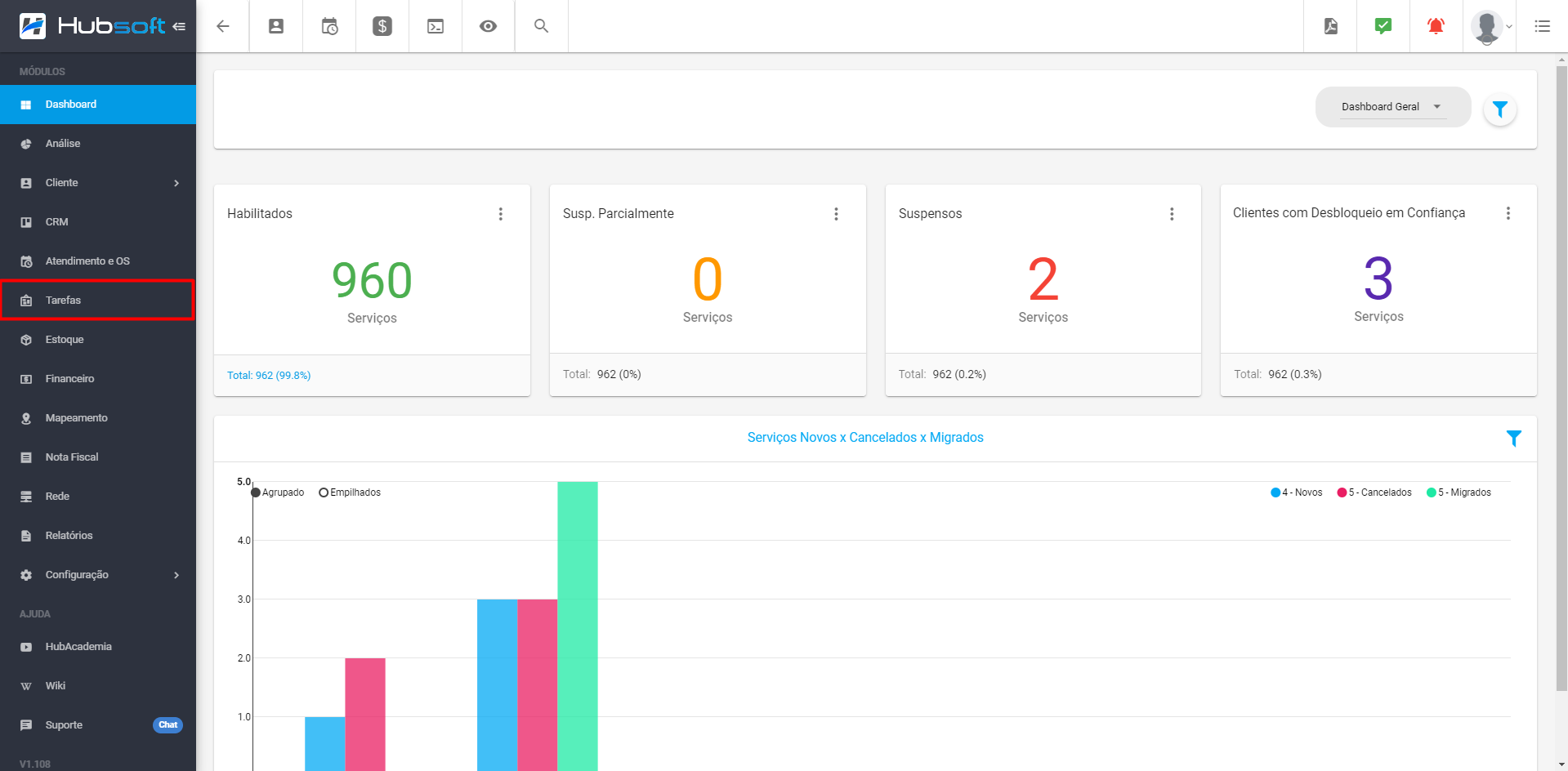
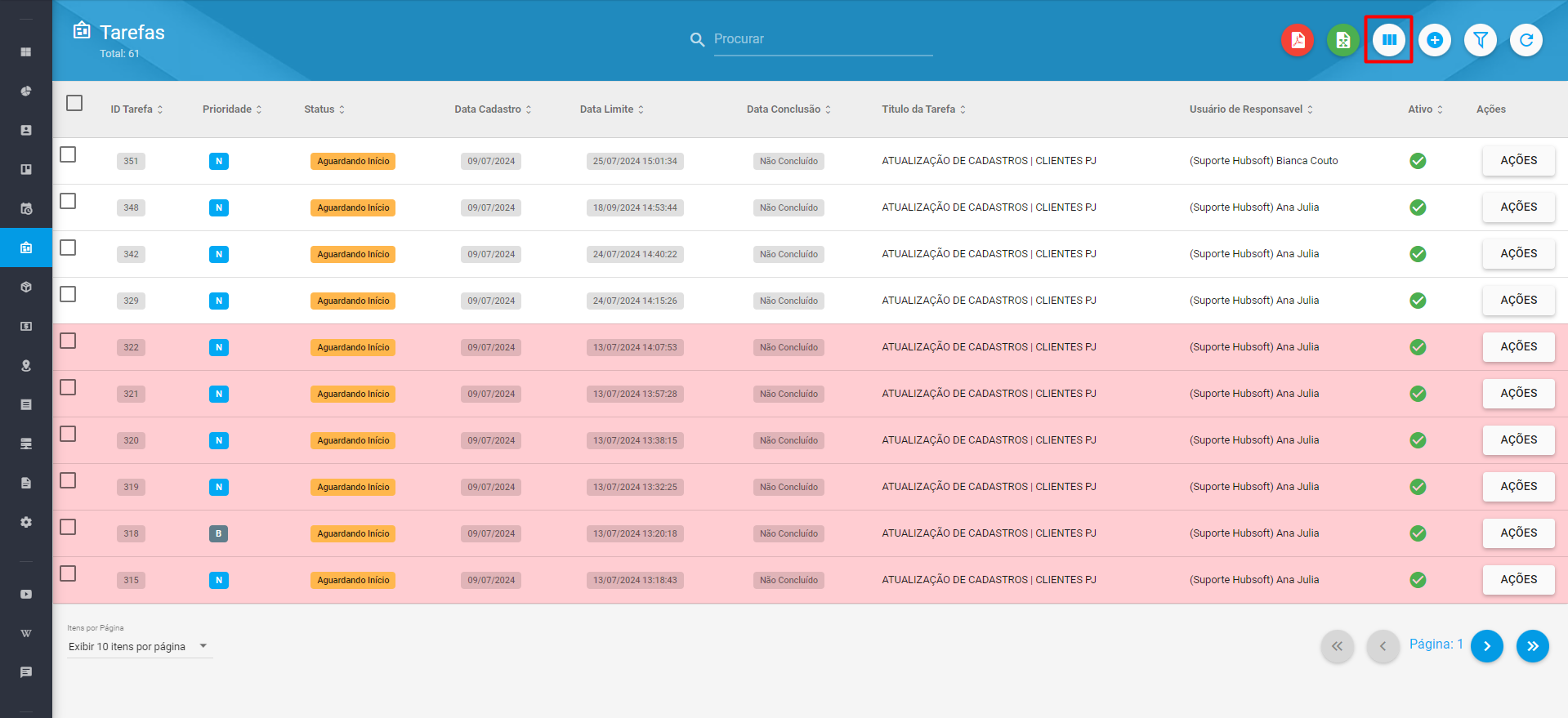
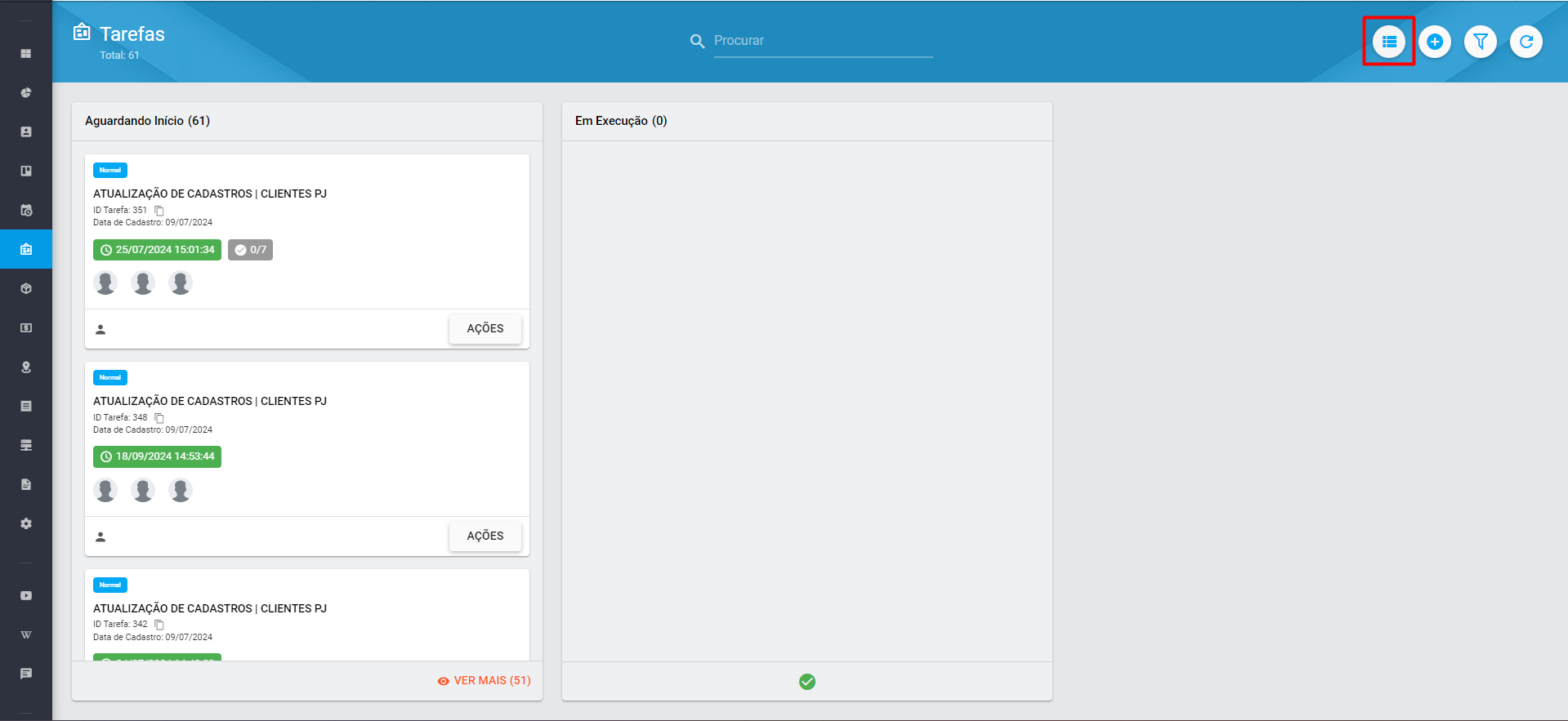
Além disso, o módulo contará com filtros que permitirão aplicar diversos parâmetros para restringir ou expandir a busca pelas tarefas, proporcionando uma visualização mais personalizada e eficiente.
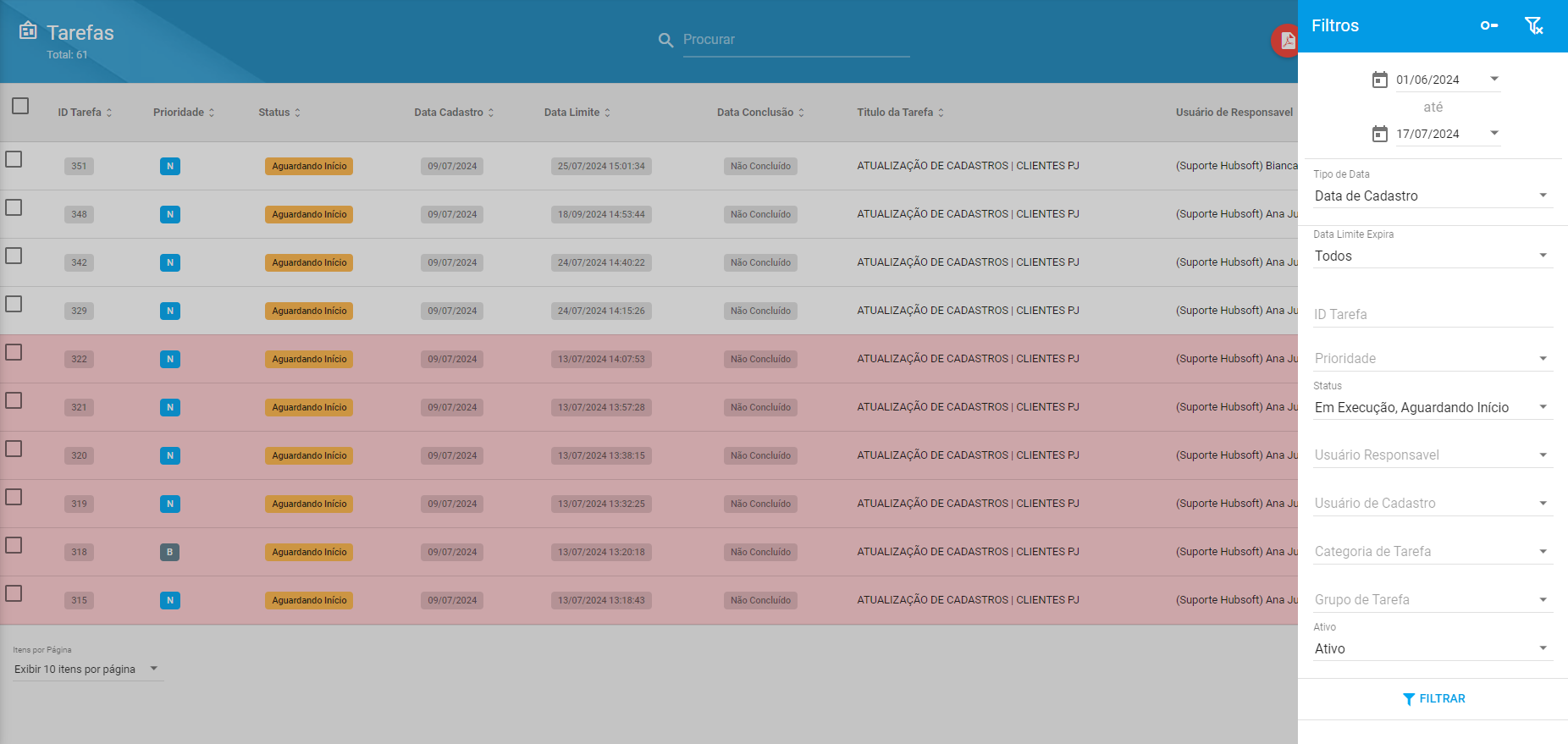
Obs.: Caso nem todas as tarefas estejam sendo listadas, verifique se seu usuário possui alguma restrição de acesso, como a permissão Tarefas > Listar Todas. Quando ela não for adicionada, o usuário verá apenas as tarefas nas quais está vinculado de alguma forma (como responsável, participante ou cadastro).
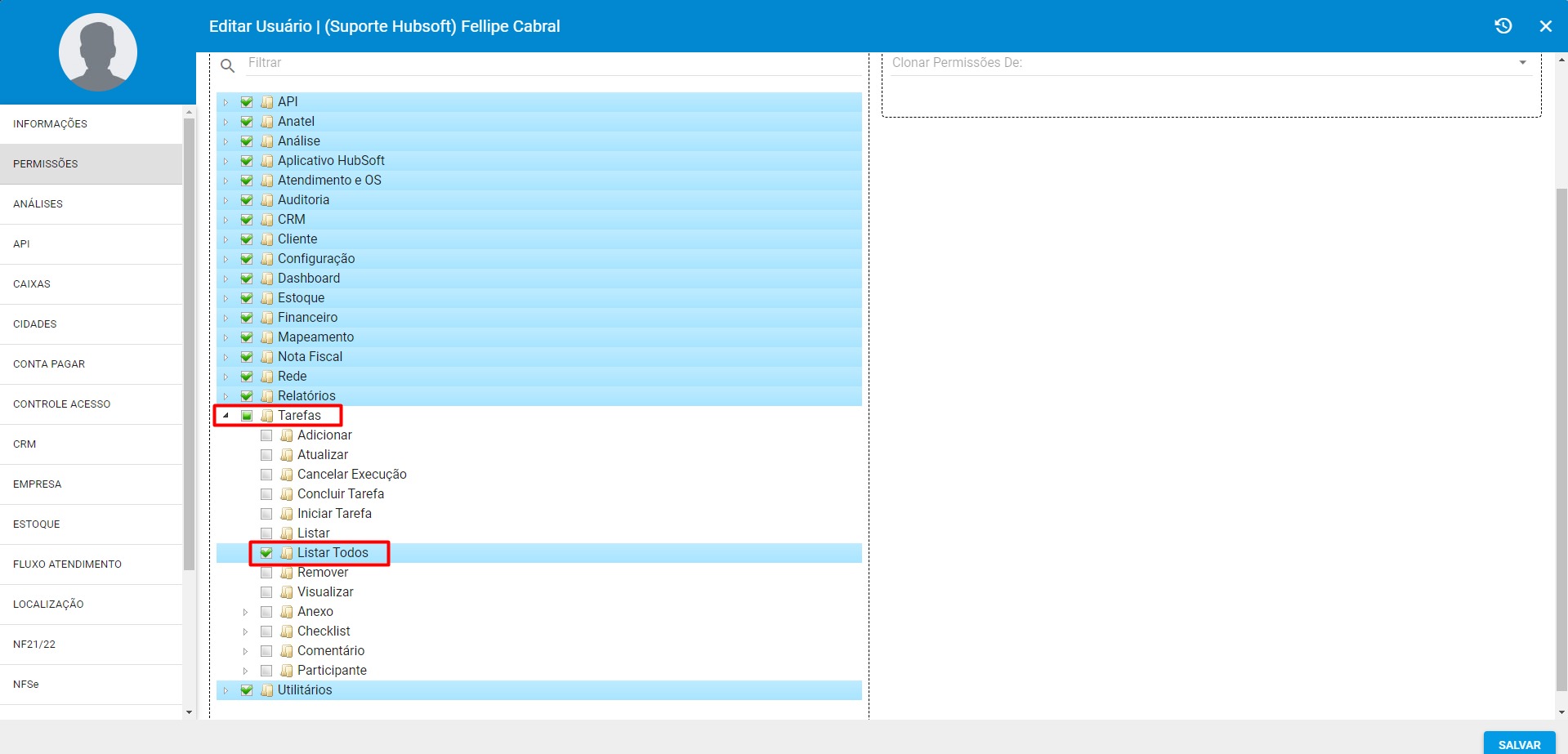
¶ Compartilhar Link da Tarefa
Caso seja necessário compartilhar ou enviar a tarefa para conferência ou verificação por outro responsável, você poderá Copiar Link da Tarefa de forma prática, facilitando o processo. Basta clicar no ícone no canto superior esquerdo, e o link será copiado, podendo ser compartilhado de maneira rápida e eficiente. Conforme ilustrado abaixo:
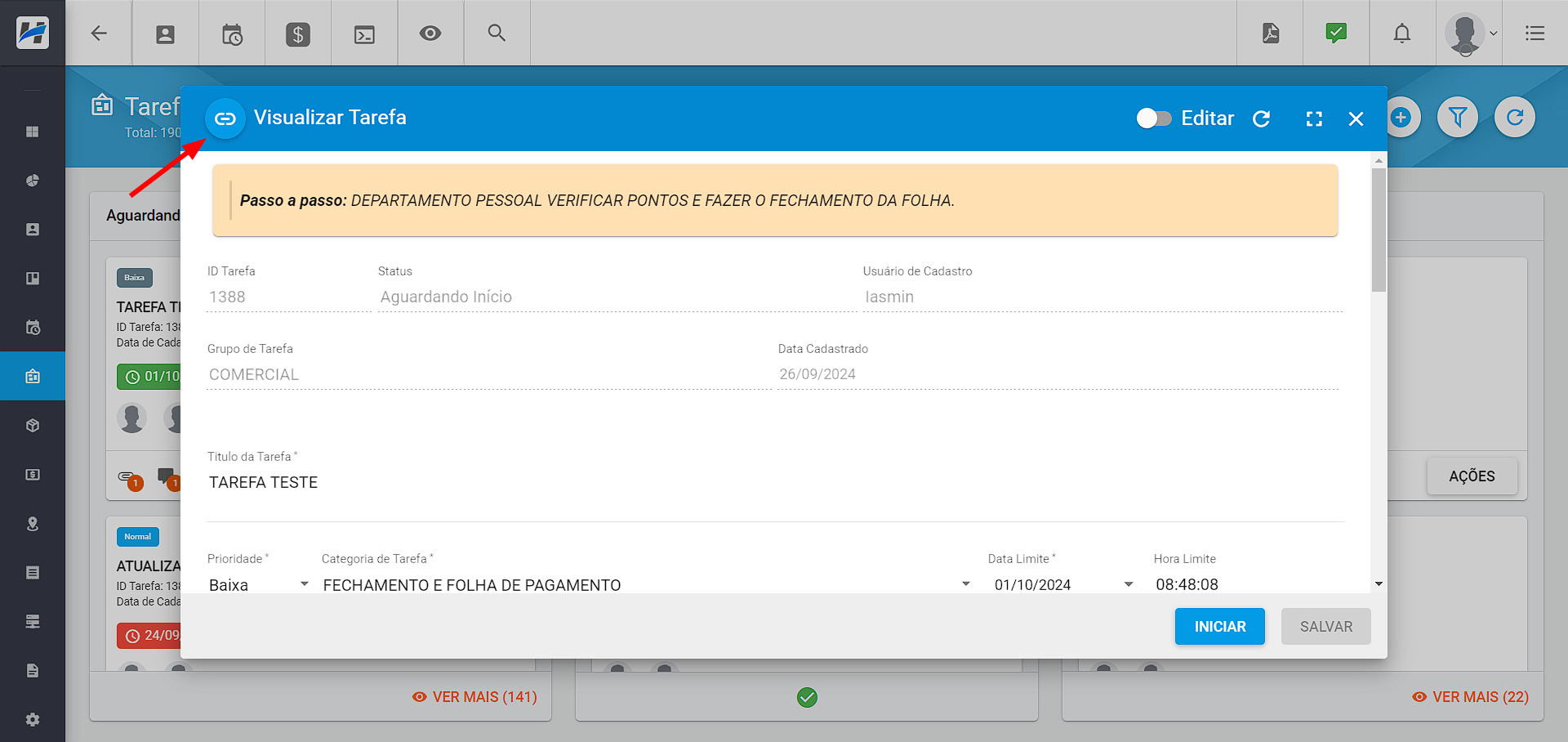
¶ Adicionando uma Tarefa
Para adicionar uma nova tarefa, clique em Adicionar e preencha os seguintes campos:
- Título: Nome utilizado para identificar a tarefa.
- Prioridade: Nível de urgência para a execução da tarefa.
- Categoria de Tarefa: Categoria utilizada para o cadastro da tarefa.
- Descrição de Abertura: Detalhes ou informações sobre a tarefa.
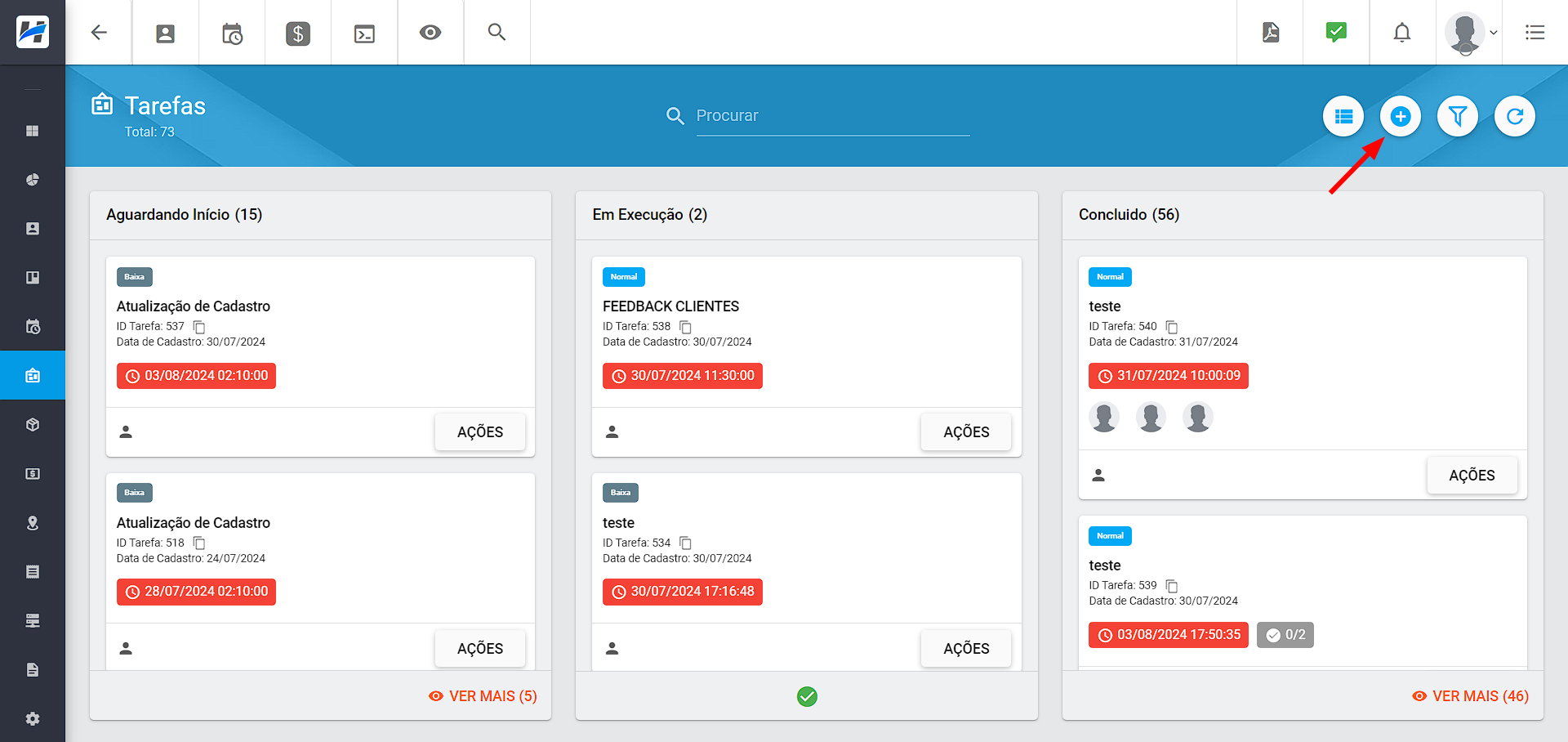
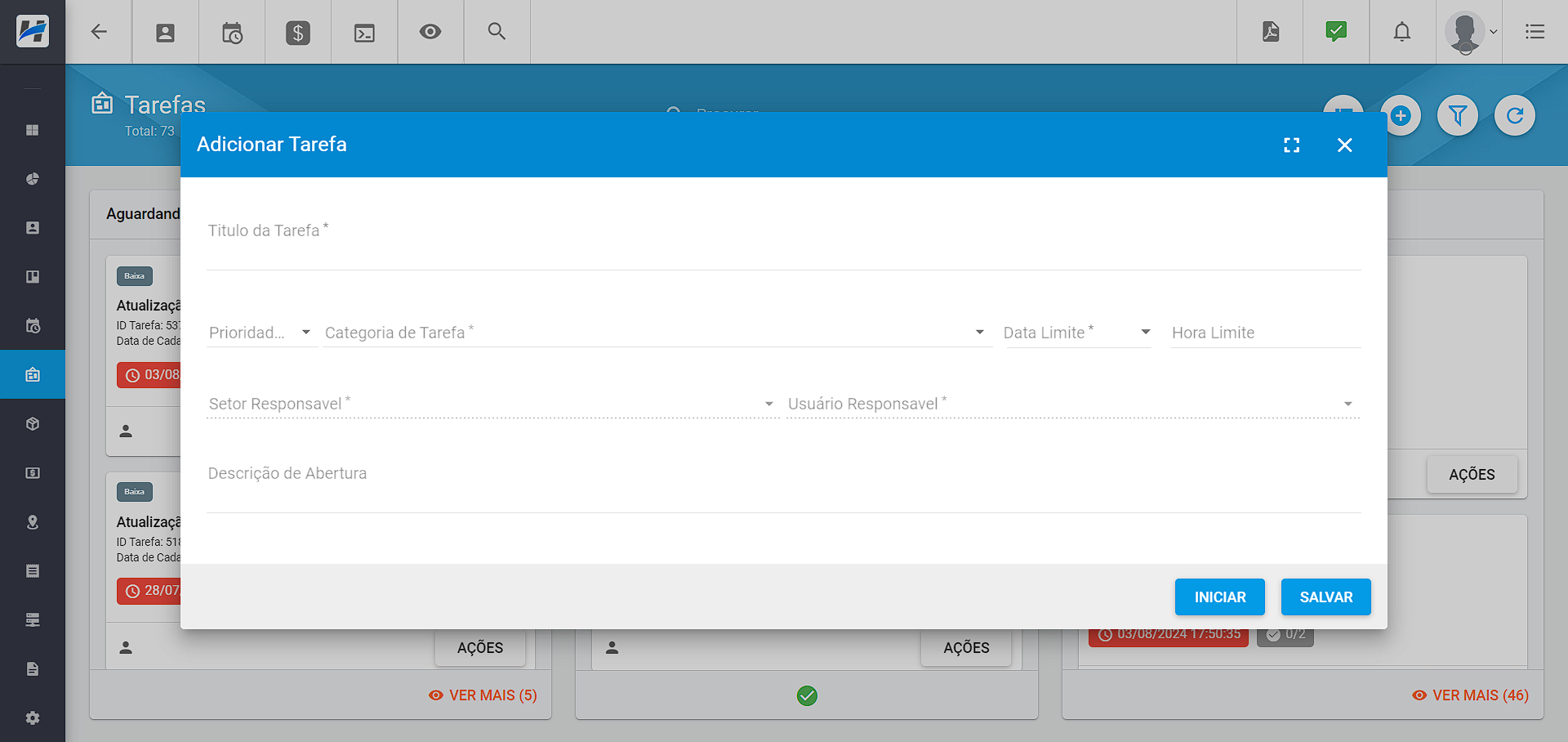
Após selecionar a Categoria de Tarefa, alguns campos serão preenchidos automaticamente. Sendo possível alterar os mesmos, como a Data Limite e Usuário responsável. Somente o campo de setor ficará restrito, quando na categoria a distribuição automática estiver ativada.
Além disso, o passo a passo cadastrado na categoria será exibido para facilitar a execução da tarefa, conforme exemplo na imagem:
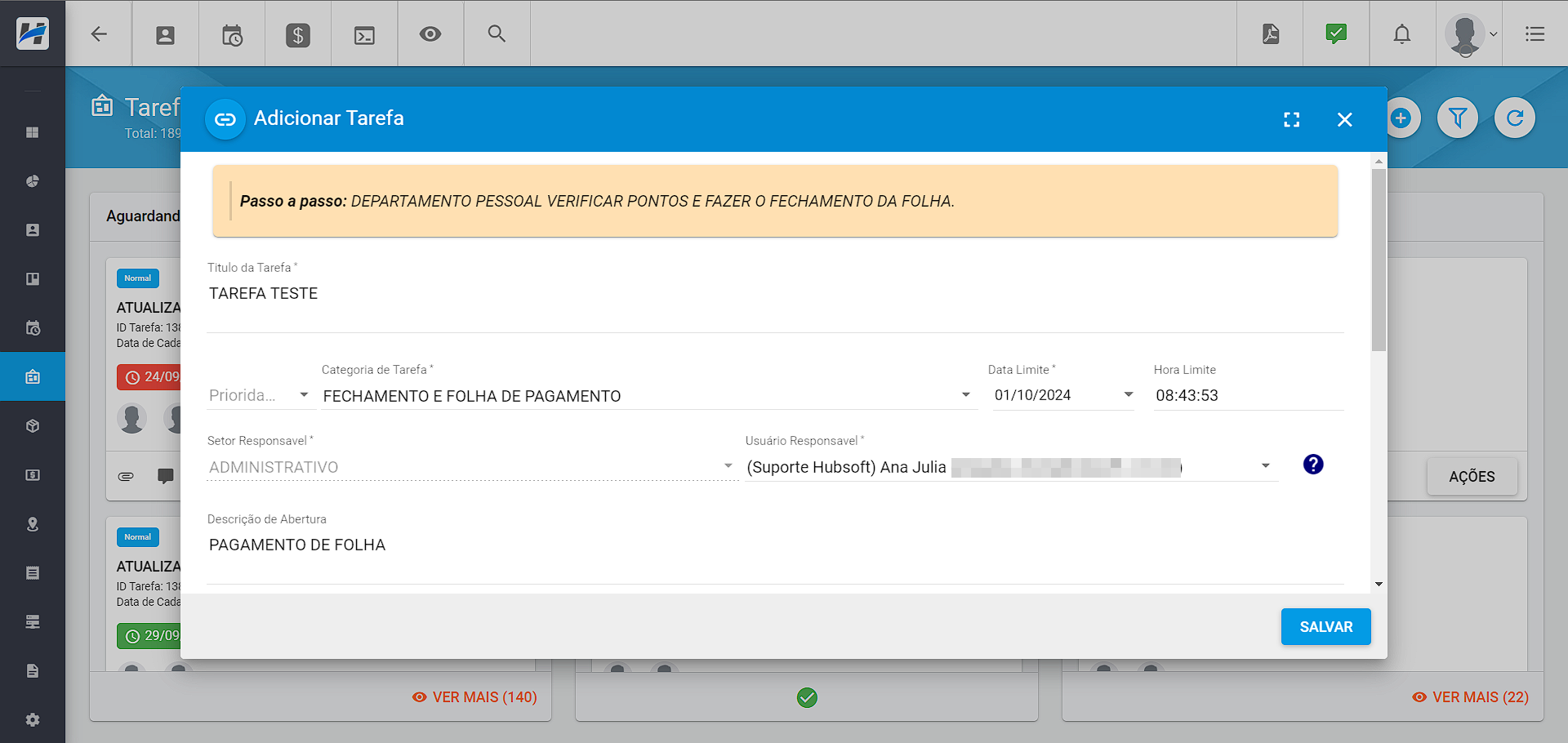
Após o cadastro da tarefa, todos os usuários vinculados a ela receberão uma notificação. Isso também ocorrerá em caso de alterações ou modificação na tarefa.
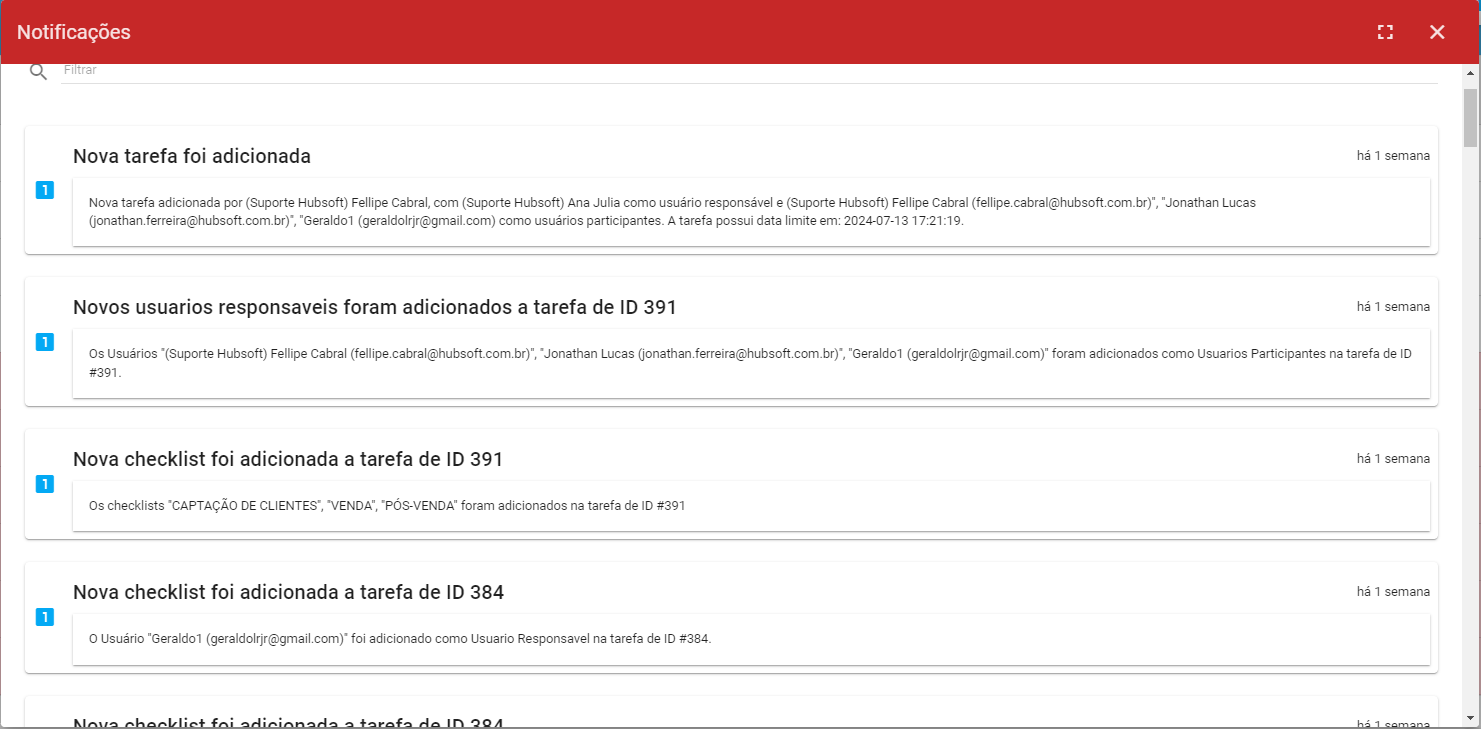
¶ Editando uma Tarefa
Para editar uma tarefa, clique na opção Ações > Visualizar / Editar e ative a chave Editar. Durante a edição, será possível modificar os dados da tarefa, além de visualizar e alterar informações adicionais, como as checklists, os usuários participantes, os comentários e os anexos da tarefa. Após alterar as informações, clique em Salvar para que atualize os dados. Conforme passo a passo abaixo:
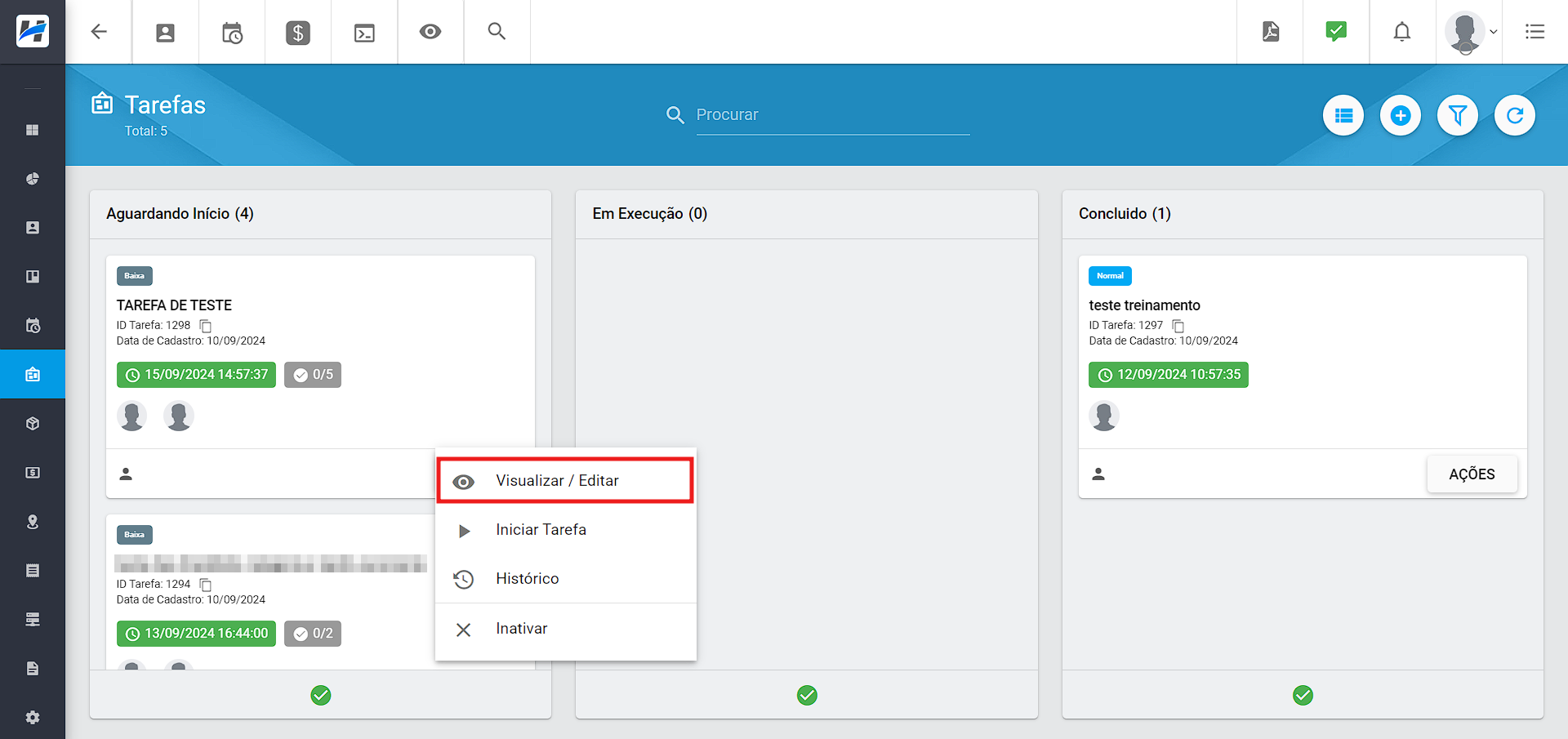
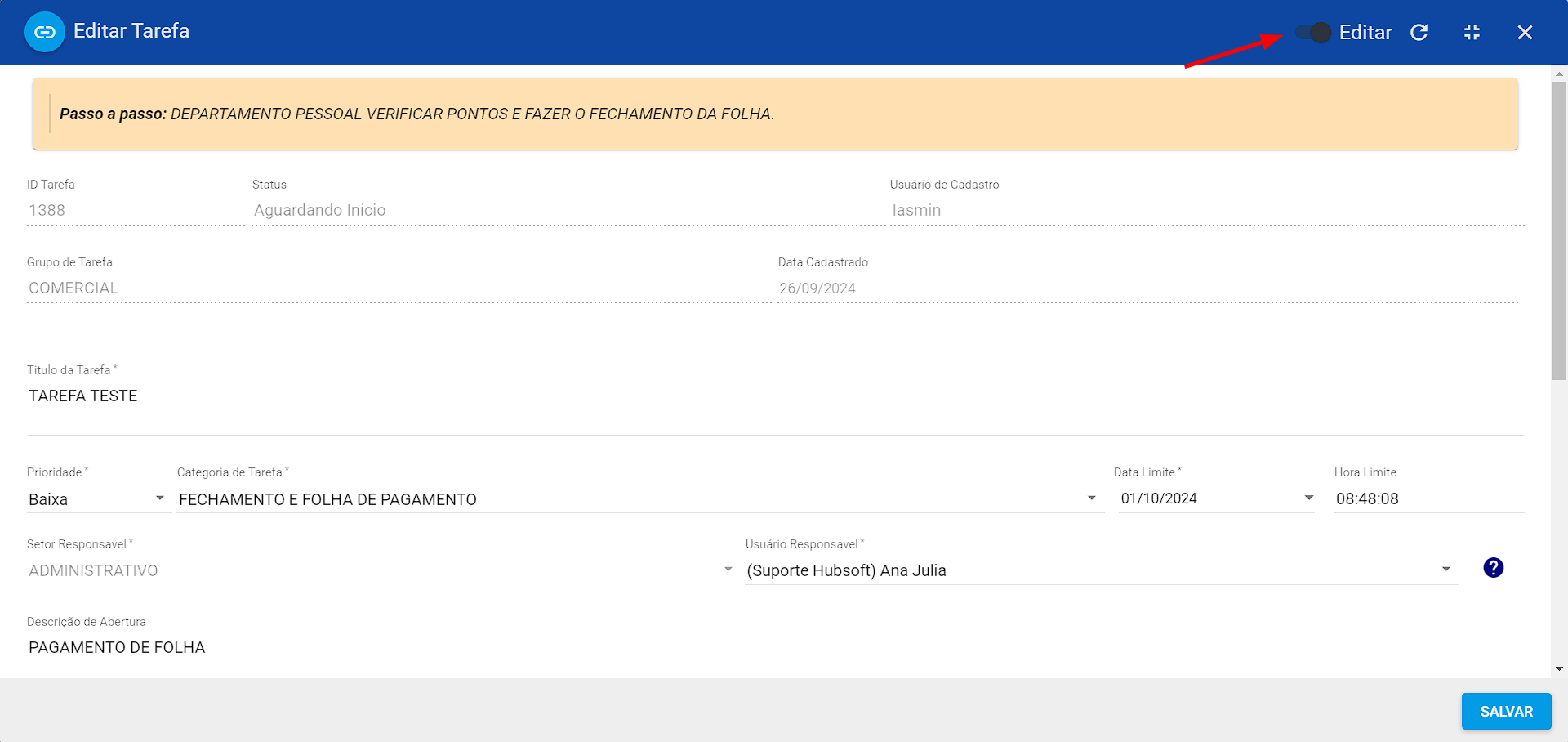
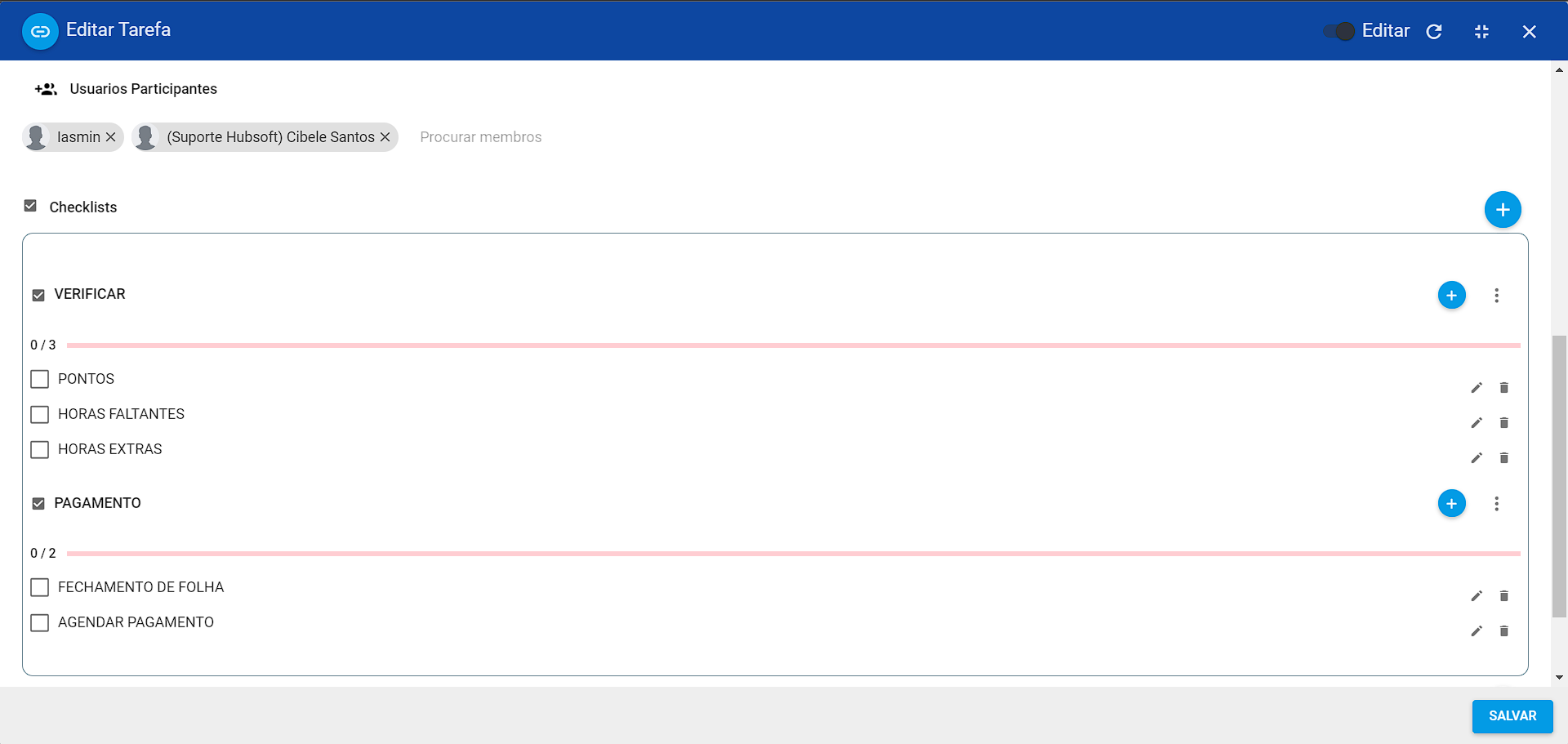
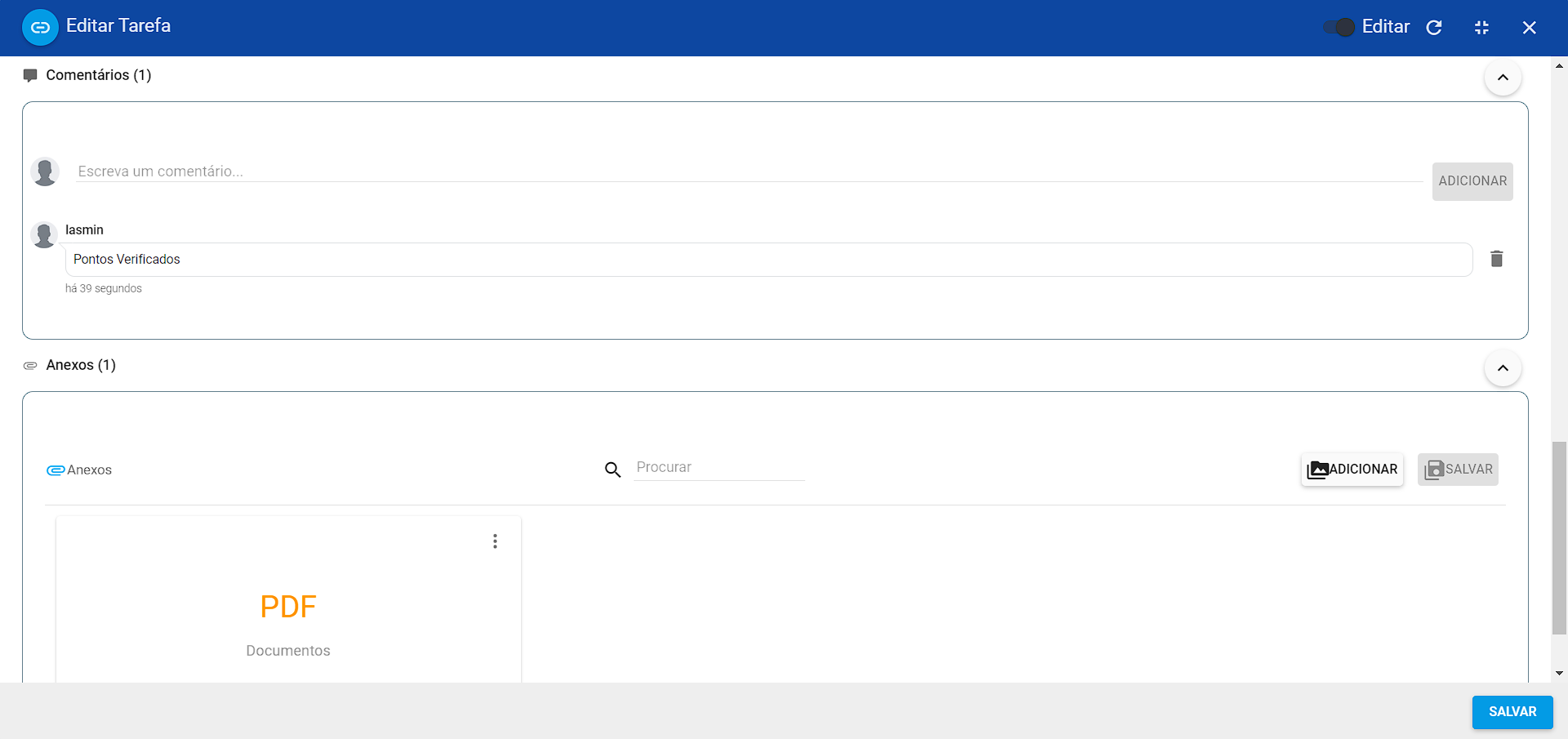
Obs.: A tarefa só poderá ser editada, caso não tenha sido iniciada. Após iniciar, conseguiremos apenas marcar os itens das checklists, adicionar comentários ou anexos.
Obs. 2: Somente os usuários vinculados à tarefa poderão realizar alterações na mesma.
¶ Iniciando uma Tarefa
Para iniciar uma tarefa, clique na opção Ações > Iniciar Tarefa. Isso fará com que seu status mude para «Em Execução», conforme imagens abaixo:

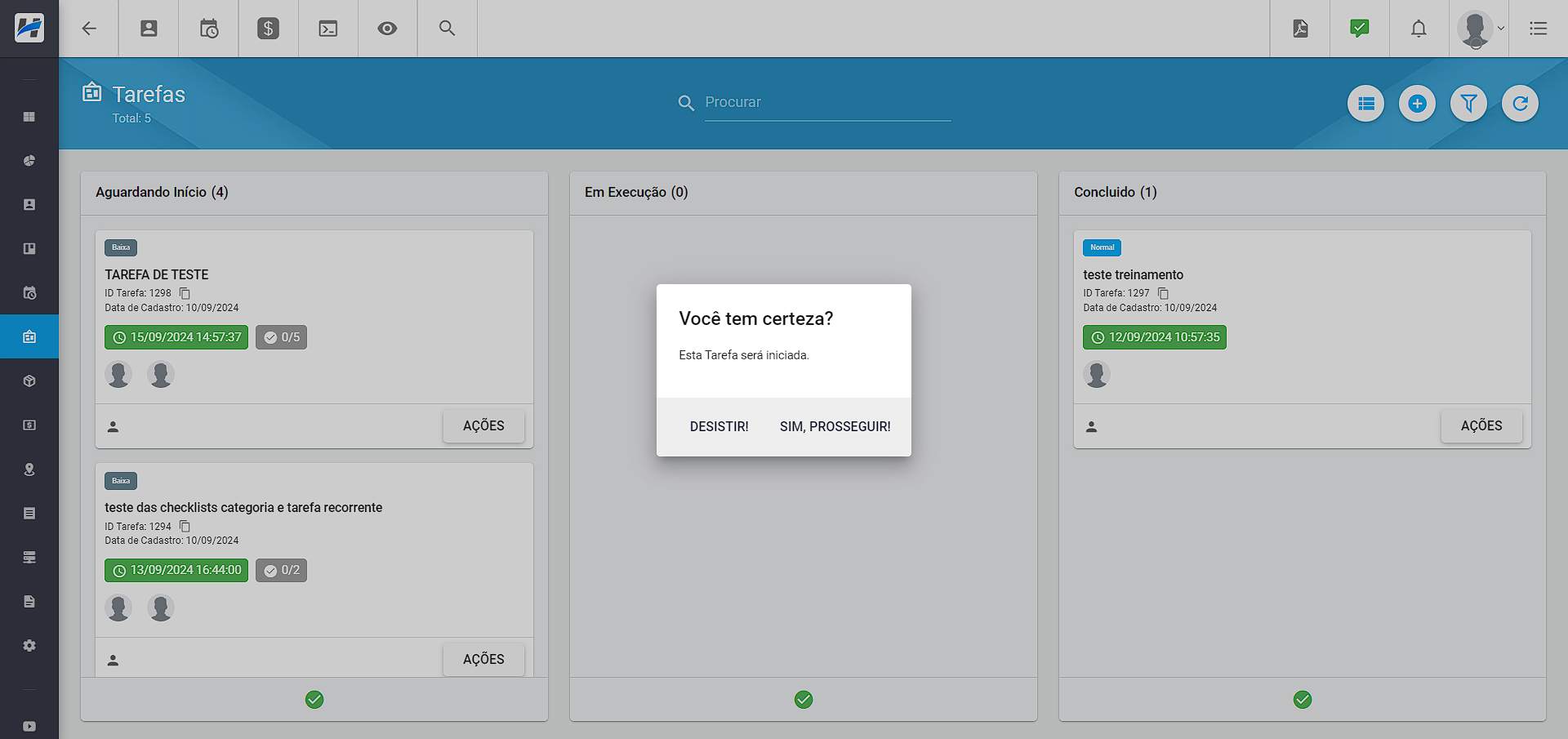
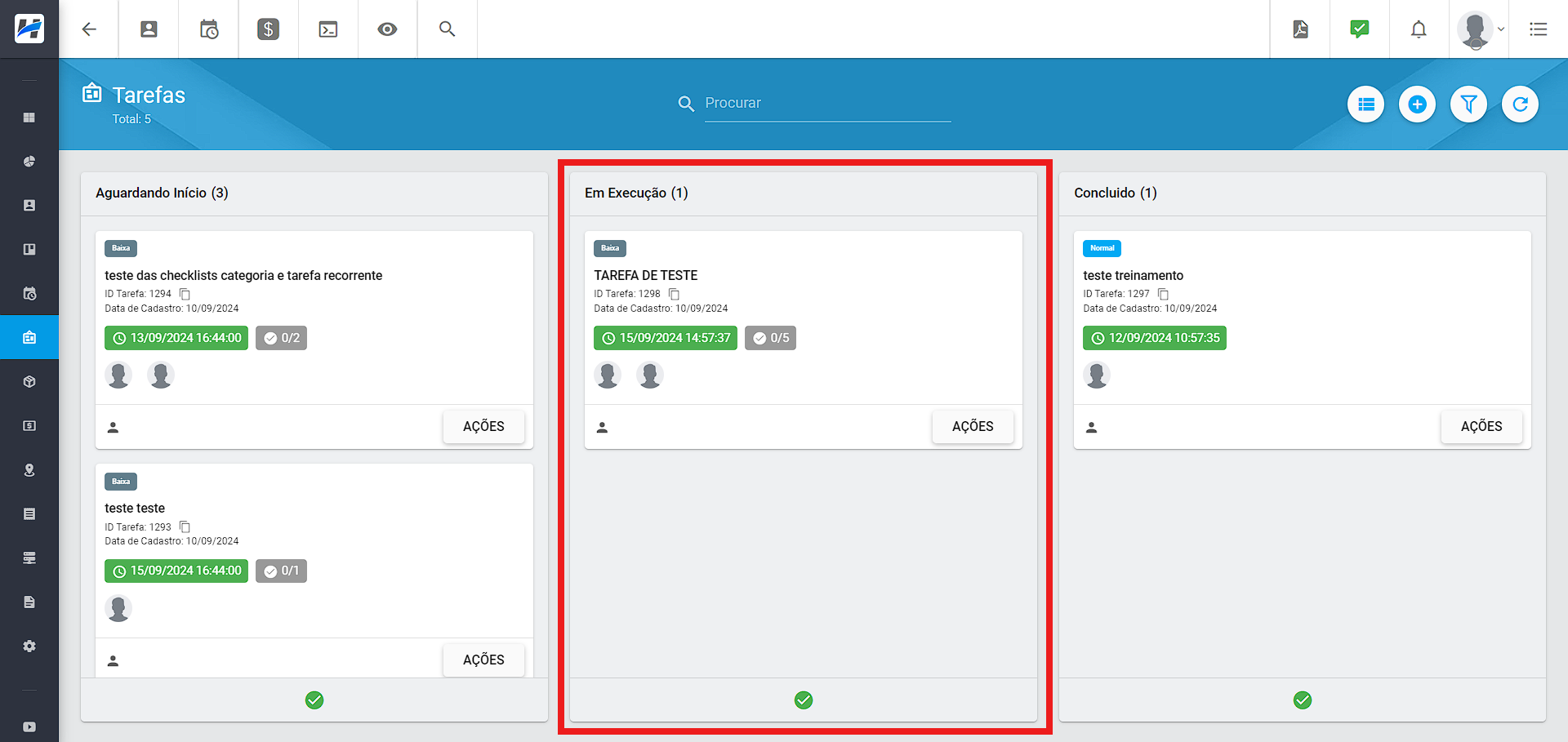
Obs. 2: Somente os usuários vinculados à tarefa poderão iniciá-la.
Durante a execução da tarefa, o usuário precisará preencher as checklists, adicionar comentários e anexos, caso essas informações estejam configuradas como obrigatórias na categoria da tarefa.
¶ - Preenchimento de Checklist
Para preencher a checklist, basta que o usuário clique no checkbox, marcando os itens que foram concluídos, como ilustrado abaixo:
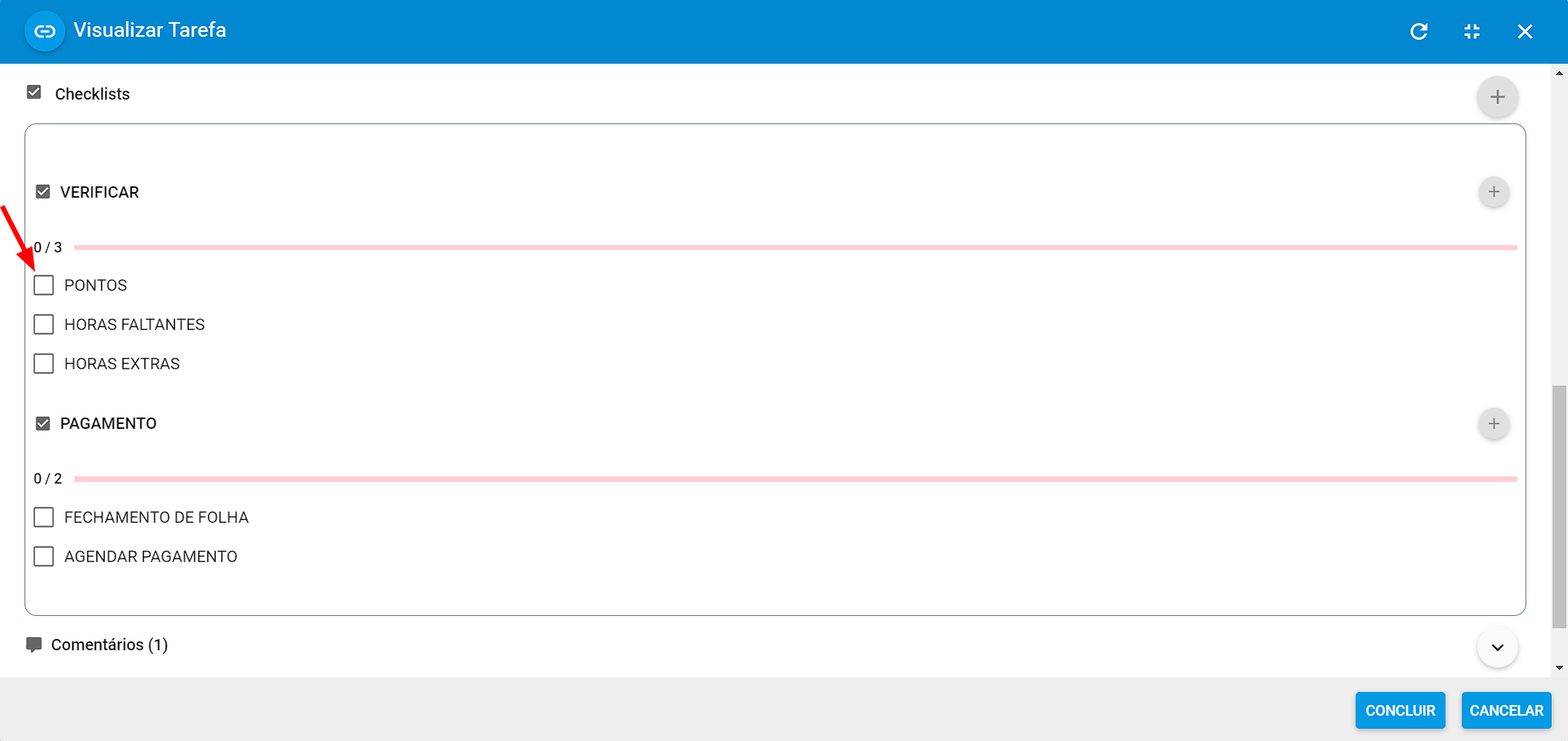
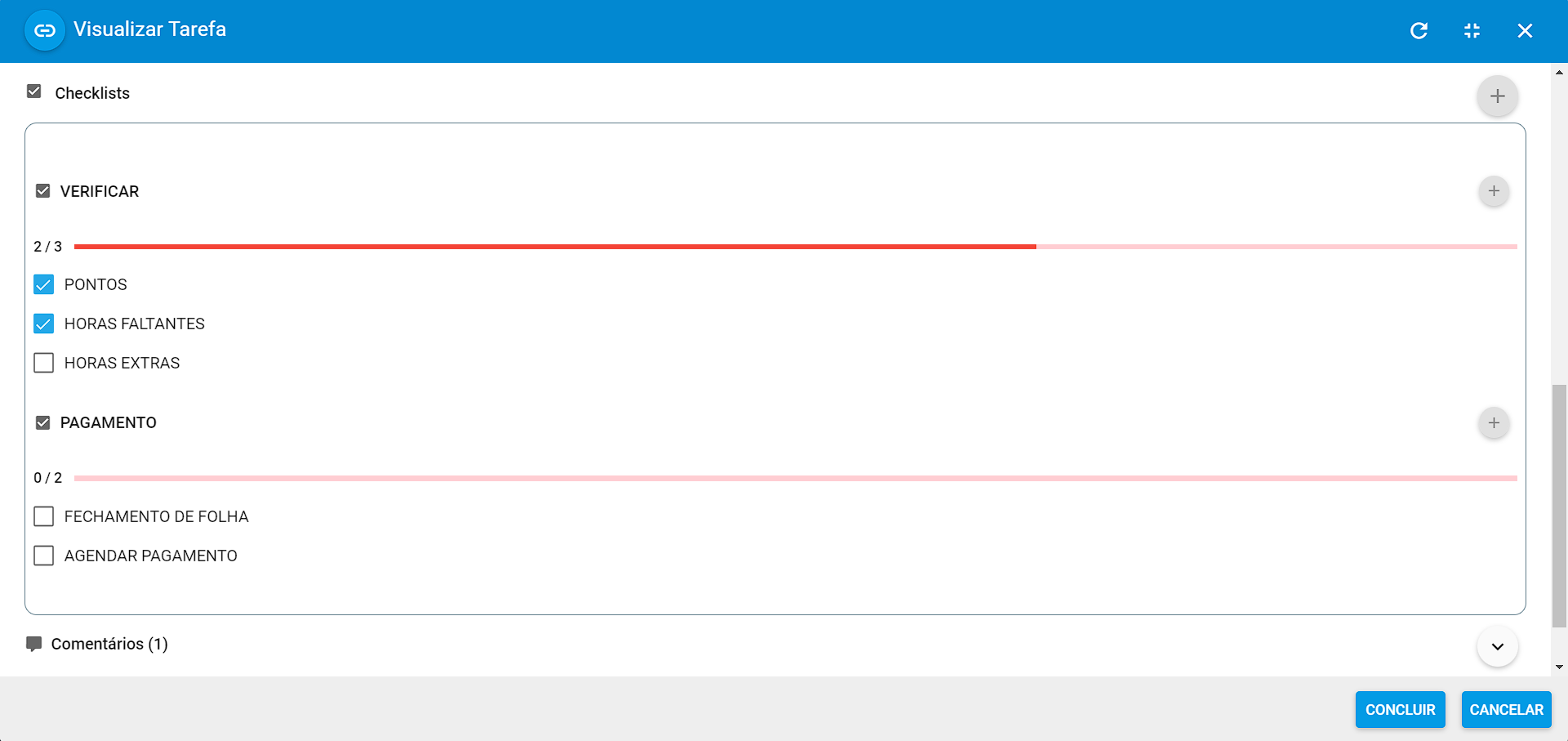
¶ - Adicionando Comentários
Para adicionar comentários na tarefa, será necessário escrever o comentário e em seguida clicar em adicionar, conforme exemplo abaixo:
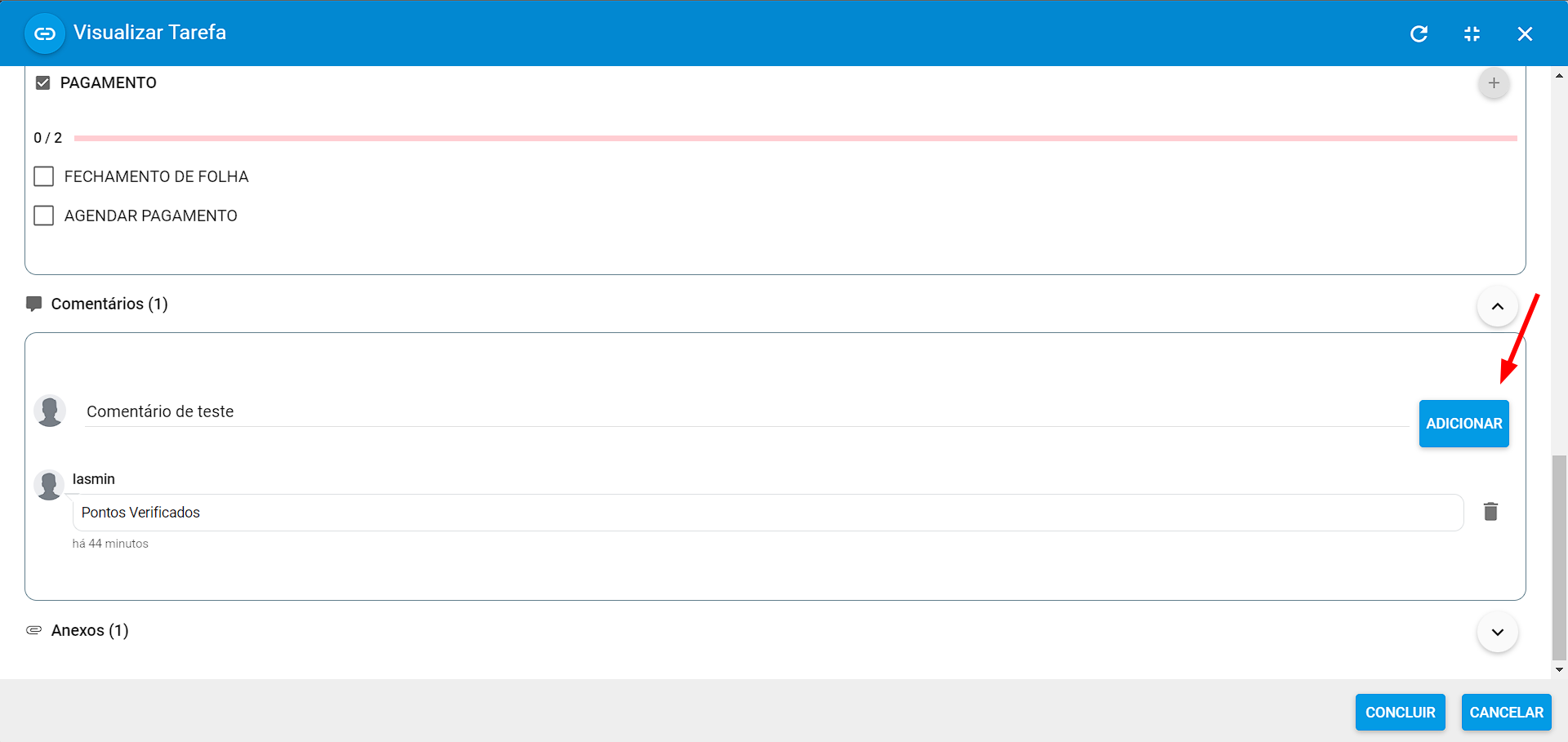
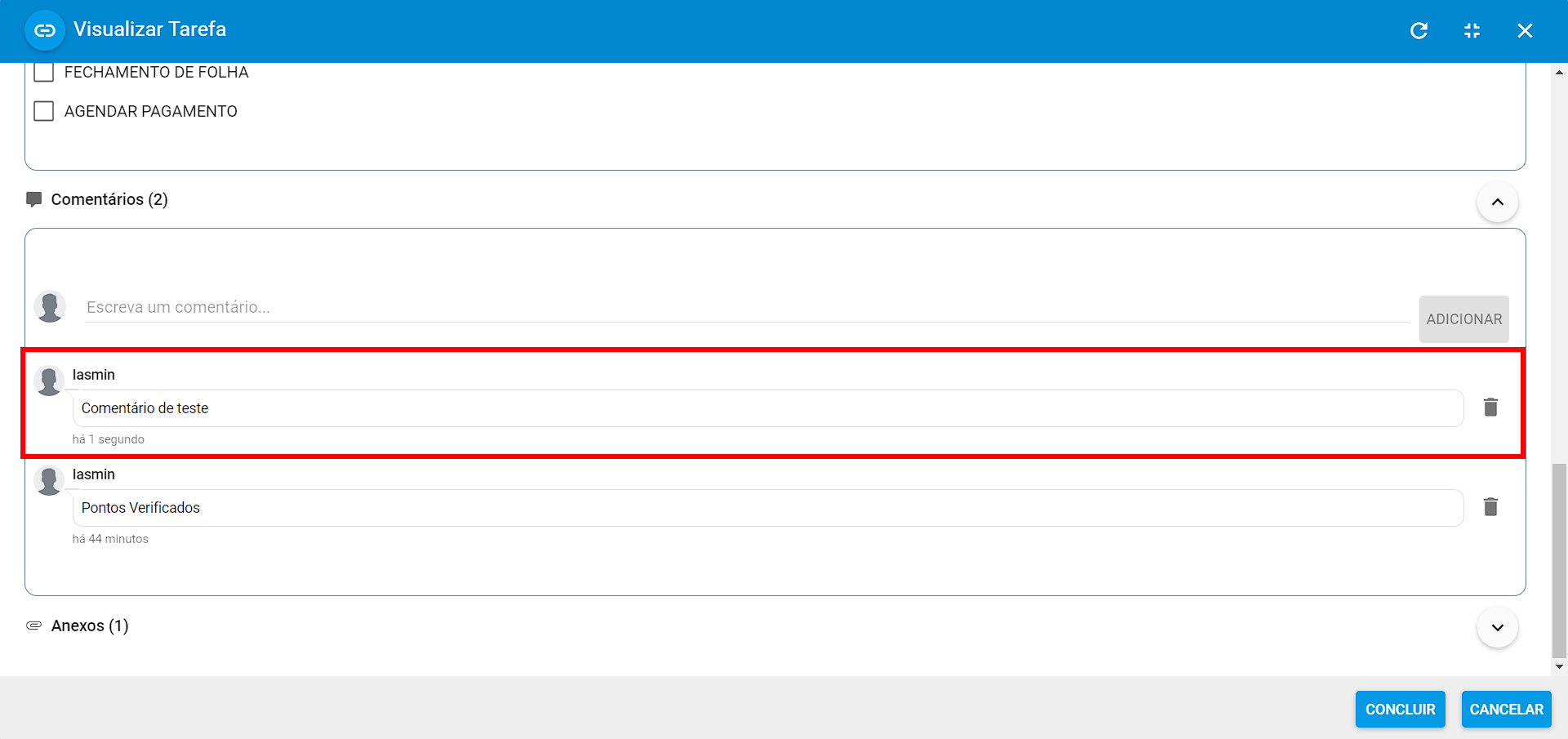
¶ - Adicionando Anexos
Por último, teremos os anexos. Poderá ser adicionado qualquer arquivo ou imagem necessária para documentação. Para adicionar um anexo à tarefa, clique em adicionar e selecione o arquivo; ele ficará pendente até que o usuário salve, como no exemplo abaixo:
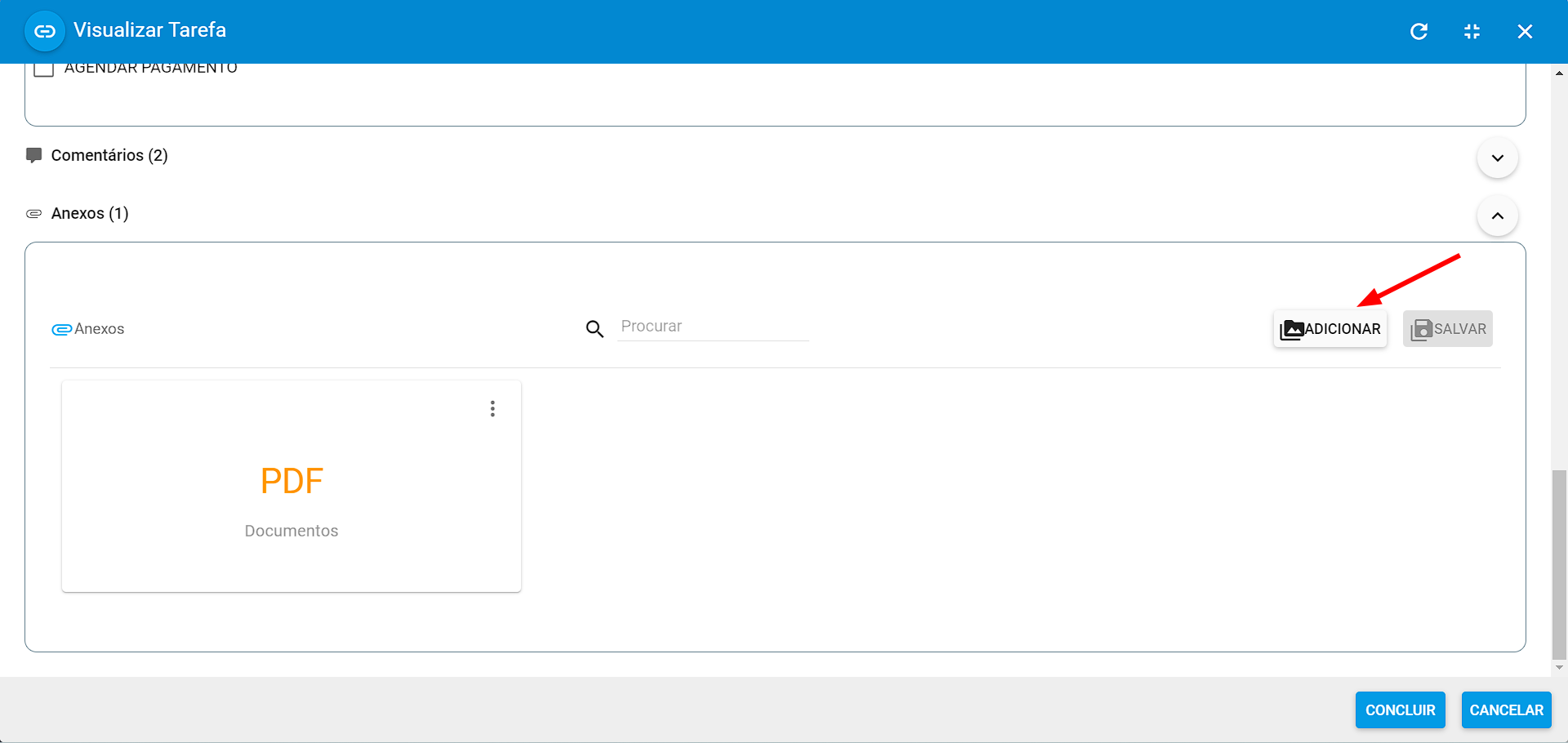
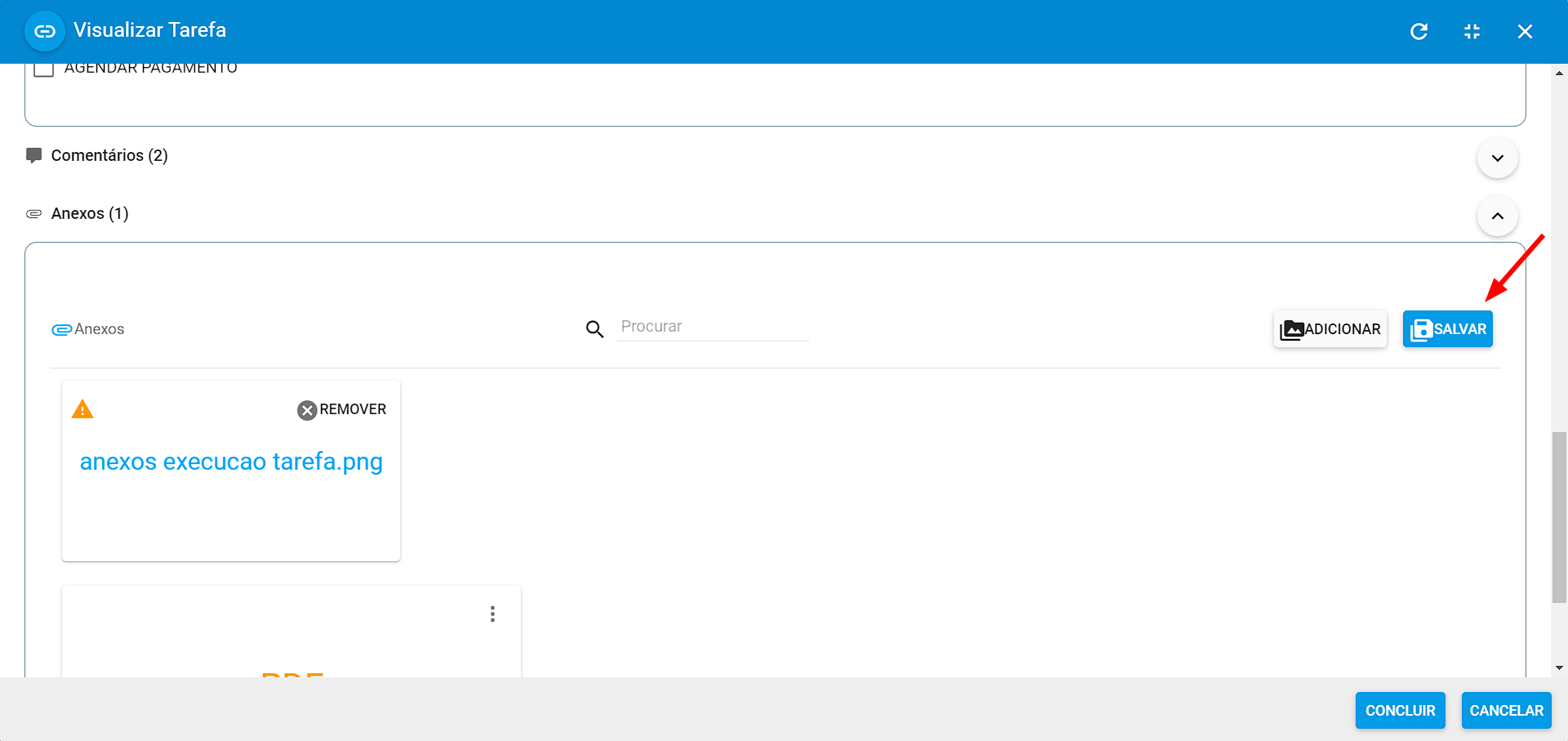
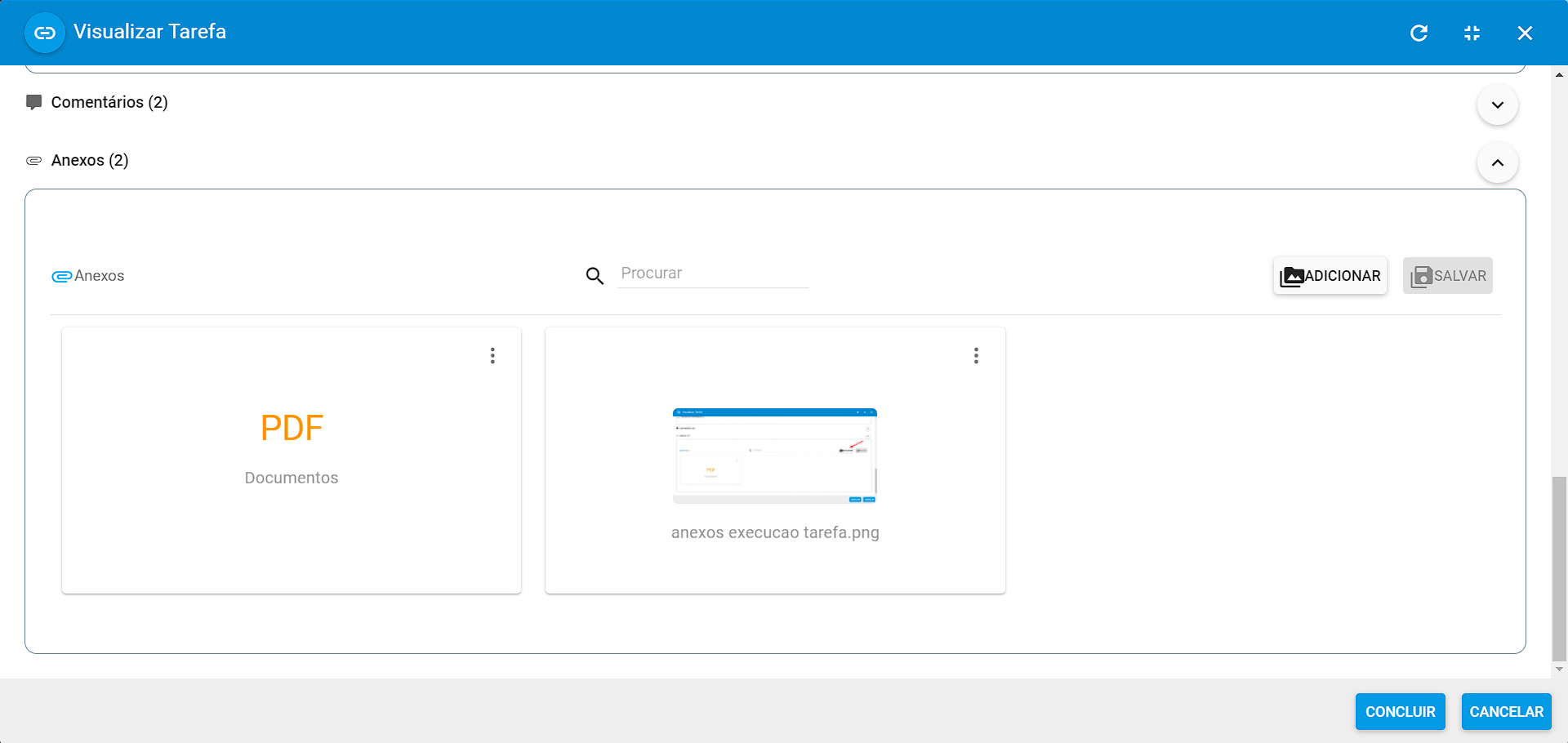
¶ Cancelando a Execução de uma Tarefa
Após iniciar a tarefa, caso o usuário identifique que não conseguirá concluir a tarefa naquele momento. Ele conseguirá cancelar a execução clicando em Ações > Cancelar Tarefa. Isso irá alterar seu status para «Aguardando Início», conforme exemplo abaixo:
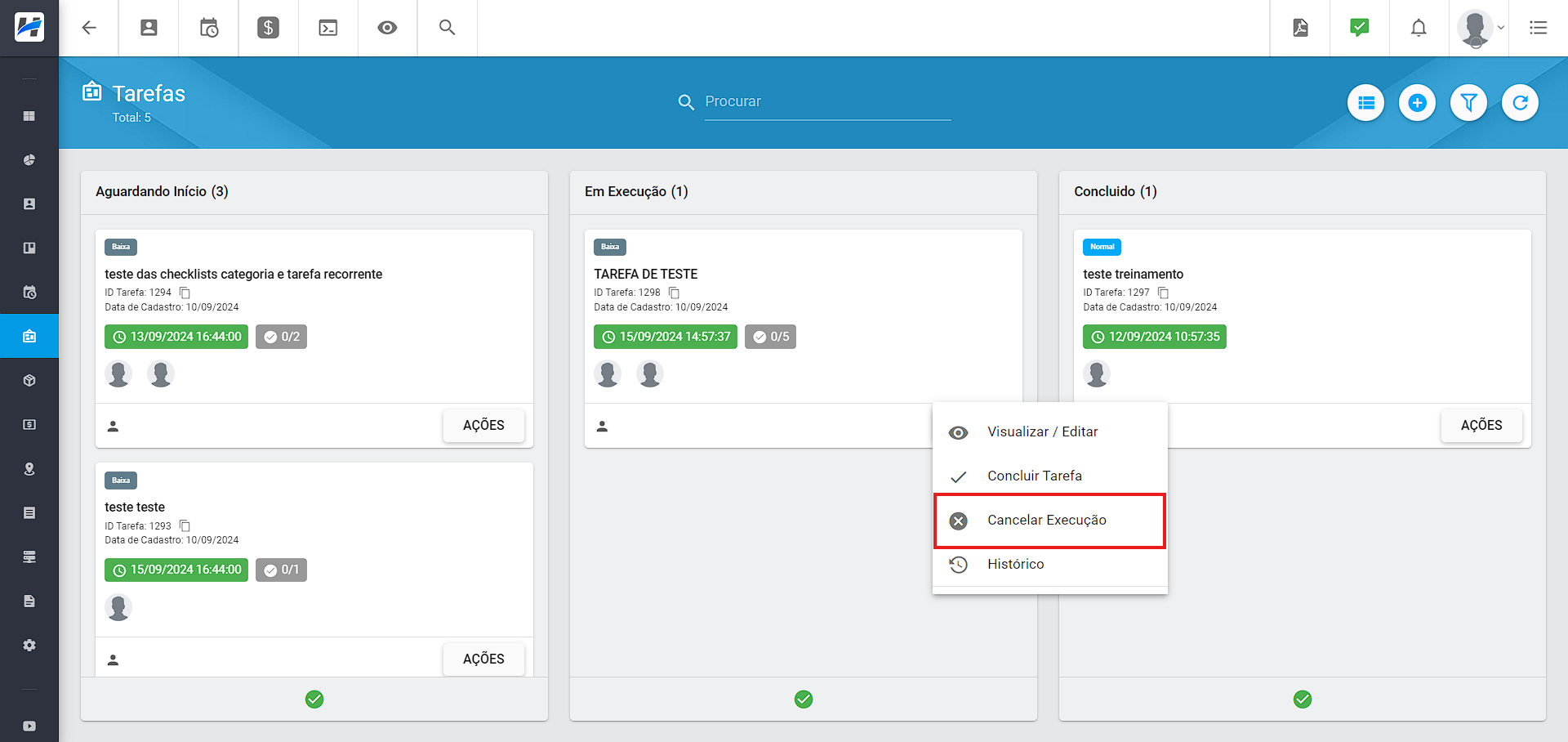
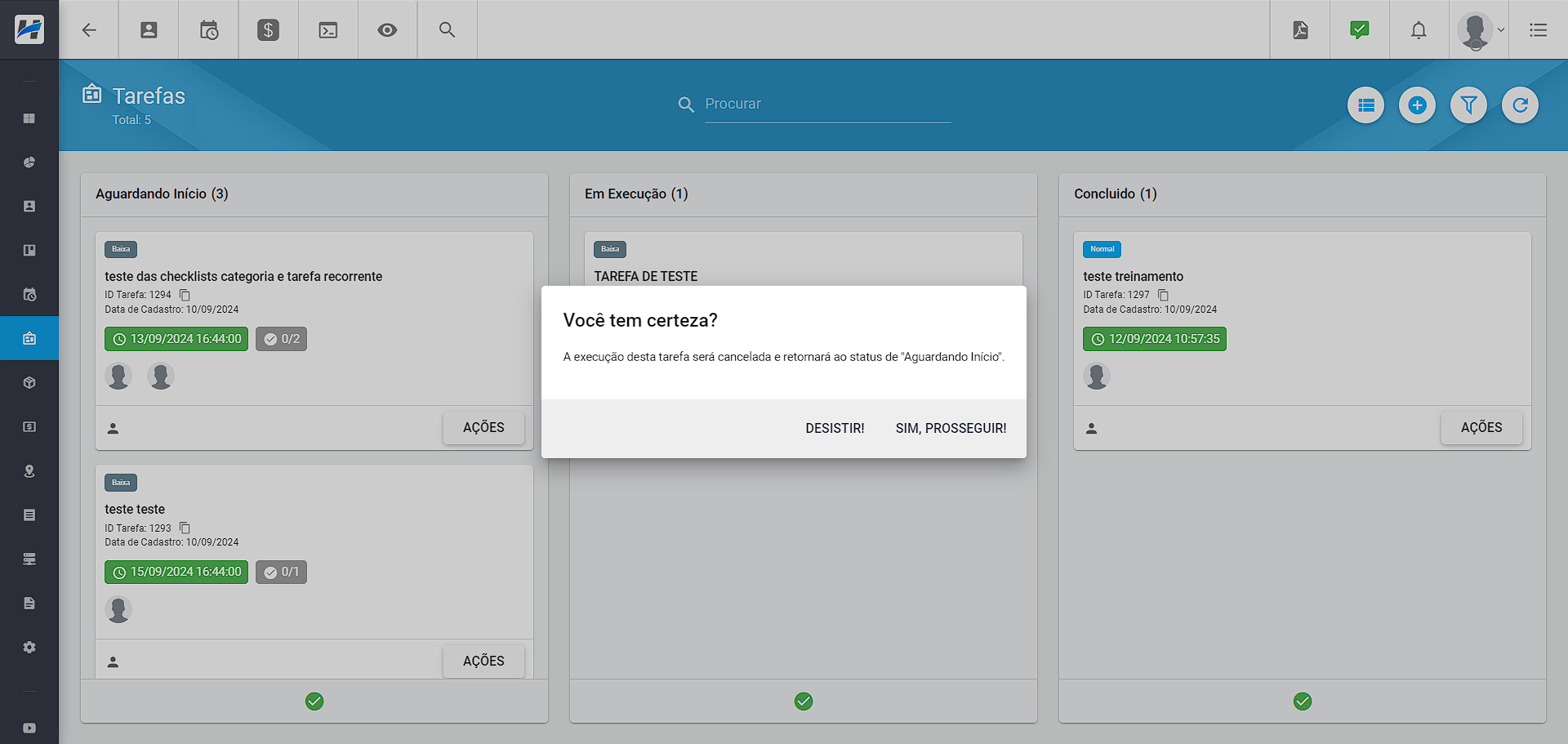
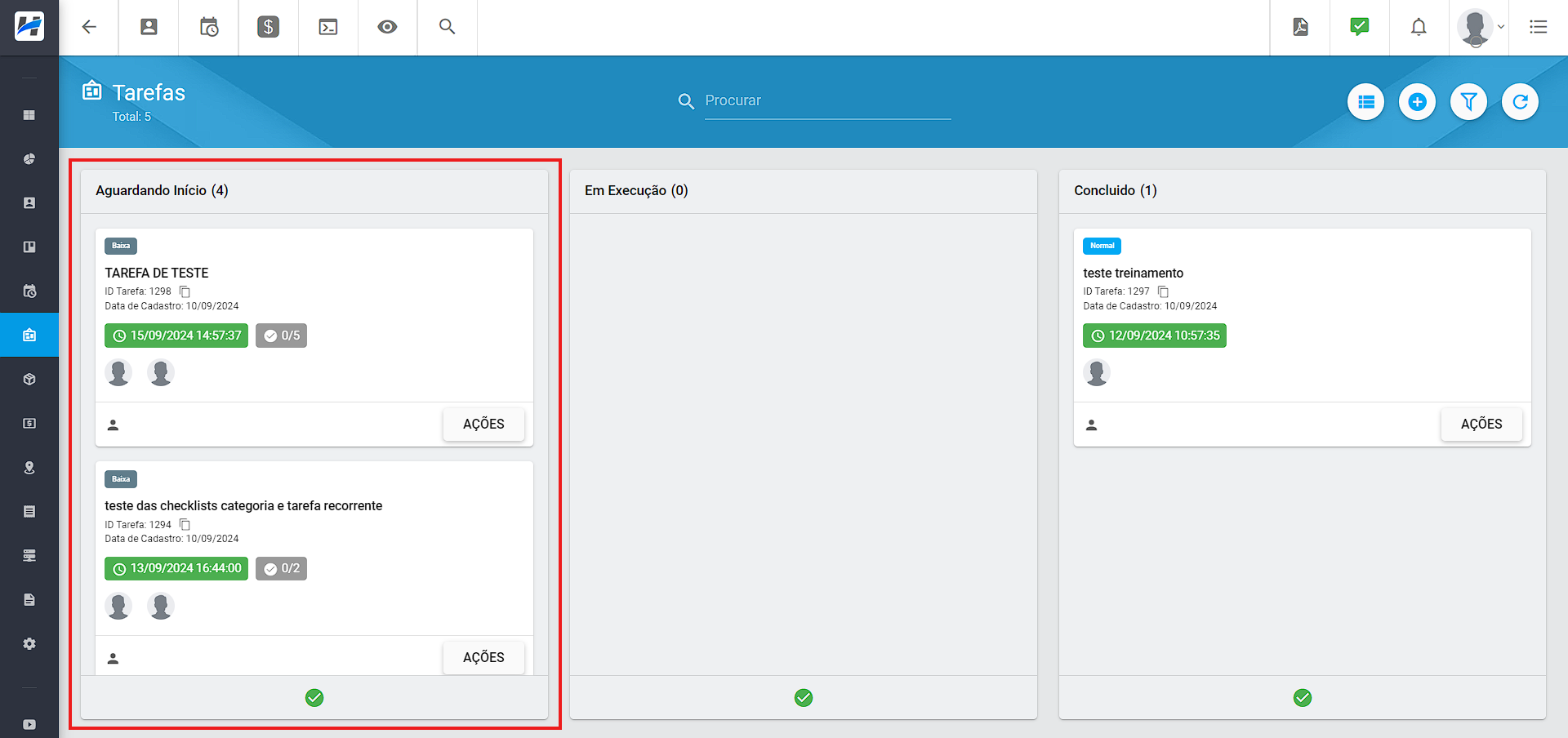
Obs.: Todas as alterações são registradas no histórico da tarefa (em Ações > Histórico), permitindo a auditoria de todas as mudanças realizadas.
¶ Concluindo uma Tarefa
Para concluir uma tarefa que está em execução, vá até a opção Ações > Concluir Tarefa, preencha o campo de Descrição da Conclusão e confirme. Isso irá concluir a tarefa, alterando seu status para «Concluído» e registrará a data de conclusão.
Obs.: Podem existir algumas obrigatoriedades de preenchimento para concluir a tarefa, como o preenchimento das checklist’s, inclusão de comentários e anexos.
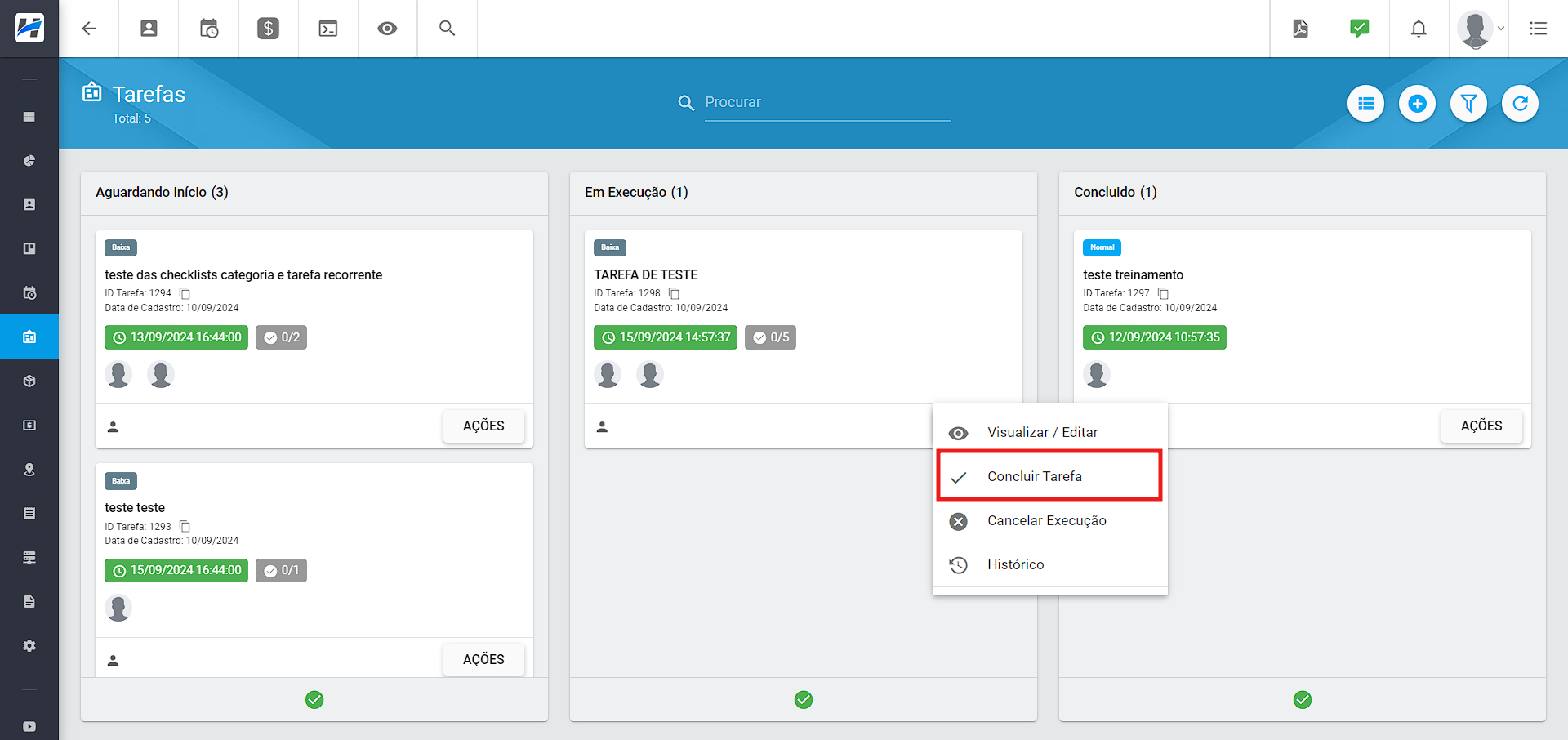
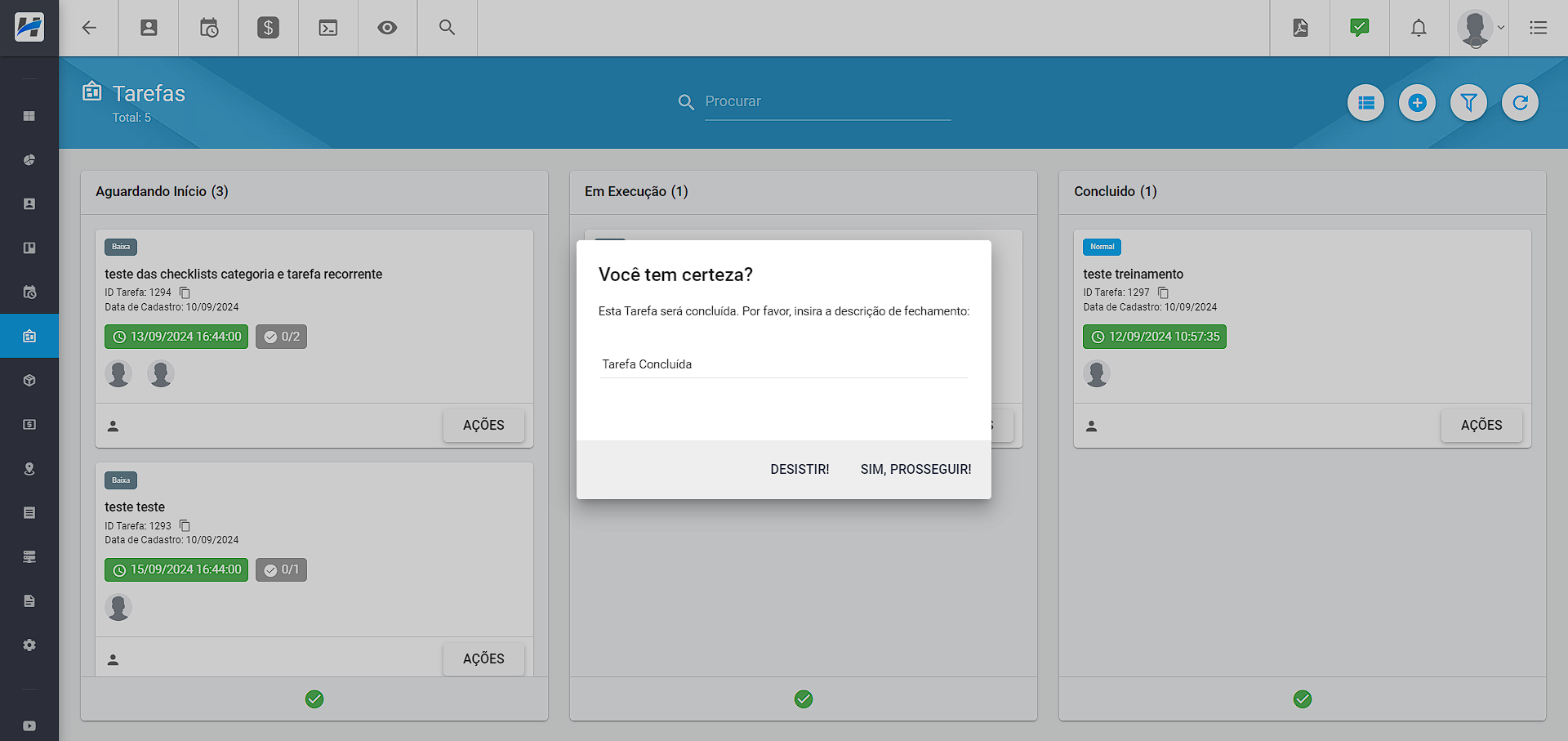
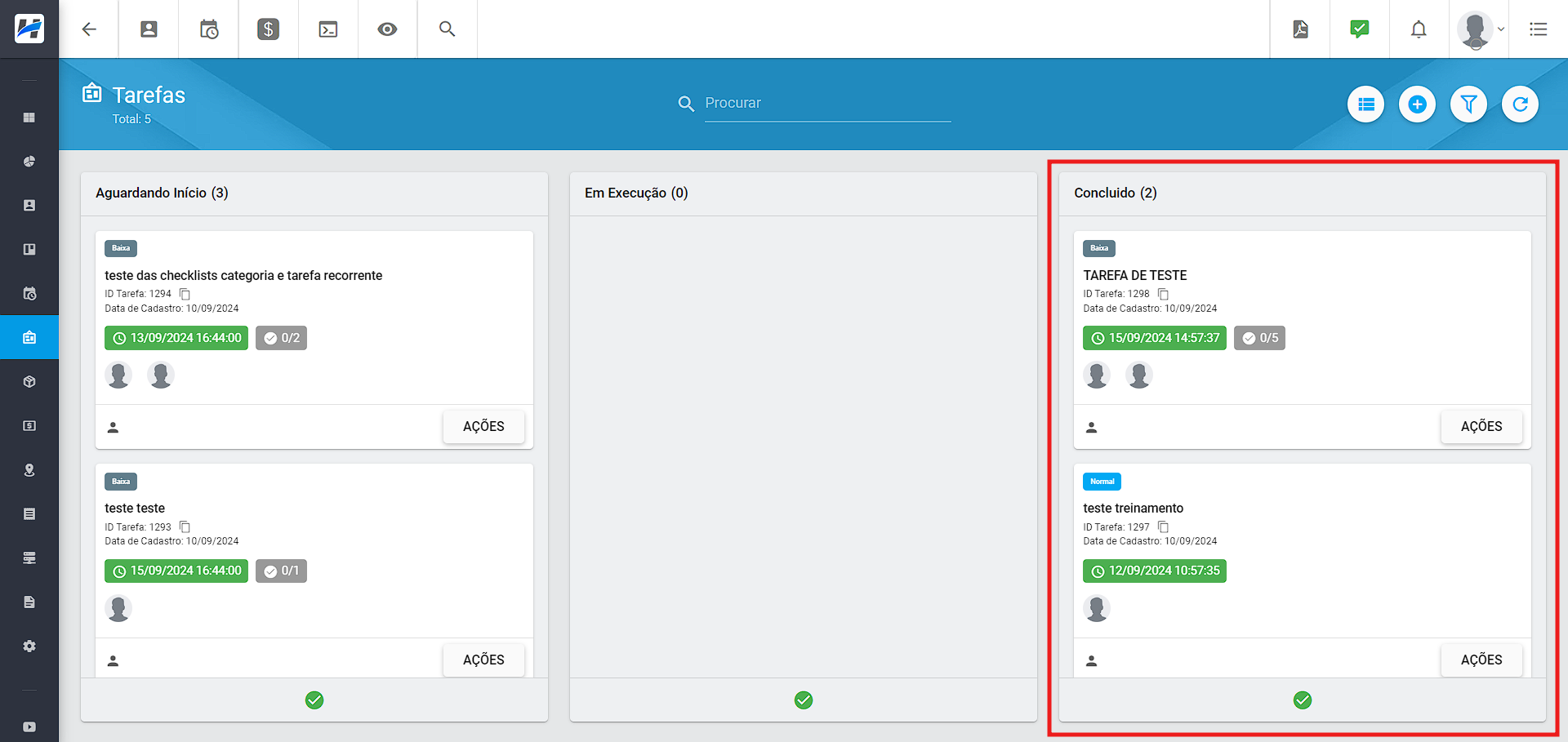
Obs.: Somente os usuários vinculados à tarefa poderão concluí-la.
¶ Retomando a Execução da Tarefa
Após concluir uma tarefa, caso seja necessário retomar a execução, seja por tópicos não validados ou devido a uma nova revisão, conseguiremos retomar a tarefa. Dessa forma, para retomar a execução da tarefa, basta que o usuário clique em Ações > Retormar Execução, confirme a ação e a tarefa ficará com o status Em Execução para que possam realizar as validações. Conforme ilustrado nas imagens abaixo:
Obs.: Somente Usuários com permissão, conseguirão retormar as tarefas.
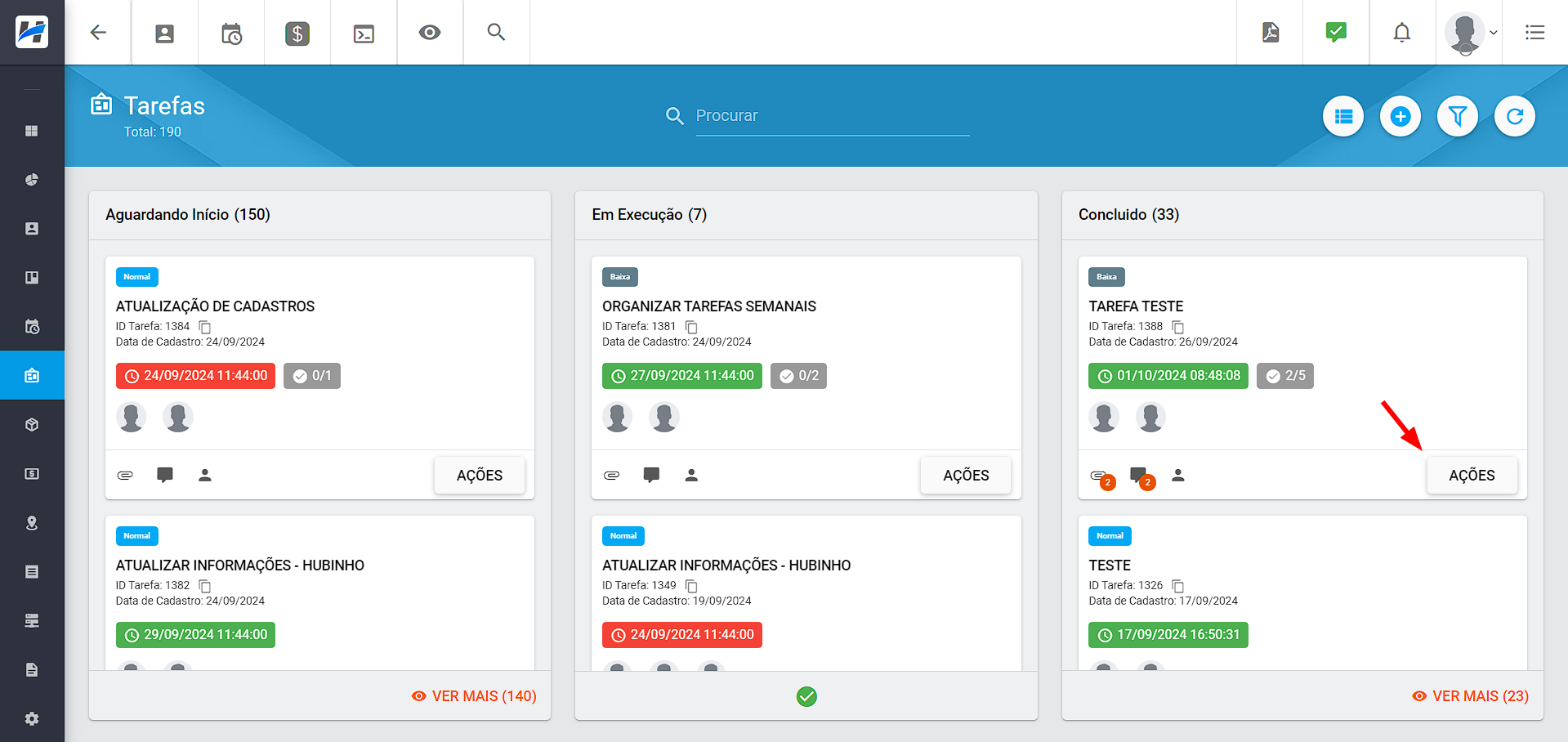
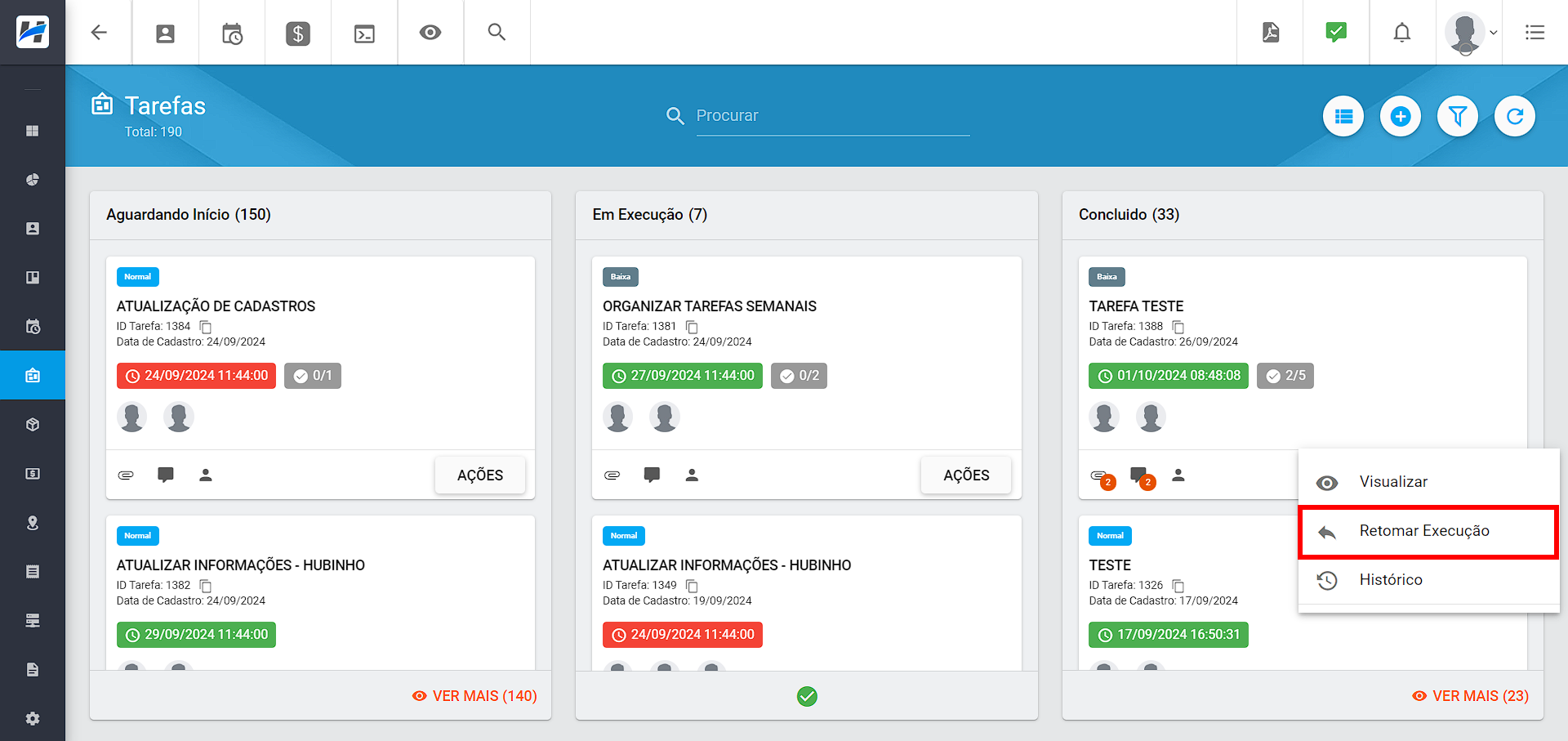
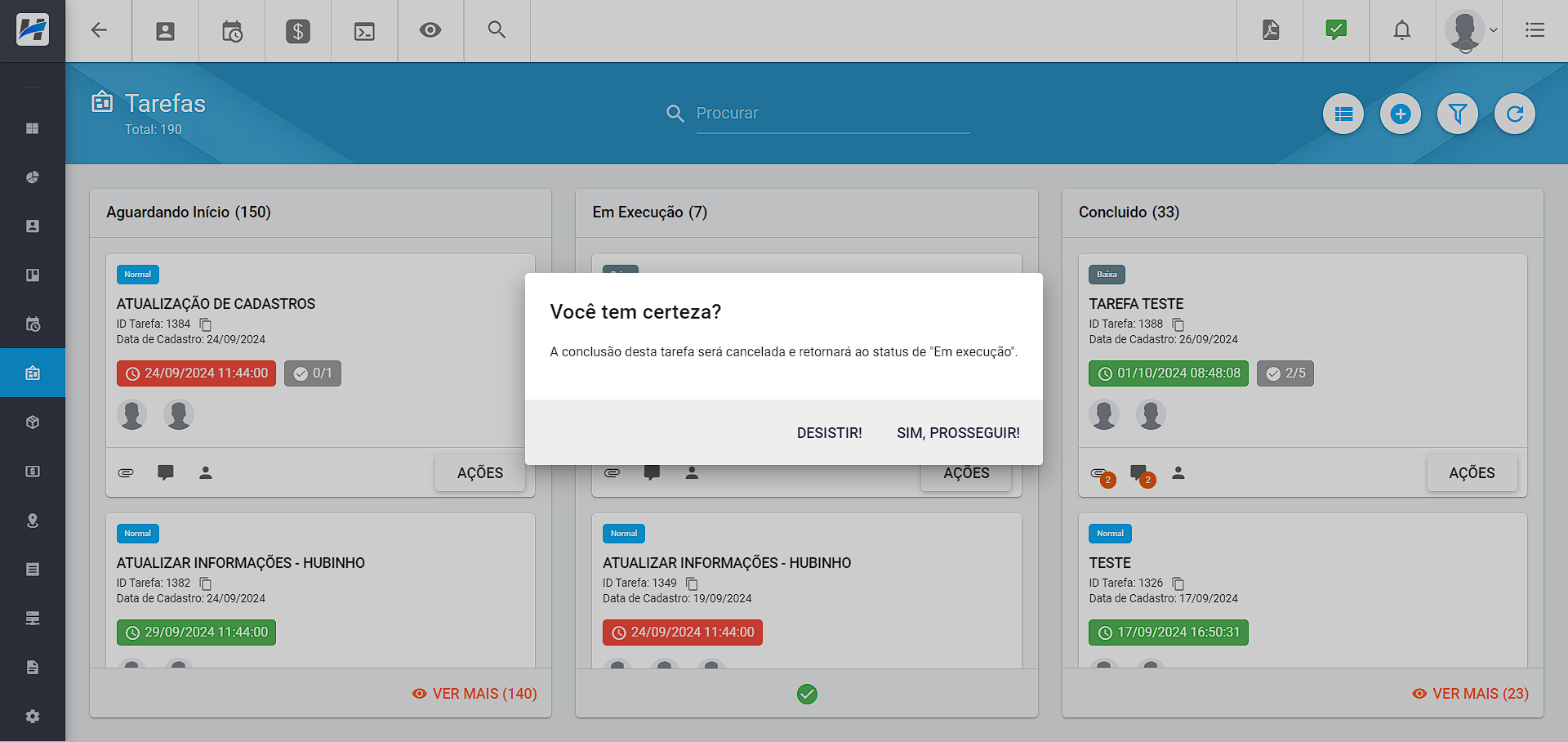
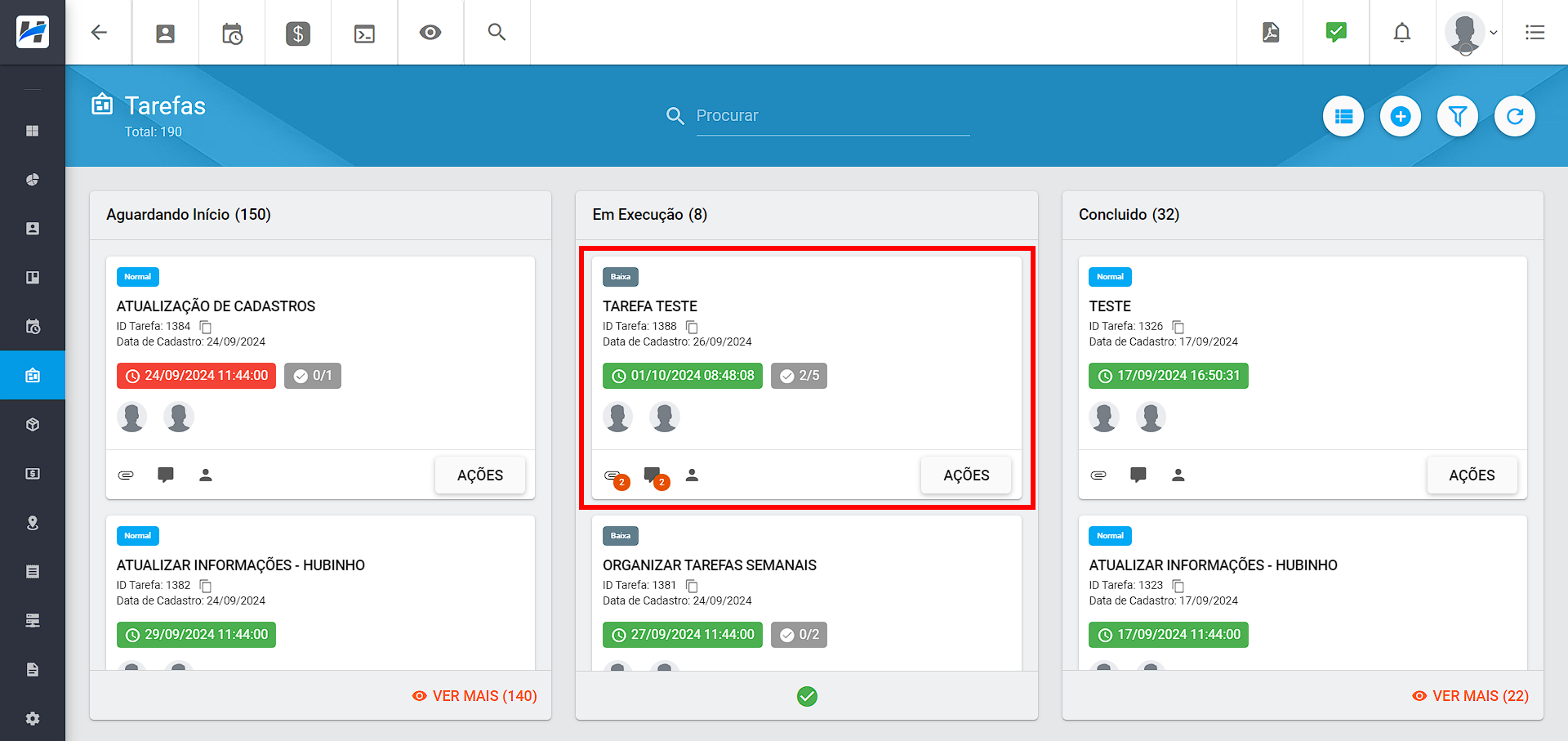
¶ Alterações Massivas
Por fim, conseguiremos realizar alterações massivas nas tarefas. A princípio, teremos as opções de alterar o Usuário Responsável e os Usuários Participantes.
Para realizar uma edição massiva, basta selecionar as tarefas desejadas; clique em Editar Tarefas em Massa, selecione as opções desejadas (Usuários Responsáveis / Usuários Pariticipantes) e escolha os usuários. Após concluir, todas as tarefas selecionadas terão seus dados alterados, conforme imagem abaixo:
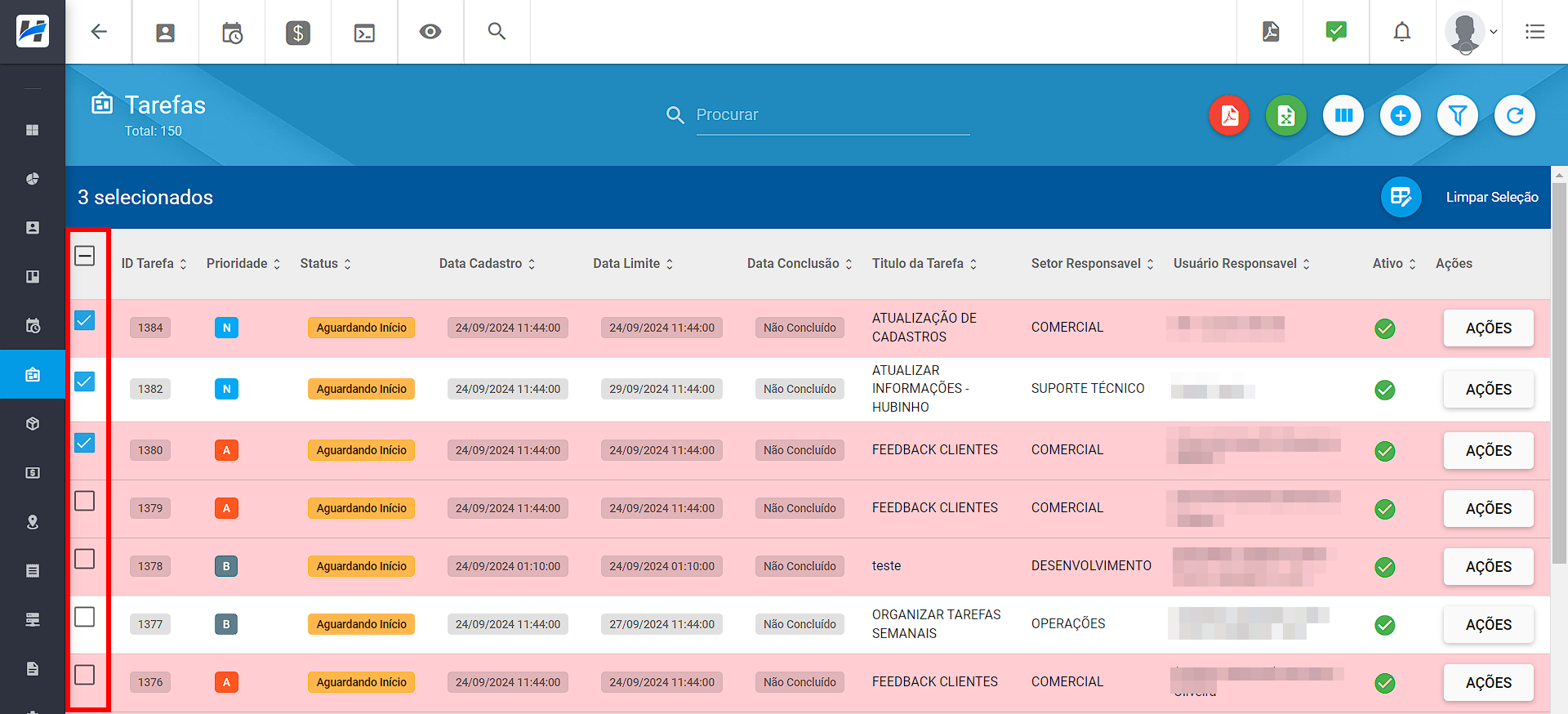
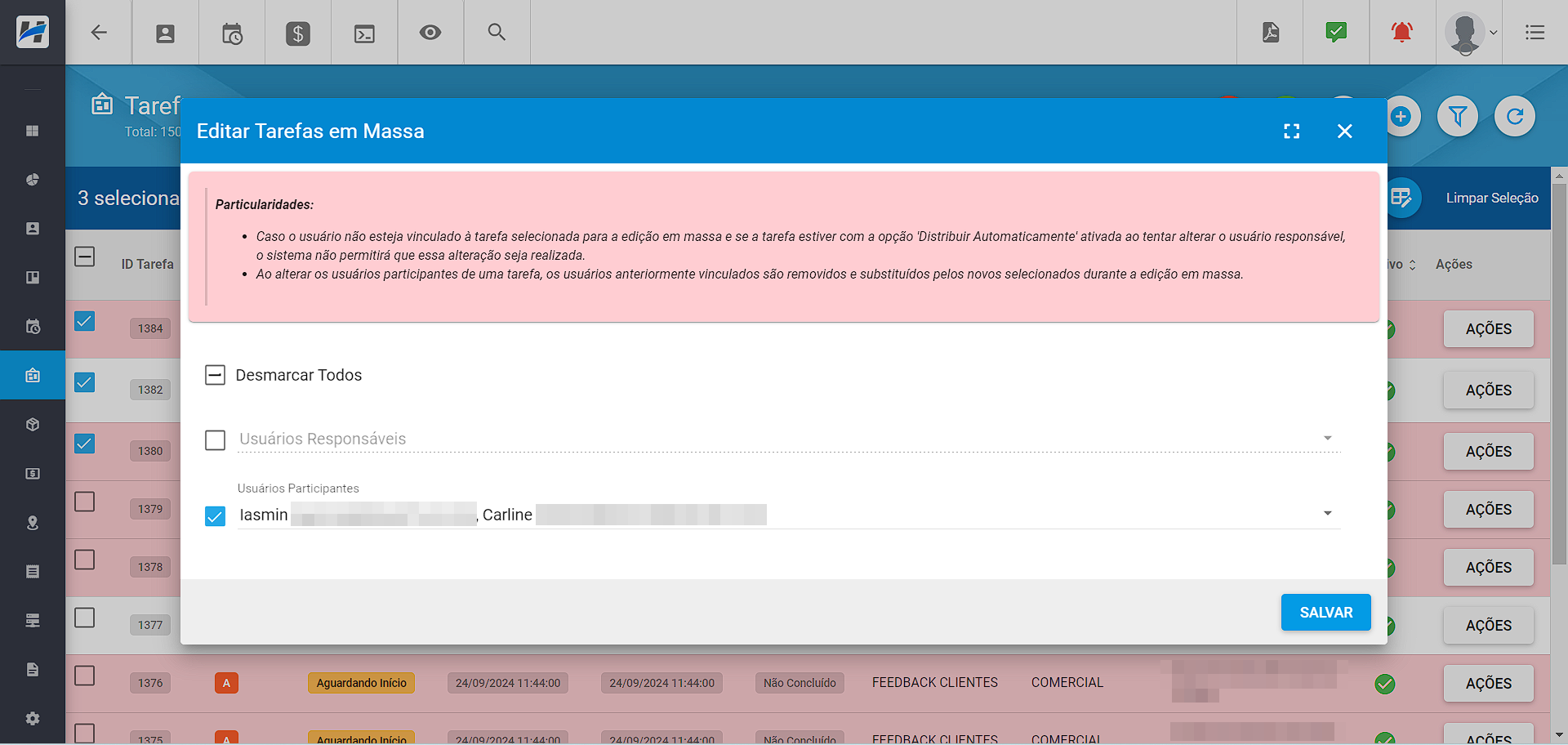
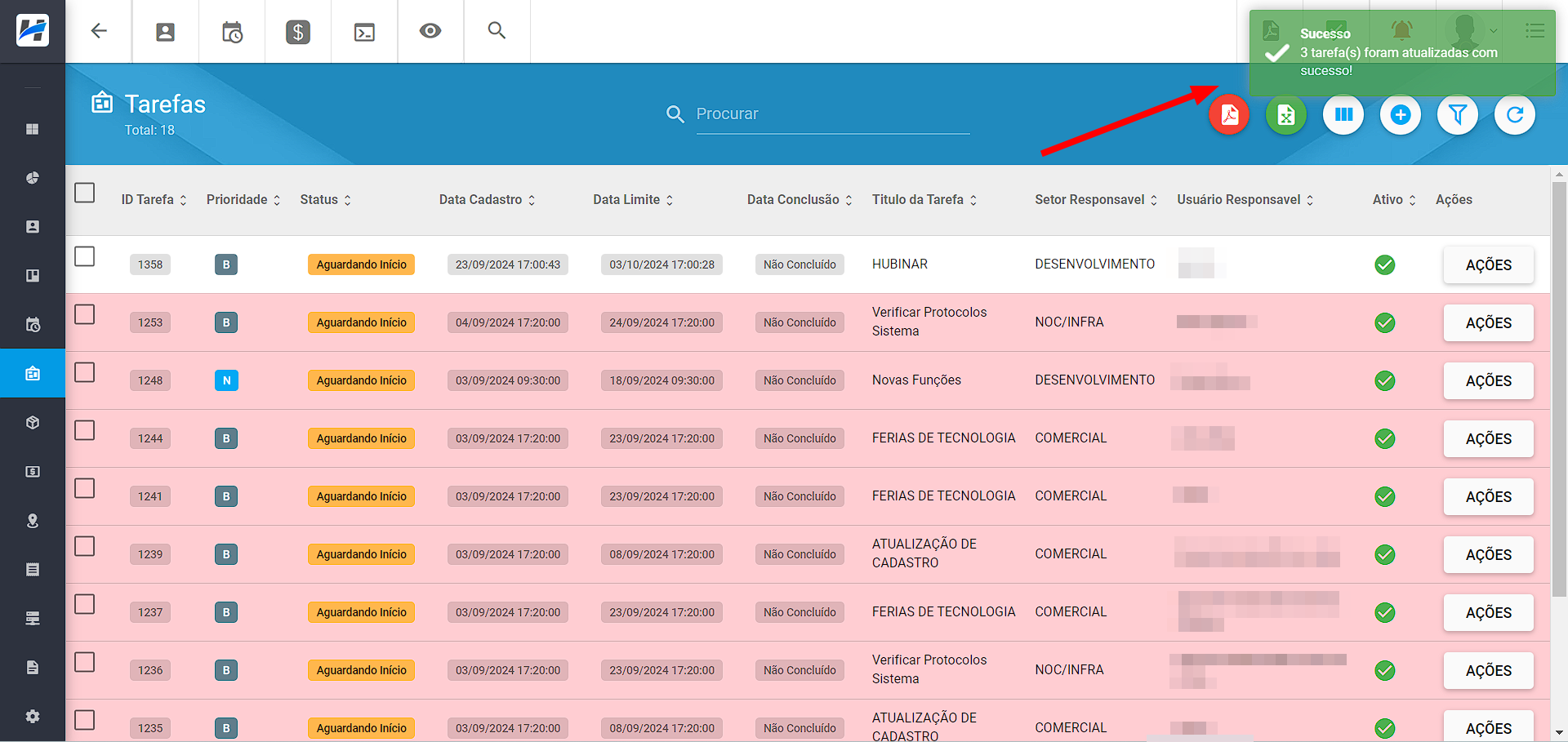
Atenção!
Somente usuário que estejam vinculados de alguma forma a tarefa, poderão alterar a mesma.
Ao selecionar tarefas de diferentes categorias, é importante observar o setor associado. A tarefa só poderá ser alterada se o usuário pertencer ao setor vinculado a ela.