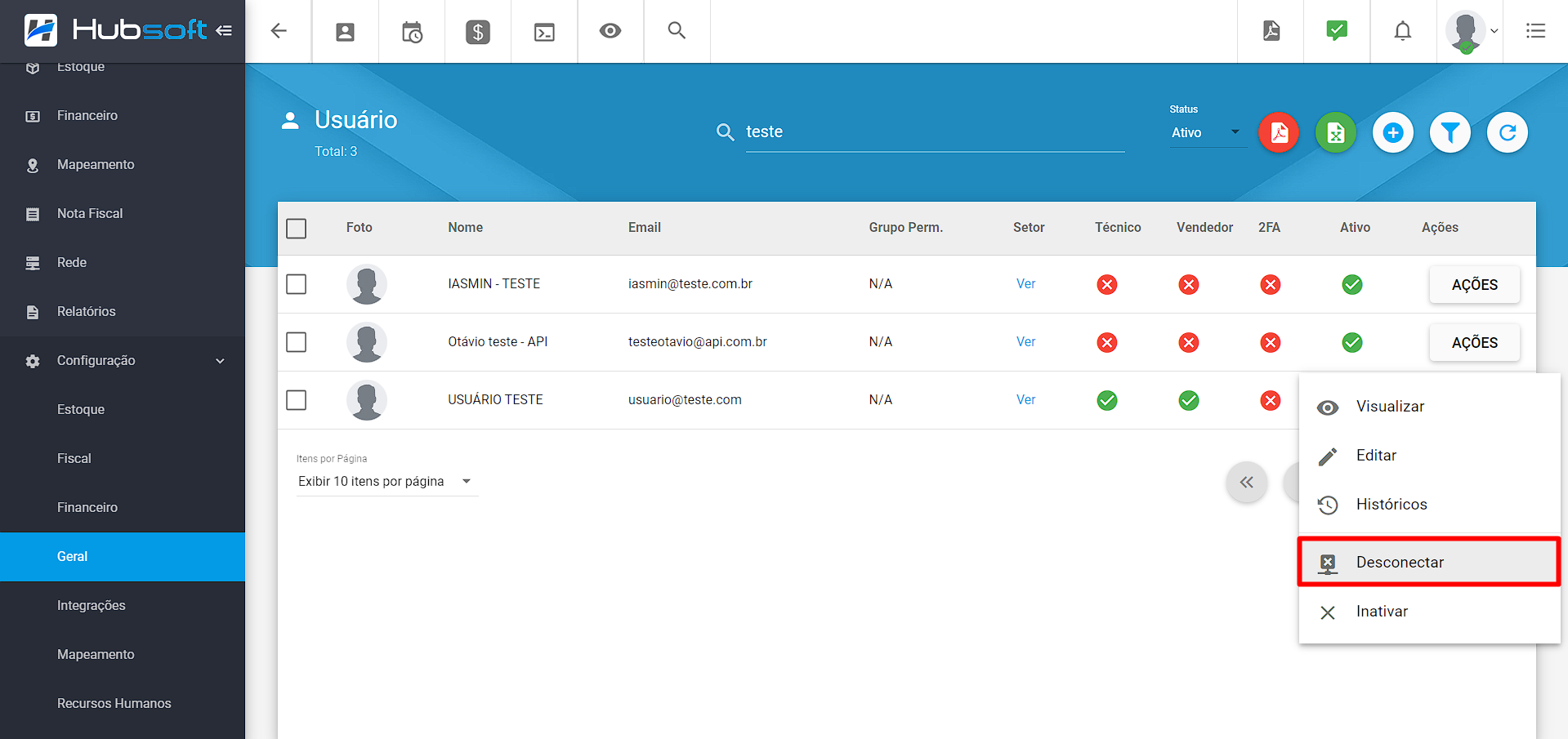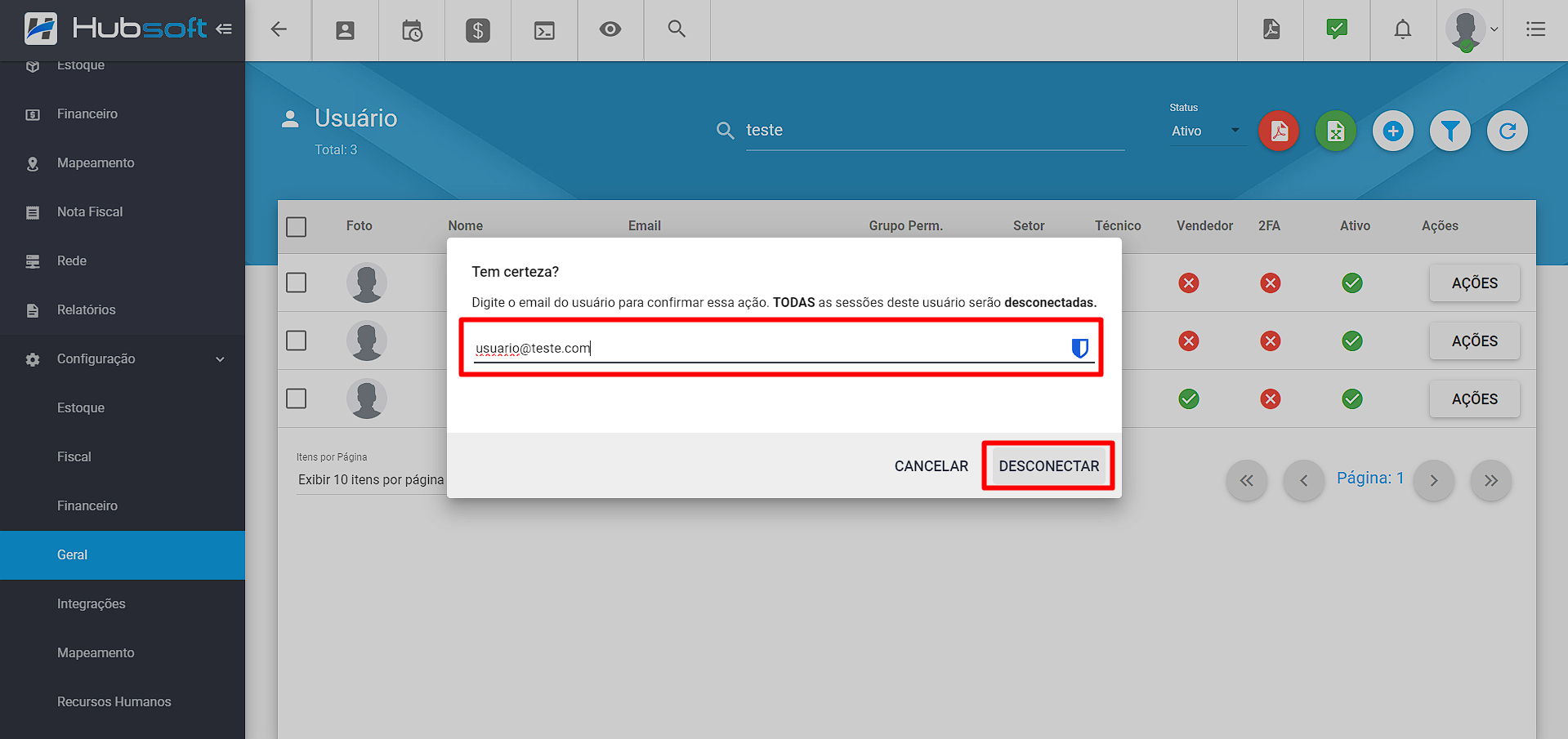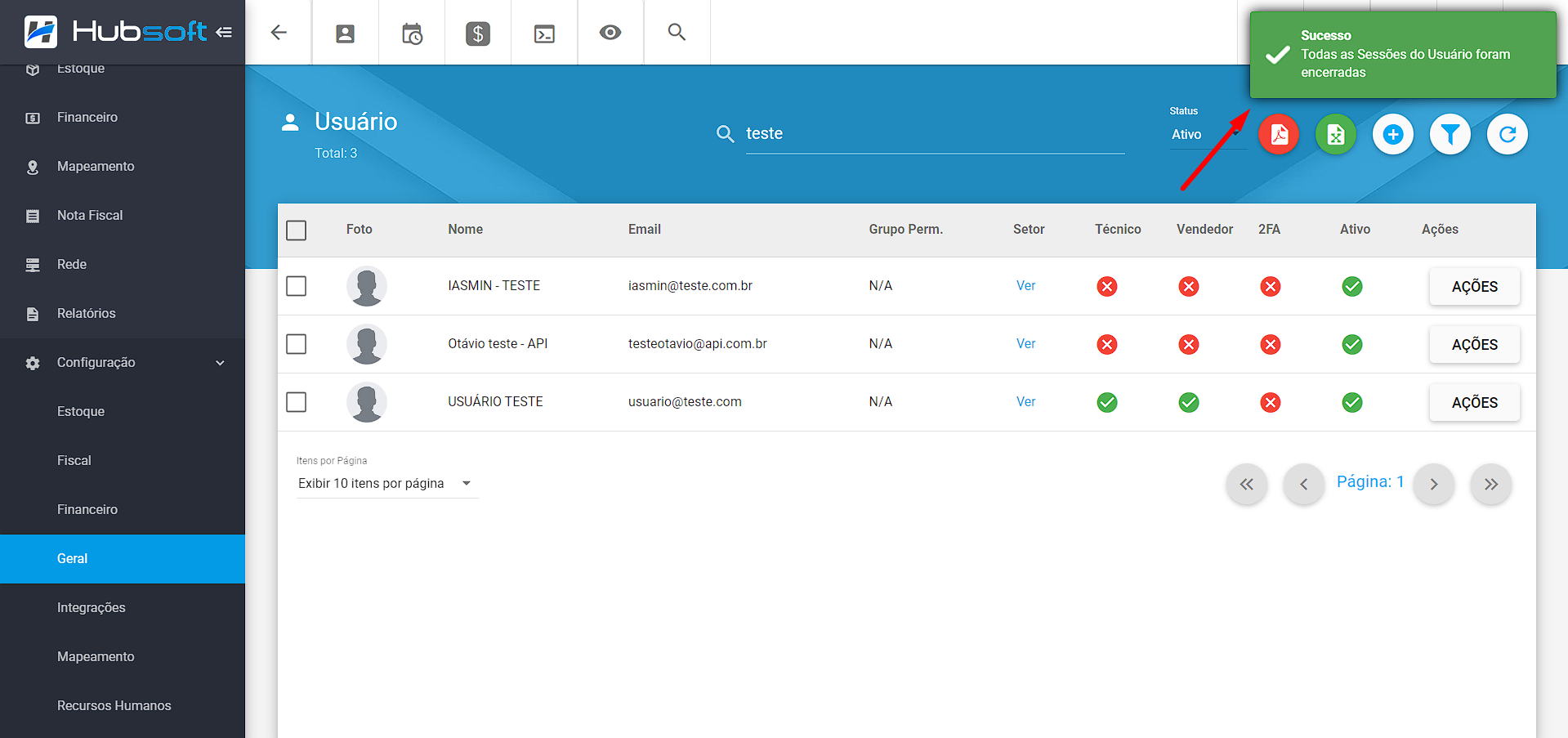¶ Como Criar um Novo Usuário e Liberar Permissões
Os usuários de um provedor são separados por setores onde cada um deles terá permissões particulares ou gerais dependendo de onde e com o que ele trabalha. É comum o provedor precisar remover ou adicionar permissões para os Usuários, para que eles possam usar o sistema de acordo com sua função na empresa.
Dessa forma, agora iremos lhe ensinar todo o processo, desde o cadastro à alteração de permissões. E também a desconexão e inativação do usuário.
¶ 1. Visualizar Usuários
Para visualizar os Usuários, vá em Configuração → Geral → Usuário
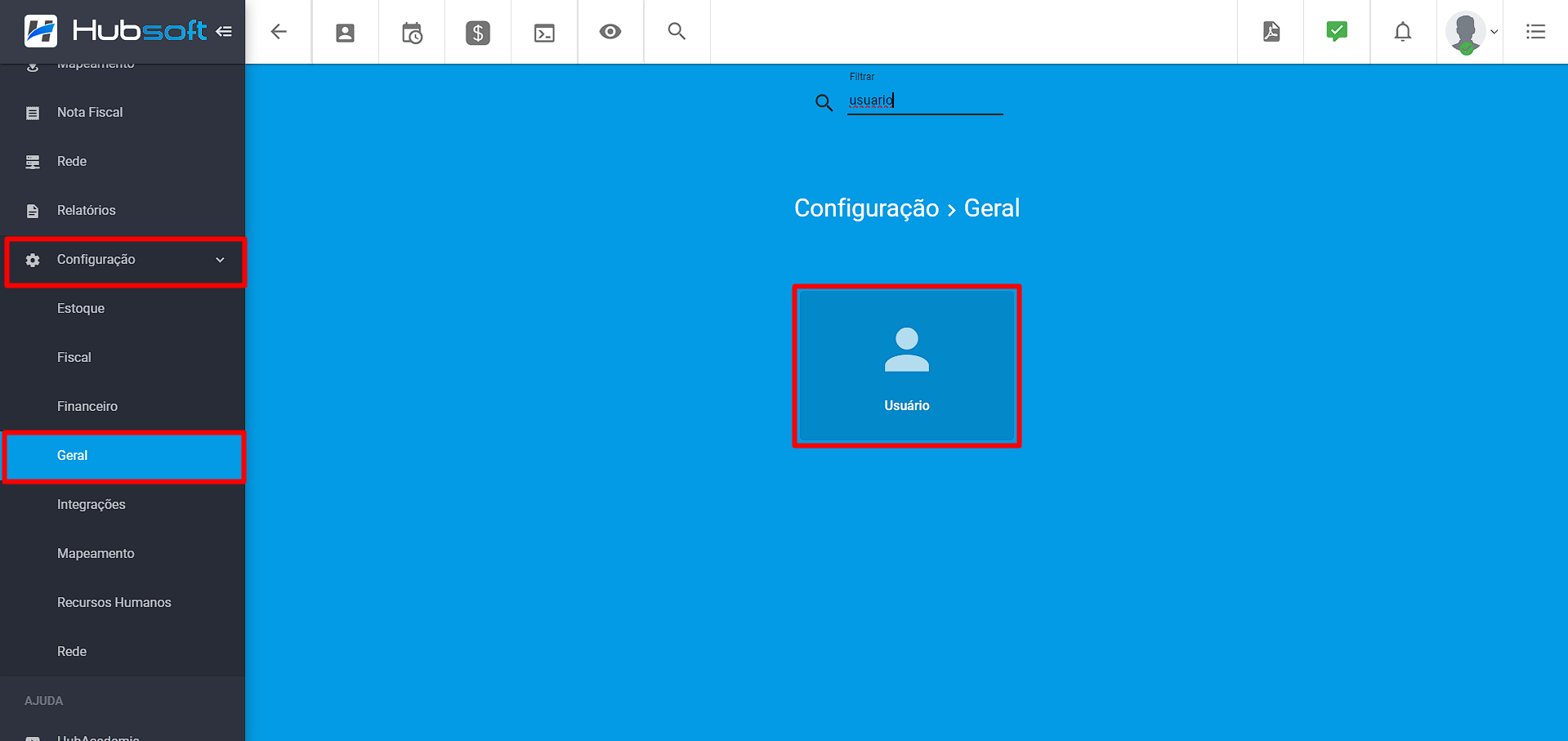
Ao abrir já conseguiremos visualizar todos os usuários que estão Ativos e cadastrados no sistema.
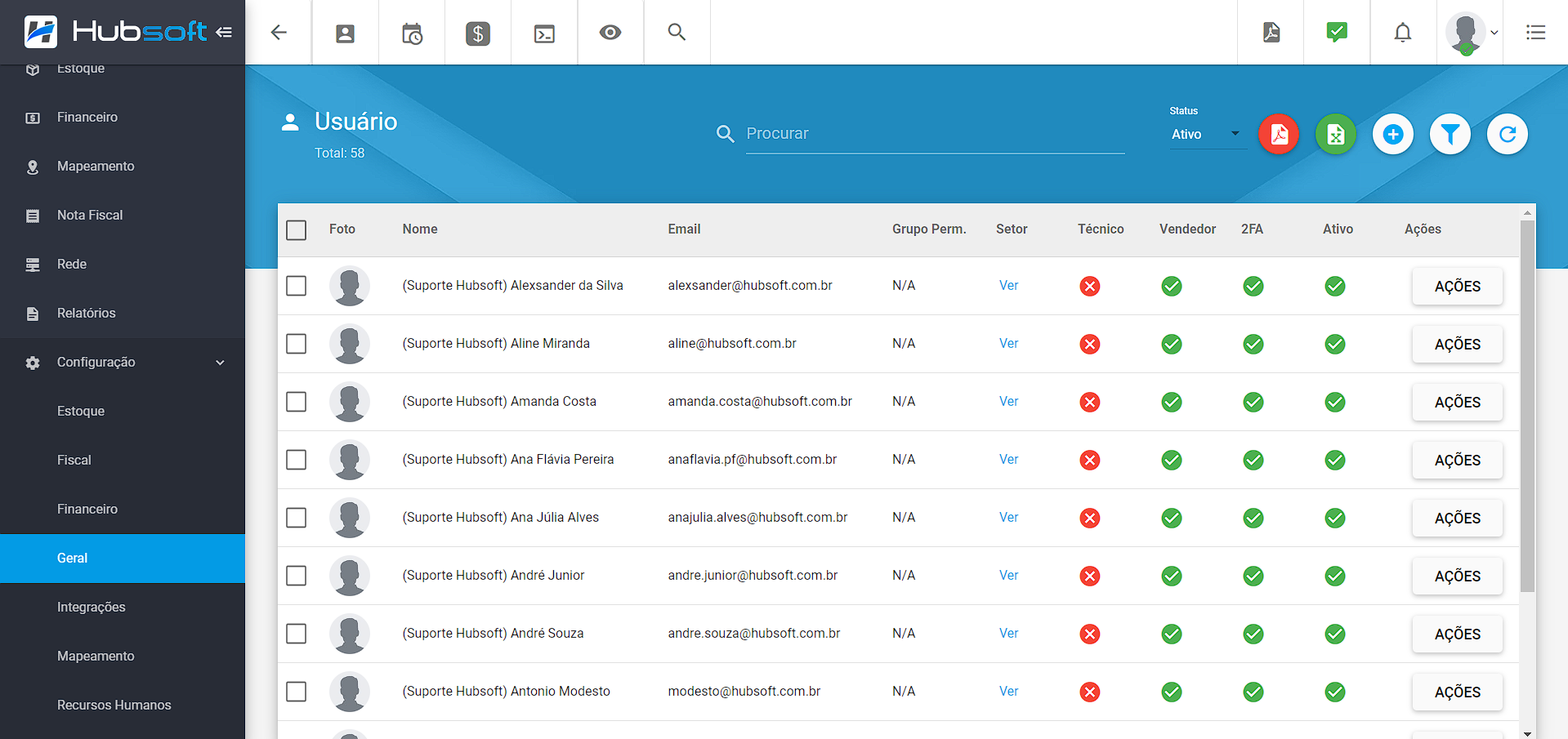
Caso queira visualizar outros Status (Inativo/Todos), basta alterar o status que está sendo consultado.
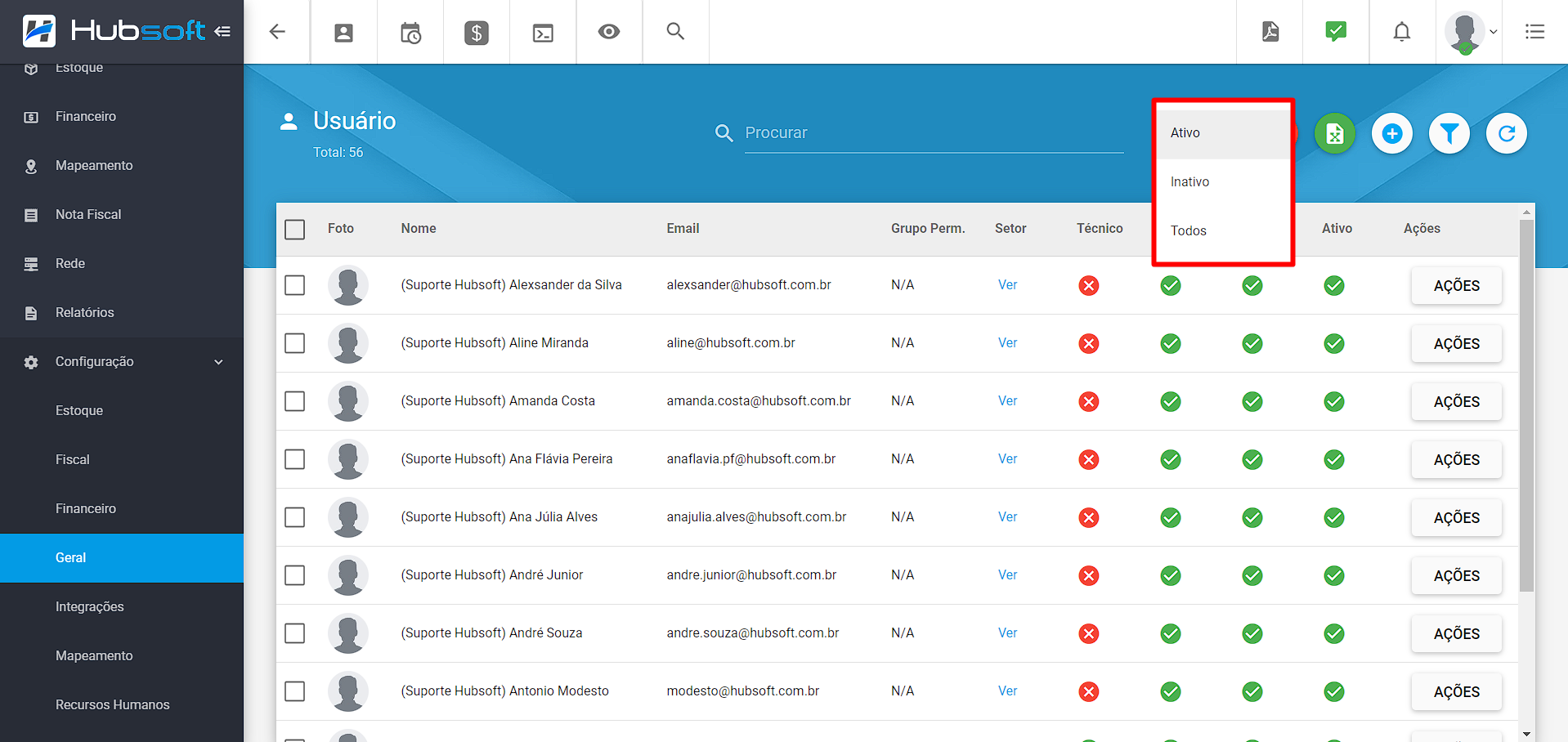
¶ 2. Adicionar Usuários
Para adicionar um novo Usuário é preciso ir em Configurações → Geral → Usuários e clique em Adicionar.
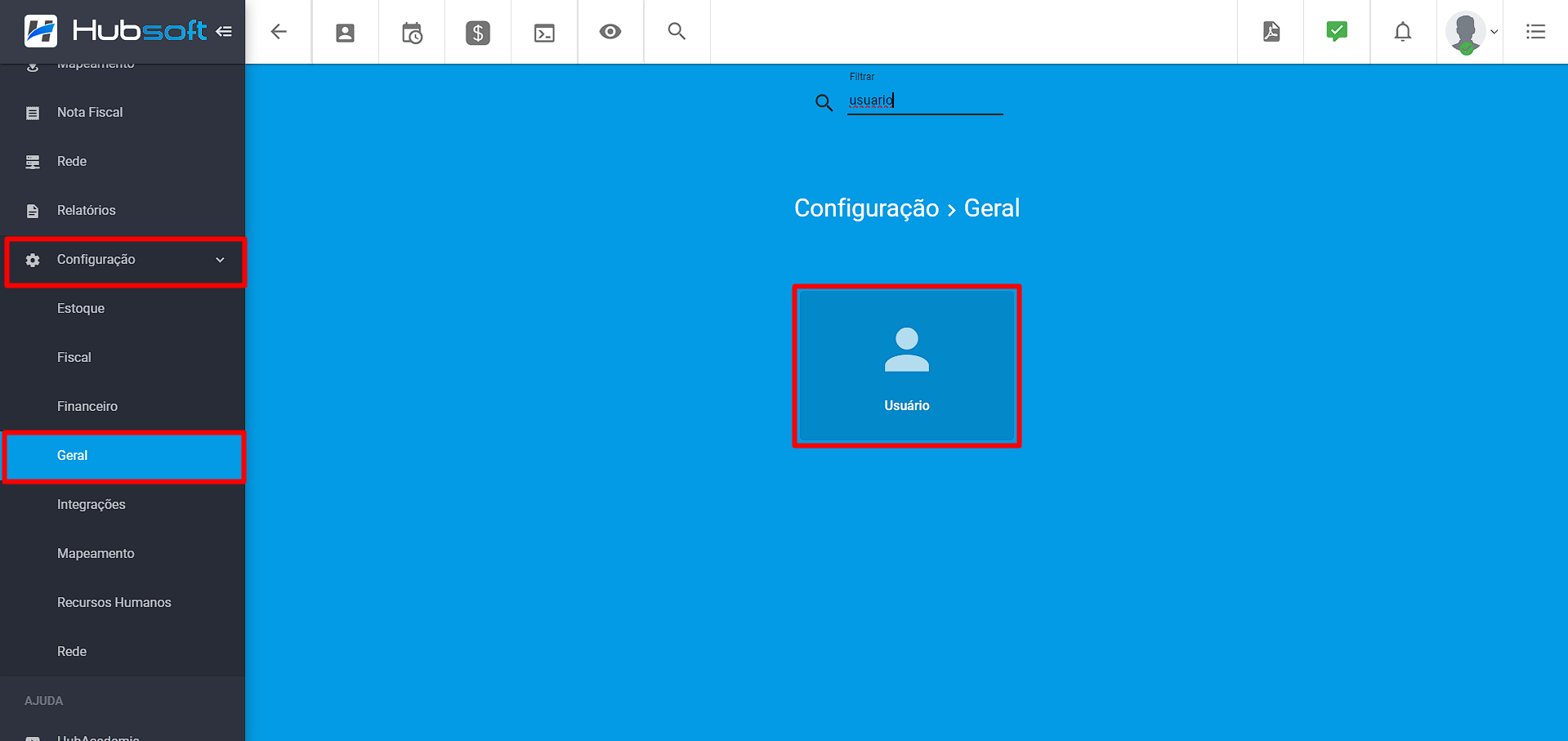
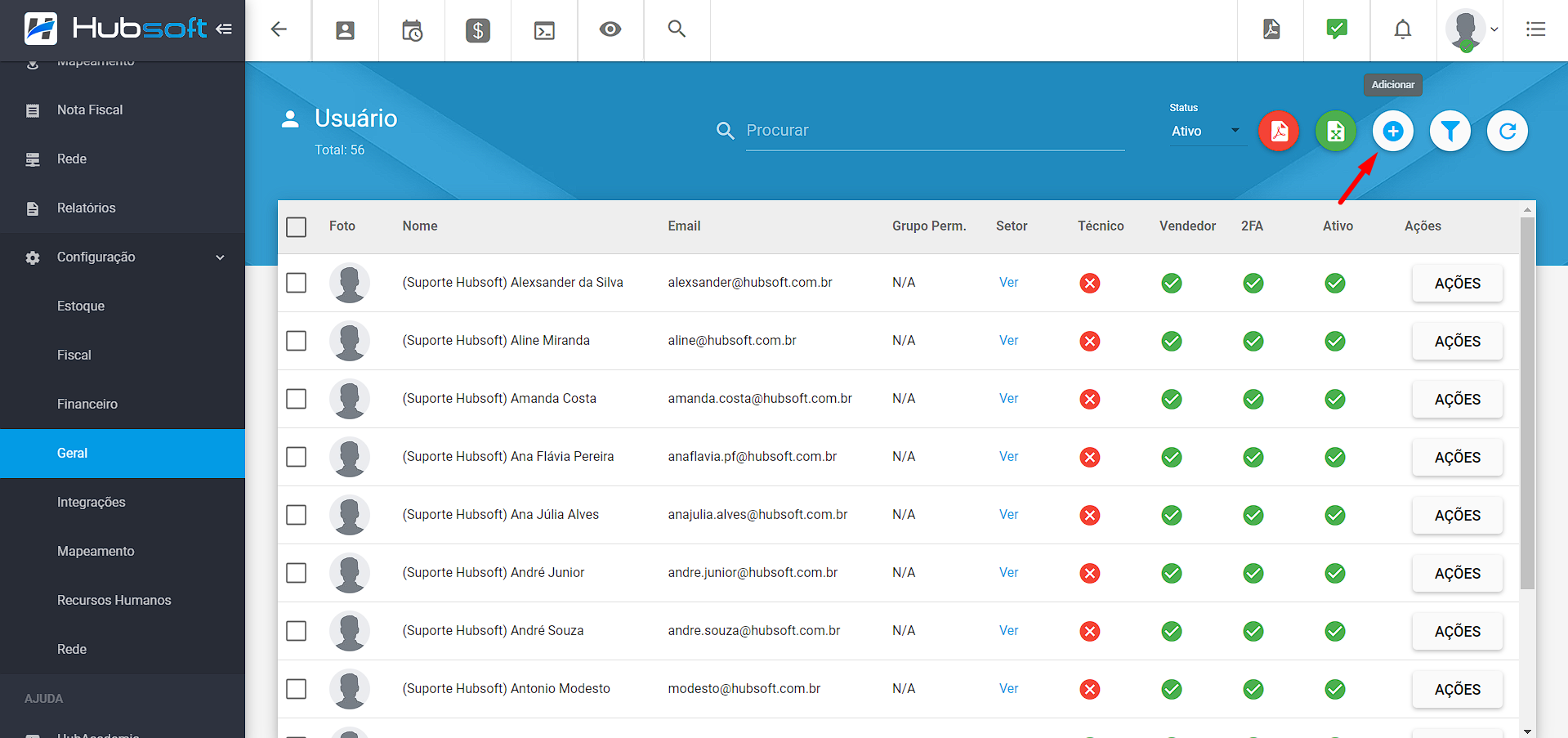
Será exibido uma aba para que seja preenchido as informações do novo usuário em seguida clique em Salvar.
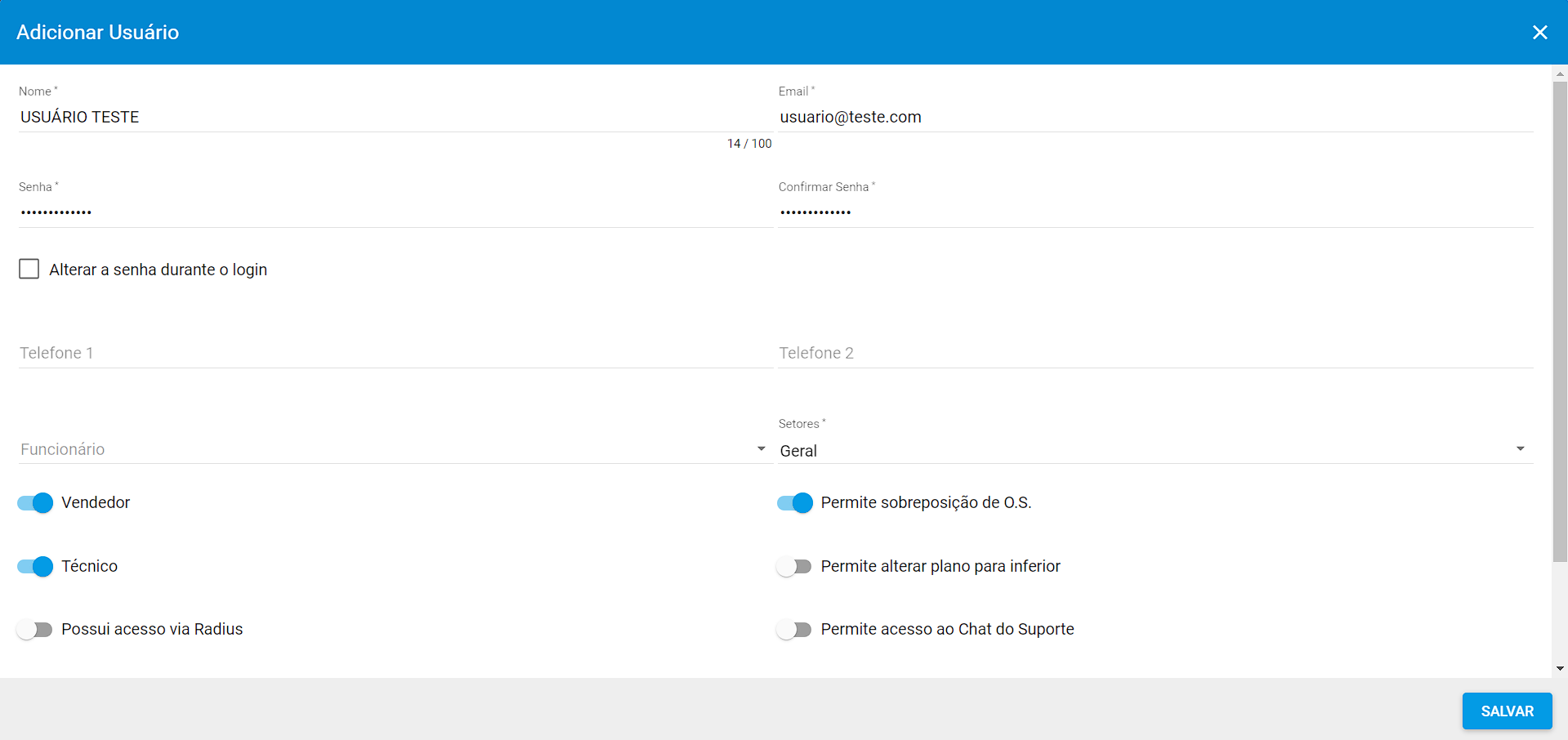
Após salvar o usuário já estará cadastrado e conseguiremos alterar as permissões do mesmo.
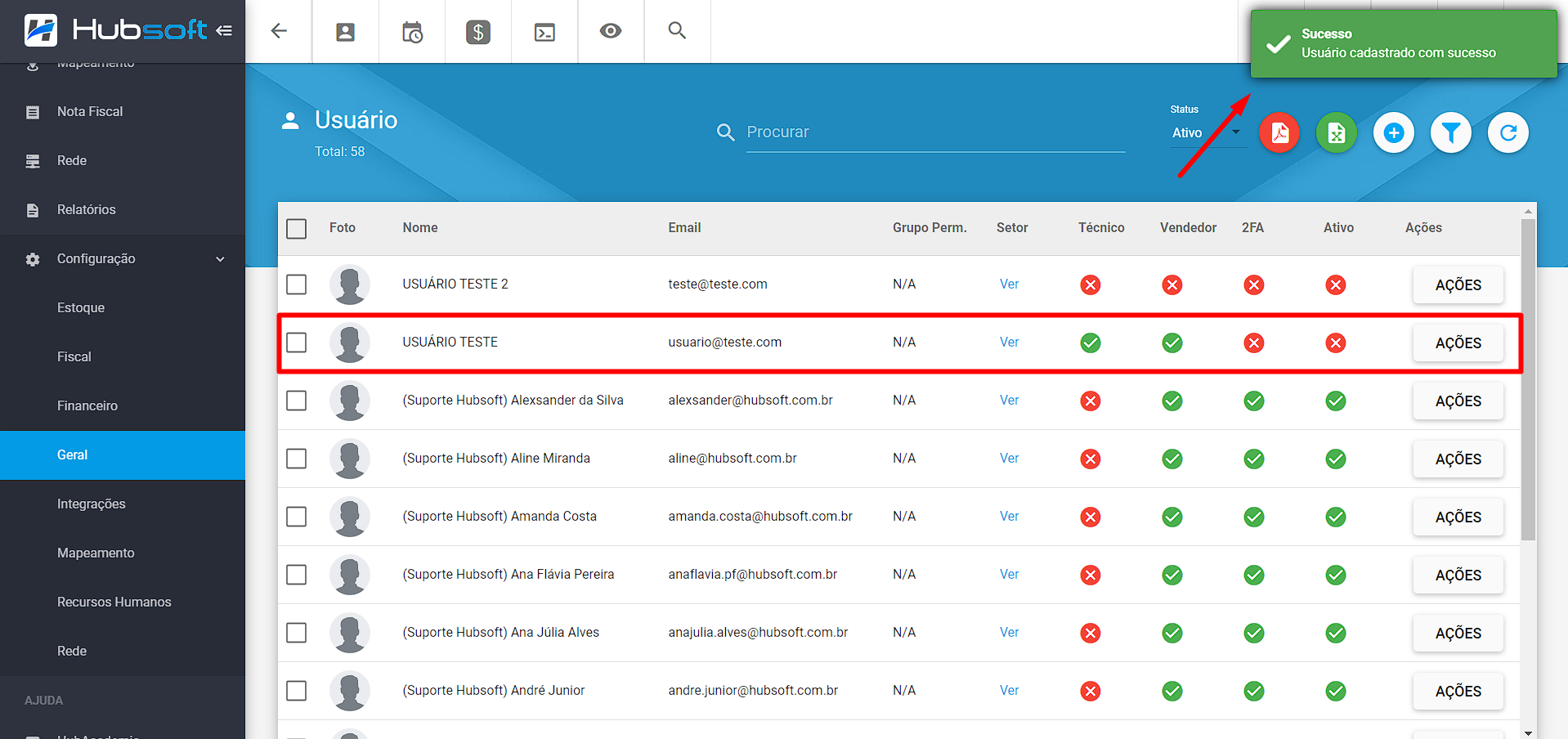
¶ 3. Editar Usuário
Para editar um usuário, basta ir em Ações → Editar.
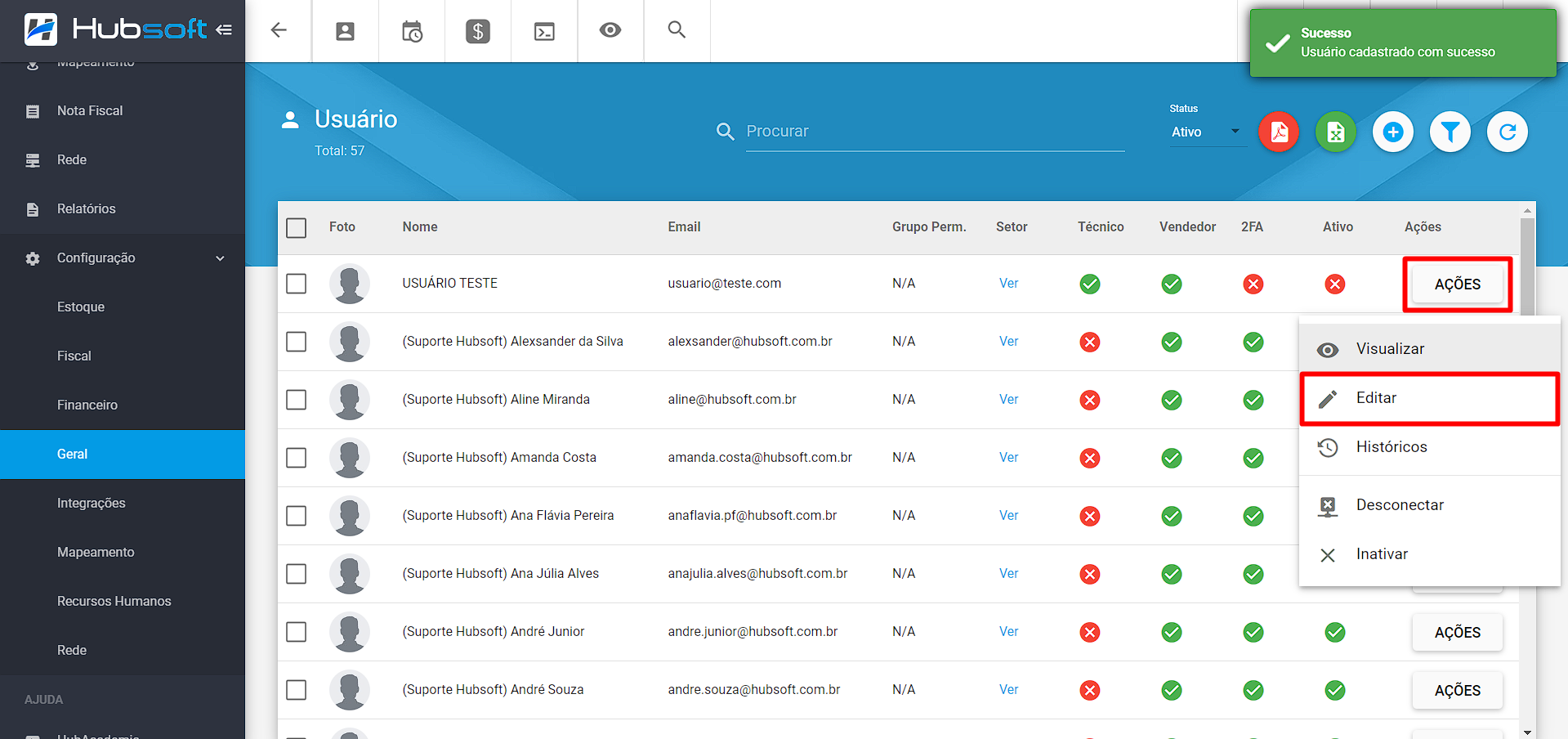
Em seguida serão exibidas algumas opções de configuração, sendo elas:
. Informações
. Permissões Gerias
. Análises
. API
. Caixas
. Cidades
. Contas a Pagar
. Controle de Acesso
. CRM
. Estoque
. Fluxo de Atendimento
. Localização
. NF21/22
. NFSe
. NF55 (NFe)
. Mapeamento
. Parâmetros
. Solicitação de Compras
. Regra Dinâmica
¶ - Informações
Nesta aba você poderá editar o nome, e-mail, senha, telefones, funcionário, setores e outras opções.
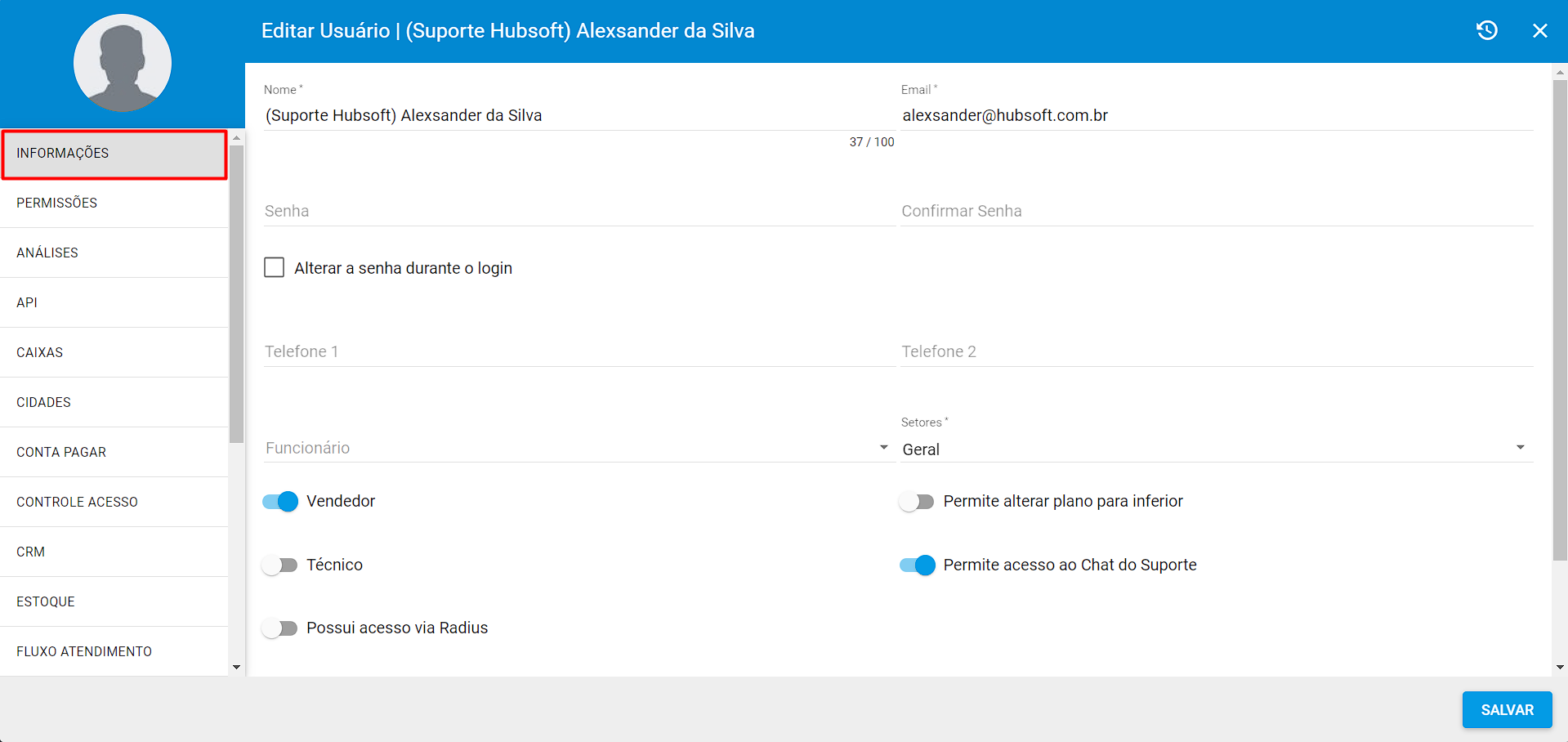
¶ - Permissões
Você irá definir as permissões gerais do usuário, de acordo com os locais que ele terá acesso ao sistema.
Também será possível clonar as permissões de outro Usuário ou de um Grupo de Permissões.
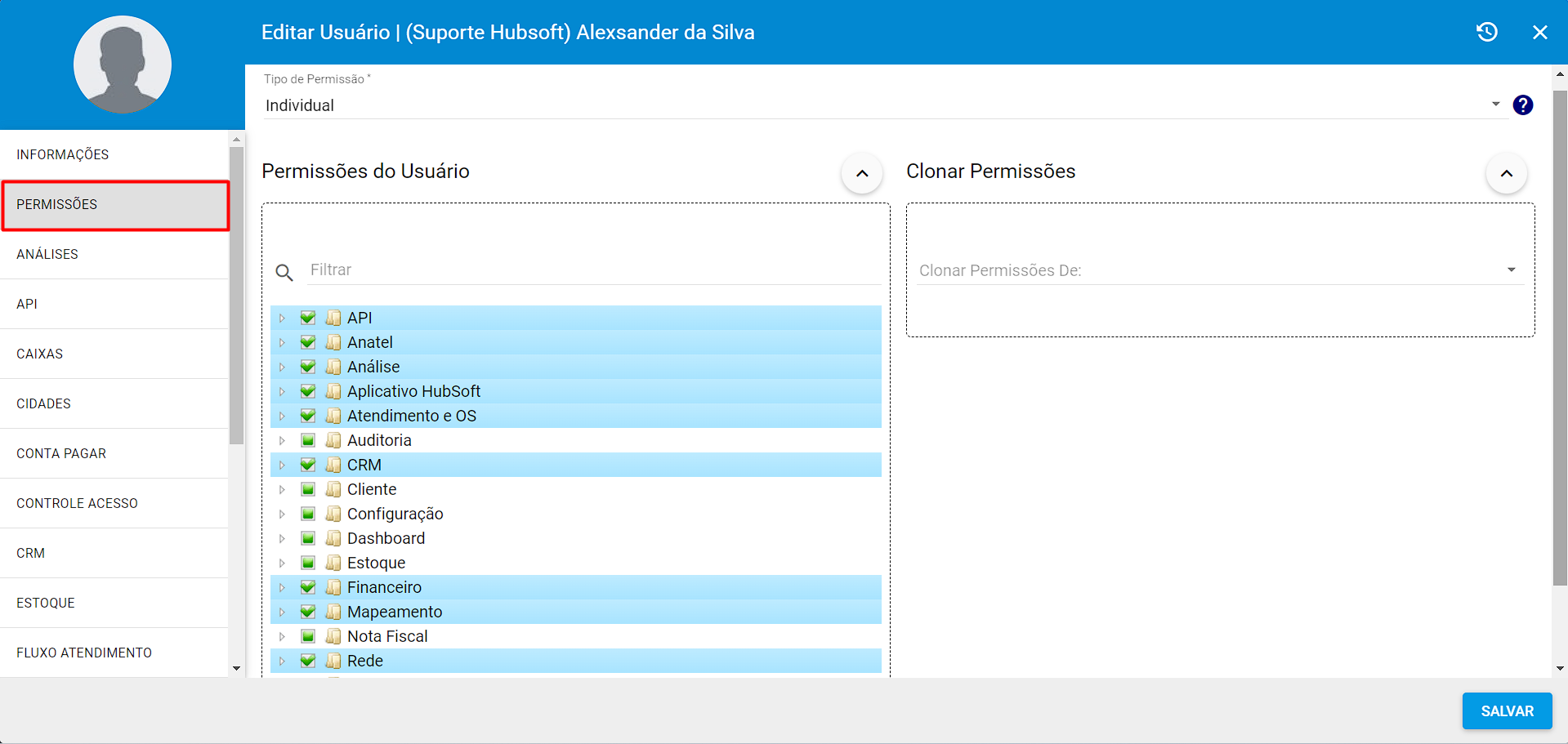
Obs.: Após realizar as alterações, clique em Salvar e solicitar ao usuário que deslogue do sistema para que as permissões sejam atualizadas.
¶ - Análises
Em Análises, conseguiremos visualizar ou adicionar todos os relatórios ou dashboards personalizadas que o usuário terá permissão.
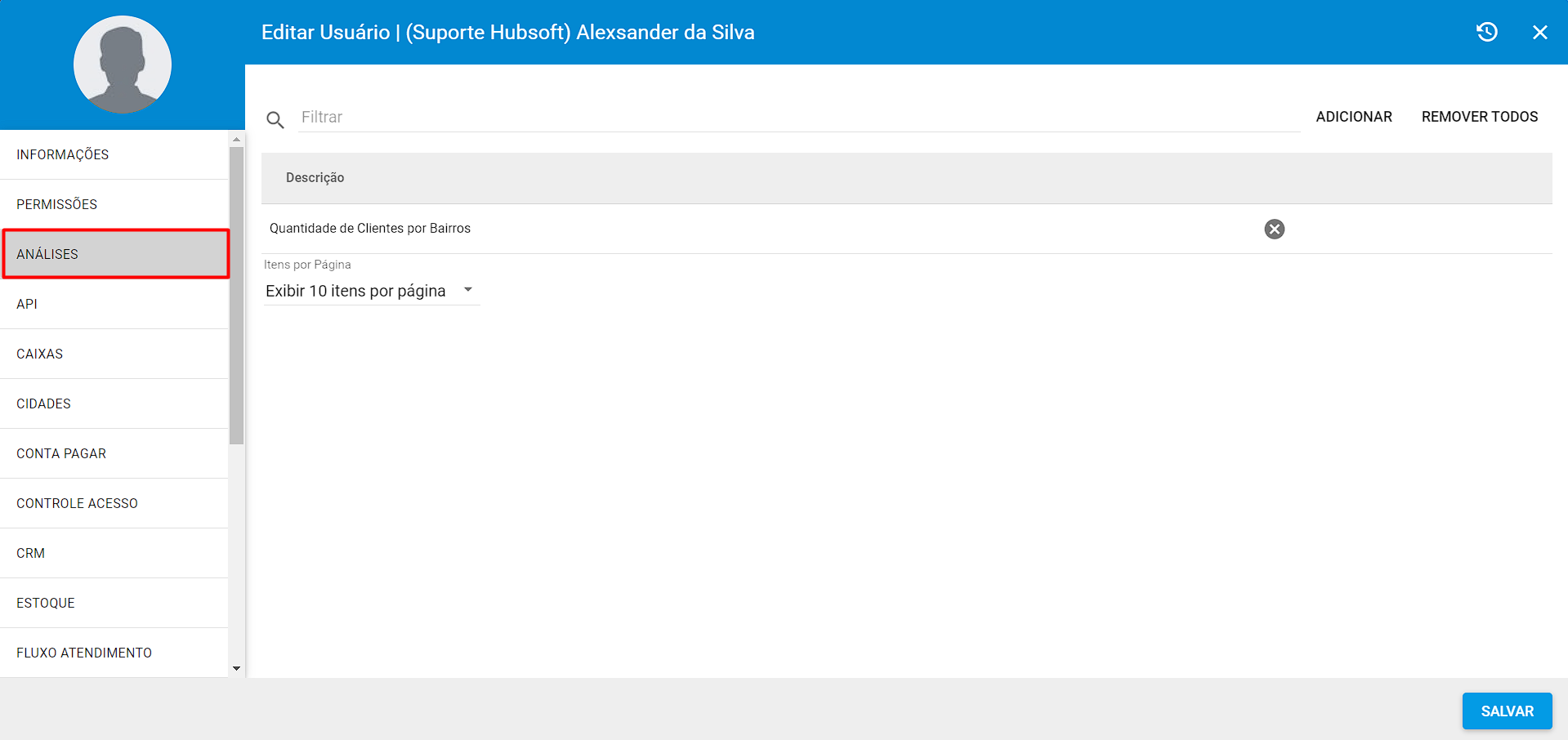
¶ - API
Quando for necessário liberar uma API de Integração, é necessário consultar os parâmetros no usuário.
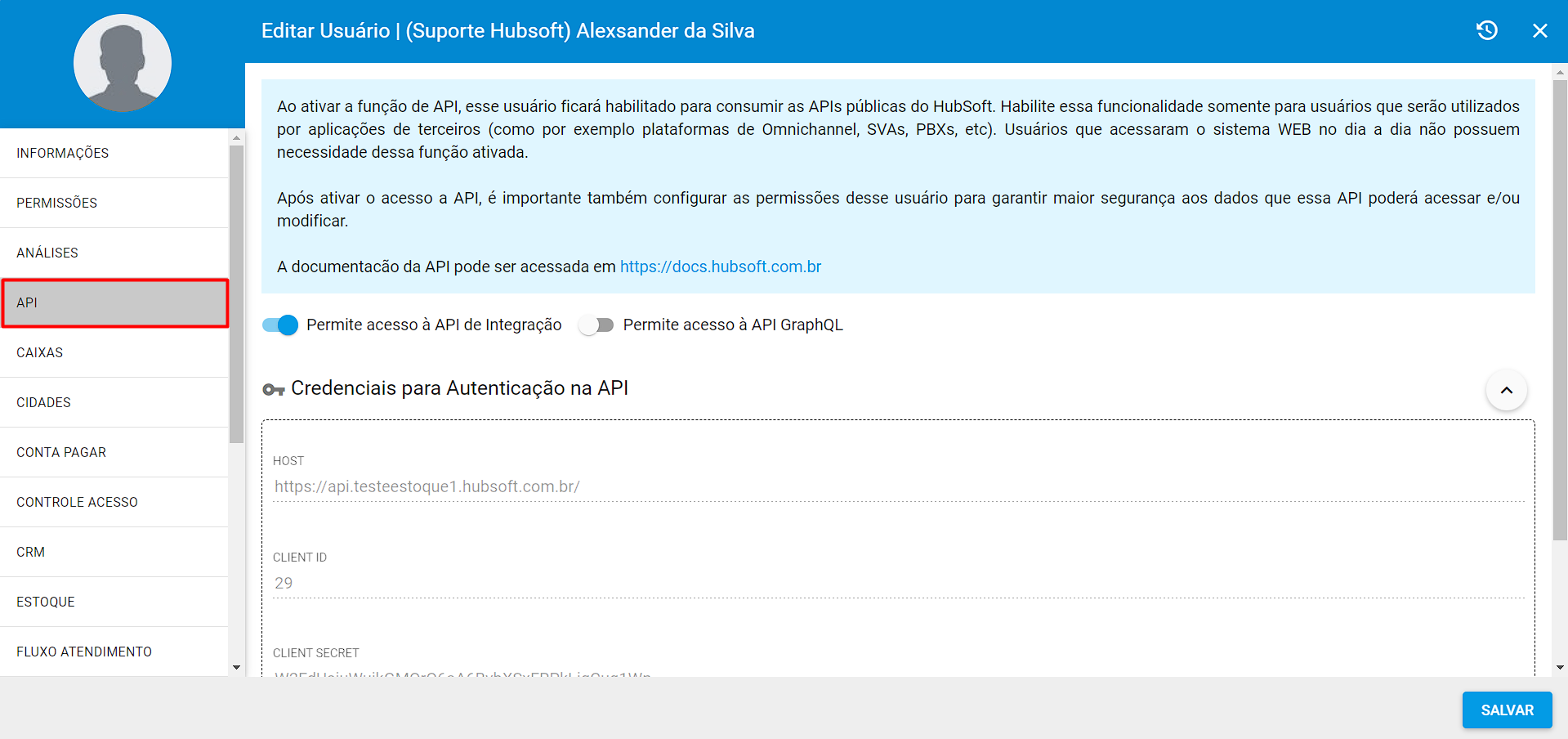
¶ - Caixas
Na aba de Caixas, você deve selecionar os caixas e as ações que o usuário poderá realizar naquele caixa financeiro, como:
- Receber: Ao marcar esta chave, seu usuário irá poder receber cobranças/faturas no caixa;
- Parcial: Ao marcar esta chave, seu usuário poderá receber cobranças/faturas com valor parcial;
- Apagar: Ao marcar esta chave, seu usuário poderá apagar uma movimentação financeira que foi realizada;
- Conciliar: Ao marcar esta chave, seu usuário poderá conciliar uma despesa bloqueada nas suas movimentações financeiras;
- Editar: Ao marcar esta chave, seu usuário poderá editar uma movimentação financeira que já foi lançada;
- Transferir: Ao marcar esta chave, seu usuário poderá transferir suas movimentações financeiras para o caixa que está com chave habilitada;
- Visualizar: Ao marcar esta chave, seu usuário poderá visualizar todas as movimentações realizadas;
- Retroativo: Ao marcar esta chave, seu usuário poderá receber cobranças/faturas com data retroativa.
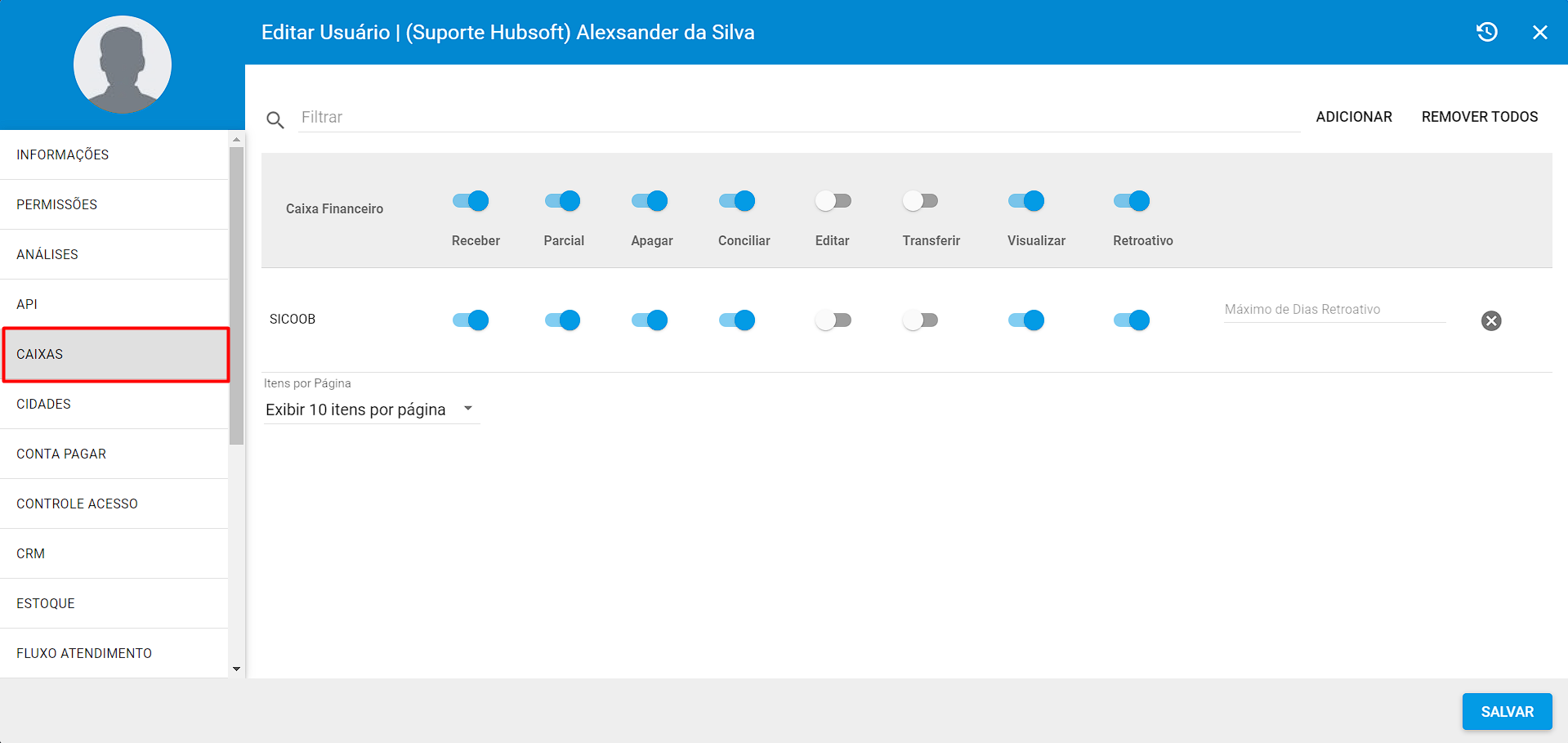
¶ - Cidades
Você conseguirá limitar o acesso dos usuários de acordo com as Cidades. Ao definir as cidades, o usuário conseguirá visualizar somente os clientes que possuem o endereço de Instalação nas cidades selecionadas.
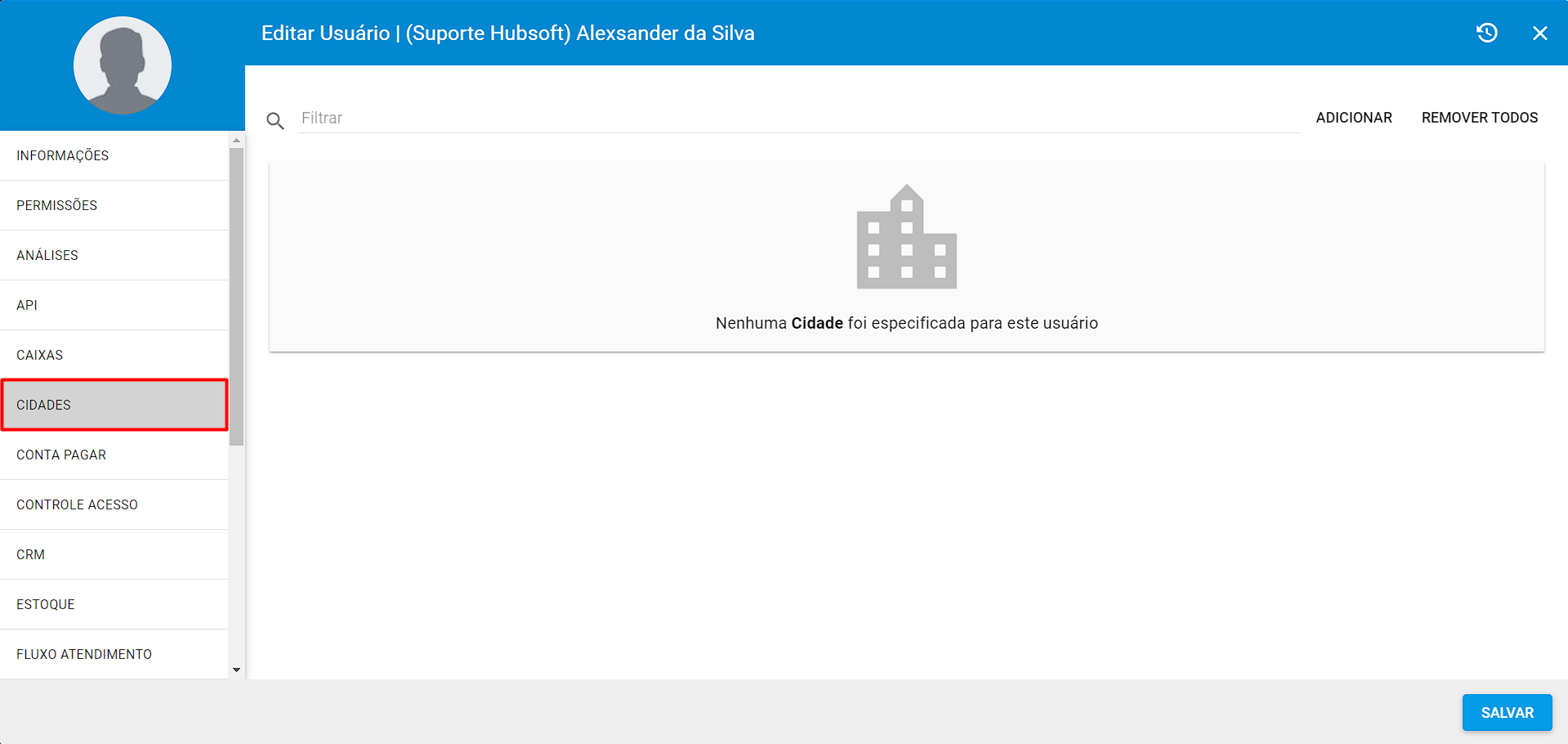
¶ - Conta Pagar
Conseguiremos limitar as Empresas que os usuários possuem permissão e se poderão adicionar, remover ou editar as contas a pagar.
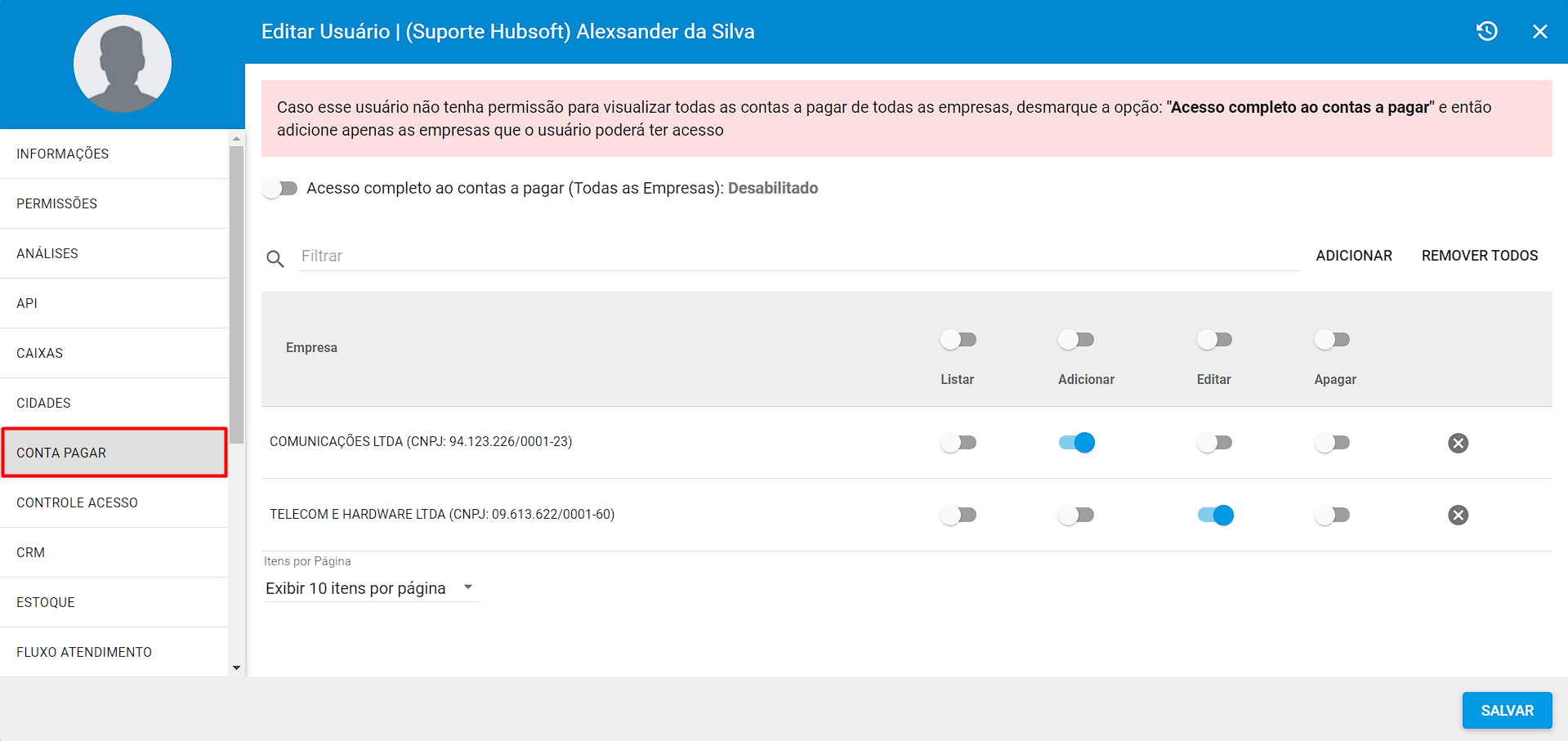
¶ - Controle de Acesso
Também é possível limitar o acesso dos usuários de acordo com o Horário que estão acessando o sistema e também pelo IP de Origem.
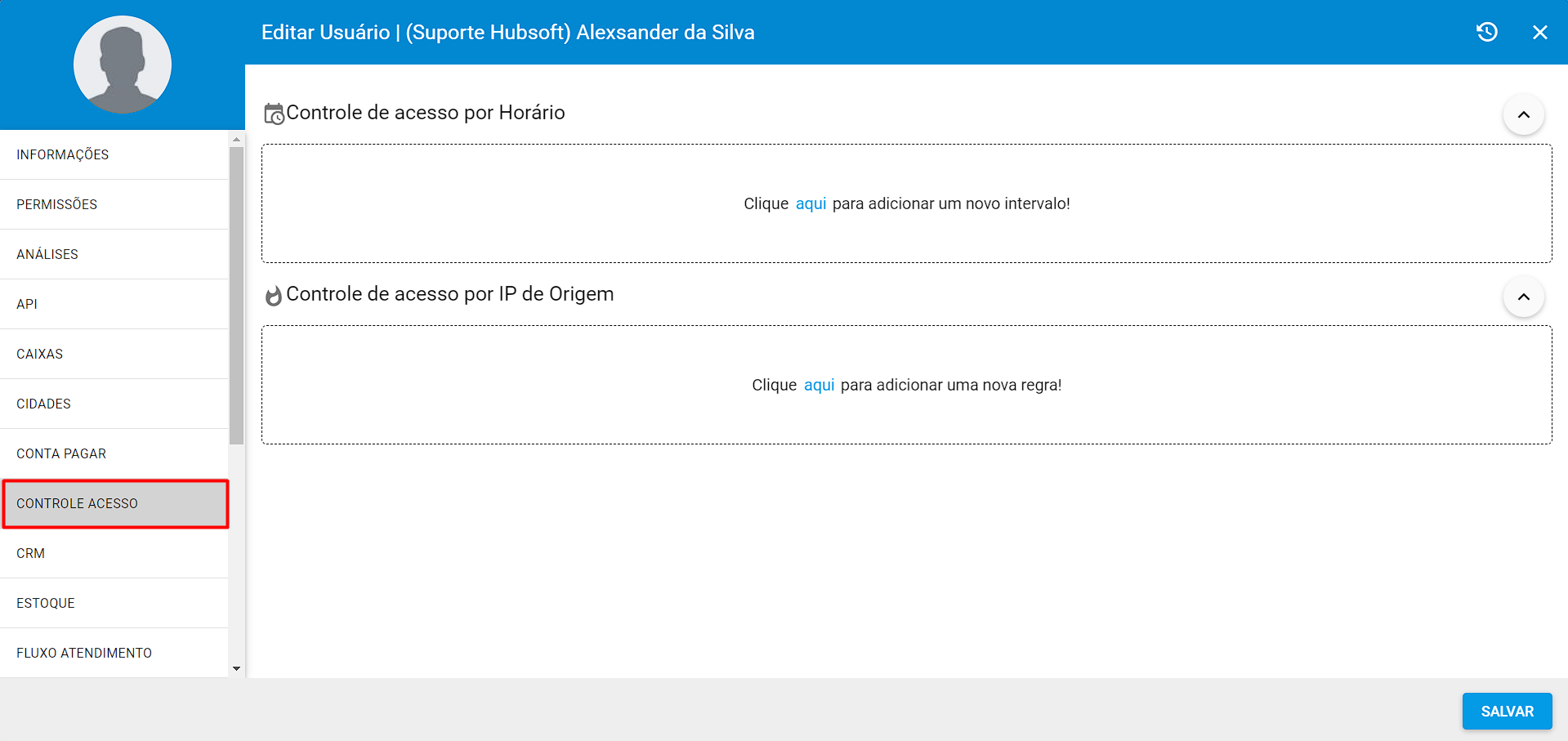
¶ - CRM
Você poderá definir quais CRM o usuário terá permissão.
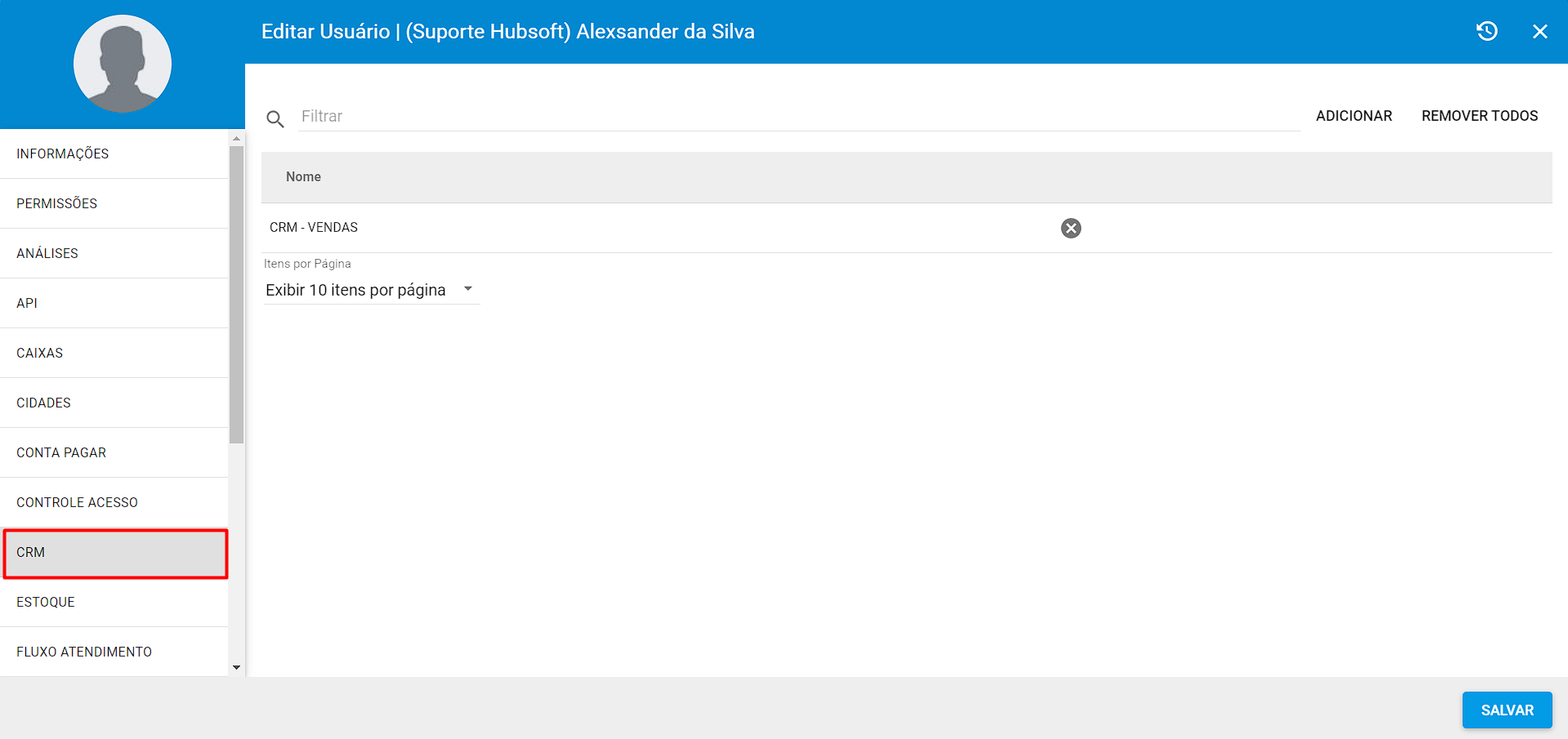
¶ - Empresa
Conseguiremos limitar as Empresas que o usuário possui permissão.
Caso o usuário tenha permissão à todas as empresa, baixa deixar a chave de todos acionada.
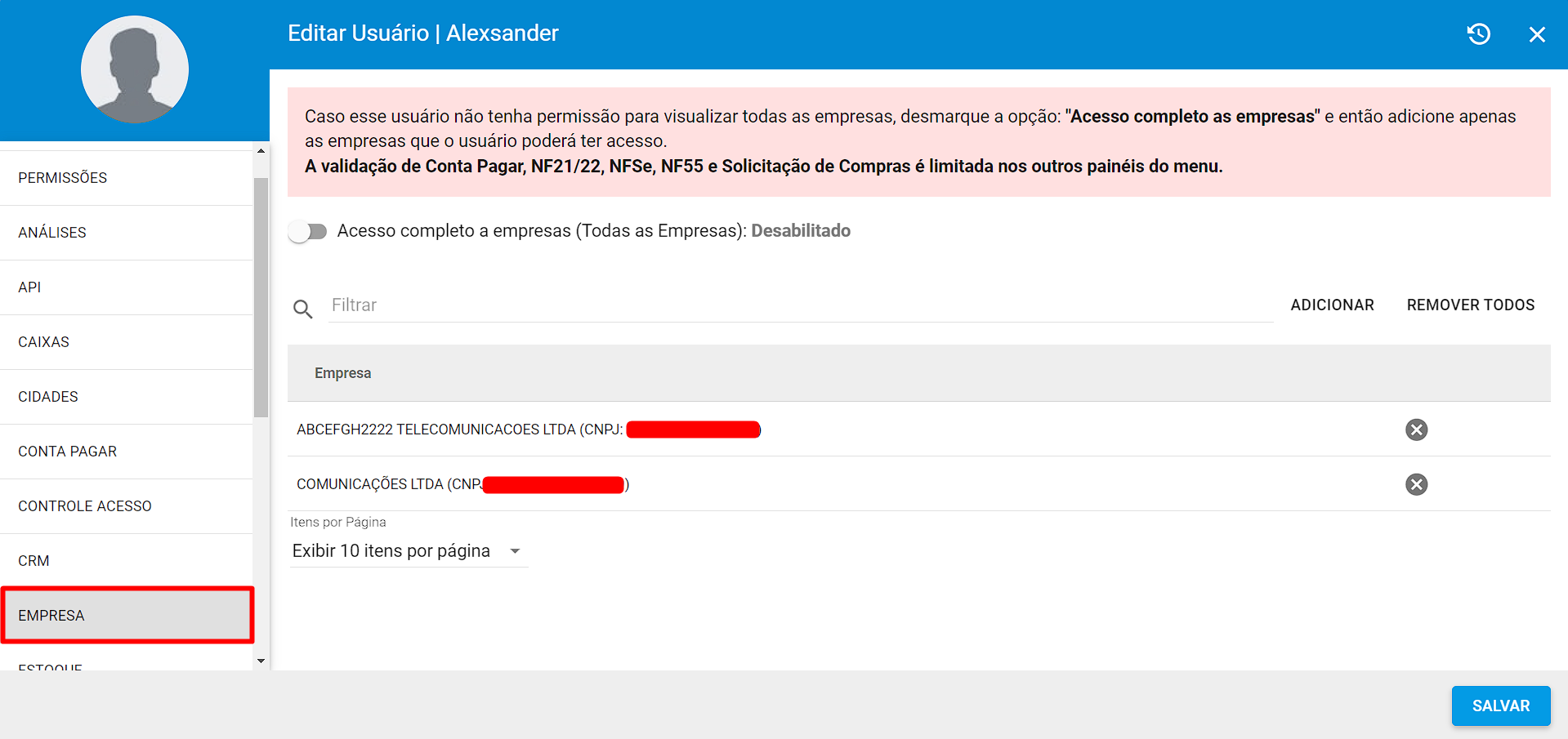
¶ - Estoque
Quando o usuário trabalha com a parte de estoque, para ele conseguir visualizar os locais de estoque ou até mesmo os itens que possuem naquele estoque, é necessário que ele tenha permissão.
Para adicionar um novo local de estoque, basta ir em Adicionar, selecione o Local de Estoque e em seguida defina as repartições que ele terá permissão.
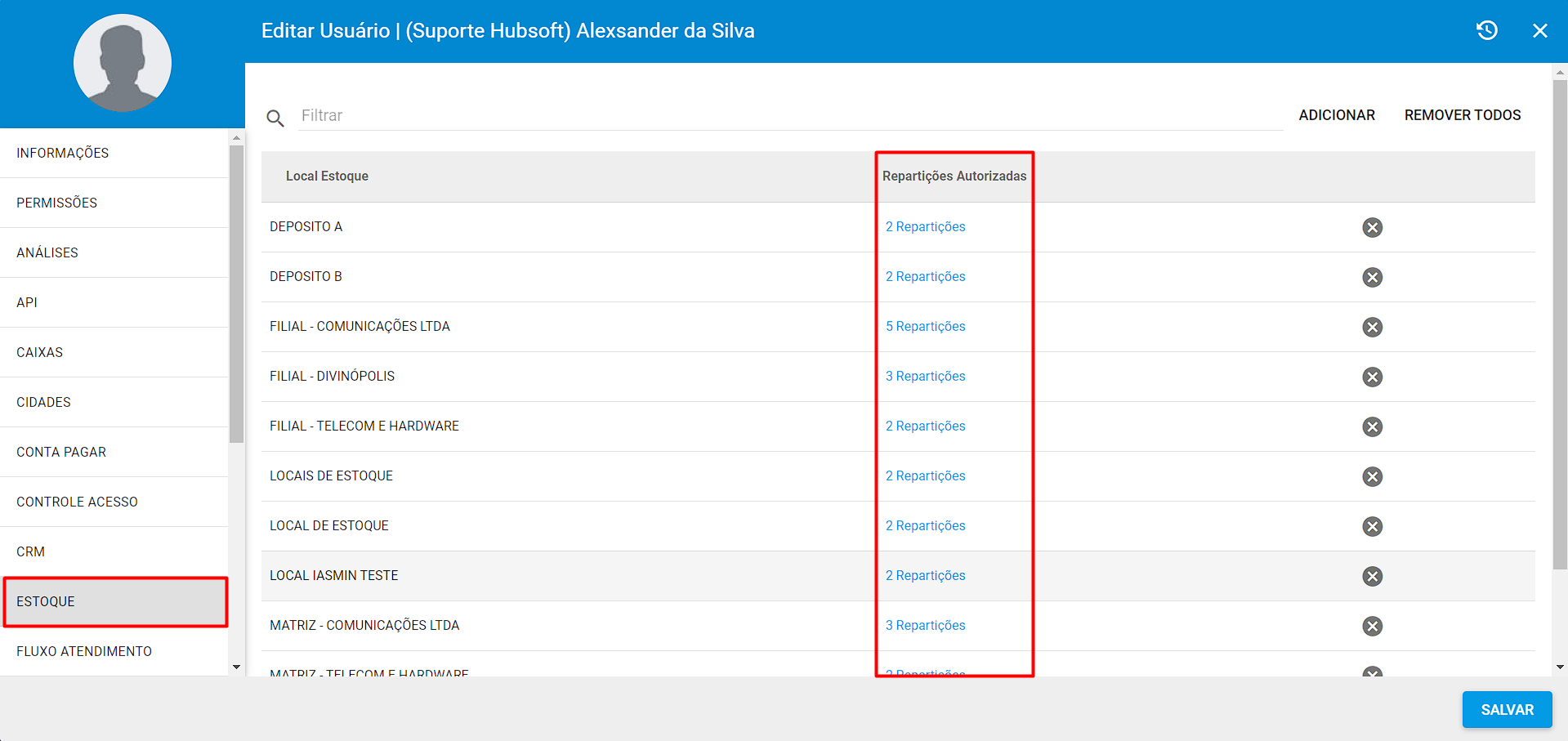
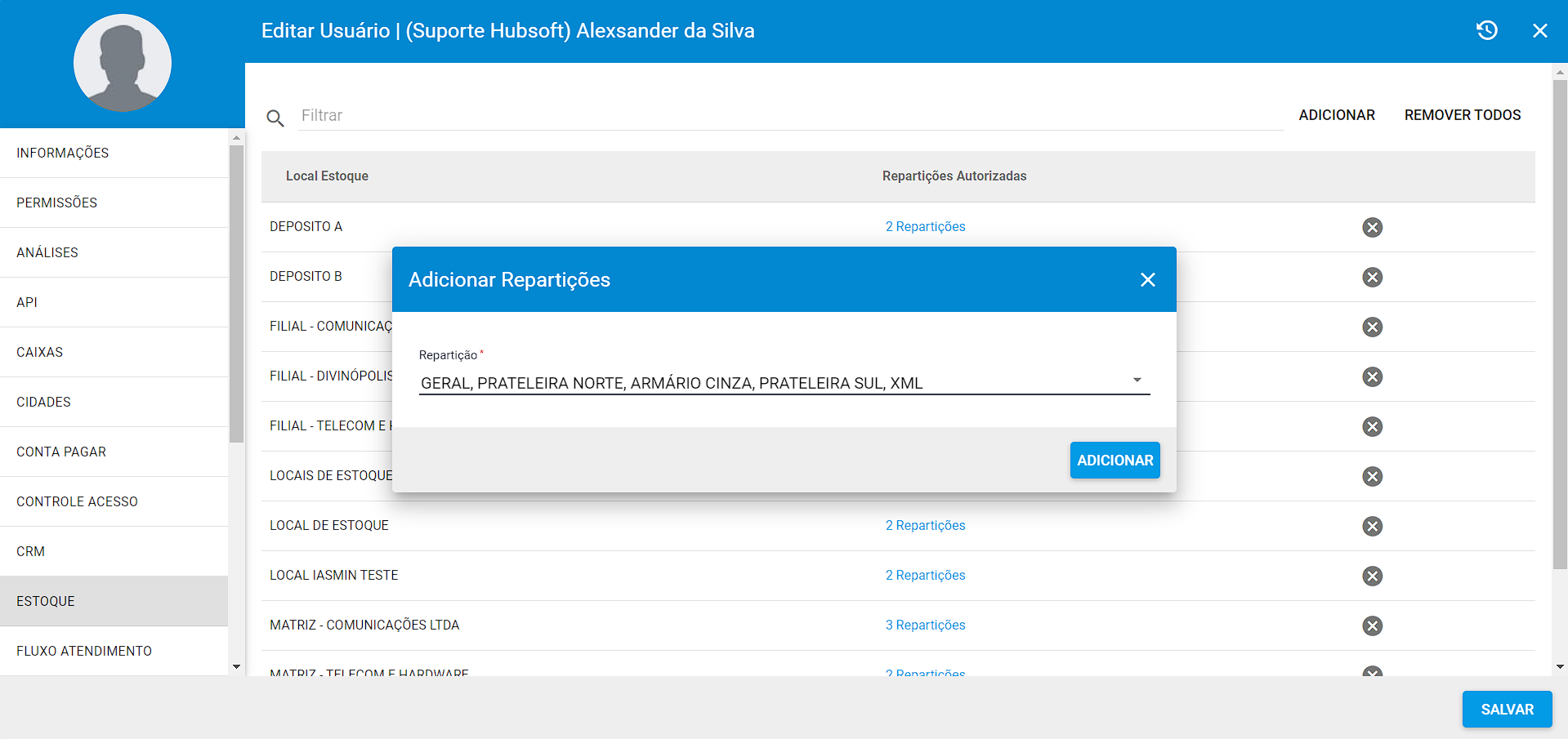
¶ - Fluxo de Atendimento
Defina os fluxos de atendimento que o usuário poderá ter permissão.
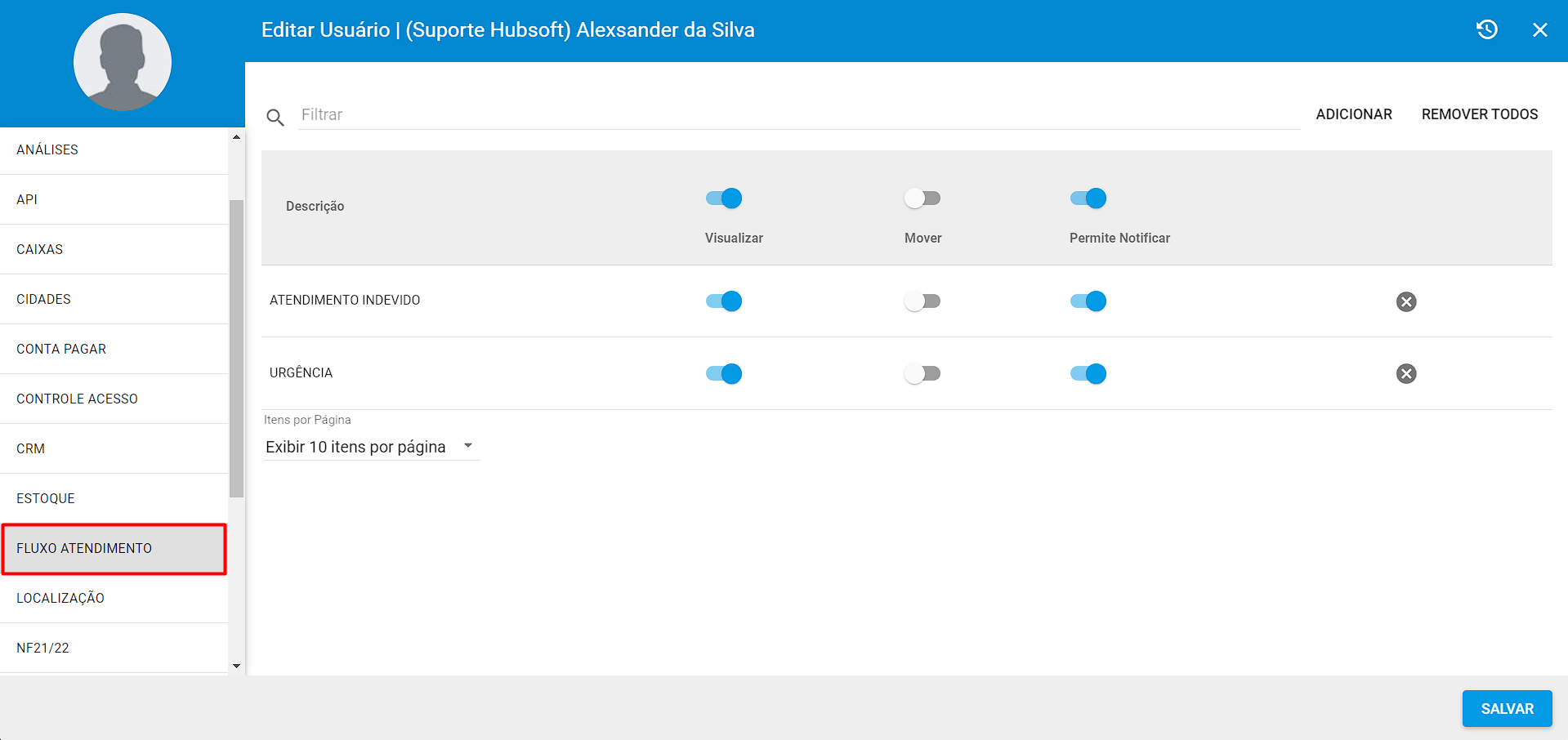
¶ - Localização
Nesta aba, você poderá configurar a localização do técnico através do Aplicativo do Técnico, para você realizar o monitoramento em tempo real e poder extrair o histórico.
Você poderá definir os horário de coleta ou apenas habilitar a localização para que puxe o tempo todo.
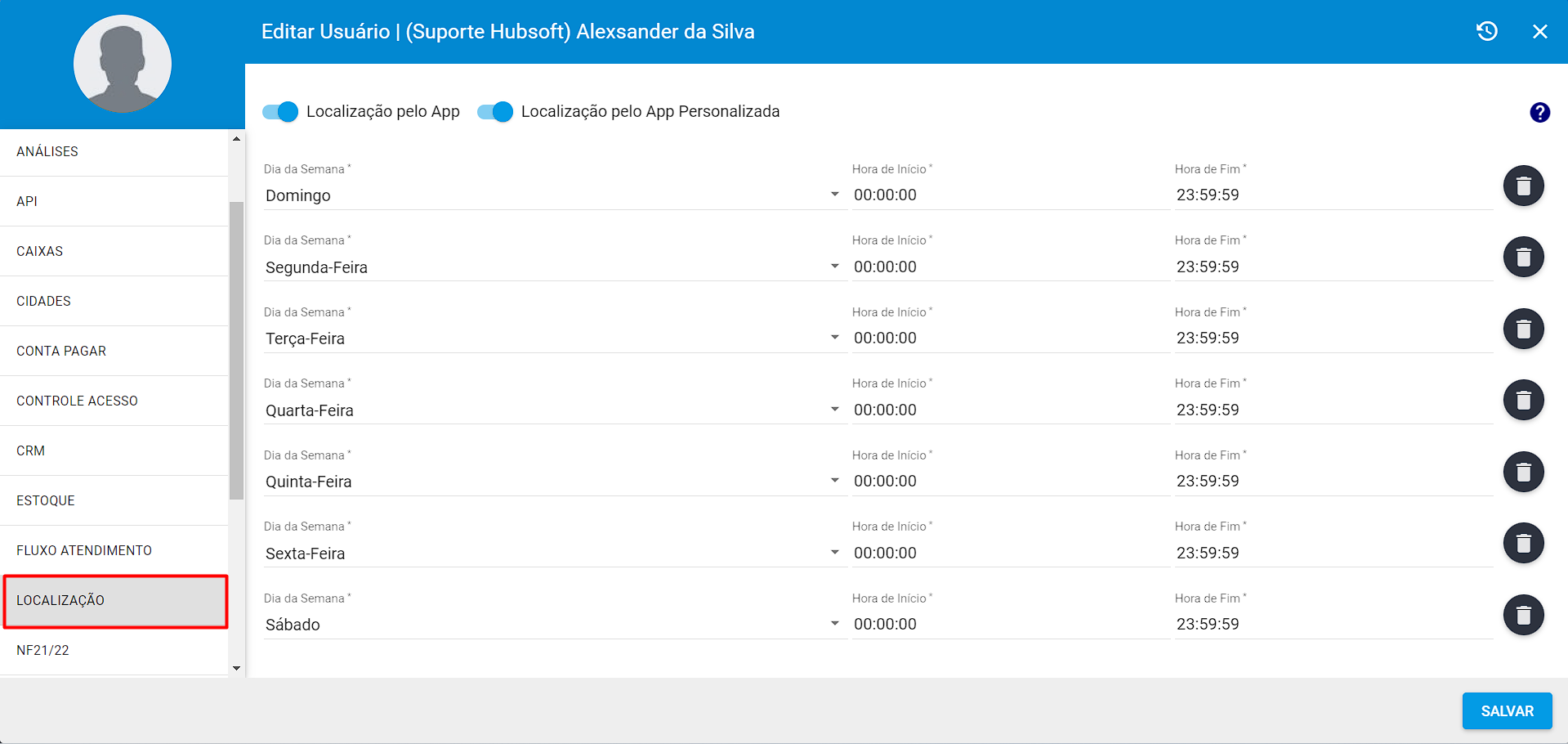
¶ - NF21/22
Conseguiremos limitar as Empresas que os usuários possuem permissão e se poderão visualizar, emitir ou cancelar as Notas Fiscais de Telecom (21/22).
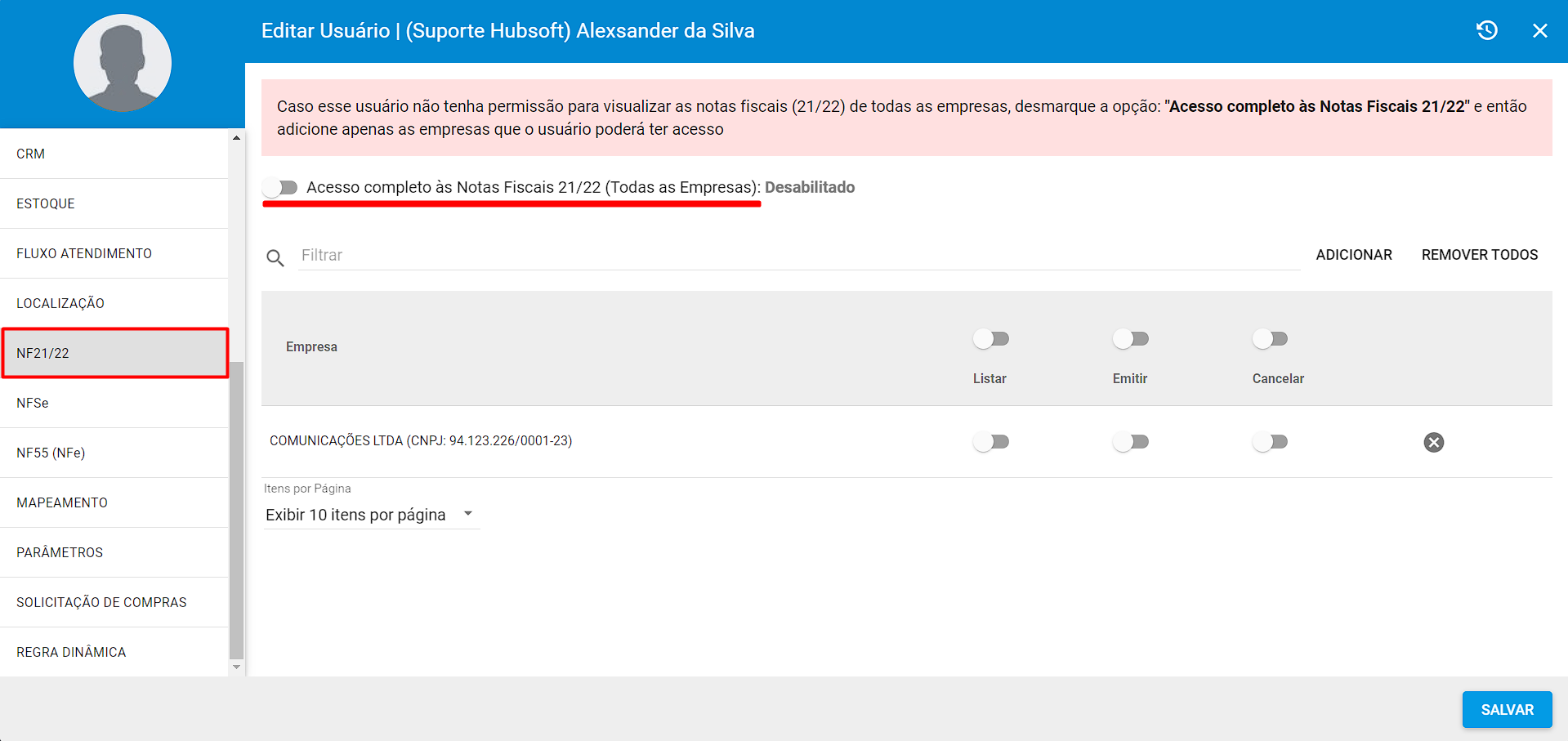
¶ - NFSe
Conseguiremos limitar as Empresas que os usuários possuem permissão e se poderão visualizar, emitir ou cancelar as Notas Fiscais de Serviço (ISS).
Caso o usuário tenha permissão à todas as empresa, baixa deixar a chave de todos acionada.
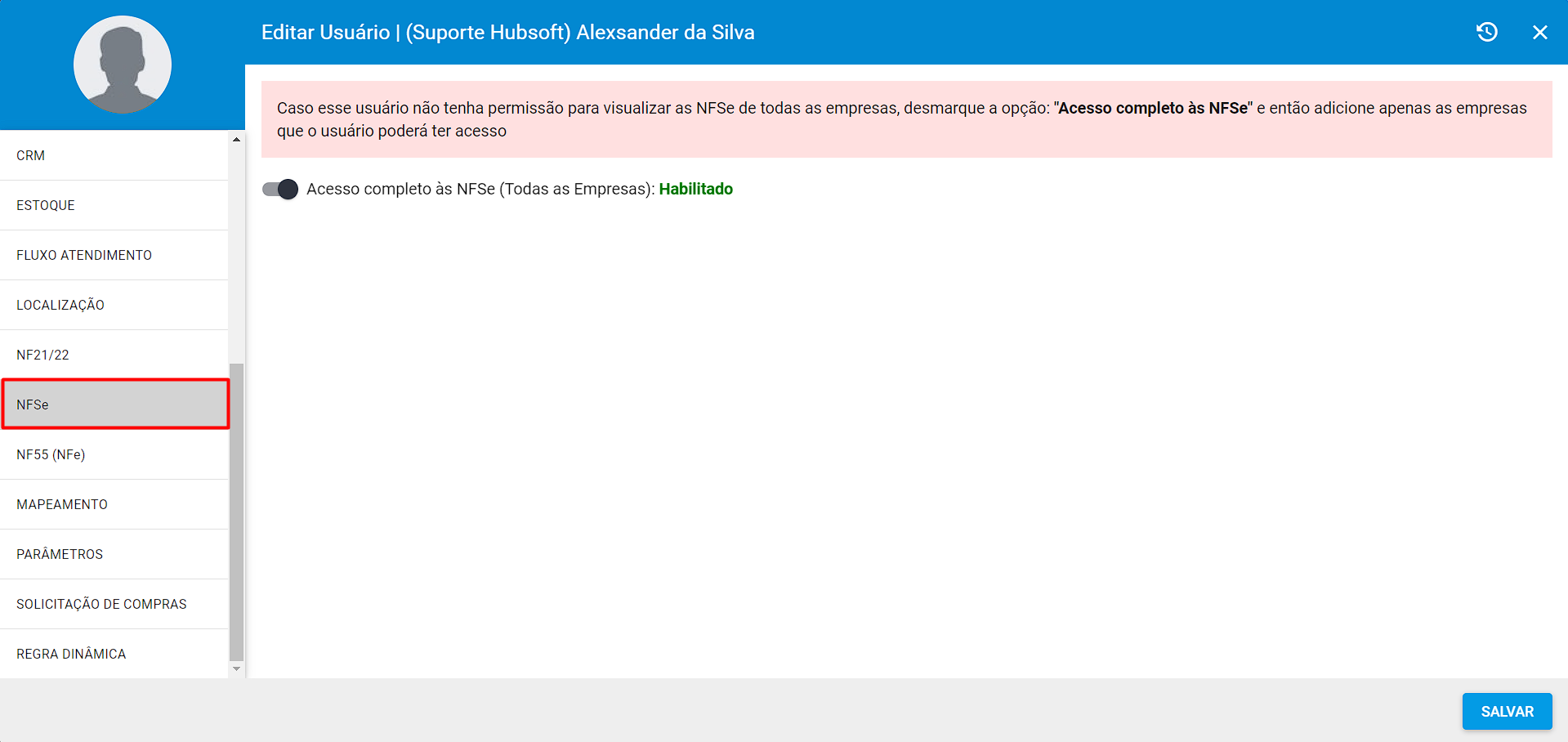
¶ - NF55 (NFe)
Conseguiremos limitar as Empresas que os usuários possuem permissão e se poderão visualizar, emitir ou cancelar as Notas Fiscais de Produto (NFe).
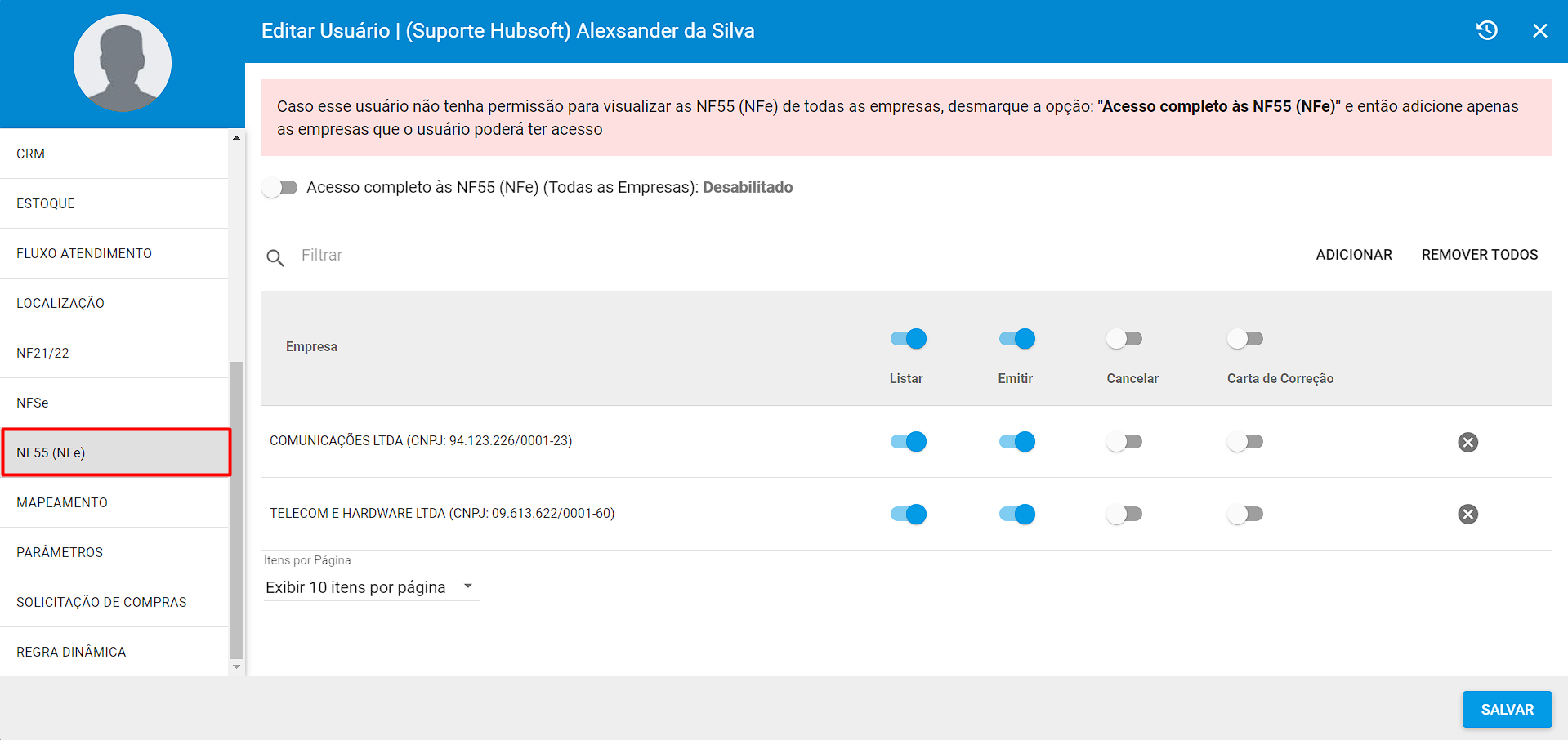
¶ - Mapeamento
Você conseguirá limitar os projetos de mapeamento que o usuário poderá visualizar ou editar.
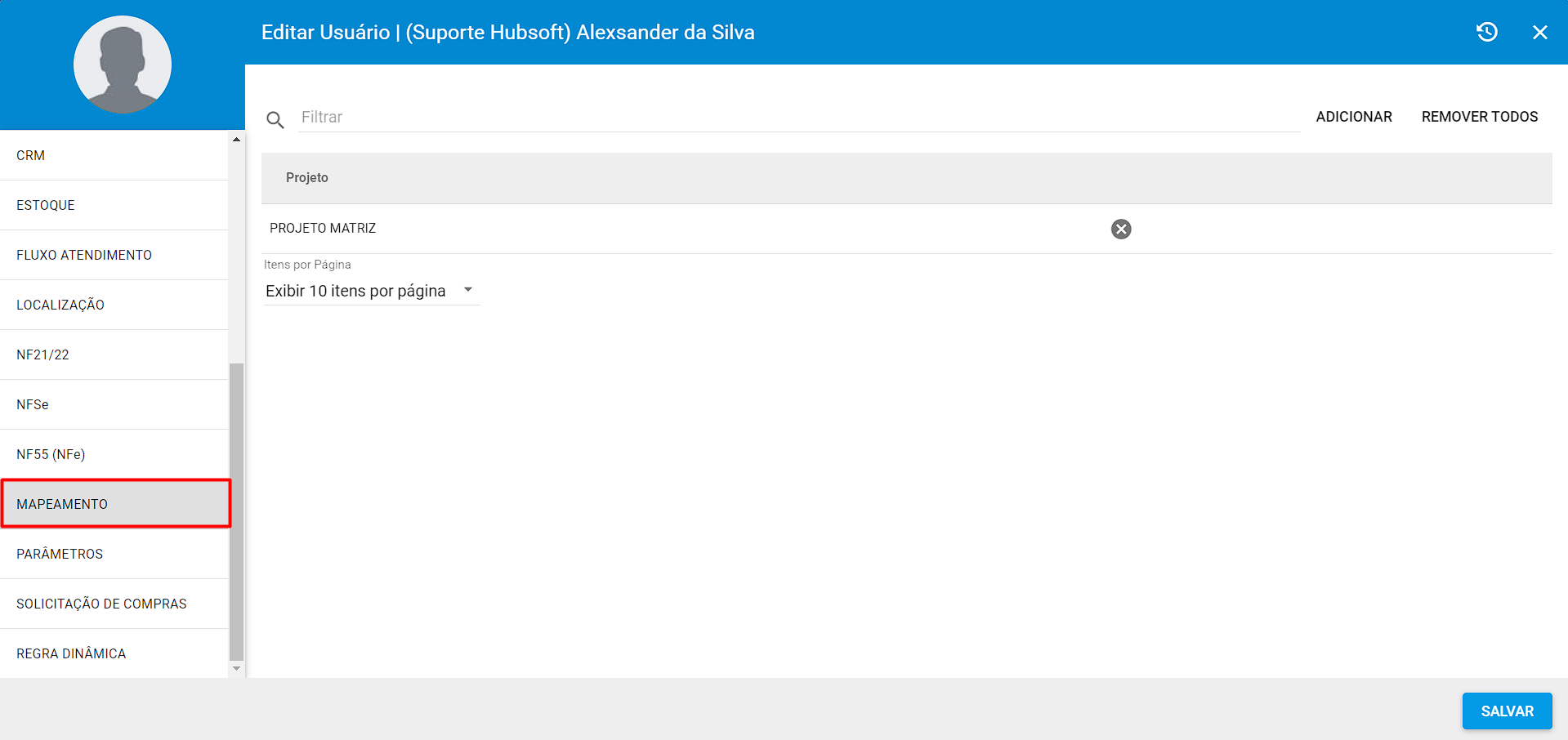
¶ - Parâmetros
Conseguiremos configurar os parâmetros de click_to_call e do ramal para que ao receber ligações exiba para o usuário o cadastro do cliente e também para que ele consiga realizar ligações através do sistema.
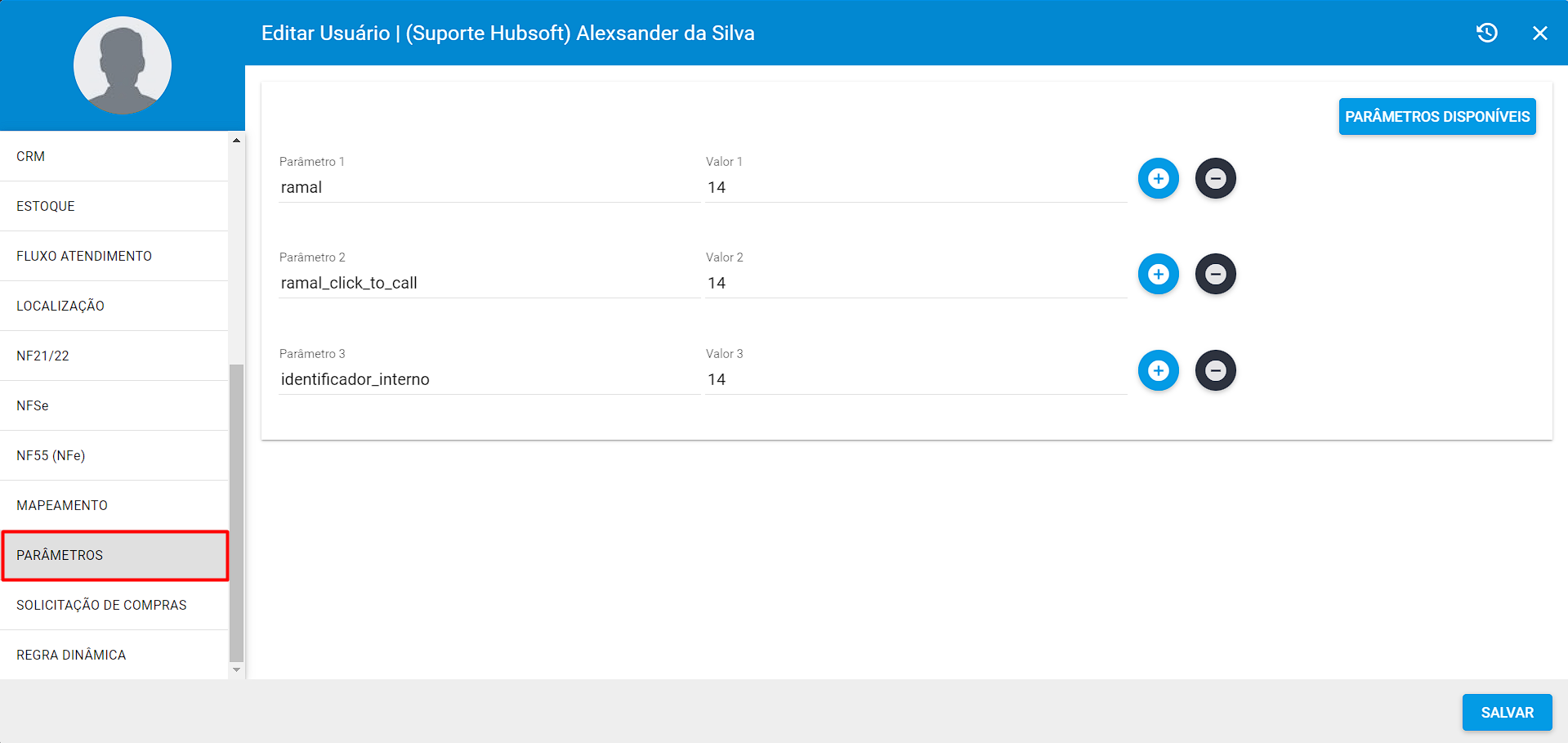
¶ - Solicitação de Compras
Conseguiremos limitar as Empresas que os usuários possuem permissão e poderão abrir solicitações de compra.
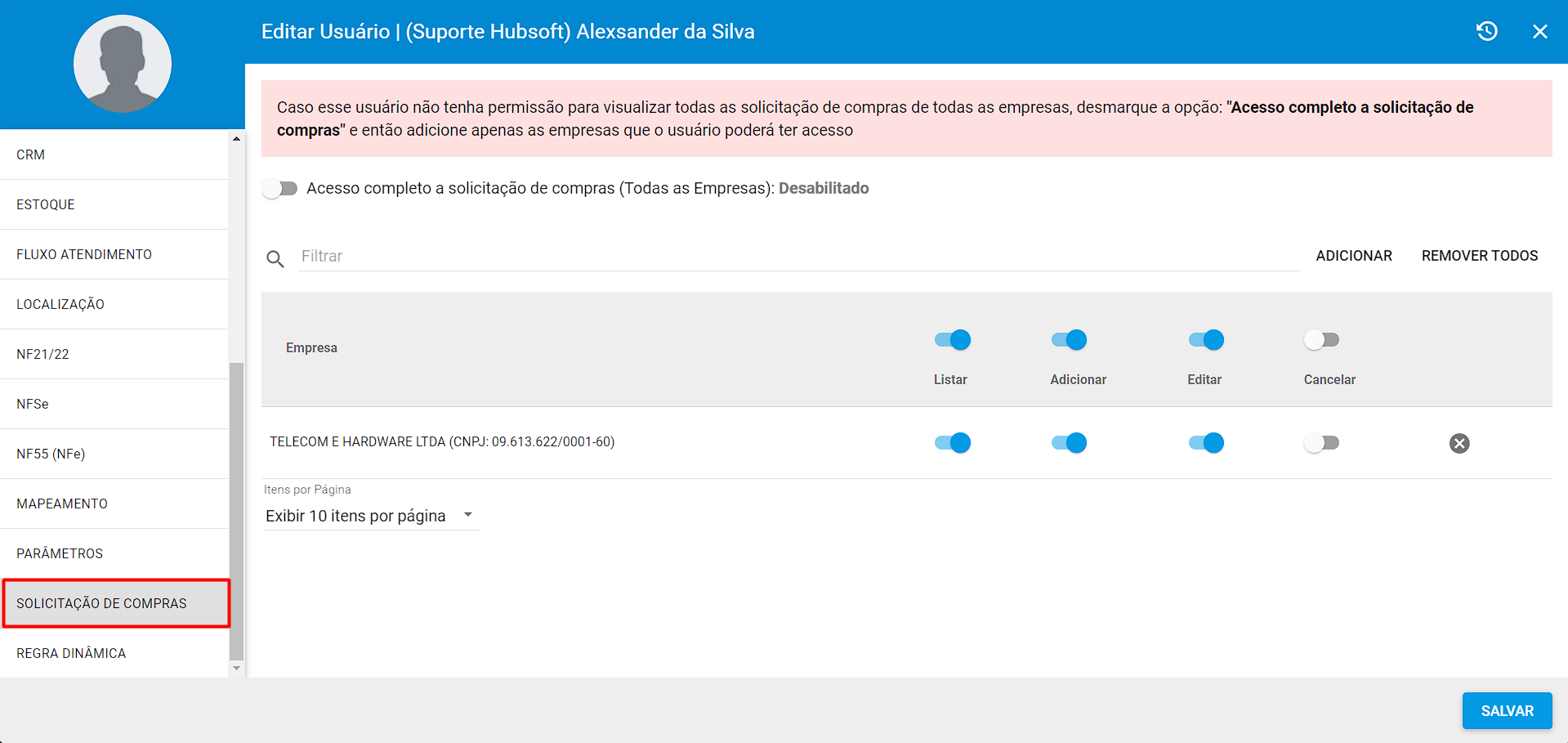
¶ - Regra Dinâmica
E por fim, conseguiremos limitar algumas configurações através dos usuários.
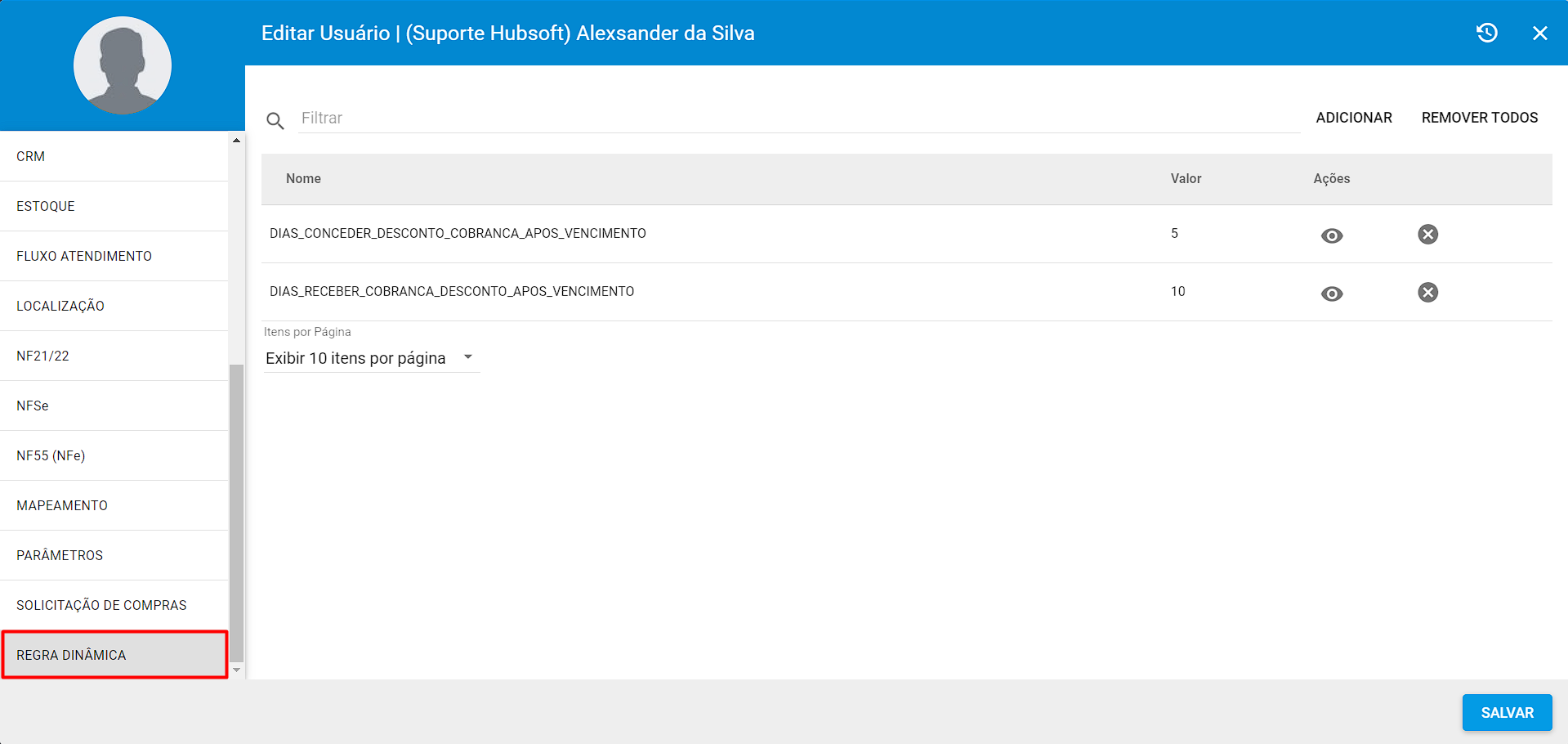
¶ 4. Inativar Usuário
Para Inativa um usuário, basta ir em Ações → Inativa.
Obs.: Ao inativar o usuário. ele não conseguirá acessar o sistema.
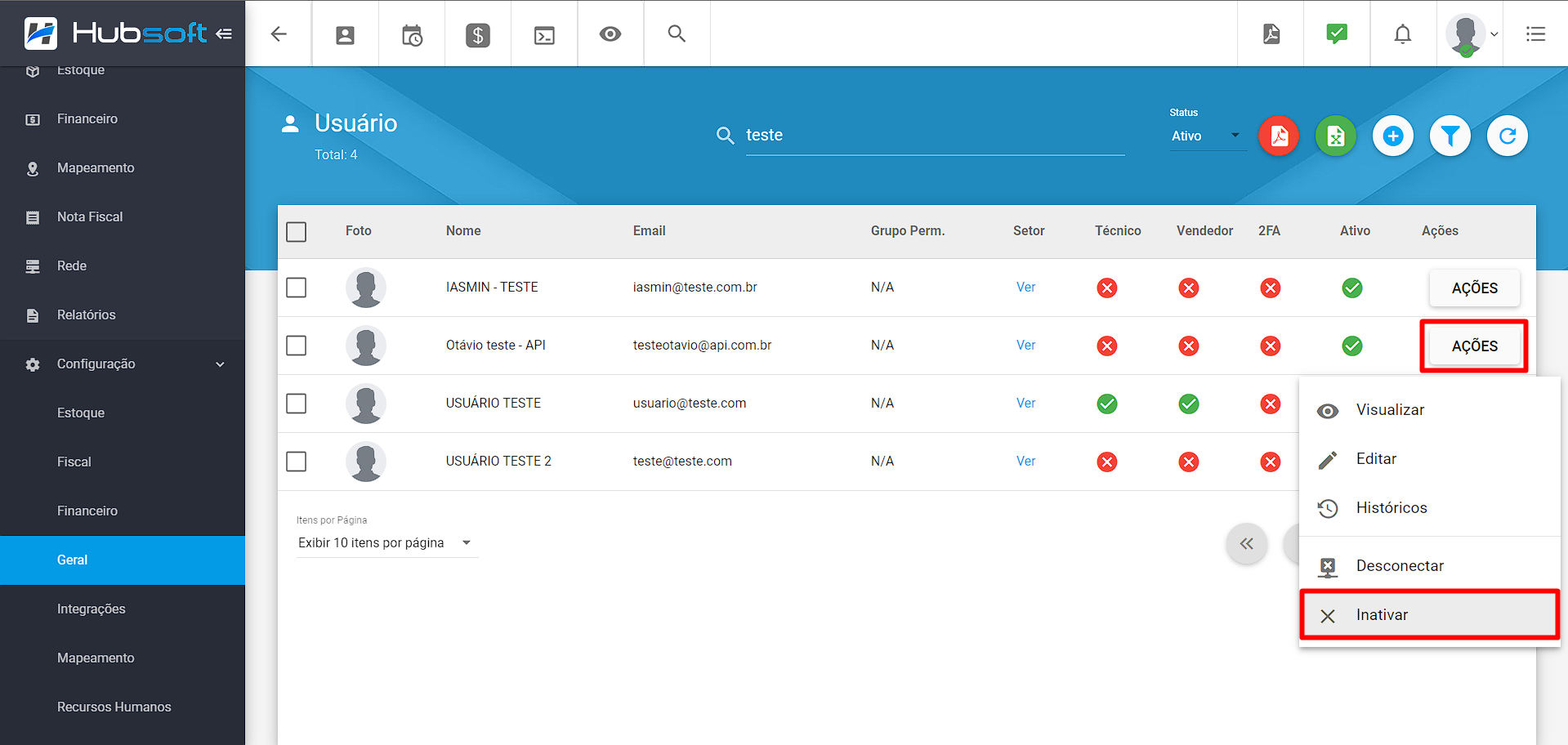
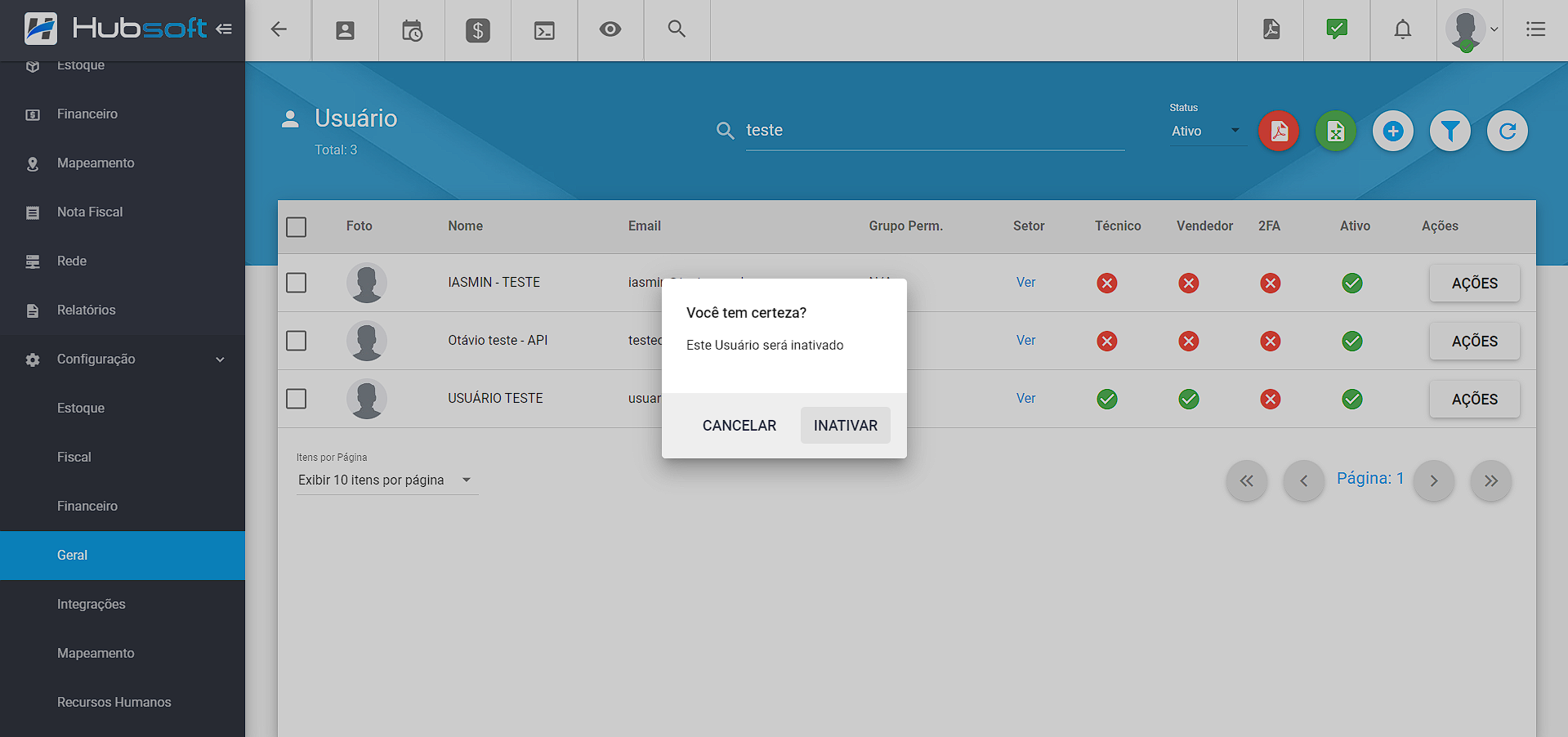
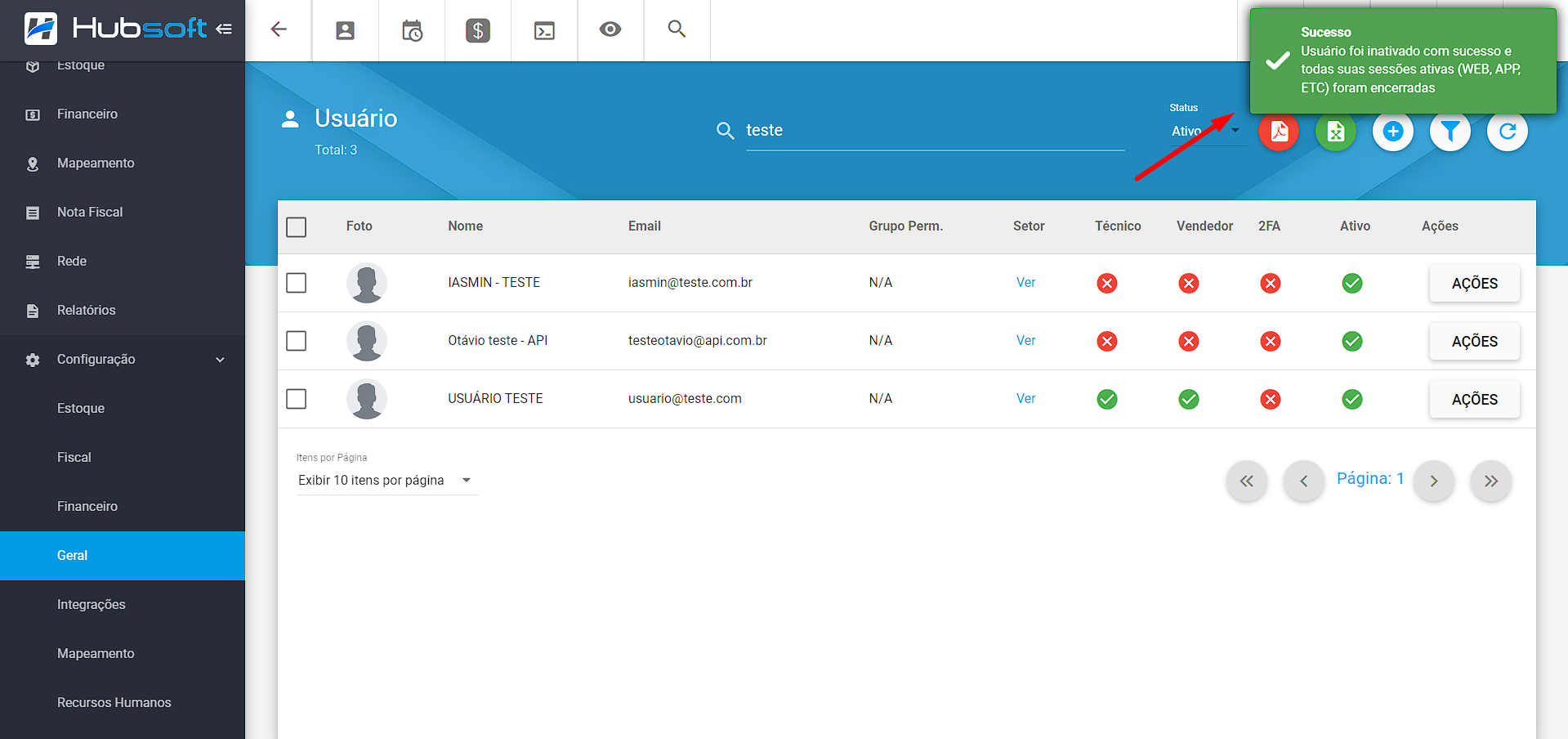
¶ 5. Desconectar Usuário
Esta opção tem a função de desconectar o usuário, ou seja, fazer um Logout no sistema. É muito utilizada quando concedemos novas permissões aos usuário, pois para que as permissões serão atualizadas é necessário Logout e acessar novamente.
Para desconectar um usuario, basta ir em Ações → Desconectar