¶ Integração PIX – Sicoob
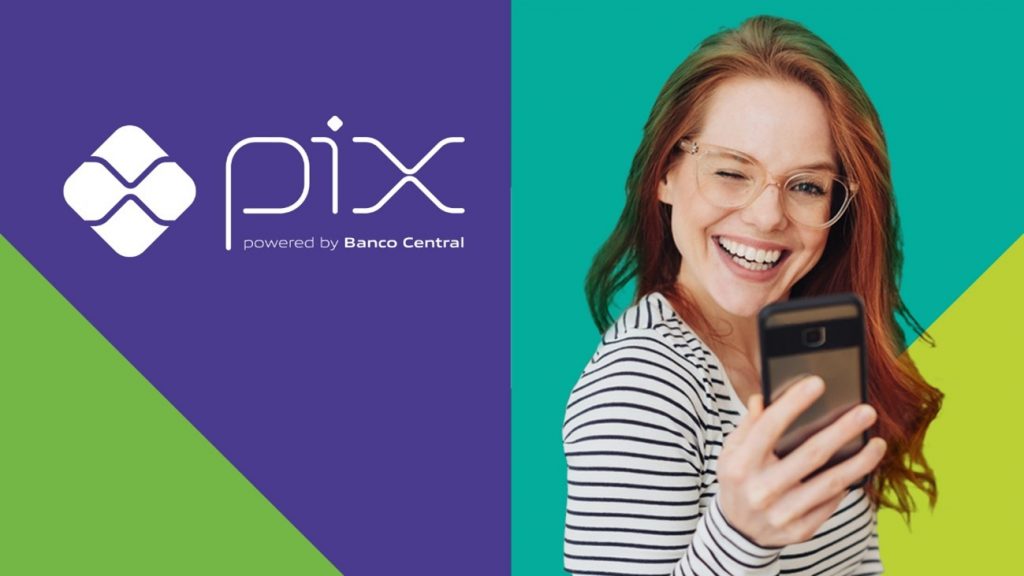
Através da Integração PIX com o Sicoob será possível emitir e receber cobranças emitidas no HubSoft através do PIX. O HubSoft disponibilizará para o cliente o QR Code e também o Código Copia e Cola do PIX. Esses códigos serão disponibilizados em:
- No Boleto Bancário
- Na Central do Assinante
- No App do Cliente
Após cadastrar a integração do PIX no HubSoft, todos os processos e comunicações são automáticas, que são elas:
- Registro do PIX
- Consulta de PIX Pagos
- Cancelamento de PIX
O sistema verifica por novos pagamentos de PIX a cada 8 minutos, então por mais que o PIX seja instantâneo, ele pode levar até 8 minutos para ser processado no HubSoft.
¶ Obter Credenciais
Passo a passo de como Obter Credenciais:
¶ Obtendo Credenciais
O primeiro passo para ativação da API é Obter as Credenciais de Acesso (que serão configuradas posteriormente no HubSoft).
Para isso, acesse o painel developers / open banking do Sicoob, através do endereço abaixo:
https://developers.sicoob.com.br/
Ao acessar a página, clique no menu Cadastro e faça seu cadastro, conforme imagens abaixo:
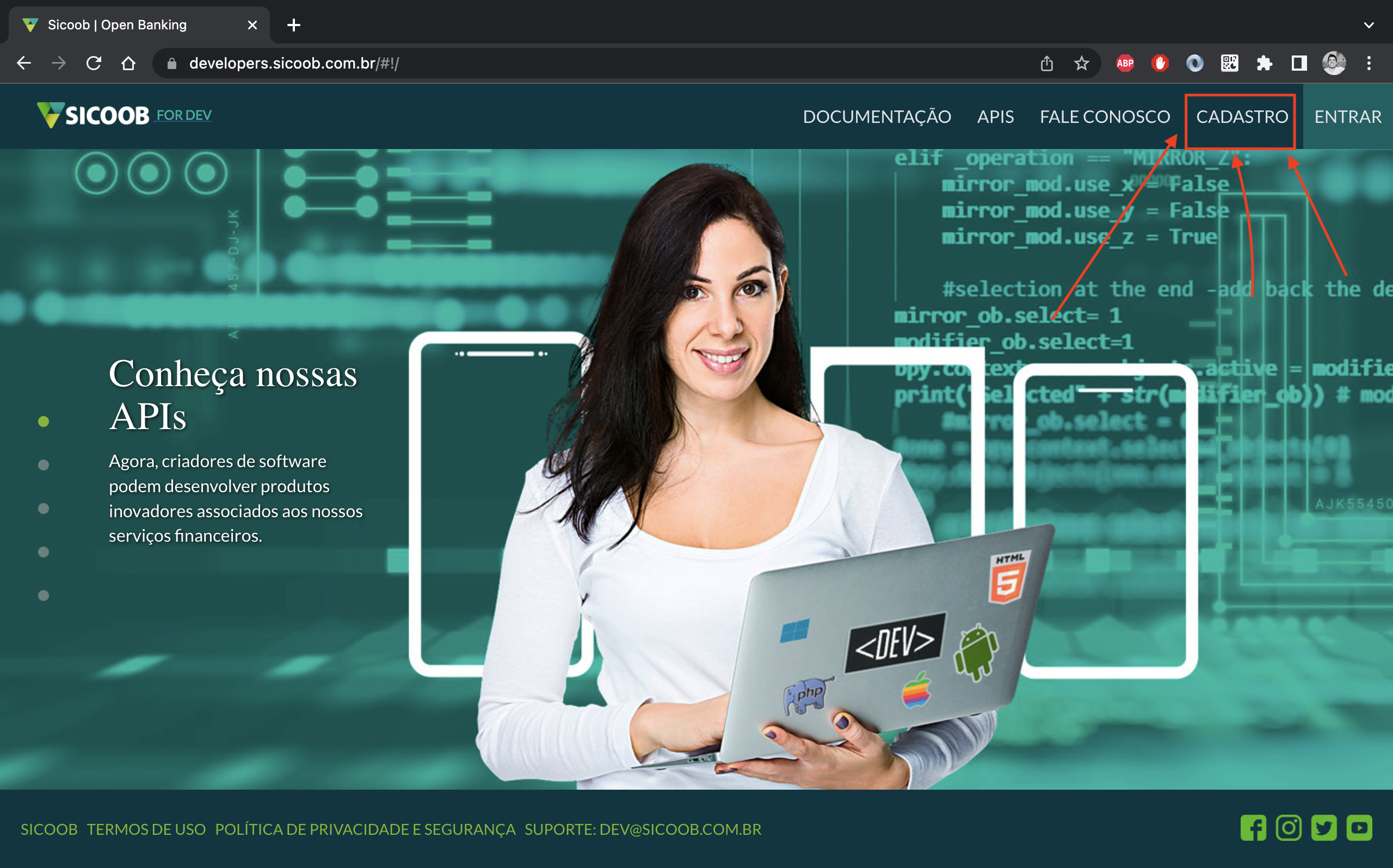
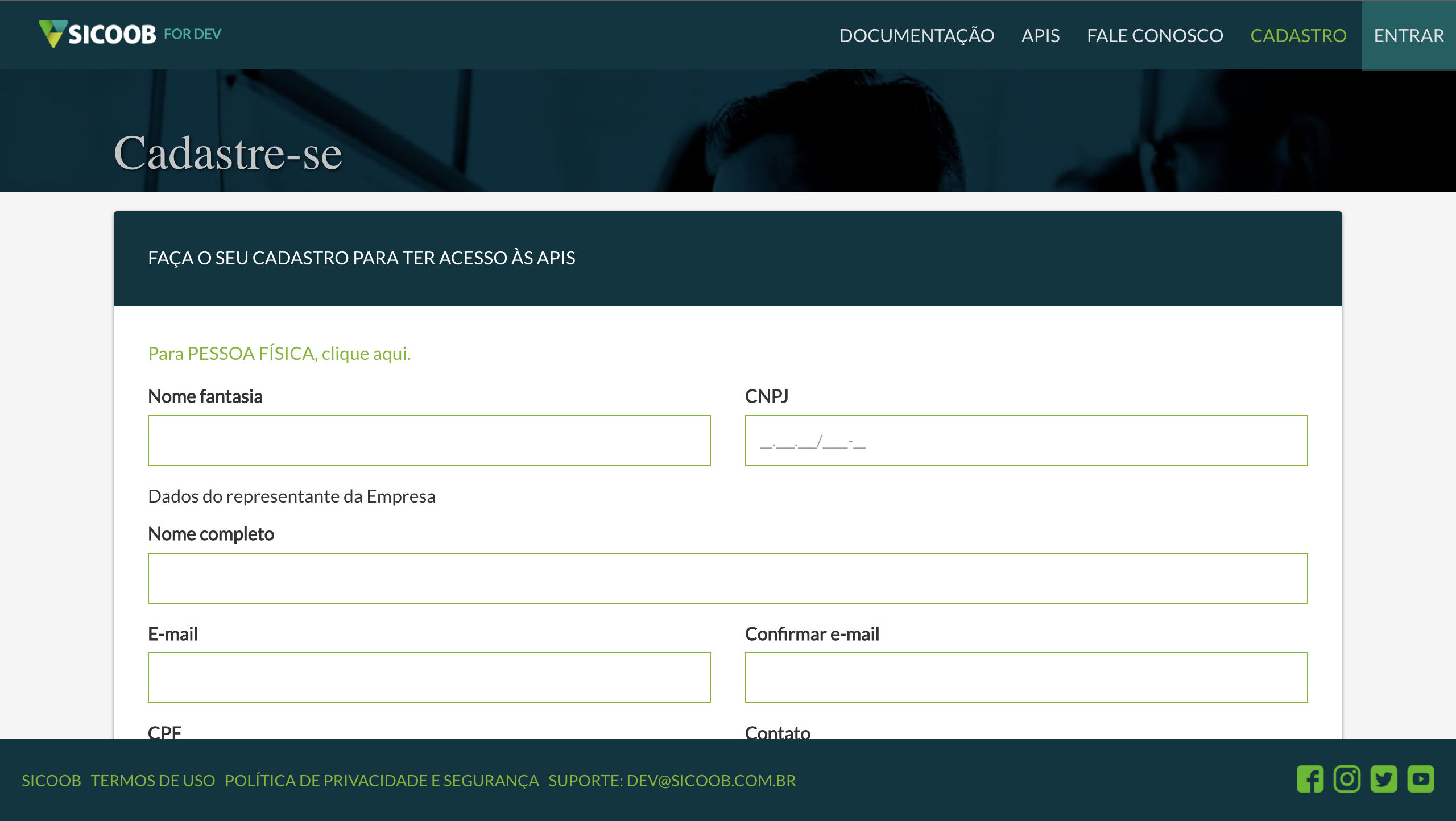
Com o cadastro realizado e sua conta validada, no painel clique no menu Meus Aplicativos> Nova Aplicação> e faça a criação das suas credenciais, conforme imagem abaixo:
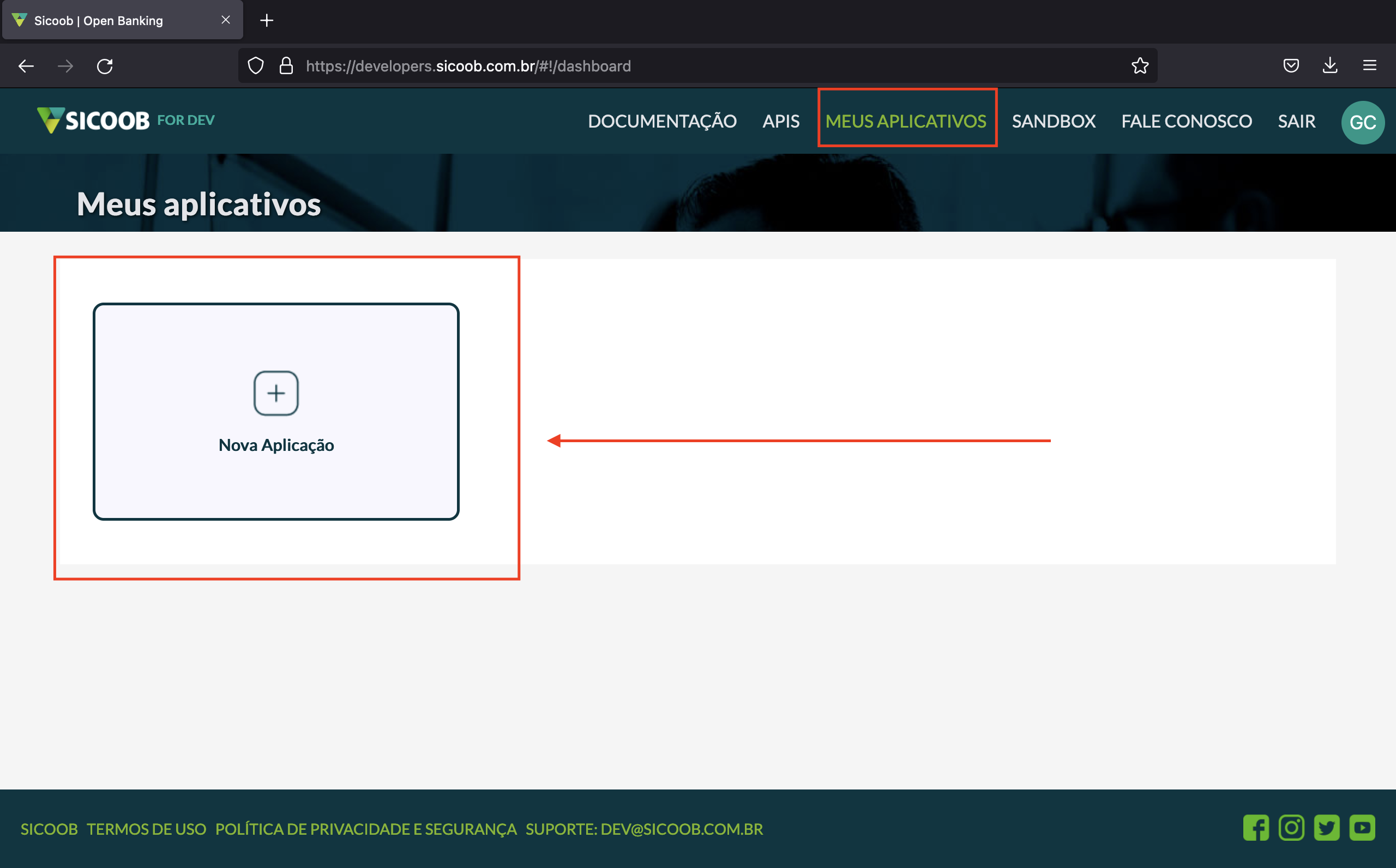
Na aba API Utilizada> selecione a opção PIX e clique em Próximo, conforme imagem abaixo:
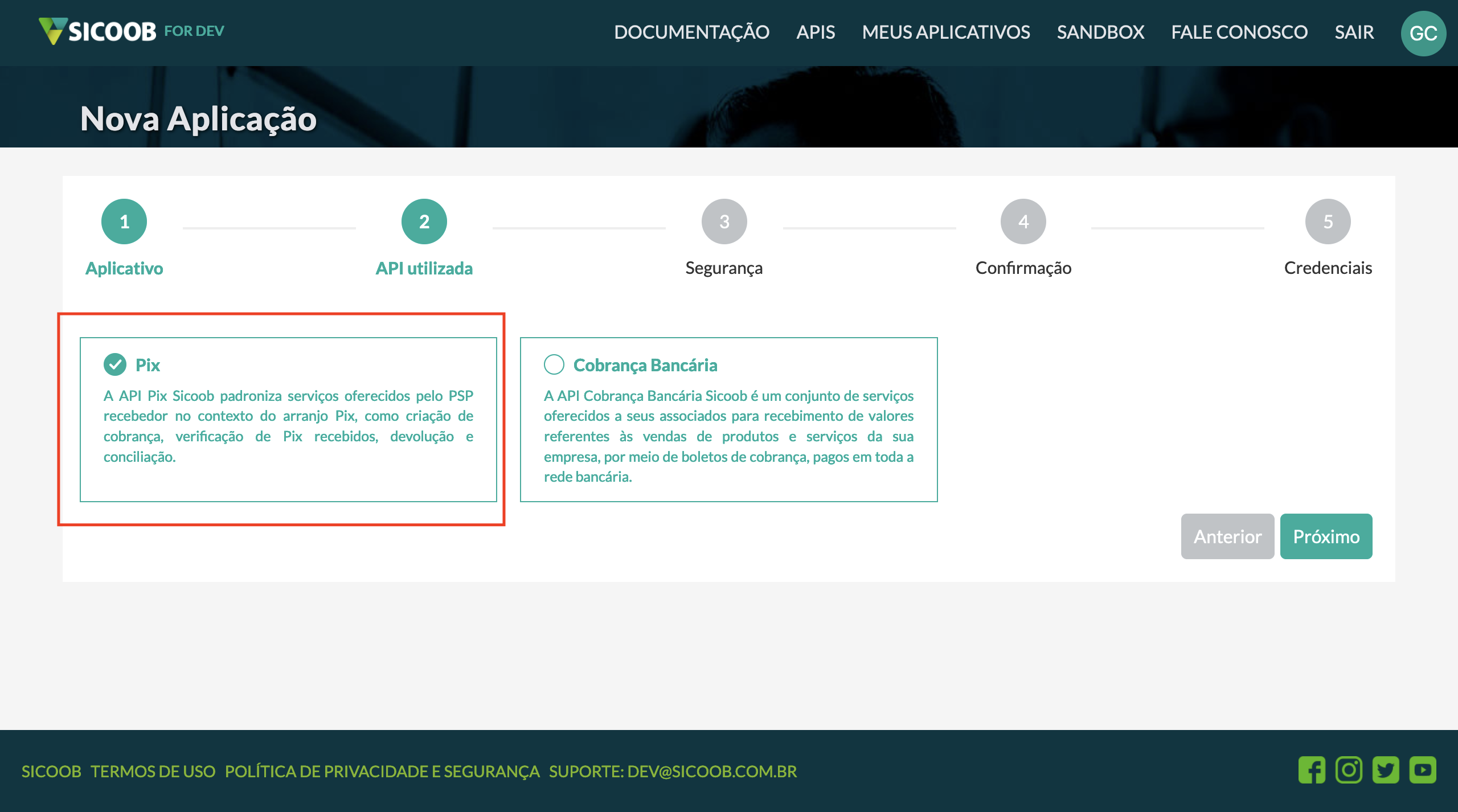
Na aba Segurança, preencha os demais dados e poderá selecionar a empresa HubSoft como parceira, no campo A Integração Será Por Uma Empresa Parceira?> clique em Sim e no campo Empresa Parceira> selecione Hubsoft Brasil LTDA e clique em Prosseguir, conforme imagem abaixo:
A opção de selecionar a HubSoft como empresa parceira estará disponível para o provedor ao escolher entre a API Pix ou a API de Cobrança Bancária ao criar novas credenciais.
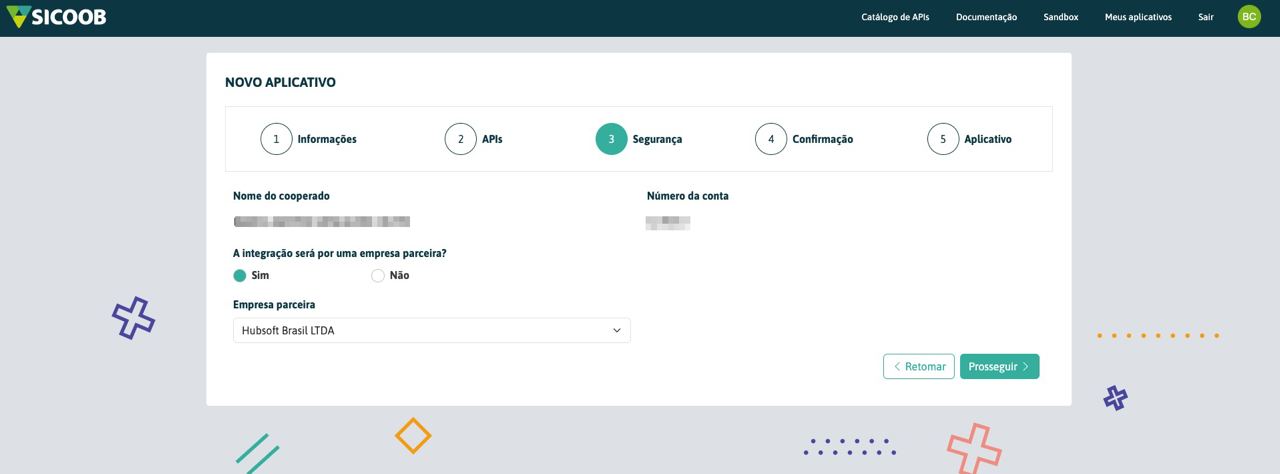
Obs.: Caso o provedor opte por não configurar a HubSoft como parceira, será necessário baixar a chave pública do seu certificado.
Se no campo A Integração Será Por Uma Empresa Parceira?> clicar em Não, será necessário Baixar a Chave Pública do Certificado Digital adicionado no sistema HubSoft.
Em Configuração> Geral> Certificado Digital> no certificado, clique em Ações> Baixar Chave Pública, conforme imagem abaixo:
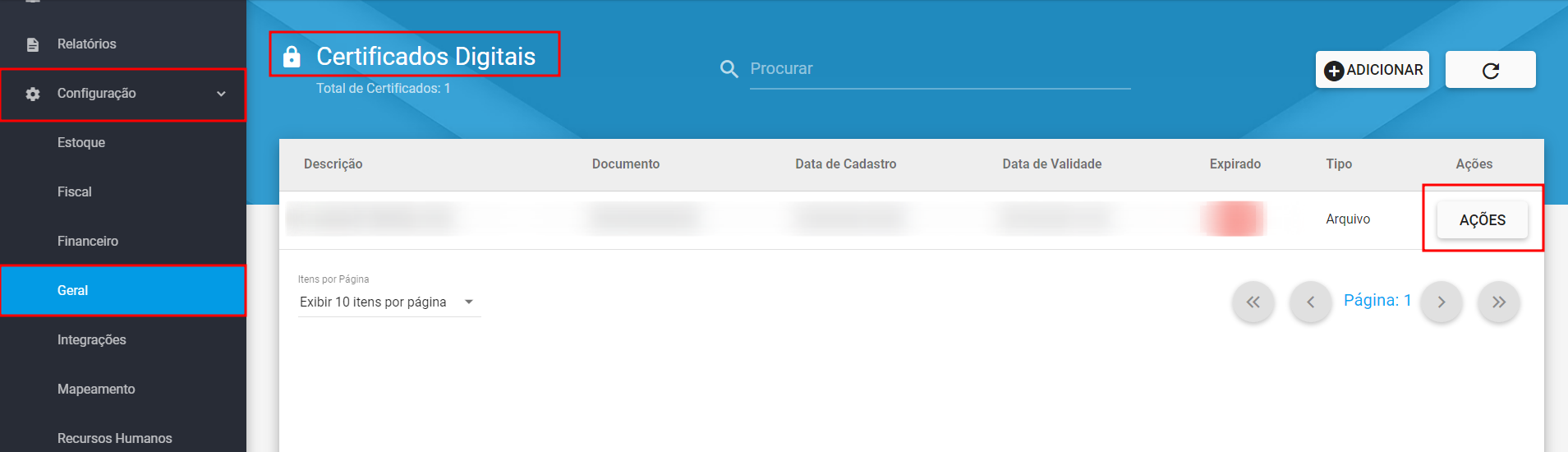
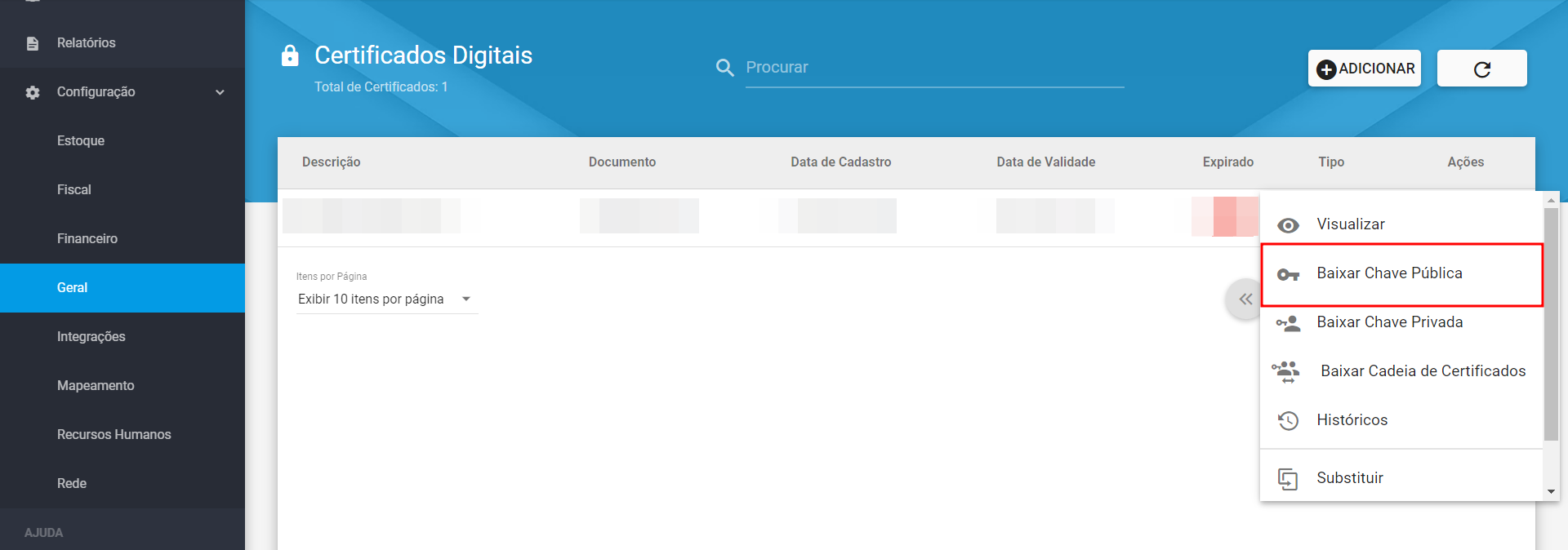
Na aba Credenciais, serão exibidas suas credenciais, que deverão ser utilizadas no HubSoft.
Caso o Secret ID não seja gerado, basta utilizar o mesmo valor do Client ID no HubSoft, copie as credenciais e por fim clique em Concluir, conforme imagem abaixo:
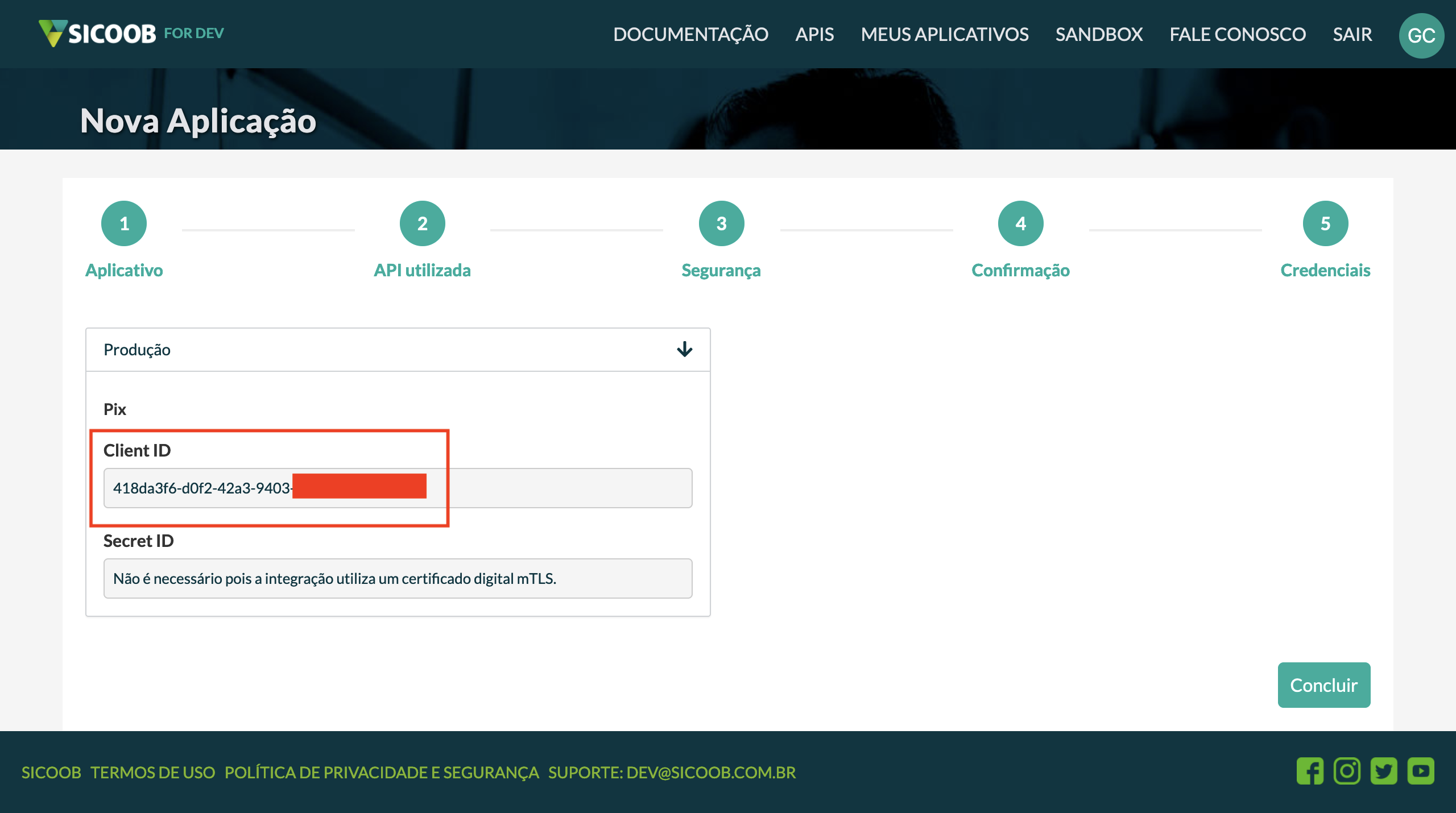
¶ Configurar Integração PIX no HubSoft
Passo a passo de como Configurar Integração PIX no HubSoft:
¶ Configurando Integração PIX no HubSoft
Com as credenciais já geradas, conforme etapa anterior, vamos finalizar a integração pelo HubSoft.
No sistema HubSoft, módulo Configuração> Integrações> PIX> clique em Adicionar, conforme imagens abaixo:
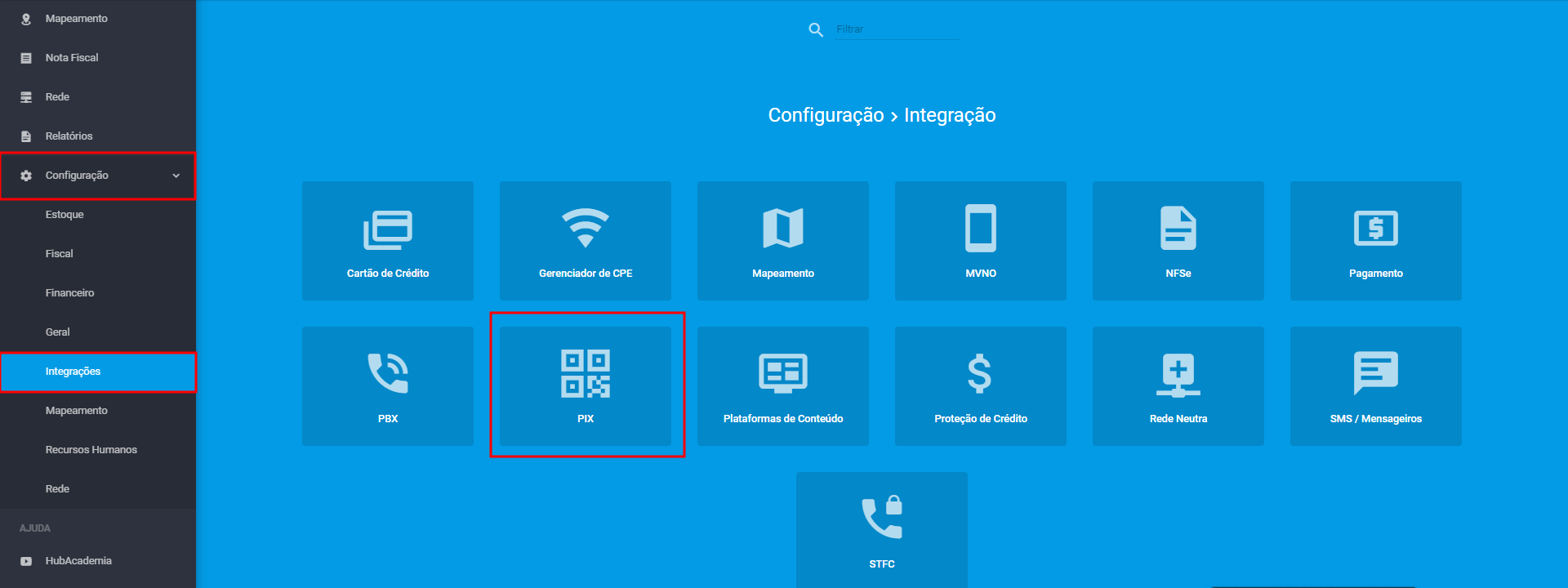
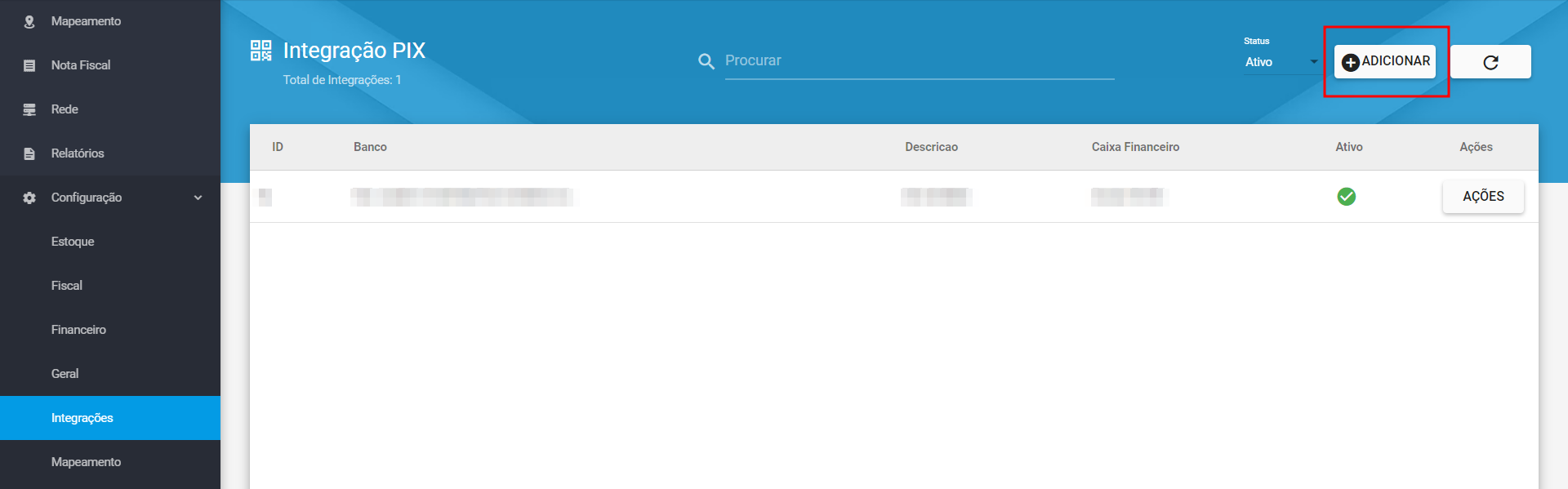
Ao adicionar, configure os campos como necessitam:
- Banco / Gateway: Selecione 756 - BANCOOB - BANCO COOPERATIVO DO BRASIL S.A..
- Caixa Financeiro: Selecione o Caixa Financeiro correto.
- Tipo de Movimento Financeiro: Selecione o Tipo de Movimento Financeiro necessário, para saber qual é a forma correta de trabalhar, verifique como o seu banco está lançando em sua conta, os pagamentos vindos através do PIX:
Todos os Dias: Nessa modalidade o HubSoft lança o pagamento no caixa financeiro, todos os dias da Semana, independente se for sábado ou domingo.
Apenas em Dias Úteis: Nessa modalidade, um pagamento PIX realizado no final de semana (Sábado ou Domingo), será lançado na próxima segunda-feira. - Descrição: Adicione a Descrição.
- Certificado Digital: Mantenha Em Branco.
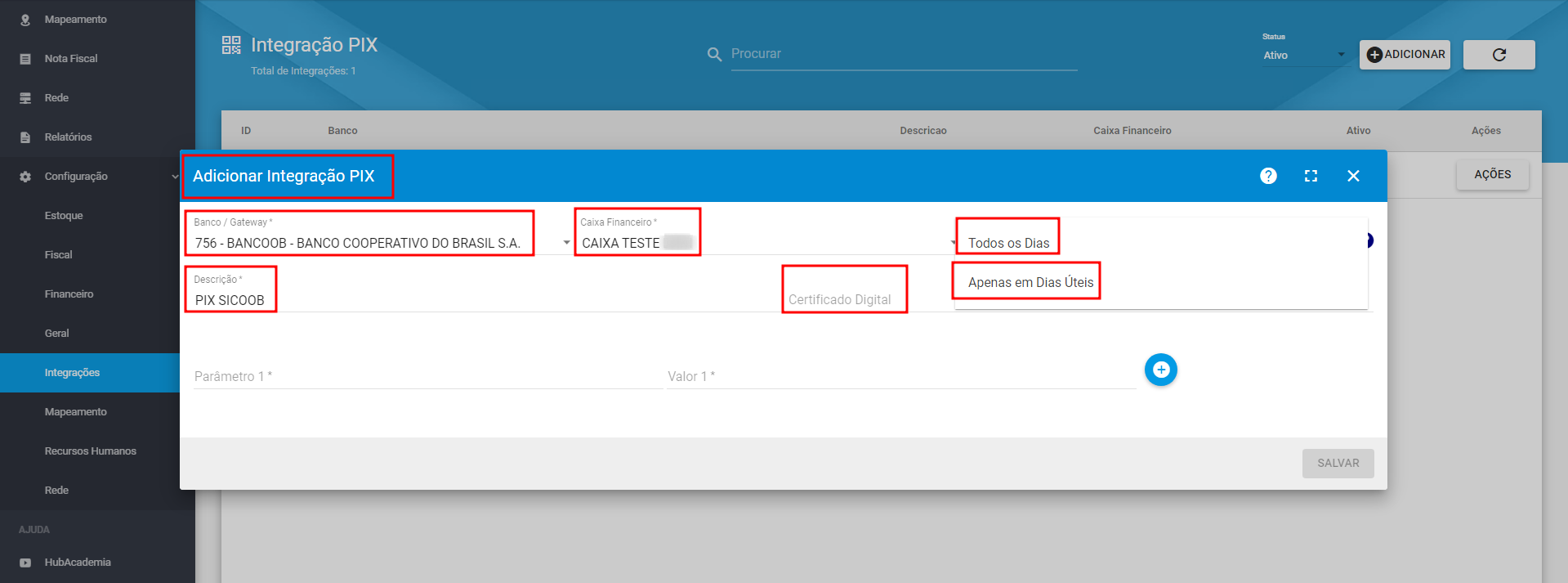
Para listar os Parâmetros Disponíveis, clique no ícone «?» Parâmetros Disponíveis, sinalizado na imagem abaixo:
client_id: (Obrigatório) Client ID fornecido pelo Sicoob
client_secret: (Obrigatório) Secret fornecida pelo Sicoob.
chave_pix: (Obrigatório) Chave PIX fornecida pela Instituição financeira (Recomendamos a utilização de chave aleatória para integração)
certificado: (Obrigatório) Chave Pública do certificado digital. Para extrair a chave pública, execute o comando: openssl pcks12 -in nome_arquivo.pfx -ou nome_arquivo.pem -nodes
certificado_senha: (Opcional) Senha do Certificado Digital, caso o certificado tenha senha.
endpoint: (Opcional) Indica se será utilizado o endpoint do sisbr ou sicoob. Valores Aceitos: sisbr,sicoob. Caso não seja preenchido, será utilizado o endpoint do sisbr (mais antigo)
ambiente: (Opcional) Aceita os valores «producao» ou «homologacao», caso não seja preenchido, o valor assumido como padrão será «producao»
detalhamento: (Opcional) Indica se as cobranças referente à fatura serão detalhadas no PIX ou não. Valores Aceitos (true|false). Por padrão o sistema NÃO (false) irá detalhar as cobranças na cobrança PIX
data_inicio_consulta_pagamento: (Opcional - Usar com Cautela) Data Inicial que o sistema utilizará para consultar os PIX que foram pagos. O campo deve ser cadastrado no formato DD/MM/YYYY (EX: 01/01/2024). Esse parâmetro somente deverá ser utilizado para realizar algum ajuste de dias que o sistema tenha ficado sem consultar a integração (EX: Sistema Inoperante, etc). Caso contrário, esse parâmetro não deverá ser adicionado na integração. Após o sistema realizar o devido ajuste nos pagamentos, esse campo também deverá ser removido dos parâmetros da integração para que o sistema volte a liquidar os pagamentos do dia atual.
data_fim_consulta_pagamento: (Opcional - Usar com Cautela) Data Final que o sistema utilizará para consultar os PIX que foram pagos. O campo deve ser cadastrado no formato DD/MM/YYYY (EX: 01/01/2024). Esse parâmetro somente deverá ser utilizado para realizar algum ajuste de dias que o sistema tenha ficado sem consultar a integração (EX: Sistema Inoperante, etc). Caso contrário, esse parâmetro não deverá ser adicionado na integração. Após o sistema realizar o devido ajuste nos pagamentos, esse campo também deverá ser removido dos parâmetros da integração para que o sistema volte a liquidar os pagamentos do dia atual.
validade_apos_vencimento: (Opcional - Usar com Cautela) Indica quantos dias o PIX ainda continuará válido após o vencimento. Essa opção somente é válida para PIX COBV (Cobrança com Vencimento). O valor máximo que poderá ser utilizado é 60 e o valor mínimo é 1. Caso seja preenchido um valor maior que 60, então será aplicado apenas o valor máximo (60). Valor Padrão: 60
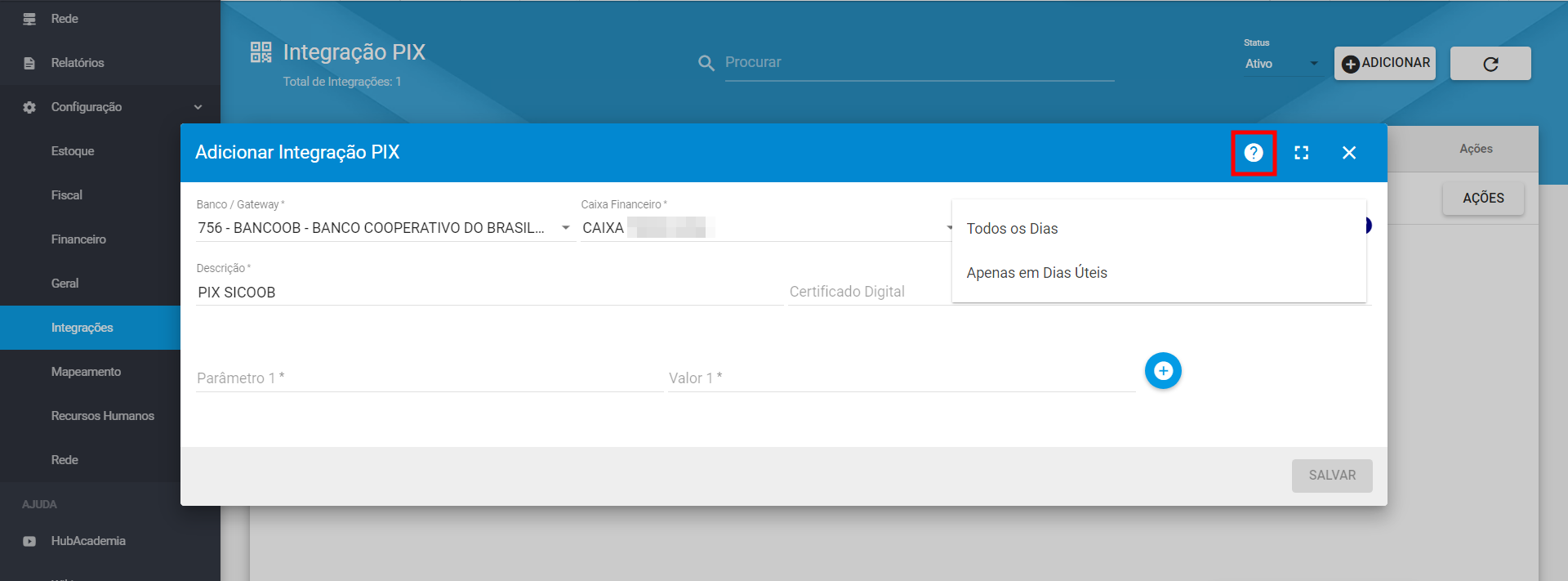
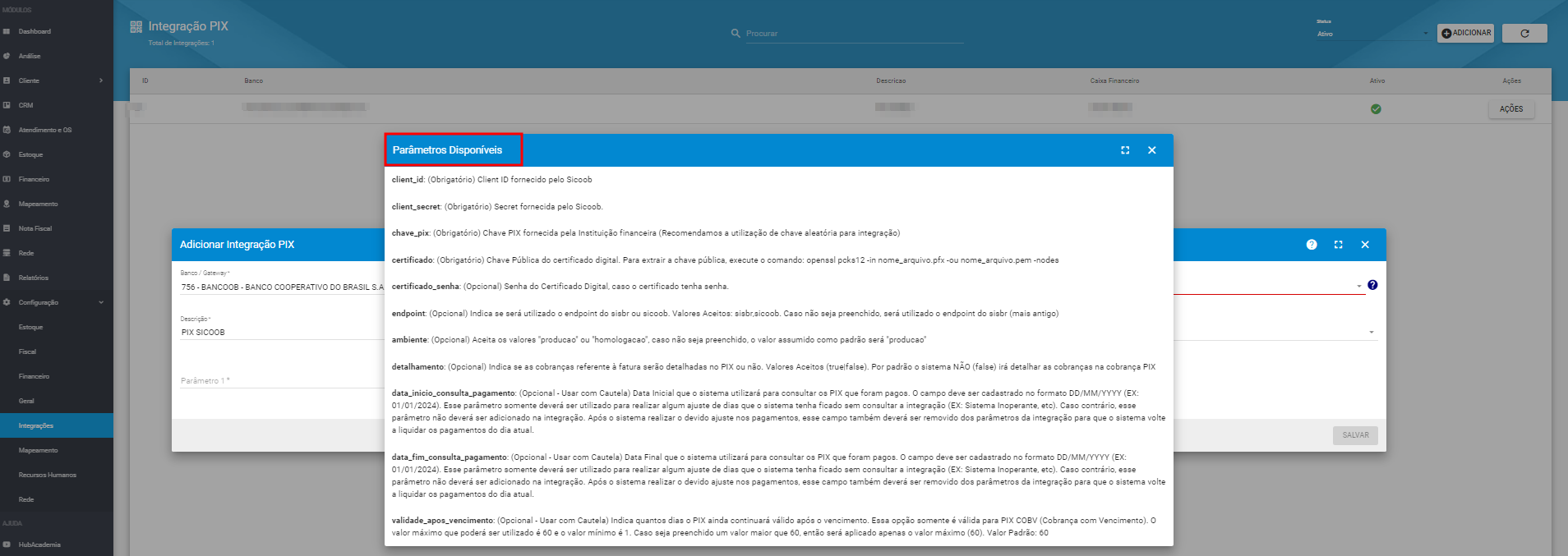
Clique em «+» Novo Parâmetro, para adicionar os Parâmetros Obrigatórios no PIX Sicoob listados abaixo e clique em Salvar, conforme imagens abaixo:
- client_id: Gerado pelo banco.
- client_secret: Gerado pelo banco.
- chave_pix: Chave que será usada para gerar os PIX’s.
- certificado: Colocar a string da chave pública do certificado, deve ser a mesma que foi enviada para a cooperativa e/ou hubsoft.
- endpoint: Preencher com o valor sicoob, caso as credenciais sejam geradas através do portal developers.
- ambiente: Preencher com o valor producao.
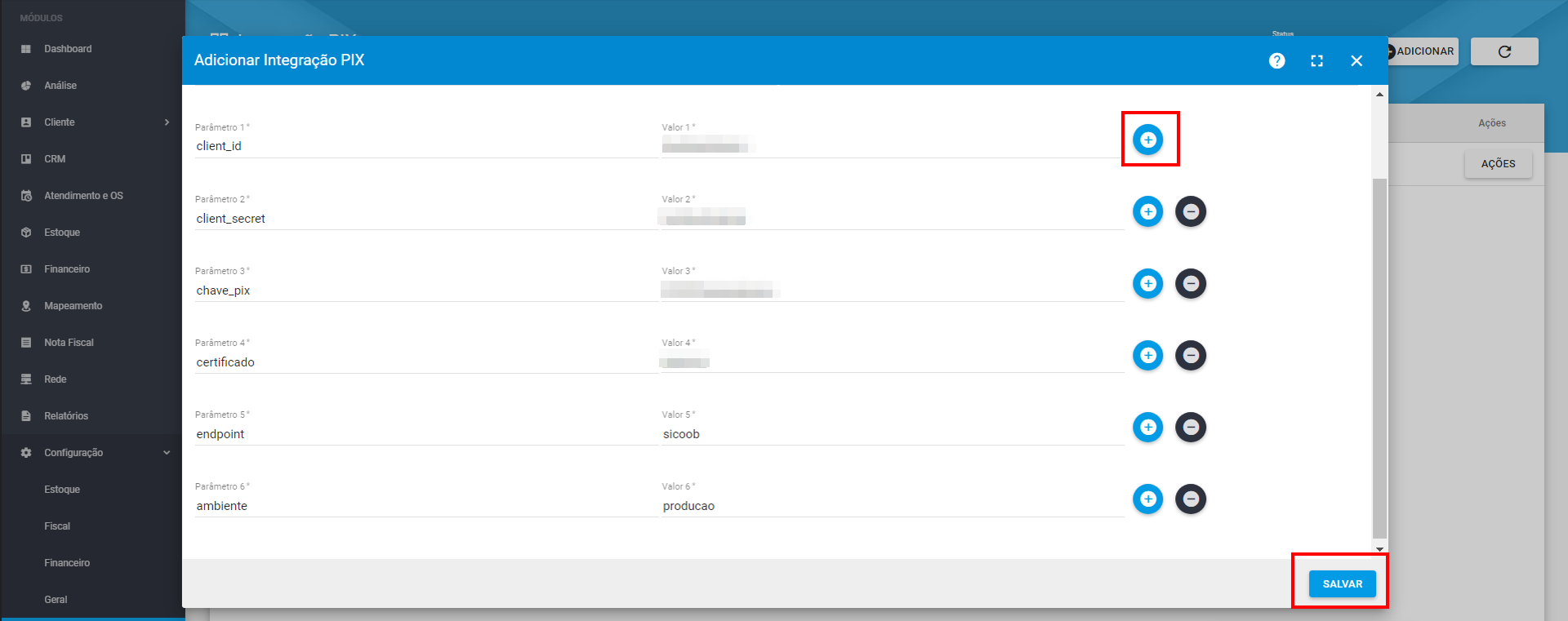
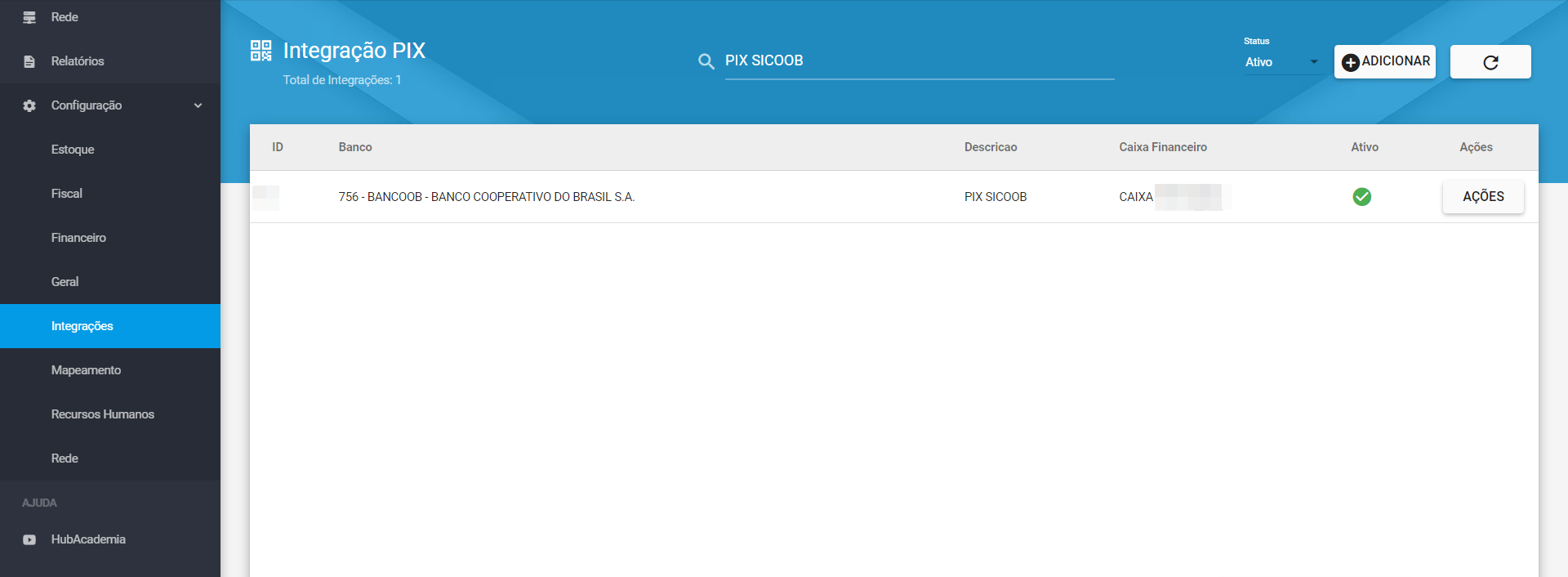
¶ Vincular PIX a Forma de Cobrança
Passo a passo de como Vincular PIX a Forma de Cobrança:
¶ Vinculando PIX a Forma de Cobrança
Após configurar sua Integração PIX, deverá Vincular a integração PIX na Forma de Cobrança, para vincular, basta acessar o módulo Configuração > Financeiro > Forma de Cobrança, na forma de cobrança, clique em Ações> Editar> aba Configuração> campo Outras Configurações no campo Integração PIX selecione a integração PIX do Sicoob adicionada anteriormente e por fim, clique em Salvar.
Assim que esse procedimento for feito, o sistema irá automaticamente transmitir todos os boletos em aberto, para o PIX, então executem com cautela.
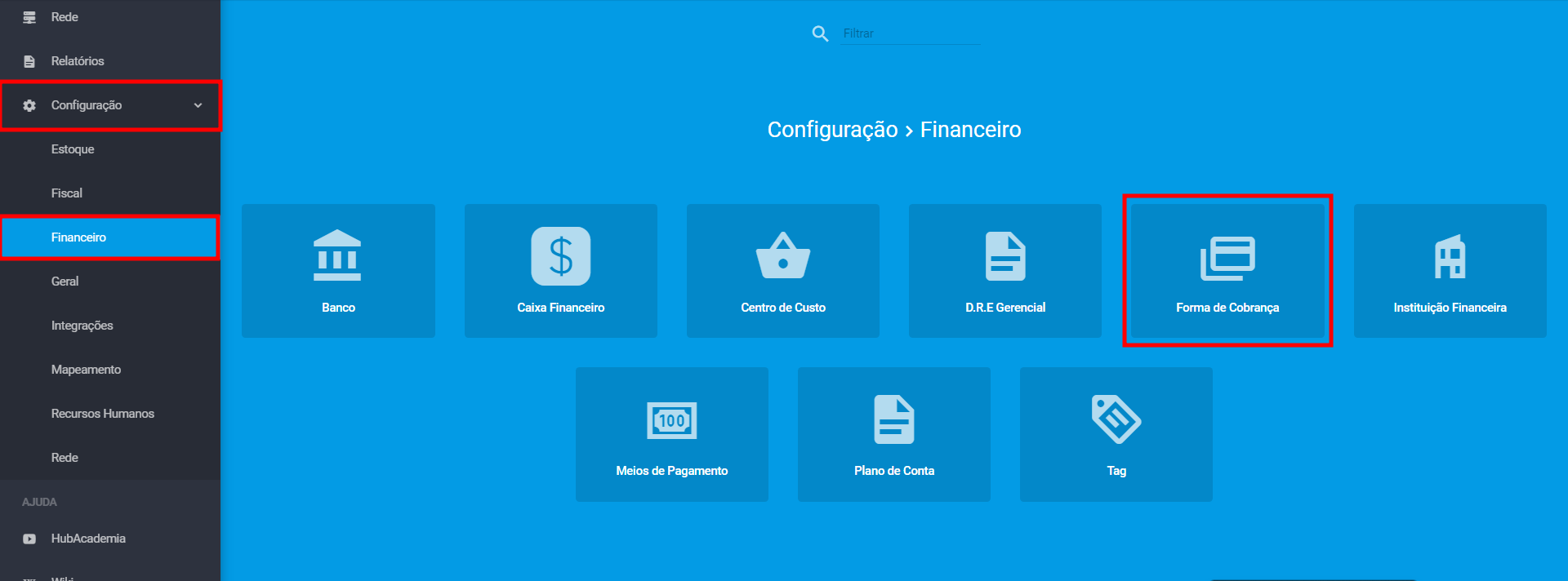
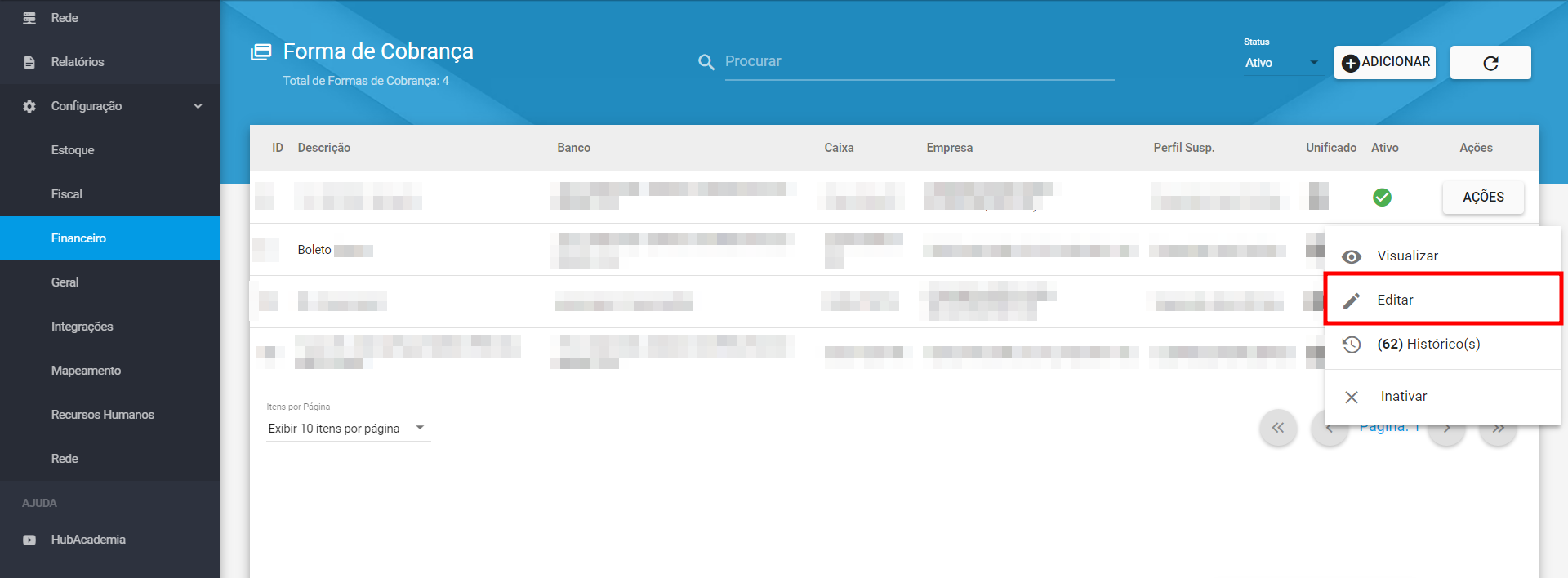
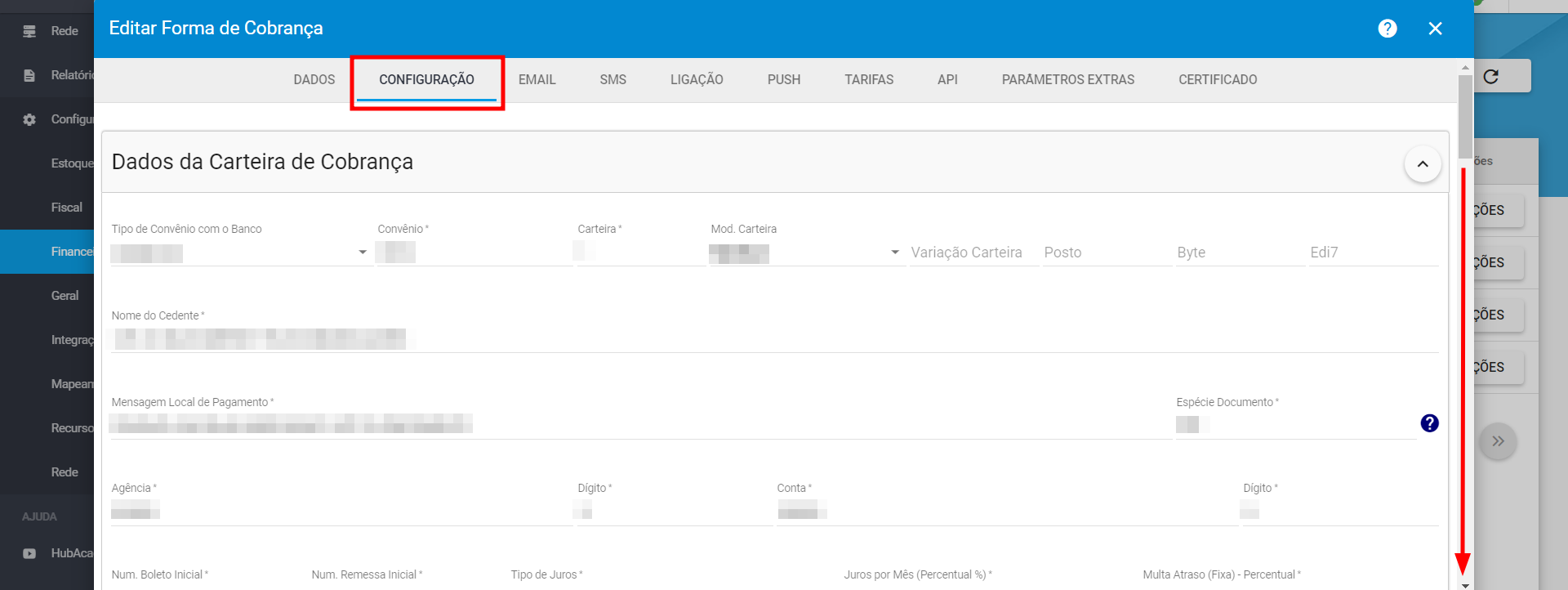
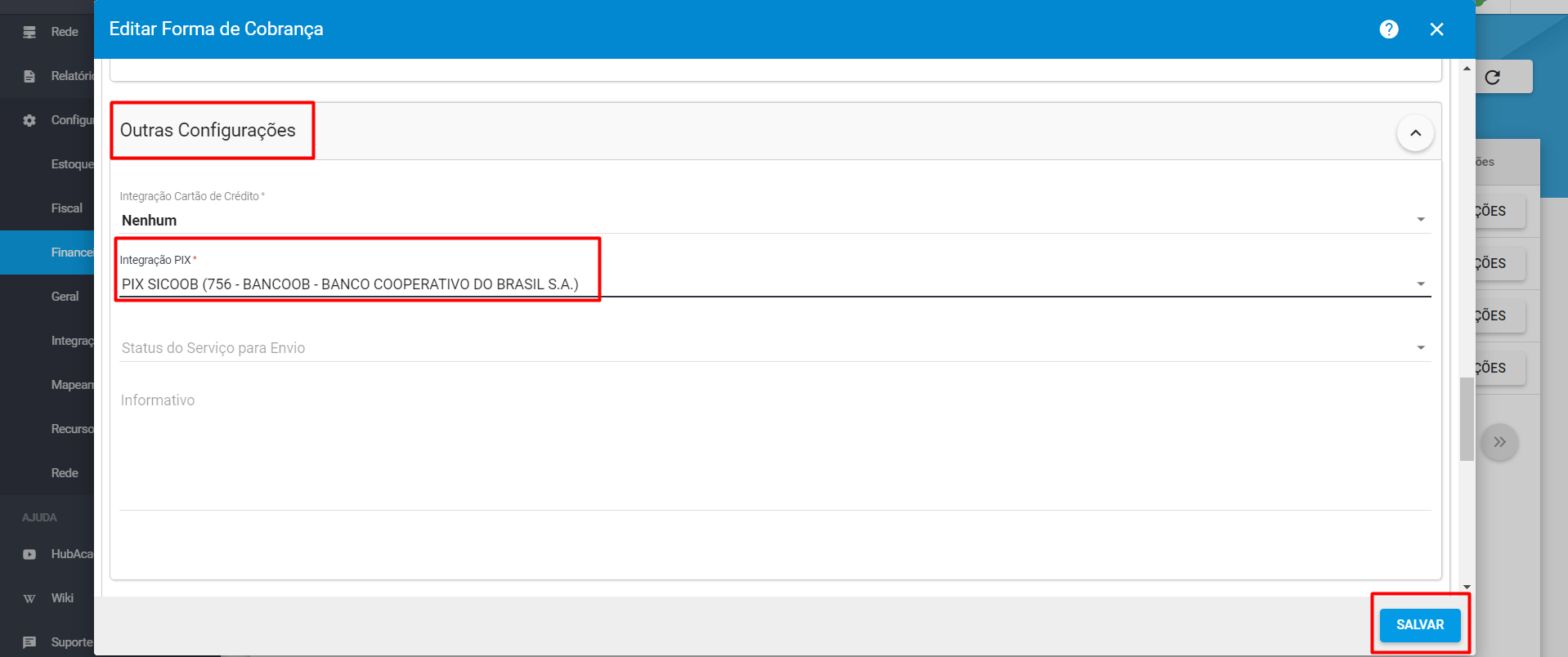
Após salvar, para testar a integração, clique na integração PIX Sicoob em Ações> Testar.
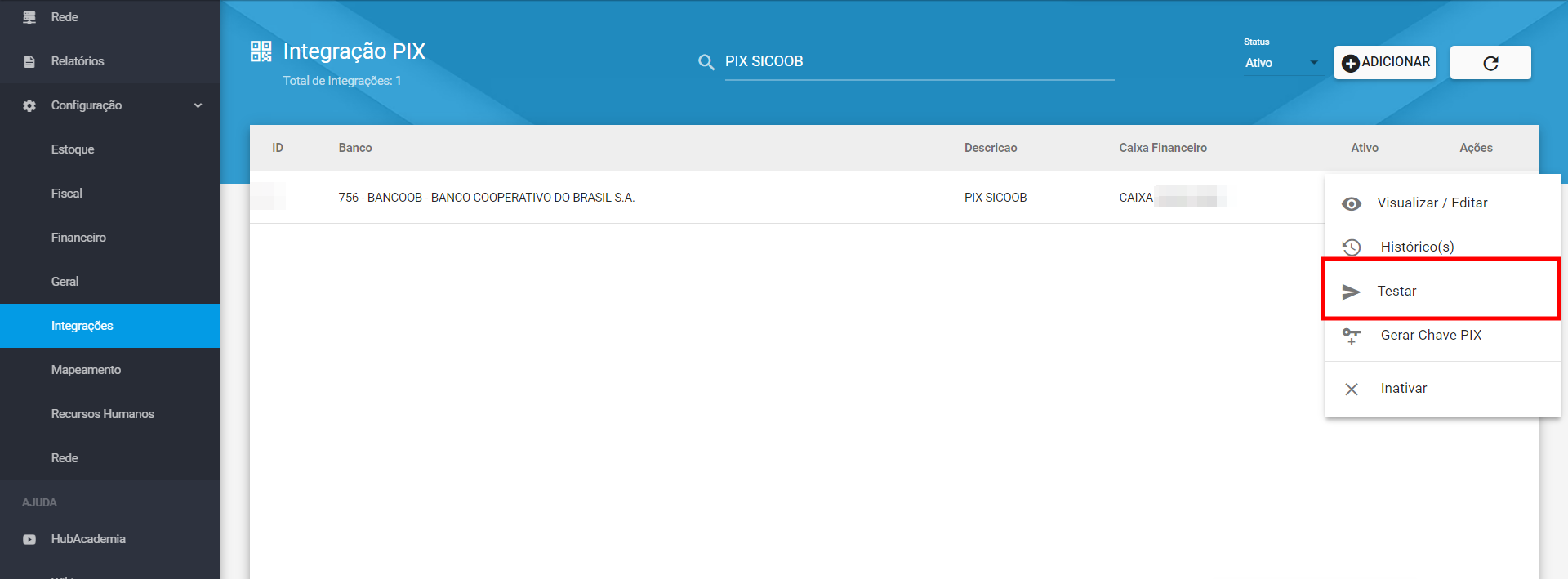
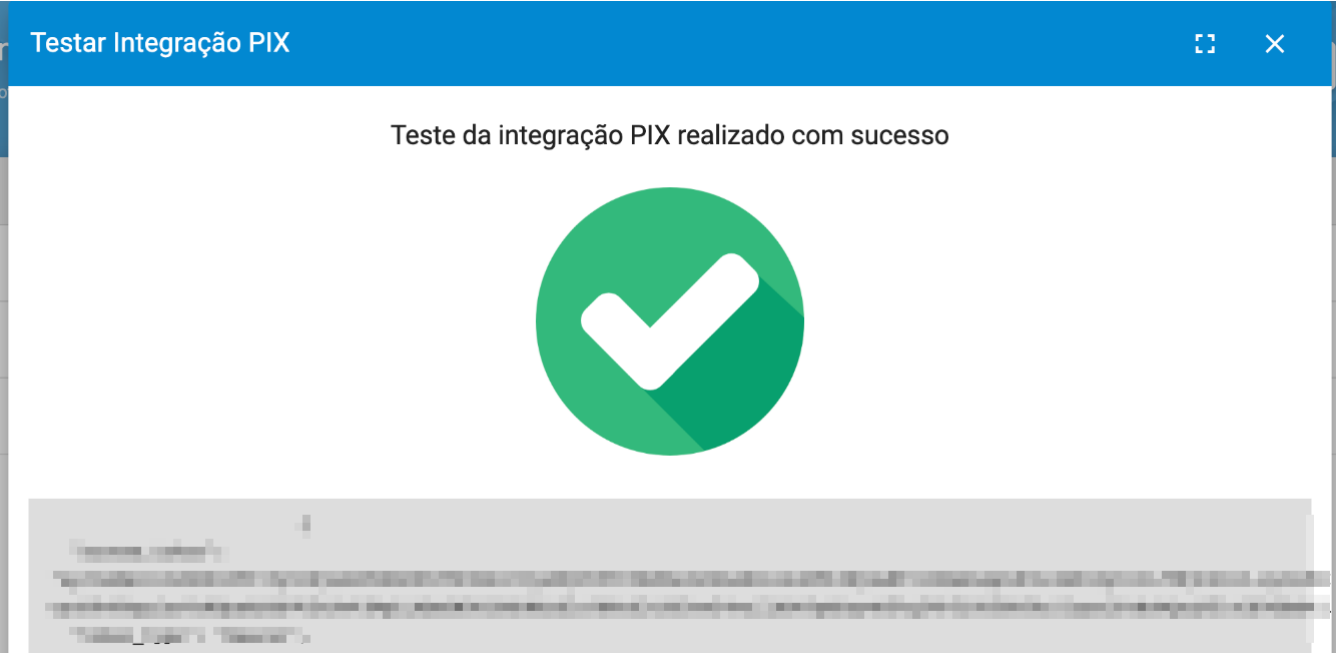
¶ Visualizar PIX na Fatura
Passo a passo de como Visualizar PIX na Fatura:
¶ Visualizando PIX na Fatura
Quando um PIX for transmitido, conseguiremos ver as informações do mesmo, na visualização da fatura, no menu Financeiro do Cliente> aba Faturas> na fatura, clique em Ações> Visualizar> aba PIX> campo PIX Copia e Cola.
O PIX Copia e Cola serve como um “Código de Barras/Linha Digitável do PIX”, ou seja, o cliente pode copiar esse código e colocar no APP do seu banco, para fazer o pagamento.
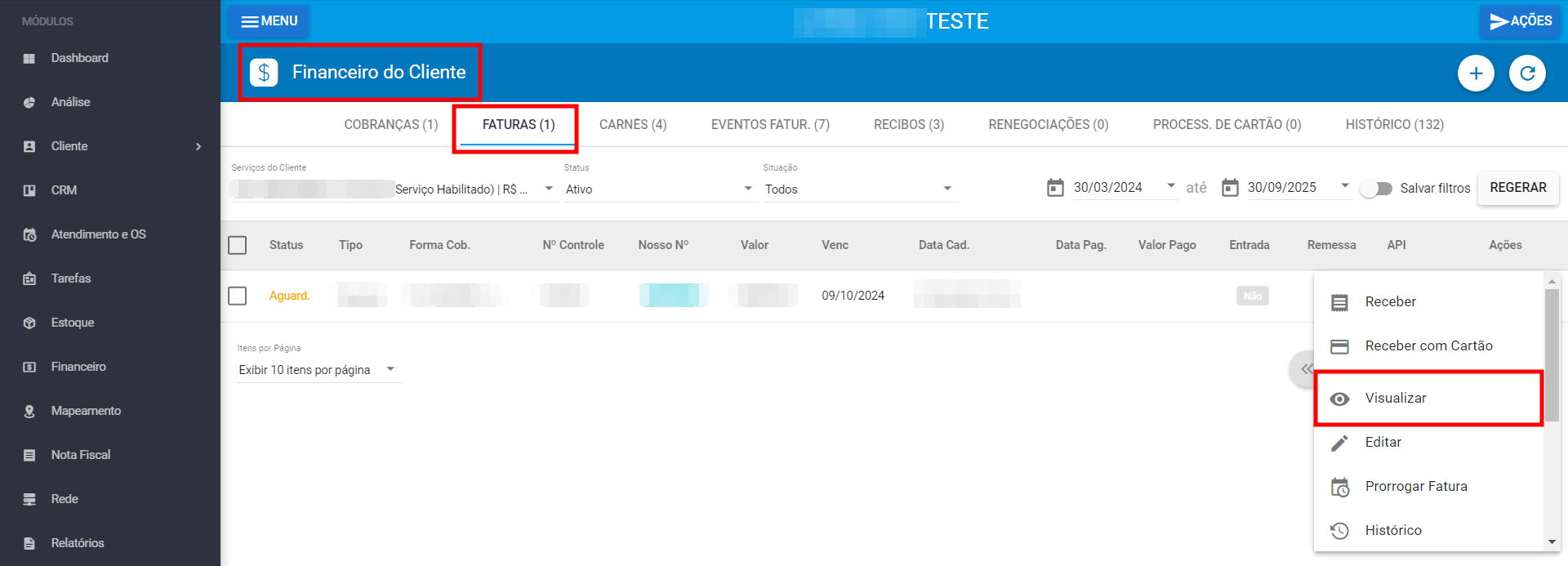
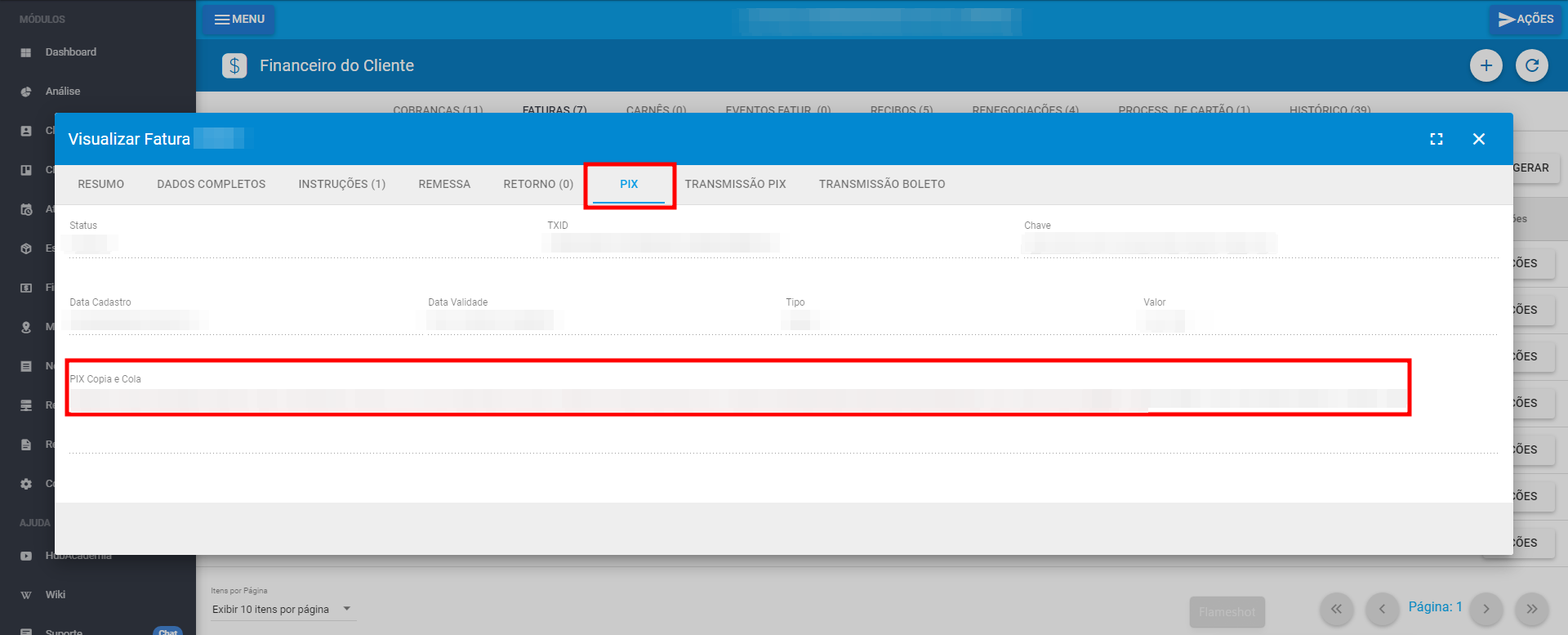
Na impressão do boleto terá o QR CODE, no menu Financeiro do Cliente> aba Faturas> na fatura, clique em Ações> Imprimir.
O cliente realiza a leitura do QR CODE dentro do APP do seu banco, para fazer o pagamento.
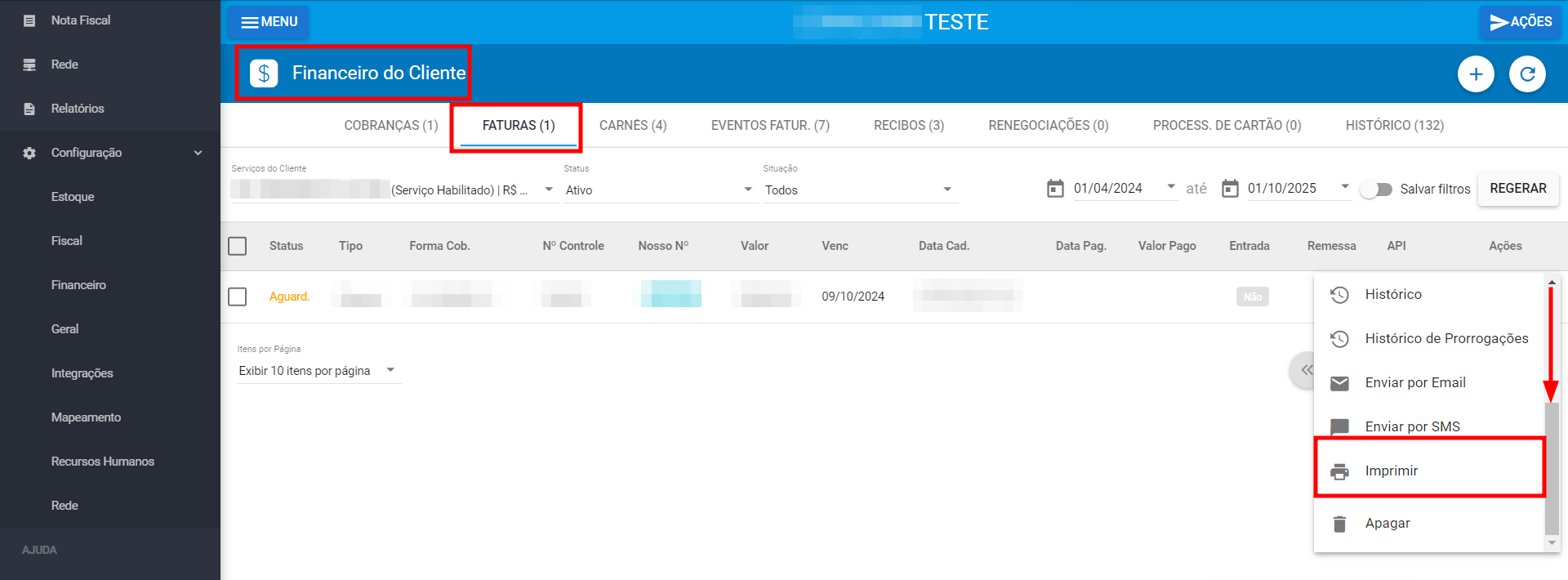
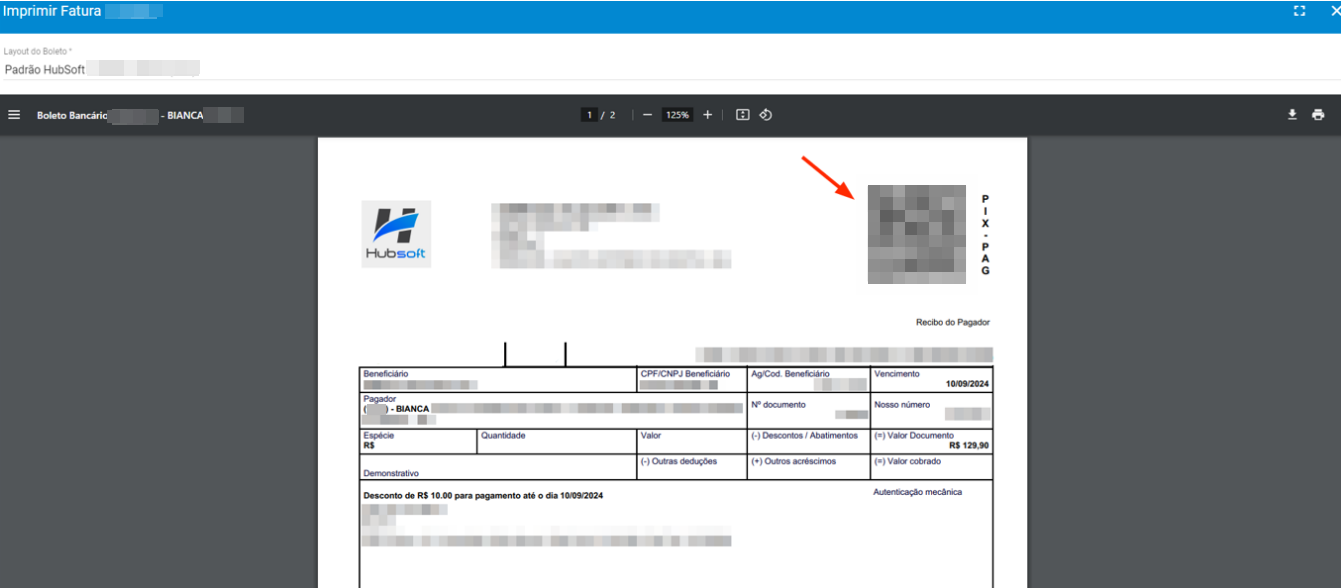
No Layout Personalizado também estará disponível o QR CODE.
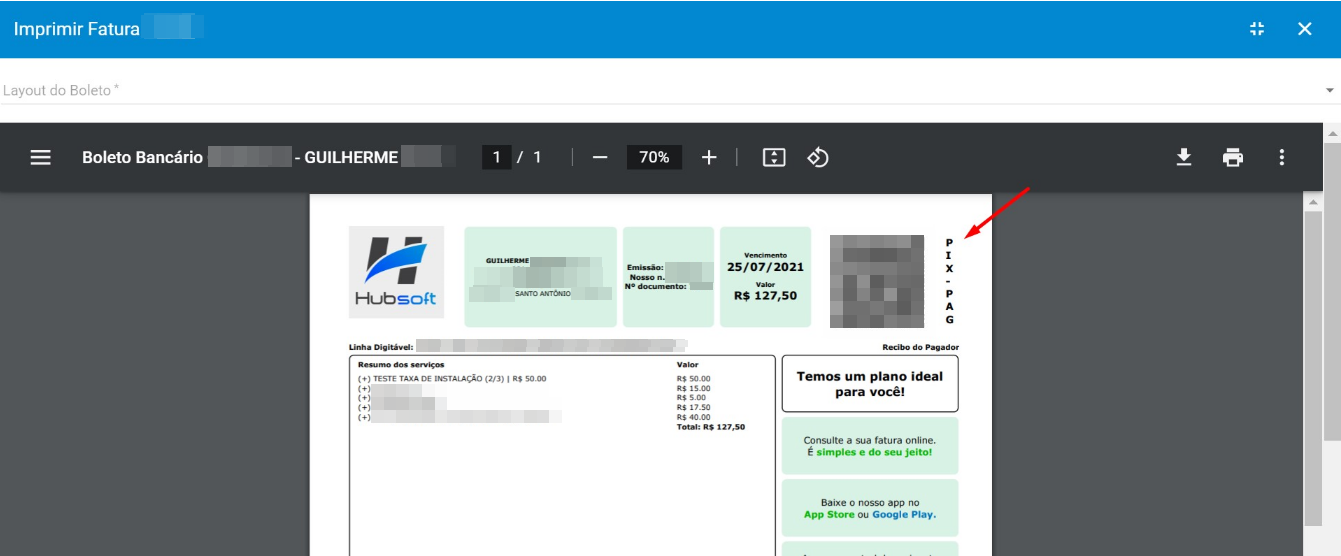
¶ Perguntas/Problemas Frequentes
Abaixo serão listadas algumas perguntas/problemas frequentes relacionados com Integração PIX Sicoob. Caso alguma dessas situações aconteça e você tenha dificuldades para resolver, não hesite em chamar nosso suporte, pois estamos aqui para lhe ajudar.
¶ Em quanto tempo o pagamento via PIX é identificado no sistema?
O pagamento via PIX através do QR Code ou PIX Copia e Cola é identificado em até 8 minutos.
¶ O PIX não foi aplicado na fatura, o que verificar?
Neste caso, será necessário verificar a transmissão PIX na fatura do cliente, no menu financeiro do cliente > aba faturas, na fatura clique em > ações > visualizar > aba transmissão PIX, e analisar se houve alguma falha, caso tenha ocorrido a falha e o provedor não saiba identiifcar como realizar a correção, pode entrar em contato com nosso suporte que auxiliamos vocês.