¶ Obtendo Credenciais Integração PIX – Efí (antigo GerenciaNet)
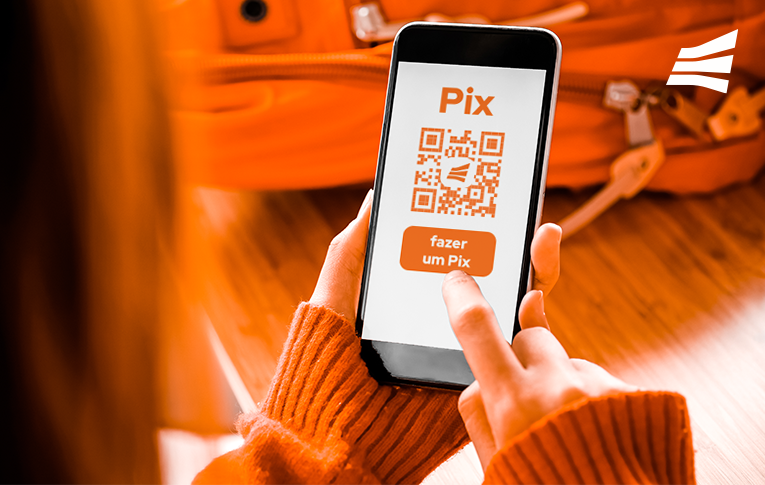
Através da integração PIX com o Efí será possível emitir e receber cobranças emitidas no HubSoft através do PIX. O HubSoft disponibilizará para o cliente o QR Code e também o código copia e cola do PIX. Esses códigos serão disponibilizados em:
- Dentro do Boleto Bancário
- Na Central do Assinante
- No App do Cliente
Após cadastrar a integração do PIX no HubSoft, todos os processos e comunicações são automáticas, que são elas:
- Registro do PIX
- Consulta de PIX Pagos
- Cancelamento de PIX
O sistema verifica por novos pagamentos de PIX a cada 8 minutos, então por mais que o PIX seja instantâneo, ele pode levar até 8 minutos para ser processado no HubSoft.
¶ Obtendo Credenciais
Para gerar a Aplicação PIX da Efí, acesse ao painel via Sistema WEB e clique em API > Nova Aplicação, conforme imagem abaixo.
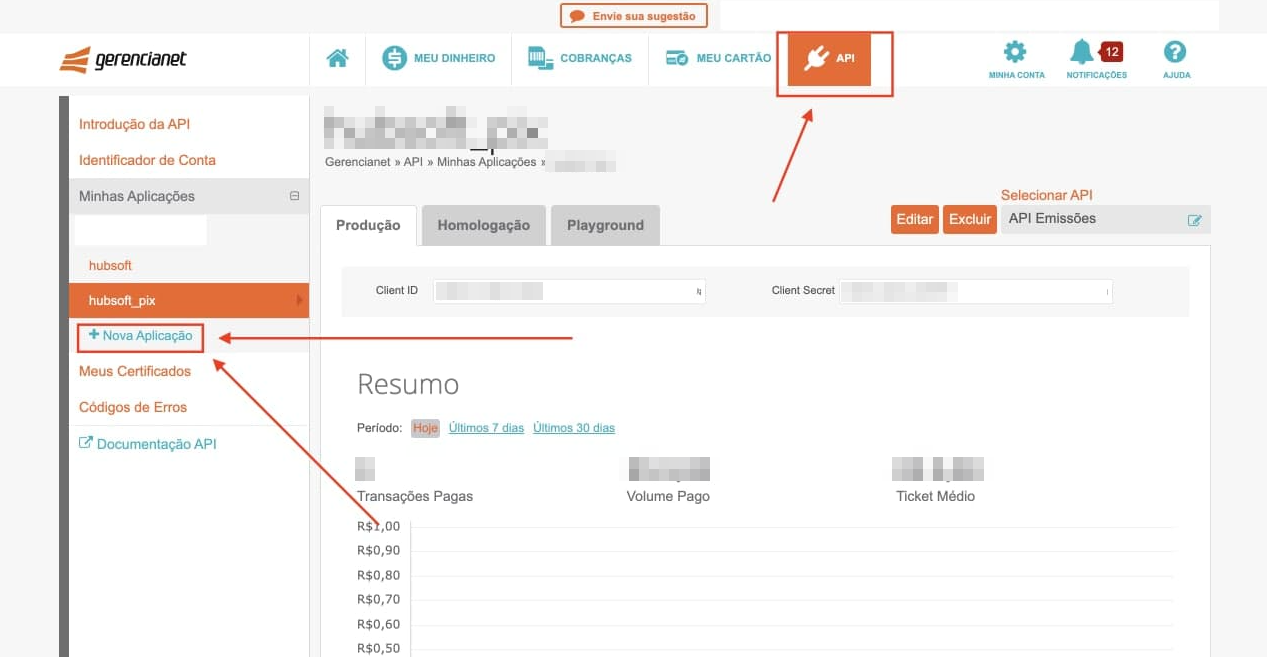
Digite o nome da sua nova aplicação, ficando a critério do provedor e no campo API Pix, clique em ATIVAR.
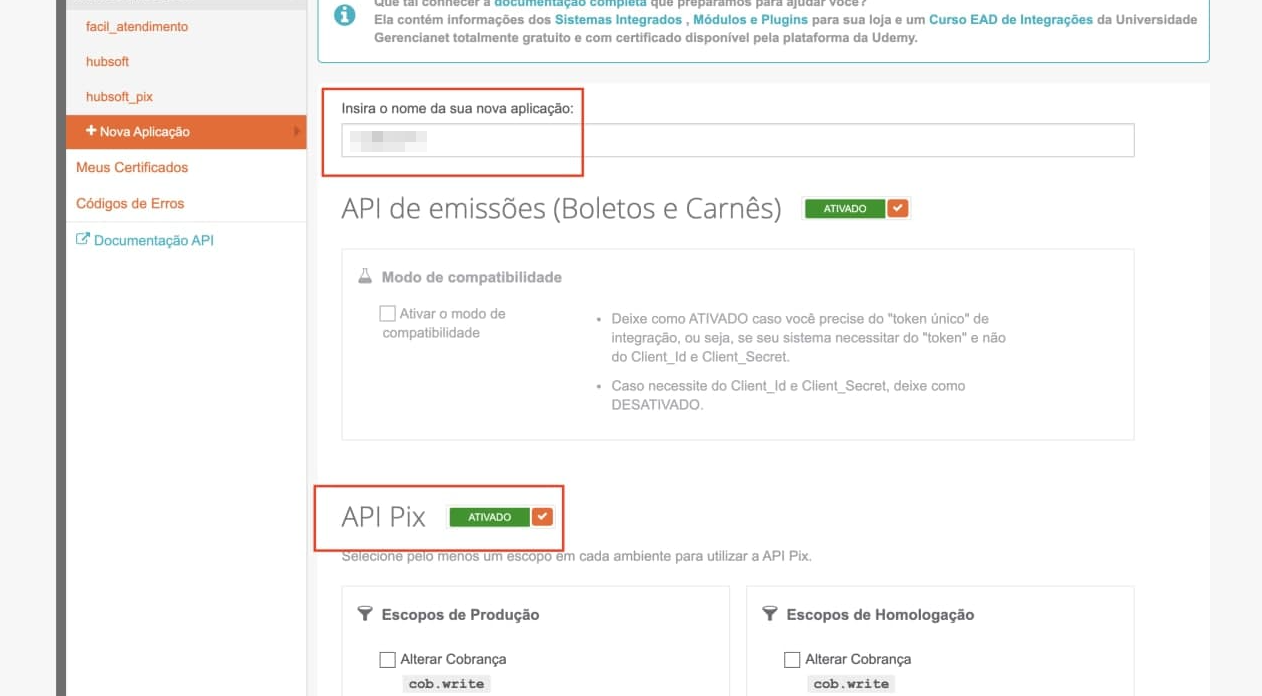
Selecione todas as CheckBox (Caixas de Seleções) conforme imagem abaixo que estão presentes em Escopos de Produção e Escopos de Homologação
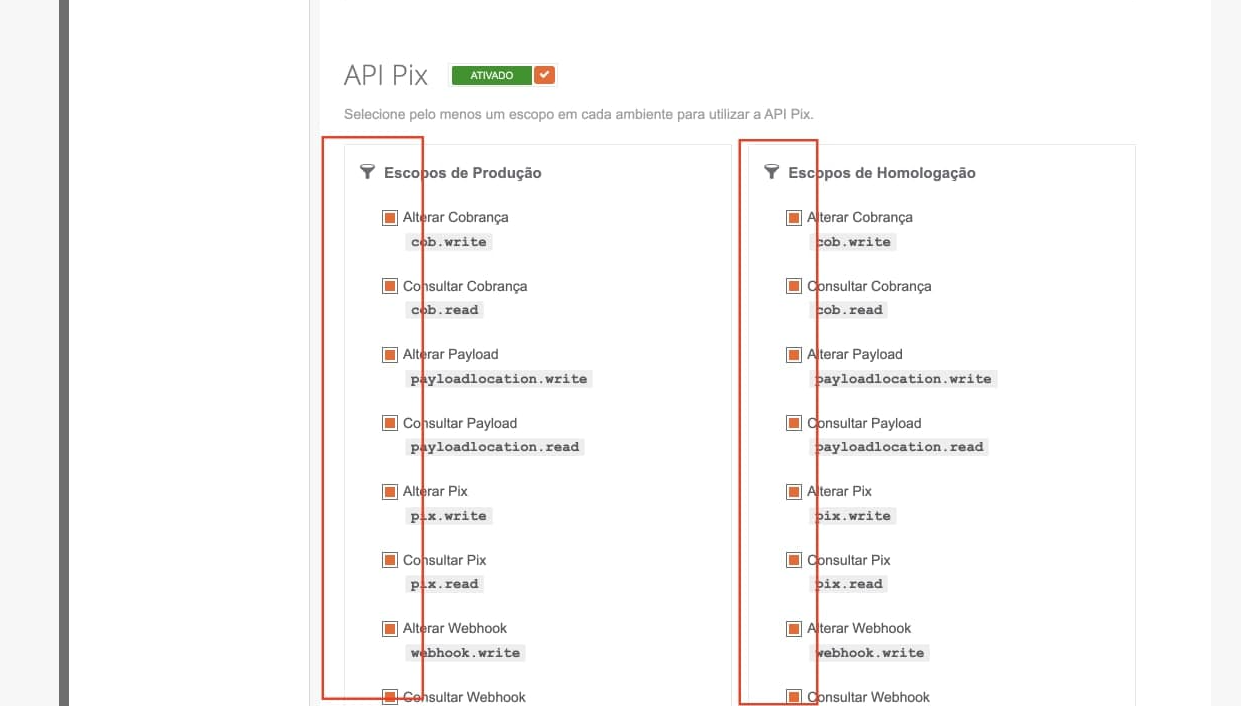
Neste etapa serão geradas as informações de Client ID e Client Secret
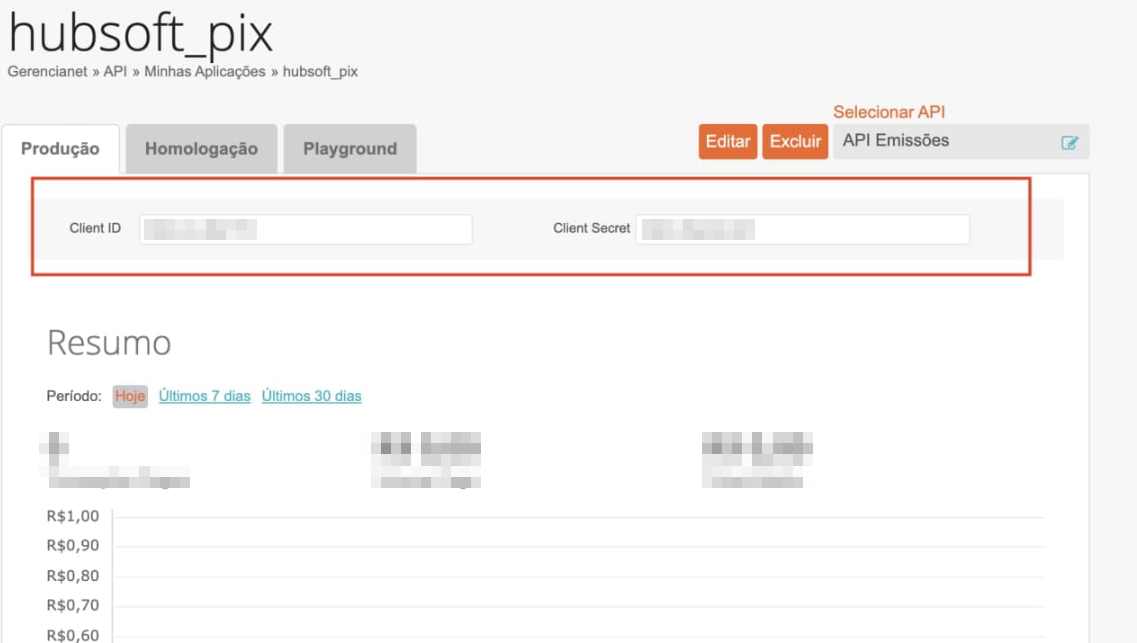
¶ Gerar Certificado Digital na GerenciaNet
No painel web da Efí, deverá ser gerado o Certificado Digital. Acesse ao menu API > Meus Certificados > Novo Certificado.
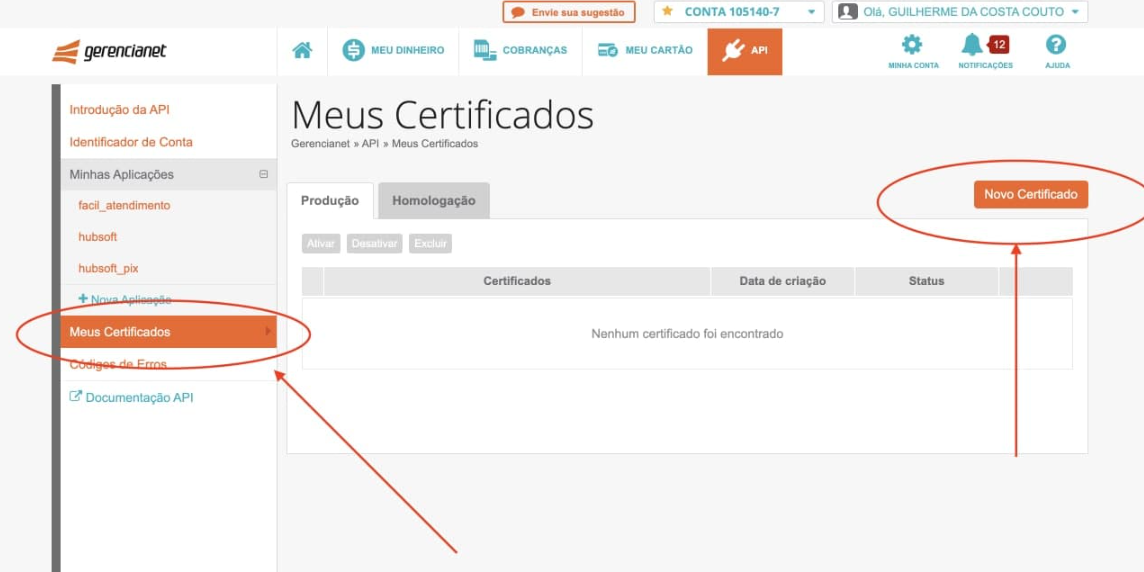
Preencha com o nome do Certificado, nome à critério do provedor.
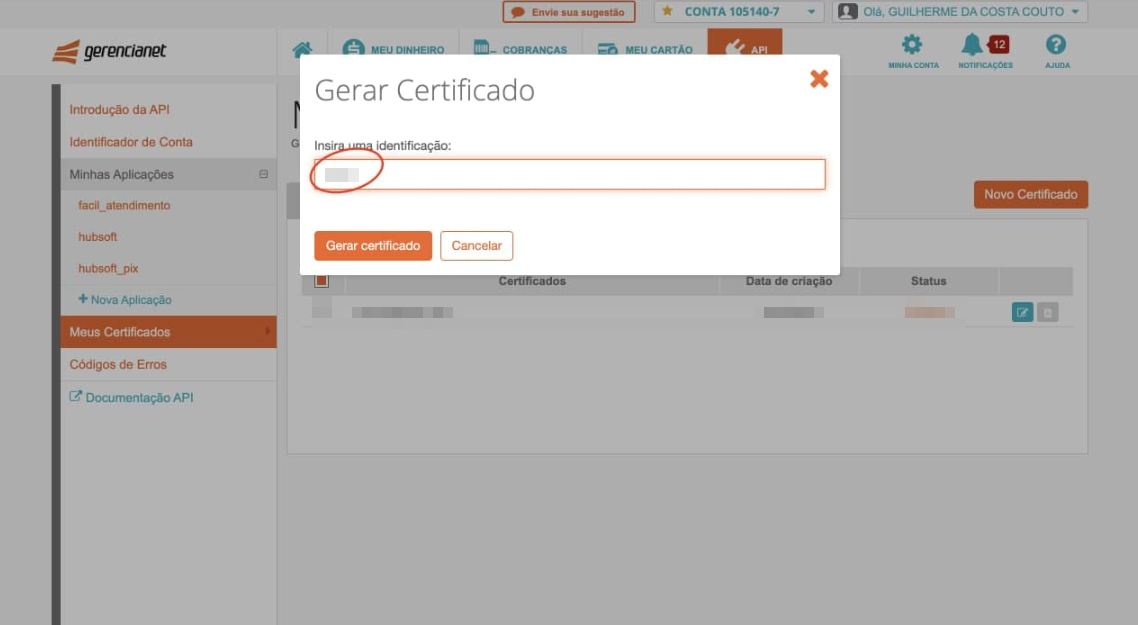
Irá aparecer na tela para Baixar Certificado, será baixado um arquivo no seu computador (um arquivo .p12), basta enviar ao nosso suporte para convertermos para o formato correto.
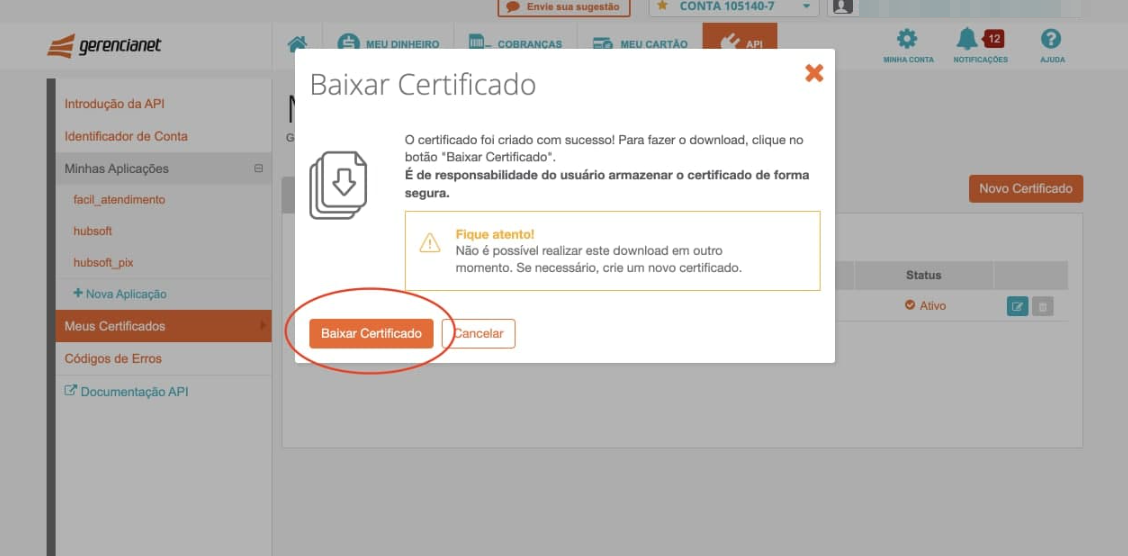
¶ Gerar a chave PIX no APP da Efí
O próximo passo é acessar o APP da Efí (Gerencianet) para gerar a chave pix, ou caso já tenha, copie a mesma no Menu > PIX.
- Clique em Minhas Chaves > Cadastrar Chave (Recomendamos que seja uma Chave Aleatória), clique para gerar e copie a mesma.
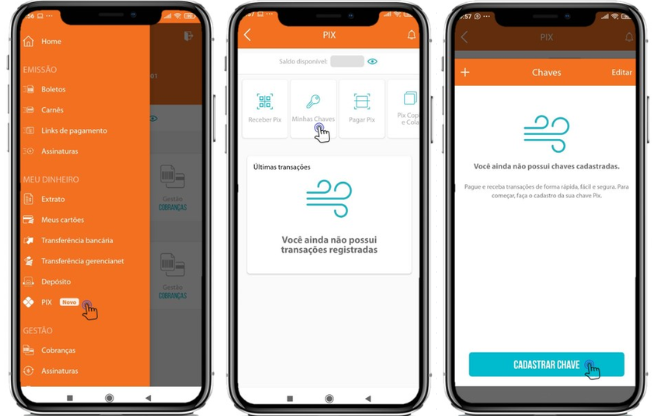
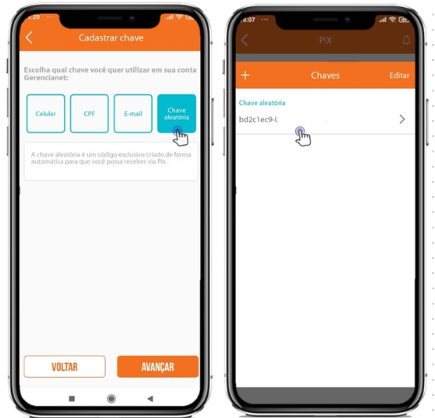
¶ Integração PIX
¶ Configurar Integração PIX no HubSoft
Com as credenciais já geradas, vamos finalizar a integração pelo sistema HubSoft.
Para configurar a integração, acesse o Menu lateral > Configuração > Integrações > PIX
Cada PSP, poderá ter parâmetros diferentes. Basta preencher os parâmetros e salvar, os parâmetros obrigatórios no PIX Efí - GERENCIANET seria:
- client_id: (Obrigatório) Client ID fornecido pelo Gerencianet
- client_secret: (Obrigatório) Secret fornecida pelo Gerencianet.
- chave_pix: (Obrigatório) Chave PIX fornecida pela Instituição financeira (Recomendamos a utilização de chave aleatória para integração)
- nome_recebedor: (Obrigatório) Nome do Recebedor do PIX. EX: MEU PROVEDOR LTDA
- certificado: (Obrigatório) Chave Pública (PEM) do certificado digital. Para extrair a chave pública, execute o comando: openssl pkcs12 -in nome_arquivo.p12 -out nome_arquivo.pem -nodes
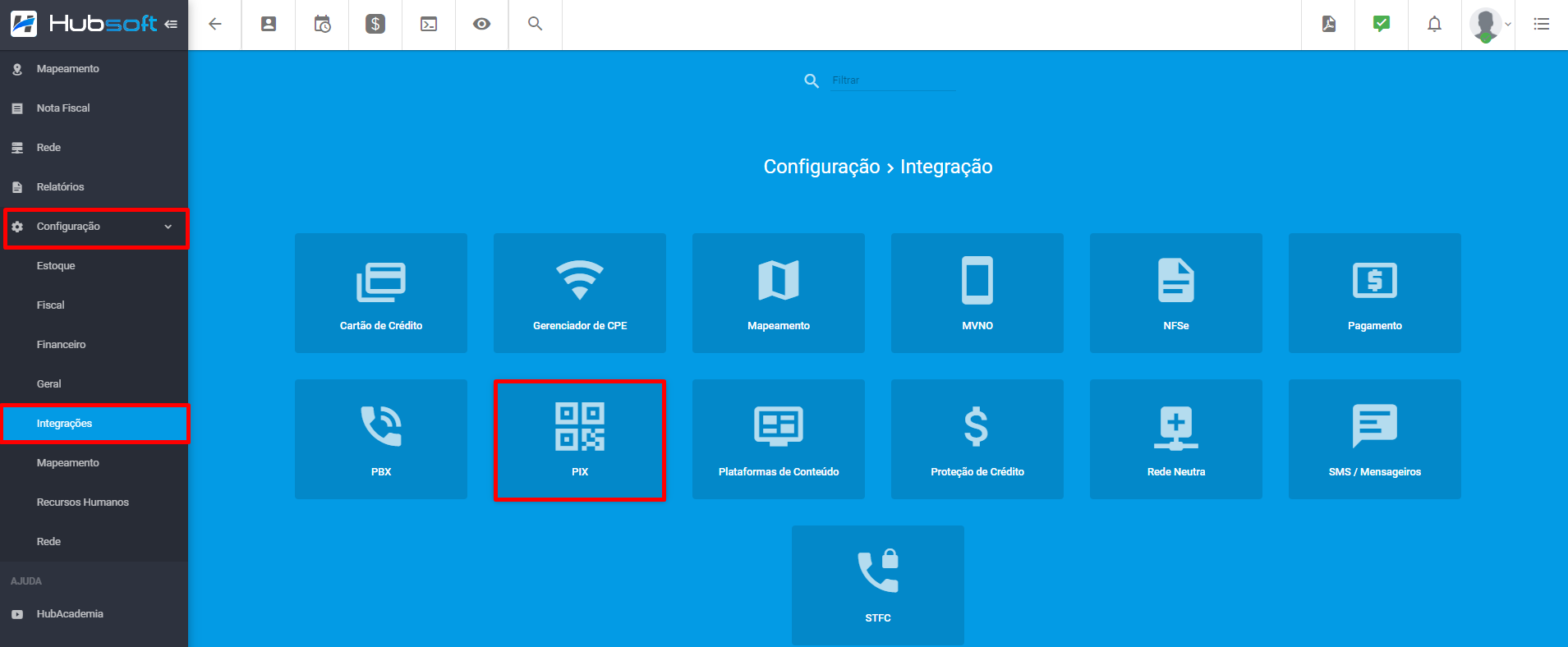
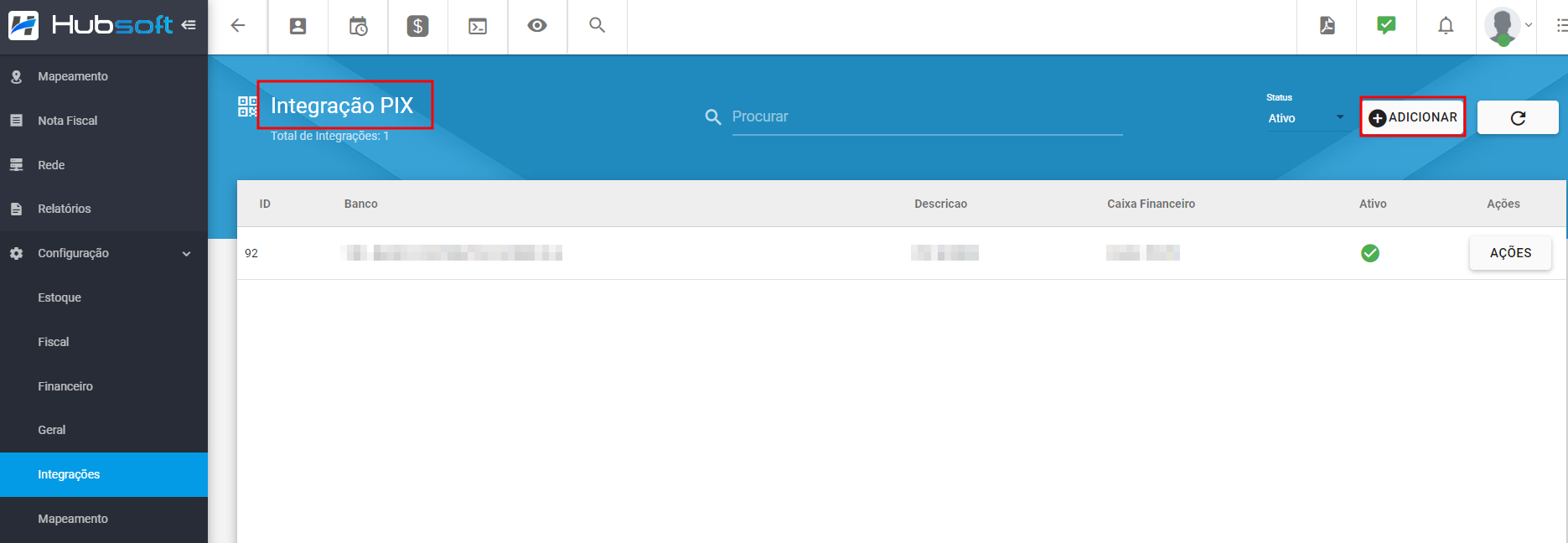
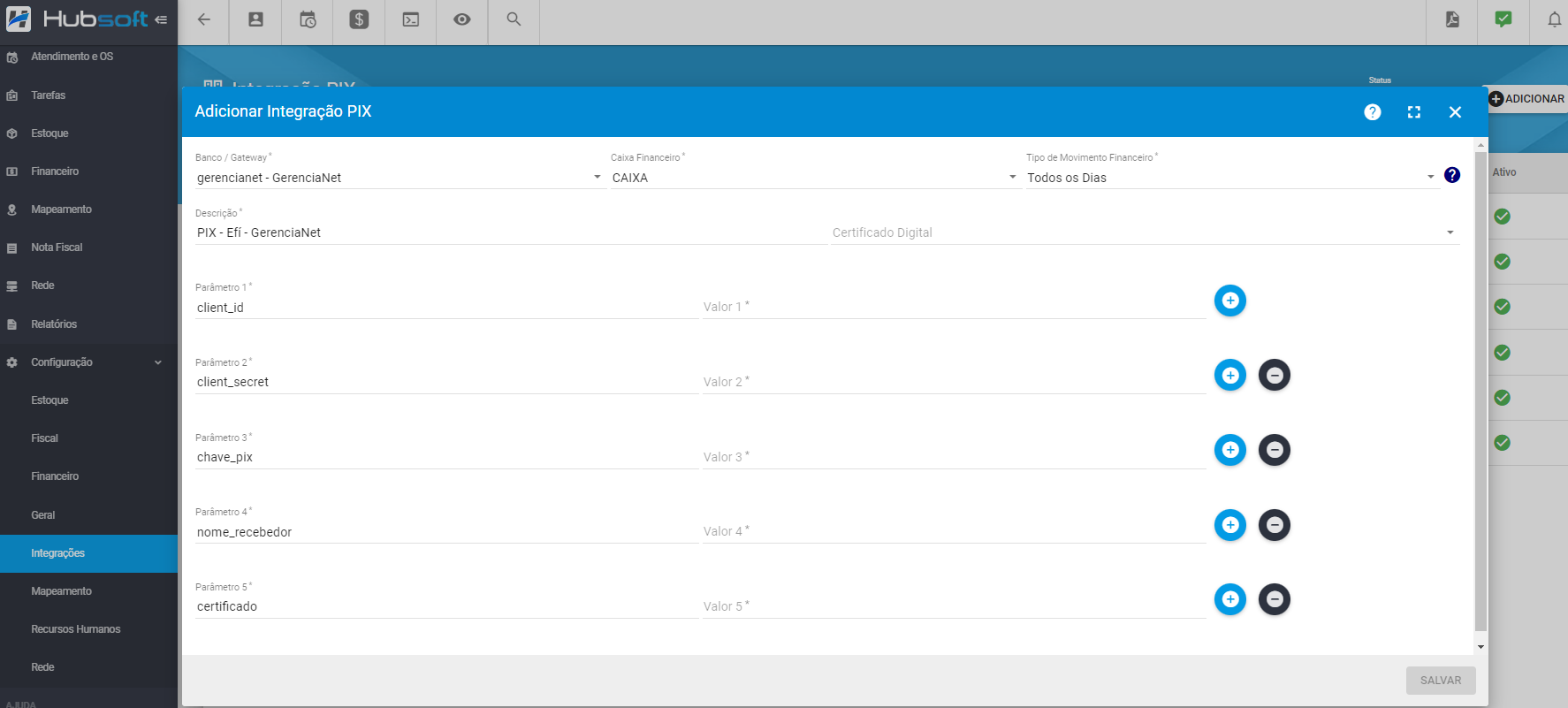
Configure os parâmetros obrigatórios para a integração e também o Caixa Financeiro que os pagamentos PIX irão ser vinculados, também é necessário selecionar Tipo de Movimento Financeiro do PIX, se será Todos os Dias ou Apenas dias úteis:
- Todos os Dias. Nessa modalidade o HubSoft lança o pagamento no caixa financeiro, todos os dias da Semana, independente se for sábado ou domingo.
- Apenas em Dias Úteis. Nessa modalidade, um pagamento PIX realizado no final de semana (Sábado ou Domingo), será lançado na próxima segunda-feira.
Após salvar, pode testar a integração em ações > testar.
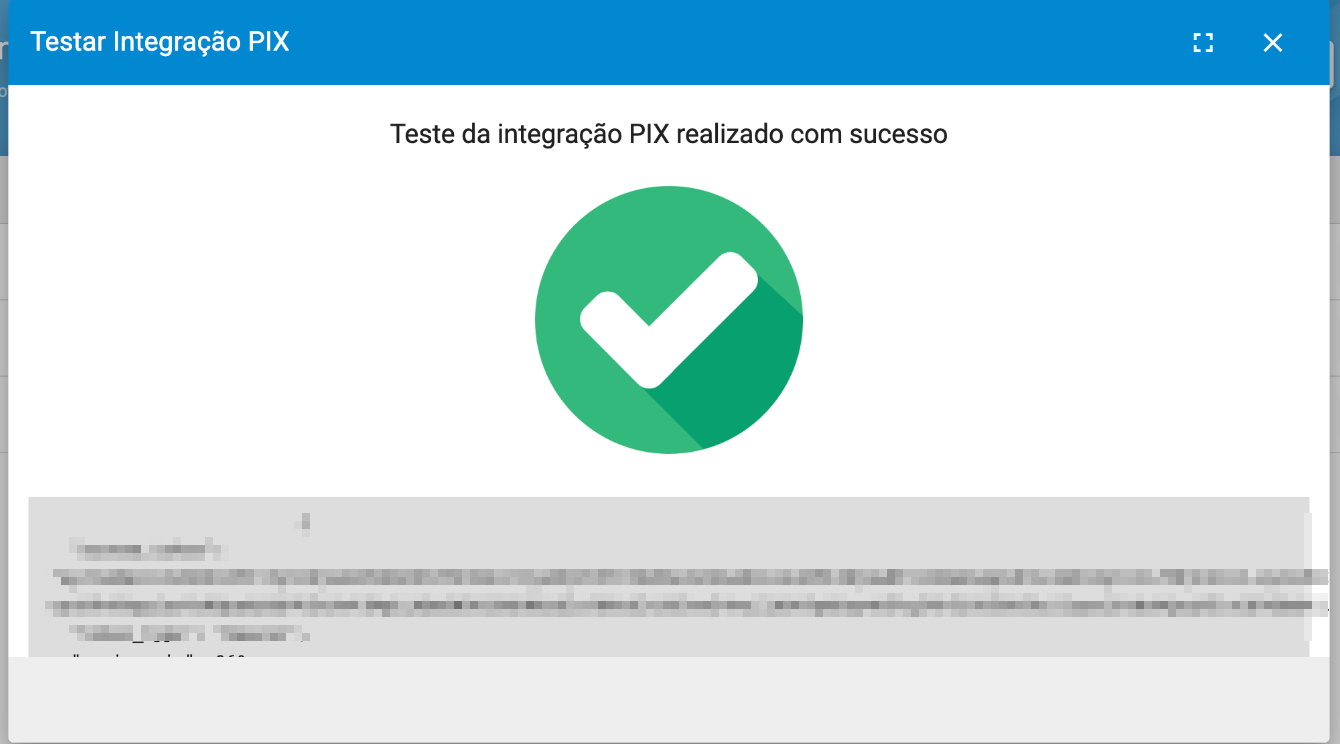
¶ Vincular PIX a Forma de Cobrança
Após configurar sua integração, deverá vincular a integração de PIX na forma de cobrança que irão trabalhar com esta integração. Para associar, basta acessar o menu Lateral > Configuração > Financeiro > Forma de Cobrança > Na forma de cobrança > Ações > Editar > Configuração.
Assim que esse procedimento for feito, o sistema irá automaticamente transmitir todos os boletos em aberto, para o PIX, então executem com cautela.
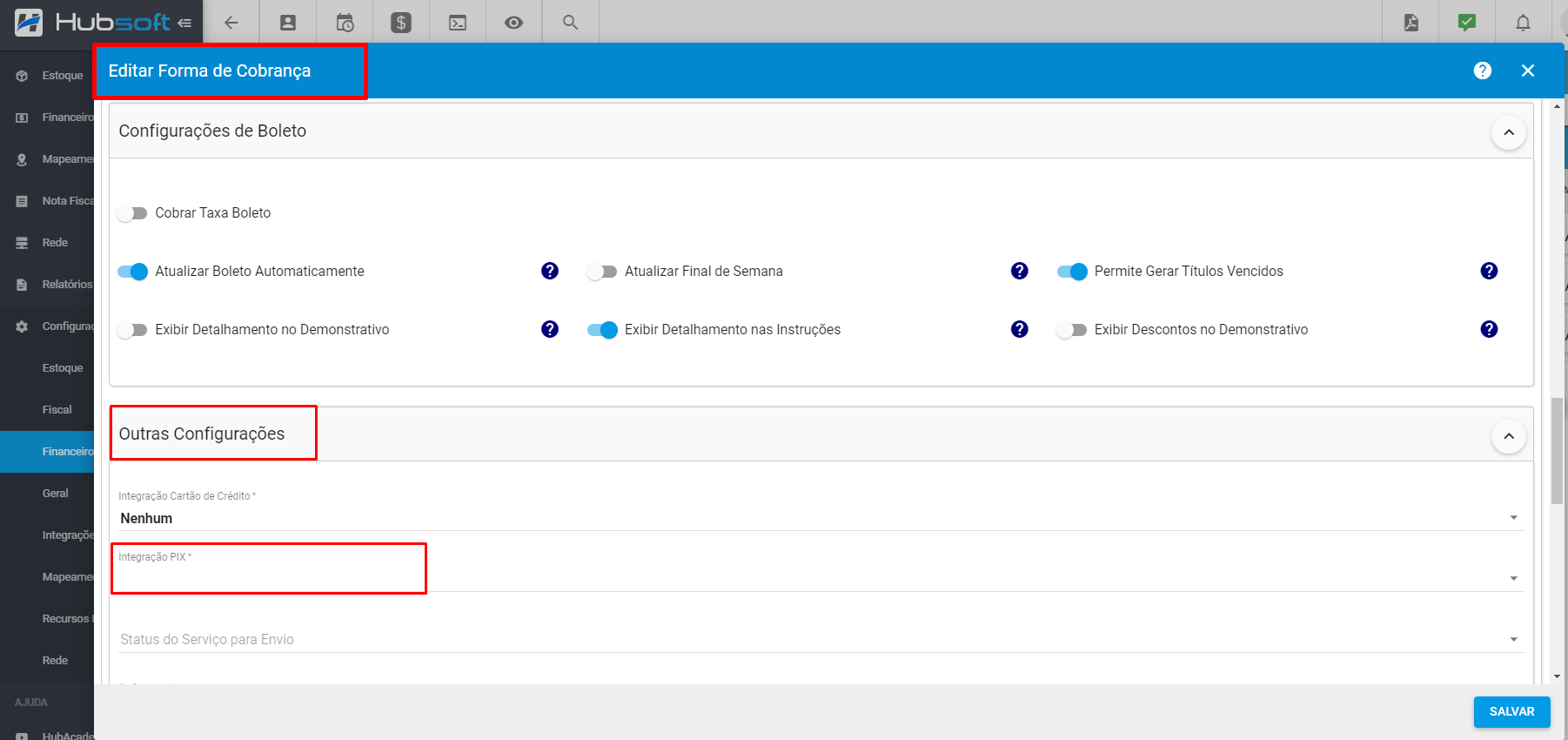
¶ Visualizar PIX na Fatura
Quando um PIX for transmitido na fatura do cliente, conseguiremos ver as informações do mesmo. Para visualizar seria na fatura do Cliente > Ações > Visualizar.
Neste campo, tamém é possível visualizar a informação PIX COPIA E COLA. O texto gerado no campo Pix Copia e Cola, se for enviado para o cliente, serve como um Código de Barras/Linha Digitável do PIX, ou seja, o cliente pode copiar esse código e colocar no **APP do banco para fazer o pagamento.
Quando um PIX for transmitido na fatura do cliente, conseguiremos ver as informações do mesmo. Para visualizar seria na fatura do Cliente > Ações > Visualizar.
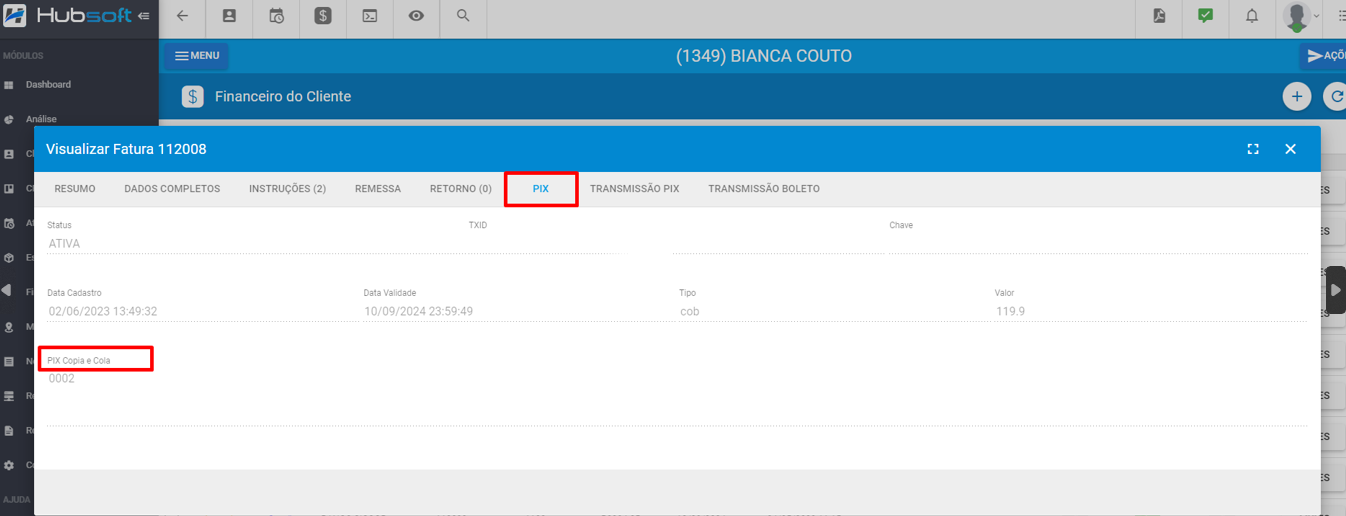
Na impressão do boleto, também terá o QR CODE para que o cliente faça pagamento usando a câmera, dentro do APP de seu banco.
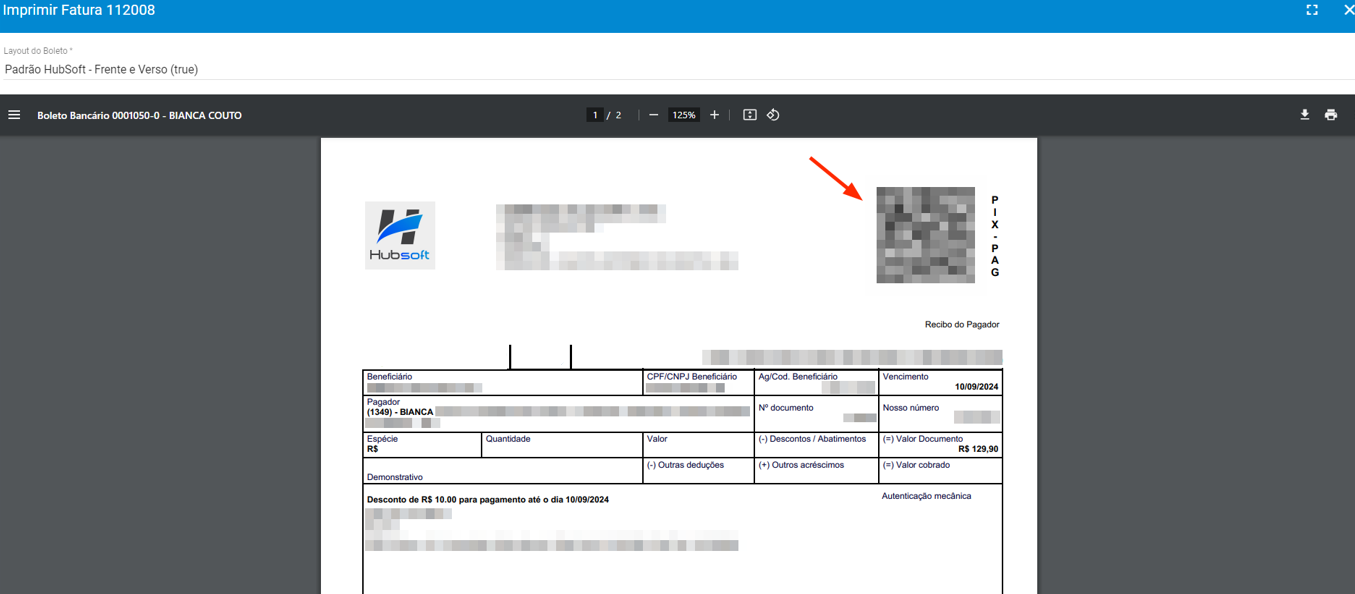
No Layout Personalizado também estará disponível o QR CODE
¶ Integração PIX Automatico
¶ Configurar Integração PIX Automatico no HubSoft
Com as credenciais já geradas, vamos finalizar a integração pelo sistema HubSoft.
Para configurar a integração, acesse o Menu lateral > Configuração > Integrações > PIX
Cada PSP, poderá ter parâmetros diferentes. Basta preencher os parâmetros e salvar, os parâmetros obrigatórios no PIX Efí - GERENCIANET seria:
- client_id: (Obrigatório) Client ID fornecido pelo Gerencianet
- client_secret: (Obrigatório) Secret fornecida pelo Gerencianet.
- chave_pix: (Obrigatório) Chave PIX fornecida pela Instituição financeira (Recomendamos a utilização de chave aleatória para integração)
- nome_recebedor: (Obrigatório) Nome do Recebedor do PIX. EX: MEU PROVEDOR LTDA
- certificado: (Obrigatório) Chave Pública (PEM) do certificado digital. Para extrair a chave pública, execute o comando: openssl pkcs12 -in nome_arquivo.p12 -out nome_arquivo.pem -nodes
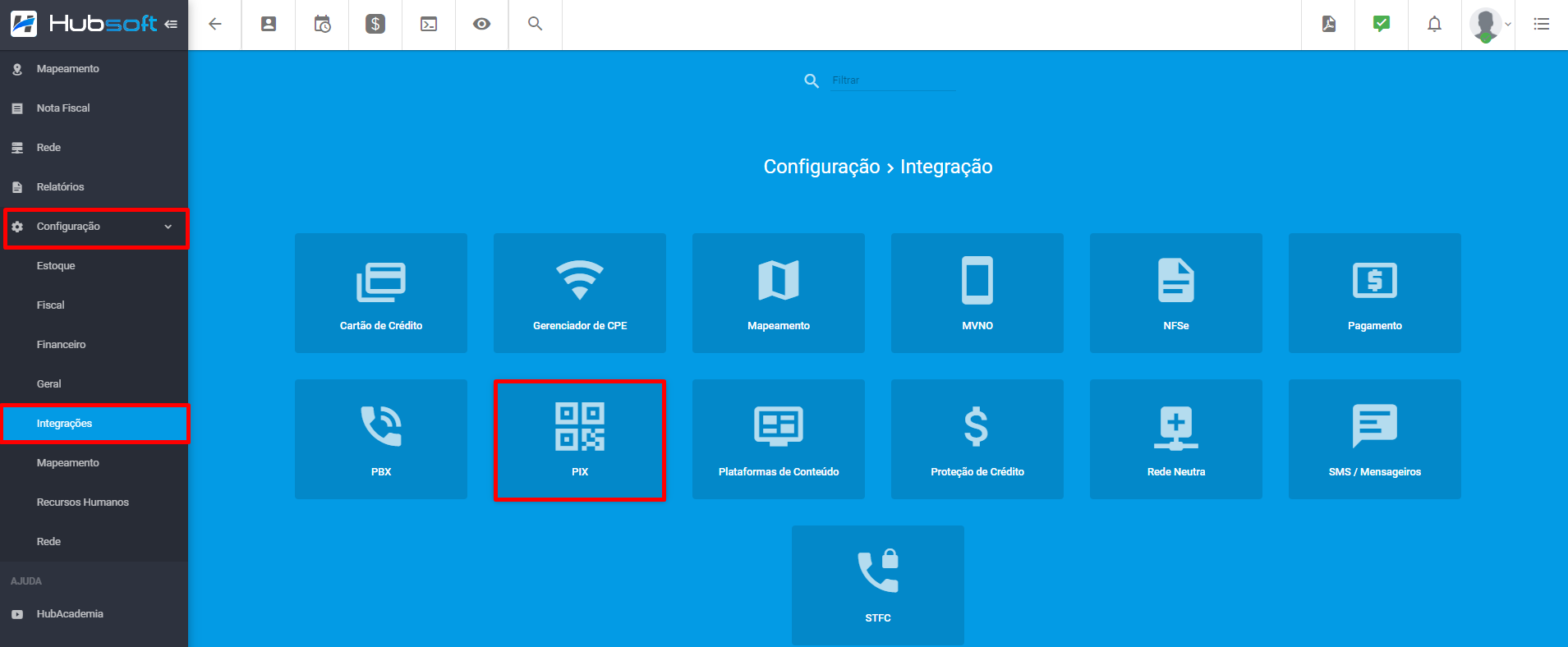
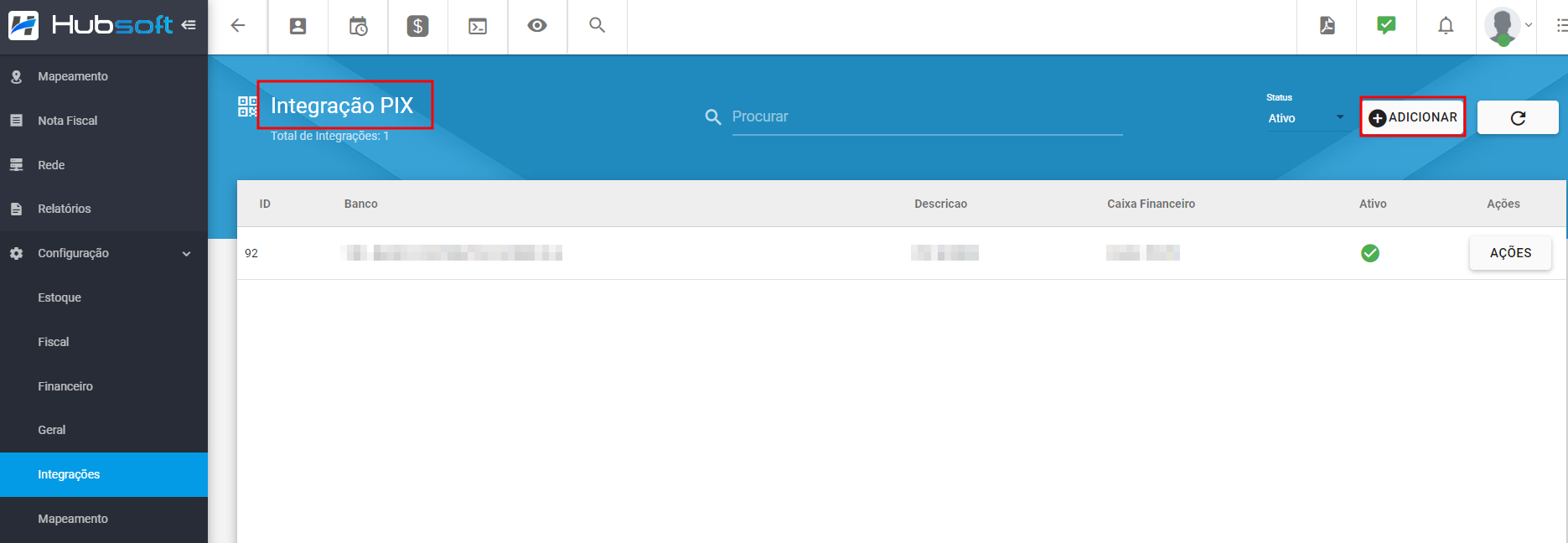
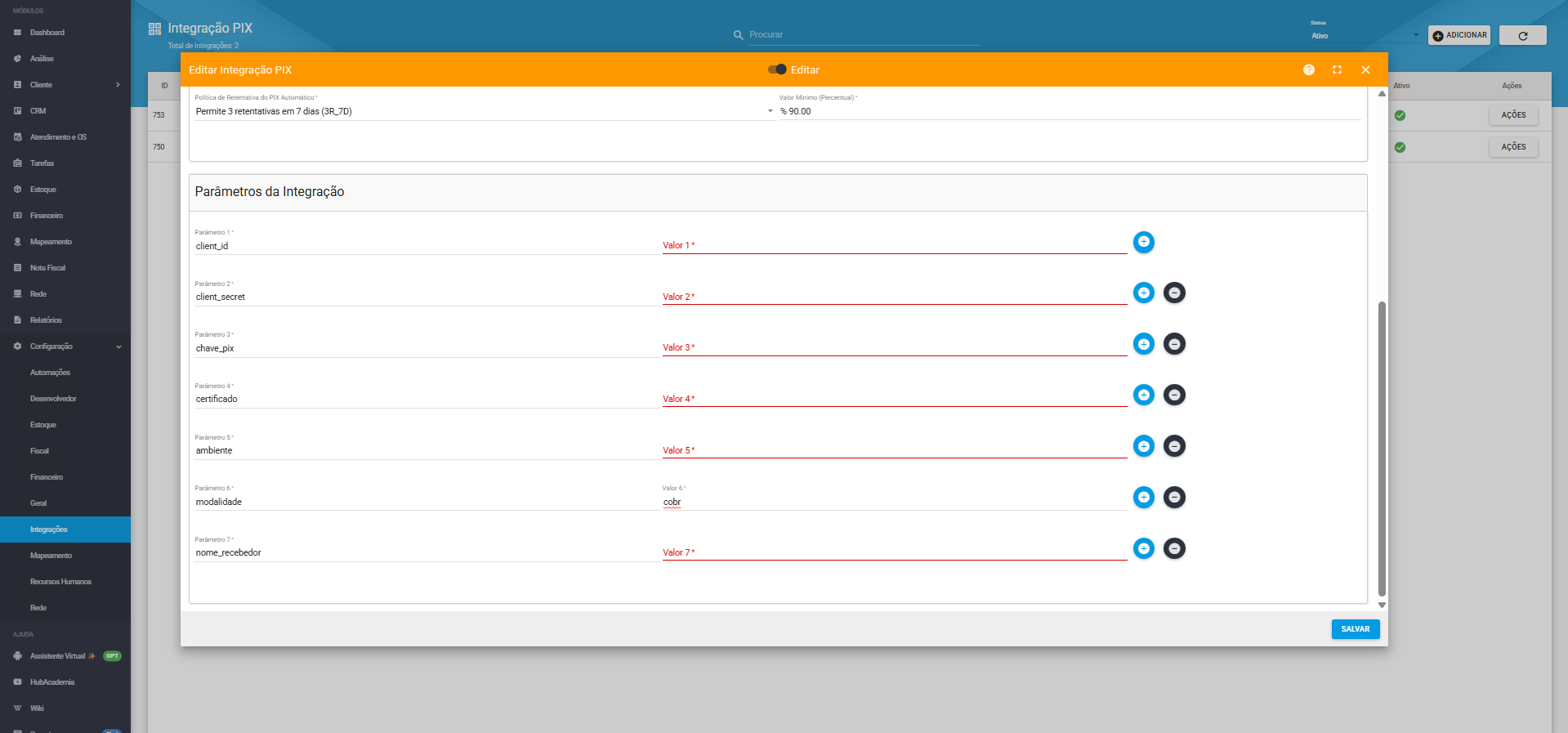
Configure os parâmetros obrigatórios para a integração e também o Caixa Financeiro que os pagamentos PIX irão ser vinculados, também é necessário selecionar Tipo de Movimento Financeiro do PIX, se será Todos os Dias ou Apenas dias úteis:
- Todos os Dias. Nessa modalidade o HubSoft lança o pagamento no caixa financeiro, todos os dias da Semana, independente se for sábado ou domingo.
- Apenas em Dias Úteis. Nessa modalidade, um pagamento PIX realizado no final de semana (Sábado ou Domingo), será lançado na próxima segunda-feira.
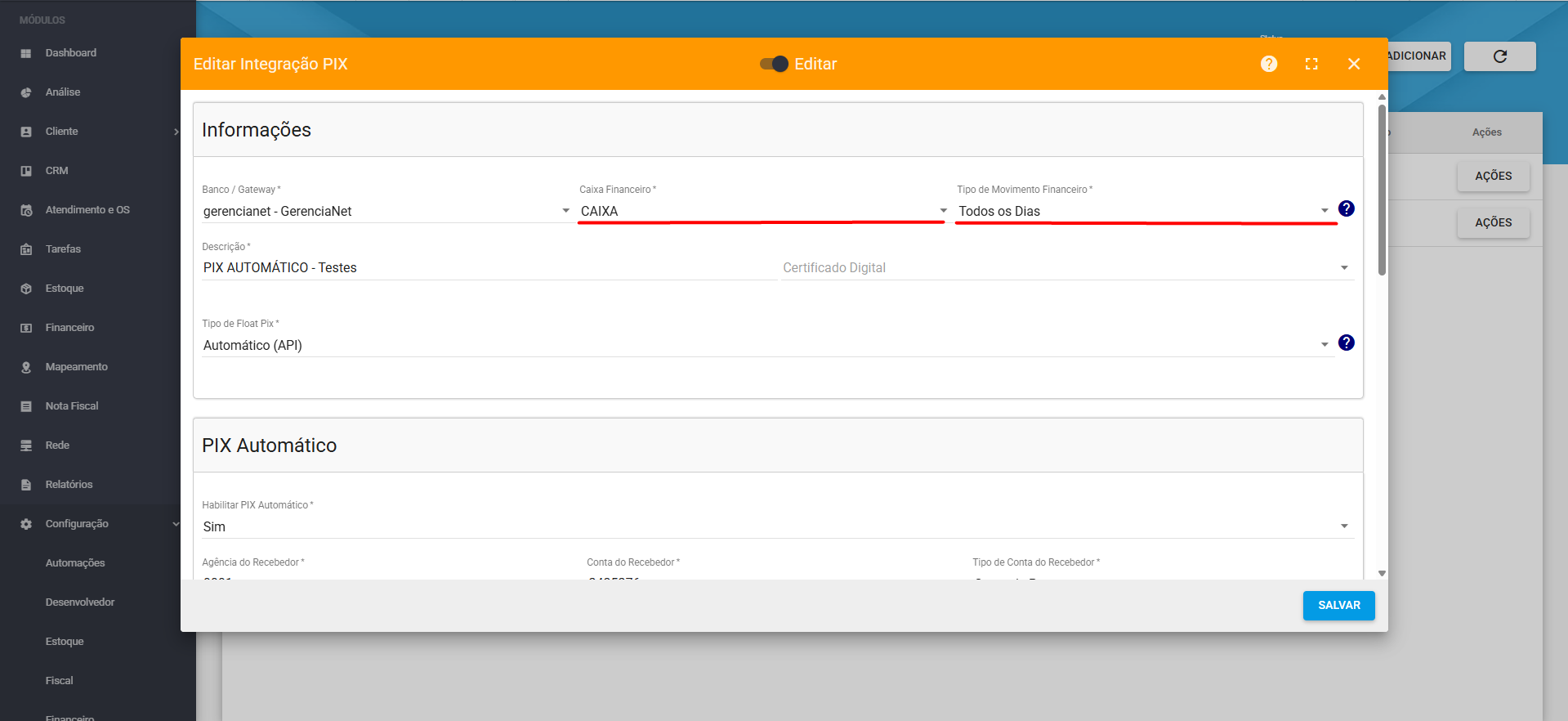
Para o Pix Automatico tambem e necessario configurar os parametros referente ao pix automatico, que seriam eles:
- Agência do Recebedor: (Obrigatório) Numero da agencia do recebedor
- Conta do Recebedor: (Obrigatório) Numero da conta do recebedor
- Tipo de Conta do Recebedor: (Obrigatório) Corrente, Poupança ou Pagamento
- Valor Mínimo (Percentual): (Obrigatório) Percentual mínimo da recorrência, calculado sobre o valor do serviço. Esse percentual define o valor mínimo que será gerado para a cobrança recorrente.
- Política de Retentativa do PIX Automático: Nenhum ou Permite 3 retentativas em 7 dias
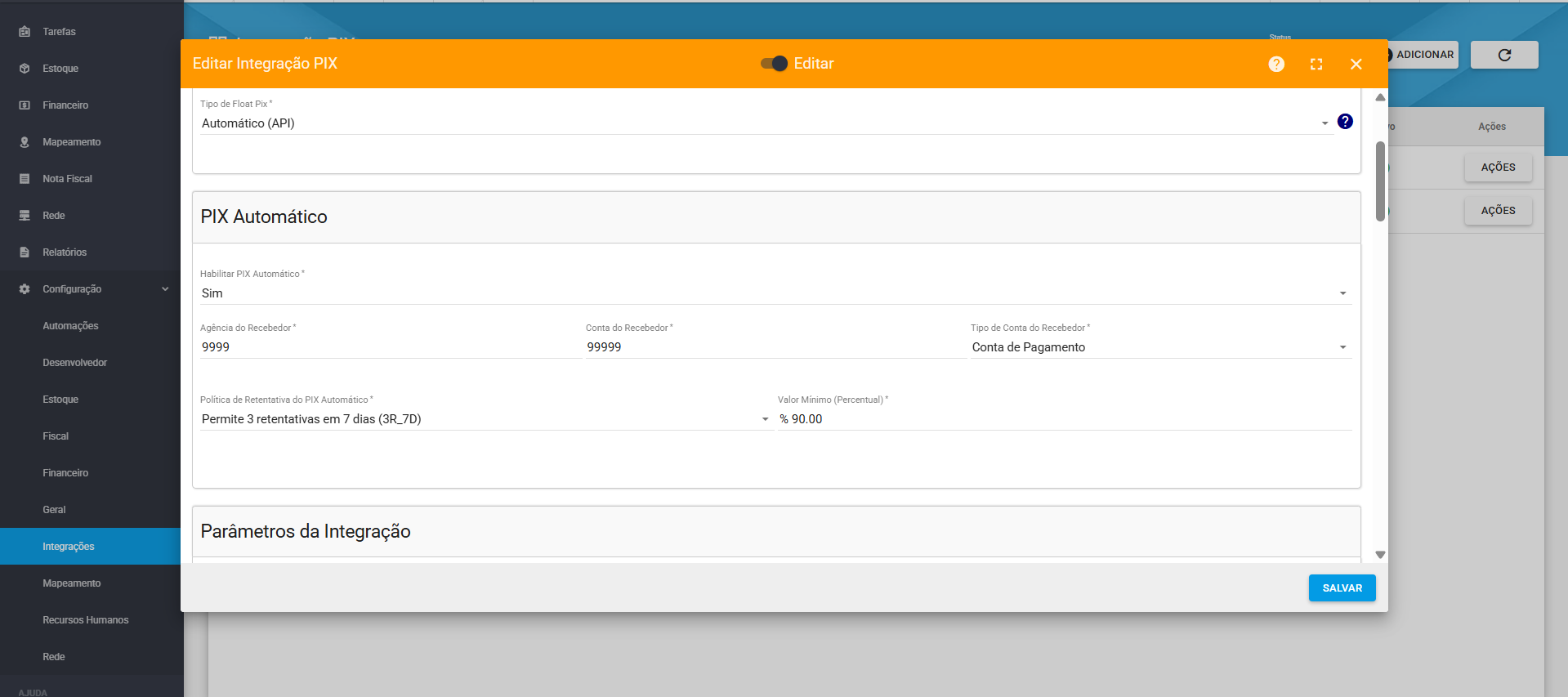
Após salvar, pode testar a integração em ações > testar.
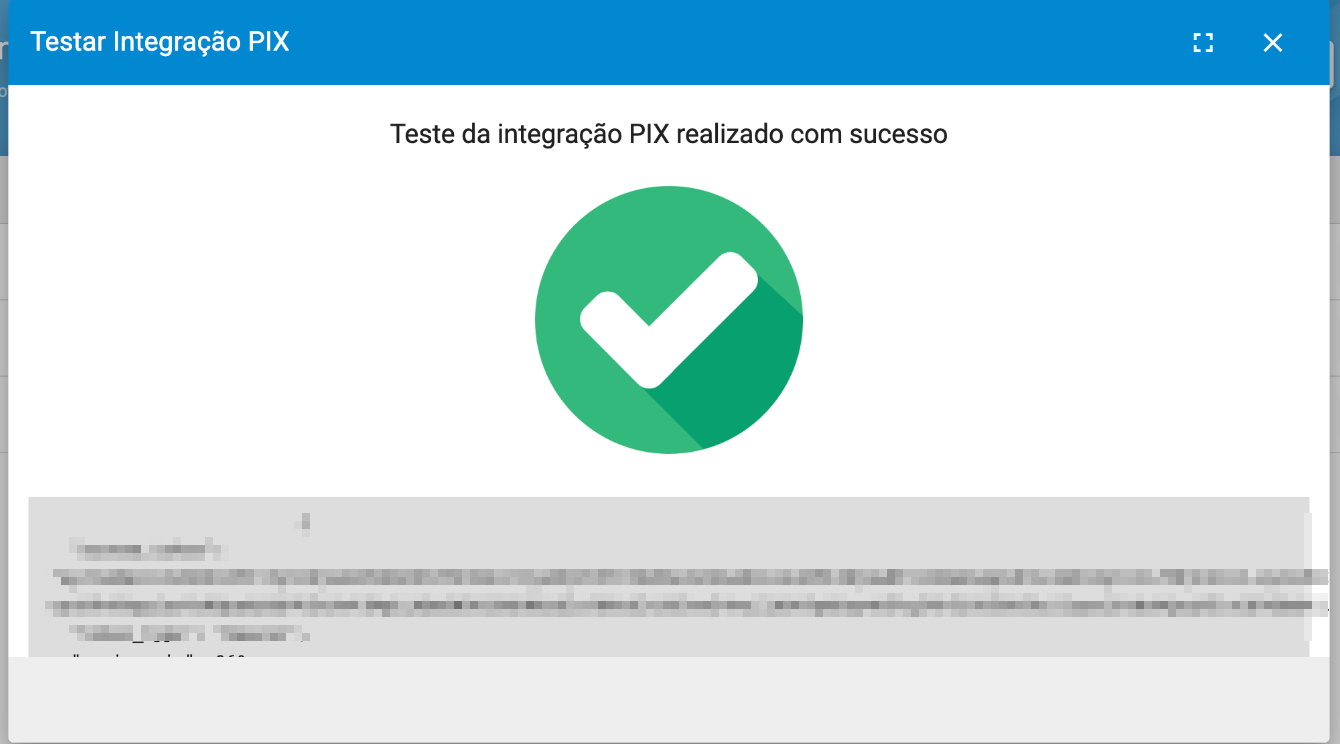
¶ Vincular PIX a Forma de Cobrança
Após configurar sua integração, deverá vincular a integração de PIX Automatico nas formas de cobrança que irão trabalhar com esta integração. Para associar, basta acessar o menu Lateral > Configuração > Financeiro > Forma de Cobrança > Na forma de cobrança > Ações > Editar > Configuração.
Assim que esse procedimento for feito, o sistema irá automaticamente transmitir todos os boletos em aberto, para o PIX Automatico das Recorrencias que estão ativas, então executem com cautela.
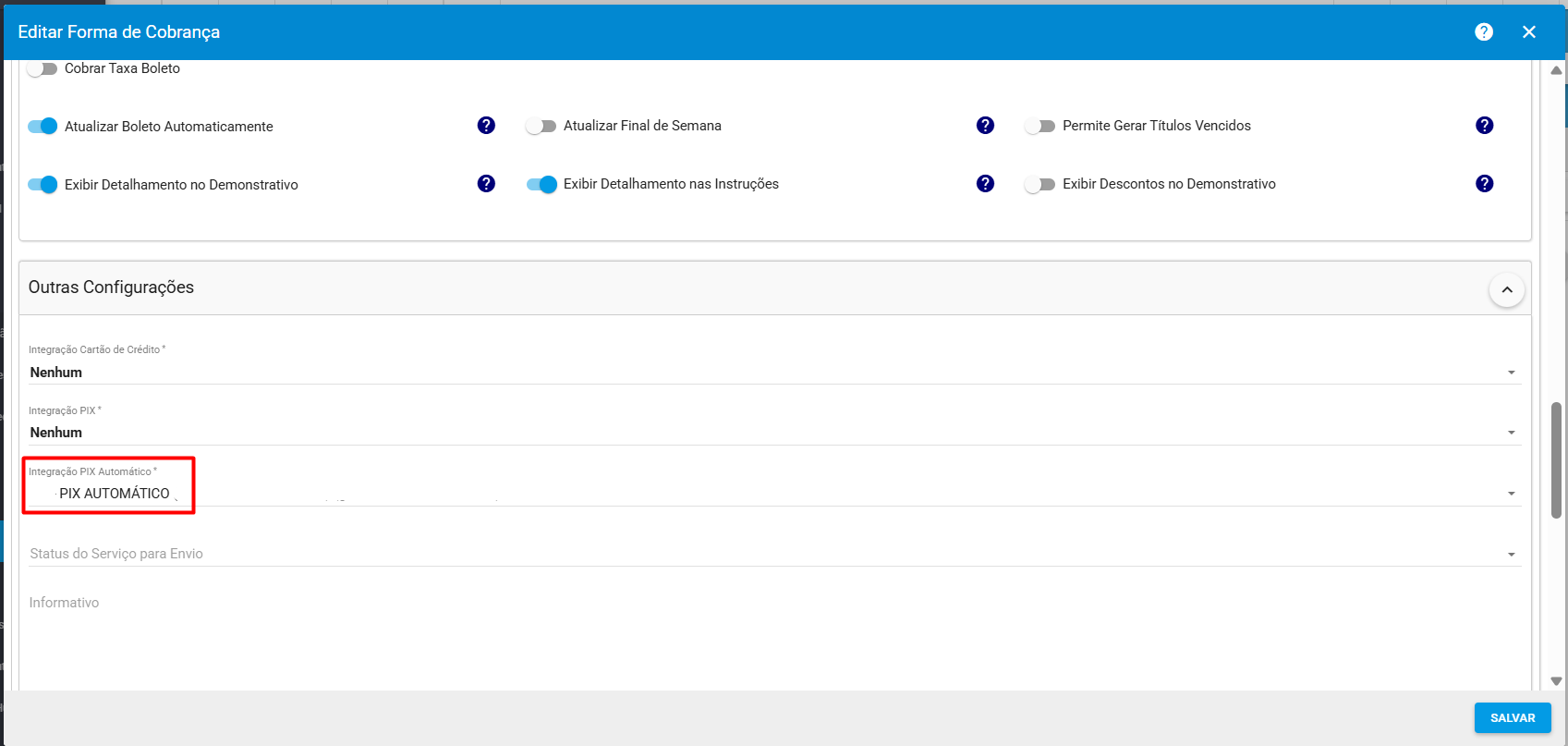
¶ Vincular PIX ao Cliente
Após configurar a integração e a forma de cobrança, você poderá vincular uma recorrência de PIX ao cliente.
Acesse o cliente e vá até o menu lateral > Cadastro > aba Pix Automático.
Nesta aba, é possível adicionar novas recorrências vinculadas ao serviço do cliente.
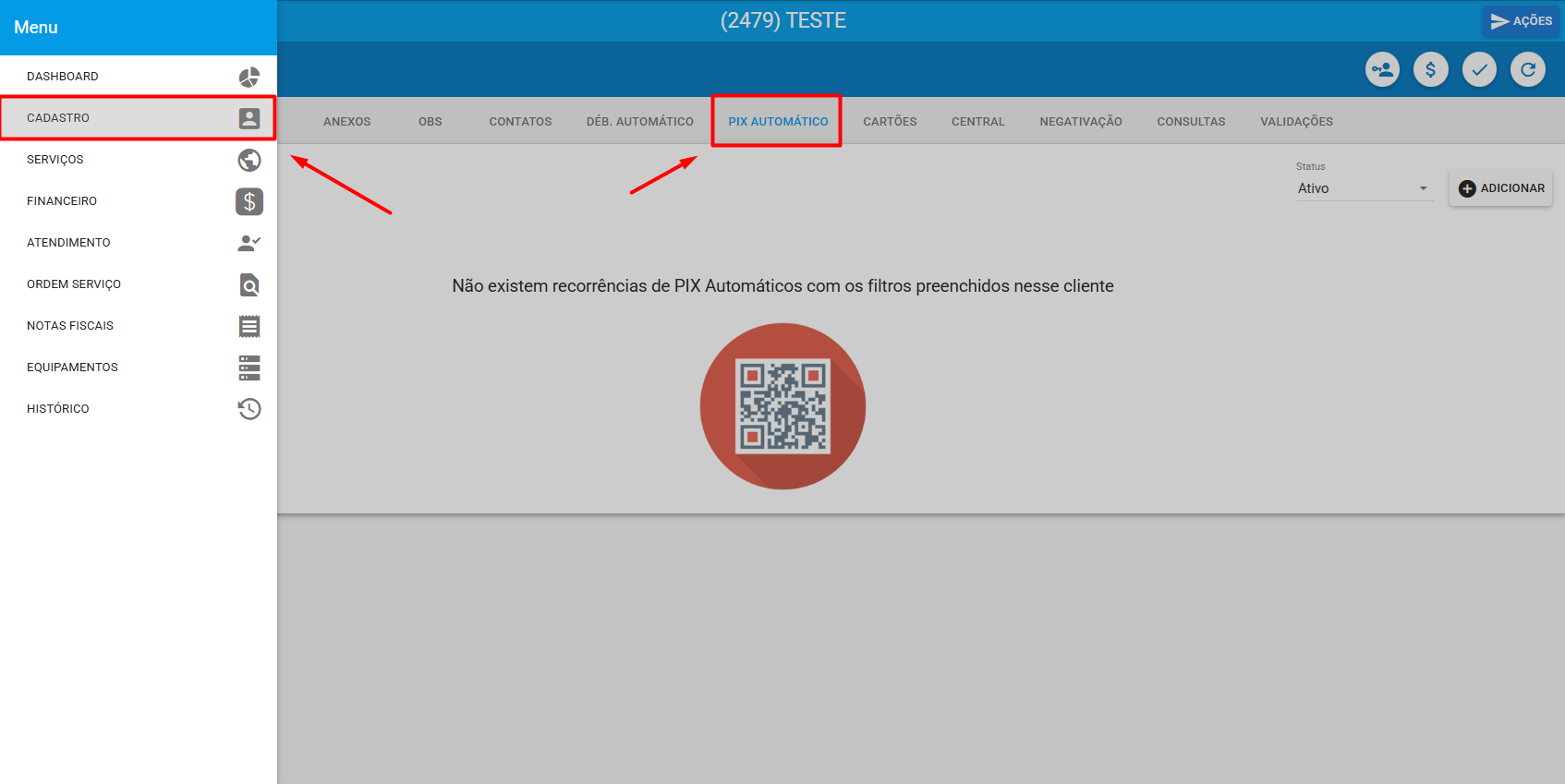
Clique em “Adicionar”.
Em seguida, será exibida a opção para selecionar o serviço no qual a recorrência do PIX automático será registrada.
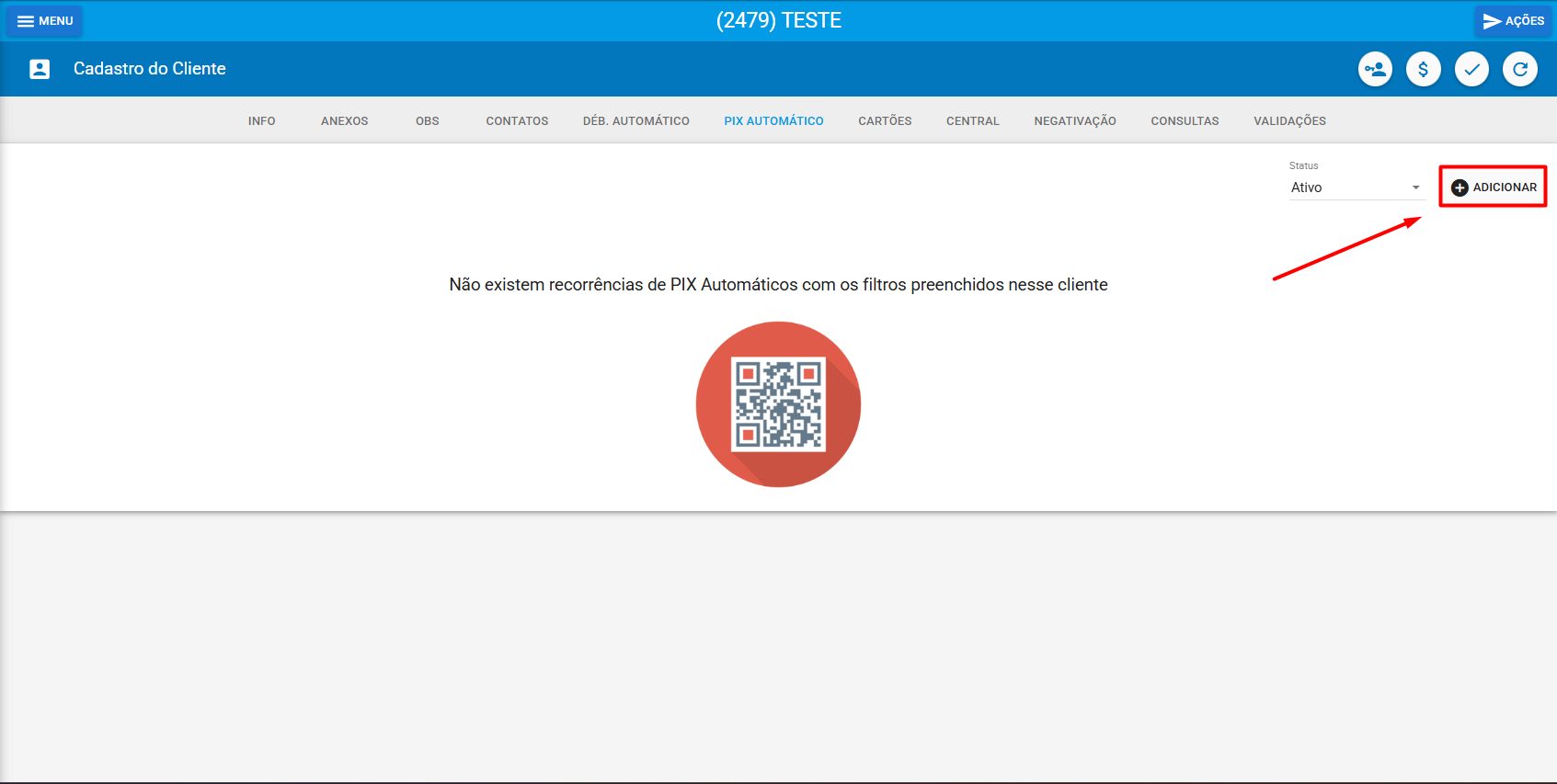
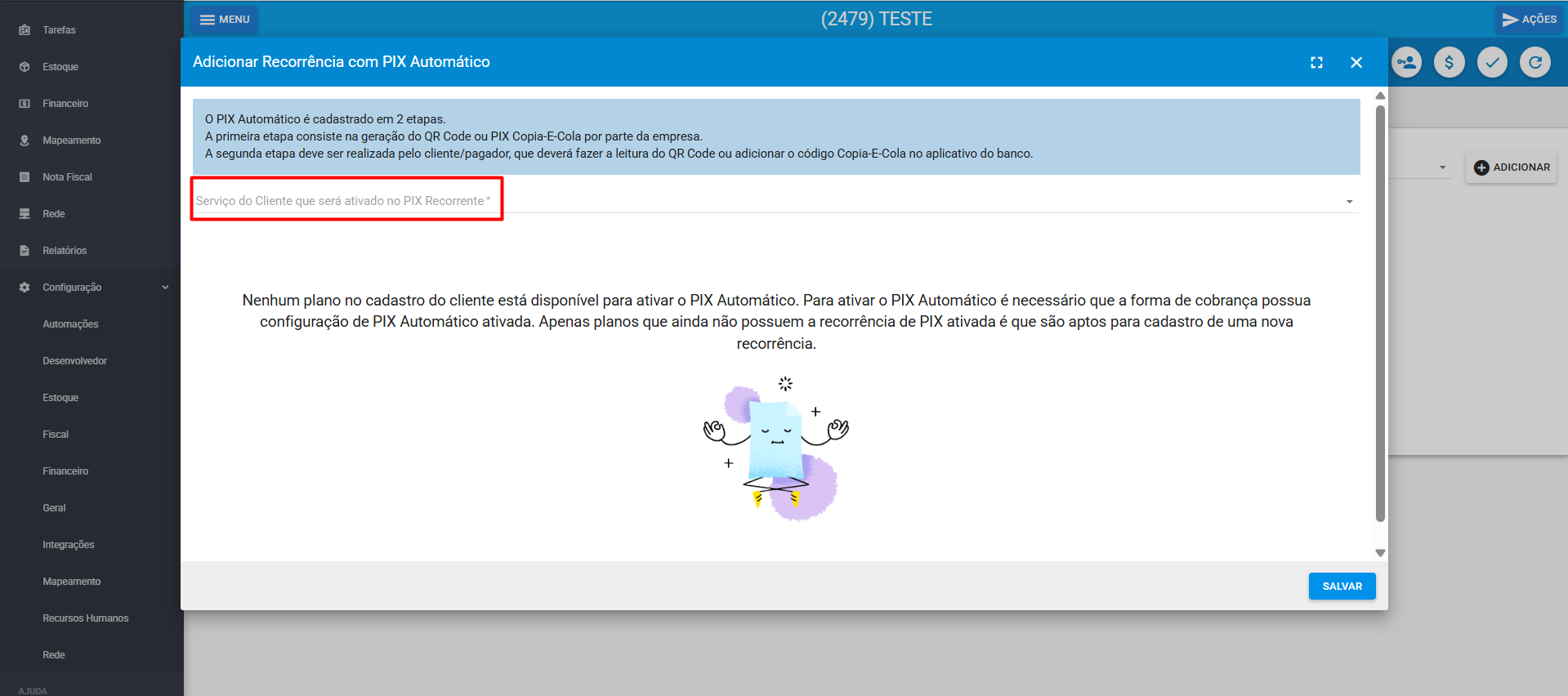
Selecione o serviço e salve.
Após salvar, serão gerados o QR Code e o PIX Copia e Cola para que o cliente possa autorizar a recorrência diretamente no aplicativo do banco.
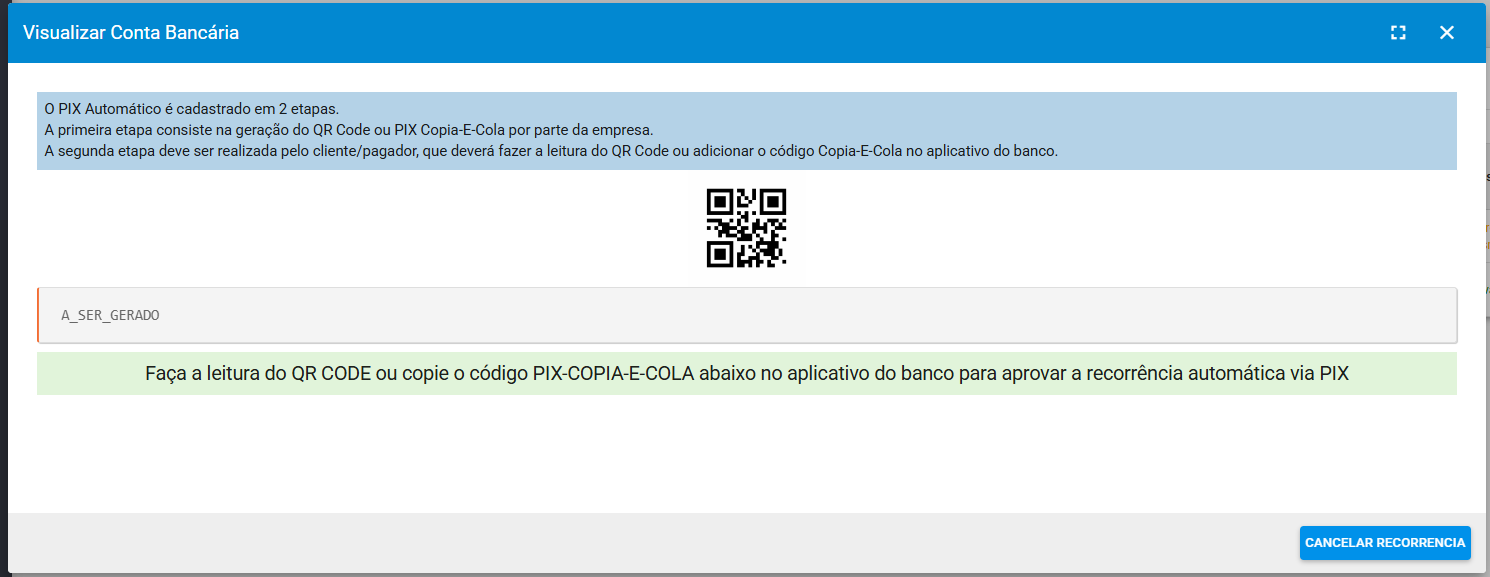
¶ Visualizar Recorrencia
Quando um PIX Automatico for transmitido na fatura do cliente, conseguiremos ver as informações do mesmo. Para visualizar seria na fatura do Fatura > Ações > Visualizar.
Ao visualizar vai nos retornar o identificador da recorrencia para vinculado aquela fatura.
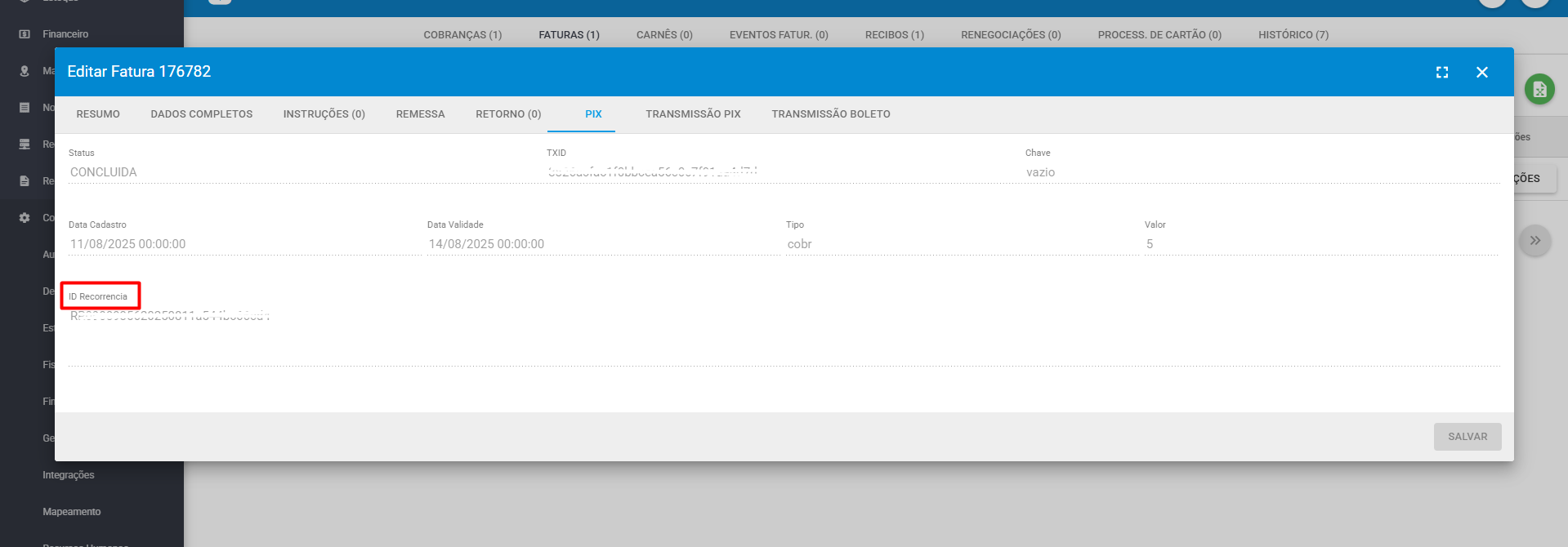
¶ Perguntas/Problemas Frequentes
Abaixo serão listadas algumas perguntas/problemas frequentes relacionados ao PIX Efí - Gerencianet. Caso alguma dessas situações aconteça e você tenha dificuldades para resolver, não hesite em chamar nosso suporte, pois estamos aqui para lhe ajudar.
¶ Em quanto tempo a fatura paga através do PIX é liquidada no sistema?
Uma fatura paga através do QRCode ou PIX Copia e Cola é liquidada no sistema dentro de 08 minutos.
¶ O PIX não foi transmitido no cliente, o que verificar?
Neste caso, será necessário verificar na fatura do cliente em: cliente > financeiro > fatura > ações > visualizar > transmissão PIX, e analisar se houve alguma falha, caso tenha ocorrido a falha e o provedor não saiba identiifcar como realizar a correção, pode entrar em contato conosco que auxiliamos vocês!