¶ Integração PIX - Banestes

Através da integração PIX com o Banestes será possível emitir e receber cobranças emitidas no HubSoft através do PIX. O HubSoft disponibilizará para o cliente o QR Code e também o código copia e cola do PIX. Esses códigos serão disponibilizados em:
- Dentro do Boleto Bancário
- Na Central do Assinante
- No App do Cliente
Após cadastrar a integração do PIX no HubSoft, todos os processos e comunicações são automáticas, que são elas:
- Registro do PIX
- Consulta de PIX Pagos
- Cancelamento de PIX
O sistema verifica por novos pagamentos de PIX a cada 8 minutos, então por mais que o PIX seja instantâneo, ele pode levar até 8 minutos para ser processado no HubSoft.
¶ Obtendo Credenciais Integração PIX Banco Banestes
Para conseguir as credenciais e certificado digital do Banestes, as etapas abaixo devem ser seguidas:
- Gerar Credencias no Developers do Banestes
- Gerar Chave .csr e .key na Hubsoft
- Enviar Certificado Auto Assinado para Aprovação
Cada uma dessas etapas serão explicadas abaixo:
¶ Gerar Credencias no Developers do Banestes
Para configurar o PIX, o primeiro passo, é criar uma conta (caso ainda não possua) no portal de Developers do Banestes, conforme o link abaixo:
https://desenvolvedores.banestes.com.br/api-portal/
Lembre-se, a equipe da HubSoft pode lhe auxiliar nesse procedimento a qualquer momento. Por se tratar de uma operação financeira, sempre execute com o máximo possível de cautela.
Acesse a plataforma do Banestes e crie uma nova aplicação, PIX > Cadastrar APP e basta preencher os dados abaixo:
- Nome: Defina um nome intuitivo, como por exemplo: PIX BANESTES HUBSOFT - Conta X / Convenio X, dessa forma irá facilitar para você caso tenha mais de uma credencial dentro do seu painel.
- Descrição: Descreva maiores dados sobre esta credencial.
- Ambiente de Acesso: Produção
- Nome Titular: Nome da Empresa
- E-mail: E-mail Reponsável
- CPF/CNPJ: CPNJ da Empresa
- Agência: Agência
- Conta Corrente: Conta Corrente
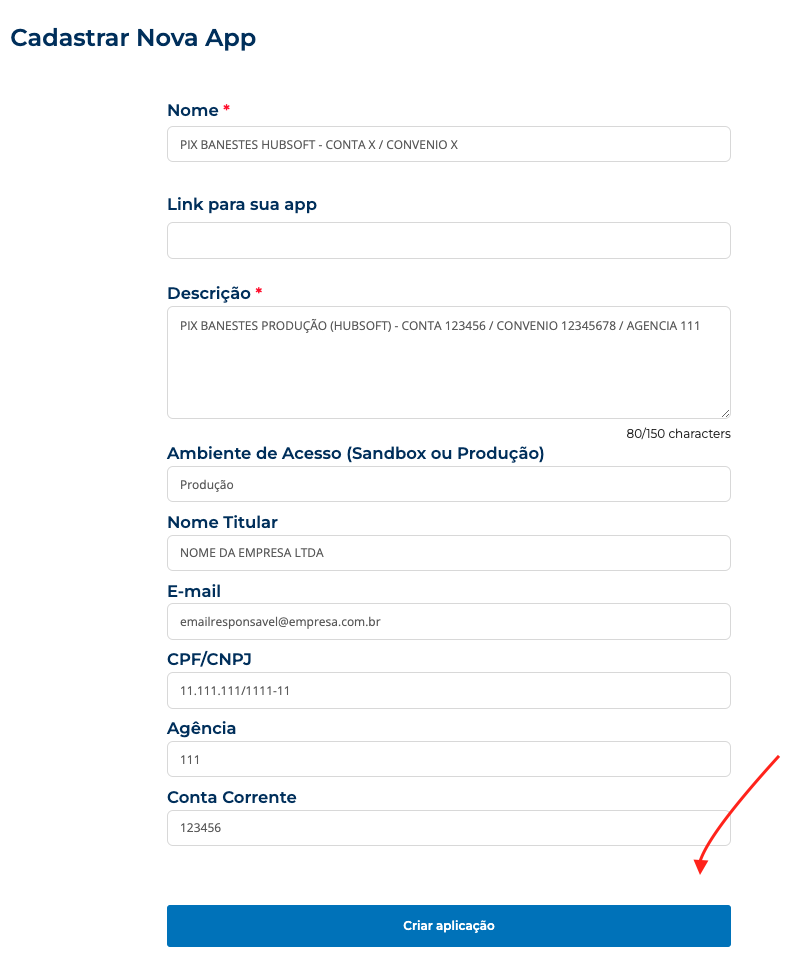
- Apos criar a nova aplicação, você irá conseguir visualiza-las em
PIX > Cadastrar APP, a aplicação irá possuir um status PENDENTE
Nessa etapa será possível dar continuidade no passo a passo, que consiste em gerar o certificado no Hubsoft e encaminhá-lo no portal.
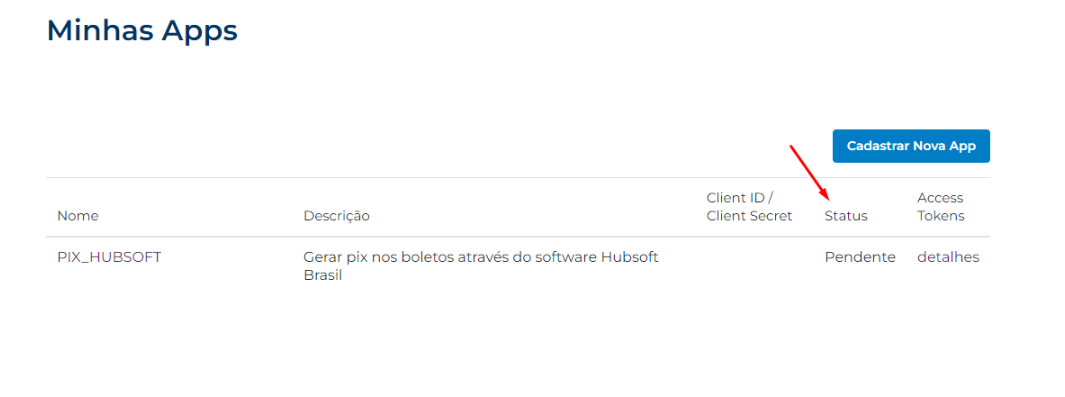
¶ Gerar Chave .csr e .key no Sistema Hubsoft
Agora que já possuimos a aplicação no painel do banestes, precisamos gerar um certificado Auto assinado para enviar pro Banestes aprovar. Para isto, vamos até o HubSoft para gerar o certificado.
Vá até o Menu lateral > Configuração > Geral > Certificado Digital e clique em Adicionar.
Escolha o Tipo do Certificado Digital como Banestes e preencha os atributos obrigatórios para gerar as chaves do Banestes:
- client_id: Client ID da APP criada na etapa anterior
- empresa_razaosocial: Nome/Razão Social completo da empresa. Exemplo: HUBSOFT BRASIL
- empresa_cnpj: CNPJ da Empresa. Exemplo: 29507487000185 (SOMENTE NUÚMEROS)
- agencia: Numero da Agencia. Exemplo: 1111 (AGENCIA IGUAL FOI PREENCHIDA NA ETAPA ANTERIOR)
- conta: Numero da Conta. Exemplo: 12345678 (CONTA IGUAL FOI PREENCHIDA NA ETAPA ANTERIOR)
- cidade: Nome da Cidade onde a empresa se localiza. Exemplo: Contagem
- estado: Sigla onde a empresa se localiza. Exemplo: MG
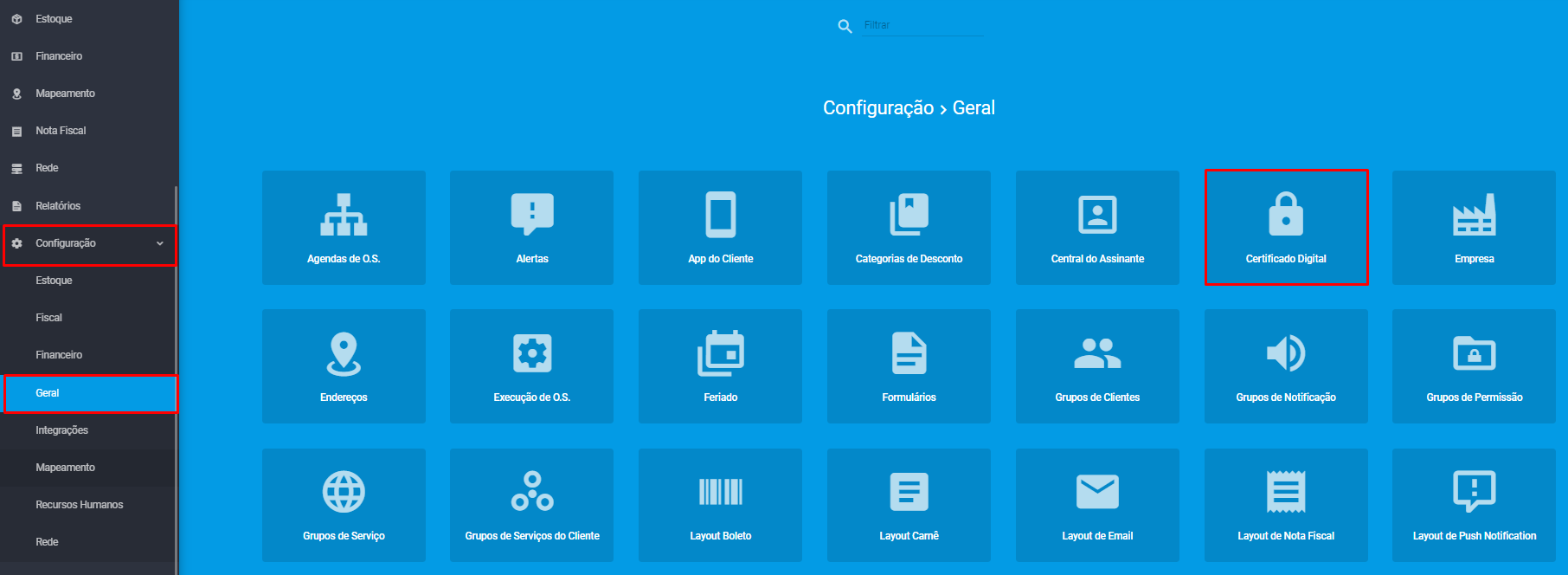
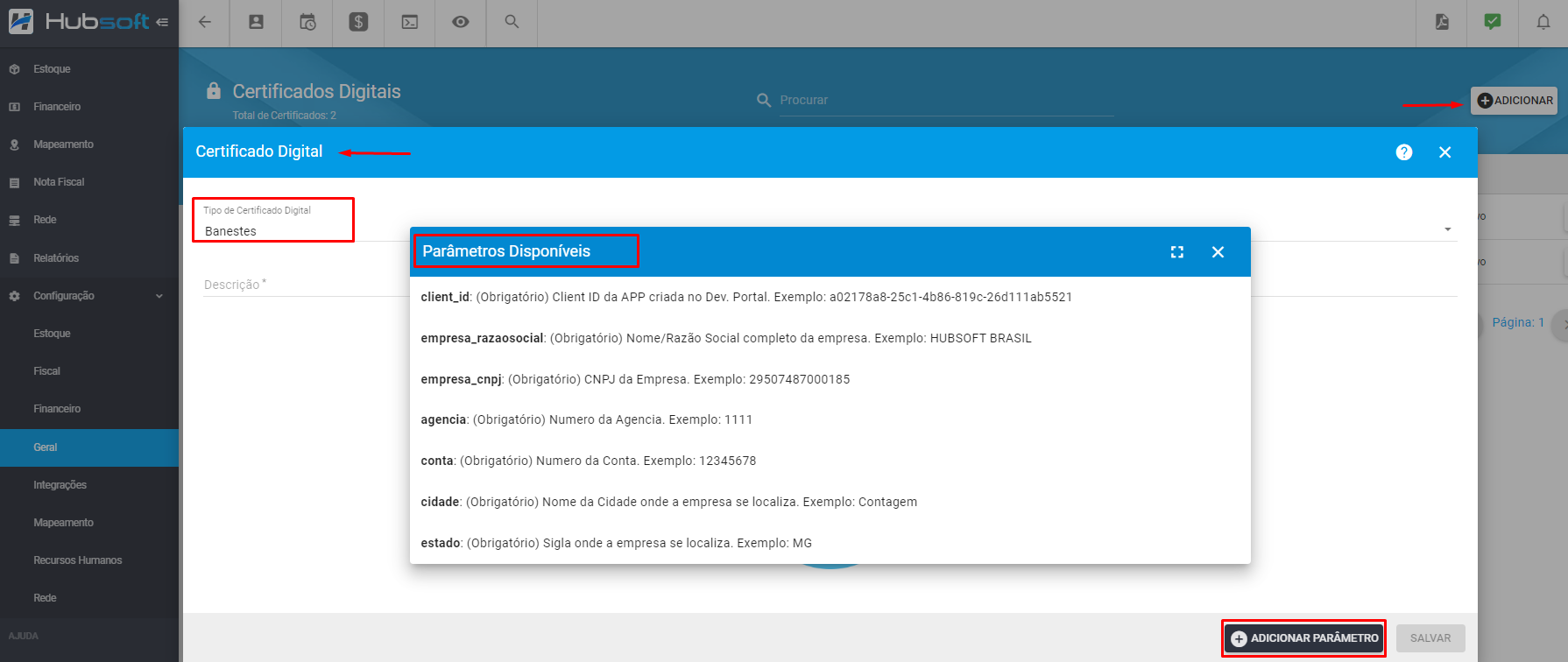
Ao clicar em Salvar, a HubSoft irá gerar os dados necessários que o Banestes solicita, para visualiza-los, abra novamente o certificado clicando em Açoes > Visualizar:
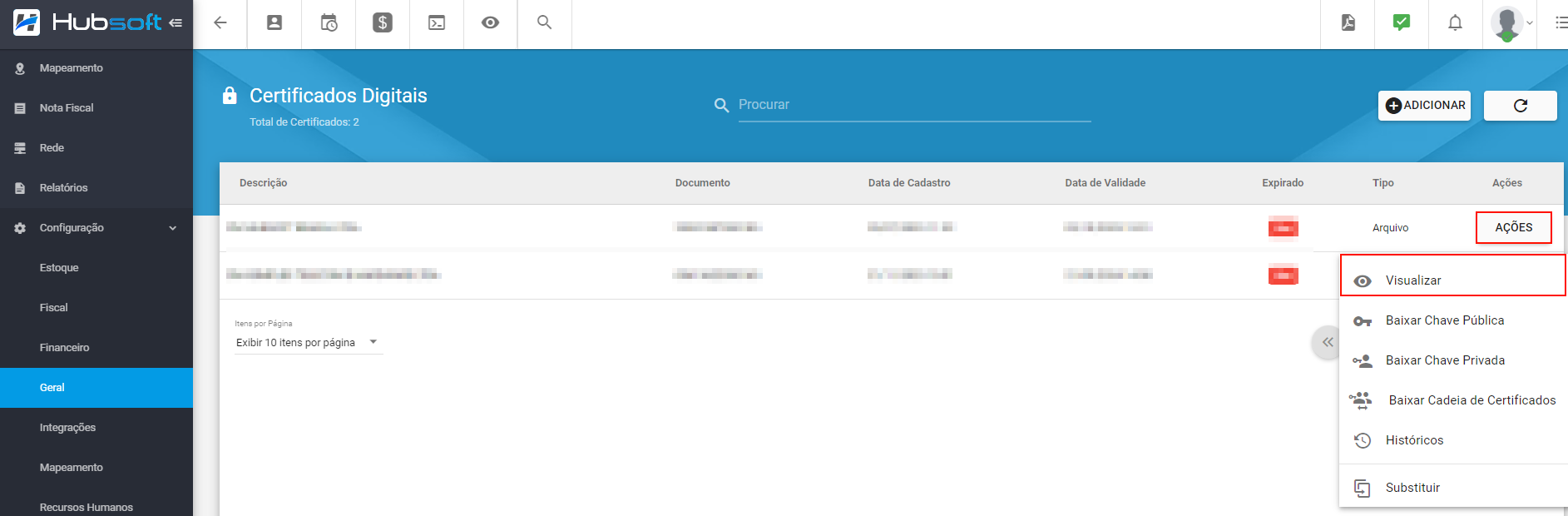
Utilize a barra de rolagem e será possível visualizar dois novos parametros que foram cadastrados automaticamente, sendo eles:
- csr
- private_key
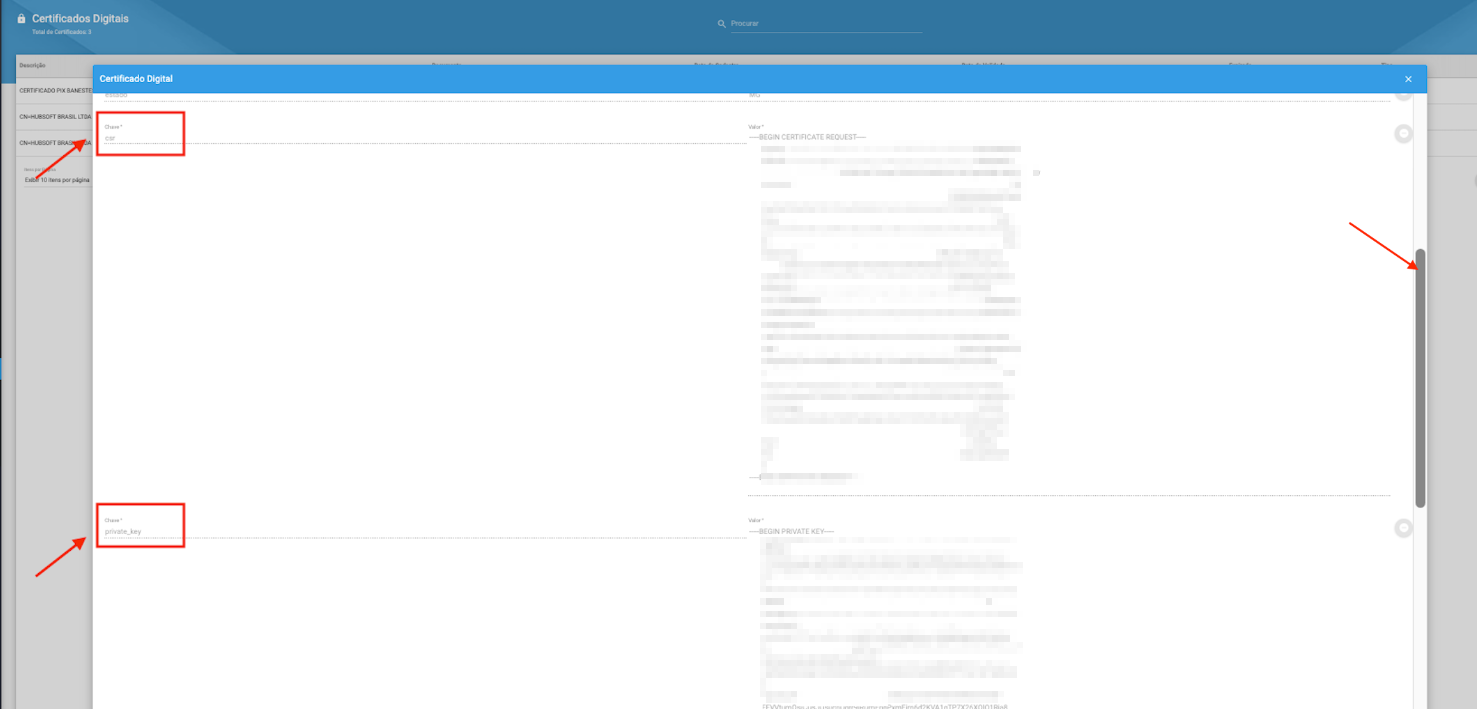
-
Copie todo conteudo existente no parametro de csr, cole em um editor de texto da sua preferencia e salve com a extensão .csr.
-
Faça o mesmo processo com o outro parametro, copie todo conteudo existente no parametro de private_key, cole em um editor de texto da sua preferencia e salve com a extensão .key.
Salve estes dois arquivos, eles vão ser necessários para finalizar o processo, envie para o Suporte HubSoft.
¶ Enviar Certificado Auto Assinado para Aprovação
Agora que possuimos o certificado, precisamos envia-lo para a aprovação do Banestes, no painel do Banestes, clique em PIX > Enviar Request Certificate:
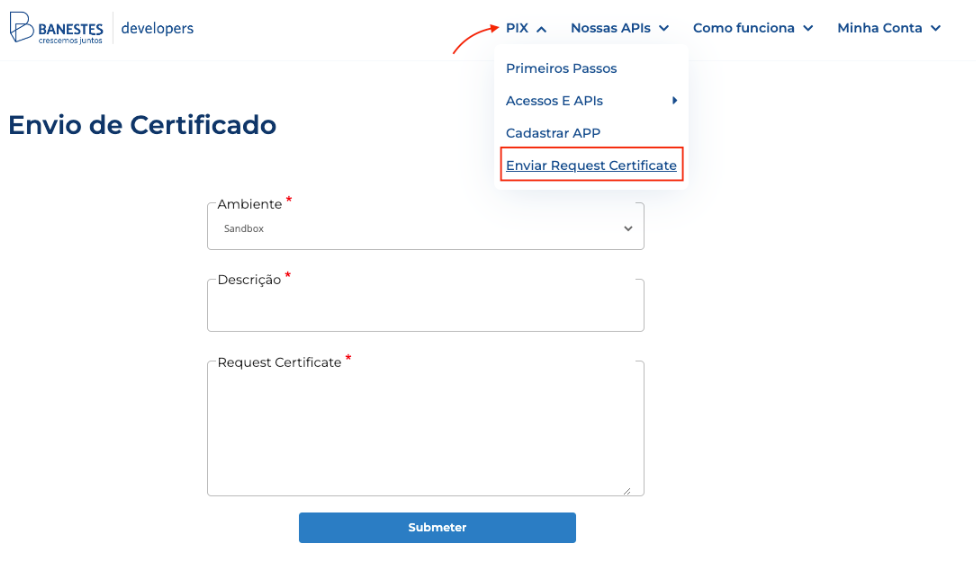
Agora precisamos preencher os dados para envia-lo, preencha com:
- Ambiente: Produção
- Descricao: Descreva uma descrição sobre o certificado e empresa. Exemplo: Request Certificate em Produção da Empresa HUBSOFT BRASIL LTDA
- Request Certificate: Abra o arquivo que salvou na sua maquina com a extensão .csr em um editor de texto, copie todo o conteudo e cole
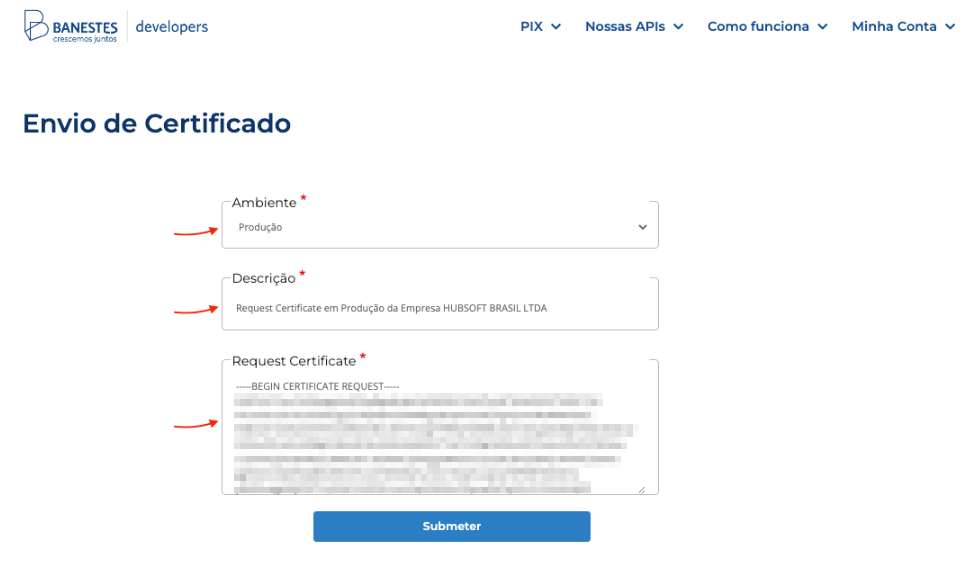
- Agora o processo será com o Banco, precisará aguardar validarem o certificado, após o processo de validação, será gerado uma chave pública assinada com a Certificate Authority do Banestes e será enviado essas informações para o responsável por e-mail, seguindo com a ativação do mesmo.
Importante:
O prazo para a resposta da equipe de atendimento com o certificado assinado pela Certificate Authority do Banestes é de até 7 dias úteis. Esse envio será feito para o e-mail do responsável pela solicitação e dono da APP.
¶ Configurando PIX HubSoft
Com as credenciais já geradas e o certificado enviado pela Banestes para o Email do responsável, conforme etapa anterior, vamos finalizar a integração pelo HubSoft.
Para configurar a integração, acesse o Menu lateral > Configuração > Integrações > PIX
Cada PSP, poderá ter parâmetros diferentes. Basta preencher os parâmetros e salvar, os parâmetros obrigatórios no PIX Banestes serão:
- client_id: (Obrigatório) Client ID fornecido pelo Banestes
- client_secret: (Obrigatório) Secret fornecida pelo Banestes.
- chave_pix: (Obrigatório) Chave PIX fornecida pela Instituição financeira (Recomendamos a utilização de chave aleatória para integração)
- nome_recebedor: (Obrigatório) Nome do Recebedor do PIX. EX: MEU PROVEDOR LTDA
- certificado: (Obrigatório) Certificado Registrado emitido pelo Banestes (.cer) + Chave utilizada para gerar o certificado Auto Assinado (.key).
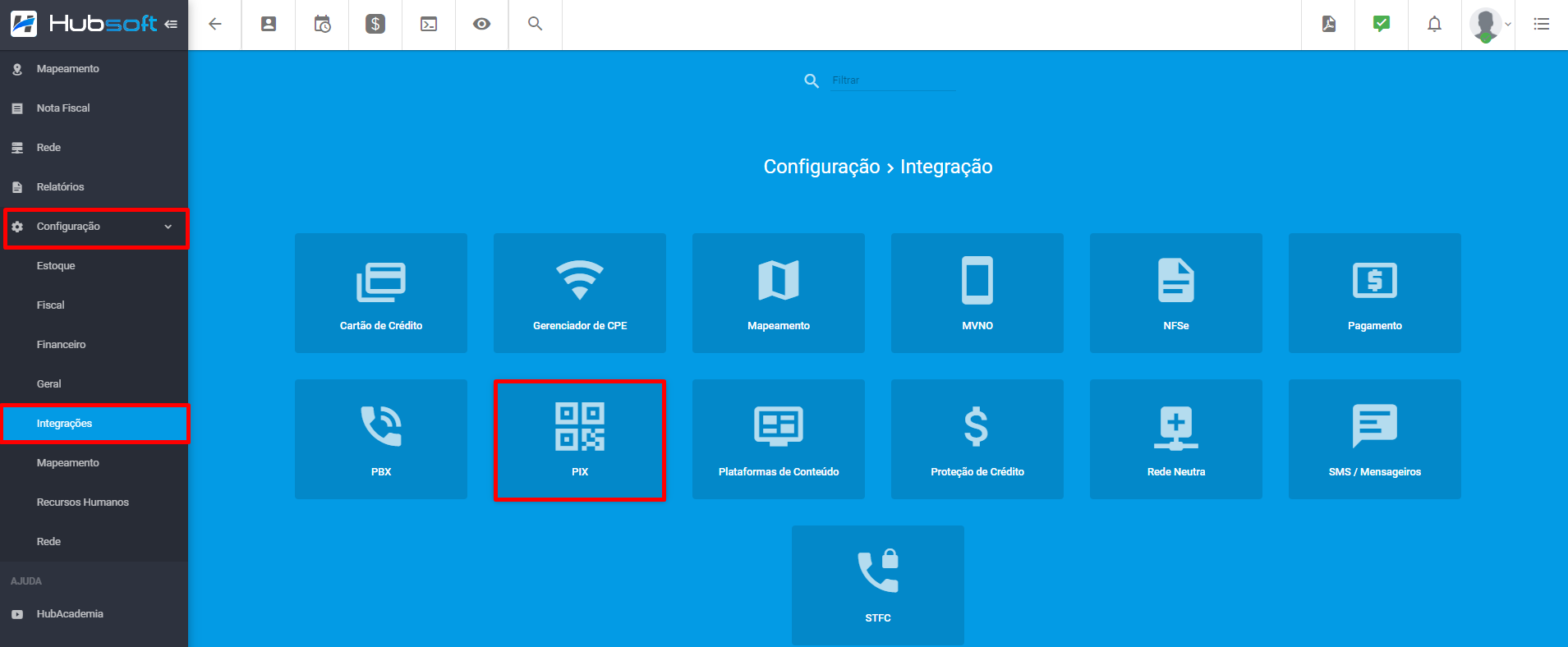
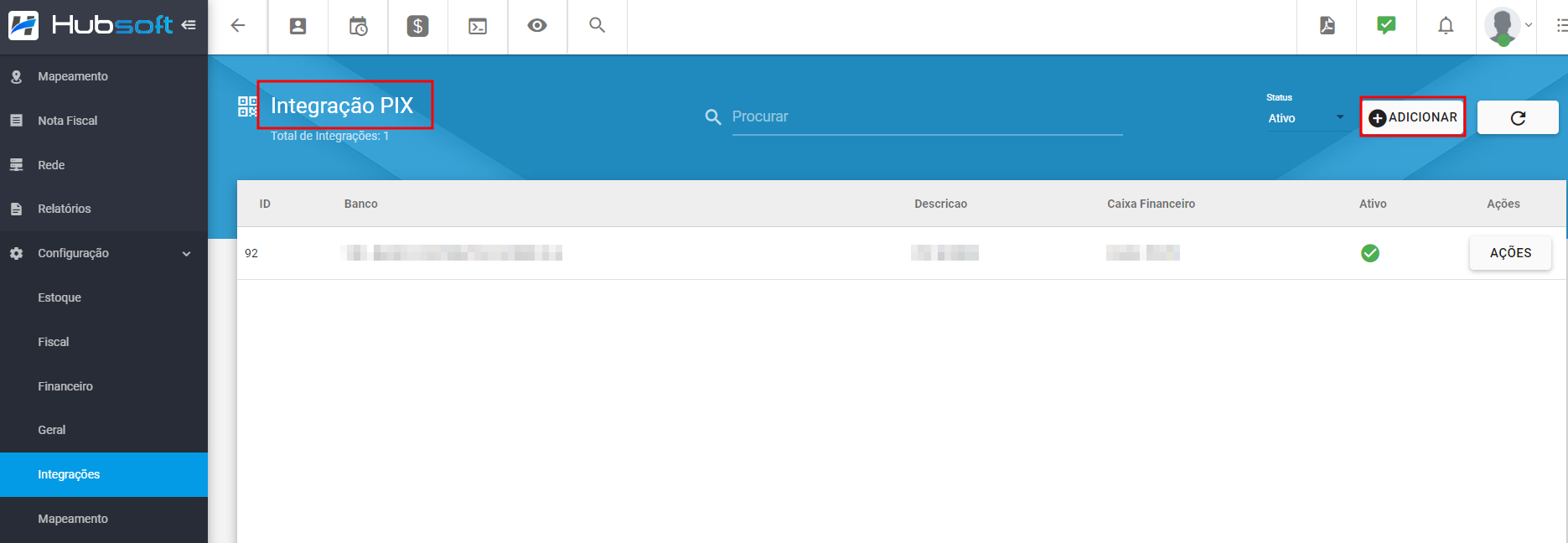
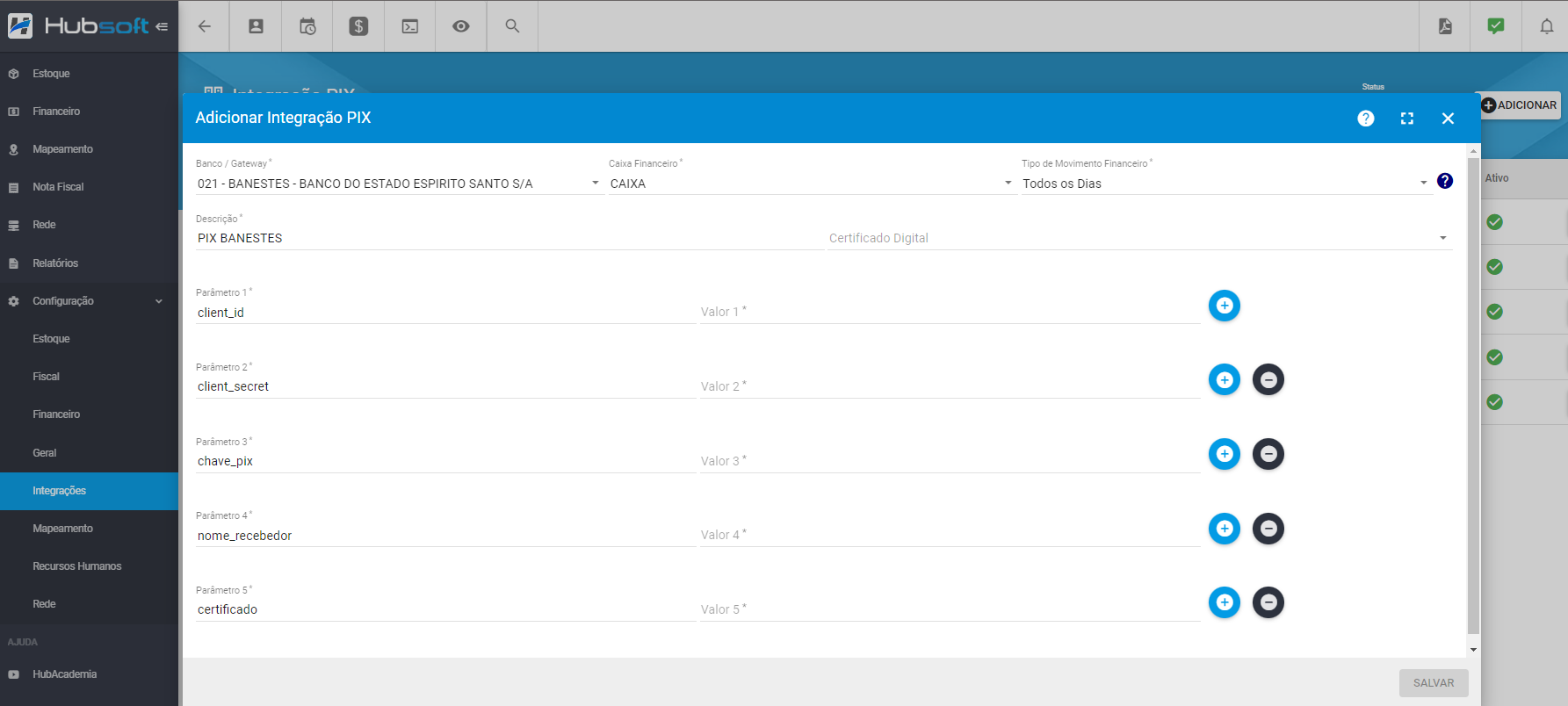
Configure os parâmetros obrigatórios para a integração e também o Caixa Financeiro que os pagamentos PIX irão ser vinculados, também é necessário selecionar Tipo de Movimento Financeiro do PIX, se será Todos os Dias ou Apenas dias úteis:
- Todos os Dias. Nessa modalidade o HubSoft lança o pagamento no caixa financeiro, todos os dias da Semana, independente se for sábado ou domingo.
- Apenas em Dias Úteis. Nessa modalidade, um pagamento PIX realizado no final de semana (Sábado ou Domingo), será lançado na próxima segunda-feira.
Após salvar, pode testar a integração em ações > testar.
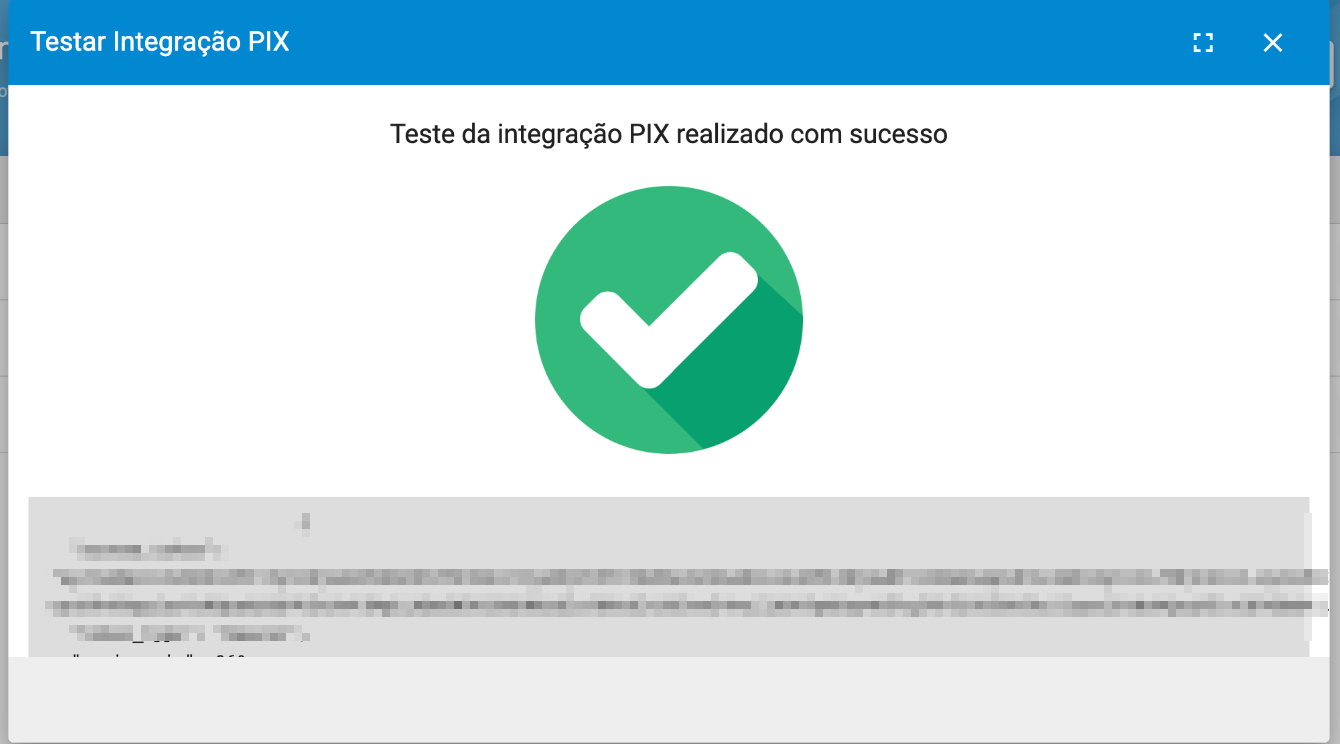
¶ Vincular PIX a Forma de Cobrança
Após configurar sua integração, deverá vincular a integração de PIX na forma de cobrança que irão trabalhar com esta integração. Para associar, basta acessar o menu Lateral > Configuração > Financeiro > Forma de Cobrança > Na forma de cobrança > Ações > Editar > Configuração.
Assim que esse procedimento for feito, o sistema irá automaticamente transmitir todos os boletos em aberto, para o PIX, então executem com cautela.
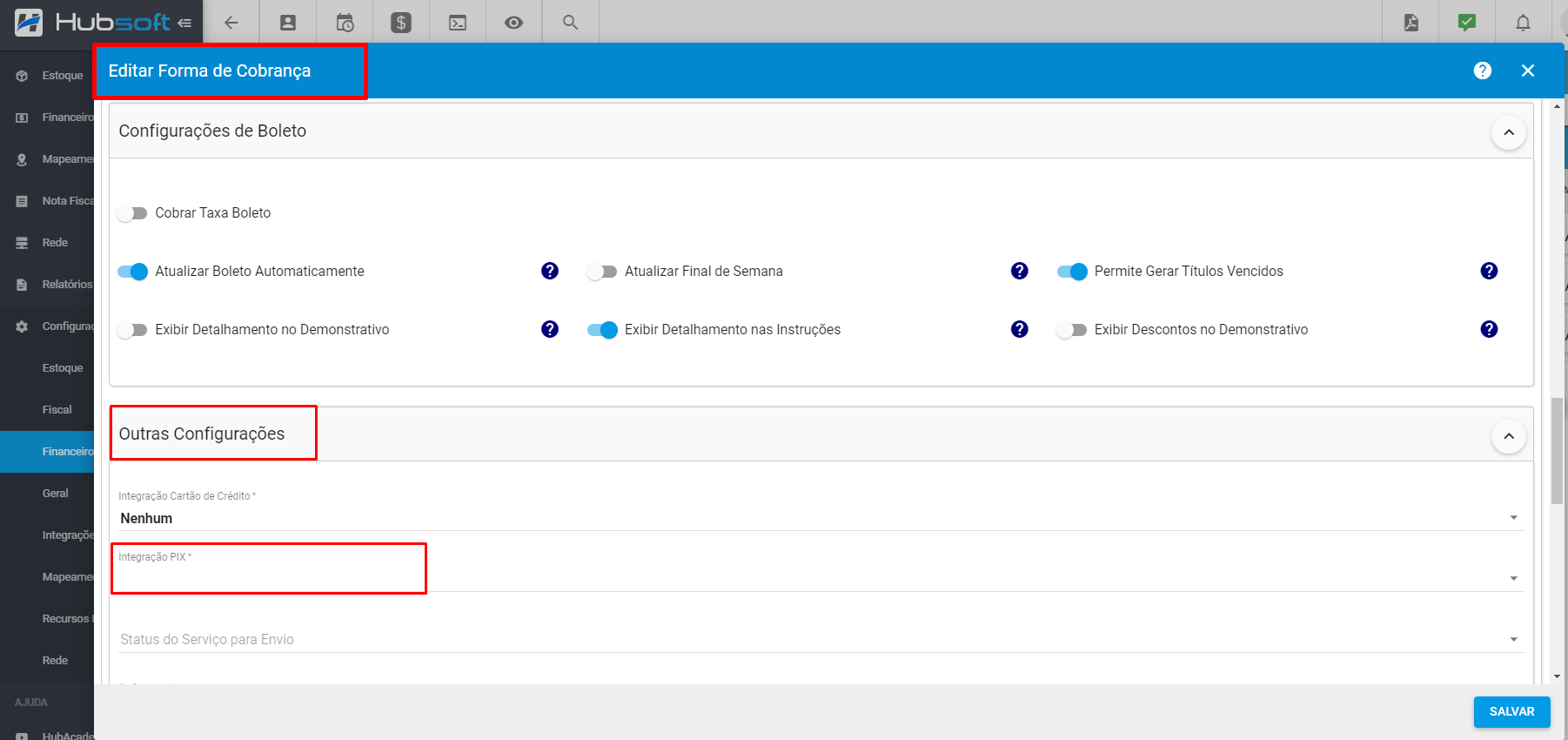
¶ Visualizar PIX na Fatura
Quando um PIX for transmitido na fatura do cliente, conseguiremos ver as informações do mesmo. Para visualizar seria na fatura do Cliente > Ações > Visualizar.
Neste campo, tamém é possível visualizar a informação PIX COPIA E COLA. O texto gerado no campo Pix Copia e Cola, se for enviado para o cliente, serve como um Código de Barras/Linha Digitável do PIX, ou seja, o cliente pode copiar esse código e colocar no APP do banco para fazer o pagamento.
Quando um PIX for transmitido na fatura do cliente, conseguiremos ver as informações do mesmo. Para visualizar seria na fatura do Cliente > Ações > Visualizar.
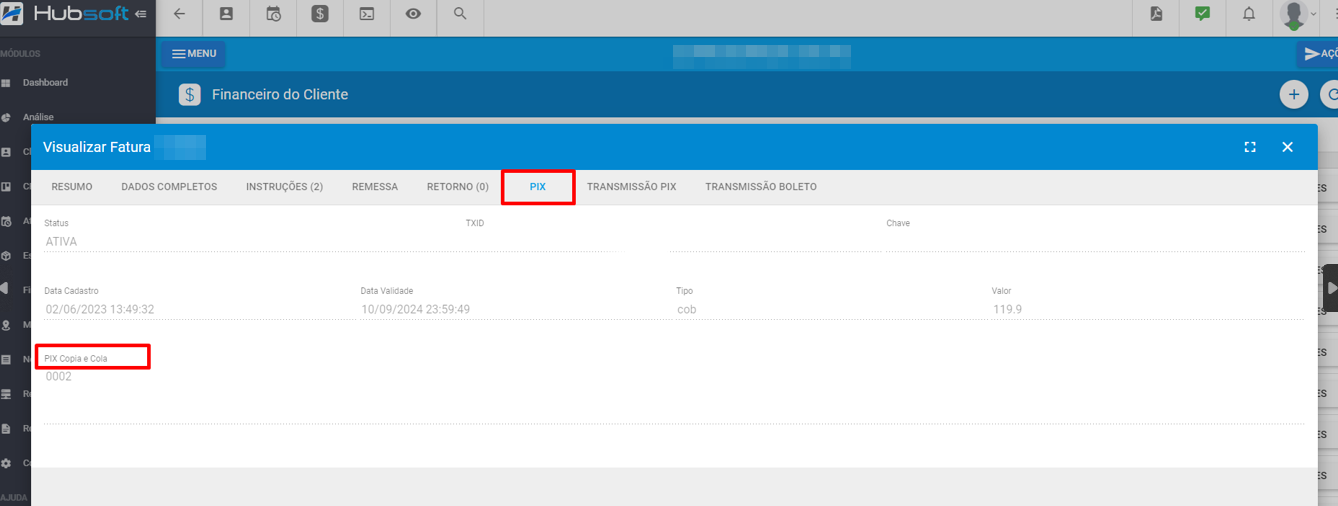
Na impressão do boleto, também terá o QR CODE para que o cliente faça pagamento usando a câmera, dentro do APP de seu banco.
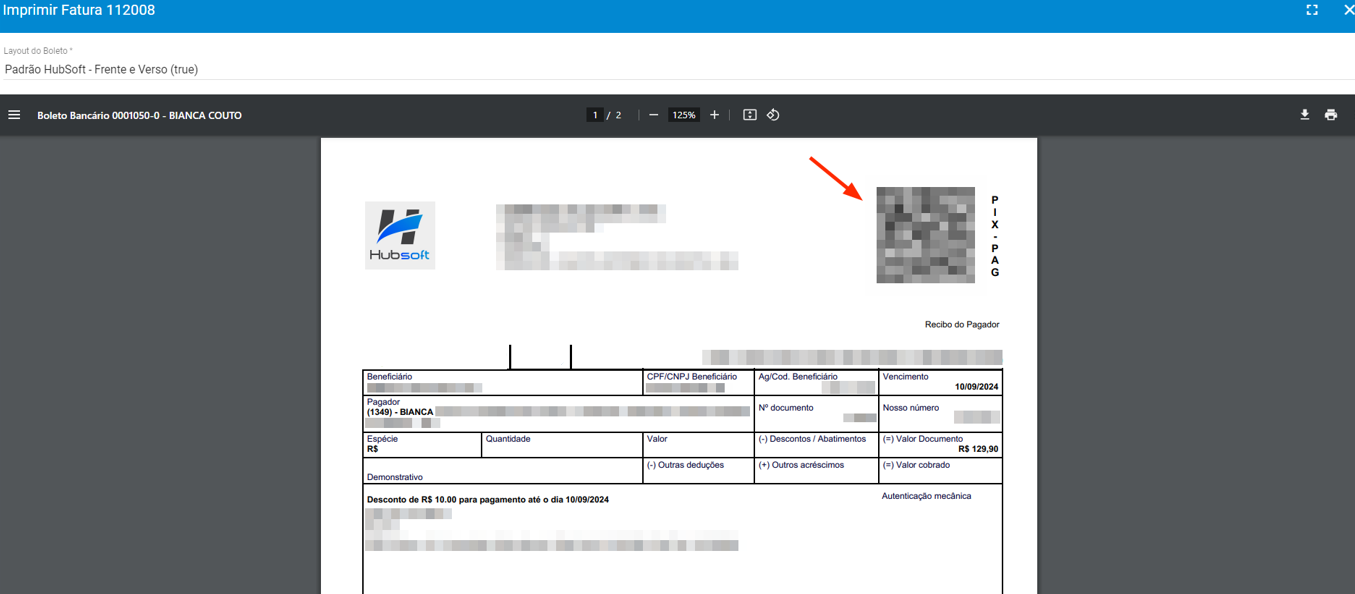
No Layout Personalizado também estará disponível o QR CODE
¶ Perguntas/Problemas Frequentes
Abaixo serão listadas algumas perguntas/problemas frequentes relacionados ao PIX Banestes. Caso alguma dessas situações aconteça e você tenha dificuldades para resolver, não hesite em chamar nosso suporte, pois estamos aqui para lhe ajudar.
¶ Em quanto tempo a fatura paga através do PIX é liquidada no sistema?
Uma fatura paga através do QRCode ou PIX Copia e Cola é liquidada no sistema dentro de 08 minutos.
¶ O PIX não foi transmitido no cliente, o que verificar?
Neste caso, será necessário verificar na fatura do cliente em: cliente > financeiro > fatura > ações > visualizar > transmissão PIX, e analisar se houve alguma falha, caso tenha ocorrido a falha e o provedor não saiba identiifcar como realizar a correção, pode entrar em contato conosco que auxiliamos vocês!