¶ Adicionar um Cliente
Neste módulo, veremos o processo completo para adicionar um novo cliente ao sistema. Ao seguir este passo a passo, você poderá registrar todas as informações essenciais, garantindo uma gestão precisa e organizada dos dados do cliente.
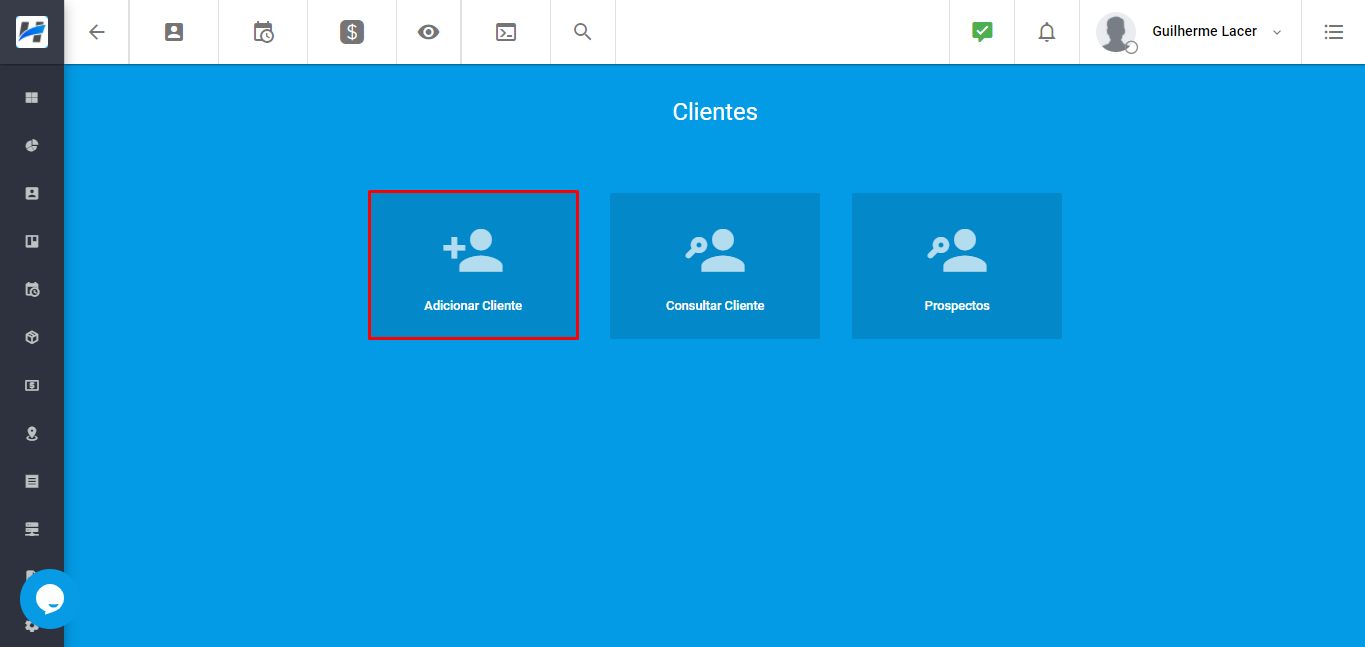
-
No menu lateral, selecione o item Clientes.
-
Na lista de opções, clique em Adicionar Cliente.
-
Dentro de Adicionar Cliente, siga as sete etapas necessárias para concluir o cadastro do novo cliente, que incluem:
• Cadastro: Informações básicas do cliente
• Endereço: Localização e detalhes de contato
• Plano: Escolha do plano de serviço
• Contrato: Detalhes contratuais específicos
• Cobrança: Informações para faturamento
• Pacotes: Serviços adicionais incluídos
• Ordem de Serviço: Dados para operações futuras
¶ Cadastro
A primeira etapa para adicionar um novo cliente é o preenchimento do Cadastro, onde você deve escolher o Tipo de Cliente:
- Pessoa Física: Preencha obrigatoriamente os campos Nome, CPF e Telefone.
- Pessoa Jurídica: Preencha obrigatoriamente os campos Razão Social, CNPJ e Telefone.
Lembre-se: campos obrigatórios são sinalizados com (*) e o sistema impede o avanço se houver campos obrigatórios em branco. Conforme preenchidos corretamente, o «X» ao lado da etapa se torna um sinal de verificação, permitindo que você clique em Avançar.
.jpg)
.jpg)
• Em casos de Pessoa Jurídica, é possível incluir as informações do Representante Legal da empresa, para completar o cadastro com todos os dados relevantes.
- Se um CPF ou CNPJ já estiver cadastrado no sistema, o sistema exibirá um alerta informando sobre o registro duplicado.
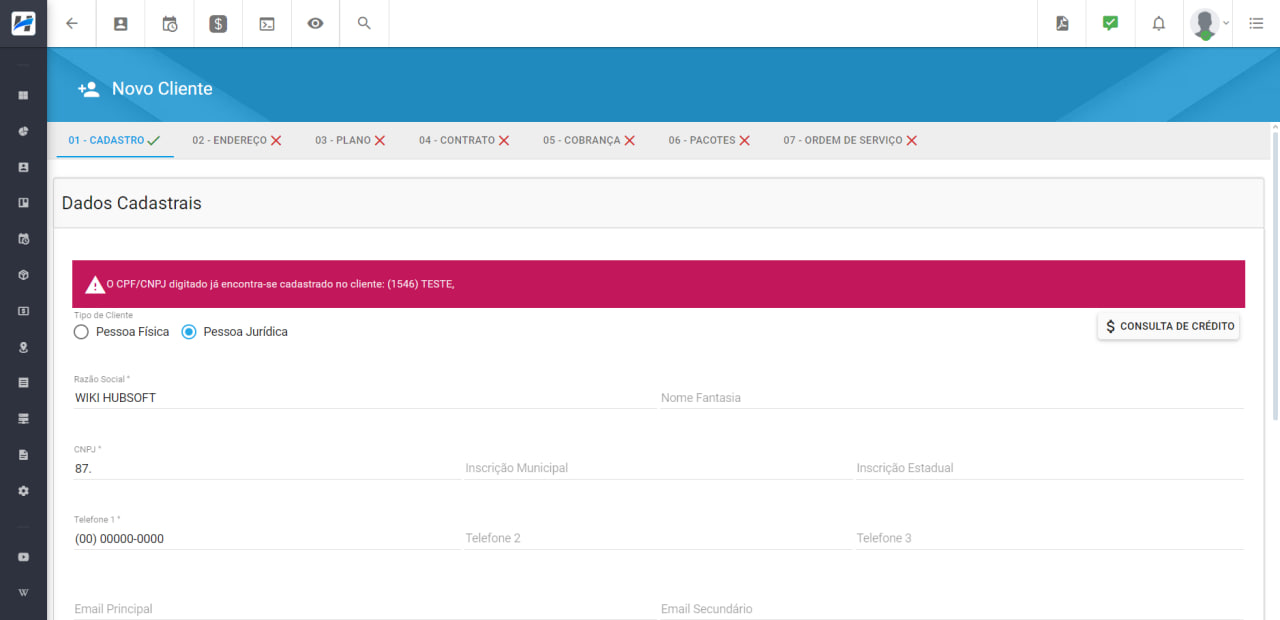
¶ Endereço
A segunda etapa para adicionar um novo cliente é o preenchimento do Endereço.
→ No campo Endereço Cadastral, insira o CEP do cliente. Após inserir o CEP, alguns dados serão preenchidos automaticamente, facilitando a finalização do endereço. Você apenas precisará revisar e concluir as informações restantes.
.jpg)
Se o cliente preferir não utilizar o Endereço de Cobrança como o mesmo do Endereço Cadastral, basta desmarcar a opção correspondente, preencher os dados do novo endereço e clicar em “Avançar” para prosseguir.
.jpg)
¶ Plano
A terceira etapa para adicionar um novo cliente é o Plano.
- Selecione o Endereço de Instalação do cliente, que deve ser aquele onde os serviços serão prestados.
- Escolha o Plano ou Serviço desejado, considerando as opções disponíveis que atendem às necessidades do cliente.
- Preencha os demais campos obrigatórios, e outras informações relevantes, para finalizar essa etapa e garantir que o cliente tenha acesso aos serviços selecionados.
.jpg)
→ Caso todos os campos estejam preenchidos corretamente, a opção “Avançar” ficará disponível. Isso indica que você pode prosseguir para a próxima etapa do cadastro sem problemas. Certifique-se de revisar todas as informações preenchidas para garantir que não haja erros que possam atrasar o processo de adição do cliente.
¶ Contrato
A quarta parte para adicionar um novo cliente é “Contrato”. Nesta seção, o contrato será preenchido automaticamente, caso esteja vinculado ao plano. Se não aparecer, siga estas etapas:
→ Clique em “Adicionar” no canto superior direito, selecione o contrato desejado, escolha a data de início e a data de término do contrato. A empresa será preenchida automaticamente. Após verificar os dados, clique em Salvar e em “Avançar” para prosseguir.
.jpg)
.jpg)
¶ Cobrança
A quinta parte para adicionar um novo cliente é “Cobrança”. Primeiramente, você deve escolher a “Forma de Cobrança”:
Caso a Forma de Cobrança seja “Boleto”:
-
Escolha o dia de vencimento.
-
Opte por Sim ou Não para a opção Carnê.
• Se escolher “Sim”:
• Selecione a data de início como referência.
• Escolha o primeiro vencimento.
• Digite o número de parcelas. -
Opte por Sim ou Não para cobrar taxa de instalação. Caso escolha “Sim”:
• Escolha o tipo de serviço.
• Digite a descrição da taxa de instalação.
• Digite o valor da taxa de instalação.
• Escolha a quantidade de parcelas. -
Se todos os campos estiverem preenchidos corretamente, a opção “Avançar” ficará disponível.
Caso a Forma de Cobrança seja “Débito Automático”:
• Escolha o dia de vencimento.
• Digite o nome da conta.
• Escolha o tipo de pessoa.
• Digite o CPF.
• Digite a agência.
• Digite o dígito da agência.
• Digite a conta.
• Digite o dígito da conta.
.jpg)
¶ Pacotes
Para adicionar um pacote ao serviço do cliente, clique em “Adicionar” (destacado na imagem). Isso permitirá que você inicie o processo de inclusão de novos pacotes, oferecendo ao cliente opções adicionais que podem ser essenciais para atender às suas necessidades. Certifique-se de seguir todos os passos necessários para completar a adição do pacote de forma eficaz.
.jpg)
.jpg)
¶ Ordem de Serviço
A sexta parte para adicionar um novo cliente é “Ordem de Serviço”. Nesta área, você tem a opção de abrir a ordem de serviço diretamente ou não. Se decidir abrir a ordem de serviço, será possível registrar as solicitações específicas do cliente, garantindo que as necessidades sejam atendidas de forma adequada e eficiente. É importante seguir os procedimentos corretos para garantir que todas as informações necessárias sejam registradas.
- Caso você não deseje abrir a ordem de serviço imediatamente, basta clicar em “Salvar”. Isso permitirá que você conclua o cadastro do cliente sem registrar a ordem de serviço neste momento, possibilitando que você a abra posteriormente, caso necessário. Essa flexibilidade é útil para gerenciar o processo de forma mais eficiente, adaptando-se às necessidades do cliente e do serviço oferecido.
.jpg)
- Caso você deseje abrir a ordem de serviço imediatamente, selecione o ícone ao lado da opção “Abrir O.S de Instalação”. Após isso, siga as instruções específicas que aparecerão na tela para concluir o processo de abertura da ordem de serviço. Essa ação permitirá que você registre e gerencie a instalação do serviço do cliente de forma eficiente, assegurando que todas as etapas necessárias sejam cumpridas.
.jpg)
- Escolha o ‘Tipo de Ordem de Serviço”,
- Escolha Status da OS (Aguardando Agendamento ou Pendente),
- Escolha a Prioridade(Baixa, Normal, Alta e Urgente),
- Digite o nome do técnico e escolha o mesmo,
- Selecione a Data de Início e a Hora de Inicio(10:00:00) e a Duração do serviço(01:00:00);
- Digite a Descrição do Serviço a ser Realizado;
- Escolha Sim ou Não para Adicionar Equipamento para O.S, *Caso escolha “Sim” > Digite o nome do produto e escolha o mesmo > Selecione o Local de Estoque de Origem > Irá aparecer a Quantidade Disponível > Digite a Quantidade para o Plano / Serviço;
- Clique em Salvar.
.jpg)
→ Assim que clicar em “Salvar” irá gerar o cadastro do novo cliente, você já irá ser direcionado para cadastro do mesmo
¶ Vídeo Explicativo
⠀
¶ Perguntas/Problemas Frequentes
«Abaixo são listadas algumas perguntas/problemas frequentes relacionados com o processo de adicionar um cliente. Caso alguma dessas situações ocorra e você tenha dificuldades em resolvê-la, não hesite em chamar nosso suporte, pois estamos aqui para ajudar.»
¶ Posso adicionar um endereço de cobrança diferente do endereço cadastrado para o cliente?
Sim, na etapa de Endereço, desmarque a opção para utilizar o endereço cadastral como endereço de cobrança e preencha o novo endereço. Essa configuração pode ser útil para clientes que preferem um endereço específico para receber cobranças.
¶ O que acontece se eu tentar cadastrar um cliente com CPF ou CNPJ já registrado no sistema?
Caso você digite um CPF ou CNPJ já cadastrado no sistema, aparecerá um alerta indicando que o documento já existe no banco de dados. Essa duplicação não é permitida para evitar registros conflitantes. Para solucionar, verifique se o cadastro do cliente já está ativo ou se há algum erro no número informado. Caso precise de mais assistência, entre em contato com nosso suporte para confirmar os dados e garantir um cadastro preciso.
.jpg)