¶ Novo atendimento
Os atendimentos são usados para registrar o contato do seu cliente solicitando um “atendimento/suporte”, assim será possível, gerar um protocolo de atendimento para o mesmo e se necessário abrir uma Ordem de Serviço.
Um atendimento nem sempre é associado à uma Ordem de Serviço, mas uma Ordem de Serviço sempre é associada a um atendimento.
Você consegue realizar a abertura de um atendimento em vários locais, sendo eles em:
- Atendimento e OS > Novo Atendimento
- Atendimento e OS > Atendimento > ‘+’
- Consultar um cliente > Atendimentos do mesmo > ‘+’
- Atalho rápido de Atendimentos > Adicionar Atendimento
Abaixo, você poderá verificar o passo a passo de cada uma das opções acima.
¶ Atendimento e OS > Novo Atendimento
Para abrir um novo atendimento, clique em Adicionar Atendimento e OS > Novo atendimento:
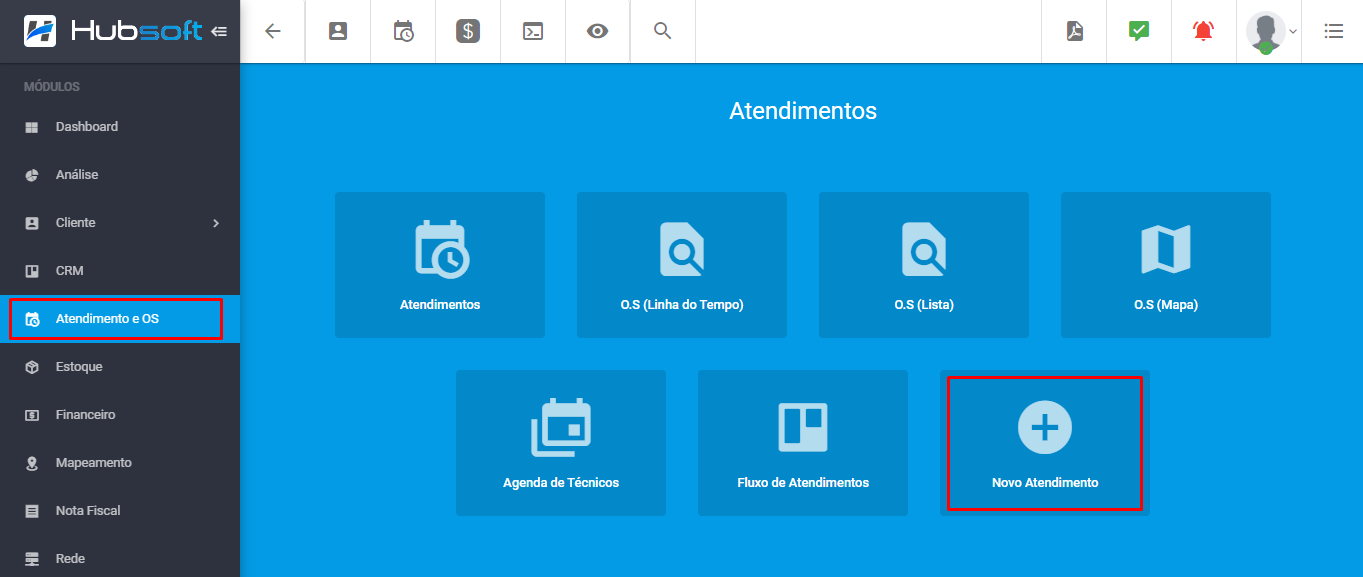
Após clicar em novo atendimento, consulte o cliente desejado, utilizando o tipo de busca necessário e após identificar o cliente, clique em abrir atendimento:
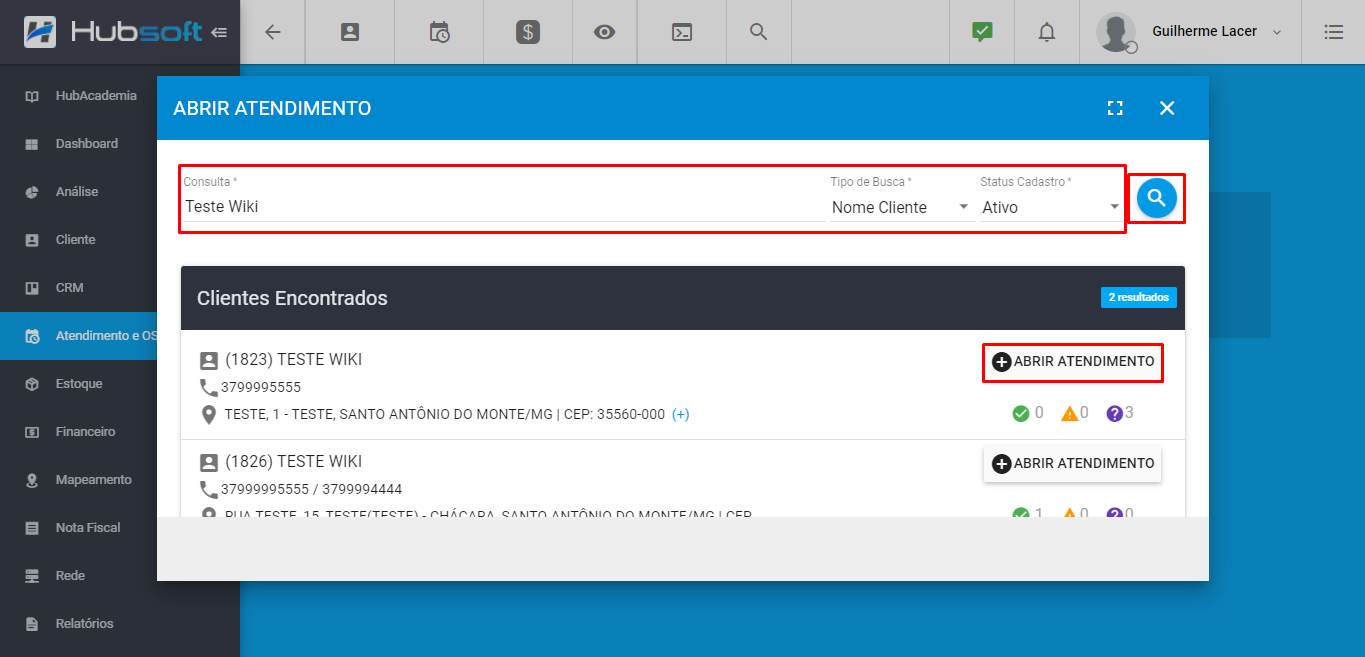
Selecione para qual serviço/plano será aberto o atendimento, caso seja para algum plano que já esta cancelado, basta marcar a chave ‘Exibir Cancelados’:
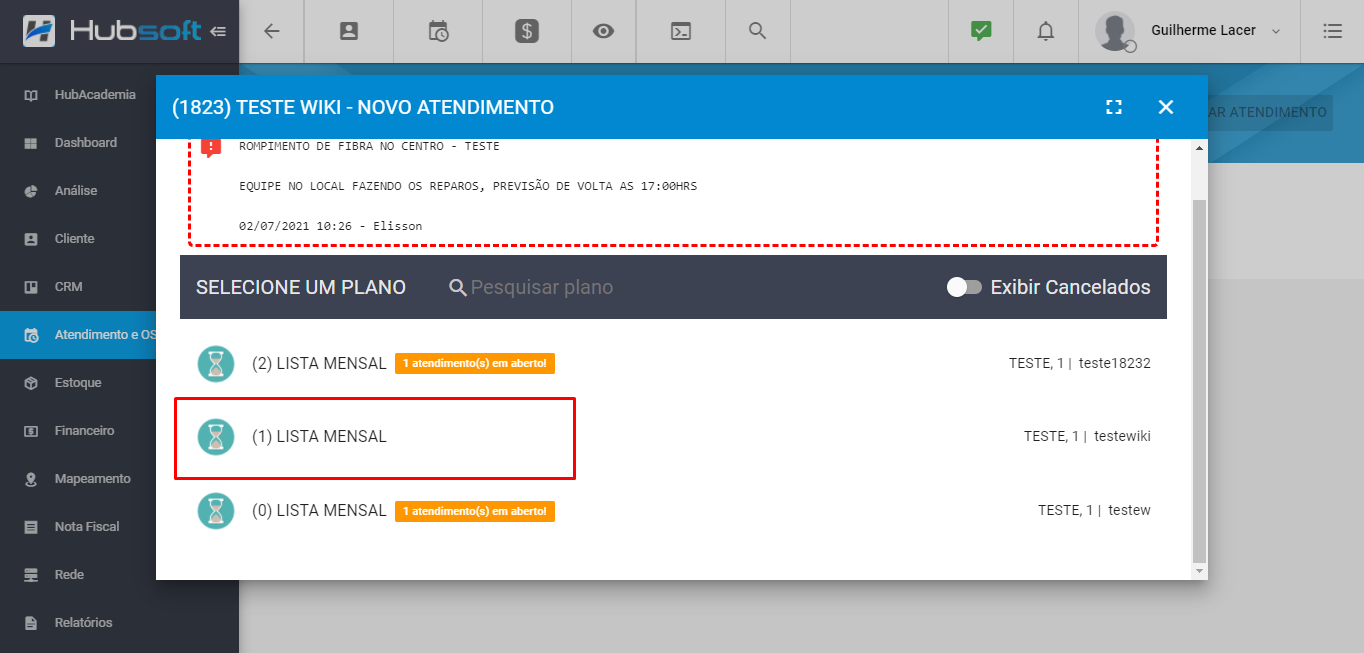
Ao clicar no serviço, o atendimento já será iniciado e automaticamente irá gerar o protocolo referente ao atendimento que foi aberto:
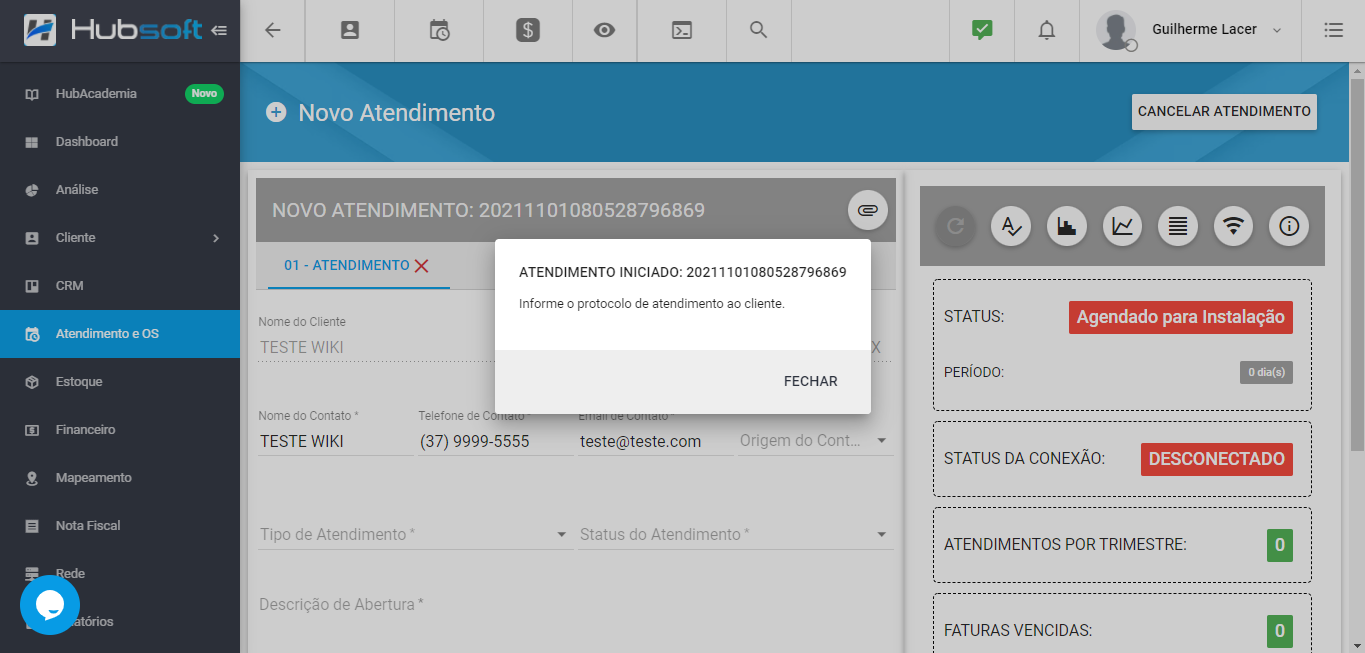
Caso o cliente, possua atendimento(s) em aberto(s) em seu cadastro, será exibido um alerta indicando, quantos atendimento(s) aquele cliente possui em aberto(s).
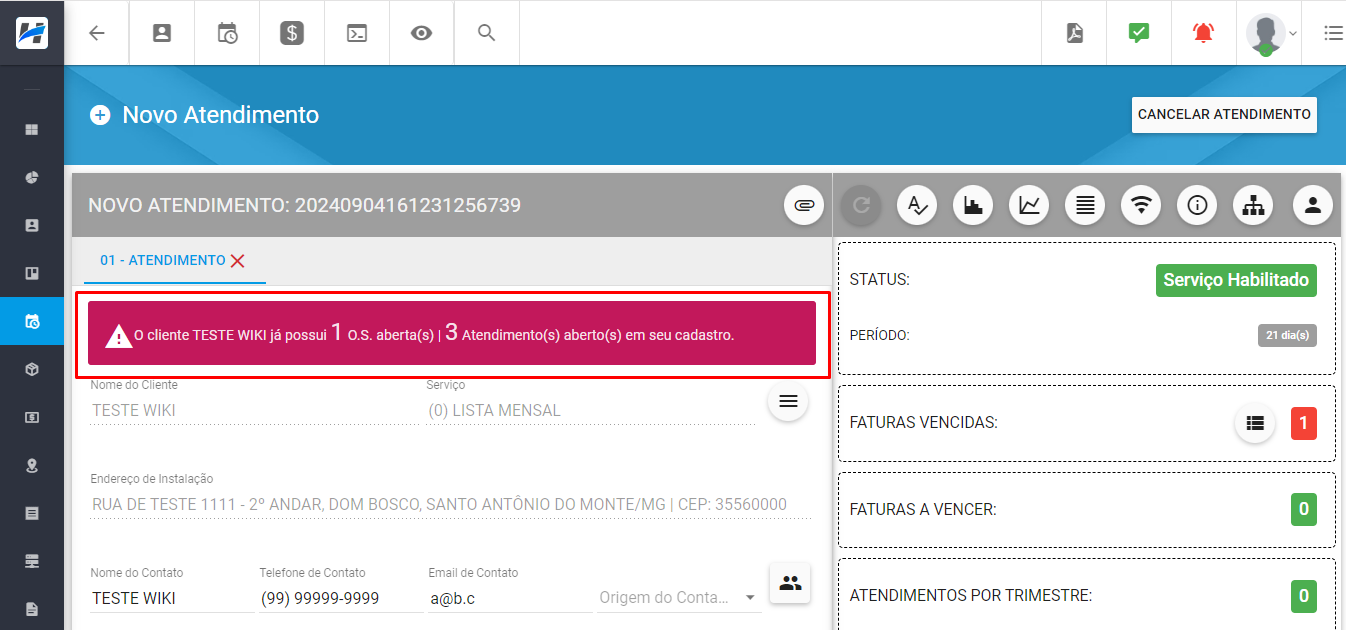
Ao lado direito serão exibidos alguns diagnósticos do serviço, permitindo o atendimento ser resolvido de forma mais eficiente, sem haver necessidade de abrir o cadastro do cliente para verificar essas informações:
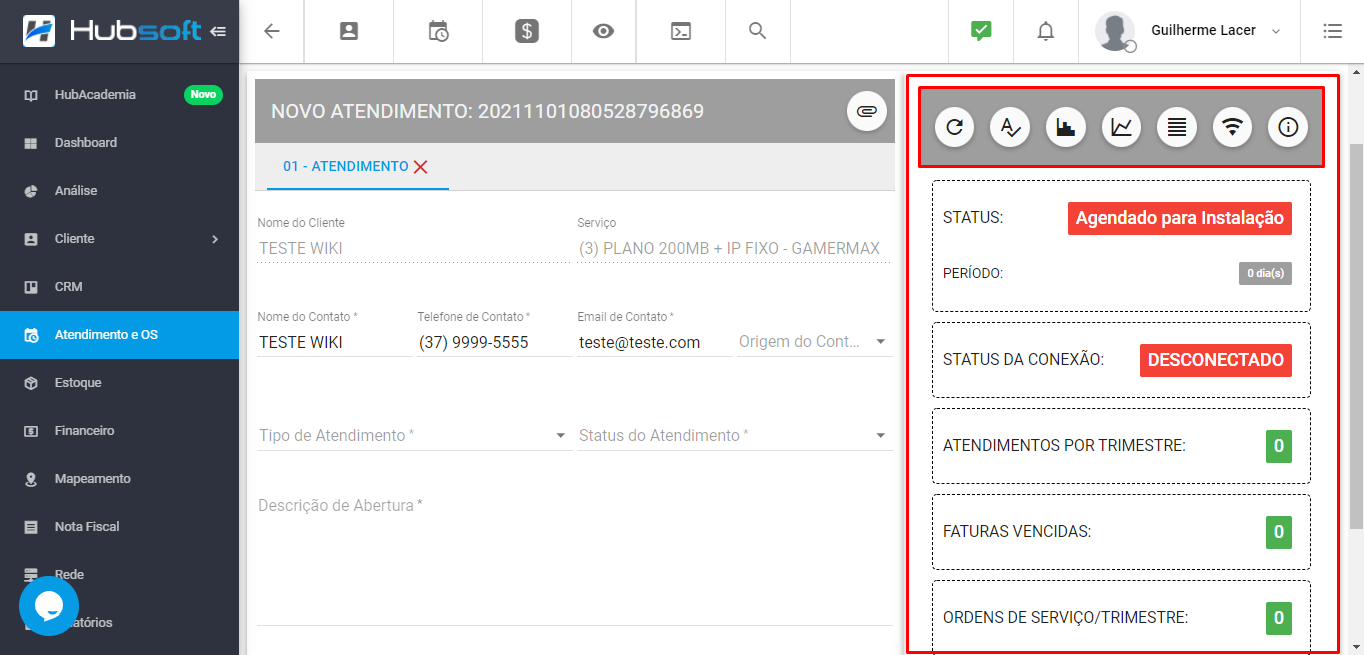
Selecione o Tipo de Atendimento desejado:
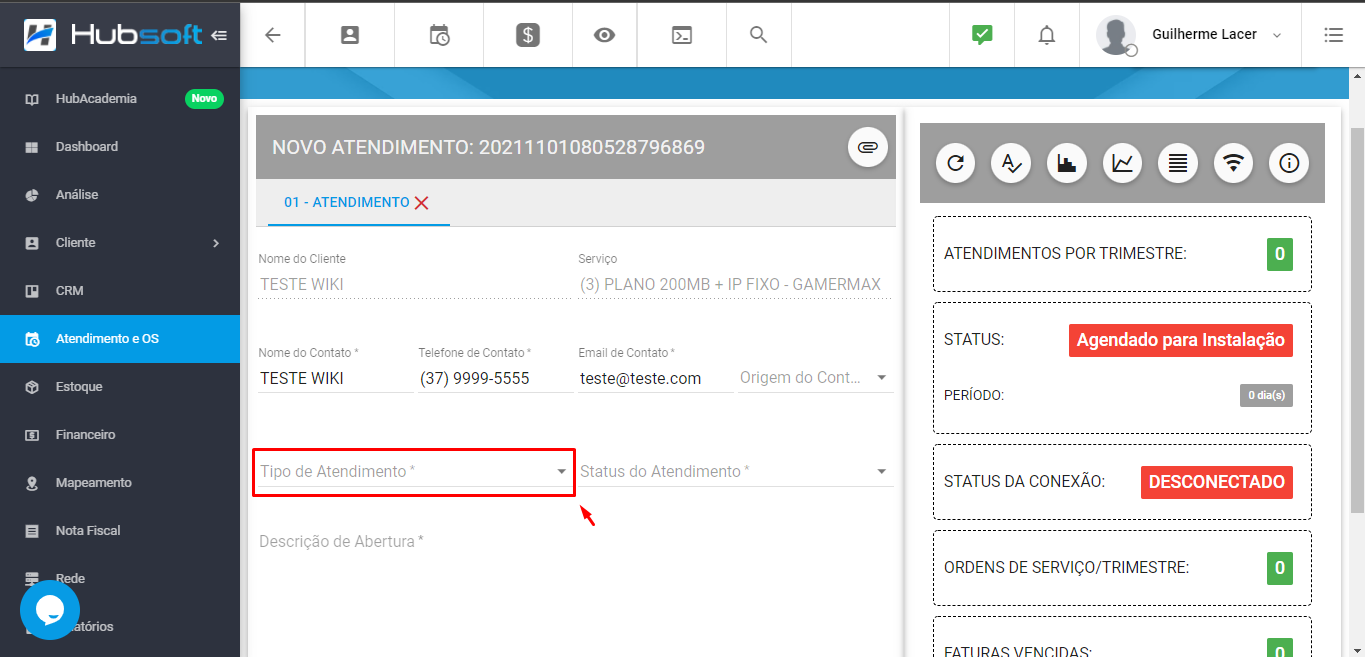
Escolha o Status do Atendimento, os padrões do sistema são Aguardando Analise/Pendente/Finalizado, mas cada empresa pode confugurar os status desejados:
- Caso seja um atendimento que precisa de alguma analise interna, selecione a opção “Aguardando Análise”;
- Caso o atendimento não tenha sido resolvido e precisa de uma OS, selecione a opção «Pendente»;
- Caso o atendente já tenha conseguido resolver o problema do cliente, escolha o status “Resolvido”;
- Caso o provedor tenha Status de Atendimentos criados, escolha o desejado.
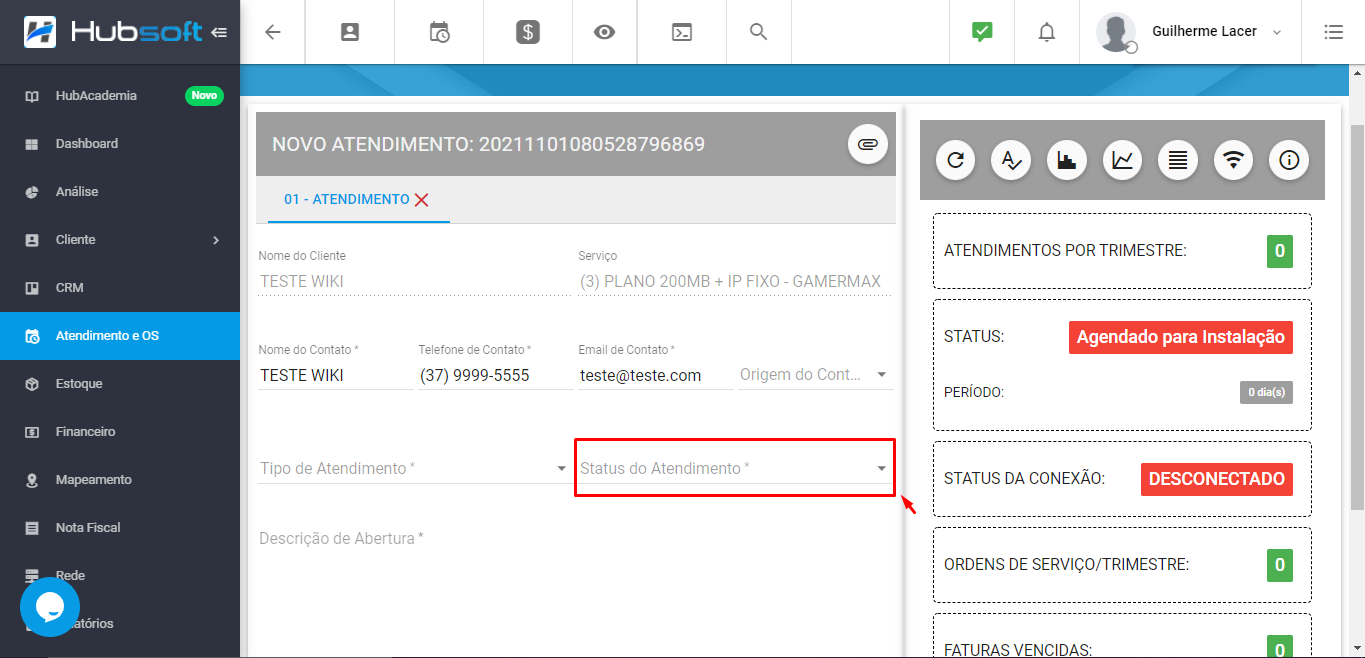
Digite a Descrição da Abertura
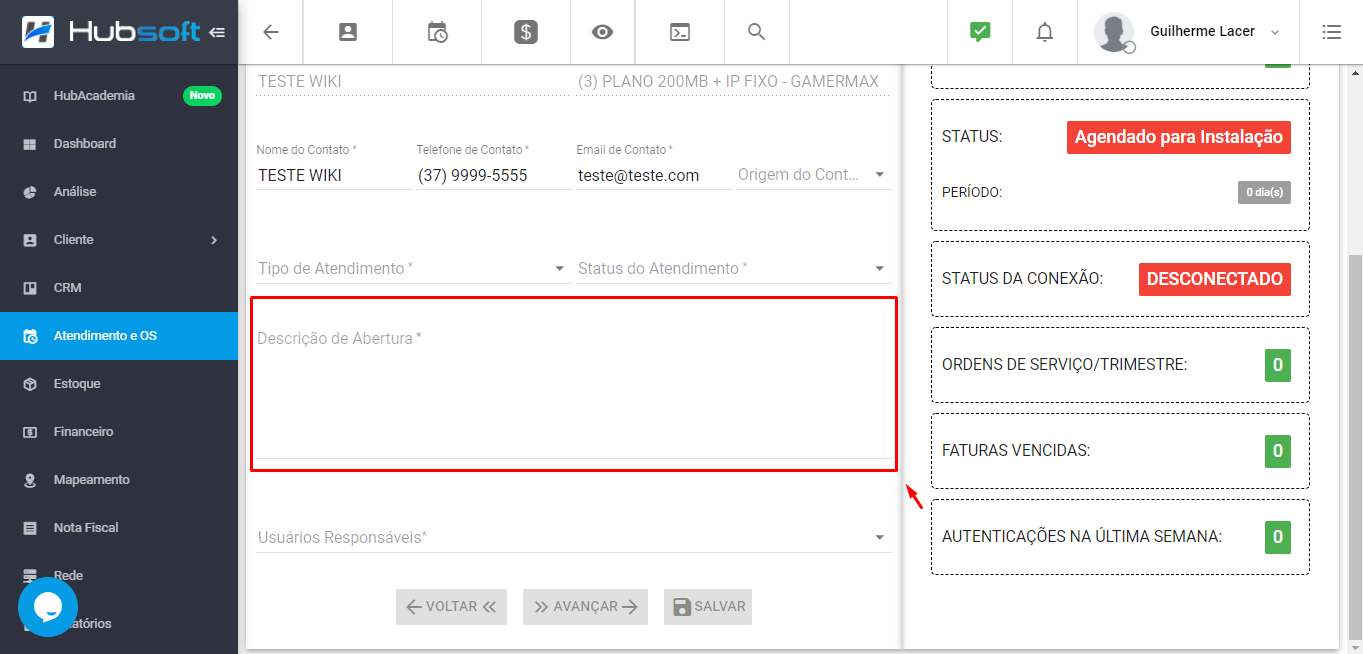
E caso o atendimento já se encontrar finalizado, digite também a Descrição de Fechamento:
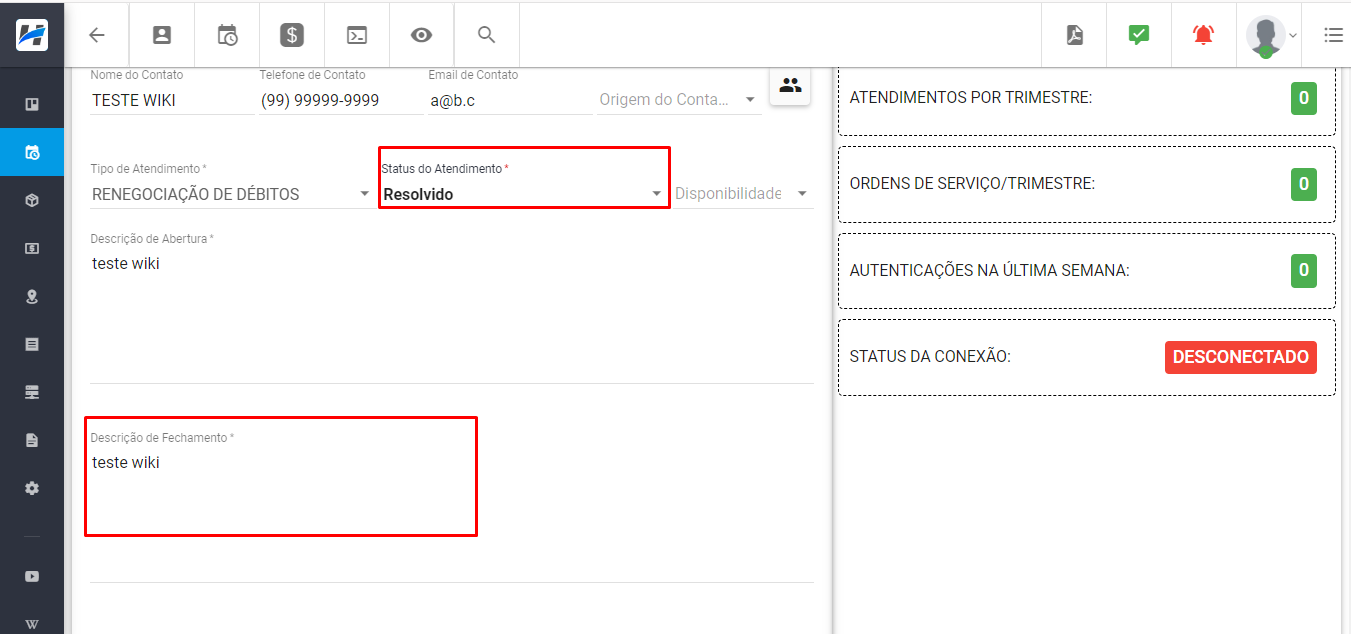
Você também consegue associar usuários que serão responsáveis por aquele atendimento:
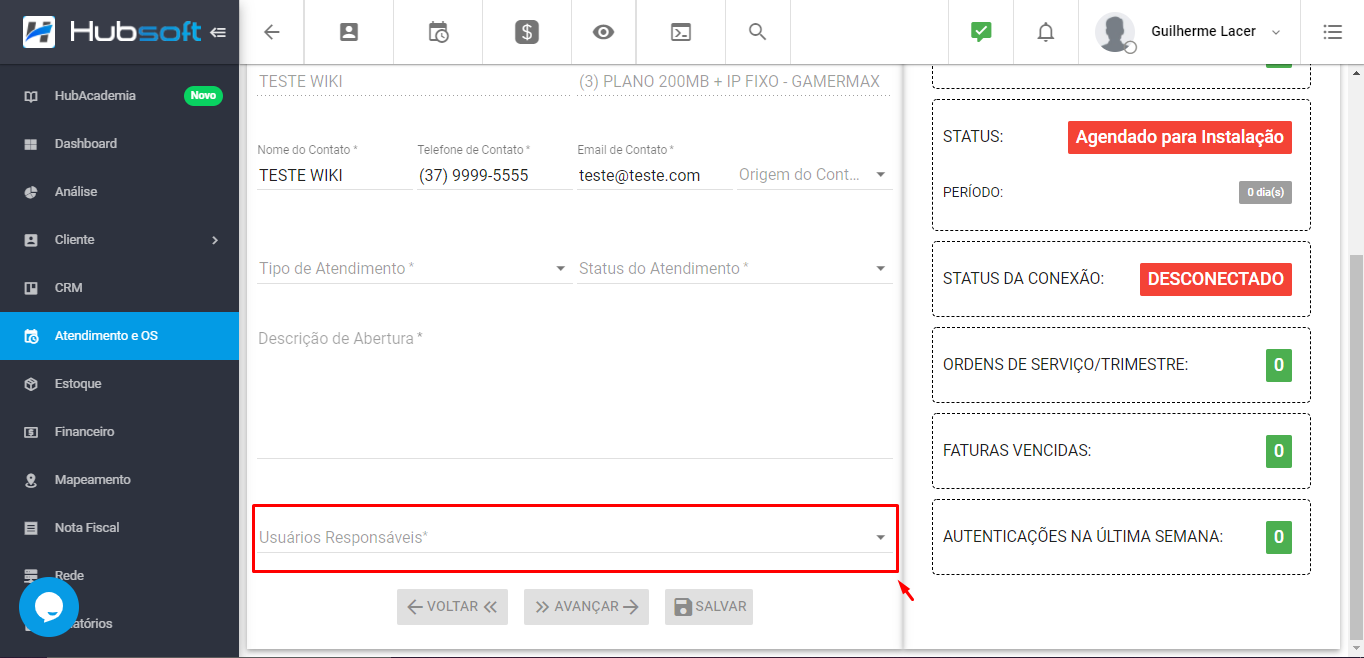
Após abrir o atendimento e escolher todos os dados necessários, e clique em Salvar:
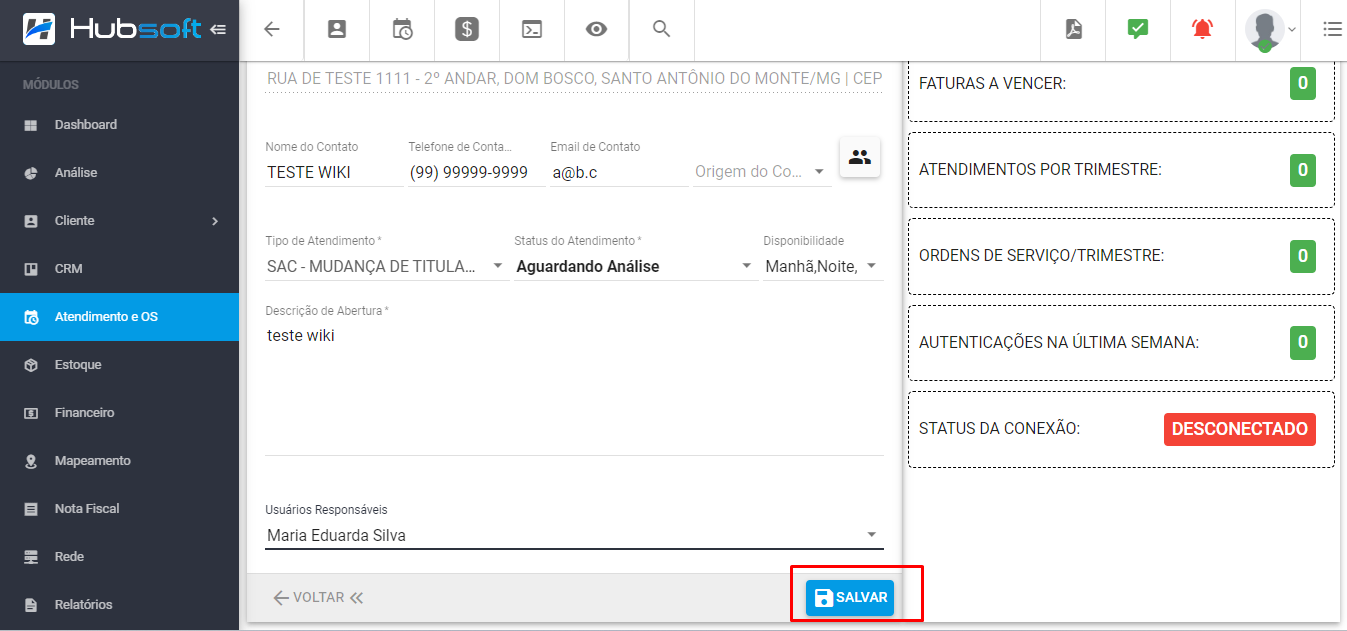
Caso o atendente feche o atendimento antes de preencher todas as informações, o atendimento será salvo como rascunho automaticamente (mantendo assim, aquele protocolo gerado inicialmente):
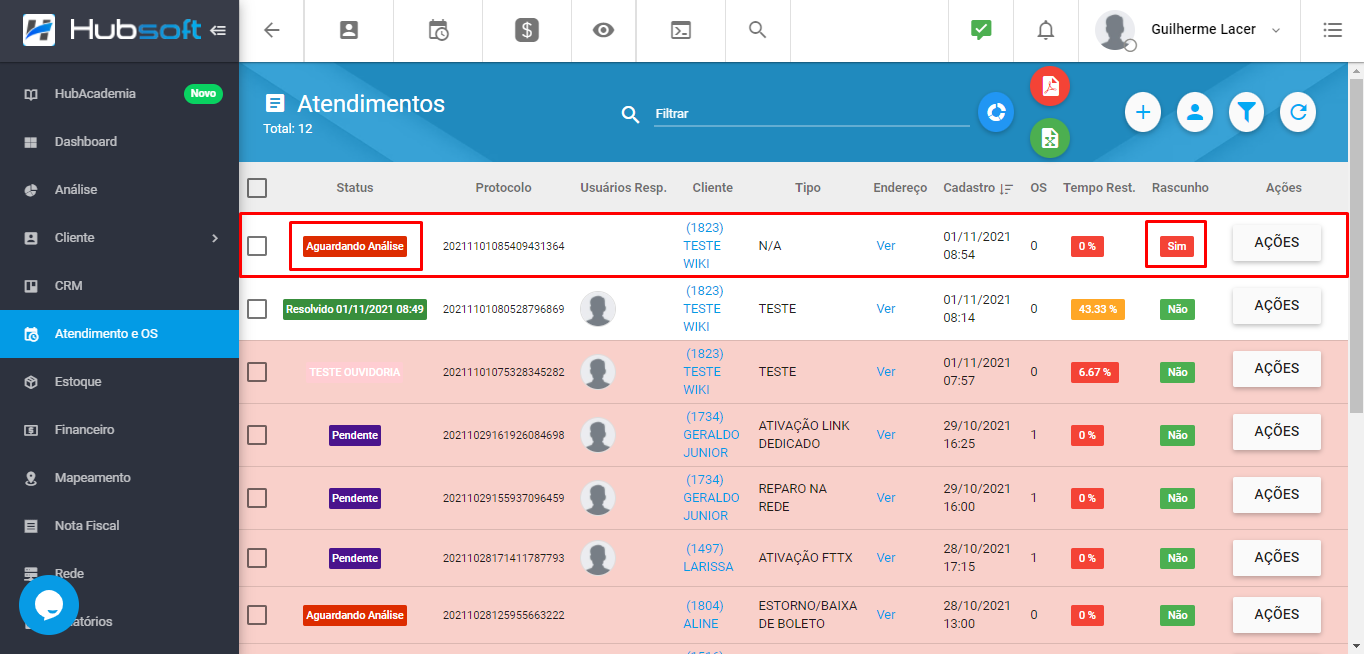
Uma informação interessante é que após o atendimento ser aberto, os diagnósticos que foram utilizados serão salvos e será possível visualiza-los, para isso você irá em:
Atendimentos > Ações > Visualizar > aba diagnósticos
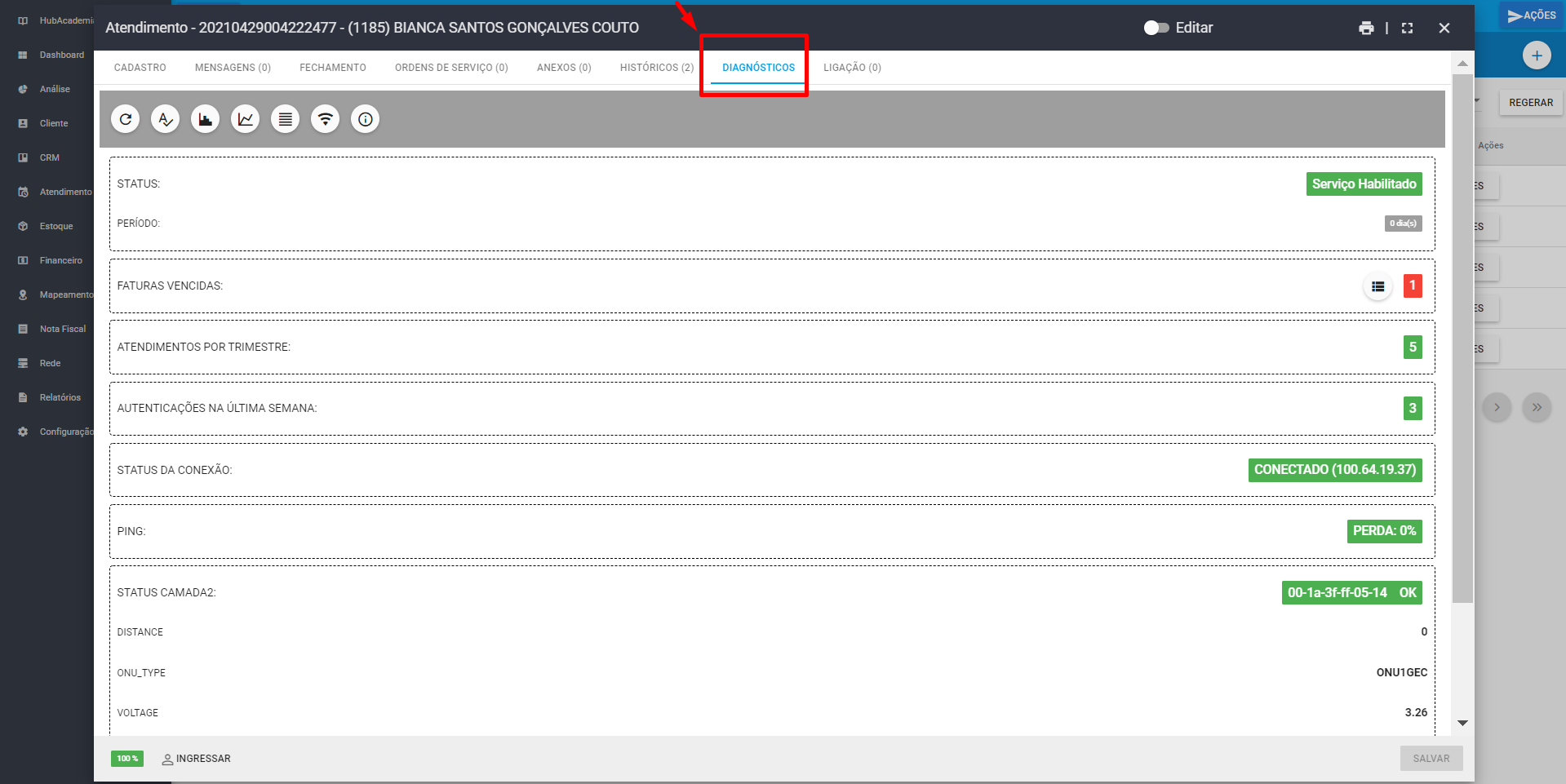
¶ Atendimento e OS > Atendimento > Adicionar ‘+’
Para abrir um novo atendimento, clique em Atendimento e OS > Atendimentos > Ícone +
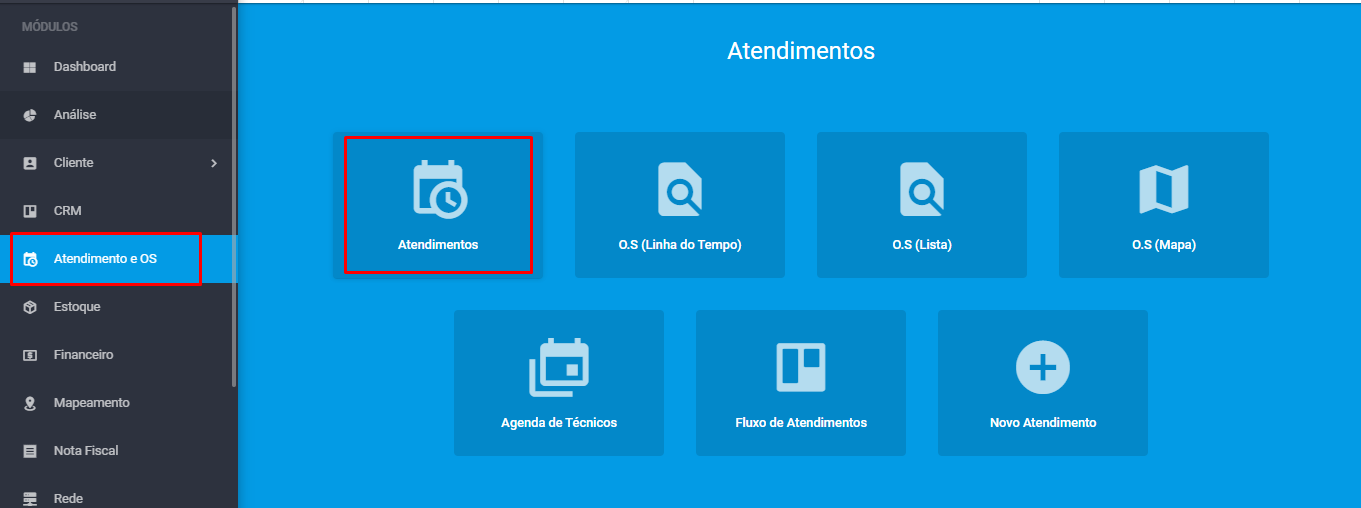
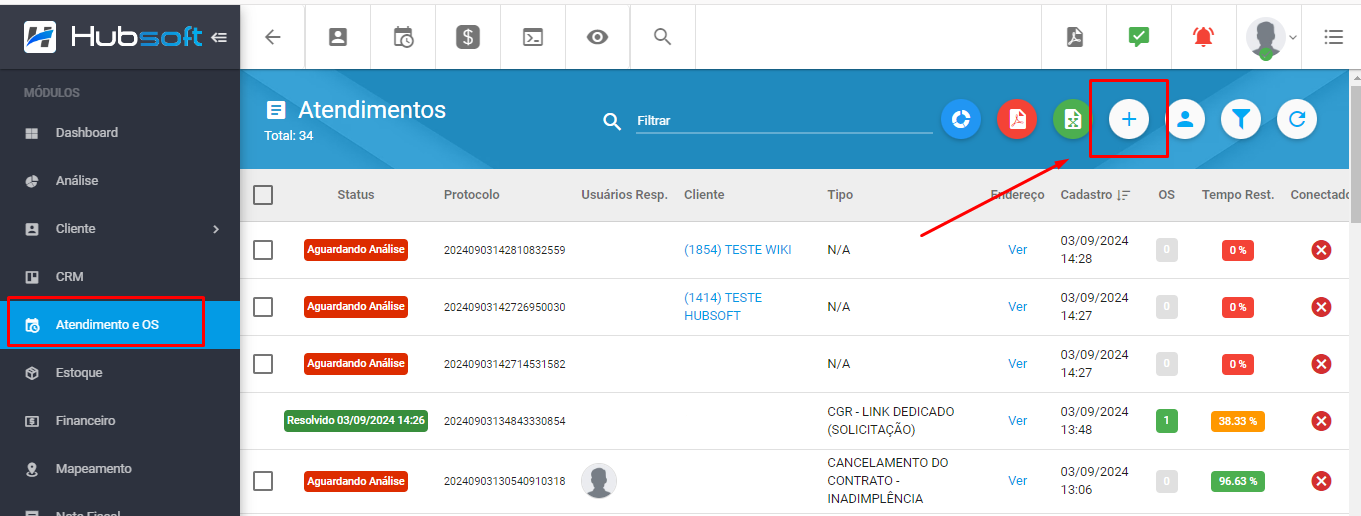
Após clicar no ícone adicionar (+), consulte o cliente desejado, utilizando o tipo de busca necessário e após identificar o cliente, clique em abrir atendimento:
Após clicar para abrir novo atendimento, selecione para qual serviço/plano será aberto o atendimento, caso seja para algum plano que já esta cancelado, basta marcar a chave ‘Exibir Cancelados’:
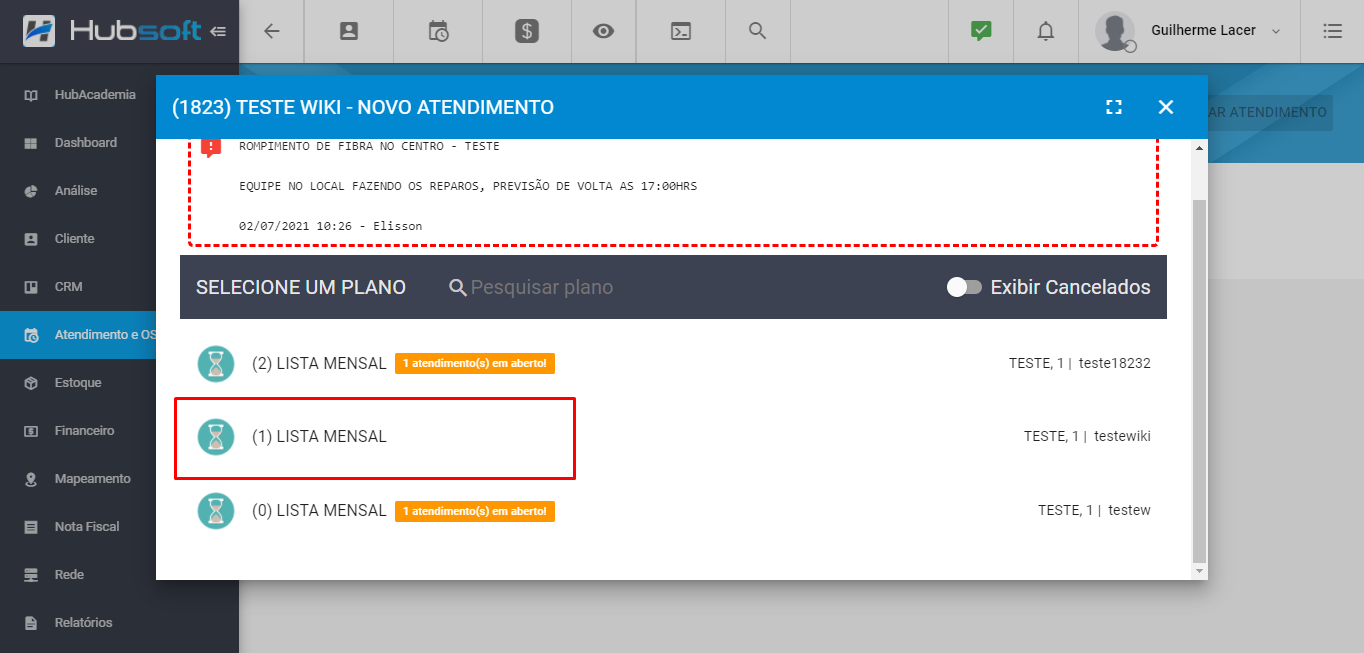
Ao clicar no serviço, o atendimento já será iniciado, gerando automaticamente o protocolo referente ao atendimento que foi aberto:
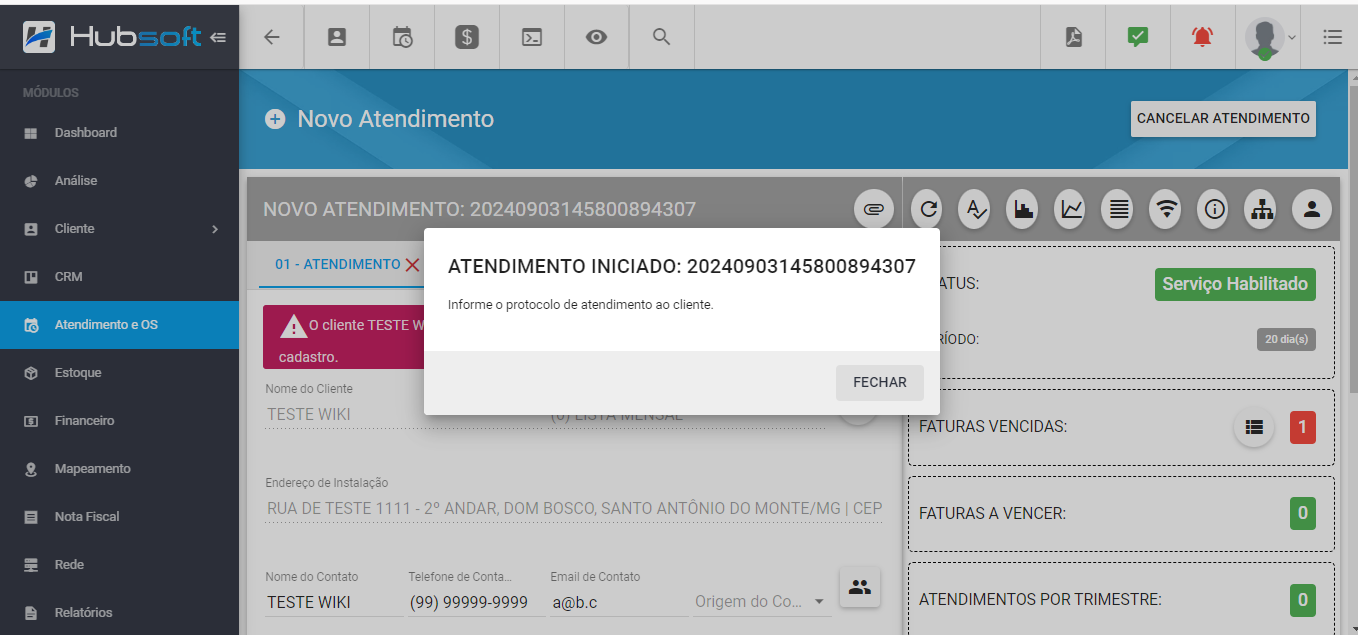
Caso o cliente, possua atendimento(s) em aberto(s) em seu cadastro, será exibido um alerta indicando, quantos atendimento(s) aquele cliente possui em aberto(s).
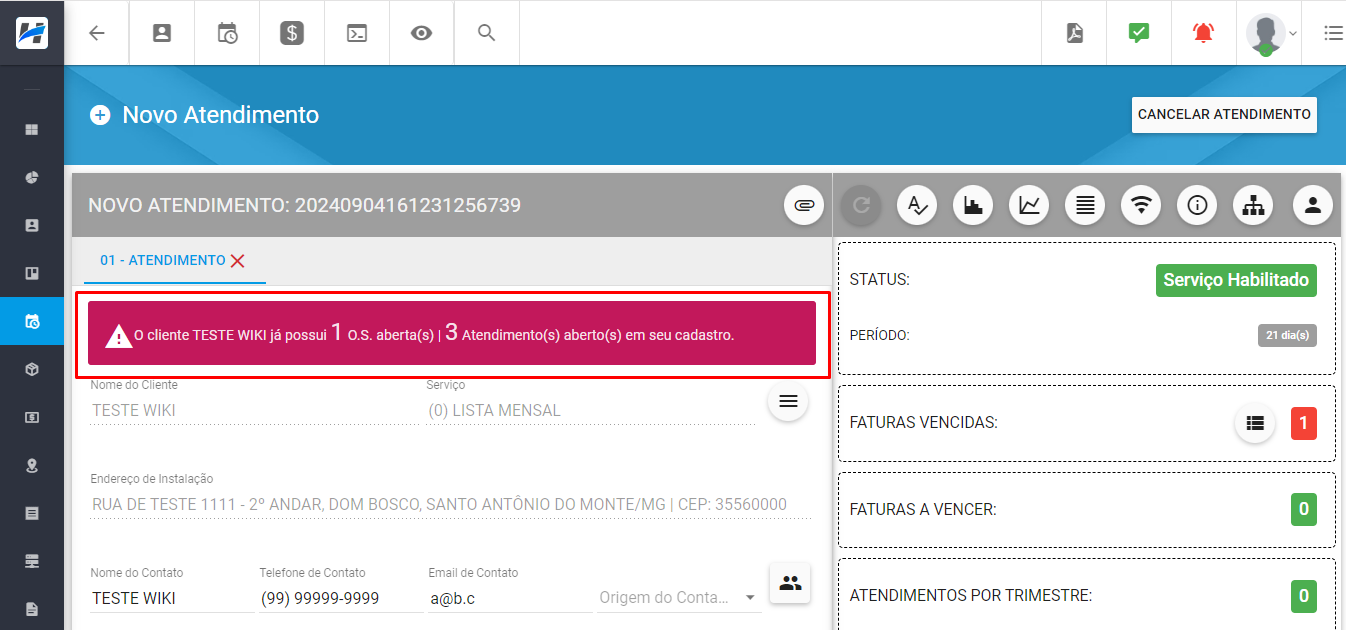
Ao lado direito também serão exibidos alguns diagnósticos do serviço, permitindo que o atendimento possa ser resolvido de forma mais eficiente, sem haver necessidade de abrir o cadastro do cliente para verificar essas informações:
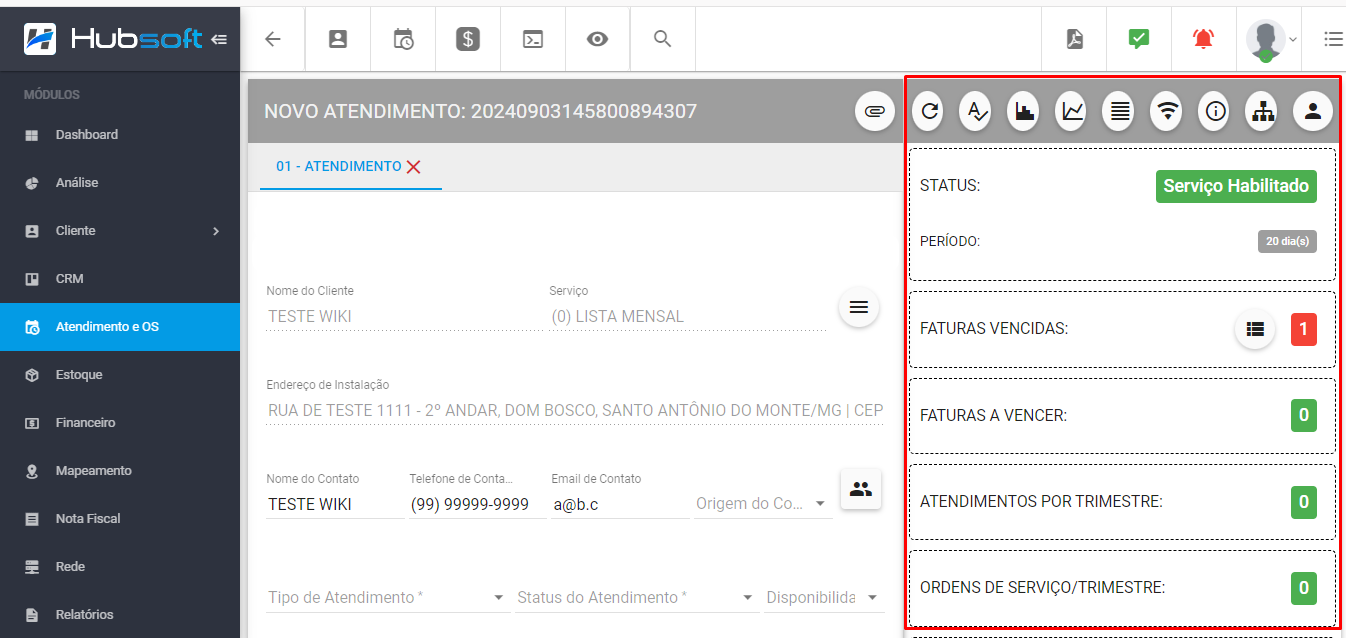
Selecione o Tipo de Atendimento desejado:
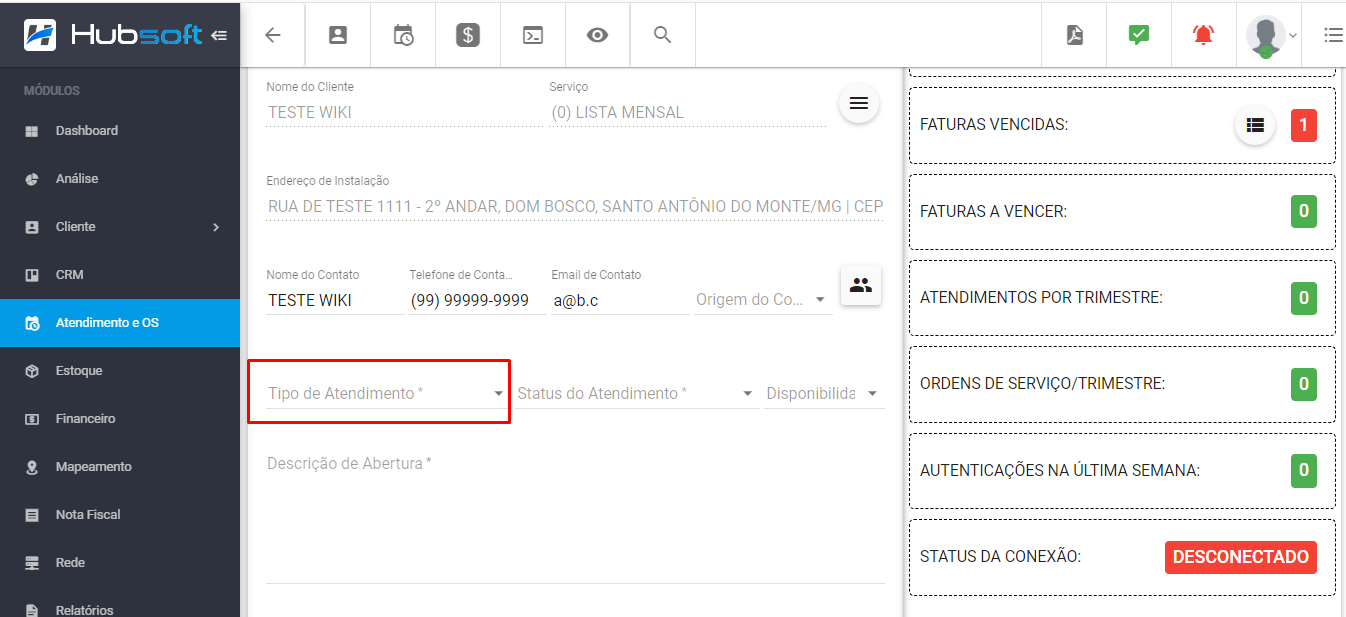
Após selecionar o tipo de atendimento desejado, escolha o Status do Atendimento. O sistema possui alguns status padrões que são: Aguardando Analise/Pendente/Finalizado. Porém cada empresa pode confugurar os status desejados, de acordo com a sua necessidade.
Caso seja um atendimento que precisa de alguma analise interna, selecione a opção “Aguardando Análise”;
Caso o atendimento não tenha sido resolvido e precisa de uma OS, selecione a opção «Pendente»;
Caso o atendente já tenha conseguido resolver o problema do cliente, escolha o status “Resolvido”;
Caso o provedor tenha Status de Atendimentos criados, escolha o desejado.
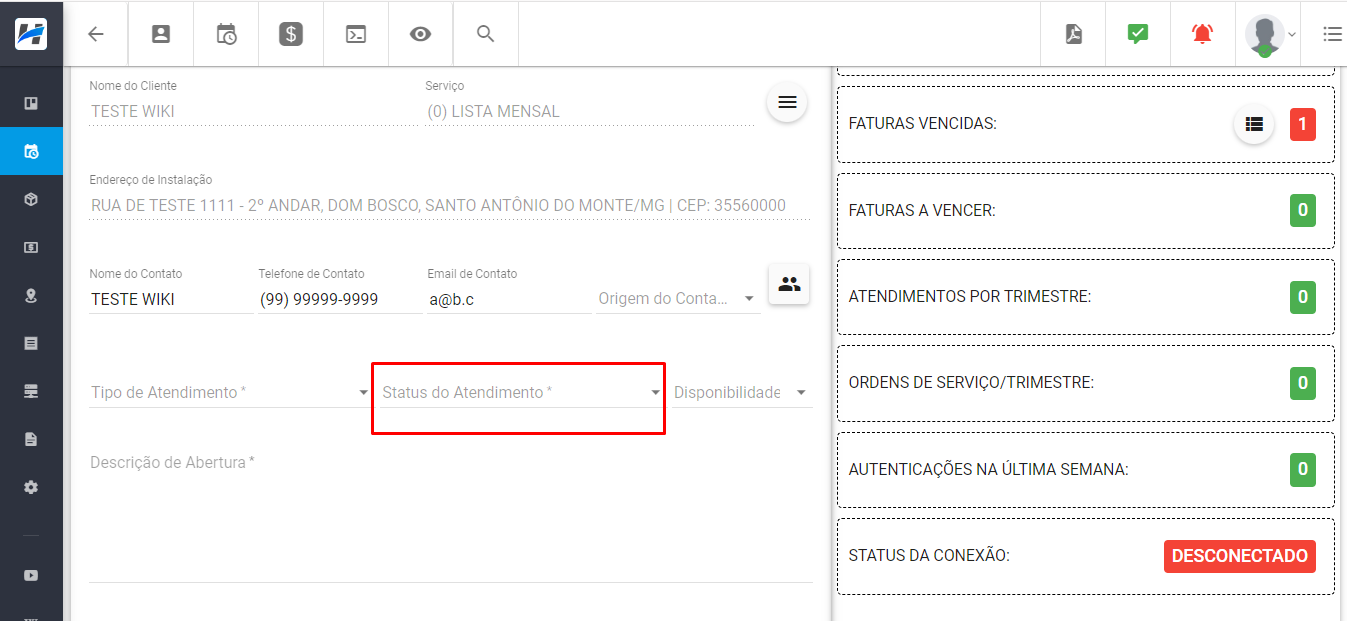
Digite a Descrição da Abertura
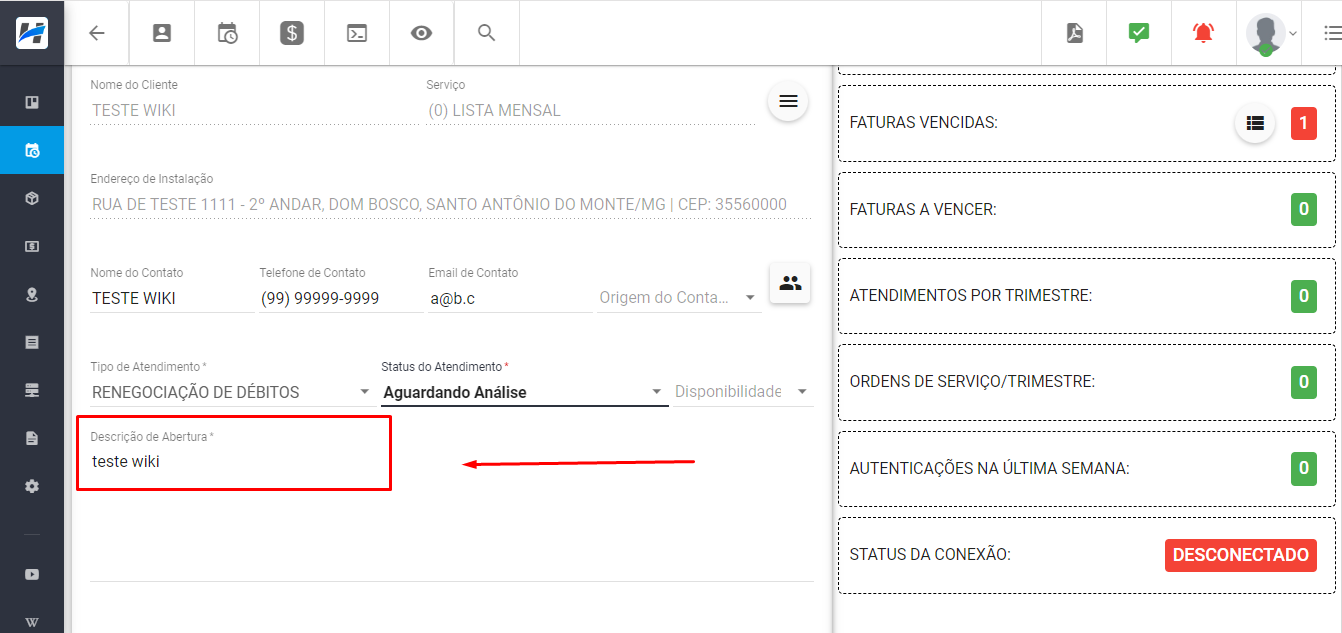
Caso o atendimento já se encontrar finalizado, digite também a Descrição de Fechamento:
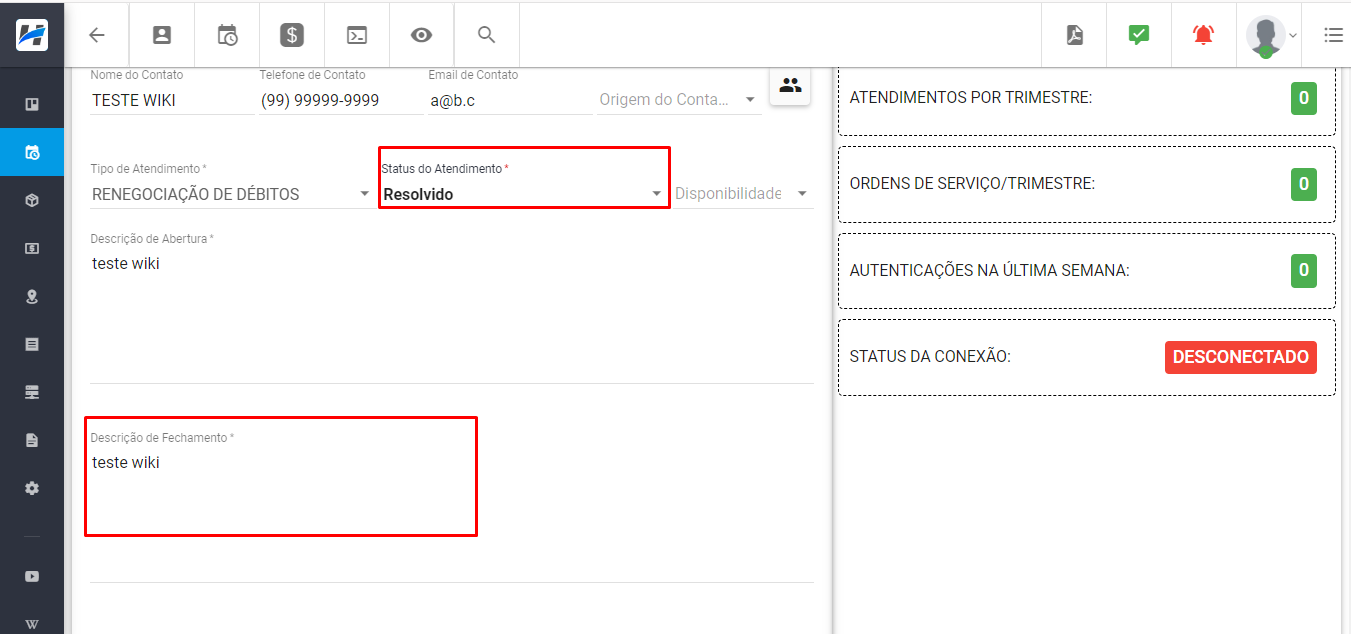
Também é possível estar associando os usuários que serão responsáveis por aquele atendimento:
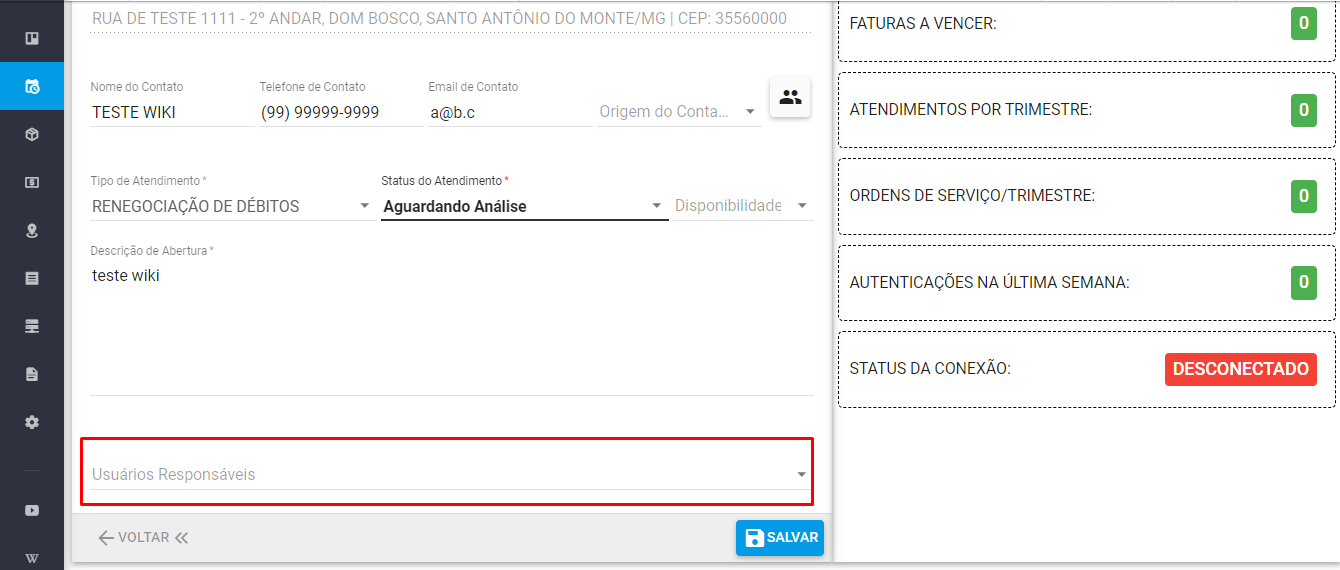
Após abrir o atendimento e escolher todos os dados necessários, e clique em Salvar:
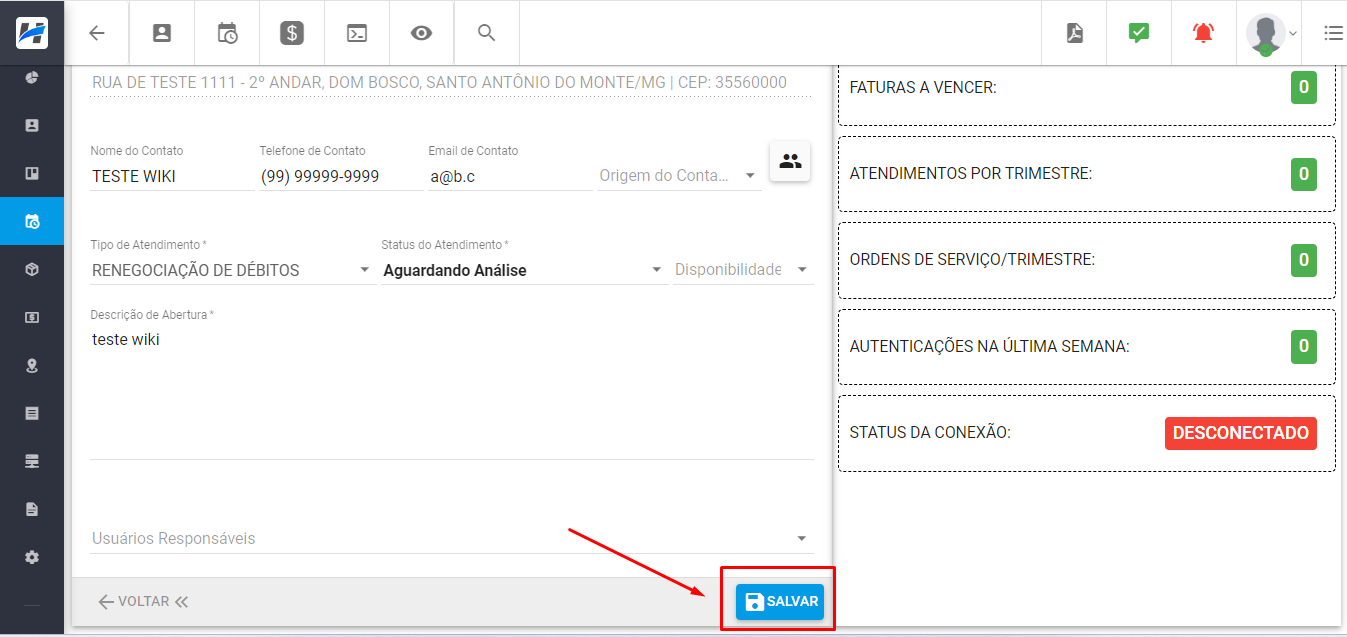
Se o atendimento for fechado antes de preencher todas as informações, o atendimento será salvo como rascunho automaticamente (mantendo assim, aquele protocolo gerado inicialmente):
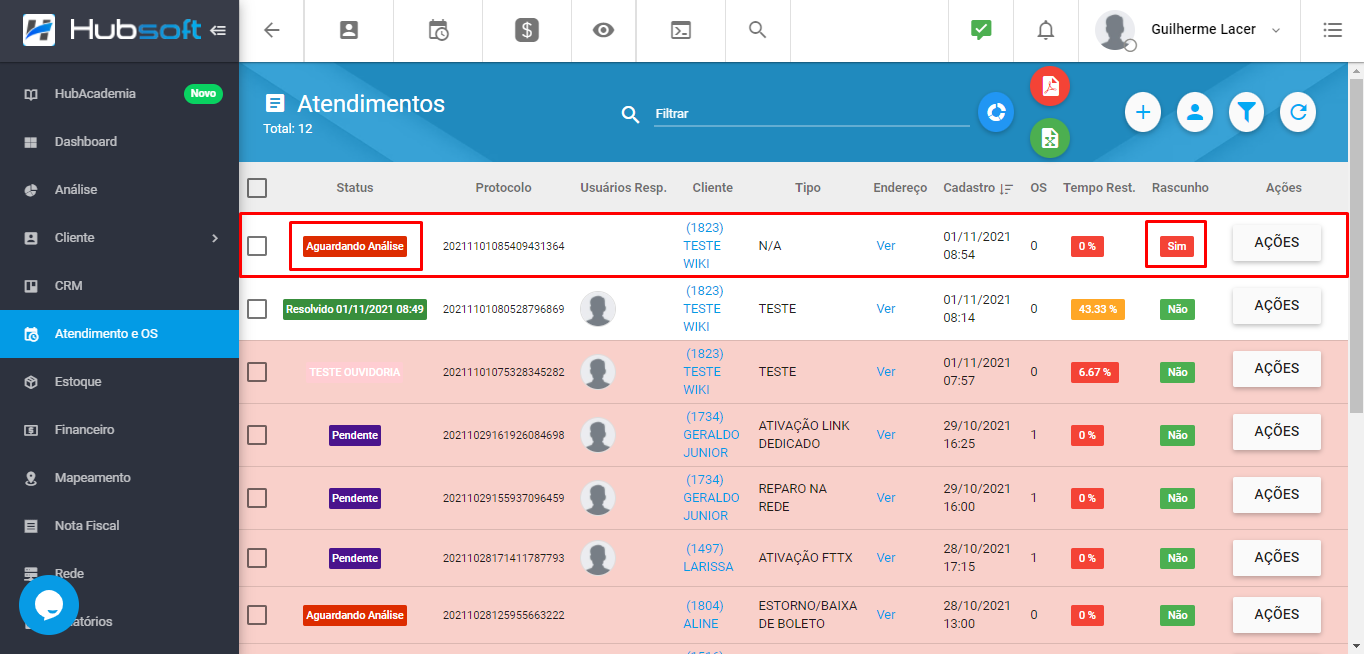
Uma informação interessante é que após o atendimento ser aberto, os diagnósticos que foram utilizados serão salvos e será possível visualiza-los, para isso você irá em:
Atendimentos > Ações > Visualizar > aba diagnósticos
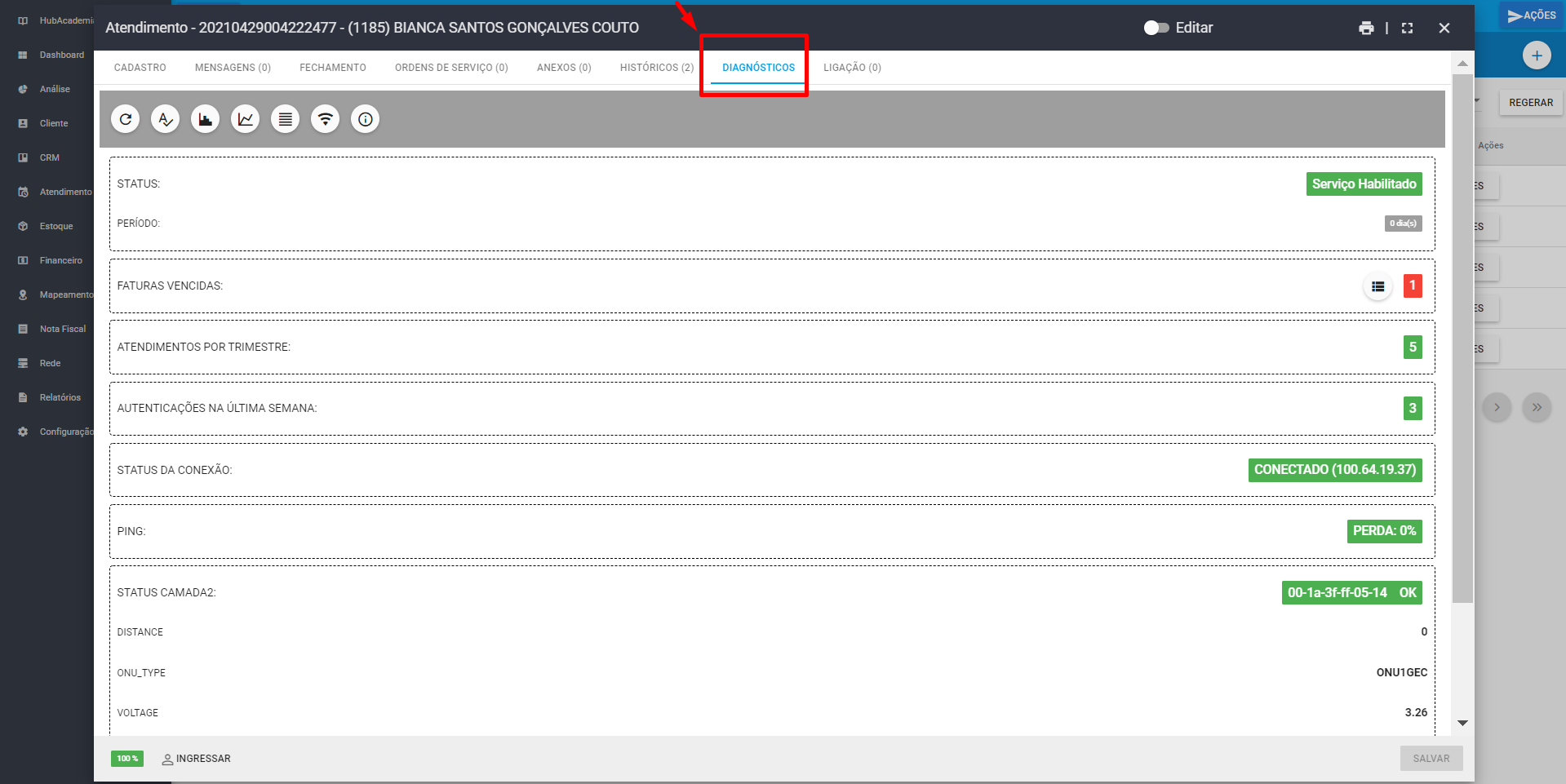
¶ Consultar um cliente > Aba Atendimentos > Adicionar ‘+’
Para abrir um novo atendimento, clique em Cliente > Consultar Cliente:
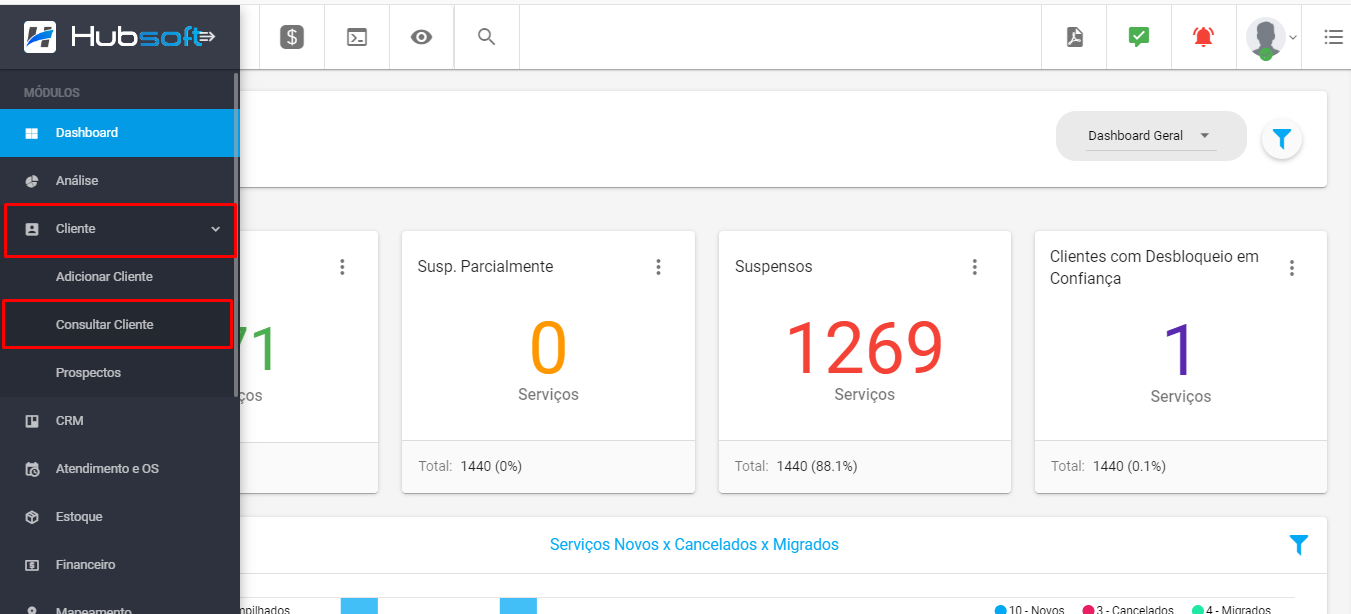
Após clicar em consultar o cliente, você irá consultar o cliente desejado, utilizando o tipo de busca necessário e após identificar o cliente, clique na opção ‘ver’:
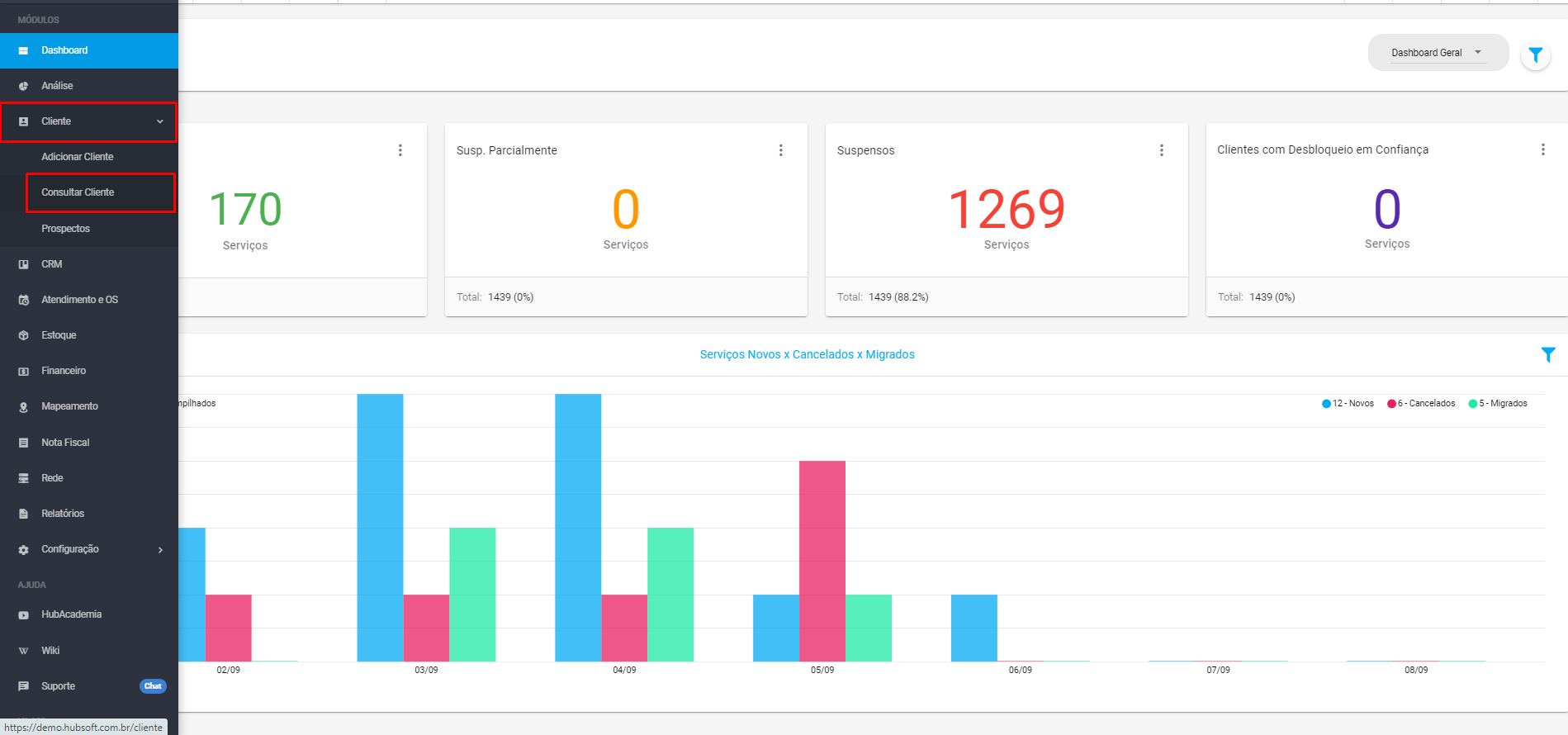
Ao clicar no ícone ‘Ver’, o sistema irá mostrar opções de menu dentro do cadastro do cliente, você irá clicar em ‘atendimento’:
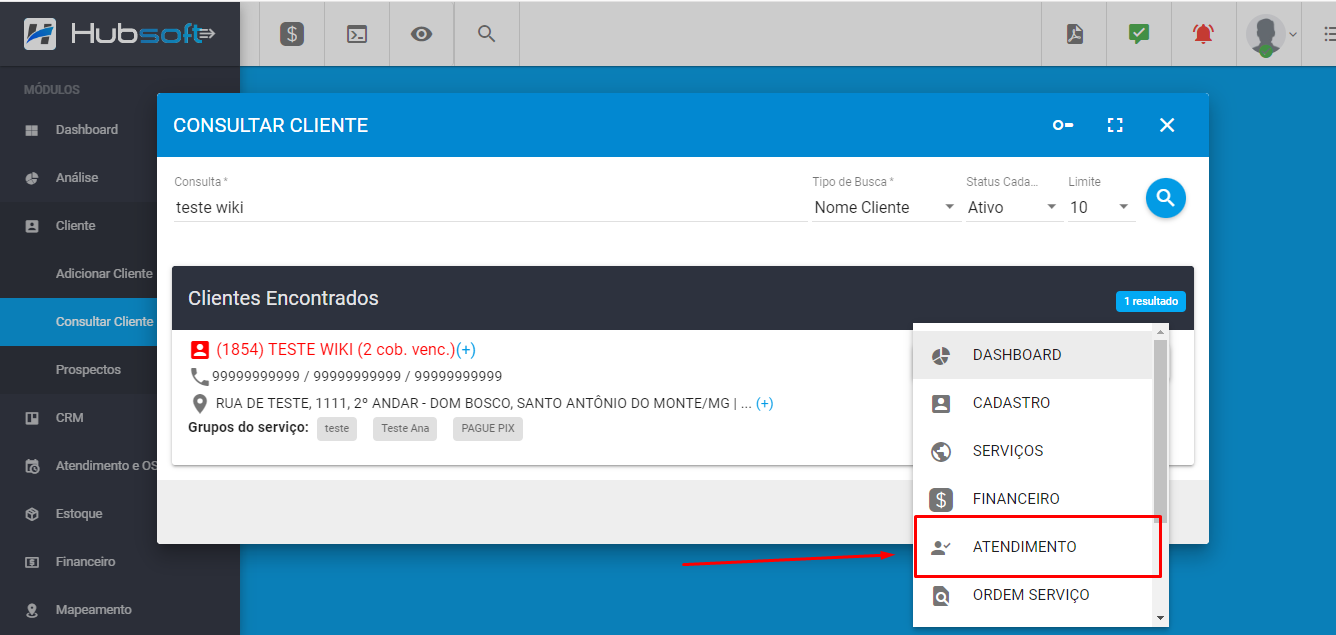
Após abrir o menu de atendimentos do cliente, você irá clicar no ícone de adicionar:
Selecione para qual serviço/plano será aberto o atendimento, caso seja para algum plano que já esta cancelado, basta marcar a chave ‘Exibir Cancelados’:
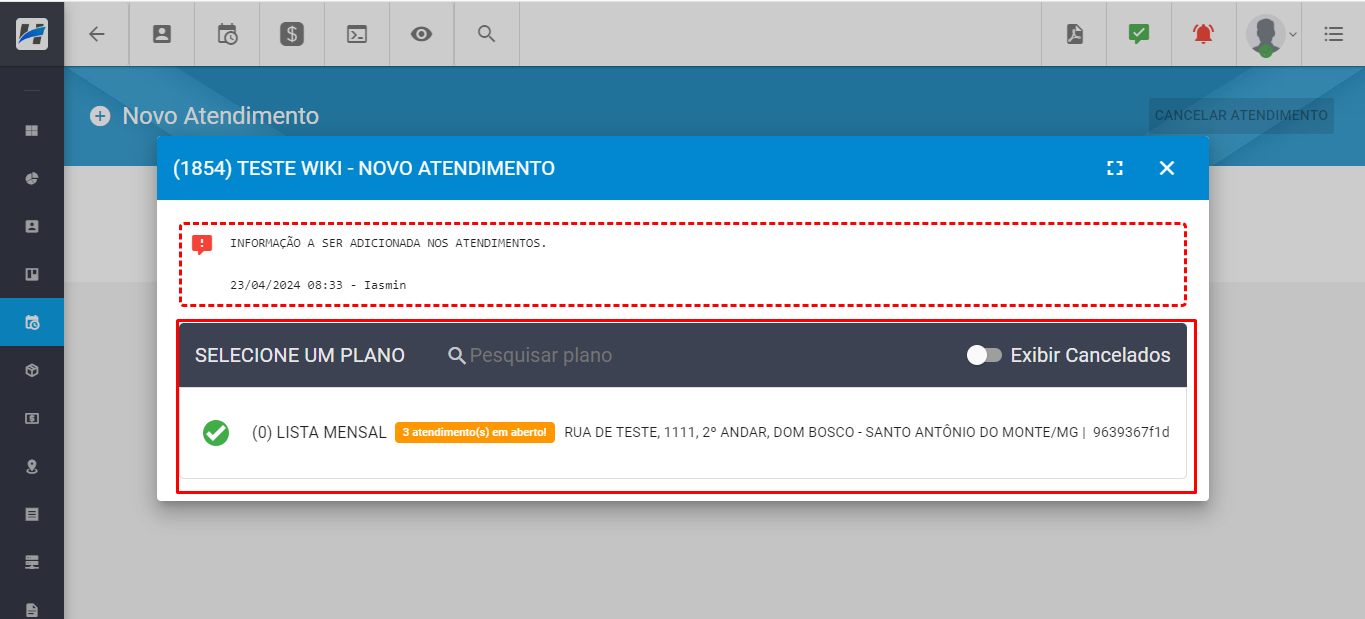
Após selecionar o serviço/plano, o atendimento já será iniciado, gerando automaticamente o protocolo referente ao atendimento que foi aberto:
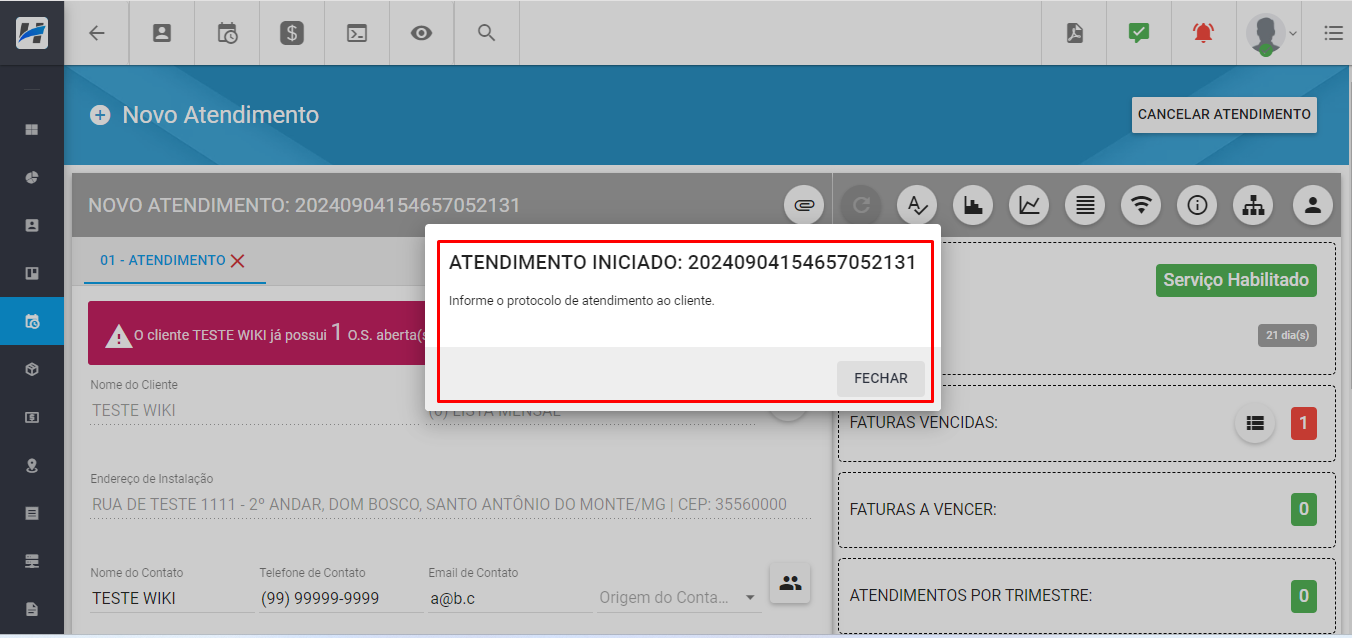
Caso o cliente, possua atendimento(s) em aberto(s) em seu cadastro, será exibido um alerta indicando, quantos atendimento(s) aquele cliente possui em aberto(s).
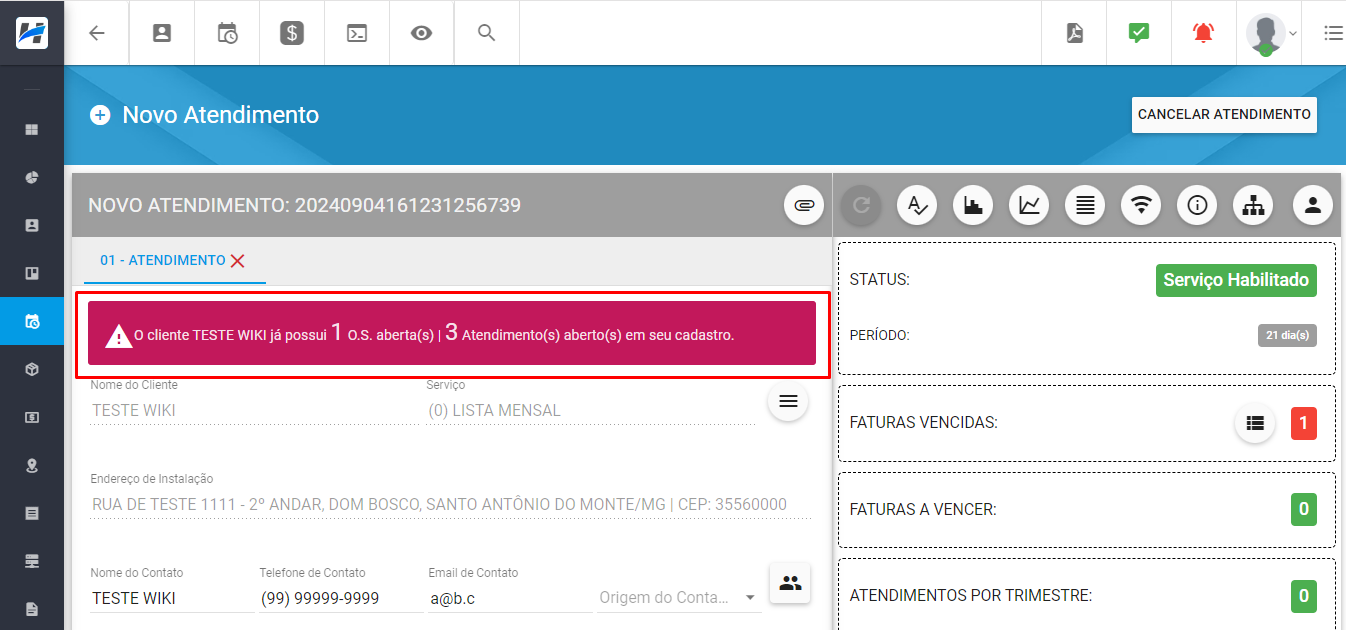
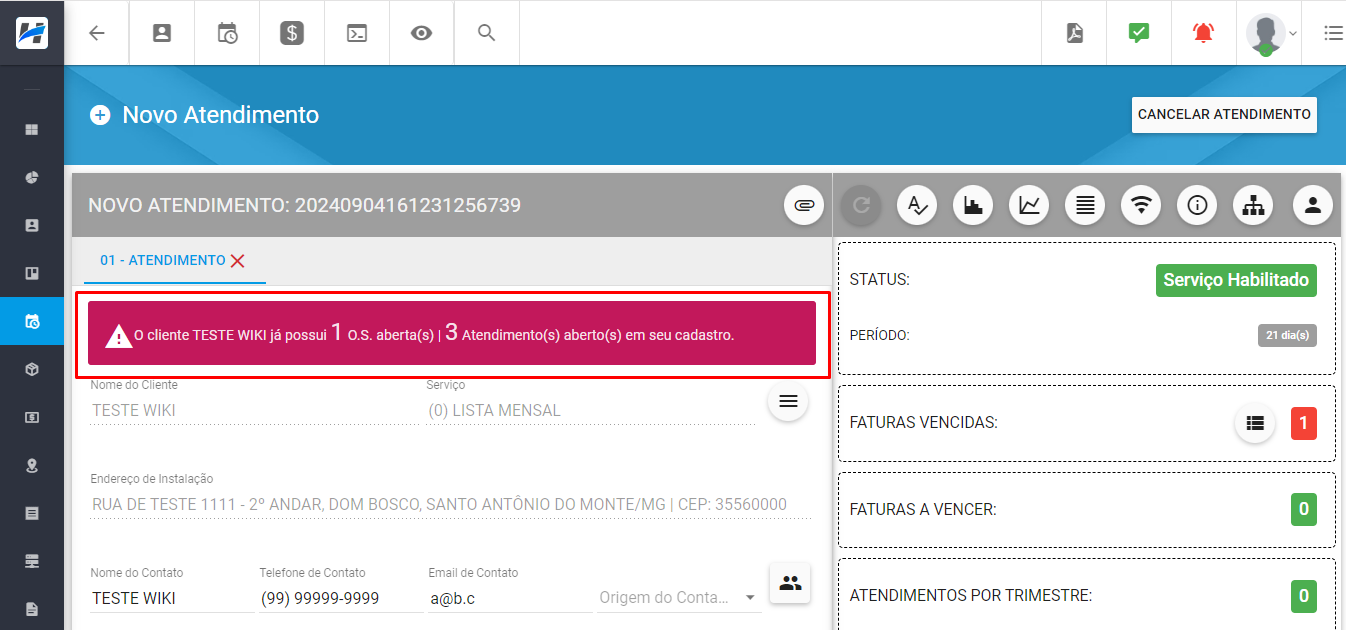
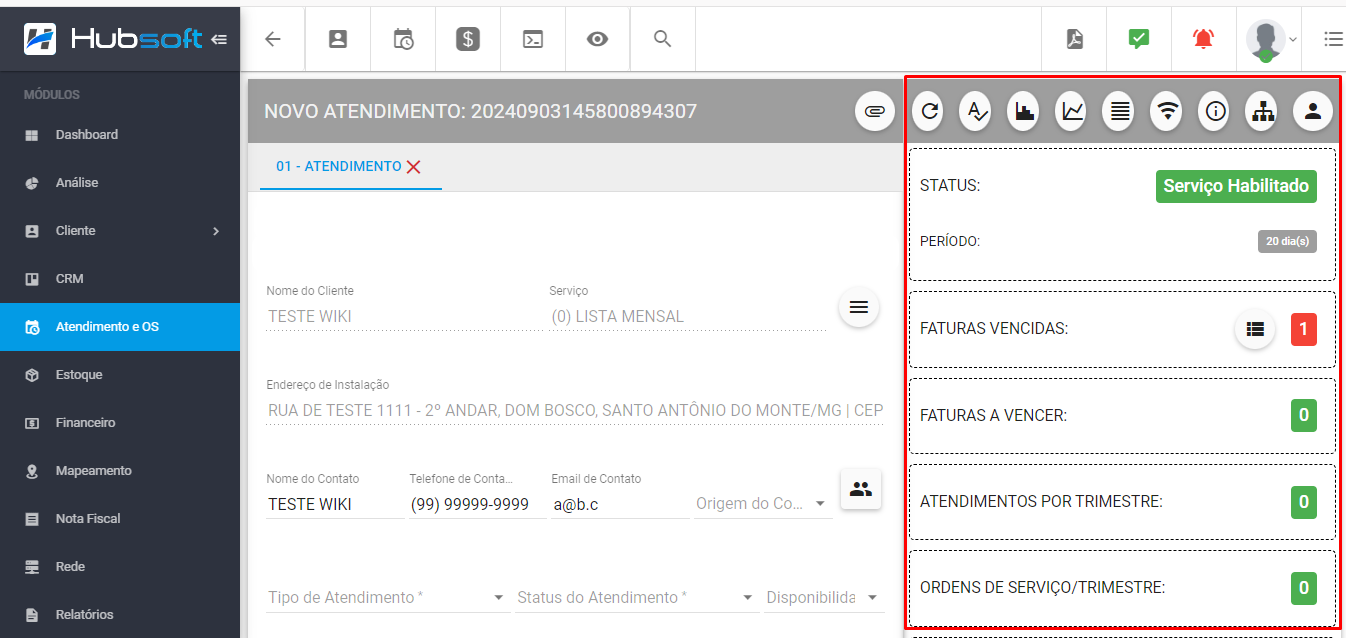
Selecione o qual será o Tipo de Atendimento:
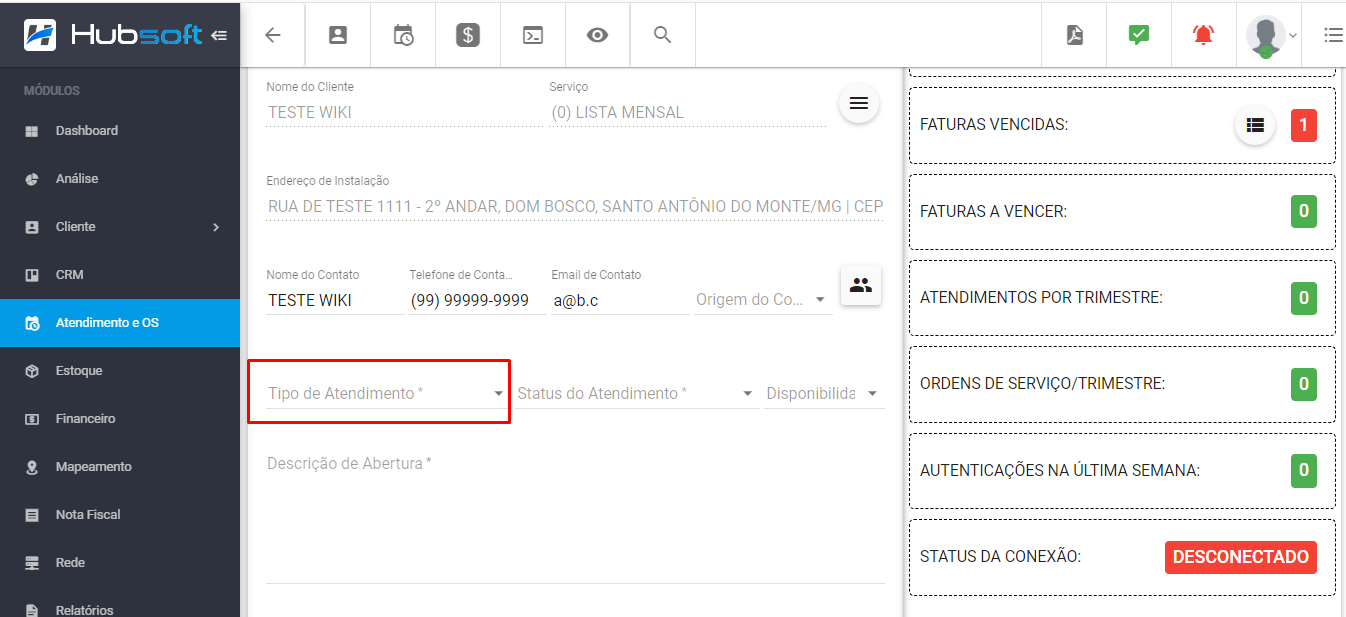
Após selecionar o tipo de atendimento desejado, escolha qual será o Status do Atendimento.
O sistema possui alguns status padrões que são: Aguardando Analise/Pendente/Finalizado. Porém cada empresa pode confugurar os status desejados, de acordo com a sua necessidade.
Caso seja um atendimento que precisa de alguma analise interna, selecione a opção “Aguardando Análise”;
Caso o atendimento não tenha sido resolvido e precisa de uma OS, selecione a opção «Pendente»;
Caso o atendente já tenha conseguido resolver o problema do cliente, escolha o status “Resolvido”;
Caso o provedor tenha Status de Atendimentos criados, pode estar escolhendo o que for desejado.
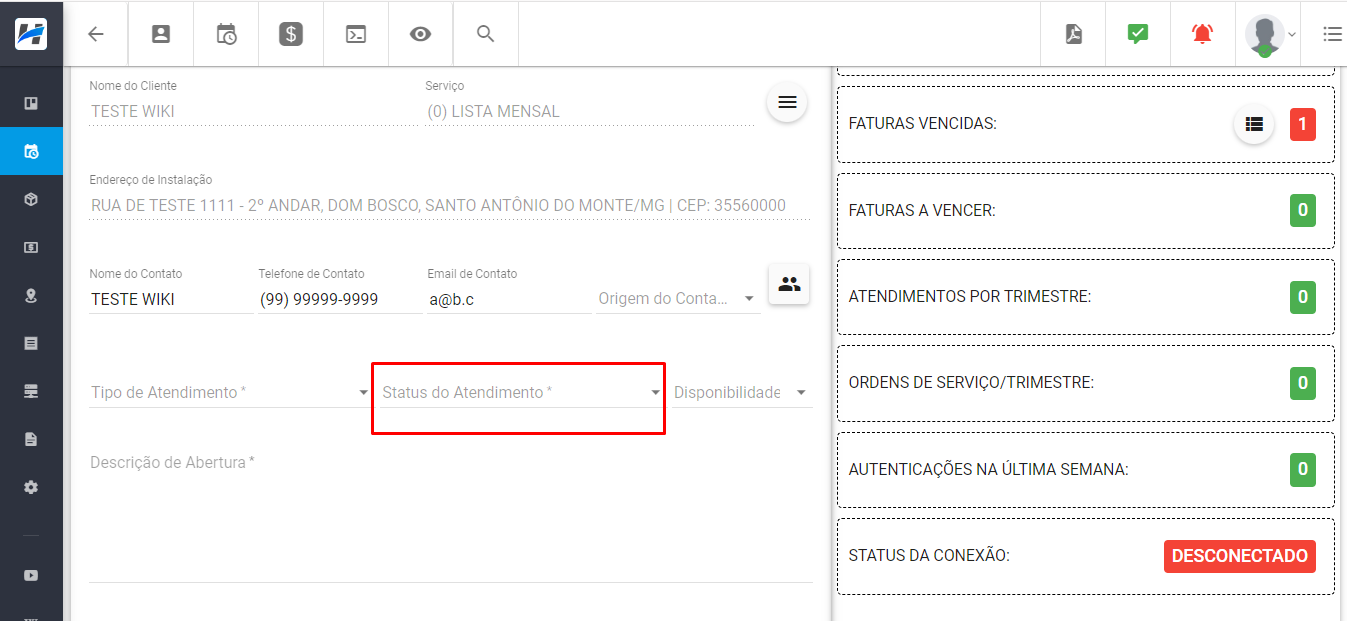
Digite a Descrição da Abertura
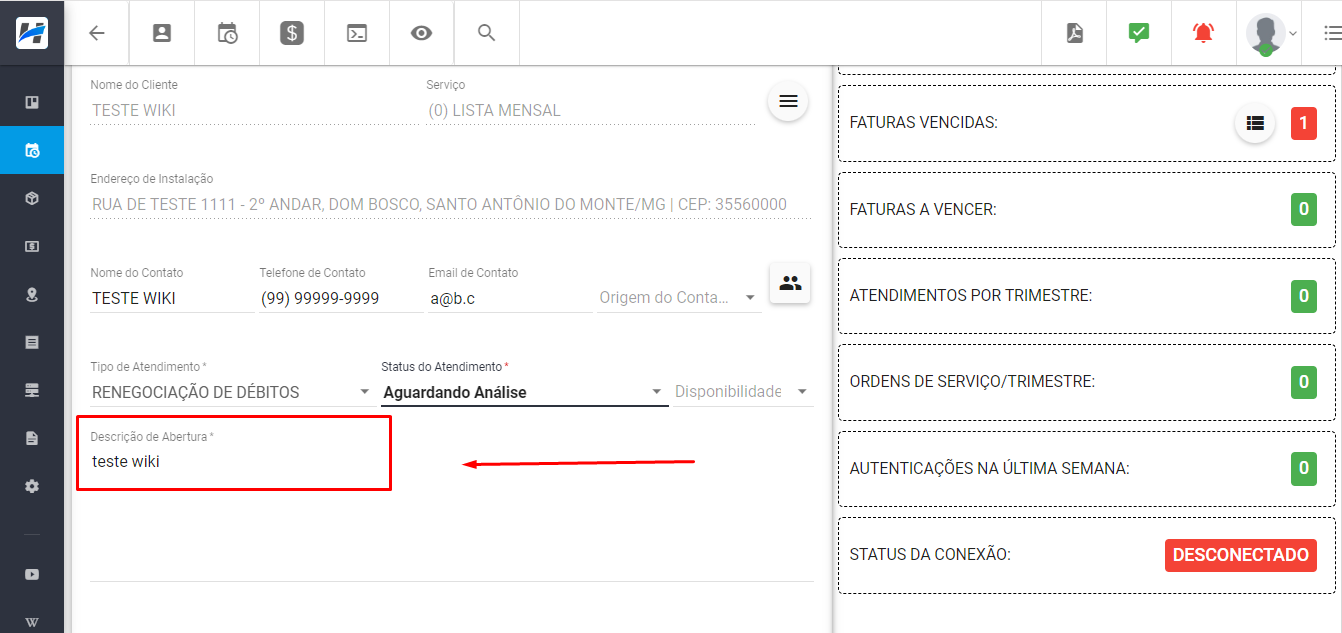
Caso o atendimento já se encontrar finalizado, digite também a Descrição de Fechamento:
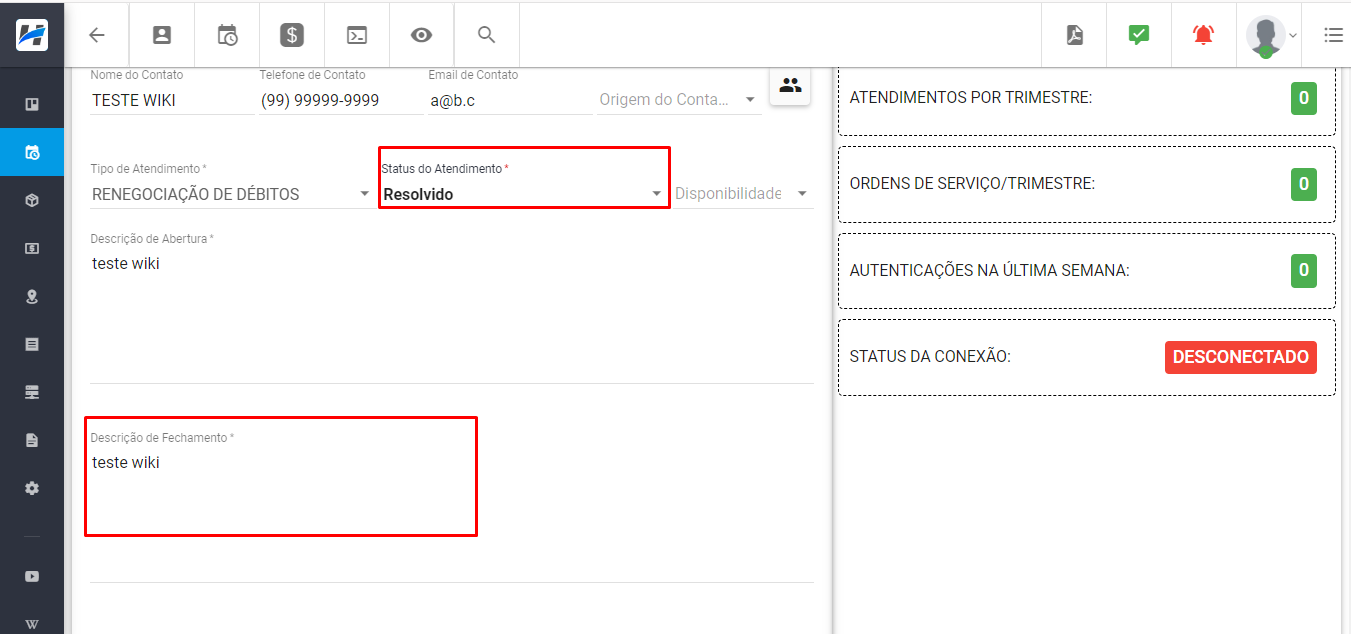
Você também pode estar associando quais usuários serão responsáveis por aquele atendimento:
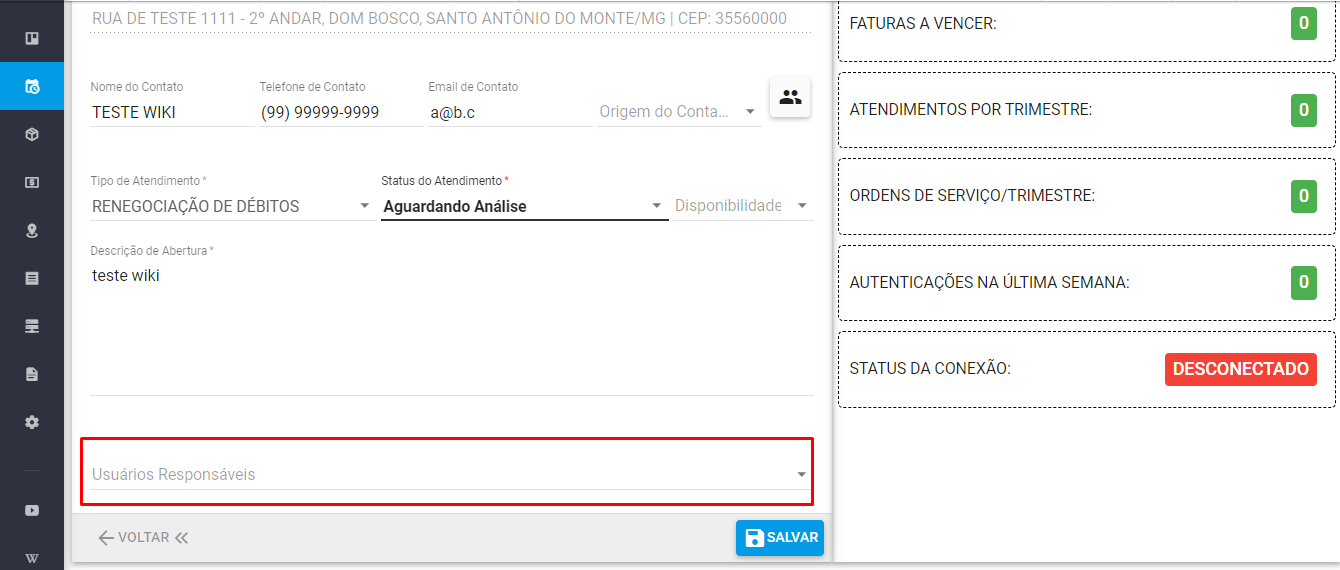
Após abrir o atendimento e escolher todos os dados necessários, e clique em Salvar:
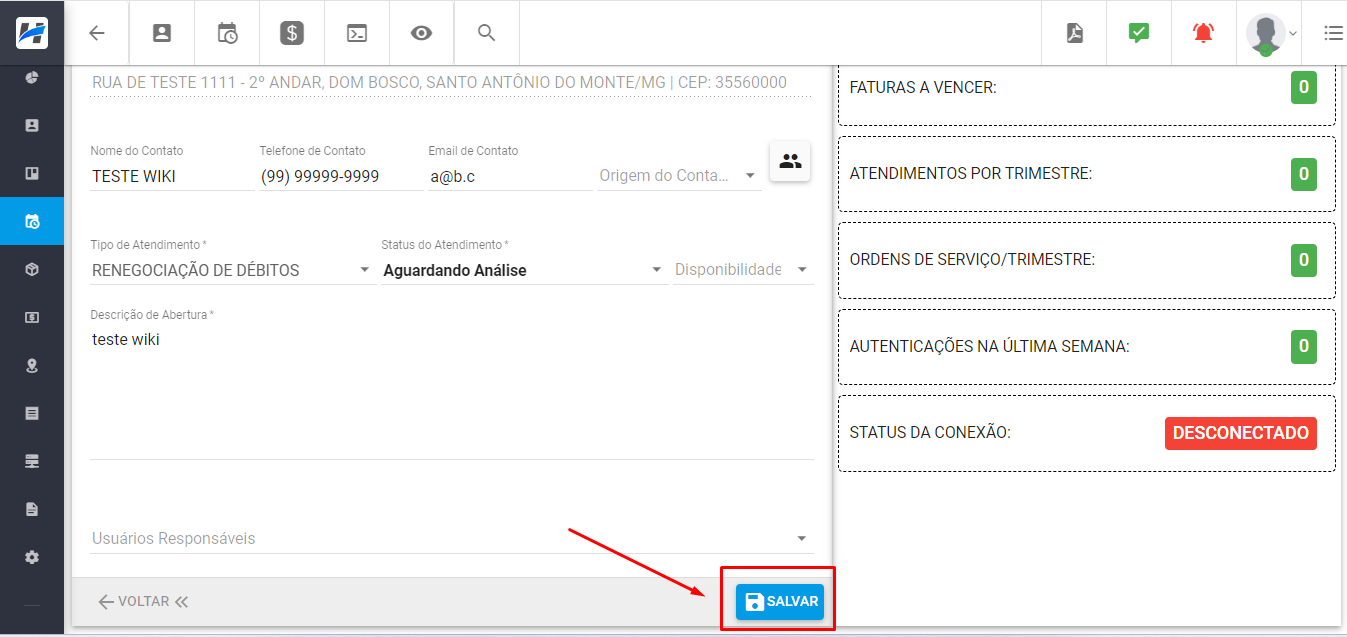
Se o atendimento for fechado antes de preencher todas as informações, o atendimento será salvo como rascunho automaticamente (mantendo assim, aquele protocolo gerado inicialmente):
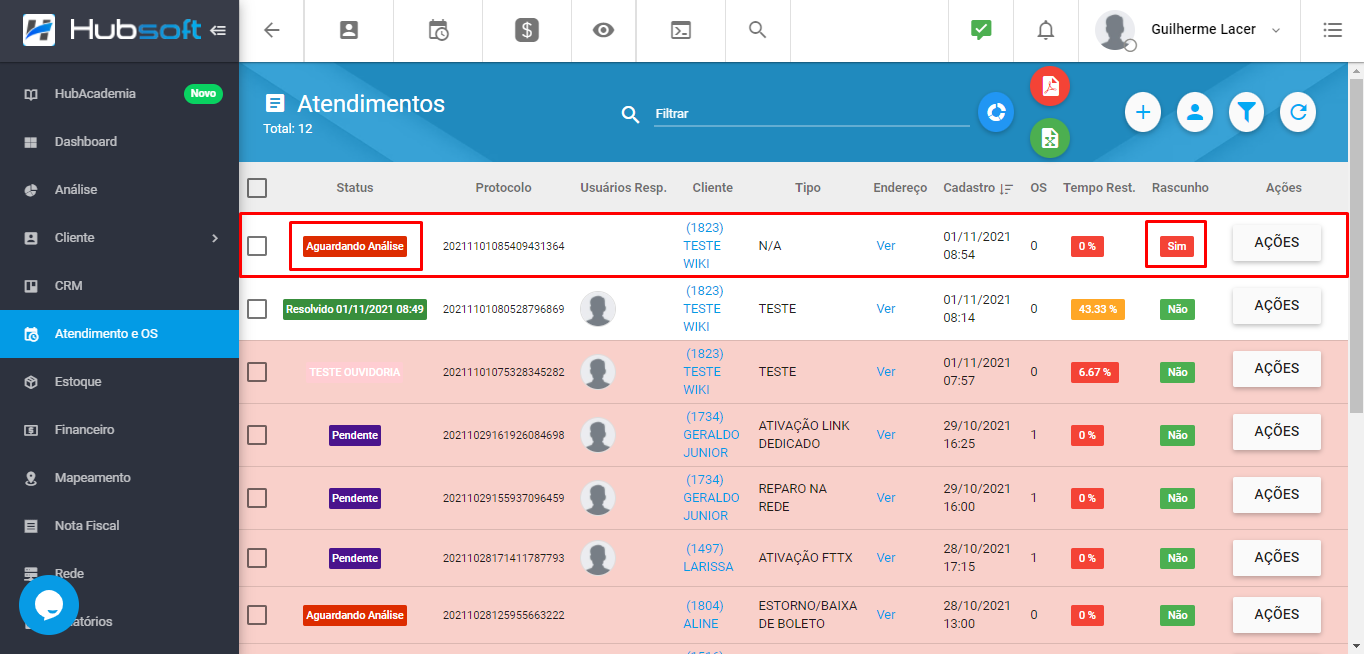
Uma informação interessante é que após o atendimento ser aberto, os diagnósticos que foram utilizados serão salvos e será possível visualiza-los em:
Atendimentos > Ações > Visualizar > aba diagnósticos
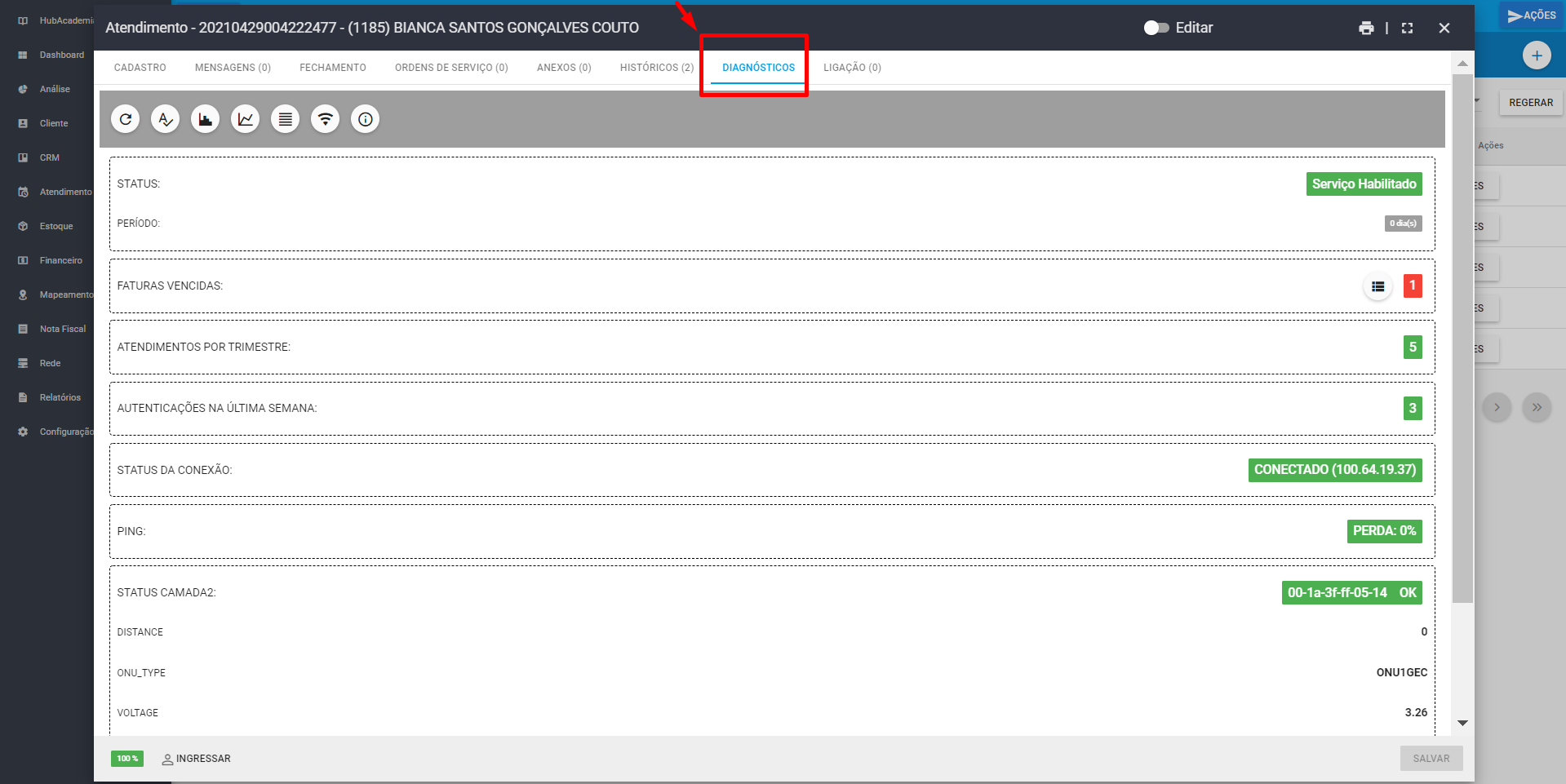
¶ Atalho rápido de Atendimentos > Adicionar Atendimento
Na parte superior da sua tela, clique no ícone Atalho rápido de Atendimentos:
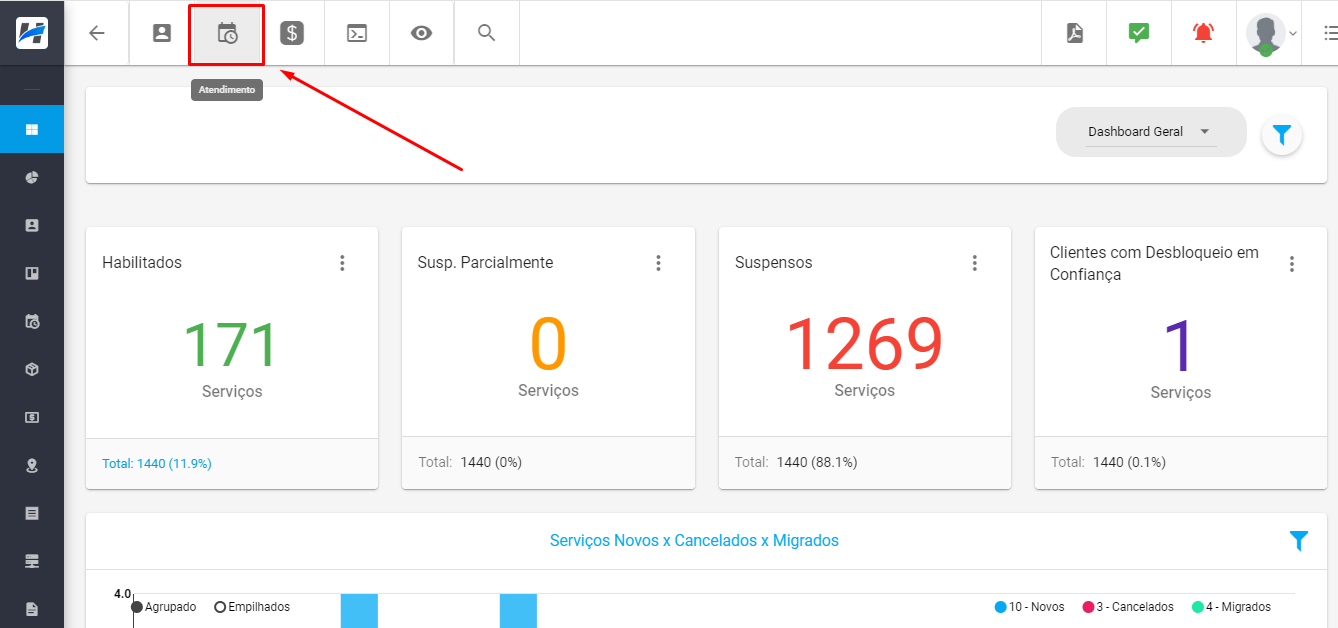
Após clicar no Atalho rápido, clique na opção de ‘Adicionar Atendimento’
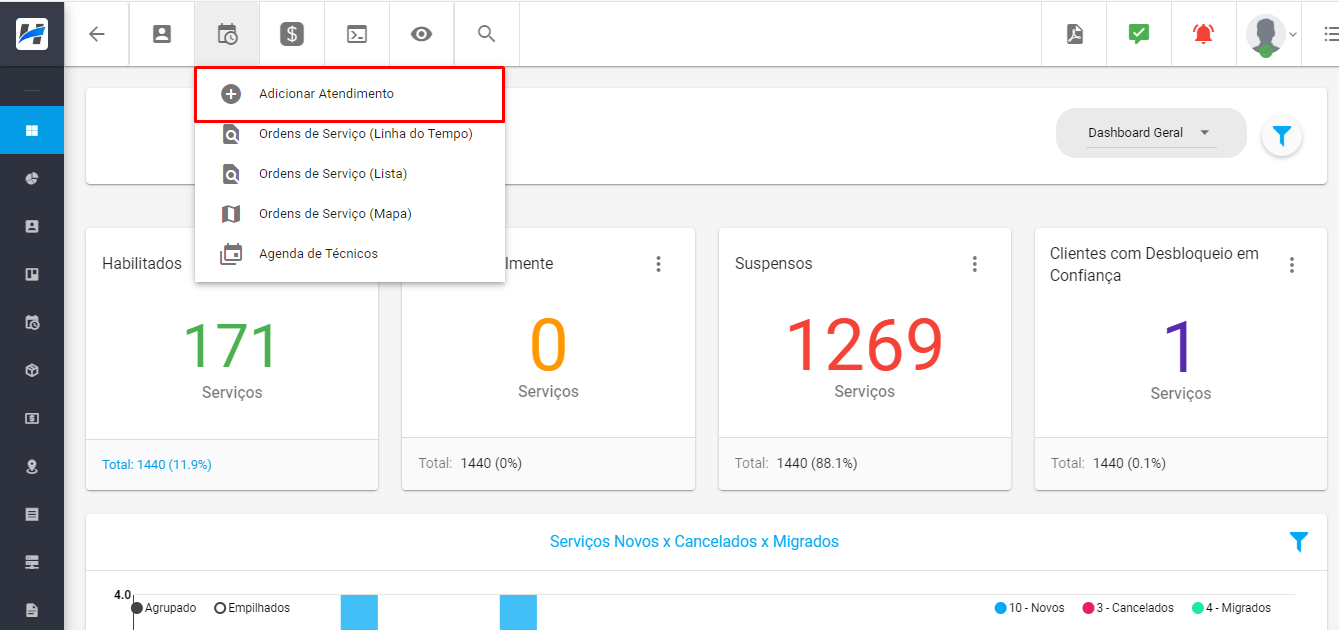
Feito isso, você irá consultar o cliente desejado, utilizando o tipo de busca necessário e após identificar o cliente, clique em ‘Abrir Atendimento’
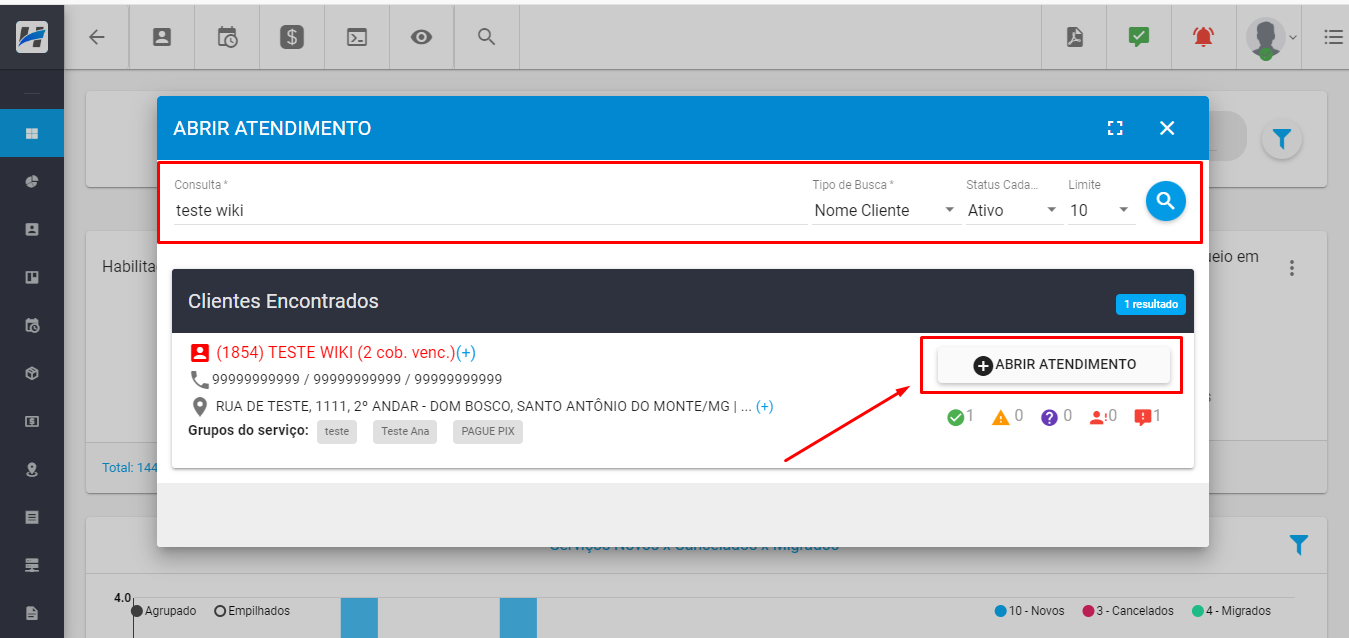
Ao abrir o atendimento, slecione para qual serviço/plano será aberto aquele atendimento, caso seja para algum plano que já esta cancelado, basta marcar a chave ‘Exibir Cancelados’:
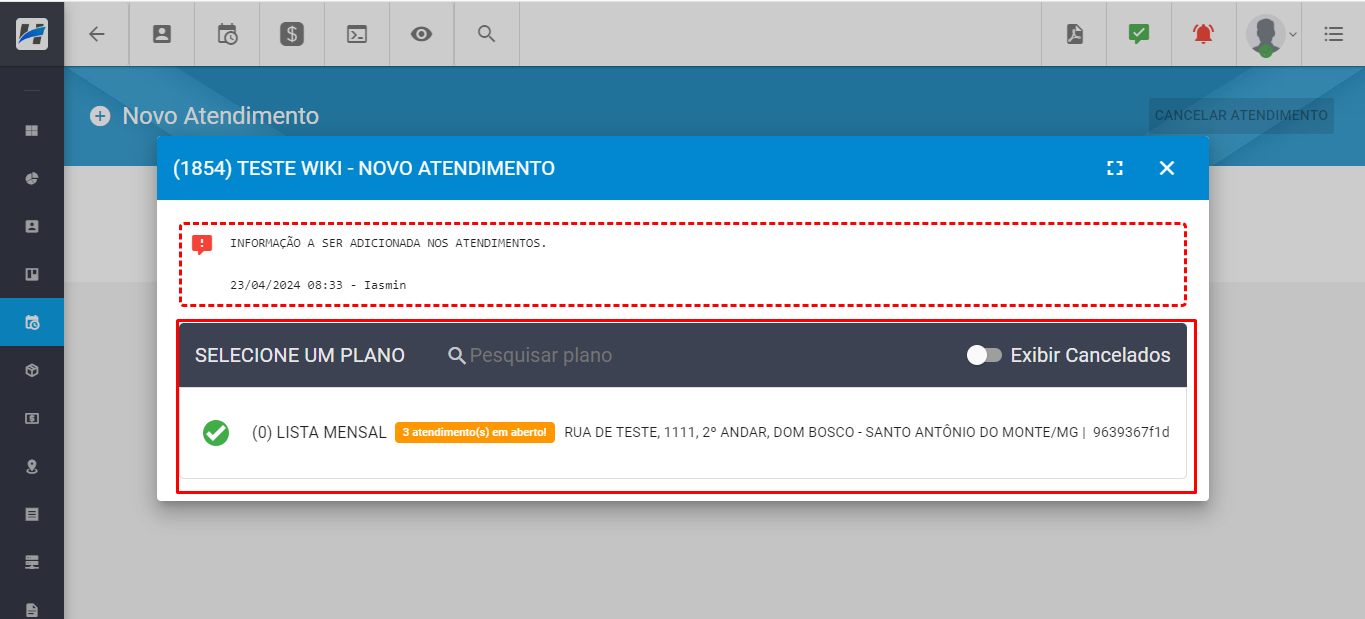
Após selecionar o serviço/plano, o atendimento já será iniciado, gerando automaticamente o protocolo referente ao atendimento que foi aberto:
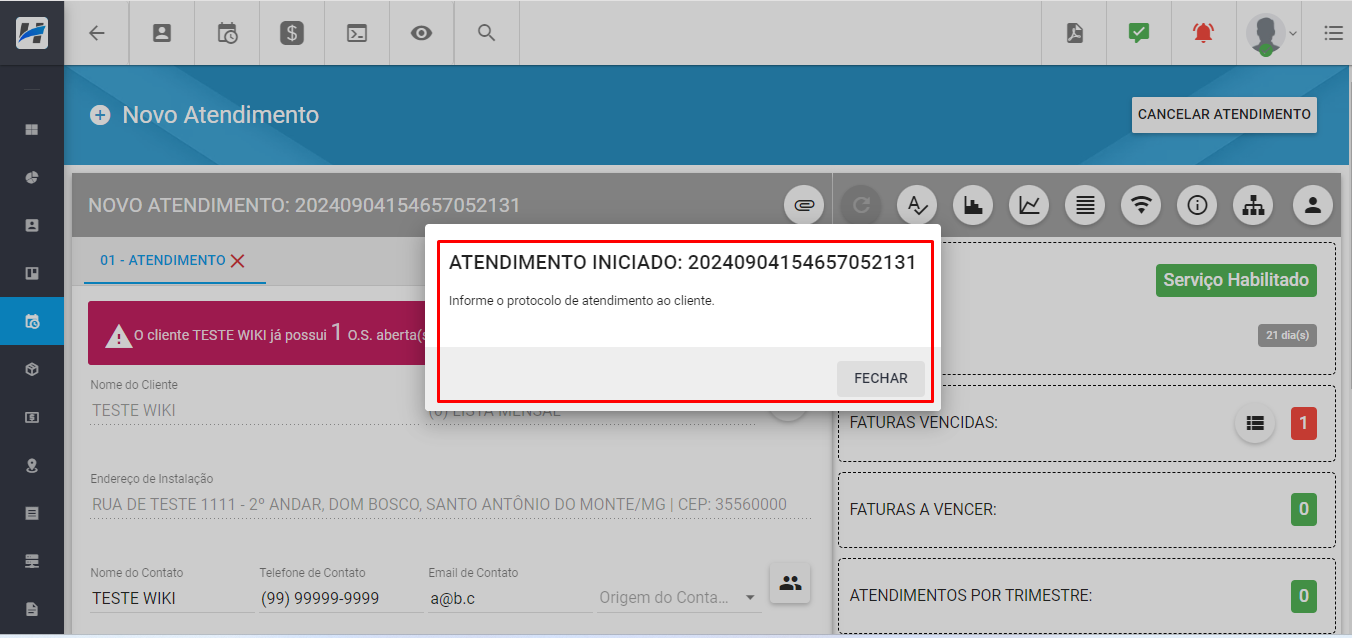
Se o cliente, já possuir atendimentos em aberto no seu cadastro, será exibido um alerta indicando, quantos atendimentos aquele cliente possui em aberto.
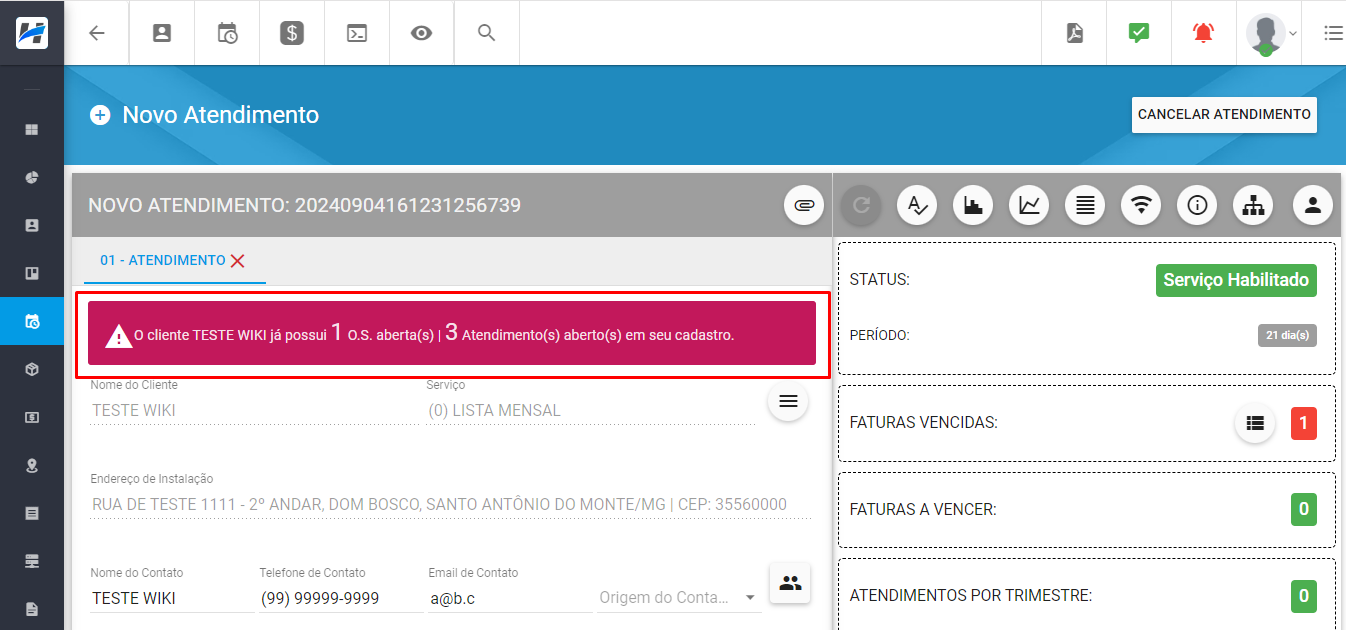
Ao lado direito também serão exibidos alguns diagnósticos do serviço, permitindo que o atendimento possa ser resolvido de forma mais eficiente, sem haver necessidade de abrir o cadastro do cliente para verificar essas informações:
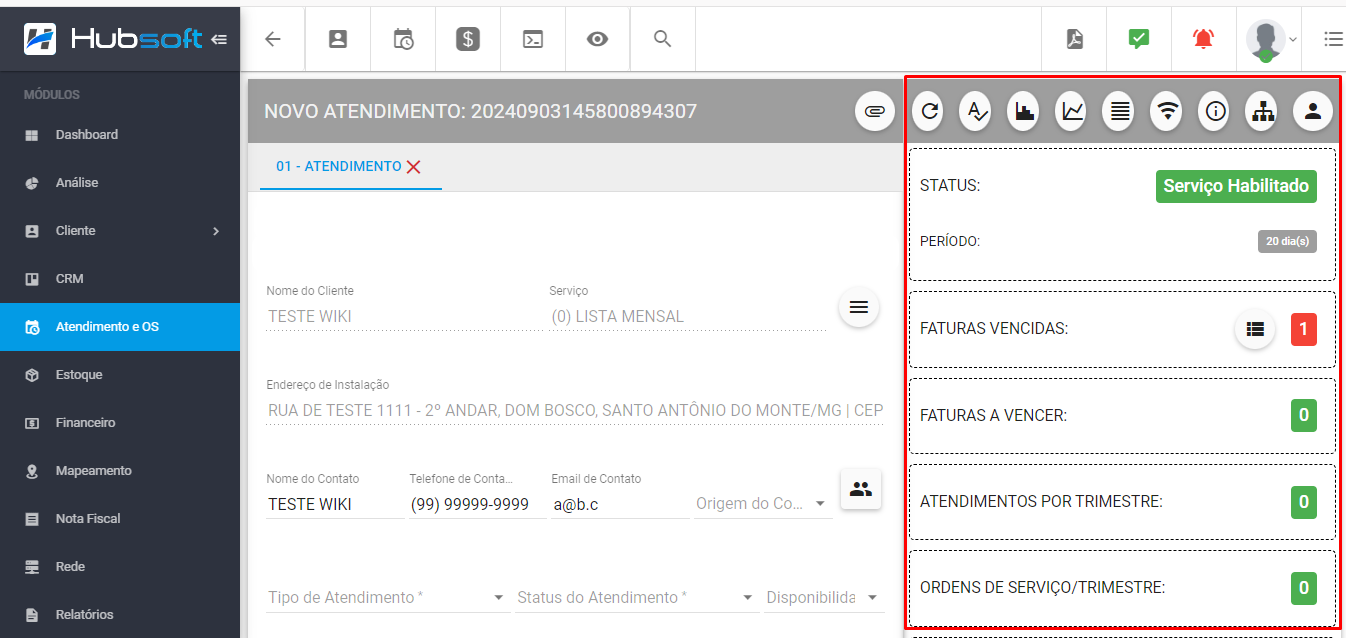
Selecione o qual será o Tipo de Atendimento:
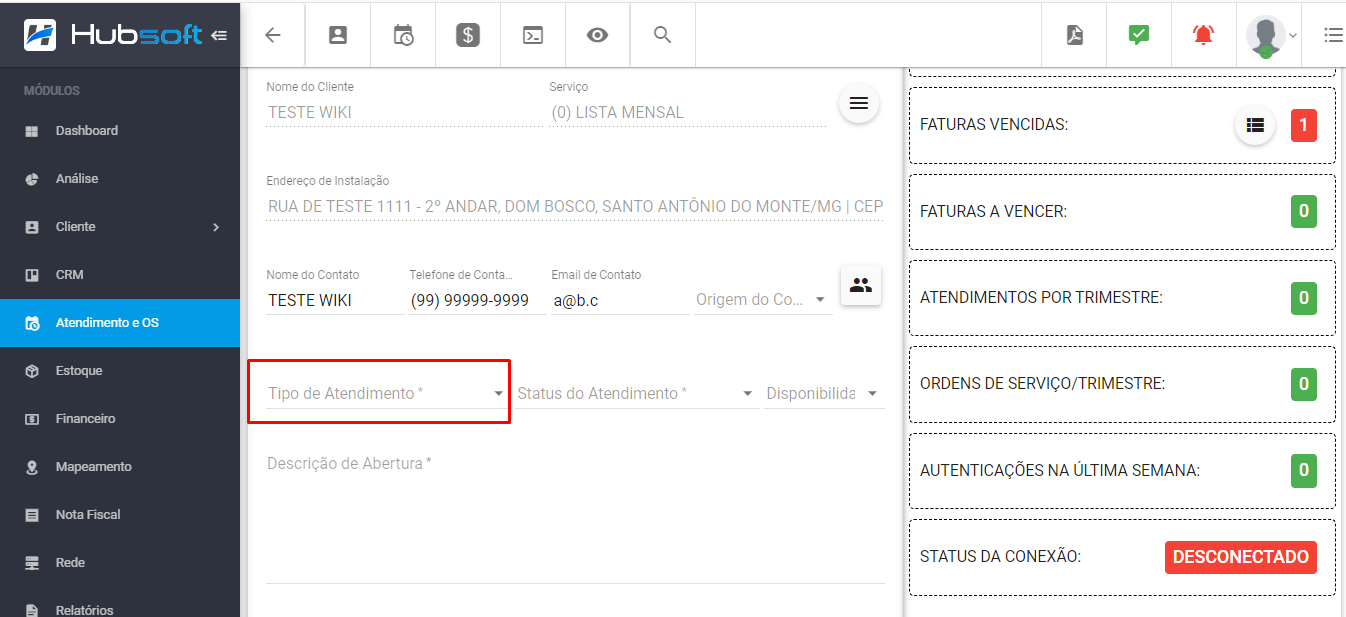
Após selecionar o tipo de atendimento desejado, escolha qual será o Status do Atendimento.
O sistema possui alguns status padrões que são: Aguardando Analise/Pendente/Finalizado. Porém cada empresa pode confugurar os status desejados, de acordo com a sua necessidade.
Caso seja um atendimento que precisa de alguma analise interna, selecione a opção “Aguardando Análise”;
Caso o atendimento não tenha sido resolvido e precisa de uma OS, selecione a opção «Pendente»;
Caso o atendente já tenha conseguido resolver o problema do cliente, escolha o status “Resolvido”;
Caso o provedor tenha Status de Atendimentos criados, pode estar escolhendo o que for desejado.
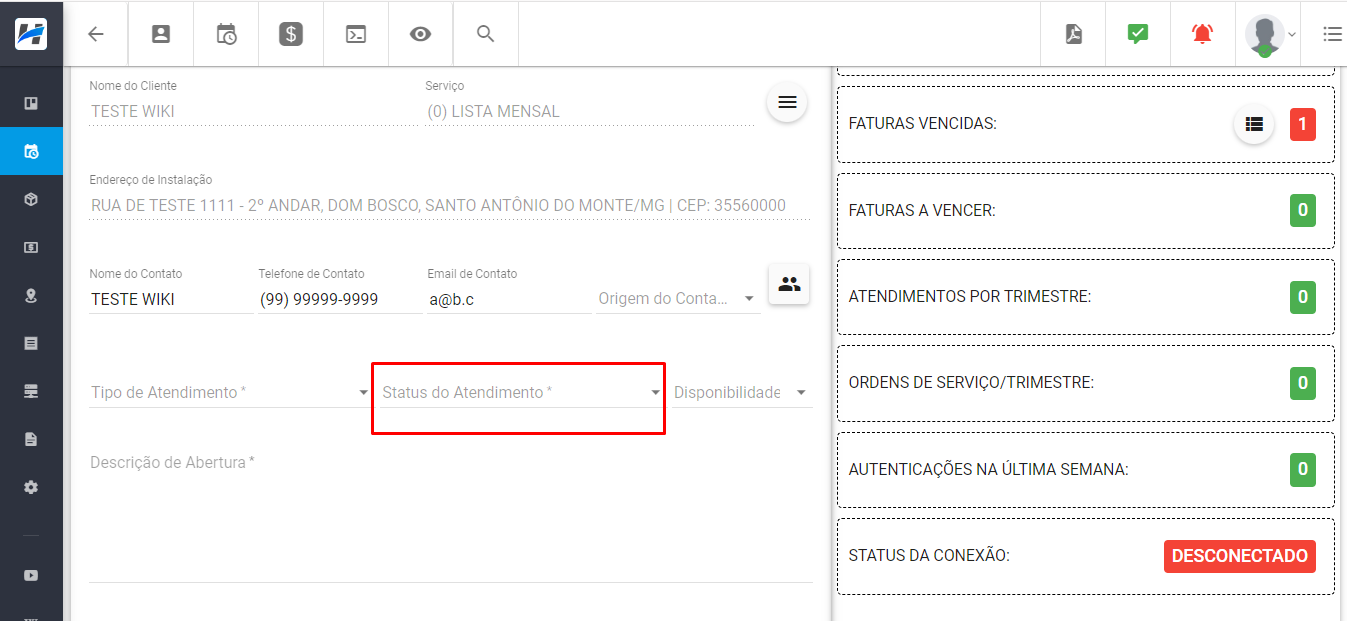
Digite a Descrição da Abertura
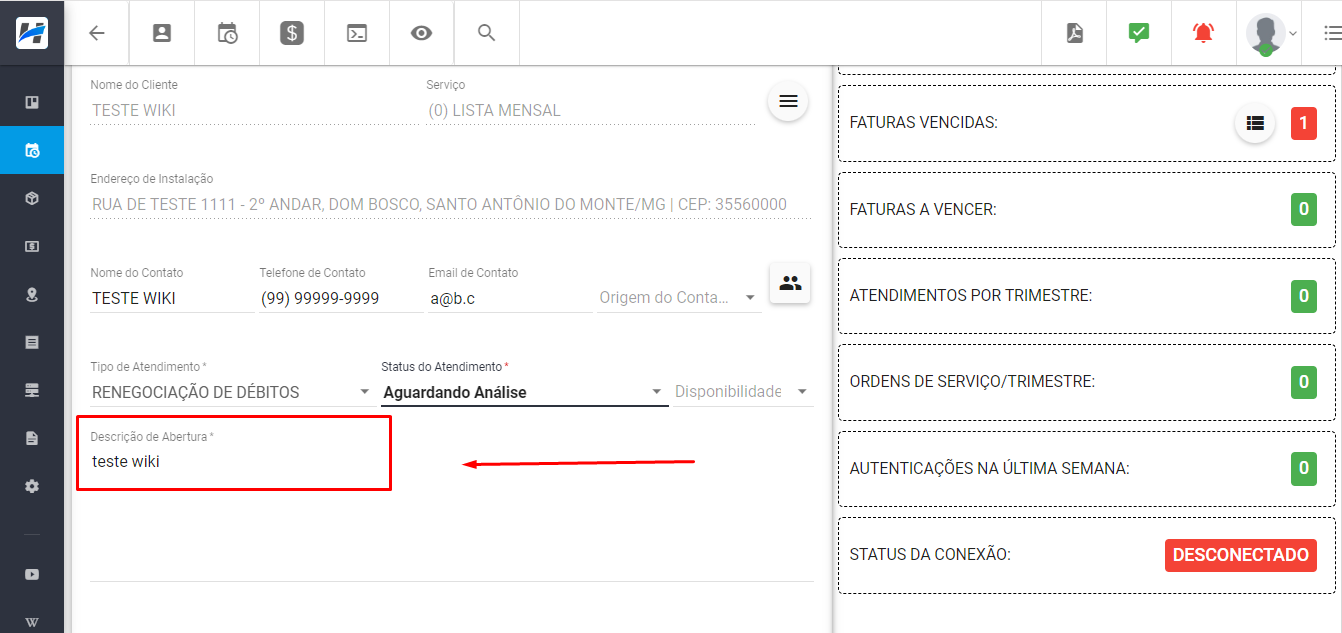
Caso o atendimento já se encontrar finalizado, digite também a Descrição de Fechamento:
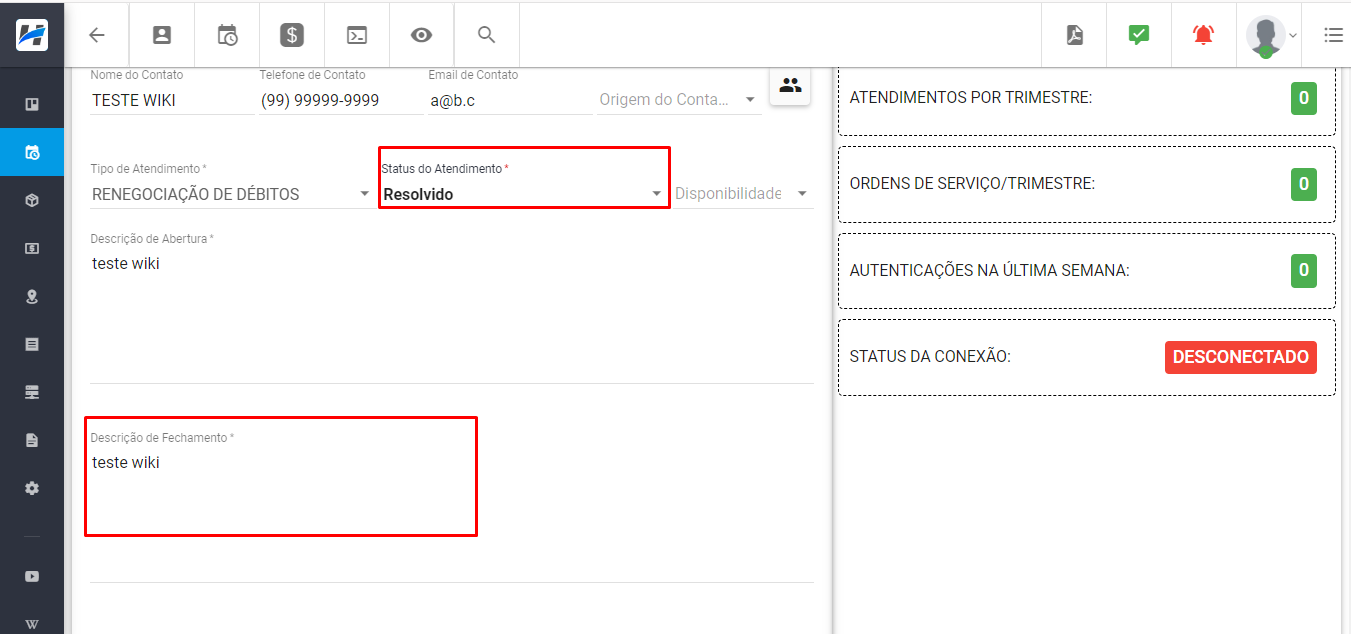
Você também pode estar associando quais usuários serão responsáveis por aquele atendimento:
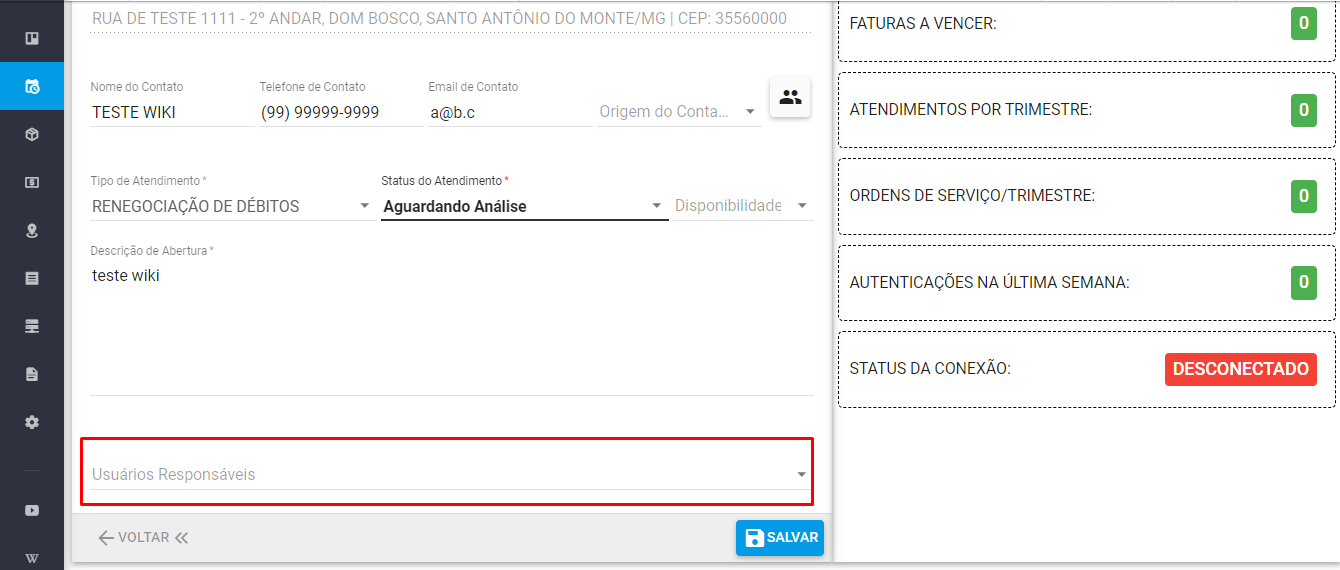
Após abrir o atendimento e escolher todos os dados necessários, e clique em Salvar:
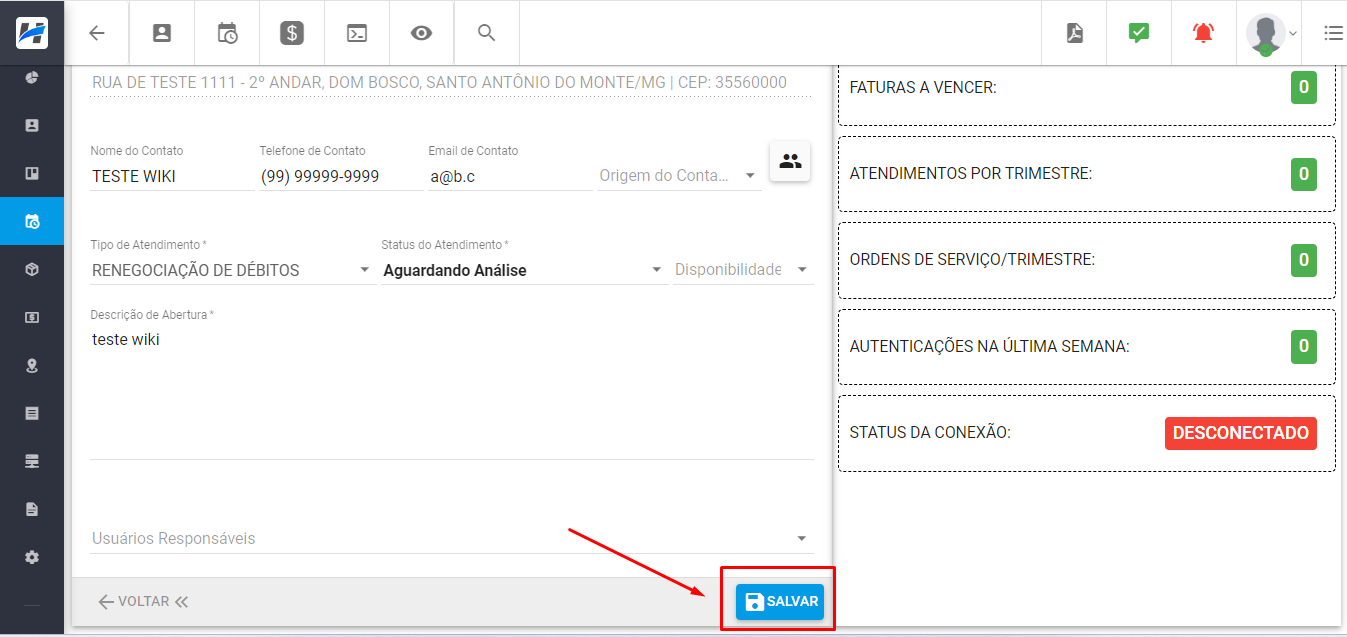
Se o atendimento for fechado antes de preencher todas as informações, o atendimento será salvo como rascunho automaticamente (mantendo assim, aquele protocolo gerado inicialmente):
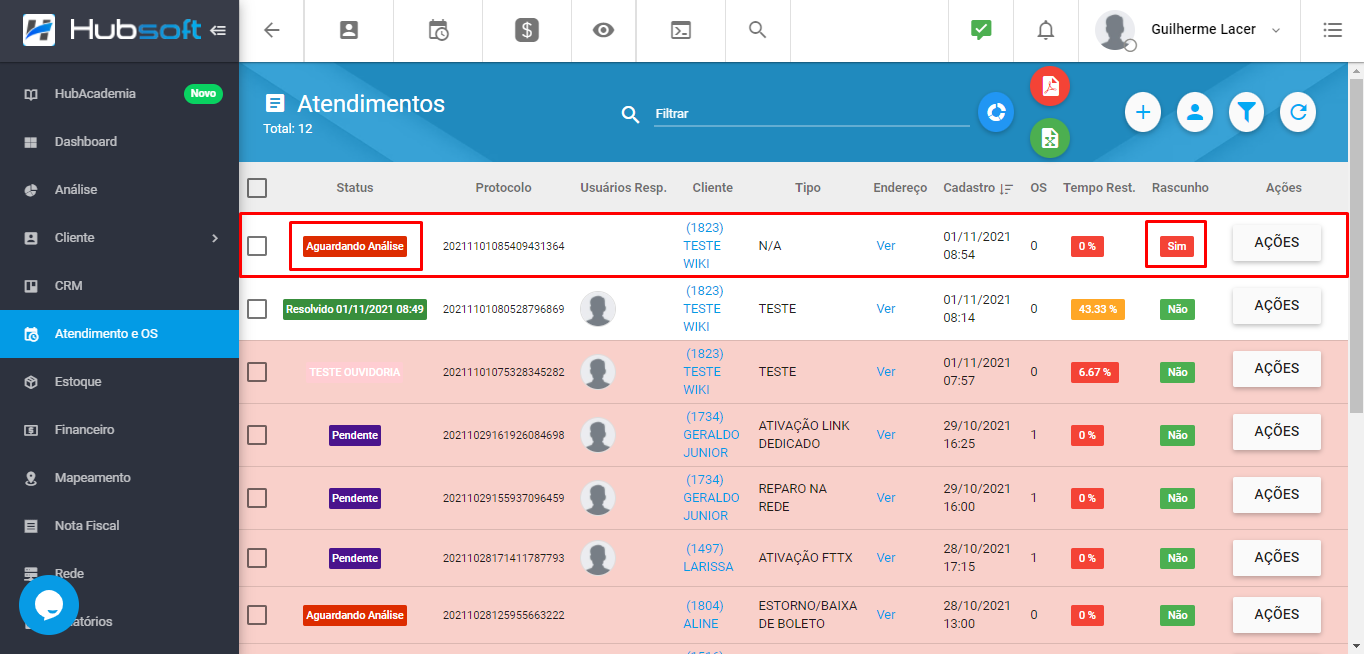
Uma informação interessante é que após o atendimento ser aberto, os diagnósticos que foram utilizados serão salvos e será possível visualiza-los em:
Atendimentos > Ações > Visualizar > aba diagnósticos
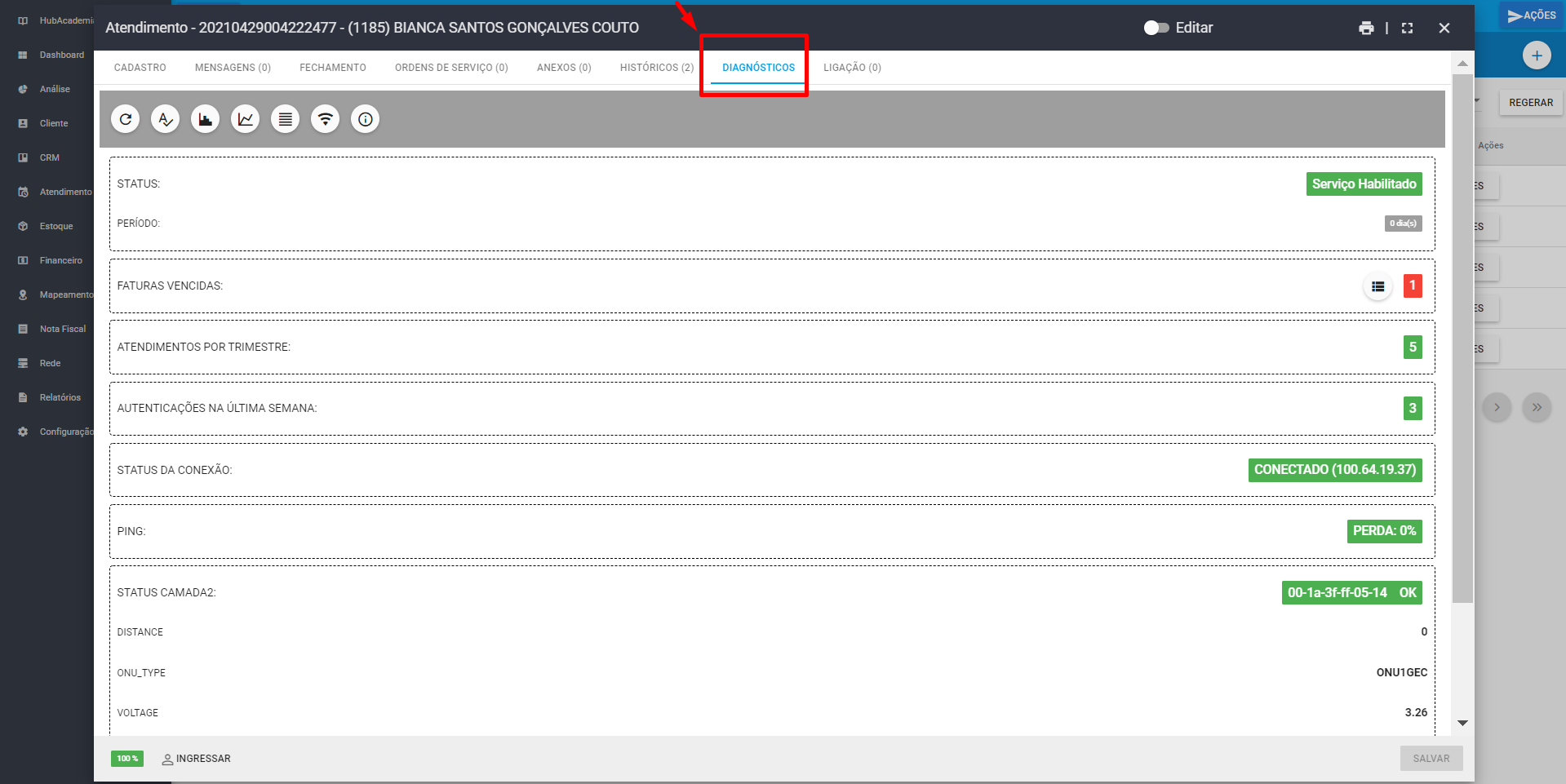
¶ Perguntas/Problemas Frequentes
Abaixo serão listadas algumas *perguntas/problemas frequentes relacionados com Novo Atendimento. Caso alguma dessas situações aconteça e você tenha dificuldades para resolver, não hesite em chamar nosso suporte, pois estamos aqui para lhe ajudar.
¶ É possível apagar atendimentos que já foram finalizados?
Não, não é possível excluir atendimentos que já foram finalizados. Apenas atendimentos com o status «Rascunho» podem ser excluídos. Essa política visa garantir que o histórico de atendimentos seja preservado e que informações importantes não sejam perdidas.
¶ É possível abrir uma Ordem de Serviço sem abrir um atendimento?
Não, não é possível criar uma Ordem de Serviço (OS) sem antes registrar um atendimento. No sistema, cada Ordem de Serviço deve estar associada a um atendimento.
Para abrir uma Ordem de Serviço, você deve primeiro iniciar um atendimento e, a partir desse atendimento, proceder com a criação da OS, se necessário.