¶ Atendimentos
Os atendimentos são usados para registrar o contato do seu cliente solicitando um “atendimento/suporte”, assim será possível, gerar um protocolo de atendimento para o mesmo e se necessário abrir uma Ordem de Serviço.
- Um atendimento nem sempre é associado à uma Ordem de Serviço, mas uma Ordem de Serviço sempre é associada a um atendimento.
¶ Abrindo um Atendimento
Você consegue realizar a abertura de um atendimento em vários locais, sendo eles em:
- Atendimento e OS > Novo Atendimento
- Atendimento e OS > Atendimento > ‘+’
- Consultar um cliente > Atendimentos do mesmo > ‘+’
- Atalho rápido de Atendimentos > Adicionar Atendimento
Abaixo, você poderá verificar o passo a passo de cada uma das opções acima.
¶ Como abrir um novo atendimento
Para abrir um novo atendimento, clique em Adicionar Atendimento e OS > Novo atendimento:
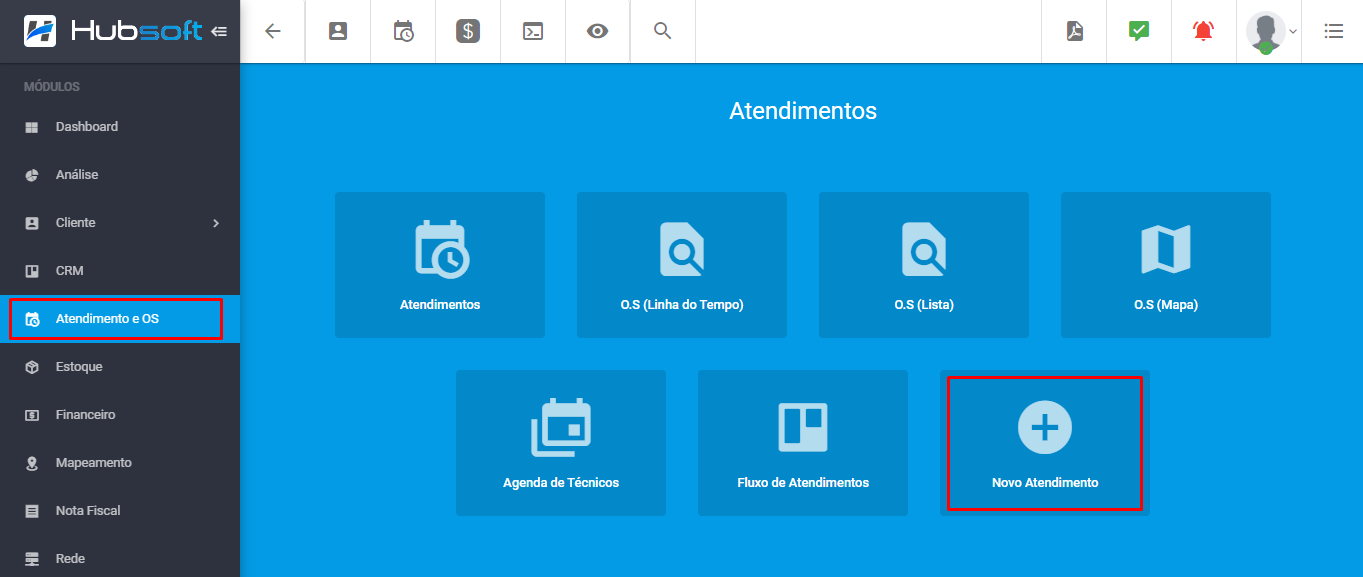
Após clicar em novo atendimento, consulte o cliente desejado, utilizando o tipo de busca necessário e após identificar o cliente, clique em abrir atendimento:
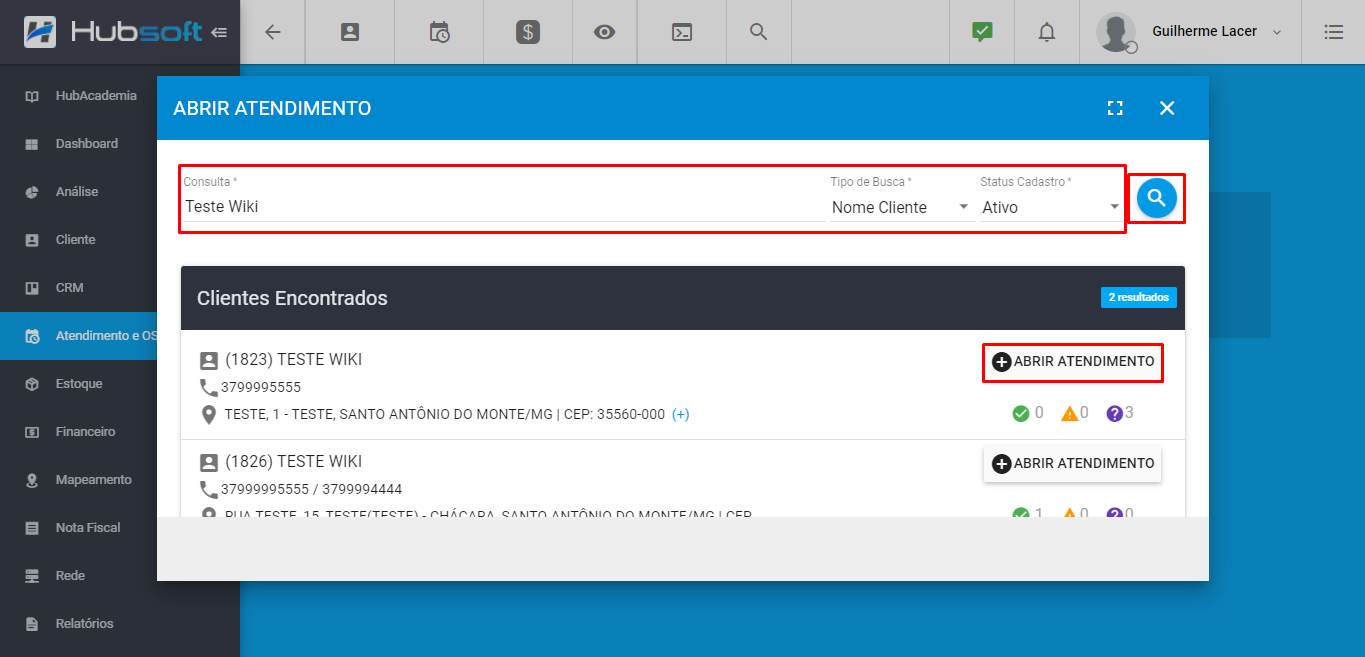
Selecione para qual serviço/plano será aberto o atendimento, caso seja para algum plano que já esta cancelado, basta marcar a chave ‘Exibir Cancelados’:
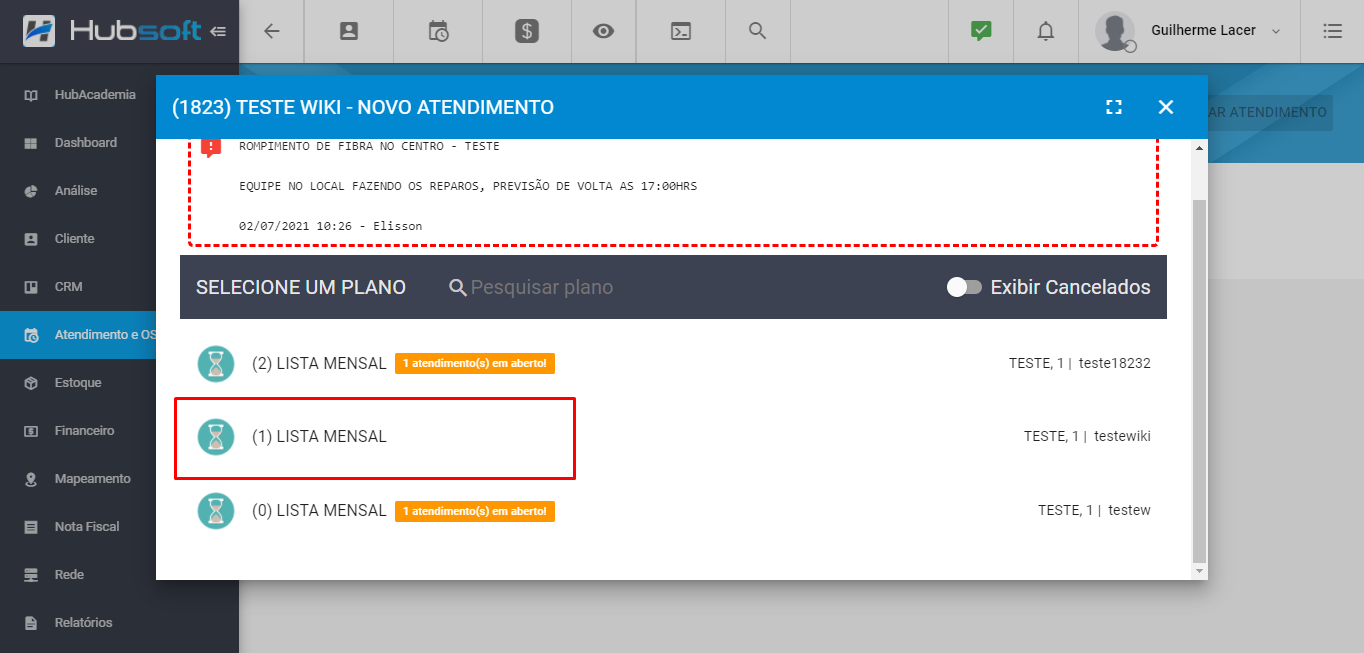
Ao clicar no serviço, o atendimento já será iniciado e automaticamente irá gerar o protocolo referente ao atendimento que foi aberto:
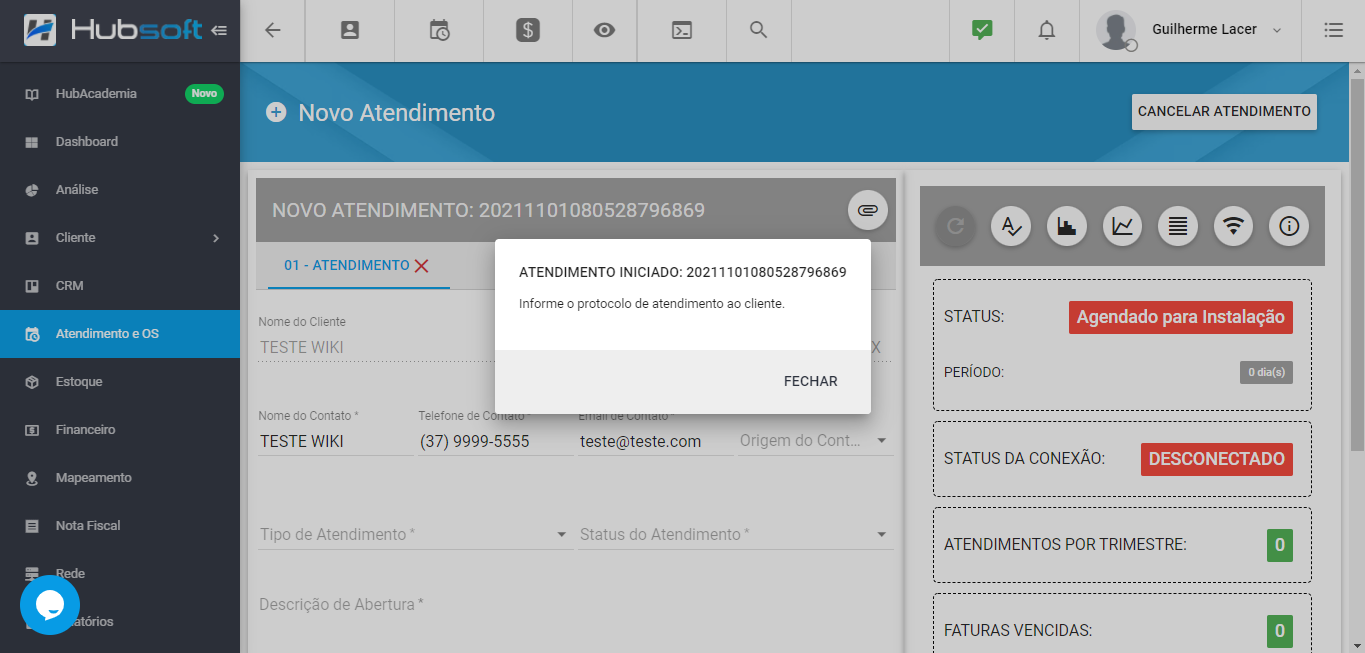
Caso o cliente, possua atendimento(s) em aberto(s) em seu cadastro, será exibido um alerta indicando, quantos atendimento(s) aquele cliente possui em aberto(s).
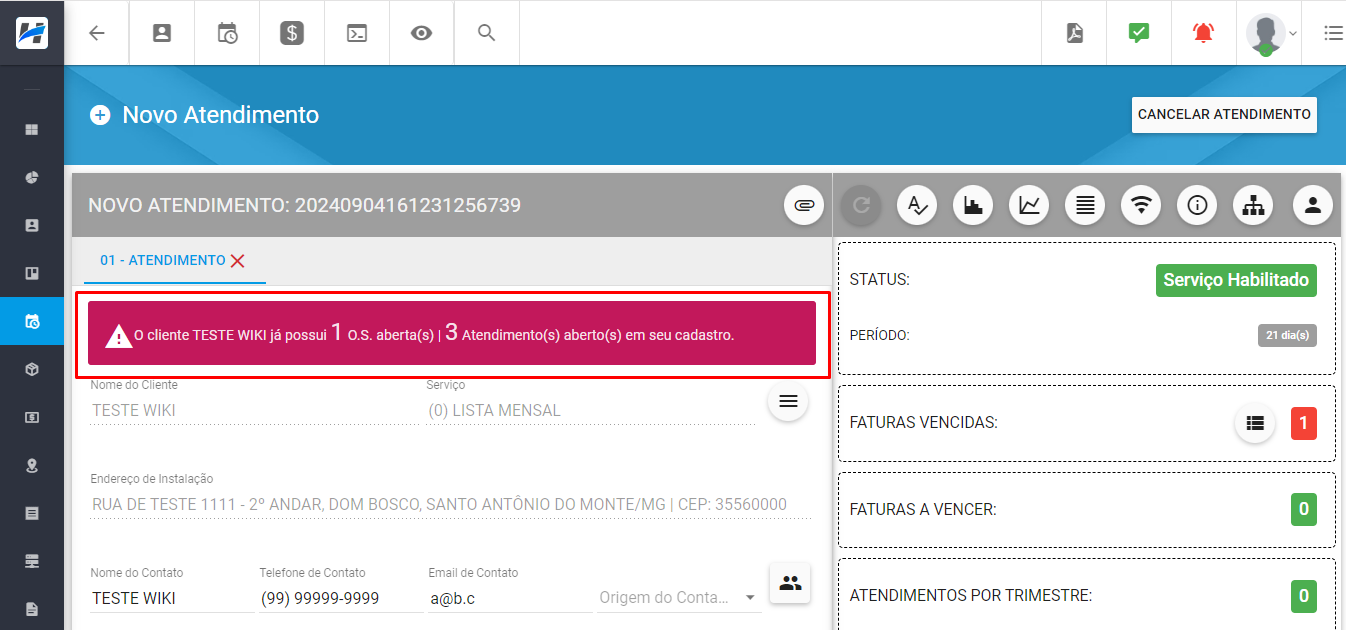
Ao lado direito serão exibidos alguns diagnósticos do serviço, permitindo o atendimento ser resolvido de forma mais eficiente, sem haver necessidade de abrir o cadastro do cliente para verificar essas informações:
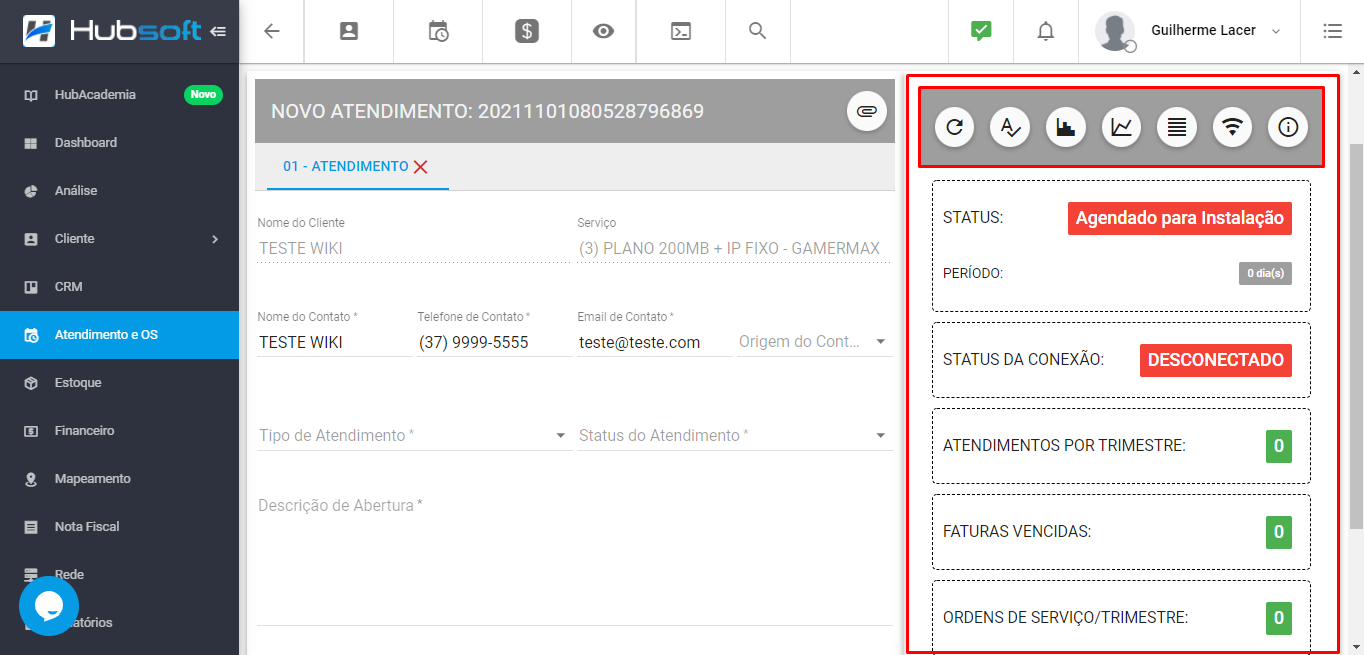
Selecione o Tipo de Atendimento desejado:
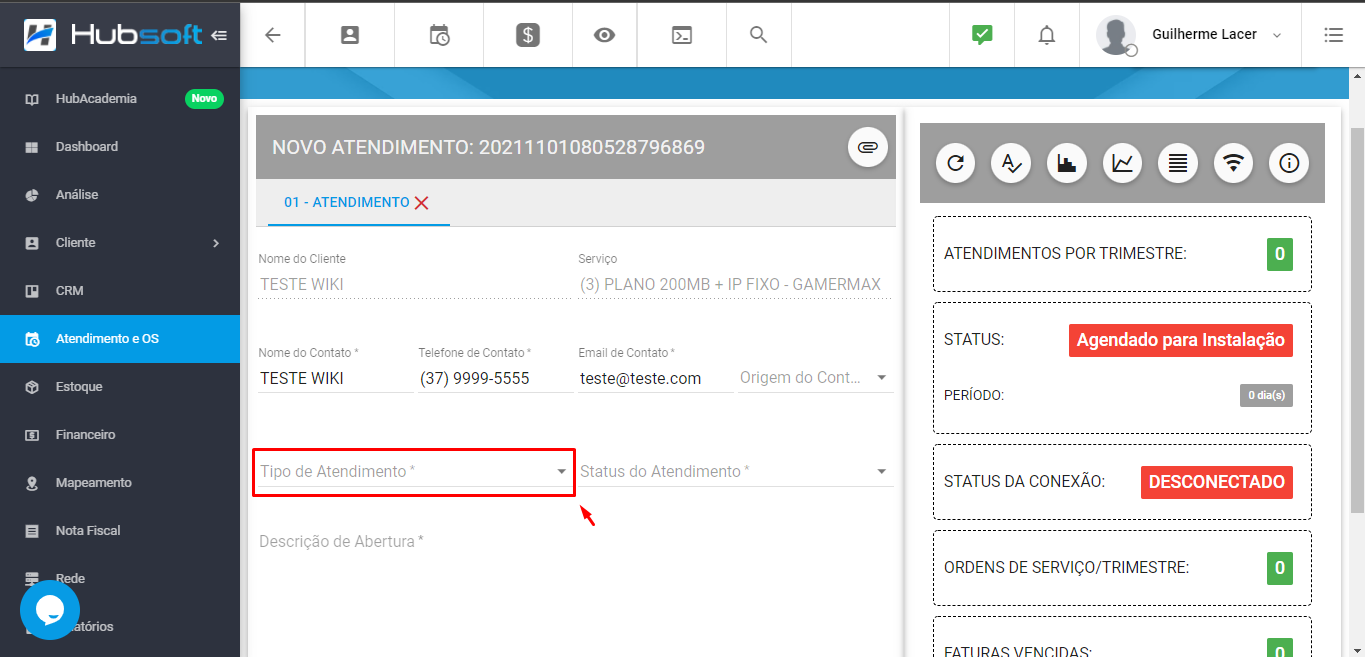
Escolha o Status do Atendimento, os padrões do sistema são Aguardando Analise/Pendente/Finalizado, mas cada empresa pode confugurar os status desejados:
- Caso seja um atendimento que precisa de alguma analise interna, selecione a opção “Aguardando Análise”;
- Caso o atendimento não tenha sido resolvido e precisa de uma OS, selecione a opção «Pendente»;
- Caso o atendente já tenha conseguido resolver o problema do cliente, escolha o status “Resolvido”;
- Caso o provedor tenha Status de Atendimentos criados, escolha o desejado.
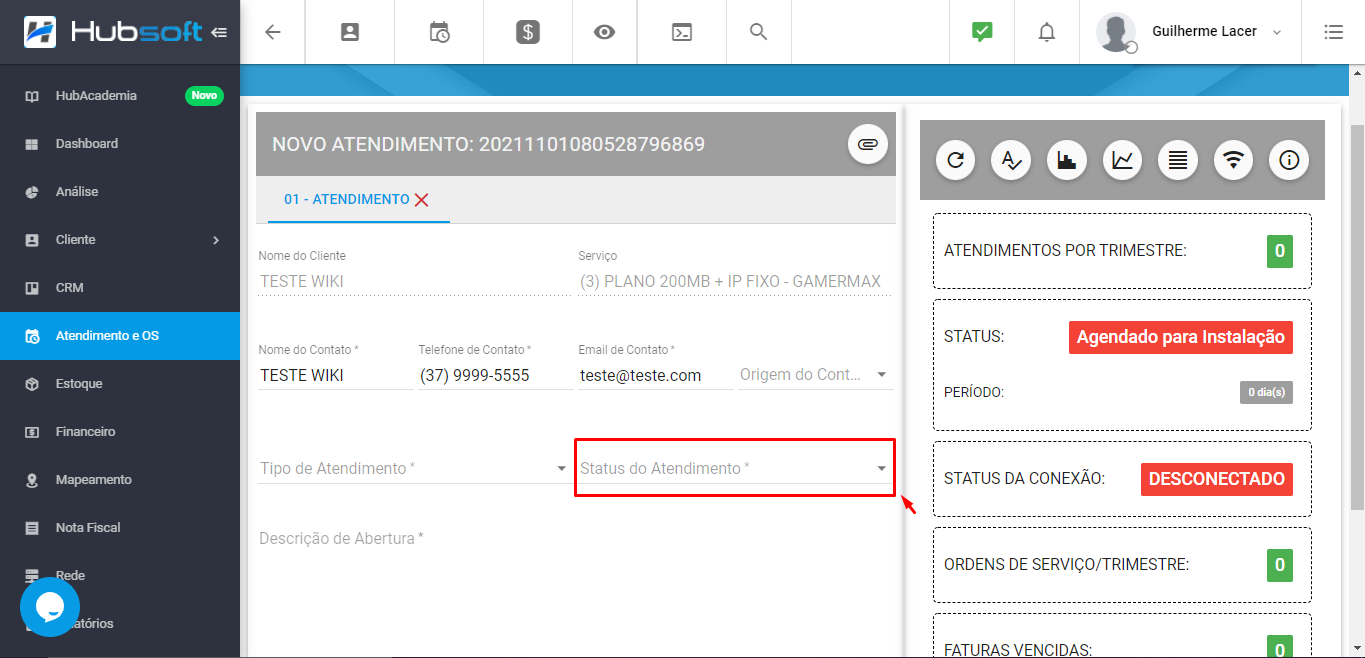
Digite a Descrição da Abertura
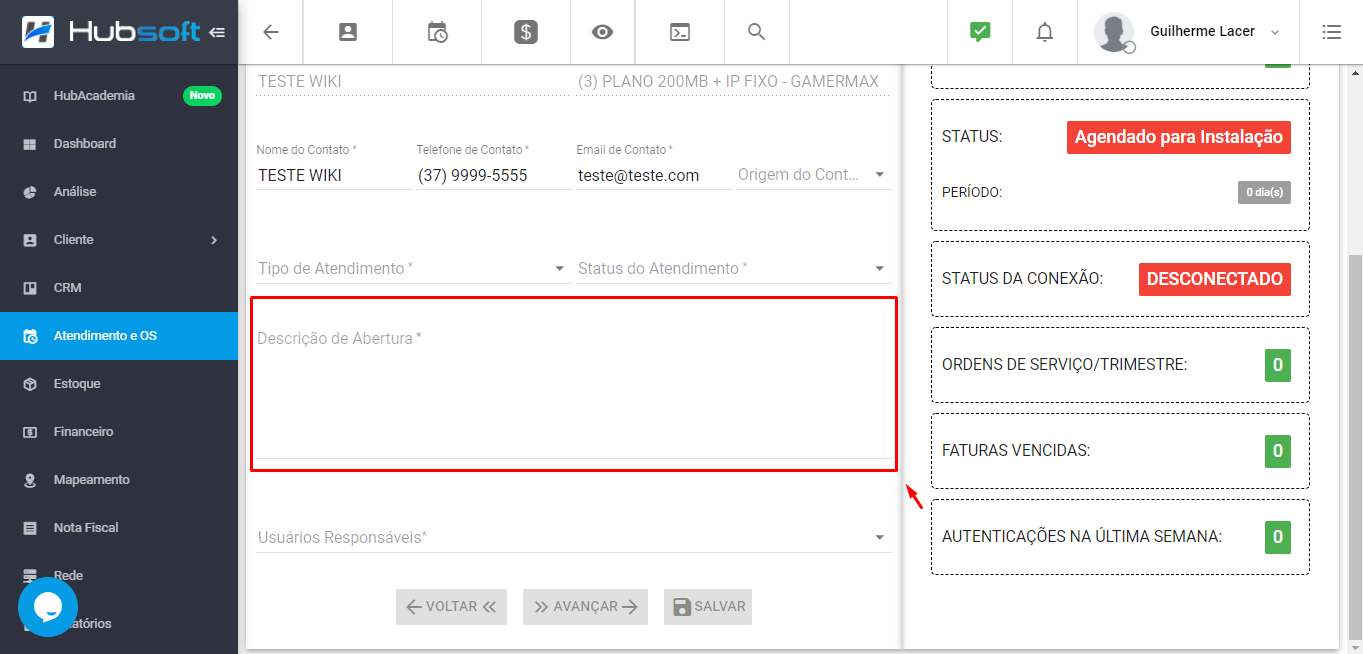
E caso o atendimento já se encontrar finalizado, digite também a Descrição de Fechamento:
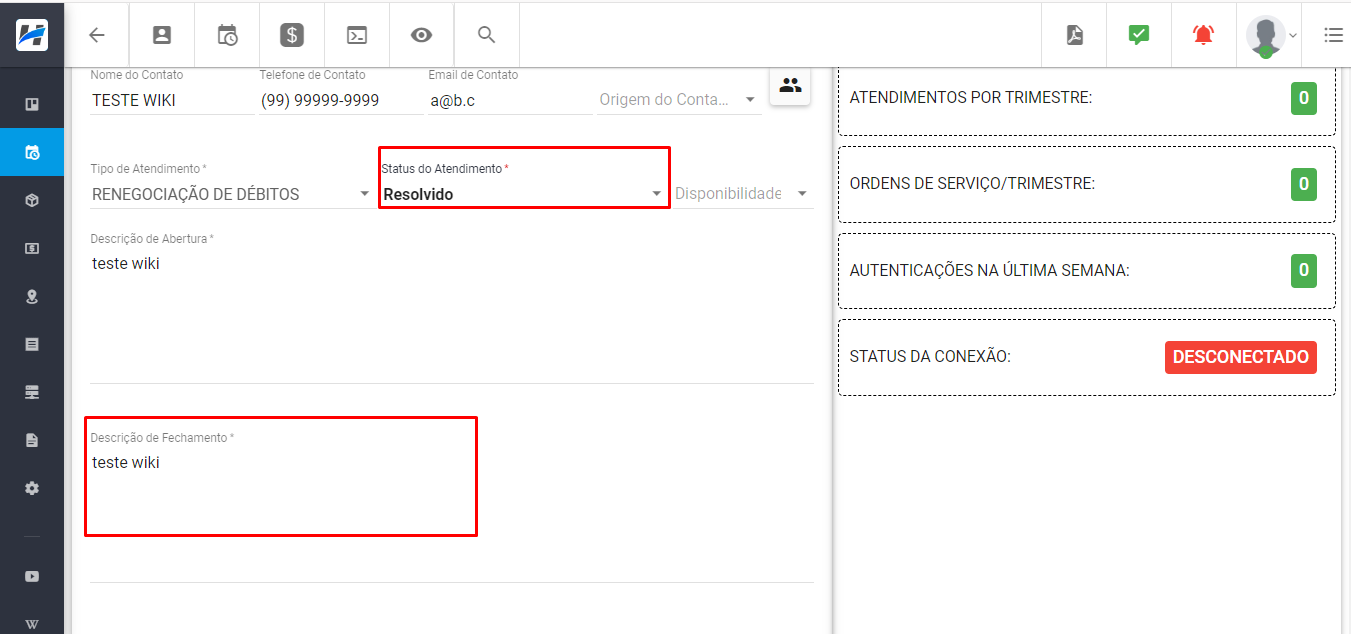
Você também consegue associar usuários que serão responsáveis por aquele atendimento:
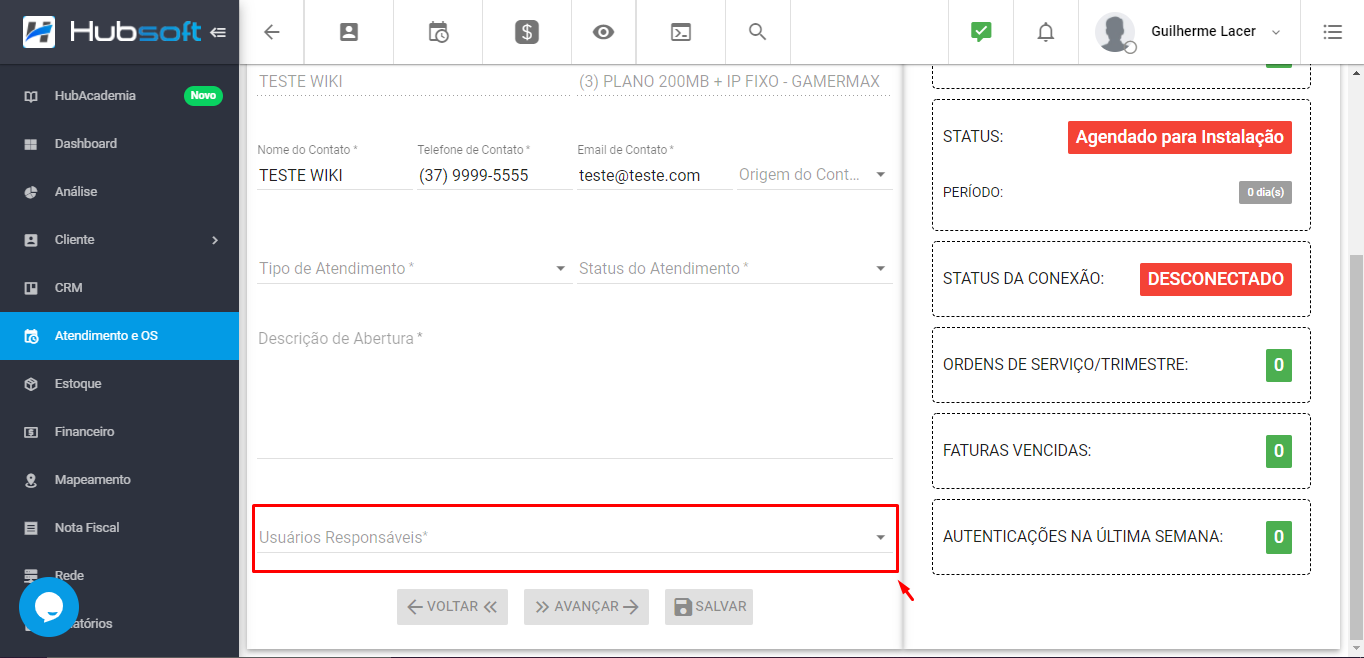
Após abrir o atendimento e escolher todos os dados necessários, e clique em Salvar:
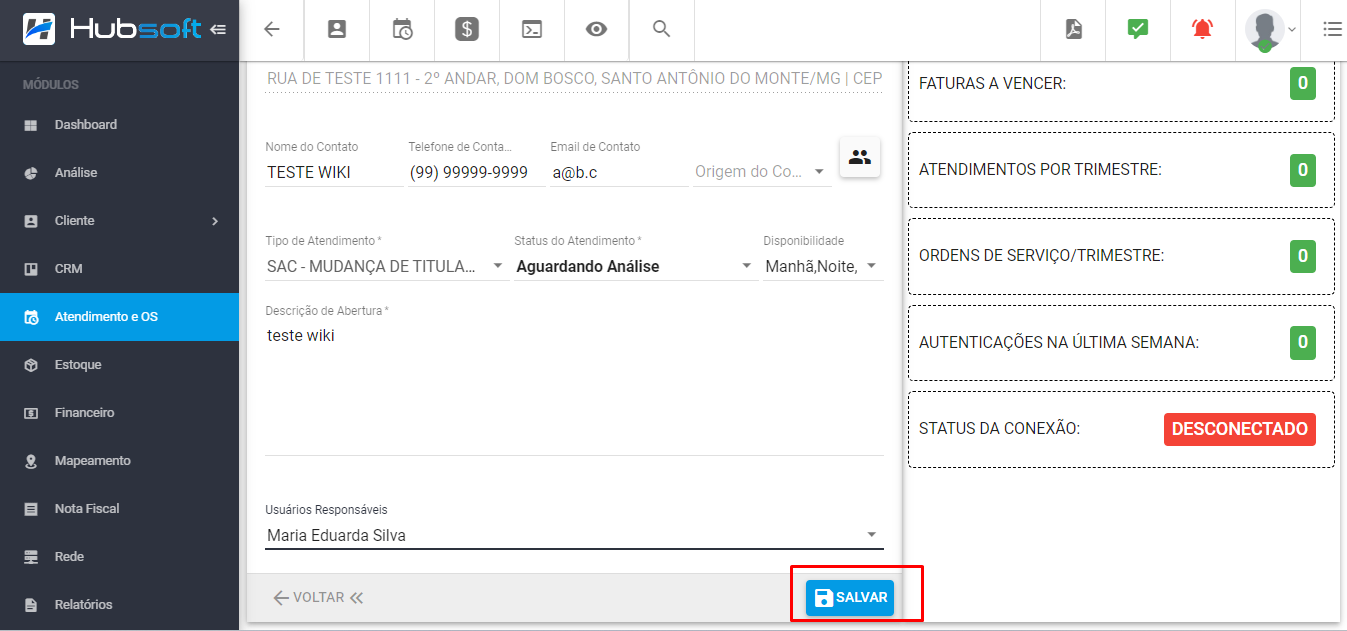
Caso o atendente feche o atendimento antes de preencher todas as informações, o atendimento será salvo como rascunho automaticamente (mantendo assim, aquele protocolo gerado inicialmente):
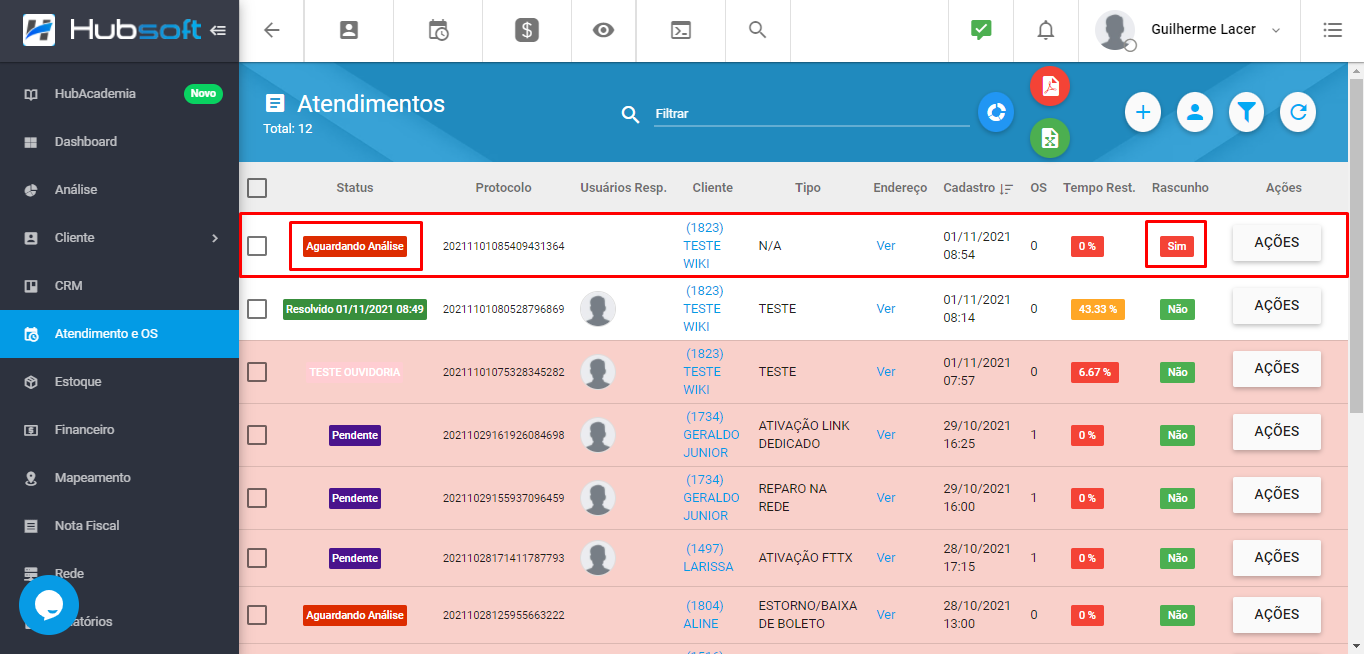
Uma informação interessante é que após o atendimento ser aberto, os diagnósticos que foram utilizados serão salvos e será possível visualiza-los, para isso você irá em:
Atendimentos > Ações > Visualizar > aba diagnósticos
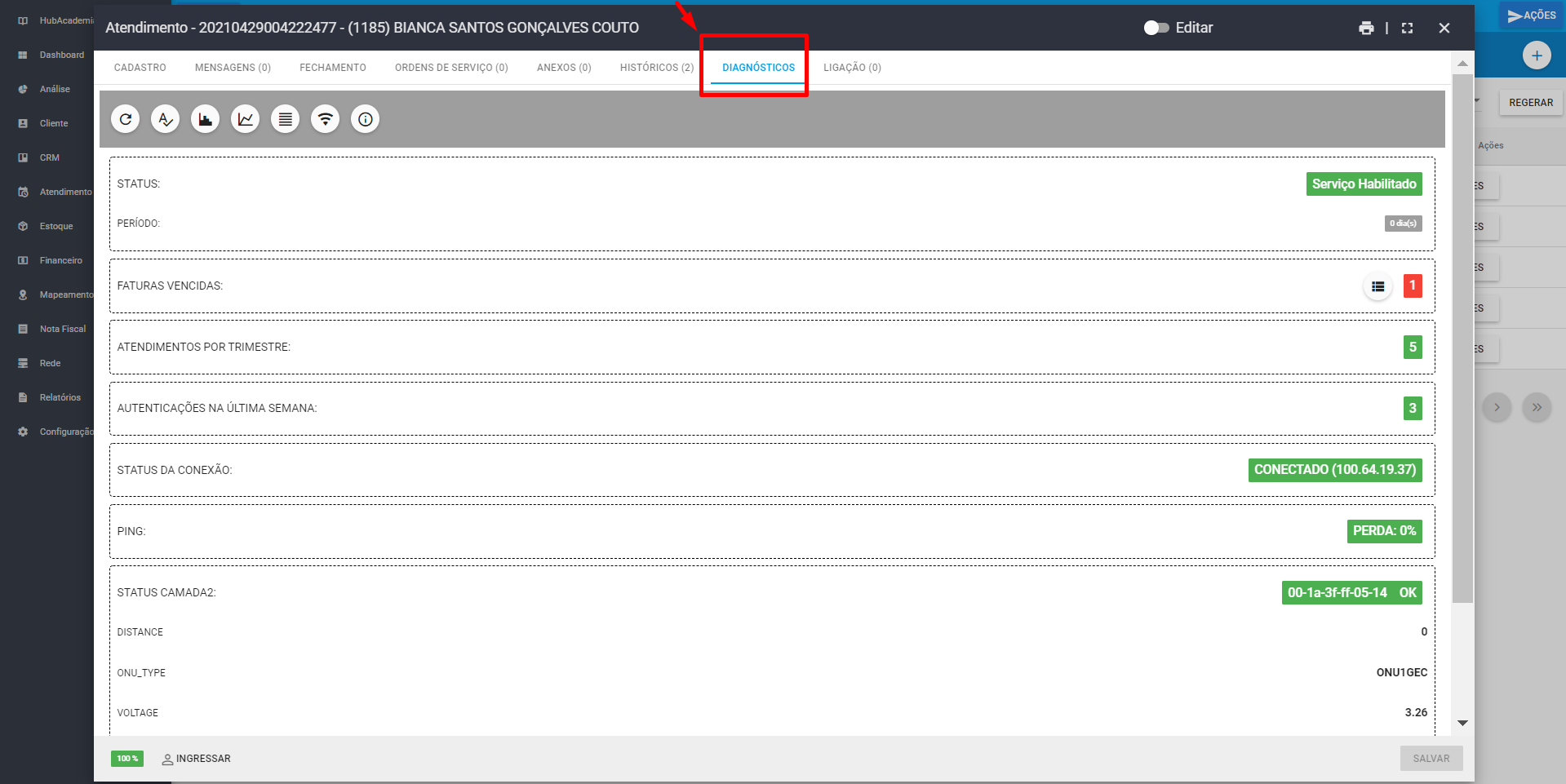
¶ Como abrir um novo atendimento - Atendimento e OS > Atendimento > ‘+’
Para abrir um novo atendimento, clique em Atendimento e OS > Atendimentos > Ícone +
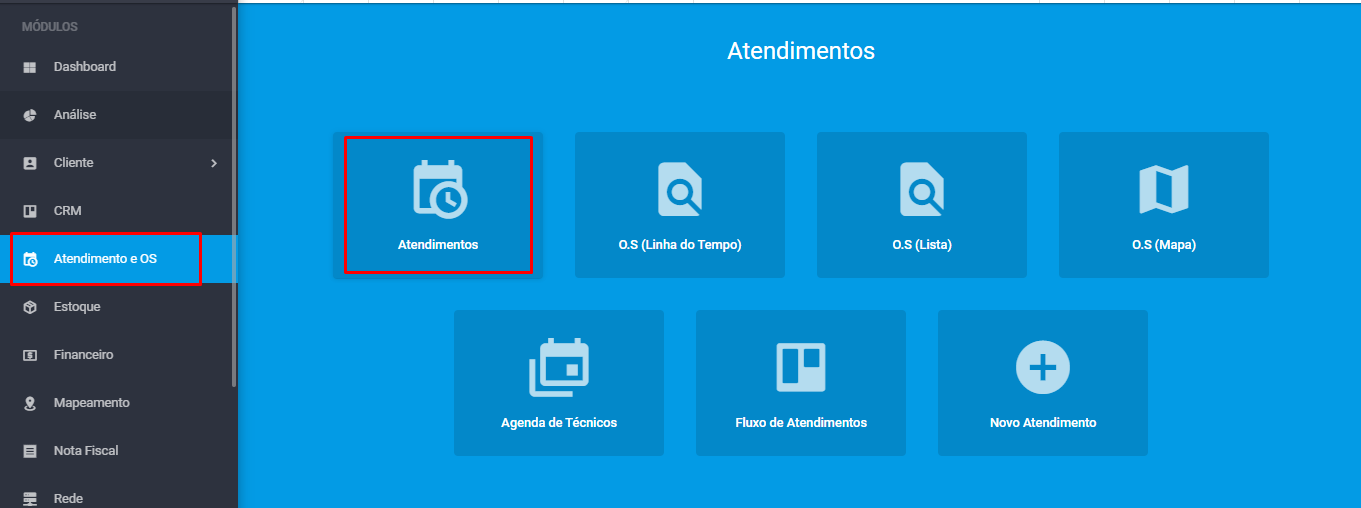
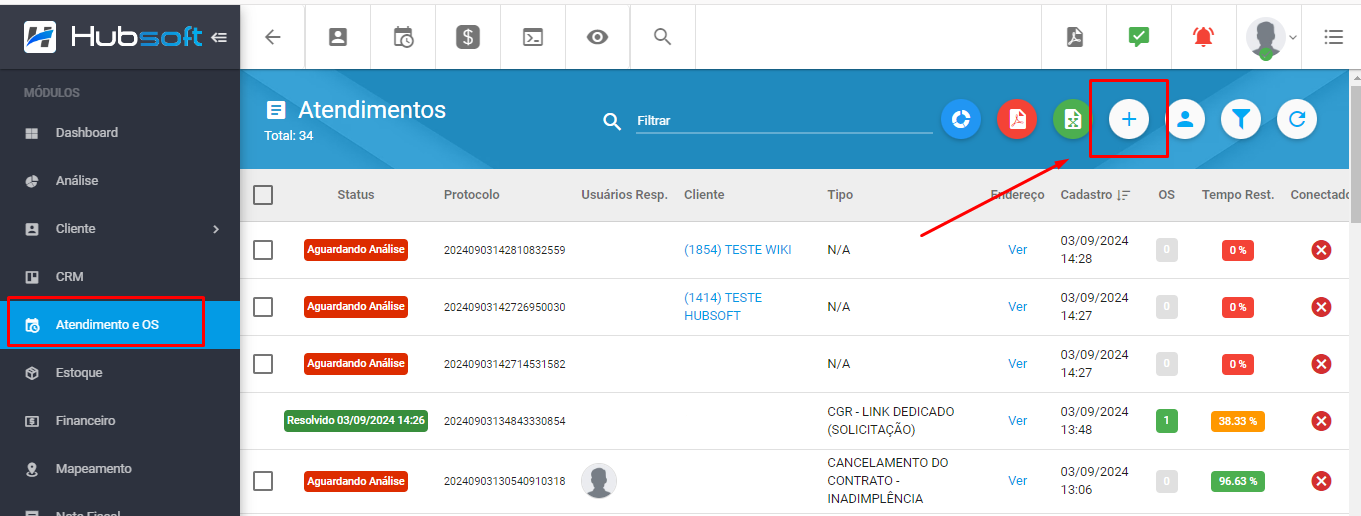
Após clicar no ícone adicionar (+), consulte o cliente desejado, utilizando o tipo de busca necessário e após identificar o cliente, clique em abrir atendimento:
Após clicar para abrir novo atendimento, selecione para qual serviço/plano será aberto o atendimento, caso seja para algum plano que já esta cancelado, basta marcar a chave ‘Exibir Cancelados’:
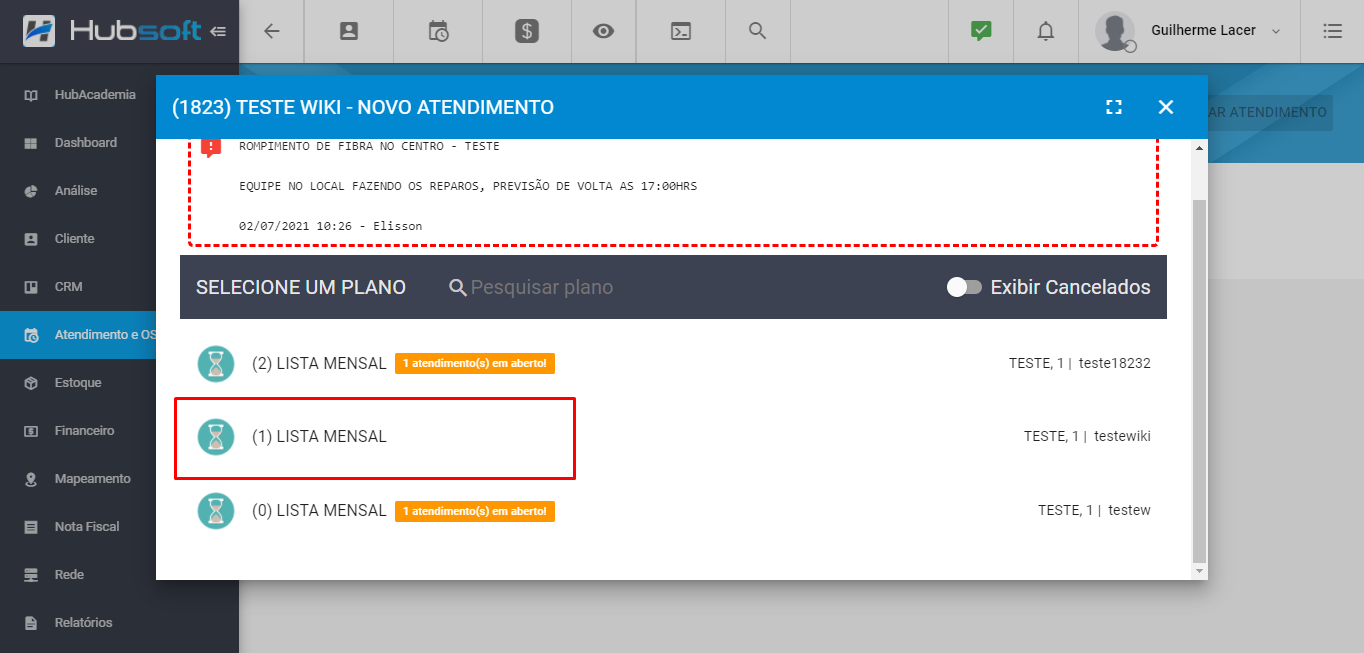
Ao clicar no serviço, o atendimento já será iniciado, gerando automaticamente o protocolo referente ao atendimento que foi aberto:
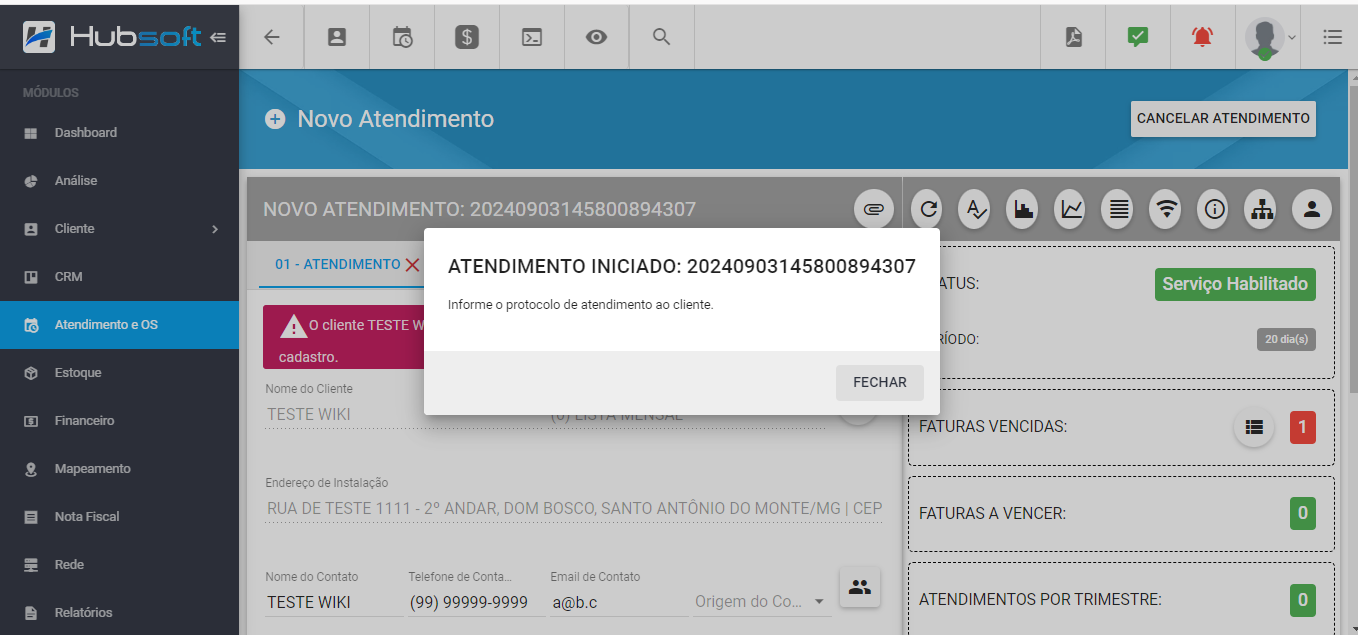
Caso o cliente, possua atendimento(s) em aberto(s) em seu cadastro, será exibido um alerta indicando, quantos atendimento(s) aquele cliente possui em aberto(s).
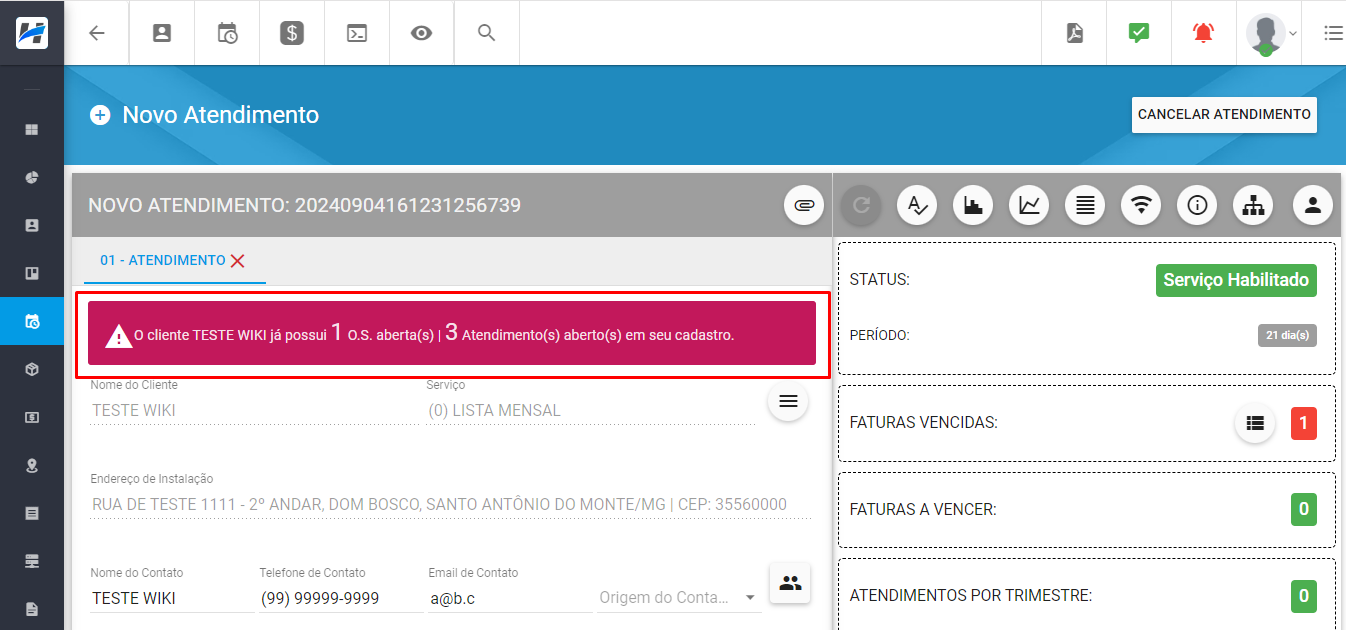
Ao lado direito também serão exibidos alguns diagnósticos do serviço, permitindo que o atendimento possa ser resolvido de forma mais eficiente, sem haver necessidade de abrir o cadastro do cliente para verificar essas informações:
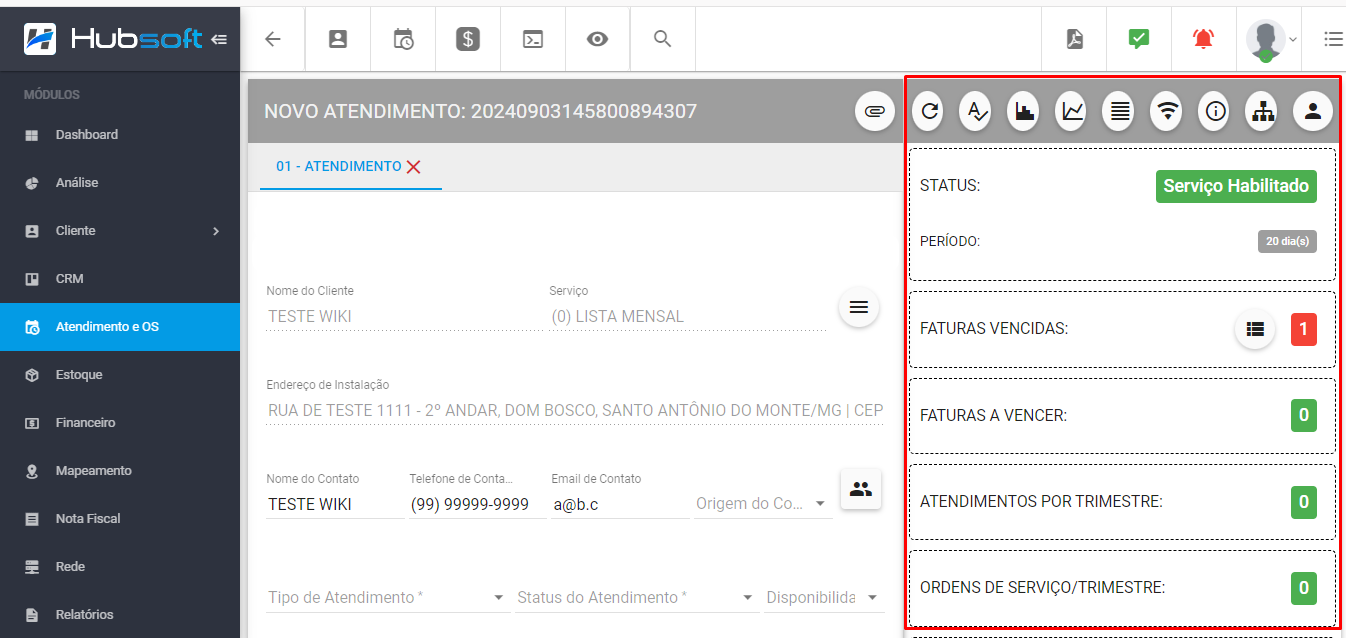
Selecione o Tipo de Atendimento desejado:
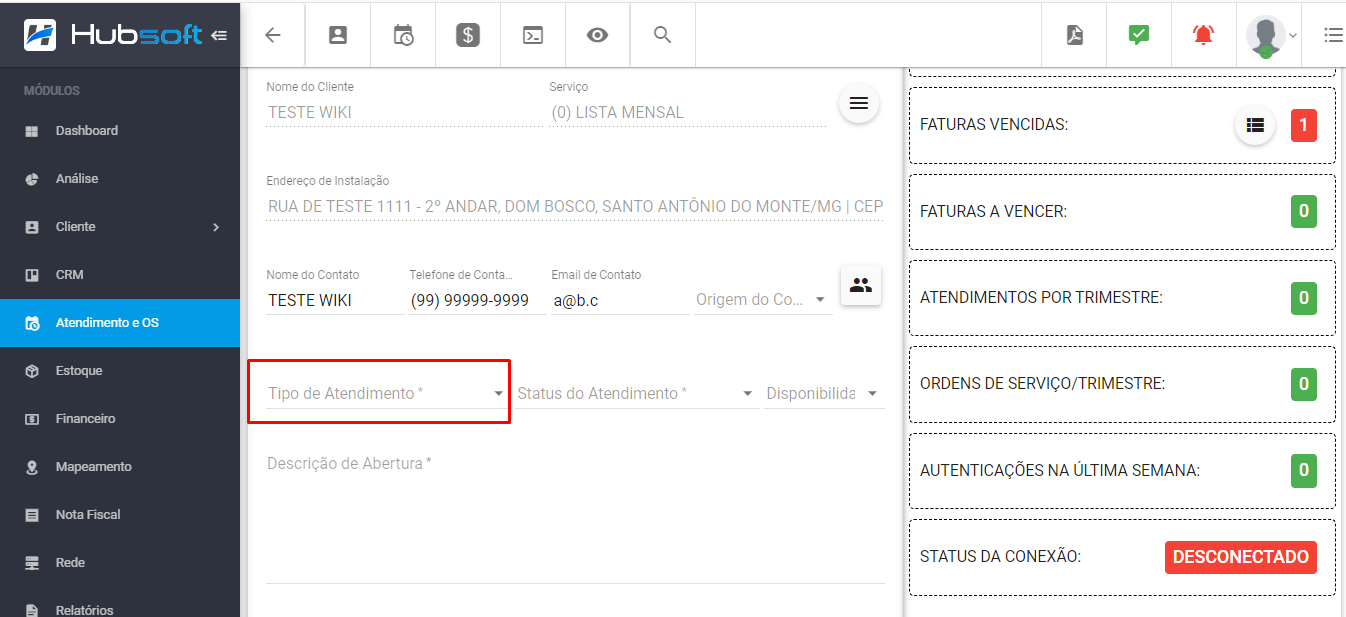
Após selecionar o tipo de atendimento desejado, escolha o Status do Atendimento. O sistema possui alguns status padrões que são: Aguardando Analise/Pendente/Finalizado. Porém cada empresa pode confugurar os status desejados, de acordo com a sua necessidade.
Caso seja um atendimento que precisa de alguma analise interna, selecione a opção “Aguardando Análise”;
Caso o atendimento não tenha sido resolvido e precisa de uma OS, selecione a opção «Pendente»;
Caso o atendente já tenha conseguido resolver o problema do cliente, escolha o status “Resolvido”;
Caso o provedor tenha Status de Atendimentos criados, escolha o desejado.
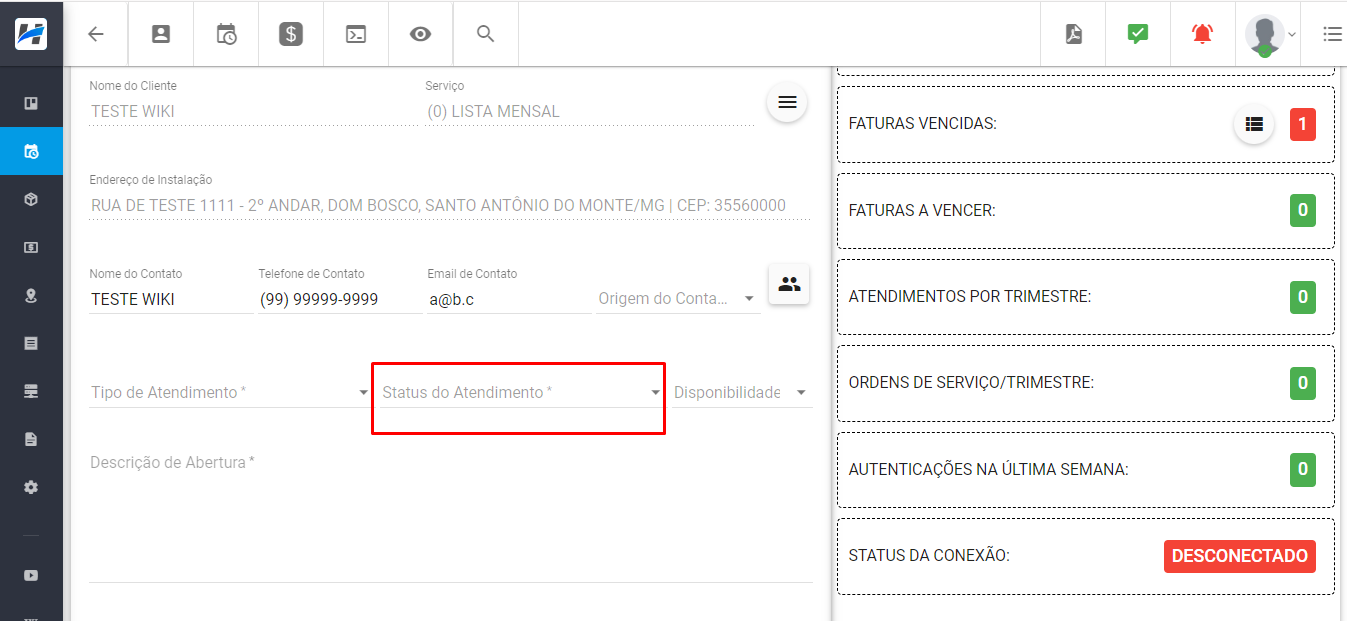
Digite a Descrição da Abertura
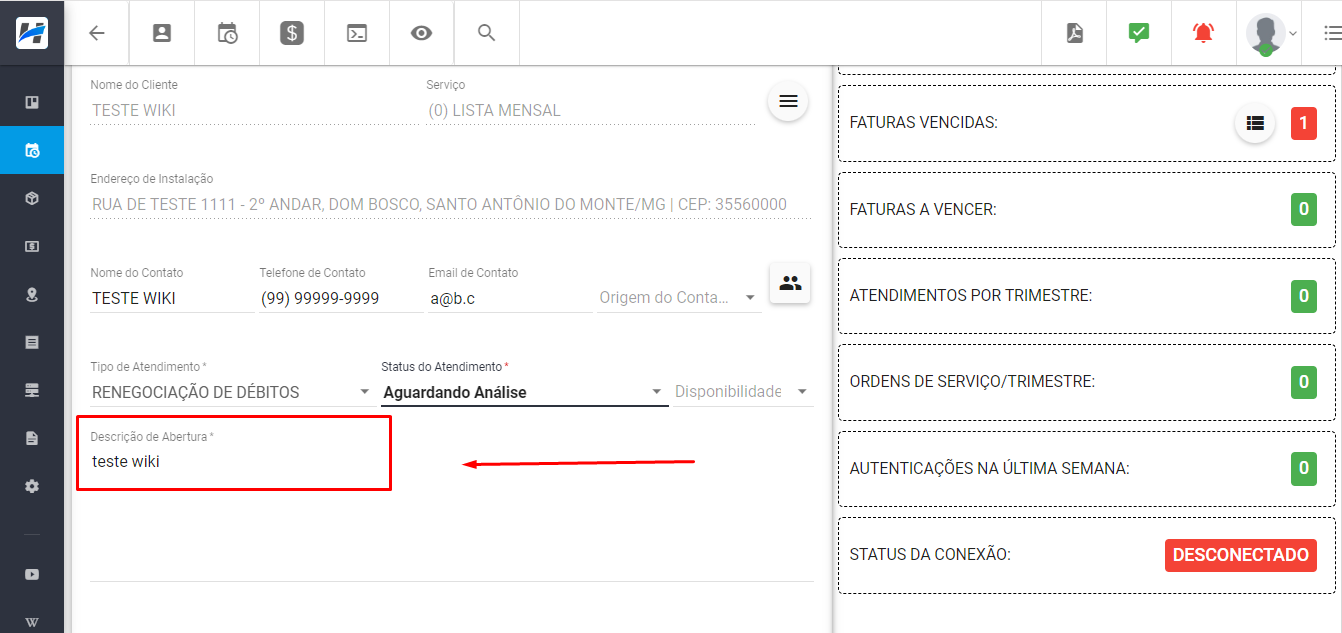
Caso o atendimento já se encontrar finalizado, digite também a Descrição de Fechamento:
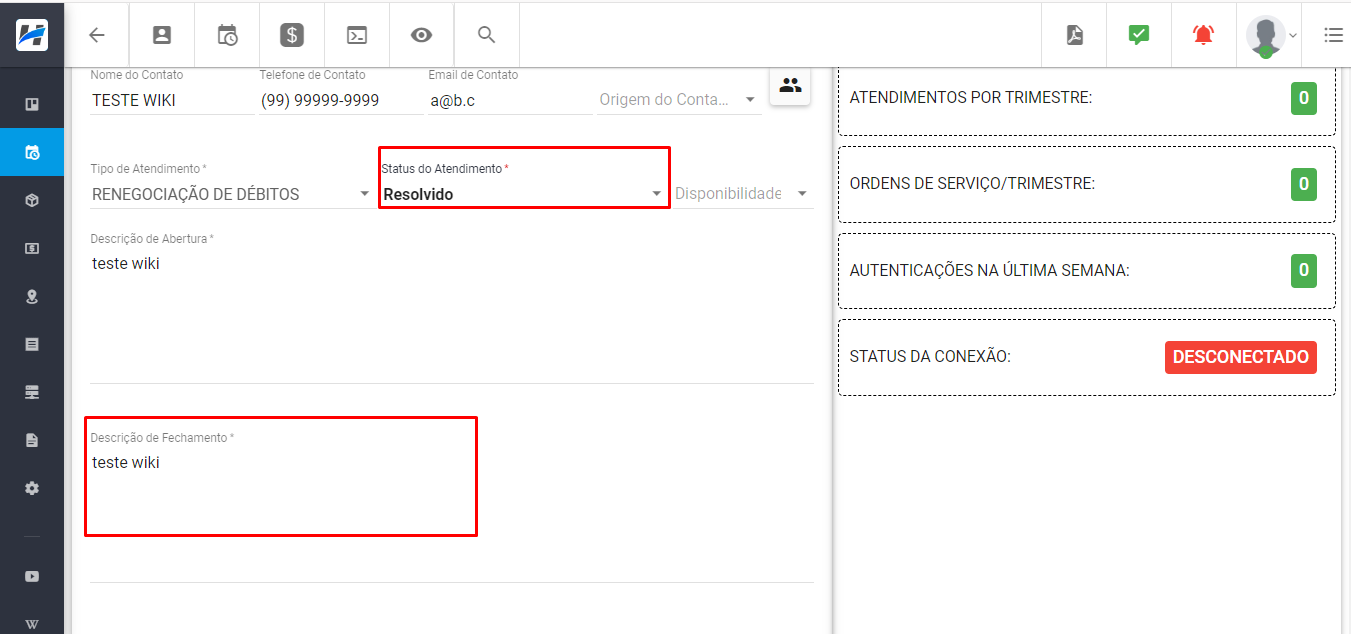
Também é possível estar associando os usuários que serão responsáveis por aquele atendimento:
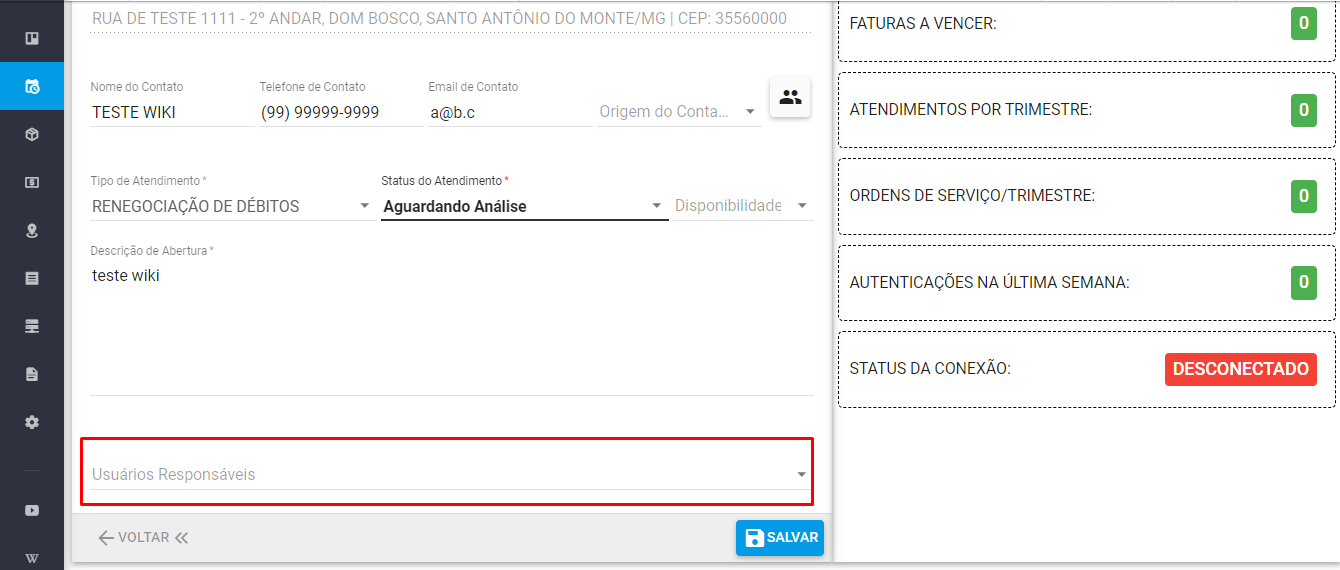
Após abrir o atendimento e escolher todos os dados necessários, e clique em Salvar:
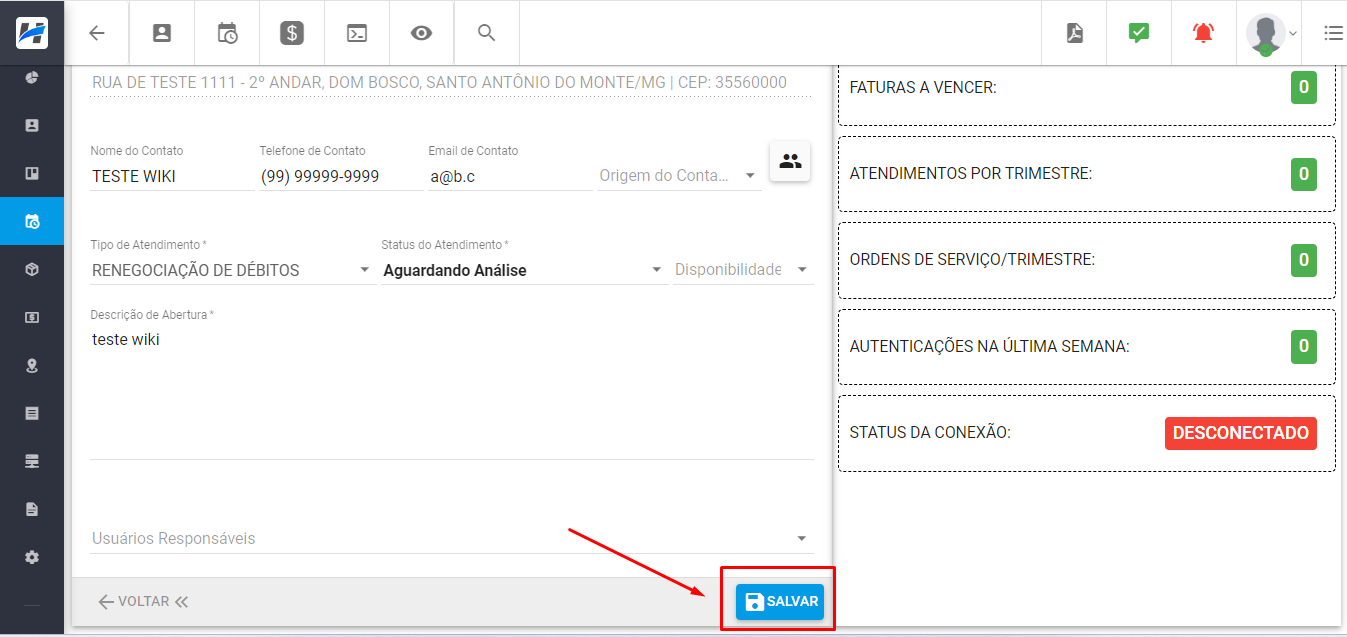
Se o atendimento for fechado antes de preencher todas as informações, o atendimento será salvo como rascunho automaticamente (mantendo assim, aquele protocolo gerado inicialmente):
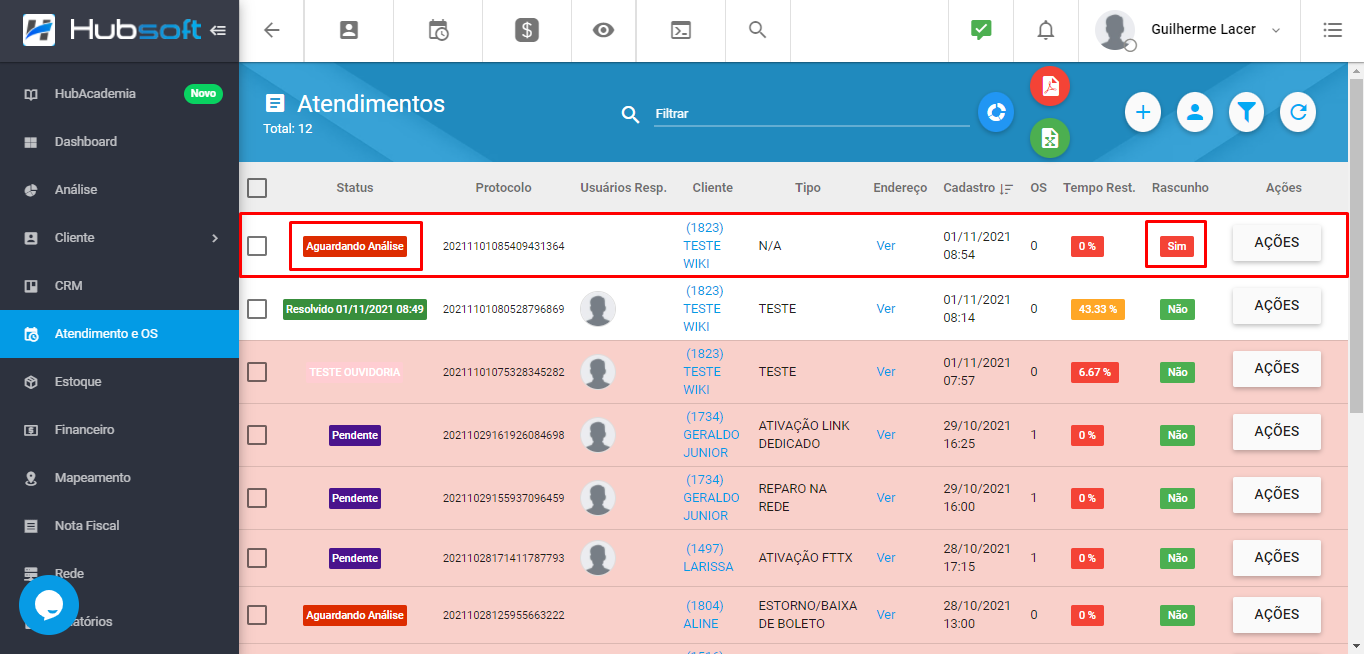
Uma informação interessante é que após o atendimento ser aberto, os diagnósticos que foram utilizados serão salvos e será possível visualiza-los, para isso você irá em:
Atendimentos > Ações > Visualizar > aba diagnósticos
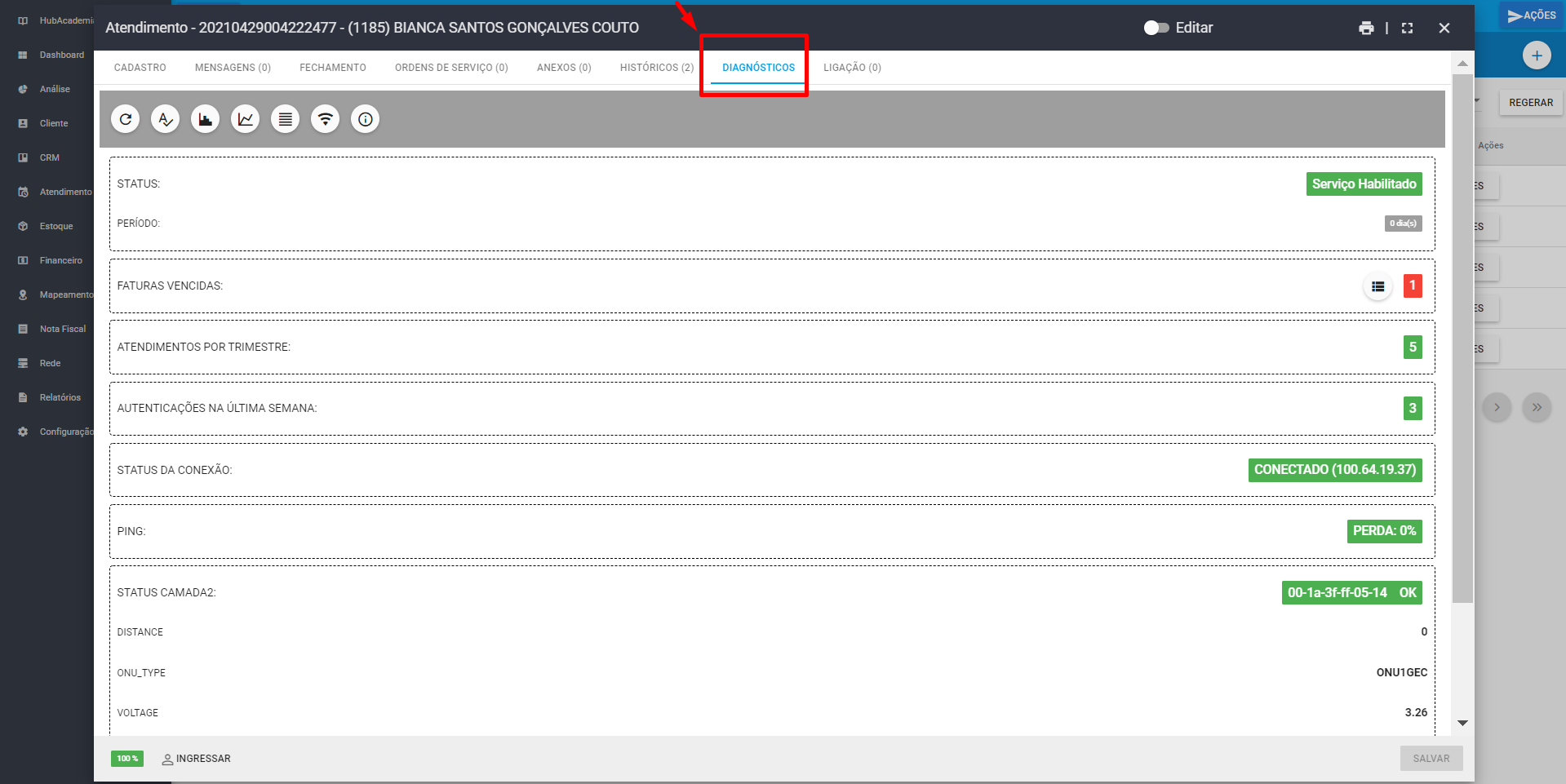
¶ Como abrir um novo atendimento - Consultar um cliente > Atendimentos do mesmo > ‘+’
Para abrir um novo atendimento, clique em Cliente > Consultar Cliente:
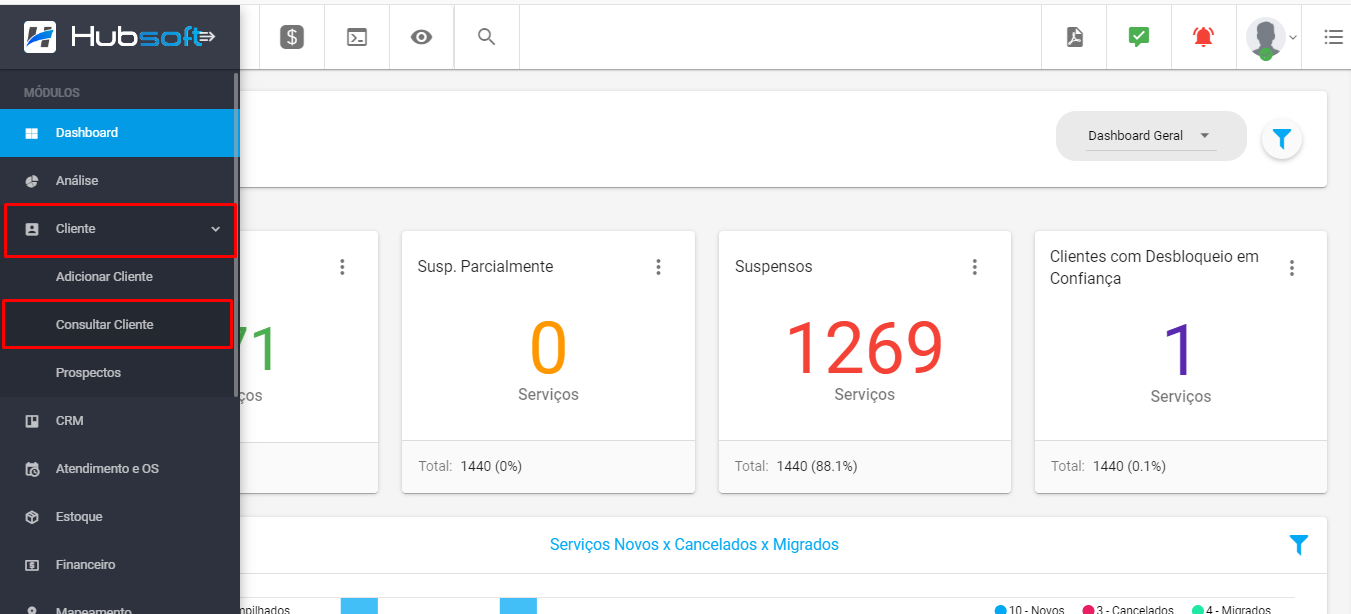
Após clicar em consultar o cliente, você irá consultar o cliente desejado, utilizando o tipo de busca necessário e após identificar o cliente, clique na opção ‘ver’:
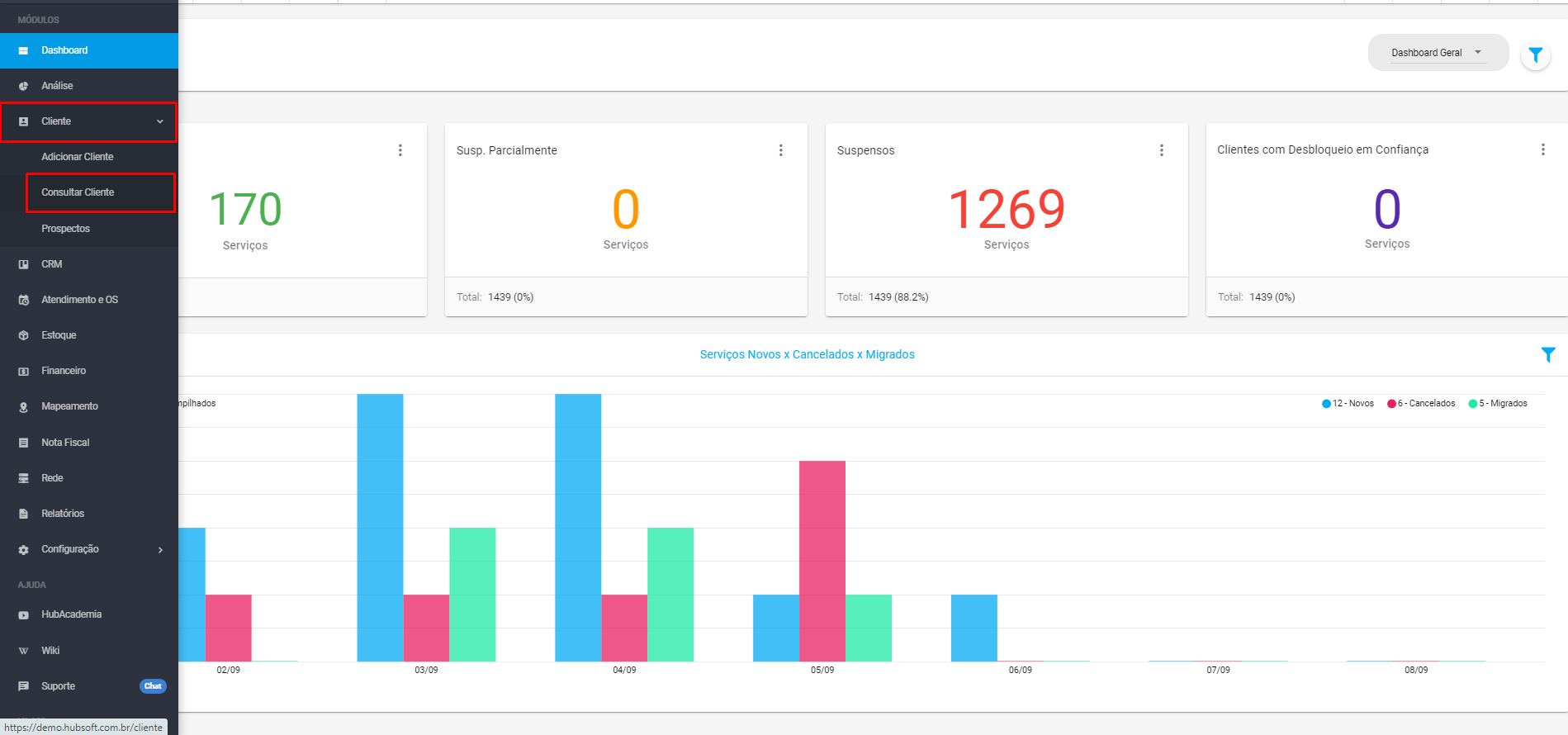
Ao clicar no ícone ‘Ver’, o sistema irá mostrar opções de menu dentro do cadastro do cliente, você irá clicar em ‘atendimento’:
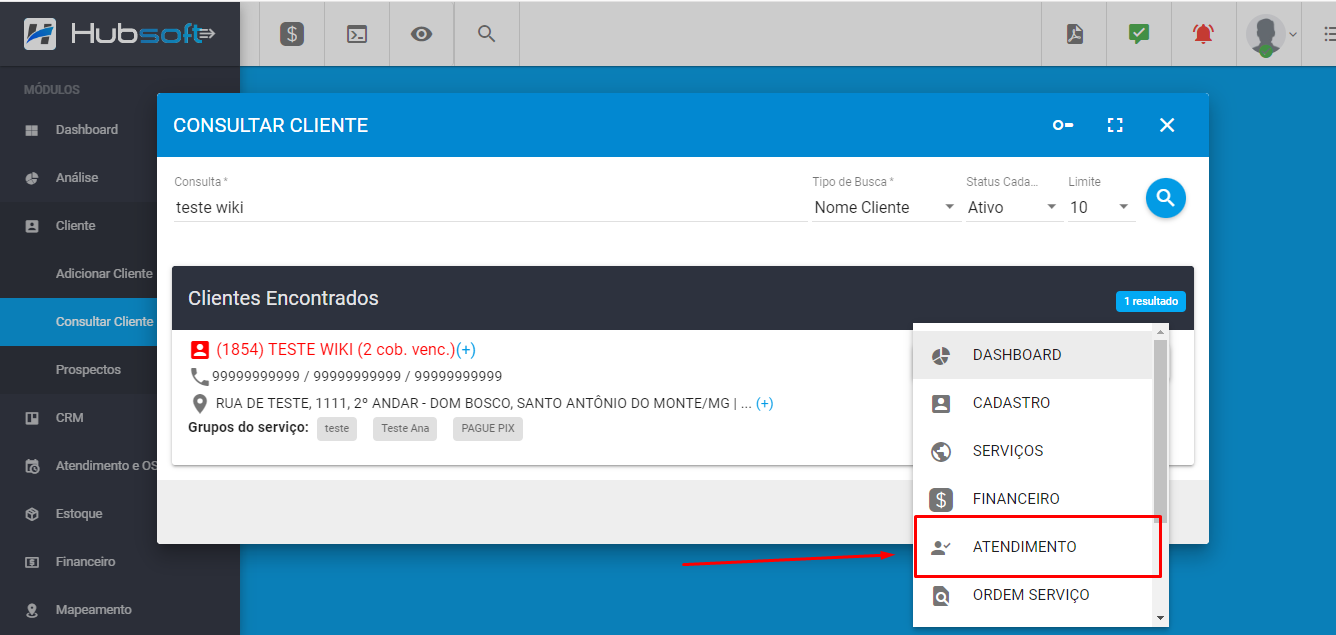
Após abrir o menu de atendimentos do cliente, você irá clicar no ícone de adicionar:
Selecione para qual serviço/plano será aberto o atendimento, caso seja para algum plano que já esta cancelado, basta marcar a chave ‘Exibir Cancelados’:
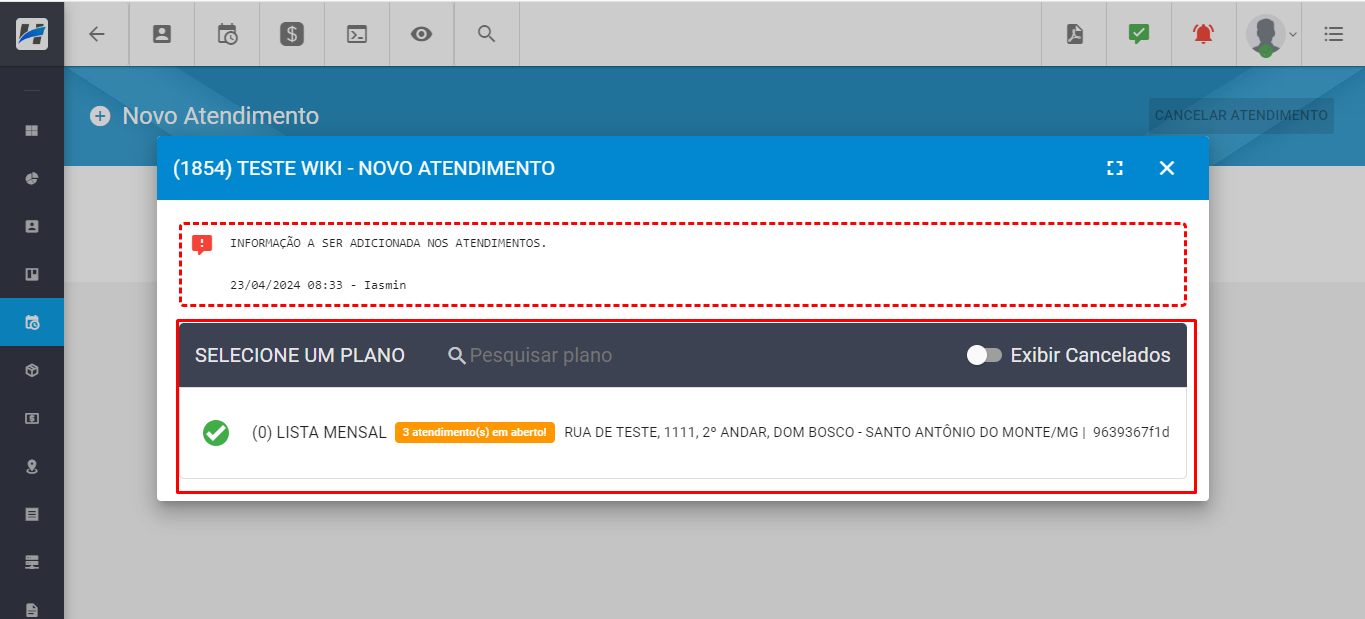
Após selecionar o serviço/plano, o atendimento já será iniciado, gerando automaticamente o protocolo referente ao atendimento que foi aberto:
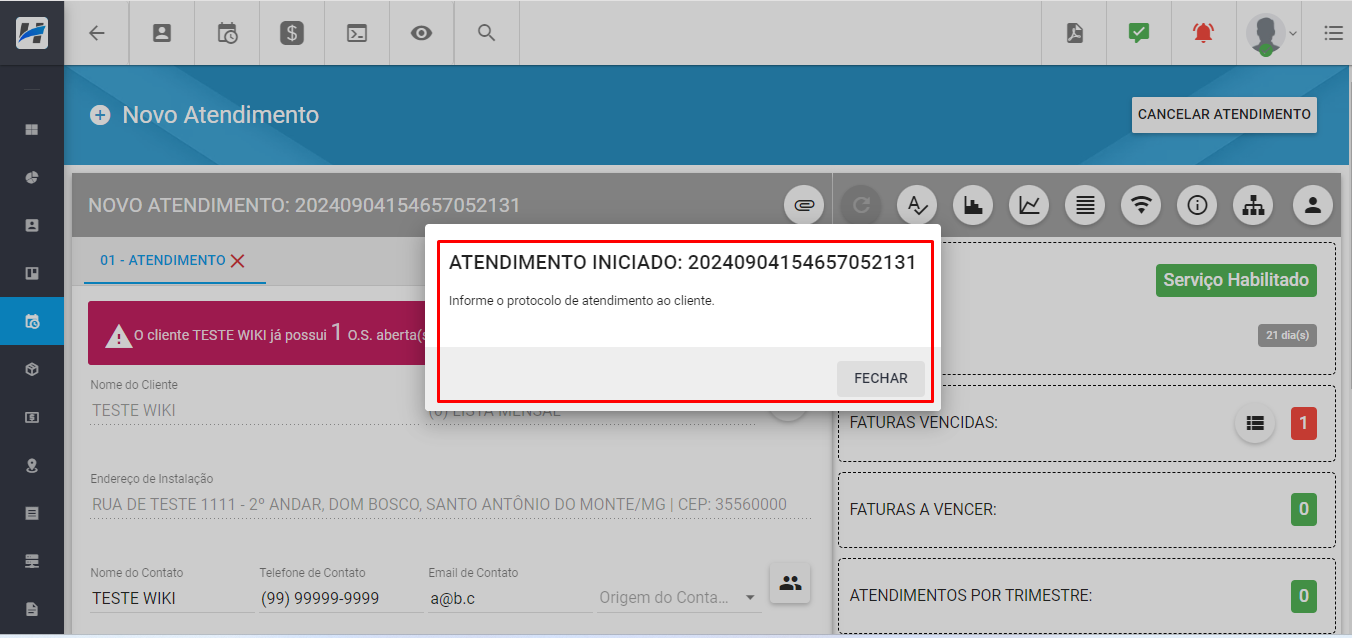
Caso o cliente, possua atendimento(s) em aberto(s) em seu cadastro, será exibido um alerta indicando, quantos atendimento(s) aquele cliente possui em aberto(s).
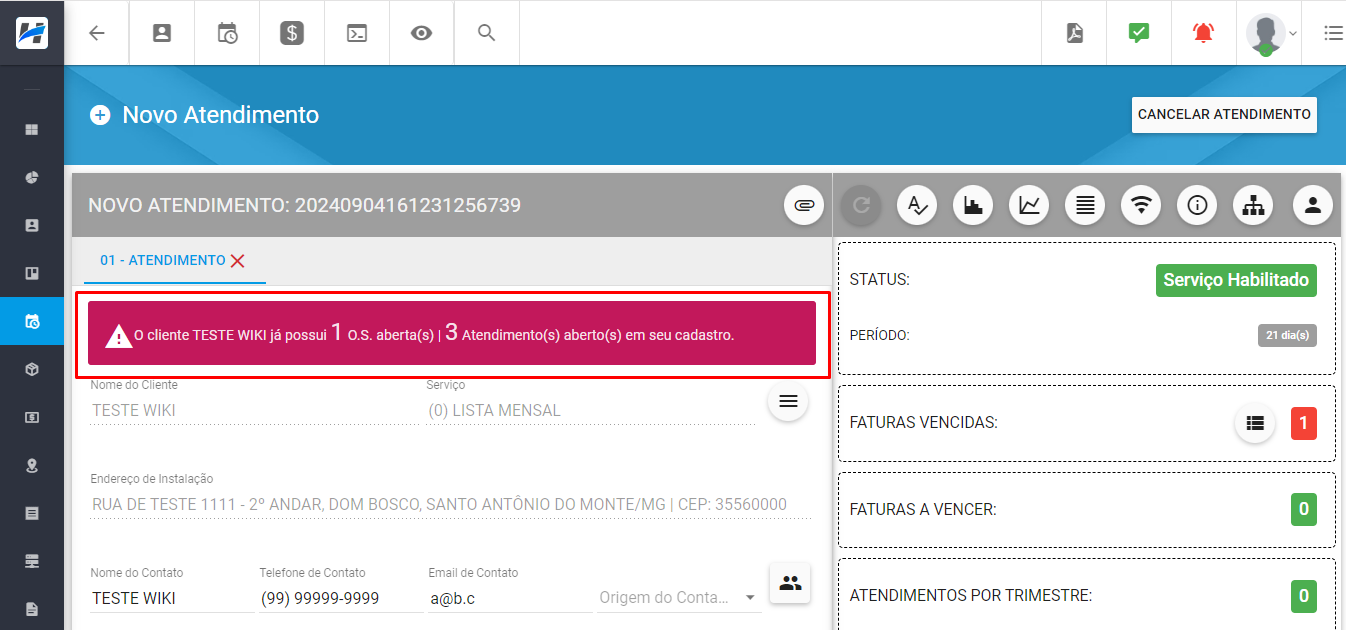
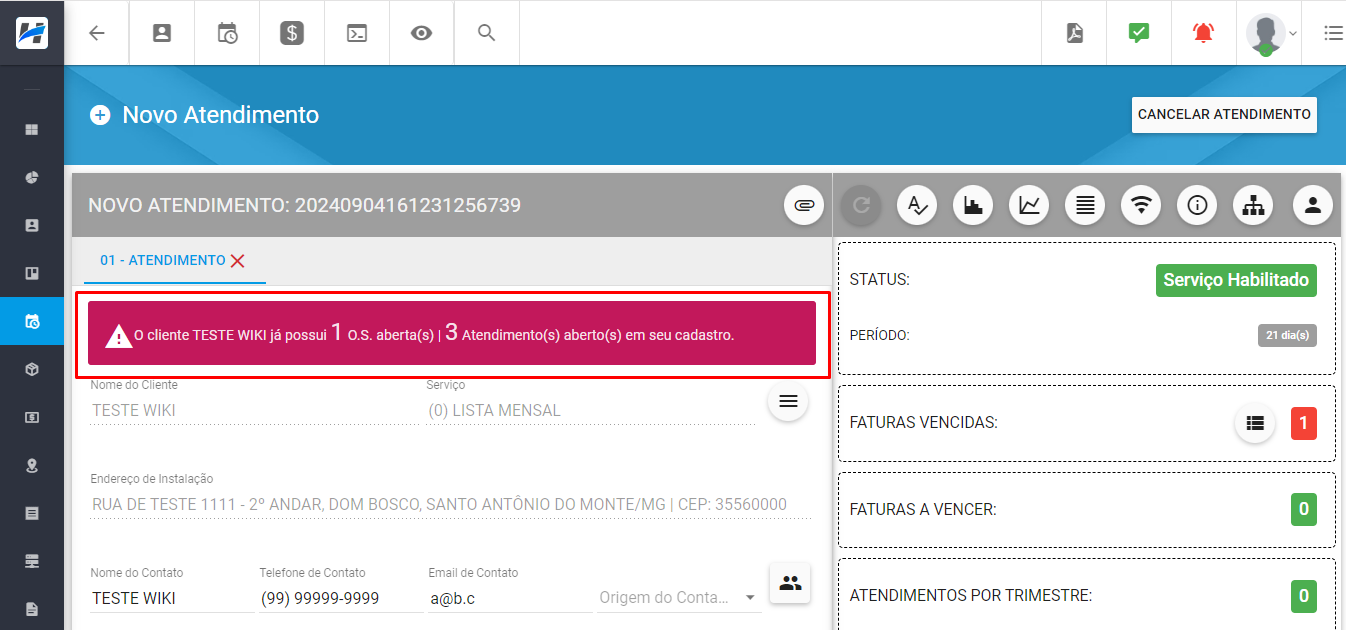
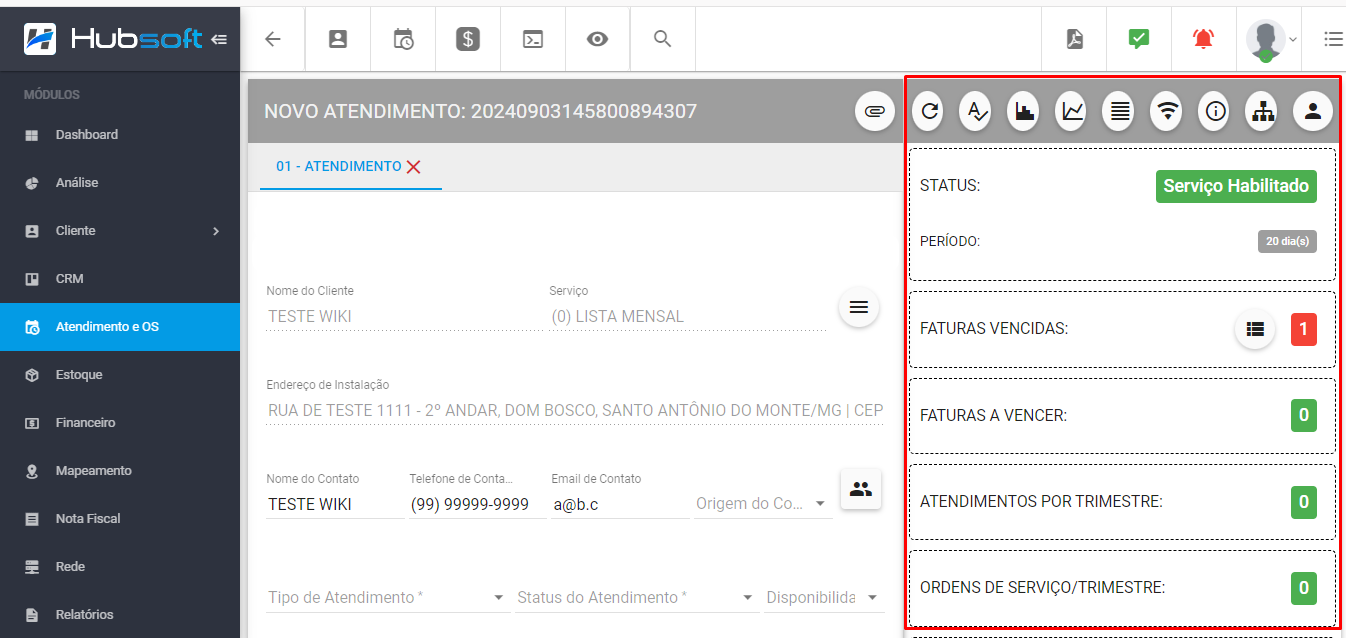
Selecione o qual será o Tipo de Atendimento:
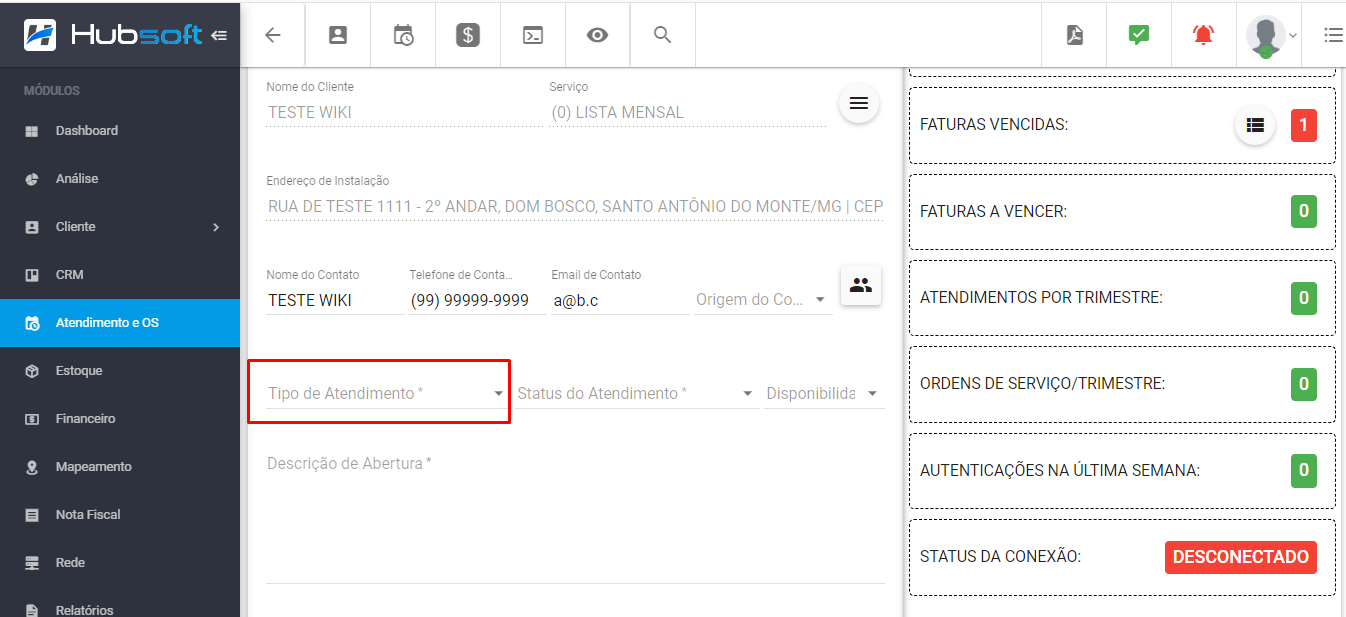
Após selecionar o tipo de atendimento desejado, escolha qual será o Status do Atendimento.
O sistema possui alguns status padrões que são: Aguardando Analise/Pendente/Finalizado. Porém cada empresa pode confugurar os status desejados, de acordo com a sua necessidade.
Caso seja um atendimento que precisa de alguma analise interna, selecione a opção “Aguardando Análise”;
Caso o atendimento não tenha sido resolvido e precisa de uma OS, selecione a opção «Pendente»;
Caso o atendente já tenha conseguido resolver o problema do cliente, escolha o status “Resolvido”;
Caso o provedor tenha Status de Atendimentos criados, pode estar escolhendo o que for desejado.
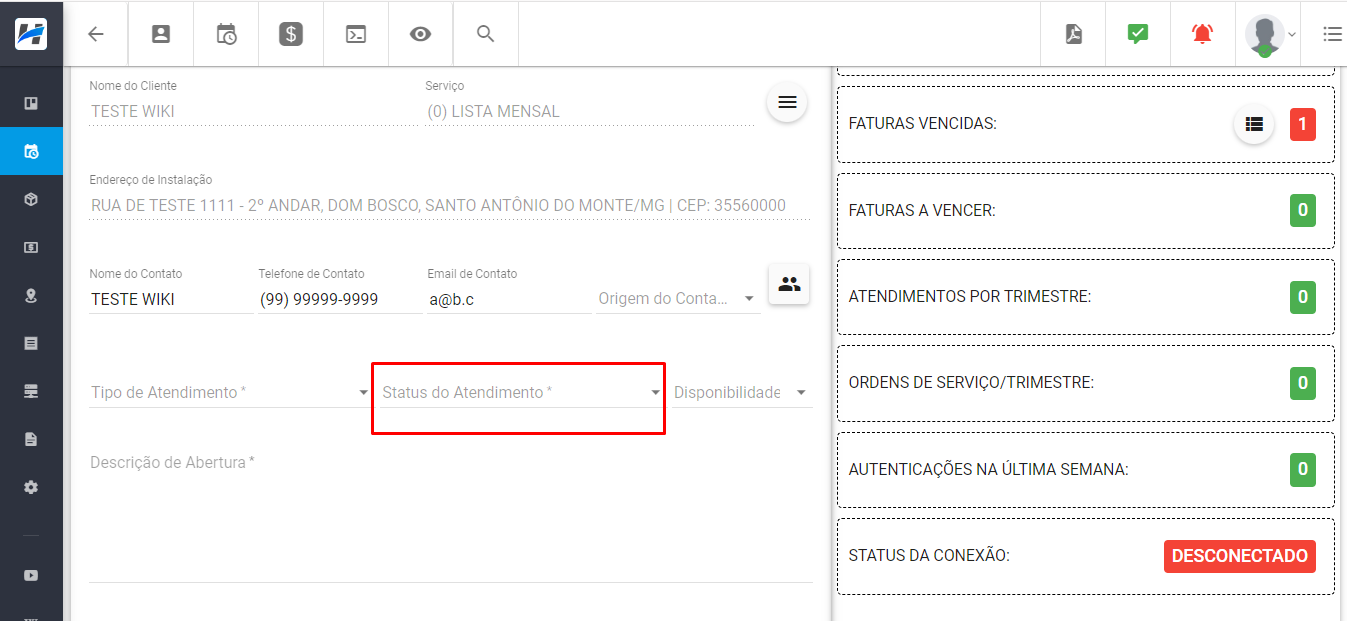
Digite a Descrição da Abertura
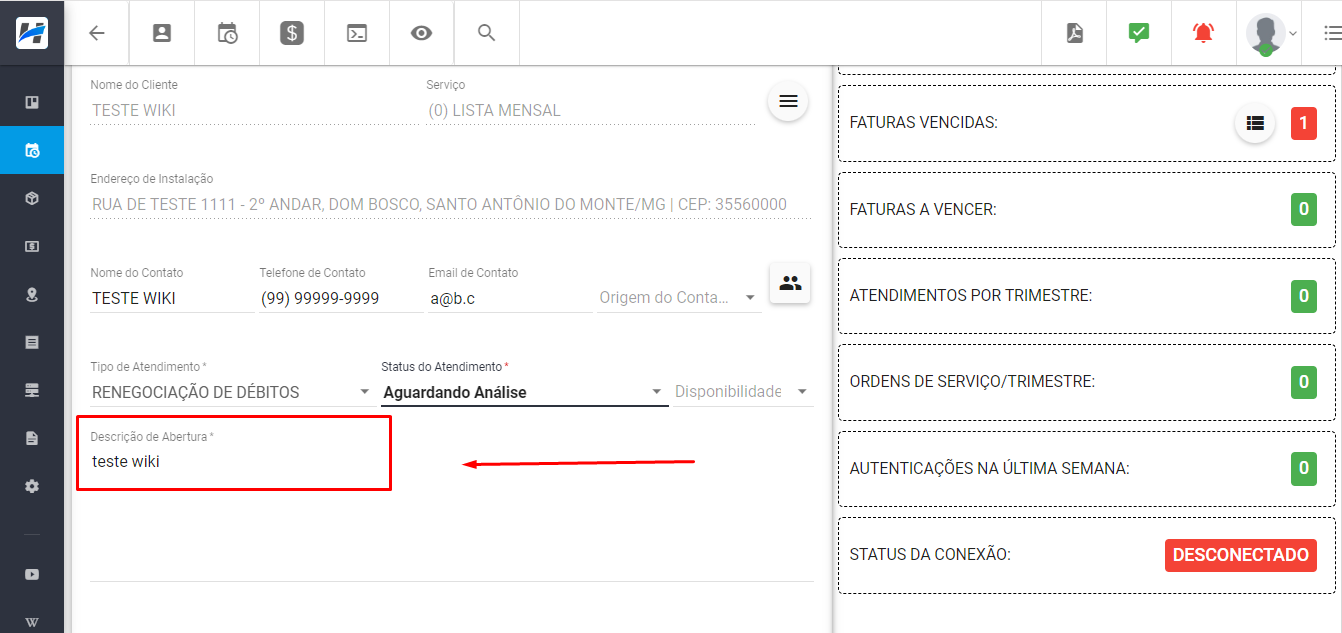
Caso o atendimento já se encontrar finalizado, digite também a Descrição de Fechamento:
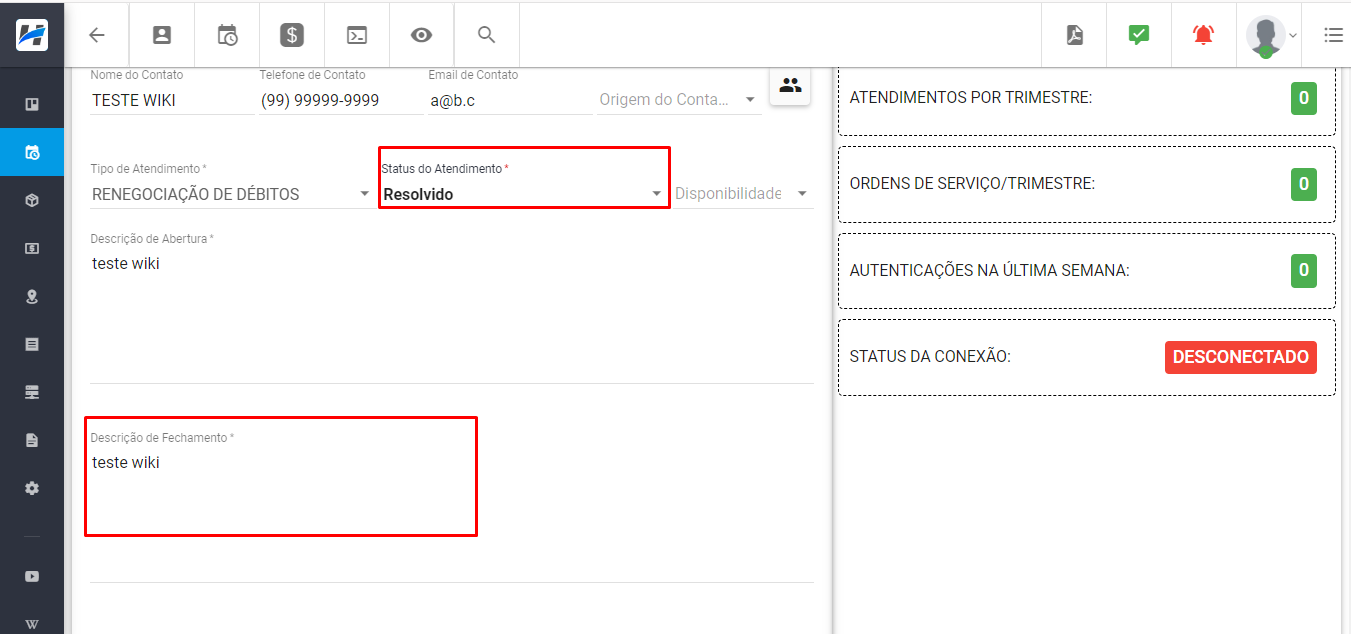
Você também pode estar associando quais usuários serão responsáveis por aquele atendimento:
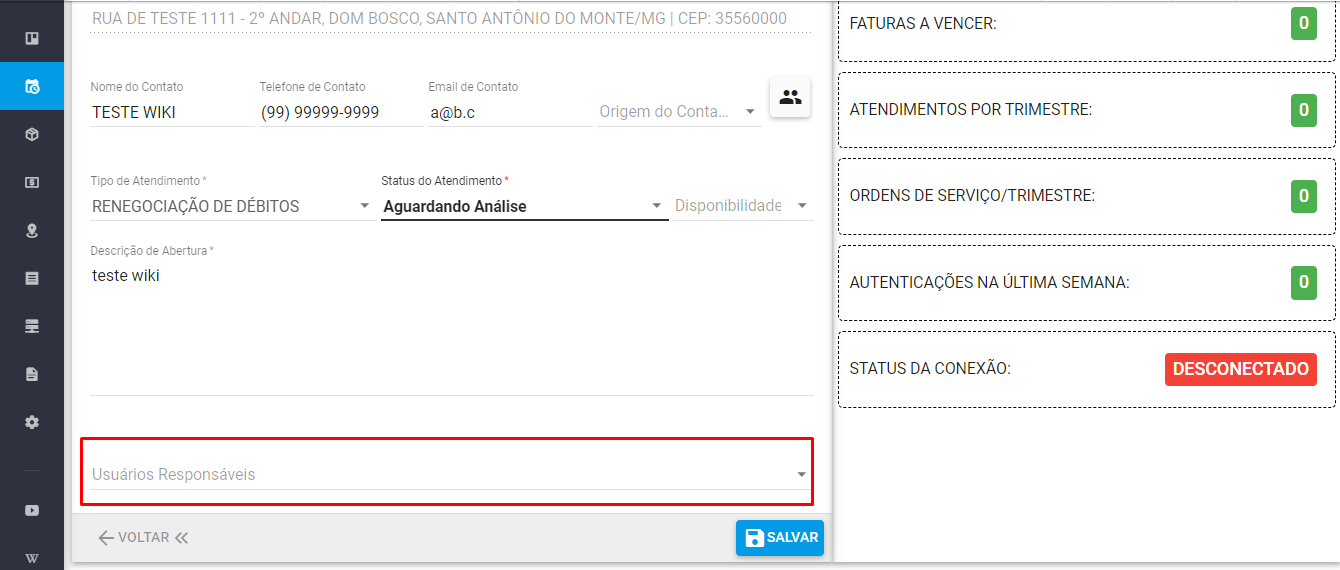
Após abrir o atendimento e escolher todos os dados necessários, e clique em Salvar:
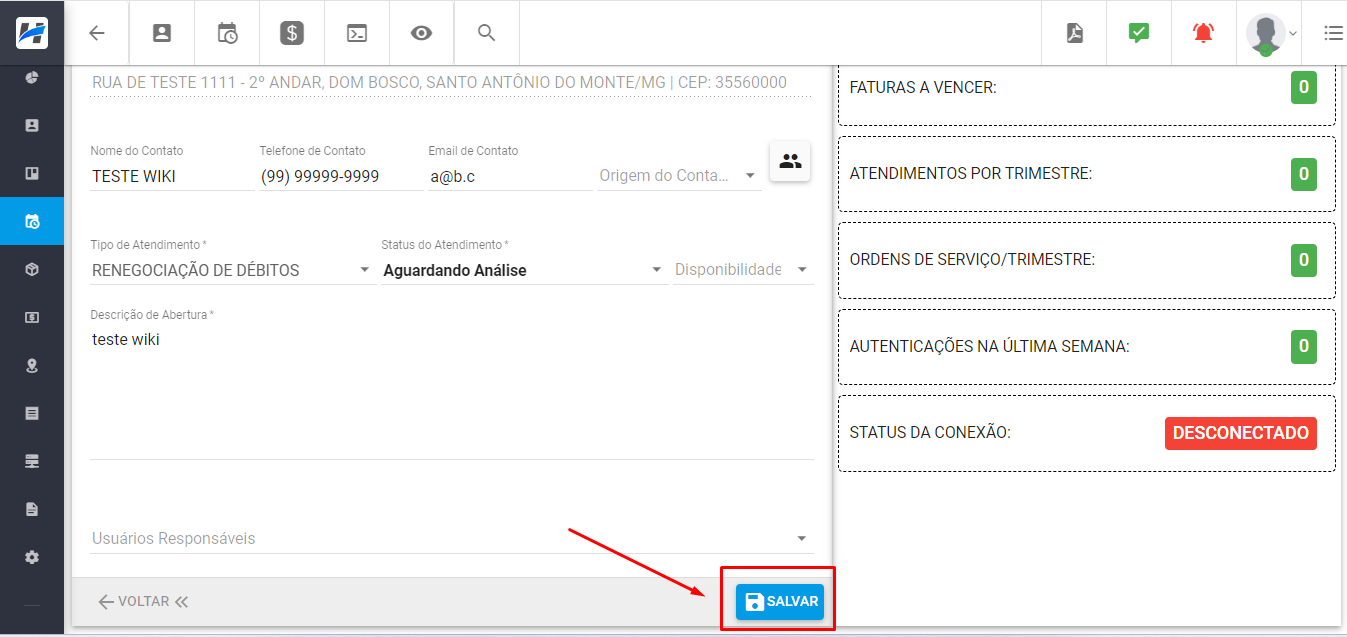
Se o atendimento for fechado antes de preencher todas as informações, o atendimento será salvo como rascunho automaticamente (mantendo assim, aquele protocolo gerado inicialmente):
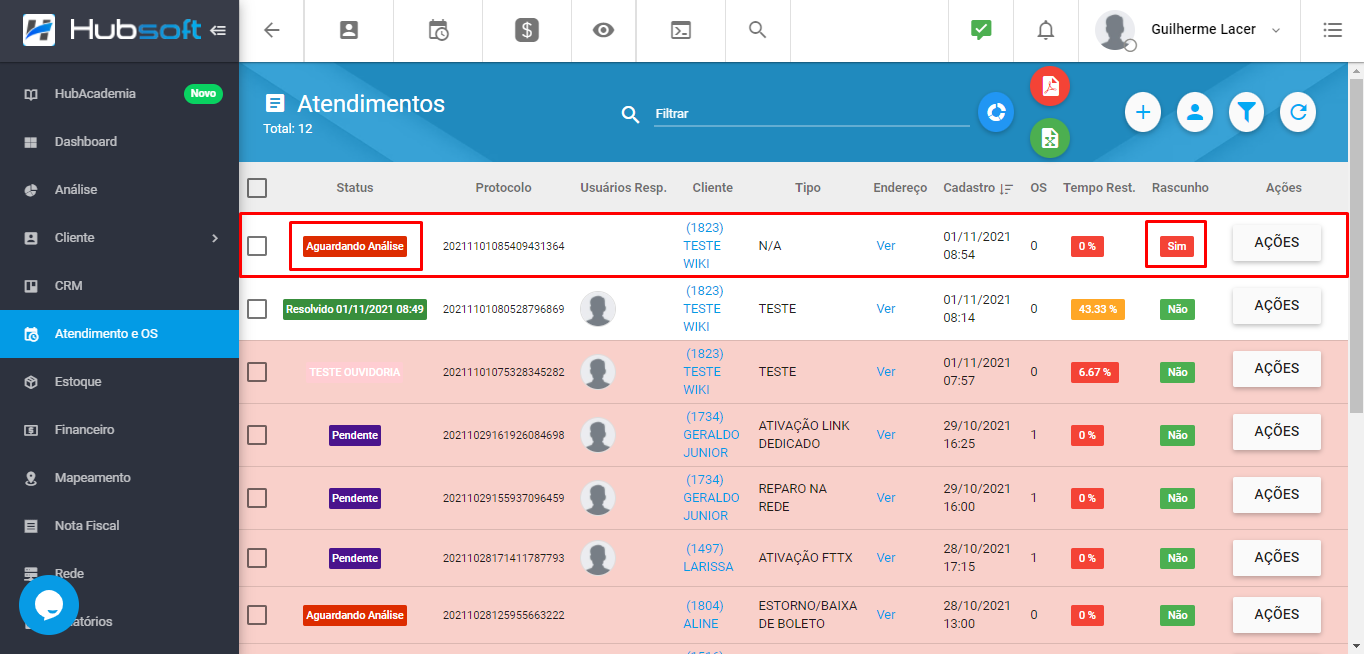
Uma informação interessante é que após o atendimento ser aberto, os diagnósticos que foram utilizados serão salvos e será possível visualiza-los em:
Atendimentos > Ações > Visualizar > aba diagnósticos
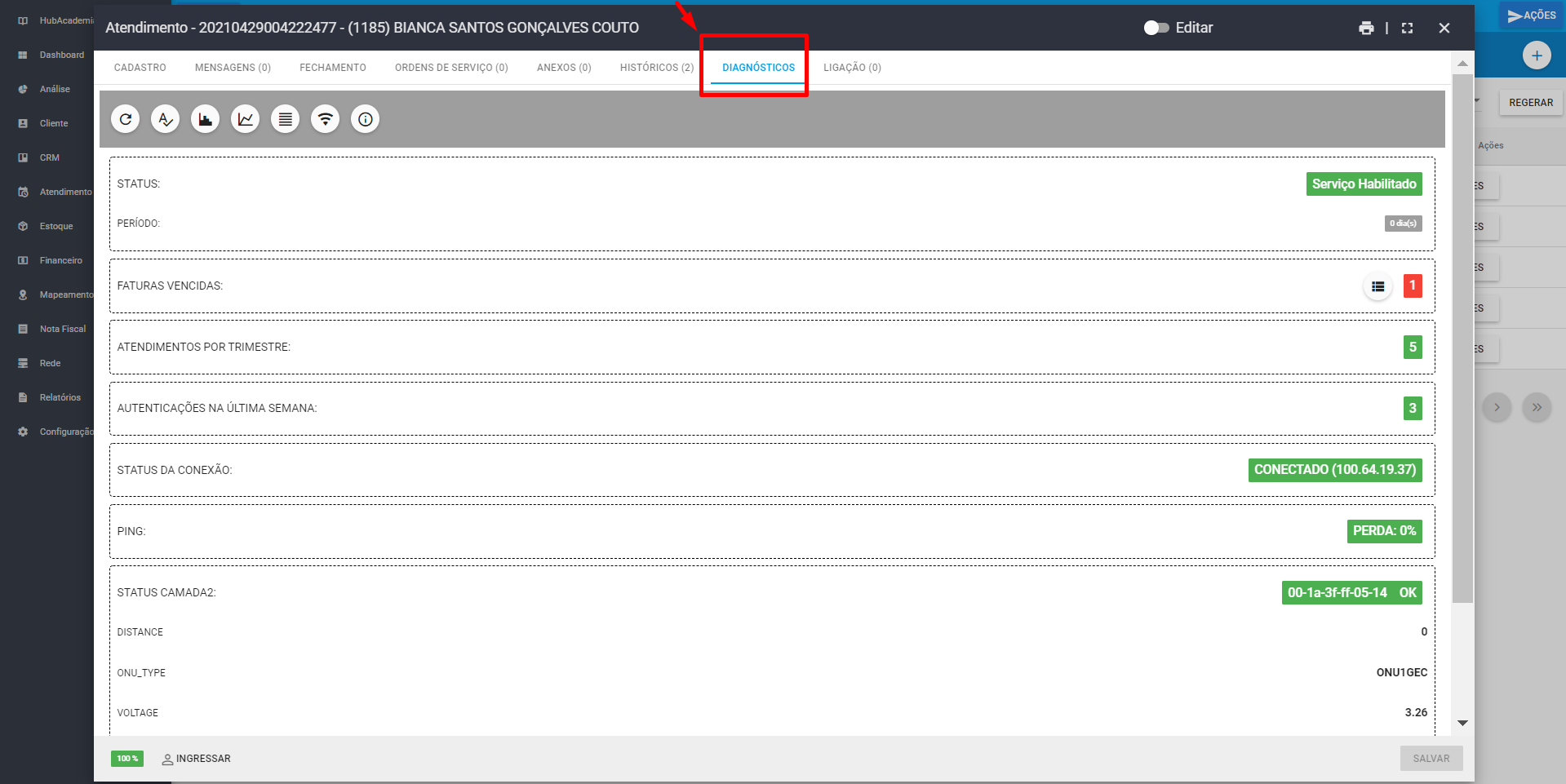
¶ Como abrir um novo atendimento - Atalho rápido de Atendimentos > Adicionar Atendimento
Na parte superior da sua tela, clique no ícone Atalho rápido de Atendimentos:
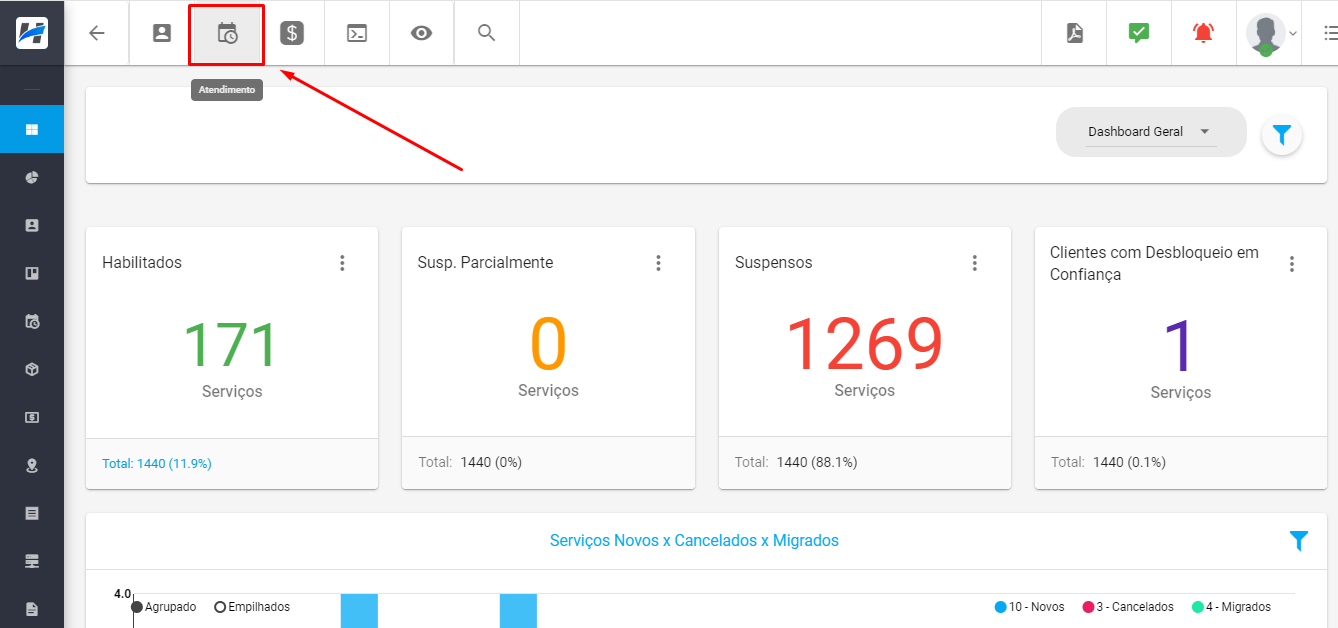
Após clicar no Atalho rápido, clique na opção de ‘Adicionar Atendimento’
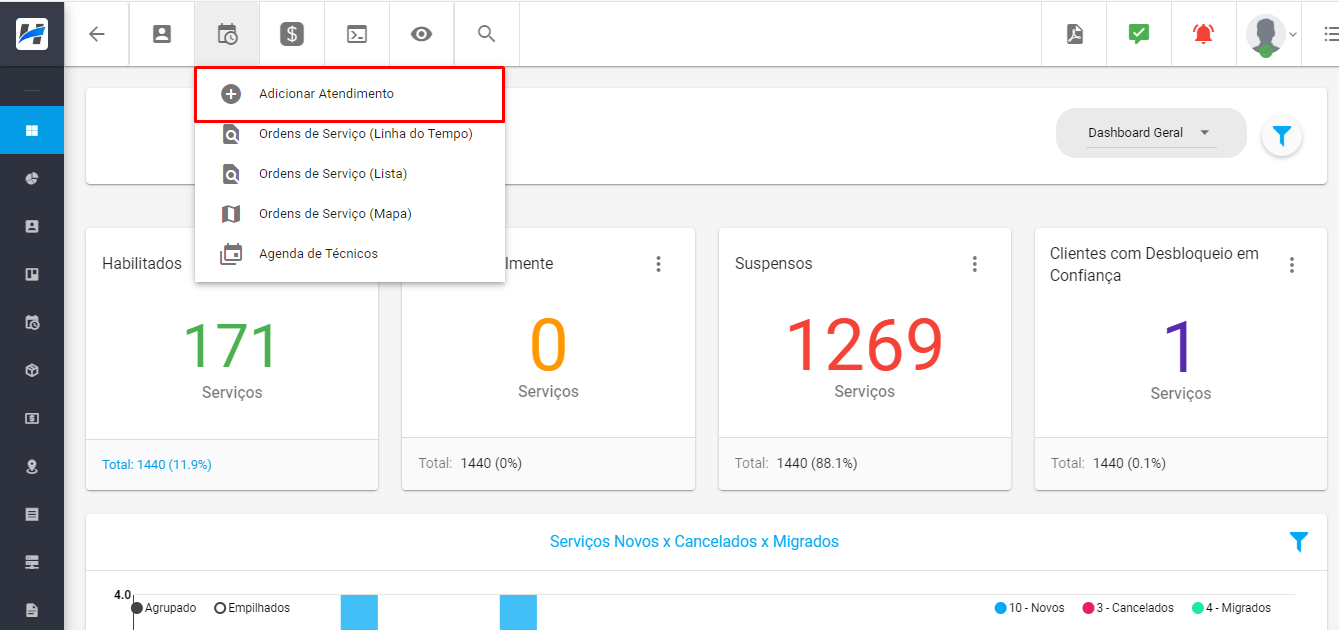
Feito isso, você irá consultar o cliente desejado, utilizando o tipo de busca necessário e após identificar o cliente, clique em ‘Abrir Atendimento’
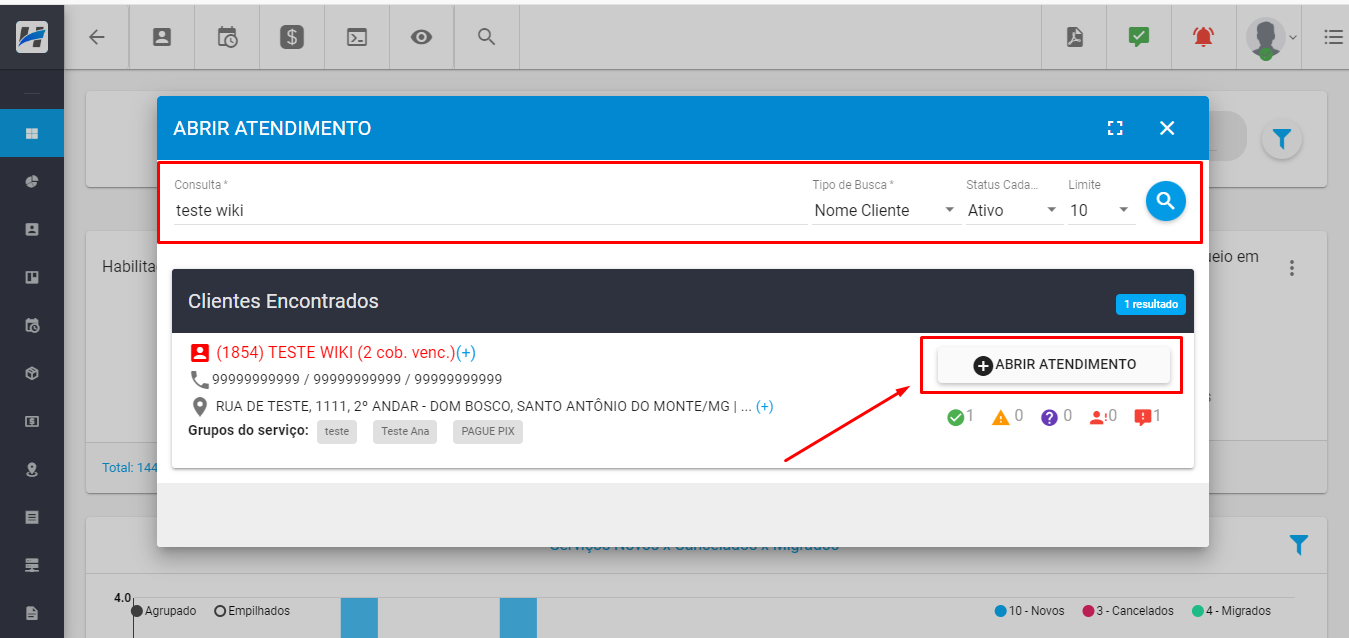
Ao abrir o atendimento, slecione para qual serviço/plano será aberto aquele atendimento, caso seja para algum plano que já esta cancelado, basta marcar a chave ‘Exibir Cancelados’:
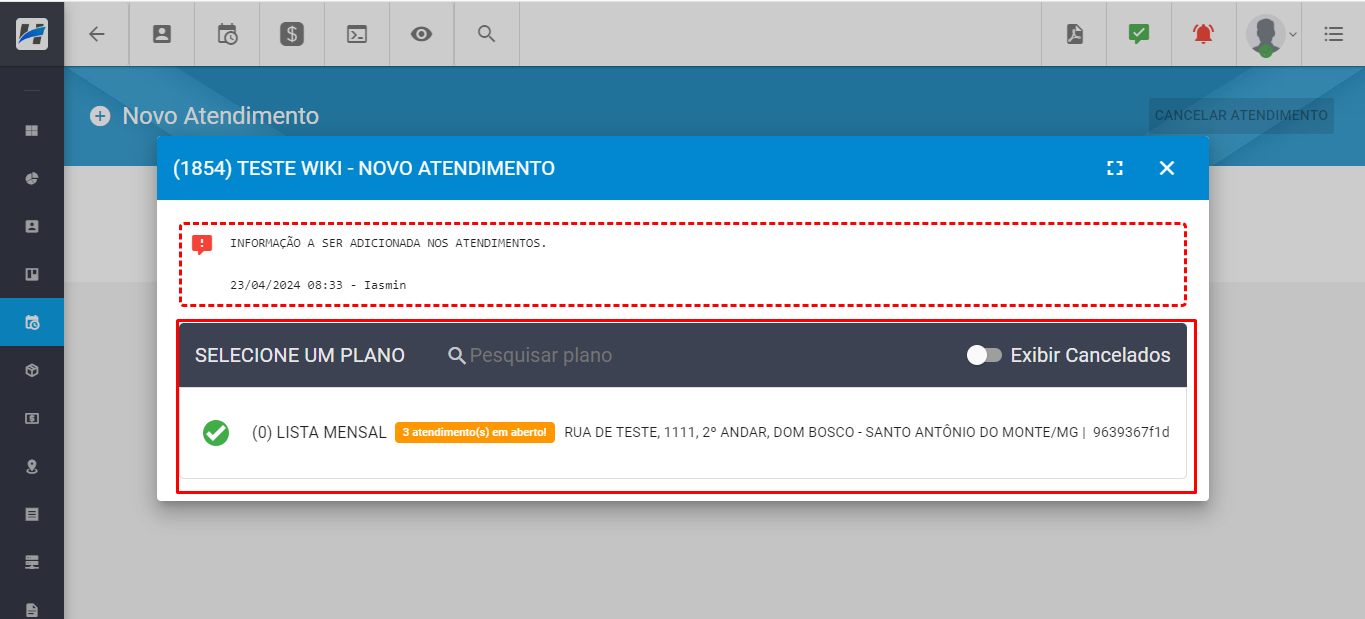
Após selecionar o serviço/plano, o atendimento já será iniciado, gerando automaticamente o protocolo referente ao atendimento que foi aberto:
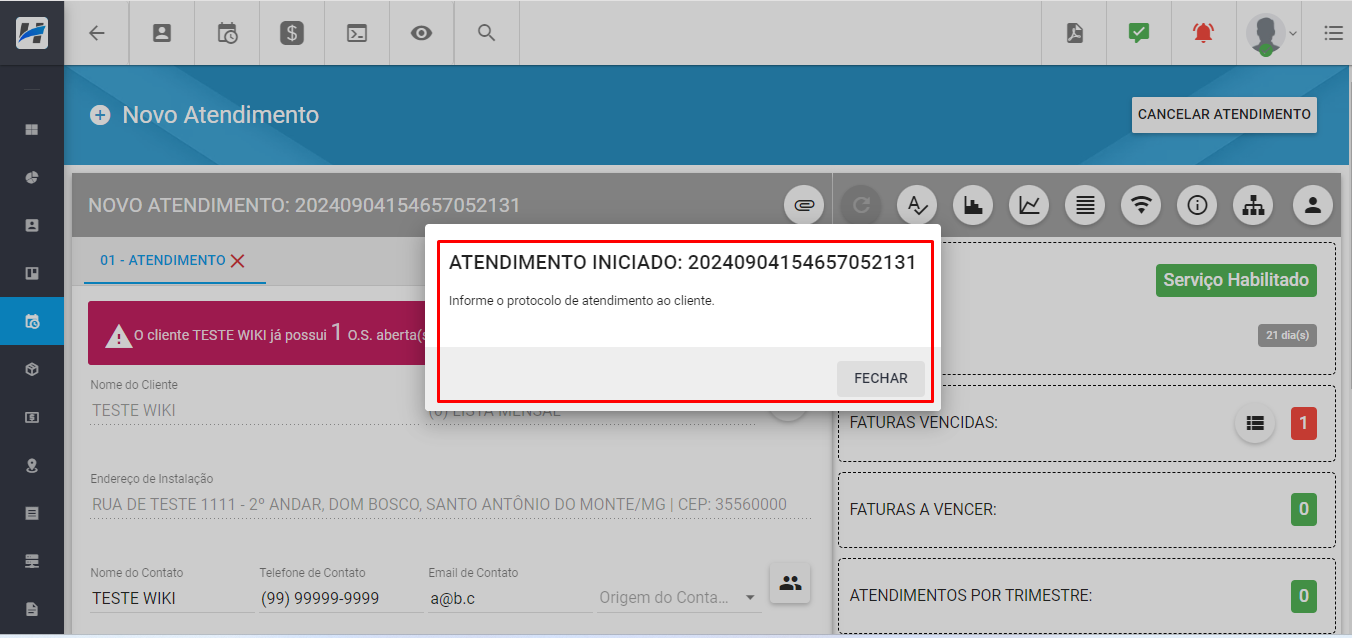
Se o cliente, já possuir atendimentos em aberto no seu cadastro, será exibido um alerta indicando, quantos atendimentos aquele cliente possui em aberto.
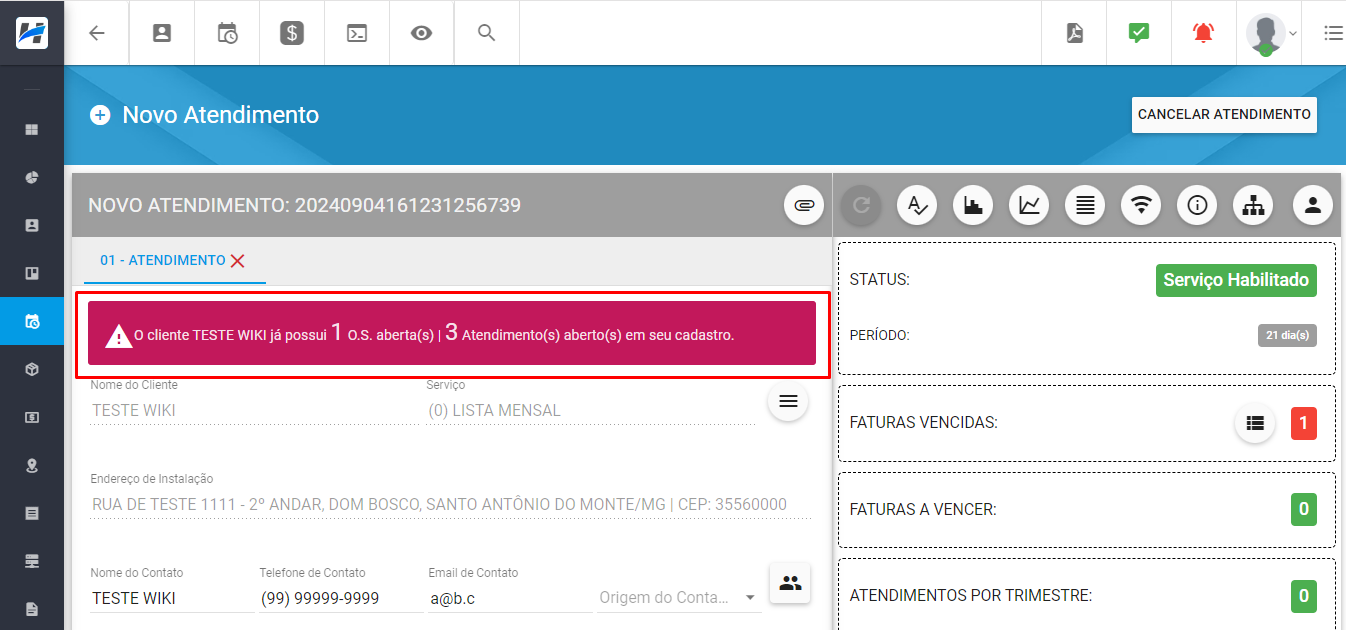
Ao lado direito também serão exibidos alguns diagnósticos do serviço, permitindo que o atendimento possa ser resolvido de forma mais eficiente, sem haver necessidade de abrir o cadastro do cliente para verificar essas informações:
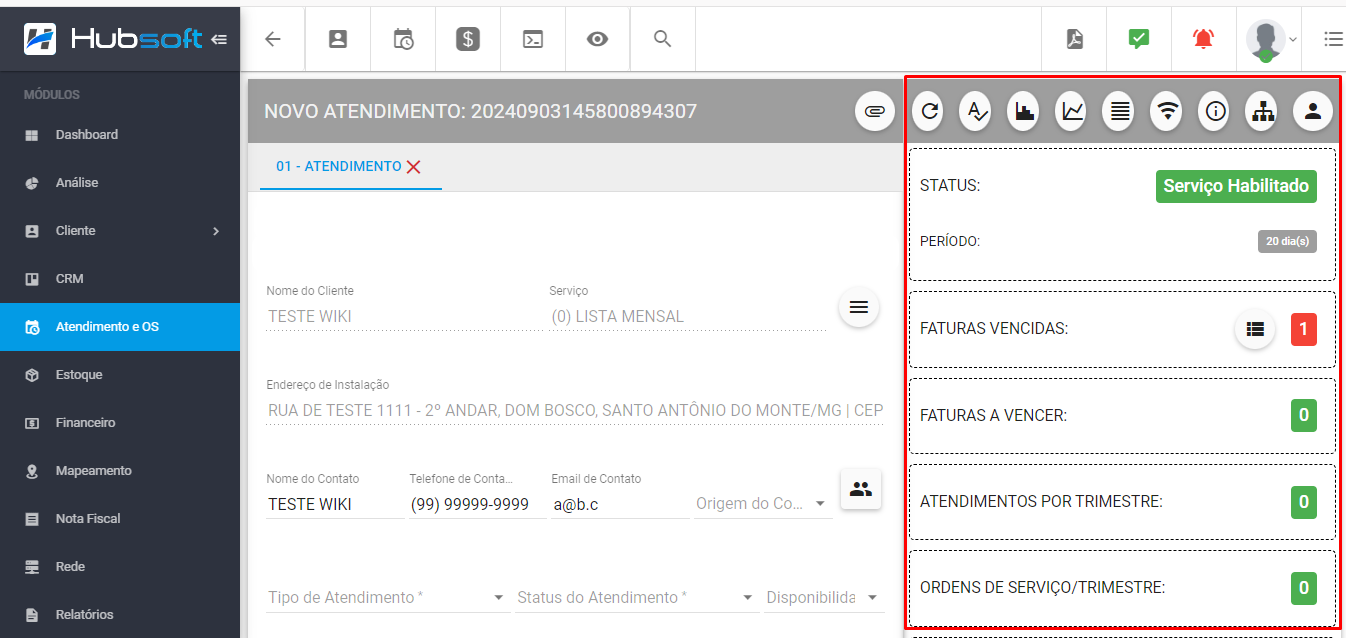
Selecione o qual será o Tipo de Atendimento:
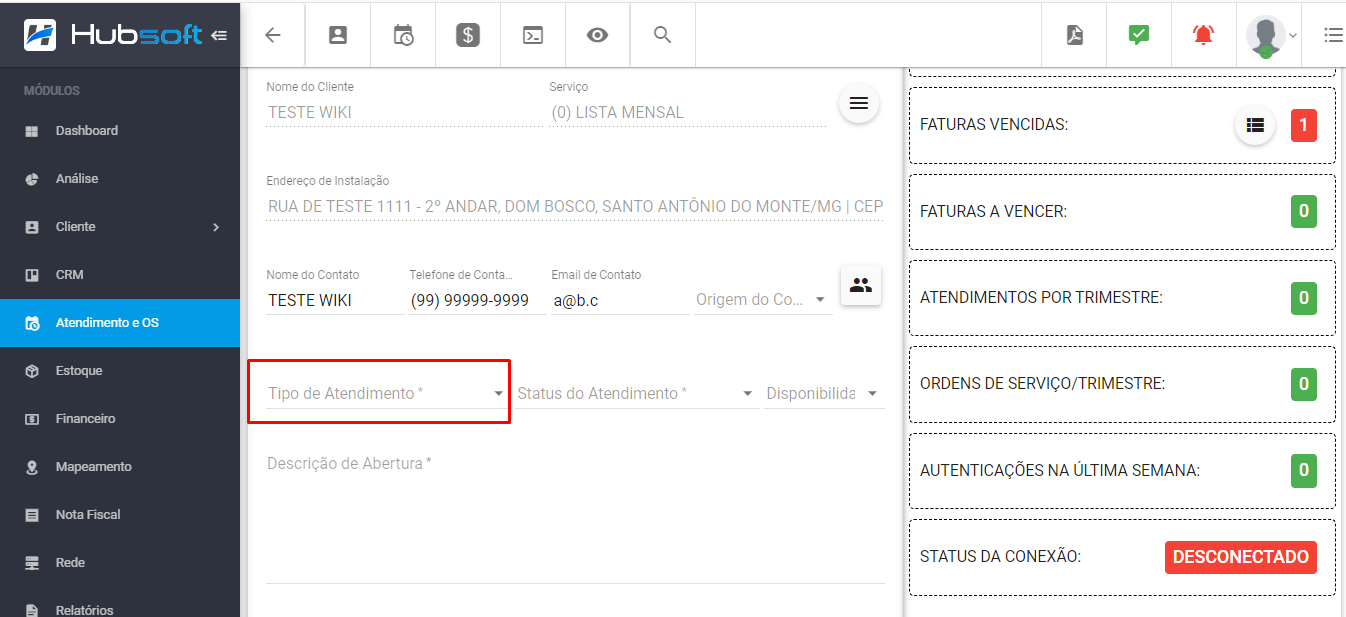
Após selecionar o tipo de atendimento desejado, escolha qual será o Status do Atendimento.
O sistema possui alguns status padrões que são: Aguardando Analise/Pendente/Finalizado. Porém cada empresa pode confugurar os status desejados, de acordo com a sua necessidade.
Caso seja um atendimento que precisa de alguma analise interna, selecione a opção “Aguardando Análise”;
Caso o atendimento não tenha sido resolvido e precisa de uma OS, selecione a opção «Pendente»;
Caso o atendente já tenha conseguido resolver o problema do cliente, escolha o status “Resolvido”;
Caso o provedor tenha Status de Atendimentos criados, pode estar escolhendo o que for desejado.
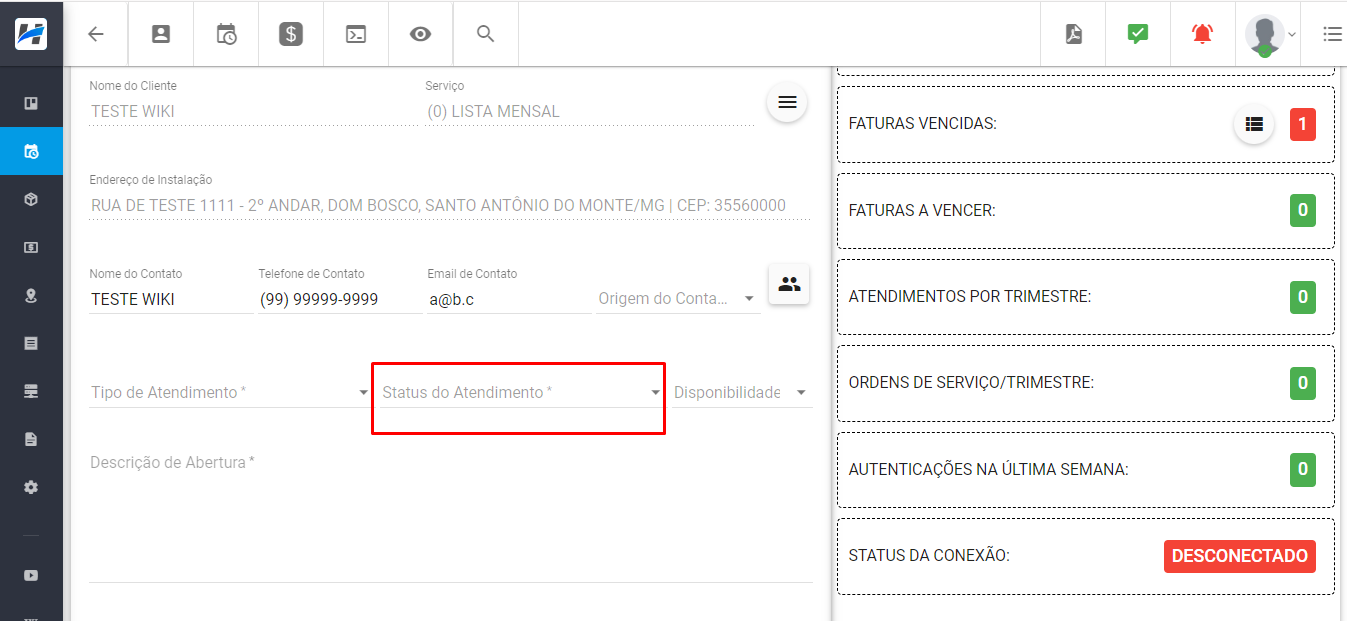
Digite a Descrição da Abertura
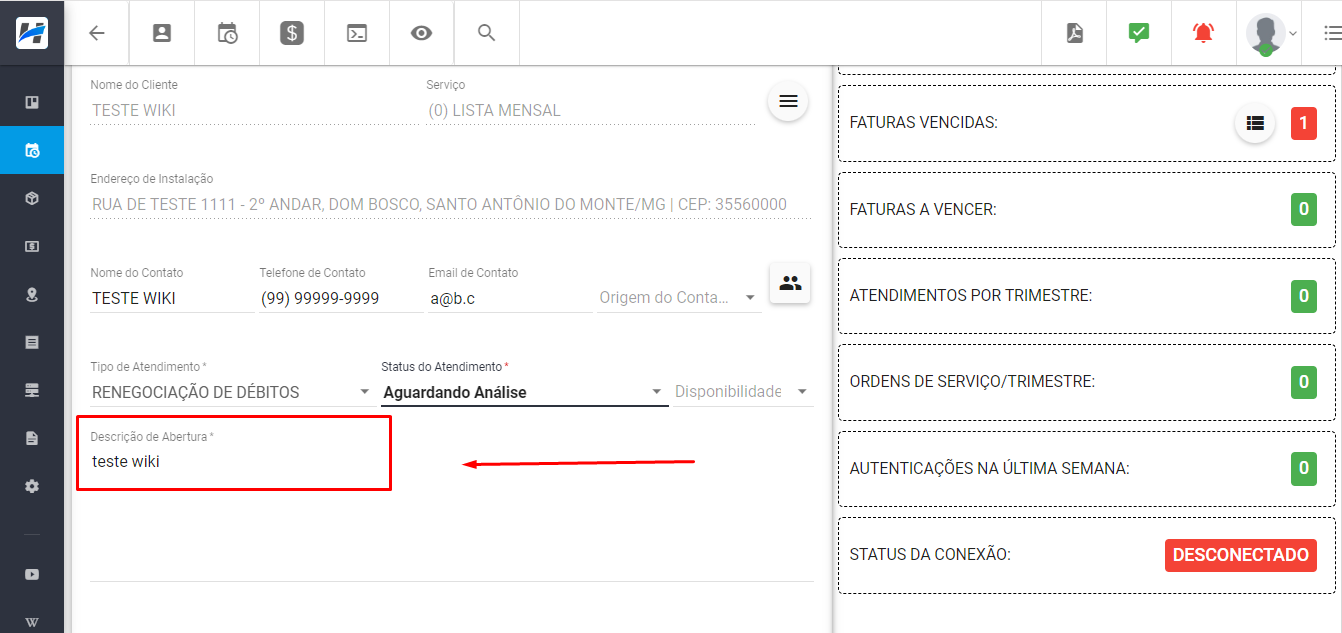
Caso o atendimento já se encontrar finalizado, digite também a Descrição de Fechamento:
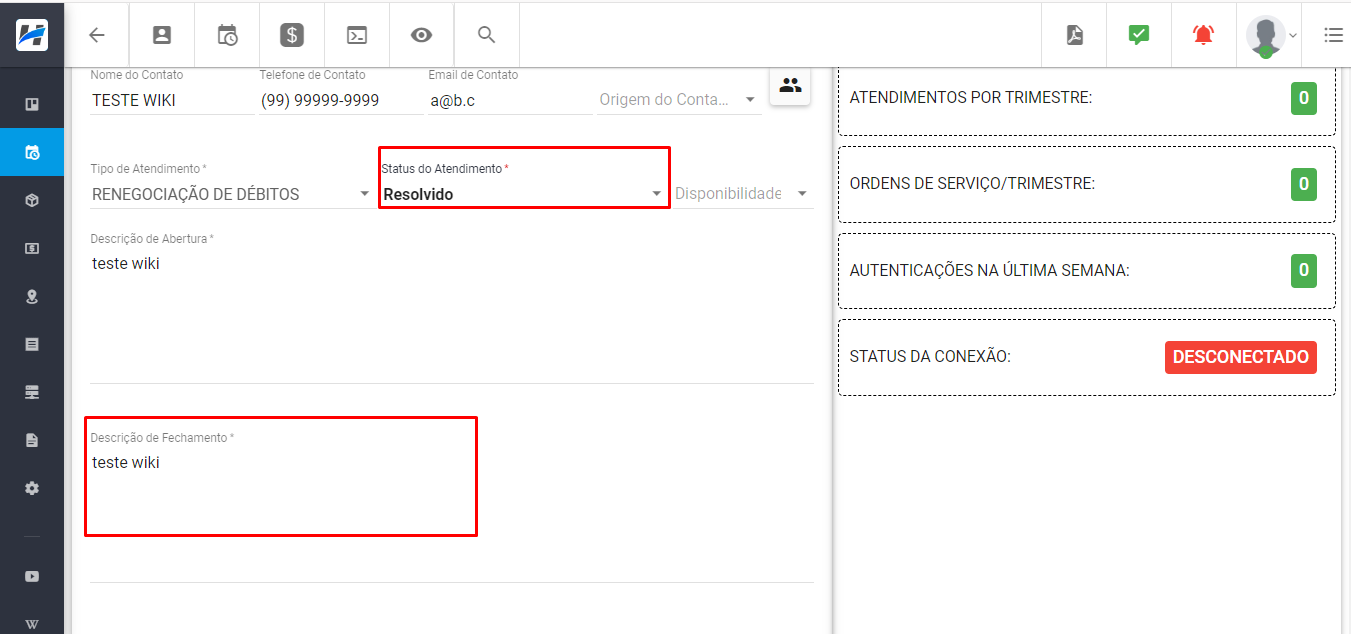
Você também pode estar associando quais usuários serão responsáveis por aquele atendimento:
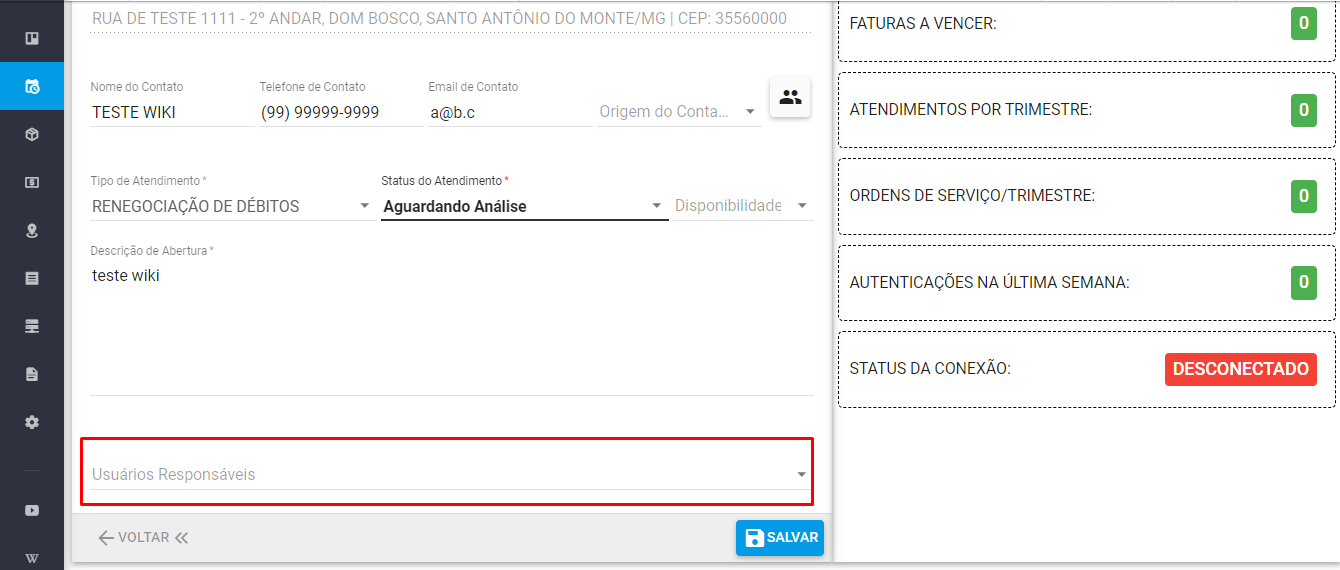
Após abrir o atendimento e escolher todos os dados necessários, e clique em Salvar:
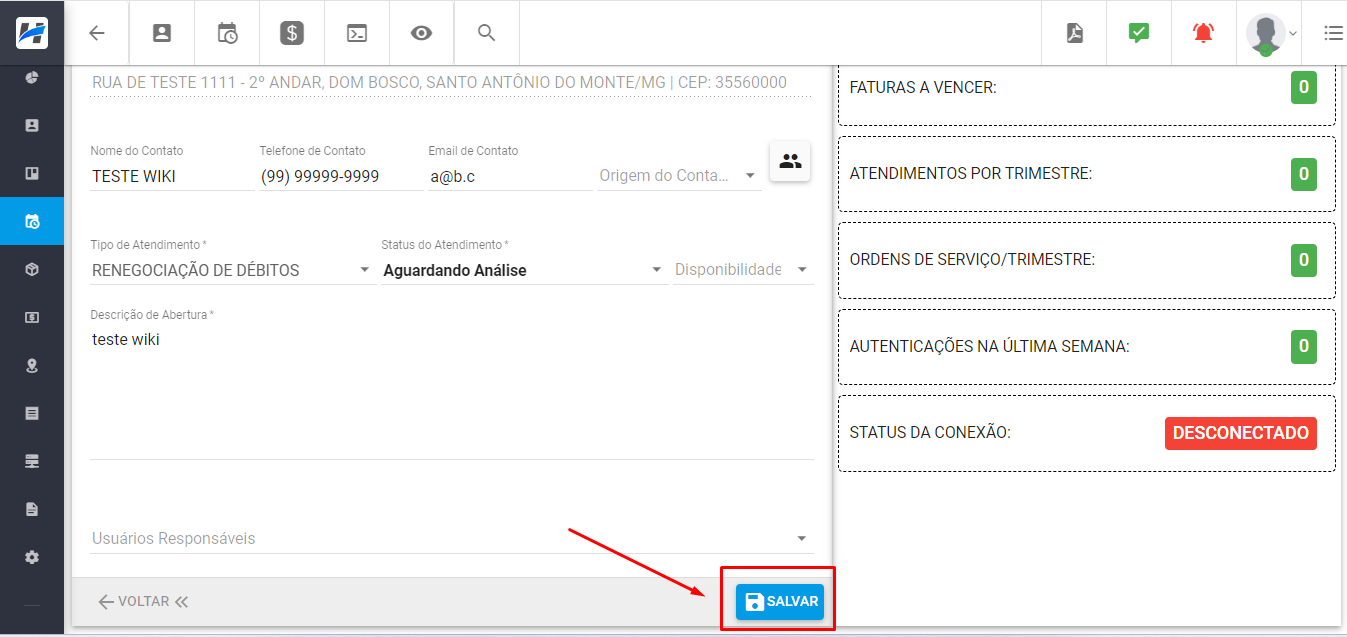
Se o atendimento for fechado antes de preencher todas as informações, o atendimento será salvo como rascunho automaticamente (mantendo assim, aquele protocolo gerado inicialmente):
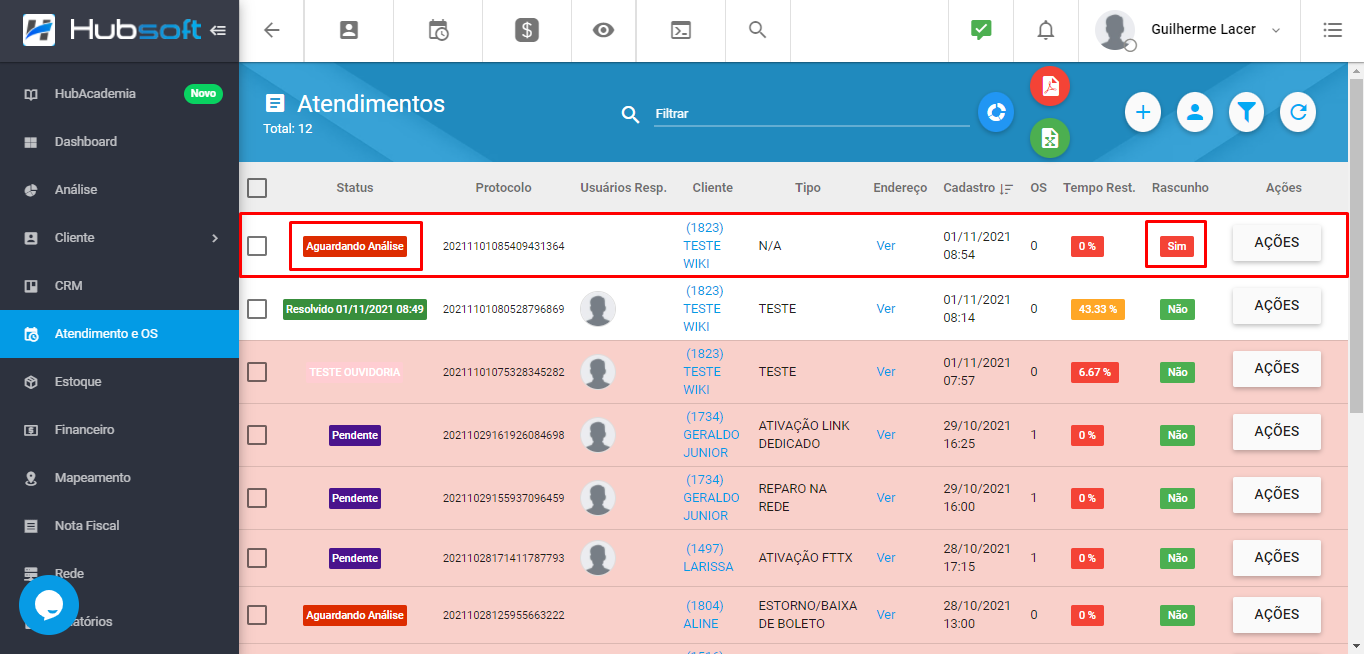
Uma informação interessante é que após o atendimento ser aberto, os diagnósticos que foram utilizados serão salvos e será possível visualiza-los em:
Atendimentos > Ações > Visualizar > aba diagnósticos
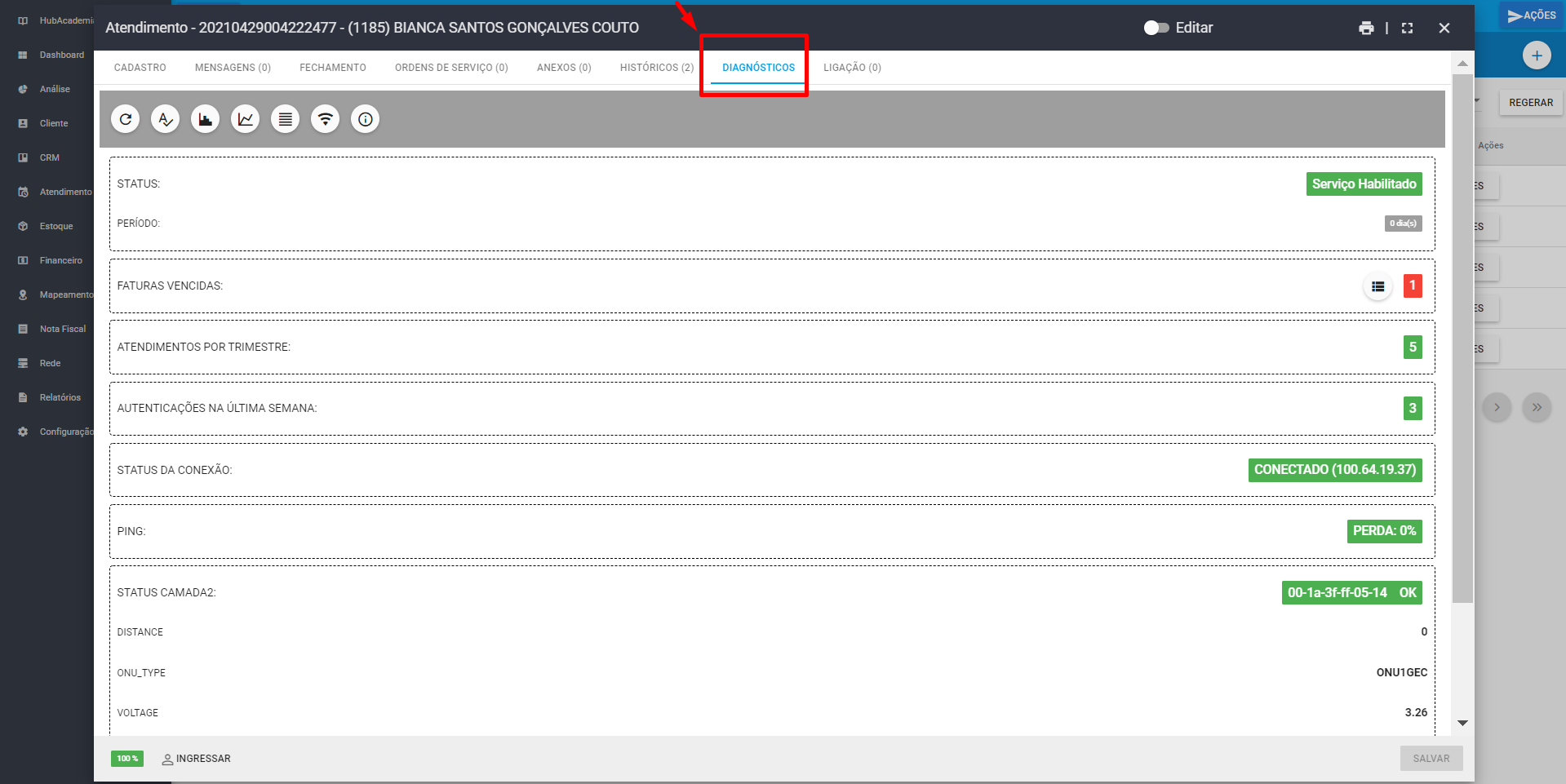
¶ Editando um Atendimento
Para editar um atendimento, basta seguir os seguintes passos:
Clique no Menu Lateral “Atendimento e OS” e selecione a opção “Atendimentos”:
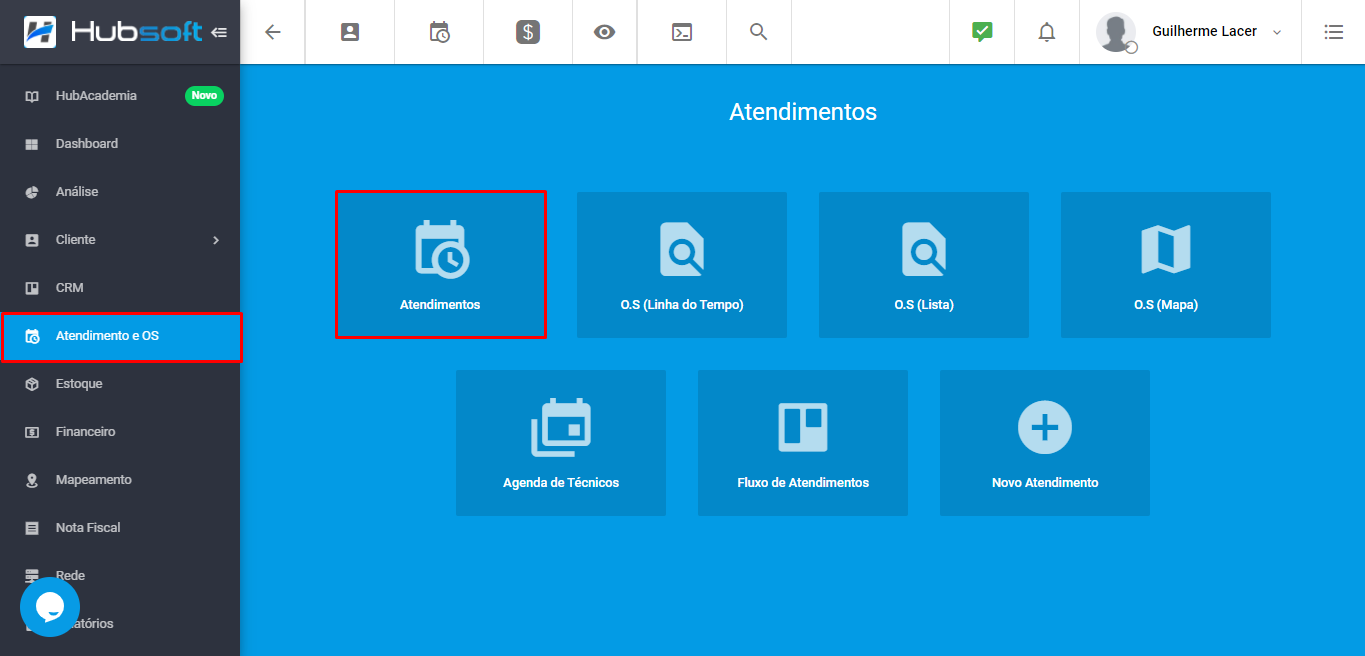
Serão consultados todos os atendimentos que foram abertos do dia atual até 7 dias atrás, e serão mostrados as seguintes informações: Status, Protocolo, Usuários Resp., Cliente, Tipo, Endereço, Cadastro, OS, Tempo Rest., Rascunho e Ações:
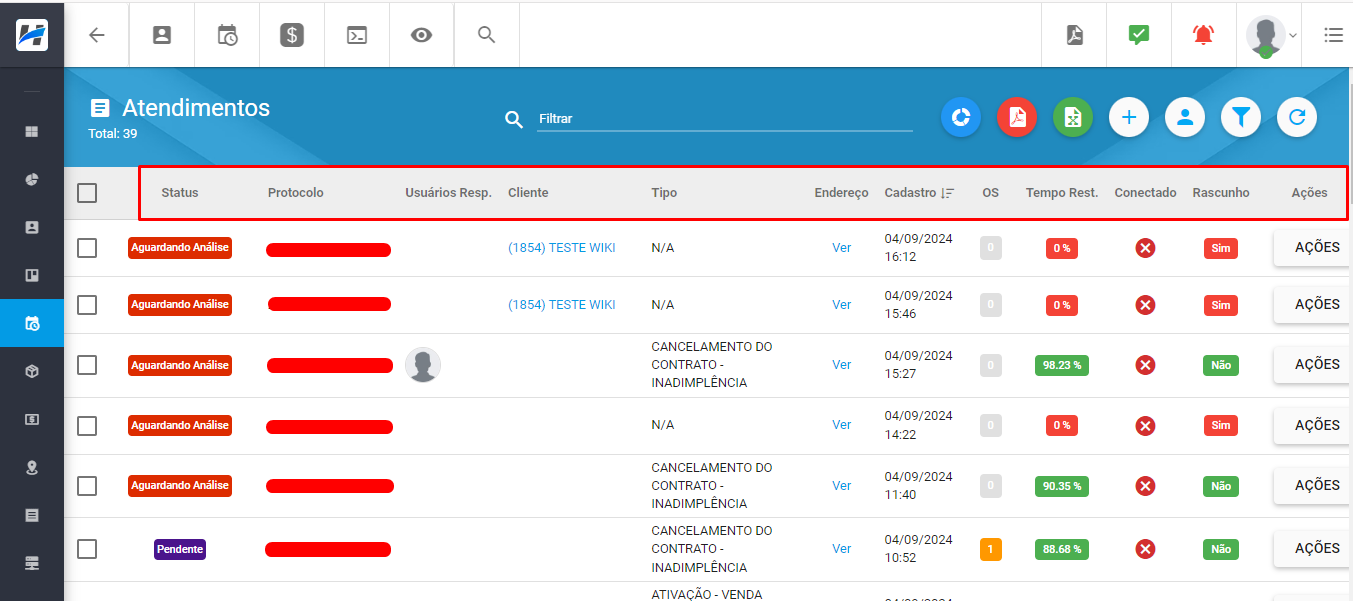
Em seguida, clique em «Ações» > «Visualizar e Editar».
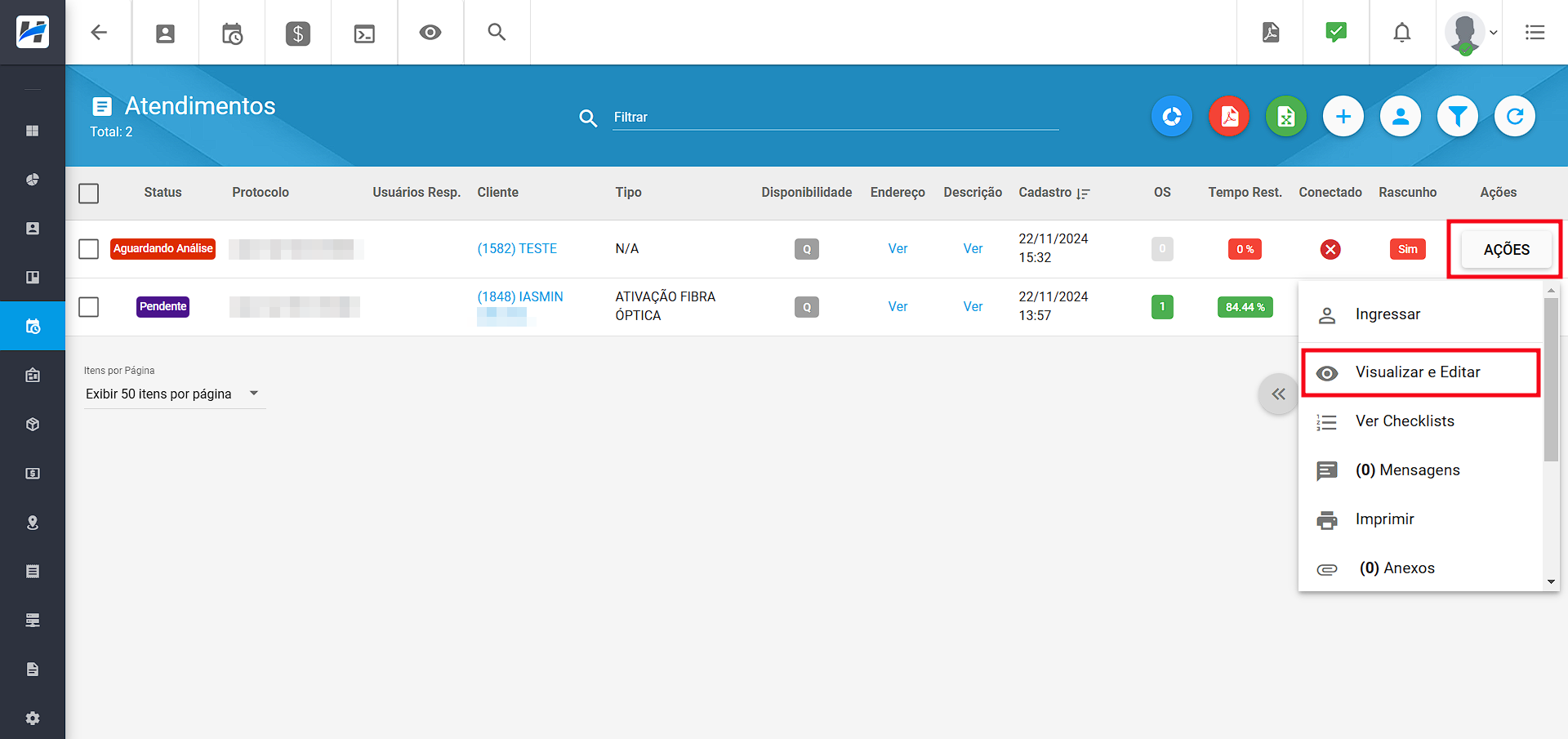
Ative a edição através da chave em destaque, realize as alterações e clique em Salvar, conforme imagem abaixo:
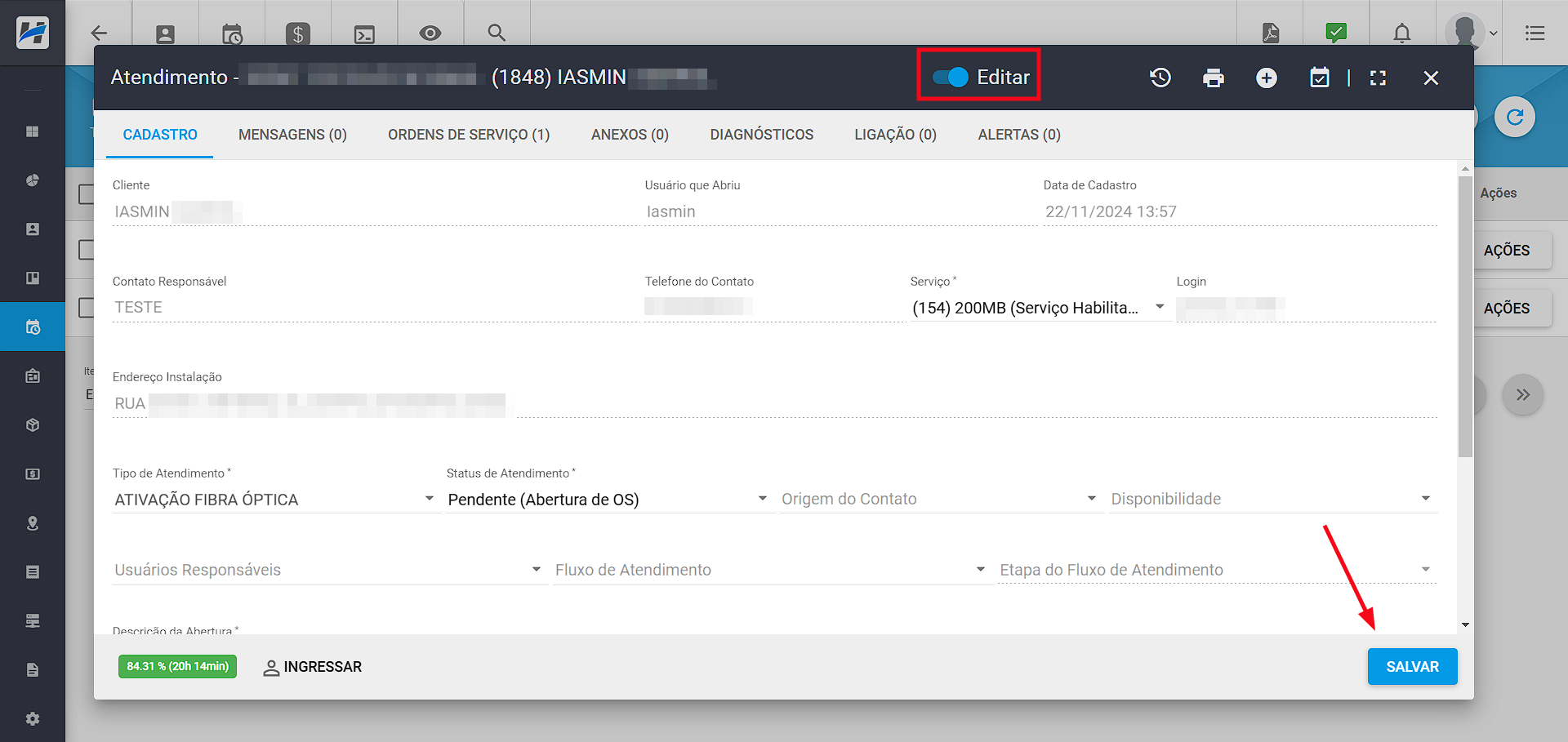
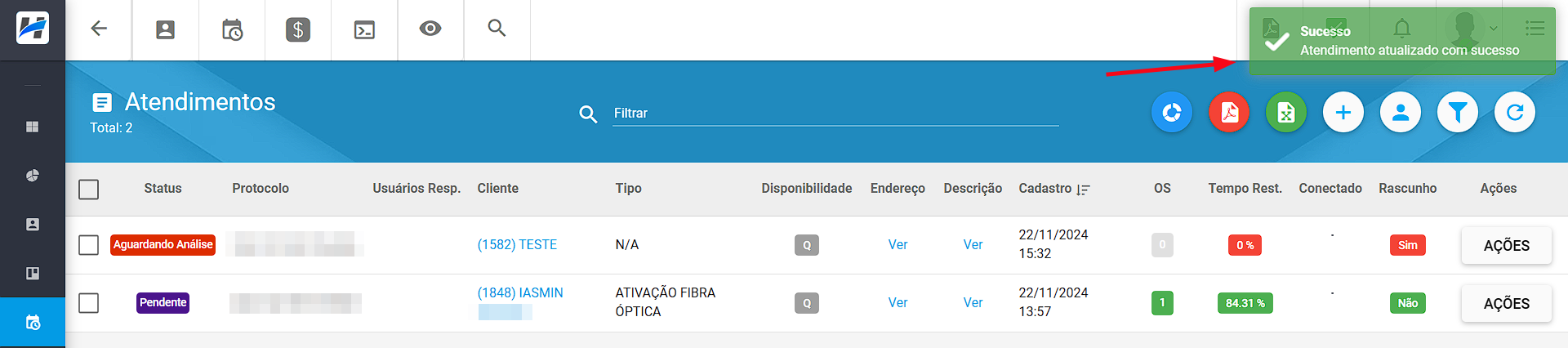
¶ Filtrando Atendimentos
Para filtrar/consultar atendimentos, basta seguir os seguintes passos:
Clique no Menu Lateral “Atendimento e OS” e selecione a opção “Atendimentos”:
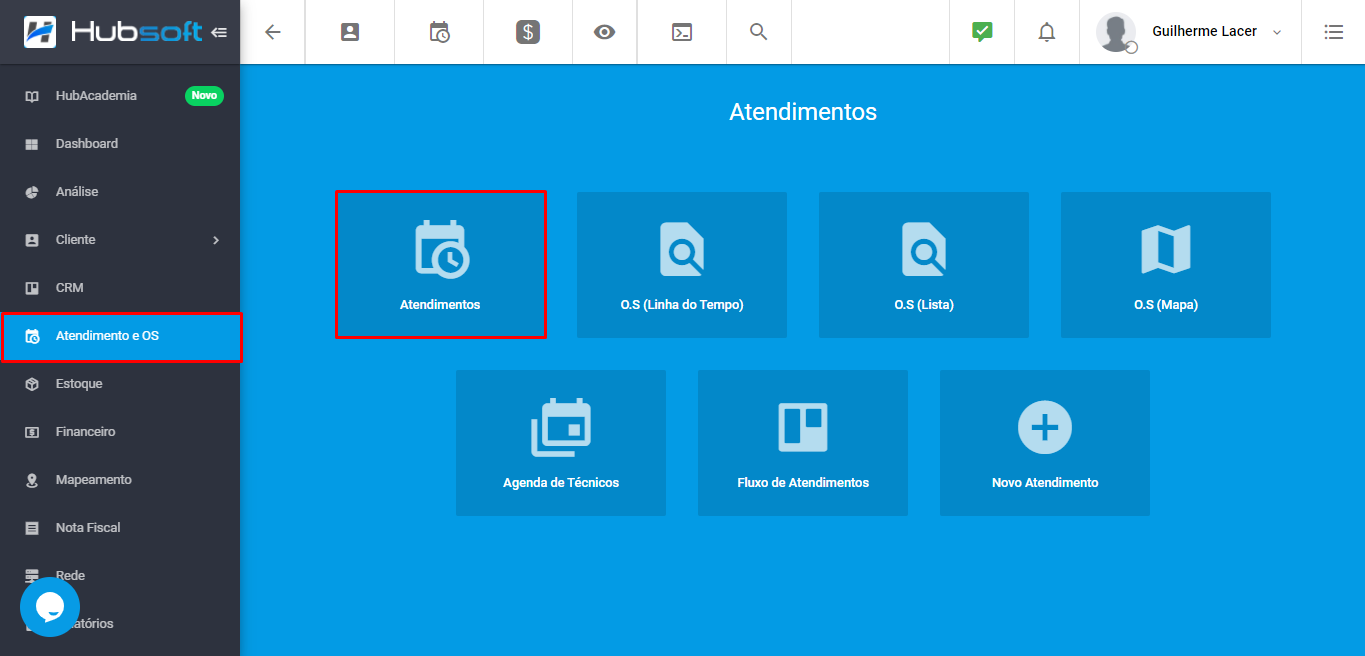
Serão consultados todos os atendimentos que foram abertos do dia atual até 7 dias atrás, e serão mostrados as seguintes informações: Status, Protocolo, Usuários Resp., Cliente, Tipo, Endereço, Cadastro, OS, Tempo Rest., Rascunho e Ações:
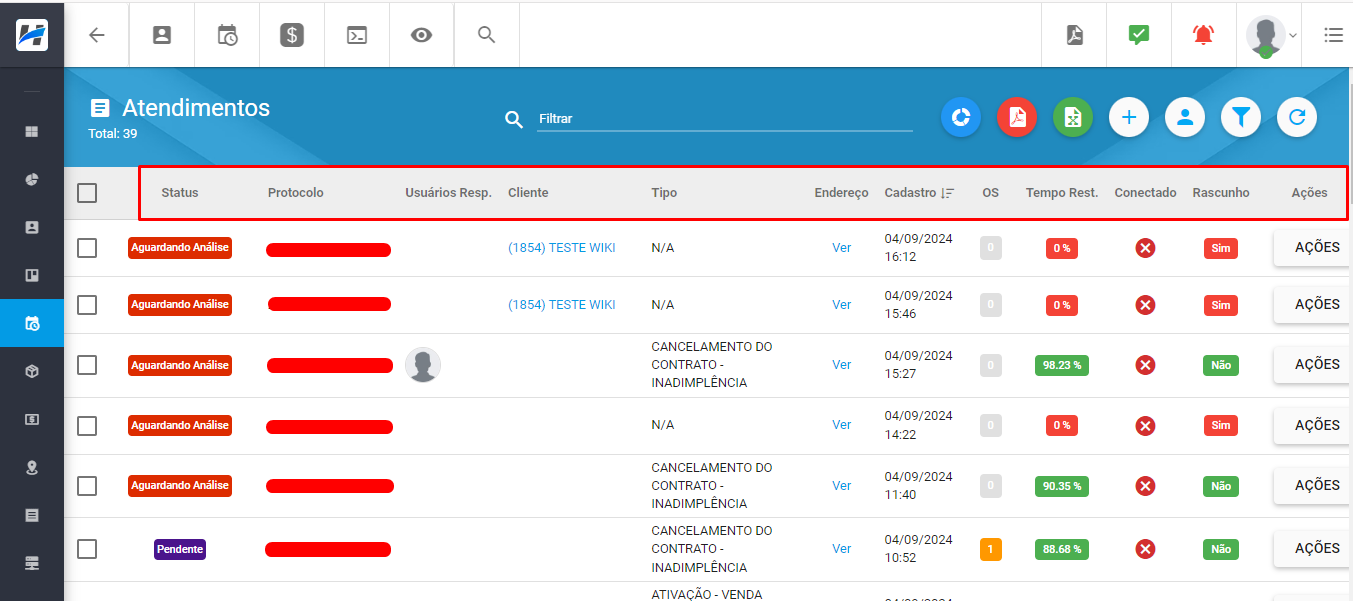
Cada atendimento possui a opção de Ações, em que irá possuir as seguintes funções: Ingressar, Visualizar e Editar, Mensagens, Imprimir, Anexos, Adicionar OS e Finalizar Atendimento:
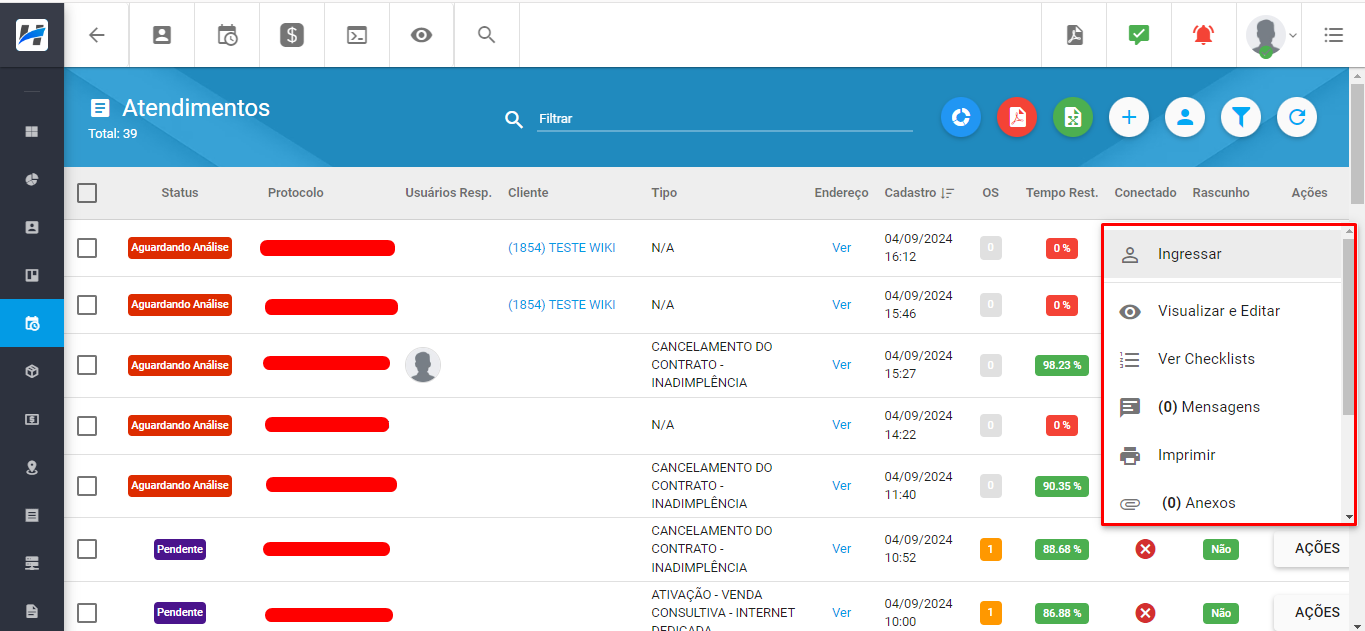
Você também poderá utilizar os filtros para buscar de acordo com a sua necessidade:
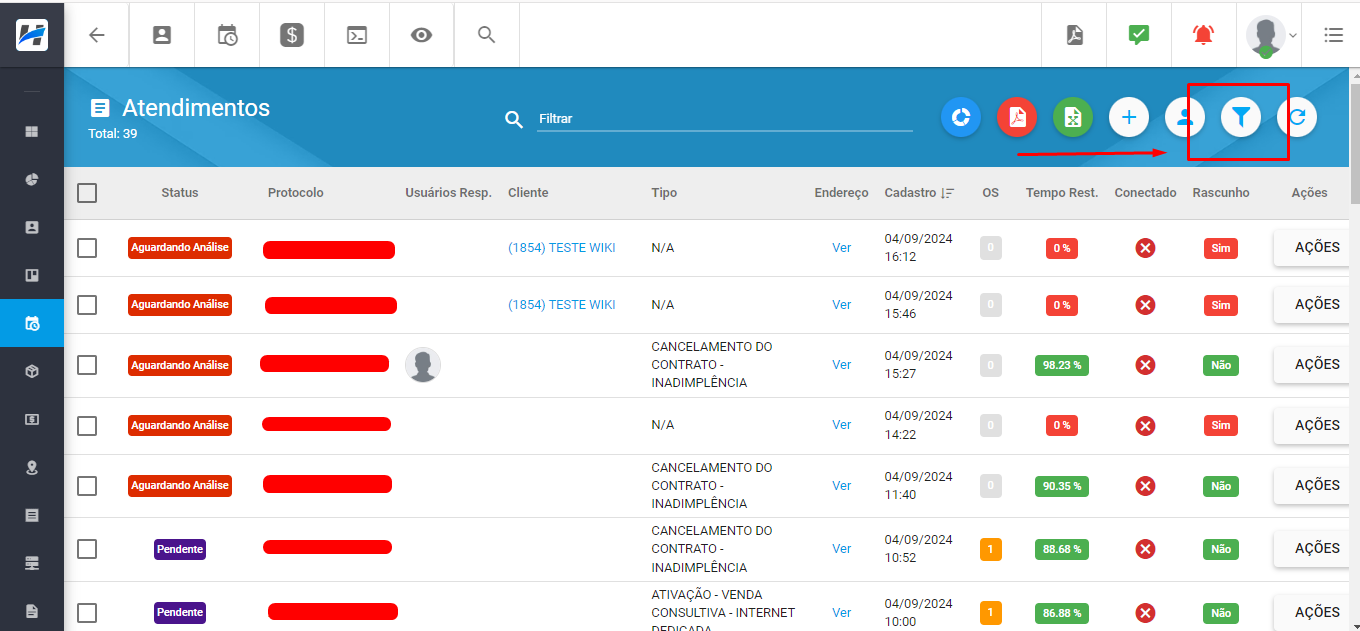
Será possível filtrar por: Data Inicio e Fim, Tipo de Data, Ordenação, Sequência de Ordenação, Usuário que abriu, Tipo de Atendimento, Origem de Contato, Tipo de Ordem de Serviço, Ordens de Serviço em Aberto, Cidade, Setor Responsável, Usuários Responsáveis, Motivo de Fechamento, Prazo de Execução, Rascunho, Avaliação, Grupo de Clientes e Grupos Clientes Serviços. Após preencher os filtros, basta clicar em Filtrar:
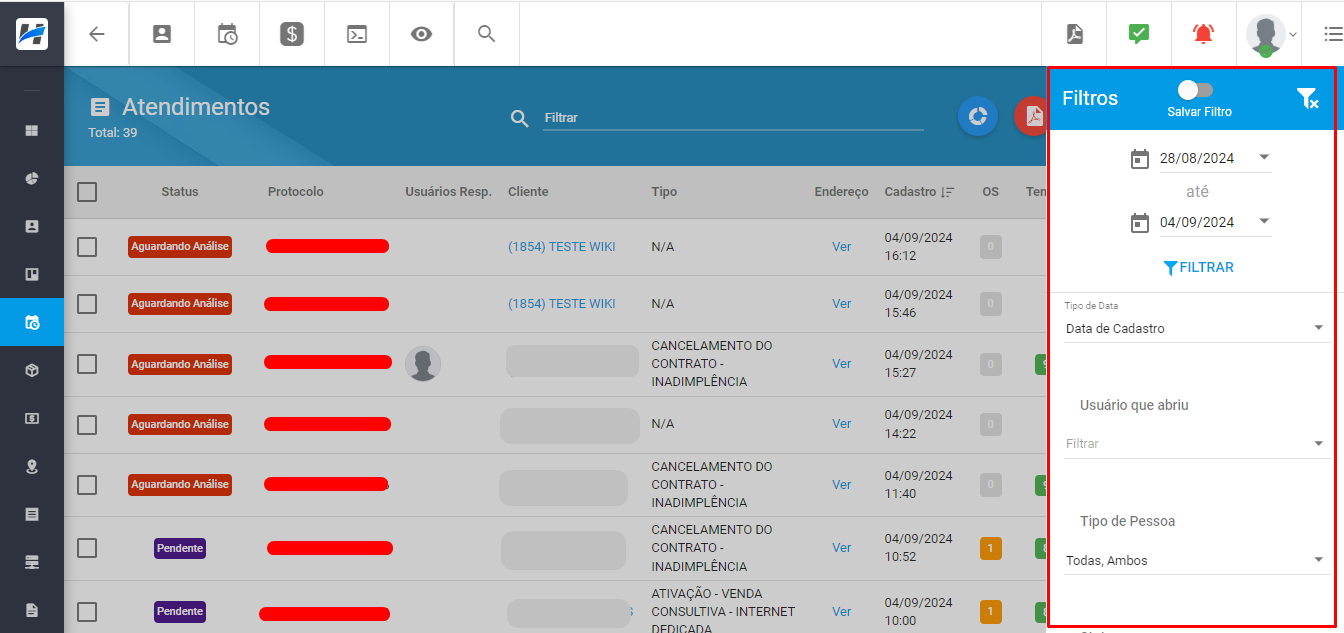
Caso o usuário precise visualizar apenas os atendimentos que o mesmo é responsável, basta clicar em ‘Meus Atendimentos’:
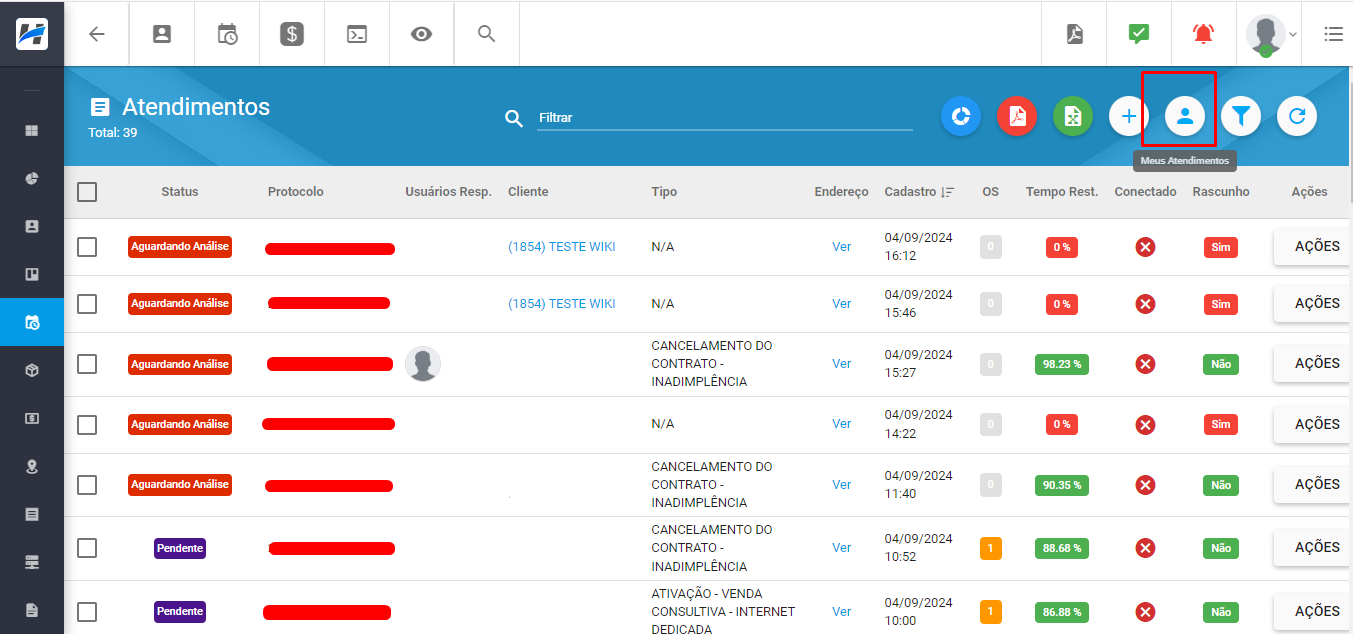
Irá facilitar a visualização, mostrando somente os ‘marcados’ para aquele usuário:
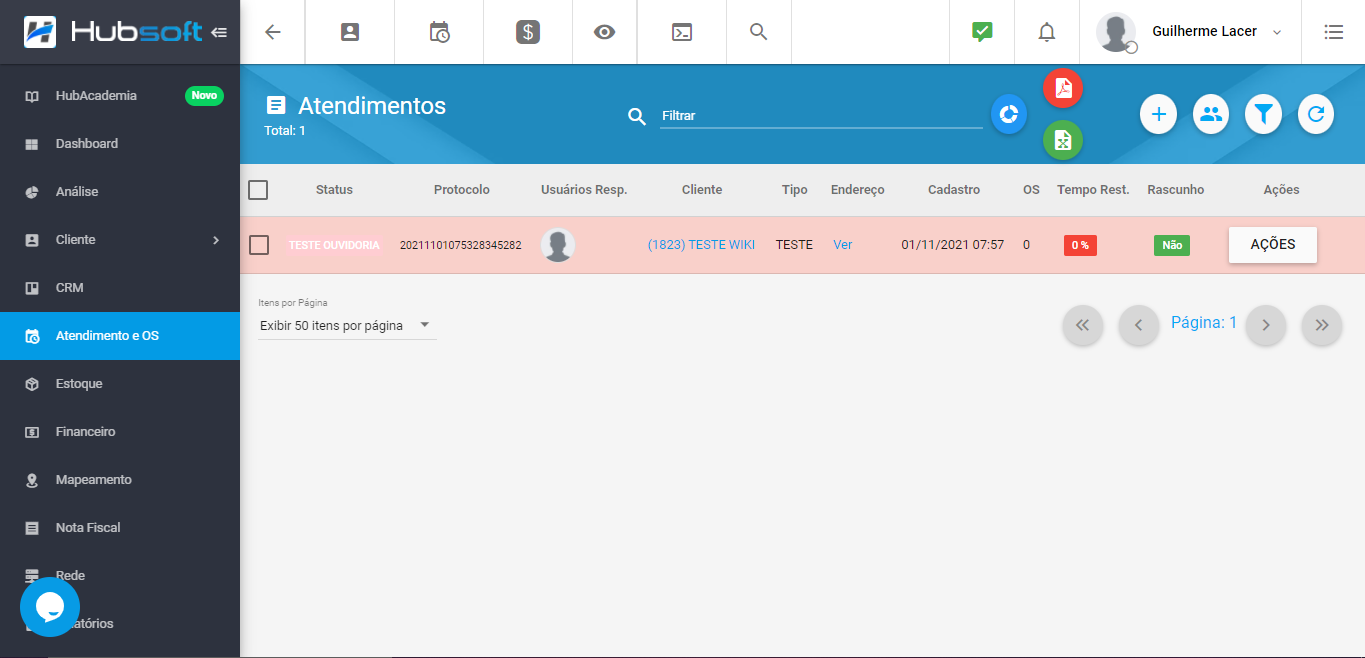
Todos estes mesmos filtros o usuário consegue filtrar de forma mais detalhada em Relatórios > Atendimentos:
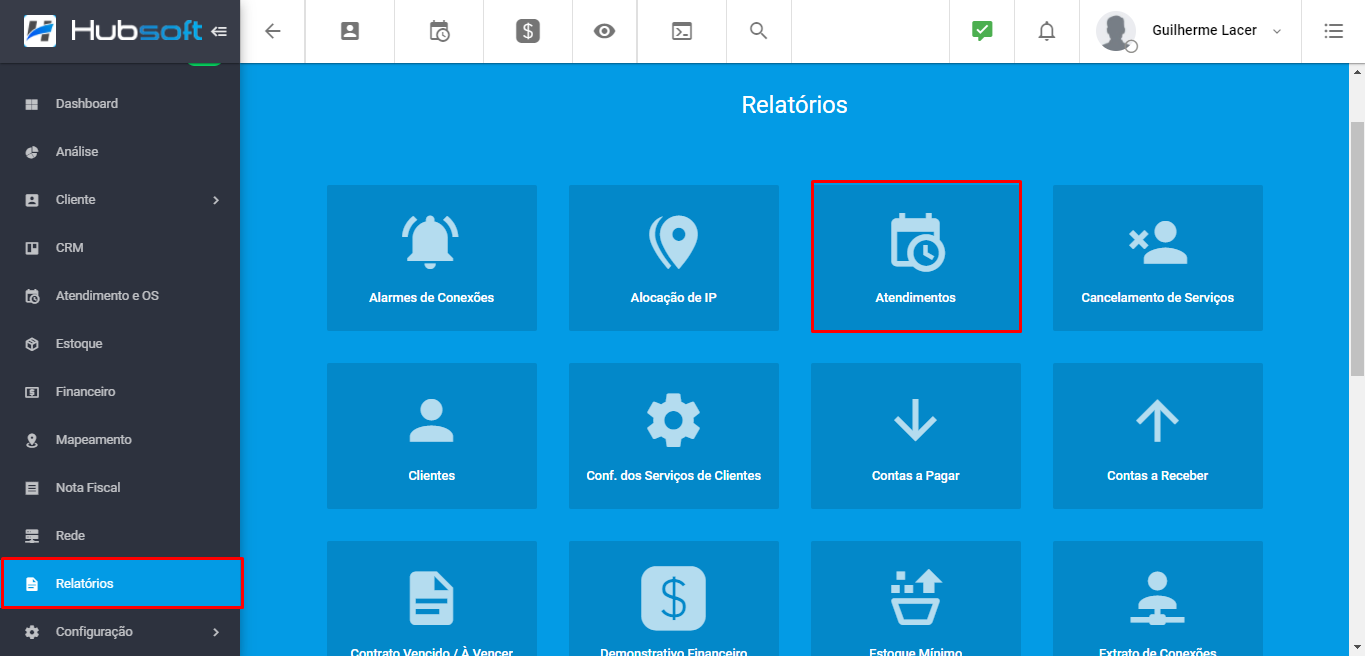
Depois de utilizar todos os filtros de atendimentos, conseguem exportar a listagem de atendimento para PDF/ Excel, você pode exportar em Atendimentos ou Relatórios:
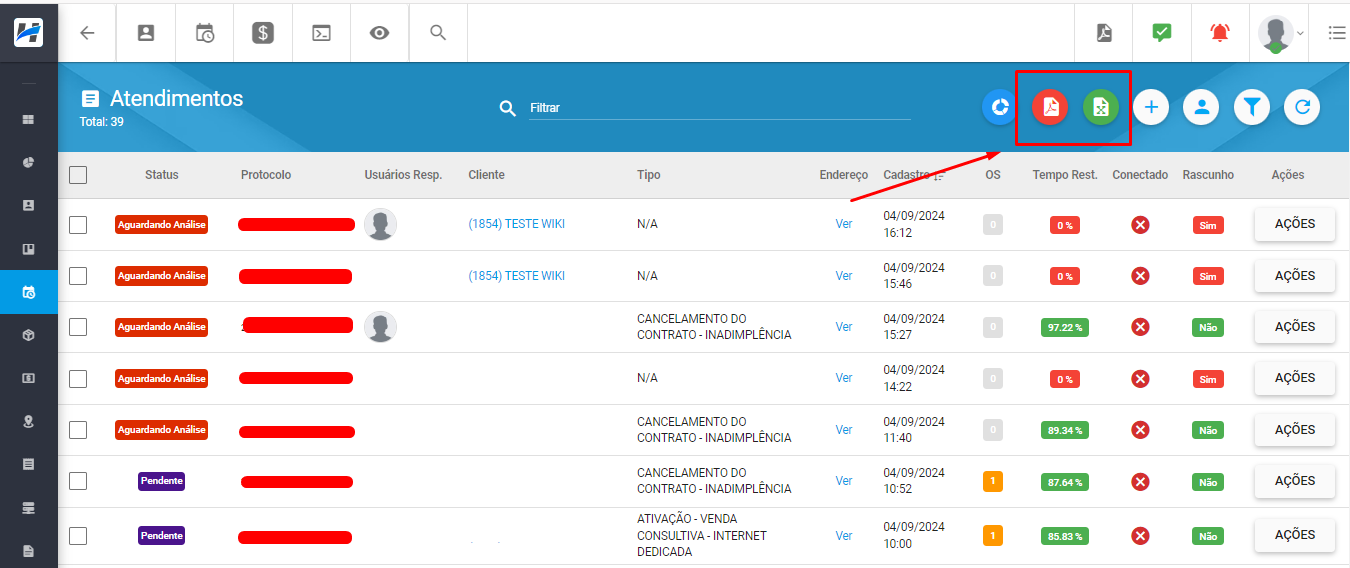
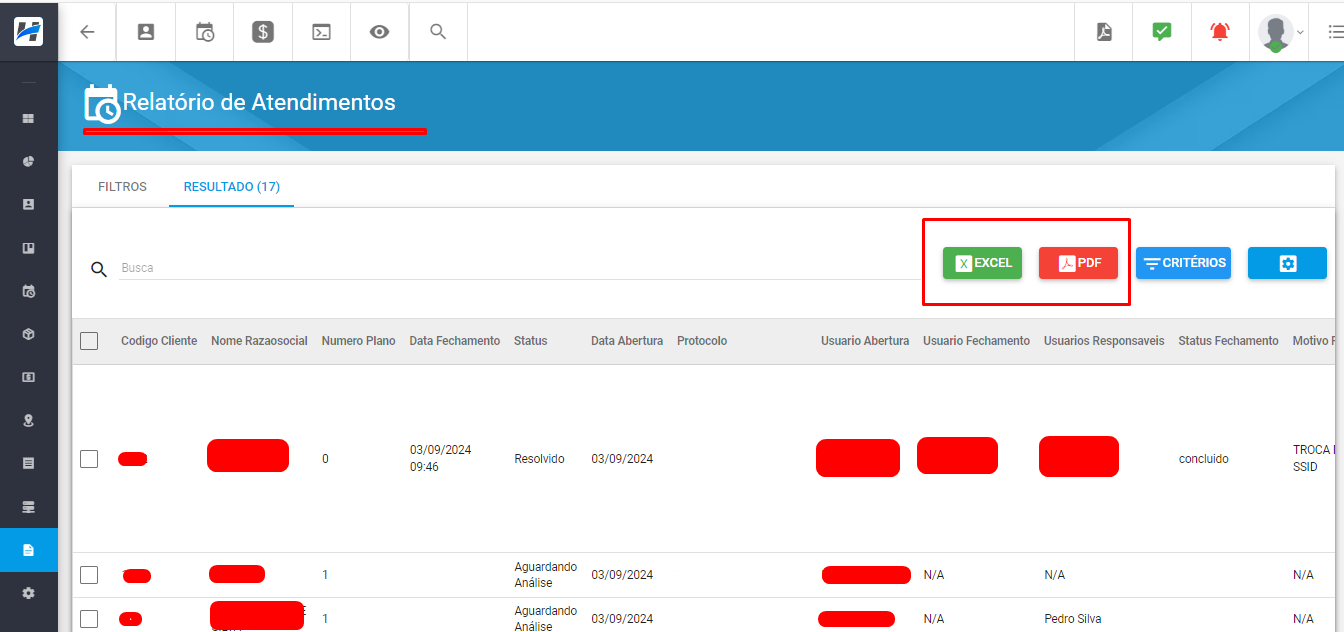
Se tratando de atendimentos que são abertos via Central do assinante, o usuário responsável que fica configurado no painel da “Central do Assinante”, irá ser adicionado tanto no usuário de abertura, tanto no usuário responsável.
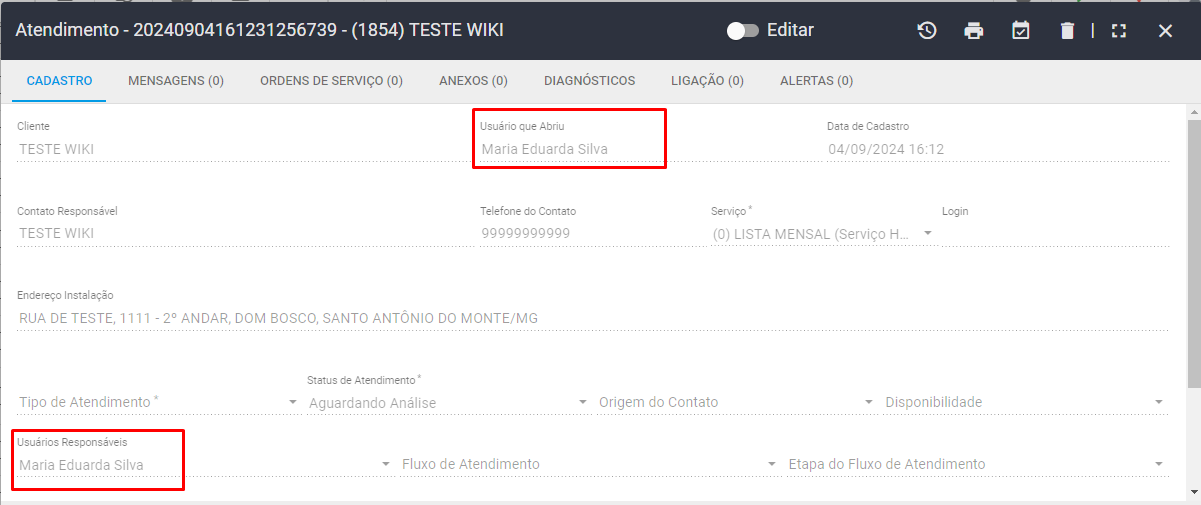
¶ Finalizando um Atendimento
Para finalizar um atendimento, basta seguir o passo a passo:
Escolha o atendimento desejado, clique em Ações:
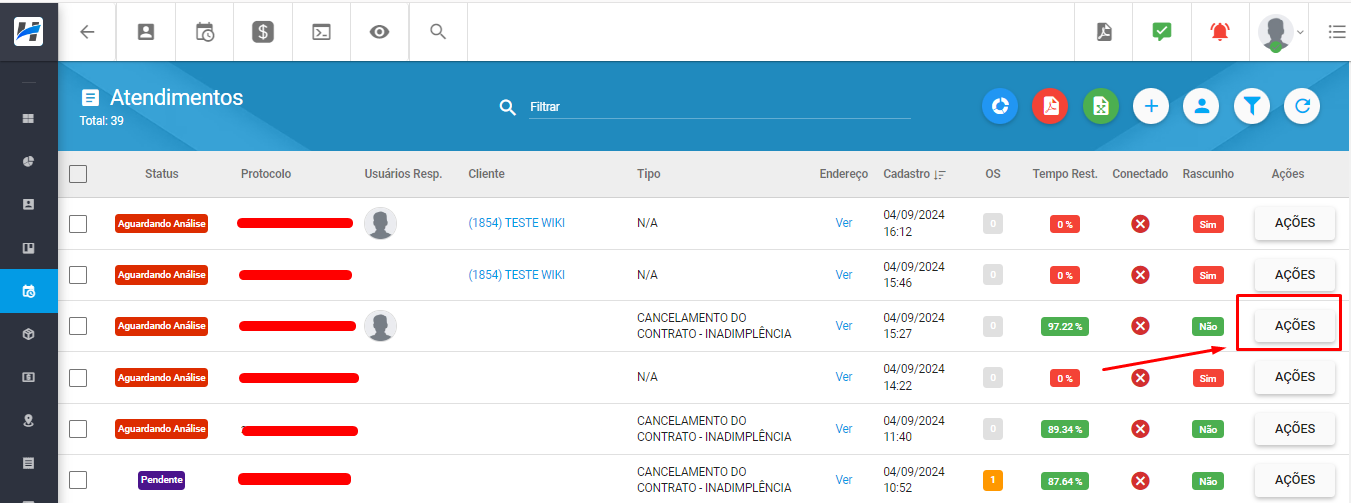
Clique em Finalizar Atendimento:
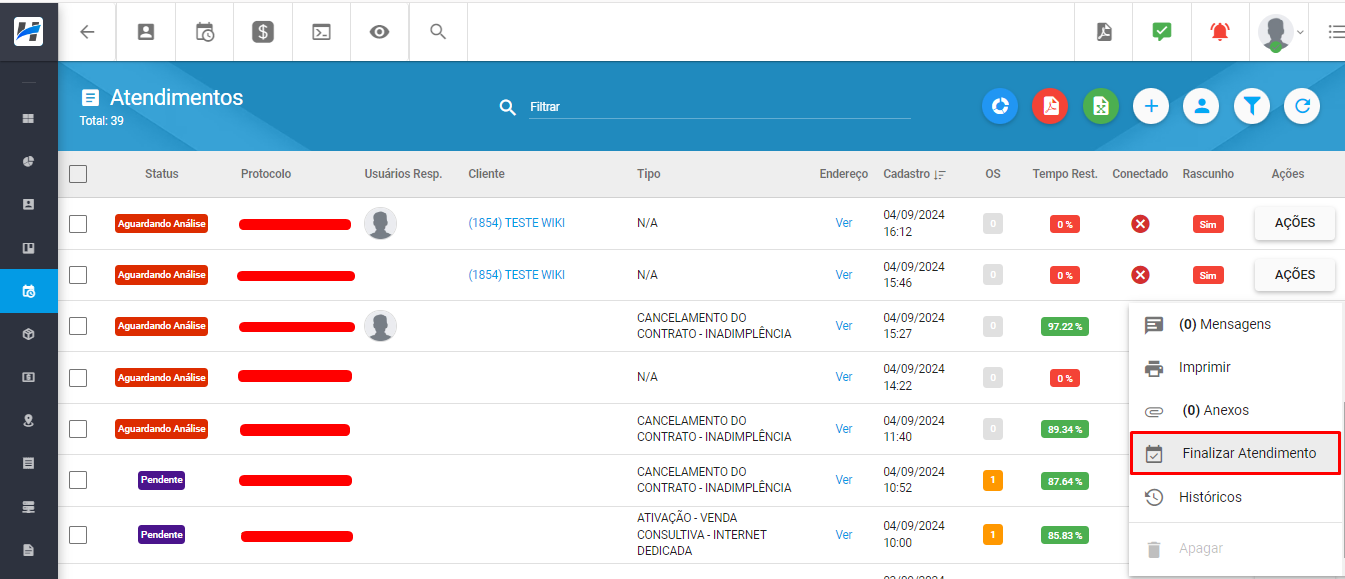
Após preencher os dados necessários, clique em Salvar:
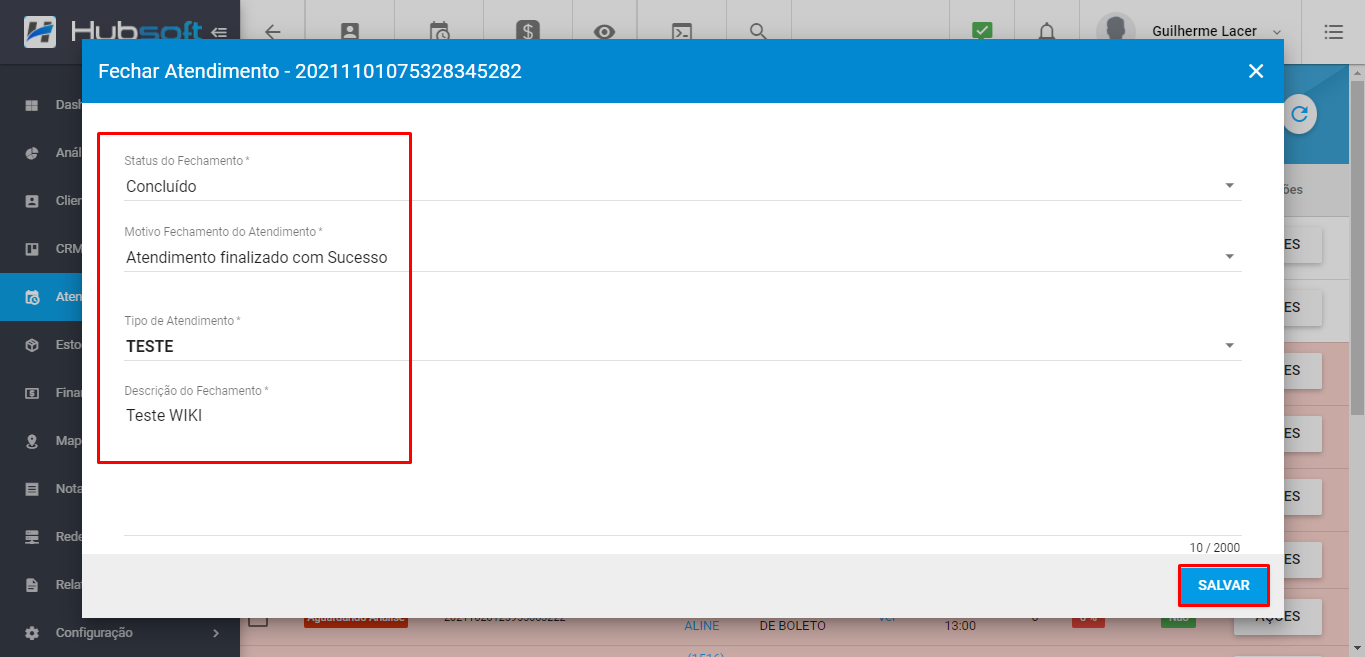
¶ Abrindo um Atendimento com Ordem de Serviço (O.S)
A Ordem de Serviço (OS) é o documento que formaliza o trabalho a ser realizado para um cliente, prospecto ou Ponto de Operação e Conexão (POP).
¶ Como Abrir uma OS para um Cliente
Para abrir uma OS para um cliente, é necessário primeiro registrar um atendimento, pois a OS deve estar vinculada diretamente a ele.
Primeiro Passo: Clique no menu Atendimento e OS > Atendimento, e clique em Adicionar.
.jpg)
Segundo Passo: Consulte o cliente para o qual deseja abrir o atendimento.
.jpg)
Terceiro Passo: Identifique o cliente e selecione a opção Abrir Atendimento.
.jpg)
Quarto Passo: Durante o registro das informações do atendimento, preencha os dados da OS conforme o atendimento, incluindo o Tipo de Atendimento e a Descrição do Serviço. Em Status de Atendimento, selecione Pendente (Abertura de OS) e clique em Avançar.
.jpg)
- No painel à direita, você encontrará o Diagnóstico do Serviço, onde será possível visualizar:
• Tráfego Tempo Real
• Extrato de Conexões
• Autenticações na Última Semana
• Status e Período
• Status da Conexão
• Ordens de Serviço e Atendimentos
• Faturas Vencidas e a Vencer
• Dentre outras informações sobre o serviço selecionado
Quinto Passo: Após clicar em Avançar, você será direcionado para a aba Ordem de Serviço. Preencha as informações necessárias para a abertura da OS, como: Tipo de OS, Status, Prioridade, Disponibilidade, Técnico, Data e Hora de Início, e a Descrição. Em seguida, clique em Salvar.
.jpg)
Por fim, uma mensagem de sucesso será exibida, e você será redirecionado automaticamente para a página de Atendimentos.
.jpg)
¶ Abrindo OS com o Atendimento Já Aberto
Como mencionado anteriormente, para abrir uma OS para o cliente, é necessário que haja um atendimento ao qual ela será vinculada. Nesse caso, é possível utilizar atendimentos já abertos, desde que estejam com um status que permita a abertura de uma OS.
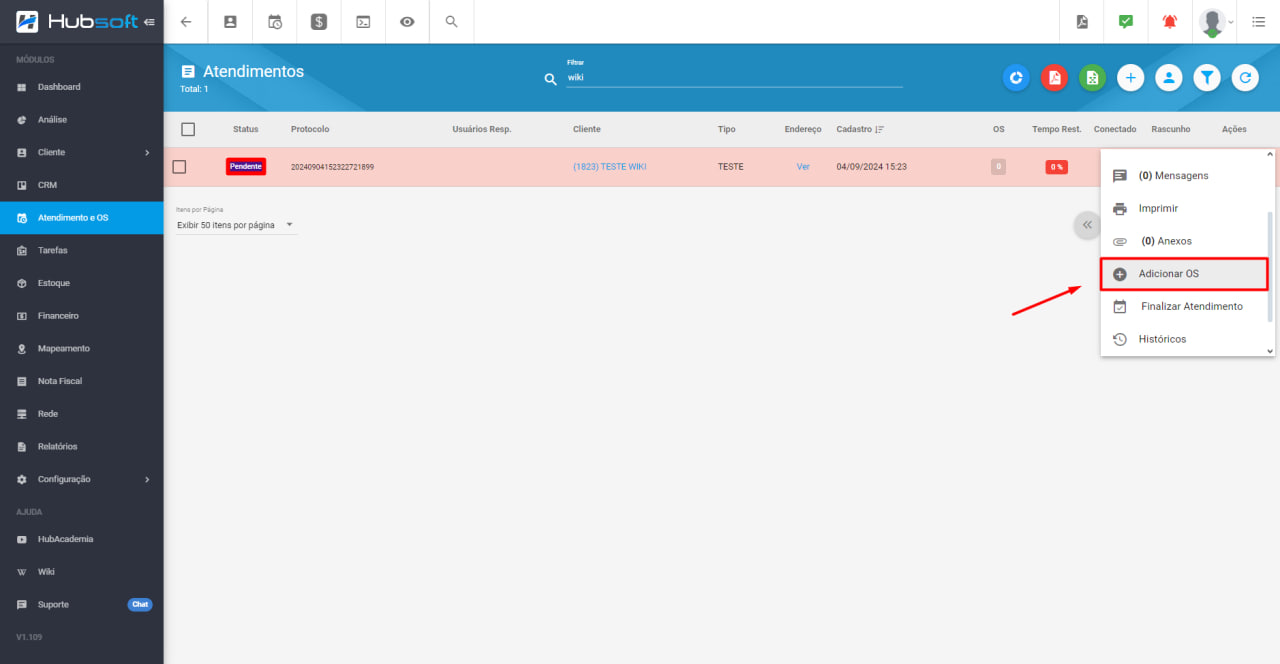
¶ Alterações que podem ser feita de forma massiva:
No painel de atendimentos, você consegue fazer algumas ações de forma massiva e para realizar tais ações, você irá em Menu Lateral > Atendimentos e OS > Atendimentos´
Ao entrar no painel de atendimentos, para realizar as ações massivamente é preciso selecionar mais de 1 atendimento. Dessa forma ao selecionar os atendimentos, será disponibilizado na parte superior da tela, 3 ícones referente as ações que serão possíveis executar massivamente sendo elas: Editar atendimentos em massa; Fechar Atendimentos em Massa; Apagar Atendimentos em Rascunho de Forma Massiva
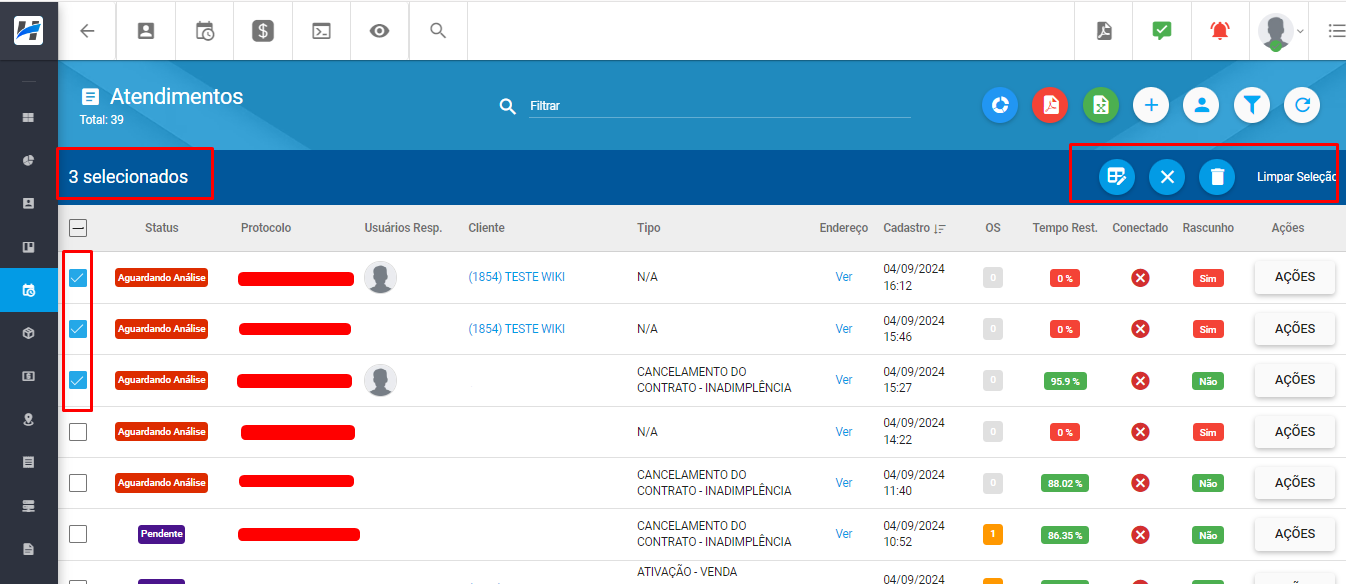
¶ Editar atendimentos em massa
Para editar massivamente os atendimentos, selecione o ícone conforme o print abaixo
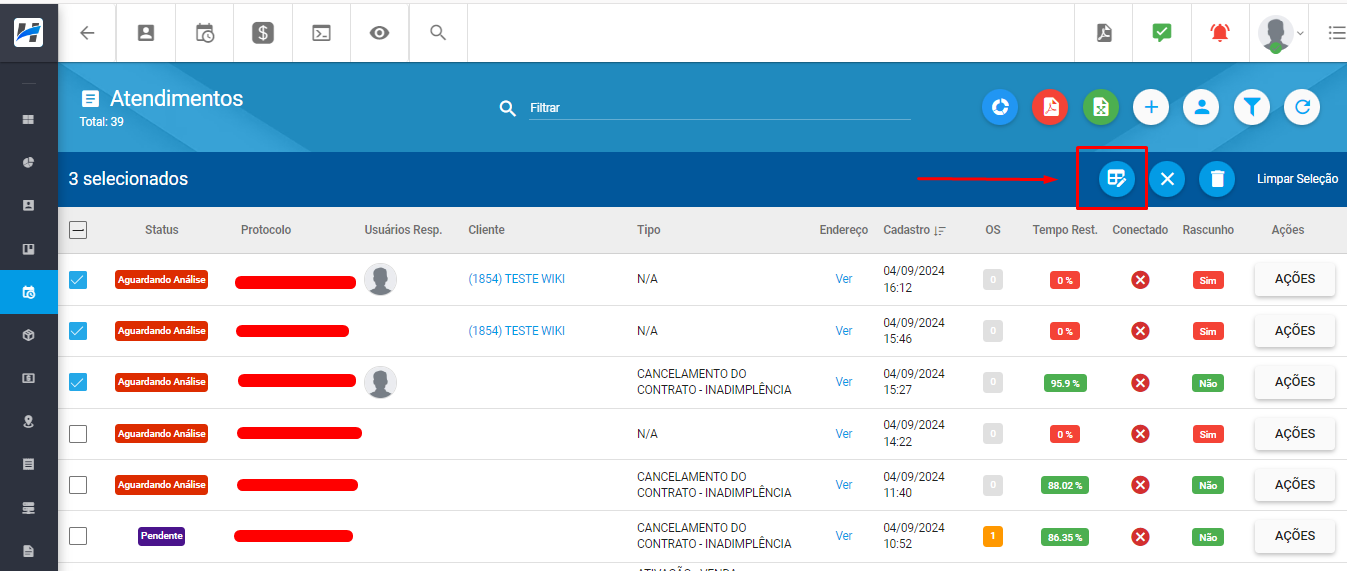
Ao clicar no ícone de Editar Atendimento em Massa, selecione quais campos serão editados de acordo com a sua necessidade e após preencher clique em salvar.
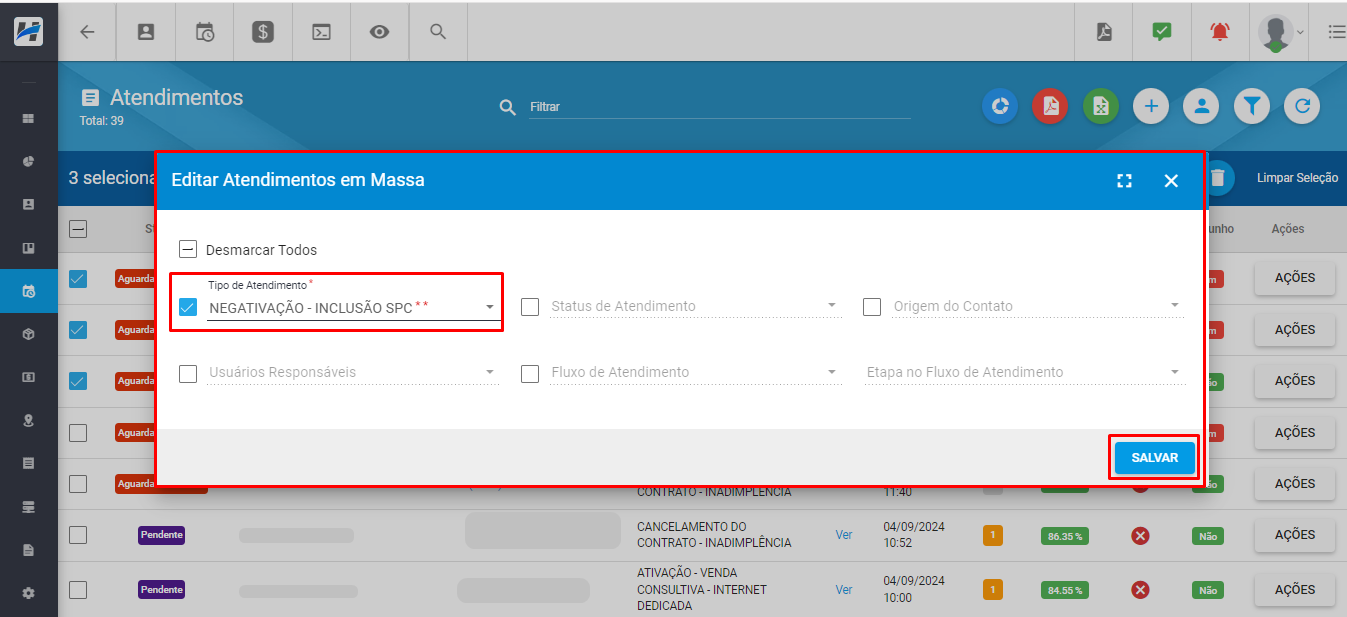
¶ Fechar atendimentos em massa
Para fechar os atendimentos de forma massiva, selecione o ícone de Fechar Atendimentos em Massa ‘X’
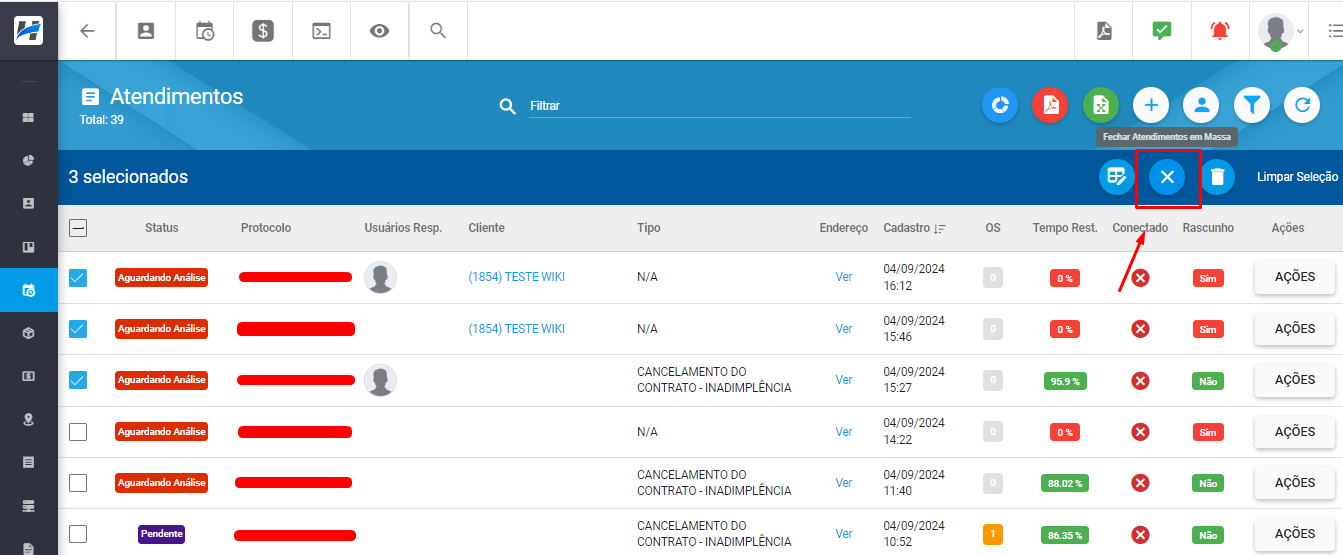
Após clicar no ícone de Fechar Atendimentos em Massa, preencha todos os campos de acordo com a sua necessidade e após preencher clique em salvar.
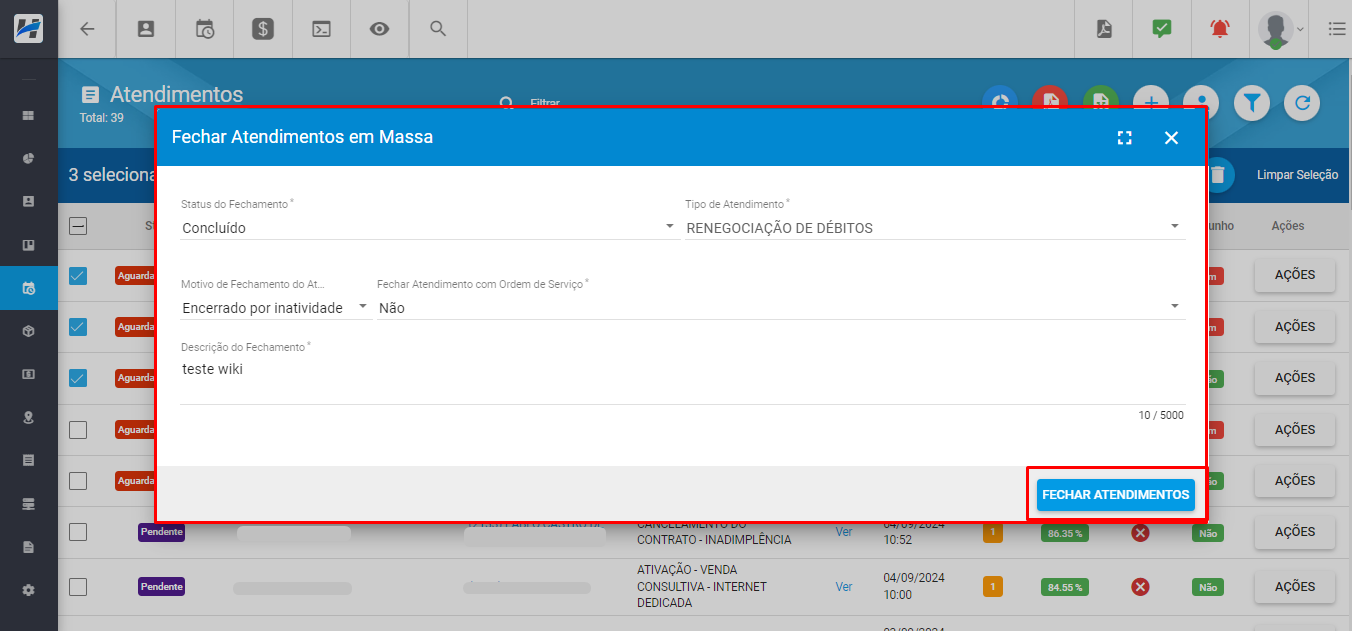
¶ Apagar Atendimentos em Rascunho de Forma Massiva
Para apagar os atendimentos de forma massiva, selecione o ícone em formato de Lixo, na parte superior da tela.
- Lembrando que para apagar os atendimentos, os mesmos devem estar como RASCUNHO, pois os atendimentos que já foram abertos e/ou finalizados, não serão possíveis apagar.
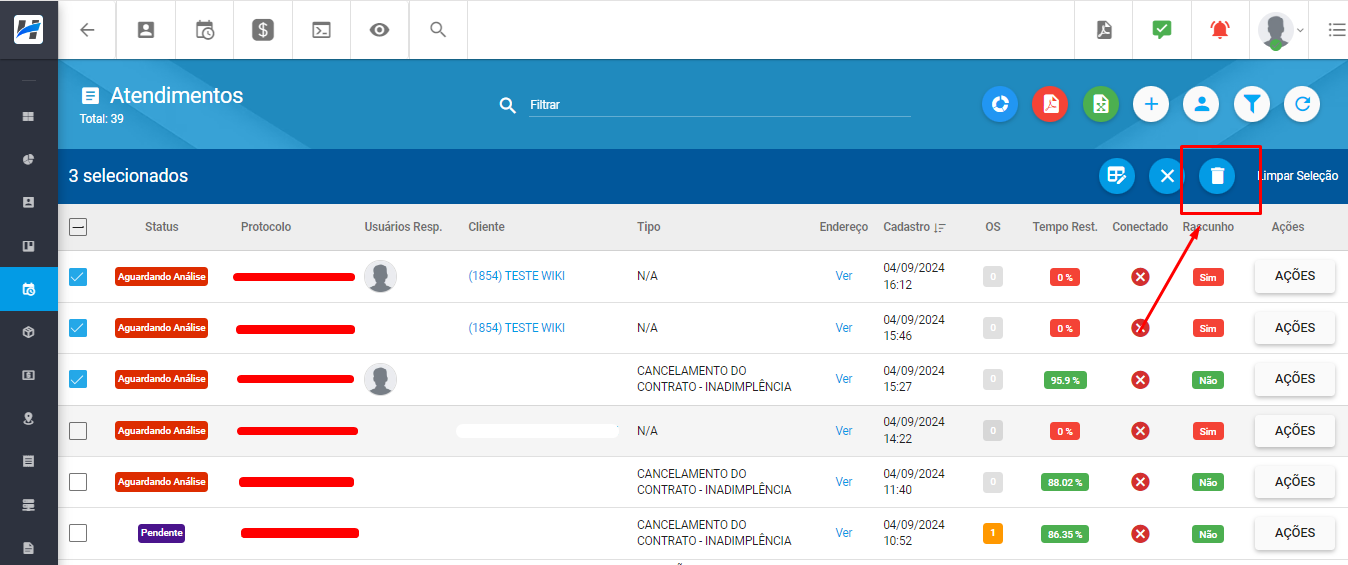
Após clicar no ícone de Apagar Atendimentos, será exibido uma caixa para confirmar se você deseja prosseguir com a ação, caso deseje prosseguir clique na opção: Sim, apagar!. Se não quiser mais apagar os atendimentos, basta clicar na opção:c Desisto!
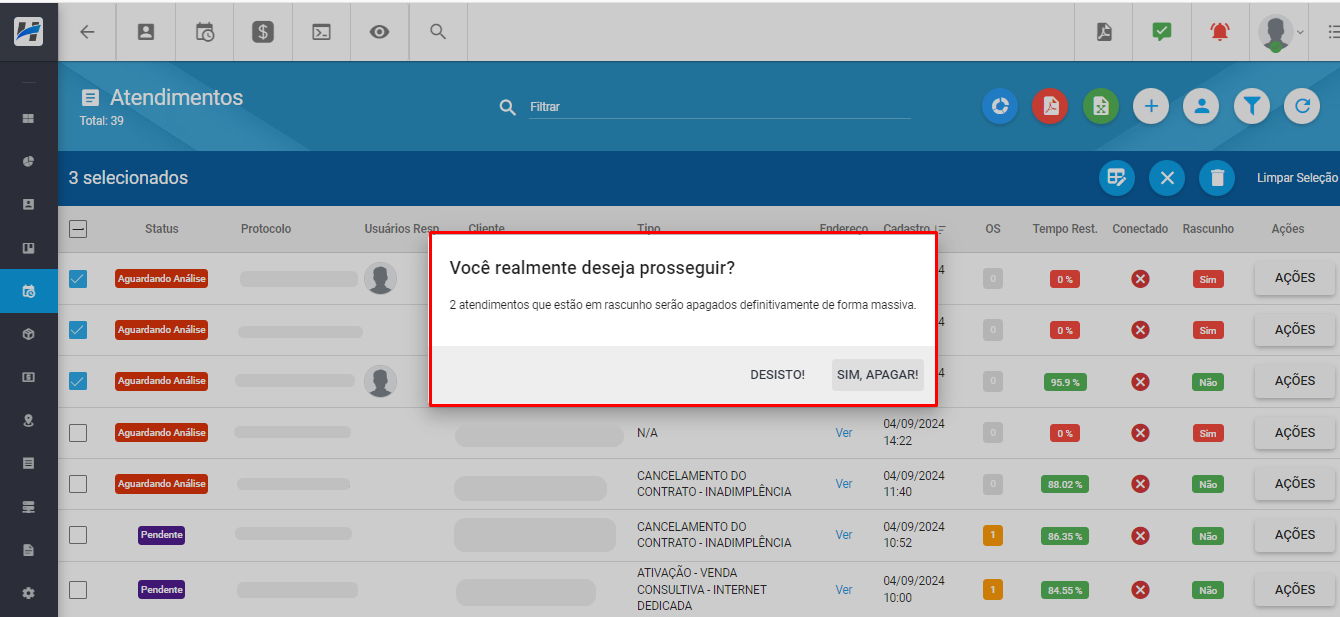
¶ Como Visualizar Atendimentos Abertos Pela Central do Assinante
Para visualizar os atendimentos que foram abertos diretamente de sua central de atendimento, siga os passos abaixo:
- Acesso o Menu Atendimento e OS e escolha a opção Atendimentos
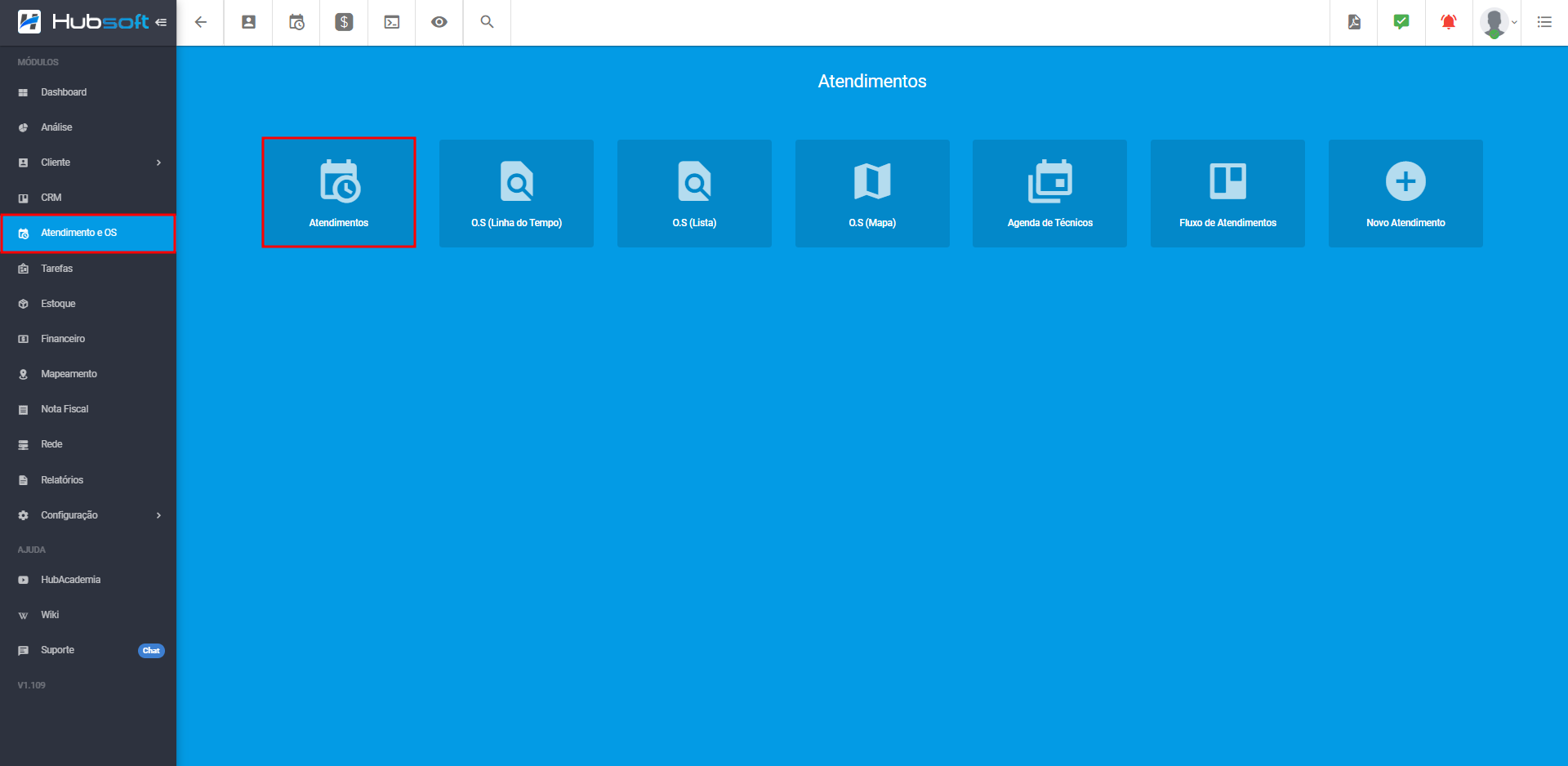
Clique em Filtros, selecione o período desejado e, em Usuário que abriu, escolha a opção SAC.
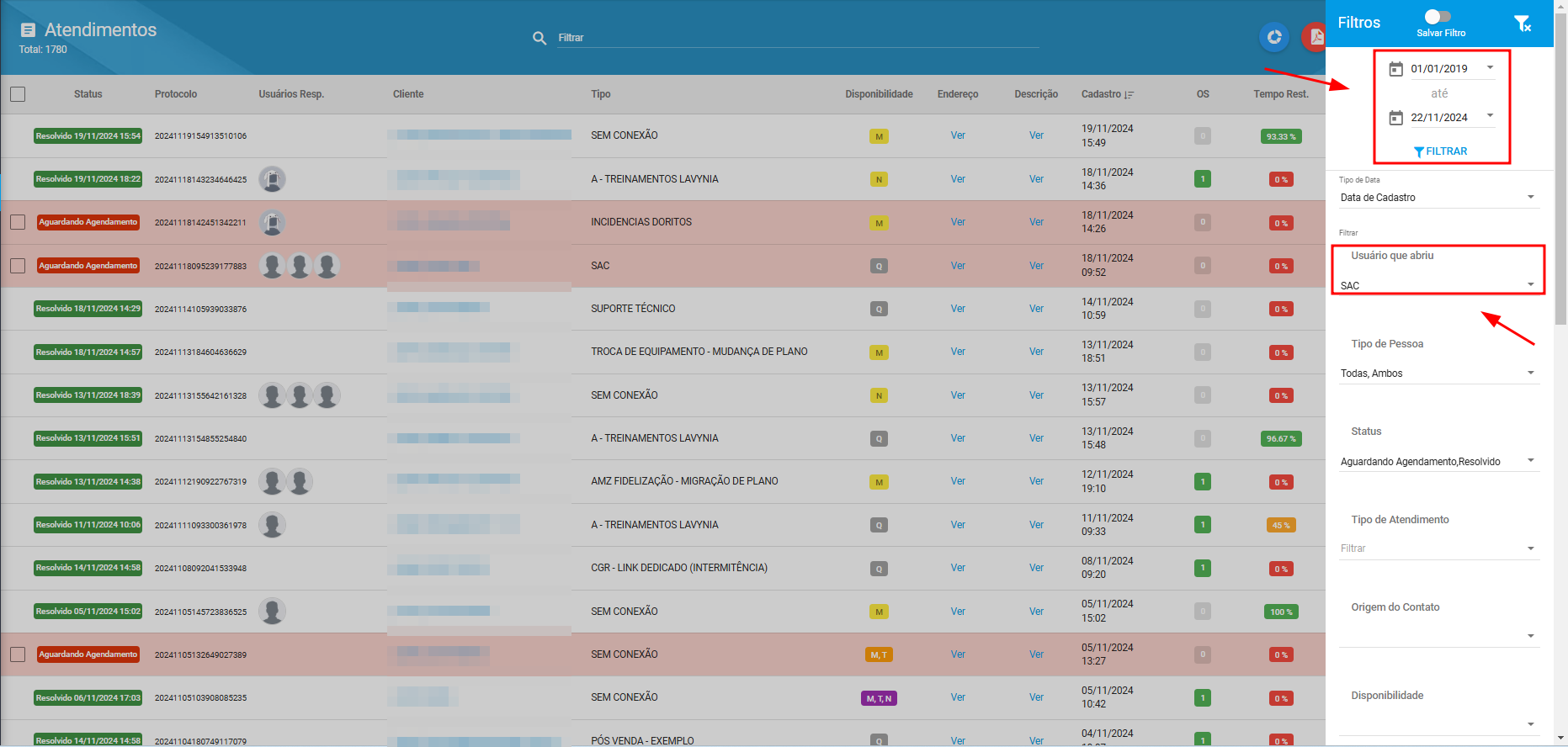
Clique em Filtrar e depois clique fora da aba Filtros para visualizar os resultados de acordo com os filtros aplicados.
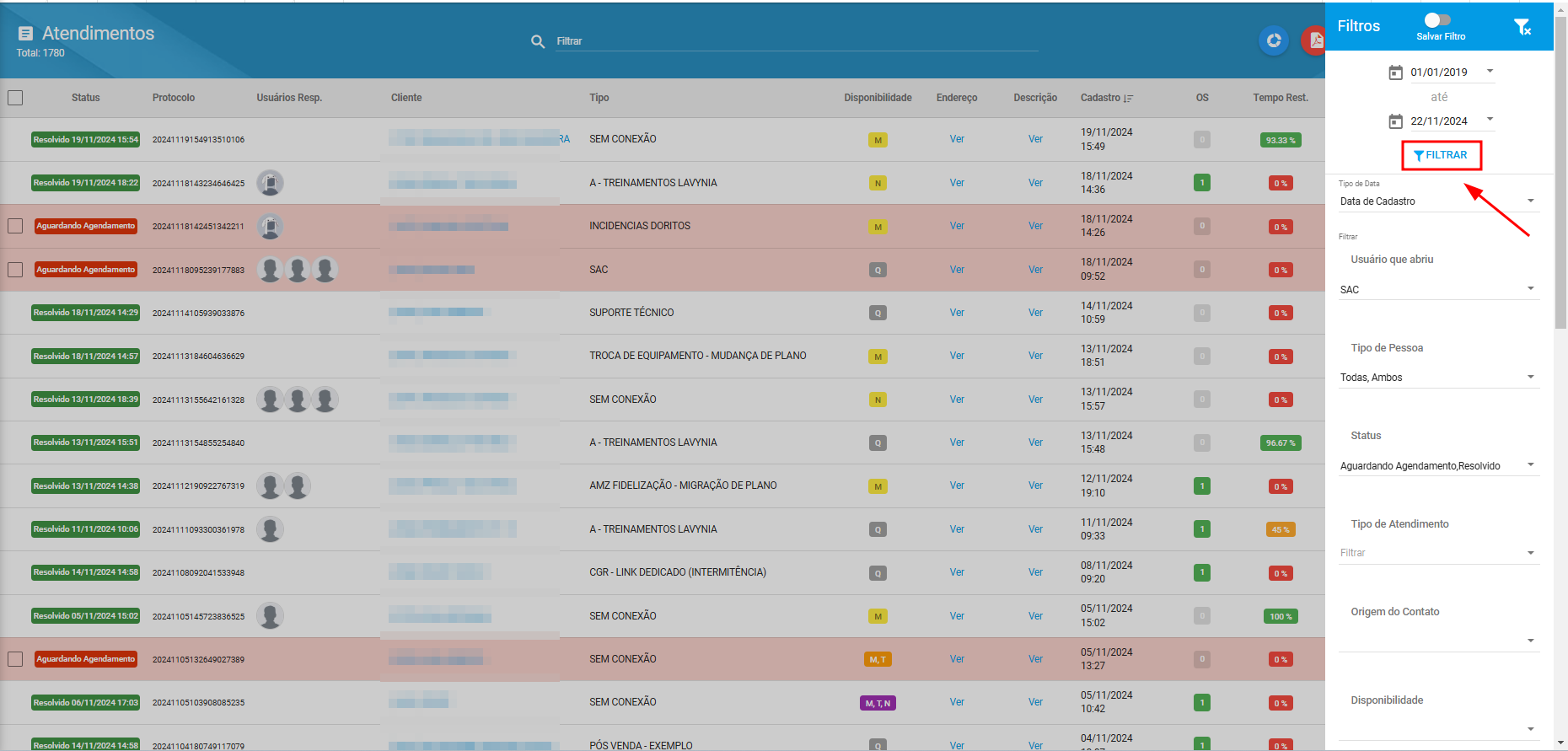
Após aplicar os filtros conforme necessário, você verá todos os atendimentos. Cada atendimento contará com a função Ações, que inclui as opções Visualizar e Editar, Imprimir, Anexos e Finalizar Atendimento.
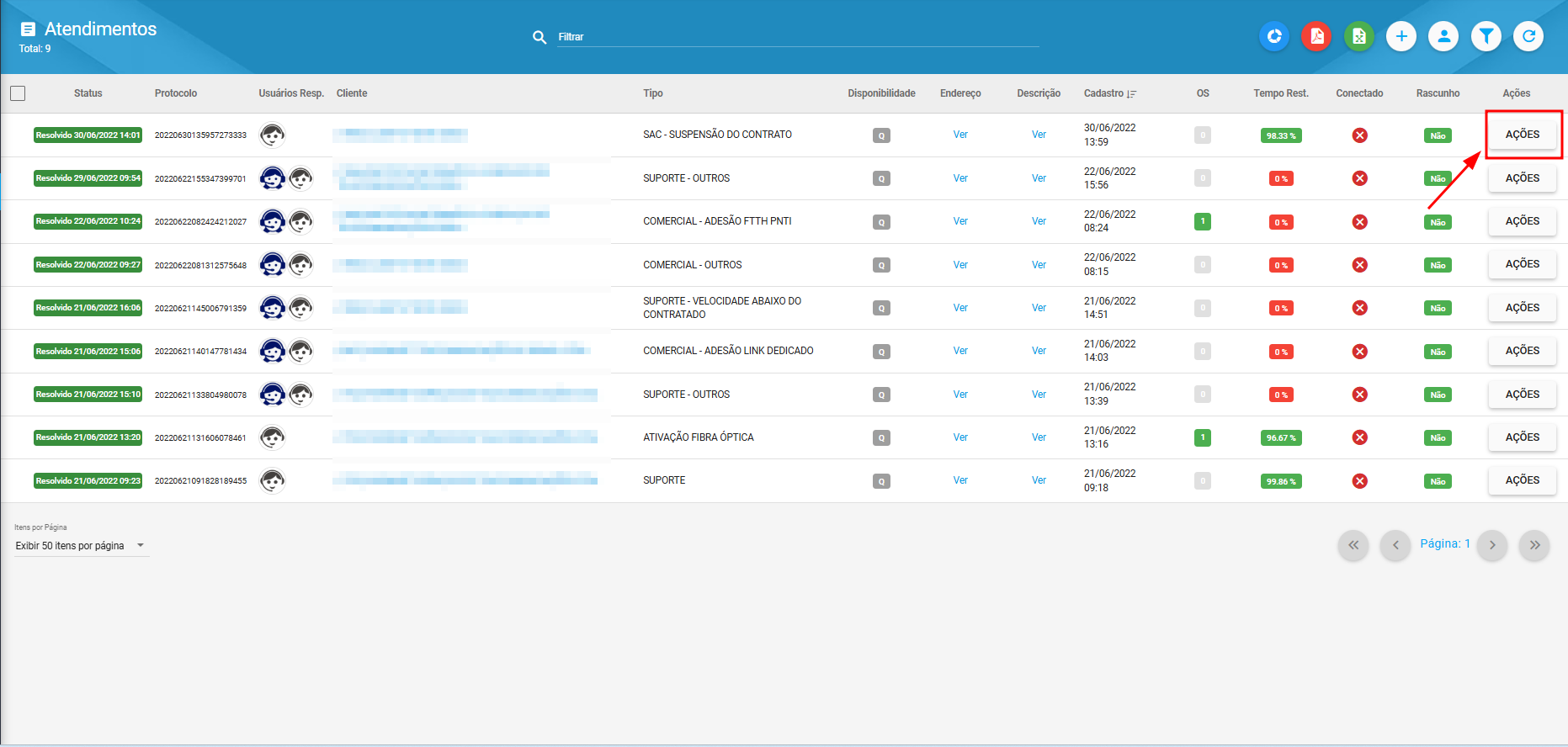
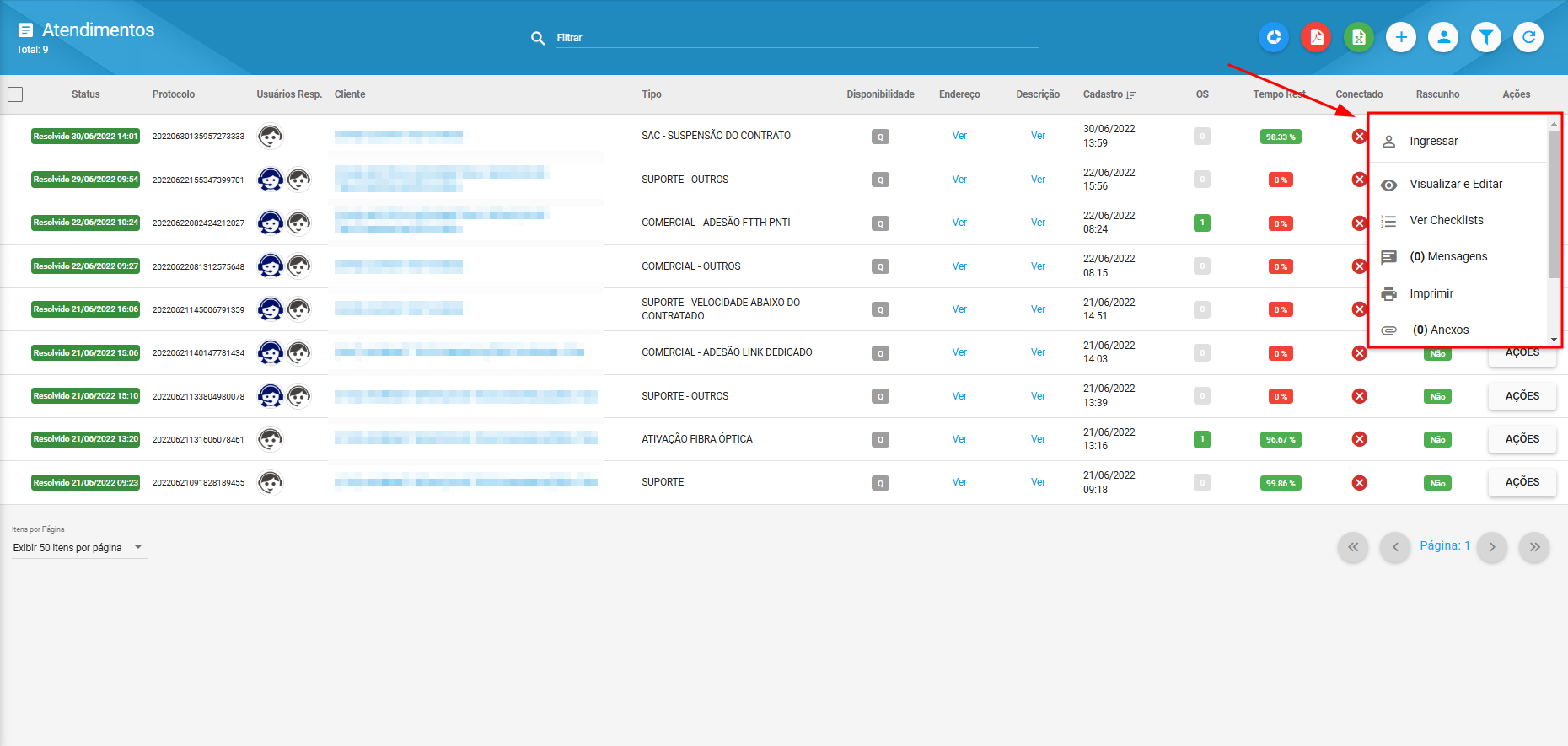
¶ Perguntas/Problemas Frequentes
Abaixo serão listadas algumas perguntas/problemas frequentes relacionados com os atendimentos e a abertura de ordens de serviço. Caso alguma dessas situações aconteça e você tenha dificuldades para resolver, não hesite em chamar nosso suporte, pois estamos aqui para lhe ajudar.
¶ É possível apagar atendimentos que já foram finalizados?
Não, não é possível excluir atendimentos que já foram finalizados. Apenas atendimentos com o status «Rascunho» podem ser excluídos. Essa política visa garantir que o histórico de atendimentos seja preservado e que informações importantes não sejam perdidas.
¶ É possível abrir uma Ordem de Serviço sem abrir um atendimento?
Não, não é possível criar uma Ordem de Serviço (OS) sem antes registrar um atendimento. No sistema, cada Ordem de Serviço deve estar associada a um atendimento.
Para abrir uma Ordem de Serviço, você deve primeiro iniciar um atendimento e, a partir desse atendimento, proceder com a criação da OS, se necessário.
¶ Posso exportar a lista de atendimentos?
Sim, após aplicar os filtros, você pode exportar a listagem de atendimentos para PDF ou Excel através das opções disponíveis em Atendimentos.
¶ Qual é a diferença entre abrir uma Ordem de Serviço para um cliente, um prospecto e um POP de Conexão?
O processo mais comum entre provedores é a abertura de Ordens de Serviço (OS) para clientes, pois isso representa uma etapa natural na prestação de serviços. No entanto, também é possível abrir OS para prospectos, especialmente quando é necessária uma visita técnica para avaliar a viabilidade e realizar outras verificações antes que se tornem clientes. Além disso, as Ordens de Serviço podem ser abertas para Ponto de Operação e Conexão (POPs) cadastrados no sistema, abrangendo situações como reparos, correção de erros relacionados à infraestrutura e outras necessidades específicas.
¶ Quais são os status que permitem a abertura de uma Ordem de Serviço em atendimentos já abertos?
Por padrão, no HubSoft, o status que permite a abertura de Ordens de Serviço (OS) é o status Pendente. No entanto, essa configuração é personalizável e pode ser ajustada acessando o menu Status de Atendimento.