¶ Integração PIX – Banco do Brasil

Com a integração do PIX Banco do Brasil, será possível realizar a emissão e o recebimento de cobranças através do HubSoft. Para comodidade do cliente, o HubSoft fornecerá tanto o QR Code quanto o código para a realização do PIX via copia e cola. Esses códigos estarão disponíveis em:
- Dentro do Boleto/Carnê Bancário
- Na Central do Assinante
- No App do Cliente
Após cadastrar a integração do PIX no HubSoft, todos os processos e comunicações são automáticos, que são elas:
- Registro do PIX
- Consulta de PIX Pagos
- Cancelamento/Baixas de PIX
O sistema verifica por novos pagamentos de PIX a cada 8 minutos, então por mais que o PIX seja instantâneo, ele pode levar até 8 minutos para ser processado no HubSoft.
¶ PIX V2
Para integrar o PIX V2 no HubSoft, é importante seguir o passo a passo a seguir.
¶ Obtendo Credenciais
Para conseguir as credenciais do Banco do Brasil, as etapas abaixo devem ser seguidas:
- Gerar Credencias no Developers do BB
- Vincular Time HubSoft na Aplicação
- Enviar Certificados
- Enviar Credencias para Produção
- Coletando Credenciais
Cada uma dessas etapas serão explicadas abaixo:
¶ Gerar Credencias no Developers do BB
Para configurar a API, o primeiro passo, é criar uma conta (caso ainda não possua) no portal de Developers do Banco do Brasil, conforme o link abaixo:
https://developers.bb.com.br/home
Lembre-se, a equipe da HubSoft pode lhe auxiliar nesse procedimento a qualquer momento. Por se tratar de uma operação financeira, sempre execute com o máximo possível de cautela.
Acesse a plataforma do Banco do Brasil e crie uma nova aplicação caso ainda não exista.
Defina um nome intuitivo, como por exemplo: Pix Provedor X, dessa forma irá facilitar para a equipe HubSoft, caso seje necessário algum auxílio.
- Para criar uma nova aplicação, basta clicar em
Nova Aplicação:
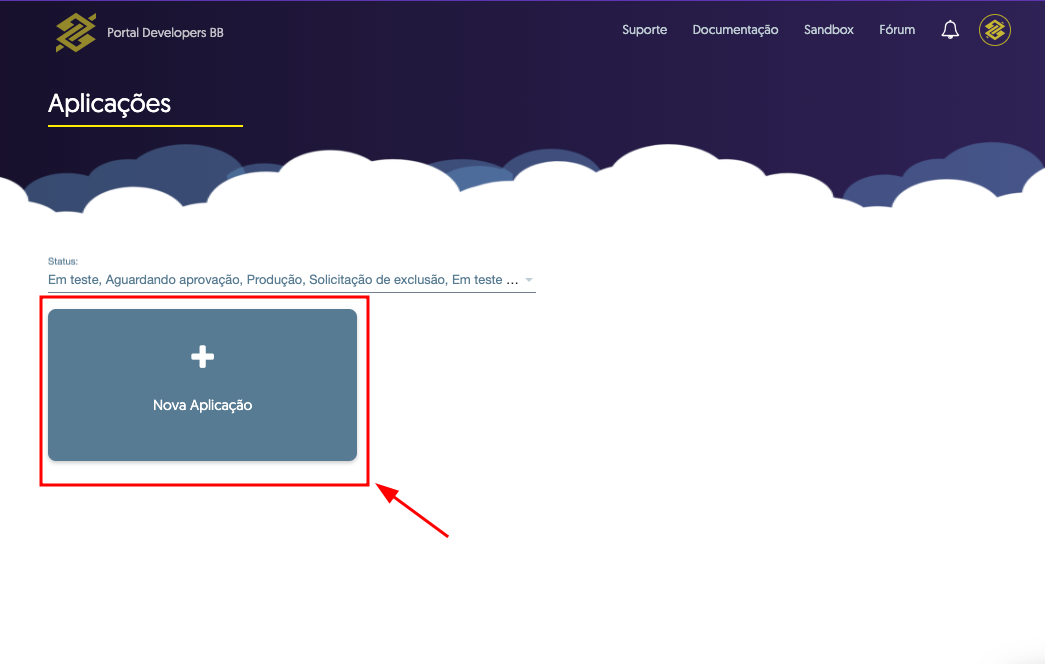
- Digite o
Nome da AplicaçãoeDescriçãodesejada:
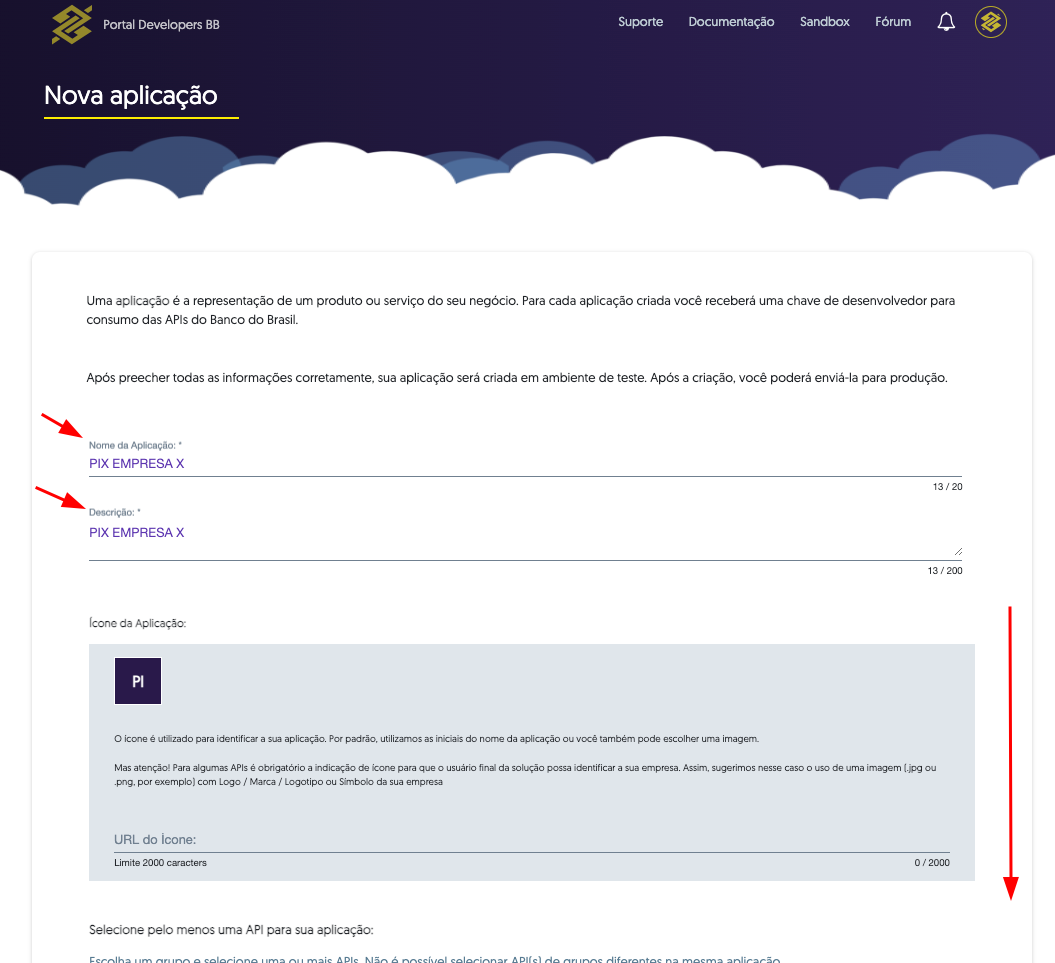
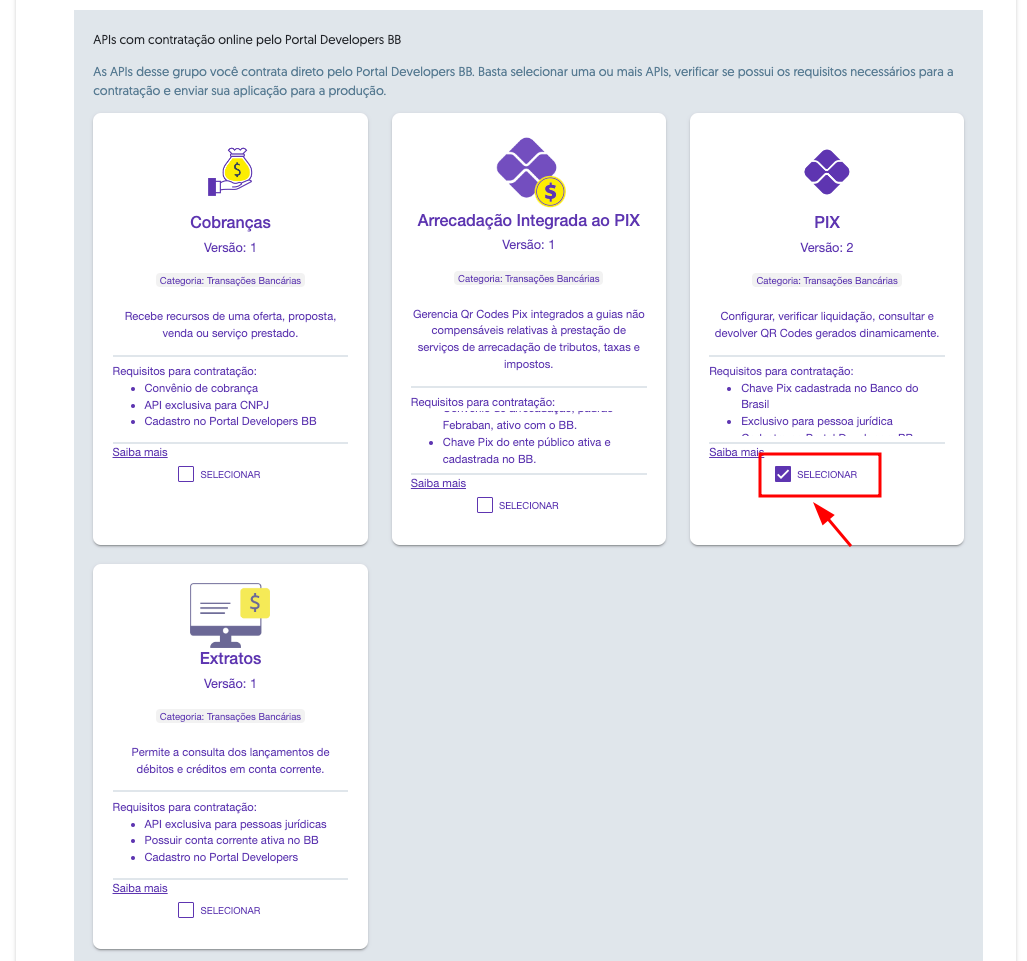
- Clique em
Criar:
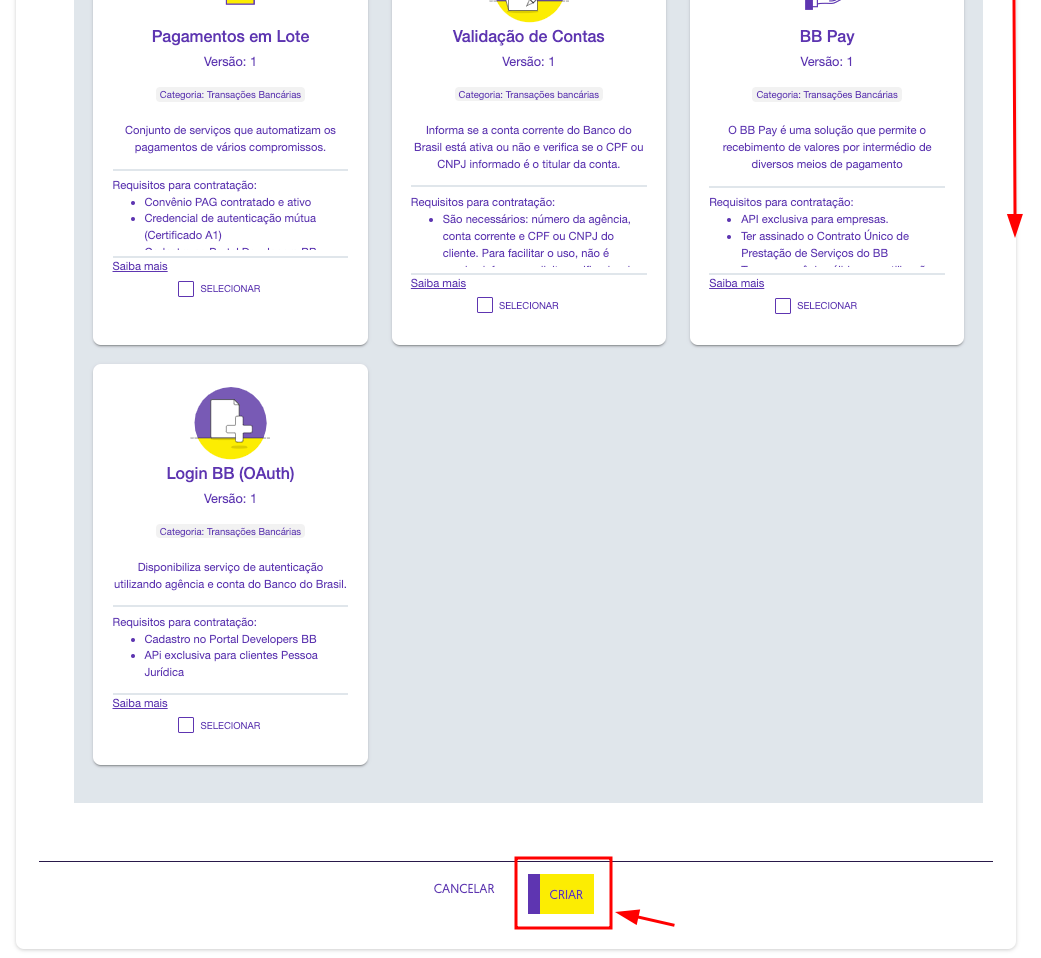
¶ Vincular Time HubSoft na Aplicação
É altamente vantajoso vincular a HubSoft ao Time da sua aplicação, dessa forma irá facilitar para a equipe HubSoft, caso necessário algum auxílio.
- Para vincular a HubSoft no time da sua aplicação, abra a aplicação que foi criada e clique em
Time:
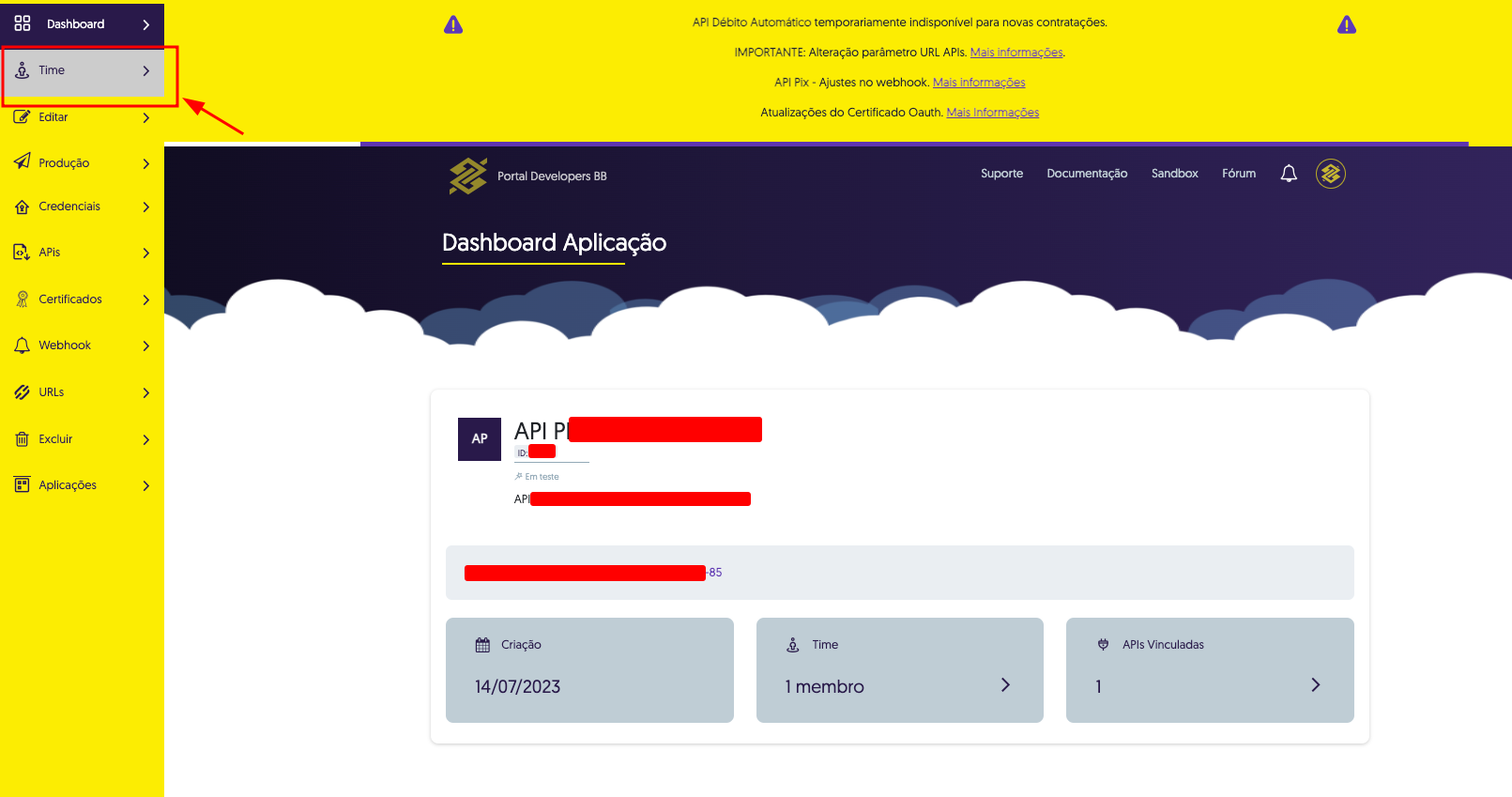
- Clique em
Incluir Membro:
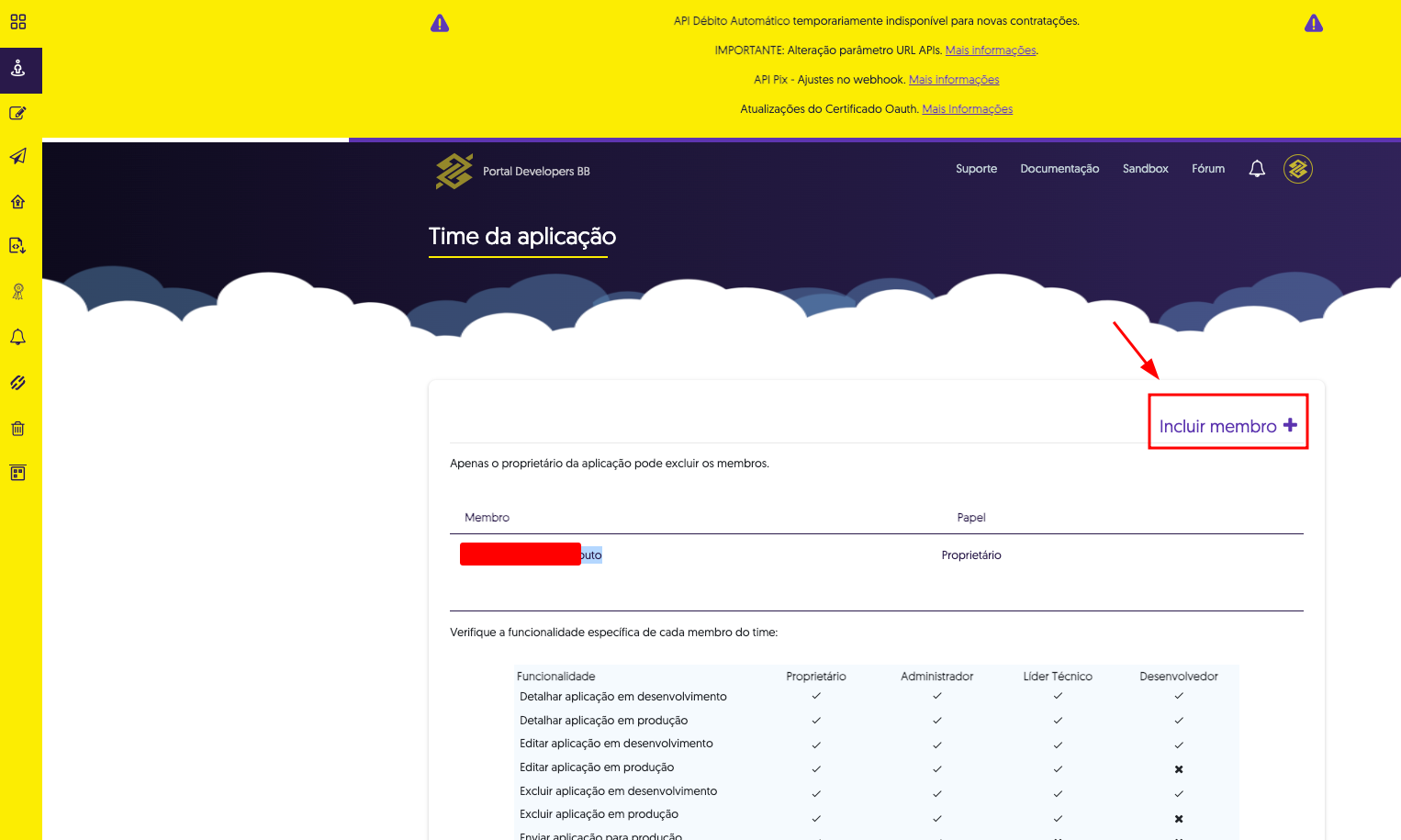
- Preencha os dados conforme abaixo e clique em
Incluir:
CPF: 091.418.066-54 (HUBSOFT)
Papel no time: Lider Técnico
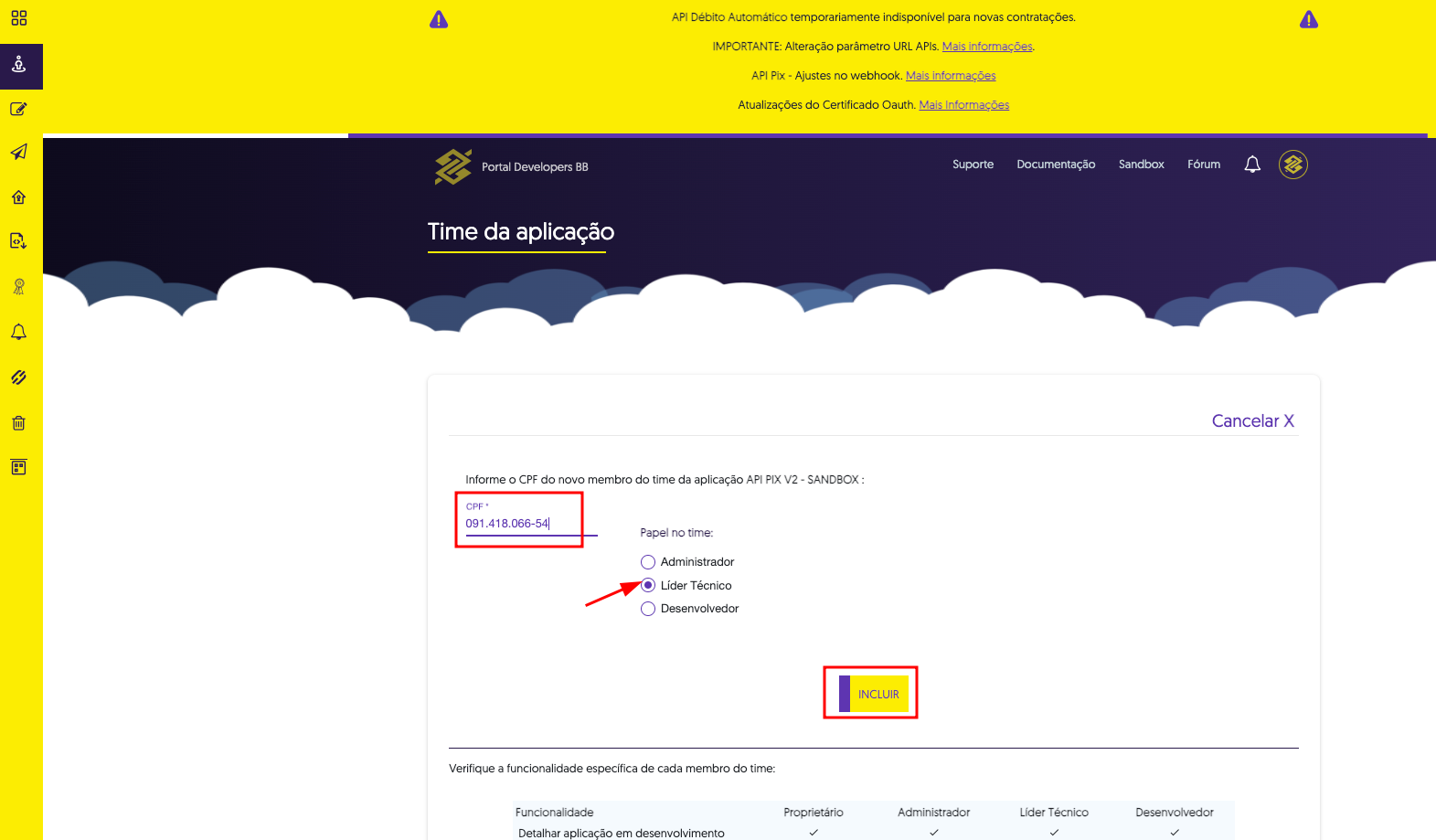
- Veja que agora no seu time irá ter você (Proprietário) + Hubsoft (Lider Técnico)
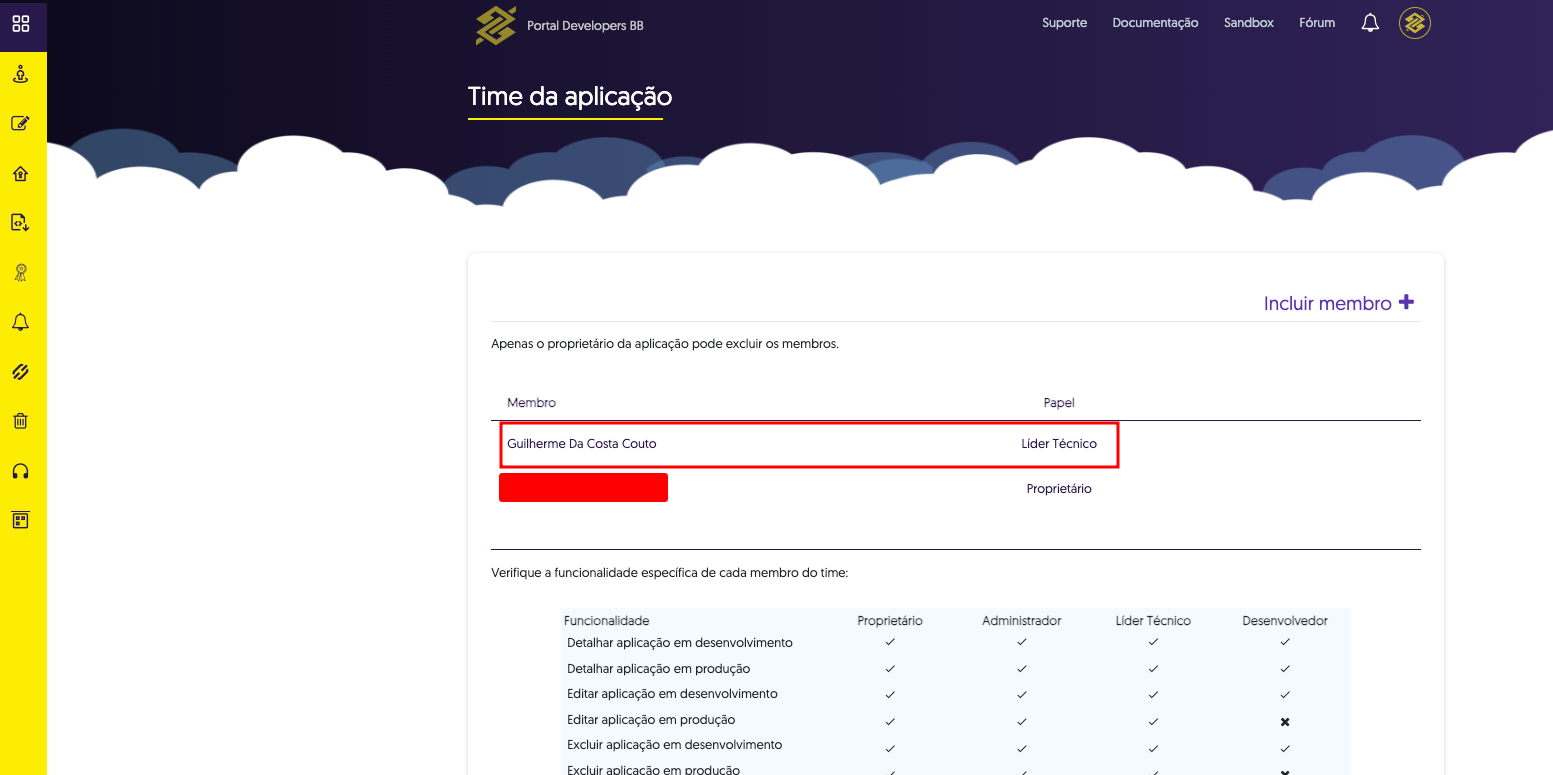
¶ Enviar Certificados
Para utilizar a versão 2 do PIX do Banco do Brasil, é necessário enviar o certificado do provedor e aguardar a aprovação.
- HubSoft
- Painel BB
¶ 1. HubSoft
Para enviar o certificado no painel do BB, primeiramente é necessário baixar as chaves no sistema HubSoft.
Vá em Menu Lateral > Configuração > Geral > Certificado Digital
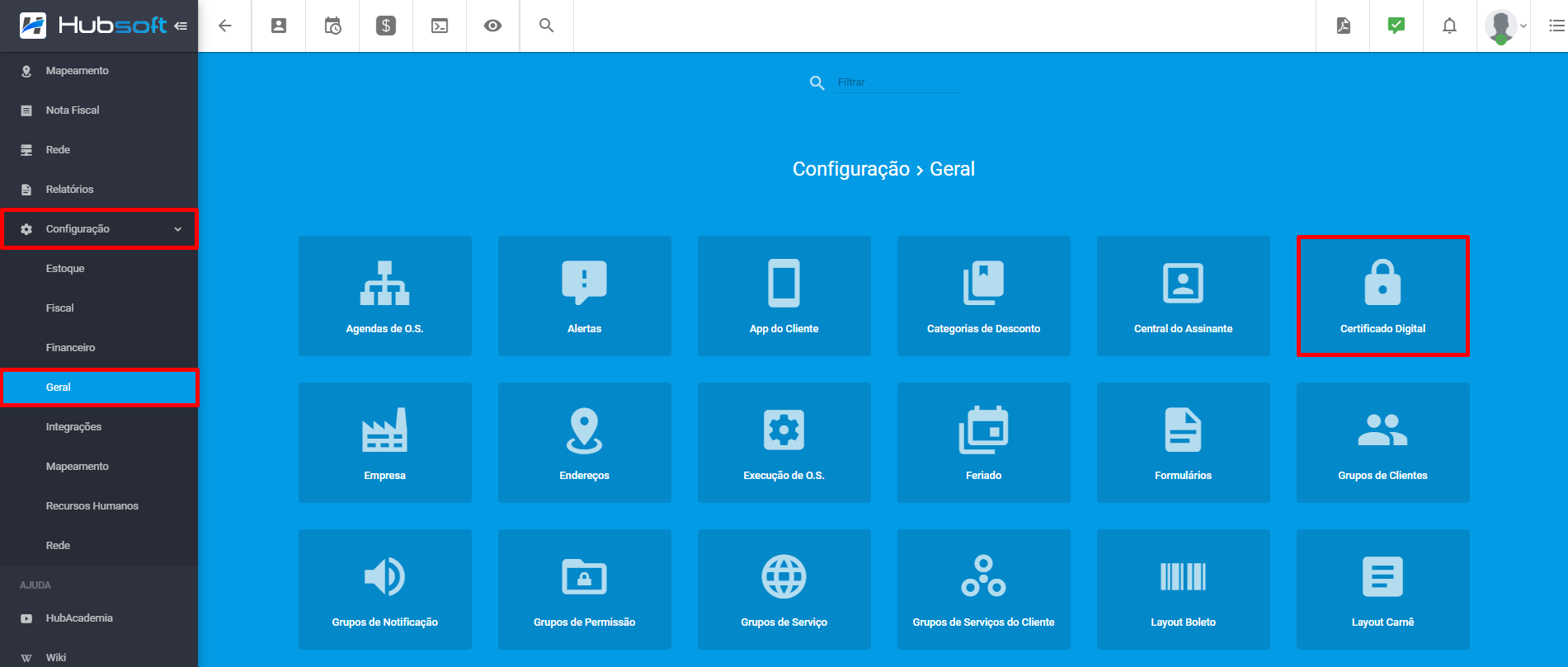
Caso já tenha adicionado seu Certificado A1 no Hub, identifique o mesmo, e clique em Ações > Baixar Cadeia de Certificados, caso não tenha adicionado, será necessário adicionar o certificado A1 no sistema.
Obs.: Para baixar a cadeia de certificados, é necessário permissão, adicione primeiramente.
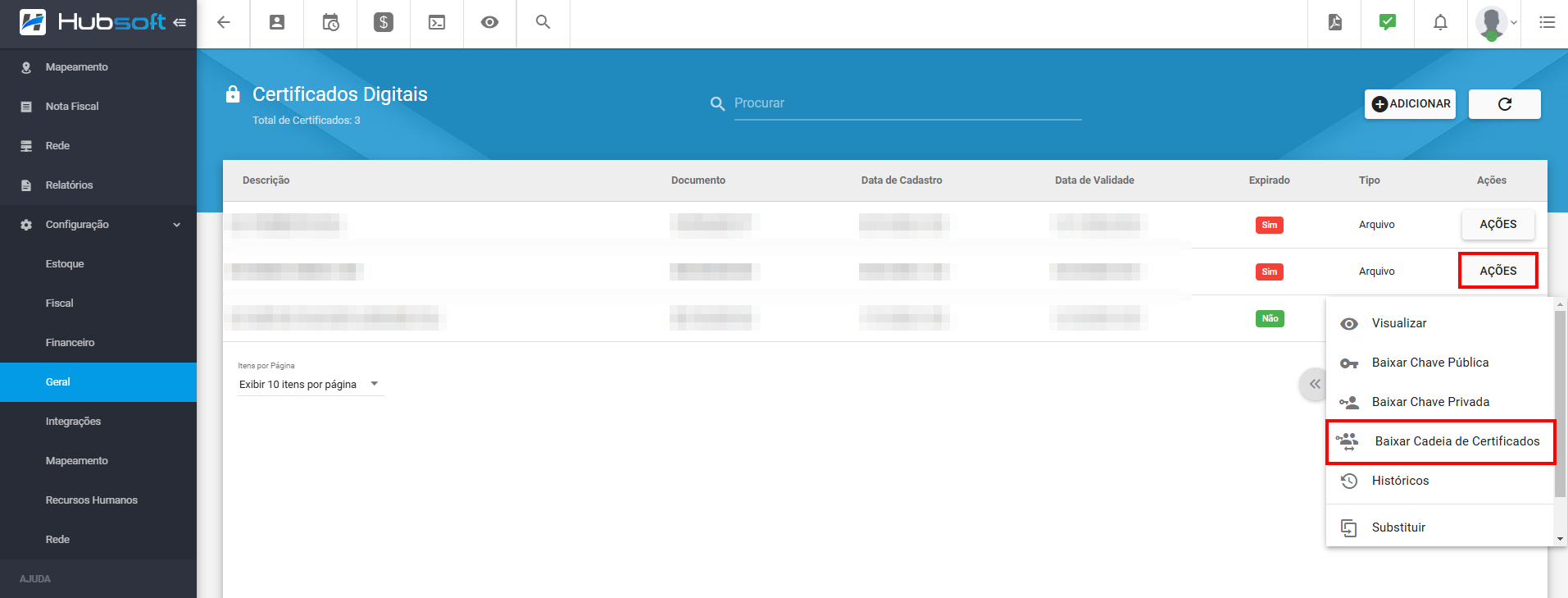
Quando baixar a cadeia de certificados, você irá possuir um .zip, extraia ele em seu computador e irá visualizar 5 arquivos, nessa etapa vamos precisar de 4 deles para importar no painel do BB, os que vamos precisar são:
- CA INTERMEDIARIO
- CA INTERMEDIARIO
- CA RAIZ
- chave_publica
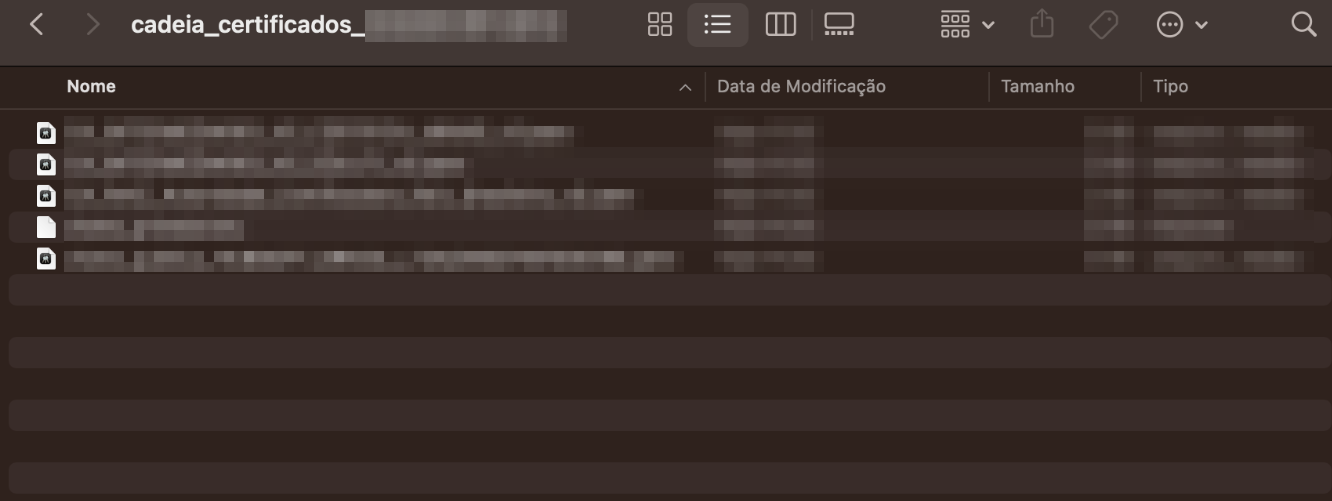
Abra os 4 arquivos citados acima em um bloco de notas, pois será necessário copia-los e colar no painel do Banco do Brasil.
¶ Painel BB
No Painel do Banco do Brasil, clique em Certificados:
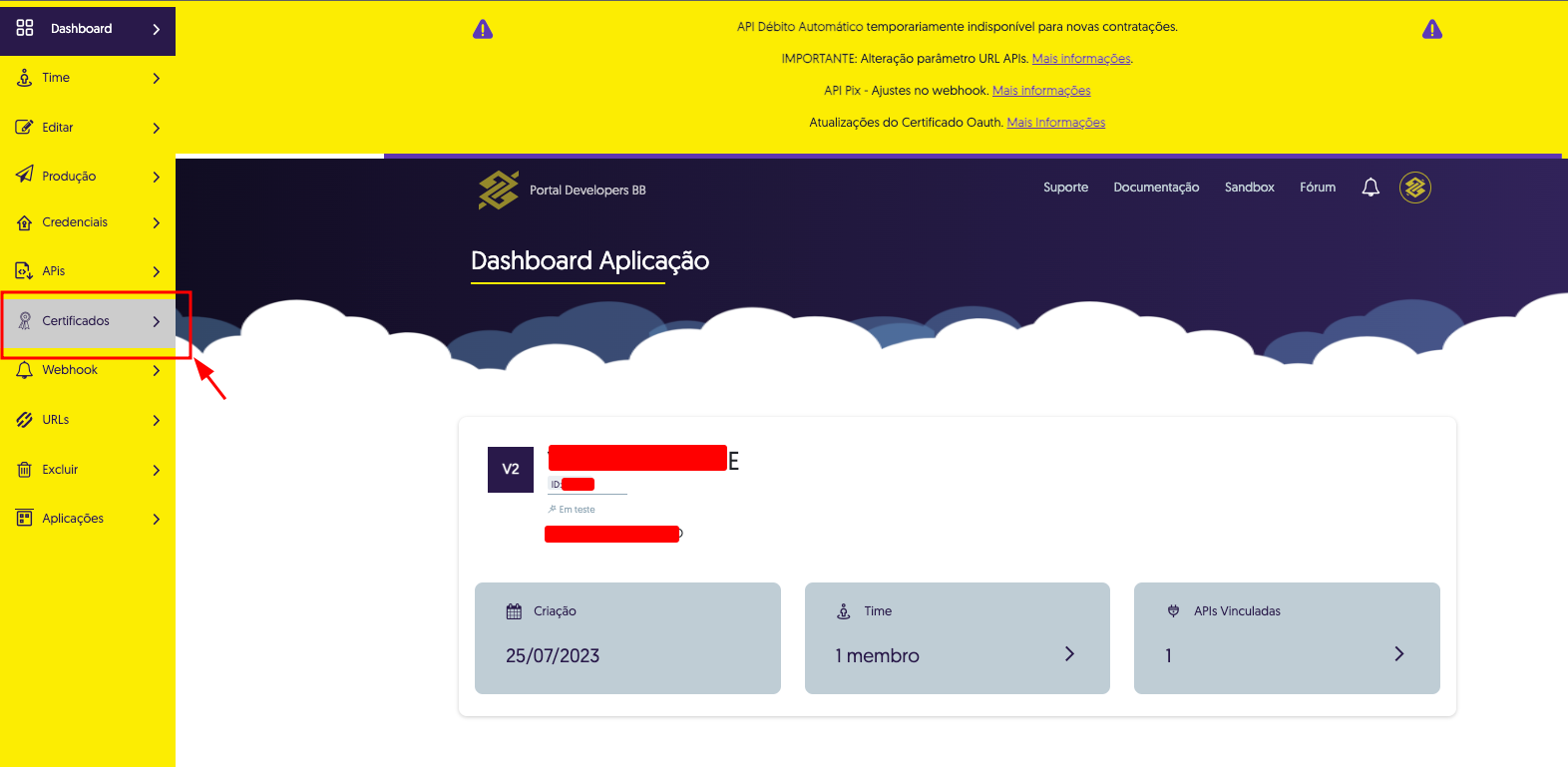
Clique em ENVIAR CERTIFICADO:
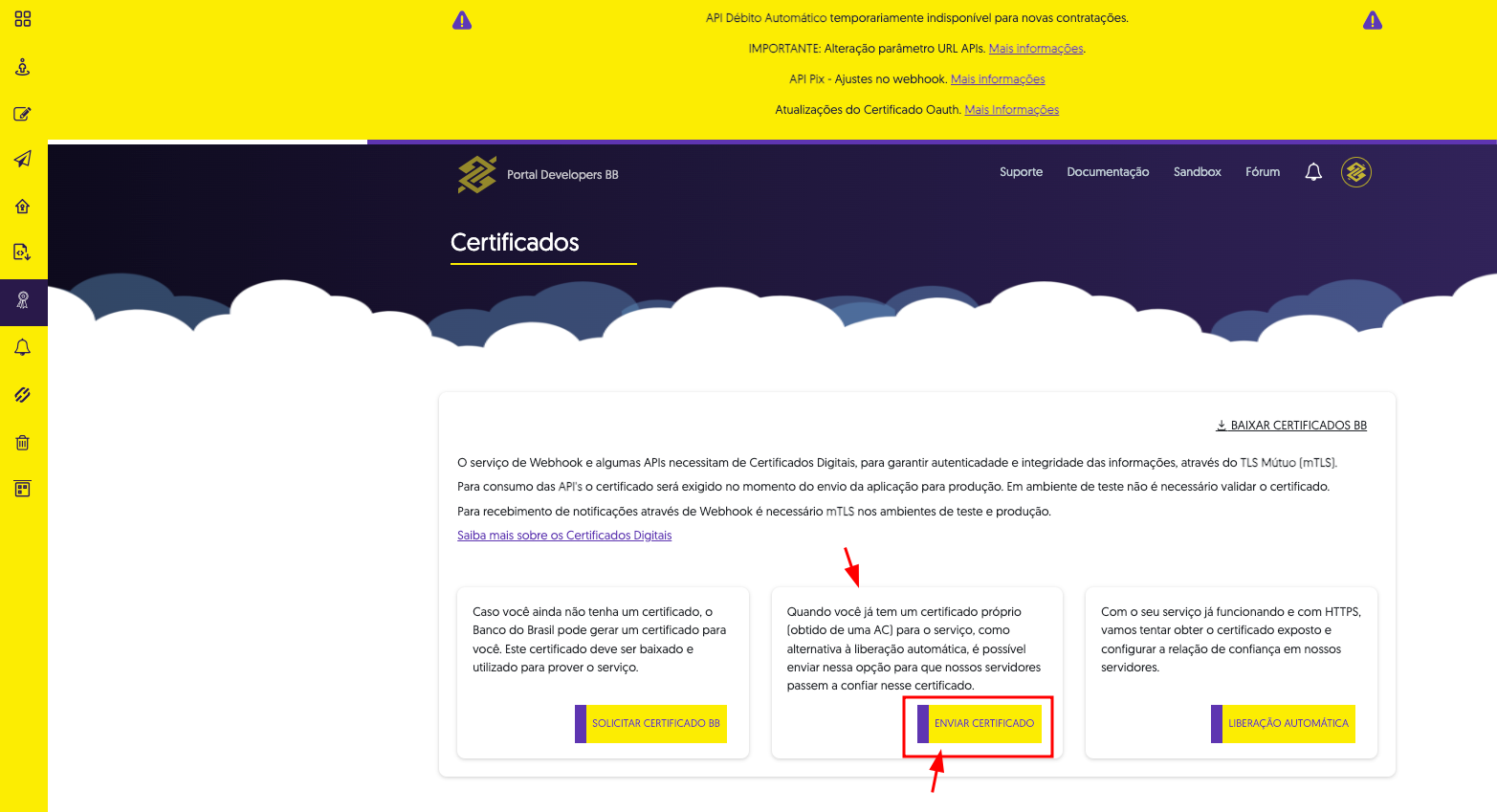
Preencha com o CNPJ da sua empresa:
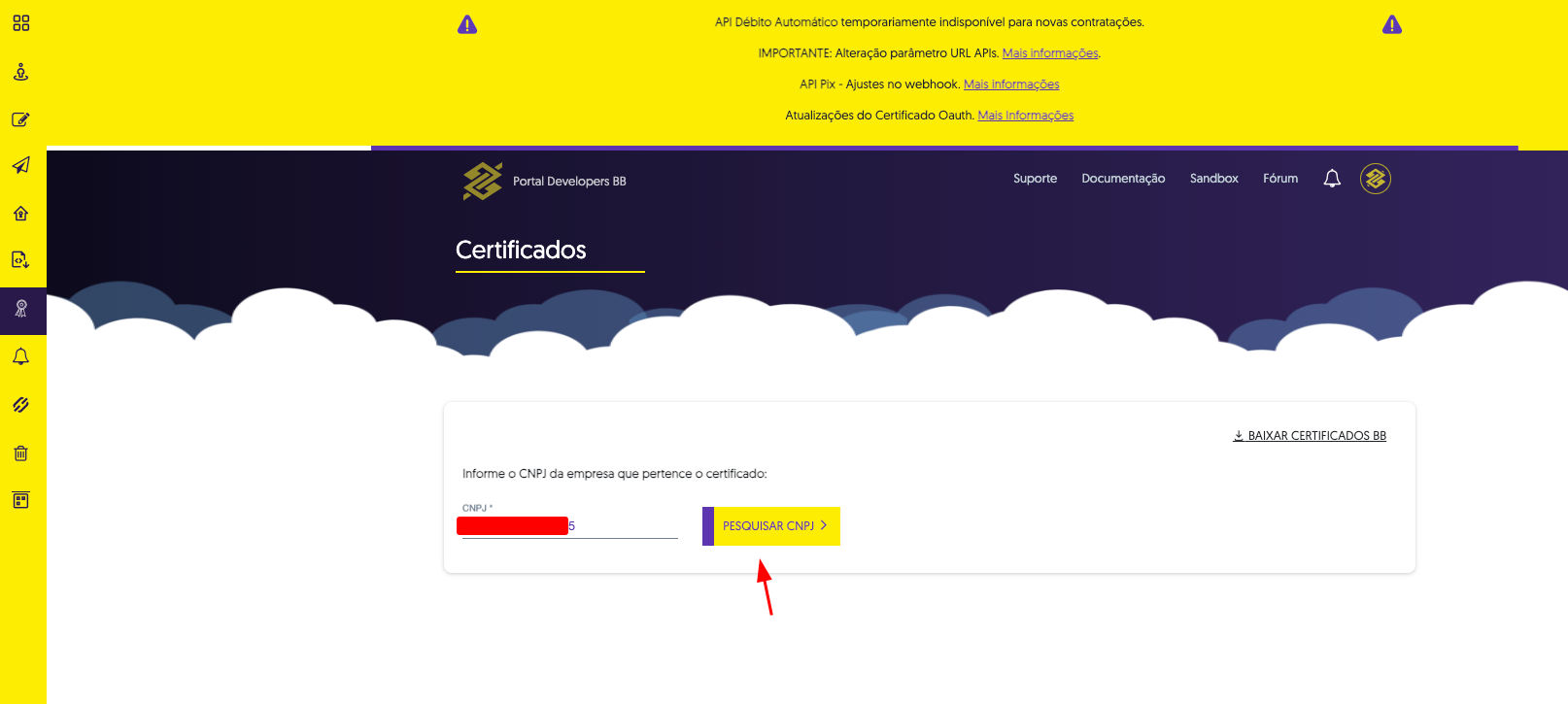
Preencha os Certificados:
- Certificado da empresa: cole a chave_publica
- Certificado intermédiario: junte os 2 CA INTERMERDIARIO e cole
- Raiz do certificado: cole o CA RAIZ
Após preencher os dados, clique em SALVAR:
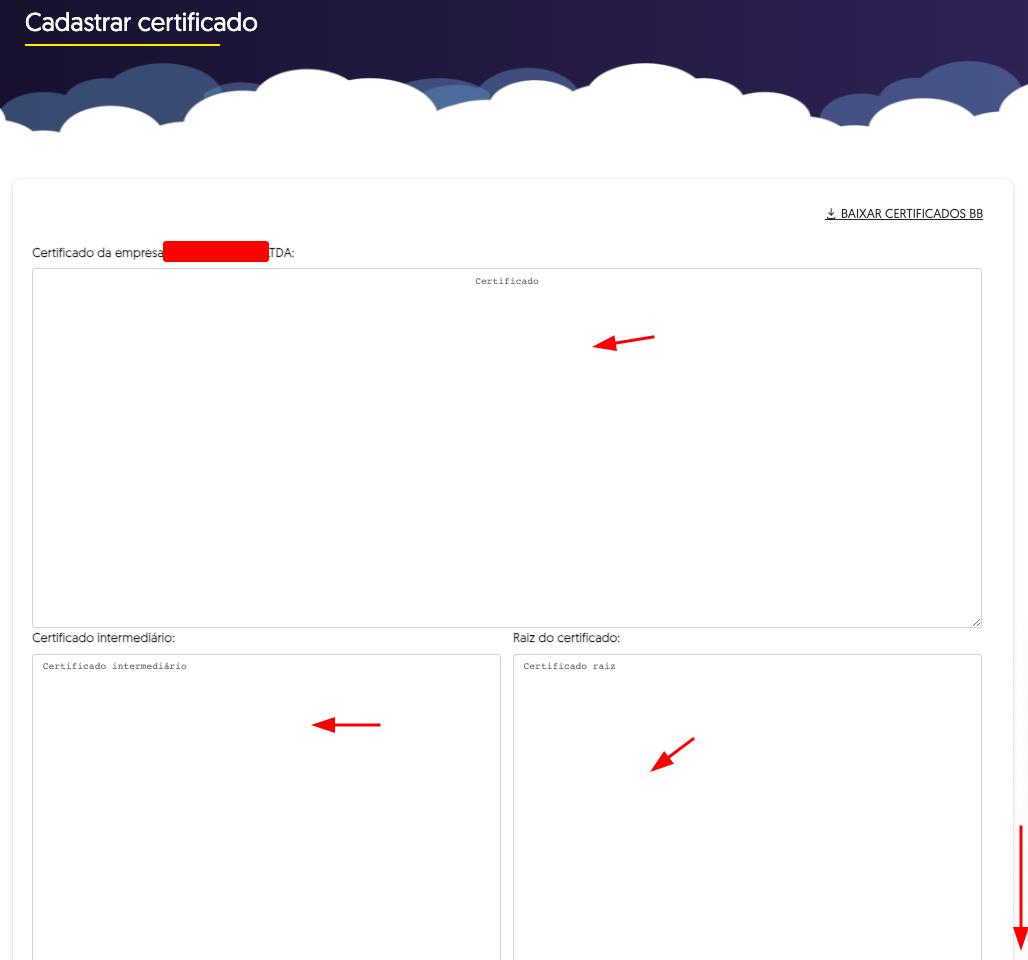
-> Seu certificado ficará com o Status Em Atendimento, quando alterar para Atendido, poderá prosseguir.
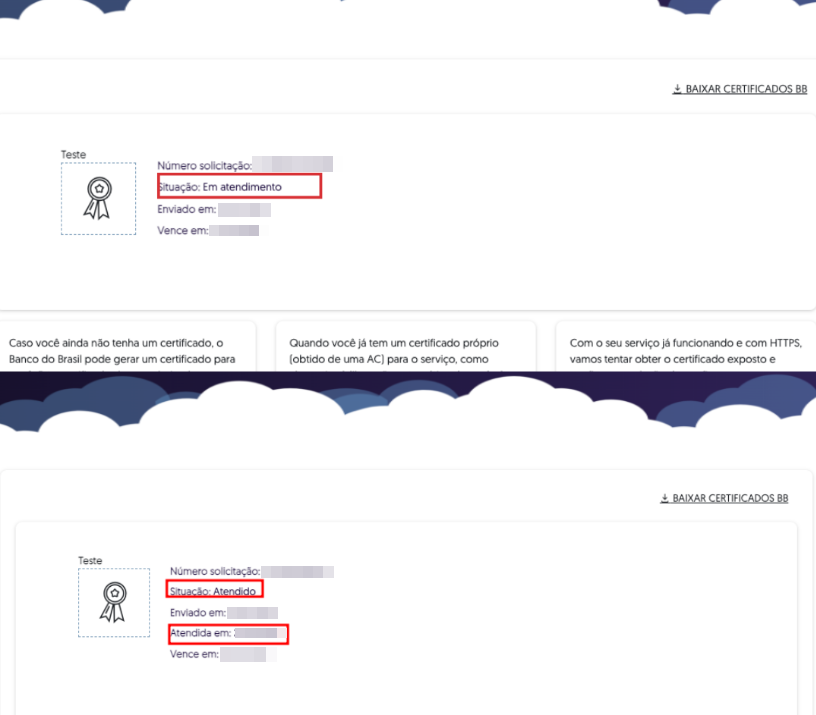
¶ Enviar Credencias para Produção
Após Cadastrar o Certificado, abra o painel e vá em PRODUÇÃO, preencha os dados e avance, com isso vamos possuir acesso as chaves em produção.
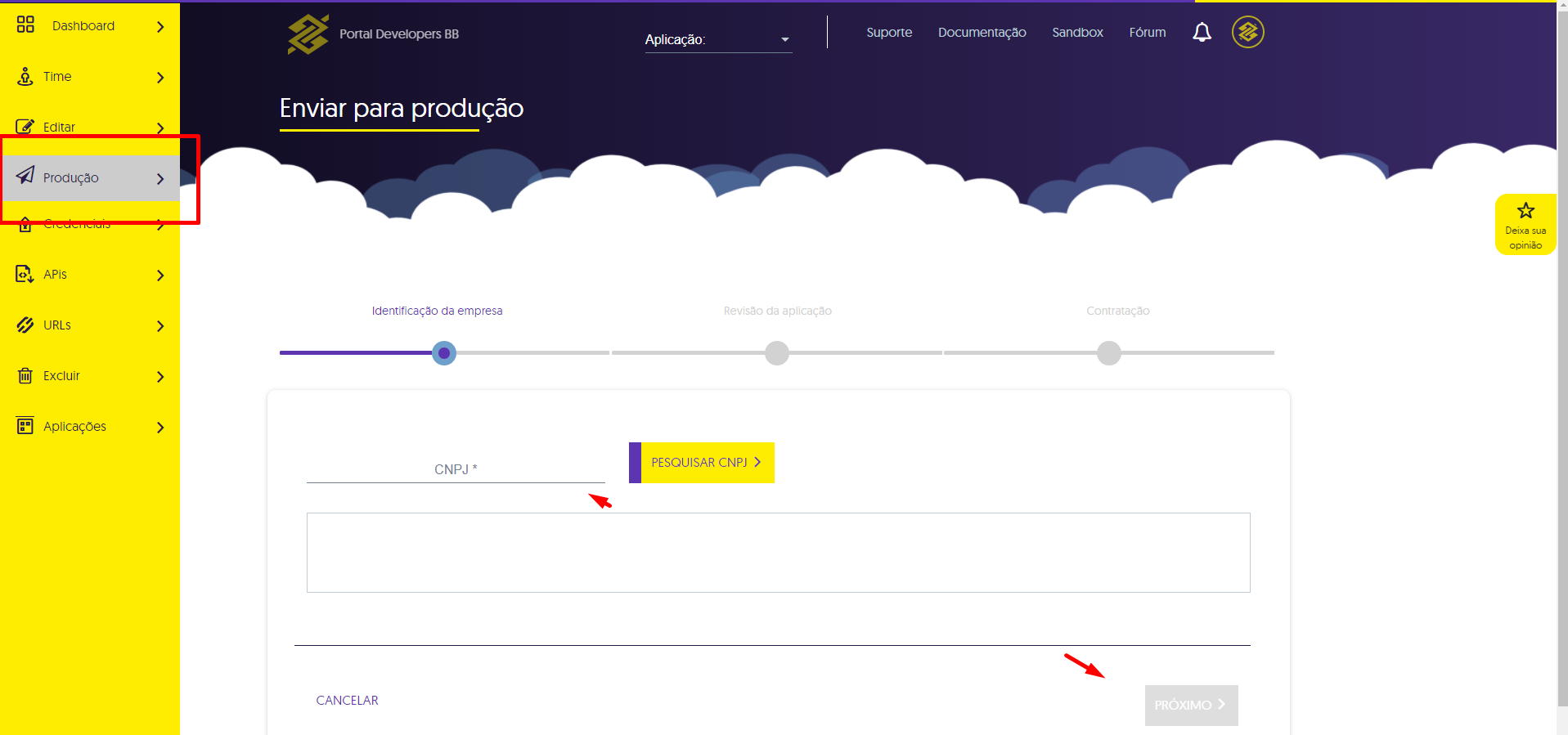
¶ Coletando Credenciais
Após o envio das suas chaves para produção, agora podemos coletá-las, uma vez que necessitamos que estejam devidamente preenchidas na Hubsoft.
- Para visualizar as chaves, vá em
Credenciais:
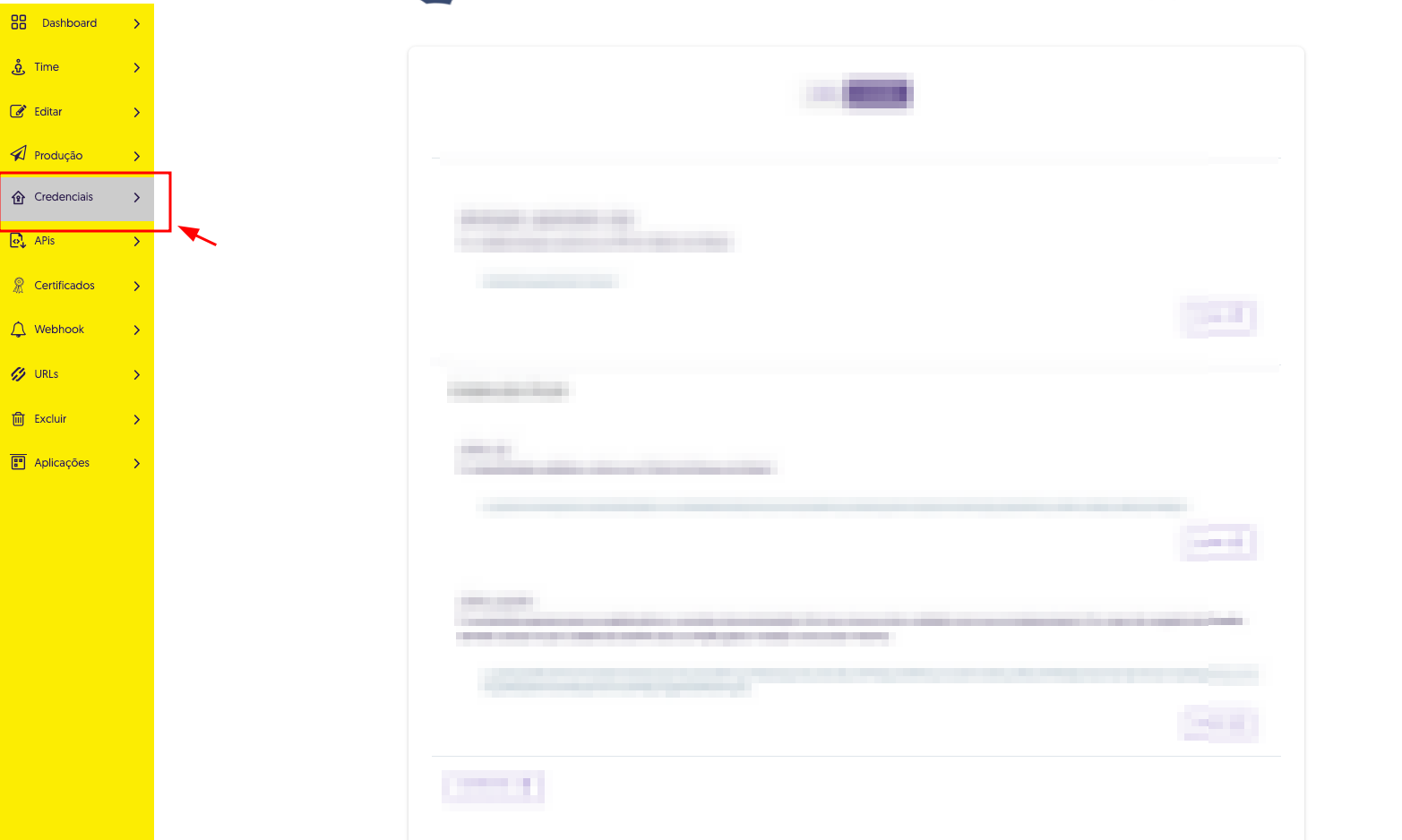
- Verifique que esta selecionado Produção, e copie as três chaves para adiciona-las na HubSoft.
1. developer_application_key
2. client_id
3. client_secret
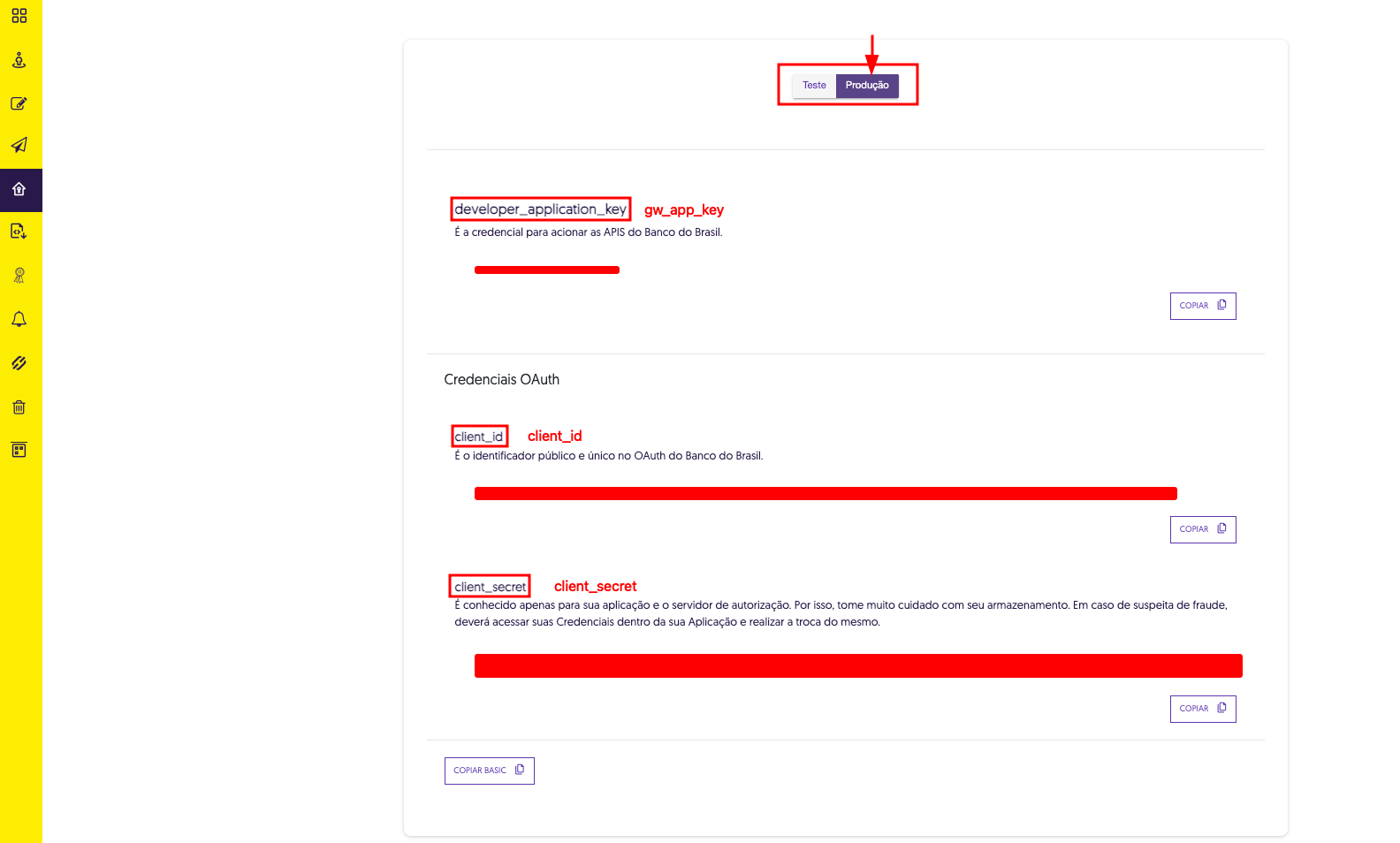
¶ Configurando PIX HubSoft
Com as credenciais já geradas, vamos finalizar a integração pelo HubSoft.
Para configurar a integração, acesse o Menu Lateral > Configuração > Integrações > PIX.
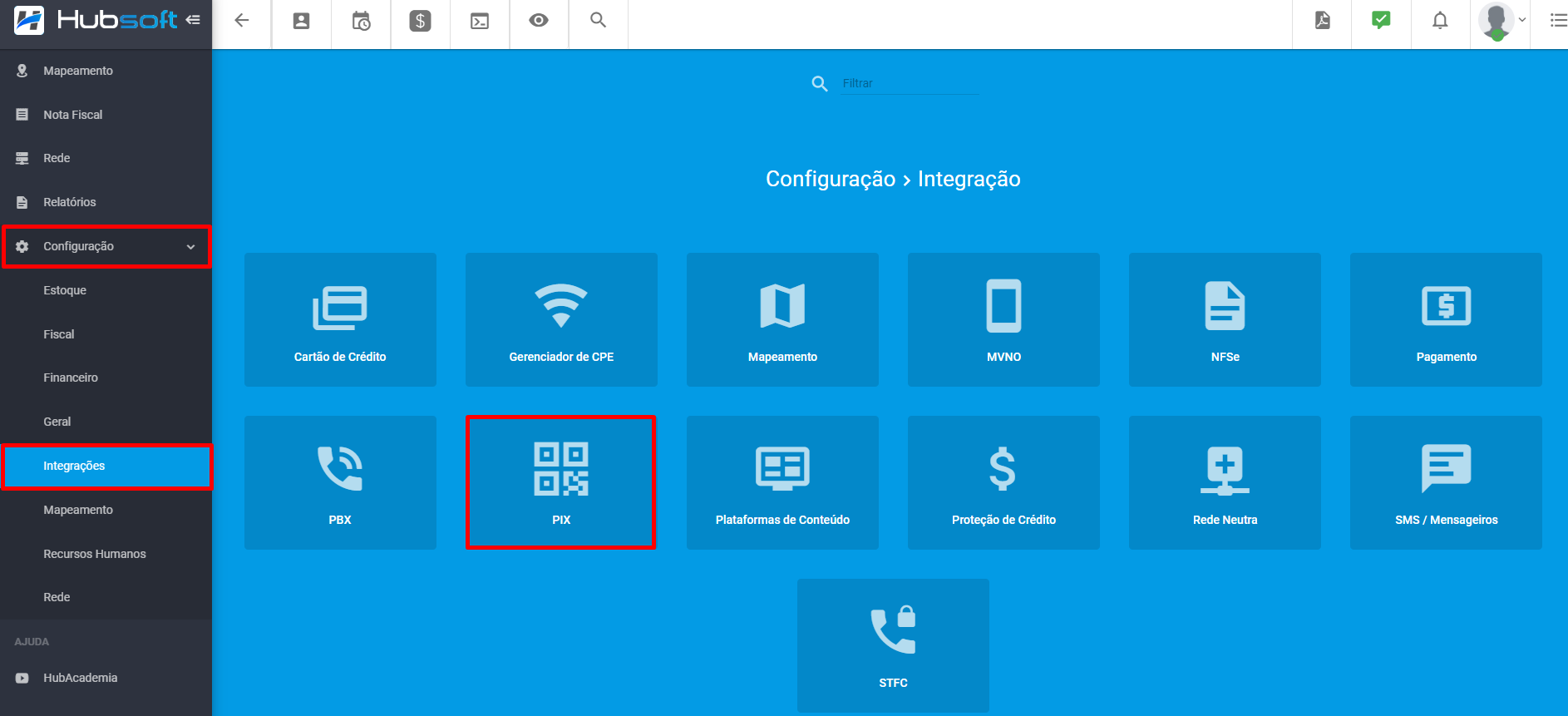
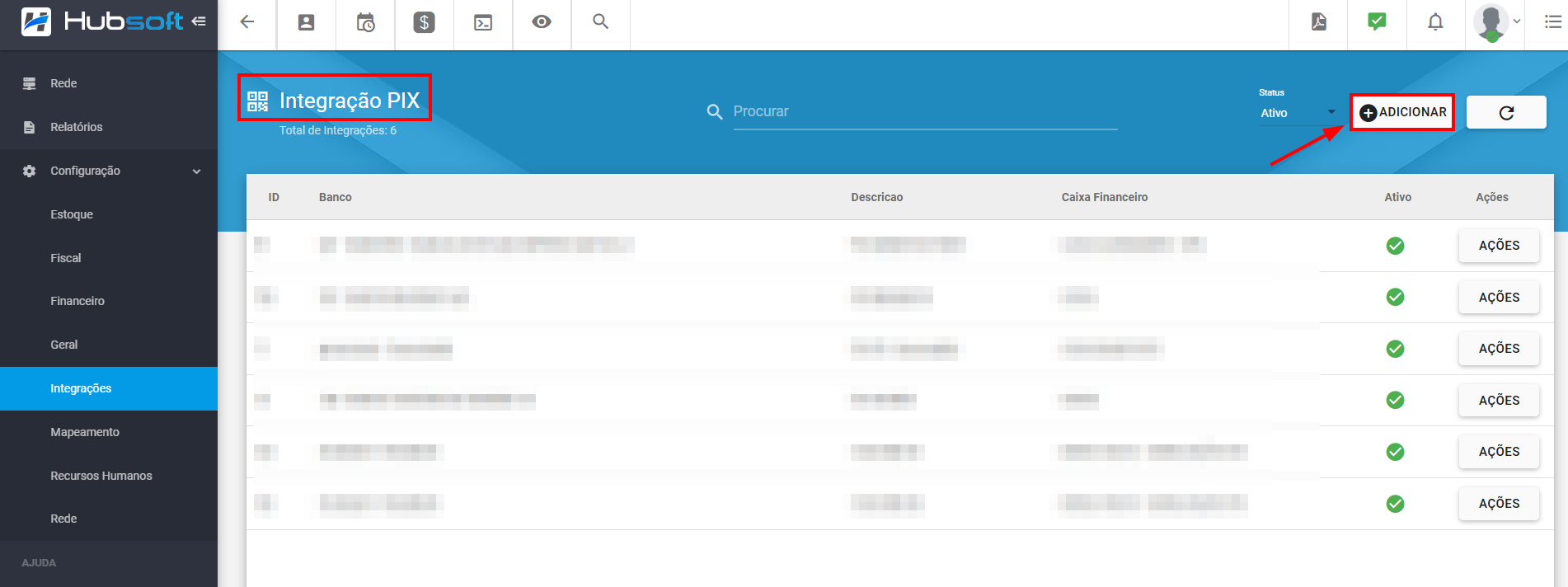
Cada PSP, poderá ter parâmetros diferentes. Basta preencher os parâmetros e salvar, os parâmetros obrigatórios no PIX Banco do Brasil seriam:
-
versao: (Obrigatório v1 e v2) Indica a versão da API que será utilizada. Valores aceitos: (v1,v2)
-
client_id: (Obrigatório v1 e v2) Client ID fornecido pelo Banco do Brasil
-
client_secret: (Obrigatório v1 e v2) Secret fornecida pelo Banco do Brasil.
-
gw_app_key: (Obrigatório v1 e v2) Código fornecido pelo Banco do Brasil
-
chave_pix: (Obrigatório v1 e v2) Chave PIX fornecida pela Instituição financeira (Recomendamos a utilização de chave aleatória para integração)
-
nome_recebedor: (Obrigatório v1 e v2) Nome do Recebedor do PIX. EX: MEU PROVEDOR LTDA
-
certificado: (Obrigatório v2) Dados da chave pública (.PEM) + chave privada (.KEY) do certificado digital A1 válido da empresa (OBS: Lembrar de alterar essa chave pública quando o certificado for renovado)
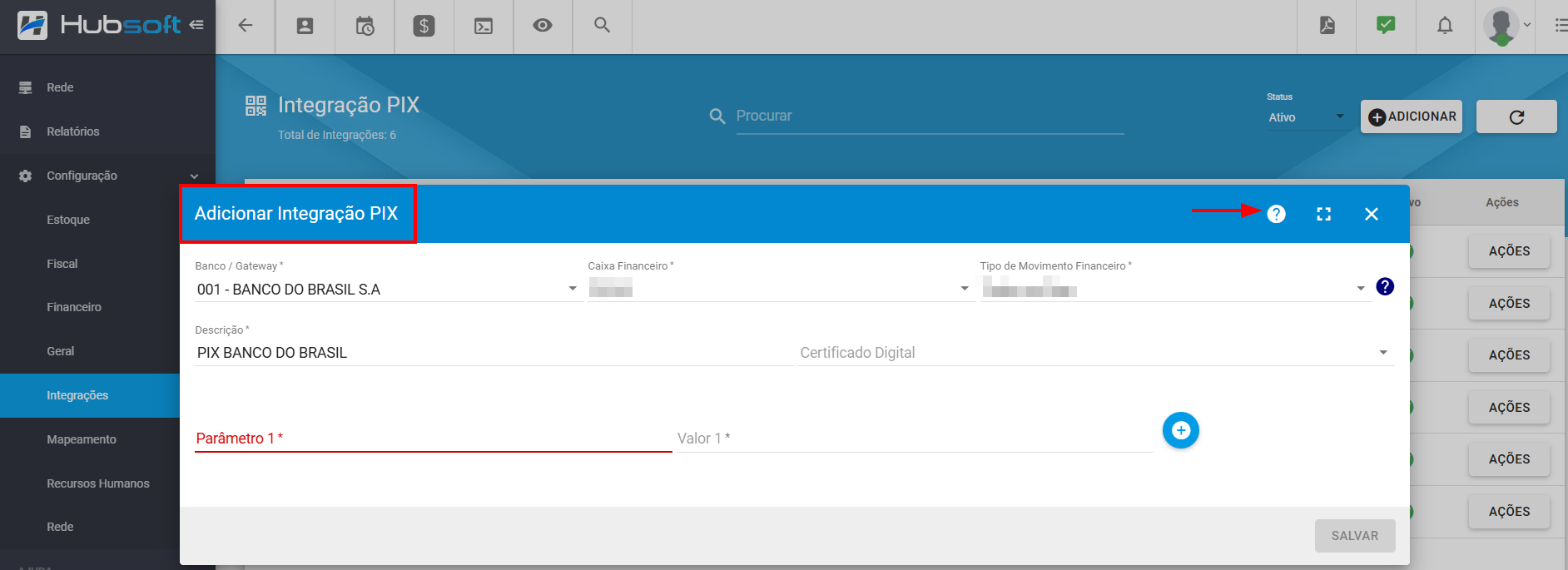
Configure os parâmetros obrigatórios para a integração e também o Caixa Financeiro que os pagamentos PIX irão ser vinculados, também é necessário selecionar Tipo de Movimento Financeiro do PIX, se será Todos os Dias ou Apenas dias úteis:
- Todos os Dias. Nessa modalidade o HubSoft lança o pagamento no caixa financeiro, todos os dias da Semana, independente se for sábado ou domingo.
- Apenas em Dias Úteis. Nessa modalidade, um pagamento PIX realizado no final de semana (Sábado ou Domingo), será lançado na próxima segunda-feira.
Após salvar, pode testar a integração em ações > testar.
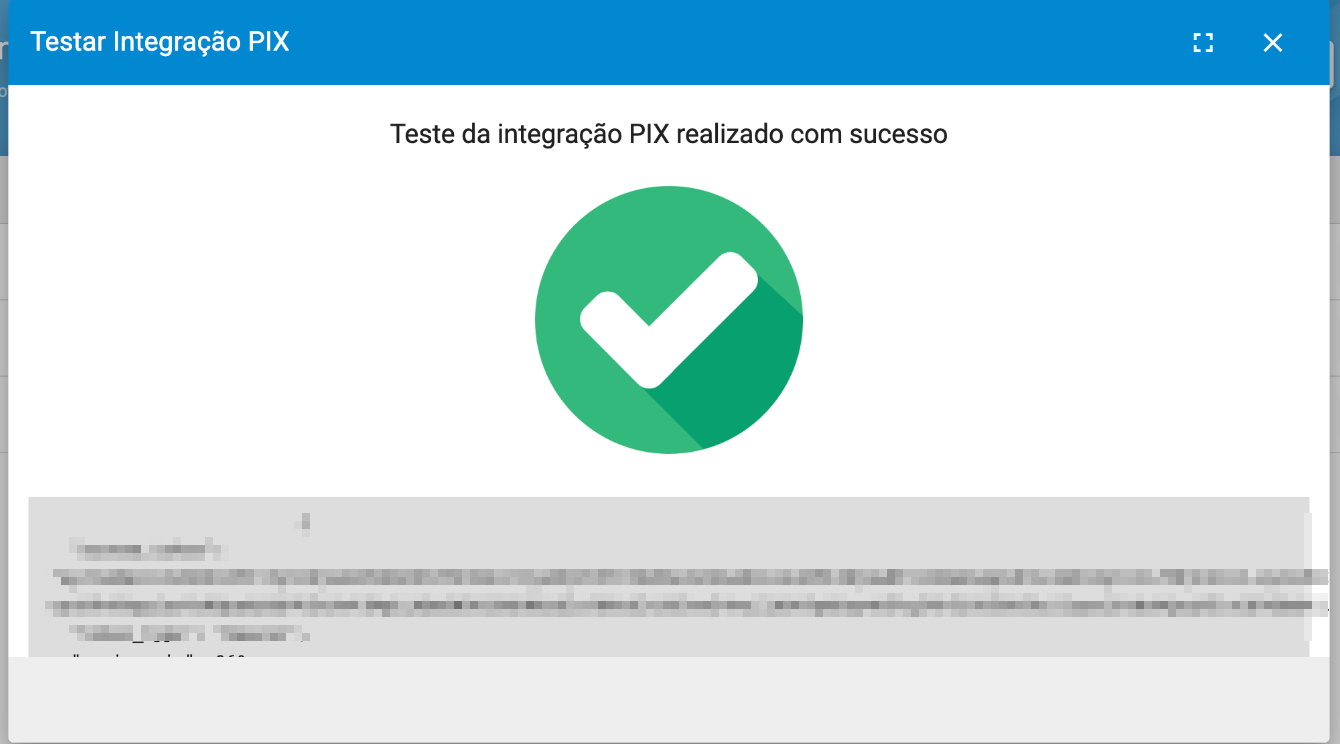
¶ Vincular PIX a Forma de Cobrança
Após configurar sua integração, deverá vincular a integração de PIX na forma de cobrança que irão trabalhar com esta integração. Para associar, basta acessar o menu Lateral > Configuração > Financeiro > Forma de Cobrança > Na forma de cobrança > Ações > Editar > Configuração.
Assim que esse procedimento for feito, o sistema irá automaticamente transmitir todos os boletos em aberto, para o PIX, então executem com cautela.
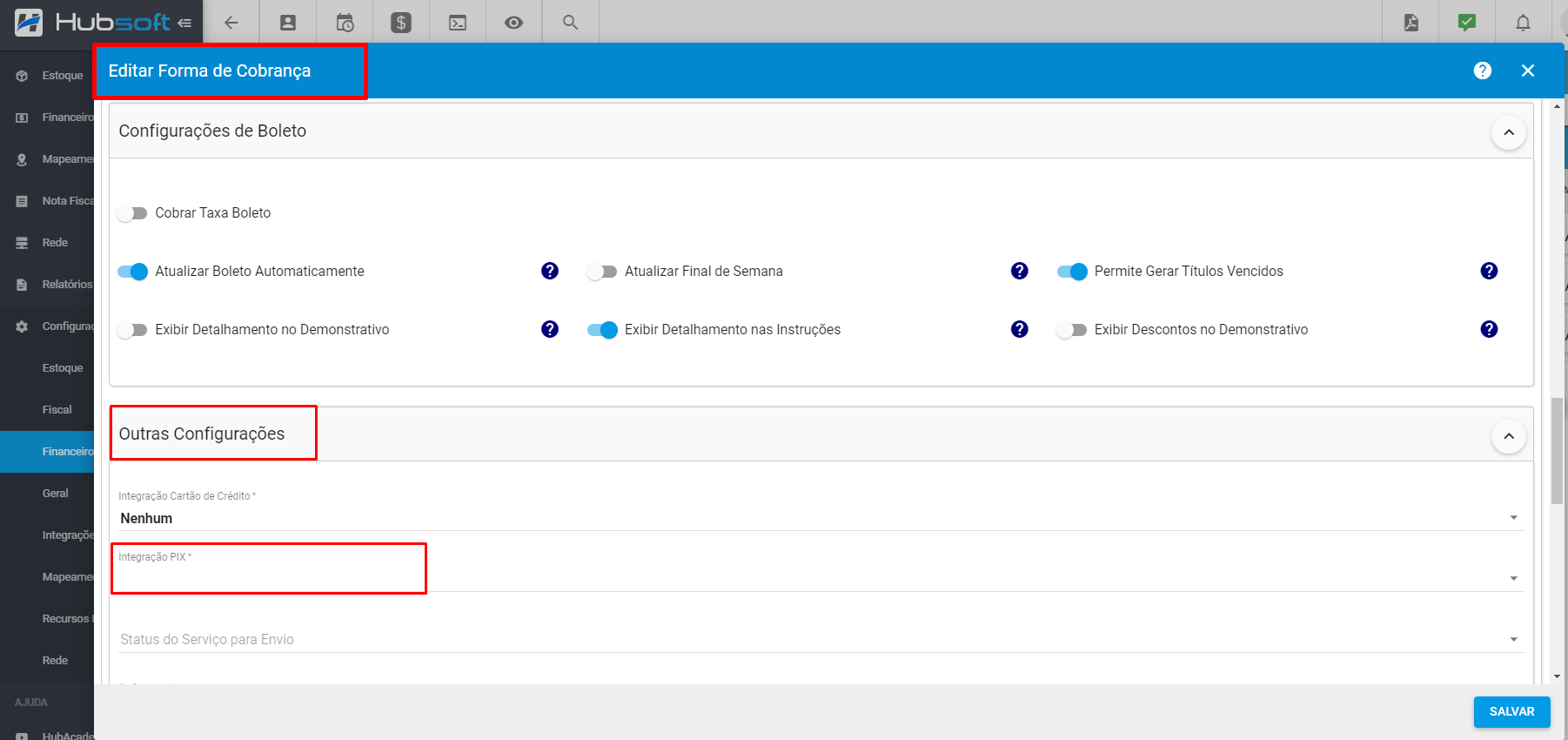
¶ Visualizar PIX na Fatura
Quando um PIX for transmitido na fatura do cliente, conseguiremos ver as informações do mesmo. Para visualizar seria na fatura do Cliente > Ações > Visualizar.
Neste campo, tamém é possível visualizar a informação PIX COPIA E COLA. O texto gerado no campo Pix Copia e Cola, se for enviado para o cliente, serve como um Código de Barras/Linha Digitável do PIX, ou seja, o cliente pode copiar esse código e colocar no **APP do banco para fazer o pagamento.
Quando um PIX for transmitido na fatura do cliente, conseguiremos ver as informações do mesmo. Para visualizar seria na fatura do Cliente > Ações > Visualizar.
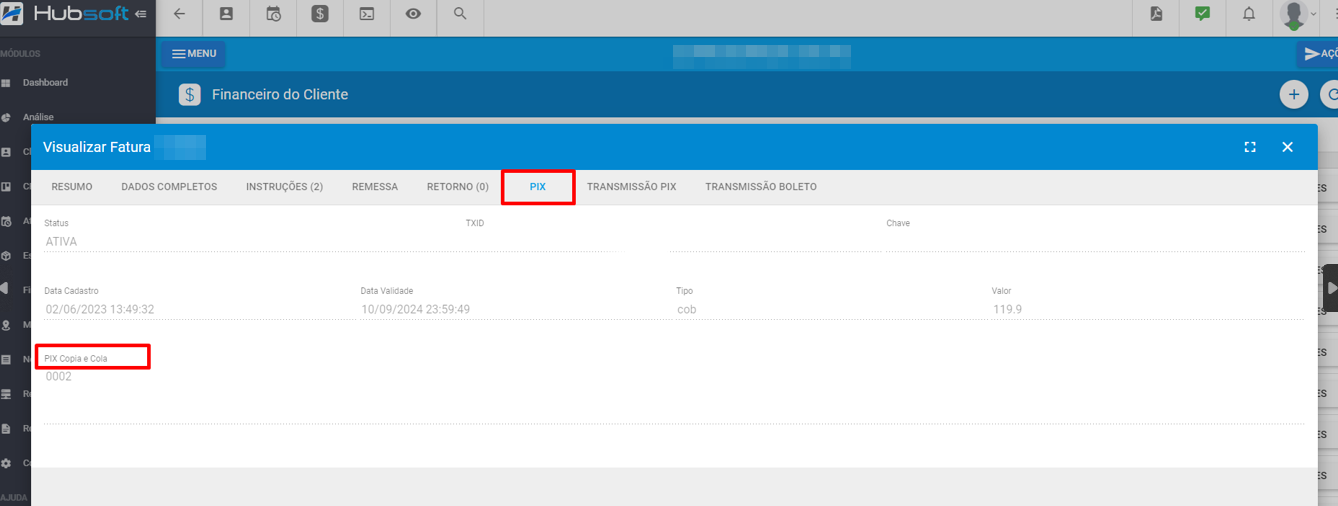
Na impressão do boleto, também terá o QR CODE para que o cliente faça pagamento usando a câmera, dentro do APP de seu banco.
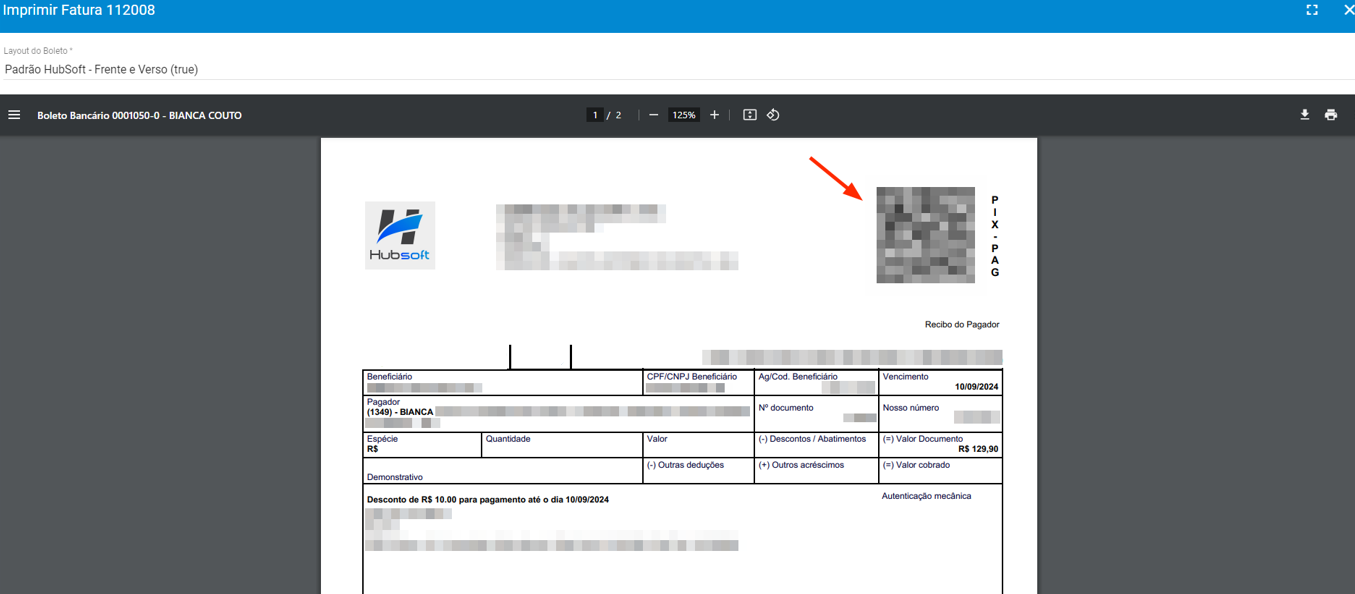
No Layout Personalizado também estará disponível o QR CODE
¶ Perguntas/Problemas Frequentes
Abaixo serão listadas algumas perguntas/problemas frequentes relacionados ao PIX Banco do Brasil. Caso alguma dessas situações aconteça e você tenha dificuldades para resolver, não hesite em chamar nosso suporte, pois estamos aqui para lhe ajudar.
¶ Em quanto tempo a fatura paga através do PIX é liquidada no sistema?
Uma fatura paga através do QRCode ou PIX Copia e Cola é liquidada no sistema dentro de 08 minutos.
¶ O PIX não foi transmitido no cliente, o que verificar?
Neste caso, será necessário verificar na fatura do cliente em: cliente > financeiro > fatura > ações > visualizar > transmissão PIX, e analisar se houve alguma falha, caso tenha ocorrido a falha e o provedor não saiba identiifcar como realizar a correção, pode entrar em contato conosco que auxiliamos vocês!